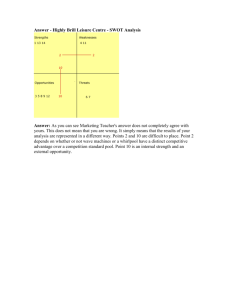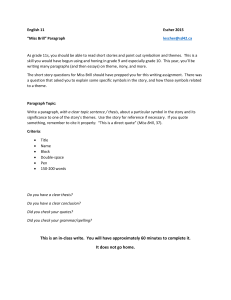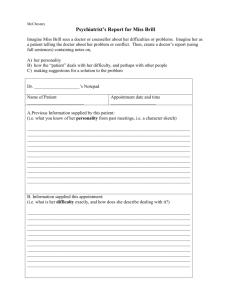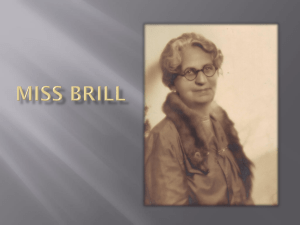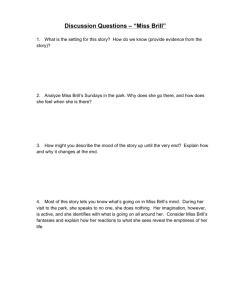How to Add an Email Address to your Safe Senders` List
advertisement

How to Add an Email Address to your Safe Senders' List An increasing number of e-mail clients (Outlook, AOL, Hotmail, etc.) are including spam blockers that can affect delivery and display of some e-mail messages. This means that sometimes those desired e-mail communications might not reach you, or they might be displayed without images. To ensure that you continue receiving your e-mail or your subscriptions, and that they display properly, we recommend adding the email address or domain to your list of safe senders. Here are some instructions to help you do that: Instructions regarding email clients Apple Mail • • • Add the email address to your address book. In Training mode, emails will arrive in the INBOX highlighted in brown. In Automatic mode, junk emails will arrive in the Junk box. To add an email that arrived in the JUNK folder, highlight the email message. Choose Message > Mark > As Not Junk Mail AOL For AOL version 9.0: You can ensure that valued e-mail is delivered to your Inbox by adding the sending address to your "People I Know" list. • • Open your latest issue of Brill’s E-Newsletter. Click the Add Address button (over on the right) to add that sender to your "People I Know" list. Alternatively, you can simply send an e-mail to brillmktg@jangomail.com. Even if the e-mail you send doesn't get through (for whatever reason), the act of sending it does the job of putting the address into your "People I Know" list--and that's what counts. If you're using an earlier version of AOL, you'll need to set your Mail Controls instead. Here's how: • • • Go to Keyword Mail Controls. Select the screen name Brill’s E-Newsletters are coming to. Click Customize Mail Controls For This Screen Name. For AOL version 8.0: Select Allow email from all AOL members, email addresses and domains. • • Click Next until the Save button shows up at the bottom. Click Save. For AOL version 7.0: In the section for "exclusion and inclusion parameters", include the domain of the "From" address (jangomail.com). Yahoo To ensure that Brill’s E-Newsletters are delivered to your Yahoo Inbox (not the Bulk Mail folder), you can instruct Yahoo to filter it to your Inbox. Here's how: • • • • • • • • Open your Yahoo mailbox. Click Mail Options. Click Filters. Next, click Add Filter. In the top row, labeled From header:, make sure contains is selected in the pull-down menu. Click in the text box next to that pull-down menu, then enter the address brillmktg@jangomail.com. At the bottom, where it says Move the message to, select Inbox from the pull-down menu. Click the Add Filter button again. Hotmail If you're using Hotmail, you can ensure that Brill’s E-Newsletters are delivered to your Inbox by adding the "From" address to your Safe List. Here's how: • • • • • • • Log on and click the Mail tab to get into your mailbox. Click Options (it's over at the top right, next to Help). Click Junk e-Mail Protection. Select Safe List. In the space provided, enter the address brillmktg@jangomail.com. Click Add. When you see the address you entered in the Safe List box, click OK. Alternatively, you can add the "From" address to your Contacts list: • • • Open the most recent e-mail from Brill. Click the Save Address button. (It's over to the right in the line of options just above the email.) Click OK. Outlook 2003 If you're using Outlook 2003 for your e-mail, you can make sure Brill’s E-Newsletters are delivered to your Inbox by letting Outlook know you consider it safe. There are a few ways you can do this: • Or… • Open any e-mail from Brill, then add the sender (brillmktg@jangomail.com) or the sender's domain (jangomail.com) to your Safe List. Add the address brillmktg@jangomail.com to Personal Contacts in your Outlook Address Book. Or… • Open any e-mail from Brill, then select Mark as Not Junk. Earthlink If you're using Earthlink, you can make sure Brill’s E-Newsletters are delivered to your Inbox by adding the sending address to your Address Book. Here's how: • • • • • Click on Address Book (it's over on the left, below your Folders). When your Address Book opens, click the Add button. On the Add Contact screen, find the Internet Information box. Enter the address brillmktg@jangomail.com into the top Email box. Click Save. MSN If you're using MSN version 9 for your e-mail, you can make sure Brill’s E-Newsletters are delivered to your Inbox by adding the sending address to your Safe List. Here's how: • • • • • Click on Settings: E-mail | Junk e-mail (it's at the bottom left of the screen, just above Calendar). On the E-mail settings screen, click Junk E-Mail Guard. Select Safe List. In the space provided under "Add people to the safe list", enter the address brillmktg@jangomail.com. Click Add. For older versions of MSN, you add our sending address to your Safe List like this: • • • • • • Click on E-mail settings (it's at the bottom left of the screen, just above Calendar). On the E-mail settings screen, click Junk Mail. Select Safe List. Click Add an item to this list. When the Add To Safe List box appears, enter the address brillmktg@jangomail.com. Click Add. Verizon If you're using Verizon for e-mail, you can ensure that Brill’s E-Newsletters are delivered to your Inbox by adding the "From" address to your Safe List. Here's how: • • • • Go to your Verizon Inbox. Click Options. Select the Block Senders tab (near the top of the screen). On the Block Senders screen, you'll see both a "Block Sender List" and a "Safe List". In the space where it says, "Enter e-mail address or sub domain to always accept even if the domain is blocked", enter the address brillmktg@jangomail.com. Gmail If you're using Google's Gmail for e-mail, you can ensure that Brill’s E-Newsletters are delivered to your Inbox by either adding the sending address to your Contacts list or by marking any incorrectly filed e-mail as "Not Spam". Here's how: • • • Open the latest issue of the e-mail you want to whitelist. Click the More Options link. It's on the title line of the e-mail, over on the right, next to the date. (If you see "Hide Options" instead, then you already have the extra options visible and can just skip this step.) When the extra options are visible (just below the subject line), click the Add sender to contacts list link. Alternatively, you can just send an e-mail to brillmktg@jangomail.com, and that will add the address to your Contacts list automatically. Even if the e-mail you send doesn't get through (for whatever reason), the act of sending it does the job of putting the address into your Contacts list--and that's what counts. If one of your Brill E-Newsletters has been filtered into the Spam folder, you can prevent that ever happening again: • • • Click on the Spam link to open your Spam folder. Click on the wrongly filtered e-mail to open it. Click the Not Spam button at the top of the e-mail (right next to "Delete Forever"). Instructions regarding spamfilters SpamCop If you're using SpamCop to filter your incoming e-mail, you can exempt Brill’s E-Newsletters from the filtering process by adding the "From" address to your Whitelist. Here's how: • • • • • • • • Open your browser and go to this page: http://webmail.spamcop.net/ Log into your SpamCop account. Click on the Options icon in the toolbar. Under Mail Management (in the middle), click SpamCop Tools. Select Manage your personal whitelist. Near the bottom, where it reads "Click here to add to your whitelist", click on Click here. Enter the address brillmktg@jangomail.com in the first empty slot. Click Submit. SpamAssassin If you're using Spam Assassin to filter your incoming e-mail, you can exempt Brill’s E- Newsletters from the filtering process by adding the "From" address to the Whitelist in your User Preferences. Here's how: • Search your hard drive for the spamassassin folder, then open it. • • • In that folder should be a file named user_prefs. Open it with a text editor (Notepad, for example). If there is no such file, you can create it. The detailed instructions are at http://spamassassin.taint.org/doc/Mail_SpamAssassin_Conf.html. Make a new (blank) line in the file. On that line, enter whitelist_from, followed by the address brillmktg@jangomail.com Save the file and close it. Spamkiller If you're using McAfee's Spamkiller to filter your incoming e-mail, you can exempt Brill’s E-Newsletters from the filtering process by adding the "From" address to your list of Friends. Here's how: • • • • On the Spamkiller sidebar, click Friends. Click Add. Enter the address brillmktg@jangomail.com Click the OK button. Mailblocks If you're using Mailblocks to filter your incoming e-mail, you can exempt Brill’s E-Newsletters from the filtering process by adding the "From" address to your "Accept Mail From" list of addresses. Here's how: • • • • • • • In Mailblocks, click the Addresses tab. Select New. Enter the address brillmktg@jangomail.com. In the Receiving Options, select Accept Mail From This Address. In the Other Options, make sure Display in People Picker is not selected. Click Submit. Click OK. MailShield If you're using MailShield to filter your incoming e-mail, you can exempt Brill’s E-Newsletters from the filtering process by adding the "From" address to your list of Friends. Here's how: • • • • On the MailShield toolbar, click Friends. Click Add. Enter the address brillmktg@jangomail.com. Click the OK button. MailWasher If you're using MailWasher to filter your incoming e-mail, you can exempt valued e-mail from the filtering process by adding the address brillmktg@jangomail.com to your list of Friends. Here's how: • • • In MailWasher, select Tools. Select Blacklist & Friends. On the right-hand side is the "Friends" list. Click the Friends Add button. • • • Select Plain email address. Enter the address brillmktg@jangomail.com then click OK. Click OK again. CleanMyMailbox If you're using CleanMyMailbox to filter your incoming e-mail, you can exempt Brill’s E-Newsletters from the filtering process by adding our "From" address to your Whitelist. Here's how: • • • Click the Whitelist button. Add to the list the address brillmktg@jangomail.com. Click the Submit List button. Oddpost If you're using Oddpost to filter your incoming e-mail, you can exempt Brill’s E-Newsletters from the filtering process by marking it as "Not Spam"--but only if it has been incorrectly identified as spam in the first place. Here's what to do: • • • Find any e-mail from Brill that's in your Probably Spam folder. Click on that e-mail to select it. Click the Move to Inbox and Mark as Not Spam button. Spam Inspector If you're using Spam Inspector to filter your incoming e-mail, you can exempt Brill’s E-Newsletters from the filtering process. Here's how: • • • • • • Open Outlook. On the Spam Inspector menu or toolbar, find and select Manage Friends List . In the Add a New Friend area, select E-mail. Enter the address brillmktg@jangomail.com. Click the >> (add) button. Click Close. Spam Interceptor If you're using Spam Interceptor to filter your incoming e-mail, you can exempt Brill’s E- Newsletters from the filtering process. by adding the address brillmktg@jangomail.com to your list of Trusted senders. Here's how: • • • • Open Spam Interceptor and select Authentication Lists. Click Trusted. Enter the address brillmktg@jangomail.com. Click Add. Spam Sleuth If you're using Spam Sleuth to filter your incoming e-mail, you can exempt Brill’s E-Newsletters from the filtering process by adding the address brillmktg@jangomail.com to your list of Friends. Here's how: • • • • • Open Spam Sleuth. From the File menu, select Configure . In the Friends category, make sure Active is selected. In the space provided for the list, make a new (blank) line and on it enter the address brillmktg@jangomail.com. Click OK. SpamButcher If you're using Spam Butcher to filter your incoming e-mail, you can exempt Brill’s E-Newsletters from the filtering process by adding the address brillmktg@jangomail.com to your Know Senders list. Here's how: • • • • • Open Spam Butcher and click the Configure button. Select the Known Senders tab. Under Known Good Senders and Recipients, click Add. Enter the address brillmktg@jangomail.com and click OK. Click OK. Spameater If you're using Spameater to filter your incoming e-mail, you can exempt Brill’s E-Newsletters from the filtering process by adding the address brillmktg@jangomail.com to your list of Approved Senders. Here's how: • • • • • • On the Spameater sidebar, click Filters. Select the Approved Senders tab. Click Add Filter. In the Address space, enter the address brillmktg@jangomail.com. For Address Type, select Full Email Address. Click OK. SpamNet If you're using Cloudmark's SpamNet to filter your incoming e-mail, you can exempt Brill’s E-Newsletters from the filtering process by adding the address brillmktg@jangomail.com to your Whitelist. Here's how: • • • • • • • Open your Outlook Inbox. On the Cloudmark SpamNet toolbar, click Options. Click Advanced. Select the Whitelist tab. Click the Add button. Enter the address brillmktg@jangomail.com and click the OK button. Click OK again, then Yes, then OK one last time. SpamPal If you're using SpamPal to filter your incoming e-mail, you can exempt Brill’s E- Newsletters from the filtering process by adding the address brillmktg@jangomail.com to your Whitelist. Here's how: • • • • When SpamPal is running, find the SpamPal icon in your Windows system tray and right-click on it. Select Add to Whitelist . Enter the address brillmktg@jangomail.com Click Add . Others Many popular e-mail programs, including older versions of Outlook, Outlook Express, Eudora, and Netscape Mail, don't provide a convenient way for you to white-list the contacts you want to receive e-mail from. If you're using this sort of e-mail system and you either aren't getting e-mail you value or want to make sure you continue to receive it in the future, you can do something about it. Contact the customer service people or the postmaster at the company that provides your e-mail or Internet connection (your Internet Service Provider, ISP). Explain to them what subscriptions are e-mail that you asked for (or paid for) and value. Ask them if they can white-list the sender. (Unfortunately, some e-mail systems don't allow whitelisting.) If they do white-list, they'll probably ask you for some information about the publisher. Here's what to tell them: • • Sending Address: If your ISP asks for the "sender" or "from" address, give them the address brillmktg@jangomail.com Domain: If your ISP needs to know the domain Brill is mailing from, try forwarding them one of our e-mails. The domain is in the "header" of every e-mail. If that doesn't work, please contact Brill at marketing@brill.com. There might be more than one domain, especially if you have multiple subscriptions. IP Address: If your ISP asks for the sending IP address, try forwarding them one of our e-mails. The "originating IP" is in the "header" of every e-mail. If that doesn't work, please contact us format marketing@brill.com.