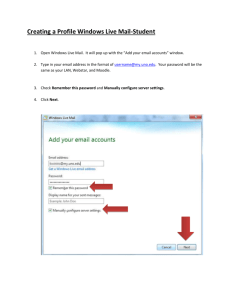Application for Employment Instructions
advertisement

NEW JERSEY DEPARTMENT OF TRANSPORTATION Application for Employment Instructions This Application for Employment Instructions assists applicants filling out the Application for Employment application. Below are instructions for attaching documents and submitting a package via email. 1. Page 1 – Instructions Introduction 2. Pages 2,3 – Attaching Document(s) Instructions 3. Pages 4 to 9 – Submit Application Package Instructions (via Email) NOTE: YOU WILL NEED AN EMAIL ADDRESS TO SUBMIT AN APPLICATION FOR EMPLOYMENT PACKAGE. If you do not have an email, you can get a free email account from providers like Google (G-Mail), Yahoo, and others. Main Steps to submit a package 1. Complete the application. Some fields are required (Last Name, First Name, Home Phone, Position, Signature, Date, Email) a. Attach any required applicable documents (i.e. resume, unofficial transcript). 2. Submit Application by clicking Submit Application Button (via Email). Please make sure you save a version of this package for your records. This is due to the possibility that some email providers (by default) do NOT save SENT emails that you send from your account. IMPORTANT REMINDER: INCOMPLETE PACKAGES WILL NOT BE CONSIDERED. BACK TO TOP Page 2 Attaching Documents Instructions Please follow the instructions below to attach files to the package 1. Click the ATTACH FILES button. 2. This will display an Add Attachment Dialog Box. 3. Select the appropriate file and click Open button (seen above lower right). BACK TO TOP Page 3 4. To view the files you attach click the attachment tab. NOTE: Different version of your PDF reader may change the location, image, and look and feel of the attachments tab. REPEAT THE PROCESS TO ATTACH MORE FILES. BACK TO TOP Page 4 Submit Package Instructions (via Email) Please follow the instructions below to email the completed signed application package 1. To email the completed application please click the SUBMIT APPLICATION button (located last page of application). 2. This will bring up the email dialog box: 3. If you have set up your machine with an email account through Microsoft Outlook use Outlook as you method for emailing the application. You can also use free webmail account (Hotmail, Google, Yahoo, and Others) to send your email. SETTING UP YOUR EMAIL NOTE: IMAP/SMTP SETTINGS ARE SUBJECT TO CHANGE YOU MAY HAVE TO PERFORM GOOGLE SEARCH TO GET LATEST SETTINGS. a. b. c. FIRST YOU MUST HAVE AN EMAIL ACCOUNT SET UP WITH ONE OF THESE PROVIDERS. Google and Yahoo are already are options to choose by default BUT you may have to set up another Webmail like HOTMAIL. To set up another webmail we will use HOTMAIL as an example. i. Select USE WEBMAIL Then select Add OTHER. BACK TO TOP Page 5 ii. ENTER: IMAPI: imap‐mail.outlook.com SMTP: smtp.live.com USERNAME: <user email account> PASSWORD: <User email password> NOTE: You can refer to page 9 to get IMAP and SMTP settings for your EMAIL ACCOUNT. If you do not see settings for your email provider you can search on the web for the proper IMAP,SMTP. c. For Google and Yahoo the IMAPI and SMTP are already set up simply enter your email account info. d. You may have a GOOGLE or YAHOO Dialog POP-UP to complete the process: BACK TO TOP Page 6 5. If using OUTLOOK the email will be setup, click SEND NOTE: If you use webmail account it will be sent automatically. You will NOT have to click SEND on a “message”. BACK TO TOP Page 7 NOTE: IMAP/SMTP SETTINGS ARE SUBJECT TO CHANGE YOU MAY HAVE TO PERFORM GOOGLE SEARCH TO GET LATEST SETTINGS How to Setup Email Accounts Using POP3 or IMAP in Email Clients SUMMARY: This topic contains POP3 and IMAP server settings for popular email service providers such as Hotmail (Outlook), Gmail and Yahoo! which are required by desktop email client programs or mobile apps when you try to add and set up your email account. Recently Windows Live team enabled FREE POP3 access to all Windows Live Hotmail (or Outlook) email users so they can access their email accounts using their favorite email client programs such as Windows Mail, Windows Live Mail, Outlook Express, Microsoft Outlook, Thunderbird, Postbox, etc or using apps in their mobile phones. If you don't know about POP3, here is a simple explanation. POP3 is a protocol that allows 3rd party email clients installed on your computers or mobile phones to retrieve messages from your email account inbox and send them in the designated program. Today in this topic, we are going to share POP3 (Post Office Protocol) and IMAP (Internet Message Access Protocol) server settings for popular email service providers such as Hotmail, Gmail and Yahoo! which will help you in setting up your email accounts quickly and easily in your favorite email client software or mobile phone. If you are ready to use POP3 or IMAP functionality of your email account, just use following server settings: Windows Live Hotmail or Outlook Email Accounts POP3 Settings: Incoming Mail POP3 server: pop-mail.outlook.com (Port 995) SSL required: Yes Username: Your Windows Live ID (for example, yourname@hotmail.com) Password: Your password Outgoing Mail SMTP server: smtp-mail.outlook.com (Port 25 or 587) Authentication required: Yes (this matches your username and password) TLS/SSL required: Yes IMAP Settings: Incoming Mail IMAP server: imap-mail.outlook.com (Port 993) BACK TO TOP Page 8 Username: Your Windows Live ID (for example yourname@hotmail.com) Password: Your password Outgoing Mail SMTP server: smtp-mail.outlook.com (Port 25 or 587) Authentication required: Yes (this matches your username and password) TLS/SSL required: Yes Exchange ActiveSync (EAS) Settings: If your desktop email client supports Exchange ActiveSync, you can configure your Hotmail/Outlook email account using EAS with the help of following settings: Server: s.outlook.com Domain: leave it empty Username: Your Windows Live ID (for example yourname@hotmail.com) Password: Your password TLS/SSL required: Yes Gmail Accounts POP3 Settings: Incoming Mail POP3 server: pop.gmail.com (Port 995) SSL required: Yes Username: Your Gmail ID (for example yourname@gmail.com) Password: Your password Outgoing Mail SMTP server: smtp.gmail.com (Port 465 or 587) Authentication required: Yes (this matches your username and password) TLS/SSL required: Yes IMAP Settings: Incoming Mail IMAP server: imap.gmail.com (Port 993) SSL required: Yes Username: Your Gmail ID (for example yourname@gmail.com) Password: Your password BACK TO TOP Page 9 Outgoing Mail SMTP server: smtp.gmail.com (Port 465 or 587) Authentication required: Yes (this matches your username and password) TLS/SSL required: Yes Yahoo! Mail Accounts POP3 Settings: Incoming Mail POP3 server: pop.mail.yahoo.com (Port 995) SSL required: Yes Username: Your Yahoo! mail ID (for example yourname@yahoo.com) Password: Your password Outgoing Mail SMTP server: smtp.mail.yahoo.com (Port 465 or 587) Authentication required: Yes (this matches your username and password) TLS/SSL required: Yes IMAP Settings: Incoming Mail IMAP server: imap.mail.yahoo.com (Port 993) SSL required: Yes Username: Your Yahoo! mail ID (for example yourname@yahoo.com) Password: Your password Outgoing Mail SMTP server: smtp.mail.yahoo.com (Port 465 or 587) Authentication required: Yes (this matches your username and password) TLS/SSL required: Yes