using email step by step guide

Mark Nicholls – ICT Lounge Section 9: Using Email
IGCSE ICT – SECTION 9
USING EMAIL
USING EMAIL
STEP BY STEP GUIDE
Mark Nicholls
ICT Lounge
Using Email
Contents
Email Overview……………………………………………………………………
Opening Email in Yahoo………………………………………………………. Page 3 – 4
Organising your email………………………………………………………….
Email Etiquette……………………………………………………………………
Sending an email…………………………………………………………………
Carbon Copy (Cc:)………………………………………………………………..
Blind Carbon Copy (Bcc:)……………………………………………………..
Subject Line………………………………………………………………………..
Email Content…………………………………………………………………….
Receiving and Replying to an Email……………………………………..
Making new Contacts………………………………………………………….
Contact Lists……………………………………………………………………….
Sending a File using Email……………………………………………………
Receiving and Saving a File using Email……………………………….. Page 16
P a g e | 2
9.1
- Email Overview
• Email is short for Electronic Mail .
• It is a method of sending digital messages from one computer to another (Can also be done using mobile phones).
• Email is received instantly by the users Email Provider and mails sit in the
Mailbox until accessed by the user.
• Mailboxes have storage limits (Limited amount of emails which they can hold) and once full you cannot receive anymore emails until you delete older messages.
• To use email you must have an Email Address .
• Email Addresses can be Web Based (Like Yahoo) or Hosted Internally (Like
Outlook Express on the school computers).
9.2 - Opening/Creating Mailbox in Yahoo
Access the Yahoo Mail homepage at: https://login.yahoo.com/
Sign in or create a new account (New accounts should follow my instructions)
P a g e | 3
P a g e | 4
Your email editor will look similar to the screenshot below:
9.3 - Organising your mail
Task A
At the moment your mailbox is empty but before long it will start to fill up with messages. These messages will need to be organised into sensible groups.
How to do it:
Find the Folders link and click the
+
symbol.
Name the new folder “IGCSE” then click OK.
Your new folder will appear underneath the Folders link.
P a g e | 5
Activity 1
Create another folder in the Yahoo email editor called “Friends” .
The email editor should now look like this:
9.4 - Email Etiquette
When using email there are several rules which you should follow to gain the respect of other email users.
Do not type using all capital letters – this is read as shouting.
Do not leave the subject line blank (give reader an idea about the content) .
Do not use coloured text and backgrounds. These can be hard to read.
When sending to a number of users at the same time use bcc rather than cc as it helps protect their email addresses being passed on and reduces the chances of them getting junk mail.
Do not forward chain letters and other types of junk email as these will soon use up valuable inbox space.
Do not give out any personal information such as phone numbers, passwords, bank account details etc in emails.
Keep email communications private. It is illegal to post the content of a private email in a public place (like online) .
Compress (zip) email attachments before sending them. This allows larger documents to be sent quickly and take up less inbox space.
P a g e | 6
9.5 - Sending an email
Task B
Send an email to me using the email address: mrnichollsigcse@yahoo.com
The content of the email should describe your 3 favourite things . Carbon Copy (Cc) the message to igcsecommunications@yahoo.com
and send a Blind Carbon Copy
(Bcc) to mrmarksigcse@yahoo.com
.
Make the subject for the email “IGCSE Email Test” .
How to do it:
Open your email editor (Yahoo) and access your mailbox, using your email address and password.
Click on Compose Message to create a new email message.
This opens the New Message window.
Enter the email address of the person that you wish to send the email to in the To: box.
In this case the message will be sent to me at mrnichollsigcse@yahoo.com
Makesure that the email address is typed carefully and accurately with correct spelling and punctuation. One typing error will mean that the message will not be sent to the correct person.
P a g e | 7
9.5a
- Carbon Copy (Cc)
If you wish to send a copy of the message to another person (A carbon copy), add their names to the Cc: box. For this task you should send a carbon copy of your message to igcsecommunications@yahoo.com
.
Adding a carbon copy
(Cc:) of the email.
9.5b
- Blind Carbon Copy (Bcc)
You can also copy the message to another person using Bcc (Blind Carbon Copy).
Bcc means that none of the people receiving your message will be aware that a copy of it has been sent to anyone in the Bcc: box. This prevents the Bcc email addresses from being passed on to other people.For this task a blind carbon copy should be sent to mrmarksigcse@yahoo.com
.
NOTE: You may have to click “ADD BCC” before you can enter your Bcc.
Add BCC if you cannot see the entry box.
Adding a blind carbon copy (Bcc:) of the email.
P a g e | 8
9.5c
- Subject Line
The subject line of a message lets the person receiving the email know what the message is about. This allows them to read the most urgent messages first.
Add the subject line “IGCSE TEST EMAIL” in the Subject box.
Adding the subject of the message.
9.5d
- Email Content
Enter the content of the message into the main box. Remember to use a greeting at the start of the message and a salutation at the end.
NOTE: Remember that your message should briefly describe your 3 favourite things.
When you have checked your email for spelling and grammar errors, click on Send .
Send
Greeting
Message
Salutation
The email will then be sent to the mailbox of each account in the To: , Cc: and Bcc: boxes.
P a g e | 9
Activity 2
Send another email to me (teacher) with the subject line “Success!”
Copy this email to 2 other people in the class (One Cc: and the other Bcc:). The content of the email should inform people that you are now able to send emails correctly.
I will reply to your email to let you know that I received it.
9.6 - Receiving and replying to an email
How to do it:
Click on the Inbox for your email account. Any emails received will appear in this window.
In the example below the new message has been received and can be clearly seen.
New (unopened) messages appear in bold so that they stand out.
Clicking the message with the left mouse button will open it in a new window.
Unread message in bold font
To reply to a message from the original sender click on Reply . If you want to reply so that all people placed in the To: box and Cc: box can see the reply click on Reply all .
Reply
Forward
Reply to all
If you wish to send the message to another person without adding the contents use
Forward .
P a g e | 10
9.7 - Managing your Contacts
You can add contacts to your Address Book which will contain all of the email addresses of people who you frequently communicate with.
How to do it
Click on “Contacts” and then select “New Contact” .
Contacts
New
Contact
Fill in as much of the personal information as you wish but you will need to complete the Name section and the Email Address section.
Save
When you have completed the form, the person can be added to your list of contacts by clicking on Save .
Your list of contacts can be managed by selecting the Contacts link which will open the Contacts Window .
From here contacts can be Added , Edited or Deleted .
P a g e | 11
9.7a
– Contact Lists/Groups
You can also organise your contacts into groups.
These groups can be used to send emails to all of the people in the group at the same time by selecting the group name rather than individual contact names.
NOTE: Individual contacts can belong to more than group.
How to do it
Click on “New List”
New List
Choose an appropriate name for your contact list (Friends for best friends etc).
Appropriate Name
Next you need to add contacts to your friends list. To do this select your contacts and drag and drop them into your New List.
Selecting friends and dropping in list
P a g e | 12
To compose an email to send to the contacts in the friends list you need to:
Find your friends list (In Contacts section)
Select the friends you wish to email
Click Compose Email
Write email and send
Contacts and Friends
Selecting Friends
Compose Email
Friends automatically added to the email To: box
Contact lists can be edited and deleted in much the same way as contacts. It should be noted that any contacts that are deleted out of lists will not be deleted from the main Contacts Window .
Activity 3
Add the email addresses of 2 of your friends to a contact list. Check that these contact details work by sending them a test email. Reply to messages from your friends letting them know that their details are correct.
P a g e | 13
9.8 - Sending a File using Email
Task C
Send an email to me: mrnichollsigcse@yahoo.com
and a Carbon Copy (Cc) to: igcsecommunications@yahoo.com
with the file “STYLE1.CSS” (Avaliable on the
PowerPoint Menu) attached to the message.
Make the subject line for the email “First Stylesheet” .
Body of message should say “ Please find the first stylesheet attached to email” .
How to do it
Compose a new message and enter the email address , subject line and the body of the email.
Ensure that you are sending the original email to mrnichollsigcse@yahoo.com
and Cc: to igcsecommunications@yahoo.com
.
Click on Attachments to start the process of attaching a file to the message.
Attach
Files
To: Cc: and Subject
Information
Attachments
Click Attach Files .
Browse to and select the file to be attached then click Open .
STYLE1
(File to be attached)
Open
P a g e | 14
This will add the file as an attachment to the message (You can attach more files to the same email by simply repeating the attachment steps).
Send
STYLE1.css
attached to the email
NOTE: Attachments can be deleted by clicking the X symbol next to their name.
When you have checked that the message is error free press Send .
Activity 4
1.
Send an email to the following address: louie1066@gmail.com
The emails subject should be: Activity 4
The body of the email should be: Please send the instructions for activity 4.
2.
You will receive a response with the subject title of “Activity 4 Instructions” .
You need to read the instructions given in that email and send me the file requested to: mrnichollsigcse@yahoo.com
.
3.
You should Cc: one of your friends the file as well.
P a g e | 15
9.9 – Receiving and Saving a File using Email
How to do it
Access the Inbox for your email account. All messages that you have received will appear in the window. In the example below, a new email message has been received.
The Paperclip shows that the email has a File Attachment .
Open the message by clicking on the sender’s name. The message will look similar to this one:
To open the attachment, either click the button next to the attached file which is named “Download” or just click the file.
Press “Continue” to download the attachment then choose “Save File” .
Choose the folder you wish to save the file to and then click OK .
NOTE: The save menu will differ depending on which Internet
Browser you use.
P a g e | 16
Activity 5
1.
Send an email to the following address: louie1066@gmail.com
The emails subject should be: Activity 5
The body of the email should be: Please send the attachment for activity 5.
2.
You should receive an email with the subject title of “Activity 5 Attachment” . You need to download the file attachment included in the email to your “Communications
Folder” .
When you have done this you should call me over to show me that you were successful.
.
P a g e | 17
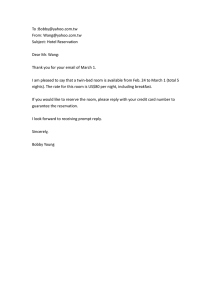
![-----Original Message----- From: John Butterfield [ ]](http://s2.studylib.net/store/data/015588359_1-c6a8633ce3b10d306a7c15bb06064c23-300x300.png)