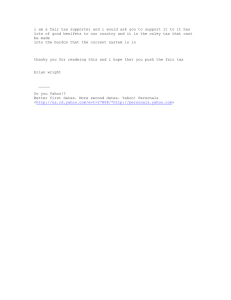Yahoo Email Basics – Wells County Public Library Class Topics
advertisement

Yahoo Email Basics – Wells County Public Library Class Topics Covered in Email Basics: What is email? Creating a Yahoo! email account Sending messages. Checking your email. Replying to messages. Using Yahoo! Help. What is email? It stands for electronic mail and is a service that sends messages on computers all over the world. Several web sites offer free email accounts. Email accounts from different companies/accounts can still talk to each other. You can set up as many Yahoo! Email accounts as you want, in addition to your email account from your Internet Service Provider (e.g. AOL, MSN, Comcast, AT&T) or work email. Email basics: Web addresses (URLs) never include the @ sign, but email addresses always do. You can type email addresses in all lower case letters. Generally speaking they are not case sensitive. Email addresses have to be typed in perfectly. The message will be returned to your email in-box as “undeliverable” if something is spelled wrong or it might be sent to the wrong person’s email account. Creating an Email Account: Getting to the Yahoo! email Web site: type mail.yahoo.com in the address box on top of the browser window. Below is the screen you will then see: Once you have account created this is where you will log-in each time you want to check or send an email. Click here to sign up for a Yahoo! Email account for the 1st time! 1 Filling out the form: Yahoo! ID: This will be the first part of your email address. You can use letters and numbers. It must begin with a letter, and use only letters, numbers, the underscore (_), and no spaces. Make it unique – you will need to use something that nobody else has used already (or it will prompt you to pick a different username). Password: It may contain numbers and letters, but no spaces. The password must be at least 6 characters long. For beginners, it is best to use all lower case letters – NO CAPITALS – because the password is case sensitive. (The reason it asks you to retype the password is to verify that you typed it exactly as you want it the first time.) But if you want to add in capital letters and special characters it will make your password stronger, meaning harder for people to figure out. Security Question: is filled out just in case you forget the password. Also, if you don’t have an alternate email, you do not have to fill out that line. Checking Your Email: Once you have your account set up all you have to do to “sign in” is type: mail.yahoo.com in the address bar. Type in your Yahoo! ID and your Password in the boxes and click “sign in” New messages are at the top and are in bold type. Once you have read a message, the type will no longer be bold. Your Email Account: Messages that you receive will be listed in your inbox. When you first join you should have one welcome email message. Notice: o From/Sender: Lists who the email is from. o Subject: Lists the subject of the message. o Date: Lists the date the message was received. o Size: Lists the size of the email message. 2 Reading Your Email: Click on the link (title of the email message) under the Subject column. o Single mouse click will open the email message in the frame below your inbox o Double mouse click will open the email message in a new window frame Replying to Messages: If the message had been sent to several people including yourself, you could reply to all of them by clicking Reply All or click on Reply to reply only to the sender. o Clicking on the Reply/Reply All inserts the email address of the person(s) you are replying to in the To box. o In the subject box, it inserts Re: followed by the subject of the email that you are applying to. o In the message box, you will see the original message. To type your reply, click at the top of the box and type your message. To forward this message to someone else so that they can read it, click on Forward. Delete: allows you to delete this message Spam: allows you to mark the message/sender as spam. From then on emails from that same sender will automatically be placed in your spam folder (which is a filter that cuts down on your junk email.) You can also Move your messages into separate folders you’ve created. Sending a Message: Use this when you are creating an email, not just responding to one. Click on New and then Email Message at the top left of the screen. “To” is where you type the email address of the person you’d like to send the email to (make sure it’s exact!) “Cc” and “Bcc” allow you to send copies of the same email to more than one person. Cc stands for carbon copy, and Bcc stands for blind carbon copy. Subject is just the title of the email as your receiver will see it. 3 Once message is typed, click “Send” at the top of the screen to send the email. Adding an Attachment (document, file, or picture): Click the Attach button (which is the small paperclip icon). When the “File Upload” window opens, you need to browse for the document, file, or picture you want to attach. You can search on the Desktop, My Documents, or any drive on the computer by clicking the arrow to the right of the “Look In” box. This location lists all of the drives on your computer. Click on the drive (or location) where the file or picture is. Once you find the file or picture you want to attach, click on it and then push “Open” on the bottom right of the window. 4 Spell Check: Check the spelling in the messages you write by Clicking on the Spell Check button above the message. When you are done with the spell check, click on Edit Your Message to make any changes and go back to the message. Deleting a Message: To delete a message while you are reading the message, click on the Delete button above or below the message. To delete messages from your inbox, click in the box to the left of the message(s), and then click on the Delete button. Note: when you delete a message it will stay in your trash folder until it is deleted for good by you (from inside the trash folder) or the computer will automatically delete after your trash box is full. Printing: For a “clean” print of a message, click on Print inside the email, which is above the message. This will open a printable view of the message and the print menu. Help: Click on Help at the top of the screen. Several topics are listed to help you use email, such as: Sending Mail, Sending attachments, Replying, What do Cc and Bcc stand for? Remember to use Help if you forget something or if you would like to know how to do something we have not yet learned in this class. Sign Out: Always make sure to sign out of your email account before you leave one of the library Internet computers. If you don’t, the next person to use the computer could access your account. Just click on “sign out” in the upper left hand corner of the screen. *References for tutorial: Fort Collins Regional Library District—email handout 5 Basic Email Class Yahoo! Email Web site: mail.yahoo.com Yahoo! ID: __________________________________________ Yahoo! Password: __________________________________________ Email address: ____________________________________________ @ yahoo.com This is your Yahoo! ID followed by @yahoo.com (NO SPACES) 6
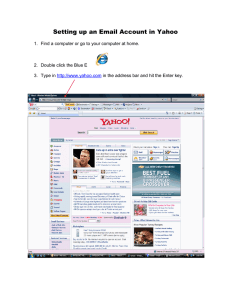
![-----Original Message----- From: John Butterfield [ ]](http://s2.studylib.net/store/data/015588359_1-c6a8633ce3b10d306a7c15bb06064c23-300x300.png)