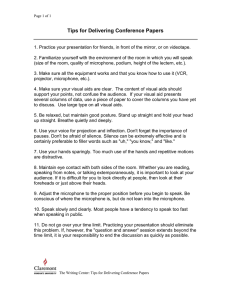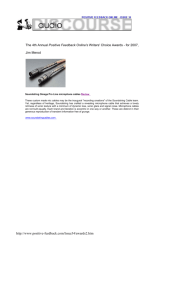Prepare for your Meeting
advertisement

This manual is designed to demonstrate how to prepare for a meeting in BigBlueButton. It includes how to create a meeting room, access a meeting, connect your microphone, check your microphone connection, connect your webcam, lock participant options, change the meeting room layout, and invite guest users. Contents Create a Meeting .......................................................................................................................................................... 2 Add BigBlueButton to a Sakai Course or Project Site ......................................................................... 2 Create a Meeting Room ....................................................................................................................................... 2 Edit a Meeting ............................................................................................................................................................ 4 Delete a Meeting ...................................................................................................................................................... 4 Access a Meeting........................................................................................................................................................... 5 Access a Meeting through Sakai ....................................................................................................................... 5 Access a Meeting using an External Link ..................................................................................................... 6 Call into a Meeting .................................................................................................................................................. 6 Share your Microphone ............................................................................................................................................. 6 Select your Microphone ........................................................................................................................................ 6 Conduct an Audio Test ......................................................................................................................................... 7 Check your Microphone Connection .................................................................................................................. 8 Windows: ..................................................................................................................................................................... 8 MAC OS X: ................................................................................................................................................................. 9 Share your Webcam ................................................................................................................................................... 9 Select your Web Cam ........................................................................................................................................... 9 Lock Participant Options ........................................................................................................................................ 10 Change the Meeting Layout .................................................................................................................................. 11 Meeting Layout Templates ............................................................................................................................... 11 Customize a Meeting Room Layout ............................................................................................................. 11 Invite a Guest User to a Meeting ........................................................................................................................ 12 Locate the Call-in Number and Pin .............................................................................................................. 12 Locate the External Link .................................................................................................................................... 12 BigBlueButton ● Revised 02/19/2016 Instructional Technology and Research Support ITRS@luc.edu 1 Create a Meeting Add BigBlueButton to a Sakai Course or Project Site During the BigBlueButton pilot, the BigBlueButton tool will be added to your site for you. For more information please contact: Kristlyn Dalton: kdalton1@luc.edu Sarah Kentner: skentner@luc.edu Create a Meeting Room 1. From a course page, select the BigBlueButton tool on the left-hand side of the page. 2. Select Create Meeting, at the top of the page. 3. Enter a Title in the text box. 4. Enter a Description. 5. Check the box next to Recording, if you wish to record your session. Note: You must check this box if you wish to record any of the sessions held within this room. The moderator will still need to start the recording upon entering the room. The meeting will not record automatically. 6. Enter the Duration of the meeting. Note: The time will be counted once the first person enters the room and everyone will be removed from the room after the end of the duration period. The duration can be set to 0 to avoid being removed from a meeting. The maximum length of a meeting is 6 hours. BigBlueButton ● Revised 02/19/2016 Instructional Technology and Research Support ITRS@luc.edu 2 7. By default, all site members will be added to the meeting. Use the dropdown menus to select participants or change roles. 8. If you wish to have specific open and close dates for the room check the box next to Join open date and/or Join closed date. Then use the calendar icons to select your dates. The moderator and the attendees will not be able to enter the room, if it is not open according to the dates. 9. Check the box next to Add to calendar, if desired. 10. Check the box next to Notify participants, to send an email notification to participants. BigBlueButton ● Revised 02/19/2016 Instructional Technology and Research Support ITRS@luc.edu 3 11. Select Save. Edit a Meeting 1. Hover your cursor over the title of the meeting you wish to edit. 2. Select Edit. Delete a Meeting 1. Hover your cursor over the title of the meeting you wish to delete. 2. Select Delete. BigBlueButton ● Revised 02/19/2016 Instructional Technology and Research Support ITRS@luc.edu 4 Access a Meeting Access a Meeting through Sakai 1. From your Sakai course, select the BigBlueButton tool from the left-hand side of the page. 2. Select the title of the meeting room. 3. Under Meeting Details, select Join meeting. 4. The meeting room will open in a separate window. BigBlueButton ● Revised 02/19/2016 Instructional Technology and Research Support ITRS@luc.edu 5 Access a Meeting using an External Link 1. Contact the host of the meeting for the guest URL. 2. Copy and paste the link into the web address of your browser. 3. Type your name in the text box. 4. Select Join. Call into a Meeting 1. Request the phone number and conference pin number from the meeting host. 2. Dial in the phone number. 3. Enter the conference pin number. Share your Microphone Select your Microphone These instructions reflect using the recommended browser, Mozilla Firefox. 1. When entering a meeting, you will be asked “How do you want to join the audio?” Select Microphone. BigBlueButton ● Revised 02/19/2016 Instructional Technology and Research Support ITRS@luc.edu 6 2. Use the dropdown arrow under Microphone to share: to select your microphone. 3. Select Share Selected Device. Note: If you do not share your microphone upon entering the meeting room, you can click the microphone icon to share your microphone. Additionally, you can click the microphone icon to stop sharing your microphone. The icon is in the upper left-hand corner of the page. Conduct an Audio Test After selecting to share your microphone the Audio Test will automatically begin. 1. Say a few words into the microphone. If you can hear yourself, click Yes. BigBlueButton ● Revised 02/19/2016 Instructional Technology and Research Support ITRS@luc.edu 7 2. If you cannot hear yourself in your headset, click No. You will be redirected to adjust your audio. From this screen, you can select a different microphone, adjust the volume on your microphone, and test your speakers. 3. You will be brought back to the original audio test screen. If you can now hear yourself in your headset, click Yes. Check your Microphone Connection Windows: 1. Right-click the speaker icon in the lower right-hand corner of the screen. 2. Select Recording Devices. BigBlueButton ● Revised 02/19/2016 Instructional Technology and Research Support ITRS@luc.edu 8 3. The display will show all your available microphones. If you speak into the microphone, the green bars should move as you talk. If the bars do not move, your microphone may be muted or may not be working properly. 4. Select your microphone. 5. Select the Levels tab. 6. Adjust the microphone levels and then select OK. 7. From the recording devices screen, select OK. MAC OS X: 1. Open System Preferences. 2. Select the Sound icon. 3. Select a microphone and test your input levels. a. The blue bars should move as you speak. b. Use the slider to adjust the input volume. Share your Webcam Select your Web Cam 1. Select the Webcam icon at the top of the screen. 2. Select Allow. 3. A preview of your image will appear. Adjust the image by clicking Change Webcam Settings or change the dimensions of the image, if desired. 4. Select Start Sharing. 5. Your image will now appear in the webcam window. BigBlueButton ● Revised 02/19/2016 Instructional Technology and Research Support ITRS@luc.edu 9 Lock Participant Options As the host of a meeting room, you have the ability to lock the webcam, microphone, public chat, private chat, and layout from participants. Webcam: Participants will not have the option to share their webcam. Microphone: Participants will not have the option to share their microphone. Public Chat: Participants will not be able to use the public chat. This is not recommended, because users will not have a way to easily communicate with the host. Private Chat: Participants will not be able to send private chat messages to one another. Layout: The presenter has control over the layout for all users in the room. Participants cannot change their own layout. 1. Click the gear icon at the bottom of the Users window. 2. Select Lock Viewers. 3. Check the boxes next to the tools you do not wish participants to have access to and select Apply. BigBlueButton ● Revised 02/19/2016 Instructional Technology and Research Support ITRS@luc.edu 10 Change the Meeting Layout Meeting Layout Templates Meeting layouts can be changed during the meeting or before participants enter the room. Unless the layout is locked, participants can adjust the layout based on their preference. 1. Select the drop-down arrow next to Default Layout. 2. Choose a layout. 3. Select the icon in the bottom right-hand corner of the room to share the layout with all viewers. Note: Viewers can change the layout on their own screen, but they cannot push this layout to other users. Customize a Meeting Room Layout 1. Click the top of a window near the title and drag the window to a desired location within the meeting room. 2. Hover your mouse over the edge of a window and click and drag to resize a window. BigBlueButton ● Revised 02/19/2016 Instructional Technology and Research Support ITRS@luc.edu 11 3. Select the icon in the bottom right-hand corner of the room to share the layout with all viewers. Invite a Guest User to a Meeting Locate the Call-in Number and Pin 1. The Chat window contains information on using BigBlueButton, including tutorial videos. Below the tutorial videos is the call-in number and pin. 2. Send the call-in number to users you wish to join by phone. Locate the External Link 1. At the bottom of the User window, click the link Invite a guest to join this meeting to invite external users. 2. Copy the link provided and send the link to the user. BigBlueButton ● Revised 02/19/2016 Instructional Technology and Research Support ITRS@luc.edu 12