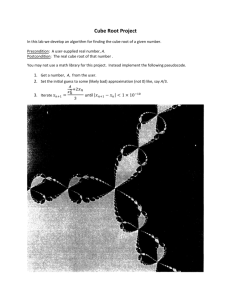8x8x8 Green LED Cube | JAMECO PART NO. 2210642 Experience
advertisement

8x8x8 Green LED Cube | JAMECO PART NO. 2210642 Experience Level: Intermediate | Time Required: 10+ Hours This redesigned 8x8x8 LED cube kit includes two custom PCBs to make building the kit much easier. The LED cube will be installed on the base PCB and all of the other components will be installed on the control board. The two PCBs sandwich together using pin headers and sockets, and the control board sits on top of the Arduino just like a shield. You no longer have to study the schematic and decide how and where to layout the components. No more ribbon cables or fussing with connectors. You still have to build the LED cube (but you knew there was no getting around that). An enclosure is not included so you have the freedom to choose your own. Plan accordingly because you may have to drill 72 holes through the lid to fit the LED leads through for the cleanest installation. Required tools and parts: Soldering iron and solder Wire cutters and pliers or self-closing pliers Plywood board or similar to serve as a jig to build LED cube (see last page for suggested spacing) Drill & drill bits (1/16" and 7/64" or 1/8" for creating the jig) An enclosure Kit Includes: (you may receive extra parts) Part No. Qty. Description (Board: Location) 2 row x 8 pin vertical header receptacle, 16 position (Bottom: J1 - J4) 70721 4 1 row x 8 pin vertical header receptacle, 8 position (Bottom: J5) 70755 1 2 row x 8 pin vertical pin header, 16 position, 0.1" (Top: J1 - J4) 109568 4 1 row x 8 pin vertical pin header, 8 position, 0.1" (Top: J5, Bottom: D0-7) 153702 2 1 row x 6 pin vertical pin header, 6 position, 0.1" (Bottom: D8-13, A0-5, Vin-GND) 153700 3 20-pin IC socket, DIP (Bottom: U2 - U9) 38608 10 16-pin IC socket, DIP (Bottom: U1) 37373 10 74HC574N, DIP-20 IC (Bottom: U2 - U9) 46084 8 74HC138N, DIP-16 IC (Bottom: U1) 45330 1 Transistor, PN2222A, NPN, TO-92 (Bottom: Q1 - Q16) 178511 20 25523 330722 93761 29891 690620 101178 2172014 2172015 252720 2169846 2151486 106551 10 1 10 10 100 1 1 1 1 530 1 1 Monolithic capacitor, 0.1µF, 50V (Bottom: C1 - C9) Radial capacitor, 1000µF, 16V (Bottom: C10) Radial capacitor, 100µF, 25V (Bottom: C11) Radial capacitor, 10µF, 50V (Bottom: C12) Resistor, 1/4W, 100 Ω (Bottom: R1 - R88) 2.1mm DC power jack, PCB mount (Bottom: PWR) Top PCB (1 of 2), Base for LED cube Bottom PCB (2 of 2), Control board for LED cube 5V@1A wall adapter power supply 3mm diffused green LEDs Arduino Uno R3 microcontroller Circuit board mounting hardware (for mounting the Arduino to your enclosure) Step 1 - Set up a Jig This is probably the most difficult part of the kit to assemble and requires a lot of patience. It is highly recommended that you create a jig to maintain even spacing between LEDs and it will hold them steady while you solder. The kit comes with 3mm LEDs but some have shorter leads than the "standard" 1 inch length, so the PCB and template are designed for 1/2" spacing between LEDs and layers. The best way to make a jig is with a piece of plywood (1/2" thick). You can use the actual PCB and a fine pencil to mark the holes through the PCB onto your jig template, or use the paper copy of a 1/2" grid (found at the end of this document) and cut it out. (Some printers may resize the print so verify with a ruler that the holes have 1/2" spacing.) Tape it to the piece of plywood and drill a small pilot hole through each pad or grid intersection, or use a center punch to form a grid of 64 holes. Use the smallest bit you have so you can be sure the hole is centered. Larger bits can wander before they actually bite and may move slightly off grid. (You do not have to drill the eight off-grid holes because you will not be placing LEDs there.) Use a bit that is about the same size as the LEDs (3mm or approx. 1/8") and make the 64 pilot holes a little larger. Test fit an LED. A snug fit is helpful to keep the LEDs from moving around while you arrange the leads and solder them together. Step 2 - Build the First Layer The LED cube is configured with anode (positive) columns and cathode (negative) layers. You can confirm the polarity of the LED with a coin cell battery. By hand or with the LED in the jig and the anode on the right, bend the cathode 90°. The cathode is usually the shorter lead. Bend each LED the same way so they are all uniform. With the head of the LEDs in the jig holes, arrange the leads of the right-most column so they are all pointing to the top row of your jig. The unbent leads should point straight up, while the bent leads all touch each other on the same lead and form a row. Place the rest of the LEDs in the holes but arrange the bent leads so they all point right to the first column you set up. Carefully solder the point where the leads touch. You should have a neat looking grid of LEDs where only the top-right LED has its lead sticking out to the side of the grid. DO NOT clip this lead yet since it will be used to test that LEDs as you go. You'll need to add some strength to the layer, so use a stripped piece of solid core wire or use some remnants of other clipped leads you might have laying around. Solder these support pieces across the cathodes of the left most column and another across the middle for good support (shown as a blue line). Make sure the brace doesn't touch any anodes! Step 3 - Build more Layers You will need to repeat the layer building process seven more times so you have eight complete layers. It is a good idea to test light each LED before or after completing each layer. It will be very difficult to replace an LED once it's buried deep in the middle of the cube. You can use a coin cell battery with some leads taped to it to test the LEDs. Clip the battery's cathode to the lead sticking out the side of the layer and touch the anode lead to each column to make sure the LEDs work. Step 4 - Stack the Layers Leave the last layer in the jig since it will support the cube as you build it. Spacing and symmetry is key to having a nice looking cube. By definition, a cube has equal length sides and with the 1/2" spacing between leads, you'll need 1/2" spacing vertically. You can use a wooden dowel, a mini toggle switch you might have laying around, a battery or make something out of sturdy paper to give yourself a way to support the next layer 1/2" above the one below. The easiest way to connect the anode columns is to put a slight kink about 1/8" from the end of the lead so it bends in to touch the anode of the LED above it. Solder a few points at the corners and middle and check to make sure you are sati sfied with the arrangement before you solder the remaining anodes. Step 5 - Install the Headers The PCBs are sandwiched on top of each other and is basically like a giant shield for the Arduino. Both PCBs have an arrow on the silkscreen at the edge and both should point the same direction when assembled. The header socket receptacles will be installed on the topside (component side) of the control board (p/n: 2172015), but the straight header pins will be installed on the underside (solder side) of the cube base PCB (p/n: 2172014). The easiest way to install them is to join the pins and sockets together and place them in the control board in spaces J1 - J5. Place the cube base PCB on top of the pins making sure both arrows are facing the same direction. (Both PCBs should be silkscreen side up. You will use four double-row sockets and pin headers (16-position; p/n: 70721 and 109568) and one single-row (8-position; p/n: 70755 and 153702). Solder all the pins before attempting to pull the boards apart because you risk pulling some of the pins out of their housing. The single row six and eight position pin headers are to connect the control board to the Arduino like a shield. Place the p in headers (p/n: 153702 and 153700) in your Arduino Uno. The 8-pin header goes in Arduino D0-D7 header and the 6-pin headers go in D8-D13, Analog In, and Power. Place the control board PCB on top of your Arduino so the arrow is pointing toward the USB & Power connectors. Solder the pins on the topside of the control board. Step 6 - Install the other Components Solder the remaining components starting with the lowest profile component. Install the 0.1µF capacitors (p/n: 25523) into the positions labeled C1 - C9 and solder in place. Clip the excess leads. Install the IC sockets in U1 - U9. U1 is a 16-pin socket and the rest are 20-pin. Be sure the notch on the socket matches the notch on the PCB silkscreen. You can use tape or self-closing pliers to hold the socket in place while you solder the leads. Solder one lead at each corner and verify the socket is flush with the PCB before soldering the rest. Install the 100Ω resistors (p/n: 690620) vertically which means you only have to bend one lead. They go in locations marked R1-R88. Install the PN2222A transistors (p/n: 178511) in spaces Q1 - Q16. Depending on the package of the transistor, you may have to squeeze some of the pins closer together to fit in the PCB. They don't need to be flush with the PCB, but as long as they are near or below the height of the header receptacles, they won't interfere with anything. Install the DC power jack (p/n: 101178) at the corner of the PCB and solder in place. Note: C10 is a tall capacitor and will exceed the height of the top PCB. If you want to fit everything in an enclosure you may have to get creative with the electrolytic capacitor installation. One suggestion is to install C11 and C12 on the underside of the PCB and bend the leads of C10 so it lays flat on the topside of the PCB. Install the power filter capacitors that are near the power jack. They are polarized so there is only one right way to install them. One side of the capacitor illustrates the negative lead and the PCB should have a "+" sign on it for the positive pin. C10 is the 1000µF cap (p/n: 330722), C11 is 100µF (p/n: 93761) and C12 is 10µF (p/n: 29891). Install the ICs in the appropriate sockets and be mindful of the notch orientation. Step 7 - Install LED Cube Before you install the LED cube to the PCB, you will need to decide what kind of enclosure you want to use. When you have an enclosure, you will need to make note of the orientation of the PCBs and connectors before drilling any holes. Measure twice, cut/drill once. The cleanest look will require that you drill 72 holes through the lid. 64 holes in the grid perfectly spaced for the LED anode columns and another eight holes for the leads that will connect each cathode layer to the control board. Be aware of the final dimensions when the PCBs and Arduino are assembled together when deciding where and how to place the cube and boards within your enclosure. It will require a lot of patience to guide each lead through a hole in the lid of your enclosure and just as much to guide each lead through the hole on the PCB. Again, you can use the paper grid at the end of this document as a stencil for your enclosure. You can try to tweak each lead and look at them from the side to get them all in straight rows to make it easier to fit the leads in the PCB or enclosure. Some leads will end up being longer or shorter than others and will make it tricky to get them through the holes. The easiest way to get the leads through the holes may be to start with one row at the edge and gradually roll the cube guiding one row of leads at a time. Use some kind of poking device, like a small screwdriver, to coax each lead into its appropriate hole. Step 8 - Connect the Cathode Layers With the arrow on the PCB silkscreen facing you, you will see the eight holes running down the left side of the PCB between the first and second columns (going from left to right). The hole closest to you is for the top layer of the cube (layer 8), and the hole near the back edge of the PCB is for the bottom layer (layer 1). See the figure below for layer identification. Use some straightened solid core hookup wire and strip all the insulation away. Make a connection from one point of the cathode layer and connect the other end to the appropriate position on the PCB. See the figures above and below for reference. Make sure the wire only contacts the layer you intend, otherwise two layers or LEDs may light at the same time. Step 9 - Upload Code We have provided sample code to get the cube up and running. Since the code was borrowed from an Instructable, you will have to determine how to write additional sequences. One way to learn is to comment out all light sequences except for one and change some of the number values to see how it changes the sequence. Plug in the Arduino to your computer by itself or with the LED cube installed on top of it. If you get a sync error, try removing the cube before uploading code to it. NOTE: The PCBs are tied to the Vin pin on the Arduino, so do not supply more than 5V to the cube. Power the cube with a USB cable to the Arduino OR with the included 5VDC adapter, NOT both at the same time. The DC jack on the side of the PCB is also tied to the Vin pin, so plugging in the 5V adapter will power the cube and Arduino at the same time. Sample Code can be downloaded here: http://www.jameco.com/Jameco/Products/ProdSW/2210642SampleCode.zip