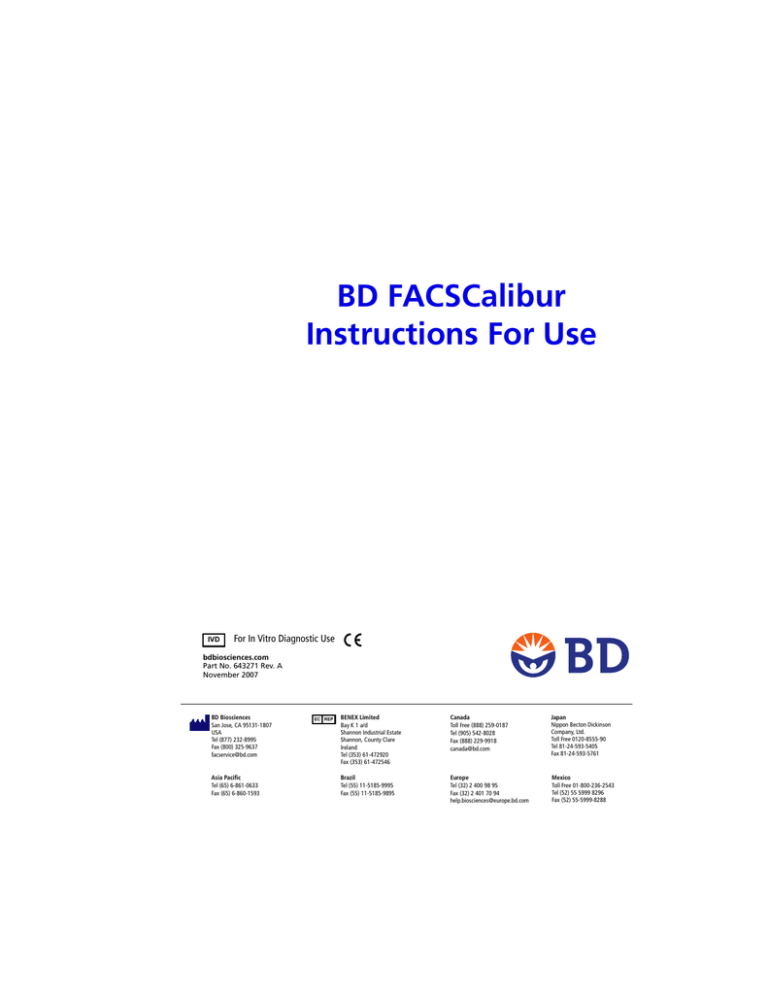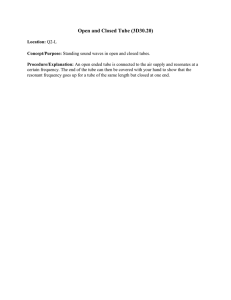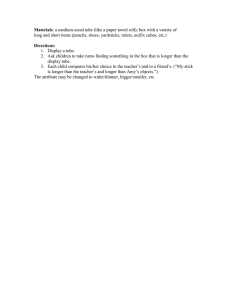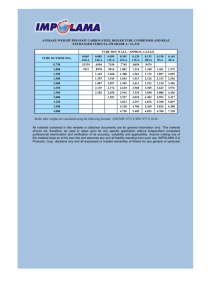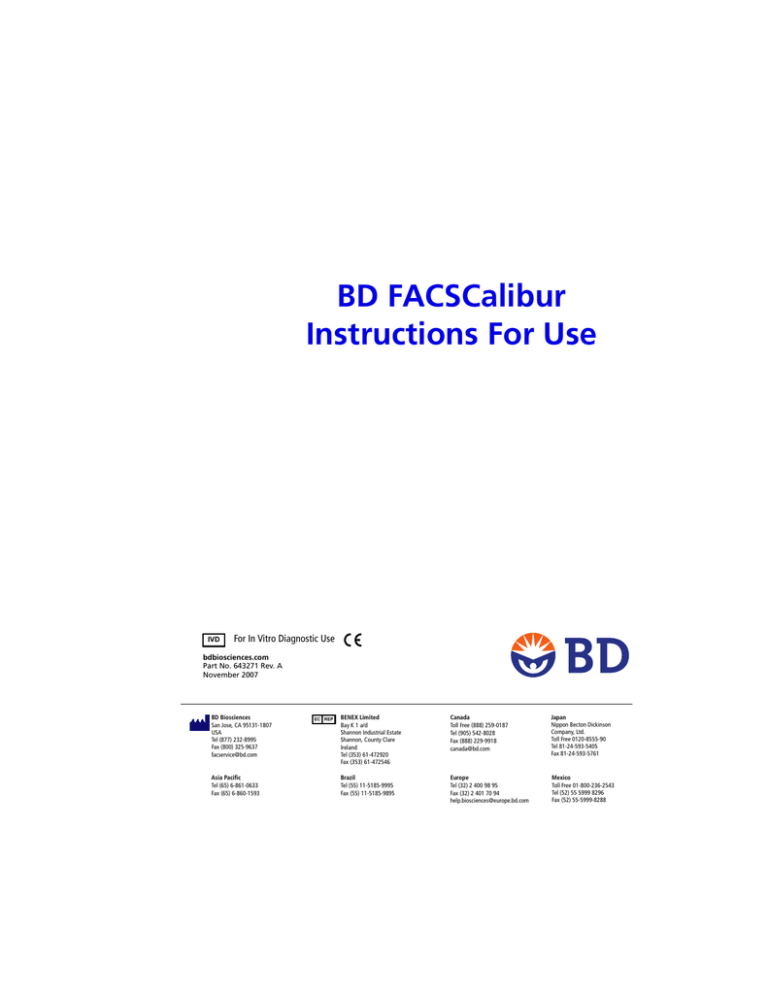
BD FACSCalibur
Instructions For Use
IVD
For In Vitro Diagnostic Use
bdbiosciences.com
Part No. 643271 Rev. A
November 2007
BD Biosciences
San Jose, CA 95131-1807
USA
Tel (877) 232-8995
Fax (800) 325-9637
facservice@bd.com
Asia Pacific
Tel (65) 6-861-0633
Fax (65) 6-860-1593
EC REP
BENEX Limited
Bay K 1 a/d
Shannon Industrial Estate
Shannon, County Clare
Ireland
Tel (353) 61-472920
Fax (353) 61-472546
Canada
Toll Free (888) 259-0187
Tel (905) 542-8028
Fax (888) 229-9918
canada@bd.com
Japan
Nippon Becton Dickinson
Company, Ltd.
Toll Free 0120-8555-90
Tel 81-24-593-5405
Fax 81-24-593-5761
Brazil
Tel (55) 11-5185-9995
Fax (55) 11-5185-9895
Europe
Tel (32) 2 400 98 95
Fax (32) 2 401 70 94
help.biosciences@europe.bd.com
Mexico
Toll Free 01-800-236-2543
Tel (52) 55 5999 8296
Fax (52) 55-5999-8288
© 2007, Becton, Dickinson and Company. All rights reserved. No part of this publication may be reproduced,
transmitted, transcribed, stored in retrieval systems, or translated into any language or computer language, in any
form or by any means: electronic, mechanical, magnetic, optical, chemical, manual, or otherwise, without prior
written permission from BD Biosciences.
The information in this guide is subject to change without notice. BD Biosciences reserves the right to change its
products and services at any time to incorporate the latest technological developments. Although this guide has been
prepared with every precaution to ensure accuracy, BD Biosciences assumes no liability for any errors or omissions,
nor for any damages resulting from the application or use of this information. BD Biosciences welcomes customer
input on corrections and suggestions for improvement.
BD FACStation software © 2007, Becton, Dickinson and Company. This software is the property of Becton,
Dickinson and Company. Each sale of a stored unit of this software grants the purchaser a nontransferable,
nonexclusive, personal license. This software may not be duplicated, reproduced, or copied in any form or by any
means whatsoever, except as otherwise permitted by law.
BD FACStation software was written with MacApp®, © Apple®, Inc. The MacApp software is proprietary to Apple,
Inc. and is licensed to BD Biosciences for distribution only for use in combination with this software. Apple, Inc.
makes no warranties whatsoever, either expressed or implied, regarding this product, including warranties with
respect to its merchantability or its fitness for any particular purpose.
Apple, Mac, Macintosh, and Power Macintosh are trademarks of Apple, Inc, registered in the US and other countries.
Finder, Power Mac, and QuickTime are trademarks of Apple, Inc.
Microsoft is a registered trademark of Microsoft Corporation.
Clorox is a registered trademark of The Clorox Company.
Coherent is a registered trademark of Coherent, Inc.
JDS Uniphase is a trademark of JDS Uniphase Corporation.
BD, BD Logo and all other trademarks are property of Becton, Dickinson and Company. © 2007 BD
All other company and product names might be trademarks of the respective companies with which they are
associated.
Patents
PerCP: US 4,876,190
APC-Cy7: US 5,714,386
FCC Information
WARNING: Changes or modifications to this unit not expressly approved by the party responsible for compliance
could void the user’s authority to operate the equipment.
NOTICE: This equipment has been tested and found to comply with the limits for a Class A digital device, pursuant
to Part 15 of the FCC Rules. These limits are designed to provide reasonable protection against harmful interference
when the equipment is operated in a commercial environment. This equipment generates, uses, and can radiate radio
frequency energy and, if not installed and used in accordance with the instruction manual, may cause harmful
interference to radio communications. Operation of this equipment in a residential area is likely to cause harmful
interference in which case the user will be required to correct the interference at his or her own expense.
Shielded cables must be used with this unit to ensure compliance with the Class A FCC limits.
This Class A digital apparatus meets all requirements of the Canadian Interference-Causing Equipment Regulations.
Cet appareil numérique de la classe A respecte toutes les exigences du Réglement sur the matériel brouilleur du
Canada.
History
Revision
Date
Change Made
343931 Rev. A
6/05
Initial release
345967 Rev. A
8/05
Changed translation locations on first page of guide.
643271 Rev. A
11/07
Revised for Intel processor details.
Contents
About These Instructions
Conventions . . . . . . . . . . . . . . . . . . . . . . . . . . . . . . . . . . . . . . . . . . . . . . . . .
Chapter 1: Introduction
xi
xi
13
System Components and Theory of Operation . . . . . . . . . . . . . . . . . . . . . . .
14
Cytometer Components . . . . . . . . . . . . . . . . . . . . . . . . . . . . . . . . . . . . .
15
Loader (Optional) . . . . . . . . . . . . . . . . . . . . . . . . . . . . . . . . . . . . . . . . .
20
Power Controls . . . . . . . . . . . . . . . . . . . . . . . . . . . . . . . . . . . . . . . . . . .
22
System Requirements . . . . . . . . . . . . . . . . . . . . . . . . . . . . . . . . . . . . . . . . . .
23
Chapter 2: BD FACStation Software
25
BDPAC Software . . . . . . . . . . . . . . . . . . . . . . . . . . . . . . . . . . . . . . . . . . . . .
27
BD CellQuest Pro Software . . . . . . . . . . . . . . . . . . . . . . . . . . . . . . . . . . . . . .
28
BD CellQuest Pro Files . . . . . . . . . . . . . . . . . . . . . . . . . . . . . . . . . . . . . .
30
BD FACSComp Software . . . . . . . . . . . . . . . . . . . . . . . . . . . . . . . . . . . . . . .
31
BD FACSComp Preferences . . . . . . . . . . . . . . . . . . . . . . . . . . . . . . . . . .
33
BD FACSComp Files . . . . . . . . . . . . . . . . . . . . . . . . . . . . . . . . . . . . . . .
34
BD Multiset Software . . . . . . . . . . . . . . . . . . . . . . . . . . . . . . . . . . . . . . . . . .
39
BD Multiset Preferences . . . . . . . . . . . . . . . . . . . . . . . . . . . . . . . . . . . . .
41
BD Multiset Tools . . . . . . . . . . . . . . . . . . . . . . . . . . . . . . . . . . . . . . . . .
43
BD Multiset Files . . . . . . . . . . . . . . . . . . . . . . . . . . . . . . . . . . . . . . . . . .
45
BD HLA-B27 Software . . . . . . . . . . . . . . . . . . . . . . . . . . . . . . . . . . . . . . . . .
47
BD HLA-B27 Preferences . . . . . . . . . . . . . . . . . . . . . . . . . . . . . . . . . . . .
49
BD HLA-B27 Files . . . . . . . . . . . . . . . . . . . . . . . . . . . . . . . . . . . . . . . . .
50
v
BD FACS Loader Software . . . . . . . . . . . . . . . . . . . . . . . . . . . . . . . . . . . . . .
51
Worklist Manager Preferences . . . . . . . . . . . . . . . . . . . . . . . . . . . . . . . .
53
Worklist Manager Files . . . . . . . . . . . . . . . . . . . . . . . . . . . . . . . . . . . . . .
53
Chapter 3: Starting Up
Filling the Sheath Reservoir . . . . . . . . . . . . . . . . . . . . . . . . . . . . . . . . . . . . . .
56
Priming the Fluidics . . . . . . . . . . . . . . . . . . . . . . . . . . . . . . . . . . . . . . . .
58
Emptying the Waste Reservoir . . . . . . . . . . . . . . . . . . . . . . . . . . . . . . . . . . .
58
Chapter 4: Instrument QC
61
Setting Up for QC . . . . . . . . . . . . . . . . . . . . . . . . . . . . . . . . . . . . . . . . . . . . .
62
Editing Target Values . . . . . . . . . . . . . . . . . . . . . . . . . . . . . . . . . . . . . . .
65
Running BD FACSComp Software . . . . . . . . . . . . . . . . . . . . . . . . . . . . . . . .
66
Acquiring with the Loader . . . . . . . . . . . . . . . . . . . . . . . . . . . . . . . . . . .
66
Acquiring Manually . . . . . . . . . . . . . . . . . . . . . . . . . . . . . . . . . . . . . . . .
69
Viewing Results . . . . . . . . . . . . . . . . . . . . . . . . . . . . . . . . . . . . . . . . . . .
77
Optimizing Settings . . . . . . . . . . . . . . . . . . . . . . . . . . . . . . . . . . . . . . . . . . . .
79
Downloading Instrument Settings . . . . . . . . . . . . . . . . . . . . . . . . . . . . . .
82
Logging QC Results . . . . . . . . . . . . . . . . . . . . . . . . . . . . . . . . . . . . . . . . . . .
83
Chapter 5: Running Samples Manually
vi
55
85
Running Samples with BD CellQuest Pro Software . . . . . . . . . . . . . . . . . . . .
86
Setting Up an Experiment Document . . . . . . . . . . . . . . . . . . . . . . . . . . .
86
Optimizing Settings . . . . . . . . . . . . . . . . . . . . . . . . . . . . . . . . . . . . . . . . .
90
Acquiring Data . . . . . . . . . . . . . . . . . . . . . . . . . . . . . . . . . . . . . . . . . . . .
99
Analyzing Data . . . . . . . . . . . . . . . . . . . . . . . . . . . . . . . . . . . . . . . . . . . .
113
Running Samples with BD Multiset Software . . . . . . . . . . . . . . . . . . . . . . . .
121
Setting Up . . . . . . . . . . . . . . . . . . . . . . . . . . . . . . . . . . . . . . . . . . . . . . . .
121
Acquiring Data . . . . . . . . . . . . . . . . . . . . . . . . . . . . . . . . . . . . . . . . . . . .
130
Reviewing Lab Reports . . . . . . . . . . . . . . . . . . . . . . . . . . . . . . . . . . . . . .
133
Analyzing Data . . . . . . . . . . . . . . . . . . . . . . . . . . . . . . . . . . . . . . . . . . . .
137
BD FACSCalibur Instructions for Use
Running Samples with BD HLA-B27 Software . . . . . . . . . . . . . . . . . . . . . . .
139
Setting Up . . . . . . . . . . . . . . . . . . . . . . . . . . . . . . . . . . . . . . . . . . . . . . .
139
Acquiring Data . . . . . . . . . . . . . . . . . . . . . . . . . . . . . . . . . . . . . . . . . . . .
144
Analyzing Data . . . . . . . . . . . . . . . . . . . . . . . . . . . . . . . . . . . . . . . . . . .
146
Chapter 6: Running Samples with the Loader
149
Preparing an Acquisition Document . . . . . . . . . . . . . . . . . . . . . . . . . . . . . . .
150
Setting Up BD Worklist Manager Software . . . . . . . . . . . . . . . . . . . . . . . . . .
151
Setting Up Assay Settings . . . . . . . . . . . . . . . . . . . . . . . . . . . . . . . . . . . .
153
Running BD FACSComp Software . . . . . . . . . . . . . . . . . . . . . . . . . . . . .
155
Saving the Worklist . . . . . . . . . . . . . . . . . . . . . . . . . . . . . . . . . . . . . . . .
155
Entering Sample Information . . . . . . . . . . . . . . . . . . . . . . . . . . . . . . . . . . . .
156
Assigning Racks . . . . . . . . . . . . . . . . . . . . . . . . . . . . . . . . . . . . . . . . . . .
158
Running Samples . . . . . . . . . . . . . . . . . . . . . . . . . . . . . . . . . . . . . . . . . . . . .
160
Pausing Acquisition . . . . . . . . . . . . . . . . . . . . . . . . . . . . . . . . . . . . . . . .
163
Rerunning a Sample . . . . . . . . . . . . . . . . . . . . . . . . . . . . . . . . . . . . . . . .
164
Chapter 7: Shutting Down
165
Daily Shutdown with the Loader . . . . . . . . . . . . . . . . . . . . . . . . . . . . . . . . .
Chapter 8: Maintenance
166
169
Scheduled Maintenance . . . . . . . . . . . . . . . . . . . . . . . . . . . . . . . . . . . . . . . . .
170
Decontaminating the Fluidics . . . . . . . . . . . . . . . . . . . . . . . . . . . . . . . . .
171
Changing the Sheath Filter . . . . . . . . . . . . . . . . . . . . . . . . . . . . . . . . . . .
173
Unscheduled Maintenance . . . . . . . . . . . . . . . . . . . . . . . . . . . . . . . . . . . . . . .
175
Changing the Bal Seal . . . . . . . . . . . . . . . . . . . . . . . . . . . . . . . . . . . . . . .
176
Changing the Sample O-ring . . . . . . . . . . . . . . . . . . . . . . . . . . . . . . . . .
178
Loader Maintenance . . . . . . . . . . . . . . . . . . . . . . . . . . . . . . . . . . . . . . . . . . .
179
Checking Tube Lifter Calibration . . . . . . . . . . . . . . . . . . . . . . . . . . . . . .
180
Verifying Connection Ports . . . . . . . . . . . . . . . . . . . . . . . . . . . . . . . . . .
181
Replacing the Loader Seal . . . . . . . . . . . . . . . . . . . . . . . . . . . . . . . . . . .
182
Contents
vii
Cleaning the Tube Lifter . . . . . . . . . . . . . . . . . . . . . . . . . . . . . . . . . . . . .
184
Modifying the Cytometer for Non-Loader Use . . . . . . . . . . . . . . . . . . . .
186
Chapter 9: Troubleshooting
Instrument Troubleshooting . . . . . . . . . . . . . . . . . . . . . . . . . . . . . . . . . . . . .
190
Acquisition Troubleshooting . . . . . . . . . . . . . . . . . . . . . . . . . . . . . . . . . . . . .
191
BD FACSComp Troubleshooting . . . . . . . . . . . . . . . . . . . . . . . . . . . . . . . . .
195
PMT Adjustment . . . . . . . . . . . . . . . . . . . . . . . . . . . . . . . . . . . . . . . . . .
195
Time Delay Setup . . . . . . . . . . . . . . . . . . . . . . . . . . . . . . . . . . . . . . . . . .
197
Fluorescence Compensation . . . . . . . . . . . . . . . . . . . . . . . . . . . . . . . . . .
198
Sensitivity Test . . . . . . . . . . . . . . . . . . . . . . . . . . . . . . . . . . . . . . . . . . . .
199
HLA-B27 Calibration . . . . . . . . . . . . . . . . . . . . . . . . . . . . . . . . . . . . . . .
199
BD Multiset Troubleshooting . . . . . . . . . . . . . . . . . . . . . . . . . . . . . . . . . . . .
200
Error Codes . . . . . . . . . . . . . . . . . . . . . . . . . . . . . . . . . . . . . . . . . . . . . .
200
General BD Multiset Software . . . . . . . . . . . . . . . . . . . . . . . . . . . . . . . .
201
BD Multiset Results . . . . . . . . . . . . . . . . . . . . . . . . . . . . . . . . . . . . . . . .
203
Loader Troubleshooting . . . . . . . . . . . . . . . . . . . . . . . . . . . . . . . . . . . . . . . .
208
Worklist Manager Troubleshooting . . . . . . . . . . . . . . . . . . . . . . . . . . . .
210
Appendix A: Supplies and Replacement Parts
viii
189
211
Instrument Supplies . . . . . . . . . . . . . . . . . . . . . . . . . . . . . . . . . . . . . . . . . . . .
212
Accessory Kit . . . . . . . . . . . . . . . . . . . . . . . . . . . . . . . . . . . . . . . . . . . . .
212
Other Replacement Parts . . . . . . . . . . . . . . . . . . . . . . . . . . . . . . . . . . . .
213
Consumables . . . . . . . . . . . . . . . . . . . . . . . . . . . . . . . . . . . . . . . . . . . . . . . . .
214
Instrument Setup . . . . . . . . . . . . . . . . . . . . . . . . . . . . . . . . . . . . . . . . . . .
214
Reagents . . . . . . . . . . . . . . . . . . . . . . . . . . . . . . . . . . . . . . . . . . . . . . . . .
215
Labware . . . . . . . . . . . . . . . . . . . . . . . . . . . . . . . . . . . . . . . . . . . . . . . . .
215
BD FACSCalibur Instructions for Use
Appendix B: Technical Specifications
217
Cytometer Specifications . . . . . . . . . . . . . . . . . . . . . . . . . . . . . . . . . . . . . . . .
218
Environment . . . . . . . . . . . . . . . . . . . . . . . . . . . . . . . . . . . . . . . . . . . . .
219
Performance . . . . . . . . . . . . . . . . . . . . . . . . . . . . . . . . . . . . . . . . . . . . . .
219
Optics . . . . . . . . . . . . . . . . . . . . . . . . . . . . . . . . . . . . . . . . . . . . . . . . . .
220
Fluidics . . . . . . . . . . . . . . . . . . . . . . . . . . . . . . . . . . . . . . . . . . . . . . . . . .
221
Signal Processing . . . . . . . . . . . . . . . . . . . . . . . . . . . . . . . . . . . . . . . . . .
222
Loader Specifications . . . . . . . . . . . . . . . . . . . . . . . . . . . . . . . . . . . . . . .
222
Connections . . . . . . . . . . . . . . . . . . . . . . . . . . . . . . . . . . . . . . . . . . . . . . . . .
223
Appendix C: Performance Data
225
Accuracy . . . . . . . . . . . . . . . . . . . . . . . . . . . . . . . . . . . . . . . . . . . . . . . . . . . .
226
Precision . . . . . . . . . . . . . . . . . . . . . . . . . . . . . . . . . . . . . . . . . . . . . . . . . . . .
227
Linearity . . . . . . . . . . . . . . . . . . . . . . . . . . . . . . . . . . . . . . . . . . . . . . . . . . . .
229
Index
231
Contents
ix
x
BD FACSCalibur Instructions for Use
About These Instructions
These instructions describe how to operate your BD FACSCalibur™ flow
cytometer using BD FACStation™ software. BD Biosciences recommends that
first-time users take advantage of operator training offered with the sale of every
new instrument.
The BD FACSCalibur Instructions for Use assumes you have a working
knowledge of the Mac® OS X operating system.
Conventions
The following conventions are used in these instructions.
Table 1 Hazard symbolsa
Symbol
Meaning
CAUTION: hazard or unsafe practice that could result in material damage,
data loss, minor or severe injury, or death
Electrical danger
Laser radiation
Biological risk
a. Although these symbols appear in color on the instrument, they are in black and white throughout this user’s
guide; their meaning remains unchanged.
xi
Table 2 Text and keyboard conventions
Convention
; Tip
xii
Use
Highlights features or hints that can save time and prevent
difficulties
Italics
Italics are used to highlight book titles and new or unfamiliar
terms on their first appearance in the text.
>
The arrow indicates a menu choice. For example, “choose
File > Print” means to choose Print from the File menu.
Command-X
Keyboard shortcuts use the Command key (a) in
combination with another indicated keystroke. For example,
Command-K means to hold down the Command key while
pressing the letter k.
BD FACSCalibur Instructions for Use
1
Introduction
The BD FACSCalibur flow cytometer identifies and enumerates lymphocyte
subsets in human cells in suspension.
13
System Components and Theory of Operation
The BD FACSCalibur system consists of a flow cytometer and BD FACStation
workstation (Figure 1-1). An optional, automated sample loader is also available.
Figure 1-1 BD FACSCalibur system with BD FACS Loader option
14
BD FACSCalibur Instructions for Use
Cytometer Components
Figure 1-2 BD FACSCalibur sensor unit
sample injection port
fluidics
drawer
fluidics control panel
power switch
Fluidics Components and Theory of Operation
You install tubes onto the sample injection port (SIP). Samples are carried to the
flow cell through a stainless steel sample injection tube (SIT) surrounded by a
droplet containment sleeve. The sleeve works in conjunction with a vacuum
pump to eliminate droplets as fluid backflows from the SIT. The vacuum pump is
activated by the tube support arm—the vacuum is on when the arm is to the side
and off when the arm is centered.
Figure 1-3 Sample injection port (SIP)
droplet containment sleeve
tube stop
sample injection tube
(SIT)
tube support arm
Chapter 1: Introduction
15
Buttons in the fluidics control panel are used to set the sample flow rate and fluid
modes.
Figure 1-4 Fluidics control panel
LO
MED
HI
RUN
STNDBY
PRIME
sample flow rate
fluid mode
Approximate sample flow rate:
•
LO: 12 µL ±3 µL/min
•
MED: 35 µL ±5 µL/min
•
HI: 60 µL ±7 µL/min
Fluid modes:
16
•
RUN pressurizes the sample tube to transport sample through the SIT and
into the flow cell. The button is green when a sample tube is installed, the
tube support arm is centered, and the tube is pressurized. When the arm is
to the side, the button turns orange and the instrument switches to standby.
•
STNDBY (standby) stops sheath flow to conserve fluid and lowers the blue
laser power to prolong laser life.
•
PRIME removes bubbles from the flow cell primarily during
troubleshooting. At completion, the instrument goes into standby mode.
BD FACSCalibur Instructions for Use
The fluidics drawer holds the sheath and waste reservoirs. Both reservoirs have
level sensors that indicate fluid levels via BD CellQuest™ Pro software.
Figure 1-5 Fluidics Drawer
vent valve
metal bracket
level sensor connectors
waste tubing
air supply tubing
waste air vent tubing
sheath tubing
sheath tank
waste tank
sheath filter
•
The 4-L sheath reservoir is secured by a metal bracket, which prevents the
reservoir from expanding while under pressure. It holds enough fluid for
approximately 3 hours of operation. Fluid is filtered through the sheath
filter before it reaches the flow cell.
•
The 4-L waste reservoir collects fluid waste from the flow cell.
Chapter 1: Introduction
17
Optics Components and Theory of Operation
The standard BD FACSCalibur system includes a 15-mW, 488-nm, argon-ion
laser and detectors for three fluorescent parameters. The FL4 option provides a
second 635-nm, red-diode laser and an additional detector. Laser light is focused
onto the flow cell by a focusing lens. As fluorescently tagged particles intercept
the laser light in the flow cell, scattered and fluorescent light provide information
about particle size, shape, granularity, and fluorescence intensity.
Forward scatter (FSC) signal is collected by the FSC diode. Side scatter (SSC) and
fluorescent signals are collected by a fluorescence collection lens and spectrally
split by a collection of dichroic mirrors (DMs) and filters. See page 220 for
wavelength characteristics of the dichroic mirrors and filters.
Figure 1-6 BD FACSCalibur optics system (standard)
FL1
SSC
FL2
488/10
530/30
585/42
90/10 beam splitter
DM 560SP
DM 640LP
650LP
fluorescence
collection lens
FL3
488/10
488-nm
blue laser
flow cell
focusing lens
18
BD FACSCalibur Instructions for Use
FSC diode
Figure 1-7 Optics system with FL4 option
FL1
SSC
FL2
FL4
488/10
530/30
585/42
90/10 beam splitter
DM 560SP
661/16
DM 640LP
670LP
half mirror
fluorescence
collection lens
FL3
beam
combiner
focusing lens
488/10
FSC diode
flow cell
488-nm
blue laser
~635-nm
red diode laser
Chapter 1: Introduction
19
Loader (Optional)
The BD FACS™ Loader option automates acquisition from tubes. It mounts
directly on the flow cytometer. A cover fits over the drawer to protect you from
moving parts.
Figure 1-8 Tube loader components
tube lifter
rack spindle
optical
sensors
drawer
Carousel
The carousel rack accommodates up to forty 12 x 75-mm tubes. Each carousel
has a unique ID printed on top and on an optically read label inside.
spindle hole
alignment hole
20
BD FACSCalibur Instructions for Use
Keypad
The keypad communicates with the Loader via a SCSI cable. Use the keypad to
turn the Loader on and off, and to operate it manually. (Keypad keys are disabled
during a Worklist run.)
Each time the Loader is turned on and the cover is in place, the Loader performs
an initialization scan. The LED display shows Loader status. After a successful
scan, the status reads Tube 01.
Figure 1-9 Loader keypad
SCSI cable
BECTON
DICKINSON
LED display
ON
power button
OFF
Rack buttons
RACK
UP
DOWN
HIGH
LOW
LIFTER
MIXING
Lifter button
Mixing button
During manual operation, use keypad buttons for the following:
•
RACK—moves carousel in the direction indicated
•
LIFTER—raises or lowers a tube
•
MIXING—vibrates the rack to mix sample tubes
-
Press and release the button for a short (LOW) mix. When finished, the
carousel returns to its original position.
-
Press and hold the button for 2 seconds for a longer (HIGH) mix.
When finished, the carousel always returns to position 1.
Chapter 1: Introduction
21
Power Controls
The power switch on the right side of the cytometer does not completely shut off
instrument power. To shut off all power, use the switch in back of the instrument
(Figure 1-10). If you are using a power transformer, use the main power switch
on the transformer (Figure 1-11).
Figure 1-10 Instrument main power switch (115 VAC)
Main power switch
Connector for
GPIO cable
Connector for optional
BD FACS Loader cable
Figure 1-11 Transformer main power switch (230 VAC)
22
BD FACSCalibur Instructions for Use
System Requirements
Hardware
•
BD FACStation Macintosh® computer purchased through BD Biosciences
•
USB security module or dongle (for running BD CellQuest Pro software)
•
(optional) BD FACS Loader for automated sample acquisition
Software
•
Mac OS X - see the Read Before You Install file on the BD FACStation CD
for specific version requirements.
•
BD FACStation software version 6.0 or later (See Chapter 2 for an
overview)
Tubes
•
12 x 75-mm polystyrene BD Falcon™ tubes
•
12 x 75-mm BD Trucount™ tubes
Bulk Fluids
•
Sheath: BD FACSFlow™ solution
•
Cleaning: BD FACS™ Clean or 10% household bleach
•
Rinsing: BD FACS™ shutdown solution or deionized (DI) water
•
Waste decontamination: full-strength bleach
Setup Beads
BD Calibrite™ beads
Chapter 1: Introduction
23
24
BD FACSCalibur Instructions for Use
2
BD FACStation Software
The following come with the BD FACStation system:
BDPAC software for installing required startup files or BD Inits
BD CellQuest Pro software for general data acquisition and analysis
BD FACSComp™ software for instrument calibration and quality
control (instrument settings can also be generated using
BD CellQuest Pro or BD Multiset™)
BD™ Worklist Manager and Loader Manager software for
operating and maintaining the optional BD FACS Loader
The following can be purchased:
BD Multiset software for identifying lymphocytes and lymphocyte
subsets in samples stained with BD Tritest™ and BD Multitest™
reagents, and for acquiring and analyzing samples stained with lyse/
wash or lyse/no-wash user-defined reagents (one- through four-color)
BD™ HLA-B27 software for determining HLA-B27 antigen
expression
25
This figure shows the workflow for running samples with BD FACStation
software:
start up
perform
QC
optimize
settings
acquire &
analyze data
shut down
; Tip
To create a shortcut for launching applications, drag the software icon from
the Finder window to the Dock. You can then launch the software by clicking its
icon in the Dock.
BD CellQuest Pro icon
The first time you launch each software application, enter your user name and
institution in the Registration dialog:
26
BD FACSCalibur Instructions for Use
BDPAC Software
BDPAC software installs required startup files, or BD Inits, needed for
acquisition. Update BDPAC information:
•
if you reinstall BD FACStation software
•
if you connect your BD FACStation computer to a different cytometer
•
if you upgrade your cytometer with new options
1 Quit BD CellQuest Pro software, if it is running.
2 Launch BDPAC software:
3 Enter the cytometer serial number, and choose the cytometer type.
4 Select the checkboxes for your cytometer options, and click OK.
Chapter 2: BD FACStation Software
27
BD CellQuest Pro Software
When you launch the software, a blank Experiment document window and the
tool palette appear. Use tools in the palette to create or edit objects in the
Experiment document window.
tool palette
Selection tool—select, move, or resize items in the Experiment
document window
To select an object, click its border: black
handles appear. Only selected objects can be
deleted, resized, moved, or formatted using
the Inspector. (To select more than one
object, press Shift as you select.)
To make an object active, click inside its
border: the object’s border turns blue. An
active object is the target of any chosen
commands. Only one object can be active at
a time.
28
BD FACSCalibur Instructions for Use
Plot tools—create contour (C), 3-dimensional (3D), density
(D), histogram (H), or dot (d) plots
C
3D
H
D
d
H
Q
To create a plot, select a tool, click in the Experiment
document window, and drag to set the plot size.
Marker tools—select a range of data on a histogram plot (H)
or divide a dot, density, or contour plot into quadrants (Q)
Zoom tools—magnify an area of a plot (+) or return the plot to
its original size (–)
R
P
H
E
S
Region tools—create rectangular (R), polygonal (P), elliptical
(E), or Snap-To (S) regions on dot, density, or contour plots, or
create histogram (H) regions on a histogram plot (histogram
regions are used for gates; histogram markers are used for
statistics)
Text tool—create or edit free text
Arrow tool—draw arrows, starting from an empty area of the
Experiment document
Expression Editor tool—create mathematical expressions using
statistical results
Calculator tool—recalculate data when Auto Recalculate
(Gates menu) is turned off
Chapter 2: BD FACStation Software
29
BD CellQuest Pro Files
File Type
Description
Default Name
Experiment
document
BD CellQuest Pro file containing any subset
of user-defined plots, regions, gates,
markers, statistics, tube lists in Browser,
acquisition settings, calculated expressions,
text annotations, or color preferences
(documents can also be saved as PDFs by
choosing File > Print, and clicking Save As
PDF)
Untitledn (the software
adds a number to each
subsequent file)
Data file
FCS 2.0a data file containing parameter
measurements for each event in a sample,
information about the sample, and
cytometer instrument settings in effect when
the sample was collected
Data.nnn
Statistics file
Tab-delimited text file containing any
combination of histogram, region, gate, and
quadrant statistics
untitled stats
Instrument
settings file
BD instrument settings file containing
detectors/amps, compensation, and pulse
processing (if applicable) settings, threshold
parameter and value, and special setup
values (if applicable)
InstrSettings
a. Refer to: Data file standard for flow cytometry. Data File Standards Committee of the International Society for
Analytical Cytology. Cytometry. 1990;11(3):323-332.
30
BD FACSCalibur Instructions for Use
BD FACSComp Software
Use BD FACSComp software to monitor instrument performance, and to
automatically set up the instrument for two-, three-, and four-color*
immunophenotyping of human cells.
Figure 2-1 BD FACSComp application window
icon bar
The icon bar shows where you are in the run—the icon for the current view is
highlighted. Do the following at each view.
Sign in as the operator.
Select assays to run, enter lot IDs, and specify file names and
storage locations.
*
FL4 option required for four-color setup.
Chapter 2: BD FACStation Software
31
Observe PMT voltage adjustment and time-delay calibration, if
APC beads are detected. Adjust voltages manually, if needed.
Observe compensation adjustments and adjust compensation
manually, if needed.
Observe a Sensitivity Test for each parameter.
Observe HLA-B27 calibration, when the assay is selected.
View or print the status of samples run and files saved.
Check and adjust instrument settings, if necessary, using control
samples.
32
BD FACSCalibur Instructions for Use
BD FACSComp Preferences
Use Optimization to change preset
choices for an optimization option.
The following can be changed:
• File Name: name of optimized file
• Instrument Settings Read: settings
to download
• Plot X, Y Parameters: choose from
drop-down menus
Use Export to specify delimiter types
(Tab or Comma) for exported
document files.
Use Printing to specify when to print
Summary Reports: after each assay
(automatic printing) or never (you
print manually). You can also select to
save electronic reports at the Set Up
view and print them later.
Use Page Setup to set page size and
orientation and Print Setup to set
printer-specific options.
Use LJ Data to set the number of
BD FACSComp runs to save in each
Levey-Jennings file. The file is tab- or
comma-delimited depending on your
Export preference choice.
When the specified number of runs
have been saved, new data will replace
the oldest entries.
Chapter 2: BD FACStation Software
33
Use Loader preferences to specify
when you will be acquiring data with
the Loader. When enabled, you can
also select Walkaway Operation to
run assays automatically, or
Automatic Clean to run cleaning tubes
when you quit the software.
Enable LeucoCOUNT to save a
LeucoCOUNT calibration file at the
successful completion of any LNW
assay. The file is created from
modified LNW or LNW PerCP-Cy5.5
settings and is used to set up the
cytometer when running
BD Leucocount™–stained samples.
BD FACSComp Files
For LW and LNW assays, BD FACSComp software creates a calibration (calib)
file, Target file, and Target Value Log file. You can also choose to save a
Summary Report file (at the Set Up view), a Levey-Jennings Database file (in
preferences), and an Optimization file (at the Optimization view).
A calib file is created each time BD FACSComp runs to completion. Calib files
are BD instrument settings files with a keyword for overall Sensitivity Test results
(TRUE if all parameters pass; FALSE if any parameter fails). Only one version of
each calib file can exist at a time. Each time a new assay is run, the new file
overwrites the previous.
; Tip
To set up for non-IVD applications, refer to the information provided by the
manufacturer (reference manual or reagent package insert).
34
BD FACSCalibur Instructions for Use
Default Storage
Location
File Type
Description
Default Name
LW Calib file
Instrument settings file with
results from LW assay
Calib File
BD Files >
Instrument
Settings Files
Calib File.
PerCP-Cy5.5
BD Files >
Instrument
Settings Files
Calib File.LNW
BD Files >
Instrument
Settings Files
Calib File.
LNWPerCP-Cy5.5
BD Files >
Instrument
Settings Files
Calib File.B27
BD Files >
Instrument
Settings Files
LeucoCOUNT
Calib File.LNW
BD Files >
Instrument
Settings Files
Use to set up cytometer for
BD HLA-B27, BD
Oncomark™, and
BD CellQuest Pro LW
applications.
LW
PerCP-Cy5.5
Calib file
Instrument settings file with
results from LW PerCP-Cy5.5
assay
Use for LW applications using
PerCP-Cy5.5 reagents.
LNW Calib
file
Instrument settings file with
results from LNW assay
Use for BD Multiset and
BD CellQuest Pro LNW
applications.
LNW
PerCP-Cy5.5
Calib file
Instrument settings file with
results from LNW
PerCP-Cy5.5 assay
Use for LNW applications
using PerCP-Cy5.5 reagents.
HLA-B27
Calib file
Instrument settings file with
results from HLA-B27
calibration
Use with Calib File to set up
for HLA-B27 assays.
LeucoCOUNT
Calib file
Instrument settings file with
results from LeucoCOUNT
calibration (modified LNW
settings file)
Use to set up for
BD Leucocount assays.
Chapter 2: BD FACStation Software
35
Default Storage
Location
File Type
Description
Default Name
Target files
BD FACSComp file with target
values for BD Calibrite beads.
To edit, see page 65.
Target File,
Target File.LNW
BD Applications
> FACSComp
Folder
Target Value Log
File, Target Value
Log File.LNW
BD Applications
> FACSComp
Folder
DDMMYY.sum
(.pdf), DDMMYY.
PerCP-Cy5.5sum
(.pdf),
DDMMYY.LNW
sum(.pdf),
DDMMYY.LNW
PerCP-Cy5.5sum
(.pdf)
BD Files >
FACSComp
Files >dated
folder from day
assay was run
DDMMYY.B27
sum,
DDMMYY.B27
sum.pdf
BD Files >
FACSComp
Files >dated
folder from day
assay was run
A Target file is also created for
HLA-B27. Although used by
BD FACSComp software, the
file is not editable.
Target value
log files
BD FACSComp file with
operator name, date, and up to
100 sets of target values.
Cannot be opened or viewed;
only printed from within
BD FACSComp software.
NOTICE
BD FACSComp
software does not recognize a
Target Value Log file from a
previous version. When you
upgrade, do not copy your
previous Target Value Log file
into the FACSComp folder.
LW/LNW
Summary
Reports
Text (.sum) and graphic (.pdf)
files containing analytical
results of the run and the
resulting instrument settings
Two files are produced for each
of the LW and LNW assays.
HLA-B27
Summary
Report
Text (.sum) and graphic (.pdf)
files showing adjusted FL1 and
SSC settings for HLA-B27
testing
Two files are produced for each
HLA-B27 calibration.
36
BD FACSCalibur Instructions for Use
File Type
Description
Default Name
Levey Jennings
(LJ) Data files
Text file with Summary Report
data from 30 or 60 runs (set in
LJ Data preferences). Set the
delimiter type in Export
preferences (page 33).
LJ Data.LNW
LJ Data.LNW
PerCP-Cy5.5
Default Storage
Location
BD Applications
> FACSComp
Folder
Open and analyze LJ Data files
by third-party programs to
monitor instrument
performance over time.
Optimized instrument settings
file
MultiTEST.opt,
TriTEST.opt,
Simultest.opt
BD Files >
Instrument
Settings Files
Figure 2-2 Files in BD Applications > FACSComp folder
LJ data files
Target files
and logs
Chapter 2: BD FACStation Software
37
Figure 2-3 Files in BD Files > FACSComp Files folder
dated report
folder
daily summary
reports
calibration,
optimization
files
38
BD FACSCalibur Instructions for Use
BD Multiset Software
Use BD Multiset software to identify lymphocytes and lymphocyte subsets in
samples stained with BD Tritest and BD Multitest reagents, and to acquire and
analyze samples stained with lyse/wash or lyse/no-wash user-defined reagents
(1- through 4-color).
Figure 2-4 BD Multiset application window
icon bar
The icon bar shows where you are in the run—the icon for the current view is
highlighted. Do the following at each view.
Sign in as the operator.
Define run-specific information.
Launch and run BD FACSComp software.
Chapter 2: BD FACStation Software
39
Choose how to report results and which information
will appear on reports.
Enter sample-specific information.
Observe data collection in dot plots.
View automatic analysis while in process.
View or print results for individual sample tubes.
View or print averaged results for a sample and reference
range values.
View or print the status of all samples run and files
saved.
40
BD FACSCalibur Instructions for Use
BD Multiset Preferences
Use Export to specify delimiter types
(Tab or Comma) for exported document
files.
Click Select Values to Export to choose
the values you want included in the
export document.
Use Printing to specify when to print
reports: After Each Entry or After All
Entries (automatic printing) or Never
(you print manually). You can also select
to save electronic reports at the Set Up
view and print them later.
Deselect the Show Attractors checkbox
to hide Attractors on Lab Reports; select
the Display Percent Results As Real
Numbers checkbox if you want
percentages shown as real numbers on
Summary Reports.
Click Page Setup to set page size and
orientation and Print Setup to set printerspecific options.
When the Data Source is From
Cytometer, use Panels to choose a default
panel (Run Fixed Panel) that will appear
at the Samples view for all samples in the
run.
Chapter 2: BD FACStation Software
41
Use Events to customize acquisition
stopping criteria, such as the maximum
number of events or maximum
acquisition time.
Use LJ MSET Data to set the number of
BD Multiset runs to save in each LeveyJennings file. The file is tab- or commadelimited depending on your Export
preference choice.
When the specified number of runs have
been saved, new data will replace the
oldest entries.
Use Columns to display and name up to
3 custom columns in the Samples view.
Column information is shown at the Lab
Report and Phys Report views, is stored
in data files, and can be included in
exported documents.
Use Banner to add a custom banner to
the top of reports (eg, your institution’s
name or logo).
42
BD FACSCalibur Instructions for Use
Use Comments to define or edit up to 20
comments (Edit Comments), and include
a saved comment on Physician Reports.
Alternatively, select to hide the comments
section entirely (Delete Comments
Section For Physician Report).
BD Multiset Tools
Access the following from the Tools menu.
Use Subset Ranges to define up to
6 user-defined reference ranges
for each subset, in absolute
counts, percentages, or ratios.
Use Panel Tools to create custom
reagent panels.
Nine predefined control panels
and 4 non-control panels are
provided. Use control panels to
run BD Trucount Low, Medium,
and High Control beads. You
cannot create additional control
panels.
Chapter 2: BD FACStation Software
43
BD reagent
Use Reagent Tools to customize
Dot Plot Info (number and types
of plots associated with each
reagent), Acquisition Target Info
(minimum number of events to
acquire), and FL Parameter Info
(antigen or fluorochrome for each
parameter) for BD-defined
reagents.
Click Revert to BD Defaults... to
restore the original values.
Default values are the BDpreferred values.
user-defined reagent
Use Reagent Tools to define
custom reagents by:
• Copying a BD-defined reagent
and customizing FL Parameter
Info, Acquisition Target Info,
Population Colors/Names, Edit
Subset Results, and Dot Plot
Info.
• Customizing one of 15
provided Attractor Templates
(BD Applications > MultiSET
folder > Templates Reagents
folder).
• Customizing an Attractor Set
created in BD Attractors™
software.
Use Lot IDs to enter lot
information for reagents,
controls, and BD Trucount beads.
Lot information is found in or on
the product packaging; enter it
manually or use a barcode
scanner.
44
BD FACSCalibur Instructions for Use
BD Multiset Files
BD Multiset software creates the following file types.
Default Storage
Location
File Type
Description
Default Name
Schedule
document
BD Multiset file containing
entries from Sign In, Set Up,
Test Prefs, and Samples views
and preferences. Entries in
Subset Ranges, Panel Tools,
Reagent Tools, and Lot IDs are
not saved.a
DDMMYY.sch
BD Applications
> MultiSET
Folder
Lab Report
PDF file containing individual
tube results from one sample
with dot plots you choose to
include
prefixnn.lab or
nnprefix.labb
BD Files >
MultiSET Files
> dated folder
from day assay
was run
Physician
Report
PDF file containing panel
results from one sample
prefixnn.phy or
nnprefix.phyb
BD Files >
MultiSET Files
> dated folder
from day assay
was run
Summary
Report
PDF file listing all samples in
the Samples view
ScheduleDocument
Name.sum
BD Files >
MultiSET Files
> dated folder
from day assay
was run
prefixnn.tube
number or
nnprefix.tube
numberb
BD Files >
MultiSET Files
> dated folder
from day assay
was run
One Summary Report is saved
per Schedule document.
Data file
FCS 2.0c data file containing
data for one tube (reagent) of a
sample, and cytometer
instrument settings in effect
when the sample was collected
Chapter 2: BD FACStation Software
45
File Type
Description
Default Name
Export
document
Text file containing sample and
reagent information, and subset
results for each tube
DDMMYY.exp
DDMMYY.cxp
Export documents can contain
data from samples (.exp) or
controls (.cxp). The delimiter is
set in Export Preferences.
LeveyJennings (LJ)
data file
Text file with control bead data
from 30 or 60 runs (set in LJ
Data preferences). Set the
delimiter type in Export
preferences (page 41).
LJ MSET Data
Default Storage
Location
BD Files >
MultiSET Files
> dated folder
from day assay
was run
BD Files >
MultiSET Files
Open and analyze LJ Data files
by third-party programs to
monitor instrument
performance over time.
a. NOTICE: When you open a Schedule document, verify that Subset Ranges, Panel Tools, Reagent Tools, and
Lot IDs are correct before you acquire samples. Schedule documents include the latest entries for these settings.
b. Prefix specified in Set Up view, nn = entry number at Samples view. Order set in Set Up view.
c. Refer to: Data file standard for flow cytometry. Data File Standards Committee of the International Society for
Analytical Cytology. Cytometry. 1990;11(3):323–332.
46
BD FACSCalibur Instructions for Use
BD HLA-B27 Software
Use BD HLA-B27 software to classify a sample as BD HLA-B27 negative or
positive. This classification is based on the measured mean fluorescence intensity
(MFI) compared to a predetermined decision-marker setting encoded in the suffix
of the reagent antibody lot number.
Figure 2-5 BD HLA-B27 application window
The icon bar shows where you are in the run—the icon for the current view is
highlighted. Do the following at each view.
Sign in as the operator.
Define run-specific information.
Chapter 2: BD FACStation Software
47
Launch and run BD FACSComp software.
Enter sample-specific information.
Observe data collection in dot plots.
View automatic analysis while in process.
View or print results for individual sample tubes.
View or print the status of all samples run and files
saved.
48
BD FACSCalibur Instructions for Use
BD HLA-B27 Preferences
Use Export to specify delimiter types (Tab
or Comma) for exported document files.
Click Select Values to Export to select the
values you want included in the exported
file.
Use Printing to specify when to print
reports: After Each Entry or After All
Entries (automatic printing) or Never (you
print manually). You can also select to
save electronic reports at the Set Up view
and print them later.
Use Page Setup to set page size and
orientation and Print Setup to set printerspecific options.
Use Scaling to set default scaling for the
histogram in the Lab Report.
Use Columns to display and name up to 3
custom columns in the Samples view.
Column information is shown at the Lab
Report and Summary views, is stored in
data files, and can be included in exported
documents.
Chapter 2: BD FACStation Software
49
BD HLA-B27 Files
BD HLA-B27 software creates the following file types.
Default Storage
Location
File Type
Description
Default Name
Schedule
document
BD HLA-B27 file containing
entries from Sign In, Set Up,
and Samples views and
preferences.
DDMMYY.sch
BD Applications
> HLA-B27
Folder
Lab Report
PDF file with results from one
sample
prefixnn.laba
BD Files >
HLA-B27 Files
> dated folder
from day assay
was run
Summary
Report
PDF file with results from all
samples run
DDMMYY.sum
BD Files >
HLA-B27 Files
> dated folder
from day assay
was run
One Summary Report is saved
per Schedule document.
Data file
BD HLA-B27 FCS 2.0b data
file containing data for one
sample, and cytometer
instrument settings in effect
when the sample was collected
prefixnn.tube
numbera
BD Files >
HLA-B27 Files
> dated folder
from day assay
was run
Export
document
Text file containing values for
results you choose to include
DDMMYY.exp
BD Files >
HLA-B27 Files
> dated folder
from day assay
was run
Values are selected and the
delimiter is set in Export
Preferences.
a. Prefix specified in Set Up view, nn = entry number at Samples view. If no prefix chosen, file name = nn.suffix.
b. Refer to: Data file standard for flow cytometry. Data File Standards Committee of the International Society for
Analytical Cytology. Cytometry. 1990;11(3):323–332. NOTICE: Only BD HLA-B27 FCS data files can be
analyzed by BD HLA-B27 software, including files created by HP HLA-B27 software and translated using
BD FACS™ Convert.
50
BD FACSCalibur Instructions for Use
BD FACS Loader Software
BD Worklist Manager controls BD acquisition and analysis software
(BD CellQuest Pro, BD Multiset, or BD HLA-B27). BD Loader Manager controls
Loader hardware. Both interact to control the flow cytometer for automated
sample handling.
Worklist Manager
acquisition software
BD FACSCalibur
flow cytometer
Loader Manager
Loader hardware
When Worklist Manager is launched, it automatically launches Loader Manager
and verifies the Loader is connected. The Worklist Manager application window
and the Loader Manager Status window appear on the desktop.
Figure 2-6 Loader Manager status window
Chapter 2: BD FACStation Software
51
Figure 2-7 Worklist Manager application window
icon bar
The icon bar shows where you are in the run—the icon for the current view is
highlighted. Do the following at each view.
Sign in as the operator.
Define run-specific information.
Launch and run BD FACSComp software.
Identify samples.
View or print the status of samples run and files saved.
52
BD FACSCalibur Instructions for Use
Worklist Manager Preferences
Use Loader to disable
communication between the Loader
and computer workstation, and
define allowable rack IDs.
Use Columns to display and name up
to 3 custom columns in the Worklist
view.
Column information is stored in the
text section of FCS data files.
Worklist Manager Files
Worklist Manager can create the following files. (FCS data files are saved by the
acquisition software, not by Worklist Manager.)
File Type
Description
Default Name
Worklist document
All entries from the Sign In, Set Up,
and Worklist views, and preference
settings
DDMMYY.wrk
(ie, 150405.wrk)
Summary Report
PDF file containing list of samples DDMMYY.sum
run, data files saved, and run status (ie, 150405.sum)
Chapter 2: BD FACStation Software
53
54
BD FACSCalibur Instructions for Use
3
Starting Up
1 Turn on the cytometer and the Loader (if applicable).
To ensure proper initialization between the cytometer and the computer,
always turn on the cytometer before you turn on the computer.
2 Turn on the computer, choose your user ID, and enter your password.
3 Fill the sheath reservoir to 75% capacity (page 56).
4 Empty the waste reservoir (page 58).
5 Check the flow cell for air bubbles.
; Tip
Use a flashlight for best visibility.
If you see bubbles, prime the fluidics (page 58).
55
Filling the Sheath Reservoir
Figure 3-1 Fluidics drawer
metal bracket
ball valve tab
air supply tubing
level sensor
line
vent valve
sheath tubing
sheath reservoir
1 Slide out the fluidics drawer.
2 Push STNDBY and push the vent valve toward the arrow to depressurize
the system.
3 Disconnect the sheath tubing (white) and the air supply tubing (blue) from
the instrument.
4 Disconnect the sheath level sensor line.
5 Slide the metal bracket away from you, and lift up to remove it.
6 Remove the sheath reservoir.
7 Unscrew the cap assembly and remove it.
8 Fill the reservoir to 75% capacity.
See page 214 for recommended fluids.
56
BD FACSCalibur Instructions for Use
Do not overfill the sheath reservoir. Pressure on an overfull tank can force
fluid into the air supply tubing, preventing proper pressurization.
Furthermore, because of the additional bleach in the waste reservoir,
filling the sheath to maximum capacity can overflow the waste.
9 Replace and tighten the cap assembly.
Make sure the cap is securely tightened and the tubing is not pinched or
twisted. If the cap is loose or the tubing is kinked, sample flow could be
lessened which will affect your results.
10 Install the reservoir, and replace the metal bracket.
Slide the metal bracket toward you. Make sure the square tab on the right
side of the bracket is covering the ball valve.
11 Reconnect the sheath and air supply tubing to their color-coded fittings.
12 Reconnect the level sensor line.
13 Pull the vent valve toward you, and verify the tank is pressurized.
The sheath reservoir should not move under the metal bracket.
14 Check the sheath filter for air bubbles.
If you see bubbles, gently tap the filter body to dislodge bubbles and force
them to the top. Push the roller in the pinchcock forward to force the
bubbles to waste. Close the pinchcock. Repeat, if necessary.
15 Check the sheath line and the sheath filter line for bubbles.
If bubbles are in either line, disconnect the tubing and press the tip of the
connector valve against the side of a waste beaker. Pressurized sheath fluid
will force bubbles and sheath fluid out of the tubing.
Chapter 3: Starting Up
57
Priming the Fluidics
Prime the fluidics only to remove bubbles from the flow cell.
1 Remove the tube of distilled water from the SIP.
2 Press PRIME.
The flow cell drains and fills with sheath fluid. When finished, the
STNDBY button turns orange.
3 Replace the distilled water tube on the SIP.
Emptying the Waste Reservoir
To prevent the waste reservoir from overflowing, empty it when you fill the
sheath reservoir.
All biological specimens and materials coming into contact with them can
transmit potentially fatal disease. To prevent exposure to biohazardous
agents, expose waste container contents to bleach (10% of total volume)
before disposal. Dispose of waste in accordance with local regulations. Use
proper precaution and wear suitable protective clothing, eyewear, and gloves.
58
BD FACSCalibur Instructions for Use
Figure 3-2 Fluidics drawer
level sensor line
waste tubing
waste air vent tubing
waste reservoir
sheath filter
sheath filter air vent tubing
sheath filter pinchcock
1 Slide out the fluidics drawer.
2 Disconnect the waste tubing (orange) and the waste air vent tubing (white)
from the instrument.
3 Disconnect the waste level sensor line.
4 Remove the waste reservoir.
5 Remove the cap assembly, and empty the bleach-exposed waste.
6 Add 400 mL of undiluted bleach to the empty reservoir.
7 Replace the cap assembly and hand tighten until it is fully closed.
If necessary, adjust the cap assembly so the tubing is not pinched or twisted
and reaches the connectors on the connector panel.
8 Reinstall the reservoir.
9 Reconnect the waste and air vent tubing to their color-coded fittings.
10 Reconnect the waste level sensor line.
Chapter 3: Starting Up
59
60
BD FACSCalibur Instructions for Use
4
Instrument QC
To ensure the flow cytometer provides consistent results, run BD FACSComp
software with BD Calibrite beads at the start of each workday. The software
adjusts detector voltages to place beads at target channel values and performs a
Sensitivity Test to compare signal separation for each parameter to an expected
minimum value. Log or export the summary data to track instrument
performance over time. For a sample log, see page 83.
NOTICE Because leucocytes have different optical properties than BD Calibrite
beads, it is important to optimize settings for cell samples. You can optimize
settings in BD FACSComp, BD CellQuest Pro, or BD Multiset software.
This chapter describes how to perform instrument quality control (QC) and
optimize settings using BD FACSComp software.
•
Setting Up for QC on page 62
•
Running BD FACSComp Software on page 66
•
Optimizing Settings on page 79
•
Logging QC Results on page 83
61
Setting Up for QC
1 Launch BD FACSComp software:
2 At the Sign In view, enter at least the Operator name and click Accept.
Institution and Lab Director are optional.
3 At the Set Up view under Assay Selection, click the checkbox for each
required assay.
Running the wrong BD Calibrite beads for the selected assay will result in
inaccurate setup results. Make sure the assay corresponds with the FL3
beads to be run.
62
BD FACSCalibur Instructions for Use
For lyse/wash (LW) or lyse/no-wash (LNW) assays, the software
automatically performs 2-, 3-, or 4-color setup based on the BD Calibrite
bead lot IDs and the bead populations detected.
; Tip
For consistency, run daily QC using the same assay and the maximum
number of colors needed. Instrument settings for 4-color LNW are also valid
for 3- and 2-color LNW assays, as long as all use the same fluorochromes
for FL1, FL2, FL3, and FL4.
NOTICE You must have a valid LW Calib File (not Calib File. PerCP-Cy5.5)
to perform HLA-B27 calibration.
4 Under CaliBRITE Bead Lot IDs, enter the IDs supplied with the current lot
of beads.
Enter each ID exactly as shown (five numbers and one capital letter). Do
not add a space between the numbers and letter.
Enter the correct lot IDs for the assays to be run. The APC Lot ID is
required only for 4-color setup. If APC beads are detected and you do not
enter an APC lot ID, 3-color setup will be performed.
Chapter 4: Instrument QC
63
For accurate results, make sure target values are appropriate for the current
lot of beads. BD Biosciences will notify you when target values need editing
because of a change in bead raw material. See page 65.
5 Under HLA-B27 Calibration Lot IDs (if appropriate), enter the bead and
reagent lot IDs and suffixes.
Make sure the correct information is entered per run. This information is
critical for providing accurate results. Only one lot ID can be entered per
Schedule document.
NOTICE Rerun HLA-B27 calibration each time you enter new bead lot IDs
and suffixes. Information at the Set Up view must correspond to the
current HLA-B27 calibration file.
6 Under Automatic Saving Options, click the checkbox for each Summary
Report you want to save; click the Location button to change the default
name or storage location.
A dialog appears where you can enter a new name or different storage
location. For file types and default names and locations, see page 34.
7 Under Lyse/Wash or Lyse/No-Wash settings, if you know your application’s
usual threshold value or gain, enter them in the corresponding fields.
The values are not used by BD FACSComp software, but are saved in the
corresponding calibration file. When the settings are downloaded to the
cytometer, these values can help facilitate setup.
8 Prepare BD Calibrite beads as directed in the reagent insert.
NOTICE For calibrations using PerCP-Cy5.5 beads, dilute beads in Bead
Dilution Buffer.
For LW and LNW assays, BD FACSComp software uses unlabeled beads
for automatic PMT adjustment (unlabeled + APC beads for four-color
setup), and mixed beads for automatic compensation adjustment and the
Sensitivity Test.
64
BD FACSCalibur Instructions for Use
Editing Target Values
When BD Calibrite bead raw material changes, BD Biosciences will notify you
that you need to input new target values in BD FACSComp software. Do not
change the values unless notified.
1 Choose FACSComp > Edit Target Values.
2 Click OK in the dialog that appears.
3 Enter new Target Values from the insert in the BD Calibrite bead kit.
To view target values for Lyse/No-Wash, select Lyse/No-Wash from the
Target File menu. The FL4 target value is from the APC bead lot ID entered
at the Set Up view. If no ID has been entered, the value is 0.
Target File
menu
Chapter 4: Instrument QC
65
4 If new offset values are required, click the New Offset Values button and
enter the new values.
5 When finished, choose File > Print; repeat for the other target file.
; Tip
Print settings for both LW and LNW target files. Save the printouts for
future reference.
6 Click OK.
Running BD FACSComp Software
The following section describes how to run with the Loader. To run manually, see
page 69.
Acquiring with the Loader
1 Choose FACSComp > Preferences and click the Loader icon.
2 Select the Run With The Loader checkbox.
66
BD FACSCalibur Instructions for Use
3 (Optional) Select Walkaway Operation to run multiple assays automatically.
When the checkbox is deselected, you must click Next Assay at the
Summary view to advance to the next tube.
4 (Optional) Select Automatic Clean to automatically run a 3-minute clean
cycle when you quit the software.
Make sure to install cleaning tubes as shown in Table 4-1. Each tube runs
for 1.5 minutes.
5 Click Save.
6 Gently vortex each tube and place it in its assigned rack position (Table 4-1).
For optimization samples, see page 79.
For accurate results, place each tube only in its assigned rack position. If
you are not running an assay, leave the corresponding position empty.
Table 4-1 Tube positions in the Loader rack
Position
Tube
1
unlabeled beads
2
mixed beads for LW and LNW
not containing PerCP-Cy5.5
3
mixed beads for LW
PerCP-Cy5.5 and LNW
PerCP-Cy5.5
4
BD HLA-B27 beads
5–38
optimization samples
39
BD FACS™ Clean solution or
10% bleach solution (3 mL)
40
DI water (3 mL)
Chapter 4: Instrument QC
67
7 Place the rack on the Loader, push in the drawer, and install the cover.
The Loader cycles and Tube 01 is displayed on the keypad.
8 (Optional) At the Set Up view, click Check Seal or Clean.
•
Check Seal raises tube 40 and tests for an adequate seal.
•
Clean runs a 3-minute cleaning cycle: tubes 39 and 40 run for 1.5
minutes each.
9 On the cytometer, press RUN and HI.
10 At the Set Up view, click Run.
•
During walkaway operation, the Loader automatically lifts appropriate
tubes to the SIP and advances through each selected assay. (For a
description of each view, see Acquiring Manually on page 69.) When
finished, BD FACSComp software proceeds to the Set Up view.
•
During non-walkaway operation, the Loader lifts the first tube to the
SIP and runs the corresponding assay. At the Summary view, click Next
Assay to advance to the next tube and assay.
NOTICE If an error occurs during walkaway operation, you must
acknowledge the error condition before the software will proceed. The tube
remains raised until you click OK in the software.
Do not open the Loader cover when the software is running. To access the
rack, first click Open Cover in BD FACSComp software, and open the
cover only when the following message appears:
68
BD FACSCalibur Instructions for Use
11 When the last assay is complete, optimize settings for cell samples if needed
(page 79).
12 At the Set Up or Summary view, click Quit.
If you selected the Automatic Clean preference, cleaning begins.
13 When cleaning is finished, remove the Loader rack, install a tube
containing no more than 1 mL of DI water on the SIP, and press STNDBY.
Acquiring Manually
1 Gently mix the unlabeled (or unlabeled and APC) bead tube, and install it
on the cytometer.
2 On the cytometer, press RUN and HI.
3 At the Set Up view, click Run; at the PMT view, click Start.
BD FACSComp software acquires 5,000 events and sets a singlet gate for
FSC intensity. After the gate has been set, the software starts automatic
PMT voltage adjustments. For instruments with the FL4 option, the
software looks for APC beads.
•
If no APC beads are found, the second laser is turned off and PMTs are
adjusted for 2- or 3-color setup.
•
If APC beads are found and an APC bead lot ID was entered at the Set
Up view, the second laser remains on, and the FL4 PMT is adjusted.
Chapter 4: Instrument QC
69
As PMTs are set, checkmarks appear next to the PMT labels below the
plots. PMTs Set Successfully appears when the values are close to their
assigned target.
If PMTs cannot be set automatically, see page 195 for troubleshooting.
The software counts down for 5 seconds. Unless you pause, it proceeds to
the Compensation view (3-color compensation), or time-delay calibration
(4-color setup).
70
BD FACSCalibur Instructions for Use
4 If necessary, click Manual to adjust settings manually.
Detectors/Amps controls are enabled and Target Values appear in a
separate window. Use the controls to set PMTs to ±2 channels of the target
values for fluorescence PMTs, or ±5 channels for SSC.
•
Click Initial PMT to revert to automatic settings, or
•
Click Time Delay or Compensation to save settings and proceed.
Chapter 4: Instrument QC
71
Time-Delay Calibration (4-Color Setup)
If APC beads were detected, BD FACSComp software performs time-delay
calibration after the PMTs are set. Leave the unlabeled and APC beads on the
cytometer while it is in progress.
If calibration is successful, the following message appears, and the software
proceeds to the Compensation view.
If calibration is not successful, you have 5 seconds to choose from the following:
72
•
Init PMT: repeat PMT adjustment
•
Continue on to Compensation: proceed with failed settings
•
Retry: run time-delay calibration again (See page 197 for troubleshooting.)
BD FACSCalibur Instructions for Use
If you do not select an option within 5 seconds, the software automatically
proceeds to the Compensation view.
If you proceed with compensation after a failed time-delay calibration, the
compensation values you obtain for FL3–%FL4 and FL4–%FL3 might vary
substantially. If compensation appears incorrect during optimization, verify
time-delay calibration. A failed calibration is noted in the comments section
of the Summary Report.
Compensation Adjustment
1 Remove the unlabeled (or unlabeled and APC) bead tube from the
cytometer.
2 Gently mix and install the mixed bead tube.
Running the wrong FL3 beads will result in inaccurate FL4–%FL3 results.
Make sure to install the appropriate mixed beads tube for the assay.
3 At the Comp view, click Start.
Chapter 4: Instrument QC
73
BD FACSComp software adjusts compensation until the target mean
difference (or target mean for FL4) is achieved. If APC beads are not
detected, 3-color setup is performed. If PerCP beads are not detected,
2-color setup is performed. (You need at least 3 colors to perform
PerCP-Cy5.5 assays.)
When compensation is set, checkmarks appear and the message
Compensation Set Successfully appears. If compensation cannot be set
automatically, see page 195 for troubleshooting.
The software counts down for 5 seconds. Unless you pause, it proceeds to
the Sensitivity view.
4 If necessary, click Manual to adjust compensation manually.
Compensation controls are enabled and Target Values appear in a separate
window. Adjust compensation settings until the mean differences below the
plots are within ±2 channels of the target values.
74
BD FACSCalibur Instructions for Use
After manual adjustment:
•
Click Initial Comp and then Start to revert to the automatic settings, or
•
Click Next to save settings and proceed.
Note the following about compensation settings:
•
Fluorescence mean channel differences can fluctuate slightly after
compensation values are set.
•
Bead populations might not be perfectly aligned vertically and horizontally.
For example, FL3–%FL2 might appear undercompensated even though its
bead positioning is appropriate for placing cell populations in the correct
locations.
•
Because of different time-delay calibration values, FL3–%FL4 and FL4–
%FL3 compensation values can vary considerably from one run to the
next. For example, FL4–%FL3 might be 14% for one setup and 7% for the
next. Both setups provide compensation values appropriate for your
application.
Chapter 4: Instrument QC
75
Sensitivity Tests
After compensation is set, the Sensitivity view appears and acquisition of the
mixed-bead tube begins automatically.
The software automatically proceeds through the following Sensitivity Tests. A
minimum separation of signal-to-noise, labeled-to-unlabeled, and APC-to-PerCP
(or PerCP-Cy5.5) is encoded in each bead lot ID suffix for a particular parameter.
If a parameter’s channel separation is greater than or equal to the minimum
separation, the parameter passes the Sensitivity Test.
When complete, calibration files are saved in the BD Files > Instrument Settings
Files folder.
•
Fluorescence Sensitivity Test
The software acquires 10,000 events and calculates fluorescence separation
between the means of unlabeled and labeled beads in the FL1, FL2, and
FL3 channels. FL4 sensitivity is measured by calculating the separation
between the means of the PerCP (or PerCP-Cy5.5) and APC bead signals in
the FL4 channel.
76
BD FACSCalibur Instructions for Use
•
Side Scatter Sensitivity Test
The cytometer produces an electronic test pulse in the FSC parameter.
BD FACSComp software acquires 10,000 events, locates the upper test
pulse peak channel, then acquires data for the side scatter Sensitivity Test.
The separation between noise and the side scatter signal of the beads is
calculated. When complete, test pulses are automatically turned off.
•
Forward Scatter Sensitivity Test
The software searches for the upper level of FSC noise by lowering the FSC
threshold. After it finds the noise level, the software sets the threshold,
acquires 10,000 events, and calculates the separation between the threshold
and the FSC mean channel of the beads.
Viewing Results
After the Sensitivity Test, a Summary Report is displayed in a scrollable window.
Chapter 4: Instrument QC
77
The Summary Report shows histograms and the separations for each parameter,
current instrument settings, time-delay calibration results for 4-color setup, and
Sensitivity Test results. Two files are saved if specified at the Set Up view: a text
file (without graphics) and a PDF file (image of the report). Both files can be
opened and printed using standard Macintosh applications.
1 Remove the mixed-bead tube and press STNDBY.
2 Review the report and enter comments, if needed.
If any parameter failed, see page 199 for troubleshooting.
To enter comments, scroll to the Comments section, click to insert the
cursor, and type. If you exceed three lines, text flows to a new page.
NOTICE Comments can be entered only before the file is saved. You
cannot add comments after you leave the Summary view.
3 Choose File > Print, if needed.
If you selected automatic printing in print preferences, the report will print
when you leave the view.
4 Select from the following.
•
Click Next Assay to proceed with the next assay.
If this was the last assay, click Set Up to return to the Set Up view.
78
•
Click Optimization (enabled after the last assay) to optimize settings.
See page 79.
•
Click Quit to quit the software.
BD FACSCalibur Instructions for Use
Optimizing Settings
Because leucocytes have different optical properties than BD Calibrite beads, it is
important to optimize instrument settings for cell samples. Optimize settings for
2-color setup using a blood sample stained with any combination of reagents that
identifies separate non-overlapping cell populations and stains brightly, such as
FITC- and PE-labeled monoclonal antibodies. Optimization following 3- and 4color setup varies depending on the application. Refer to the appropriate
application note or reagent package insert for examples.
This section describes how to optimize settings in BD FACSComp software. For
optimization in BD CellQuest Pro software, see Chapter 5.
1 Prepare optimization samples.
For the Loader, place tubes in rack positions 5–38.
2 Click Optimization at the Summary view or click the icon in the icon bar.
The Optimization icon is available after the last assay in the run.
3 Choose an option from the optimization menu (Figure 4-1).
Plot parameters change for the chosen option, and associated instrument
settings are downloaded to the cytometer. Preset options are as follows:
Instrument Settings
File Name
Plot 1
Parameters
Plot 2
Parameters
Plot 3
Parameters
1
MultiTEST.opt
FL3 vs SSC
FL1 vs FL2
FL3 vs FL4
2
TriTEST.opt
FL3 vs SSC
FL1 vs FL2
FL3 vs FL2
3
Simultest.opt
FSC vs SSC
FL1 vs FL2
FSC vs SSC
Option
; Tip
Use BD FACSComp preferences to change default options (page 33).
You can also change plot parameters by clicking an axis label and choosing
a new parameter, or download a different instrument settings file (page 82).
Chapter 4: Instrument QC
79
Figure 4-1 Optimization view
plot axis
optimization
menu
tube menu
4 Install the control sample on the SIP.
For the Loader, choose the appropriate tube from the tube menu.
5 Click Start.
6 Adjust settings, if needed.
7 (Optional) Set a gate in the first plot, if appropriate.
The other plots will then contain gated data.
80
•
Click Live Gate.
•
Move the cursor to the plot and click to set each point.
•
Click at the original point to close the gate.
•
To redraw, click Live Gate and repeat.
BD FACSCalibur Instructions for Use
8 Click Save Optimized Settings.
If a file with the same name exists, the following dialog appears:
•
Click Rename to save the file with a new name.
•
Click Overwrite to use the most recent optimized settings.
By default, settings are saved in BD Files > Instrument Settings Files.
9 At the Optimization view, click Quit.
Chapter 4: Instrument QC
81
Downloading Instrument Settings
Do the following to download different instrument settings for optimization.
1 Choose Cytometer > Instrument Settings. Click Open.
2 Navigate to the required instrument settings file (BD Files > Instrument
Settings Files), and double-click the file icon.
; Tip
Any FCS file can be used as an instrument settings file.
The settings change in the Instrument Settings window.
3 Click Set.
NOTICE You must click Set to download new settings; otherwise, previous
settings apply.
To cancel, click Revert.
4 Click Done.
82
BD FACSCalibur Instructions for Use
Logging QC Results
To maintain a log of QC results:
•
Print the Summary Report.
•
Save an electronic file of the Summary Report.
•
Copy results from the Summary Report to a QC log such as the following
example.
•
Save Summary Report results to a file that can be exported to a third-party
Levey-Jennings application.
To do so, enable the LJ Data preference (page 33). At the Set Up view,
select the Summary Report checkbox for the data you want to save. Data
for each Summary Report is saved in a separate file—LJ Data (LW assays),
LJ Data.PerCP-Cy5.5 (LW PerCP-Cy5.5 assays), LJ Data.LNW (LNW
assays), and LJ Data.LNWPerCP-Cy5.5 (LNW PerCP-Cy5.5 assays).
Chapter 4: Instrument QC
83
5
Running Samples Manually
This section describes how to acquire and analyze sample data. For automatic
tube loading with the Loader, see Chapter 6.
Before you begin, start up the cytometer (page 55) and perform instrument QC
(page 61).
•
Running Samples with BD CellQuest Pro Software on page 86
•
Running Samples with BD Multiset Software on page 121
•
Running Samples with BD HLA-B27 Software on page 139
85
Running Samples with BD CellQuest Pro Software
This section describes how to optimize settings and acquire and analyze data
using BD CellQuest Pro software. As an example, data will be acquired and
analyzed for a peripheral blood sample stained with 3- or 4-color reagents. For
other analysis methods, refer to the information provided by the reagent
manufacturer.
Setting Up an Experiment Document
The Standard Acquisition Experiment document can be used or adapted to
optimize instrument settings for your sample. For example, this section shows
how to add a plot for 4-color optimization. The document is set up as a
stationery pad, so that each time you open it, you create a copy of the original.
1 In the Finder window, navigate to BD Applications > CellQuest Pro Folder
> Sample Files, and double-click the Standard Acq Experiment document.
BD CellQuest Pro software launches. The Experiment document window
shows the Standard Acquisition document (four plots and statistics views).
86
BD FACSCalibur Instructions for Use
2 Choose Acquire > Connect to Cytometer (a-B).
The Acquisition Control dialog and Acquisition Browser appear.
; Tip
When you click the Experiment document window, the Browser
window moves to the back. To view a hidden Browser window, choose
Windows > Browser:Title X (where Title X is the name of the Experiment
document).
3 Choose Cytometer > Detectors/Amps, and drag the Detectors/Amps
window to the side.
To access instrument controls, you must be connected to the cytometer.
4 Choose Cytometer > Threshold, and drag the Threshold window to the side.
Chapter 5: Running Samples Manually
87
5 For 4-color experiments, add an FL3 vs FL4 plot to the document.
Select the Dot Plot tool ( ), click in the Experiment document window,
and drag to set the plot size. Along with the plot, the Inspector appears:
The contents of the Inspector change, depending on the object(s) selected.
In this case, the Inspector shows dot plot options.
6 In the Inspector window, make sure the Plot Type is Acquisition.
Plots can be Acquisition, Analysis, or Acquisition-to-Analysis.
88
•
Acquisition plots can be histograms, dot plots, or density plots. These
plots are used to display live data while optimizing instrument
electronics and to define the conditions for data collection and storage.
•
Analysis plots can be histograms, dot, density, contour, or 3D plots.
These plots are used to display saved data files. Data can be analyzed
by creating regions, setting markers, and generating statistics.
•
Acquisition-to-analysis plots can be histograms, dot plots, or density
plots. These plots change from an acquisition plot to an analysis plot
after data acquisition is complete. The data from the file just acquired
appear in the plot with any formatting defined during acquisition, for
example, regions, markers, or colors.
BD FACSCalibur Instructions for Use
Restoring Calib Settings
Use BD FACSComp calibration files as a starting point to optimize settings in
BD CellQuest Pro software.
1 Choose Cytometer > Instrument Settings. Click Open.
2 Navigate to BD Files > Instrument Settings Files, and double-click the Calib
File icon.
The settings change in the Instrument Settings window.
3 Click Set.
NOTICE You must click Set to download new settings; otherwise, previous
settings apply.
To cancel, click Revert.
4 Click Done.
Chapter 5: Running Samples Manually
89
Optimizing Settings
Before data is collected, optimize instrument settings as follows:
Adjust FSC and
SSC detectors.
Adjust FSC
threshold.
Gate population
of interest.
Adjust fluorescence
detectors.
Adjust fluorescence
compensation.
The following control samples are recommended for 4-color optimization:
•
isotype control
•
compensation controls for each fluorophore in the assay (ie, FITC, PE,
PerCP, and APC controls)
Adjusting FSC, SSC, and FSC Threshold
Adjust the FSC Amp Gain and SSC Voltage to appropriately display the scatter
properties of the sample and place the population of interest (eg, lymphocytes) on
scale. Adjust the FSC Threshold to exclude unwanted debris.
For example, the following plots show cells before and after optimization of FSC
and SSC settings. Usually, Calib File settings need minimal adjustment to place
lymphocytes on scale.
Figure 5-1 FSC/SSC optimization
population of
interest
unadjusted
90
BD FACSCalibur Instructions for Use
adjusted
; Tip
To quickly update the display during optimization, click Pause and then
Restart in Acquisition Controls.
1 Install the isotype control tube on the SIP.
2 Press RUN and the appropriate flow rate button.
; Tip
Use MED to conserve sample.
3 Ensure the Acquisition Control Setup checkbox is checked, and click
Acquire.
When Setup is checked, events are shown in plots but not saved.
4 Adjust the FSC Amp Gain, and then the SSC Voltage to place the
population of interest on scale in the FSC vs SSC plot (Figure 5-1).
Use controls in the Detectors/Amps window to change the setting. If the
Amp Gain is unavailable, change the Mode to linear (Lin).
arrow
slider control
Chapter 5: Running Samples Manually
91
•
Click the up or down arrow to change the Amp Gain value by .01.
•
Press the Option key and click the arrow to change the value by 0.1.
•
To change the value in larger increments, click between the arrows and
drag the slider control.
5 In the Threshold window, select FSC-H as the primary parameter.
6 Adjust the FSC Threshold Value to remove most of the debris without
cutting off the lymphocytes.
9
7 Click Pause, and then Abort in Acquisition Controls.
8 (Optional) Remove the isotype control tube from the SIP.
; Tip
92
Remove the tube to conserve sample.
BD FACSCalibur Instructions for Use
Gating the Population of Interest
Cell populations in a sample can have different light scatter and autofluorescent
properties. By gating the population of interest, fluorescence detector settings will
account for the autofluorescence and nonspecific binding of these cells.
1 Create a polygon region around the lymphocyte population in the FSC vs
SSC plot.
•
Select the Polygon-Region tool (
).
•
Click around the population of interest until the region is complete.
•
Close the region by double-clicking the last vertex or clicking the first.
; Tip
To prevent data from being obscured by the region label, click outside
the region to deselect it and then drag the label outside the region.
2 (Optional) Change the color of the gated population.
Choose Gates > Gate List, and select the Multicolor checkbox. The gated
events change to the color shown in the Color box. To change the color,
click the Color box and choose a new color.
Chapter 5: Running Samples Manually
93
3 Select all plots except the FSC vs SSC plot and choose Windows > Show
Inspector.
To select multiple plots, press Shift as you click the border of each plot. A
selected object has selection handles on each corner.
selection handles
The contents of the Inspector change, depending on the object(s) selected.
In this case, the Inspector shows dot plot options.
4 Choose G1 = R1 from the Gate pop-up menu.
The plots change to show only events that are in gate G1 (lymphocytes).
94
BD FACSCalibur Instructions for Use
Adjusting Fluorescence Detector Settings
Fluorescence detector settings are adjusted to remove background fluorescence.
Background fluorescence can result from nonspecific binding of antibodies in the
isotype control and cell autofluorescence.
1 Verify that the Mode is set to Log for FL1, FL2, FL3 and FL4 in the
Detectors/Amps window.
2 In the FL1 vs FL2 plot, drag the quadrant marker intersection to 101 on the
x- and y-axes, respectively.
The markers will show areas of negativity and positivity.
3 Install the isotype control tube on the SIP, if it was removed.
4 Click Acquire in Acquisition Controls.
5 In the Detectors/Amps window, adjust the FL1 and FL2 Voltages to place
the negative population in the lower-left quadrant of the FL1 vs FL2 plot.
unadjusted
adjusted
Chapter 5: Running Samples Manually
95
6 If needed, adjust the FL3 voltage to place the negative population in the
lower-left quadrant of the FL3 vs FL2 plot.
7 Click Pause in Acquisition Controls, and remove the tube from the SIP.
8 Close the Detectors/Amps and Threshold windows.
Adjusting Compensation Settings
It is important to choose appropriate reagents for compensation, based on the
panel to be run. For each fluorophore, compensation should be set using the
brightest stained population. For example, in a panel containing CD3 FITC, CD4
FITC, and CD8 FITC, set compensation using CD8 FITC, the brightest FITCstained population in the panel.
Compensation settings are adjusted to correct for spectral overlap. Settings are
dependent on the detector voltages established with the isotype control. Once
voltages are set, compensation is adjusted on fluorescence-positive cells.
1 Choose Cytometer > Compensation, and drag the Compensation window
to the side.
2 Place the FITC control tube on the SIP, and click Restart in Acquisition
Controls.
3 If necessary, adjust FL2–%FL1 to place FITC-positive events in the lowerright quadrant of the FL1 vs FL2 plot.
unadjusted
; Tip
adjusted
Compare the mean channel of the FL1-positive population with that
of the negatives.
96
BD FACSCalibur Instructions for Use
4 Remove the FITC tube and place the PE control tube on the SIP; click Pause
and then Restart.
5 If necessary, adjust FL1–%FL2 to place PE-positive events in the upper-left
quadrant of the FL1 vs FL2 plot.
unadjusted
adjusted
6 If necessary, adjust FL3–%FL2 to place PE-positive events in the lowerright quadrant of the FL2 vs FL3 plot.
unadjusted
adjusted
7 Remove the PE tube and place the PerCP control tube on the SIP; click
Pause and then Restart.
8 If necessary, adjust FL2–%FL3 to place PerCP-positive events in the upperleft quadrant of the FL2 vs FL3 plot.
It should be 0.0% because PerCP usually does not emit within a range that
overlaps into the FL2 detector.
9 If necessary, adjust FL4–%FL3 to place PerCP-positive events in the lowerright quadrant of the FL3 vs FL4 plot.
Chapter 5: Running Samples Manually
97
10 If you are running 4-color samples, remove the PerCP tube and install the
APC control tube on the SIP; click Pause and then Restart.
If necessary, adjust FL3–%FL4 to place APC-positive events in the upperleft quadrant of the FL3 vs FL4 plot.
11 Close the Compensation window.
12 Click Pause and then Abort in Acquisition Controls.
13 Remove the tube and place a tube of DI water on the SIP; press STNDBY.
14 (Optional) Choose File > Save Document.
If you made changes to the Standard Acq Experiment document, save the
document in the location of your choice.
Saving Optimized Settings
Optimized settings can be saved to an instrument settings file that can be restored
to the cytometer when you run lysed whole blood samples again. To restore
settings, see page 89.
1 Choose Cytometer > Instrument Settings, and click Save.
98
BD FACSCalibur Instructions for Use
2 In the location dialog, enter a name of up to 31 characters, choose a file
location, and click Save.
3 Click Done.
Acquiring Data
Before you save data, specify the file name and storage location, acquisition and
storage settings, panel name and parameter labels (if applicable), and tubespecific settings (if applicable). These options are set in the Acquisition view of
the Browser.
Specifying File Name and Storage Location
1 Open your acquisition Experiment document.
Use the Standard Acq document or the document you saved during
optimization.
2 Choose Windows > Show Browser.
3 If needed, click the triangle to show Acquisition Controls:
Chapter 5: Running Samples Manually
99
4 Click the Change button next to Directory; create or choose a data storage
folder in the location dialog that appears.
; Tip
BD recommends you do not save files directly to an external storage
device such as a zip drive, file server, or remote computer. Save files to the
hard drive and move them later.
5 Click the Change button next to File; specify a file name in the File Name
Editor dialog.
•
Choose the type of file name prefix. For Custom Prefix, enter a prefix
in the Custom Prefix field. For Patient or Sample ID, enter information
in the respective fields of the Acquisition Browser. (To use the Load
Sample feature, you must enter a unique Sample or Patient ID before
you acquire samples.)
•
Choose the type of file name suffix. For File Count (.nnn), the starting
number is determined by the File Count field. Choose Tube Number if
you are acquiring a panel. The tube number is appended to the file
name.
6 Click OK; your choices appear in the Acquisition Browser.
7 Enter an identifier (eg, Donor 1) in the Sample ID field of the Browser.
8 Save the Experiment document.
Choose File > Save Document As, and enter a name for the document in the
dialog that appears. Choose a storage folder, and click Save.
100
BD FACSCalibur Instructions for Use
Specifying Acquisition and Storage Settings
Use Global Settings to define the number and type of events to acquire and store.
Global settings apply to all tubes in an Experiment document that do not have
tube-specific settings (page 108). Global settings are defined in the Acquisition &
Storage dialog or Acquisition & Storage Inspector.
1 Choose Acquire > Global Acquisition & Storage.
; Tip
Alternatively, to use the Inspector, open the Global Settings folder in
the Acquisition Browser, and double-click the Global Acquisition & Storage
Settings icon (Figure 5-2).
Chapter 5: Running Samples Manually
101
Figure 5-2 Acquisition & Storage Inspector
2 Make selections in the Acquisition & Storage dialog or Inspector.
acquisition gate
plot gate
data plot
cytometer
FCS file
events
storage gate
102
•
The Acquisition Gate determines which events are available for data
storage, display, and statistical calculations.
•
Collection Criteria determine when acquisition will stop: after a set
number of events (Event Count), time, or whichever comes first.
•
The Storage Gate determines which events are saved in the data file.
(Note that the storage gate does not affect which events can be shown
in acquisition plots.)
BD FACSCalibur Instructions for Use
For example, make the following selections.
•
For Acquisition Gate, leave the defaults Accept and All.
•
For Collection Criteria, enter 2,000 and choose G1 = R1.
•
For Storage Gate, leave All.
•
Keep the Resolution at 1024.
With these choices, data collection will stop when 2,000 events are counted
within the G1 gate, but all data will be saved.
3 Click OK to exit the dialog or close the Inspector.
4 Save the Experiment document.
Specifying Parameter Labels (Optional)
Use parameter labels to associate reagent names with fluorescence parameters.
Labels can be entered in the Browser, or associated with a panel.
Define a panel if you acquire the same reagent
combination for multiple experiments or donors
(page 104). Enter labels in the Browser if you are
acquiring tubes stained with a unique reagent
combination.
•
Click the pop-up control next to a
parameter name and choose a label from
the menu that appears, or
•
Enter a custom label in the parameter field.
The new labels are saved with the
Experiment document.
Chapter 5: Running Samples Manually
103
Defining Panels (Optional)
Parameter labels associate reagent names with fluorescence parameters. Labels
can be entered in the Browser, or associated with a panel.
Enter labels in the Browser if you are acquiring tubes stained with a unique
reagent combination (page 103). Define a panel if you acquire the same reagent
combination for multiple experiments or donors.
1 Choose Acquire > Edit Panels.
2 Click Add.
3 Enter a name for the new panel (up to 32 characters).
104
BD FACSCalibur Instructions for Use
4 Click the selection icon to select the panel, and click Add above the Tubes
list.
selection
icon
5 Enter a name for the tube (up to 32 characters).
6 Click the selection icon to select the tube, and choose parameter labels.
Click the pop-up control next to a parameter name and choose a label from
the menu that appears, or enter a custom label. The new labels are saved
with the Experiment document.
Chapter 5: Running Samples Manually
105
7 Click Add above the Tubes list to add another tube.
8 Enter a name for the tube and define parameter labels.
9 Repeat steps 7 and 8 for the remaining tubes in the panel; when finished,
click OK.
10 Save the Experiment document.
Working With Panels in the Browser
Panels can be used to create an acquisition tube list. Once a tube list is defined,
each tube can be associated with plots on the Experiment document. During
acquisition, data is displayed in the associated plots and remains displayed until
all tubes in the panel are acquired.
1 Click the pop-up control next to Untitled Acquisition Tube List and choose
Load Tubes from Panel; select the panel you just created.
The Acquisition Tube List name changes to the name of the selected panel.
Click the triangle next to the panel folder to display the tubes.
106
BD FACSCalibur Instructions for Use
2 On your Experiment document, create the required number of plots;
change all plots to Acquisition -> Analysis.
•
Press Command-A.
•
In the Inspector, choose Acq -> Analysis from the Plot Type menu.
3 Select one or more plots in the Experiment document or Acquisition Browser.
To display plots in the Browser, click the disclosure triangle next to the
Acquisition Plots folder. Select multiple items by pressing the Shift key as
you click.
4 In the Inspector, click the Tube pop-up menu and choose the tube you want
to associate with the selected plots.
The associated plots are listed under the acquisition tube name in the
Browser:
Chapter 5: Running Samples Manually
107
5 Continue associating tubes with plot(s) until each tube in the panel lists the
required number of plots.
Specifying Tube-Specific Settings (Optional)
BD CellQuest Pro software allows you to associate custom instrument settings or
acquisition and storage settings with any tube in the Browser. When no tubespecific settings exist, the tube will be acquired using global acquisition and
storage settings or the current instrument settings for the Experiment document.
Adding Tube-Specific Acquisition & Storage Settings
Create tube-specific acquisition and storage settings when you want to acquire
one tube with a different number of events to acquire, for example, or store the
data in a custom location.
1 Click the pop-up control next to an acquisition tube, and choose Add
Acquisition & Storage Settings.
An Acquisition & Storage Settings icon is added below the tube:
global settings
tube-specific
settings
108
BD FACSCalibur Instructions for Use
2 Double-click the Acquisition & Storage Settings icon.
3 In the Inspector, make any necessary changes to the current settings.
4 Repeat steps 1 through 3 for other tube-specific settings.
5 Save the Experiment document.
Adding Tube-Specific Instrument Settings
Create tube-specific instrument settings when you want to specify different
settings for certain tubes in a panel. For example, if the panel contains samples
stained with PerCP and PerCP-Cy5.5 reagents, you might want to associate
different settings with PerCP tubes than PerCP-Cy5.5 tubes.
1 Click the pop-up control next to an acquisition tube, and choose Add
Instrument Settings.
An Instrument Settings icon is added below the tube. The icon is crossed
out until instrument settings have been defined.
tube-specific
settings
2 Double-click the Instrument Settings icon.
Chapter 5: Running Samples Manually
109
3 In the Inspector, click the File button and select an instrument settings file
in the location dialog that appears.
The file name appears in the Inspector.
4 Repeat steps 1 through 3 for other tube-specific settings.
5 Save the Experiment document.
Saving Data
At this point, the electronics have been optimized for your cells, the gate and
number of events to acquire and store have been established, and file storage has
been defined. Data for each tube can now be saved.
1 Choose Acquire > Counters to display the Counters window, and drag the
window to the side.
The Counters window has two sizes. Click the zoom button to enlarge the
window if you are acquiring gated data.
zoom button
2 Deselect the Setup checkbox in Acquisition Controls.
110
BD FACSCalibur Instructions for Use
3 Verify the following:
•
The acquisition tube list contains all tubes in the proper order. If not,
reorder the tubes or add or delete tubes.
•
The pointer is indicating the first tube to acquire.
•
Parameter labels in the upper pane of the Browser are correct.
4 Press RUN, and install the first sample tube on the SIP. Immediately place
the support arm under the tube.
5 Wait approximately 5 seconds, and click Acquire.
NOTICE There is a brief period during which the sample tube is
pressurized. It is important to wait for the pressure to stabilize before you
click Acquire.
Live quadrant statistics are displayed as the data is acquired. The system
beeps when acquisition is finished.
6 Remove the tube after the beep.
The pointer moves to the next tube in the Browser.
7 Verify the parameter labels are correct and place the next tube on the SIP.
8 Repeat steps 5 and 6 for the remaining tubes.
9 Install a tube of DI water on the SIP, and press STNDBY.
Chapter 5: Running Samples Manually
111
Checking Cytometer Status
When you are connected to the cytometer, use the Status window to check
cytometer status during acquisition.
To access the window, choose Cytometer > Status.
•
•
For Status = NOT READY, verify
-
the blue laser is warmed up (it must be on
5 minutes before you run)
-
the sheath is full and/or waste is empty (Check the Sheath Fluid and/or
Waste Tank status fields.)
For Status = STANDBY, see if the fluid mode is STNDBY.
If in RUN, verify
•
112
-
a sample tube is on the SIP
-
the tube support arm is under the tube
-
the tube is fully pressurized
For Status = READY and no events displayed, see Acquisition
Troubleshooting on page 191.
BD FACSCalibur Instructions for Use
Analyzing Data
During analysis, acquired data from FCS data files is displayed in appropriate
plots. Use regions and gates to restrict the analysis to populations of interest.
BD CellQuest Pro software analyzes the data and calculates statistics that you
can print or export.
The following sections demonstrate analysis features using sample data in the
BD Applications > BD CellQuest Pro folder. The Sample Files folder contains 12
data files from 3 samples. Each sample was stained with the following 4-tube
reagent panel:
Tube
Sample 1
Sample 2
Sample 3
Tube 1: γ1 FITC/γ2a PE
NORM001
NORM005
NORM009
Tube 2: CD3 FITC/CD19 PE
NORM002
NORM006
NORM010
Tube 3: CD3 FITC/CD4 PE
NORM003
NORM007
NORM011
Tube 4: CD3 FITC/CD8 PE
NORM004
NORM008
NORM012
Creating an Analysis Document
1 Launch BD CellQuest Pro software, if necessary.
If the software is already running, select File > New Document.
2 Click the zoom button to expand the Experiment document window:
3 (Optional) Increase the number of Experiment document pages.
•
Choose File > Document Size.
Chapter 5: Running Samples Manually
113
•
; Tip
Click rectangles to add additional pages (each rectangle represents one
page).
Change page units or the print sequence using options in the dialog.
4 Create an Analysis dot plot.
•
Select the Dot Plot tool ( ), click in the Experiment document
window, and drag to set the plot size.
•
Click the File pop-up control, and choose Select File.
•
Navigate to BD Applications > BD CellQuest Pro > Sample Files, and
double-click NORM001.
The plot shows data from the selected file.
•
(Optional) Click the Event Color box and change the event color
(Figure 5-3).
NOTICE To display FCS data files, you must first create a plot and then
choose Select File in the Inspector. You cannot view an FCS data file by
double-clicking its icon.
5 Create a region around the lymphocytes in the dot plot.
; Tip
Use the Snap-To tool (
) to draw a quick and simple region. Select
the tool, and click the lymphocyte population. A gate is automatically
drawn.
114
BD FACSCalibur Instructions for Use
Your dot plot and Inspector should look similar to Figure 5-3.
Figure 5-3 Analysis dot plot with Snap-To lymphocyte region
6 Create an Analysis FL1 vs FL2 contour plot showing lymphocyte-gated
data from NORM001.
•
Choose Plots > Contour Plot. (This creates a plot the same size as the
dot plot.)
•
In the Contour Plot Inspector, click the File pop-up control, and choose
NORM001.
•
Choose FL1-H for the X Parameter, and FL2-H for the Y Parameter.
•
Choose G1 = R1 for the Gate.
•
(Optional) Click the Color box and choose a new color (Figure 5-4).
7 Create quadrant markers (
) around the negative population in the
contour plot.
Select the Quadrant Marker tool, and drag to set the intersect point so the
subclass population is in the lower-left quadrant.Your contour plot and
Inspector should look similar to Figure 5-4.
Chapter 5: Running Samples Manually
115
Figure 5-4 Analysis contour plot with quadrant markers
8 Create an Analysis FL1 histogram displaying NORM001 gated data.
(Optional) Change the Line and Fill colors in the Inspector.
9 Draw a histogram marker (
) around the negative population
(Figure 5-5).
Select the Histogram Marker tool and click to set the left edge of the
marker. Drag to set the right edge of the marker; release the mouse to
complete it.
10 Draw a second histogram marker from the upper boundary of marker 1 to
the end of the histogram plot.
Your histogram plot and Inspector should look similar to Figure 5-5.
116
BD FACSCalibur Instructions for Use
Figure 5-5 Analysis histogram with histogram markers
Displaying Statistics
1 Select the contour plot, and choose Stats > Quadrant Stats.
The Quadrant Statistics view appears showing data from NORM001.
2 Select the Quadrant Statistics view and choose Stats > Edit Quadrant Stats.
3 Deselect all choices except File Name, Gate, Parameters, Quadrant Label,
Percent of Gated, and Percent of Total; select 1 Column for the Header.
Chapter 5: Running Samples Manually
117
4 Click OK; resize and reposition the resulting Quadrant Statistics view.
Drag one of the handles to resize the view; drag the
border to move the view next to the FL1 vs FL2
contour plot.
The calculated statistics for NORM001 show that
most of the gated events fall in the lower-left (LL)
quadrant. In this example, 98.94% of the gated
events are negative for FL1 and FL2 which would
be expected because the subclass control accounts for nonspecific antibody
binding.
5 Select the histogram, and choose Stats > Histogram Stats.
The changes you made in the Edit Quadrant Statistics dialog also apply to
the histogram statistics. Move the statistics view next to the histogram.
6 Save the Analysis document.
7 Print the results for NORM001.
; Tip
118
Choose File > Print One to print a single copy.
BD FACSCalibur Instructions for Use
Analyzing Groups of Files
Use the batch analysis feature to analyze a group of data files in an Analysis
Experiment document. Batch analysis allows you to increment files, pause
between data sets, print automatically, and export statistics to a spreadsheet file.
1 Choose Batch > Setup, and make the following selections:
•
When All is selected under Plots and Stats to Process, data will be
processed using all plots in the document.
•
When for [n] seconds is selected under Pause after each file increment,
the batch will pause for n seconds after each file is processed.
•
When the Print after each file increment checkbox is selected, the
document prints automatically after each file is processed.
•
When the Export statistics checkbox is selected, the statistics from each
statistics view are exported to a file that you can open in a third-party
application such as Microsoft® Excel.
•
The File Increment field instructs the software to increment that
number of files when running batch analysis. For example, if 2 is
entered and the first data file is .001, the next file analyzed would be
.003.
2 For exported statistics, click the New File button.
Chapter 5: Running Samples Manually
119
A save dialog box appears.
3 Specify the file name and folder destination, and click Save.
4 Click OK in the Batch Setup dialog.
5 Choose Batch > Run.
A batch control window appears. To interrupt batch analysis, click stop,
pause, or resume anytime during the run.
pause
stop
resume
A message appears when the batch run is finished:
120
BD FACSCalibur Instructions for Use
Running Samples with BD Multiset Software
This section describes how to launch and run BD FACSComp within BD Multiset
software, and how to acquire and analyze data.
Setting Up
1 Launch BD Multiset software:
2 At the Sign In view, enter at least the Operator name and click Accept.
; Tip
Enter your institution name to display it at the top of Lab, Physician,
and Summary Reports.
Chapter 5: Running Samples Manually
121
3 At the Set Up view, select a Data Source.
•
Select From Data Files to analyze saved data files.
•
Select From Cytometer: Acquisition with Analysis to run stained
samples and analyze data automatically after each sample is acquired.
•
Select From Cytometer: Acquisition Only to run stained samples
without analysis.
4 Under Entry Level File Name Prefix, select a prefix for data files, Physician
Reports, and Lab Reports.
122
•
For Sample Name, Sample ID, or Case Number, make entries in the
corresponding column of the Samples view.
•
For Custom, enter a prefix in the box.
•
To insert the schedule entry number before the prefix (eg,
01JaneDoe.lab), select Add Entry Number as Prefix. When deselected,
the entry number appears after the prefix: JaneDoe01.lab.
BD FACSCalibur Instructions for Use
5 Under View Reports, select how long to view reports.
6 Under Automatic Saving Options, click the checkbox for each file you want
to save; click the Location button to change the default name or storage
location.
A dialog appears where you can enter a new name or different storage
location. For file types and default names and locations, see page 45.
; Tip
For Export Documents, append data by selecting an existing Export
Document file in the Choose Location dialog.
7 Click Accept.
•
When Data Source = From Data Files, the Test Prefs view appears. Skip
to page 126.
•
When Data Source = From Cytometer, the FACSComp view appears
showing the name, date, time, and status of the most recent Calib file.
NOTICE These calibration settings are not automatically downloaded to
the cytometer.
Chapter 5: Running Samples Manually
123
Running BD FACSComp
; Tip
If you are running manually, make sure Run With the Loader is deselected
in BD FACSComp preferences.
1 If the current Calib file is old or invalid, click Launch FACSComp.
Otherwise, click Skip FACSComp to proceed to the Samples view where
you can retrieve saved settings and download them to the cytometer
(page 128).
2 At the BD FACSComp Set Up view under Assay Selection, select only the
Lyse/No-Wash (LNW) assay.
3 Prepare BD Calibrite beads and perform instrument QC.
Instrument settings are saved to Calib File.LNW if all parameters pass the
Sensitivity Tests.
124
BD FACSCalibur Instructions for Use
Optimizing Settings
The instrument settings in Calib File.LNW are appropriate for LNW samples but
can be optimized for SSC and FL3 threshold settings. For details on optimizing
settings in BD FACSComp software, see page 79.
; Tip
If running both BD Tritest and BD Multitest samples, optimize once with
BD Multitest samples. If your BD Tritest panel includes both CD4/CD8/CD3 and
CD3/CDX/CD45, optimize using the CD4/CD8/CD3 tube.
1 At the BD FACSComp Summary view, click Optimization.
2 Choose MultiTEST.opt from the Optimization menu.
3 Install any of the control or sample tubes on the SIP, and click Start.
4 Adjust the SSC PMT setting, if needed.
5 Adjust the FL3 threshold to exclude most of the debris.
A small amount of debris should be present to properly set the Expert Gate.
Do not modify the fluorescence PMT detector or compensation settings.
Chapter 5: Running Samples Manually
125
6 Click Save Optimized Settings.
A file name and location dialog appear if optimized settings have already
been saved with the default name. Click Overwrite to overwrite the file
with the current settings.
7 Click Quit within BD FACSComp, and Continue within BD Multiset.
Entering Test Preferences
At the Test Prefs view, you make analysis and reporting choices. You can also
access the Lot IDs dialog to enter BD Trucount bead information.
1 Under Physicians Report Choices, select subsets to show on the Physician
Report.
All subsets for BD-defined reagents are listed. Selected subsets will be
shown on the report if reagents producing these results are part of the
entry’s panel.
126
BD FACSCalibur Instructions for Use
2 Select Report Reference Ranges if you want reference ranges to appear on
the Lab and Physician Report.
Reference ranges are defined in Subset Ranges. The range selected in Panel
Tools is the one shown on Lab and Physician Reports.
To show a QC message when a result is out of range, ensure the QC
Message for Out of Normal Range checkbox is selected.
3 Under Lab Report Choices, specify which results to include.
Choose percentages, absolute counts, or both. The information is reported
on both Lab and Physician Reports.
4 Under Summary Report ID, select at least one ID.
All samples are listed in the Summary Report with the specified ID(s). You
must enter information in the specified fields at the Samples view.
5 If you are using BD Trucount tubes, click Lot IDs, and click Absolute
Count Beads.
Chapter 5: Running Samples Manually
127
6 Enter the Lot ID and Beads/Pellet information from the BD Trucount foil
pouch label, and click Save.
Make sure the correct information is entered per run. This information is
critical for calculating accurate absolute counts. Only one lot ID can be
entered per Schedule document.
7 At the Test Prefs view, click Accept.
Entering Sample Information
You must enter sample information whether the Data Source is From Cytometer
(acquisition) or From Data Files (analysis only), but you cannot mix acquisition
and analysis entries in the same Schedule document. This section describes how
to enter sample information for acquisition; for analysis only, see page 137.
; Tip
To enter information automatically, use a barcode scanner. Use any barcode
except 2 of 5, because errors can occur when the scanner is not correctly
horizontal across the bars. This code has no check for begin/end of barcode.
1 Click in the first required field, and enter information.
At the minimum, enter information for the file name prefix selected in the
Set Up view, and for the Summary Report ID field(s) selected in Test
Preferences. The message box shows which fields are required.
128
BD FACSCalibur Instructions for Use
2 Choose the panel you want to run.
Click in the Panel Name field, click the pop-up control, and choose a panel.
; Tip
If you always run the same panel, use Panel Preferences to set that
panel to appear by default.
3 Choose one of the following methods to calculate absolute counts if you
are not using BD Trucount tubes.
; Tip
For user-defined reagents, you must also choose a lymphocyte
population for the absolute count calculation. Click Edit Subset Results in
Reagent Tools.
•
Enter the WBC count (0.0–999.9) and % Lymph (0.0–100.0) obtained
from a hematology instrument,
OR
•
Enter an absolute lymphocyte count (0.00–999.9) obtained from a
hematology instrument.
NOTICE
Do not enter both.
For accurate calculation of absolute counts when using hematology
inputs, CD45 must be used for FL3.
NOTICE Do not enter information in the WBC or Lymph fields if one
or more reagents in the panel is used with BD Trucount tubes.
Chapter 5: Running Samples Manually
129
4 Choose Cytometer > Instrument Settings to download instrument settings.
BD Multiset software, run as a standalone application, does not
automatically download instrument settings. You can manually download
settings at the Samples, Lab Report, Phys Report, and Summary views.
If you run samples requiring different optimized settings, download settings
at the Phys Report view between panels.
•
Navigate to the BD Files > Instrument Settings Files and double-click
TriTEST.opt or MultiTEST.opt. (You can also use Calib file.LNW or
any saved instrument settings file.)
•
Click Set, and then Done.
5 Choose File > Save to save the Schedule document.
Acquiring Data
At the Acquisition view, sample data is shown in plots before and during
acquisition. Data is not saved until you click Acquire. Once a sample has been
run on the cytometer, sample information in the Samples view cannot be edited.
1 Vortex and install the first control tube on the SIP.
2 Press RUN and HI.
3 Click Run Tests at the Samples view.
Events appear in plots (Figure 5-6).
130
BD FACSCalibur Instructions for Use
Figure 5-6 Previewing BD Multitest data
4 Click Acquire.
Acquisition proceeds until the designated number of events is acquired
(Events Preferences). The software then checks to see if the minimum target
population events (Reagent Tools) have been collected. If the target number
has been reached, BD Multiset proceeds with analysis. If the target number
has not been reached, the software calculates the additional number of
events needed.
5 Review data on the Lab Report and make manual adjustments, if needed
(page 133).
6 Vortex and then install the next tube on the SIP.
7 Verify RUN is on, and click Continue.
The software proceeds with acquisition and analysis of the next tube.
Chapter 5: Running Samples Manually
131
After the last tube in the panel, multi-tube QC values are shown on the report.
8 (Optional) Click Rerun to rerun any tube in the panel.
NOTICE
Do so before you proceed to the Phys Report view.
9 Click Continue.
The Lab Report prints if automatic printing was chosen in Printing
Preferences and the Phys Report view appears (page 136).
10 Click Next at the Phys Report view.
The Physician Report prints if automatic printing was chosen in Printing
Preferences.
11 Install the first sample tube of the next panel on the SIP; repeat steps 4
through 10 until all samples have been run.
12 Review the Summary Report (page 137).
13 Install a tube of DI water on the SIP, and press STNDBY.
132
BD FACSCalibur Instructions for Use
Reviewing Lab Reports
Although BD Multiset is a very sophisticated software, a technologist must
review all data plots before signing the results. The operator should verify that
adequate lymphocyte events were collected, and that attractors are correctly
placed. If an insufficient number of lymphocytes were collected (ie, less than the
BD or user-defined criteria), the sample must be reacquired with a new FL3
threshold to increase the number of collected cells. The new threshold is
acceptable as long as it does not cut through the lymphocyte population.
If you are running Acquisition With Analysis, the Lab Report view appears after
each tube is run. The view pauses for the amount of time specified in Set Up; you
can inspect plots during the pause.
attractor gate
expert lymph gate
Chapter 5: Running Samples Manually
133
After previewing the report, use manual gating to adjust the expert lymph gate or
attractors, if needed. For results troubleshooting, see page 203.
Manual Gating
NOTICE Changes made to the gate, attractors, or display are applied to the
current tube only.
1 Click Manual Gate.
2 To re-draw the expert lymph gate, double-click the CD45 vs SSC plot.
3 Create a polygon region around the lymphocytes.
•
Move the cursor near the lymphocytes and click to start the region.
•
Click around the population of interest until the region is complete.
•
Close the region by double-clicking the last vertex or clicking the first.
4 Click the close box.
5 Select any attractor gate to adjust it.
134
BD FACSCalibur Instructions for Use
You can move, resize, and reorient attractors, but you cannot delete them
or add new ones.
•
To move an attractor, drag the center point.
•
To change the orientation and length, drag an endpoint.
•
To change the size, drag an edge.
6 Click Analyze.
This confirms changes and recalculates results. The QC Message area of the
Lab Report indicates a manual gate has been set.
7 (Optional) Save attractor changes.
Expert lymph gate changes cannot be saved.
•
Choose File > Save Reagent.
•
Enter a unique name, or keep the default name.
•
Click OK.
Changes are saved as a user-defined reagent that can be reused the next
time a tube with the same reagent combination is analyzed.
Chapter 5: Running Samples Manually
135
Reviewing the Physician Report
The Physician Report summarizes results for one sample. It contains all results
for each reagent in a panel as specified in Test Prefs. If more than one reagent in a
panel provides a particular subset result, the average subset result is reported.
The report also shows multi-tube QC results, and has a field where you can enter
comments.
136
BD FACSCalibur Instructions for Use
Reviewing the Summary Report
The Summary Report appears after the last sample in the schedule has been run.
The report contains a list of all entries in the Schedule document; it has no
editable fields.
Analyzing Data
BD Multiset software can analyze FCS 2.0 data files acquired in BD Multiset,
BD CellQuest version 3.1 or later, or BD CellQuest Pro software. The files must
be 1024 resolution, with 3–6 parameters (FSC, SSC, FL1-H, FL2-H, FL3-H,
FL4-H). All files per sample must have the same file name prefix.
NOTICE You cannot mix cytometer-based entries with data file–based entries in
the same Schedule document. During setup, select From Data Files as the Data
Source in the Set Up view.
1 From the Samples view, click Add Samples.
2 Choose files for analysis (Figure 5-7).
Chapter 5: Running Samples Manually
137
Double-click any available file. By default, Filter for first tube in panel is
checked, so only the first file from a panel is available. When you select this
file, other files in the panel are automatically added.
Figure 5-7 Choosing files for analysis
first tube in panel
NOTICE BD CellQuest Pro files, version 4.0 or later, can be similarly
filtered if they were created using a panel whose name is recognized by
BD Multiset software. If there is no match, all files are enabled. Select only
the first tube’s file in each panel to add all files for the panel.
The Samples view appears, listing all selected files.
To delete a sample, click the sample number to select the entire row, and
press Delete.
; Tip
Although you cannot edit ID information read from the file, you can
enter new ID information or change WBC and lymph values. You can also
change the panel type and add information to blank fields. The added
information can be saved with the Schedule document, but not with the data
file.
3 Click Run Tests.
NOTICE
138
The Return key does not work at this view.
BD FACSCalibur Instructions for Use
The Acquisition view appears briefly while data is read from the first file. You
can then view data on the Acquisition and Lab Report views for each tube, the
Phys Report view for each panel, and the Summary view for the run.
Running Samples with BD HLA-B27 Software
This section describes how to launch and run BD FACSComp within
BD HLA-B27 software, and how to acquire and analyze data.
Setting Up
1 Launch BD HLA-B27 software:
2 At the Sign In view, enter at least the Operator name and click Accept.
Chapter 5: Running Samples Manually
139
3 At the Set Up view, select a Data Source.
•
Select From Data Files to analyze saved data files.
•
Select From Cytometer to run stained samples and analyze data
automatically after each sample is acquired. Enter the number of events
to acquire (15,000–50,000) or leave the default value.
4 Select a File Name Prefix for data files and Lab Reports.
•
For Sample Name, Sample ID, or Case Number, make entries in the
corresponding column of the Samples view.
•
For Custom, enter a prefix in the box.
5 Under View Reports, select how long to view reports.
6 Under Automatic Saving Options, click the checkbox for each file you want
to save; click the Location button to change the default name or storage
location.
140
BD FACSCalibur Instructions for Use
A dialog appears where you can enter a new name or different storage
location. For file types and default names and locations, see page 50.
; Tip
For Export Files, append data by selecting an existing Export File in
the Choose Location dialog.
7 Click Accept.
•
When Data Source = From Data Files, the Samples view appears. Skip
to page 146.
•
When Data Source = From Cytometer, the FACSComp view appears
showing the date, time, and status of the most recent BD FACSComp
and HLA-B27 calibration.
BD Biosciences recommends rerunning calibration if calibration files are
older than 24 hours.
Chapter 5: Running Samples Manually
141
Running BD FACSComp
1 If the current Calib file is old or invalid, click Launch FACSComp.
Otherwise, click Skip FACSComp to proceed to the Samples view
(page 143).
2 At the BD FACSComp Set Up view under Assay Selection, select the
checkboxes for Lyse/Wash and HLA-B27 Calib.
3 Enter BD Calibrite bead lot IDs from the sticker packaged with the
BD Calibrite Beads kit.
4 Enter HLA-B27 bead and reagent lot IDs and suffixes from reagent vials in
the BD HLA-B27 kit.
Make sure the correct information is entered per run. This information is
critical for providing accurate results. Only one lot ID can be entered per
Schedule document.
142
BD FACSCalibur Instructions for Use
5 Run the Lyse/Wash option for at least a two-color setup with unlabeled,
FITC-, and PE-labeled beads.
6 Run HLA-B27 calibration with BD HLA-B27 beads.
7 When complete, quit BD FACSComp software.
•
If both calibrations are successful, the BD HLA-B27 Samples view
appears.
•
If either calibration is unsuccessful, the BD HLA-B27 FACSComp view
appears. Click Launch FACSComp to run calibration again.
•
If you launched BD FACSComp software within Worklist Manager
software, the FACSComp view in Worklist Manager software appears,
stating that both calibrations were successful. Click Continue on the
button panel to advance to the Worklist view in Worklist Manager
software.
Entering Sample Information
You must enter sample information whether the Data Source is From Cytometer
(acquisition) or From Data Files (analysis only), but you cannot mix acquisition
and analysis entries in the same Schedule document. This section describes how
to enter sample information for acquisition; for analysis only, see page 146.
1 Click in the first required field, and enter information.
At the minimum, enter information for the file name prefix selected in the
Set Up view. The message box shows which fields are required. Enter
information by typing, or use a barcode scanner.
2 Choose File > Save to save the Schedule document.
Chapter 5: Running Samples Manually
143
Acquiring Data
At the Acquisition view, sample data is shown in plots before and during
acquisition. Data is not saved until you click Acquire. Once a sample has been
run on the cytometer, sample information in the Samples view cannot be edited.
1 On the cytometer, press RUN and HI.
2 Vortex and install the first sample tube on the SIP.
Make sure the run order corresponds with the Samples view. For
acquisition with the Loader, see Chapter 6.
3 Click Run Tests at the Samples view.
BD HLA-B27 instrument settings are automatically sent to the cytometer.
The Acquisition view appears and events appear in the plots.
4 Click Acquire.
Acquisition proceeds until the designated number of events is acquired.
144
BD FACSCalibur Instructions for Use
5 Click Analyze or wait for automatic analysis to proceed.
The Analyze button is enabled when 15,000 events have been acquired.
6 Review data on the Lab Report.
7 Vortex and then install the next tube on the SIP.
Alternatively, click Rerun to repeat the current tube.
8 Verify RUN is on, and click Next.
Chapter 5: Running Samples Manually
145
The software proceeds with acquisition and analysis of the next tube.
After the last tube is run, review the Summary Report.
9 Click Quit.
10 Install a tube of DI water on the SIP, and press STNDBY.
Analyzing Data
BD HLA-B27 software can analyze only FCS 2.0 data files acquired in
BD HLA-B27 software. Use BD FACS Convert software to translate files created
by HP HLA-B27 software to FCS 2.0.
NOTICE You cannot mix cytometer-based entries with data file–based entries in
the same Schedule document. During set up, select From Data Files as the Data
Source in the Set Up view.
146
BD FACSCalibur Instructions for Use
1 From the Samples view, click Add Samples.
2 Choose files for analysis.
•
Navigate to the required folder.
•
Double-click an individual file, or select multiple files and click Add.
The Samples view appears, listing all selected files.
3 Click Run Tests.
The Acquisition view appears briefly while data is read from the file, and
the Lab Report view displays.
4 Review the Lab Report, and click Next.
5 When all files have been analyzed, review the Summary Report, and click
Quit.
Chapter 5: Running Samples Manually
147
148
BD FACSCalibur Instructions for Use
6
Running Samples with the Loader
Before you begin, start up the cytometer (page 55), perform instrument QC
(page 61) and optimize settings for samples to be run (page 79).
•
Preparing an Acquisition Document on page 150
•
Setting Up BD Worklist Manager Software on page 151
•
Entering Sample Information on page 156
•
Running Samples on page 160
149
Preparing an Acquisition Document
For acquisition, Worklist Manager requires access to an application-specific
document with defined acquisition conditions. When you click Run Tests at the
Worklist view, Worklist Manager uses the defined document to launch the
acquisition software.
BD CellQuest Pro
1 Define an Experiment
document with
appropriate Acquisition
& Storage conditions.
; Use Acquisition-toAnalysis plots to
print data after each
tube is acquired
; For Collection
Criteria, use Event
Count or Time to
ensure you will not
run out of sample.
BD Multiset
BD HLA-B27
1 Use the default Schedule
1 Use the default Schedule
document or define a
Schedule document with
choices from Test Prefs.
document or define a
Schedule document with
your preferred number
of events to acquire.
NOTICE For absolute
counts, do not mix lots
of BD Trucount tubes in
the same worklist. Make
sure the BD Trucount
bead information in the
Schedule document is
correct before you run it
with Worklist Manager
software.
2 Define a panel.
2 Customize Preferences.
3 Select the panel in the
3 Save the document
Acquisition Browser.
where you want.
4 Save the document in BD
Applications > Worklist
Manager > CellQuest
Experiments Folder.
150
BD FACSCalibur Instructions for Use
2 Customize Preferences.
3 Save the document
where you want.
Setting Up BD Worklist Manager Software
1 Launch BD Worklist Manager software:
NOTICE Worklist Manager will not launch if other BD applications are
running, and other BD applications cannot be launched independently
while Worklist Manager is running.
Along with Worklist Manager, BD Loader Manager software launches and
checks that the Loader is connected.
2 At the Sign In view, enter at least the Operator name and click Accept.
Chapter 6: Running Samples with the Loader
151
3 At the Set Up view, select a File Name Prefix for data files.
•
For Sample Name, Sample ID, or Case Number, make entries in the
corresponding column of the Worklist view.
•
For Custom, enter a prefix in the box.
4 Under Summary Report Sample Label, select a label for samples on the
Summary Report.
To save a Summary Report file, ensure the Summary Report checkbox is
selected under Worklist. Click the Location button to change the default
name or storage location.
5 For BD Multiset or HLA-B27 assays, select the Schedule Template checkbox.
Make sure your Schedule document template is in the indicated location.
To change, click Location, and select your template in the dialog that
appears.
152
BD FACSCalibur Instructions for Use
6 Under Automatic Saving Options, choose the Assay Type.
7 Click the checkbox for each file you want to save; click Location to change
the default name or storage location.
; Tip
For Export Documents, append data by selecting an existing file in
the Choose Location dialog.
Setting Up Assay Settings
Use Assay Settings to associate instrument settings with a panel, customize mix
settings, and specify whether to print plots in BD CellQuest Pro software.
1 Click Assay Settings in the Set Up view.
2 Select an assay icon (CELLQuest, MultiSET, HLA-B27).
Chapter 6: Running Samples with the Loader
153
•
For BD CellQuest Pro assays, all panels from Experiment documents in
BD Applications > Worklist Manager > CellQuest Experiments folder
are shown (Panel name : Experiment document name).
•
For BD Multiset assays, all defined panels are shown.
•
For HLA-B27 assays, one panel is shown.
3 Click the pop-up control next to each panel, and choose the appropriate file.
All instrument settings files in BD Files > Instrument Settings Files are shown.
4 Adjust Mix Settings, if needed.
•
For BD CellQuest Pro assays, mix settings are panel-specific. Each time
you run that panel, assigned settings are used. Default settings are
appropriate for immunophenotyping.
•
For BD Multiset and HLA-B27 assays, mix settings are common to all
panels.
5 (Optional) For BD CellQuest Pro assays, select the Print CELLQuest Plots
checkbox.
This feature is useful if your Experiment document has acquisition-toanalysis plots and displays the appropriate statistics. If only acquisition
154
BD FACSCalibur Instructions for Use
plots are defined, printed statistics reflect the last events acquired, not the
entire data file.
; Tip
If you have tube-specific plots in your Experiment document, only the
final printout will contain a complete set of data. To save paper, deselect the
checkbox and print the analysis only after all tubes have been acquired.
6 Click Save in Assay Settings.
7 If the following message appears, review it and click OK.
Running BD FACSComp Software
1 Click Accept at the Set Up view.
2 At the FACSComp view, click Skip FACSComp if you already ran setup for
this run, or click Launch FACSComp.
•
To run BD FACSComp with the Loader, see page 66. Manually quit
when setup is complete.
•
Click Continue to proceed to the Worklist view.
Saving the Worklist
Before you enter sample information, save the worklist with information entered
so far. The file can be used as a template for starting your daily worklist.
; Tip
Once saved, make the worklist a stationery pad or locked document. When
you open a worklist that is a stationery pad, a copy of the original opens. A locked
Chapter 6: Running Samples with the Loader
155
document prevents the original worklist from being accidentally overwritten.
Refer to Mac Help for instructions.
1 Choose File > Save.
2 Enter a name for the file and choose a storage location.
Entering Sample Information
At the Worklist view, enter sample information for up to 99 samples.
1 Enter information in one of the first 3 columns of the Worklist.
At the minimum, enter information for the file name prefix selected in the
Set Up view.
You can manually enter information, scan from a barcode label, or choose
File > Import Worklist to import information from a tab-delimited file or a
worklist created with BD FACS™ Sample Prep Assistant (SPA) software.
156
BD FACSCalibur Instructions for Use
2 Assign an assay and panel to each sample, or assign a fixed assay or panel
to all samples.
•
To assign individual samples, click in the Assay and Panel Name
columns and choose options from the drop-down menus.
•
To assign all samples, click Fixed Assay/Panel and select an option for
Mode (Fixed Assay, Fixed Panel, Fixed Assay and Panel, or Flexible).
For fixed assay or panel, choose the Assay or Panel you would like to
appear by default, and click OK.
3 Verify the instrument settings file for each sample.
To change the associated file, go to Assay Settings at the Set Up view.
4 Click Sort by Assay when running multiple assays.
; Tip
BD Biosciences recommends that you group like assays together for
multiple assays in the same Worklist.
Chapter 6: Running Samples with the Loader
157
5 Use status icons next to the entry numbers to verify that all information
was entered:
File Name Prefix not entered, or Assay and Panel Name not defined
File Name Prefix, Assay, and Panel Name entered, ready for rack
assignment
Information complete, tube location and rack ID defined, ready to run
6 Save the Worklist document.
Assigning Racks
Each tube in a worklist must be assigned to a rack location. Tube positions are
assigned to samples according to their order in the Worklist view, and are filled in
an unbroken sequence.
All the tubes from a sample’s panel must reside on one rack; they cannot be split
between two racks. Positions 39 and 40 are usually reserved for bleach and DI
water tubes. These are used for cleaning between assays and at the end of a
Worklist run.
1 Click Assign Rack at the Worklist view.
The Assign Racks dialog shows suggested tube positions for the first
sample.
2 Select a sample in the Sample list to view tube rack locations.
Tubes associated with the sample are highlighted, and the reagents for each
tube are shown in a scrollable list (Figure 6-1).
3 If you have more than 40 tubes, insert or move rack breaks.
158
BD FACSCalibur Instructions for Use
Figure 6-1 Assigning racks
rack
break
NOTICE Different BD CellQuest Pro panels can be associated with
different mix settings. BD Biosciences recommends that you consider mix
settings when you group samples from different panels on the same rack.
4 Choose a Rack ID.
Rack IDs are printed on top of each rack and on a label inside the rack
which can be read optically by the Loader.
After a rack ID is assigned, entries in the Location, Assay, and Panel Name
columns cannot be changed, and rack breaks cannot be inserted or deleted.
5 Print the Rack Manifest report, and click OK.
Click Print Rack to print a report for the current rack; click Print All Racks
to print reports for all assigned racks. The Rack Manifest contains sample
information, reagent names, and tube locations as well as a rack diagram
with the entry numbers for each sample.
6 To edit rack assignments, click Release Rack.
Use the Release Rack dialog to edit entries after racks have been assigned
or to reassign racks.
Chapter 6: Running Samples with the Loader
159
Running Samples
1 Gently vortex each sample tube and place it in the rack according to the
Rack Manifest.
If cleaning tubes are required, install a tube containing 3 mL of 10% bleach
in position 39 and a tube containing 3 mL of DI water in position 40.
For accurate results, make sure the tube loading sequence matches what is
printed on the Rack Manifest.
NOTICE If loaded racks sit a long time before the samples are run, vortex
the tubes again before proceeding.
2 Install the rack on the Loader.
Position the spindle hole over the center spindle of the Loader drawer,
rotate the rack until the alignment guide pin fits into the small hole on top
of the rack, and press down firmly.
Figure 6-2 Installing the Loader rack
spindle hole
rack handle
am BD Biosc
Capr le-Preiences
ous p Re a d y
el Ra
ck
alignment hole
S
3 Close the Loader drawer completely, and install the Loader cover.
The Loader scans and positions the rack at tube Position 1.
To operate the Loader, the cover must be in place on the Loader drawer.
Tubes will not be loaded if the cover is off, and currently running tubes will
be unloaded if the cover is removed during a run.
160
BD FACSCalibur Instructions for Use
4 Press RUN and the appropriate flow rate button.
; Tip
Before proceeding with the next step, make sure the printer paper tray
has sufficient paper. If the printer runs out of paper in the middle of a run,
the run will stop.
5 Click Run Tests.
Acquisition begins. If the Worklist contains different assay types, a short
cleaning cycle runs between assays. When the Worklist is finished, a longer
cleaning cycle runs.
NOTICE If an error occurs, a dialog appears with options to Retry,
Continue, or Stop Run. Click Retry to recheck the status; click Continue to
finish acquisition of the tube without fixing the error. Errors are shown on
the Summary Report.
6 If prompted, enter or scan the carousel ID for an imported SPA Worklist,
and click Continue.
7 Install the next rack when prompted, if running more than 40 tubes.
Chapter 6: Running Samples with the Loader
161
8 Review sample status on the Summary Report.
For BD Multiset errors, see page 200; for other errors, see page 208.
9 Remove the Loader cover, pull out the Loader drawer, and remove the rack.
10 Install a tube of distilled water on the SIP, and press STNDBY.
11 Quit BD Worklist Manager software.
162
BD FACSCalibur Instructions for Use
Pausing Acquisition
NOTICE To interrupt the Loader during a BD Multiset assay, pause in the
BD Multiset Acquisition or Lab Report view. Do not use Worklist Manager to
stop a BD Multiset run; do not stop by removing the Loader cover.
NOTICE After an aborted run, the long clean is not performed automatically.
You will then have to run cleaning manually (page 166).
Do the following to stop the Loader during a BD CellQuest Pro assay.
1 Click Stop at the Worklist view.
2 When the countdown dialog appears, click Yes.
3 Choose from the following:
•
Rerun—reruns the current tube
•
Next Tube—skips to the next tube on the Worklist
•
Next Sample—advances the Loader to the first tube of the next sample
(if available), leaving the previous sample incomplete
•
Stop Run—advances to the Summary Report view
Chapter 6: Running Samples with the Loader
163
Worklist status icons show which samples have been run.
Ready to run
Running test
z
Sample acquired
Error during acquisition
Rerunning a Sample
You can perform up to 5 full-panel reruns when a Worklist is finished or
completely stopped. You must start the rerun from the Worklist view. Starting
with a, Worklist Manager adds a lowercase letter to the filename, after the entry
number for a full-panel rerun or after the tube number for a single-tube rerun.
1 Click the Status icon of the sample you want to rerun.
2 Click Rerun to rerun the entire panel.
NOTICE
164
You cannot rerun individual tubes. To cancel, click OK.
BD FACSCalibur Instructions for Use
7
Shutting Down
To ensure consistent instrument functioning, always clean the instrument before
you turn it off at the end of the day.
Do the following before instrument shutdown and immediately after running
viscous samples or dyes such as propidium iodide (PI), acridine orange, or
thiazole orange.
; Tip
If you will not be using your instrument for a week or longer, decontaminate
the fluidics (page 171) and keep DI water in the fluidics system until you use the
instrument again.
1 Install a tube containing 3 mL of cleaning solution.
For cleaning, use BD FACS Clean, a 1:10 dilution of bleach in DI water, or
0.5% sodium hypochlorite.
2 Move the support arm to the side and allow the vacuum to aspirate 2 mL
of the solution.
3 Move the support arm to the center and run the cleaning solution on HI for
5 minutes.
4 Install a tube containing 3 mL distilled (DI) water.
165
5 Move the tube support arm to the side and allow the vacuum to aspirate
2 mL of DI water.
6 Move the support arm to the center and run the DI water on HI for
5 minutes.
7 Leave the tube containing no more than 1 mL of DI water on the SIP.
8 Press STANDBY.
NOTICE To allow the laser to cool down, leave the instrument in
STANDBY for 5 minutes before you turn off the power.
9 Exit the software.
10 Turn off the instrument.
11 Shut down the computer.
Daily Shutdown with the Loader
A Long Clean is performed automatically at the end of each Worklist run. Do the
following when you stop a Worklist prematurely, or for additional optional
cleaning after an automatic clean. To skip cleaning, begin shutdown with step 8.
1 Set up a Loader rack with cleaning tubes; install the rack on the Loader.
Install a 12 x 75-mm tube of 3 mL cleaning solution in position 39, and a
tube of 3 mL DI water in position 40.
2 Install the Loader cover; press RUN.
3 Quit Worklist Manager, if running.
4 Launch Loader Manager software:
166
BD FACSCalibur Instructions for Use
5 Click Maintenance.
6 Verify Long Clean is selected; click Run.
7 At the prompt, click Run again.
8 When cleaning is complete, remove the Loader cover and rack.
9 Install a tube of DI water on the SIP, and press STNDBY.
10 Quit Loader Manager software.
11 Turn off the instrument and the Loader.
12 Push in the Loader drawer; leave the Loader rack and cover off.
13 Shut down the computer.
Chapter 7: Shutting Down
167
168
BD FACSCalibur Instructions for Use
8
Maintenance
•
Scheduled Maintenance on page 170
•
Unscheduled Maintenance on page 175
•
Loader Maintenance on page 179
Any instrument surface that comes in contact with biological specimens can
transmit potentially fatal disease. Use universal precautions when cleaning
the instrument or replacing parts. Wear suitable protective clothing,
eyewear, and gloves.
Cleaning Solution
For cleaning, use one of the following:
•
BD FACS Clean (For ordering information, see page 215.)
•
10% bleach (1:10 dilution of household bleach in DI water)
•
0.5% sodium hypochlorite
Higher concentrations of sodium hypochlorite and other cleaning agents
can damage the instrument.
169
Scheduled Maintenance
Maintenance
Procedure
Description and Location
Frequency
Filling the sheath
page 56
Daily and as needed
Emptying the waste
page 58
Daily and as needed
Daily shutdown
page 165
Daily and immediately after
running viscous samples or
dyes such as propidium
iodide (PI), acridine orange,
or thiazole orange.
Cleaning the fluidics
Decontaminates the sheath
tubing, waste tubing, and flow
cell with cleaning solution, then
rinses with DI water.
Monthly and before service
calls
See page 171.
Replacing the sheath
filter
Scheduling preventive
maintenance by a
qualified service
engineer
170
Keeps fluids free of particulates
See page 173.
—
BD FACSCalibur Instructions for Use
Every 3–6 months or when
increased debris seen in
FSC vs SSC plots
Every 6 months
Decontaminating the Fluidics
Perform overall system fluidics cleaning once a month or more frequently if you
are running high volumes of samples stained with propidium iodide (PI), acridine
orange, or thiazole orange. You need a spare reservoir for this procedure. See
Appendix A, Supplies and Replacement Parts.
1 Remove the sheath reservoir.
See Filling the Sheath Reservoir on page 56.
2 Disconnect the sheath filter tubing from the SALINE FILTER port.
3 Install a spare reservoir containing 1–2 L of cleaning solution.
See page 169 for options.
4 Connect the sheath tubing (white) from the spare reservoir to the SALINE
FILTER port.
Figure 8-1 Bypassing the sheath filter
saline filter port
sheath tubing
Chapter 8: Maintenance
171
This bypasses the sheath filter, allowing sheath fluid to travel directly to the
flow cell, then to the waste reservoir.
Do not run bleach or detergent through the sheath filter. This can break
down the filter paper within the filter, requiring filter replacement and
resulting in paper fragments that could clog the flow cell.
5 Pull the vent valve toward you to repressurize.
6 Install a tube containing 3 mL of cleaning solution on the SIP.
7 Run the cleaning solution on HI for 20–30 minutes.
8 Replace the cleaning solution reservoir with a reservoir containing DI water.
9 Install a tube containing 3 mL of DI water on the SIP, and run the DI water
on HI for 20–30 minutes.
; Tip
If you will not be using your instrument for a week or longer, keep
DI water in the fluidics system until you use the instrument again.
10 Replace the DI water reservoir with the original sheath reservoir, and
reconnect the sheath filter.
11 Ensure the tube on the SIP has 1 mL of DI water, and press STNDBY.
12 Turn off the instrument if you are finished running samples.
172
BD FACSCalibur Instructions for Use
Changing the Sheath Filter
The sheath filter traps debris before it reaches the flow cell. Replace the filter
every 3–6 months or when you see increased debris in an FSC vs SSC plot.
output quick-disconnect
vent port
filter
O-ring
base
input quick-disconnect
1 Open the fluidics drawer.
2 Push the vent valve toward the arrow to depressurize the system.
3 Disconnect the output and input quick-disconnects.
4 Unscrew the air vent tubing fitting from the filter vent port.
Ensure the filter is free of the instrument and the air vent tubing is attached
to the instrument.
5 Unscrew and remove the base from the filter body.
Save this piece to attach to the new filter.
6 Pull the output tubing from the output port.
Chapter 8: Maintenance
173
Save the tubing to attach to the new filter.
Use caution when pulling the tubing from the port. Depending on the force
with which you pull off the tubing, drops of sheath fluid can splatter. To
catch drops, cover the tubing and output port with a paper towel.
7 Discard the old filter.
8 Install a new O-ring around the threads at the bottom of the new filter.
Push the O-ring as far up to the threads as possible.
; Tip
Wrap teflon tape around the threads to provide a better fit.
9 Attach the base (from step 5) to the new filter and turn it until snug.
10 Attach the output tubing (from step 6) to the new filter by pushing the
tubing onto the output port.
11 Place the filter in the fluidics drawer with the base at the bottom and the
output port at the top.
12 Reconnect the output and input quick-disconnects.
13 Screw the air vent tubing fitting (from step 4) to the new filter’s vent port.
14 Pull the vent valve forward to repressurize the system.
15 Fill the newly installed filter with fluid.
Push RUN and push the pinchcock roller forward to allow air to escape as
the filter fills with fluid. Close the pinchcock roller when the filter is filled.
If you see bubbles, gently tap the filter body to dislodge bubbles and force
them to the top. Push the pinchcock roller forward to force the bubbles to
waste. Close the pinchcock. Repeat, if necessary.
16 Write the replacement date on the outside of the filter.
174
BD FACSCalibur Instructions for Use
Unscheduled Maintenance
Maintenance
Procedure
Cleaning
external
surfaces
Description
When to Perform
Keeps surfaces free from salt buildup
Whenever needed
1 Dampen a cloth with cleaning
solution (page 169) and wipe dried
sheath fluid from surfaces.
2 Wet a fresh cloth with DI water and
wipe surfaces to prevent bleach
corrosion.
3 Wipe surfaces with a clean, dry cloth.
Cleaning the
air filter
Removes dust and debris impeding
air flow
Inspect periodically and
clean when dirty
1 Turn off power; open fluidics drawer.
2 Grasp filter edges and pull gently to
slide out.
running tap water to clean. Allow it
to dry completely before reinstalling.
3 Vacuum the filter or hold it under
4 Reinstall the filter, ensuring arrows
on edge of filter point up. Align right
edge against spring clips in slide rail,
and push forward slowly.
5 Close the fluidics drawer.
Priming the
fluidics
Removes bubbles from flow cell
Replacing the
Bal Seal
Replaces worn Bal seal
Replacing the
sample O-ring
Replaces worn sample O-ring
See page 58.
See page 176.
See page 178.
When needed during daily
startup
When seal becomes worn or
cracked or sample tubes will
not pressurize
When droplets form at the
end of the SIT when the
droplet containment
vacuum is operating
Chapter 8: Maintenance
175
Changing the Bal Seal
The Bal seal is a Teflon ring that forms a seal with the sample tube enabling
proper tube pressurization. Over time, this seal becomes worn or cracked and
requires replacement. Replacement is necessary if a proper seal is not formed
when a sample tube is installed on the SIP.
Any instrument surface that comes in contact with biological specimens can
transmit potentially fatal disease. Use universal precautions when cleaning
the instrument or replacing parts. Wear suitable protective clothing,
eyewear, and gloves.
1 Remove the outer sleeve from the SIT by turning the retainer
counterclockwise.
Figure 8-2 Removing outer sleeve
Bal seal
retainer
outer sleeve
Work carefully since the outer sleeve can fall out as you loosen the retainer.
176
BD FACSCalibur Instructions for Use
2 Grip the Bal seal between your thumb and index finger and pull it off.
Figure 8-3 Removing Bal seal
3 Install the new Bal seal spring-side up, just above the threads for the SIP
retainer.
4 Reinstall the retainer and outer sleeve.
Tighten the retainer enough to hold it in place, and slide the outer sleeve
over the SIT, into the retainer opening. Push the sleeve up as far as it goes as
you continue tightening the retainer.
5 Gently push the seal in place to seat it.
If the seal does not remain in position when you let go, hold it with one hand
while you reinstall the retainer. The seal seats as you screw on the retainer.
6 Install a sample tube on the SIP.
If the sleeve hits the bottom of the tube, loosen the retainer slightly, and
push the sleeve up. Retighten the retainer.
Chapter 8: Maintenance
177
Changing the Sample O-ring
The sample tube O-ring is located within the outer sleeve retainer. It forms a seal
that allows the droplet containment vacuum to function properly. Replace the
O-ring when droplets form at the end of the SIT while the vacuum is operating.
Any instrument surface that comes in contact with biological specimens can
transmit potentially fatal disease. Use universal precautions when cleaning
the instrument or replacing parts. Wear suitable protective clothing,
eyewear, and gloves.
1 Remove the outer sleeve from the SIT.
See Figure 8-2 on page 176.
2 Invert the retainer and tap out the O-ring.
3 Drop a new O-ring into the retainer.
Make sure the O-ring is seated properly in the bottom of the retainer.
4 Reinstall the retainer and the outer sleeve.
Tighten the retainer enough to hold it in place, and slide the outer sleeve
over the SIT, into the retainer opening. Push the sleeve up as far as it goes as
you continue tightening the retainer.
5 Install a sample tube on the SIP.
If the sleeve hits the bottom of the tube, loosen the retainer slightly, and
push the sleeve up. Retighten the retainer.
178
BD FACSCalibur Instructions for Use
Loader Maintenance
Maintenance
Procedure
Description
When to Perform
Running a Long Clean Runs cleaning solution, then DI
water for approximately 12
minutes
When Worklist is stopped
before finished, or for
additional optional cleaning
See page 166.
Checking tube lifter
calibration
Displays lifter parameters
Verifying connection
ports
See page 181.
When communication
errors observed
Replacing the Loader
seal
See page 182.
When tube pressurization
issues occur
(Change the seal only after
trying all other solutions on
page 208.)
Cleaning the tube
lifter
See page 184.
To correct a repeated
vertical timeout error
Modifying the
cytometer for nonLoader use
See page 186.
To use the cytometer
without the Loader
See page 180.
When needed for Loader
diagnostics or
troubleshooting
Chapter 8: Maintenance
179
Checking Tube Lifter Calibration
Tube lifter parameters are used to adjust the tube lifter to ensure proper sealing
with the SIP. You might be asked to locate these settings for BD Biosciences
personnel during troubleshooting.
1 Quit Worklist Manager, if running, and launch Loader Manager.
2 Click Maintenance.
3 In Maintenance and Diagnostics, select Check Lifter Parameters, and click
Run. Parameters show in a separate window:
4 (Optional) Click Print.
5 Click Done, Done, and close the Loader Status window.
180
BD FACSCalibur Instructions for Use
Verifying Connection Ports
The Loader electronics module connects to the computer via a Keyspan USB-toserial adapter. If communication problems exist between the Loader and
cytometer, check cable connections and ensure the correct port is selected in
Loader Manager Preferences.
1 Remove the back access cover from the cytometer; check cable connections
between the Loader electronics module and the adapter (Figure 8-4).
NOTICE For Mac OS X computers, the cable should be attached only to
adapter port 2 (curved side of adapter).
Figure 8-4 Loader to computer connections
to computer
electronics module
adapter
to Loader
to adapter
2 Check cable connections between the adapter and the computer.
; Tip
For reliable performance, plug the adapter directly into a USB port on
the computer; do not use a USB hub.
3 Quit Worklist Manager, if running, and launch Loader Manager.
4 Choose Loader Manager > Preferences.
Chapter 8: Maintenance
181
5 Verify Print Port (2) is selected; click Save.
If you continue to have connectivity problems after checking all cable
connections, contact your BD Biosciences service representative.
Replacing the Loader Seal
The Loader seal can become worn over time and need replacement. If you have
trouble with tube pressurization errors, first see page 208. If no other solutions
work, replace the seal.
Any instrument surface that comes in contact with biological specimens can
transmit potentially fatal disease. Use universal precautions when cleaning
the instrument or replacing parts. Wear suitable protective clothing,
eyewear, and gloves.
1 Turn off the instrument main power.
2 Remove the tube guide retainer and attached tube guide.
Turn the tube guide and retainer counterclockwise, as shown in Figure 8-5.
182
BD FACSCalibur Instructions for Use
Figure 8-5 Removing tube guide retainer
tube guide retainer
tube guide
tube stop
3 Remove the outer droplet sleeve from the SIT by turning the SIP retainer
counterclockwise.
Loader seal
SIP retainer
outer droplet sleeve
; Tip
Hold the sleeve as you turn the retainer. The outer sleeve might fall
out as the retainer is loosened.
4 Remove the flat red or white Loader seal.
Chapter 8: Maintenance
183
5 Install the new seal.
The Loader accessory kit includes 3 versions of the seal—thick, medium,
and thin. Install the next-thickest version, compared to the seal that is
currently installed. Make sure it is flush against the SIT.
For reordering information, see page 213.
6 Replace the outer droplet sleeve and tighten the SIP retainer.
7 Replace the tube guide retainer and the tube guide.
8 Turn on the instrument main power, and test the new seal by loading a tube
with the Lifter key on the Loader keypad.
Cleaning the Tube Lifter
The Loader tube lifter might need cleaning if a vertical timeout error is reported
by Loader Manager software. Use the Single Commands dialog to load a single
tube so you can access the tube lifter.
1 Place an empty test tube in position 1 on a Loader rack, and install the rack
on the Loader.
2 Push in the Loader drawer and replace the cover.
3 Confirm that all software applications are closed.
4 Launch Loader Manager, and click Maintenance.
5 Click Single Commands in the Maintenance and Diagnostics window, and
click Run.
184
BD FACSCalibur Instructions for Use
6 Select the Park lifter command in the left column, and click Send.
Ensure the tube number is 1 in the Enter the tube number to load field.
7 Once the lifter is raised, switch off the Loader power on the keypad.
8 Remove the Loader cover.
9 Hold the test tube with one hand while you pull out the Loader drawer
with the other hand.
10 Remove the Loader rack and test tube, and place the test tube in the rack.
11 Use a gauze pad and DI water to wipe the tube lifter shaft and base.
12 Push in the Loader drawer and replace the cover.
13 Switch on the Loader power.
The lifter will automatically lower.
14 Select the Reset controller command in the Single Commands dialog, and
click Send.
15 Install a rack with a tube in position 1 and check the tube lifting and sealing.
; Tip
Place the cytometer in RUN.
Chapter 8: Maintenance
185
For other troubleshooting suggestions, see page 209.
Modifying the Cytometer for Non-Loader Use
When a Loader is installed, the Bal seal is removed and a Loader seal and tube
guide are installed. This configuration creates the proper seal and pressurization
for Loader use. To acquire samples without the Loader, you must remove the
tube guide and replace the Bal seal.
Any instrument surface that comes in contact with biological specimens can
transmit potentially fatal disease. Use universal precautions when cleaning
the instrument or replacing parts. Wear suitable protective clothing,
eyewear, and gloves.
1 Turn off the instrument main power.
2 Remove the tube guide retainer and attached tube guide.
Turn the tube guide and tube guide retainer counterclockwise, as shown.
tube guide retainer
tube guide
186
BD FACSCalibur Instructions for Use
3 Remove the outer droplet sleeve from the SIT by turning the SIP retainer
counterclockwise.
Loader seal
SIP retainer
outer droplet sleeve
; Tip
Hold the sleeve as you turn the retainer. The outer sleeve might fall
out as the retainer is loosened.
4 Remove the flat red or white Loader seal.
5 Install the black rubber O-ring in place of the Loader seal.
To order a replacement, see page 212.
6 Install the Bal seal, the SIP retainer, outer droplet sleeve, and tube guide
retainer.
See steps 3 through 6 on page 177 for instructions.
Chapter 8: Maintenance
187
188
BD FACSCalibur Instructions for Use
9
Troubleshooting
If additional assistance is required, contact BD Biosciences. Have the following
information available: product name, catalog number, serial number, error
messages, details of recent performance.
For instrument support from within the US, call (877) 232-8995, prompt 2, 2.
From within Canada, call (888) 259-0187. Outside the US and Canada, contact
your local BD representative or distributor. Refer to our website,
www.bdbiosciences.com, for up-to-date contact information.
•
Instrument Troubleshooting on page 190
•
Acquisition Troubleshooting on page 191
•
BD FACSComp Troubleshooting on page 195
•
BD Multiset Troubleshooting on page 200
•
Loader Troubleshooting on page 208
189
Instrument Troubleshooting
Observation
Possible Causes
Recommended Solutions
Droplet containment
vacuum not
functioning
Worn O-ring in retainer
Replace the O-ring (page 178).
Outer sleeve missing or
not seated in retainer
1 Loosen the retainer.
2 Push up the outer sleeve until fully
seated.
3 Tighten the retainer.
Waste line pinched,
insufficient aspiration
Flow cell not filling
No sheath pressure
Check the waste line.
• Verify the vent valve is forward.
• Tighten the sheath cap.
• Check that all sheath connectors are
securely attached.
• Check for leaks or cracks in the sheath
reservoir. Replace it, if needed.
• Check the Status sample voltage, in
RUN with test tube off (page 112).
FL4–%FL3
compensation more
than twice usual
190
Empty sheath reservoir
Fill the sheath reservoir.
Air in sheath filter
Vent air from the sheath filter. See
page 57, step 14.
Loose sheath cap
Tighten the sheath cap.
Air in sheath filter
Vent air from the sheath filter. See
page 57, step 14.
Air bubble in flow cell
Prime the fluidics (page 58).
Inaccurate timing
between blue and red
laser
Perform Time-Delay Calibration
(page 72).
BD FACSCalibur Instructions for Use
Acquisition Troubleshooting
Observation
Possible Causes
Recommended Solutions
No events displayed
and Status = READY
Insufficient gain for
threshold parameter
Increase the Amp Gain for the threshold
parameter (page 90).
Threshold too high
Lower the threshold.
Threshold set to
incorrect parameter
Set the threshold to the appropriate
parameter for the application (usually
FSC). See page 92.
No sample in tube
Add sample or install new sample tube.
Improperly mixed
sample
Mix sample to suspend cells.
Clogged SIT
• Remove the sample tube to allow
backflushing.
• If the clog persists, clean the SIT
(page 165).
Gated plot with no data
in gate
Delete or move the gate.
Plot type = Analysis
In the Inspector, change the Plot Type to
Acquisition or Acquisition-to-Analysis.
Worn Bal seal
Replace the Bal seal (page 176).
Communication failure
between computer and
instrument
1 Turn off the computer and instrument.
GPIO error: cannot read
instrument status
1 Turn off the computer and instrument.
2 Turn on the instrument, then the
computer.
2 Reseat the GPIO cable (Figure 1-10 on
page 22).
3 Turn on the instrument, then the
computer.
Chapter 9: Troubleshooting
191
Acquisition Troubleshooting (continued)
Observation
Possible Causes
Recommended Solutions
Low sample event rate
Threshold too high
Lower the threshold.
Insufficient gain for
threshold parameter
Increase the Amp Gain for the threshold
parameter (page 90).
Improperly mixed
sample
Mix sample to suspend cells.
Sample too dilute
Concentrate the sample.
If the flow rate is not critical to the
application, set the flow rate to MED or
HI.
Erratic event rate
Clogged SIT
Run 10% bleach and warm DI water for
20 minutes, then DI water for 10 minutes.
Cracked sample tube
Replace the sample tube.
Worn Bal seal
Replace the Bal seal (page 176).
Partially blocked SIT
• Remove the sample tube to allow
backflushing.
• If the clog persists, clean the SIT
(page 165).
Contaminated sample
192
BD FACSCalibur Instructions for Use
Prep the specimen again, making sure the
tube is clean.
Acquisition Troubleshooting (continued)
Observation
Possible Causes
Recommended Solutions
Scatter parameters
distorted
Incorrect instrument
settings
Rerun BD FACSComp or optimize the
settings (Chapter 4).
Air bubble in flow cell
Prime the fluidics (page 58).
Air in sheath filter
Vent air from the sheath filter. See
page 57, step 14.
Dirty flow cell
Perform monthly cleaning (page 171).
Air leak at sheath
reservoir
• Check the connectors on the sheath
sensor and saline filter.
• Check the Status sample voltage, in
RUN with test tube off (page 112). If
<10.2, replace the sheath tank, the cap,
and then the gasket.
Hypertonic buffers
Check the pH of buffers and fixative.
Chapter 9: Troubleshooting
193
Acquisition Troubleshooting (continued)
Observation
Possible Causes
Recommended Solutions
High CVs
Air bubble in flow cell
Prime the fluidics (page 58).
Sample flow rate on HI
Set the sample flow rate to LO or MED.
Improper sheath
pressure
• Ensure the sheath cap is tight and all
connectors are secure.
• Check for leaks or cracks in the sheath
reservoir. Replace it, if needed.
• Check the Status sample voltage, in
RUN with test tube off (page 112).
194
Dirty flow cell
Perform monthly cleaning (page 171).
Questionable sample
preparation
Verify sample preparation technique.
Air in sheath filter
Vent air from the sheath filter. See
page 57, step 14.
Sample not diluted in
same fluid as sheath
Dilute the sample in the same fluid as
sheath. If you are running BD Calibrite
beads, dilute them in BD FACSFlow
solution and use BD FACSFlow for
sheath.
BD FACSCalibur Instructions for Use
BD FACSComp Troubleshooting
PMT Adjustment
Observation
Possible Causes
Recommended Solutions
Unable to set PMT
voltages automatically
Event rate below 400
• Mix tube.
• Set the flow rate to HI.
• Add beads to tube for which
event rate appears low.
>100-volt difference in
PMT voltages
75-second time limit
surpassed
Adjust settings manually for
PMTs without checkmarks
(page 71, step 4).
Air bubble in flow cell
Prime the fluidics (page 58).
Dirty flow cell or partial
clog
Perform monthly cleaning
(page 171).
Contaminated beads
Prepare new beads.
Air bubble in flow cell
Prime the fluidics (page 58).
Dirty flow cell or partial
clog
Perform monthly cleaning
(page 171).
Incorrect APC bead
lot ID
Enter the correct APC bead lot
ID.
New target values for
beads
Verify new target values are
correct.
Chapter 9: Troubleshooting
195
PMT Adjustment (continued)
Observation
Possible Causes
Recommended Solutions
>100-volt difference in
FL4 PMT voltage
Air bubble in flow cell
Prime the fluidics (page 58).
Expired APC beads
Check the expiration date.
Prepare new beads, if needed.
Labeled beads other than
APC in unlabeled tube
Prepare new unlabeled + APC
beads. Rerun BD FACSComp.
Incorrect target values
Contact BD Biosciences for the
latest target values.
Incorrect APC bead
lot ID
Enter the correct APC bead lot
ID.
No APC beads in first
tube
Add APC beads.
Insufficient number of
APC beads
Gently invert the APC bead vial
and add a drop to the tube.
Red laser disabled
Ensure the FL4 option is
selected in BDPAC (page 27).
FL4 PMT voltage too high
Decrease the FL4 PMT voltage.
Some runs with the
Loader and some without
Maintain consistency: run with
or without the Loader each
time. Always run samples using
the same acquisition method as
BD FACSComp.
APC beads not detected
(4-color setup not
performed)
Different PMT voltages
between runs
196
BD FACSCalibur Instructions for Use
Time Delay Setupa
Observation
Possible Causes
Recommended Solutions
Time-delay
calibration fails
Air bubble in flow cell
Prime the fluidics (page 58).
Cracked sample tube or
pressure leak from tube
Check the tube and seal; replace
as needed (page 176).
Low event rate for APC
beads
• Mix tube.
• Set the flow rate to HI.
• Add APC beads to the
unlabeled + APC bead tube.
Loose sheath cap
Tighten the sheath cap.
Empty sheath reservoir
Fill the sheath reservoir.
Incorrect APC bead lot ID
Enter the correct APC bead lot
ID.
FL4 PMT set incorrectly
Adjust settings manually for
PMTs without checkmarks
(page 71, step 4).
FSC signal < channel 160
Contact BD Biosciences.
FL4 PMT mean channel
changed by >5 channels
after time-delay calibration
Rerun the software.
Air in sheath filter
Vent air from the sheath filter.
See page 57, step 14.
Decreased sheath pressure
from loose cap or leaking
reservoir
• Ensure the sheath cap is tight
and all connectors are secure.
• Check for leaks or cracks in
the sheath reservoir. Replace
it, if needed.
• Check the Status sample
voltage, in RUN with test
tube off (page 112).
a. Applies only for 4-color setup for instruments with the FL4 option.
Chapter 9: Troubleshooting
197
Fluorescence Compensation
Observation
Possible Causes
Recommended Solutions
Unable to set
compensation
automatically
Event rate below 400
• Mix tube.
• Set the flow rate to HI.
• Add beads to tube for which
event rate appears low.
Compensation >50%
Compensation >50%
for FL3–%FL4 and/or
FL4–%FL3
Compensation results
different than expected
198
75-second time limit
surpassed
Adjust compensation manually
(page 74, step 4).
Old mixed beads
Prepare fresh mixed beads.
Rerun the software.
Incorrect target values
Contact BD Biosciences for the
latest target values.
Air bubble in flow cell
Prime the fluidics (page 58).
Old mixed beads
Prepare fresh mixed beads.
Rerun the software.
Air bubble in flow cell
Prime the fluidics (page 58).
Decreased sheath
pressure from loose cap
or leaking reservoir
Tighten the sheath cap and
check the reservoir for leaks.
Rerun the software.
Old mixed beads
Prepare fresh mixed beads.
Rerun the software.
Incorrect target values
Contact BD Biosciences for the
latest target values.
Red laser misaligned
Contact BD Biosciences.
Wrong beads for assay
(ie, PerCP-Cy5.5 beads
for LW assay)
Rerun the assay with the correct
FL3 beads.
BD FACSCalibur Instructions for Use
Sensitivity Test
Observation
Possible Causes
Recommended Solutions
FL1, FL2, FL3, FL4,
SSC, or FSC failure
Incorrect bead lot ID(s)
Verify lot IDs in the Set Up
view.
HLA-B27 Calibration
Observation
Possible Causes
Recommended Solutions
>100-volt difference in
FL1 PMT voltage
Contaminated beads
Prepare new beads.
Air bubble in flow cell
Prime the fluidics (page 58).
Dirty flow cell or partial
clog
Perform monthly cleaning
(page 171).
Incorrect HLA-B27 bead
lot suffix
Enter correct bead lot ID and
suffix.
Incorrect HLA-B27 bead
lot suffix
Enter correct bead lot ID and
suffix.
Incorrect calibration beads
Use only BD HLA-B27
calibration beads.
Calibration failure
Chapter 9: Troubleshooting
199
BD Multiset Troubleshooting
The following are the most common error codes that appear on Lab and
Physician Reports when acquisition criteria are not met.
NOTICE When an error code is generated, BD Multiset software creates a Bad
Files folder within the folders for Lab and Physician Reports and data files. The
Bad Files folder contains aliases (shortcuts) to files with QC flags.
Error Codes
Code
Error Message
Solution(s)
1
Could not acquire
the user-requested
[x number of
population] events
1 Decrease the Min Events to Acquire in
Reagent Tools (Acquisition Target Info).
2 Adjust acquisition stopping criteria in Events
Preferences.
3 Adjust acquisition target population gate or
attractor at Manual Gate view, if necessary.
4 Increase threshold if there is excessive debris.
2
Could not acquire
the BDIS-preferred
[500 bead] events.
1 Adjust acquisition stopping criteria for userrequested number of events in Events
Preferences.
2 Visually inspect. Adjust gate to fully capture
bead population within attractor at Manual
Gate view, if necessary.
3 Increase threshold if there is excessive debris.
200
BD FACSCalibur Instructions for Use
General BD Multiset Software
Observation
Possible Cause
Recommended Solution
Disappearing dots on
printouts
Wrong settings in Print
Setup
Choose grayscale or color in
Print setup, not black and
white.
Differing CD3 counts
within panel
Pipetting error
Use fully charged, calibrated
electronic pipette (or
equivalent) that delivers a
precise amount of sample.
Make sure sample does not
drip from pipette tip during
sample preparation.
Tube run out of order,
wrong reagent used, or
different samples in same
panel
Take care to run tubes in
order. Do not mix samples in
the same panel.
Cell and/or BD Trucount
bead settling
• Vortex tubes before
acquiring. Resuspend cells
if tubes have been sitting
too long.
• Adjust mix settings.
• Restain sample, if
necessary.
Absolute count bead
attractor missing bead
population
Adjust bead attractor at
Manual Gate view.
Chapter 9: Troubleshooting
201
General BD Multiset Software (continued)
Observation
Possible Cause
Recommended Solution
Absolute count results
extremely high
Donor-specific pathology
Re-stain sample. If problem
occurs for absolute counts
using hematology values, use
reagent with BD Trucount
tube.
Pipetting error
Use fully charged, calibrated
electronic pipette (or
equivalent) that delivers a
precise amount of sample.
Make sure sample does not
drip from pipette tip during
sample preparation.
Incorrect beads/pellet
value(s) for absolute count
beads in Lot IDs
Enter correct beads/pellet
value(s); reanalyze.
Beads not found. Reagent
with BD Trucount tube
selected, but sample
prepared without
BD Trucount tube.
Re-stain sample. Use reagent
with BD Trucount tube.
Cell and/or BD Trucount
bead settling
• Vortex tubes before
acquiring. Resuspend cells
if tubes have been sitting
too long.
• Adjust mix settings.
• Re-stain sample, if
necessary.
Absolute count bead
attractor missing bead
population
202
BD FACSCalibur Instructions for Use
Adjust bead attractor at
Manual Gate view.
BD Multiset Results
Observation
Possible Cause
Recommended Solutions
Cell populations outside
attractors
Donor-specific anomaly
• Manually adjust
attractor and save as
user-defined reagent
(page 134).
CD19 PE
SSC-H
• If all samples show
same anomaly, rerun
BD FACSComp
software and optimize
settings for application
(all but compensation).
Rerun sample.
CD45 PerCP
SSC-H
CD3 FITC
CD3 FITC
Chapter 9: Troubleshooting
203
BD Multiset Results (continued)
204
Observation
Possible Cause
Recommended Solutions
T-cell counts lower than
expected
Absolute count bead attractor
capturing cell population
Manually adjust attractor.
BD FACSCalibur Instructions for Use
BD Multiset Results (continued)
Possible Cause
Recommended Solutions
Low side scatter for
granulocytes in CD45 vs
SSC plot; no distinct
monocyte population
Aged blood and/or stained
cells
Refer to the information
provided by the reagent
manufacturer for stability
limitations.
SSC-H
CD8 PE
Observation
CD3 FITC
SSC-H
CD45 PerCP
CD3 FITC
Chapter 9: Troubleshooting
205
BD Multiset Results (continued)
Observation
Possible Cause
Recommended Solutions
Fluorescence parameters
dimmer than expected
Insufficient quantity of
reagent during sample
preparation
For BD Biosciences
reagents, re-stain using
20 μL reagent. Refer to the
information provided by
the manufacturer for
staining instructions.
For custom reagents,
titrate antibody to
determine sufficient
amount.
Wash sample before
staining.
SSC-H
CD8 PE
Donor-specific anomaly
CD3 FITC
SSC-H
CD4 APC
CD45 PerCP
CD3 FITC
206
BD FACSCalibur Instructions for Use
CD8 PE
BD Multiset Results (continued)
Possible Cause
Recommended Solutions
Subset populations
outside attractors for all
samples
Compensation set incorrectly
Rerun BD FACSComp
software, if necessary, and
optimize settings for
application (all except
compensation). Rerun
sample.
Incorrect attractor position
Manually adjust attractor
and save as user-defined
reagent (page 134).
CD8 PE
SSC-H
Observation
CD3 PerCP
SSC-H
CD4 FITC
CD4 FITC
Chapter 9: Troubleshooting
207
Loader Troubleshooting
Observation
Possible Causes
Recommended Solutions
Sample tube not
pressurizing
Fluid mode not in RUN
Press RUN.
Cracked sample tube
Replace the sample tube.
No sheath pressure
• Verify the vent valve is forward.
• Tighten the sheath cap.
• Check that all sheath connectors
are securely attached.
• Check for leaks or cracks in the
sheath reservoir. Replace, if
needed.
Outer sleeve missing or not
seated in retainer
1 Loosen the retainer.
2 Push up the outer sleeve until
fully seated.
3 Tighten the retainer.
Incorrect Tube Lifter
Parameters
Check lifter parameters in Loader
Manager software (page 180).
Compare values to those provided
by BD. If different, contact
BD Biosciences.
Difference between Loader
sealing and manual sealing
(Bal seal)
Reinstall Bal seal (page 186), and
manually check tube sealing. If
tube still does not seal, see
Instrument Troubleshooting on
page 190.
Worn Loader seal
Replace the seal (page 182).
NOTICE
Do this only after
checking all other troubleshooting
solutions.
208
BD FACSCalibur Instructions for Use
Loader Troubleshooting (continued)
Observation
Possible Causes
Recommended Solutions
Communication problem
between Loader and
computer
Loader power off
Switch on the Loader power, quit
the software, and relaunch.
Loose or damaged cable
connecting Loader to
computer
Shut down the computer and
switch off the Loader power.
Check all cable connections
(page 181).
Wrong communication port
in Loader Manager software
In Loader Manager, choose Loader
Manager > Preferences. Check that
Print Port (2) is selected
(page 181). If not, change the
Preference, save, quit the software,
and relaunch.
Tube stuck message
displayed repeatedly
Firmware not clearing error
message
Remove the Loader cover, even if
tube does not appear to be stuck.
Put the tube back into the rack. Reinstall the cover and click Retry.
Vertical Timeout Error
Test tube not completely
raised
Ensure the Loader drawer is
completely shut and the tube is free
of unnecessary labels or tape.
Tube lifter hitting rack during
ascent
Make sure the rack is properly
engaged with the alignment guide
pin. If problem persists, contact
BD Biosciences.
Spillage causing tube lifter to
bind
Clean the tube lifter (page 184).
Incomplete scan due to
interrupt
Remove and re-install the Loader
cover.
Wrong tubes installed
Check the Rack Manifest Report
for proper tube locations; make
sure cleaning tubes are in place, if
required.
Invalid tube sequence
Chapter 9: Troubleshooting
209
Worklist Manager Troubleshooting
Observation
Possible Causes
Recommended Solutions
BD CellQuest Pro
panel unavailable
Experiment document in
wrong folder
Place Experiment document(s)
in BD Applications > Worklist
Manager > CellQuest
Experiments Folder.
No panel selected
Open document in
BD CellQuest Pro software and
select panel in the Acquisition
Browser.
PanelReagentFile alias
missing from ClinApps Info
Folder or corrupted
• Make alias of
PanelReagentFile and place
in BD Applications >
ClinApps Info Folder.
BD Multiset assay
unavailable
• Re-install BD Multiset
software.
Unlisted instrument
settings file
210
Instrument settings in
wrong folder
BD FACSCalibur Instructions for Use
Move the file to BD Files >
Instrument Settings Files.
Appendix A
Supplies and Replacement Parts
To order supplies and options, contact your local BD Biosciences representative.
This information is correct at the time of publication; for up-to-date information
refer to our website (bdbiosciences.com).
211
Instrument Supplies
Accessory Kit
The instrument ships with the following items (kit part no. 343237).
Item
Sheath filter (1)
Sheath filter assembly (1)
343542
02-61366-00
Air intake filter, 1.5-in. diameter (1)
343536
Hydrophobic air filter, 1.25-in. diameter (2)
343538
Barbed fitting 1/16 ID tubing (3)
343508
O-ring for SIP, .101 ID x .070W (5)
343620
O-ring for SIP, .239 ID x .070W
343610
O-ring for SIP, .364 ID x .070W (2)
343615
O-ring for SIP, .56 ID x .060W (1)
343612
Bal seal for SIP (5)
343509
O-ring for saline filter assembly (1)
343611
Sheath/waste gasket (2)
343663
Waste cap (1)
343662
Sheath cap (1)
344283
Disposable 38/400 white ribbed cap (5)
343533
Cotton-tipped applicator (1)
212
Reorder No.
99-30122-00
DCM neoprene tubing (12 in.)
343585
DCM filter, 3-in. diameter (1)
343540
12 x 75-mm test tubes (bag of 125)
343675
BD FACSCalibur Instructions for Use
Item
Reorder No.
Line declogger (1)
343583
Faucet container for saline (1)
343532
Grommet (1)
88-20158-00
2.5-m cordset for Australian power (10A C13)
335696
2.5-m cordset for European power (10A C13)
335697
2.5-m cordset for UK power (10A C13 R/A)
335698
6-ft cordset for US power (15A, 5–15P/320-C13)
337219
Other Replacement Parts
Item
Part No.
Consumable kit
343524
Sheath/waste reservoir
343665
Sheath level sensor assembly
02-60791-01S
Waste level sensor assembly
02-60790-01S
Air hydrophobic filter (1.25-in. diameter)
343538
Filter, laser air (12 x 16.5 in.)
343537
Silicone tubing
343666
Silicone tubing (per inch)
343664
Quick-disconnect O-ring
343618
Flat coated seal, 0.093 thick (for Loader)
19-66379-02
Flat coated seal, 0.125 thick (for Loader)
19-66379-01
Flat coated seal, 0.188 thick (for Loader)
19-66379-03
Loader cover assembly
02-61625-00
Appendix A: Supplies and Replacement Parts
213
Item
Part No.
Carousel kit, carousels 1–4
332727
Carousel kit, carousels 5–8
332728
Carousel kit, carousels 9–12
332729
Carousel kit, carousels 13–16
332730
Consumables
Instrument Setup
Particle
214
Catalog No.
Purpose
BD Calibrite 3 kit
340486
SSC, FL1, FL2, FL3 setup and QC
BD Calibrite beads two-color kit
349502
SSC, FL1, FL2 setup and QC
BD Calibrite PerCP-Cy5.5
345036
FL3 Setup and QC
BD Calibrite PerCP beads
340497
FL3 setup and QC
BD Calibrite APC beads
340487
FL4 setup and QC
BD FACSCalibur Instructions for Use
Reagents
Reagent
Catalog No.
BD FACSFlow sheath fluid
342003
BD FACS Clean
340345
BD FACS shutdown solution
334224
BD FACS Rinsing solution
340346
a
Monoclonal antibodies
BD FACS™ lysing solutionb
349202
Chlorine bleachc
N/A
BD Trucount Absolute Count Tubes
340334
a. Refer to the BD Biosciences catalog or the BD Biosciences website
(www.bdbiosciences.com).
b. US Patent Nos. 4,654,312; 4,902,613; 5,098,849
c. Clorox® and other brand-name bleaches are preferred because they are filtered to
remove particles and contain a known concentration of 5% sodium hypochlorite.
Labware
Item
Catalog No.
5-mL polystyrene test tubes,
12 x 75-mm (BD Falcon)
• uncapped, 125 per bag
352052
• capped, 125 per bag
352054
• capped, 25 per bag
352058
• with cell-strainer cap,
25 per bag
352235
Absorbent pads (20)
343502
Appendix A: Supplies and Replacement Parts
215
216
BD FACSCalibur Instructions for Use
Appendix B
Technical Specifications
•
Cytometer Specifications
•
Loader Specifications
217
Cytometer Specifications
Dimensions
Height: 67.3 cm (26.5 in.), or 124.5 cm (49 in.) with
cover open
Width: 91.4 cm (36 in.)
Depth: 61.5 cm (24.2 in.)
Workspace dimensions
Width: 151.4 cm (59.6 in)
Depth: 84.0 cm (33.1 in)
Operational clearances, cytometer
(space between unit and other
objects or wall)
Left side: 30 cm (11.8 in.) for proper air flow and
access to main circuit breaker
Right side: 30 cm (11.8 in.) for proper air flow and
access to power switch
Back: 22.5 cm (8.9 in.) for proper air flow and
opening of flow cell access door
Top: 124.5 cm (49.0 in) above table top
Weight
109.1 kg (240 lb.)—cytometer only, excluding
Loader and computer
maximum ≤225 kg (≤490 lb.)—including Loader,
printer, and workstation
Power requirements
120 VAC ±10% (50–60 ±2 Hz) (transformer needed
outside US)
Current: 20A maximum
Power consumption
218
1725 W
BD FACSCalibur Instructions for Use
Environment
Storage temperature
0–49°C (32–120°F)
Operating temperature
16–29°C (60–85°F)
Operating relative humidity
10–90% relative non-condensing
Noise level
≤62 dBA
Heat dissipation
5,000 BTU/hr
Facilities
No special room requirements
Performance
Fluorescence sensitivity
Estimated detection limit: 750 molecules of
equivalent soluble fluorescein
Fluorescence resolution
Coefficient of variation in FL2-Area of <3%,
full peak for PI–stained chicken erythrocyte
nuclei
Forward and side scatter sensitivity
Resolution of fixed platelets from noise
Forward and side scatter resolution
Performance optimized for resolving
lymphocytes, monocytes, and granulocytes
Carryover
≤ 0.3%
Appendix B: Technical Specifications
219
Optics
Laser Specifications
The following Class 3B lasers are mounted on the BD FACSCalibur instrument.
Because the lasers are contained within the instrument, the BD FACSCalibur is a
Class 1 (I) laser product.
Manufacturer
JDS Uniphase®
Model
Wavelength (nm) Power (mW)
2111D-015SLBD
(optional second laser) Coherent® HL6322G (Hitachi)
488
15
635
10
Excitation Optics
Optical platform
Fixed optical assembly
Beam geometry
Blue laser: 22 µm x 66 µm elliptical beam
Red laser: 15 µm x 61 µm elliptical beam
Emission Optics
Collection lens
Optical gel–coupled to quartz cuvette
Fluorescence detection
4 PMT detectors (standard) + 1 optional
3 wavelengths detected from 488-nm laser:
• 530/30 nm
• 585/42 nm
• >670 nm
One wavelength detected from optional 633-nm
laser: 661/16 nm
220
Forward scatter detection
Photodiode with 488/10 bandpass filter
Side scatter detection
PMT with Brewster-angle beam splitter
BD FACSCalibur Instructions for Use
Fluidics
General operation
Front panel control with three modes: RUN,
STNDBY, and PRIME; standby mode for conserving
sheath fluid when no sample tube installed
Fluid reservoirs
4-L sheath and waste containers in a pull-out
drawer; level detectors for automatic indicating of
low levels of sheath or high levels of waste
Sheath pressure
4.5 psi
Sample flow rates
Regulated and monitored pressure difference
between sheath and sample; particle velocity in flow
cell approximately 6 meters/second
Low = 12 µL/min
Medium = 35 µL/min
High = 60 µL/min
Sample acquisition rate
2,000 events/sec
Recommended sample
concentration range
Single-cell suspension of 1 x 105 to 2 x 107
particles/mL
Appendix B: Technical Specifications
221
Signal Processing
Workstation resolution
1,024 channels on all parameters
Data acquisition channels
Logarithmic amplifiers for SSC, FL1, FL2, FL3, and
FL4 (with FL4 option), providing four-log decade
range
Fluorescence compensation
Fluorescence spectral overlap can be compensated
between FL1 and FL2, FL2 and FL3, and FL3 and
FL4 (with FL4 option)
Pulse processing
Width and area measurements for discriminating
doublets; available for all fluorescence parameters
Time
Can be correlated to any parameter
Loader Specifications
Rack compatibility
Loader carousels, numbers 1–16
Tube compatibility
• Carousel
Up to 40 uncapped 12 x 75-mm tubes
• BD Falcon polystyrene test tubes
• BD Trucount tubes
• Thickness of accumulated labels ≤5 mils (127 μm)
Tube sample volume
222
<1 mL
BD FACSCalibur Instructions for Use
Connections
The following schematics show connections between the cytometer, computer,
and Loader.
Figure B-1 Cytometer only
mouse
keyboard
display
AC input
computer
printer
(GPIO)
115VAC
input
115VAC
input (USA)
BD FACSCalibur
230VAC input option
step-down
transformer
EU
UK
Aus
power cords
Appendix B: Technical Specifications
223
Figure B-2 Cytometer + Loader
mouse
keyboard
printer
AC input
computer
display
GPIO
USB
keyspan adapter
(serial to USB)
J8
J2
Loader
controller
J51
AC input
J1
GPIO
115VAC
output
BD FACSCalibur
Loader option
J6
Loader
keypad
options
115VAC
input
115VAC
input (USA)
230VAC input option
step-down
transformer
EU
UK
Aus
power cords
224
BD FACSCalibur Instructions for Use
Appendix C
Performance Data
•
Accuracy
•
Precision
•
Linearity
NOTICE Detailed performance data for this instrument in combination with
particular reagents can be found in the respective Instructions For Use provided
with the reagent.
225
Accuracy
Lymphocyte subset percentage and absolute count enumerations with
BD Multitest CD3/CD16+56/CD45/CD19 in BD Trucount Tubes were compared
with results from BD Tritest CD3/CD16+56/CD45 or CD3/CD19/CD45 in
BD Trucount Tubes.
Whole blood samples from normal and abnormal donors were collected at
random at two clinical laboratories and evaluated in both systems. Regression
statistics reported in Table C-1 indicate that the results are substantially
equivalent.
Table C-1 Regression Analysis
226
Subset
n
R
Slope
Intercept Range
Natural killer
lymphocytes (%)
126
0.97
0.97
–0.85
3–40.0
B lymphocytes (%)
126
0.99
0.98
–0.25
0–59
T lymphocytes (%)
126
0.99
0.99
1.74
21.5–90.0
Natural killer
lymphocytes (cells/μL)
126
0.96
0.92
–5.44
37–901
B lymphocytes
(cells/μL)
126
0.98
0.95
1.77
3–877.6
T lymphocytes
(cells/μL)
126
0.98
1.01
–10.18
100–2883
BD FACSCalibur Instructions for Use
Precision
Two studies were conducted to assess within-specimen reproducibility: one using
BD Multitest CD3/CD8/CD45/CD4 + BD Trucount reagent; the other using
BD Multitest CD3/CD16+CD56/CD45/CD19 + BD Trucount reagent. All testing
was performed on the BD FACSCalibur instrument.
For both studies, estimates of within-sample reproducibility were determined at 3
clinical laboratories from 5 replicates of each sample collected from normal and
abnormal donors. Replicates which did not pass QC, and those where no data
was acquired, were excluded from the study.
Means, standard deviations (SD), and/or coefficients of variation (CV) are
provided for subset percentages and absolute counts greater than 100 cells/µL in
Tables C-2 and C-3 and Tables C-4 and C-5.
Table C-2 Within-specimen reproducibility of subset percentages
(BD Multitest CD3/CD8/CD45/CD4)
Subset
na
Mean (%)
SD
Helper/inducer T lymphocytes (%)
46
26.1
0.85
Suppressor/cytotoxic T lymphocytes (%)
46
42.0
0.93
Total T lymphocytes (%)
46
72.0
1.06
a. Number of samples
Table C-3 Within-specimen reproducibility of absolute counts
(BD Multitest CD3/CD8/CD45/CD4)
n
Mean
(cells/µL)
SD
% CV
Helper/inducer T lymphocytes (cells/µL)
38
565.2
62.92
7.02
Suppressor/cytotoxic T lymphocytes (cells/µL)
46
687.8
54.02
6.79
Total T lymphocytes (cells/µL)
46
1219.9
101.57
6.34
Subset
Appendix C: Performance Data
227
Table C-4 Within-specimen reproducibility of subset percentages
(BD Multitest CD3/CD16+CD56/CD45/CD19)
Subset
n
Mean (%)
SD
Natural killer lymphocytes
46
10.8
0.73
B lymphocytes
46
15.6
0.71
T lymphocytes
46
72.1
0.99
Table C-5 Within-specimen reproducibility of absolute counts
(BD Multitest CD3/CD16+CD56/CD45/CD19)
n
Mean
(cells/µL)
% CV
Natural killer lymphocytes
33
217
8.3
B lymphocytes
37
278
5.8
T lymphocytes
46
1217
4.7
Subset
228
BD FACSCalibur Instructions for Use
Linearity
Linearity for the BD FACSCalibur system was assessed using the BD Multiset
system and BD Multitest CD3/CD8/CD45/CD4 + BD Trucount reagent. The
linear range of the BD Multitest/BD Trucount reagent system was evaluated
through independent dilution of concentrated whole blood samples. The study
assessed linearity within a WBC concentration of 0.2 x 103 to 29.7 x 103 WBC/µL
and a lymphocyte concentration of 0.1 x 103 to 9.0 x 103 lymphocytes/µL.
Results were observed to be linear within the CD3+CD4+ range, the CD3+CD8+
range, and the CD3+ range.
Lymphocyte
Subset
R
Slope
Intercept
Min. Abs Count
(cells/µL)
Max. Abs. Count
(cells/µL)
CD3
0.998 1.000
23.659
61
7721
CD4
0.999 0.997
16.815
34
4938
CD8
0.998 1.004
4.129
20
3731
Appendix C: Performance Data
229
230
BD FACSCalibur Instructions for Use
Index
A
absolute counts
bead lot IDs 127
calculating without Trucount 129
troubleshooting 201, 202
accessory kit 212
acquisition
& storage settings
global 101
tube-specific 108
controls 87, 99
document 150
gate 102
pausing (Worklist Manager) 163
troubleshooting 191
adjusting
compensation
CellQuest Pro 96
FACSComp 74
FSC amp gain 90
PMTs
CellQuest Pro 95
FACSComp 71
SSC voltage 90, 125
threshold 90, 125
air
bubbles, removing 57, 58
filter, cleaning 175
analyzing data
by batch 119
CellQuest Pro 113
HLA-B27 software 146
Multiset 137
assays
FACSComp 35, 62
settings, Worklist Manager
assigning racks 158
assistance, technical 189
attractors, editing 134
153
B
Bal seal, changing 176
barcode scanner 128, 143, 156
batch analysis
CellQuest Pro 119
HLA-B27 software 146
Multiset 137
BD Inits, installing 27
BDPAC 25, 27
beads
Calibrite 64, 214
lot IDs 63, 64, 142
Trucount 127
Browser
acquisition 87, 99
loading panels 106
231
buttons
fluidics control 16
Loader keypad 21
C
cables 181, 223
calibration
failure, HLA-B27 199
files 34
time-delay 72, 197
Calibrite beads
lot IDs 63, 142
preparing 64
target values 65
carousel
ID, SPA 161
rack 20
tube compatibility 222
CellQuest Pro
about 25, 28
acquisition controls 87, 99
analyzing data 113
batch analysis 119
files 30
formatting statistics 117
optimization 90
running samples 86
tools 28
changing
Bal seal 176
sample O-ring 178
sheath filter 173
cleaning
air filter 175
automatic, Loader 67, 68
daily 165
instrument 175
solutions 23, 169
tube lifter 184
232
BD FACSCalibur Instructions for Use
codes, Multiset error 200
collection criteria 102
color
event 93, 114
histogram line 116
compensation
adjusting
CellQuest Pro 96
FACSComp 74
automatic adjustment 73
troubleshooting 198
components
instrument 14
Loader 20
optics 18
computer
connections 223
requirements 23
concentration, sample 221
controls
acquisition 87, 99
fluidics 16
power 22
conventions, typographical xi
counters, showing 110
cover, Loader (removing) 68
creating
gates 29, 93, 114
histograms 116
panels 104
plots 29, 88, 114
quadrant markers 95
customer support 189
cytometer See instrument.
D
daily cleaning 165
Dock shortcuts 26
drawer, fluidics 17, 56
E
emptying waste 58
errors
communication 181, 209, 223
Loader 68
time-delay calibration 72
vertical timeout 184, 209
event color, changing 93, 114
Experiment documents
about 30
enlarging 113
printing 118, 119
saving 100
saving as PDFs 30
setting up 86
F
FACSCalibur See instrument.
FACSComp
about 25, 31, 61
assays 35, 62
files 34
optimization 79
preferences 33
reports 64, 77
running
manually 69
with HLA-B27 142
with Loader 66, 155
with Multiset 124
troubleshooting 195
FACStation See software.
FCS data files
about 30
saving 99, 110, 130, 144
files
calibration (Calib) 34
CellQuest Pro 30
FACSComp 34
HLA-B27 software 50
instrument settings 30
Levey-Jennings 83
Multiset 45
statistics 30
Worklist Manager 53
filling sheath 56
filters
about 18
air 175
sheath, changing 173
FL4 option 19
flow rate, sample 16
fluidics
about 15, 221
control buttons 16
drawer 17, 56
priming 16, 58
fluids
cleaning 169
required 23
FSC amp gain 90
G
gates
acquisition & storage 102
applying to plots 94
creating 29, 93, 114
Multiset 134
global acquisition & storage 101
H
hardware requirements 23
histograms, creating 116
HLA-B27 bead lot IDs 64, 142
Index
233
K
HLA-B27 software
about 25, 47
analyzing data 146
calibration failure 199
files 50
preferences 49
reports 140
running samples 139
Schedule document 50, 150
keypad, Loader
L
I
Inspector 88
installing
BDPAC software 27
racks 160
tubes 15
instrument
cleaning 175
components 14
intended use 13
main power 22
maintenance 170, 175
modifying for non-Loader use
optics 18, 220
performance 225
QC particles 214
quality control 61
requirements 23
shut down 165
specifications 218
starting 55
status 112
supplies 212
troubleshooting 190
instrument settings
downloading 82, 89
file 30
saving 98
tube specific 109
intended use 13
234
21
186
BD FACSCalibur Instructions for Use
Lab report
HLA-B27 145
Multiset 133
labels
maximum thickness 222
parameter 103
labware 23, 215
lasers 18, 220
Levey-Jennings files 83
lifter settings 180
Loader
check seal 68
clean cycle 67, 68
components 20
connections 181, 209, 223
error 68
installing racks 160
keypad 21
maintenance 179
manual operation 21
mixing 21, 154
opening cover 68
power 21
rack 20, 222
running FACSComp 66, 155
seal, replacing 182
shutting down 166
software 51
specifications 222
starting 55
status 151
troubleshooting 208
tube lifter settings 180
tube positions 67, 158
tube stuck 209
Loader Manager
about 25, 51
status window 151
log, QC 83
lot IDs
Calibrite 63, 142
HLA-B27 calibration
Trucount 127
64, 142
optimization
about 61
downloading settings 82, 89
with CellQuest Pro 90
with FACSComp 79
with Multiset 125
O-ring, changing 178
P
M
maintenance
Loader 179
scheduled 170
unscheduled 175
manual
compensation adjustment 74
PMT adjustment 71
mixing, Loader 21, 154
Multiset
about 25, 39
analyzing data 137
error codes 200
files 45
manual gating 134
optimization 125
preferences 41
QC values 132
reports 123
results, troubleshooting 203
running samples 121
Schedule document 45, 150
test preferences 126
tools 43
troubleshooting 200
O
optics, instrument
18, 220
panels
creating 104
loading into Browser 106
parameter labels 103
pausing acquisition (Worklist
Manager) 163
Physician report 136
plots
applying gates 94
associating with tubes 107
creating 29, 88, 114
PMTs
adjusting
CellQuest Pro 95
FACSComp 71
automatic adjustment 69
unable to set 195
power
instrument 22
Loader 21
preferences
FACSComp 33
HLA-B27 software 49
Multiset 41
Worklist Manager 53
priming fluidics 16, 58
printing
Experiment documents 30, 118, 119
Rack Manifest report 159
reports 33, 41, 49
Target Value Log file 66
Index
235
Q
quadrant markers 95
quality control (QC)
instrument 61
log 83
message codes 200
particles 214
values, Multiset 132
R
Rack Manifest report 159
racks
assigning 158
carousel 20, 222
editing assignments 159
installing 160
reagents
ordering 215
requirements 23
registering software 26
removing
air bubbles 57, 58
Loader cover 68
replacing Loader seal 182
reports
FACSComp 64, 77
HLA-B27 software 140
Lab
HLA-B27 145
Multiset 133
Multiset 123
Physician 136
printing 33, 41, 49
Rack Manifest 159
Summary
HLA-B27 146
Multiset 137
Worklist Manager 162
requirements, system 23
236
BD FACSCalibur Instructions for Use
rerunning samples
RUN mode 16
164
S
sample
concentration 221
flow rate 16
information
HLA-B27 143
Multiset 128
Worklist Manager 156
injection port (SIP) 15
O-ring, changing 178
Sample Prep Assistant (SPA)
importing Worklists 156
unique carousel ID 161
samples, running
CellQuest Pro 86
HLA-B27 software 139
Multiset 121
rerunning 164
Worklist Manager 160
saving
data
CellQuest Pro 99, 110
HLA-B27 144
Multiset 130
Experiment documents 100
FACSComp reports 64, 77
HLA-B27 reports 140
instrument settings 98
Multiset reports 123
Worklists 155, 158
Schedule document
HLA-B27 50, 150
Multiset 45, 150
scheduled maintenance 170
Selection tool 28
Sensitivity Test
about 76
failure 199
settings
acquisition & storage 101
tube-specific 108
sheath
filter, changing 173
refilling 56
shortcut, software 26
shutting down instrument 165
SIP See sample injection port.
Snap-To gate 114
software
See also individual application names.
about 25
Loader 51
registering 26
requirements 23
shortcut 26
solutions, cleaning 169
spare parts 213
specifications
cytometer 218
Loader 222
performance 225
SSC voltage, adjusting 90, 125
starting instrument 55
statistics
file 30
formatting 117
status
instrument 112
Loader 151
STNDBY mode 16
storage gate 102
Summary Reports
FACSComp 77
HLA-B27 146
Multiset 137
Worklist Manager 162
supplies, instrument
212
T
Target Value Log file 36, 66
target values 65
technical assistance 189
test preferences, Multiset 126
threshold, adjusting 90, 125
time-delay calibration
about 72
failure 197
tools
CellQuest Pro software 28
Multiset 43
Selection 28
transformer 22
troubleshooting
absolute counts 201, 202
acquisition 191
communication errors 181, 209, 223
compensation 198
FACSComp 195
HLA-B27 calibration 199
instrument 190
instrument status 112
Loader 208
Multiset 200
Multiset results 203
PMT settings 195
sensitivity test 199
time-delay calibration 197
tube pressurization 182, 208
vertical timeout error 184, 209
Worklist Manager 210
Trucount tube lot IDs 127
tube lifter
cleaning 184
settings 180
Index
237
tubes
associating with plots 107
installing 15
Loader rack positions 67, 158
Loader-compatible 222
not pressurizing 182, 208
sample volume 222
-specific settings 108
stuck (Loader) 209
typographical conventions xi
U
unscheduled maintenance
175
V
vertical timeout error
184, 209
W
waste, emptying 58
windows, showing hidden 87
Worklist Manager
about 25, 51
assay settings 153
files 53
pausing acquisition 163
preferences 53
running samples 160
troubleshooting 210
Worklists
importing SPA 156
saving 155, 158
238
BD FACSCalibur Instructions for Use