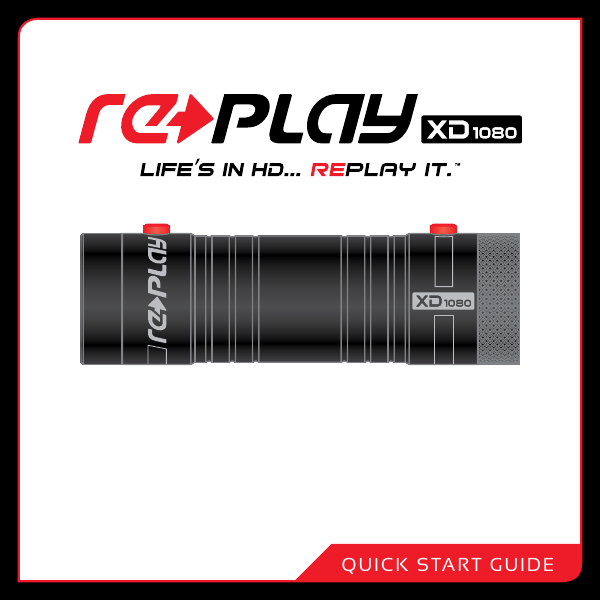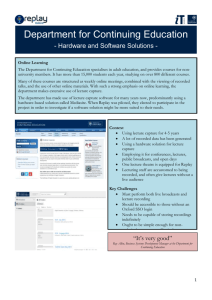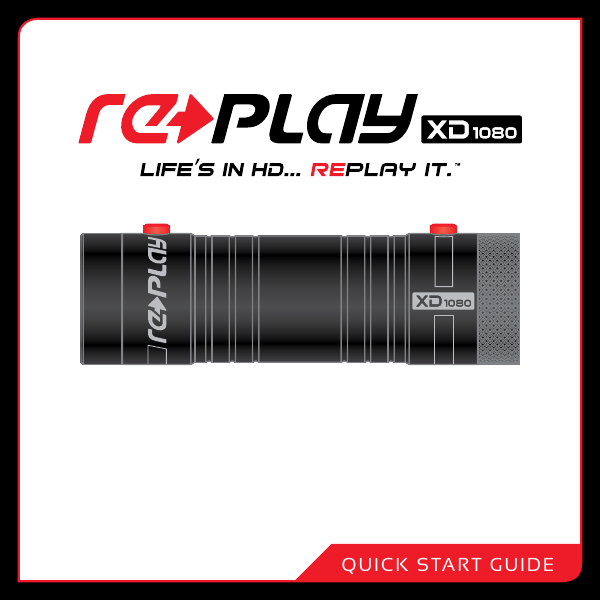
Q U I CK S TA R T G U I D E
A
B
C
E
D
F
Replay XD1080 Camera
(A) Power On/Off, [HDMI Thumbnail Select]
(B) Record, Stop, Clip, [HDMI Video Playback]
(C) Removable Lens Cover
(D) Removable End Cap
(E) Record On/Off Red LED
(F) Power On/Off Blue LED
(G) Horizontal Sight Line
G
(H) Vertical Sight Line
(I) microSDHC Slot
(J) Charging Green LED, No SD Card Red LED
(K) Frame Rate Button (FPS)
(L) Frame Rate Red/Green LED
(M) Photo Capture / Line-In LED
(N) Mini USB 8-Pin Port
(O) Mode Blue/Green/Red LED
(P) Mode Button (Video/Photo)
(Q) Mini HDMI Port (AV Out)
(R) Audio Line-In Button (Ext. Mic-In)
(*) Master Reset
R
I
Q
J
*
K
P
L
H
M
N
O
O R I E N TAT I O N
A
E
B
F
Press A to Power On/Power Off. Press B to START/STOP Recording. Your Done.
Power On (Standby & Mode Setting Selection): Hold down front button (A) for 2 sec. & release, the Replay
XD1080 will vibrate 3 times & illuminate the blue power LED.
Start Recording: Hold down rear button (B) for 2 sec. & release, the Replay XD1080 will vibrate 3 times, illuminate
the red LED & automatically start recording or capturing.
Note: The red LED on the rear will blink when the memory card is not inserted properly. Make sure the memory card
is fully inserted with the gold contacts face-up until it clicks. Use only Replay XD approved SD cards. Visit
www.replayxd.com for SD card compatibility list.
Stop Recording: Hold down the rear button (B) for 4 sec. & release, the Replay XD1080 will vibrate 1 time to notify
you that it is saving the file.
Power Off: Hold down the front button (A) for 4 sec. and release, the Replay XD1080 will vibrate 1 time & power off.
Note: The power button will not function when recording. This is normal to prevent accidental powering off.
Clip File: While recording quickly press the rear button (B) and release, the Replay XD1080 will vibrate 3 times to notify you
that it is clipping & saving the file, then automatically starts recording or capturing again. This feature allow you to start a new
file without starting or stopping the recording.
R ECO R D I N G
REAR VIEW
MODES
INSIDE REAR CAP
R
1080p 30 FPS
960p 30 FPS
K
720p 30 FPS
P
720p 60 FPS
Photo 3 Sec
Photo 5 Sec
M
Photo 15 Sec
Video Mode or Photo Mode
1. Press the Mode button (P) to choose video resolution or photo mode.
2. Press the FPS button (K) to change frames per second or photo time lapse.
Photo 30 Sec
Ext. Mic In
Audio Option
1. Press the INT./EXT. button (R) to choose audio option.
a. Internal Mic (Default)
b. External Mic-in (Yellow LED (M) will blink), disables internal Mic
External Mic-in is compatible with Replay XD1080 HDMI Audio Adapter or
Replay XD1080 HW Kit, available at www.replayxd.com
LED Blinks
Settings will be saved for future use.
For Advanced Users and Setting Profiles visit www.replayxd.com/replay-xd1080-advanced/
M O D ES & S E T T I N GS
1. Find the best mounting location for your Replay XD1080 and check your angles.
Rigid surfaces are ideal for the best video quality. Note: You can use the HDMI out for easy
framing or make a test recording and check it on an iPad/Mac/PC.
2. Snap Replay XD1080 into u-shape camera holder and rotate 360º to desired rotation.
3. Attach VHB SnapTray adhesive mount to a clean smooth surface.
-Flat SnapTray’s are good for flat smooth surfaces.
-Curved SnapTray’s are good for curved surfaces such as Helmets & Radius surfaces.
The 3M VHB adhesive is not recommended for textured surfaces.
4. Slide HeimLock mount into SnapTray until it is fully seated and clicks.
5. Adjust swivel 360º or tilt ~8º by releasing the heim cam lever and position Replay XD1080
in desired direction, then lock the cam lever. Make sure the cam lever is tight. There is an
adjustable tension wheel (*) to make sure you always have a positive tight lock.
VHB SnapTray
IMPORTANT
Use rubbing alcohol to clean
the mounting surface. Wipe
dry the surface. Apply your
VHB mount to surface. Press
and hold for sixty seconds to
allow adhesive to bond to
the surface. Bond strength
will increase through time.
At room temperature,
wait for at least 24 hours
to achieve 90% bonding
strength, and 72 hours for
100% bonding strength.
HeimLock Mount
Unlock
Lock
Swivel
Tilt
*
See our full range of mounts at www.Replayxd.com
H EI M LO CK M O U N T
1. Find the best mounting location for your Replay XD1080 and check your angles.
Rigid surfaces are ideal for the best video quality. Note: You can use the HDMI out for easy
framing or make a test recording and check it on an iPad/Mac/PC.
2. Flip LowBoy mount upside down and carefully spread, insert Replay XD1080 into
holder with buttons passing through the cut-out.
3. With the Replay XD1080 centered in LowBoy mount, rotate 360º to desired rotation.
4. Slide LowBoy mount into SnapTray until it is fully seated and clicks. The LowBoy mount has
rubber strips to hold your Replay XD1080 from rotating when seated, make sure your rotation
angle is ideal. You can make fine adjustments by sliding the LowBoy in/out of the SnapTray.
5. Attach VHB SnapTray adhesive mount to a clean smooth surface.
The 3M VHB adhesive is not recommended for textured surfaces.
VHB SnapTray
IMPORTANT
Use rubbing alcohol to clean
the mounting surface. Wipe
dry the surface. Apply your
VHB mount to surface. Press
and hold for sixty seconds to
allow adhesive to bond to
the surface. Bond strength
will increase through time.
At room temperature,
wait for at least 24 hours
to achieve 90% bonding
strength, and 72 hours for
100% bonding strength.
LowBoy Mount
Unlock
Lock
See our full range of mounts at www.Replayxd.com
LO W B OY M O U N T
12
9
3
6
There are a few references for accurately aiming and aligning your Replay XD1080.
1. The Start REC button should always point up or at the 12 o’clock position for a level horizon.
2. The silver sight markers are at 3 o’clock & 9 o’clock and can act as a horizontal level.
3. The red sight markers are at 12 o’clock & 6 o’clock and can act as a vertical level.
4. The laser etched logos on the side of the Replay XD1080 are level and can act as tilt indicators.
5. To make sure you are aiming your Replay XD1080 in the desired direction, simply look down the length of the
housing from the rear–forward as if you’re looking through a telescope. It’s that easy.
ALIGNMENT
HEIMLOCK SWIVEL/TILT MOUNT
ACTUAL LINE OF SIGHT (HORIZON LINE)
ITION
D POS
G HEA
RIDIN
LOWBOY MOUNT
ACTUAL LINE OF SIGHT
Mounting angle and setup:
1. When using a HeimLock mount or LowBoy mount it is important to mount them at an optimal position.
Please reference the illustration on this page for possible positions.
2. When mounting to a helmet, most people have a tendency to lower their head from 15º to and excess of 20º.
It is important to recognize what the natural angle or active position of your mounting locations are on items
such as: helmets, hats, handlebars, vehicle bodies, etc. This will help you to achieve the best angle and capture
professional looking video.
3. For best results have a friend look at your active riding & head position to choose your optimal camera angle
based on your riding position before applying your VHB SnapTray.
Note: You can use the HDMI out for easy framing or make a test recording and check it on an iPad/Mac/PC.
See our full range of mounts and mounting ideas at www.Replayxd.com
MOUNTING
A
HDMI LIVE VIEW (Follow Procedure in Order)
1. Connect your Replay XD1080 HDMI port (Q) to an HDMI compatible TV
or monitor with the supplied mini HDMI cable. Make sure your TV is on the
correct input.
2. Power on your Replay XD1080 (A).
3. Live View will display live image from screen.
4. Optional: Toggle screen icons during Live View. Quickly press the Power button (A).
5. Optional: Record while in Live View. Fully Insert your microSDHC card. Press
the Record button (B) to start recording in Live View.
Note: All functions can be operated during Live View, i.e. Mode/FPS selection,
live recording to microSDHC card, and/or concurrent HDMI live video out to a
compatible HDMI recorder, deck, switch, or transmitter.
REAR VIEW
Q
B
HDMI LIVE VIEW
A
HDMI PLAYBACK (Follow Procedure in Order)
1. Make sure your microSDHC card is fully inserted and has been recorded to.
2. Power on your Replay XD1080 (A). With HDMI disconnected.
3. Now connect your Replay XD1080 HDMI port (Q) to an HDMI compatible
TV or monitor with the supplied mini HDMI cable. Make sure your TV is on
the correct input.
4. Video and/or Photo thumbnails will appear on screen.
5. Quickly press the Power button (A) to cycle through each thumbnail.
6. Press the Playback button (B) to Choose and Play/Pause video or photo.
7. Quickly press the Power button (A) to return to the thumbnail menu.
8. Optional: Toggle screen icons during HDMI Playback. Press the Mode button (P).
REAR VIEW
Q
P
B
H D M I P L AY BACK
SIDE VIEW
REAR VIEW
MINI USB 2.0
CHARGE/SYNC
CABLE
1. Remove rear protective cap and connect the supplied mini USB
cable into the Replay XD1080 USB port.
2. Plug the USB cable into the supplied AC Wall Adapter, Car Adapter,
or a PC/Mac USB 2.0 port.
3. The green charging status LED at the rear of the Replay XD1080 will
illuminate to tell you it’s charging. When the green LED turns off,
the battery is full and charging is complete
PC/MAC
Note: Charging through the PC/Mac USB port will take approximately
twice as long as using the AC Wall Adapter or Car Adapter. It is not
recommended to record while charging through the PC/Mac USB port
as the Replay XD1080 uses approximately the same power draw as
the PC/Mac USB port, damage to the Replay XD1080 or your computer
may occur.
The Replay XD1080 will record for approx. 122 min. on a full charge
in optimal conditions. Extreme heat or cold can affect battery life.
CH A R G I N G
SIDE VIEW
REAR VIEW
K
MINI USB 2.0
CHARGE/SYNC
CABLE
1. Remove rear protective cap and use option (1) or option (2).
2. Option (1): Take the microSDHC out of the Replay XD1080 and use a
SDHC compatible card reader to transfer your files to your computer.
3. Option (2): Download from the Replay XD1080 USB port.
4. Plug USB cable into Replay XD1080 and a PC/Mac USB 2.0 port.
5. Press and hold the FPS button (K) and Power On your Replay XD1080.
6. On a PC/Mac your Replay XD1080 will mount to your computer
as a mass storage device. You may download your video files
from the DCIM folder created on the microSDHC card.
(Always Eject device from PC/Mac)
Note: Option (2) may exhibit slow transfer speeds.
Playback through USB is not recommended as choppy
playback may occur. Download footage to PC/Mac first.
PC/MAC
HOW TO ERASE FILES
1. Move selected video files or folders to your Trash Can
or Recycle Bin
2. For Mac: Go to Finder and select Empty Trash...
Note: Simply moving files or folders to theTrash does not
erase files from your memory card, it just moves them
(referenced in the Trash). Files are invisibly stored on
your memory card until the Trash is emptied.
D O W N LOA D
SIDE VIEW
REAR VIEW
J
K
P
IMPORTANT: If the card is new or was previously formatted by another camera or personal computer, format
the card with the camera. Formatting the card will erase everything in the card. Even protected images will
be erased, so make sure there is nothing You need to keep. If necessary, transfer the images to a personal
computer before formatting the card.
Formatting the SD card will erase everything, please use caution.
1.
2.
3.
4.
Press and hold the FPS button (K) and Mode button (P) simultaneously for 10 seconds.
The Red LED (J) on the rear will become solid red while it is formatting. Do not let go of the buttons.
The Red LED will turn off and you can release the FPS button and Mode button.
Your SD card is now reformatted and ready for recording.
ALIGNMENT
FO R M AT S D C A R D
Your Replay XD1080 records and saves to a file called a MOV. Your video file is compatible with most current media
players on a PC or Mac. Many video editing software titles are compatible out of the box such as: Adobe Premier,
Apple Final Cut, iMovie, & Windows Movie Maker.
PC - Windows XP and later
MAC - Mac OS X 10.4 and later
For Easy Viewing:
• Windows Media Player, Apple Quicktime, or VLC Player
For Easy Viewing:
• Apple Quicktime, VLC Player
For Quick Editing: (e.g. trimming and converting)
• Apple Quicktime or Adobe Premier Elements
For Quick Editing: (e.g. trimming and converting)
• Apple Quicktime or iMovie
For Full Editing: (we have tried these with success)
• Adobe Premier Pro or Sony Vegas 8
For Full Editing: (we have tried these with success)
• Apple Final Cut or Final Cut Express, Adobe Premier Pro,
or iMovie
There are many computer configurations, editing software programs, and other variables that are associated with
computers. We have provided the list of hints above to get you started. These suggestions work in most cases but we
are not responsible if they don’t work for you. Please consult your users manual for your computer and video editing
software to see if they are compatible.
For common troubleshooting questions and answers please visit out website at www.Replayxd.com
S O F T WA R E
STABLE IMAGING SOLUTIONS, LLC. LIMITED WARRANTY
WHAT THE WARRANTY COVERS
Stable Imaging Solutions, LLC. (SIS) warrants for 180 days from the date of purchase of product it will be free from defects in material
and workmanship.
WHAT IT DOES NOT COVER
This warranty does not cover damage due to:
• Accidents of any kind
• Exposure to pressure, extreme temperatures (outside of -20ºC to 45ºC), and submersion in water. This product is water resistant but
not waterproof, shock resistant but not shock proof, and its performance can be hindered in extreme temperatures.
• Installation and operation contrary to the instructions which come with the product, including misuse ,abuse, and negligence.
• Cosmetic damage.
• Modification of or to any part of the product.
This warranty does not cover any product for which the factory applied serial number has been altered or removed or any damage due to
improper maintenance. This warranty is valid in any countries SIS sells the product or is legally represented. SIS reserves the right to determine
if the product is within the guidelines of this warranty. SIS, at its sole discretion may service, repair, or replace this product after determining the
cause of failure. For Returns: Original sales receipt must be produced for any warranty service, and a Return Merchandise Authorization (RMA)
number must be obtained from customer service at 1-805-480-9800 prior to returning product. Products will not be accepted without an RMA.
EXCEPT TO THE EXTENT PROHIBITED BY APPLICABLE LAW, ANY IMPLIED WARRANTY OF MERCHANTABILITY OR FITNESS FOR A PARTICULAR
PURPOSE ON THIS PRODUCT IS LIMITED IN DURATION TO THE DURATION OF THIS WARRANTY. REPAIR OR REPLACEMENT AS PROVIDED
UNDER THIS WARRANTY IS THE EXCLUSIVE REMEDY OF THE CONSUMER, SIS SHALL NOT BE LIABLE FOR ANY INDIRECT, INCIDENTAL OR
CONSEQUENTIAL DAMAGES OF ANY KIND CAUSED BY BREACH OF ANY EXPRESS OR IMPLIED WARRANTY ON THIS PRODUCT.
REV. 2011.6.15.0
WA R R A N T Y
STABLE IMAGING SOLUTIONS, LLC. DISCLAIMER
All purchasers, users, and any or all parties involved or engaging in the use of Stable Imaging Solutions, LLC. (“SIS”) products agree to the following:
• SIS does not promote or endorse careless and or dangerous actions when using its products.
• SIS is not liable for any use or misuse of SIS products in applications other than those for which it was designed.
• SIS does not take any responsibility in relation to the use of our products or any video captured that may be considered illegal.
• SIS is not responsible for any illegal actions taken while recording, attempting to record, or editing video that was captured with our products.
• SIS products primary purpose is for recording legal action sports or any other activities as seen by all Local, State, Federal, and Country laws.
• SIS camera accessories, including mounts, lanyards and other accessory items are provided as attachment options and are sold as is. They
must be used with extreme caution and care when the camera is mounted to a helmet, person, or any kind of property during any activity in
the event that it comes loose or stays put in which it could cause harm, injury, or death.
• SIS is indemnified from consequential or indirect loss, damage, injury, or death resulting from the use of SIS products.
• All trademarks and registered trademarks mentioned herein are recognized as the property of their respective holders.
Replay XD®, Replay XD1080 is a product of Stable Imaging Solutions, LLC. in California.
www.Replayxd.com
©2011 Stable Imaging Solutions, LLC., Replay XD® All rights reserved.
REV. 2011.6.15.0
D I S CL A I M E R
FCC Compliance Statement
This device complies with part 15 of the FCC Rules. Operation is subject to the following two conditions:
(1) This device may not cause harmful interference, and
(2) this device must accept any interference received, including interference that may cause undesired operation.
Radio and TV Interference This equipment has been tested and found to comply with the limits for a Class B digital device in accordance
with the specifications in Part 15 of FCC rules. These specifications are designed to provide reasonable protection against harmful
interference in a residential installation. This equipment generates, uses, and can radiate radio frequency energy and, if not installed
and used in accordance with the manufacturer’s instructions, may cause harmful interference to radio communications. However, there
is no guarantee that interference will not occur in a particular installation. If this equipment does cause harmful interference to radio
or television reception, which can be determined by turning the equipment off and on, the user is encouraged to try to correct the
interference by one or more of the following measures:
• Reorient or relocate the receiving antenna.
• Increase the separation between the equipment and the receiver.
• Connect the equipment into an outlet on a circuit different from that to which the receiver is connected.
• Consult the dealer or an experienced radio/television technician for help. The supplied interface cable must be used with the equipment
in order to comply with the limits for a digital device pursuant to Subpart B of Part 15 of FCC Rules.
Canadian ICES-003 Statement
This Class B digital apparatus complies with Canadian ICES-003.
RoHS
This device complies with European Union’s ROHS directive 2002/95/EC and similar regulations that may be adopted by other European
countries for European Sales.
CE Certified
REV. 2011.6.15.0
CO M P L I A N CE
HardCore Billet Chassis Mount
HardCore Billet Flat VHB Mount
HardCore Billet Tripod Mount
Aluminum SuctionCup Mount
VHB SnapTrays - 5 Pack
ProLens 37mm Adapter
Replay XD1080 Hardwire Kit
Replay XD Mic
Replay XD Tshirt
VIEW ALL OF
OUR ACCESSORIES
AT WWW.REPLAYXD.COM
ACCESS O R I ES
Replay XD a fine brand of Stable Imaging Solutions, LLC.
Sales & Technical Support:
Phone: 1-805-480-9800
Sales: sales@replayxd.com
Support: support@replayxd.com
Office & Administration:
Monday–Friday, 8am–5pm (PST)
Corporate Address:
Stable Imaging Solutions, LLC.
3709 Old Conejo Road
Newbury Park, CA 91320
REV. 2012.4.1.0