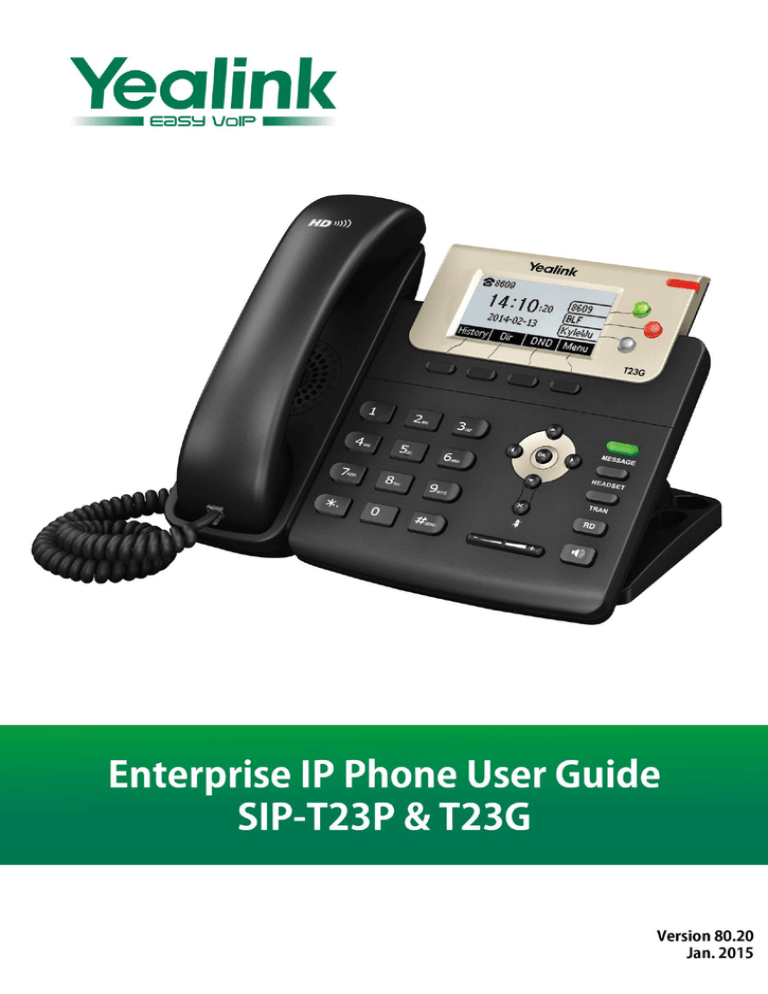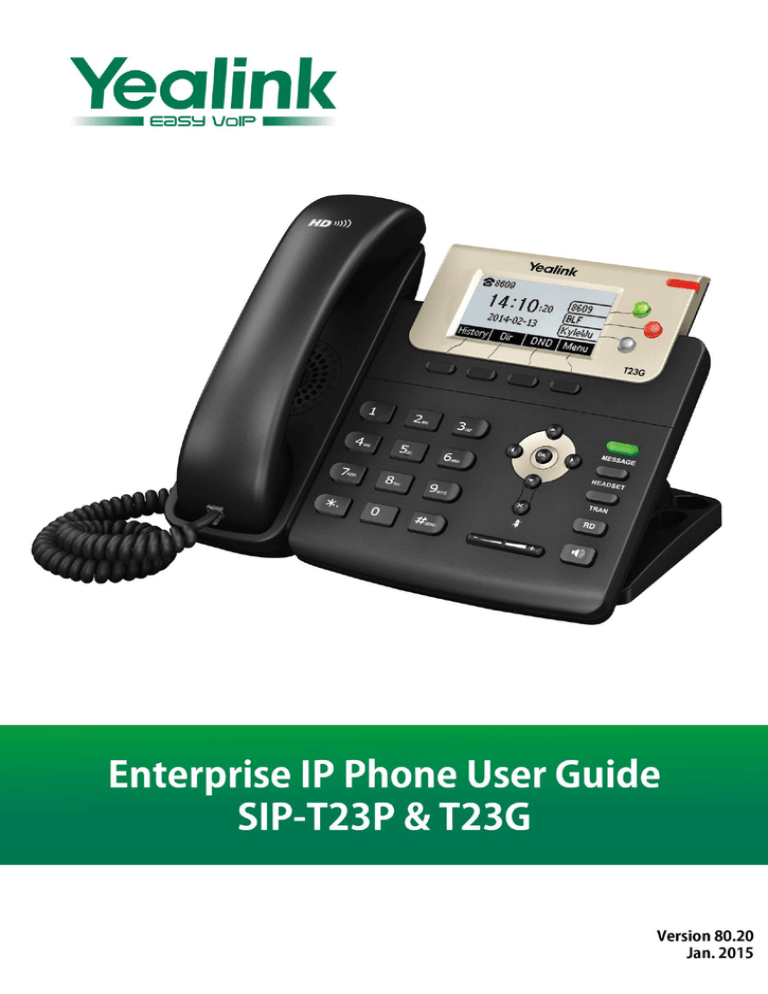
–––
Copyright © 2015 YEALINK NETWORK TECHNOLOGY CO., LTD
Copyright © 2015 Yealink Network Technology CO., LTD. All rights reserved. No parts of this
publication may be reproduced or transmitted in any form or by any means, electronic or
mechanical, photocopying, recording, or otherwise, for any purpose, without the express written
permission of Yealink Network Technology CO., LTD. Under the law, reproducing includes
translating into another language or format.
When this publication is made available on media, Yealink Network Technology CO., LTD. gives
its consent to downloading and printing copies of the content provided in this file only for private
use but not for redistribution. No parts of this publication may be subject to alteration,
modification or commercial use. Yealink Network Technology CO., LTD. will not be liable for any
damages arising from use of an illegally modified or altered publication.
THE SPECIFICATIONS AND INFORMATION REGARDING THE PRODUCTS IN THIS GUIDE ARE
SUBJECT TO CHANGE WITHOUT NOTICE. ALL STATEMENTS, INFORMATION, AND
RECOMMENDATIONS IN THIS GUIDE ARE BELIEVED TO BE ACCURATE AND PRESENTED
WITHOUT WARRANTY OF ANY KIND, EXPRESS OR IMPLIED. USERS MUST TAKE FULL
RESPONSIBILITY FOR THEIR APPLICATION OF PRODUCTS.
YEALINK NETWORK TECHNOLOGY CO., LTD. MAKES NO WARRANTY OF ANY KIND WITH
REGARD TO THIS GUIDE, INCLUDING, BUT NOT LIMITED TO, THE IMPLIED WARRANTIES OF
MERCHANTABILITY AND FITNESS FOR A PARTICULAR PURPOSE. Yealink Network Technology
CO., LTD. shall not be liable for errors contained herein nor for incidental or consequential
damages in connection with the furnishing, performance, or use of this guide.
Hereby, Yealink Network Technology CO., LTD. declares that this phone is in conformity
with the essential requirements and other relevant provisions of the CE, FCC.
This device is marked with the CE mark in compliance with EC Directives 2006/95/EC and 2004/108/EC.
This device is compliant with Part 15 of the FCC Rules. Operation is subject to the following two conditions:
1. This device may not cause harmful interference, and
2. This device must accept any interference received, including interference that may cause undesired
operation.
Note: This device is tested and complies with the limits for a Class B digital device, pursuant to Part 15 of the
FCC Rules. These limits are designed to provide reasonable protection against harmful interference in a
residential installation. This equipment generates, uses, and can radiate radio frequency energy and, if not
installed and used in accordance with the instructions, may cause harmful interference to radio
communications. However, there is no guarantee that interference will not occur in a particular installation. If
this equipment does cause harmful interference to radio or television reception, which can be determined
by turning the equipment off and on, the user is encouraged to try to correct the interference by one or more
of the following measures:
1.
Reorient or relocate the receiving antenna.
2.
Increase the separation between the equipment and receiver.
3.
Connect the equipment into an outlet on a circuit different from that to which the receiver is connected.
4.
Consult the dealer or an experience radio/TV technician for help.
To avoid the potential effects on the environment and human health as a result of the
presence of hazardous substances in electrical and electronic equipment, end users of
electrical and electronic equipment should understand the meaning of the crossed-out
wheeled bin symbol. Do not dispose of WEEE as unsorted municipal waste and have to
collect such WEEE separately.
We are striving to improve our documentation quality and we appreciate your feedback. Email
your opinions and comments to DocsFeedback@yealink.com.
Yealink SIP-T23P/T23G IP phone firmware contains third-party software under the GNU General Public
License (GPL). Yealink uses software under the specific terms of the GPL. Please refer to the GPL for the exact
terms and conditions of the license.
The original GPL license, source code of components licensed under GPL and used in Yealink products can
be downloaded online:
http://www.yealink.com/GPLOpenSource.aspx?BaseInfoCateId=293&NewsCateId=293&CateId=293.
About This Guide
Thank you for choosing the SIP-T23P/T23G IP phone, exquisitely designed to provide
business telephony features, such as Call Hold, Call Transfer, Busy Lamp Field, Multicast
Paging and Conference over an IP network. The difference between the T23P and T23G
IP phones is that only SIP-T23G supports kilomega network interface.
This guide provides everything you need to quickly use your new phone. First, verify
with your system administrator that the IP network is ready for phone configuration. Also
be sure to read the Packaging Contents and Regulatory Notices sections in this guide
before you set up and use the SIP-T23P/T23G IP phone.
Note
Shared Line, Network Directory and Network Call Log features are hidden for IP phones
in neutral firmware, which are designed for the BroadWorks environment. Please contact
your system administrator for more information.
Topics provided in this guide include:
Chapter 1
Overview
Chapter 2
Getting Started
Chapter 3
Customizing Your Phone
Chapter 4
Basic Call Features
Chapter 5
Advanced Phone Features
This section describes the changes to this guide for each release and guide version.
The following sections are new:
Optional Accessories on page 10
Short Message Service (SMS) on page 119
v
User Guide for the SIP-T23P/T23G IP Phone
Major updates have occurred to the following sections:
vi
Web User Interface on page 6
ReCall on page 78
Time & Date on page 21
Anonymous Call Rejection on page 100
Intercom on page 109
Multicast Paging on page 111
Table of Contents
About This Guide ...................................................................... v
In This Guide ......................................................................................................................... v
Summary of Changes .......................................................................................................... v
Changes for Release 80, Guide Version 80.20 .............................................................. v
Table of Contents ..................................................................... vii
Overview .................................................................................. 1
Hardware Component Instructions .................................................................................... 1
Icon Instructions .................................................................................................................... 3
LED Instructions ..................................................................................................................... 4
User Interfaces ..................................................................................................................... 5
Phone User Interface ........................................................................................................ 6
Web User Interface ........................................................................................................... 6
Documentations ................................................................................................................... 8
Getting Started ......................................................................... 9
Packaging Contents ............................................................................................................. 9
Optional Accessories ..................................................................................................... 10
Phone Installation ............................................................................................................... 11
Phone Initialization ............................................................................................................. 13
Phone Status ....................................................................................................................... 13
Basic Network Settings ...................................................................................................... 15
Registration ......................................................................................................................... 17
Idle Screen .......................................................................................................................... 17
Customizing Your Phone ......................................................... 19
General Settings ................................................................................................................ 19
Contrast ............................................................................................................................ 19
Backlight .......................................................................................................................... 20
Language......................................................................................................................... 20
Time & Date ..................................................................................................................... 21
Administrator Password ................................................................................................. 23
Key as Send ..................................................................................................................... 24
Phone Lock ....................................................................................................................... 24
Audio Settings .................................................................................................................... 27
vii
User Guide for the SIP-T23P/T23G IP Phone
Volume ............................................................................................................................. 27
Ring Tones ........................................................................................................................ 27
Contact Management ....................................................................................................... 29
Directory........................................................................................................................... 29
Local Directory ................................................................................................................ 31
Blacklist ............................................................................................................................ 41
Remote Phone Book ........................................................................................................ 43
Call History Management ................................................................................................ 45
System Customizations ...................................................................................................... 47
Logo Customization ........................................................................................................ 47
Headset Use .................................................................................................................... 48
DSS Keys .......................................................................................................................... 50
Account Management ................................................................................................... 59
Dial Plan ........................................................................................................................... 60
Emergency Number........................................................................................................ 66
Live Dialpad .................................................................................................................... 67
Hotline .............................................................................................................................. 68
Basic Call Features ................................................................. 69
Placing Calls ....................................................................................................................... 70
Answering Calls ................................................................................................................. 72
Ending Calls ........................................................................................................................ 73
Redialing Numbers ............................................................................................................ 73
Recent Call In Dialing ........................................................................................................ 74
Auto Answer ....................................................................................................................... 75
Auto Redial.......................................................................................................................... 75
Call Completion ................................................................................................................. 77
ReCall .................................................................................................................................. 78
Call Mute ............................................................................................................................. 78
Call Hold/Resume ............................................................................................................... 79
Do Not Disturb (DND) ........................................................................................................ 80
Call Forward ....................................................................................................................... 83
Call Transfer ........................................................................................................................ 89
Call Waiting ........................................................................................................................ 91
Conference ......................................................................................................................... 91
Local Conference ............................................................................................................ 91
Network Conference ...................................................................................................... 92
Call Park .............................................................................................................................. 94
Call Pickup .......................................................................................................................... 95
Anonymous Call ................................................................................................................. 99
Anonymous Call Rejection .............................................................................................. 100
Advanced Phone Features ....................................................101
viii
Table of Contents
Busy Lamp Field (BLF) ..................................................................................................... 101
BLF List ............................................................................................................................... 103
Call Recording .................................................................................................................. 105
Hot Desking ...................................................................................................................... 107
Intercom ............................................................................................................................ 109
Outgoing Intercom Calls .............................................................................................. 109
Incoming Intercom Calls .............................................................................................. 109
Using Intercom .............................................................................................................. 111
Multicast Paging ............................................................................................................... 111
Sending RTP Stream ..................................................................................................... 111
Receiving RTP Stream ................................................................................................... 114
Using Multicast Paging ................................................................................................. 116
Music on Hold ................................................................................................................... 117
Automatic Call Distribution (ACD).................................................................................. 118
Messages .......................................................................................................................... 119
Short Message Service (SMS) .................................................................................... 119
Voice Mail ...................................................................................................................... 122
Message Waiting Indicator (MWI) ............................................................................. 123
Troubleshooting .....................................................................127
Regulatory Notices ................................................................135
Service Agreements ........................................................................................................ 135
Limitations of Liability ...................................................................................................... 135
Safety Instructions ............................................................................................................ 135
Appendix A - Time Zones ......................................................137
Index ......................................................................................139
ix
User Guide for the SIP-T23P/T23G IP Phone
x
Overview
This chapter provides the overview of the SIP-T23P/T23G IP phone. Topics include:
Hardware Component Instructions
Icon Instructions
LED Instructions
User Interfaces
Documentations
If you require additional information or assistance with your new phone, contact your
system administrator.
The main hardware components of the SIP-T23P/T23G IP phone are the LCD screen and
the keypad.
1
User Guide for the SIP-T23P/T23G IP Phone
Hardware component instructions of the SIP-T23P/T23G IP phone are:
Item
Description
Shows information about calls, messages, soft keys,
time, date and other relevant data:
• Call information—caller ID, call duration
①
LCD Screen
• Icons (for example,
)
• Missed call text or second incoming caller information
• Prompt text (for example, "Saving config file!")
• Time and date
②
Power Indicator LED
③
Line Keys
④
Soft Key
Indicates phone power status and phone status.
Use these keys to activate up to three accounts and
assign various features.
Label automatically to identify their context-sensitive
features.
Scroll through the displayed information.
Confirms actions or answers incoming calls.
⑤
Cancels actions, rejects incoming calls, mutes or
un-mutes calls.
⑥
MESSAGE Key
Indicates and accesses voice mails.
⑦
HEADSET Key
Toggles the headset mode.
⑧
TRAN Key
Transfers a call to another party.
⑨
RD Key
Redials a previously dialed number.
⑩
Speakerphone Key
Toggles the hands-free speakerphone mode.
⑪
Volume Key
⑫
Keypad
⑬
Speaker
Adjusts the volume of the handset, headset, speaker,
and ringer.
Provides the digits, letters and special characters in
context-sensitive applications.
Provides ringer and hands-free (speakerphone) audio
output.
Picking up the handset from the handset cradle, the
⑭
Hookswitch
hookswitch bounces and the phone connects to the line,
laying the handset down on the handset cradle, the
phone disconnects from the line.
Secures the handset in the handset cradle when the IP
⑮
Hookswitch Tab
phone is mounted vertically. For more information on
how to adjust the hookswitch tab, refer to Yealink Wall
Mount Quick Installation Guide for Yealink IP Phones.
2
Overview
Icons appearing on the LCD screen are described in the following table:
Icon
Description
Network is unavailable
Registered successfully
Register failed
Registering
Hands-free speakerphone mode
Handset mode
Headset mode
Multi-lingual lowercase letters input mode
Multi-lingual uppercase letters input mode
Alphanumeric input mode
Numeric input mode
Multi-lingual uppercase and lowercase
letters input mode
Voice Mail
Text Message
Auto Answer
Do Not Disturb
Call Forwarded/Forwarded Calls
Call Hold
Ringer volume is 0
Phone Lock
3
User Guide for the SIP-T23P/T23G IP Phone
Icon
Description
Call Mute
Received Calls
Placed Calls
Missed Calls
Recording box is full
A call cannot be recorded
Recording starts successfully
Recording cannot be started
Recording cannot be stopped
The contact icon
Power Indicator LED
LED Status
Description
Solid red
The phone is initializing.
Fast flashing red (300ms)
The phone is ringing.
Slow flashing red (1s)
The phone receives a voice mail or text message.
The phone is powered off.
The phone is idle.
Off
The phone is busy.
The call is placed on hold or is held.
The call is muted.
Line key LED
LED Status
Solid green
Fast flashing green
4
Description
The line is seized.
The line is in conversation.
The line receives an incoming call.
Overview
LED Status
Description
Slow flashing green
The call is placed on hold.
Off
The line is inactive.
Line key LED (configured as a BLF key or BLF List key)
LED Status
Description
Solid green
The monitored user is idle.
Fast flashing red (200ms)
The monitored user receives an incoming call.
The monitored user is busy.
Solid red
The monitored user’s conversation is placed on
hold (This LED status requires server support).
Slow flashing red (1s)
Off
Note
The call is parked against the monitored user’s
phone number.
The monitored user does not exist.
The above introduces the default LED status. The statuses of the power indicator LED and
BLF key are configurable via web user interface. For more information, refer to
Yealink_SIP-T2_Series_T4_Series_IP_Phones_Administrator_Guide.
Two ways to customize configurations of your SIP-T23P/T23G IP phone:
The user interface on the IP phone.
The user interface in a web browser on your PC.
The hardware components keypad and LCD screen constitute the phone user interface,
which allows the user to execute all call operation tasks and basic configuration
changes directly on the phone. In addition, you can use the web user interface to
access all configuration settings. In many cases, either the phone user interface and/or
the web user interface interchangeably. However, in some cases, it is only possible to
use one or the other interface to operate the phone and change settings.
5
User Guide for the SIP-T23P/T23G IP Phone
You can customize your phone by pressing the Menu soft key to access the phone user
interface. The Advanced Settings option is only accessible to the administrator, and the
default administrator password is “admin” (case-sensitive). For more information on
customizing your phone with the available options from the phone user interface, refer
to Customizing Your Phone on page 19.
In addition to the phone user interface, you can also customize your phone via web user
interface. In order to access the web user interface, you need to know the IP address of
your new phone. To obtain the IP address, press the OK key on the phone. Enter the IP
address (e.g., http://192.168.0.10 or 192.168.0.10) in the address bar of web browser on
your PC. The default administrator user name and password are both “admin”
(case-sensitive).
The options you can use to customize the IP phone via phone user interface and/or via
web user interface are listed in the following table:
Options
Phone User Interface
Web User Interface
√
√
Status
--IPv4
--MAC
--Firmware
--Network
--Phone
--Accounts
Basic Phone Settings
--Contrast
√
--Backlight
√
--Language
√
--Time & Date
√
--Administrator Password
√
--Key as Send
√
--Phone Lock
√
--Ring Tones
√
--Contact Management
x
--Directory
x
--Local Directory
√
--Blacklist
√
--Remote Phone Book
x
--Call History Management
6
√
√
Overview
Options
Phone User Interface
--Logo Customization
x
--DSS Keys
√
--Account Management
√
--Dial Plan
x
--Emergency Number
x
--Live Dialpad
x
--Hotline
√
Web User Interface
Basic Call Features
--Recent Call In Dialing
x
--Auto Answer
√
--Auto Redial
√
--Call Completion
√
--ReCall
√
-- Do Not Disturb (DND)
√
--Call Forward
√
--Call Transfer
√
--Call Waiting
√
--Conference
x
--Call Park
√
--Call Pickup
√
--Anonymous Call
√
--Anonymous Call Rejection
√
√
Advanced Phone Features
--Busy Lamp Field (BLF)
√
--BLF List
x
--Call Recording
√
--Hot Desking
√
--Intercom
√
--Multicast Paging
x
--Music on Hold
x
--Automatic Call Distribution (ACD)
x
--Messages
√
√
SIP Account
--User Options
x
--Register Status
√
--Account Status
√
--Label
√
--Display Name
√
--Register Name
√
--User Name
√
--Password
√
√
7
User Guide for the SIP-T23P/T23G IP Phone
Options
Phone User Interface
--SIP Server 1/2
√
--Server Option
x
--Registrar Port
Note
Web User Interface
x
--Outbound Status
√
--Outbound Proxy
√
--NAT Traversal
x
--STUN Status
√
--STUN Server
√
The table above lists most of the feature options. Please refer to the relevant sections for
more information.
The following table shows documentations available for the SIP-T23P/T23G IP phone.
Name
Quick Start Guide
Contents
Where found
Basic call features and
In the
phone customizations
package
Language
English
Phone/Web user
interface settings
User Guide
Basic call features and
advanced phone
On the
website
English
features
Note
8
You can also download the latest documentations online:
http://www.yealink.com/SupportDownloadfiles_detail.aspx?CateId=1243&flag=142.
Getting Started
This chapter provides basic installation instructions and information for obtaining the
best performance with the SIP-T23P/T23G IP phone. Topics include:
Packaging Contents
Phone Installation
Phone Initialization
Phone Status
Basic Network Settings
Registration
Idle Screen
If you require additional information or assistance with your new phone, contact your
system administrator.
The following components are included in your SIP-T23P/T23G IP phone package:
SIP-T23P/T23G IP Phone
9
User Guide for the SIP-T23P/T23G IP Phone
Phone Stand
Handset & Handset Cord
Ethernet Cable
Quick Start Guide
Check the list before installation. If you find anything missing, contact your system
administrator.
The following items are optional accessories for your SIP-T23P/T23G IP phone. You need
to purchase them separately if required.
10
Getting Started
Power Adapter
Headset
If your phone is already installed, proceed to Phone Initialization on page 13.
This section introduces how to install the phone:
1)
Attach the stand
2)
Connect the handset and optional headset
3)
Connect the network and power
1)
Attach the stand
11
User Guide for the SIP-T23P/T23G IP Phone
2)
Connect the handset and optional headset
3)
Connect the network and power
You have two options for power and network connections. Your system administrator will
advise you which one to use.
AC power
Power over Ethernet (PoE)
AC Power
To connect the AC power:
1.
Connect the DC plug on the power adapter to the DC5V port on the phone and
connect the other end of the power adapter into an electrical power outlet.
2.
Connect the included or a standard Ethernet cable between the Internet port on
the phone and the one on the wall or switch/hub device port.
Power over Ethernet
With the included or a regular Ethernet cable, the SIP-T23P/23G IP phone can be
powered from a PoE-compliant switch or hub.
12
Getting Started
To connect the PoE for the SIP-T23P/T23G IP phone:
1.
Connect the Ethernet cable between the Internet port on the phone and an
available port on the in-line power switch/hub.
Note
If in-line power is provided, you don’t need to connect the phone to the power adapter.
Make sure the switch/hub is PoE-compliant.
The phone can also share the network with another network device such as a PC
(personal computer). This is an optional connection.
Important! Do not remove power from the phone while it is updating firmware and
configurations.
After your phone is powered on, the system boots up and performs the following steps:
Automatic Phone Initialization
The phone finishes the initialization by loading the saved configuration. The LCD screen
displays “Welcome Initializing…please wait” during this process.
DHCP (Dynamic Host Configuration Protocol)
The phone attempts to contact a DHCP server in your network to obtain valid IPv4
network settings (e.g., IP address, subnet mask, default gateway address and DNS
address) by default.
Note
If your network does not use DHCP, proceed to Basic Network Settings on page 15.
You can view phone status via phone user interface or web user interface.
Available information of phone status includes:
Network status (e.g., IPv4 Status, IPv6 Status, IP Mode and MAC address).
13
User Guide for the SIP-T23P/T23G IP Phone
Phone status (e.g., Product Name, Hardware, Firmware, Product ID, MAC address
and Device Cert).
Note
Account status (e.g., register status of SIP accounts).
You can view device certificate status via phone user interface only.
To view the phone status via phone user interface:
1.
Press
, or press Menu->Status.
2.
Press
or
to scroll through the list and view the specific information.
To view the phone status via web user interface:
14
1.
Open a web browser of your computer.
2.
Enter the IP address in the browser’s address bar, and then press Enter.
3.
Enter the user name (admin) and password (admin) in the login page.
4.
Click Confirm to login.
Getting Started
The phone status is displayed on the first page of the web user interface.
If your phone cannot contact a DHCP server for any reason, you need to configure
network settings manually. The IP phone can support either or both IPv4 and IPv6
addresses.
To configure the IP address mode via phone user interface:
1.
Press Menu->Settings->Advanced Settings (default password: admin)
->Network->WAN Port.
2.
Press
or
, or the Switch soft key to select IPv4, IPv6 or IPv4 & IPv6 from the IP
Mode field.
3.
Press the Save soft key to accept the change or the Back soft key to cancel.
To configure a static IPv4 address via phone user interface:
1.
Press Menu->Settings->Advanced Settings (default password: admin)
->Network->WAN Port.
Make sure that the IP address mode is configured as IPv4 or IPv4 & IPv6.
15
User Guide for the SIP-T23P/T23G IP Phone
2.
Press
to select the IPv4 and then press the Enter soft key.
3.
Press
to select Static IPv4 Client and then press the Enter soft key.
4.
Enter the desired values in the IPv4, Subnet Mask, Default Gateway, IPv4 Pri.DNS
and IPv4 Sec.DNS fields respectively.
5.
Press the Save soft key to accept the change or the Back soft key to cancel.
To configure a static IPv6 address via phone user interface:
1.
Press Menu->Settings->Advanced Settings (default password: admin)
->Network->WAN Port.
2.
Press
to select IPv6 and then press the Enter soft key.
3.
Press
to select Static IPv6 Client and then press the Enter soft key.
4.
Enter the desired values in the IPv6 IP, IPv6 IP Prefix, Default Gateway, IPv6 Pri.DNS
and IPv6 Sec.DNS fields respectively.
5.
Press the Save soft key to accept the change or the Back soft key to cancel.
If you are using an xDSL modem, you can connect your phone to the Internet via PPPoE
mode. Set the WAN port as a PPPoE port. The PPPoE port will perform a PPP negotiation
to obtain the IP address. Contact your system administrator for the PPPoE user name
and password.
16
Getting Started
To configure PPPoE via phone user interface:
1.
Press Menu->Settings->Advanced Settings (default password: admin)
->Network->WAN Port.
Note
2.
Press
to select IPv4 and then press the Enter soft key.
3.
Press
to select PPPoE IPv4 Client and then press the Enter soft key.
4.
Enter the user name and password in the corresponding fields.
5.
Press the Save soft key to accept the change or the Back soft key to cancel.
Wrong network settings may result in inaccessibility of your phone and may also have an
impact on your network performance. For more information on these parameters,
contact your system administrator.
Generally, your phone will be deployed with multiple other phones. In this case, your
system administrator will configure the phone parameters beforehand, so that after you
start up your phone, the phone will be registered and ready for use. The SIP-T23P/T23G
IP phone supports up to 3 accounts. If your phone is not registered, you may have to
register it. For more information on how to register your phone, refer to Account
Management on page 59.
If the phone has successfully started up, the idle LCD screen will be displayed as below.
The idle screen displays the label of current account, time and date, and four soft keys.
17
User Guide for the SIP-T23P/T23G IP Phone
18
Customizing Your Phone
You can customize your SIP-T23P/T23G IP phone by personally configuring certain
settings, for example, contrast, language and time & date. You can add contacts to the
phone’s local directory manually or from call history. You can also personalize different
ring tones for different callers.
This chapter provides basic operating instructions for customizing your phone. Topics
include:
General Settings
Audio Settings
Contact Management
Call History Management
System Customizations
If you require additional information or assistance with your new phone, contact your
system administrator.
You can configure the LCD screen contrast to a comfortable level.
To configure the contrast via phone user interface:
1.
Press Menu->Settings->Basic Settings->Display->Contrast.
2.
Press
or
, or the Switch soft key to increase or decrease the intensity of
contrast.
The default contrast level is 6.
3.
Press the Save soft key to accept the change or the Back soft key to cancel.
Contrast is configurable via web user interface at the path Settings->Preference.
19
User Guide for the SIP-T23P/T23G IP Phone
You can configure the backlight to adjust the brightness of the LCD screen. Backlight
status on the LCD screen can be configured from the following options:
Always On: Backlight is on permanently.
Always Off: Backlight is off permanently.
15s, 30s, 60s, 120s, 300s, 600s or 1800s: Backlight is turned off when the phone is
inactive after the designated time (in seconds).
To configure the backlight via phone user interface:
1.
Press Menu->Settings->Basic Settings->Display>Backlight.
2.
Press
or
, or the Switch soft key to select the desired type from the
Backlight Time field.
3.
Press the Save soft key to accept the change or the Back soft key to cancel.
Backlight is configurable via web user interface at the path Settings->Preference.
The default language of the phone user interface is English. If the language of your web
browser is not supported by the phone, the web user interface will use English by
default. You can change the language for the phone user interface and the web user
interface respectively.
To change the language for the phone user interface:
20
1.
Press Menu->Settings->Basic Settings->Language.
2.
Press
3.
Press the Save soft key to accept the change.
or
to select the desired language.
Customizing Your Phone
Text displayed on the phone user interface will change to the selected language.
To change the language for the web user interface:
1.
Click on Settings->Preference.
2.
Select the desired language from the pull-down list of Language.
3.
Click Confirm to accept the change.
Text displayed on the web user interface will change to the selected language.
The time and date are displayed on the LCD screen when the phone is idle. You can
configure the phone to obtain the time and date from the SNTP server automatically, or
configure the time and date manually. If the phone cannot obtain the time and date
from the Simple Network Time Protocol (SNTP) server, contact your system administrator
for more information.
To configure the SNTP settings via phone user interface:
1.
Press Menu->Settings->Basic Settings->Time & Date->SNTP Settings.
2.
Press
or
, or the Switch soft key to select the time zone that applies to your
area from the Time Zone field.
The default time zone is "+8".
3.
Enter the domain names or IP addresses in the NTP Server 1 and NTP Server 2 fields
respectively.
4.
Press
or
, or the Switch soft key to select the desired value from the
21
User Guide for the SIP-T23P/T23G IP Phone
Daylight Saving field.
5.
Press
or
, or the Switch soft key to select the desired time zone name from
the Location field.
The default time zone name is China(Beijing).
6.
Note
Press the Save soft key to accept the change or the Back soft key to cancel.
Please refer to Appendix A - Time Zones for the list of available time zones on the IP
phone.
To configure the time and date manually via phone user interface:
1.
Press Menu->Settings->Basic Settings->Time & Date->Manual Settings.
2.
Enter the specific date in the Date field.
3.
Enter the specific time in the Time field.
4.
Press the Save soft key to accept the change.
The date and time displayed on the LCD screen will change accordingly.
To configure the time and date format via phone user interface:
1.
Press Menu->Settings->Basic Settings->Time & Date->Time & Date Format.
2.
Press
or
, or the Switch soft key to select the desired time format (12 Hour
or 24 Hour) from the Time Format field.
3.
Press
or
, or the Switch soft key to select the desired date format from the
Date Format field.
4.
Press the Save soft key to accept the change or the Back soft key to cancel.
There are 7 available date formats. For example, for the date format “WWW DD MMM”,
“WWW” represents the abbreviation of the weekday, “DD” represents the two-digit day,
and “MMM” represents the first three letters of the month.
22
Customizing Your Phone
The date formats available:
Date Format
Example (2015-01-07)
WWW MMM DD
Wed Jan 07
DD-MMM-YY
07-Jan-15
YYYY-MM-DD
2015-01-07
DD/MM/YYYY
07/01/2015
MM/DD/YY
01/07/15
DD MMM YYYY
07 Jan 2015
WWW DD MMM
Wed 07 Jan
Time and date are configurable via web user interface at the path Settings->Time &
Date.
The Advanced Settings option is only accessible to the administrator. The default
administrator password is “admin”. For security reasons, you should change the default
administrator password as soon as possible.
To change the administrator password via phone user interface:
1.
Press Menu->Settings->Advanced Settings (default password: admin) ->Set
Password.
2.
Enter the current password in the Current PWD field.
3.
Enter the new password in the New PWD field.
4.
Re-enter the new password in the Confirm PWD field.
5.
Press the Save soft key to accept the change or the Back soft key to cancel.
Administrator password is configurable via web user interface at the path
Security->Password.
23
User Guide for the SIP-T23P/T23G IP Phone
You can set the “#” or “*” to perform as a send key while dialing.
To configure key as send via phone user interface:
1.
Press Menu->Features->Key as send.
2.
Press
or
, or the Switch soft key to select # or * from the Key as send field,
or select Disabled to disable this feature.
3.
Press the Save soft key to accept the change or the Back soft key to cancel.
Key as send is configurable via web user interface at the path Features->General
Information.
You can lock your phone temporarily when you are not using it. This feature helps to
protect your phone from unauthorized use.
Phone lock consists of the following:
Menu Key:
The Menu soft key is locked. You cannot access the menu of the
phone until unlocked.
Function Keys:
The function keys are locked. You cannot use the MESSAGE, RD,
TRAN, OK, X, navigation key and soft keys until unlocked.
All Keys:
All keys are locked except the Volume key, digit keys and
speakerphone key. You are only allowed to dial emergency
numbers, reject incoming calls by pressing the X key or the
Reject soft key, answer incoming calls by lifting the handset,
pressing the Speakerphone key, the HEADSET key the OK key, or
the Answer soft key, mute an active call by pressing the X key,
and end the call by hanging up the handset, pressing the
Speakerphone key or the EndCall soft key.
Note
24
The emergency number setting, if desired, must be set before lock activation. For more
information, refer to Emergency Number on page 66.
Customizing Your Phone
To activate the phone lock via phone user interface:
1.
Press Menu->Settings->Advanced Settings (default password: admin) ->Phone
Lock.
2.
Press
or
, or the Switch soft key to select Enabled from the Lock Enable
or
, or the Switch soft key to select the desired type from the Lock
field.
3.
Press
Type field.
4.
(Optional.) Enter the desired interval of automatic phone lock in the Lock Time Out
field
The default timeout is 0. It means the phone will not be automatically locked. You
need to long press
to lock it immediately when the phone is idle.
If set to other values except 0 (e.g., 5), the phone will be locked when the phone is
inactive in idle screen for the designated time (in seconds).
5.
Press the Save soft key to accept the change.
When the phone is locked, the LCD screen prompts “Phone locked.” and displays
the icon
.
To unlock the phone, you must know the phone unlock PIN. The default phone unlock PIN
is “123”.
To change the phone unlock PIN via phone user interface:
1.
Press Menu->Settings->Basic Settings->Change PIN.
2.
Enter the desired values in the Current PIN, New PIN and Confirm PIN fields
25
User Guide for the SIP-T23P/T23G IP Phone
respectively.
3.
Note
Press the Save soft key to accept the change or the Back soft key to cancel.
The unlock PIN length must be within 15 digits.
To unlock the phone via phone user interface:
1.
Press any locked key, the LCD screen prompts “Unlock PIN”.
2.
Enter the PIN in the Unlock PIN field.
3.
Press the OK soft key to unlock the phone.
The
icon disappears from the LCD screen.
You can long press
or wait for a period of time (if configured) to lock the
phone again.
Note
You can also unlock the phone by administrator password.
To deactivate the phone lock via phone user interface:
1.
Press Menu->Settings->Advanced Settings (default password: admin) ->Phone
Lock.
26
2.
Press
or
, or the Switch soft key to select Disabled from Lock Enable field.
3.
Press the Save soft key to accept the change.
Customizing Your Phone
Phone lock is configurable via web user interface at the path Features->Phone Lock.
You can press the Volume key to adjust the ringer volume when the phone is idle. You
can also press the Volume key to adjust the receiver volume of currently engaged audio
devices (handset, speakerphone or headset) when the phone is in use.
To adjust the volume when the phone is idle:
1.
Note
Press
to adjust the ringer volume.
If the ringer volume is adjusted to minimum, the
icon will appear on the LCD screen.
To adjust the volume when the phone is during a call:
1.
Press
to adjust the volume of currently engaged audio device
(handset, speakerphone or headset).
Ring tones are used to indicate incoming calls. You can select different ring tones to
distinguish different accounts registered on your phone, or to distinguish your phone
from your neighbor’s.
27
User Guide for the SIP-T23P/T23G IP Phone
To select a ring tone for the phone via phone user interface:
1.
Press Menu->Settings->Basic Settings->Sound->Ring Tones->Common.
2.
Press
3.
Press the Save soft key to accept the change or the Back soft key to cancel.
or
to select the desired ring tone.
A ring tone for the phone is configurable via web user interface at the path
Settings->Preference->Ring Type.
To select a ring tone for the account via phone user interface:
1.
Press Menu->Settings->Basic Settings->Sound->Ring Tones.
2.
Press
or
to select the desired account and then press the Enter soft key.
3.
Press
or
to select the desired ring tone.
If Common is selected, this account will use the ring tone selected for the phone.
4.
Press the Save soft key to accept the change or the Back soft key to cancel.
A ring tone for the account is configurable via web user interface at the path
Account->Basic->Ring Type.
28
Customizing Your Phone
To upload a custom ring tone for your phone via web user interface:
1.
Click on Settings->Preference.
2.
In the Upload Ringtone field, click Browse to locate a ring tone (the file format must
be *.wav) file from your local system.
3.
Note
Click Upload to upload the file.
The ring tone for an incoming call on the phone may be different. For example, when the
phone receives an incoming call from a contact stored in the local directory, it will play
the ring tone assigned to the contact in the local directory (refer to Adding Contacts). If
no ring tone is assigned to the contact, the phone will play the ring tone assigned to the
associated group (refer to Adding Groups). Otherwise, the phone will play the ring tone
assigned to the account. If no ring tone is assigned to the account, the phone will play the
ring tone assigned for the phone.
All custom ring tone files must be within 100KB. Uploading custom ring tones for your
phone is configurable via web user interface only.
This section provides the operating instructions for managing contacts. Topics include:
Directory
Local Directory
Blacklist
Remote Phone Book
Directory provides easy access to frequently used lists. The lists may contain Local
Directory, History, Remote Phone Book and LDAP.
29
User Guide for the SIP-T23P/T23G IP Phone
To configure the directory via web user interface:
1.
Click on Directory->Setting.
2.
In the Directory block, select the desired list from the Disabled column and then
click
.
The selected list appears in the Enabled column.
3.
Repeat step 2 to add more lists to the Enabled column.
4.
To remove a list from the Enabled column, select the desired list and then click
5.
To adjust the display order of enabled lists, select the desired list and then click
or
.
The LCD screen displays the list(s) in the adjusted order.
6.
Note
Click Confirm to accept the change.
Directory is configurable via web user interface only.
To check the directory via phone user interface:
1.
Press the Dir soft key when the phone is idle.
The LCD screen displays the enabled list(s) in the directory.
30
.
Customizing Your Phone
If there is only one list in the directory, press the Dir soft key to enter this list directly.
Note
If the remote phone book and LDAP are not configured in advance, you cannot see
remote phone book and LDAP lists on the phone user interface. For more information on
remote phone book, refer to Remote Phone Book on page 43. For more information on
the LDAP, refer to Yealink_SIP-T2_Series_T4_Series_IP_Phones_Administrator_Guide.
The built-in phone directory can store the names and phone numbers of your contacts.
You can store up to 1000 contacts and 48 groups in your phone's local directory. You can
add new groups and contacts, edit, delete or search for a contact, or simply dial a
contact number from the local directory.
To add a group to the local directory:
1.
Press the Dir soft key.
The IP phone enters the local directory directly as there is only Local Directory
enabled in the directory by default.
If Local Directory is removed from the directory, press Menu->Directory->Local
Directory to enter the local directory.
2.
Press the AddGr soft key.
3.
Enter the desired group name in the Name field.
4.
Press
or
to select the desired group ring tone from the Ring field.
If Auto is selected, this group will use the ring tone specified for the contact. If no
ring tone is specified for the contact, it will then play the ring tone specified for the
account. For more information on the ring tone for the account, refer to Ring Tones
on page 27.
31
User Guide for the SIP-T23P/T23G IP Phone
5.
Press the Add soft key to accept the change or the Back soft key to cancel.
You can also edit or delete any newly added contact groups.
To edit a group in the local directory:
1.
Press the Dir soft key.
The IP phone enters the local directory directly as there is only Local Directory
enabled in the directory by default.
If Local Directory is removed from the directory, press Menu->Directory->Local
Directory to enter the local directory.
32
2.
Select the desired group.
3.
Press the Option soft key, and then select Detail.
4.
Press
5.
Press the Save soft key to accept change or the Back soft key to cancel.
or
to scroll through the group information and then edit.
Customizing Your Phone
To delete a group from the local directory:
1.
Press the Dir soft key.
The IP phone enters the local directory directly as there is only Local Directory
enabled in the directory by default.
If Local Directory is removed from the directory, press Menu->Directory->Local
Directory to enter the local directory.
2.
Select the desired group.
3.
Press the Option soft key, and then select Delete.
The LCD screen prompts the following warning:
4.
Press the OK soft key to confirm the deletion or the Cancel soft key to cancel.
You can also delete all groups by pressing the Option soft key and then select
Delete All.
You can add contacts to the local directory in the following ways:
Manually
From call history
From a remote phone book
Adding Contacts Manually
To add a contact to the local directory manually:
1.
Press the Dir soft key.
33
User Guide for the SIP-T23P/T23G IP Phone
The IP phone enters the local directory directly as there is only Local Directory
enabled in the directory by default.
If Local Directory is removed from the directory, press Menu->Directory->Local
Directory to enter the local directory.
2.
Select the desired contact group and then press the Enter soft key.
3.
Press the Add soft key.
4.
Enter the name and the office, mobile or other numbers in the corresponding fields.
5.
Press
or
, or the Switch soft key to select the desired account from the
Account field.
If Auto is selected, the phone will use the first available account when placing calls
to the contact from the local directory.
6.
Press
or
, or the Switch soft key to select the desired ring tone from the
Ring field.
If Auto is selected, this contact will use the ring tone assigned to the group.
7.
Note
34
Press the Add soft key to accept the change or the Back soft key to cancel.
If the contact has existed in the directory, the LCD screen will prompt “Contact name
existed!”.
Customizing Your Phone
Adding Contacts from Call History
To add a contact to the local directory from the call history:
1.
Press the History soft key.
2.
Press
3.
Press the Option soft key, and then select Add to Contacts.
4.
Enter the contact name.
5.
Press the Save soft key to accept the change.
or
to highlight the desired entry.
The entry is successfully saved to the local directory.
Adding Contacts from Remote Phone Book
To add a contact to the local directory from remote phone book:
1.
Press Menu->Directory->Remote Phone Book.
If Remote Phone Book is added to the directory, press Dir->Remote Phone Book to
enter the remote phone book.
2.
Select the desired remote group and then press the Enter soft key.
3.
Press
4.
Press the Option soft key, and then select Add to Contacts from the prompt list.
5.
Press the Save soft key to save the contact in the local directory.
or
to highlight the desired entry.
If the contact has already existed in the local directory, the LCD screen will prompt
“Contact name existed, overwrite?”. Press the OK soft key to overwrite the original
contact in local directory or the Cancel soft key to cancel.
For more information on remote phone book operating, refer to Remote Phone Book on
page 43.
35
User Guide for the SIP-T23P/T23G IP Phone
To edit a contact in the local directory:
1.
Press the Dir soft key.
The IP phone enters the local directory directly as there is only Local Directory
enabled in the directory by default.
If Local Directory is removed from the directory, press Menu->Directory->Local
Directory to enter the local directory.
2.
Select the desired contact group and then press the Enter soft key.
3.
Press
4.
Press the Option soft key, and then select Detail.
5.
Press
6.
Press the Save soft key to accept change or the Back soft key to cancel.
or
or
to highlight the desired contact.
to highlight the contact information and then edit.
To delete a contact from the local directory:
1.
Press the Dir soft key.
The IP phone enters the local directory directly as there is only Local Directory
enabled in the directory by default.
If Local Directory is removed from the directory, press Menu->Directory->Local
Directory to enter the local directory.
36
Customizing Your Phone
2.
Select the desired contact group and then press the Enter soft key.
3.
Press
4.
Press the Option soft key, and then select Delete.
or
to highlight the desired contact.
The LCD screen prompts the following warning:
5.
Press the OK soft key to confirm the deletion or the Cancel soft key to cancel.
You can also delete all contacts by pressing the Option soft key, and then select
Delete All.
To place a call to a contact from the local directory:
1.
Press the Dir soft key.
The IP phone enters the local directory directly as there is only Local Directory
enabled in the directory by default.
If Local Directory is removed from the directory, press Menu->Directory->Local
Directory to enter the local directory.
2.
Select the desired contact group and then press the Enter soft key.
3.
Press
4.
Do one of the following:
-
or
to highlight the desired contact.
If only one number of the contact is stored in the local directory, press the Send
soft key to dial out the number.
-
If multiple numbers of the contact are stored in the local directory, press the
Send soft key to display a list of numbers.
Press
or
to highlight the desired number.
Press the Send soft key to dial out the number.
37
User Guide for the SIP-T23P/T23G IP Phone
To search for a contact in the local directory:
1.
Press the Dir soft key.
The IP phone enters the local directory directly as there is only Local Directory
enabled in the directory by default.
If Local Directory is removed from the directory, press Menu->Directory->Local
Directory to enter the local directory.
2.
Press
or
to scroll to the All Contacts field.
3.
Press the Search soft key.
4.
Enter a few continuous characters of the contact name or continuous numbers of
the contact number (office, mobile or other number) using the keypad.
The contacts whose name or phone number matches the characters entered will
appear on the LCD screen. You can dial from the result list.
You can search for a contact from the desired lists when the phone is in the dialing
screen. The lists can be Local Directory, History, Remote Phone Book and LDAP.
To configure search source list in dialing via web user interface:
1.
Click on Directory->Setting.
2.
In the Search Source List In Dialing block, select the desired list from the Disabled
column and then click
.
The selected list appears in the Enabled column.
3.
Repeat step 2 to add more lists to the Enabled column.
4.
To remove a list from the Enabled column, select the desired list and then click
5.
To adjust the display order of search results, select the desired list and then click
or
38
.
.
Customizing Your Phone
The LCD screen will display search results in the adjusted order.
6.
Note
Click Confirm to accept the change.
Search source list in dialing is configurable via web user interface only.
To search for a contact in the enabled search source lists:
1.
Pick up the handset, press the speakerphone or press the line key.
2.
Enter a few continuous characters of the entry’s name or continuous numbers of the
entry’s phone number (office, mobile or other number) using the keypad.
The entries in the enabled search source lists whose name or phone number
matches the characters entered will appear on the LCD screen. You can press
or
to scroll to the desired entry, and then place a call to the entry.
39
User Guide for the SIP-T23P/T23G IP Phone
You can manage your phone’s local directory via phone user interface or web user
interface. But you can only import or export the contact list via web user interface.
To import an XML file of contact list via web user interface:
1.
Click on Directory->Local Directory.
2.
Click Browse to locate a contact list file (the file format must be *.xml) from your
local system.
3.
Click Import XML to import the contact list.
The web user interface prompts “The original contact will be covered, Continue?”.
4.
Click OK to complete importing the contact list.
To import a CSV file of contact list via web user interface:
1.
Click on Directory->Local Directory.
2.
Click Browse to locate a contact list file (file format must be *.csv) from your local
system.
3.
(Optional.) Check the Show Title checkbox.
It will prevent importing the title of the contact information which is located in the
first line of the CSV file.
4.
Click Import CSV to import the contact list.
5.
(Optional.) Mark the On radio box in the Delete Old Contacts field.
It will delete all existing contacts while importing the contact list.
40
Customizing Your Phone
6.
(Optional.) Select the contact information you want to import into the local
directory from the pull-down list of Index.
7.
Click Import to complete importing the contact list.
To export a contact list via web user interface:
1.
Click on Directory->Local Directory.
2.
Click Export XML (or Export CSV).
3.
Click Save to save the contact list to your local system.
Note
Importing/exporting contact lists is available via web user interface only.
The built-in phone directory can store names and phone numbers for a blacklist. You
can store up to 30 contacts, add, edit, delete or search for a contact in the blacklist
directory, and even call a contact from the blacklist directory. Incoming calls from
blacklist directory contacts will be rejected automatically.
To add a contact to the blacklist directory manually:
1.
Press Menu->Directory ->Blacklist.
2.
Press the Add soft key.
41
User Guide for the SIP-T23P/T23G IP Phone
3.
Enter the name and the office, mobile or other numbers in the corresponding fields.
4.
Press
or
, or the Switch soft key to select the desired account from the
Account field.
If Auto is selected, the phone will use the first available account when placing calls
to the contact from the blacklist directory.
5.
Press the Add soft key to accept the change or the Back soft key to cancel.
To add a contact to the blacklist directory from the local directory:
1.
Press the Dir soft key.
The IP phone enters the local directory directly as there is only Local Directory
enabled in the directory by default.
If Local Directory is removed from the directory, press Menu->Directory->Local
Directory to enter the local directory.
2.
Select the desired contact group and then press the Enter soft key.
3.
Press
4.
Press the Option soft key and then select Add to Blacklist.
or
to highlight the desired contact.
The LCD screen prompts the following warning:
5.
Press the OK soft key to confirm the setting.
For operating instructions on editing, deleting, placing calls to and/or searching for
contacts in the blacklist directory, refer to the operating instructions of Local Directory on
page 31.
42
Customizing Your Phone
You can add new contacts to the local directory, search for a contact, or simply dial a
contact number from the remote phone book.
You can configure your new phone to access up to 5 remote phone books. For the
access URL of the remote phone book, contact your system administrator.
To configure an access URL for a remote phone book via web user interface:
1.
Click on Directory->Remote Phone Book.
2.
Enter the access URL in the Remote URL field.
3.
Enter the name in the Display Name field.
4.
Click Confirm to accept the change.
Note
An access URL for a remote phone book is configurable via web user interface only.
To access your remote phone book via phone user interface:
1.
Press Menu->Directory->Remote Phone Book.
If Remote Phone Book is added to the directory, press Dir->Remote Phone Book to
enter the remote phone book.
2.
Press
or
to select the desired remote group, and then press the Enter soft
key.
The phone then connects to the remote phone book and proceeds to load it. The
contacts in the remote phone book are displayed on the LCD screen.
43
User Guide for the SIP-T23P/T23G IP Phone
3.
Press the Back soft key to back to the previous screen.
To search for a contact in the remote phone book:
1.
Press Menu->Directory->Remote Phone Book.
If Remote Phone Book is added to the directory, press Dir->Remote Phone Book to
enter the remote phone book.
2.
Select the desired remote group, and then press the Enter soft key to load the
remote phone book.
3.
Press the Search soft key.
4.
Enter a few continuous characters of the contact name or continuous numbers of the
contact number using the keypad.
The contacts whose name or phone number matches the characters entered will
appear on the LCD screen. You can place a call from the result list.
To place a call from the remote phone book:
1.
Press Menu->Directory->Remote Phone Book.
If Remote Phone Book is added to the directory, press Dir->Remote Phone Book to
enter the remote phone book.
2.
Select the desired remote group, and then press the Enter soft key to load the
remote phone book.
3.
Select the desired contact in the remote phone book.
4.
Press the Send soft key.
In addition, you can enable the phone to present the caller identity stored in the remote
phone book when receiving a call.
To enable the presentation of a caller identity stored in remote phone book via web user
interface:
44
1.
Click on Directory->Remote Phone Book.
2.
Select Enabled from the pull-down list of Incoming/Outgoing Call Lookup.
Customizing Your Phone
3.
Enter the desired refresh period in the Update Time Interval (Seconds) field.
The default value is 21600 seconds.
4.
Click Confirm to accept the change.
The SIP-T23P/T23G IP phone maintains call history lists of Placed calls, Received calls,
Missed calls and Forwarded calls. Each call history list supports up to 100 entries. You
can view call history, place a call, add a contact or delete an entry from the call history
list.
History record feature is enabled by default. If you don’t want to save the call history,
you can disable the feature.
To disable history record via phone user interface:
1.
Press Menu->Features->History Setting.
2.
Press
or
, or the Switch soft key to select Disabled from the History Record
field.
3.
Press the Save soft key to accept the change or the Back soft key to cancel.
To view the call history:
1.
Press the History soft key.
The LCD screen displays all call records.
2.
Press
or
to switch between All Calls, Placed Calls, Received Calls, Missed
Calls and Forwarded Calls.
45
User Guide for the SIP-T23P/T23G IP Phone
3.
Press
or
to select the desired entry.
4.
Press the Option soft key, and then select Detail.
The detailed information of the entry appears on the LCD screen.
To place a call from the call history list:
1.
Press the History soft key.
2.
Press
or
to switch between All Calls, Placed Calls, Received Calls, Missed
Calls and Forwarded Calls.
3.
Press
or
to select the desired entry.
4.
Press the Send soft key.
To add a contact to the local directory (or blacklist directory) from the call history list:
1.
Press the History soft key.
2.
Press
or
to switch between All Calls, Placed Calls, Received Calls, Missed
Calls and Forwarded Calls.
3.
Press
or
to select the desired entry.
4.
Press the Option soft key, and then select Add to Contacts (or Add to Blacklist).
5.
Enter the desired values in the corresponding fields.
6.
Press the Save soft key.
For more information, refer to Contact Management on page 29.
To delete an entry from the call history list:
1.
Press the History soft key.
2.
Press
or
to switch between All Calls, Placed Calls, Received Calls, Missed
Calls and Forwarded Calls.
3.
Press
or
to select the desired entry.
4.
Press the Delete soft key.
To delete all entries from the call history list:
1.
Press the History soft key.
2.
Press
or
to switch between All Calls, Placed Calls, Received Calls, Missed
Calls and Forwarded Calls.
46
3.
Press the Option soft key, and then select Delete All.
4.
Press the OK soft key.
Customizing Your Phone
The LCD screen prompts "Delete all the call records?".
5.
Press the OK soft key to confirm the deletion or the Cancel soft key to cancel.
You can upload your custom logo which will be shown on the idle screen.
To upload a custom logo via web user interface:
1.
Click on Features->General Information.
2.
Select Custom Logo from the pull-down list of Use Logo.
3.
Click Browse to locate the logo file from your local system.
4.
Click Upload to upload the file.
47
User Guide for the SIP-T23P/T23G IP Phone
5.
Note
Click Confirm to accept the change.
Delete item will appear after you upload a custom logo, you can click Delete to delete
the custom logo.
The logo file format must be *.dob, contact your system administrator for more
information.
Logo customization is configurable via web user interface only.
If you want to use a headset, physically connect your headset and activate the headset
mode for use. For more information on physically connecting a headset, refer to Phone
Installation on page 11.
To activate the headset mode:
1.
Press
on the phone.
The headset icon on the idle screen indicates that the headset mode is activated.
Press the line key or the Answer soft key to answer an incoming call. The call will be
connected to your headset automatically.
Enter the desired number and then press the Send soft key, the phone will then
place a call using the headset automatically. For more information on using the
headset to place a call, refer to Placing Calls on page 70.
To deactivate the headset mode:
1.
Press
again on the phone.
The headset icon disappears from the idle screen indicates the headset mode is
deactivated.
You can use headset in priority when headset prior feature is enabled. This feature is
especially useful for permanent or full-time headset users.
To enable headset prior via web user interface:
1.
48
Click on Features->General Information.
Customizing Your Phone
2.
Select Enabled from the pull-down list of Headset Prior.
3.
Click Confirm to accept the change.
To use headset prior feature, you should activate the headset mode in advance:
Note
1.
Physically connect the headset.
2.
Press
to activate the headset mode.
If headset prior is enabled, the headset mode will not be deactivated until you press the
Headset key again.
If headset prior is disabled, the headset mode can be deactivated by pressing the
speakerphone key or the Headset key.
Headset prior is configurable via web user interface only.
You can use two headsets when enabling dual headset. To use this feature, you must
physically connect headsets to the headset jack and handset jack respectively. Once
the phone connects to a call, the headset connected to the headset jack will have
full-duplex capabilities, while the one connected to the handset jack will only be able to
listen.
49
User Guide for the SIP-T23P/T23G IP Phone
To enable dual headset via web user interface:
1.
Click on Features->General Information.
2.
Select Enabled from the pull-down list of Dual-Headset.
3.
Click Confirm to accept the change.
Note
Dual headset is configurable via web user interface only.
There are two types of DSS keys: Line Keys and Programmable Keys. The details will be
introduced in the following. The SIP-T23P/T23G IP phone supports 3 line keys.
You can assign predefined functionalities to line keys. You can also define a label for a
line key feature which will appear on the LCD screen. Line keys allow you to quickly
access features such as recall and voice mail. The line key LEDs will indicate the
monitored status when the line keys are assigned with particular features, such as BLF.
The default key type of each line key is Line.
To assign functionality to a line key via phone user interface:
50
1.
Press Menu->Features->DSS Keys.
2.
Select the desired DSS key, and then press the Enter soft key.
3.
Select the desired key type from the Type field.
4.
(Optional.) Select the desired key event type from the Key Type field.
Customizing Your Phone
5.
(Optional.) Select the desired line from the Account ID field.
6.
(Optional.) Enter the corresponding value in the Value field.
7.
(Optional.) Enter the corresponding value in the Extension field.
8.
Press the Save soft key to accept the change or the Back soft key to cancel.
Line key is configurable via web user interface at the path DSSKey->Line Key.
Note
When the phone is idle, you can also long press the line key to configure it directly on the
phone.
Line key features are explained in the following subchapters in detail:
Line
Speed Dial
Voice Mail
Direct Pickup
Group Pickup
DTMF
Prefix
Local Group
XML Group
XML Brower
LDAP
Conference
Forward
Transfer
Hold
DND
SMS
Group Listening
Zero Touch
URL
Phone Lock
Directory
For the features not listed above, refer to Basic Call Features on page 69 and Advanced
Phone Features on page 101. For more information, contact your system administrator.
Line
51
User Guide for the SIP-T23P/T23G IP Phone
You can use this key feature to accept incoming calls, place active calls on hold or
resume a held call. It performs in the same way as a hard line key.
Dependencies: Type (Line)
Account ID (the account this feature will be applied to)
Usage: When the phone receives an incoming call, the DSS key LED flashes green:
1.
Press the DSS key to accept the incoming call.
2.
Press the DSS key to place a new call and the active call is placed on hold.
3.
Press the DSS key again to resume the held call.
Speed Dial
You can use this key feature to speed up dialing the numbers frequently used or hard to
remember.
Dependencies: Type (Speed Dial)
Account ID (the account this feature will be applied to)
Value (the number you want to dial out)
Usage: Press the DSS key to dial out the number specified in the Value field, using the
account selected from the Account ID field.
Voice Mail
You can use this key feature to quickly connect voice mail. For more information, refer to
Voice Mail on page 122.
Dependencies: Type (Key Event)
Key Type (Voice Mail)
Account ID (the account this feature will be applied to)
Value (the voice mail access code)
Usage: Press the DSS key to dial out the voice mail access code. Then follow the voice
prompt to listen to the voice mails.
Direct Pickup
You can use this key feature to answer someone else’s incoming call on the phone.
Dependencies: Type (Key Event)
Key Type (DPickup)
Account ID (the account this feature will be applied to)
Value (the directed pickup code followed by the target phone number)
Usage: Press the DSS key on your phone when the target phone number receives an
incoming call. The call is then answered on your phone.
Group Pickup
You can use this key feature to answer incoming calls in a group that is associated with
their own group.
52
Customizing Your Phone
Dependencies: Type (Key Event)
Key Type (GPickup)
Account ID (the account this feature will be applied to)
Value (the group pickup feature code)
Usage: Press the DSS key on your phone when a phone number in the group receives
an incoming call. The call is answered on your phone.
DTMF
You can use this key feature to send the specification of arbitrary key sequences via
DTMF.
Dependencies: Type (Key Event)
Key Type (DTMF)
Value (DTMF sequence)
Usage: Press the DSS key during an active call to send the key sequence specified in the
Value field.
Note
DTMF sequence can only contain "0-9", "*", "#" and "A-D".
Prefix
You can use this key feature to add a specified prefix number before the dialed number.
Dependencies: Type (Key Event)
Key Type (Prefix)
Value (the prefix number)
Usage: Press the DSS key when the phone is idle, the phone will then enter the
pre-dialing screen and display the prefix number that you specified in the Value field.
You can enter the remaining digits and then dial out.
Local Group
You can use this key feature to quickly access a contact group in the local directory. For
more information, refer to Local Directory on page 31.
Dependencies: Type (Key Event)
Key Type (Local Group)
Local Group (the contact group name you want to access)
Usage: Press the DSS key to access the contact group specified in the Local Group field.
XML Group
You can use this key feature to quickly access a remote group in your remote phone
book. You should configure remote phone book in advance. For more information, refer
to Remote Phone Book on page 43.
53
User Guide for the SIP-T23P/T23G IP Phone
Dependencies: Type (Key Event)
Key Type (XML Group)
PhoneBook (the remote group name you want to access if remote
phone book is configured)
Usage: Press the DSS key to access the remote group specified in the PhoneBook field.
XML Browser
You can use this key feature to quickly access a XML browser. The XML browser allows
you to create custom services which meet your functional requirements on the server.
You can customize practical applications, such as weather report, stock information,
Google search, etc.
Dependencies: Type (XML Browser)
Value (the access URL for XML browser)
Usage: Press the DSS key to access the XML browser specified in the Value field.
LDAP
You can use this key feature to quickly access a LDAP search screen.
Dependencies: Type (Key Event)
Key Type (LDAP)
Usage:
1.
Press the DSS key to access the LDAP search screen.
2.
Enter a few continuous characters of the contact name or continuous numbers of the
contact number using the keypad.
Conference
You can use this key feature to set up a conference call. For more information, refer to
Conference on page 91.
Dependencies: Type (Key Event)
Key Type (Conf)
Value (the number you want to add to the conference)
Usage: Press the DSS key during an active call to set up a conference with the number
specified in the Value field.
Note
If the Value field is left blank, the DSS key performs the same as the Conf soft key during
a call.
Forward
You can use this key feature to forward an incoming call to someone else. For more
information, refer to Call Forward on page 83.
54
Customizing Your Phone
Dependencies: Type (Key Event)
Key Type (FWD)
Value (the number you want to forward to)
Usage: Press the DSS key to forward an incoming call to the number specified in the
Value field.
If the Value field is left blank, the DSS key performs the same as the FWD soft key when
receiving an incoming call.
Note
Transfer
When there is an active call on the phone, you can use this key feature to handle the call
differently depending on the transfer mode assigned to the DSS key.
Dependencies: Type (Key Event)
Key Type (Tran)
Value (the number you want to transfer to)
Usage:
When the transfer mode on DSS key is Blind Transfer, press the DSS key to complete
the blind transfer to the number specified in the Value field.
When the transfer mode on DSS key is Attended Transfer, press the DSS key to dial
out the number specified in the Value field, and then perform the attended or
semi-attended transfer.
When the transfer mode on DSS key is New Call, press the DSS key to place a new
call to the number specified in the Value field.
Note
Transfer mode via DSS key is configurable via web user interface at the path
Features->Transfer->Transfer Mode Via Dsskey.
If the Value field is left blank, the DSS key performs the same as the TRANSFER key or the
Tran soft key during a call. For more information, refer to Call Transfer on page 89.
Hold
You can use this key feature to place an active call on hold or retrieve a held call.
Dependencies: Type (Key Event)
Key Type (Hold)
Usage:
1.
Press the DSS key during an active call to place the call on hold.
2.
Press the DSS key again to retrieve the held call.
55
User Guide for the SIP-T23P/T23G IP Phone
DND
You can use this key feature to activate or deactivate DND. You can also use this key
feature to access the custom DND screen. For more information, refer to Do Not Disturb
(DND) on page 80.
Dependencies: Type (Key Event)
Key Type (DND)
Usage:
When DND is in phone mode:
Press the DSS key to activate DND.
Press the DSS key again to deactivate DND.
When DND is in custom mode:
1.
Press the DSS key to access the custom DND screen. You can activate or deactivate
DND for one or all accounts.
Note
When DND is activated, the DND key LED will illuminate solid green, and the incoming
calls will be rejected automatically.
SMS
You can use this key feature to quickly access text message. For more information, refer
to Short Message Service (SMS) on page 119.
Dependencies: Type (Key Event)
Key Type (SMS)
Usage: Press the DSS key when the phone is idle to access text message.
Group Listening
You can use this key feature to activate the Speakerphone and Handset/Headset mode
at the same time. It is suitable for the group conversations which have more than one
person present at one end. You are able to speak and listen through the
handset/headset, while the others nearby can only listen through the speaker.
Dependencies: Type (Key Event)
Key Type (Group Listening)
Usage:
1.
During a call, press the DSS key to activate the group listening mode.
You can then speak and listen through the handset/headset, while other people at
your side can only listen through the speaker at the same time.
2.
56
Press the DSS key again to deactivate the group listening mode.
Customizing Your Phone
Zero Touch
You can use this key feature to quickly configure auto provision and network
parameters.
Dependencies: Type (Key Event)
Key Type (Zero Touch)
Usage:
1.
Press the DSS key to access the zero touch screen.
2.
Press the OK soft key within a few seconds.
3.
Configure the network parameters in the corresponding fields.
4.
Press the Next soft key.
5.
Configure the auto provision parameters in the corresponding fields.
6.
Press the OK soft key.
The phone will reboot to update configurations.
URL
You can use this key feature to trigger the phone to send an HTTP GET request
containing a specific URL.
Dependencies: Type (URL)
Value (the URL contained in the HTTP GET request)
Usage: Press the DSS key to trigger the phone to send an HTTP GET request containing
the URL specified in the Value field.
Phone Lock
You can use this key feature to immediately lock your phone instead of long
pressing
. For more information, refer to Phone Lock on page 24.
Dependencies: Type (Phone Lock)
Usage: Press the DSS key to immediately lock your phone instead of long
pressing
.
Directory
You can use this key feature to easily access frequently used lists. For more information,
refer to Directory on page 29.
Dependencies: Type (Dir)
Usage: Press the DSS key to immediately access to frequently used lists.
Note
The DSS key performs the same function as the Dir soft key when the phone is idle.
57
User Guide for the SIP-T23P/T23G IP Phone
You can customize the soft keys, navigation keys and function keys.
To customize the programmable keys via web user interface:
1.
Click on DSSKey->Programable Key.
2.
Customize specific features for these keys.
3.
Click Confirm to accept the change.
You can click Reset to default to reset custom settings to defaults.
Then you can press the keys on the phone to perform the features you configured.
For example:
Switch Account Up
You can press this key to switch default account.
Dependencies: Type (Switch Account Up)
Usage: Press the programmable key to scroll up the account list to select the desired
default account.
Switch Account Down
You can press this key to switch default account.
Dependencies: Type (Switch Account Down)
Usage: Press the programmable key to scroll down the account list to select the desired
default account.
Note
58
Programmable keys are configurable via web user interface only.
Customizing Your Phone
You can register one or multiple accounts on the SIP-T23P/T23G IP phone. You can also
configure each line key to associate with an account or configure multiple line keys to
associate with an account.
To register an account via phone user interface:
1.
Press Menu->Settings->Advanced Settings (default password: admin)
->Accounts.
2.
Select the desired account and then press the Enter soft key.
3.
Select Enabled from the Active Line field.
4.
Enter the desired values in Label, Display Name, Register Name, User Name,
Password and SIP Server1/2 fields respectively. Contact your system administrator
for more information.
5.
Press the Save soft key to accept the change or the Back soft key to cancel.
You can repeat steps 2 to 5 to register more accounts.
To disable an account via phone user interface:
1.
Press Menu->Settings->Advanced Settings (default password: admin)
->Accounts.
2.
Select the desired account and then press the Enter soft key.
3.
Select Disabled from the Active Line field.
4.
Press the Save soft key to accept the change or the Back soft key to cancel.
Account registration is configurable via web user interface at the path
Account->Register.
Note
Default account can be set by pressing
or
in the idle screen. It has priority when
placing a call. The phone’s default account cannot be changed after reboot.
59
User Guide for the SIP-T23P/T23G IP Phone
You can configure multiple line keys to associate with an account. This enhances call
visualization and simplifies call handling.
Incoming calls to this account will be distributed evenly among the available line keys.
Outgoing calls will be distributed similarly.
Your phone can be configured to have a combination of accounts with a single line key
and accounts with multiple line keys.
Dial plan is a string of characters that governs the way your SIP-T23P/T23G IP phone
processes the inputs received from your phone keypad. The SIP-T23P/T23G IP phone
supports the following dial plan features:
Replace Rule
Dial-now
Area Code
Block Out
The basic expression syntax you need to know:
The dot "." can be used as a placeholder or multiple placeholders for any
.
character. Example:
"12." would match "123", "1234", "12345", "12abc", etc.
x
-
An "x" can be used as a placeholder for any character. Example:
"12x" would match "121", "122", "123", "12a", etc.
Numeric ranges are allowed within the brackets: Digit “-” Digit. Example:
“[5-7]” would match the number”5”, ”6”or ”7”.
The square brackets "[]" can be used as a placeholder for a single character
[]
which matches any of a set of characters. Example:
"91[5-7]1234" would match "9151234", "9161234", "9171234".
The parentheses "( )" can be used to group together patterns, for instance, to
()
logically combine two or more patterns. Example:
"([1-9])([2-7])3" would match "923", "153", "773",etc.
$
60
The “$” should be followed by the sequence number of a parenthesis. The
Customizing Your Phone
“$” plus the sequence number means the whole character or characters
placed in the parenthesis. The number directs to the right parenthesis when
there are more than one. Example:
A replace rule configuration, Prefix: "001(xxx)45(xx)", Replace: "9001$145$2".
When you dial out "0012354599" on your phone, the IP phone will replace the
number with "90012354599". “$1” means 3 digits in the first parenthesis, that
is, “235”. “$2” means 2 digits in the second parenthesis, that is, “99”.
You can configure one or more replace rules (up to 100) to remove the specified string
and replace it with another string. You can configure a pattern with wildcards (refer to
the expression syntax in the table above), so that any string that matches the pattern
will be replaced. This feature is convenient for you to dial out a long number. For
example, a replace rule is configured as “Prefix: 1” and “Replace: 1234”. When trying to
dial out the number “1234”, you just need to enter “1” on the phone and then press the
Send soft key.
To add a replace rule via web user interface:
1.
Click on Settings->Dial Plan->Replace Rule.
2.
Enter the string (e.g., 1) in the Prefix field.
3.
Enter the string (e.g., 1234) in the Replace field.
4.
Enter the desired line ID in the Account field or leave it blank.
5.
Click Add to add the replace rule.
61
User Guide for the SIP-T23P/T23G IP Phone
When you enter the number “1” using the keypad and then press the Send soft key,
the phone will dial out “1234” instead.
Note
The valid values of Account field can be one or more digits among 1-3. Each digit must
be separated by a comma. For example, when you enter the value “1, 2” in the Account
field, this replace rule will apply to account1 and account2.
If you leave the Account field blank or enter 0, the replace rule will apply to all accounts.
To edit a replace rule via web user interface:
1.
Click on Settings->Dial Plan->Replace Rule.
2.
Select the desired replace rule by checking the check box.
3.
Edit the values in the Prefix and Replace fields.
4.
Enter the desired line ID in the Account field or leave it blank.
5.
Click Edit to accept the change.
To delete one or more replace rules via web user interface:
1.
Click on Settings->Dial Plan->Replace Rule.
2.
Select one or more replace rules by checking the check box(es).
3.
Click Del to delete the replace rule(s).
Note
Replace rule is configurable via web user interface only.
You can configure one or more dial-now rules (up to 100) on your phone. When the
dialed number matches the dial-now string, the number will be dialed out automatically.
For example, a dial-now rule is configured as "1xx", any entered three-digit string
beginning with 1 will then be dialed out automatically on the phone.
To add a dial-now rule via web user interface:
62
1.
Click on Settings->Dial Plan->Dial-now.
2.
Enter the desired value (e.g., 1xx) in the Rule field.
3.
Enter the desired line ID in the Account field or leave it blank.
Customizing Your Phone
For more information on the valid values of Account field, refer to Replace Rule on
page 61.
4.
Click Add to add the dial-now rule.
When you enter the number “123” using the keypad, the phone will dial out “123”
automatically without pressing any key.
Note
You can also edit or delete the dial-now rule, refer to Replace Rule on page 61 for more
information.
Dial-now rule is configurable via web user interface only.
Delay Time for Dial-now Rule
You can configure the delay time for dial-now rules. That is, you can configure your
phone to automatically dial out the phone number which matches a dial-now rule, after
the designated delay time.
To configure the delay time for dial-now rule via web user interface:
1.
Click on Features->General Information.
2.
Enter the time between 1 and 14 (seconds) in the Time-Out for Dial-Now Rule field.
63
User Guide for the SIP-T23P/T23G IP Phone
3.
Note
Click Confirm to accept the change.
Delay time for dial-now rule is configurable via web user interface only.
Area codes are also known as Numbering Plan Areas (NPAs). They usually indicate
geographical areas in a country. This feature is necessary when dialing a phone
number outside the code area. For example, an area code is configured as "Code: 0592,
Min Length: 1, Max Length: 15". When you dial out the number "56789" (the length of the
number is between 1 and 15), the phone will add the area code and dial out the
number "059256789". You can only configure one area code rule on your phone.
To configure the area code via web user interface:
1.
Click on Settings->Dial Plan->Area Code.
2.
Enter the desired values in the Code, Min Length (1-15) and Max Length (1-15)
fields.
3.
64
Enter the desired line ID in the Account field or leave it blank.
Customizing Your Phone
For more information on the valid values of Account field, refer to Replace Rule on
page 61.
4.
Note
Click Confirm to accept the change.
The default values of minimum and maximum length are 1 and 15 respectively.
Area code is configurable via web user interface only.
You can block some specific numbers (up to 10) from being dialed on your phone. When
you dial a block out number on your phone, the dialing will fail and the LCD screen will
prompt "Forbidden Number".
To add a block out number via web user interface:
1.
Click on Settings->Dial Plan->Block Out.
2.
Enter the desired value in the BlockOut Number field.
3.
Enter the desired line ID in the Account field or leave it blank.
65
User Guide for the SIP-T23P/T23G IP Phone
For more information on the valid values of Account field, refer to Replace Rule on
page 61.
4.
Note
Click Confirm to add the block out number.
Block out number is configurable via web user interface only.
Public telephone networks in countries around the world have a single emergency
telephone number (emergency services number), that allows a caller to contact local
emergency services for assistance when necessary. The emergency telephone number
may differ from country to country. It is typically a three-digit number so that it can be
easily remembered and dialed quickly. Some countries have a different emergency
number for each of the different emergency services.
You can specify the emergency telephone numbers on the IP phone for contacting the
emergency services in an emergency situation.
Note
Contact your local phone service provider for available emergency numbers in your
area.
To specify emergency numbers via web user interface:
66
1.
Click on Features->Phone Lock.
2.
Enter the emergency number in the Emergency field.
Customizing Your Phone
For multiple numbers, enter a comma between every two emergency numbers. The
default emergency numbers are 112, 911 and 110.
3.
Note
Click Confirm to accept the change.
Emergency number is configurable via web user interface only.
You can enable live dialpad on the SIP-T23P/T23G IP phone, which enables the IP phone
to automatically dial out a phone number without the pressing of the send key. You can
also configure a delay, where the phone will dial out the phone number automatically
after the designated period of time.
To enable live dialpad via web user interface:
1.
Click on Settings->Preference.
2.
Select Enabled from the pull-down list of Live Dialpad.
67
User Guide for the SIP-T23P/T23G IP Phone
3.
Enter the desired delay time in the Inter Digit Time (1~14s) field.
The default delay time is 4 seconds.
4.
Note
Click Confirm to accept the change.
Live dialpad is configurable via web user interface only.
You can dial a hotline number immediately upon lifting the handset, pressing the
Speakerphone key or the line key. You can also configure a delay, where the phone will
dial out the hotline number automatically after the designated period of time.
To configure the hot line number via phone user interface:
1.
Press Menu->Features->Hot Line.
2.
Enter the desired number in the Hot Number field.
3.
Enter the delay time in the Hotline Delay field.
The valid values range from 0 to 10(seconds) and the default value is 4.
4.
Press the Save soft key to accept the change or the Back soft key to cancel.
Hotline is configurable via web user interface at the path Features->General
Information.
68
Basic Call Features
The SIP-T23P/T23G IP phone is designed to be easily used like a regular phone on a
public switched telephone network (PSTN). You can place calls, answer calls, transfer a
call to someone else, or conduct a conference call.
This chapter provides basic operating instructions for the SIP-T23P/T23G IP phone. Topics
include:
Placing Calls
Answering Calls
Ending Calls
Redialing Numbers
Recent Call In Dialing
Auto Answer
Auto Redial
Call Completion
ReCall
Call Mute
Call Hold/Resume
Do Not Disturb (DND)
Call Forward
Call Transfer
Call Waiting
Conference
Call Park
Call Pickup
Anonymous Call
Anonymous Call Rejection
If you require additional information or assistance with your new phone, contact your
system administrator.
69
User Guide for the SIP-T23P/T23G IP Phone
You can place a call in one of three ways using your SIP-T23P/T23G IP phone:
Using the handset
Using the speakerphone
Using the headset
You can also dial the number first, and then choose the way you want to speak to the
other party.
You can also search and dial a contact from call history, local directory or remote phone
book. For more information, refer to Contact Management on page 29 and Call History
Management on page 45.
During a call, you can alternate between Speakerphone, Headset and Handset modes
by pressing the Speakerphone key, the HEADSET key, or by picking up the handset.
The call duration of the active call is visible on the LCD screen. In the figure below, the
call to the number “1020” has lasted 5 seconds.
To place a call using the handset:
1.
Pick up the handset.
2.
Enter the desired number using the keypad.
3.
Press
,
, or the Send soft key.
The # key is configured as a send key by default. You can also set the * key as the send
key, or set neither. For more information, refer to Key as Send on page 24.
Note
You can also dial using the SIP URI or IP address. To obtain the IP address of a phone,
press the OK key when the phone is idle. The maximum SIP URI or IP address length is 32
characters. For example, SIP URI: 2210@sip.com, IP: 192.168.1.15.
Your phone may not support direct IP dialing. Contact your system administrator for more
information.
To place a call using the hands-free speakerphone mode:
Do one of the following:
-
With the handset on-hook, press
or the line key to obtain a dial tone.
Enter the desired number using the keypad.
70
Basic Call Features
Press
-
,
, or the Send soft key.
With the handset on-hook, enter the desired number using the keypad.
Press
,
,
, or the Send soft key.
To place a call using the headset:
Do one of the following:
-
With the optional headset connected, press
to activate the headset mode.
Press the line key to obtain a dial tone.
Enter the desired number using the keypad.
Press
-
,
, or the Send soft key.
With the optional headset connected, press
to activate the headset mode.
Enter the desired number using the keypad.
Press
Note
,
, or the Send soft key.
To permanently use the headset mode, refer to Headset Prior on page 48.
The SIP-T23P/T23G IP phone can handle multiple calls at a time. However, only one
active call (the call that has audio associated with it) can be in progress at any time,
other calls are placed on hold. The SIP-T23P/T23G IP phone can handle a maximum of 50
calls at one time.
To place multiple calls:
You can have more than one call on your SIP-T23P/T23G IP phone. To place a new call
during an active call, do one of the following:
-
Press the line key. The active call is placed on hold.
Enter the desired number using the keypad.
Press
-
,
, or the Send soft key.
Press the Hold soft key to place the original call on hold.
Press the NewCall soft key.
Enter the desired number using the keypad.
Press
You can press
,
, or the Send soft key.
or
to switch between calls, and then press the Resume soft key
to retrieve the desired call.
Note
If multiple accounts are registered on the phone, you can first press the desired line key
in the idle screen or press the Line soft key in the dialing screen, and then you can use
the selected account to place a call.
71
User Guide for the SIP-T23P/T23G IP Phone
When you are not in another call, you can answer a call in one of three ways:
Using the handset
Using the speakerphone
Using the headset
Note
You can reject incoming calls by pressing the Reject soft key or the X key. You can also
activate Do Not Disturb mode to ignore all incoming calls without ring on your phone. For
more information, refer to Do Not Disturb (DND) on page 80.
You can forward incoming calls to someone else by pressing the FWD soft key. For more
information, refer to Call Forward on page 83.
Answering When Not in Another Call
Call duration and destination will always appear on the LCD screen for the active call.
To answer a call using the handset:
1.
Pick up the handset.
To answer a call using the hands-free speakerphone mode:
Do one of the following:
-
Press
.
-
With the handset on-hook and the headset mode deactivated, press the Answer
soft key.
-
With the handset on-hook and the headset mode deactivated, press the line key
(the line key LED flashes green).
To answer a call using the headset:
Do one of the following:
-
Press
.
-
With the headset mode activated, press the Answer soft key.
-
With the headset mode activated, press the line key (the line key LED flashes
green).
Answering When in Another Call
If you have an active call, and an incoming call arrives on the phone, do one of the
following:
-
72
Press the Answer soft key.
Basic Call Features
The incoming call is answered and the original call is placed on hold.
-
Press
to access the new call.
Press
or the Answer soft key.
The incoming call is answered and the original call is placed on hold.
To end a call:
Do one of the following:
-
If you are using the handset, press the EndCall soft key or hang up the handset.
-
If you are using the headset, press the EndCall soft key.
-
If you are using the speakerphone, press
or the EndCall soft key.
To redial the last dialed number from your phone:
1.
Press
twice.
A call to your last dialed number is attempted.
To redial a previously dialed number from your phone:
1.
Press
2.
Press
press
when the phone is idle.
or
to select the desired entry from the placed calls list, and then
or the Send soft key.
73
User Guide for the SIP-T23P/T23G IP Phone
To view the placed calls list when the phone is in the pre-dialing screen, you should
enable recent call in dialing in advance.
To enable recent call in dialing via web user interface:
1.
Click on Directory->Setting.
2.
Select Enabled from the pull-down list of Recent Call In Dialing.
3.
Click Confirm to accept the change.
Note
Recent call in dialing is configurable via web user interface only.
To view placed calls list when the phone is in the pre-dialing screen:
1.
Pick up the handset, press the speakerphone or press the line key.
The LCD screen displays the placed calls list.
74
Basic Call Features
You can use auto answer to automatically answer an incoming call on a line. Auto
answer is configurable on a per-line basis.
To configure auto answer via phone user interface:
1.
Press Menu->Features->Auto Answer.
2.
Press
or
, or the Switch soft key to select the desired account from the Line
or
, or the Switch soft key to select Enabled from the Status field.
ID field.
3.
Press
4.
Press the Save soft key to accept the change or the Back soft key to cancel.
The
icon appears on the LCD screen.
Auto answer is configurable via web user interface at the path Account->Basic.
Note
Auto answer is only applicable when there is no other call in progress on the phone.
You can enable auto redial to automatically redial a phone number when the called
party is busy. You can also configure the number of auto redial attempts and the time to
wait between redial attempts.
75
User Guide for the SIP-T23P/T23G IP Phone
To configure auto redial via phone user interface:
1.
Press Menu->Features->Auto Redial.
2.
Press
or
, or the Switch soft key to select Enabled from the Auto Redial
field.
3.
Enter the desired time (in seconds) in the Redial Interval field.
The default time interval is 10 seconds.
4.
Enter the desired number of redial attempts in the Redial Times field.
The default times are 10.
5.
Press the Save soft key to accept the change or the Back soft key to cancel.
Auto redial is configurable via web user interface at the path Features->General
Information.
To use auto redial:
When the called party is busy, the LCD screen prompts the following:
1.
Press the OK soft key to activate auto redial. The following prompt will appear on
the LCD screen of the phone:
2.
Wait for the designated period of time or press the OK soft key to redial the phone
number.
The phone will retry as many times as configured until the called party is idle.
76
Basic Call Features
You can use call completion to notify the caller who failed to reach a desired party when
the party becomes available to receive a call.
To configure call completion via phone user interface:
1.
Press Menu->Features->Call Completion.
2.
Press
or
, or the Switch soft key to select Enabled from the Call Completion
field.
3.
Press the Save soft key to accept the change or the Back soft key to cancel.
Call completion is configurable via web user interface at the path Features->General
Information.
To use call completion:
When the called party is busy, the following prompt will appear on the LCD screen of the
phone:
1.
Press the OK soft key, the phone returns to the idle screen and call completion is
activated.
When the called party is busy, the following prompt will appear on the LCD screen
of the phone:
77
User Guide for the SIP-T23P/T23G IP Phone
2.
Note
Press the OK soft key to redial the number.
Call completion is not available on all servers. For more information, contact your system
administrator.
You can press a recall key to place a call back to the last incoming call.
To configure a recall key via phone user interface:
1.
Press Menu->Features->DSS Keys.
2.
Select a desired DSS key.
3.
Press
or
, or the Switch soft key to select Key Event from the Type field.
4.
Press
or
, or the Switch soft key to select ReCall from the Key Type field.
5.
Press the Save soft key to accept the change or the Back soft key to cancel.
Recall key is configurable via web user interface at the path DSSKey->Line Key.
You can mute the microphone of the active audio device during an active call so that
the other party cannot hear you. Call mute applies to all modes (Handset, Headset and
Speakerphone).
To mute a call:
1.
Press
during an active call.
The LCD screen indicates that the call is now muted.
78
Basic Call Features
To un-mute a call:
1.
Press
again to un-mute the call.
You can place an active call on hold. Only one active call can be in progress at any time.
Other calls can be made and received while placing the original call on hold. When you
place a call on hold, your IP PBX may play music to the other party while waiting.
To place a call on hold:
1.
Press the Hold soft key during a call.
The line key LED flashes green. The LCD screen indicates that the call is on hold.
Note
The phone will beep softly every 30 seconds to remind you that you still have a call on
hold.
To resume a held call:
1.
Press the Resume soft key.
Multiple Calls on Hold:
If multiple calls are placed on hold, do one of the following:
-
Press
or
to switch between the calls, and then press the Resume soft key
to retrieve the desired call.
-
Press the corresponding line key to retrieve the call.
If more than one call is placed on hold, a numbered prompt appears on the LCD screen,
for example “2/3”, indicating that this is the second call out of three calls.
79
User Guide for the SIP-T23P/T23G IP Phone
You can use DND to reject incoming calls automatically on the phone. The prompt
message "n New Missed Call(s)" ("n" indicates the number of missed calls) will appear
on the LCD screen, and callers will receive a busy message. All calls you receive while
DND is enabled are logged to your missed calls list.
Note
The prompt message will display only if Missed Call Log for the line is enabled. Missed
call log is configurable via web user interface at the path Account->Basic->Missed Call
Log.
Do not disturb is local to the phone, and may be overridden by the server settings. For
more information, contact your system administrator.
You can enable/disable DND for the phone system, or you can customize DND for each
or all accounts. Two DND modes:
Phone (default): DND is effective for the phone system.
Custom: DND can be configured for each or all accounts.
You can receive incoming calls from authorized numbers when DND is enabled.
To configure the DND mode via web user interface:
Note
80
1.
Click on Features->Forward & DND.
2.
In the DND block, mark the desired radio box in the Mode field.
3.
Click Confirm to accept the change.
DND mode is configurable via web user interface only.
Basic Call Features
To activate DND in phone mode:
1.
Press the DND soft key when the phone is idle.
The
icon on the status bar indicates that DND is enabled.
Incoming calls will be rejected automatically and "n New Missed Call(s)" ("n"
indicates the number of the missed calls) will appear on the LCD screen.
Note
When DND and busy forward are enabled in phone mode, calls will be sent to the
configured destination number. For more information on busy forward, refer to Call
Forward on page 83.
To activate DND in custom mode for a specific account:
1.
Press the DND soft key when the phone is idle.
The LCD screen displays a list of accounts registered on the phone.
2.
Press
or
to select the desired account and then press the Enter soft key.
3.
Press
or
, or the Switch soft key to select Enabled from the DND Enable
field.
4.
Press the Save soft key to accept the change.
The
to
icon appears on the status bar, and the associated line icon changes
.
81
User Guide for the SIP-T23P/T23G IP Phone
Incoming calls on the specific line will be rejected automatically, and the LCD
screen will prompt "n New Missed Call(s)" ("n" indicates the number of missed calls).
Note
When DND and busy forward are both enabled for a specific account, calls to the
specific account will be sent to the configured destination number. For more information
on call forward, refer to Call Forward on page 83.
To activate DND in custom mode for all accounts:
1.
Press the DND soft key when the phone is idle.
The LCD screen displays a list of accounts registered on the phone.
2.
Press the All On soft key to activate DND for all accounts.
3.
Press the Save soft key to accept the change.
The
icon appears on the status bar and all line icons change to
.
Incoming calls will be rejected automatically, and the LCD screen will prompt "n
New Missed Call(s)" ("n" indicates the number of missed calls).
To configure the DND authorized numbers via web user interface:
82
1.
Click on Features->Forward & DND.
2.
Select Enabled from the pull-down list of DND Emergency.
3.
Enter the numbers in the DND Authorized Numbers field.
Basic Call Features
For multiple numbers, enter a comma between every two numbers.
4.
Click Confirm to accept the change.
When DND is enabled on the phone, the phone can still receive incoming calls from
the numbers specified in the DND Authorized Numbers field.
Note
DND authorized number is configurable via web user interface only.
When the phone receives a voice mail, the voice mail prompt window will pop up by
default, if you want to disable the feature, contact your system administrator for more
information.
You can configure your phone to forward incoming calls to another party through static
forwarding. You can also forward calls while your phone is ringing; refer to the dynamic
forwarding.
Static Forwarding
Three types of static forwarding:
Always Forward: Incoming calls are immediately forwarded.
Busy Forward: Incoming calls are immediately forwarded if the phone is busy.
No Answer Forward: Incoming calls are forwarded if not answered after a period
of time.
You can enable/disable call forward for the phone system, or you can customize call
forward for each or all accounts. Two call forward modes:
Phone (default): Call forward is effective for the phone system.
83
User Guide for the SIP-T23P/T23G IP Phone
Custom: Call forward can be configured for each or all accounts.
To configure the call forward mode via web user interface:
Note
1.
Click on Features->Forward & DND.
2.
In the Forward block, mark the desired radio box in the Mode field.
3.
Click Confirm to accept the change.
Call forward mode is configurable via web user interface only.
To enable call forward in phone mode:
1.
Press Menu->Features->Call Forward.
2.
Press
or
to select the desired forwarding type, and then press the Enter
soft key.
3.
Depending on your selection:
a.)
If you select Always Forward:
1)
Press
or
, or the Switch soft key to select Enabled from the Always
Forward field.
2)
Enter the destination number you want to forward all incoming calls to in
the Forward to field.
84
Basic Call Features
3)
(Optional.) Enter the always forward on code or off code respectively in the
On Code or Off Code field.
b.)
If you select Busy Forward:
1)
Press
or
, or the Switch soft key to select Enabled from the Busy
Forward field.
2)
Enter the destination number you want to forward incoming calls to when
the phone is busy in the Forward to field.
3)
(Optional.) Enter the busy forward on code or off code respectively in the
On Code or Off Code field.
c.)
If you select No Answer Forward:
1)
Press
or
, or the Switch soft key to select Enabled from the No
Answer Forward field.
2)
Enter the destination number you want to forward unanswered incoming
calls to in the Forward to field.
3)
Press
or
, or the Switch soft key to select the ring time to wait
before forwarding from the After Ring Time field.
The default ring time is 12 seconds.
4)
(Optional.) Enter the no answer forward on code or off code respectively in
the On Code or Off Code field.
4.
Press the Save soft key to accept the change or the Back soft key to cancel.
The
icon on the status bar indicates that the call forward is enabled.
85
User Guide for the SIP-T23P/T23G IP Phone
To enable call forward in custom mode:
1.
Press Menu->Features->Call Forward.
2.
Press
or
to select the desired account, and then press the Enter soft key.
3.
Press
or
to select the desired forwarding type, and then press the Enter
soft key.
4.
Depending on your selection:
a.)
If you select Always Forward, you can enable it for a specific account.
1)
Press
or
, or the Switch soft key to select Enabled from the Always
Forward field.
2)
Enter the destination number you want to forward all incoming calls to in
the Forward to field.
3)
(Optional.) Enter the always forward on code or off code respectively in the
On Code or Off Code field.
You can also enable always forward for all accounts. After always forward was
enabled for a specific account, do the following:
1)
Press
or
to highlight the Always Forward field.
2)
Press the All Lines soft key.
The LCD screen prompts “Copy to all lines?”.
3)
b.)
86
Press the OK soft key to accept the change or the Cancel soft key to cancel.
If you select Busy Forward, you can enable it for a specific account.
Basic Call Features
1)
Press
or
, or the Switch soft key to select Enabled from the Busy
Forward field.
2)
Enter the destination number you want to forward all incoming calls to
when the phone is busy in the Forward to field.
3)
(Optional.) Enter the busy forward on code or off code respectively in the
On Code or Off Code field.
You can also enable busy forward for all accounts. After busy forward was
enabled for a specific account, do the following:
1)
Press
or
to highlight the Busy Forward field.
2)
Press the All Lines soft key.
The LCD screen prompts “Copy to all lines?”.
3)
c.)
Press the OK soft key to accept the change or the Cancel soft key to cancel.
If you select No Answer Forward, you can enable it for a specific account.
1)
Press
or
, or the Switch soft key to select Enabled from the No
Answer Forward field.
2)
Enter the destination number you want to forward all unanswered incoming
calls to in the Forward to field.
3)
Press
or
, or the Switch soft key to select the ring time to wait
before forwarding from the After Ring Time field.
The default ring time is 12 seconds.
4)
(Optional.) Enter the no answer forward on code or off code respectively in
87
User Guide for the SIP-T23P/T23G IP Phone
the On Code or Off Code field.
You can also enable no answer forward for all accounts. After no answer
forward was enabled for a specific account, do the following:
1)
Press
or
to highlight the No Answer Forward field.
2)
Press the All Lines soft key.
The LCD screen prompts “Copy to all lines?”.
3)
5.
Press the OK soft key to accept the change or the Cancel soft key to cancel.
Press the Save soft key to accept the change or the Back soft key to cancel.
The
icon appears on the status bar, and the associated line icon changes to
.
Call forward is configurable via web user interface at the path Features->Forward &
DND.
Note
You can also enter the SIP URI or IP address in the Forward to field. For more information
on using the SIP URI or IP address, refer to Placing Calls on page 70.
Call forward is local to the phone, and may be overridden by the server settings. Call
forward on code or off code may be different between servers. For more information,
contact your system administrator.
To disable call forward in phone mode:
Do one of the following:
-
Press
-
Press Menu->Features->Call Forward.
Press
when the phone is idle.
or
to select the desired forwarding type and then press the Enter soft
or
, or the Switch soft key to select Disabled to disable the call
key.
Press
forward.
Press the Save soft key to accept the change.
To disable call forward in custom mode for a specific account:
88
1.
Press Menu->Features->Call Forward or press
when the phone is idle.
2.
Press
or
to select the desired account and then press the Enter soft key.
3.
Press
or
to select the desired forwarding type and then press the Enter
Basic Call Features
soft key.
4.
Press
or
, or the Switch soft key to select Disabled to disable the call
forward.
5.
Press the Save soft key to accept the change.
Dynamic Forwarding
To forward an incoming call to another party:
1.
When the phone is ringing, press the FWD soft key.
2.
Enter the number you want to forward the incoming call to.
3.
Press
,
, or the Send soft key.
The LCD screen prompts a call forward message.
Note
When the phone forwards a call, the forward call prompt window will pop up by default,
if you want to disable the feature, contact your system administrator for more
information.
You can transfer a call to another party in one of three ways:
Blind Transfer: Transfer a call directly to another party without consulting.
Semi-Attended Transfer: Transfer a call when the target phone is ringing.
Attended Transfer: Transfer a call with prior consulting.
To perform a blind transfer:
1.
Press
or the Tran soft key during a call.
2.
Enter the number you want to transfer the call to.
3.
Press
or the Tran soft key to complete call transfer.
Then the call is connected to the number to which you are transferring.
To perform a semi-attended transfer:
1.
Press
or the Tran soft key during a call.
2.
Do one of the following:
89
User Guide for the SIP-T23P/T23G IP Phone
-
Enter the number you want to transfer the call to.
-
Press the Dir soft key, and then select Local Directory. Select the desired group, and
search for the contact (Directory should be configured in advance. Refer to
Directory on page 29 for more information).
-
Press the Dir soft key, and then select History. Select the desired list and press
or
to select the entry (Directory should be configured in advance. Refer to
Directory on page 29 for more information).
-
Press the Dir soft key, and then select Remote Phone Book. Select the desired group
and search for the contact (Directory should be configured in advance. Refer to
Directory on page 29 and Remote Phone Book on page 43 for more information).
3.
Press
4.
Press
or
to dial out.
or the Tran soft key to complete the transfer when receiving ringback.
To perform an attended transfer:
1.
Press
or the Tran soft key during a call.
2.
Do one of the following:
-
Enter the number you want to transfer the call to.
-
Press the Dir soft key, and then select Local Directory. Select the desired group, and
search for the contact (Directory should be configured in advance. Refer to
Directory on page 29 for more information).
-
Press the Dir soft key, and then select History. Select the desired list and press
or
to select the entry (Directory should be configured in advance. Refer to
Directory on page 29 for more information).
-
Press the Dir soft key, and then select Remote Phone Book. Select the desired group
and search for the contact (Directory and remote phone book should be
configured in advance. Refer to Directory on page 29 and Remote Phone Book on
page 43 for more information).
3.
Press
or
to dial out.
4.
After the party answers the call, press
or the Tran soft key to complete the
transfer.
If you are using a handset, the transfer can be completed by hanging up the handset.
You can cancel the transfer before the call is connected by pressing the Cancel soft key.
90
Basic Call Features
You can enable or disable call waiting on the phone. If call waiting is enabled, you can
receive another call while there is already an active call on the phone. Otherwise,
another incoming call is automatically rejected by the phone with a busy message
when there is an active call on the phone. You can also enable or disable the phone to
play a warning tone when receiving another call.
To configure call waiting via phone user interface:
1.
Press Menu->Features->Call Waiting.
2.
Press
or
, or the Switch soft key to select Enabled from the Call Waiting
or
, or the Switch soft key to select Enabled from the Play Tone field.
field.
3.
Press
4.
(Optional.) Enter the call waiting on code or off code respectively in the On Code
or Off Code field.
5.
Press the Save soft key to accept the change or the Back soft key to cancel.
Call waiting is configurable via web user interface at the path Features->General
Information.
You can create a conference with other two parties using the phone’s local conference.
You can create a conference between an active call and a call on hold by pressing the
Conf soft key. The SIP-T23P/T23G IP phone also supports network conference.
Note
Network conference is not available on all servers. For more information, contact your
system administrator.
The SIP-T23P/T23G IP phone supports up to 3 parties (including yourself) in a conference
call. This is the default method of conference called Local Conference.
To set up a local conference call:
91
User Guide for the SIP-T23P/T23G IP Phone
1.
Place a call to the first party.
2.
When the first party answers the call, press the Conf soft key to place a new call.
The active call is placed on hold.
3.
Enter the number of the second party and press
,
, or the Send soft key.
4.
When the second party answers the call, press the Conf soft key again to join all
parties in the conference.
You can press
or
to see all parties in the conference.
To join two calls in a conference:
1.
Place two calls using two different accounts on the phone (for example, place the
first call using account 1, and then place the second call using account 2).
2.
Press
or
to select the call for conference and ensure that the call is active
(for example, select the call on account 1).
3.
Press the Conf soft key to join the two calls in the conference on the selected
account.
During the conference call, you can do the following actions:
-
Press the Hold soft key to place the conference on hold.
-
Press the Split soft key to split the conference call into two individual calls on hold.
-
Press the Manage soft key, and then press
-
or
to select the desired party:
Press the Far Mute soft key to forbid the party from speaking. The muted party
can hear everyone, but no one can hear the muted party.
-
Press the Remove soft key to remove the party from the conference call.
-
Press the NewCall soft key to place a new call.
-
Press the Back soft key to return to the previous screen.
-
Press
to mute the conference call.
-
Press the EndCall soft key to drop the conference call.
You can use network conference feature on the SIP-T23P/T23G IP phone to conduct a
conference with multiple participants.
92
Basic Call Features
This feature allows you to perform the following:
Join two calls together into a conference call.
Invite another party into an active conference call.
To use this feature, contact your system administrator for the network conference URI in
advance.
To configure network conference via web user interface:
1.
Click on Account.
2.
Select the desired account from the pull-down list of Account.
3.
Click on Advanced.
4.
Select Network Conference from the pull-down list of Conference Type.
5.
Enter the conference URI (e.g., conference@example.com) in the Conference URI
field.
6.
Click Confirm to accept the change.
To set up a network conference call:
1.
Place a call to the first party.
2.
Press the Conf soft key to place a new call.
The active call is placed on hold.
3.
Enter the number of the second party and press
,
, or the Send soft key.
4.
When the second party answers the call, press the Conf soft key to add the second
party to the conference.
5.
Press the Conf soft key to place a new call.
The conference is placed on hold.
6.
Enter the number of the new party and then press
,
, or the Send soft key.
93
User Guide for the SIP-T23P/T23G IP Phone
7.
When the new party answers the call, press the Conf soft key to add the new party
to the conference.
8.
Repeat steps 5 to 7 until you have added all intended parties.
The procedures to set up a network conference call on specific servers may be different
from introduced above. Contact your system administrator for more information.
You can use call park to place a call on hold, and then retrieve the call from another
phone in the system (for example, a phone in another office or conference room). You
can park an active call by pressing the call park key on the phone. If the call is parked
successfully, the response is either a voice prompt confirming that the call was parked,
or a visible prompt on the LCD screen.
Note
Call park is not available on all servers. Contact your system administrator for more
information.
To configure a call park key via phone user interface:
1.
Press Menu->Features->DSS Keys.
2.
Select the desired DSS key.
3.
Press
or
, or the Switch soft key to select Key Event from the Type field.
4.
Press
or
, or the Switch soft key to select Call Park from the Key Type field.
5.
Press
or
, or the Switch soft key to select the desired line from the Account
ID field.
6.
Enter the call park code in the Value field.
7.
Press the Save soft key to accept the change or the Back soft key to cancel.
Call park key is configurable via web user interface at the path DSSKey->Line Key.
To use call park:
1.
User on phone A places a call to phone B.
2.
User on phone A wants to take the call in a conference room for privacy, and so
presses the call park key on phone A.
3.
94
User on phone A walks to an available conference room where the phone is
Basic Call Features
designated as phone C. The user dials the call park retrieve code to retrieve the
parked call.
The system establishes call between phone C and B.
Note
The call park code and call park retrieve code are predefined on the system server.
Contact your system administrator for more information.
If the parked call is not retrieved within a period of time assigned by the system, the
phone performing call park will receive call back.
You can use call pickup to answer someone else’s incoming call on your phone. The
SIP-T23P/T23G IP phone supports directed call pickup and group call pickup. Directed
call pickup is used for picking up a call that is ringing at a target phone number. Group
call pickup is used for picking up a call that is ringing at any phone number in a certain
group. The pickup group should be predefined, contact your system administrator for
more information.
You can pick up an incoming call by using the DPickup/GPickup soft key. To use call
pickup, you need to configure the call pickup code beforehand on a global or per-line
basis via web user interface.
Note
If there are many incoming calls at the same time, pressing the GPickup soft key on the
phone will pick up the call that rings first.
Directed Call Pickup
To enable directed call pickup and configure the directed call pickup code on a global
basis via web user interface:
1.
Click on Features->Call Pickup.
2.
Select Enabled from the pull-down list of Directed Call Pickup.
3.
Enter the directed call pickup code in the Directed Call Pickup Code field.
4.
Click Confirm to accept the change.
95
User Guide for the SIP-T23P/T23G IP Phone
To configure the directed call pickup code on a per-line basis via web user interface:
1.
Click on Account.
2.
Select the desired account from the pull-down list of Account.
3.
Click on Advanced.
4.
Enter the directed call pickup code in the Directed Call Pickup Code field.
5.
Click Confirm to accept the change.
To pick up a call directly:
1.
Pick up the handset, press the speakerphone or press the line key and then press
the More soft key.
The DPickup soft key appears on the LCD screen.
2.
Press the DPickup soft key on your phone when the target phone receives an
incoming call.
3.
Enter the phone number which is receiving an incoming call.
4.
Press the DPickup soft key again.
The call is answered on your phone.
96
Basic Call Features
You can also configure a DSS key as a direct pickup key via phone user interface or web
user interface. Once configured, you can pick up a call by pressing the directed pickup
key directly.
Group Call Pickup
To enable group call pickup and configure the group call pickup code on a global basis
via web user interface:
1.
Click on Features->Call Pickup.
2.
Select Enabled from the pull-down list of Group Call Pickup.
3.
Enter the group call pickup code in the Group Call Pickup Code field.
4.
Click Confirm to accept the change.
To configure the group call pickup code on a per-line basis via web user interface:
1.
Click on Account.
2.
Select the desired account from the pull-down list of Account.
3.
Click on Advanced.
97
User Guide for the SIP-T23P/T23G IP Phone
4.
Enter the group call pickup code in the Group Call Pickup Code field.
5.
Click Confirm to accept the change.
To pick up a call in the group:
1.
Pick up the handset, press the speakerphone or press the line key.
The GPickup soft key appears on the LCD screen.
2.
Press the GPickup soft key on your phone when a phone in the group receives an
incoming call.
The call is answered on your phone.
You can also configure a DSS key as group pickup key via phone user interface or web
user interface. Once configured, you can pick up a call by pressing the group pickup
key directly.
Note
The directed call pickup code and group call pickup code are predefined on the system
server. Contact your system administrator for more information.
The call pickup code configured on a per-line basis takes precedence over that
configured on a global basis.
98
Basic Call Features
You can use anonymous call to block your identify and phone number from appearing
to the called party when you call someone. For example, you want to call to consult
some services, but don’t want to be harassed. Anonymous call is configurable on a
per-line basis. You can also configure the phone to send anonymous call on/off code to
the server to activate/deactivate anonymous call on the server side.
Note
Anonymous call is not available on all servers. Contact your system administrator for the
anonymous call on code and off code.
To configure anonymous call via phone user interface:
1.
Press Menu->Features->Anonymous Call.
2.
Press
or
, or the Switch soft key to select the desired line from the Line ID
or
, or the Switch soft key to select Enabled from the Local
field.
3.
Press
Anonymous field.
4.
(Optional.) Press
or
, or the Switch soft key to select the desired value
from the Send Anony Code field.
The phone will send the configured on code or off code depending on your
selection when you enable or disable anonymous call feature on the phone.
5.
(Optional.) Enter the anonymous call on code in the On Code field.
6.
(Optional.) Enter the anonymous call off code in the Off Code field.
7.
Press the Save soft key to accept the change or the Back soft key to cancel.
Anonymous call is configurable via web user interface at the path Account->Basic.
To place an anonymous call:
1.
Using the specific line on the phone to place a call to phone B.
99
User Guide for the SIP-T23P/T23G IP Phone
The LCD screen of phone B prompts an incoming call from anonymity.
You can use anonymous call rejection to reject incoming calls from anonymous callers.
Anonymous call rejection automatically rejects incoming calls from callers who
deliberately block their identities and numbers from being displayed. Anonymous call
rejection is configurable on a per-line basis. You can also configure the phone to send
anonymous call rejection on/off code to the server to activate/deactivate anonymous
call rejection on the server side.
To configure anonymous call rejection via phone user interface:
1.
Press Menu->Features->Anonymous Call.
2.
Press
or
, or the Switch soft key to select the desired line from the Line ID
field.
3.
Press
or
to scroll to the Anonymous Rejection field.
4.
Press
or
, or the Switch soft key to select Enabled from the Anonymous
Rejection field.
5.
(Optional.)Press
or
, or the Switch soft key to select the desired value from
the Send Rejection Code field.
The phone will send the configured on code or off code depending on your
selection when you enable or disable anonymous call rejection feature on the
phone.
6.
(Optional.) Enter the anonymous call rejection on code in the Reject On Code field.
7.
(Optional.) Enter the anonymous call rejection off code in the Reject Off Code field.
8.
Press the Save soft key to accept the change or the Back soft key to cancel.
Anonymous call rejection is configurable via web user interface at the path
Account->Basic.
100
Advanced Phone Features
This chapter provides operating instructions for the advanced features of the
SIP-T23P/T23G IP phone. Topics include:
Busy Lamp Field (BLF)
BLF List
Call Recording
Hot Desking
Intercom
Multicast Paging
Music on Hold
Automatic Call Distribution (ACD)
Messages
If you require additional information or assistance with your new phone, contact your
system administrator.
You can use BLF to monitor a specific line for status changes on the phone. For example,
you can configure a BLF key on the phone to monitor the status of a friend’s line (busy or
idle). The BLF key LED illuminates solid red when the friend's line is in use. For more
information on BLF key LED indications, refer to LED Instructions on page 4.
You can press a BLF key to dial out the monitored phone number when the monitored
line is idle. You can receive a visual or/and an audio alert (if enabled), and also pick up
calls that are received on the monitored line. For more information, contact your system
administrator.
To configure a BLF key via phone user interface:
1.
Press Menu->Features->DSS Keys.
2.
Select the desired DSS key.
3.
Press
or
, or the Switch soft key to select BLF from the Type field.
101
User Guide for the SIP-T23P/T23G IP Phone
4.
Press
or
, or the Switch soft key to select the desired line from the Account
ID field.
5.
Enter the phone number or extension you want to monitor in the Value field.
6.
(Optional.) Enter the Directed Call Pickup Code in the Extension field.
7.
Press the Save soft key to accept the change or the Back soft key to cancel.
BLF key is configurable via web user interface at the path DSSKey->Line Key.
You can enable audio alert feature for BLF pickup on the phone. This allows the
monitoring phone to play a warning tone when the monitored line receives an incoming
call. You can also enable visual alert feature for BLF pickup on the phone. This allows the
LCD screen of the monitoring phone to display the caller ID when the monitored line
receives an incoming call.
To enable visual and audio alert features via web user interface:
1.
Click on Features->Call Pickup.
2.
Select Enabled from the pull-down list of Visual Alert for BLF Pickup.
3.
Select Enabled from the pull-down list of Audio Alert for BLF Pickup.
4.
Click Confirm to accept the change.
Note
Visual and audio alert features are configurable via web user interface only.
When the monitored line receives an incoming call, the following occurs on your phone:
102
The phone plays a warning tone (if enabled).
The BLF key LED flashes red.
The caller ID appears on the LCD screen (if enabled).
Advanced Phone Features
In the following figure, the LCD screen shows an incoming call from 2500 on the
monitored line.
Note
If your phone is locked and the type of the phone lock is configured as Function Keys or
All Keys, you cannot use the DPickup, Send, NewCall and Cancel soft keys until unlocked.
When there is an active call on the IP phone, you can transfer the active call to the
monitored phone number directly by pressing the BLF key. The phone handles the active
call differently depending on the transfer mode via DSS key. For more information on
performing call transfer, refer to Transfer in DSS Keys section on page 55.
You can use the BLF List feature to monitor a list of users defined by your system
administrator. For example, your system administrator enables BLF List, and creates a
BLF List URI (e.g., BLFList@example.com) including a list of user1, user2 on the server.
The BLF List keys on the IP phone can present the status of user1 and user2. The key LEDs
illuminate either flashing or solid depending on the status of those users. For more BLF
List key LED indications, refer to LED Instructions on page 4.
You can use the BLF List keys in the following ways:
When the monitored user is idle, press the BLF list key to dial out the phone number.
When there is already an active call on the IP phone, you can transfer the active
call to the monitored user by pressing the BLF List key. The phone handles the
active call differently depending on the transfer mode on DSS key. For more
information on the transfer mode on DSS key, refer to Transfer in DSS Keys section
on page 55.
When the monitored user receives an incoming call, press the BLF list key to pick up
the call directly. Before picking up an incoming call, ensure that the directed
pickup code has been configured in advance. If the directed pickup code is not
configured, the phone will place a call to the monitored user instead of picking up
the incoming call of the monitored user when you press the BLF List key.
When there is a conversation on the monitored user, press the BLF list key to barge
in and set up a conference call. Before barging in an active call, ensure that the
barge-in code has been configured in advance. If the BLF list barge in code is not
configured, the phone will place a call to the monitored user instead of barging in
103
User Guide for the SIP-T23P/T23G IP Phone
an active call of the monitored user when you press the BLF List key.
When a call is being parked against the monitored phone, press the BLF List key to
retrieve the parked call from the monitored user. Before retrieving the parked call,
ensure that the BLF List Retrieve call parked Code has been configured in advance.
If the code is not configured, the phone will place a call to the monitored user
instead of retrieving the parked call when you press the BLF List key.
To configure BLF List settings via web user interface:
1.
Click on Account->Advanced.
2.
Select the desired account from the pull-down list of Account.
3.
Enter the BLF List URI in the BLF List URI field.
4.
(Optional.) Enter the directed pickup code in the BLF List Code field.
5.
(Optional.) Enter the barge-in code in the BLF List Barge In Code field.
6.
(Optional.) Enter the call park retrieve code in the BLF List Retrieve Call Parked
Code field.
7.
Note
Click Confirm to accept the change.
For more information on BLF List URI/BLF List Code/BLF List Barge In Code/BLF List Retrieve
Call Parked Code, contact your system administrator.
According to the response message from the server, the IP phone will automatically
configure the BLF List keys beginning from the first unused Line key. Once any Line key is
seized, the IP phone will skip to configure the next Line key.
104
Advanced Phone Features
You can receive a visual or/and an audio alert (if enabled) on your phone when the
monitored user receives an incoming call. For more information, refer to Busy Lamp Field
(BLF) on page 101.
Note
The pickup code is used in the following order of preference:
BLF List code (Account->Advanced)>Directed Call Pickup Code
(Account->Advanced)>Directed Call Pickup Code (Features->Call Pickup). If all of them
are not configured, pressing the BLF List key will directly call the monitored user when
he/she receives an incoming call. For more information about pickup Code, refer to Call
Pickup on page 95.
You can record calls by pressing a record key on the phone. The SIP-T23P/T23G IP phone
supports record and URL record.
Two ways of call recording:
Record: The phone sends SIP INFO message containing a specific header “Record:
on/off” to trigger a recording.
URL Record: The phone sends HTTP URL request to trigger a recording. Contact
your system administrator for the predefined URL.
Note
Call record is not available on all servers. Contact your system administrator for more
information.
To configure a record key via phone user interface:
1.
Press Menu->Features->DSS Keys.
2.
Select the desired DSS key.
3.
Press
or
, or the Switch soft key to select Key Event from the Type field.
105
User Guide for the SIP-T23P/T23G IP Phone
4.
Press
or
, or the Switch soft key to select Record from the Key Type field.
5.
Press the Save soft key to accept the change or the Back soft key to cancel.
To configure a URL record key via phone user interface:
1.
Press Menu->Features->DSS Keys.
2.
Select the desired DSS key.
3.
Press
4.
Enter the URL (e.g., http://10.1.2.224/phonerecording.cgi) in the Value field.
5.
Press the Save soft key to accept the change or the Back soft key to cancel.
or
, or the Switch soft key to select URL Record from the Type field.
Record and URL record keys are configurable via web user interface at the path
DSSKey->Line Key.
The Record and URL Record keys control the recording function, and are available:
During an active call
When calls are on hold or mute
During a blind or attended transfer
During a conference call
When the phone prompts you to answer an incoming call
The Record and URL Record keys are not available when:
There are no connected calls on your phone
You place a new call
To record a call:
1.
Press the Record or URL Record key during a call.
If the recording starts successfully, the recording icon will appear on the LCD screen
and the Record or URL Record key LED will flash green.
106
Advanced Phone Features
2.
Press the Record or URL Record key again to stop recording.
The recording icon disappears from the LCD screen and the Record or URL Record
key LED goes out.
Recording status indications you need to know:
Circumstance
Icons on the LCD screen
A recording is started
appears on the LCD screen
A recording cannot be started
appears for 1 second
A recording cannot be stopped
appears for 1 second, then goes back
The recording box is full
appears for 1 second
The call cannot be recorded
appears for 1 second
You can listen to the recordings stored on your server system. For example, you can dial
an access code to listen to the recordings.
Note
The way in which you listen to the recordings may be different depending on the server.
Contact your system administrator for more information.
Hot desking originates from the definition of being the temporary physical occupant of
a work station or surface by a particular employee. A primary motivation for hot
desking is cost reduction. This feature is regularly used in places where not all the
employees are in the office at the same time, or not in the office for very long, which
means that actual personal offices would be often vacant, consuming valuable space
and resources.
You can use hot desking on the SIP-T23P/T23G IP phone to log out of the existing
accounts and then log into a new account. As a result, many users can share the phone
resource at different times. To use this feature, you need to configure a hot desking key
in advance.
Note
Hot desking is not available on all servers. Contact your system administrator for more
information.
To configure a hot desking key via phone user interface:
1.
Press Menu->Features->DSS Keys.
2.
Select the desired DSS key.
3.
Press
or
, or the Switch soft key to select Key Event from the Type field.
4.
Press
or
, or the Switch soft key to select Hot Desking from the Key Type
107
User Guide for the SIP-T23P/T23G IP Phone
field.
5.
Press the Save soft key to accept the change or the Back soft key to cancel.
Hot desking key is configurable via web user interface at the path DSSKey->Line Key.
To use hot desking:
1.
Press the hot desking key when the phone is idle.
The LCD screen prompts the following warning:
2.
Press the OK soft key, registration configurations of all accounts on the phone will
be cleared immediately.
The login wizard will be displayed as below:
108
3.
Enter the login information in each field.
4.
Press the Save soft key to login or the Cancel soft key to cancel.
Advanced Phone Features
Intercom is a useful feature in an office environment to quickly connect with the operator
or the secretary. You can press the intercom key to automatically connect with a
preconfigured target extension for outgoing intercom calls, and the target extension will
automatically answer incoming intercom calls by default.
Note
Intercom is not available on all servers. Contact your system administrator for more
information.
To configure an intercom key via phone user interface:
1.
Press Menu->Features->DSS Keys.
2.
Select the desired DSS key.
3.
Press
4.
Select the desired line from the Account ID field.
5.
Enter the target extension number in the Value field.
6.
Press the Save soft key to accept the change or the Back soft key to cancel.
or
, or the Switch soft key to select Intercom from the Type field.
Intercom key is configurable via web user interface at the path DSSKey->Line Key.
The SIP-T23P/T23G IP phone supports automatically to answer an incoming intercom call
by default. The phone automatically plays a warning tone when it receives an incoming
intercom call. In addition, you can enable the phone to mute the microphone when it
automatically answers an incoming intercom call. You can also enable the phone to
automatically answer an incoming intercom call while there is already an active call on
the phone. The active call is then placed on hold.
109
User Guide for the SIP-T23P/T23G IP Phone
Intercom features you need to know:
Intercom Feature
Accept Intercom
Intercom Mute
Intercom Tone
Description
Enable or disable the IP phone to automatically
answer an incoming intercom call.
Enable or disable the IP phone’s microphone for
intercom calls.
Enable or disable the IP phone to play a warning
tone when it receives an incoming intercom call.
Enable or disable the IP phone to automatically
Intercom Barge
answer an incoming intercom call while there is
already an active call on the phone.
Accept Intercom
You can enable or disable the phone to automatically answer an incoming intercom call.
If Accept Intercom is enabled, the phone will automatically answer an incoming
intercom call. If Accept Intercom is disabled, the phone will reject incoming intercom
calls and send a busy message to the caller. Accept Intercom is enabled by default.
Note
Your administrator can set a period of delay time before the phone automatically
answers intercom calls. Contact your system administrator for more information.
Intercom Mute
You can mute or un-mute the phone’s microphone for intercom calls automatically. If
Intercom Mute is enabled, the microphone will be muted for intercom calls. If Intercom
Mute is disabled, the microphone will work for intercom calls. Intercom Mute is disabled
by default.
Intercom Tone
You can enable or disable the phone to play a warning tone when receiving an
intercom call. If Intercom Tone is enabled, the phone will play a warning tone before
answering the intercom call. If Intercom Tone is disabled, the phone will automatically
answer the intercom call without warning. Intercom Tone is enabled by default.
Intercom Barge
You can enable or disable the phone to automatically answer an incoming intercom call
while there is already an active call on the phone. If Intercom Barge is enabled, the
phone will automatically answer the intercom call and place the active call on hold. If
Intercom Barge is disabled, the phone will handle an incoming intercom call like a
waiting call. Intercom Barge is disabled by default.
Note
110
To enable the phone to receive a new incoming call when it has an active call, make sure
that call waiting feature is enabled on the phone in advance. For more information, refer
to Call Waiting on page 91.
Advanced Phone Features
To configure intercom features via phone user interface:
1.
Press Menu->Features->Intercom.
2.
Make the desired changes.
3.
Press the Save soft key to accept the change or the Back soft key to cancel.
These specific parameters are configurable via web user interface at the path
Features->Intercom.
To place an intercom call when the target phone is idle:
1.
Press the intercom key when the phone is idle.
The called destination plays a warning tone and automatically answers the call in
the speakerphone mode by default.
2.
To end the intercom call, press the intercom key again or the EndCall soft key.
You can use multicast paging to quickly and easily broadcast time sensitive
announcements to users who are listening to a specific multicast group. You can
configure a multicast paging key or the paging list key on the phone, which allows you
to send a Real Time Transport Protocol (RTP) stream to the pre-configured multicast
address(es) without involving SIP signaling. You can configure the phone to receive an
RTP stream from pre-configured multicast listening address(es) without involving SIP
signaling. You can specify up to 10 multicast listening addresses.
To configure a multicast paging key via phone user interface:
1.
Press Menu->Features->DSS Keys.
2.
Select the desired DSS key.
3.
Press
or
, or the Switch soft key to select Key Event from the Type field.
111
User Guide for the SIP-T23P/T23G IP Phone
4.
Press
or
, or the Switch soft key to select Multicast Paging from the Key
Type field.
5.
Enter the multicast IP address and port number (e.g., 224.5.6.20:10008) in the Value
field.
The valid multicast IP addresses range from 224.0.0.0 to 239.255.255.255.
6.
Press the Save soft key to accept the change or the Back soft key to cancel.
Multicast paging key is configurable via web user interface at the path DSSKey->Line
Key.
To configure a paging list key via phone user interface:
1.
Press Menu->Features->DSS Keys.
2.
Select the desired DSS key.
3.
Press
or
, or the Switch soft key to select Key Event from the Type field.
4.
Press
or
, or the Switch soft key to select Paging List from the Key Type
field.
5.
Press the Save soft key to accept the change or the Back soft key to cancel.
Paging list key is configurable via web user interface at the path DSSKey->Line Key.
To configure paging list via phone user interface:
1.
Press the paging list key when the phone is idle.
2.
Press
or
to select a desired paging group.
The default tag is Empty if it is not configured before.
112
Advanced Phone Features
3.
Press the Option soft key and then press the Edit soft key.
4.
Enter the multicast IP address and port number (e.g., 224.5.6.20:10008) in the
Address field.
The valid multicast IP addresses range from 224.0.0.0 to 239.255.255.255.
5.
Enter the group name in the Label field.
6.
Press the Save soft key to accept the change.
7.
Repeat the step 2-7, you can add more paging groups.
Paging list is configurable via web user interface at the path: Directory->Multicast IP.
To delete paging group via phone user interface:
1.
Press the paging list key when the phone is idle.
2.
Press
3.
Press the Option soft key and then select Delete.
or
to select a desired group.
The LCD screen prompts “Delete selected paging group?”.
4.
Press the OK soft key to accept the change or the Cancel soft key to cancel.
If you want to delete all paging groups, you can press the Del All soft key.
You can also configure the phone to use a default codec for sending multicast RTP
stream via web user interface.
To configure a default codec for multicast paging via web user interface:
1.
Click on Features->General Information.
2.
Select the desired codec from the pull-down list of Multicast Codec.
113
User Guide for the SIP-T23P/T23G IP Phone
The default codec is G722.
3.
Note
Click Confirm to accept the change.
If G722 codec is used for multicast paging, the LCD screen will display the
indicate that it is providing high definition voice.
icon to
Default codec for multicast paging is configurable via web user interface only.
You can configure the phone to receive a Real Time Transport Protocol (RTP) stream from
the pre-configured multicast address(es) without involving SIP signaling. You can
specify up to 10 multicast addresses that the phone listens to on the network.
How the phone handles incoming multicast paging calls depends on Paging Barge and
Paging Priority Active parameters configured via web user interface.
Paging Barge
The paging barge parameter defines the priority of the voice call in progress. If the
priority of an incoming multicast paging call is lower than that of the active call, it will be
ignored automatically. If Disabled is selected from the pull-down list of Paging Barge,
the voice call in progress will take precedence over all incoming multicast paging calls.
Valid values in the Paging Barge field:
1 to 10: Define the priority of the active call, 1 with the highest priority, 10 with the
lowest.
114
Disabled: The voice call in progress will take precedence over all incoming paging
Advanced Phone Features
calls.
Paging Priority Active
The paging priority active parameter decides how the phone handles incoming
multicast paging calls when there is already a multicast paging call on the phone. If
enabled, the phone will ignore incoming multicast paging calls with lower priorities,
otherwise, the phone will answer incoming multicast paging calls automatically and
place the previous multicast paging call on hold. If disabled, the phone will
automatically ignore all incoming multicast paging calls.
To configure multicast listening addresses via web user interface:
1.
Click on Directory->Multicast IP.
2.
Select the desired value from the pull-down list of Paging Barge.
3.
Select the desired value from the pull-down list of Paging Priority Active.
4.
Enter the multicast IP address(es) and port number (e.g., 224.5.6.20:10008) which
the phone listens to for incoming RTP multicast in the Listening Address field.
5.
Enter the label in the Label field.
Label will appear on the LCD screen when receiving the multicast RTP stream.
6.
Note
Click Confirm to accept the change.
The priorities of listening addresses are predefined: 1 with the highest priority, 10 with the
lowest.
Multicast listening addresses are configurable via web user interface only.
115
User Guide for the SIP-T23P/T23G IP Phone
To send RTP stream via a multicast paging key when the receiver’s phone is idle:
1.
Press the multicast paging key when the phone is idle.
The phone sends RTP to a preconfigured multicast address (IP: Port).
Both the sender’s and receiver’s phones play a warning tone and the receiver
automatically answers the multicast RTP session in the speakerphone mode.
The multicast paging key LED illuminates solid green.
The following figure shows a multicast RTP session on the phone:
2.
To place the current multicast RTP session on hold, press the Hold soft key.
The sender’s phone places the multicast RTP session on hold and receiver’s phone
releases the session.
3.
To resume the held multicast RTP session, press the Resume soft key.
The multicast RTP session is established again.
4.
To end the multicast RTP session, press the multicast paging key again or press the
EndCall soft key.
Note
Multicast RTP is one way only from the sender to the multicast address(es) (receiver). For
outgoing RTP multicasts, all other existing calls on the phone will be placed on hold.
To send RTP stream via a paging key list when the receiver’s phone is idle:
1.
Press the paging list key when the phone is idle.
2.
Press
or
3.
Press
or the Paging soft key to send RTP.
4.
To place the current multicast RTP session on hold, press the Hold soft key.
to select the desired group.
The sender’s phone places the multicast RTP session on hold and receiver’s phone
116
Advanced Phone Features
releases the session.
5.
To resume the held multicast RTP session, press the Resume soft key.
The multicast RTP session is established again.
6.
To end the multicast RTP session, press the multicast paging key again or press the
EndCall soft key.
Music on hold (MoH) is the business practice of playing recorded music to fill the silence
that would be heard by the party placed on hold. To use this feature, you should specify
a SIP URI pointing to a Music on Hold Server account. When a call is placed on hold, the
phone will send a SIP INVITE message to the Music on Hold Server account. The Music
on Hold Server account automatically answers the SIP INVITE messages and
immediately plays audio from some source located anywhere (LAN, Internet) to the
held party. Contact your system administrator for the SIP URI.
To configure music on hold server via web user interface:
1.
Click on Account.
2.
Select the desired account from the pull-down list of Account.
3.
Click on Advanced.
4.
Enter the SIP URI (e.g., sip:moh@sip.com) in the Music Server URI field.
5.
Click Confirm to accept the change.
When you have placed a call on hold, the held party can hear the music.
Note
For this feature to function, all involved parties cannot use encrypted RTP (SRTP).
Music on hold server is configurable via web user interface only.
117
User Guide for the SIP-T23P/T23G IP Phone
ACD is often used in offices for customer service, such as call center. The ACD system
handles large volumes of incoming calls from callers who have no need to talk to a
specific person but who require assistance from any of multiple persons at the earliest
opportunity. ACD on the SIP-T23P/T23G IP phone allows the ACD system to distribute
large volumes of incoming calls to the registered ACD users. To use this feature, you
should configure an ACD key in advance.
Note
Make sure ACD is enabled on your IP phone. For more information on enabling ACD,
contact your system administrator.
To configure an ACD key via phone user interface:
1.
Press Menu->Features->DSS Keys.
2.
Select the desired DSS key.
3.
Press
4.
Press the Save soft key to accept the change or the Back soft key to cancel.
or
, or the Switch soft key to select ACD from the Type field.
ACD key is configurable via web user interface at the path DSSKey->Line Key.
To log into the ACD system:
1.
Press the ACD key when the phone is idle.
The LCD screen prompts you the following information:
User ID: the identity used to log into the queue.
Password: the password used to log into the queue.
2.
Note
118
Press the Login soft key to log in.
Contact your system administrator for the User ID and Password to access the ACD
system.
Advanced Phone Features
After configuring an ACD key, you can press the ACD key to log into the ACD system.
After logging in, you are ready to receive calls from the ACD system. You can press the
ACD key to show your current ACD user status. You can press the Avail/Unavail soft key
to change your ACD user status. ACD user status synchronizes on both IP phone and
ACD system. When you set the ACD user status to be available, the ACD key LED
illuminates solid green, and then the server begins distributing calls to your phone.
When you set the ACD user status to be unavailable, the ACD key LED illuminates solid
green, and then the server temporarily stops distributing calls to your phone. To log out
of the ACD system, press the Logout soft key.
Note
It is recommended you configure no more than one ACD key per phone. At any time, at
most one ACD key can be in progress on your phone.
You can send and receive text messages using the SIP-T23P/T23G IP phone. New text
messages can be indicated both acoustically and visually. When receiving a new text
message, the phone will play a warning tone and the LCD screen will prompt receiving
new text messages with the number of waiting messages (e.g., 1 new Text Message(s))
and a flashing icon.
Note
When the phone receives a text message, the text message prompt window will pop up
by default, if you want to disable the feature, contact your system administrator for more
information.
You can store text messages in your phone’s Inbox, Sentbox, Outbox or Draftbox. Each
of the boxes can store up to 100 text messages. If the number of the text messages in
one box is more than 100, the phone will directly delete the oldest text message in the
box.
Note
SMS is not available on all servers. Contact your system administrator for more
information.
119
User Guide for the SIP-T23P/T23G IP Phone
To read a text message:
Note
1.
Press Menu-> Message->Text Message->Inbox.
2.
Select the desired message and press the View soft key.
If the phone prompts receiving new text messages, you can also press the View soft key
to read the new messages directly.
To send a text message:
1.
Press Menu->Message->Text Message->New Message.
2.
Compose the new text message. You can press the abc soft key to change the
input mode.
3.
Press the Send soft key after completing the content.
4.
(Optional.) Press
or
, or the Switch soft key to select the desired account
from the From field.
5.
Enter the number you want to send the message to in the To field.
6.
Press the Send soft key to send the message or the Back soft key to cancel.
Sending a text message is configurable via web user interface at the path
Features->SMS.
120
Advanced Phone Features
To reply a text message:
1.
Press Menu->Message->Text Message->Inbox.
2.
Select the desired message and press the Reply soft key.
3.
Compose the new text message. You can press the abc soft key to change the
input mode.
4.
Press the Send soft key after completing the content.
5.
Check the From and To fields, and then press the Send soft key.
To delete a text message:
1.
Press Menu->Message->Text Message->Inbox (Sentbox, Outbox or Draftbox).
2.
Select the desired message and then press the Delete soft key.
3.
Select Delete to delete the desired message, then press OK.
The LCD screen prompts “Delete message?”.
4.
Press the OK soft key to delete this message or the Cancel soft key to cancel.
You can also delete all text messages by pressing the Delete soft key and then select
Delete All. For more information, refer to the above steps.
Note
You can also delete a specific message after retrieving by pressing the Delete soft key.
121
User Guide for the SIP-T23P/T23G IP Phone
You can leave voice mails for someone else using the SIP-T23P/T23G IP phone. You can
also listen to voice mails that are stored in a voice mailbox. When receiving a new voice
mail, the phone will play a warning tone, and the power indicator LED will slow flash red.
The LCD screen will prompt that the phone receives a new message with the number of
waiting voice mails (e.g., 51 new Voice Mail) and display an icon.
If the voice mail pop-up message box disappears, it won't pop up again unless the user
receives a new voice mail or the user re-registers the account that has unread voice
mail(s).
Note
Voice Mail is not available on all servers.
You can configure the phone not to display the pop-up prompt, contact your system
administrator for more information.
To leave a voice mail:
You can leave a voice mail for someone else when he/she is busy or inconvenient to
answer the call. Follow the voice prompt from the system server to leave a voice mail,
and then hang up.
To configure voice mail access codes via phone user interface:
1.
Press Menu->Message->Voice Mail->Set Voice Mail.
2.
Press the navigation keys to highlight the account which you want to set.
3.
Press the 123 soft key to select the proper input mode and then enter the voice mail
access code (e.g., *97).
4.
Note
122
Press the Save soft key to accept the change or the Back soft key to cancel.
Voice mail access codes must be predefined on the system server. Contact your system
administrator for the more information.
Advanced Phone Features
To listen to voice mails:
1.
When the LCD screen prompts that the phone receives a new voice mail and the
power indicator LED slow flashes red, press
or the Connect soft key to dial out
the voice mail access code.
2.
Note
Follow the voice prompt to listen to your voice mails.
Before listening to voice mails, make sure the voice mail access code has been
configured.
When all new voice mails are retrieved, the power indicator LED will go out.
To view the voice mail via phone user interface:
1.
Press Menu->Message->Voice Mail->View Voice Mail.
The LCD screen displays the amount of new and old voice mails.
2.
Select an account and then press the Connect soft key to listen to voice mails.
The SIP-T23P/T23G IP phone supports MWI when receiving a new voice message. If
someone leaves you a voice mail, you will receive a message waiting indicator. MWI
will be indicated in three ways: a warning tone, an indicator message (including a
voice mail icon) on the LCD screen, and the power indicator LED slow flashes red. This
will be cleared when you retrieve all voice mails or delete them.
The MWI service is unsolicited for some servers, so the SIP-T23P/T23G IP phone only
handles the MWI messages sent from the server. But for other servers, the MWI service
is solicited, so the SIP-T23P/T23G IP phone must enable subscription for MWI.
Note
MWI service is not available on all servers. Contact your system administrator for more
information.
123
User Guide for the SIP-T23P/T23G IP Phone
The MWI subscription parameters you need to know:
Options
Subscribe for MWI
Description
Enable or disable a subscription for MWI service.
Period of MWI subscription. The IP phone sends a
MWI Subscription Period
refresh SUBSCRIBE request before initial SUBSCRIBE
expiration.
Enable or disable a subscription to the voice mail
Subscribe MWI to Voice
number for MWI service.
Mail
To use this feature, you should also configure the voice
mail number.
Note
The phone will send SUBSCRIBE messages for the MWI service to the account or the
voice number MWI service depending on the server. Contact your system administrator
for more information.
To configure subscribe for MWI via web user interface:
124
1.
Click on Account.
2.
Select the desired account from the pull-down list of Account.
3.
Click on Advanced.
4.
Select Enabled from the pull-down list of Subscribe for MWI field.
Advanced Phone Features
5.
Enter the period time in the MWI Subscription Period (Seconds) field.
6.
Click Confirm to accept the change.
The IP phone will subscribe to the account number for MWI service by default.
To enable subscribe MWI to voice mail via web user interface:
1.
Click on Account.
2.
Select the desired account from the pull-down list of Account.
3.
Click on Advanced.
4.
Select Enabled from the pull-down list of Subscribe MWI To Voice Mail.
5.
Enter the desired voice mail number in the Voice Mail field.
6.
Click Confirm to accept the change.
125
User Guide for the SIP-T23P/T23G IP Phone
The IP phone will subscribe to the voice mail number for MWI service using
Subscribe MWI to Voice Mail.
Note
126
MWI subscription is configurable via web user interface only.
Troubleshooting
This chapter provides general troubleshooting information to help you solve the
problems you might encounter when using your SIP-T23P/T23G IP phone.
If you require additional information or assistance with your new phone, contact your
system administrator.
Why is the LCD screen blank?
Ensure that the phone is properly plugged into a functional AC outlet.
Ensure that the phone is plugged into a socket controlled by a switch that is on.
If the phone is plugged into a power strip, try to plug it directly into a wall outlet
instead.
If your SIP-T23P/T23G IP phone is powered from PoE, ensure you use a
PoE-compliant switch or hub.
Why does the phone display “Network unavailable”?
Ensure that the Ethernet cable is plugged into the Internet port on the phone and
the Ethernet cable is not loose.
Ensure that the switch or hub in your network is operational.
Contact your system administrator for more information.
Why does the phone display “No Service”?
The LCD screen displays “No Service” when no SIP account registers successfully.
Why doesn’t the phone display time and date correctly?
Check if you have configured the phone to obtain the time and date from the SNTP
server automatically. If the phone fails to connect to the SNTP server, you need to
configure the time and date manually.
How can I find the basic information of the IP phone?
Press the OK key when the IP phone is idle to check the basic information of the IP phone,
such as IP address and firmware version. For more basic information, refer to Phone
Status on page 13.
127
User Guide for the SIP-T23P/T23G IP Phone
How to obtain the MAC address of a phone when the phone is not powered on?
Three ways to obtain the MAC address of a phone:
You can ask your supplier for the shipping information sheet which includes MAC
addresses according to the corresponding PO (Purchase Order).
You can find the MAC address on the label of the carton box.
You can also find the MAC address from the phone’s bar code on the back of the
phone.
Why can’t I get a dial tone?
Check for any loose connections and that the phone has been installed properly.
For the installation instructions, refer to Phone Installation on page 11.
Switch between the Handset, Headset (if present) and Hands-Free Speakerphone
to check whether the dial tone is present for one of the audio modes.
If the dial tone exists on another audio mode, connect a different handset or
headset to isolate the problem.
Why doesn’t the phone ring?
Check the ringer volume on the phone. To adjust the ringer volume setting, press the
Volume key when the phone is on-hook and idle. For more information, refer to Volume
on page 27.
Why can’t I receive calls?
Check the SIP registration with your system administrator.
Check that DND (Do Not Disturb) mode is deactivated on your phone. Refer to Do
Not Disturb (DND) on page 80.
Check that call forward is disabled on the phone. Refer to Call Forward on page
83.
Check whether the caller number is stored in the blacklist directory. Refer to
Blacklist on page 41.
Why is my handset not working?
Check that the handset cord is fully connected to both the handset jack on the phone
and handset. Refer to Phone Installation on page 11.
Why is my headset not working?
Check that the headset cord is fully connected to the headset jack on the phone.
Refer to Phone Installation on page 11.
128
Check that the headset mode is activated. Refer to Headset Mode
Troubleshooting
Activation/Deactivation on page 48.
Check that the headset volume is adjusted to an appropriate level. Refer to Volume
on page 27.
What is the difference between user name, register name and display name?
Both user name and register name are defined by the server. A user name is used to
identify the account while a register name matched with a password is used for
authentication if the server requires. Display name is the caller ID that will be displayed
on the callee’s LCD screen. Server configuration may override the local configuration.
Why does the phone play a tone when there is a call on hold? How to disable it?
When there is a call on hold, the phone will play a hold tone every 30 seconds. Call hold
tone is enabled by default. Call hold tone and the interval of playing a hold tone are
configurable via web user interface only.
To configure call hold tone and call hold tone delay via web user interface:
1.
Click on Features->General Information.
2.
Select the desired value from the pull-down list of Play Hold Tone.
3.
Enter the desired time in the Play Hold Tone Delay field.
4.
Click Confirm to accept the change.
129
User Guide for the SIP-T23P/T23G IP Phone
Why can’t I send an SMS to any other phone?
SMS depends on support from a SIP server. Contact your system administrator for more
information.
How to change the user password?
To change the user password via web user interface:
1.
Click on Security->Password.
2.
Select User from the pull-down list of User Type.
3.
Enter the new user password in the New Password field and Confirm Password
field.
4.
Click Confirm to accept the change.
You can also contact your system administrator for help.
Note
If logging into the web user interface of the phone with user credentials, you need to
enter the current user password in the Old Password field.
User password is configurable via web user interface only.
How to make a call using SRTP?
You can enable SRTP to encrypt the audio stream(s) of phone calls. The parties
participating in the call should enable SRTP on a per-line basis.
To enable SRTP on a per-line basis via web user interface:
130
1.
Click on Account.
2.
Select the desired account from the pull-down list of Account.
3.
Click on Advanced.
Troubleshooting
4.
Select the desired value (Optional or Compulsory) from the pull-down list of RTP
Encryption (SRTP).
5.
Note
Click Confirm to accept the change.
SRTP is not available on all servers. Contact your system administrator for more
information.
SRTP is configurable via web user interface only.
How to reboot the phone?
To reboot the phone via web user interface:
Note
1.
Click on Settings->Upgrade.
2.
Click Reboot to reboot the IP phone.
Any reboot of the IP phone may take a few minutes.
131
User Guide for the SIP-T23P/T23G IP Phone
How to export PCAP trace?
We may need you to provide a PCAP trace to help analyze your problem.
To export a PCAP trace via web user interface:
1.
Click on Settings->Configuration.
2.
Click Start to begin capturing signal traffic.
3.
Recreate the error to be documented in the trace.
4.
Click Stop to stop the capture.
5.
Click Export to open file download window, and then save the file to your local
system.
How to export system log?
We may need you to provide a system log to help analyze your problem.
To export the system log to a local PC via web user interface:
1.
Click on Settings->Configuration.
2.
Select 6 from the pull-down list of System Log Level.
The default system log level is 3.
3.
132
Click Confirm to accept the change.
Troubleshooting
4.
Mark the Local radio box in the Export System Log field.
5.
Click Export to open file download window, and then save the file to your local
system.
You can also export the system log to the syslog server. Contact your system
administrator for more information.
Note
It is recommended to reset the syslog level to 3 after exporting the system syslog.
How to upgrade firmware?
To upgrade firmware via web user interface:
1.
Click on Settings->Upgrade.
2.
Click Browse to locate the required firmware from your local system.
3.
Click Upgrade to upgrade the firmware.
The web user interface prompts “Firmware of the SIP Phone will be updated. It will
take 5 minutes to complete. Please don't power off!”.
4.
Click OK to confirm upgrading.
133
User Guide for the SIP-T23P/T23G IP Phone
How to reset the phone?
Reset the phone to factory configurations after you have tried all troubleshooting
suggestions but do not solve the problem. You need to note that all customized settings
will be overwritten after reset.
To reset the phone via phone user interface:
1.
Press Menu->Settings->Advanced Settings (default password: admin) ->Reset to
Factory.
2.
Press the Enter soft key.
The LCD screen prompts the following warning:
3.
Press the OK soft key.
The LCD screen prompts “Resetting to factory,please wait…”.
The LCD screen prompts “Welcome Initializing…please wait”.
The phone will be reset to factory settings sucessfully after startup.
Note
134
Reset of your phone may take a few minutes. Do not power off until the phone has started
up successfully.
Regulatory Notices
Contact your Yealink Authorized Reseller for information about service agreements
applicable to your product.
TO THE FULL EXTENT ALLOWED BY LAW, YEALINK EXCLUDES FOR ITSELF AND ITS
SUPPLIERS ANY LIABILITY, WHETHER BASED IN CONTRACT OR TORT (INCLUDING
NEGLIGENCE), FOR INCIDENTAL, CONSEQUENTIAL, INDIRECT, SPECIAL, OR PUNITIVE
DAMAGES OF ANY KIND, OR FOR LOSS OF REVENUE OR PROFITS, LOSS OF BUSINESS,
LOSS OF INFORMATION OR DATA, OR OTHER FINANCIAL LOSS ARISING OUT OF OR IN
CONNECTION WITH THE SALE, INSTALLATION, MAINTENANCE, USE, PERFORMANCE,
FAILURE, OR INTERRUPTION OF ITS PRODUCTS, EVEN IF YEALINK OR ITS AUTHORIZED
RESELLER HAS BEEN ADVISED OF THE POSSIBILITY OF SUCH AMAGES, AND LIMITS ITS
LIABILITY TO REPAIR, REPLACEMENT, OR REFUND OF THE PURCHASE RICE PAID, AT
YEALINK’S OPTION. THIS DISCLAIMER OF LIABILITY FOR DAMAGES WILL NOT BE
AFFECTED IF ANY REMEDY PROVIDED HEREIN SHALL FAIL OF ITS ESSENTIAL PURPOSE.
Save these instructions. Read these safety instructions before use!
The following basic safety precautions should always be followed to reduce risk of fire,
electrical shock, and other personal injury.
General Requirements
Before you install and use the device, read the safety instructions carefully
and observe the situation during operation.
During the process of storage, transportation, and operation, please always
keep the device dry and clean.
During the process of storage, transportation, and operation, please avoid
collision and crash of the device.
Please attempt not to dismantle the device by yourself. In case of any
discrepancy, please contact the appointed maintenance center for repair.
Without prior written consent, no organization or individual is permitted to
make any change to the structure or the safety design of the device. Yealink
is under no circumstance liable to consequences or legal issues caused by
such changes.
Please refer to the relevant laws and statutes while using the device. Legal
rights of others should be respected as well.
Environmental Requirements
Place the device at a well-ventilated place. Do not expose the device under
direct sunlight.
Keep the device dry and free of dusts.
Place the device on a stable and level platform.
135
User Guide for the SIP-T23P/T23G IP Phone
Please place no heavy objects on the device in case of damage and
deformation caused by the heavy load.
Keep at least 10 cm between the device and the closest object for heat
dissipation.
Do not place the device on or near any inflammable or fire-vulnerable object,
such as rubber-made materials.
Keep the device away from any heat source or bare fire, such as a candle or
an electric heater.
Keep the device away from any household appliance with strong magnetic
field or electromagnetic field, such as a microwave oven or a refrigerator.
Operating Requirements
Do not let a child operate the device without guidance.
Do not let a child play with the device or any accessory in case of accidental
swallowing.
Please use the accessories provided or authorized by the manufacturer only.
The power supply of the device shall meet the requirements of the input
voltage of the device. Please use the provided surge protection power
socket only.
Before plugging or unplugging any cable, make sure that your hands are
completely dry.
Do not spill liquid of any kind on the product or use the equipment near
water, for example, near a bathtub, washbowl, kitchen sink, wet basement
or near a swimming pool.
Do not tread on, pull, or over-bend any cable in case of malfunction of the
device.
During a thunderstorm, stop using the device and disconnect it from the
power supply. Unplug the power plug and the Asymmetric Digital Subscriber
Line (ADSL) twisted pair (the radio frequency cable) to avoid lightning strike.
If the device is left unused for a rather long time, disconnect it from the
power supply and unplug the power plug.
When there is smoke emitted from the device, or some abnormal noise or
smell, disconnect the device from the power supply, and unplug the power
plug immediately. Contact the specified maintenance center for repair.
Do not insert any object into equipment slots that is not part of the product or
auxiliary product.
Before connecting a cable, connect the grounding cable of the device first.
Do not disconnect the grounding cable until you disconnect all other cables.
Cleaning Requirements
136
Before cleaning the device, stop using it and disconnect it from the power
supply.
Use a piece of soft, dry and anti-static cloth to clean the device.
Keep the power plug clean and dry. Using a dirty or wet power plug may
lead to electric shock or other perils.
Appendix A-Time Zones
Time Zone
-11
-10
-9:30
-9
-8
-7
-6
-5
-4:30
-4
-3:30
-3
-2:30
-2
-1
0
+1
+2
+3
+3:30
+4
+4:30
+5
+5:30
+5:45
+6
+6:30
+7
+8
+8:45
+9
Time Zone Name
Samoa
US-Hawaii-Aleutian, US-Alaska-Aleutian
French Polynesia
US-Alaska Time
Canada(Vancouver,Whitehorse), Mexico(Tijuana,Mexicali),
US-Pacific Time
Canada(Edmonton,Calgary), Mexico(Mazatlan,Chihuahua),
US-MST no DST, US-Mountain Time
Canada-Manitoba(Winnipeg), Chile(Easter Islands),
Mexico(Mexico City,Acapulco), US-Central Time
Bahamas(Nassau), Canada(Montreal,Ottawa,Quebec),
Cuba(Havana), US-Eastern Time
Venezuela(Caracas)
Canada(Halifax,Saint John), Chile(Santiago),
Paraguay(Asuncion), UK(Falkland Islands),
UK-Bermuda(Bermuda), Trinidad&Tobago
Canada-New Foundland(St.Johns)
Argentina(Buenos Aires), Brazil(DST), Brazil(no DST),
Denmark-Greenland(Nuuk)
Newfoundland and Labrador
Brazil(no DST)
Portugal(Azores)
Denmark-Faroe Islands(Torshavn), GMT, Greenland,
Ireland(Dublin), Morocco, Portugal(Lisboa,Porto,Funchal),
Spain-Canary Islands(Las Palmas),UK(London)
Albania(Tirane), Austria(Vienna), Belgium(Brussels),
Caicos, Chad, Croatia(Zagreb), Czech Republic(Prague),
Denmark(Kopenhagen), France(Paris), Germany(Berlin),
Hungary(Budapest), Italy(Rome), Luxembourg(Luxembourg),
Macedonia(Skopje), Namibia(Windhoek),
Netherlands(Amsterdam), Spain(Madrid)
Estonia(Tallinn), Finland(Helsinki), Gaza Strip(Gaza),
Greece(Athens), Israel(Tel Aviv), Jordan(Amman), Latvia(Riga),
Lebanon(Beirut), Moldova(Kishinev), Romania(Bucharest),
Russia(Kaliningrad), Syria(Damascus), Turkey(Ankara),
Ukraine(Kyiv, Odessa)
East Africa Time, Iraq(Baghdad), Russia(Moscow)
Iran(Teheran)
Armenia(Yerevan), Azerbaijan(Baku), Georgia(Tbilisi),
Kazakhstan(Aktau), Russia(Samara)
Afghanistan(Kabul)
Kazakhstan(Aqtobe), Kyrgyzstan(Bishkek),
Pakistan(Islamabad), Russia(Chelyabinsk)
India(Calcutta)
Nepal(Katmandu)
Kazakhstan(Astana, Almaty), Russia(Novosibirsk,Omsk)
Myanmar(Naypyitaw)
Russia(Krasnoyarsk), Thailand(Bangkok)
Australia(Perth), China(Beijing), Russia(Irkutsk, Ulan-Ude),
Singapore(Singapore)
Eucla
Japan(Tokyo), Korea(Seoul), Russia(Yakutsk,Chita)
137
User Guide for the SIP-T23P/T23G IP Phone
Time Zone
+9:30
+10
+10:30
+11
+11:30
+12
+12:45
+13
+13:30
+14
138
Time Zone Name
Australia(Adelaide), Australia(Darwin)
Australia(Brisbane), Australia(Hobart),
Australia(Sydney,Melboume,Canberra), Russia(Vladivostok)
Australia(Lord Howe Islands)
New Caledonia(Noumea), Russia(Srednekolymsk Time)
Norfolk Island
New Zealand(Wellington,Auckland), Russia(Kamchatka Time)
New Zealand(Chatham Islands)
Tonga(Nukualofa)
Chatham Islands
Kiribati
Index
A
About This Guide
v
Account Management
59
Account Registration
59
Adding Contacts
33
Adding Groups
31
Administrator password
23
Anonymous Call
99
Anonymous Call Rejection
100
Answering Calls
72
Area Code 64
Attaching Stand
11
Audio Settings
27
Auto Answer
75
Auto Redial
75
Automatic Call Distribution (ACD)
B
Basic Network Settings
Backlight
20
Blacklist 41
Block Out 65
Busy Lamp Field (BLF)
BLF List 103
Directory
29
Dual Headset
49
Do Not Disturb (DND)
Documentations
8
DSS Keys
50
80
E
Editing Contacts
36
Editing Groups
32
Emergency Number
66
Ending Calls 73
G
118
General Settings
19
Getting Started
9
H
15
Hardware Component Instructions
1
Headset Mode Activation/Deactivation
Headset Prior
48
Headset Use 48
Hot Desking
107
Hotline
68
101
C
I
Call Completion
77
Call Forward
83
Call History Management
45
Call Hold/Resume
79
Call Mute
78
Call Park 94
Call Pickup 95
Call Recording
105
Call Transfer
89
Call Waiting
91
CE Mark Warning
ii
Conference
91
Contact Management
29
Contrast
19
Copyright
ii
Customizing Your Phone
19
D
Declaration of Conformity
Deleting Contacts
36
Deleting Groups
33
Dial-now
62
Dial Plan
60
48
ii
Icon Instructions
3
Idle screen 17
Importing/Exporting Contact lists
In This Guide
v
Incoming Intercom Calls
109
Intercom
109
38
K
Key as Send
24
L
Language
20
LED Instructions
4
Limitation of Liability
135
Line Keys
50
Live Dialpad
67
Local Conference
91
Local Directory
31
Logo Customization
47
M
139
User Guide for the SIP-T23P/T23G IP Phone
Messages
119
Message Waiting Indicator
Multicast Paging
109
Music on Hold
117
123
Network Conference
Network Connection
No answer Forward
92
11
83
O
Outgoing Intercom Calls 109
Overview 1
Optional Accessories
10
P
Packaging Contents
9
Phone Initialization
13
Phone Installation
11
Phone Status
13
Phone User Interface
6
Placing Calls
70
Placing Calls to Contacts 37
Programmable Keys
58
Phone Lock
24
R
Receiving RTP Stream 114
Recent Call In Dialing
74
Redialing Numbers 73
Registration
17
Regulatory Notices 135
Remote Phone Book
43
Replace Rule
61
Ring Tones
27
ReCall
78
S
Safety Instructions
135
Search Source List in Dialing
38
Searching for Contacts
38
Semi-attended Transfer
89
Sending RTP Stream
111
Service Agreements
135
Short Message Service (SMS)
119
System Customizations
47
U
Using Intercom
111
Using Multicast Paging
T
140
V
Voice Mail
122
Volume
27
N
Time and Date
Time Zones
137
Troubleshooting
127
21
116
W
Warranty
ii
Web User Interface
WEEE Warning
iii
6