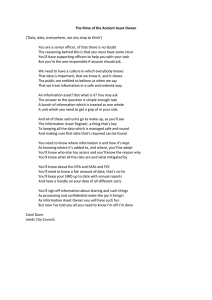Asset Painter
USER GUIDE
D005021 rev 2.0
TRADEMARK NOTICE
Bentley and the "B" Bentley logo are registered or non-registered trademarks of Bentley Systems, Inc. or Bentley
Software, Inc. All other marks are the property of their respective owners.
COPYRIGHT NOTICE
© 2012, Bentley Systems, Incorporated. All Rights Reserved.
Including software, file formats, and audiovisual displays; may only be used pursuant to applicable software license
agreement; contains confidential and proprietary information of Bentley Systems, Incorporated and/or third parties
which is protected by copyright and trade secret law and may not be provided or otherwise made available without
proper authorization.
RESTRICTED RIGHTS LEGENDS
If this software is acquired for or on behalf of the United States of America, its agencies and/or instrumentalities
("U.S. Government"), it is provided with restricted rights. This software and accompanying documentation are
"commercial computer software" and "commercial computer software documentation," respectively, pursuant to 48
C.F.R. 12.212 and 227.7202, and "restricted computer software" pursuant to 48 C.F.R. 52.227-19(a), as applicable.
Use, modification, reproduction, release, performance, display or disclosure of this software and accompanying
documentation by the U.S. Government are subject to restrictions as set forth in this Agreement and pursuant to 48
C.F.R. 12.212, 52.227-19, 227.7202, and 1852.227-86, as applicable. Contractor/Manufacturer is Bentley Systems,
Incorporated, 685 Stockton Drive, Exton, PA 19341-0678.
Unpublished - rights reserved under the Copyright Laws of the United States and International treaties.
Bentley Systems, Incorporated
685 Stockton Drive
Exton, PA 19341-0678
+1 610 458 5000
1-800 BENTLEY (1 800 236 8539)
http://www.bentley.com/eb
eB Insight version 15 Asset Painter User Guide v.2.0
Published by Bentley Systems, Inc.
Information in this document is subject to change without notice and does not represent a commitment on the part of
Bentley Systems, Inc. The software and/or databases described herein are provided under a license agreement or nondisclosure agreement. The software and/or databases may be used or copied only in accordance with the terms of the
agreement. It is against the law to copy the software on any medium except as specifically allowed in the license or
non-disclosure agreement. The purchaser may make one copy of the software for backup purposes. No part of this
manual and/or databases may be reproduced or transmitted in any form or by any means, electrical or mechanical,
including photocopying, recording, or information recording and retrieval systems, for any purpose other than the
purchaser's personal use, without the express permission of Bentley Systems, Inc.
Unless otherwise noted, all names of companies, products, street addresses, and persons contained herein are part of a
fictitious scenario or scenarios and are designed solely to document the use of the product.
page ii
Table of Contents
Schema and Tag Number Preparation .............................................. 1
Schema.................................................................................................................................... 1
Known issues: ............................................................................................................................ 1
Publishing the latest schema and available tags ..................................................................... 7
What is in an Asset Painter Publish Package? ........................................................................... 9
Undoing Tag Locks ................................................................................................................. 10
MicroStation User .................................................................................................................. 11
Software Requirements ........................................................................................................... 11
ProjectWise Connector ..........................................................................................................28
ProjectWise Explorer and Properties ....................................................................................... 28
ProjectWise Connector Configuration .................................................................................... 29
Synchronizing Files ................................................................................................................. 29
Appendix A: High Level Workflow.................................................... 31
page iii
List of Figures
Figure 1: Adding an Alternative Naming Category ......................................................................... 1
Figure 2: Asset Painter in System Preferences .............................................................................. 1
Figure 3: Snapshot options ............................................................................................................. 2
Figure 4: SystemData components ................................................................................................ 2
Figure 5: Default Export layout ....................................................................................................... 3
Figure 6: Selecting attributes for export .......................................................................................... 3
Figure 7: Creating the Schema snapshot ....................................................................................... 4
Figure 8: eQL query defining criteria .............................................................................................. 6
Figure 9: The Publisher Package wizard ........................................................................................ 7
Figure 10: Selecting data to export ................................................................................................. 8
Figure 11: Include Search Results ................................................................................................. 8
Figure 12: Select output type ECXML ............................................................................................ 9
Figure 13: ECXML output ............................................................................................................... 9
Figure 14: Lock & Unlock tasks are added to Documents and Tags in Web ............................... 10
Figure 15: : Lock & Unlock tasks are added to Documents and Tags in Director ........................ 11
Figure 16: Using the ProjectWise explorer ................................................................................... 12
Figure 17: ProjectWise explorer login dialog ................................................................................ 12
Figure 18: Select Utilities > AssetPainter ..................................................................................... 13
Figure 19: Empty dialog ................................................................................................................ 13
Figure 20: List of asset tags ......................................................................................................... 14
Figure 21: eB Tag Services login ................................................................................................. 15
Figure 22: Check out Tag packages ............................................................................................. 16
Figure 23: Importing an ECXML file ............................................................................................. 17
Figure 24: Exporting tag data to XML ........................................................................................... 18
Figure 25: Delete all asset data .................................................................................................... 18
Figure 26: MicroStation Items Browser ........................................................................................ 19
Figure 27: Items dialog and Details dialog ................................................................................... 19
Figure 28: Location of assigned assets ........................................................................................ 20
Figure 29: Tree manager .............................................................................................................. 20
Figure 30: Testing ECExpressions ............................................................................................... 23
Figure 31: MicroStation Element Selection tool ............................................................................ 23
Figure 32: Report symbols ........................................................................................................... 24
Figure 33: Symbols available ....................................................................................................... 25
Figure 34: Adding symbolsets ...................................................................................................... 25
Figure 35: Expression text selection ............................................................................................. 26
Figure 36: Testing an expression ................................................................................................. 26
Figure 37: MicroStation Element Information ............................................................................... 27
Figure 38: Information display ...................................................................................................... 27
Figure 39: Tag attributes, Attributes view ..................................................................................... 28
Figure 40: Tag attributes, Audit Detail view .................................................................................. 28
Figure 41: Adding an attribute to a ProjectWise folder ................................................................. 28
Figure 42: Select ProjectWise folders .......................................................................................... 29
Figure 43: ProjectWise Explorer ................................................................................................... 29
Figure 44: Synchronizing .............................................................................................................. 30
Figure 45: Adding a DGN file ........................................................................................................ 30
page iv
eB Asset Painter User Guide
Schema
Schema and Tag Number Preparation
Schema
Procedure:
1. Log on to eB director and add an Alternative Naming Category as shown below
Figure 1: Adding an Alternative Naming Category
You can specify whether you want to have a one-to-one relationship between a tag and an alternative naming category as shown above.
You can also set whether you want to transfer the current alternative names from the current revision of
the tag to a new revision by checking 'Transfer On Uprev' in this configuration.
2. Log on to eB web and configure system settings for asset painter as shown below.
Figure 2: Asset Painter in System Preferences
3. Make sure the eB Browser URL is configured in eB to point to eB Web.
Known issues:
When configuring export layout, make sure the multi-value attributes are not selected for EC
Schema. 15.4.1 Asset Painter HF00329.
Only the Admin can create a Schema snapshot unless the system-wide setting to add files to
approved documents is enabled.
How to configure a Schema Snapshot:
1. A new drop-down option ‘Schema ( SystemData)’ is added.
2. Once Schema (SystemData) is selected, it brings up a list of all the object types and classes as
shown below. (These selected classes are populated into EC Schema xml file. This is unlike normal
snapshot configuration, in which objects from these classes are allowed to have snapshots)
D005021 rev 2.0 nov12
page
1
eB Asset Painter User Guide
Schema
Figure 3: Snapshot options
Make sure 'On Approval of the Schema (SystemData)' checkbox is selected. If selected, on approval of the
schema document, it creates schema snapshots.
Contents section in this snapshot configuration show available retrieval options on SystemData.
Figure 4: SystemData components
These retrieval options are only used for raw xml, or HTML , PDF renditions. They are not used for EC render option. For EC xml, configure export layouts as stated here in step 3.
EC Schema xml contains all the ancestors + descendants classes of selected classes in step 2 above, and all
the attributes selected here which are associated to those selected classes.
The Snapshot configuration also has another option to state whether you want to export a schema into EC
Schema.
D005021 rev 2.0 nov12
page
2
eB Asset Painter User Guide
Schema
Once this snapshot is configured, the template can be approved.
3. Go to Layout Editor and configure the Tag's default Export layout. All the intrinsic properties are
exported and only those selected under 'Details'-'Properties' are marked as viewable.
Figure 5: Default Export layout
4. After saving this default layout, go to those classes selected in the snapshot configuration at step 2
and configure their export layouts. Here the attributes can be selected for exporting.
\
Figure 6: Selecting attributes for export
D005021 rev 2.0 nov12
page
3
eB Asset Painter User Guide
Schema
Note: When a snapshot is created, the following logic determines which layout to choose for the EC
Schema.
a. If a layout Section name matches the Snapshot document name, that layout configuration is used
in creating the EC Snapshot.
b. If it does not match, it looks for a section name 'Default' and uses that layout for creating the EC
Snapshot.
c. If neither of the above are found, it uses the first Section in the Export layout for creating the EC
Snapshot.
How to Create a Schema Snapshot:
You can create a snapshot document using eB Director.
1. Go to File >New from Template.
2. Go to the ‘Classes’ tab and expand the ‘Snapshot’ class.
3. Select the ‘Schema /SystemData’ snapshot template and click on 'Create.'
Figure 7: Creating the Schema snapshot
4. Approve this snapshot document will send a request to snapshot creation job and will create eB
Schema xml file and also EC Schema xml file. ECSchemaxml file will be set as viewable and eB
schema xml file will be hidden.
5. Add CalculatedPropertySpecification to ECSchema.xml as explained below.
a.
b.
c.
d.
e.
Unapprove the schema document
Check out the schema xml file.
Edit the xml file as explained in point 4.
Check the file back into eB
Approve the schema document.
Asset painter has the ability to use an expression to populate a property in the Asset Instance. After the
user chooses to link an asset to an element, AssetPainter iterates every property defined in the asset class
and looks to see if the property holds a CalculatedPropertySpecification. If it does the expression stored in
the specification is evaluated and the result copied to the specified property. Currently only primitive property types are processed. If there is a problem evaluating the specified expression the FailureValue defined
in the specification is used. The expression and list of required SymbolSets can be easily determined and
D005021 rev 2.0 nov12
page
4
eB Asset Painter User Guide
Schema
tested by using the Named Expression dialog in MicroStation. This dialog is opened using the Utilities>Named Expression menu selection.
6. Add CalculatedPropertySpecification custom attributes to every property that is to be populated
via element properties at the time the user links the asset to an element. Below is a dummy Proto
class that I added that contains properties of different types that get their values from the specified
expression.
<!-- Standard Attribute with no behavior-->
<ECProperty propertyName="Quantity" typeName="s tring" description="The number of seria lized items" displayLabel="Serial Qty Per">
<EC CustomAttrib utes>
<HideP ro perty xmlns="EditorCustomAttributes.01 .00">
<If2D>True</If2D>
<If3D>True</If3D>
</HideProperty>
<eBDataContra ctNameSpecification xmlns="SCHEMA01. 00 .00">
<eBDataCon tractName>Quantity</eBDataContractName>
</eBDataContractNameSpecification>
</EC CustomAttributes>
</ECProperty>
<!-- Attribute with b ehavior, i. e. copy the MSTN information from the Element to EC upon the painting activity -->
<ECProperty propertyName="Element_Radius" typ eN ame="double" description="Dgn Element Radius" displayLabel="Element Radius">
<EC CustomAttrib utes>
<HideP ro perty xmlns="EditorCustomAttributes.01 .00">
<If2D>False</If2D>
<If3D>False</If3D>
</HideProperty>
<eBDataContra ctNameSpecification xmlns="SCHEMA01. 00 .00">
<eBDataCon tractName>Element Radius</eBDataC ontractN ame>
</eBDataContractNameSpecification>
<CalculatedPropertySpecification xmlns ="SC HEMA01.00.01">
<ECExpres sio n>iif (PaintedElemen t.Con tainsP roperty("Rad ius "), Element. Radius, "")</ECExp ression>
<FailureValue/>
<Requ iredSymbolSets>
<string>PaintedElement</s tring>
<string>Element</string>
</Requ iredSymbolSets>
</CalculatedPropertySp ecification>
</EC CustomAttributes>
</ECProperty>
Note: Make sure to use the correct schema name in the above highlighted section.
How to create a revision of a Schema:
1. Make change to Classes & Attributes
2. Update the Schema Snapshot Template to make sure changes are included in the Schema Snapshot definition (snapshot options)
For example, if a new class is added, the Schema Snapshot Definition will not automatically contain the
new class. The class must be explicitly included in the "Snapshot Options".
3. Revise the previous Schema Snapshot (document)
D005021 rev 2.0 nov12
page
5
eB Asset Painter User Guide
Schema
a. If the previous Schema Snapshot is Change Controlled, a change request is required to make a
revision, otherwise simply copy the document and change the revision number to the next desired revision.
b. It is not necessary to instantiate the updated Schema Template. By just re-approving the new revision of the Schema document, the process takes the Schema Template changes into account.
4. Approve the Schema Snapshot Document
a. This triggers the generation of a new schema XML document which will be attached to the Schema
Document as a file after a few minutes.
b. Example of a new revision Queue Job from System management Console:
5. Review the newly-created XML that was added to the new revision of the Schema Document.
The new classes and attributes will now be available in the ECXML file.
6. Next all publisher packages that contained the Schema must be updated.
Remove the Schema Document from each of the Publisher packages and replace with the new revision of
the Schema Document.
How to select available tags for export to Microstation Asset Painter:
There are 2 methods for exporting tags, namely:
1. Explicitly add tags to the Publisher Package
2. Use an eQL query to collect that applicable tags and associate the query to the publisher package.
The best alternative is to create an eQL query that will encapsulate the criteria necessary to return the
appropriate tags, based on the Asset Model being painted.
The only required field to return in the "Available Tags" query "Id". eB will use the results of this query and
combine them with the fields selected in the eB Layout Editor to provide the correct list of tags with the
fields the user want to see in the Asset Painter UI.
Figure 8: eQL query defining criteria
D005021 rev 2.0 nov12
page
6
eB Asset Painter User Guide
Publishing the latest schema and available tags
As can be seen in this screenshot, the criteria should include the ‘IsLocked’ field. This is to avoid exporting
fields that have already been exported by other users. It is also useful to use the ‘Alternative Number’ as a
criteria to void exporting tags that have already been assigned to elements.
Publishing the latest schema and available tags
To create a new Publish Package:
The following steps will provide guidance in creating a publisher package in order to make the latest
schema and available tags (for painting) available to designers. This activity is normally performed by
power users or system administrators.
1. Using eB Director, navigate to the "Publisher Explorer" and choose to create a new Publisher Package:
eB Director
eB Web
Figure 9: The Publisher Package wizard
2. Next, for both Tags and Reports, select the information you need to accompany the export, for
example which properties, attributes and relationships must be exported for each of them.
D005021 rev 2.0 nov12
page
7
eB Asset Painter User Guide
Publishing the latest schema and available tags
eB Director
eB Web
Figure 10: Selecting data to export
3. Do the same for Report.
Note: You can add tags / documents or any eB objects directly onto publisher package or can add eQL
reports onto publisher package.
4. The next wizard page includes the option 'Include Search Results'. In order to execute and export
the results of the query that defines the tags you want to export, check ‘Include Search results.’
Figure 11: Include Search Results
5. On the final page of the Publisher Wizard, select to export the results as ECXML. This is the format
requited to use this information in Microstation.
6. Also, if the intent is to update the exported information in Microstation, check out the tags exclusively so that other users cannot update them in the meantime. For this reason, select a Lock Type
of ‘Exclusive Lock’:
D005021 rev 2.0 nov12
page
8
eB Asset Painter User Guide
Publishing the latest schema and available tags
eB Director
eB Web
Figure 12: Select output type ECXML
The tag details will remain locked until the tags are returned. At this time, the locks will be removed. The
only other way to remove the locks is to perform an ‘Undo Lock’ action from the eB Engineering Designer
or eB Web user interface.
7. Selecting the output type as ECXML enables the transformation of eB XML into EC XML. The EC
XML results are published to an output folder as usual with an 'EC' sub-folder containing
ECSchema.xml and ECInstances.xml:
Figure 13: ECXML output
Note: Jobs are submitted to the publisher queue. Depending on the selection, if EC is selected, it will
go through ECEngine and objects from the publisher package contents are added into EC Instances.
What is in an Asset Painter Publish Package?
The following are some rules around the content of an Asset Painter Package :
Only the classes selected in the Schema Template definition (Snapshot Options) are exported.
D005021 rev 2.0 nov12
page
9
eB Asset Painter User Guide
Publishing the latest schema and available tags
The eB Layout Editor ‘Export layout’ is honored on setting intrinsic properties as hidden or viewable.
Predefined lookup values are populated in the Schema.
This means the lookup values for attributes of type ‘PD’ or drop-down are exported with the Schema so
they are available in Microstation.
Selected eB Generic properties are exported in EC Schema.
The eB core properties for tags are exported by default.
Undoing Tag Locks
Tags may need to be unlocked either because they were locked in error, i.e. the eQL query returned the
incorrect results, or because the Microstation Designer ended up not using all the reserved tags and wishes
to return the unused ones.
Either way, the way to remove Exclusive Locks is to ‘Undo Lock.’ For this purpose, icons are available
while focused on the tag:
Figure 14: Lock & Unlock tasks are added to Documents and Tags in Web
D005021 rev 2.0 nov12
page
10
eB Asset Painter User Guide
MicroStation User
Figure 15: : Lock & Unlock tasks are added to Documents and Tags in Director
MicroStation User
Software Requirements
ProjectWise Explorer V8i SS2 - version 08.11.07.443
MicroStation V8i SS2 - version 08.11.07.443
Manual Installation Process:
1.
2.
3.
4.
5.
Install MicroStation
Install Projectwise Explorer
Copy AssetPainter.dll ..\MicroStation\assemblies\
copy AssetPainter.cfg to ..\MicroStation\config\appl\
Create ..\WorkSpace\Projects\AssetPainter\dgnlib directory and copy AssetPainter.dgnlib to
that directory
Note: The root workspace directory can be determined by looking at the definition of
_USTN_INSTALLED_WORKSPACEROOT in the file ..\MicroStation\config\msdirs.cfg
AssetPainter.cfg should contain the following information
#---------------------------------------------------------------------# assetpainter.cfg
#
# MicroStation config file used to load AssetPainter application
#
# this file should be copied to ..\MicroStation\config\appl\ directory
# within the MicroStation installation.
#---------------------------------------------------------------------# The following three lines are only required if AssetPainter.dll is not delivered in a
# standard addin location like ..\MicroStation\assemblies\
#MS_MDL
> D:/eB_Highland/ASSETP~1/Integrations/AssetPainter/Debug/
#MS_LIBRARY_PATH
> D:/eB_Highland/ASSETP~1/Integrations/AssetPainter/
Debug/
#MS_ADDINPATH
> D:/eB_Highland/ASSETP~1/Integrations/AssetPainter/
Debug/
D005021 rev 2.0 nov12
page
11
eB Asset Painter User Guide
MicroStation User
# Force AssetPainter to load when MicroStation starts
_USTN_REQUIREDAPPS > AssetPainter.dll,ASSETPAINTER
# Define the following variable to use the class path in the Asset Class filtering combo box. AssetPainter
# only checks for the existence of the variable, it does not look at the value
of the variable. If it is not set
# the ECClass's diplayLabel is used. Remove the "#" from the beginning of the
next line to see class path.
#MS_ASSETPAINTER_USECLASSPATHFILTER = 1
# Define location of AssetPainter.dgnlib which adds an AssetPainter entry into
the
#MicroStation Utilities menu
MS_GUIDGNLIBLIST > $(_USTN_PROJECT)AssetPainter/dgnlib/AssetPainter.dgnlib
Testing the Typical Workflow for Asset Painter MicroStation client:
1. The first step is to open the MicroStation design file that contains graphics that correspond to the
Assets. The file should be opened through ProjectWise so the DgnElementURI will contain a file
specification that can be located by ProjectWise. When I do my testing I use ProjectWiseExplorer
and navigate to the following project which should be available for internal testing.
pw:\\CONTROLLER3.bentley.com:ProjectWise 811\Documents\AssetPainterDemo\
Figure 16: Using the ProjectWise explorer
2. When connecting to this test document repository use your standard Bentley login as shown in the
Figure below.
Figure 17: ProjectWise explorer login dialog
3. Once the AssetPainterDemo directory is open you can double-click on PlantDemo to open it up in
MicroStation.
D005021 rev 2.0 nov12
page
12
eB Asset Painter User Guide
MicroStation User
4. Once MicroStation opens the design file, if the AssetPainter dialog is not open it can be opened by
selecting Utilties > AssetPainter from the MicroStation menu as shown below. Once the dialog
is opened it can be docked at the top or bottom of the MicroStation application window.
Note: If the dialog is docked it will auto-open when MicroStation is subsequently started.
Figure 18: Select Utilities > AssetPainter
5. If no Asset Tags have been imported into the file, the dialog contains an empty area as shown
below.
Figure 19: Empty dialog
If the file contains Asset Tags, a grid is displayed showing data about the assets as shown below.
D005021 rev 2.0 nov12
page
13
eB Asset Painter User Guide
MicroStation User
Figure 20: List of asset tags
If the ‘Show Assigned Assets’ toggle button is checked, both assigned and unassigned assets are displayed
in the grid. Assigned Assets have their DgnElementURI property populated. Changing the state of the
‘Show Assigned Assets’ toggle causes the grid to refresh to show the specified assets. The total number of
assets returned based on the state of the toggle is shown below the grid.
Filter
The dialog contains a drop-down list that contains all the available asset types found in the file. The grid
only shows the assets matching the selected list entry. The currently selected Asset Class filter should be
saved and restored between MicroStation sessions as long as the asset type is available in the current
design file. The default label for the class is to only show the class label. In certain instances the user may
want to see the full eB class path as the label. To enable showing the full class path set the following variable in the MicroStation environment. This can be done by editing a config file or setting the variable using
the Workspace > Configuration dialog.
MS_ASSETPAINTER_USECLASSPATHFILTER = 1
Tools
This tool is used to link an Asset Tag to a MicroStation design file element. The link tool is only enabled if
the currently selected asset is unassigned. Once the link tool is selected it becomes active, as long as the
tool is active there will be a prompt in the lower left of the MicroStation status window labeled ‘Link Asset
to Element > Identify Element’. The user can then start selecting elements to link. After each element is
selected the grid will be refreshed and the row with the next unassigned asset selected. The command is
terminated when another MicroStation command is started or the user presses the reset mouse button
twice. If the user hovers over an element that has already been assigned an asset the user will be shown the
Asset code and will not be able to select that element. The user may choose to toggle off the "Show Assigned
Assets" during the linking process. If that is done then as each asset is assigned it will be removed from the
grid and the Row count shown below the grid will represent the number of unassigned assets remaining. If
the user sets the toggle to show assigned assets then as the user selects elements to link the DgnElementURI property will be populated with the information for the selected element. The user can use MicroStation's Undo/Redo command to Undo/Redo the action of the Link Asset to Element tool.
Details: During the linking process the unassigned Asset Instance is deleted, the instance updated to
include data in the DgnElementURI property and the instance added to the selected graphic element.
Using this technique allows the Items Browser tool to recognize the instance as belonging to a specific
design file element.
D005021 rev 2.0 nov12
page
14
eB Asset Painter User Guide
MicroStation User
This tool is used to remove an asset tag assignment. The button is only enabled if the ‘Show Assigned
Assets’ toggle is checked and the selected row in the grid defines an DgnElementURI . The user can Undo/
Redo Linkage Asset deletions.
Details: During delete asset linkage processing, the assigned Asset Instance is removed from the graphic
element, its DgnElementURI property cleared, and the instance rewritten to the file as an unassigned
asset.
Properties not marked as Read Only can be edited within the grid. Click on the property to be edited and
enter the new value. Each row that contains property changes is shown with an icon in the row header. To
save the property changes to the file, use the Save tool or right-click and choose the ‘Save’ option. When the
save option is selected all changes in the grid are saved. This tool is enabled when a property change is
made within the grid.
Login opens an eB login window.
Figure 21: eB Tag Services login
Refresh is used to retrieve the latest data about both assigned and unassigned stored in the active MicroStation file.
D005021 rev 2.0 nov12
page
15
eB Asset Painter User Guide
MicroStation User
Actions
This tool opens the Select package dialog so the user can select an Asset Tag Package to import into the current file. The Asset Tags are checked out to the current user and are available for painting or updating
properties if the asset was already painted/assigned.
Figure 22: Check out Tag packages
The asset tags remain checked out until the user checks them in. If the file already contains assets, only
assets compatible with the schema in the local file are checked out. For more information see the processing details described for the "Import from file…" tool on page 17.
This tool checks in any assets that are selected in the grid and that have been modified since the last check
in. When an asset is checked in it unlocks it in eB and locks it in the MicroStation design file. To modifiy
the asset, it must be checked out again.
This tool checks in all assets that have been modified since the last check in. When an asset is checked in it
unlocks it in eB and locks it in the MicroStation design file. To modifiy the asset, it must be checked out
again.
This tool releases all the tags from the grid in eB. When a tag is freed, it unlocks it in eB and locks it in the
design file. To modifiy the asset, it must be checked out again.
D005021 rev 2.0 nov12
page
16
eB Asset Painter User Guide
MicroStation User
This tool removes all unused (i. e. unassigned) tags from the grid. All unused tags are freed in eB before
removing them from the grid. If all the tags are unassigned, all Tags and their related asset schema are
removed from the file. This tool does not affect the Tag package. The next 'Checkout' will bring all the tags
back in. The main purpose of this tool is the final clean-up of the design file when the work is done and
there are some unused tags left.
When this tool is selected a dialog box opens that allows the user to choose the ECXML file containing the
asset instances to be imported. This tool is only available when the user has not logged in to eB. If logged in
to eB then the Check out command should be used to import the asset tag data.
Figure 23: Importing an ECXML file
Details: During this processing, the ECSchema required to define the asset instances is determined and
imported if it is not already stored in the design file. As each asset instance is imported the URI property is
used to see if the instance is already stored in the design file. If a matching instance is located it is replaced
with the new instance. The eB URI property is used to test for matching instance. If the asset has a DgnElementURI specified and it does not match the current file then the asset is locked within the design file and
will not be available for edit.
This tool is used to export Asset Tag data from the current file into an XML file. This command is only
available if the user has not logged into eB. The import and export commands support offline Asset Painting.
D005021 rev 2.0 nov12
page
17
eB Asset Painter User Guide
MicroStation User
Figure 24: Exporting tag data to XML
MicroStation Delete Tool
If the MicroStation delete tool is used to delete an element that contains an asset tag, the asset instance is
update to clear its DgnElementURI property and the instance written to the file as an unassigned asset.
Deleting All Asset Data from file
Caution: This process should only be used by those who understand the ramifications of using the
command. It can remove all checked-out Asset Tag data from the current file and requires a manual
log in to the eB system to unlock the assets that were locked during Checkout. The key-in command to
delete all assets is ‘assetpainter deleteall’ and it must be issued from the MicroStation key-in window
as shown below.
Figure 25: Delete all asset data
D005021 rev 2.0 nov12
page
18
eB Asset Painter User Guide
MicroStation User
MicroStation Items Browser
The MicroStation Items Browser tool allows users to review ECInstance data stored in the design file. Since
Asset Tags are stored as ECInstances they will be shown in the Items Browser. To open the Items Browser
choose File > Items Browser.
Figure 26: MicroStation Items Browser
The following two dialogs open. The Items dialog shows a tree contain a list of the different item classes
found in the file. As the class nodes are selected they expand to show the individual instances of the classes
in the file. The Details dialog shows information about the instance are instances selected in the Items dialog. Both of these dialogs are dockable. Typically the Items dialog is docked on the left and the Details dialog is docked on the bottom.
Figure 27: Items dialog and Details dialog
The Items Browser can be used to show the user the location of assigned assets. In the screen shot below all
Wafer Check Valve instance have been selected in the tree. The Transparent and Zoom buttons at the top of
the tree can be selected to Zoom in and highlight all elements containing a Wafer Check Valve instance.
Since the Details button is also selected in the tree, the Details dialog shows a grid of all the selected
instances. As the screen shot shows, there are four highlighted elements which correspond to the four rows
in the grid that have their DgnElementURI property populated.
D005021 rev 2.0 nov12
page
19
eB Asset Painter User Guide
MicroStation User
Figure 28: Location of assigned assets
It has been noticed that if no instances are in the file when the session is opened the user may have to manually reconnect to the active file after instance are added to the file. This can be done using the first button
in the Items dialog which is the Open Tree Manager button. See the screen shot below.
Figure 29: Tree manager
Copying Element Properties to Asset Instance
At the time the user links an asset to an element, it is possible to configure the schema to have eB properties updated with values from the selected MicroStation element. Below is an example property definition
from an eb generated ECSchema that specifies an CalculatedPropertySpecification custom attribute containing an ECExpression that will copy the Radius property from the element being "painted". The FailureValue is a string value used to populate the ECProperty if the expression does not return a value. The
RequiredSymbolSet define the list of SymbolSets required to publish their symbols so the expression can
be evaluated.
<!-- Attribute with behavior, i.e. copy the MSTN information from the Element
to EC upon the painting activity -->
D005021 rev 2.0 nov12
page
20
eB Asset Painter User Guide
MicroStation User
<ECProperty propertyName="Element_Radius" typeName="double" description="Dgn
Element Radius" displayLabel="Element Radius">
<ECCustomAttributes>
<eBDataContractNameSpecification xmlns="SCHEMA01.00.00">
<eBDataContractName>Element Radius</eBDataContractName>
</eBDataContractNameSpecification>
<CalculatedPropertySpecification xmlns="SCHEMA01.00.00">
<ECExpression>iif (PaintedElement.ContainsProperty("Radius"), SelectedElement.Radius, "")</ECExpression>
<FailureValue/>
<RequiredSymbolSets>
<string>PaintedElement</string>
<string>SelectedElement</string>
</RequiredSymbolSets>
</CalculatedPropertySpecification>
</ECCustomAttributes>
</ECProperty>
The ECExpression used to define the value that is to be populated as a property value in the asset instance
is the same as that used in MicroStation Named Expressions. You can find help about Named Expressions
in the MicroStation help file under Programmed Customizations>Named Expressions.
The ECExpression contains symbols and/or operators and optionally numbers (integer or double-precision real) and strings. The statement syntax is shown below.
(symbol or value) [operator (symbol or value) [operator (symbol or value) ]..]]
Symbols in expressions are value tokens or method names that return values. Symbols are grouped in symbol sets. Symbol sets are published by applications called symbol providers. A standard collection of symbol sets is built into MicroStation and AssetPainter also provides its own symbol set named
‘PaintedElement.’
SymbolSet method names - for example, System.Math.Sin(45), in this case the SymbolSet is
"System.Math" and the method name is "Sin(45)" where '45' is the angle to pass into the
method in degrees.
SymbolSet value token - for example, System.Math.PI, in this case the SymbolSet is "System.Math" and the value name is "PI". Some SymbolSets expose property values of the active
design file (SymbolSet "ActiveFile"), active model (SymbolSet "ActiveModel") and selected
element (SymbolSet "SelecteElement").
Operators operate on symbols, strings, and numbers in named expressions. These are the types of operators:
arithmetic - ^ (exponentiation), *, /, \, Mod, +, -
Both / and \ are division operators; the former produces a result of type double, the latter type integer.
Expression
1+1+1
2.3 * 3
D005021 rev 2.0 nov12
page
Result
3
6.9
21
eB Asset Painter User Guide
MicroStation User
Expression
12/5
12\5
501 mod 100
Result
2.4
2
1
comparison - <, <=, >, >=, =, <>, and, or.
Expression
1<1
1=2
1<>2
1 <= 1
10 > 1
12\5
5 < 6 and 6 < 7
1 > 2 or 3 > 2
conditional - IIf(conditional,true-result,false-result)
Expression
IIf (500>200, "math OK", "math wrong")
IIf (500<200, "math OK", "math wrong")
IIF (PaintedElement.ContainsProperty("Radius"),
Element.Radius, "")
Result
False
False
True
True
True
2
True
True
Result
"math OK"
"math wrong"
If selected element for Asset painting contain
a Radius property, return the property else return an empty string.
string concatenation - &
Expression
Result
1 & “4”
“14”
"Dog" & " and " & "Cat"
“Dog and Cat”
"Active Model:" & ActiveModel.Name "Active Model: Default"
MicroStation Name Expressions
D005021 rev 2.0 nov12
page
22
eB Asset Painter User Guide
MicroStation User
The MicroStation Named Expression Dialog can be used to generate and test the ECExpressions defined in
the AssetPainter schema. The procedure below shows how.
1. Create a "Test" Named expression that can be used to test different ECExpression. Change the
Internal and External Names from "New" to "Test".
Figure 30: Testing ECExpressions
2. Determine the SymbolSets and Symbols available for a particular element.
3. Use MicroStation Element Selection tool to select an element. In the screen shot below a circle is
selected above the Named Expressions Dialog.
Figure 31: MicroStation Element Selection tool
D005021 rev 2.0 nov12
page
23
eB Asset Painter User Guide
MicroStation User
4. In the Named Expressions dialog choose Utilities > Report Symbols. The report opens in your
Web browser. Each bold string shown in the report is the name of a SymbolSet. The links below
each can be expanded to show details about the symbols the SymbolSet contains.
Figure 32: Report symbols
The screen shot below shows the symbols available for the circle element that was selected.
D005021 rev 2.0 nov12
page
24
eB Asset Painter User Guide
MicroStation User
Figure 33: Symbols available
5. Once the needed SymbolSets are determined, they can be added by choosing them in the combo
box and clicking on the ‘Add’ button
Figure 34: Adding symbolsets
D005021 rev 2.0 nov12
page
25
eB Asset Painter User Guide
MicroStation User
6. The expression text can be entered in the Expression field . By right-clicking in this field, the property can be inserted by choosing it from the menu.
Figure 35: Expression text selection
7. Test the expression by clicking on the ‘Test’ button and noting the result.
Figure 36: Testing an expression
MicroStation Element Information
The MicroStation Element Information Dialog can be used to review both Graphic and EC element properties for the selected graphic element. The Element Information Dialog is opened using the Element
>Information selection from the MicroStation menu, as shown below.
D005021 rev 2.0 nov12
page
26
eB Asset Painter User Guide
MicroStation User
Figure 37: MicroStation Element Information
The following figure shows the information about the selected valve element.
Figure 38: Information display
Once the dgn has been submitted to eB, the eB tag attributes updated in eB look as follows:
In the Attributes view:
D005021 rev 2.0 nov12
page
27
eB Asset Painter User Guide
ProjectWise Connector
Figure 39: Tag attributes, Attributes view
In the audit detail view:
Figure 40: Tag attributes, Audit Detail view
ProjectWise Connector
ProjectWise Explorer and Properties
1. Add an 'EB_PICKUP' attribute to the ProjectWise folder which is watched by the ProjectWise connector.
2. Set the default value to 'NO'.
Figure 41: Adding an attribute to a ProjectWise folder
D005021 rev 2.0 nov12
page
28
eB Asset Painter User Guide
ProjectWise Connector
ProjectWise Connector Configuration
Once the ProjectWise connector is installed and configured, go to the eB System Management console and
select ProjectWise folders that you want to watch for pulling files into eB.
Figure 42: Select ProjectWise folders
Now log on to eB Director, go to Explorer, select ‘ProjectWise Explorer’ and expand folder structure as
shown below.
Figure 43: ProjectWise Explorer
At the leaf folder level, configure it to pick up a document template and also set the 'Synchronization
Options' as shown above.
(i.e If the DGN Property called 'EB_PICKUP' is set to yes, then only eB will move the file from ProjectWise
into eB)
Synchronizing Files
A Scheduler job will be added to monitor call for synchronization. If you want to perform this manually, log
on to eB director and go to the ProjectWise folder as shown below and click on 'Synchronize' or 'Synchronize (Full) popup menu options. This adds the ProjectWise synchronization job to the work queue in eB
and all the files which have 'EB_PICKUP' set to 'YES' from the selected folder will be imported into eB. A
document is created in eB for every file imported from ProjectWise.
D005021 rev 2.0 nov12
page
29
eB Asset Painter User Guide
ProjectWise Connector
Figure 44: Synchronizing
Every DGNfile imported into eB, a work queue job is added for synchronizing EC Meta data embedded in
the DGN. This job will be processed by ECEngine and a log file generated to log updates and their statuses
in it. Also the document having the DGN file is added to 'DGN Synchronization' folder under my eB. On
completion of the job, it also sends email notification to the user who processed it.
Figure 45: Adding a DGN file
D005021 rev 2.0 nov12
page
30
eB Asset Painter User Guide
ProjectWise Connector
Appendix A: High Level Workflow
D005021 rev 2.0 nov12
page
31