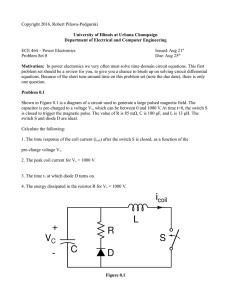FYSE301 RESISTOR, DIODE AND FET – INSTRUCTIONS
advertisement

FYSE301 RESISTOR, DIODE AND FET – INSTRUCTIONS Version 4.2.2015, J. Koponen General issues about the laboratory exercises of the courses FYSE301 and FYSE302 (Electronics 1 A and B) There are two separate laboratory exercises included in the Electronics 1 A & B courses. The first one is part of the course FYSE301 and the second one is part of the course FYSE302. If you are going to participate only the first course (FYSE301) then you’ll participate only in the lab exercise described in this document. If you do the both then you’ll take part both FYSE301 and FYSE302 lab exercises where the latter one is described in another instruction sheet. Laboratory exercises are done in pairs. The laboratory works include pre-exercises, simulations, measurements done in the student laboratory and data analyzing tasks done on the basis of simulations and measurements. Pre-exercises include simply getting to know the components and circuits that are used. Information from simulations and pre-exercises are needed during the measurements so they are done beforehand. For every measurement there are equivalent results from simulations so they go hand in hand. Short description of the FYSE301 laboratory exercise The lab exercise works as an introduction to basic electronics components such as resistors, diode and field-effect transistor (FET). The following aspect will be investigated: use resistors in different circuits, measure characteristic curve of a diode, build limiter circuit using a diode, build bias circuit for a FET and measure characteristic curves of a FET. Pre-exercises The following exercises are advised to be done before simulations and required before measurements. 1. How current flowing through a component can be measured using a shunt resistor? 2. What kinds of marks are used to indicate the reverse direction in diodes with both physical component and schematics symbol? 3. What type of transistor is BS170? What is the pin configuration (gate D, drain D, source S) of TO-92 case? 4. What means the saturation area of a FET and what other operation areas are commonly concerned? How is FET working inside these operation areas? What is threshold voltage? Sketch some rough graphs. 5. How is created a voltage follower circuit using operational amplifier (op-amp)? How does a voltage follower circuit work and what could be the purpose of using such a circuit? Simulations General Circuit simulations include the same components and circuits which are used in measurement. The idea is to compare theoretical simulated values to actually measured ones. Simulations are done with National Instruments’ Multisim software. The software is located in the student computer class of physics department and is installed to teacher’s computer (physclass-1) and to first and second row computers (physclass-2->physclass-8, the last one is actually third row machine). When logging into one of these computers Multisim can be found in Start Menu->All Programs->National Instruments->Circuit Design Suite 10.0->Multisim or just typing Multisim to search program field in Start Menu. All the files (data and circuits) created during the simulations are saved to a folder named ‘FYSE301_Simu_Surname1_Surname2’ (i.e. for Mr Batman and Ms Robin ‘FYSE301_Simu_Batman_Robin’), zipped and send via email to the assistant. Some tips for using Multisim software: Multisim uses a dot (.) as a decimal separator independent of the regional settings of the computer. Components are placed to the schematics by pressing ‘Ctrl+w’. Another way is to click right mouse button and press ‘m’ or select ‘Place Component…’. Components are listed in the pop-up window by different categories so go through them or use ‘Search…’ button. Remember to add grounding (->Group: Sources->Component: Ground) to you circuit. Simulation is run by pressing a green play button in the toolbar above the schematics area. If this button is not visible make it visible by selecting ‘View->Toolbars->Simulation’. Simulation is stopped from red stop button in the same toolbar. Short example tutorials for Multisim: o https://www.youtube.com/watch?v=_KrOqpavFt4 o http://www.ni.com/white-paper/10710/en/ o http://www.ece.mtu.edu/labs/EElabs/EE3010/revisions/Summer2009/Multisim%20Tutoria l/MULTISIM%20Tutorial.pdf Play with circuits and components! In simulations it’s easy and fast to check different setups without breaking anything! Tasks The figures referenced in the following text point to a different sheet called FYES301 RESISTOR, DIODE AND FIELD-EFFECT TRANSISTOR – CIRCUITS. Simulation 1.1: Simulate the load line of the circuit shown in Fig. 1. With simulations the shunt resistor 𝑅𝑠ℎ𝑢𝑛𝑡 is not needed as we can use a current meter. Use a 2 kΩ potentiometer as 𝑅𝐿 resistor. Use 10 V DC power supply to produce 𝑉𝑖𝑛 . Measure voltage 𝑉0 over resistance 𝑅𝐿 and current 𝐼0 through 𝑅𝐿 by changing manually the resistance of 𝑅𝐿 . Use multimeters which are found in the toolbar on the right (Multimeter) and after placing meters to the schematics double click them to change the operating parameters. Make sure you have grounding in the circuit! Run simulation and read values from the multimeters. Stop and change value of 𝑅𝐿 and run again. Save about ten current-voltage-resistance (𝐼0 -𝑉0 -𝑅𝐿 ) value sets to excel sheet and save it as ‘S1_1_data.’. Use the whole 2 kΩ range but pick value sets with shorter interval when resistance is small since the change is more rapid then. Save the circuit as ‘S1_1’. Simulation 1.2: Simulate the characteristic curve of 1N4007 diode. This is done a bit differently compared to Fig. 2 circuit used in measurements. Now place 1N4007 diode and IV Analyzer to the schematics. Analyzer is labeled IVAnalysis in the toolbar on the right like Multimeter. Double click IV Analyzer and it shows on the bottom right corner how diode is directly connected to Analyzer pins without any additional components. Click ‘Sim_Param’ button to set the voltage sweep values: Start = -2 V, Stop = 1 V, Increment = 10 mV. Run simulation and IV Analyzer shows the curve on the screen. Stop simulation. Go to ‘View->Grapher’ which shows the Grapher View graph utility. Click ‘Export to Excel’ from upper right corner which opens the data in a new Excel sheet. Save the sheet as ‘S1_2_data’. Save circuit as ‘S1_2’. Simulation 1.3: Simulate the series limiter circuit shown in Fig. 3. Use Function Generator found in the toolbar on the right to produce the input signal 𝑉𝑖𝑛 (Agilent Function Generator is a bit harder to use). With Function Generator use plus (+) and Common pins, not minus (-) pin, to connect it to the rest of the circuit. Double click Function Generator and define operating parameter: Waveform = Sine, Frequency = 200 Hz, Amplitude = 1.5 𝑉𝑝 (Note! 𝑉𝑝 = peak, 𝑉𝑝𝑝 = peak-to-peak, so sine wave with 1.5 𝑉𝑝 = 3.0 𝑉𝑝𝑝 ), Offset = 0 V. Signal measurements are done with Oscilloscope found on the right toolbar. Measure the input signal of the whole circuit 𝑉𝑖𝑛 with scope input A and signal over the diode 𝑉𝑜𝑢𝑡 with scope input B. Run simulation, if Grapher View is open data is immediately plotted there. Double click Oscilloscope and set Trigger Type to Sing. at the bottom right corner to calm down the scope screen. Scale also the scope screen by tuning ‘Timebase’ and ‘Channel A/B’ scales so that signals are nicely visible and filling the screen. To get decent amount of data points stop simulation and run it again just for a few seconds and stop. Now go to Grapher View and click ‘Export to Excel’ to save both channels/traces as ‘S1_3_data’. Save circuit as ‘S1_3’. Simulation 1.4: Simulate the same series limiter circuit as in Simulation 1.3 but change the input signal frequency to 5 kHz. The same way run simulation just for a few seconds, check the Oscilloscope screen and save both channels/traces from Grapher View as ‘S1_4_data’. Save circuit as ‘S1_4’. Simulation 1.5: Simulate the same series limiter circuit as in Simulation 1.3 but this time add a DC power supply into the input of the circuit. The circuit should look like the one in Fig. 4. DC source can be added by double clicking Signal Generator and putting Offset. Set the Offset = -0.4 V and keep Frequency and amplitude as is (200 Hz, 1.5 𝑉𝑝 ). Run simulation for a few seconds, check the Oscilloscope screen and save both channels/traces from Grapher View as ‘S1_5_data’. Save circuit as ‘S1_5’. Simulation 1.6: a) Simulate the parallel limiter circuit shown in Fig. 5. Use again Function Generator settings: Frequency = 200 Hz, Amplitude = 1.5 𝑉𝑝 , Offset = 0 V. Run simulation for a few seconds, check the oscilloscope screen and save both channels/traces from Grapher View as ‘S1_6a_data’. Save circuit as ‘S1_6a’. b) Simulate the same parallel limiter circuit as in Simulation 1.6a but change the polarity of the diode and add a DC power supply into the output. The circuit should look like the one in Fig. 6. DC power supply cannot now be added by Function Generator Offset but with putting DC power supply into the right place of the circuit. Check DC power supply polarity in the schematics and set voltage to -0.2 V compared to ground. Run simulation for a few seconds, check the oscilloscope screen and save both channels/traces from Grapher View as ‘S1_6b_data’. Save circuit as ‘S1_6b’. Simulation 1.7: Simulate the characteristic curves of the BS170 type FET. This is done a bit differently compared to the Fig. 7 circuit used in measurements. Place BS170 and IV Analyzer (used earlier in the diode curve measurement) to the schematics. Double click IV Analyzer and choose ‘NMOS’ from ‘Components’ drop-down menu. Now the bottom right corner shows how FET is properly connected to the Analyzer. Click ‘Sim_Param’ button to set the voltage sweep values: V_ds Start = 0 V, V_ds Stop = 10 V, Increment = 100 mV, V_gs Start = 2.3 V, V_gs Stop = 2.55 V, Num. steps = 5. Run simulation and IV Analyzer shows the curves on the screen. Stop simulation. Save all the five traces from Grapher View as ‘S1_7_data’. Save circuit as ‘S1_7’. Simulation 1.8: Simulate the threshold voltage of the BS170 FET shown in Fig. 8. Input voltage of the circuit is achieved by adding DC power supply between ground and upper pin of the 𝑅𝑠ℎ𝑢𝑛𝑡 resistor. Threshold voltage 𝑉𝑇 can be seen from 𝐼𝑑 (𝑉𝐷𝑆 ) curve. So make sure simulation is stopped and go to Simulate->Analyses->DC Sweep. From Analysis Parameters tab set Start value = 0 V, Stop value = 2.6 V and Increment = 0.01 V. From Output tab click ‘Add Expression…’ and in Analysis Expression define ‘–I(v1)’ to ‘Expression’ field and click OK. Now in DC Sweep Analysis click ‘Simulate’ and curve is drawn to Grapher View. Save trace as ‘S1_8_data’ and circuit as ‘S1_8’. Measurements General Measurements are done with the measurement automation called NI myDAQ (www.ni.com/mydaq/) which means that measured results are directly saved to computer and normal measurement logbook is not used. Some measured component parameters may have to be written manually to a Excel sheet. Actual multimeters, function generators, oscilloscopes or other measurement devices are not needed but instead virtual instruments through myDAQ are used (of course normal multimeters can be used for circuit debugging etc.). All the data created during the measurements are saved to a folder named ‘FYSE301_Meas_Surname1_Surname2’ (e.g. ‘FYSE301_Meas_Batman_Robin’), zipped and send via email to the assistant. Software and myDAQ device Measurements are mainly done with VI Curve Tracer LabVIEW program. Use the search function in the Windows Start Menu to locate the program on the student lab computer. Program can also be downloaded from https://decibel.ni.com/content/docs/DOC-13122 and it requires LabVIEW development environment to run. This program utilizes NI myDAQ data acquisition hardware so the program cannot be used as a standalone. In Pic. 1 it’s shown the front panel of VI Curve Tracer. The main functions of the program are: Controls: o Program is ran from the white arrow button on the upper left corner and stopped from STOP button on the bottom right corner. Run button is hidden when program is running. o Plot 0: Settings for a single plot which is drawn to the graph. o continuous sampling: Sets the voltage on/off for analog output channel AO0. When the output is on the sample rate is constant. Do not use this at the same time with Automatic Sweep. o enable persistence: Defines whether all the previous sample points (after the last ‘clear plot’ click) are kept in the graph. On = previous points are shown, off = only one last point is shown. o clear plot: Erase all the points from the graph. o Automatic Sweep: Executes a voltage sweep in analog output channel AO0. Sweep is started by clicking Go and is defined by the settings: AO0 start = start voltage, AO0 end = end voltage, samples = number of points during the sweep. Do not use at the same time with continuous sampling. o Rshunt: Value of the shunt resistance used in the measurement circuit. Program calculates AI1 device current (y axis on the graph) from channel AI1 using this resistance value. o AO0 voltage: This slider and the value field next to it are used to define voltage output from channel AO0. This control is used when continuous sampling is on and not used with Automatic Sweep. Indicators: o AI1 device current (I): Current measurement from channel AI1. Actually AI1 measures voltage only so the current value is calculated with ohm’s law using measured voltage (AI1) and given shunt resistance value in Rshunt. o AI0 device voltage (V): Voltage measurement from channel AI0. o V/I: Resistance calculation from the latest measured voltage and current. o device power: Power calculation from the latest voltage and current. Pic. 1: Front panel of the VI Curve Tracer program. Another program (or set of programs) used in the lab exercise is NI ELVISmx Instrument Launcher. Use Windows search function to open it. This opens a toolbar where one can launch digital multimeter (DMM), function generator (FGEN), oscilloscope (Scope) and other handy tools. With DMM it’s convenient to set Mode to Auto (range). In case facing troubles first make sure that the program finds the device: ‘myDAQ1 (NI myDAQ)’ in Device field. Also clicking ‘Stop->Run’ helps in many cases. In Pic. 2 it’s shown the myDAQ data acquisition device. The device takes power from USB and it has analog and digital signal channels. Within this lab exercise only analog channels are used. There are two analog output channels, AO0 and AO1 (AO = analog output). These can output from -10 V to +10 V. Similarly there are two differential analog input channels, AI0+/AI0- and AI1+/AI1 (AI = analog input) for measuring signals between -10 V and +10 V. myDAQ can only measure voltage through these AI channels so if current measurement is needed then a shunt resistor can be used. Analog ground in circuits is connected through AGND pin and for that there are several equal alternatives. Also +/- 15 V pins are available for constant voltage output. Multimeter pins are labeled VΩ, COM and A as in usual digital multimeters. Pic. 2: NI myDAQ data acquisition device. On the left photo there are shown general purpose I/O pins and on the right photo multimeter pins. Tasks The figures referenced in the following text point to a different sheet called FYES301 RESISTOR, DIODE AND FIELD-EFFECT TRANSISTOR – CIRCUITS. Note! Before every measurement: Measure the exact values of the resistances of the resistors which are used and save the values in one Excel sheet named ‘Resistors’. Put the correct shunt resistance value to VI Curve Tracer if current is being measured. Adjust the right settings to VI Curve Tracer graph axes and to ELVISmx Instrument Launcher tools which are being used. Measurement 1.1: Idea: Build the circuit shown in Fig. 1. Measure voltage 𝑉0 as a function of current 𝐼0 and find out Theven’s equivalent resistance 𝑅𝑇 seen by the load resistance 𝑅𝐿 . Adjust the current 𝐼0 with 20 kΩ potentiometer 𝑅𝐿 . myDAQ measures voltages over the resistors 𝑅2 and 𝑅𝑠ℎ𝑢𝑛𝑡 . Execution: Before putting components to the breadboard measure the resistance values of the used resistors with ELVISmx DMM tool and write them down to a Excel sheet (‘Resistors’). Build the circuit so that AI0 measures over 𝑅2 and AI1 measures over 𝑅𝑠ℎ𝑢𝑛𝑡 . Open VI Curve Tracer and run it. Put correct shunt resistance value to ‘Rshunt’. Set ‘continuous sampling’ off and ‘enable persistence’ on. Set graph axes to suitable values: horizontal axis to 0->7 V and vertical axis to 0->0.025 A. Set channel AO0 output voltage to 10 V. Set ‘continuous sampling’ on so myDAQ starts to output AO0 voltage to the breadboard. Test the setup by turning potentiometer and observing the graph. Make a clean measurement by clearing the graph and turning the potentiometer from one end to another. Set ‘continuous sampling’ off at the end. Save data: Click the graph with right mouse button and choose ‘Export->Export Data To Excel’, a new Excel sheet with the measured data opens. Right click the graph again and choose ‘Export->Export Simplified Image…’. Now Export Simplified Image window opens in which set ‘Bitmap (.bmp)’ and ‘Export to clipboard’ and click ‘Export’. Go to the recently opened Excel sheet and paste the image from clipboard to an unused area of the sheet. Save the sheet as ‘M1_1_data’ and make sure the file type is something which saves the image (.txt bad, .xlsx etc. good). Measurement 1.2: Idea: Build the circuit shown in Fig. 2. Measure the characteristic curve of 1N4007 diode by measuring voltage over the diode 𝑉𝑑 as a function of the diode current 𝐼𝑑 . myDAQ measures voltages over the diode and the resistor 𝑅𝑠ℎ𝑢𝑛𝑡 . Execution: Measure resistor resistance and write it to the Excel sheet. Build the circuit. If not running, run VI Curve Tracer. Put correct shunt resistance value to ‘Rshunt’. Set ‘continuous sampling’ off and ‘enable persistence’ on. Set graph’s horizontal axis to -2->1 V and vertical axis to -0.0001->0.0025 A. Use ‘Automatic Sweep’: set AO0 start = -2.0 V and AO0 end = 3.0 V. Click ‘Go’. When sweep is finished save data as ‘M1_2_data’ the same way described in Measurement 1.1. Measurement 1.3: Idea: Build the circuit shown in Fig. 3. Measure the effect of series limiter circuit for AC signal by comparing input signal before the 1N4007 diode and output signal over the resistor. myDAQ measures voltages over input terminal-ground and over the resistor 𝑅1 . Execution: Measure the resistor resistance and write it to the Excel sheet. Build the circuit. Stop VI Curve Tracer or set ‘continuous sampling’ off and open function generator (FGEN) and oscilloscope (Scope) from ELVISmx Instrument Launcher. In FGEN: set Waveform = Sine, Frequency = 200 Hz, Amplitude = 3 𝑉𝑝𝑝 , DC Offset = 0 V and Device = NI myDAQ. Click ‘Run’ in both FGEN and Scope. In Scope: check Enabled box in Channel 0 and 1 Settings, set Trigger Type to Edge, set Volts/Div Scales to same for both channels so that scope screen is nicely utilized, and set Time/Div so that two signal periods are seen. Save oscilloscope data: Stop Scope. Click ‘Log’ and save data as ‘M1_3_data’. Click ‘Print’, uncheck ‘Print Ink Saver Mode’ and save the screen image as ‘M1_3_image’. Measurement 1.4: Idea: Use the same circuit as in Measurement 1.3. Measure again the effect of series limiter circuit for AC signal but increase the input signal frequency from 200 Hz to 5 kHz. Execution: If not running, click ‘Run’ in both FGEN and Scope. Keep the other settings the same but increase Frequency with decent steps from 200 Hz to 5 kHz and observe possible changes in signals from Scope screen. Fine tune the Scope parameters (Volts/Div, Time/Div) if needed. Stop Scope and save data as ‘M1_4_data’ and screen image as ‘M1_4_image’ the way described in Measurement 1.3. Measurement 1.5: Idea: Use the same circuit as in Measurement 1.3. Measure again the effect of series limiter circuit for AC signal but in this case add DC component to the input signal. External DC power supply is not needed since DC component can be applied from the function generator. The circuit is now as shown in Fig. 4. Execution: If not running, click ‘Run’ in both FGEN and Scope. Keep the other settings in FGEN the same but change ‘Offset’ from 0 V to -0.4 V and observe possible changes in signals from Scope screen. You can also try other Offset values. Fine tune the Scope parameters (Volts/Div, Time/Div) if needed. Stop Scope and save data as ‘M1_5_data’ and screen image as ‘M1_5_image’ the way described in Measurement 1.3. Measurement 1.6: a) Idea: Build the circuit shown in Fig. 5. Measure the effect of parallel limiter circuit for AC signal by comparing input signal before the resistor and output signal over the 1N4007 diode. myDAQ measures voltages over input terminal-ground and over the diode 𝑉𝑑 . Execution: Build the circuit (compared to the series limiter circuit diode and resistor changes places and also the polarity of the diode is changed). In FGEN: set Waveform = Sine, Frequency = 200 Hz, Amplitude = 3 𝑉𝑝𝑝 , DC Offset = 0 V and Device = myDAQ AO0. Click ‘Run’ in both FGEN and Scope Fine tune the Scope parameters (Volts/Div, Time/Div) if needed. Stop Scope and save data as ‘M1_6a_data’ and screen image as ‘M1_6a_image’ the way described in Measurement 1.3. b) Idea: Use the same circuit as in Measurement 1.6 a) but change the polarity of the diode. Measure again the effect of parallel limiter circuit for AC signal but add DC component in series with the diode. In this case DC Offset from signal generator cannot be used so external DC power supply is introduced. The circuit is now as shown in Fig. 6. Execution: Build the circuit. Open DC Level Output tool from ‘Featured Instruments’ tab in ELVISmx Instrument Launcher. Keep the settings unchanged in FGEN. In DC Level Output: set Select Device = NI MyDAQ and Channel Settings = AO 1. Click ‘Run’ in FGEN, Scope and DC Level Output. Change Voltage Level in DC Level Output from 0 V to -0.2 V and observe possible changes in signals from Scope screen. You can also carefully try other Voltage Level values. Fine tune the Scope parameters (Volts/Div, Time/Div) if needed. Stop Scope and save data as ‘M1_6b_data’ and screen image as ‘M1_6b_image’ the way described in Measurement 1.3. Measurement 1.7 Idea: Build the circuit shown in Fig. 7. Measure the characteristic curves of BS170 type FET by measuring drain current 𝐼𝐷 as a functions of drain-source voltage 𝑉𝐷𝑆 with five different gate voltages 𝑉𝐺𝑆 . Before measuring the curves the highest 𝑉𝐺𝑆 voltage is determined when 𝐼𝐷 reaches 20 mA and the rest four 𝑉𝐺𝑆 values are chosen lower than this value. myDAQ measures voltages over the resistance 𝑅𝑠ℎ𝑢𝑛𝑡 and drainsource pins through AI channels, and voltage over the gate-source pins through DMM. Execution: Measure resistor resistances with DMM and write values to the Excel sheet. Build the circuit. Open DC Level Output, set Channel Settings = AO 1, set Voltage Level = 0 and click ‘Run’. If not running, run VI Curve Tracer. Put correct shunt resistance value to ‘Rshunt’. Set ‘continuous sampling’ on and ‘enable persistence’ on. Set graph’s horizontal axis to 0->10 V and vertical axis to 0->0.025 A. Set ‘AO0’ = 10 V. Start increasing Voltage Level in DC Level Output slowly (with 0.1 V steps etc.) and observe current 𝐼𝐷𝑆 increasing in the VI Curve Tracer graph. Check from the simulations that with how high 𝑉𝐺𝑆 value (now value shown in DMM) FET starts to open, which then gives the appropriate 𝑉𝐺𝑆 scale to go. Stop when 𝐼𝐷𝑆 is about 20 mA and that is the maximum 𝑉𝐺𝑆 in the measurement. Keep ‘Voltage Level’ in DC Level Output as it is and set ‘continuous sampling’ off. For each curve measurement use ‘Automatic Sweep’: set AO0 start = 0 V and AO0 end = 10.0 V. Click Go. When sweep is finished save the graph data as ‘M1_7a_data’ the same way described in Measurement 1.1. Save also 𝑉𝐺𝑆 value given by DMM to the same Excel sheet! Set DC Level Output to next lower value by checking the values from simulations (remember that now DMM value corresponds to 𝑉𝐺𝑆 ) and repeat Automatic sweep to get altogether five different curves. Save curves and 𝑉𝐺𝑆 values as ‘M1_7b_data’ … ’M1_7e_data’. Measurement 1.8 Idea: Build the circuit shown in Fig. 8. Measure the threshold voltage of the BS170 FET by measuring drain current 𝐼𝑑 as a function of drain-source voltage 𝑉𝐷𝑆 . myDAQ measures the voltages over the resistor 𝑅𝑠ℎ𝑢𝑛𝑡 and drain-source pins. Execution: Measure the resistor resistance and write it to the Excel sheet. Build the circuit. Put correct shunt resistance value to ‘Rshunt’. Set ‘continuous sampling’ off and ‘enable persistence’ on. Set graph’s horizontal axis to 0->3 V and vertical axis to 0->0.03 A. Use ‘Automatic Sweep’: set AO0 start = 0 V and AO0 end = 8.0 V. Click ‘Go’. When sweep is finished save the graph data as ‘M1_8_data’ the same way described in Measurement 1.1. After the measurements Tidy up the measurement area and return all the used components to the right places. Broken components can be thrown to garbage bin. Send the zipped measurement folder (and if not done yet simulations folder too) to the assistant. Report General After the measurements there is written a report. In overall this report is written as a normal lab report in physics including title page, introduction, theoretical basis (short), measurement setup, conclusions, references (at least one reference is required) and appendix (if needed). The normal lab report way of describing the progress of the measurements and the final results in different chapters should be replaced with individual chapters for individual simulations/measurements (Simulation and measurement 1.1 ‘Something describing this chapter’, Simulation and measurement 1.2 ‘Something else describing the other chapter’, etc.). This chapter per simulation/measurement consists of at least circuit diagram used in the simulations and measurements, answers for the questions stated at the end of this instruction sheet, results (giving the values, qualitative error estimations, comparing simulations and measurements). Quantitative and detailed error analysis is not needed related to calculations or results. This means errors do not need to be described with calculated numerical values but instead with justified estimation. So error analysis has to be done still. The report should not be too long so 10-15 pages is quite normal depending on the style of writing and amount of pictures included. Points which have to be explained The following points in different categories have to gone through in the report: Simulation and measurement 1.1: Voltage division and Theven’s theorem o Derive the Theven’s equivalent circuit seen by 𝑅𝐿 . Sim. and meas. circuits are now identical because 𝑅𝑠ℎ𝑢𝑛𝑡 can now be considered as short circuit, but explain why. Calculate values for 𝑉𝑡ℎ and 𝑅𝑡ℎ using ideal 𝑅1 , 𝑅2 and 𝑉1 . Plot the load line 𝑉0 (𝐼0 ), make a linear fit and explain how 𝑉𝑡ℎ and 𝑅𝑡ℎ can be derived from it. Do the plot and linear fit for both sim. and meas. data. Calculate 𝑉𝑡ℎ and 𝑅𝑡ℎ and compare the results between sim. and meas. Simulation and measurement 1.2: Characteristic curve of the diode o Plot the characteristic curve of the diode for both sim. and meas. data. Explain the general shape of this kind of curve and compare results between sim. and meas. o Derive and calculate value for the operating point of the diode circuit when the input voltage of the circuit is 3 V. Do this for meas. data only. o Determine the dynamic resistance of the diode when diode current 𝐼𝑑 is about 0.8 mA. Do this for the meas. data only. Note! Dynamic resistance is the slope of the characteristic curve in a defined operating point. Graphical solution is enough but you can also go through curve fit and derivation. Simulation and measurement 1.3->1.6: Limiter characteristics o Plot the data in sim. and meas. 1.3. Explain the shapes of the curves. o Plot the data in sim. and meas. 1.4. Is there any difference compared to 1.3 and if yes explain what is the reason. o Plot the data in sim. and meas. 1.5. Sketch and explain a graph in a case where DC power supply outputs +0.4 V instead of -0.4 V. You can easily check this with simulation but do the first sketch without any help since this way you will learn the most (and put the first guess to the report too). o Plot the data in sim. and meas. 1.6a. Explain the shapes of the curves. o Plot the data in sim. and meas. 1.6b. Sketch and explain a graph in a case where diode polarity is changed. Again you can easily check this with simulation but do the first sketch without any help (and again put also the first guess to the report). Simulation and measurement 1.7->1.8: FET characteristics o Plot the characteristic curves 𝐼𝐷 (𝑉𝐷𝑆 ) for every used 𝑉𝐺𝑆 in 1.7. Do this for both sim. and meas. data, i.e. one graph for sim. data and one graph for meas. data. Explain the shapes of the curves and possible differences between sim. and meas. data. Why the tails of the measured characteristic curves may bend upwards? o Explain why you can plot 𝐼𝐷 (𝑉𝐺𝑆 ) graph from the data of 1.8. Plot this data to the same graph with the characteristic curves. Define graphically the threshold voltage 𝑉𝑇 and mark also the saturation area. o