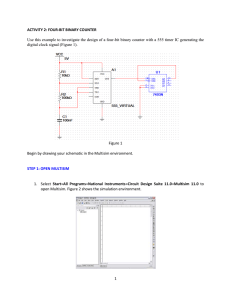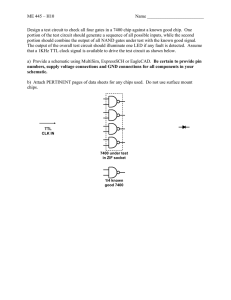A Quick EE-331 Tutorial on Multisim Circuit Analysis
advertisement

A Quick EE-331 Tutorial on Multisim Circuit Analysis R. B. Darling – Winter 2011 This is a quick step-by-step tutorial that can be followed to learn the basics of circuit simulation using National Instruments Multisim. Part 1 covers the entry of a schematic diagram that represents the circuit, a process also known as schematic capture. Part 2 covers setting up the model parameters for a semiconductor device. Part 3 walks through the process of performing a DC transfer curve analysis, and Part 4 walks through the process of performing a transient simulation. This tutorial was written using Multisim version 11.0, but most of the steps are the same if an earlier version is being used. Part 1 – Schematic Capture First, launch Multisim. After the splash screen, you should get the Multisim design environment as shown below: Multisim opens with a default new design file, named “Design1”, which contains a default blank schematic sheet, also called “Design1” that has been opened for editing. The design file and its open schematic sheet can be seen in the navigation pane on the left hand side of the main design window. The primary tasks in capturing a schematic include placing the components, setting their properties, connecting them into a circuit using wires or buses, and then labeling any nodes, connectors, or interfaces needed to exchange signals with other schematics or information with other processors. This tutorial will build up a full-wave bridge rectifier using four diodes. The first task is to place these components into the schematic sheet. From the menu bar, select Place > Component …, or use the keyboard shortcut of Ctrl+W, to bring up the Select a Component window: Another fast way to bring up the Select a Component window with the Group already specified is to click on the Component Group from the Component Toolbar. For example, clicking on the Diode button, the third from the left, would bring up the same window as that show above. An industry standard 1N4004 rectifier diode will be used to construct the full-wave bridge rectifier. Select the Master Database, the Diodes Group, and the Diode Family, as shown above. The Database, Group, and Family selections allow a device to be picked out quickly from the extremely large number of components in the database. For most purposes, the Master Database should be used. Most of the semiconductor devices such as diodes and transistors have their own groups, while R, L, & C linear elements are found in the Basic Group, and independent and controlled sources are found in the Sources Group. To select a particular component, just select it in the long vertical list under Component, or if its name is known, just type the first few characters into the textbox underneath the word Component, and the list will be automatically filtered to give just those entries starting with the characters that were typed. After selecting the component, there may be additional options for selecting a model manufacturer and/or a PCB footprint. For simulation purposes, these selections are not important. To place the selected 1N4004 diode, click on OK, the Select a Component window will close, and the cursor will have an outline of the new part attached to it within the open schematic page. Simply click to where the component is to be placed on the page, and an instance of that new part will be placed there with a component reference designator that automatically indexes forward from the last part of that same type. Since there were no diodes yet placed on the schematic page, this first instance is automatically given the reference designator “D1.” The default global schematic settings for a new schematic page have the reference designator and the value displayed for each new component. For the diode just placed, the value is just the part number. If the default reference designator is not what one had in mind, this can be changed after the component has been placed. The properties window for any placed component can be opened by either double clicking on the component, right clicking over the component and selecting Properties, or by selecting the part and using the keyboard shortcut of Ctrl+M. To change the reference designator, open the properties window, select the Label tab, change the name in the RefDes textbox, and click OK. If for some reason the reference designator or value are not to be displayed on the schematic, open the properties window for that component, select the Display tab, de-select Use schematic global setting, and de-select either the Show values or Show RefDes checkboxes, and click the OK button. The DIODE Properties window for D1 is shown below: Many times the component will need to be rotated CW or CCW, or flipped horizontally or vertically on the schematic page. The most common operation is a horizontal flip. This can be performed either just before the selected component has been placed on the page, or after it has been placed and then again selected. In both cases the operations are the same. To flip the component horizontally, use Alt+X; to flip the component vertically, use Alt+Y; to rotate the component CW, use Ctrl+R; and to rotate the component CCW, use Ctrl+Shift+R. Right clicking over the component once it has been placed also brings up these same options in the context menu. To continue the schematic capture of the full-wave bridge rectifier, add three more 1N4004 diodes to the schematic page, and flip horizontally the last two, D3 and D4. The result should look like that shown below: D1 1N4004 D2 1N4004 D3 1N4004 D4 1N4004 At this point, save the design file by clicking on the Save button or hitting Ctrl+S to bring up the Save dialog. Rename the file from Design1 to Full Wave Bridge 1 and click on the Save button. Multisim version 11 circuit design files have the extension .ms11. Once a few components have been placed on the schematic page, it is often necessary to move around and zoom-in and zoom-out to gain better views of them. Nearly all EE CAD tools use the same set of mouse and keyboard commands for these operations. Using the mouse wheel zooms in or out, centered about where the cursor is located on the schematic page. This is usually the quickest way to zoom into a particular region. Holding down Ctrl while rolling the mouse wheel will pan up and down, while holding down Ctrl+Shift while rolling the mouse wheel will pan left and right. In addition to the mouse wheel, the function keys F7, F8, F9, F10, and F11 also provide for quick changes in view. F7 zooms to put the entire schematic in view, which is useful if one gets lost while deeply zoomed in. F8 zooms in, centered about the current cursor position, and F9 zooms out, also centered about the current cursor position. Using F8 and F9 while positioning the cursor with the mouse is usually the fastest and most precise method for zooming in or out. F10 selects the zoom box function, which zooms into a rectangular region which is diagonally drawn by the mouse after hitting the F10 key. F11 zooms in to a specified magnification. 100% magnification is the default setting when a new schematic page is opened. These same zoom commands can also be found under the View menu item. Next, place a resistor and a capacitor on the output side of the diode bridge. Open the Select a Component window with the keyboard shortcut Ctrl-W, or from the menu Place > Component…, or click on the Place Basic button in the Component Toolbar. Select the Resistor Family, and the 1k (Ω) resistor value will come up as the default component. The resistor value can be selected from the list of standard 1% tolerance values shown in the list, or the value can be set to any number after the resistor has been placed. Click on OK, and then rotate the component 90 degrees CW with the keyboard shortcut Ctrl+R. Place the rotated resistor to the right of the four diodes. After the resistor is placed, the Select a Component window will return. Next select the Capacitor Family, and the 1µ (Farad) capacitor value will come up as the default component. Again, standard 5% tolerance capacitor values can be selected from the list, or any numerical value can be assigned after the capacitor has been placed. Click on OK, and again rotate the component 90 degrees CW and place it beside the resistor. After placing the capacitor, the Select a Component window will return. Click Close to dismiss this window. Two additional components are required for any SPICE circuit analysis. The first is a source which is used to excite the circuit. Open the Select a Component window with the keyboard shortcut Ctrl+W, or from the menu Place > Component …, or click on the Place Source button in the Component Toolbar. Select the SIGNAL_VOLTAGE_SOURCE Family, and select the AC_VOLTAGE Component. Click on OK and place the signal source to the left of the four diodes. It will already be in the correct vertical orientation. The second required component is a ground. All of the voltages computed by SPICE are node voltages and the reference point to which they are being defined must be specified. This is also known as Node #0 in many SPICE versions. After placing the signal source, the Select a Component window will have returned. Now select the POWER_SOURCES Family, and select the GROUND Component. Click on OK and place the ground directly below the signal source. The Select a Component window will reopen; click on Close to dismiss this window. Double click on the signal source to open its properties window, and change its reference designator to VS1, change its voltage to 24 V (peak), change its frequency to 60 Hz, and then click on OK to apply these changes. At this point, the schematic should look similar to that shown below: D1 VS1 24 Vpk 60 Hz 0° 1N4004 D2 1N4004 D3 C1 1µF R1 1kΩ 1N4004 D4 1N4004 The next step is wire the components together, which is particularly simple in Multisim. When the cursor is brought sufficiently close to the unconnected end of any component, it will change from a pointer into a small black connection dot and crosshair. Simply left click on the end of the component to start the wire, and move the cursor to where it is to be connected. This is known as automatic wiring mode, in which Multisim will try to automatically find the best route for the wire through the schematic to connect the two selected points. Sometimes this works fine, other times it needs some user assistance. To better control the path that a wire is being routed along, the manual wiring mode allows specific corners to be placed. Manual mode is selected by simply clicking on a blank point in the schematic page which does not have an unconnected end of a component located there. Unfortunately, Multisim does not have the ability to place wires at an angle, so all wire routing must be done “Manhattan Style” with all wire segments running either horizontally or vertically. Using this technique, wire up the components to produce the circuit shown below: D1 VS1 24 Vpk 60 Hz 0° 1N4004 D2 1N4004 D3 1N4004 D4 1N4004 C1 1µF R1 1kΩ Often, the components and wire segments need to be jogged around to pretty up the schematic. Moving either of these is accomplished by first selected them, moving them with the mouse or keyboard, and then deselecting them. When components are selected, Multisim places a blue rectangular border around them to identify them as selected. Single components or wires can be selected by just left clicking over them; multiple components or wires can be selected by dragging a bounding box over them, or by adding or subtracting them from the current selection by holding down Shift and clicking over them. Holding down the left mouse button and dragging will move the components; however, fine positioning can usually be better accomplished by selecting the component and using the up/down/right/left arrow keys to move the component in unit grid increments. When a component is moved, Multisim will try to modify the routing of any wires attached to it, although this sometimes needs some additional help, too. Component placement takes priority over wire segment placement, so moving a component will move its attached wires, but moving a wire will not move the components that it is attached to. It usually works best to place the components first, and then place or readjust the wire segments afterwards. Components can be moved up, down, right, and left. Wire segments can only be moved orthogonal to the direction that they are running – a horizontal segment can only be moved up and down, and a vertical segment can only be moved right and left. After a wire segment has been selected, placing the cursor over any part of its length except for its end points will produce a pair of black arrows which indicate the allowed directions of movement. Wire junctions are where three or more wire segments meet at a point which is not the terminal of a component. Wire junctions can be move just like regular components with the keyboard arrows, and can be added to the schematic just like a component would. The keyboard shortcut to place a wire junction is Ctrl+J. To delete a wire segment, select just the segment and press the Delete key, the same as if one were deleting a component. To select several segments, use a bounding box to select as many as possible at once, then hold down the Shift key to select and deselect any additional segments. Undo (Ctrl+Z) and Redo (Ctrl+Y) are very useful commands when moving parts around on the schematic. Cut (Ctrl+X), Copy (Ctrl+C), and Paste (Ctrl+V) are also extremely useful when constructing a schematic. When making a copy of a component, the new component will retain all of the properties of the original from which it was copied, except that the reference designator will be incremented to the next available number. For example, copying the resistor R1 and then pasting down a duplicate will create a new resistor with referenced designator R2, but otherwise identical to the original R1. This technique can save time when many instances of the same part are needed. SPICE performs node analysis of circuits, and it fundamentally computes the node voltages to satisfy KVL, KCL, and the element equations. All of the other requested variables are then found from the node voltages. Because of the central importance of node voltages to SPICE, it is important to be able to correctly identify which node is which within a schematic, and the easiest way to do this is to name them. As components in a schematic page are wired together, Multisim assigns node numbers sequentially in the order in which the components are connected, with the Ground node always being assigned Node number 0. Node names, which are also referred to as net names, can be viewed and changed within the Properties window for that net. To bring up the Properties window for a node, select the node and use the keyboard shortcut Ctrl+M, or right click over the wire segment and select Properties from the context menu. The Net Settings window will display the current net name for the node, and it provides a textbox in which a preferred net name can be entered. Selecting the checkbox below the textbox will display the preferred net name on the schematic. Another convenient way to see all of the net names is to select the Nets tab of the Spreadsheet View pane at the bottom of the screen. To quickly see what the nets or nodes are named, just scroll through the Nets spreadsheet, and clicking on any line will highlight that net in the schematic above. If it is desired to change the name of a net, double click on a line, or click again on a selected line, and the Net Settings window will display through which these changes can be made. Once a net name is made visible on the schematic, it can be repositioned by selecting it and dragging it, or moving it with the arrow keys, just like a component. While doing so, small fly wires will appear to remind you which wire segments the net name is attached to. Global nets, such as the Ground net 0, cannot be renamed. Shown below is the Net Settings window for the positive output node of the bridge rectifier, for which the default Net name of “2” has been changed to “VoutPlus” and made visible on the schematic page. Schematic capture is used to document circuit designs, and part of this documentation is simple labeling of the schematic itself which is accomplished using a title block. A title block can be inserted into the schematic page from the menu item Place > Title Block …, which brings up a file open dialog. Title blocks are stored with the file extension .tb7. From the Open file dialog, select DefaultV6.tb7, and then place the outline of the title block in the lower right hand corner of the schematic page, the traditional location for electrical and mechanical drawings. Multisim automatically enters the Schematic page name into the Title field of the title block. The remaining fields can be filled out by double clicking on the title block to bring up the Title Block window. Enter your name as the designer, and give the schematic page a description that will go into the second line of the title block. The date of the title block is automatically updated each time that the design file is saved to reflect the most current changes that have been made. The screen shot below shows the Multisim design environment after two net names have been changed and a title block added: Those are the basic elements of schematic capture, the process of entering and documenting a circuit design. Save your work to this point by clicking on the Save toolbar button, or by using the keyboard shortcut Ctrl+S. Part 2 – Device Modeling Numerical circuit simulation using SPICE or similar programs is the de facto standard for electrical engineering. Any circuit of reasonable complexity is going to be too complicated to analyze accurately with hand analysis alone. Hand analysis and even qualitative analysis is highly desired for understanding the operation of a circuit, but when the final performance needs to be quantitatively evaluated, EEs turn to SPICE circuit analysis to provide those more accurate answers. The biggest pitfall of SPICE analysis is lack of attention to proper device modeling. Everyone has heard the expression “garbage in equals garbage out,” and this is never more true than in SPICE analysis of circuits. If the models used for the analysis of the devices do not faithfully represent their behavior, then the performance of the circuit computed by SPICE will not be any better than the accuracy of these models. Far too often, lazy students and engineers just blindly accept the defaults for device parameters, or unwittingly assume that the models that they have cut and pasted were tested by someone else. In most cases they were not, and so it no surprise that the simulation results do not predict the performance of the circuit that was measured in the laboratory. Proper device modeling takes time and effort, but once the actual device has a numerical model that represents it well, the resulting SPICE simulations using that model will be surprisingly accurate and trustworthy. But without that modeling effort, the simulation results are just going to be, well, garbage. Learning where the device models are located within the simulation tool and how to insert the proper device parameters into them is the first essential for successful device modeling. Multisim has the advantage of making these device model parameters very accessible. As an example, select the top diode D1 in the schematic page, and double click on it to open up its Properties window, shown below. Select the Value tab which should show the Value as equal to the part number of 1N4004. Click on the Edit model button near the bottom to open the Edit Model window, as shown below: The Edit Model window shows the current state of all of the parameters which are used to define the 1N4004 part number. These parameters were automatically entered into the design as a model statement called “.MODEL 1N4004__DIODE__1” when the first component of this part number was added to the schematic. Each of the three additional diodes, D2 – D4, have the same part number, so this same model is applied to them. Since all four diodes have the same part number, they share the same single model definition for the 1N4004 diode. The first two entries in the Edit Model window list are the primary parameters in the Shockley diode equation. IS is the reverse saturation current, and N is the ideality factor, although the description in the window incorrectly calls it an emission coefficient. (SPICE was written by computer programmers whose knowledge of device physics has sometimes been lacking.) The thermal voltage VT = kBT/q is automatically computed by SPICE since it is based upon only physical constants and temperature. Scrolling down to the bottom of the list, there are a four different temperatures listed. TNOM is the temperature at which all of the parameters above it were measured, and for almost all SPICE programs, this is 27°C, or 300.15 K. T_ABS is the temperature at which the simulation is carried out, i.e. the operating temperature of the circuit. This parameter can be altered by the SPICE analysis specifications, and in practice just sets the default value for the operating temperature. SPICE will recompute the device parameters based upon the equations for their temperature dependence when the operating temperature of the circuit differs from the temperature at which the parameters were measured. To understand how these diode model parameters are used within SPICE, one needs to know what model equations are being used. To see these, close the Edit Model window and return to the diode Properties window. Click the Info button at the bottom to open the Component Reference help window. Expand the Diode help section, and click on DC Model to display the equations used, as shown below: The list of diode parameters and their default values is found a few pages down in the help section: Similarly, for any of the other major electronic devices implemented in Multisim’s SPICE, their model equations and default values can be found within the Component Reference help section, and this can be pulled up by clicking on the Info button in the component Properties window, or by selecting the menu item Help > Component Reference. To change a model parameter, open the Edit Model window for that part, and select the parameter line to be changed. Double click on the parameter to be edited, enter the new value, change the units as necessary, and press Enter. An information flag will appear saying that the original model has been changed. Click the Change part model button at the bottom, and a new model definition .MODEL 1N4004__DIODE__1__1 will be added to the design and used by diode D1. The other three diodes were not affected by this change, and each of them still uses the original .MODEL 1N4004__DIODE__1 model with the original value of IS. To see this more clearly, the SPICE Netlist can be viewed. The SPICE Netlist is a single file which contains all of the electrical information about the circuit design. It is a fairly compact ASCII text file which can be read and used by other SPICE simulators, often with only minor changes, since the syntax of a SPICE Netlist is both simple and nearly standardized. To view the SPICE Netlist for the current design file, click the Show/Hide SPICE Netlist Viewer button in the main toolbar, or select the menu item View > SPICE Netlist Viewer. The current SPICE Netlist appears as shown below: Notice that diodes D2, D3, and D4 use the original .MODEL 1N4004__DIODE__1 model, while the modified diode D1 uses the new .MODEL 1N4004__DIODE__1__1 model. If the Change all models button had been pressed in the Edit Model window, then all four diodes would have been assigned to the new model. To bring all component instances back to their original default model parameters, select one of the devices, double click to open up the Properties window, click on Edit model, and click the Reset to default button. Then click on the Change all models button and close the window. The original state of the device models can be verified in the SPICE Netlist Viewer which is automatically updated whenever an electrical change is made to the design file. It is a good habit to frequently check the SPICE Netlist Viewer to insure that the circuit is electrically as you think it should be entered, and most importantly to insure that the proper models are being used for each component in the schematic pages. Part 3 – DC Transfer Curve Analysis There are two primary methods to simulate circuits in Multisim. The first, which will be illustrated in this Part 3, is to manually define the type of analysis by entering all of the simulation parameters and then display the output in the Grapher window. This method provides the most control over the simulation, but requires a bit more work to set up. It is also closer to the “original” way of running SPICE that is found on other circuit simulators. The second method, which will be illustrated in Part 4, is to add Multisim instruments to the schematic, run the simulation, and observe the outputs that appear on these instruments. While this has a high cuteness factor to it, it does illustrate how the same measurements would be performed in the laboratory, particularly in terms of their connections to the circuit, and thus makes it easier to relate the simulation results back to the measurements taken on a real operating circuit. One of the best ways of understanding what a circuit does is to construct a DC transfer curve, sometimes known as a voltage transfer characteristic or VTC. This is simply a plot of the output voltage versus the input voltage, and from this plot the function of the circuit usually becomes obvious. Once a circuit has been entered into a schematic page, along with some excitation source, no further components are needed to produce the DC transfer curve. In Multisim, the type of analysis that will be used is termed a DC Sweep, whereby one of the excitation sources is specified to be swept over a range of values, and certain output node voltages will be collected at each of the excitation points. Start by insuring the current Full Wave Bridge 1 circuit looks like that shown below: D1 VS1 24 Vpk 60 Hz 0° VoutPlus 1N4004 D2 C1 1µF 1N4004 D3 R1 1kΩ 1N4004 D4 1N4004 VoutMinus From the menu bar, select Simulate > Analyses > DC Sweep…, and the DC Sweep Analysis window will open. In the Analysis parameters tab, make sure that Source 1 is set to VS1, the name of the voltage source in the schematic. Set the Start value to −20 V, set the Stop value to +20 V, and set the Increment to 0.05 V. These are shown in first screen shot below. Note that these values specified in the DC Sweep Analysis will override any values given to the source when it was added to the schematic. Next, switch to the Output tab. The variables which can be determined from the DC Sweep analysis are listed in the panel on the left. Scroll down to the bottom, select V(voutminus), and click on Add to move it over to the panel on the right. Do the same operations to move V(voutplus) over to the panel on the right. Notice that the component currents (which start with an I) and the component powers (which start with a P) are fairly easy to pick out from the list. However, the node voltages (which start with a V) are more difficult to pick unless you know what the node name is. This was part of the reason for renaming the nodes in the schematic earlier. The new preferred net names are usually easier to pick out in the analysis lists, and they are also easier to identify in the generated output plots. Next, click on the Add expression… button. The Analysis Expression window will open, and any valid expression can be typed in the textbox at the bottom and this will be an output which can also be plotted later on. To create a valid expression, it is usually best to use the variable and function names that appear in the lists above the textbox. The voltage across R1 and C1 is of interest, so in the Variables list, select V(voutplus), and click on Copy variable to expression to enter it into the textbox. For the minus sign, you can just type in a minus sign from the keyboard. Next, select V(voutminus), and click on Copy variable to expression. The textbox should now contain “V(voutplus)-V(voutminus)” and so then click on OK. The DC Sweep Analysis window Output tab should then look like the second screen shot below: The simulation and its parameters are now all setup, so just click on Simulate to run the simulation. The simulation will run and the variables that were specified as outputs will be plotted in the Grapher View window, as shown below: The three output voltages are shown in the legend at the bottom of the graph. This illustrates again the utility of adding preferred names to the nets before simulation, as it is now fairly easy to identify the colored traces with their corresponding node voltages. From this output, it is easy to see that the full wave bridge rectifier can be used for creating a number of different output functions. If the positive V(voutplus) node is considered the output relative to the input voltage ground, then it provides forward rectification, making the output zero when the input is negative. If the negative V(voutminus) node is considered the output relative to the input voltage ground, then it provides reverse rectification, making the output zero when the input is positive. If the output is taken as the difference between these two, i.e. the voltage across the capacitor C1 or the resistor R1, then the circuit provides full-wave rectification, which can also be thought of as taking the absolute value of the input voltage. The non-idealities introduced by the diode turn-on voltages are also evident in this DC transfer curve. Many times the graph in the Grapher View window will need to be copied into a document for a report. There are a few standard things to do to pretty up the graph before copying and pasting it. First, increase the trace width to 2 to make the lines stand out better. The easiest way to do this is to open up the Graph Properties window by selecting Graph > Properties from the menu bar. Under the Traces tab, the Trace ID can be selected, and the color and trace width can be quickly selected from the dropdown list or spin controls. This is shown in the screen shot below. Next, click on the Show Grid and Black Background buttons on the toolbar to add the grid and change the background from black to white, which will look 100 percent better in a document. If specific points need to be illustrated, the cursors can be used to pick these out and display the output with better numerical accuracy, as shown below. The cursors are turned on by clicking on the Show Cursors button of the toolbar. This will add vertical bar cursors to the graph, along with a Cursor window which displays the data for each cursor as it crosses each trace. Select Cursor1, and then from the menu select Cursor > Set X Value. A window will appear in which you can enter the X Value, in this case 5, and click OK to move Cursor 1 to that specific location. This is usually faster and more accurate than trying to slide the cursors around using the mouse. Similarly, select Cursor2 and move it to an X Value of 15. A data label can be added to the cursor locations by the Add Data Label at Cursor command which is initiated by clicking on the toolbar icon or under the Cursor menu. Once the data labels have been added, they can be moved around on the graph by selecting them and just moving them with the mouse to better position them. Turn off the cursors by clicking on the Show Cursors toolbar button again, and the data labels will remain. The result is shown in the screen shot above. There are other commands available in the menus to change the titles and axis labeling, and to scale the graph to more specific data value ranges. These are fairly obvious menu items or they can be found within the Graph Properties window. To copy the Grapher View graph into a document such as Word, simply copy the graph to the clipboard using Ctrl+C, which is also available under the Edit menu item. Once in Word, select Paste Special…, and paste the graph into the document as a bitmap or device independent bitmap graphic. The result is shown below: That’s all there is to it. Part 4 – Transient Analysis A transient simulation of the full wave bridge rectifier can be set up in much the same manner as was done previously for the DC transfer curve, by starting with Simulate > Analyses > Transient Analysis… from the menu bar. This provides the most control over the simulation, since it gives direct access to a few of the simulation parameters such as the time step and accuracy tolerances which are sometimes needed to fine tune this type of simulation. In this Part 4, a different method for setting up the simulation will be illustrated which uses the Multisim instrument components. The first thing to do is to change the value of capacitor C1 from 1 µF to 100 µF. This will increase the RC time constant to 100 ms, which will give a better looking output with less ripple for a 60 Hz input from VS1. Just double click on capacitor C1 to bring up its Properties window, change the value of C1 to 100 µF, and click OK. The voltage source VS1 has already been set to a 24 V peak sinewave at 60 Hz, so as far as the circuit is concerned, the input is already fully specified. Multisim allows instrument components to be added to the schematic page which will display readings much like their real-world counterparts once they are connected to the circuit. The available instrument components in Multisim can be found either in the Instruments toolbar on the right hand side of the main window, or in the Simulate > Instruments > … selection of the menu bar. For transient analyses, oscilloscopes are usually the instrument of choice to monitor voltages versus time. Add an oscilloscope to the schematic page by either clicking on the Oscilloscope icon in the Instruments toolbar, or selecting Simulate > Instruments > Oscilloscope from the menu bar. Place the oscilloscope component above and to the right of the rest of the circuit to more easily make its connections. Notice that the oscilloscope has two inputs, A and B. Both of these need two wires to connect them to the circuit to be measured. Place wires so that the A channel of the oscilloscope is connected to the input source voltage VS1 and the B channel is connected to the voltage across the resistor R1, as shown below. After the wires to the oscilloscope have been placed, it is a good idea to color them differently, as these same colors will be the colors of the oscilloscope traces, and different colors will make them easier to identify. To color a wire segment, right click over top of the segment, which will select it at the same time, and choose Color Segment… from the context menu. The Colors window will open, from which any RGB color can be chosen. Select an appropriate color and click on OK. Do this for all four of the wires to the oscilloscope, keeping them in pairs for each input channel. The final circuit should look similar to that shown in the screen shot clip below. Notice one important feature: The Multisim Oscilloscope component allows one to connect what are effectively differential inputs to the two channels. On a real laboratory oscilloscope, the (−) connections on both inputs are grounded, so the connections shown in the schematic would not work in the laboratory, since the two (−) inputs on the A and B channels would short out diode D4! The next step is to just run the simulation by clicking on the Run/Resume Simulation button in the simulation toolbar. This is the button that has the green “play” triangle on it. The simulation can also be controlled by the function keys, too. F5 starts and resumes the simulation, and F6 pauses the simulation. When the simulation is running, click on the red square Stop button on the simulation toolbar. When the simulation is running, the status bar at the very bottom of the main design environment window will show “Simulating…”, along with the amount of elapsed time, and a green indicator will also flash back and forth. The simulation can also be started, paused, and stopped using the rocker switch and pause button located in the very top right of the main window. To see the oscilloscope output, just double click on the oscilloscope to bring up its virtual front panel of display and controls, as shown below. Since the simulation will keep running continuously until stopped, either pause or stop the simulation when the traces get near the right edge of the display. One of the more interesting features of using the Multisim instruments is that you have to use some good keyboard timing to get the traces to fill the instrument displays. As shown below, the traces on the oscilloscope match in color to the wire segments that make the connections. The input voltage source is the blue trace, and the capacitively filtered full-wave rectifier output is shown in green. Multisim is set up so that multiple instrument components can each be monitoring the same circuit simultaneously. This has some big advantages when performing mixed-signal analysis (digital and analog at the same time). XSC1 Ext T rig + _ B A + D1 VS1 24 Vpk 60 Hz 0° VoutPlus 1N4004 D2 1N4004 D3 C1 100µF 1N4004 D4 1N4004 VoutMinus R1 1kΩ _ + _ The easiest way to create graphs for inclusion in documents is to use the Grapher View window. Simply open the Grapher View window by selecting View > Grapher from the menu bar. Anything ever displayed on the Oscilloscope will automatically create a graph in the Grapher. After running several simulations, there will generally be a large number of graph tabs available in the Grapher, with the most recent one open for display when the Grapher View window is opened. As before, pasted graphs look much better when the grid is added, the background is changed to white, and the width of each trace is increased to setting 2, as shown below. The Oscilloscope window itself can be used to save the recorded simulation results. The Reverse button on the Oscilloscope changes the background to white, and the Save button below it allows the Oscilloscope data to be saved as a .scp data file. However, for insertion of graphics into documents, the Grapher View window generally gives better results with improved control over the resulting graphs. When a simulation such as the above is running, the simulation parameters in use are those which are specified under the transient analysis. These can be edited by opening the Transient Analysis window by selecting Simulate > Analyses > Transient Analysis… from the menu bar. The Analysis parameters tab is where most of the simulation fine tuning adjustments are made. Initial conditions can be set, as well as the maximum time step, which becomes important for certain types of circuits which exhibit both short and long time constants, most commonly the switching circuits used in power electronics. The Transient Analysis window is shown below. The Start and Stop times do not have any relevance when the simulation is performed with the Run button, since this just keeps the simulation running indefinitely until it is halted by a Pause or a Stop. To run a simulation with a specific time duration, it is better to run the simulation through the Transient Analysis window by clicking on the Simulate button. Running the simulation through the Transient Analysis window does not invoke the Oscilloscope instrument at all; this is effectively an entirely different simulation which is not controlled by the simulation Run, Pause, or Stop buttons. The resulting graph in the Grapher View window is shown below. So that’s it! The above techniques should provide a good starting point for most of the Multisim SPICE circuit simulations that are needed for EE-331.