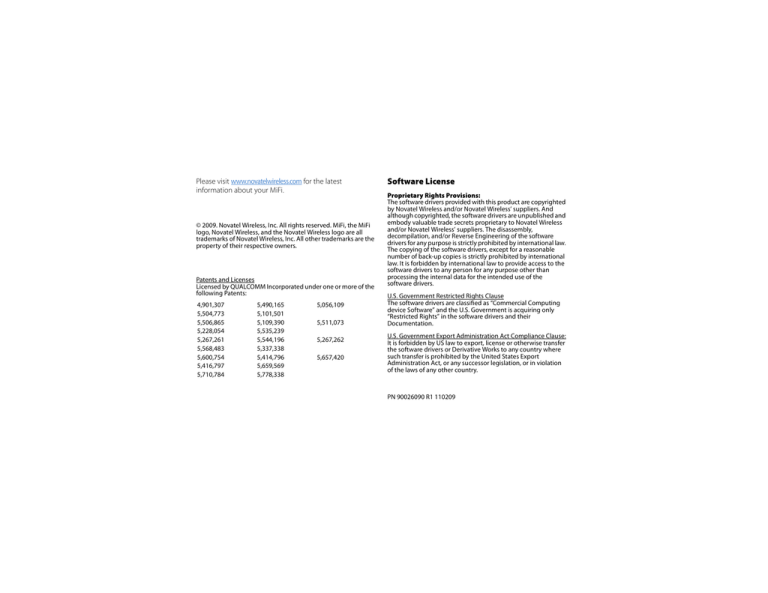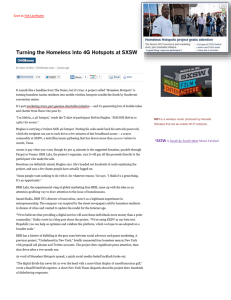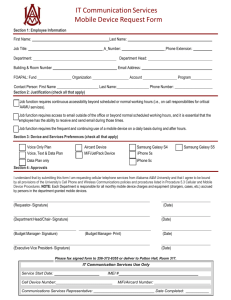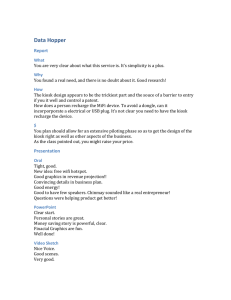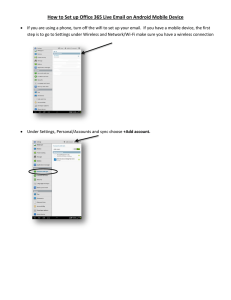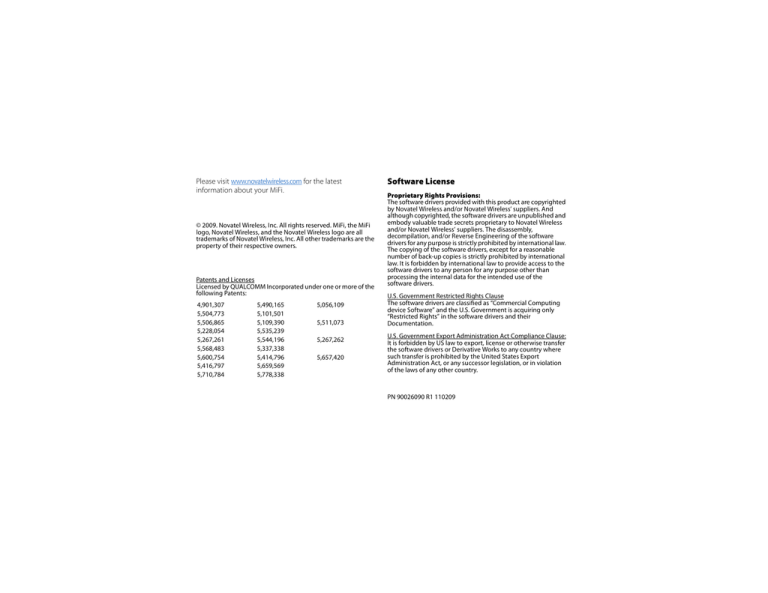
Please visit www.novatelwireless.com for the latest
information about your MiFi.
© 2009. Novatel Wireless, Inc. All rights reserved. MiFi, the MiFi
logo, Novatel Wireless, and the Novatel Wireless logo are all
trademarks of Novatel Wireless, Inc. All other trademarks are the
property of their respective owners.
Patents and Licenses
Licensed by QUALCOMM Incorporated under one or more of the
following Patents:
4,901,307
5,504,773
5,506,865
5,228,054
5,267,261
5,568,483
5,600,754
5,416,797
5,710,784
5,490,165
5,101,501
5,109,390
5,535,239
5,544,196
5,337,338
5,414,796
5,659,569
5,778,338
5,056,109
5,511,073
5,267,262
5,657,420
Software License
Proprietary Rights Provisions:
The software drivers provided with this product are copyrighted
by Novatel Wireless and/or Novatel Wireless’ suppliers. And
although copyrighted, the software drivers are unpublished and
embody valuable trade secrets proprietary to Novatel Wireless
and/or Novatel Wireless’ suppliers. The disassembly,
decompilation, and/or Reverse Engineering of the software
drivers for any purpose is strictly prohibited by international law.
The copying of the software drivers, except for a reasonable
number of back-up copies is strictly prohibited by international
law. It is forbidden by international law to provide access to the
software drivers to any person for any purpose other than
processing the internal data for the intended use of the
software drivers.
U.S. Government Restricted Rights Clause
The software drivers are classified as “Commercial Computing
device Software” and the U.S. Government is acquiring only
“Restricted Rights” in the software drivers and their
Documentation.
U.S. Government Export Administration Act Compliance Clause:
It is forbidden by US law to export, license or otherwise transfer
the software drivers or Derivative Works to any country where
such transfer is prohibited by the United States Export
Administration Act, or any successor legislation, or in violation
of the laws of any other country.
PN 90026090 R1 110209
Table of Contents
Introduction . . . . . . . . . . . . . . . . . . . . . . . . . . . . . . . . . . i
Your MiFi 2200 . . . . . . . . . . . . . . . . . . . . . . . . . . . . . . . . i
Getting More Information . . . . . . . . . . . . . . . . . . . . ii
MiFi Settings Basics . . . . . . . . . . . . . . . . . . . . . . . . . . 2
Overview . . . . . . . . . . . . . . . . . . . . . . . . . . . . . . . . . . . . . . . . . . 2
Opening the MiFi Settings . . . . . . . . . . . . . . . . . . . . . . . . . 3
The Home Page . . . . . . . . . . . . . . . . . . . . . . . . . . . . . . . . . . . . 5
GPS . . . . . . . . . . . . . . . . . . . . . . . . . . . . . . . . . . . . . . . . . 8
GPS Page Sections . . . . . . . . . . . . . . . . . . . . . . . . . . . . . . . . . 8
Password Settings . . . . . . . . . . . . . . . . . . . . . . . . . . 11
Create a New Administrative Password . . . . . . . . . . . . 11
WiFi Menu . . . . . . . . . . . . . . . . . . . . . . . . . . . . . . . . . . 12
WiFi Menu . . . . . . . . . . . . . . . . . . . . . . . . . . . . . . . . . . . . . . . . 12
WWAN Menu . . . . . . . . . . . . . . . . . . . . . . . . . . . . . . . 20
WWAN Menu . . . . . . . . . . . . . . . . . . . . . . . . . . . . . . . . . . . . . 20
Advanced Menu . . . . . . . . . . . . . . . . . . . . . . . . . . . . 26
Advanced Menu . . . . . . . . . . . . . . . . . . . . . . . . . . . . . . . . . . 26
Technical Specifications . . . . . . . . . . . . . . . . . . . . 40
LED Overview . . . . . . . . . . . . . . . . . . . . . . . . . . . . . . . . . . . .
Environmental Specifications . . . . . . . . . . . . . . . . . . . . .
Mechanical Specifications . . . . . . . . . . . . . . . . . . . . . . . .
CDMA Technology . . . . . . . . . . . . . . . . . . . . . . . . . . . . . . .
40
41
42
42
Regulatory Information . . . . . . . . . . . . . . . . . . . . . 43
Regulatory Notices . . . . . . . . . . . . . . . . . . . . . . . . . . . . . . .
Trademarks . . . . . . . . . . . . . . . . . . . . . . . . . . . . . . . . . . . . . . .
Limitation of Liability . . . . . . . . . . . . . . . . . . . . . . . . . . . . .
Additional Information and Updates . . . . . . . . . . . . .
43
45
46
46
Safety Information . . . . . . . . . . . . . . . . . . . . . . . . . . 47
Important Notice . . . . . . . . . . . . . . . . . . . . . . . . . . . . . . . . . 47
Proper Battery Use and Disposal . . . . . . . . . . . . . . . . . . 48
Safety and Hazards . . . . . . . . . . . . . . . . . . . . . . . . . . . . . . . 48
Novatel Wireless Limited Warranty
and Liability . . . . . . . . . . . . . . . . . . . . . . . . . . . 49
Glossary . . . . . . . . . . . . . . . . . . . . . . . . . . . . . . . . . . . . 50
Introduction
This User Guide explains the use of the MiFi Settings
browser interface that allows you to configure your MiFi as
well as access its many features.
•
1: Gettting Started with MiFi Settings
•
2: MiFi Settings
•
3: Reference
Your MiFi 2200
Thank you for purchasing a Novatel Wireless MiFi 2200
Intelligent Mobile Hotspot. This device offers more
freedom than ever before. No wires, no cables, no software
—configure it through your Web browser.
i
Introduction
Getting More Information
This guide describes the MiFi Settings browser interface
used for wireless configuration of MiFi. For information
about setting up your MiFi with your service provider,
device maintenance and care, etc., consult the printed
Getting Started Guide that came with your MiFi.
For information about using your MiFi with a USB cable,
including the MobiLink Connection Manager software,
consult the Getting Started Guide or visit
www.novatelwireless.com.
ii
iii
1
Getting Started with MiFi Settings
Overview
MiFi Settings Basics
⽧
Overview (page 2)
⽧
Opening the MiFi Settings (page 3)
⽧
The Home Page (page 5)
2
Your MiFi uses a browser interface to configure its settings.
The browser interface lets you:
● View the status of aspects of your network.
● Set up wireless security, including MAC filtering, port
filtering, and port forwarding.
● Set up a secure temporary hotspot to allow a maximum
of five connections to your MiFi without having to share
your network name and network key.
● Use GPS technology to search for stores, restaurants,
and other locations in your area.
How to Connect to the MiFi 2200
1. Use the WiFi manager on your computer to select
Initial Connection and Setup
Note: The battery should be fully charged before using the MiFi
2200 for the first time.
Tip: The default SSID for your MiFi is MiFi2200 xxxx Secure. Your
SSID and Network Key (11-digit number) will be printed on
the back of your device. (The ‘xxxx’ are the last four characters
of your MiFi’s MAC address.)
When you press the power button:
● The MiFi 2200 comes on and the power button LED
lights up.
● A solid green LED indicates the device is in service and
ready to connect.
your MiFi’s MiFi2200 xxxx Secure network name (SSID).
2. Click Connect.
3. Enter your password (11-digit number) when
prompted for a security key.
Tip: The steps to connect to a WiFi network vary depending on
your operating system and whether you use the native
application or third-party software.
Generally you click an icon (often in the Windows notification
area or System Preferences > Network on a Mac) where you
can select “View Available Wireless Networks.” If you are
unfamiliar with wireless networking on your computer,
consult the computer help system.
If this is your first time connecting to the MiFi 2200,
continue with these steps.
4. From your computer’s Web browser, enter
http://mifi.admin into the address window and press
the Enter or Return key.
An onscreen wizard will launch and guide you
through activating your MiFi.
3
MiFi Settings Basics
Opening the MiFi Settings
5. Enter the default login password “admin” when
requested.
6. Follow the directions on the screen.
Important: Be sure to record the new administrative password
and any network changes that you make.
7. After you click Finish, your MiFi will restart. If your
network does not reconnect automatically, reconnect
using your WiFi manager.
The MiFi Settings Web Address
When configuring your MiFi using its browser interface,
you can use either of these addresses:
http://mifi.admin
-orhttp://192.168.1.1
4
Open MiFi Settings
1. Open your Web browser and enter
http://mifi.admin into the address window. (If this is
the first time you have entered MiFi Settings or if you
have used the master reset button, the Initial Setup
Wizard will launch.)
2. Type the administrative password into the Login box
in the upper right corner and click Login.
The Home Page
The Home page is the first screen you see after logging in
to the browser interface. It is the main point of entry for all
your work in the browser interface.
The Menu Bar
The menu bar runs horizontally along the top of the MiFi
Settings interface. Besides allowing you to select menu
items, the menu bar also displays information about your
MiFi’s connection strength and battery level.
5
MiFi Settings Basics
The Home page will open.
Home Page Sections
Setup Wizard Button
The Home page is divided into three sections that you can
expand or collapse. Click the solid black pointer next to
the section title to expand or collapse that section.
Use the Setup Wizard button to change the administrative
password or your WiFi security settings without navigating
the menus.
Internet Connection
WiFi
The Internet Connection section tells you:
● Your connection status.
● Whether or not you are roaming.
● The number of bytes received and transmitted.
● The duration of the current connection.
● The IP address of and subnet mask for your MiFi.
The WiFi section tells you:
● The profile currently in use.
● The network name (also known as the SSID).
● The security method in use.
● The number of users currently connected to your MiFi.
● The IP address of and subnet mask for the wireless
browser interface.
Connect / Disconnect Button
To change WiFi settings, use the WiFi menu. See “WiFi
Menu” on page 12.
Use the Connect / Disconnect button to connect or
disconnect from the network.
GPS Local Search
See “GPS Local Search” on page 10.
6
2
MiFi Settings
GPS Page Sections
GPS
⽧
GPS Page Sections (page 8)
GPS settings allow you to enable and configure GPS
searching for your MiFi.
8
The GPS page is divided into three sections. You can
expand or collapse the third section. Click the solid black
pointer next to GPS Local Search to expand that section.
GPS Configuration
Once a location fix has been made, the GPS Status section
of the GPS page gives you the following information:
● Last fix — date and time of last fix
● Horizontal accuracy — a measure of how close an
estimate of a GPS position is to the true location
● Latitude
● Longitude
● Altitude
Use this section to configure the GPS settings.
GPS
GPS Status
1. Select the check box to turn on GPS.
2. In the Search provider list, click a search provider.
3. Click Yes to accept the GPS privacy agreement.
4. Click Apply to confirm the settings.
9
GPS Local Search
Once the GPS status changes from “Searching” to
“Acquired,” you can search for restaurants, banks, hotels,
gas stations, coffee shops or a specific address.
䊳
Click the button next to the type of business you
want to search for.
– or –
䊳
Enter a business name or an address in the search box
and click Search.
Tip: If the GPS status does not change to Acquired, try moving the
device close to a window or outdoors.
10
Password Settings
Password
Create a New Administrative Password
1. Type your current password in the Current Password
box.
⽧
Create a New Administrative Password (page 11)
Password settings allow you to change the administrative
password that gives access to the browser interface.
2. Type the new password (must have 4 to 64
characters) in the New Password box and then again
in the Verify New Password box.
3. Click Apply.
Important: Record your administrative password. If you forget it, you
will have to reset your MiFi before you can use the MiFi
Settings interface again.
11
WiFi Menu
WiFi Menu
⽧
WiFi Menu (page 12)
The WiFi menu allows you to work with profiles, set up a
temporary hotspot, set MAC filters, and view status
information for the WiFi network.
12
The WiFi menu has three components:
● WiFi Profiles — to view or change settings for your
secure profile or to set up a temporary hotspot.
● MAC Filter — to allow only certain devices to connect
to your MiFi.
● Status — to view profile information, see who is
connected to your MiFi, and view the WiFi log. You can
also retrieve your network key from this page.
Click WiFi Profiles on the WiFi menu to configure your secure
profile or set up a temporary hotspot.
The WiFi Profile Page
The WiFi Profile page displays the following information:
● Profile — The profile currently being used. (See
“Choosing a Profile” on page 14.)
● Network Name (SSID) — Name of the network you are
connected to. You can change the name to something
more descriptive if you want, or if other devices are in
use within range of yours. Some examples of network
names would be:
● Secure — MiFi2200 754B Secure
● Open — MiFi2200 754B
● Temporary Hotspot — MiFi2200 754B Temp
13
WiFi Menu
WiFi Profiles
●
●
●
●
●
●
14
802.11 Mode — The type of wireless networking you
are currently using. The available modes are:
● 802.11g+802.11b
● 802.11g
● 802.11b
Channel — The radio channel that the device is using.
This should be usually set to Auto (default) and left
unchanged. Available channels are 1 through 11.
Security — The type of security the profile is using. This
applies to the secure and the temporary hotspot
profiles. (See “Setting Security” on page 15.)
Authentication — Locked to Open Access for all profiles.
Encryption — Displays the type of encryption for the
security type in use.
Network Key — Passcode or password used to access
the network. The required format varies by type of
security.
Choosing a Profile
䊳
Select a profile from the Profile list:
Secure — This is the profile you should use most of
the time. You can set up this profile with the security
measures you need to use your MiFi safely.
● Temporary Hotspot — This profile allows you to set
up a secure temporary hotspot by generating a
network key that can be shared with others (up to
five) to connect to your MiFi on a temporary basis.
● Open — This profile does not require a password to
connect to your MiFi. Any user who can see your
network name (SSID) can connect to your MiFi.
●
Setting Up a Temporary Hotspot
You can use WEP (64- or 128-bit), WPA Personal/PSK, WPA2
Personal PSK, or WPA/WPA2 Mixed Mode security.
You can use this profile to create a secure temporary
hotspot to allow a maximum of five connections to your
MiFi at one time.
Tip: Some WiFi clients become confused if the security is changed
and the network name is not. If you change security settings and
do not get asked for the new network key when you try to
reconnect, delete the existing “old” network name from your
“Preferred Networks” list. Then you can reconnect using the new
network name.
WiFi Menu
Setting Security
This profile generates a temporary network name and
network key that you can use to allow others to connect
to your MiFi without your having to change the security
settings on your secure profile.
Important: Record your network key.
1. From the WiFi Profile page, select Secure as the Profile.
2. Select a security protocol from the Security list. (The
Encryption box displays the corresponding
encryption level.)
3. Enter a new network key in the Network Key box.
(Permissible characters are listed in gray just under
the box.)
4. Click Apply. Your device will restart, and you must
reconnect to your wireless network using the new
network key.
15
To set up the temporary hotspot
1. From the WiFi Profile page, select Temporary Hotspot as the
profile.
2. Click Apply. Your device will restart, and you must
reconnect to your wireless network with the
temporary network name and network key.
Members of your workgroup can now use the
temporary network name and network key to
connect to your device.
Tip: Click “Generate new values” to create a new network name and
network key.
You will see a new (temporary) network name (SSID)
and network key. In the example shown above, the
temporary network name is “MiFi2200 2FFE Temp”
and the temporary network key is “12345.”
16
MAC filtering allows you to limit access to your MiFi to only
those devices with a specified MAC address (a unique
code assigned to hardware such as network adapters).
The MAC Filter Page
The MAC Filter page allows you to enable or disable MAC
filtering and to add or delete MAC addresses from the
trusted client list.
Important: Do not enable MAC filtering unless you have added your
own MAC address to the trusted client list. Otherwise you
will be unable to access your MiFi.
WiFi Menu
MAC Filter
Finding the MAC Address
The MAC Address is also known as a hardware or physical
address for a device, usually a network adapter. It consists
of six pairs of numbers and letters (for example, 00-21-9B1C-64-34).
You can view the MAC address for any device connected
to your MiFi in the WiFi Clients section of the WiFi Status
page. (See “WiFi Clients” on page 19.)
● On a Windows machine, you can find the MAC address
by running “ipconfig /all” from the cmd window. The
MAC address is referred to as the Physical Address.
(Select Start > All Programs (or Programs) > Accessories > Command
Prompt to open the cmd window.)
● On a Mac, open System Preferences > Network. In the Show list,
click Airport. The MAC address is the Airport ID.
Important: Make sure you get the MAC address for the wireless
network adapter and not the Ethernet controller (NIC) if
the machine has both.
17
Using MAC Filtering
1. From the MAC Filter page, type the MAC address for
your computer into the Add Trusted Client MAC
Address box and click Add Client. You can use either “:” or
“-” as the separator (for example, 00:21:9B:1C:64:34 or
00-21-9B-1C-64-34).
Tip: You can cut-and-paste your computer’s address from the WiFi
Clients section of the WiFi Status page. (See “WiFi Clients” on
page 19.)
2. If desired, type the MAC address for other computers
into the Add Trusted Client MAC Address box and
click Add Client.
3. Select the Enable MAC Filter check box and click Apply.
18
Status
WiFi Status provides you with information about your
wireless network.
The WiFi Status Page
WiFi Clients
WiFi Menu
The WiFi Status page is divided into three sections.
WiFi Network
The WiFi Network section of the WiFi Status page displays
the following information:
● Profile currently in use.
● Network Name (SSID) for your MiFi.
● Number of clients currently connected.
● Maximum number of clients allowed to connect to your
MiFi. You can select the maximum number of
connections in the Clients Allowed box.
● Channel being used.
● Current wireless mode.
● Security type and encryption for the current profile.
● Network Key link (click to retrieve the network key).
The WiFi Clients section of the WiFi Status page shows the
clients that are currently connected to your MiFi. This is
another way you can find the MAC address for a particular
device.
WiFi Log
䊳
Click the WiFi Log button to view a listing of WiFi events
(most recent first).
19
WWAN Menu
WWAN Menu
⽧
WWAN Menu (page 20)
The WWAN menu allows you to update your Preferred
Roaming List (PRL), displays information about your
network connection, and provides tools for technical
support.
20
The WWAN Menu has three components:
● Configuration — to reactivate your MiFi, update
your PRL, or update the firmware of your MiFi.
● Diagnostics — to view the status of your connection
to the network, view information about your MiFi,
and view an event log about your connections to
the network.
● Status — to view information about your Internet
connection, to view traffic counters, and to view an
Internet connection log.
The WWAN Configuration Page
Click Configuration in the WWAN menu to reactivate your
MiFi, update your PRL, or update the firmware of your MiFi.
Select from the following options on the WWAN
Configuration page:
䊳
Click Activate Device to reactivate your MiFi for use on the
network.
䊳
Click Update PRL to update your provider’s Preferred
Roaming List.
Tip: You should update your PRL about every three months to make
sure you have the latest enhancements from your provider
䊳
Click Update Firmware to update your MiFi’s internal
software (firmware).
WARNING: If technical support instructs you to upgrade the
firmware, be very careful not to turn off the device
while the upgrade is in progress.
It may take several minutes to contact the server
and complete the update after the device power
cycles. Do not turn the unit off for at least five
minutes after the power cycles.
21
WWAN Menu
Configuration
Diagnostics
The WWAN Diagnostic Page
Click Diagnostics in the WWAN menu to access status
information about your Internet connection and MiFi.
The WWAN Diagnostic page is divided into three sections.
WWAN Connection
The WWAN Connection section displays the following
information:
● Connection status:
● Active — connected and transmitting data
● Dormant — connected but not transmitting data
● Disconnected — not connected to the network
● Type of network (technology) you are connected to.
● Roaming status.
Important: Do not click Manual Device Setup unless you have
received an MSL number from technical support.
22
●
PRL Version — use to verify that your PRL (preferred
roaming list) is the most current.
WWAN Menu
WWAN Modem
Important: Do not click Reset Modem unless you have received an
MSL number from technical support.
Reset Modem clears your network account
information and will require reactivation of your MiFi.
WWAN Event Log
The WWAN Modem section displays the following
information:
● Manufacturer — manufacturer of your MiFi.
● Model — model name or number of your MiFi.
● Firmware version — current internal software (firmware)
version.
● ESN — unique number the network uses to identify
your MiFi.
● MDN — public ID for your specific wireless service.
● MSID — internal ID your network uses to identify your
account.
● NAI — address of your MiFi on the network.
The WWAN Event Log section lists network connection
events and times when they occurred. Technical support
uses the log as a troubleshooting tool.
23
WWAN Status
The WWAN Status Page
The WWAN Status page displays information about your
Internet connection.
The WWAN Status page is divided into three sections.
Internet Connection
The Internet Connection section displays the following
information:
● Status of the connection
● Whether or not your MiFi is roaming
● Number of bytes received and transmitted
● Duration of the current connection
● Your MiFi’s IP address and subnet mask
● Gateway IP address
● DNS server IP address
䊳
24
Click Disconnect to leave the network or Connect to rejoin
the network.
Internet Connection Log
䊳
Click Internet Connection Log to display a log of outgoing
traffic showing these details:
● Date/Time
● Client IP Address (IP address of sender)
● Destination (IP address of recipient)
● Port (computer port through which data was sent)
● Type (connection protocol used)
WWAN Menu
Traffic Counters
The Traffic Counters section displays the following:
● Date and time connection was made
● Total duration of connection
● Total data bytes received and transmitted, plus the total
for both directions
This section displays both a cumulative (lifetime) count
and a count for the current session (which can be reset).
䊳
Click Reset Counter to set all counts back to zero.
25
Advanced Menu
Advanced Menu
⽧
Advanced Menu (page 26)
The Advanced menu allows you to back up and restore
your configuration, specify router settings such as DHCP,
port filtering, and port forwarding, and to customize
power management settings.
26
The Advanced menu has seven components:
● Advanced Options — to enable SSID broadcast,
auto-connect to the network, DHCP, VPN
passthrough, or the System log.
● Config File — to back up or restore a file containing
your MiFi settings.
● Port Filtering — to specify which applications can
access the Internet and through which port(s).
● Port Forwarding — to specify which applications
can access your computer through the Internet and
through which port(s). You might use this if you have
an FTP server on your system or play certain online
games.
● Power Management — to customize your MiFi’s
power-saving settings.
●
TCP/IP — to view or change the IP address and
subnet mask for your MiFi, and to view the MAC
address and DHCP address range for your MiFi.
System Status — to view information about your
MiFi and to view the system log. You can also restart
your MiFi or restore it to its factory default settings.
Advanced Settings
Advanced Menu
●
Click Advanced Options in the Advanced menu to configure
your MiFi or to enable the system log.
27
The Advanced Settings Page
3G Modem
The Advanced Settings page is divided into four sections.
Access Point
Enabling SSID broadcasting allows other nearby
computers to see your MiFi’s network name (SSID). This is
what you see when you select “View Available Wireless
Networks.”
Disabling SSID broadcasting provides additional security
but you will have to re-enable it if you lose your automatic
connection.
䊳
Select the SSID broadcast enable check box to enable
SSID broadcasting, or clear the check box to disable
SSID broadcasting, and then click Apply.
Enabling auto-connect allows your MiFi to connect to
your network automatically when it is turned on.
䊳
Enabling roaming allows your MiFi to continue working
even when off your service provider’s network. Roaming
charges may apply. Three options are available:
● Automatic — allows roaming on other providers’
networks.
● Home network only — prevents roaming.
● Allow International Access — allows roaming to occur
outside the United States.
䊳
28
Select the Auto-connect enable check box to enable
auto-connection, or clear the check box to disable
auto-connection, and then click Apply.
Select the option you desire, then click Apply.
System
Enabling the DHCP server allows your MiFi to
automatically assign a local IP address to a new device
joining your network (such as a wireless printer or an
additional laptop). When the DHCP server is disabled, you
will have to assign static IP addresses to all devices on your
network.
The System section allows you to select your preferred
language, date format, and time format, and to turn on the
system log.
䊳
Select the DHCP Server enable check box to enable
the DHCP server, or clear the check box to disable the
DHCP server, and then click Apply.
VPN passthrough is required if you are going to connect to
a VPN (such as a corporate system).
䊳
Select the VPN Passthrough enable check box to
enable VPN passthrough, or clear the check box to
disable VPN passthrough, and then click Apply.
Advanced Menu
Router
Note: You can view the system log from the System Status page (see
page 37).
1. In the Language list, click the language you wish to
use. (Currently English is the only option.)
2. In the Date/Time list, click the date format (U.S. or
European) and the time system (12-hr or 24-hr) that
you want to use.
3. Optionally, you can select the System log enable
check box if you want to create a system log.
4. Confirm your selections and click Apply.
29
Config File
Config File Download
Click Config File in the Advanced menu to back up your
configuration file (MiFi settings) to your computer, or to
restore a saved configuration file from your computer.
Back up your MiFi Settings file to your computer
1. Click Download File.
2. Click Save to place the file “config.xml.savefile” on your
computer. You may rename the file. (If the file opens
in your browser instead of downloading, use your
browser’s File menu to save the file to your computer.)
Config File Upload
Restore your MiFi Settings file to MiFi
1. Click Browse and navigate to the backup file on your
computer.
2. Click the file to highlight it and then click Open.
3. Click Upload File.
The Config File page is divided into two sections and
allows you to back up and restore your MiFi configuration
settings.
4. Click OK when the “Upload completed” message
appears.
Important: If your WiFi settings have changed since you created the
backup file, you may lose your connection after restoring
from the backup file. You will need to reconnect using
your new (changed) settings.
30
The Port Filtering Page
Advanced Menu
Port Filtering
Click Port Filtering in the Advanced menu to enhance the
security of your system by controlling which applications
are allowed to access the Internet.
Port filtering allows you to conserve bandwidth by
preventing non-business applications from accessing the
Internet, and to prevent applications such as online games
from accessing the Internet.
The Port Filtering page allows you to enable port filtering,
select common applications to allow access to the
Internet, and set up custom applications for access to the
Internet.
31
Port Filtering for Standard Applications
1. From the Port Filtering page, select the Enable Port
Filtering check box.
2. Select the check boxes for the applications for which
you want to allow access to the Internet.
3. Click Apply.
Note: MiFi uses standard ports for these applications. If you have
applications that do not use the standard ports or that are not
listed under Allowed Applications, use Custom Applications.
32
Port Filtering for Custom Applications
To set up port filtering for a custom application, you will
need to know the port numbers (up to five ports or port
ranges) and the protocol (TCP, UDP, or both) the
application uses for its outgoing traffic.
1. From the Port Filtering page, select the Enable Port
Filtering check box.
2. Click Custom Applications.
3. Enter a name for the application and click the Ports link.
ports or port ranges.
● Single port — enter the port number in both fields.
● Port range — enter the beginning port number in
the left field and the ending port number in the right
field.
5. For each port number or range, select the protocol
(TCP, UDP, or both) used by that port or port range.
Port Forwarding
Port forwarding allows designated users or applications to
reach specified servers, such as FTP and DNS servers, on
your computer. Also, some online games require incoming
access to work properly.
Important: You will need to set up static IP addresses on your WLAN
for each device that has an application to which you
want to forward.
6. Click Hide.
7. Click Apply.
33
Advanced Menu
4. Enter the port or port range. You can enter up to five
The Port Forwarding Page
1. From the Port Forwarding page, select the check box
The Port Forwarding page allows you to enter the local
static IP address for each application that you want to
receive traffic from the Internet.
2. Type the local static IP address of the device hosting
for the application you want to enable.
the application into the IP Address on WLAN box.
3. Click Apply when you have finished adding
applications.
Important: Port forwarding creates a security risk and should be
disabled when not needed.
34
Your MiFi can switch to a low-power mode when it is idle.
The Power Management page allows you to set the
maximum time before your MiFi switches to low-power
mode. You can set separate times for AC power and
battery power. When your MiFi is on battery power, you
can set the length of time before it shuts down. You can
also turn off your MiFi’s LEDs to save additional power.
The Power Management Page
Advanced Menu
Power Management
Use the Power Management page to set how long your
MiFi is idle before it switches to low-power mode.
35
1. From the Power Management page, select the
Disable LEDs check box to disable or clear the check
box to enable your MiFi’s LEDs.
Note: Turns off all LEDs except for critical errors and low battery.
2. In the AC Power section, click the time that elapses
before your MiFi switches to low-power mode when
not in use (2 to 60 minutes) or click Never to disable this
feature when on AC power.
3. In the Battery Power section, click the time that
elapses before your MiFi switches to low-power mode
when not in use (2 to 60 minutes), and the time
before your MiFi will shut down (2 to 60 minutes); or
click Never to disable either or both of these features
when your MiFi is on battery power.
4. Click Apply.
36
TCP/IP
The TCP/IP page allows you to view the local (WLAN) IP
address and the MAC address for your MiFi.
System Status
From the Advanced menu, click TCP/IP to display the
following information about your MiFi:
● Local IP address
● Subnet mask
● MAC address of your MiFi
● DHCP address range used by your MiFi’s DHCP server
The System Status page allows you to view real-time
system information and the system log, and to restart your
MiFi or restore it to factory defaults.
The IP address and subnet mask can be changed by
entering new numbers and clicking Apply. If you have
devices on your network with local static IP addresses,
those addresses should not be within the DHCP range.
37
Advanced Menu
The TCP/IP Page
The System Status Page
Restarting or Resetting Your MiFi
From the Advanced menu, click System Status to display the
following information about your MiFi:
● Manufacturer
● Model
● Serial number
● AP (access point) version
● Router version
● Modem version
● System log (if enabled)
In addition to viewing status information, you can restart
your MiFi or reset it to factory defaults from the System
Status page.
䊳
Click Restart to re-initialize your MiFi (same as turning it
off and on again).
䊳
Click Reset to Factory Defaults to reset your MiFi WiFi
settings to the original state they were in at the time
of purchase.
– or –
Important: After executing either step you may lose your connection
and have to reconnect, and after clicking Reset to
Factory Defaults you will need to rerun the startup
wizard and reset your security.
38
3
Reference
LED Overview
Technical Specifications
Your MiFi has a Service Status LED and a Power Button
LED, which provide status information about your MiFi.
:
⽧
LED Overview (page 40)
⽧
Environmental Specifications (page 41)
⽧
Mechanical Specifications (page 42)
⽧
CDMA Technology (page 42)
This section describes the LED indicators and various
specifications of your MiFi.
40
Service Status LED
Indicates
LED not lit
No power to MiFi
LED Green — solid
MiFi powered on but not
transmitting or receiving
LED Green — slow
blinking
MiFi powered on but no
service available
LED Green —
intermittent
blinking
MiFi transmitting and
receiving data; blinking
rate proportional to data
speed
Power Button LED
Indicates
LED not lit
No power to MiFi
LED Blue — solid
MiFi powered on and
roaming
LED Green — solid
MiFi powered on and fully
charged
LED Green —
glowing
MiFi in hibernate mode
LED Red — blinking
MiFi battery critically low
LED Amber — solid
MiFi battery charging
LED Amber —
blinking
MiFi error — see
Troubleshooting
Operating
temperature
14°F to 113°F
Storage
temperature
–4°F to 77°F
Vibration stability
5 Hz to 500 Hz,
0.1 octave/second
Drop
3.28 foot drop, no damage
— fully operational
Specifications
Environmental Specifications
41
Mechanical Specifications
42
CDMA Technology
Dimensions
(W x D x H)
CDMA
specification
CDMA Rev A, Rev 0, 1XRTT
59mm x 9mm x 89mm
Weight
2.05 oz / 58 g
Band Designation
800/1900 MHz
Battery pack
1150 mAh
Transmit Band
824.7–848.31MHz/
1851.25–1908.75MHz
LED
Two: Power and 3G
indicators
Receive Band
869.7–893.31MHz/
1931.25–1988.75MHz
Regulatory Information
⽧
Regulatory Notices (page 43)
⽧
Trademarks (page 45)
⽧
Limitation of Liability (page 46)
⽧
Additional Information and Updates (page 46)
This section contains important regulatory notices about
your MiFi 2200, trademark notices, and other information.
This device is designed to be activated on your service
provider’s network and has a software programming lock
that, in part, protects many of the device's features and
functions against tampering and unauthorized
reprogramming.
Service plans and other services/options must be
purchased separately. This device operates within the
CDMA frequency band of 800 MHz/1.9 GHz. This device
will not operate on any iDEN network. Coverage is not
available everywhere.
This product meets current FCC Radio Frequency Emission
Exposure Guidelines.
FCC Equipment Authorization ID number:
PKRNVWMIFI2200.
43
Regulatory
Regulatory Notices
Federal Communications Commission Notice
(FCC – United States)
Electronic devices, including computers and
wireless modems, generate RF energy
incidental to their intended function and are
therefore subject to FCC rules and regulations.
This equipment has been tested to, and found to be
within the acceptable limits for a Class B digital device,
pursuant to part 15 of the FCC Rules. These limits are
designed to provide reasonable protection against
harmful interference when the equipment is operated in a
residential environment. This equipment generates radio
frequency energy and is designed for use in accordance
with the manufacturer’s user manual. However, there is no
guarantee that interference will not occur in any particular
installation. If this equipment causes harmful interference
to radio or television reception, which can be determined
by turning the equipment off and on, you are encouraged
to try to correct the interference by one or more of the
following measures:
● Reorient or relocate the receiving antenna.
● Increase the separation between the equipment and
the receiver.
44
●
●
Connect the equipment into an outlet on a circuit
different from that to which the receiver is connected.
Consult the dealer or an experienced radio/television
technician for help.
This device complies with Part 15 of the Federal
Communications Commission (FCC) Rules. Operation is
subject to the following two conditions:
1. This device may not cause harmful interference.
2. This device must accept any interference received,
including interference that may cause undesired
operation.
WARNING: DO NOT ATTEMPT TO SERVICE THE WIRELESS
COMMUNICATION DEVICE YOURSELF. SUCH
ACTION MAY VOID THE WARRANTY. THE MiFi
2200 IS FACTORY TUNED. NO CUSTOMER
CALIBRATION OR TUNING IS REQUIRED.
CONTACT NOVATEL WIRELESS TECHNICAL
SUPPORT FOR INFORMATION ABOUT
SERVICING YOUR WIRELESS
COMMUNICATION DEVICE.
Trademarks
RF Exposure Content
Novatel Wireless, MiFi, and the Novatel Wireless logo are
trademarks of Novatel Wireless. Nothing contained in this
user manual should be construed as granting by
implication, estoppeo, or otherwise, a license or right of
use of Novatel Wireless or any other Trademark displayed
in this user manual without the written permission of
Novatel Wireless or its respective owners.
FCC Equipment Authorization ID: PKRNVWMiFi2200
MobiLink is a service mark of Novatel Wireless.
This device is only authorized for use in Mobile
applications. At least 8 inches (20 cm) of separation
between the antenna and the user’s body must be
maintained at all times.
Microsoft and Windows are either registered trademarks of
Microsoft Corporation in the United States and/or other
countries..
The FCC has granted an Equipment Authorization for this
wireless modem with all reported SAR levels evaluated as
in compliance with the FCC RF exposure guidelines.
Mac OS is a trademark of Apple Inc., registered in the
United States and other countries.
MODIFICATIONS: The FCC requires that you be notified that any
changes or modifications made to this device that are not
expressly approved by Novatel Wireless may void your
authority to operate the equipment.
Apple and Mac are registered trademarks of Apple, Inc.
All other marks are the property of their respective owners.
45
Regulatory
FCC CAUTION: Any changes or modification not expressly
approved by the party responsible for compliance could
void the user's authority to operate this equipment.
Limitation of Liability
Additional Information and Updates
The information in this manual is subject to change
without notice and does not represent a commitment on
the part of Novatel Wireless. NOVATEL WIRELESS AND ITS
AFFILIATES SPECIFICALLY DISCLAIM LIABILITY FOR ANY
AND ALL DIRECT, INDIRECT, SPECIAL, GENERAL,
INCIDENTAL, CONSEQUENTIAL, PUNITIVE OR EXEMPLARY
DAMAGES INCLUDING, BUT NOT LIMITED TO, LOSS OF
PROFITS OR REVENUE OR ANTICIPATED PROFITS OR
REVENUE ARISING OUT OF THE USE OR INABILITY TO USE
ANY NOVATEL WIRELESS PRODUCT, EVEN IF NOVATEL
WIRELESS AND/OR ITS AFFILIATES HAS BEEN ADVISED OF
THE POSSIBILITY OF SUCH DAMAGES OR THEY ARE
FORESEEABLE OR FOR CLAIMS BY ANY THIRD PARTY.
For up-to-date product descriptions, documentation,
application notes, firmware upgrades, troubleshooting
tips, and press releases, visit www.novatelwireless.com.
Notwithstanding the foregoing, in no event shall Novatel
Wireless and/or its affiliates aggregate liability arising
under or in connection with the Novatel Wireless product,
regardless of the number of events, occurrences, or claims
giving rise to liability, be in excess of the price paid by the
purchaser for the Novatel Wireless product.
46
Safety Information
⽧
Important Notice (page 47)
⽧
Safety and Hazards (page 48)
Because of the nature of wireless communications,
transmission and reception of data can never be
guaranteed. Data may be delayed, corrupted (i.e., have
errors), or be totally lost. Although significant delays or
losses of data are rare when wireless devices such as the
MiFi 2200 are used in a normal manner with a well
constructed network, they should not be used in
situations where failure to transmit or receive data could
result in damage of any kind to the user or any other party,
including but not limited to personal injury, death, or loss
of property. Novatel Wireless, Inc. accepts no responsibility
for damages of any kind resulting from delays or errors in
data transmitted or received using the MiFi 2200 or for
failure of the MiFi 2200 to transmit or receive such data.
47
Safety
Important Notice
Proper Battery Use and Disposal
WARNING: In the event of a battery leak:
• Do not allow the liquid to come in contact with the
skin or the eyes. If contact has been made, wash the
affected area with large amounts of water and see
medical advice.
• See medical advice immediately if a battery has been
swallowed.
Please review the following guidelines for safe and
responsible battery use:
● Do not disassemble or open, crush, bend or deform,
puncture, or shred.
● Do not modify or remanufacture, attempt to insert
foreign object into the battery, immerse or expose to
water or other liquids, or expose to fire, explosion, or
other hazard.
● Only use the battery for the system for which it was
specified.
● Only use the battery with a charging system that has
been qualified with the system per this standard. Use of
an unqualified battery or charger may present a risk of
fire, explosion, leakage, or other hazard.
48
●
Do not short circuit a battery or allow metallic or
conductive objects to contact the battery terminals.
Safety and Hazards
Do not operate the MiFi 2200 in areas where blasting is in
progress, where explosive atmospheres may be present,
near medical equipment, life support equipment, or any
equipment which may be susceptible to any form of radio
interference. In such areas, the MiFi 2200 MUST BE
POWERED OFF. It can transmit signals that could interfere
with this equipment.
Do not operate the MiFi 2200 in any aircraft, whether the
aircraft is on the ground or in flight. In aircraft, the MiFi
2200 MUST BE POWERED OFF. When operating, it can
transmit signals that could interfere with various onboard
systems.
The driver or operator of any vehicle should not operate
the MiFi 2200 while in control of a vehicle. Doing so will
detract from the driver or operator’s control and operation
of that vehicle. In some jurisdictions, operating such
communications devices while in control of a vehicle is an
offense.
Novatel Wireless warrants for the 12 month period
immediately following receipt of the Product by Purchaser
that the Product will be free from defects in material and
workmanship under normal use. THESE WARRANTIES ARE
EXPRESSLY IN LIEU OF ALL OTHER WARRANTIES, EXPRESS
OR IMPLIED, INCLUDING, WITHOUT LIMITATION, ALL
IMPLIED WARRANTIES OF MERCHANTABILITY AND FITNESS
FOR A PARTICULAR PURPOSE.
The exclusive remedy for a claim under this warranty shall
be limited to the repair or replacement, at Novatel
Wireless’ option, of defective or non-conforming materials,
parts or components. The foregoing warranties do not
extend to (I) non-conformities, defects or errors in the
Products due to accident, abuse, misuse or negligent use
of the Products or use in other than a normal and
customary manner, environmental conditions not
conforming to Novatel Wireless’ specification, of failure to
follow prescribed installation, operating and maintenance
procedures, (II) defects, errors or nonconformity’s in the
49
Warranty
Novatel Wireless Limited
Warranty and Liability
Product due to modifications, alterations, additions or
changes not made in accordance with Novatel Wireless’
specifications or authorized by Novatel Wireless, (III)
normal wear and tear, (IV) damage caused by force of
nature or act of any third person, (V) shipping damage, (VI)
service or repair of Product by the purchaser without prior
written consent from Novatel Wireless’ (VII) products
designated by Novatel Wireless as beta site test samples,
experimental, developmental, reproduction, sample,
incomplete or out of specification Products, or (VIII)
returned products if the original identification marks have
been removed or altered.
䢇
Glossary
䢇
䢇
䢇
䢇
䢇
䢇
䢇
䢇
䢇
50
802.11 (b, g, n) — A set of WLAN communication standards in
the 2.4 and 5 GHz frequency bands.
Access Point — A device that allows wireless communication
devices to connect to a wireless network using a standard such
as WiFi.
DHCP — Dynamic Host Configuration Protocol. A network
application protocol used to obtain configuration information
for an Internet Protocol network.
DHCP Server — A server that uses DHCP to obtain
configuration information for operation in an Internet Protocol
network.
DNS — Domain Name System. A system for converting host
names and domain names into IP addresses on the Internet or
on local networks that use the TCP/IP protocol.
ESN — Electronic Serial Number. A unique 32-bit number
embedded in a wireless device that identifies the device.
Firmware — A program that internally controls an electronic
device.
䢇
䢇
䢇
䢇
䢇
䢇
䢇
FTP — File Transfer Protocol. A network protocol for exchanging
files over a TCP network.
Gateway — A network point that acts as an entrance to
another network that uses a different protocol.
Host Name — The unique name by which a network-attached
device is known on a network.
Hotspot — A WiFi access point or area for connecting to the
Internet.
HTTP — Hypertext Transfer Protocol. An application-level
protocol for accessing the World Wide Web over the Internet.
IMAP — Internet Message Access Protocol. An Internet
standard protocol for email retrieval.
IP Type — The type of service provided over a network.
IP address — Internet Protocol address. The address of a device
attached to an IP network (TCP/IP network).
LAN — Local Area Network. A type of network that lets a group
of computers, all in close proximity (such as inside an office
building), communicate with one another.
MAC Address — A number that uniquely identifies a given
network adapter on a LAN. MAC addresses are 12-digit
hexadecimal numbers.
䢇
䢇
䢇
䢇
䢇
䢇
䢇
䢇
䢇
MSID — Mobile Station ID. A number provisioned by a service
provider to a mobile phone that identifies that phone to the
network.
MSL — Master Subsidy Lock. A numeric code for accessing
certain phone settings.
NAI — Network Access Identifier. A standard way of identifying
users who request access to a network.
Network Mask — A number that allows IP networks to be
subdivided for security and performance.
NNTP — Network News Transfer Protocol. An Internet
application protocol for reading and posting Usenet
(newsgroup) articles.
POP — Post Office Protocol. An Internet protocol for retrieving
email from a remote server over a TCP/IP connection.
Port — A virtual data connection used by programs to
exchange data.
Port Forwarding — A process that allows remote devices to
connect to a specific computer within a private LAN.
Port Number — A number assigned to a user session and
server application in an IP network.
Protocol — A standard that enables connection,
communication, and data transfer between computing
endpoints.
䢇
䢇
䢇
䢇
䢇
䢇
䢇
䢇
䢇
䢇
PPTP — Point-to-point Tunneling Protocol. A method for
implementing virtual private networks that does not provide
confidentiality or encryption.
PRL — Preferred Roaming List. A list that your wireless phone or
device uses to determine which networks to connect with
when you are roaming.
RFB — Remote Frame Buffer. A protocol for remote access to
graphical user interfaces.
Router — A device that connects two networks.
RTP — Real-time Transport Protocol. A packet format for
streaming multimedia over the Internet.
SMTP — Simple Mail Transfer Protocol. An Internet standard for
email transmission across IP networks.
SSID — Service Set Identifier. The name assigned to a WiFi
network.
TCP — Transmission Control Protocol. A core protocol for
transmitting and receiving information over the Internet.
TCP/IP — Transmission Control Protocol/Internet Protocol. A
communications protocol developed under contract from the
U.S. Department of Defense to internetwork dissimilar systems.
Telnet — Telecommunication Network. A network protocol
used on the Internet or on local area networks.
51
Glossary
䢇
䢇
䢇
䢇
䢇
䢇
䢇
䢇
䢇
䢇
52
TFTP — Trivial File Transfer Protocol. A file transfer protocol with
a subset of FTP functionality.
UDP — User Datagram Protocol. A simple transport protocol
used to transfer information on the Internet.
VNC — Virtual Network Computing. A graphical desktop
sharing system that uses the RFB protocol to remotely control
another computer.
VPN — Virtual Private Network. A secure private network that
runs over the public Internet.
VPN Passthrough — A feature that allows a client to establish a
tunnel only with a specific VPN server.
WAN — Wide Area Network. A public network that extends
beyond architectural, geographical, or political boundaries
(unlike a LAN, which is usually a private network located within a
room, building, or other limited area).
WEP — Wired Equivalent Privacy. An IEEE standard security
protocol for 802.11 networks. Superseded by WPA and WPA2.
WiFi — Wireless Fidelity. Any system that uses the 802.11
standard developed and released in 1997 by the IEEE (Institute
of Electrical and Electronics Engineers).
WiFi Client — A wireless device that connects to the Internet via
WiFi.
䢇
䢇
䢇
WLAN — Wireless Local Area Network. A typically low-power
network that transmits a wireless signal over a span of a few
hundred feet and usually only to stationary devices.
WPA/WPA2 — WiFi Protected Access. A security protocol for
wireless 802.11 networks from the Wi-Fi Alliance.
WWAN — Wireless Wide Area Network. Wireless connectivity to
the Internet achieved using cellular technology. This service is
provided through cellular providers. WWAN connectivity allows
a user to surf the Internet, check email, or connect to a virtual
private network (VPN) from anywhere within the coverage area
of the cellular service provider.
Firmware 21
Version 23
L
Language
Selection 29
Logs
Network Connection 23
System 29, 37
WiFi 19
G
A
GPS
Activation 21
Address
MAC 17
Physical 17
Accuracy 9
Configure 9
Enable 8
Search Provider 9
Status 9
C
Connections
Number of users 6
H
Home Page
Icons 5, 6
D
Date/Time
Format 29
Device Activation 21
DHCP
Range 37
Server 29
DNS server 25
F
Factory Defaults
Reset 37
I
Icons
Home Page 5, 6
Incoming traffic
Allowing 33
Internet Connection
Status 6
IP address 6
Device 25
Local 37
Index
Index
M
MAC Address
Currently Connected 19
Locating 17
MAC address
MiFi 37
MAC Filter 17
Setup 18
Manufacturer 23
Menu Bar 5, 6
MiFi
MAC address 37
Serial number 37
Versions 37
Multiple Users 15
Index
53
N
Network
Automatically connect 28
Connection 22
Network Key 15
Network Name 6
P
Password
Administrative 11
Browser Interface 11
Port Filtering 31
Port forwarding 33
Preferred Roaming List
Update 21
PRL
version 23
Profile
Choosing 14
Network Key 15
54
Index
T
Reset device 37
Roaming 22
PRL version 23
U
Temporary Hotspot
Setup 15
Traffic Counters 25
R
O
Outgoing traffic
Blocking 31
Secure 13
Security 15
Set Up 13
S
Users
Number connected 6
V
Security
MAC Filter 17
Port Filtering 31
Port Forwarding 33
Setup 15
Types 15
SSID 6
SSID broadcast 28
Status
Connection to Network 22
Internet Connection 6
Roaming 22
WiFi 6
VPN
Passthrough 29
Setup 29
W
WiFi
Current Clients 19
Current Network 19
Log 19
Maximum Clients 19
Profiles 13
Status 6, 19
Workgroup 15