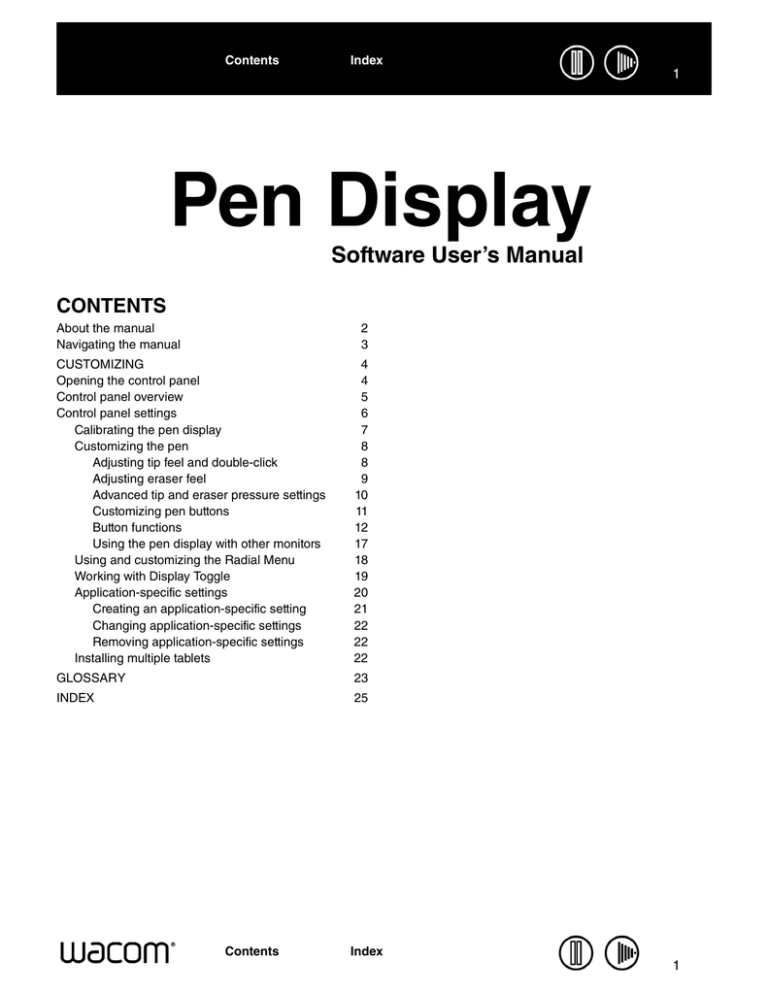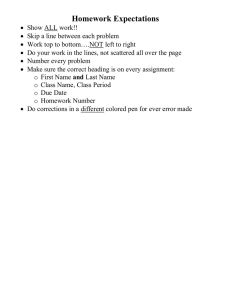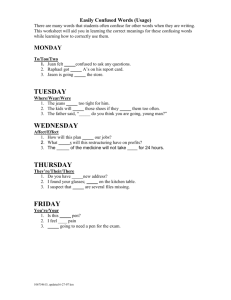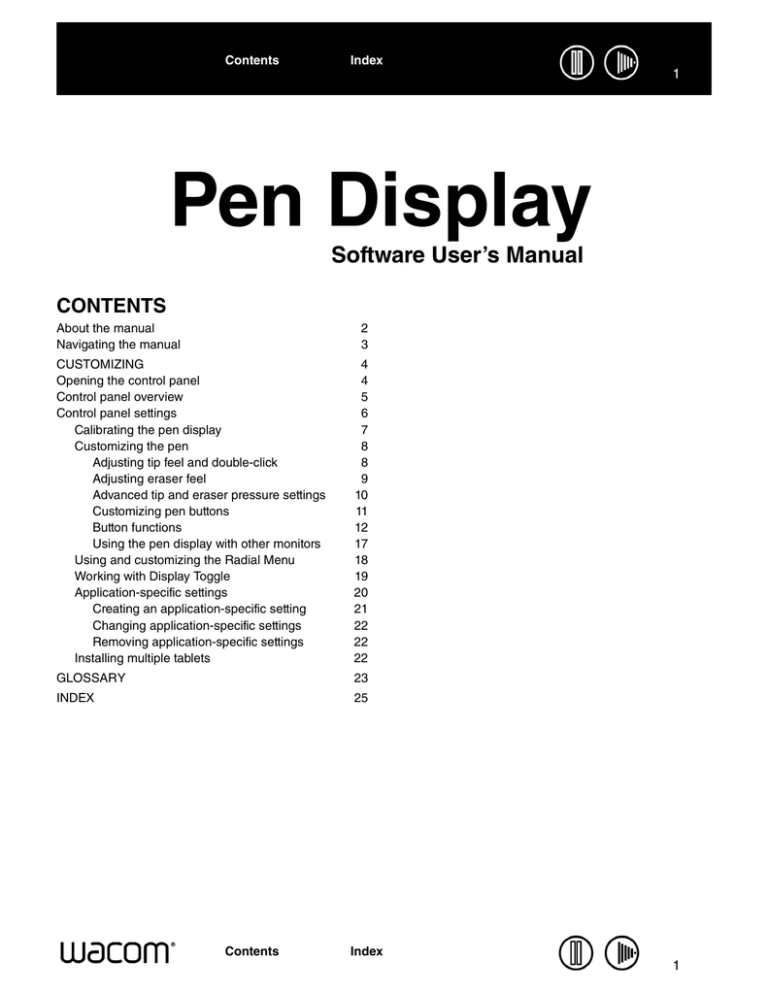
Contents
Index
1
Pen Display
Software User’s Manual
CONTENTS
About the manual
Navigating the manual
2
3
CUSTOMIZING
Opening the control panel
Control panel overview
Control panel settings
Calibrating the pen display
Customizing the pen
Adjusting tip feel and double-click
Adjusting eraser feel
Advanced tip and eraser pressure settings
Customizing pen buttons
Button functions
Using the pen display with other monitors
Using and customizing the Radial Menu
Working with Display Toggle
Application-specific settings
Creating an application-specific setting
Changing application-specific settings
Removing application-specific settings
Installing multiple tablets
4
4
5
6
7
8
8
9
10
11
12
17
18
19
20
21
22
22
22
GLOSSARY
23
INDEX
25
Contents
Index
1
Contents
Index
2
ABOUT THE MANUAL
This document provides quick access to information about the pen display. Click on a navigation button or
highlighted word to move through the document. The information is common to Windows and Macintosh
computers and Windows screen captures are shown, unless otherwise noted.
Note: This manual does not contain information for installing the pen display. Please refer to your product
installation guide for details on installing the pen display.
If you are new to electronic documentation, be sure to read navigating the manual.
•
SMALL CAPITAL LETTERS are used to identify the names of keyboard keys, dialog boxes, and control panel
options.
•
Remember that you can always use your viewer zoom-in tool to increase the size of the page on your
display screen.
•
The following kinds of information are not included with this product: information about your specific
computer hardware or operating system, or information about your application software. Your best
source for this information is the set of manuals and disks that came with your hardware, operating
system, or application.
•
Many graphics applications have built-in support for pen display features (such as pressure sensitivity).
Visit Wacom’s web site to find a listing of applications that support these features. For information on
how best to use pen display features within a specific application, see the instructions in that application’s
manuals.
Wacom’s philosophy is to continually improve all of its products. As a result, engineering changes and
improvements are made from time to time. Therefore, some changes, modifications, and improvements may
not be covered in this document.
Contents
Index
2
Contents
Index
3
NAVIGATING THE MANUAL
Use the navigation controls to move through the manual:
Go to front page.
Contents
Index
Go to table of contents.
Go to index.
Go back to previous view.
Page back, or page forward.
topic
Go to topic.
Topic continued.
Adobe Reader provides you with additional tools for using and printing the manual. See the Adobe Reader
help for more information.
Contents
Index
3
Contents
Index
4
CUSTOMIZING
After you master the basics of using your pen display, you may want to customize the way the product works.
This chapter describes how to use the Wacom Tablet control panel to adjust your pen display and pen
settings.
Advanced users can learn how to further optimize the pen display by creating application-specific settings.
Opening the control panel
Control panel overview
Control panel settings
OPENING THE CONTROL PANEL
To open the Wacom Tablet control panel, use the pen on the pen display:
•
Windows. Click on the Windows START button and choose ALL PROGRAMS. Then select WACOM TABLET
and choose the WACOM TABLET PROPERTIES option.
•
Macintosh. Open SYSTEM PREFERENCES from either the Dock, the Apple menu, or from the
APPLICATIONS folder. Then click on the WACOM TABLET icon.
After you have opened the control panel, you can begin customizing the pen display.
Note: User-specific preferences are supported. After logging in, each user can customize their personal
settings in the Wacom Tablet control panel. Switching to another user will automatically load the settings for
that user.
Contents
Index
4
Contents
Index
5
CONTROL PANEL OVERVIEW
Use the Wacom Tablet control panel to customize the pen display.
The upper portion of the control panel displays icons
representing your TABLET, TOOL, and APPLICATION settings.
Choose FUNCTIONS to
customize the Radial
Menu settings.
Choose PEN to
customize your pen
settings.
Tabs display
customizable settings
for the selected TOOL.
See control panel
settings.
Displays a dialog
box containing
information about
the pen display
tablet and software,
including an option
to access the
DIAGNOSTICS dialog
box.
The DEFAULT button
resets the selected tab
to its default settings.
Displays advanced options.
Displays this manual.
As you explore the control panel, experiment with different settings to find what works best for you.
Any changes you make will take effect immediately, but you can always click DEFAULT to return a tab to the
factory settings.
Tool Tips are available for most control panel items. Simply position the screen cursor over an item and let it
rest there; in a few moments the Tool Tip will pop up.
Additionally, your keyboard tab and arrow keys can be used to navigate the control panel.
Contents
Index
5
Contents
Index
6
Control panel lists and tabs: The control panel TABLET, TOOL, and APPLICATION lists allow you to select the
tablet, tool, or application for which you want to change settings. To change tool settings, open the control
panel and either choose FUNCTIONS or PEN. See customizing the pen for more information.
The TABLET list displays an icon for any
supported tablet that has been installed on
your system. All settings shown below this
list apply to the selected tablet.
The TOOL list displays an icon for the tablet
FUNCTIONS and for the PEN.
Note: When the pen is first used on the
tablet it is automatically added to the TOOL
list, and functions with the default settings.
Your current selections are highlighted.
The APPLICATION list lets you define TOOL
settings that only apply to a specific
application. See application-specific
settings.
See also installing multiple tablets.
Note: The APPLICATION list is for advanced users; it is not necessary to select or add applications in order to
customize your pen.
CONTROL PANEL SETTINGS
Use these sections as a reference when working with the Wacom Tablet control panel; they provide detailed
information about each tab and some of the more complex topics. Many of the sections also contain useful
customizing tips.
Calibrating the pen display
Customizing the pen
Using and customizing the Radial Menu
Working with Display Toggle
Application-specific settings
Installing multiple tablets
Contents
Index
6
Contents
Index
7
CALIBRATING THE PEN DISPLAY
You will need to calibrate the pen display tablet in order to align the screen cursor position with the position of
the pen on the display screen. This is required to adjust for parallax caused by the display screen cover
glass and coating. Set the pen display in its working position, then follow the procedure below.
Important: When using a VGA connection with
the pen display, make sure the LCD monitor is
properly adjusted before calibrating the tablet.
1. In the Wacom Tablet control panel, select the
PEN from the TOOL list and then select the
CALIBRATE tab.
2. If you are working with multiple monitors,
select the MONITOR option corresponding to
the pen display. (Only monitors that are set
to one of the resolutions supported by the
pen display will appear in the list.)
3. Click on the CALIBRATE... button to activate
the calibration screen.
4. Hold the pen and position your head as you
normally do when working with the pen
display. Use the pen tip to click on the center
of the crosshairs in the upper-left corner.
5. Then click on the center of the crosshairs
that are displayed in the lower-right corner.
6. Test the alignment by positioning the pen at
a few different points on the display.
Click OK to accept the calibration. Click TRY
AGAIN to recalibrate.
Be sure to read the directions in the
calibration screen for detailed instructions
and additional options. The calibration
setting applies to all applications.
Note: If more than one pen display tablet is
installed on your system, be sure to select the
pen display unit you are working with from the
control panel’s TABLET list.
Crosshairs
Adjustment pattern for pitch and phase.
See the pen display Installation Guide and
Hardware Manual for details on adjusting pitch
and phase for a VGA connection.
Tip: If you prefer to see the screen cursor slightly offset from the actual position of the pen tip, calibrate by clicking on
a spot showing that offset from the crosshairs. For example, to have the screen cursor appear 1/10th of an inch above
and to the left of the pen tip, calibrate by clicking on a spot 1/10th of an inch below and to the right of the crosshairs.
Contents
Index
7
Contents
Index
8
CUSTOMIZING THE PEN
Customizing your pen is easy. First open the Wacom Tablet control panel using the pen. The pen will be
selected in the TOOL list and the appropriate tabs will be displayed. Select a tab and choose from the
available options.
Adjusting tip feel and double-click
Adjusting eraser feel
Customizing pen buttons
Application-specific settings
ADJUSTING TIP FEEL AND DOUBLE-CLICK
To adjust the tip sensitivity of your pen, select the PEN tab. To create broad brush strokes or to click with a
light touch, use a soft tip setting. For maximum control while drawing thin lines, use a firm tip setting.
Customizes the amount of pressure
needed to click or draw.
Displays the tip FEEL DETAILS dialog
box where you can further
customize the tip sensitivity.
With your screen cursor positioned over an empty area of
your control panel, press down on the tablet with your pen
tip to test the current tip feel setting. You can use the
CURRENT PRESSURE bar to determine how hard you must
press on the pen to reach maximum pressure.
Adjusts the size of the double-click
area. A larger setting makes
double-clicking easier.
Drag the slider to the OFF position if
you do not want double-click assist.
Hints:
• Use a soft TIP FEEL for a wider range of pressure values with most pressure-sensitive applications.
• In some applications a soft pressure setting can make the pen overreact – any small press on the pen is
magnified on the screen. If you experience this, try a firmer TIP FEEL setting.
• To make double-clicking easier, expand the tap area that accepts a double-click (the double-click distance).
Note: A large double-click distance may cause a delay at the beginning of your brushstrokes in some drawing
applications. If you notice such effects, try setting a smaller double-click distance and using the side switch to
double-click.
Contents
Index
8
Contents
Index
9
ADJUSTING ERASER FEEL
To adjust the eraser sensitivity of your pen, select the ERASER tab.
Note: Some product configurations may include a pen without an eraser.
Select the button function to
perform when using the eraser.
Customizes the amount of
pressure needed to erase.
Displays the eraser FEEL DETAILS
dialog box where you can further
customize the eraser sensitivity.
With your screen cursor positioned
over an empty area of your control
panel, press down on the tablet with
your pen’s eraser to test the current
eraser feel setting. You can use the
CURRENT PRESSURE bar to
determine how hard you must press
on the eraser to reach maximum
pressure.
Contents
Index
9
Contents
Index
10
ADVANCED TIP AND ERASER PRESSURE SETTINGS
To further customize tip or eraser pressure settings, from the PEN or ERASER tab click on the DETAILS... button
to display the FEEL DETAILS dialog box. The options within this dialog box enable you to change the tip or
eraser pressure sensitivity and click threshold settings independently. (In the PEN and ERASER tabs, these
settings are adjusted simultaneously with the TIP FEEL or ERASER FEEL slider.)
Important: The TIP FEEL or ERASER FEEL slider overrides the detail pressure settings. If you
customize the detail settings, then drag the slider, your detail settings will be removed.
Drag the slider to select a
pressure sensitivity setting.
If you have a soft touch and
want to achieve full pressure
without having to apply full
force to your pen, choose a
softer setting.
The PROFILE graphically
displays the selected
pressure SENSITIVITY curve
and CLICK THRESHOLD
settings.
A curve that increases
quickly makes the pen feel
more sensitive.
Drag the slider to adjust
the click threshold level.
This setting determines
the amount of force
required to generate a tip
click.
Using your pen tip or
eraser, make several
strokes within the box to
test the results of your
changes.
Contents
Index
10
Contents
Index
11
CUSTOMIZING PEN BUTTONS
Select the PEN tab to change the functions assigned to the side switches and tip of your pen.
Note: Some product configurations may include a pen without side switches.
Select the button function to
perform when pressing the upper
or lower side switch.
When you bring the pen tip within
5 mm (0.20 inch) of the tablet
surface without touching the tablet
and press the upper or lower side
switch, the selected function
occurs.
Hint: To make double-clicking
easier, set the side switch to
double-click automatically by
selecting DOUBLE CLICK.
Double-click here to change the
function assigned to the pen tip.
• At least one pen button should
be set to the CLICK function.
• The tip must be set to CLICK in
order to draw in most graphics
applications.
Note: You can change the SIDE
SWITCH MODE to best fit the way you
like to use the pen when making
right-clicks or other click functions.
To access the SIDE SWITCH MODE
settings, click on the OPTIONS...
button at the bottom of the control
panel. In the OPTIONS dialog box
that appears:
• Select HOVER CLICK to perform
click functions without touching
the pen tip to the tablet surface.
• When CLICK & TAP is selected,
you must press the side switch
while touching the pen tip to the
tablet surface in order to
perform a click function.
CLICK & TAP enables the
precise placement of your click
functions, and is the default
setting for Tablet PCs.
Contents
Index
11
Contents
Index
12
BUTTON FUNCTIONS
The following options are available for pen or Radial Menu settings. Please note that not all options are
available for all controls or pen display models.
CLICK. This option simulates a primary mouse button click. Be sure at least one
button performs this function so you can always navigate and click.
DOUBLE CLICK. Simulates a double-click. For easier double-clicking, use this
function instead of tapping twice with the tip of your pen.
MIDDLE CLICK. Simulates a middle mouse button click.
RIGHT CLICK. Simulates a right mouse button click, which displays a context menu.
CLICK LOCK. Simulates holding down the primary mouse button. Press the pen
button once to initiate click lock. Press the button again to release click lock.
Click lock is useful for dragging objects or selecting blocks of text.
4TH CLICK. Simulates a 4th mouse button click.
BACK. Simulates the BACK command in browser applications.
5TH CLICK. Simulates a 5th mouse button click.
FORWARD. Simulates the FORWARD command in browser applications.
PAN/SCROLL. Enables you to move a document or image in any direction within the
active window using your Wacom pen.
APPLICATION DEFINED. Reports only the button number to the application. This is for
applications, such as CAD programs, that have built-in tablet support.
DEFAULT. Returns a button to its default setting.
DISABLED. Disables the button function.
ERASE. Default setting for the eraser. See your hardware manual for information on
using the eraser.
INK TOGGLE. (Macintosh.) Toggles the “write anywhere” function of Inkwell on and
off. Inkwell automatically recognizes and converts your handwriting into text and
inserts it into a document. Ink must be turned on for this function to work. See your
Macintosh help for information on working with Inkwell.
Contents
Index
12
Contents
Index
13
KEYSTROKE.... Enables you to simulate keystrokes.
MODE TOGGLE.... Toggles between pen and mouse mode.
MODIFIER.... Enables you to simulate modifier keys.
OPEN/RUN.... Opens an application, file, or script.
PRESSURE HOLD. Locks the pressure at the current pressure level until the button is
released. For example, you can paint with pressure sensitivity until you reach the
brush size that you like. You can then press the button and continue painting with
the same size brush until the button is released.
PRECISION MODE. Changes the mapping around the current pen tip position such
that you must move the pen twice as far for the screen cursor to cover the same
distance on the display screen. To activate, press and hold a pen button to which the
function has been assigned. Releasing the button returns to normal mapping.
DISPLAY TOGGLE. For multiple monitor systems. Enables you to toggle the screen
cursor between the pen display and your other displays. When selected, your
product can be used either as a pen display (the screen cursor is positioned at the
pen tip location) or as a standard Wacom tablet (the screen cursor can be moved
across the entire desktop or additional displays). See working with Display Toggle
for more information.
RADIAL MENU. Displays a Radial Menu on your screen. Each level of the
hierarchical menu consists of eight menu slices which may contain various features
and options to choose from.
JOURNAL. (Windows Vista and Tablet PC systems that include Microsoft Journal.)
Opens Microsoft Journal.
TABLET PC INPUT PANEL. (Tablet PCs and Windows Vista systems that support the
Tablet PC Input Panel.) Opens the Tablet PC input panel when you press a pen
button set to this function.
SHOW DESKTOP. Minimizes all open windows to display a clean desktop.
SWITCH APPLICATION. Brings up the application switching dialog with focus on the
next open application. On Windows Vista systems running Aero, Flip 3D will be
activated with focus on the next open applications.
EXPOSÉ. (Macintosh.) Tiles all open windows.
Contents
Index
13
Contents
Index
14
•
KEYSTROKE.... Enables you to simulate keystrokes. Selecting this option displays the DEFINE KEYSTROKE
dialog box where you can enter a keystroke or keystroke sequence to play back.
You can manually enter a
keystroke or keystroke
combination in the KEYS entry
box. Keystroke combinations
can include letters, numbers,
function keys (such as F3) and
modifier keys (such as SHIFT,
ALT, or CTRL for Windows, or
SHIFT, OPTION, COMMAND, and
CONTROL for Macintosh).
You can also select special
keystrokes or keystroke
combinations from the ADD
SPECIAL drop-down menu.
When you make a selection it is
added to the KEYS entry box.
After defining a keystroke or
keystroke sequence, click OK.
Important: Because the
ENTER (Windows) and
RETURN (Macintosh)
keys can be selected as
a defined keystroke,
they cannot be used to
select OK. You must
use your pen to click on
the OK button.
If prompted, enter a name for the
keystroke definition. The name
will be displayed with the
respective control or in the
Radial Menu, as applicable.
You can create different
keystroke functions for different
applications. See applicationspecific settings for more
information.
Contents
Deletes only the last entry in the
keystroke entry box.
Clears the keystroke entry box.
Index
14
Contents
Index
15
•
PAN/SCROLL. Lets you move a document or image in any direction within the active application window
by pressing a button set for PAN/SCROLL and then dragging with the pen tip across the tablet’s active
area.
When you select PAN/SCROLL, the PEN SCROLL SPEED
dialog box prompts you to set a scrolling speed that
will be used in applications that do not support
grabber hand (pixel-level) panning within a document
or image.
As you move the pen tip, the document or image is
repositioned to follow the direction of pen movement
on the tablet. Release the button or lift the pen tip
from the tablet surface when you are done.
In some application windows the document will
precisely follow the screen cursor as you move the
pen tip, while in others it will simply move in the same
general direction as the screen cursor.
•
OPEN/RUN.... Opens a dialog box where you can select a specific application, file, or script to launch.
Click BROWSE... to locate an application, file,
or script to launch. The selection you make
appears in the APPLICATION TO RUN box.
Click OK to accept the selection. The dialog
box will close and the OPEN/RUN... option
you have selected will be assigned as your
pen button option.
If your selection is for the Radial Menu, it will
be displayed in the Radial Menu.
Contents
Index
15
Contents
Index
16
•
MODE TOGGLE.... Toggles between pen mode and mouse mode. When first setting a pen button to MODE
TOGGLE..., the MOUSE MODE dialog box is displayed where you can adjust the mouse acceleration and
speed.
Sets the screen cursor tracking
speed when in mouse mode
Sets the screen cursor
acceleration when in mouse
mode.
Note: Mouse mode settings can be accessed from a number of different locations within the control panel.
However, for each pen and application that you are customizing, only one MOUSE ACCELERATION and SPEED
setting can be made.
•
MODIFIER.... Enables you to simulate modifier key(s) (such as SHIFT, ALT, or CTRL for Windows, or SHIFT,
OPTION, COMMAND, and CONTROL for Macintosh). Many applications use modifier keys to constrain the
size or placement of objects.
In addition to choosing one or
more modifier key options, you
can select the CLICK box if you
want a mouse click to occur
whenever you press the pen
button.
Contents
Index
16
Contents
Index
17
USING THE PEN DISPLAY WITH OTHER MONITORS
When you are working with the pen display and additional monitors on the same system, the screen cursor
movement on the standard monitors will depend on your system configuration.
If a second monitor is connected in mirror mode, both the pen display and the other monitor will show the
identical images and screen cursor movement.
If you are using the pen display with other monitors in extended monitor mode, you have several options for
navigating on the other monitors:
•
Set a pen side switch to the DISPLAY TOGGLE function. You can then press the button to toggle the screen
cursor between the pen display and your other displays. For example, your product can be used as a
pen display (the screen cursor is positioned at the pen tip location) or toggled for use as a standard
Wacom tablet (the screen cursor can be moved across the entire desktop or additional displays).
See working with Display Toggle for more information.
•
Set one of the pen side switches to MODE TOGGLE. You can then quickly switch between pen mode for
working on the pen display and mouse mode for working on the other monitors.
Contents
Index
17
Contents
Index
18
USING AND CUSTOMIZING THE RADIAL MENU
To display the Radial Menu, set a pen button to the RADIAL MENU function. Whenever you press that button,
the Radial Menu is displayed. The menu will extend over the entire desktop.
•
The hierarchical Radial Menu appears in circular
format. Each level of the menu consists of eight
control slices which may contain various features
and options to choose from.
•
Select an available option by clicking on it within
the Radial Menu.
•
The menu closes after you make a selection.
To close the Radial Menu without making a
selection, click on the ‘X’ located at the center of
the menu or on a control slice that has no
function assigned to it. You can also again press
the button used to display the menu.
Use the RADIAL MENU tab to customize the available functions on the Radial Menu.
1. Select a menu or submenu to
customize.
2. Select a control slice for which
to customize settings.
3. Choose the function(s) to
perform.
Returns the currently displayed
Radial Menu layout to its default
values.
Contents
Index
18
Contents
Index
19
WORKING WITH DISPLAY TOGGLE
DISPLAY TOGGLE is available only on multiple monitor systems. The feature allows you to use your pen on the
pen display tablet to navigate the screen cursor to any display on your system. After setting a pen side switch
to the DISPLAY TOGGLE function, you can then press that button to toggle the screen cursor between the pen
display tablet and your other displays. For example, your product can be used as a pen display where the
screen cursor is positioned at the pen tip location, or toggled for use as a standard Wacom tablet where the
screen cursor can be moved across the entire desktop or additional displays.
When you open the Wacom Tablet control panel and the pen display is the selected tablet, the DISPLAY
TOGGLE tab will be available if the system has two or more displays. The DISPLAY TOGGLE tab enables you to
define how the tablet mapping will be applied to each toggled display.
•
•
When PEN DISPLAY TO DESKTOP
is selected and you press a pen
button that has been assigned
the DISPLAY TOGGLE function,
the screen cursor will toggle
from your pen display to the
entire system desktop.
Pressing the button a second
time returns the screen cursor
to the pen display.
When PEN DISPLAY TO OTHER
DISPLAYS is selected and you
press the pen button, the
screen cursor is toggled from
your pen display to another
active pen display or monitor.
If additional displays are
attached to the system, the
screen cursor will toggle to each
display in turn until it returns to
the pen display from where the
initial toggle began.
Important: If you are using
application-specific settings
with DISPLAY TOGGLE, make
sure that each customized
application in the APPLICATION
list (including ALL OTHER) has
a pen button that is assigned
to DISPLAY TOGGLE.
Contents
ACTIVE AREA options enable you to determine the size of the pen display
tablet’s active area where the pen is functional. When you make a selection,
the red indicator updates to illustrate your choice.
• FORCE PROPORTIONS adjusts the size of the tablet’s active area to
maintain correct vertical and horizontal proportions between the pen
display and the entire desktop or newly mapped-to display.
Depending on your settings, some portions of the tablet active area may
no longer be usable when this option is selected.
When deselected, the correct scale or proportions are not maintained –
for example, drawing a circle on the pen display may create an ellipse on
a mapped-to display screen.
• USE INSET AREA limits the tablet’s active area to a sizing of 6 x 8 inches.
If FORCE PROPORTIONS is also selected, this sizing may be less.
When deselected, as much as possible of the entire tablet active area will
be used for tablet-to-display mapping.
Index
19
Contents
Index
20
APPLICATION-SPECIFIC SETTINGS
You may wish to customize your pen for use with a particular application. For example, you may want a firm
pen tip pressure setting in one application and a soft pressure setting in another. The APPLICATION list
enables you to add an individual application to the list and then customize your settings for that application.
•
When no application-specific settings have been created and the pen is selected from the TOOL list,
the APPLICATION list displays the ALL icon containing tool settings that apply to all of your applications.
In the example below, no application-specific settings have been added for the PEN so the ALL icon is
displayed and the PEN will have the same settings in all applications.
•
When application-specific settings are added to the APPLICATION list, the ALL icon changes to ALL
OTHER, and an application icon is displayed for the newly added application(s). In the following example,
application-specific settings have been added for the PEN.
In the example above, if you select the ALL OTHER icon and make changes to the tab settings, your
changes will apply to the PEN in all applications except those which you have added to the APPLICATION
list. If you select an application icon and make changes to the tab settings, your changes will apply to the
PEN only while you are using that application.
When you create application-specific settings, you are creating a separate group of settings for the selected
pen and application. See the following sections for additional details:
Creating an application-specific setting
Changing application-specific settings
Removing application-specific settings
Contents
Index
20
Contents
Index
21
CREATING AN APPLICATION-SPECIFIC SETTING
To create an application-specific setting, first choose the pen display and pen for which you want to create an
application-specific setting. Then click on the APPLICATION list’s [ + ] button to display the ADD APPLICATION
FOR CUSTOM SETTINGS dialog box.
Choose from one of two methods to select an
application:
•
Open the application for which you want to create
custom settings, and then select that application
from the CURRENTLY OPEN APPLICATIONS box.
•
BROWSE to select the executable file of any
application installed on your computer.
Your selection is added to the SELECTED APPLICATION
box where the name of the selected application is
displayed.
Click OK to complete the process.
Note: If two programs have the same executable file
name, they will share the same customized settings.
After adding an application, its icon appears in the APPLICATION list whenever the pen is selected in the TOOL
list. Select the application and then customize the control panel tab settings for your pen and the selected
application.
Once you have created application-specific settings, applications that have not been customized in this
manner will use the TOOL settings for ALL OTHER.
Tip: First customize settings for one application. When you feel comfortable with the process, you can
create more application-specific settings.
Contents
Index
21
Contents
Index
22
CHANGING APPLICATION-SPECIFIC SETTINGS
To change pen settings for a specific application, select PEN and the application and then customize the tab
settings.
REMOVING APPLICATION-SPECIFIC SETTINGS
To remove an application-specific setting:
1. In the TOOL list, select the PEN. Then, in the APPLICATION list select the application you want to remove
from the list.
2. Click on the APPLICATION list’s [ – ] button. In the dialog box that appears, click DELETE to confirm your
selection. The selected application is removed from the list, along with any custom pen settings that you
may have created for it.
Hint: To quickly remove all application-specific settings from the pen, remove the PEN from the TOOL list.
Then place the pen back on the pen display. The PEN will be added back to the TOOL list using the default
settings.
INSTALLING MULTIPLE TABLETS
The TABLET list displays an icon for any supported tablet that has been detected on your system, and allows
you to select the tablet for which your changes will apply.
Select a tablet icon for which to
customize pen and application
settings.
To add a new tablet, connect it to your computer.
•
For USB tablets, the system searches the USB ports. When the new tablet is found, it is automatically
initialized.
•
If multiple tablets are installed, the tablet used to open the Wacom Tablet control panel is selected as the
default tablet.
To remove one of multiple tablets from the driver, in the Wacom Tablet control panel select the tablet to
be deleted and click on the [ – ] button next to the TABLET list. Note that you will need to restart your
computer before you can re-add the tablet to the driver.
Contents
Index
22
Contents
Index
23
GLOSSARY
Active area. The area of the pen display tablet where your pen is detected.
Application-specific settings. Pen display tool and tablet settings that have been customized for individual
applications. The Wacom Tablet control panel enables you to customize the pen to behave uniquely in
different applications. Your application-specific settings are in effect whenever you use the application.
See also application-specific settings.
Aspect. The ratio between the vertical and horizontal dimension of the active area of the pen display tablet.
Click force. The amount of force you must apply to the tip of your pen for a click to occur.
Double-click assist. A function of the Wacom Tablet control panel that makes it easier to double-click by
setting the size of the double-click distance.
Double-click distance. The maximum distance (in screen pixels) that the cursor can move between clicks
and still be accepted as a double-click. Increasing the double-click distance makes double-clicking easier,
but may cause a delay in brush strokes in some graphics applications.
Double-click speed. The maximum time that can pass between clicks and still be accepted as a
double-click.
Eraser-aware application. A software application that has built-in support for the pen eraser.
These applications take advantage of the eraser in different ways, depending on what makes sense for
the application.
Journal. A Microsoft Windows application that electronically simulates a physical journal pad, but with the
advantages of digital note taking. For example, you can create quick sketches and jot handwritten notes that
can be converted to text and sent on to colleagues for digital mark-up. Journal includes a variety of pen,
marker, and highlighter tools, plus an eraser that is easily activated by the eraser end of your Wacom pen.
Additionally, your handwritten content is searchable within Journal.
Modifier. Modifier keys include SHIFT, ALT, and CTRL for Windows, or SHIFT, CONTROL, COMMAND, and
OPTION for Macintosh. You can customize your pen buttons to simulate a modifier key.
Mouse acceleration. A setting that allows you to adjust the screen cursor acceleration when using mouse
mode.
Mouse mode. A method for positioning the screen cursor. When you place the pen on the tablet, you can
move the screen cursor with a “pick up and slide” motion similar to using a traditional mouse. This is known
as relative positioning. See also pen mode.
Mouse speed. A setting that allows you to adjust the speed at which your screen cursor moves when using
mouse mode.
Nib. The replaceable pen tip.
Contents
Index
23
Contents
Index
24
Pen mode. A method of positioning the screen cursor. Wherever you place your pen on the pen display
tablet, the screen cursor will jump to the corresponding point on the screen. This is known as absolute
positioning, and is the default setting for the pen. Also, pen mode allows you to quickly position the screen
cursor without having to first find it and then move it across the desktop. See also mouse mode.
Pixel. The smallest unit of measure on your display screen.
Pressure sensitive. A quality of the Wacom pen tip and eraser that senses the amount of pressure being
applied. This is used to create natural-looking pen, brush, and eraser strokes in applications that are
pressure sensitive.
Pressure-sensitive application. Any application that supports pressure-sensitive input.
Proximity. The height above the pen display tablet active area where the pen is detected.
Radial Menu. A hierarchical menu (in radial format). Each level of the menu consists of eight menu slices
which may contain various features and options to choose from. You can customize the buttons of your pen
to display this menu.
Screen cursor. The pointer on the display screen. Screen cursors come in different shapes (such as an
I-beam, arrow, or box), depending on which application you are running.
Tablet PC Input Panel (TIP). The Microsoft Windows Vista Tablet PC Input Panel enables you to use your
Wacom pen to create handwritten notes or work with an on-screen keyboard. The Input Panel dynamically
converts your handwriting to text. The information you create can then be inserted into other documents,
spreadsheets, or illustrations.
USB. Universal Serial Bus. A hardware interface standard for connecting computer peripheral devices.
USB ports support hot-plugging, which allows you to connect or disconnect a USB device without turning off
your computer.
Wintab. An interface standard used by Windows applications for receiving tablet information.
The pen display supports all Wintab-compatible applications under Windows.
Contents
Index
24
Contents
Index
25
INDEX
About the manual
Application-specific settings
changing
creating
removing
working with
Button functions
Calibrating, pen display
Control panel
features
lists
opening
settings
tabs
Customizing
double-click
eraser feel
advanced
pen
pen buttons
Radial Menu
tip feel
advanced
Contents
2
22
21
22
20
12
7
5
6
4
6
6
8
9
10
8
11
18
8
10
Display Toggle, working with
Double-click, customizing
Eraser feel, customizing
advanced
Features, control panel
Functions, button
Installing multiple tablets
Manual, about
Monitors, using pen display with other
Multiple tablets, installing
Pen buttons, customizing
Pen, customizing
Radial Menu
customizing
using
Removing settings
Settings
control panel
removing
Tip feel, customizing
advanced
19
8
9
10
5
12
22
2
17
22
11
8
18
18
22
6
22
8
10
Index
25
Contents
Index
26
Wacom Pen Display
Software User’s Manual
Version 1.0, June 12, 2008
Copyright © Wacom Co., Ltd., 2008
All rights reserved. No part of this document may be reproduced except for your express personal use.
Wacom reserves the right to revise this publication without obligation to provide notification of such changes.
Wacom does its best to provide current and accurate information in this document. However, Wacom reserves the right
to change any specifications and product configurations at its discretion, without prior notice and without obligation to
include such changes in this document.
The above date indicates the date when the Wacom Pen Display Software User’s Manual was prepared by Wacom.
However, the date of release to the users of the “Manual” is simultaneous with the introduction into the market of the
applicable Wacom product.
DuoSwitch is a trademark, and Wacom is a registered trademark of Wacom Co., Ltd.
Adobe and Reader are either registered trademarks or trademarks of Adobe Systems Incorporated in the United States
and/or other countries. Microsoft, Windows, and Vista are either registered trademarks or trademarks of Microsoft
Corporation in the United States and/or other countries. Apple, the Apple logo, and Macintosh are registered
trademarks of Apple Computer, Inc., registered in the U.S. and other countries.
Any additional company and product names mentioned in this documentation may be trademarked and/or registered as
trademarks. Mention of third-party products is for information purposes only and constitutes neither an endorsement
nor a recommendation. Wacom assumes no responsibility with regard to the performance or use of these products.
Contents
Index
26