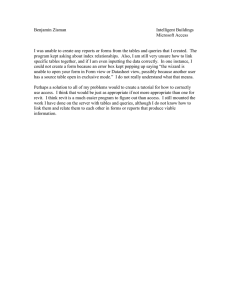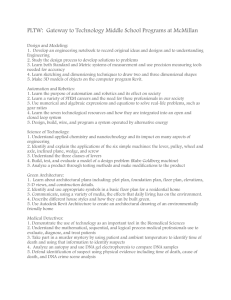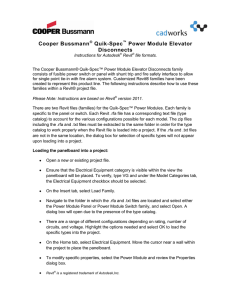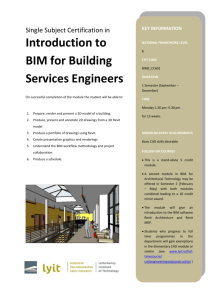Please refer to this PDF
advertisement

Xrev Transmit Help Files 1.1 Contents 1.1 Contents ................................................................................................................................................... 1 1.2 Getting Started / Quick Start Guide ...................................................................................................... 3 1.3 Doing Your First Issue – A Step By Step Guide ....................................................................................... 6 1.4 Pre-Requisites ......................................................................................................................................... 12 1.5 General Options .................................................................................................................................... 12 1.5.1 Issue Settings .................................................................................................................................. 12 1.5.2 Use Custom Revision Parameter.................................................................................................. 13 1.5.3 Define a Post Processing file to run ............................................................................................. 13 1.5.4 Reasons for Issue ........................................................................................................................... 14 1.6 Set up Formats / Profiles ........................................................................................................................ 15 1.6.1 Profiles ............................................................................................................................................ 15 1.6.2 Formats........................................................................................................................................... 16 1.7 Output Locations ................................................................................................................................... 28 1.7.1 Browse to a Folder ........................................................................................................................ 28 1.7.2 Using Revit Parameters ................................................................................................................. 28 1.7.3 Absolute Paths............................................................................................................................... 30 1.7.4 Accumulative Paths ..................................................................................................................... 30 1.7.5 Outputting Specific Formats to Individual Folders ..................................................................... 30 1.7.6 Microsoft Windows Variables ....................................................................................................... 31 1.8 Naming Conventions ............................................................................................................................ 31 1.9 Updating Xrev Transmit ......................................................................................................................... 32 1.10 Deploying a Network Setup ............................................................................................................. 32 1.10.1 Sharing your Settings ..................................................................................................................... 32 1.10.2 Quickly Copy Settings to Multiple Computers ........................................................................... 33 1.11 Project Overrides ............................................................................................................................... 34 1.11.1 Settings stored by Project Number .............................................................................................. 34 1.11.2 Project Output Location............................................................................................................... 34 1.11.3 Project Default Profile ................................................................................................................... 34 1.11.4 Custom Revision Parameter ......................................................................................................... 34 1.11.5 Post Processing .............................................................................................................................. 34 1.12 Publishing to Aconex......................................................................................................................... 35 1.13 Revit Revision Tool ............................................................................................................................. 41 1.13.1 Revit Limitations ............................................................................................................................. 41 1.13.2 Adding Revisions ........................................................................................................................... 41 1.13.3 Setting up you Title Block to use the automated Revit Revisioning System ............................ 42 Rev: 2.1 1 1.14 1.14.1 Rev: 2.1 Troubleshooting ................................................................................................................................. 43 Activation Fails .............................................................................................................................. 43 2 1.2 Getting Started / Quick Start Guide Below is a quick start guide to configuring Xrev Transmit for your first Sheet/Drawings Issue. There are more advanced tasks you can complete with it which are outlined further in this document. But, the below guide should give you enough information to install Xrev Transmit, setup and do an issue with your required settings fairly quickly. 1. 2. 6. Download Xrev Transmit from www.xrev.com.au Install the appropriate version you require (2012, 2013, …). Note that you will require Administrator privileges on your workstation to install. Follow the prompts and install the sub-components if prompted. Xrev Transmit requires BioPDF (the PDF Printer Xrev Transmit uses). If this is already installed the installation takes no longer than a minute to complete on most workstations. Xrev Transmit is now installed and ready to use. Open the version of Revit you installed Xrev Transmit on, and open a project with a project number entered. NOTE: Xrev Transmit will not be visible in the family environment; you must have a project file open. Click on the Add-Ins Tab and select Xrev Settings button. 7. You should now see the General tab of the Settings dialogue as per below: 3. 4. 5. Rev: 2.1 3 8. 9. This tab is used to manage settings that will be used generally for all projects. The first item to setup is the “Default Output Location”. This is the root directory of where you want files to be output to when doing your sheet/drawing issues. By clicking the Browse button you can navigate to the folder you wish the files to always go. However, you can be clever about it! By clicking <> you can use parameter information from Revit and substitute out folder names that match with Revit parameters. You can even have the formats append to this output location to place different formats (DWG’s, PDF’s) into their own folders. For further information review the Output Locations section. Here is an example of a parametric output location: 10. Please note Xrev Transmit Version 2 currently doesn’t have the Transmittal functionality reinstated. We are hard at work on an all new more powerful Transmittal wizard. If you require this functionality please use Xrev Transmit Version 1.x 11. The last critical area to setup is your format requirements and profiles. Select the Formats tab in the left hand window. 12. You can see that it is possible to setup multiple profiles. These profiles are groups of output formats. You may have a default Profile for the office, a default profile for particular clients or even a default project just for specific projects depending on their exact requirements. Select the “Default” Profile and choose “Modify” or double click on the Profile you wish to edit. 13. This opens a new window displaying the Profile Name and all the formats it includes. Generally we suggest renaming the default profile to be more specific to your company. This way you know that you have customised it to suit your office standards. IE: In our case it would be “Xrev Default”. 14. You can Delete unwanted formats from this profile or Edit them to suit your office standards as needed. As well as Add new formats using the New… button. 15. For each formats you can see a preview of the most important settings like the naming convention, Paper Size etc. Rev: 2.1 4 16. The settings generally match those that are within the Revit Print and Export menus, with the exception of the Naming Convention fields. Again by using the <> Drop Down menu you can add parameters from Revit to format the actual naming of the files. 17. Here is an example of a PDF naming convention. In this case all the PDF’s would get placed in a PDF subfolder within the “Default Output Location” 18. Finish setting up all your formats to your requirements and then click OK to save them. Xrev Transmit is now setup for you to issue sheets/drawings with! Rev: 2.1 5 1.3 Doing Your First Issue – A Step By Step Guide Once you have configured the settings, all issues within Xrev Transmit are quick and easy. It’s just a matter of following through the step by step wizard to have Xrev Transmit generate all the files you want, (transmittal functionality to be restored soon). 1. Rev: 2.1 The first step is to Select section. Simply select the sheets you want to issue using the check boxes at the left or choose to select the “Revit Model” for issue using the option at the top. You can select all using the pull down or select based on saved Sheet Sets already created within Revit. It is also possible to rearrange columns, filter based on rules, add/remove columns etc, but we’ll just select the sheets in this case and choose Next. 6 2. Rev: 2.1 You are now on the Formats section. You can select different Profiles in order to select from different groups of format settings using the Profile drop down menu at the top. Use the tick boxes to select the formats you want to issue. If you wish to issue hard copies ensure you set how many copies you require for each Hard Copy format and then select Next. 7 3. Rev: 2.1 You are now on the Information Section. Essentially you are filling out information now that is only relevant to the Naming Conventions and output locations if you have used these fields. Ensure you have entered an “Issue Name” if you are using this in your Naming Conventions. Click Next once all information is correct. 8 4. Rev: 2.1 You are now on the Ready to Issue Section. This page is simply a step to check whether you are ready to have Xrev Transmit begin to generate your files. If you are, then simply click Issue to being Issuing. 9 5. You are now on the In Progress Section. Unlike Revit this window is always responsive when issuing. By clicking Close you can cancel the entire issue at any time. If for any reason any particular tasks fail (maybe because the network dropped out) you can select the Repeat button to have the failed tasks attempted again – you can repeat all or just the failed tasks. We have optimised Xrev Transmit so it will send the Hard Copy prints first so whilst the Printer is spooling those Xrev Transmit can generate the digital files reducing the overall time until all tasks are complete. 6. Once complete choose Next. Rev: 2.1 10 7. You are now on the Finished Section. Here you will see a quick summary of the status of the requested tasks. 8. Navigate to your designated Output Location to see all the files that have been generated to your standards! Rev: 2.1 11 1.4 Pre-Requisites Xrev Transmit requires the following to be installed: Revit Architecture/MEP/Structure 2011/2012/2013 .NET 4.0 Framework (installed by Xrev or Revit 2012 or later) BioPDF (Installed by Xrev) 1.5 General Options 1.5.1 Issue Settings 1.5.1.1 Default Output Location The Default Output Location controls generally where you want your files to be exported to. However, as you can add to this location using the Project overrides, or template naming convention, or format naming conventions you can technically have all these 3 sections going to completely different locations. The default output location is generally an absolute location, for example: P:\Projects\2011-012\Deliverables\Issued\110601 This isn't a very good example as it would require someone to modify the settings every time they change projects or the date changes. A better approach would be to use the Parameter placeholders. These can be accessed by clicking the <> button and selecting from the drop down list. NOTE: The field gets added to wherever your cursor is currently within the text field. For example: P:\Projects\<ProjNo>\Deliverables\Issued\<Date> In this section there are Parameter placeholders available from the Revit files Project Information section as well as ones from the Windows session such as the Current Date, Computer Name and the User Name. You can also use windows explorer variables in this section as well as UNC paths. For example: %UserProfile%\Documents\P<ProjNo>\Issued\<Date>-<ProjStatus> Equating to: C:\Users\Chris\Documents\P2011-012\Issued\110601-PRELIMINARY Or a UNC example: \\server\Data\Projects\<ProjNo>\Deliverables\Issued\<Date> These are useful when you can't guarantee all computers on the network have access to the same mapped drives. The yellow box provides a preview of the output location based upon the information in the current open Revit project. 1.5.1.2 Blank Sheet Scale Override If you just have 3D views or schedules placed on some of you sheets, your Revit title block scale will be blank. Basically this allows you the ability to show a value on your Transmittal instead of it simply being blank. Examples include: 1:1 or NTS Rev: 2.1 12 1.5.1.3 Issue Date Format The issue date format ensures that the sheet issue date parameter from Revit is of a standard format as defined in this dialog. You can simply select from the drop down list to get the format you require or you can type your own. Essentially: y = Year d = Day M = Month H = Hour m = minute s = second You can delineate these values with any symbols or spaces as you like, and a multiple of each type indicates how many characters you want to show (although 4 characters typically spells out the whole word). Best to experiment or simply use the ones provided. The yellow box provides a preview of the date. 1.5.1.4 Current Date Format The current date is a special field that Xrev Transmit generates based on the time the issue is generated. It is not connected to any Revit parameters and actually reads the date and time of your computer. Formatting behaves exactly the same as the Issue Date Format. 1.5.2 Use Custom Revision Parameter By default Xrev Transmit uses the in-built revisioning system of Revit. That is, it will use the "Current Revision" parameter of each sheet to determine the revision number to use both in the file name and in the transmittal. However, Xrev understands that for some the current revision tool is insufficient. As such, we have allowed an override here to change what parameter gets mapped to the revision placeholders. Check this checkbox and enter the name of the parameter you are using on your titleblocks to represent the revision. This will ensure the revision parameter you are using is correctly shown in file names and on the transmittal. 1.5.3 Define a Post Processing file to run In order to allow maximum flexibility for advanced Xrev Transmit users, we have implemented an option where you can run your own batch file (.bat), or executable (.exe) after Xrev Transmit has completed its tasks. Simply browse for the file you wish to run on the created files. Examples of potential uses include: A command that deletes the PCP files and/or image files generated by Revit for DWG files, A command that starts AutoCAD and runs a script on your DWG files to ensure they meet your office AutoCAD requirements, A command that copies certain files into other locations, such as an FTP or Document Management System. Samples will be available from our website. Contact our support if you require assistance with creating similar commands. Rev: 2.1 13 1.5.4 Reasons for Issue Here you can customise the Reason for Issue drop down menu shown during the Print & Export process on the Information section. Simply select an item to Modify or Remove it using the buttons, or add new items by selecting the New… button and giving it a name. Rev: 2.1 14 1.6 Set up Formats / Profiles 1.6.1 Profiles Profiles are basically grouped versions of your standard formats. You may have a company standard profile, and/or you may have client specific profiles, and/or project specific profiles. You can access the Profiles by opening the Xrev Transmit Settings command and going to the Formats tab. If you select a profile from the list you can see the buttons on the right of screen for New, Modify, Delete and Default enable. 1.6.1.1 New Selecting the New Option opens a new “Edit Profile” window. You must give the Profile a unique name and then add your formats. 1.6.1.2 Modify Selecting Modify opens the “Edit Profile” window. From here you can edit the Profile name and/or edit/add/remove/rename formats contained within this profile. 1.6.1.3 Delete Selecting Delete, deletes the selected Profile. We do not recommend deleting all the profiles. Instead modify the default profile to suit your needs. 1.6.1.4 Default You can specify the default profile that will be preselected on the “Print & Export” Format step. Rev: 2.1 15 1.6.2 Formats Begin by modifying a Profile to open the “Edit Profile” window or create a New blank profile and name it. You have two buttons at the right of each item for editing a format or deleting it. You can have as many of each format as you like in a single profile. 1.6.2.1 Add New Formats Select the New… button to open the Edit Format window. Give the format an appropriate and descriptive name and select what Format Type you would like to create from the pull down menu. There are options for DWG, DXF, DGN, DWF, PDF & Hard Copy. Hard Copy refers to network or local printers and printing of physical pages. Rev: 2.1 16 1.6.2.2 DGN The below options are available in the DGN Format Settings (note available options will vary depending on the version of Revit you are running (2013 version shown below): Naming Convention: Here you can define the naming convention for the DGN files. Use the <> button to use Revit parameters in the naming convention. Refer to the naming conventions section for additional information on the various options available here. Export Layers Option: Select one of the following Export layer options to specify how Revit elements with view-specific graphic overrides will be mapped to CAD layers. (Graphic properties of Revit elements, such as colour, line weight, and line style, are defined in the Object Styles of the categories to which the elements belong, but these definitions can be overridden for a selected element in a specific view.) Export category properties BYLAYER and overrides BYENTITY. A Revit element with view-specific graphic overrides will retain those overrides in the CAD application, but will reside on the same CAD layer as other entities in the same Revit category. Export all properties BYLAYER, but do not export overrides. View-specific graphic overrides will be ignored in the CAD application. Any exported Revit element will reside on the same CAD layer as other entities in the same Revit category. By forcing all entities to display the visual properties defined by their layer, this option results in a lower number of layers and provides by-layer control over the exported DWG/DWF file. Export all properties BYLAYER, and create new layers for overrides. A Revit element with view-specific graphics will be placed on its own CAD layer. This option provides by-layer control over the exported Rev: 2.1 17 DGN file, and preserves graphical intent. However, it increases the number of layers in the exported DGN file. Load Hatch Patterns from: Specify a hatch pattern (.pat) that is used in the file mapping table in the standard Revit Exports. Note the mapping table is not accessible through the Revit API and as such is unable to be provided as an option here. Seed File: Use the Browse button to specify the Seed File to be used for DGN exports. File Format: Specify the version of MicroStation to export in. Colours: Select either of the following options to specify how colours are exported to DGN files: Index colour (255 Colours). For colours that are set by category, the indexed colours will be used. When colours are not set by category and the override is preserved in the export, Revit uses the closest match from the 255 indexed colours and thus may not provide an exact match for RGB and Pantone® colours. True colour (RGB Values). This uses the RGB value from Revit for the ByLayer and ByEntity parameters. For example, when you export room (or space) colour fills, the colours in the exported file will exactly match those in the original file. Working Units: Specify whether to export with Master or Sub Units. Options: You can select any or all of these options to hide the following types of Revit elements in the exported file; Scope Boxes, Reference Planes, Unreferenced View Tags. If you want views placed on sheets or linked files in the project to be exported to a single file rather than to several files that reference each other, make sure the Export views on sheets and links as DGN references option is cleared. NOTE: Upon export to V8 format, sheets are converted into sheet models in the DGN file. However, V7 format only supports one model, so even if the Export views on sheets and links as DGN references option is selected, and referenced files are created, they will not be referenced to the host file. Rev: 2.1 18 1.6.2.3 DWF The below options are available in the DWF Format Settings: File Type: Define whether you’d like a DWF or DWFx Export Object Data: Element Properties – Specify whether properties from Revit Family Types and Instances are exported. NOTE: Unpopulated fields are not exported, nor are custom Type parameters. Only custom Instance parameters are exported from Revit as at Revit 2012. Also, object data is only exported from views with the visual style set to Wireframe or Hidden Line. Rooms and Areas in a separate boundary layer – select this option if you want room and area properties separately from the geometric representation, so that individual rooms and room data can be viewed with facility management software (such as Autodesk® FMDesktop), or DWF markup software (such as Autodesk® Design Review) Rev: 2.1 19 Graphics Settings: Use standard format – Select this option if you want to export images as PNG files. Use compressed raster format – Select this option if you want to export images as compressed PNG files and specify the quality required. Naming Convention: Specify the naming convention required for DWF files. Use Revit and windows parameters in the file name using the <> button. Refer to the naming conventions section for additional information. Combine selected views and sheets into a single DWF file – select this option to have all the selected sheets published to a single file. NOTE: If you select this option you cannot use Revit sheet parameters in the naming convention. Paper Size: Specify what sheet size you are using or select the <Use Sheet Size> option to have the export automatically handle varying size sheets by reading the title block size. Orientation: Specify whether the sheet orientation is to be Portrait or Landscape. Paper Placement: Specify how the revit sheet is positioned on the sheet. Either offset from the corner a nominated amount or placed centrally. Zoom: Specify the scaling factor required. Hidden Line Views: Select whether Hidden Line views are to be processed as images (Raster) or as lines (vector). Vector is generally quicker and of higher quality, but occasionally some information may not be printed, in which case raster settings may be required on that particular sheet. Appearance: Specify the quality required of images/renderings captured on the sheets and whether the sheets are to be processed in Black and White, Greyscale or Colour. Options: Hide ref/work planes – Automatically turn off reference planes so they don’t print/export Hide unreferenced view tags – Automatically turn off any sections/elevations/callouts that have not been placed on sheets yet. Replace halftone with thin lines – Automatically use thin lines for halftoned elements instead of a grey scaled line. Hide scope boxes – Automatically turn off any visible scope boxes so they don’t print/export Hide crop boundaries – Automatically turn off any visible crop boundaries so they don’t print/export Rev: 2.1 20 1.6.2.4 DWG/DXF The below options are available in the DWG/DXF Format Settings: Use Pre-defined Export Setup: Check this option if you would like to use one of the predefined export setups from the DWG/DXF Export Setups settings in Revit. This option is provided as not all options available in this dialog are accessible through the API directly. You can choose to use an Export Setup and by ticking the “Override Export Setup” you can override particular settings from this setup with options in Xrev Transmit. Export Layer Options: Select one of the following Export layer options to specify how Revit elements with view-specific graphic overrides will be mapped to CAD layers. (Graphic properties of Revit elements, such as colour, line weight, and line style, are defined in the Object Styles of the categories to which the elements belong, but these definitions can be overridden for a selected element in a specific view.) Export category properties BYLAYER and overrides BYENTITY. A Revit element with view-specific graphic overrides will retain those overrides in the CAD application, but will reside on the same CAD layer as other entities in the same Revit category. Export all properties BYLAYER, but do not export overrides. View-specific graphic overrides will be ignored in the CAD application. Any exported Revit element will reside on the same CAD layer as other entities in the same Revit category. By forcing all entities to display the visual properties defined by their Rev: 2.1 21 layer, this option results in a lower number of layers and provides by-layer control over the exported DWG/DWF file. Export all properties BYLAYER, and create new layers for overrides. A Revit element with view-specific graphics will be placed on its own CAD layer. This option provides by-layer control over the exported DWG/DXF file, and preserves graphical intent. However, it increases the number of layers in the exported DWG file. Load layers from: Specify the layer mapping file to be used, either by selecting one of the standards from the drop down or using the browse button to select your own. Load Hatch Patterns from: Specify a hatch pattern (.pat) that is used in the file mapping table in the standard Revit Exports. Note the mapping table is not accessible through the Revit API and as such is unable to be provided as an option here. Load linetypes from: Specify a linetypes file (.lin) that is used in the file mapping table in the standard Revit Exports. Note the mapping table is not accessible through the Revit API and as such is unable to be provided as an option here. Make Layers containing the following text not plottable: Any layers that can contain NPLT as defined in the Export Layers file will automatically be set as nonplottable. Text Treatment during Export: From this drop-down list, select one of the following options: Exact (Formatting intelligence will be lost). Exported text will look exactly as it does in Revit (exact line wrapping). However, if the text includes bulleted or numbered lists, that paragraph functionality is lost upon export. Pressing Enter within a formatted paragraph will not restore the formatting. Approximate (Formatting intelligence will be maintained). If exported text includes bulleted or numbered lists, that paragraph functionality is maintained when the text is edited. Pressing Enter within a formatted paragraph will restore the formatting. However, the visual appearance of the text may vary from the original, whether or not the note contains a list (that is, wrapping may vary). Colours: On the Colours tab of the Modify DWG/DXF Export Setup dialog, select either of the following options to specify how colours are exported to DWG or DXF files: Index colour (255 Colours). For colours that are set by category, the indexed colours specified on the Layers tab of the Modify DWG/DXF Export Setup dialog will be used. When colours are not set by category and the override is preserved in the export, Revit uses the closest match from the 255 indexed colours and thus may not provide an exact match for RGB and Pantone® colours. True colour (RGB Values). Uses the RGB value from Revit for the ByLayer and ByEntity parameters, rather than the indexed colour from the Layers tab of the Modify DWG/DXF Export Setup dialog. For example, when you export room (or space) colour fills, the colours in the exported file exactly match those in the original file. Rev: 2.1 22 Linetype Scaling: In AutoCAD, the PSLTSCALE parameter controls paper space linetype scaling. A value of 0 indicates no special linetype scaling. Linetype dash lengths are based on the drawing units of the space (model or paper) in which the objects were created. A value of 1 indicates that viewport scaling governs linetype scaling. In Revit, the Linetype Scaling setting changes the default behaviour of the exported DWG files. Some lines that you would expect to be dashed may now appear solid or in a different scale in either Model or Sheet View in AutoCAD. Regardless of the option you choose, the DWG linetype definitions are created so that a dashed line always begins and ends with a dash. You can select any of the following options to control the LTSCALE and PSLTSCALE settings in AutoCAD and to control how linetype definitions are exported from Revit: Scaled Linetype definitions. This option preserves graphical intent by exporting linetypes the same as they were previously scaled by view scale. Modelspace (PSLTSCALE = 0). This option sets the LTSCALE parameter to view scale and the PSLTSCALE to 0. Paperspace (PSLTSCALE = 1). This option sets the value of both LTSCALE and PSLTSCALE to 1. Revit linetype definitions are scaled to reflect project units, but otherwise they are exported as is. File Version: Select what version of AutoCAD you wish to export the DWG/DXF to. Coordinate System Basis: Select where you want to export with the Project Internal coordinates or the shared coordinates. NOTE: The Shared Coordinates setting has no effect when exporting Sheets. One DWG unit is: Specify the exported DWG/DXF unit system. Export Views on Sheets and Links as External References (DWG only): Specify whether each view on the sheet will be exported as an individual file and Xref’d to the sheet file or as a single file. NOTE: There are no naming controls for the Xref’d views currently available in Xrev Transmit or through the Revit API. Export rooms and areas as polylines: Select the Export rooms and areas as polylines option if you want rooms and areas to be exported to a DWG or DXF file as closed polylines. Area polylines are generated from area plan views only. Room polylines are generated from floor plan views or ceiling plan views only. Options: You can select any or all of these options to hide the following types of Revit elements in the exported file; Scope Boxes, Reference Planes, Unreferenced View Tags. Rev: 2.1 23 1.6.2.5 PDF The below options are available in the PDF Format Settings: Printer: Only PDF printers should show up on this list. However, although others will show up, Xrev Transmit currently only supports automatic naming with the supplied bioPDF printer. Naming Convention: Specify the naming convention required for PDF files. Use Revit and windows parameters in the file name using the <> button. Refer to the naming conventions section for additional information. Combine selected views and sheets into a single pdf file – select this option to have all the selected sheets published to a single file. Naturally if you select this option you cannot use Revit sheet parameters in the naming convention. Paper Size: Specify what sheet size you are using for this format. Orientation: Specify whether the sheet orientation is to be Portrait or Landscape. Rev: 2.1 24 Paper Placement: Specify how the Revit sheet is positioned on the sheet. Either offset from the corner a nominated amount or placed centrally. Zoom: Specify the scaling factor required. Hidden Line Views: Select whether Hidden Line views are to be processed as images (Raster) or as lines (vector). Vector is generally quicker and of higher quality, but occasionally some information may not be printed, in which case raster settings may be required on that particular sheet. Appearance: Specify the quality required of images/renderings captured on the sheets and whether the sheets are to be processed in Black and White, Greyscale or Colour. Options: View links in blue – Display level, section marker, elevation markers, callout markers as blue when they are a hyperlink. Hide ref/work planes – Automatically turn off reference planes so they don’t print/export Hide unreferenced view tags – Automatically turn off any sections/elevations/callouts that have not been placed on sheets yet. Replace halftone with thin lines – Automatically use thin lines for halftoned elements instead of a grey scaled line. Hide scope boxes – Automatically turn off any visible scope boxes so they don’t print/export Hide crop boundaries – Automatically turn off any visible crop boundaries so they don’t print/export Rev: 2.1 25 1.6.2.6 Hard Copy The below options are available in the Hard Copy Format Settings: Printer: Specify your Local or Network Printer you wish to use (use common sense and don’t select a local printer if using in a network deployment). Select whether to use reverse print order or collate on your hard copies. Paper: Specify the paper size being used and the paper tray source. Orientation: Specify whether the sheet orientation is to be Portrait or Landscape. Paper Placement: Specify how the revit sheet is positioned on the sheet. Either offset from the corner a nominated amount or placed centrally. Zoom: Specify the scaling factor required. Rev: 2.1 26 Hidden Line Views: Select whether Hidden Line views are to be processed as images (Raster) or as lines (vector). Vector is generally quicker and of higher quality, but occasionally some information may not be printed, in which case raster settings may be required on that particular sheet. Appearance: Specify the quality required of images/renderings captured on the sheets and whether the sheets are to be processed in Black and White, Greyscale or Colour. Options: View links in blue – Display level, section marker, elevation markers, callout markers as blue when they are a hyperlink. Hide ref/work planes – Automatically turn off reference planes so they don’t print/export Hide unreferenced view tags – Automatically turn off any sections/elevations/callouts that have not been placed on sheets yet. Replace halftone with thin lines – Automatically use thin lines for halftoned elements instead of a grey scaled line. Hide scope boxes – Automatically turn off any visible scope boxes so they don’t print/export Hide crop boundaries – Automatically turn off any visible crop boundaries so they don’t print/export Rev: 2.1 27 1.7 Output Locations This section outlines how to use the various Output locations options in the Xrev Transmit settings. 1.7.1 Browse to a Folder The most obvious way to set your output location is to use the folder button and browse to the specific folder that you want the files to be saved. However, there are much better ways to set output locations in Xrev Transmit than using the browse button. The issue with this option is for each new project you more than likely need to reset the output location each time. 1.7.2 Using Revit Parameters You can use the Browse to a folder option initially but then we suggest modifying project specific folder structures by swapping out Revit parameter tokens which can be placed using the <> button. This essentially means that these parts will parametrically update based upon the settings in the Revit file, eliminating the need to edit the Output Locations each time. Basically you can set once and forget about them provided you have a standard folder structure. Valid tokens currently are either of the Project Information category or Sheet category: Default Output Location, Project Output Location, Transmittal Naming Convention: <ProjName> - Revit Project Name <ProjNo> - Revit Project Number <ProjStatus> - Revit Project Status <ProjIssueDate> - Revit Project Issue Date <Date> - Current Date from the System <ComputerName> - Computer Name from the System <UserName> - User Name from the System + Any custom project information category parameters you have added, just select from the pull down tag list... Rev: 2.1 28 There are additional Parameters available for the individual Format Naming Conventions as these gather sheet parameters as well: <SheetName> - Revit Sheet Name <SheetNo> - Revit Sheet Number <ApprovedBy> - Revit Sheet Approved By <CheckedBy> - Revit Sheet Checked By <Rev> - Revit Sheet Current Revision <RevDate> - Revit Sheet Current Revision Date <DesignedBy> - Revit Sheet Designed By <DrawnBy> - Revit Sheet Drawn By <SheetIssueDate> - Revit Sheet Issue Date + Any custom sheet category parameters you have added, just select from the pull down tag list... All of these tokens can be used to define both file names as well as folder names or parts of folder names. For example say you have a folder structure as follows: P:\0001254\Outgoing\Architectural This could be rewritten as (where 1254 is the Project Number in Revit): P:\000<ProjNo>\Outgoing\Architectural Rev: 2.1 29 1.7.3 Absolute Paths An absolute path is a folder path that is complete on its own. For instance, a mapped drive location or a UNC folder path… You can actually place an absolute path in any of the following sections. This doesn’t mean you should, it’s just that technically it’s supported: Global Default Output Location Transmittal Naming Convention Project Output Location (Override) All Format Naming Conventions (DWG, PDF, DWF, DXF, DGN) So what does that mean? Basically by placing a full file path for one of the naming conventions it overrides the Global Default Output Location and/or the Project Output Location. 1.7.4 Accumulative Paths An accumulative folder path is only part of the folder structure and it is combined with other sections in order to create the full file path. The Global Default Output Location must be an absolute path. For Example: Global Default Output Location = C:\My Projects\<ProjNo> Transmittal Naming Convention = Issued\Transmittals\<ProjNo>-DocTrans-<Date> Accumulates to give C:\My Projects\<ProjNo>\Issued\Transmittals\<ProjNo>-DocTrans-<Date>.docx as my effective output location for my transmittals. This modularisation means that all output locations can be achieved in a parametric fashion. 1.7.5 Outputting Specific Formats to Individual Folders By inputting folder names into the naming convention fields for each format type it is possible to output these formats to their own individual folders. For Example: Global Default Output Location = C:\My Projects\<ProjNo>\Issued\<Date><ProjStatus> A1 PDF Format Naming Convention = PDF\<ProjNo>-<SheetNo>(<Rev>).pdf Accumulates to give: C:\My Projects\<ProjNo>\Issued\<Date>-<ProjStatus>\ PDF\<ProjNo>-<SheetNo>(<Rev>).pdf With the fields substituted with the Revit Project Parameter values: C:\My Projects\2011_106\Issued\110616-TENDER\ PDF\2011_106-A205(3).pdf Similarly, if you want a PDF set to go in a completely different location, for instance a copy to an FTP site you can use absolute paths. For Example: Global Default Output Location = C:\My Projects\<ProjNo>\Issued\<Date><ProjStatus> A1 PDF Format Naming Convention = F:\<ProjNo>\<Date>\<ProjNo><SheetNo>(<Rev>).pdf In this case, the PDF location overrides the global default output location and as such it is ignored. Rev: 2.1 30 1.7.6 Microsoft Windows Variables Xrev supports using Microsoft Windows environment variables in your naming conventions and output locations as well. For Example: %ALLUSERSPROFILE% %LOCALAPPDATA% %APPDATA% %PROGRAMFILES% %PROGRAMDATA% %SYSTEMDRIVE% %USERNAME% %USERPROFILE% 1.8 Naming Conventions The Naming Conventions in Xrev Transmit can also define the Output Locations. Basically the tokens and text after the last backslash will define the file name. Please refer to the Output Locations section for examples of Naming Conventions and valid Revit Parameter tokens. Correct use of these will ensure you can set and forget all the settings in Xrev Transmit. Rev: 2.1 31 1.9 Updating Xrev Transmit Updating Xrev Transmit when a new version comes out couldn’t be simpler. Simply download the installer from the website (the trial and full version installer are the exact same file). Run the installer with Administrator privileges, follow the prompts and your Xrev Transmit will be updated to the current version in a matter of seconds. NOTE: If you are using a shared database, ensure you update all workstations at the same time! If the database is a different version to the installed version trying to read the database you may experience errors. If you experience any issues updating Xrev Transmit please don’t hesitate to contact our support team. 1.10 Deploying a Network Setup Currently deploying Xrev Transmit to have shared settings throughout an office is somewhat manual. It is relatively simple and quick to do, but may put some less technical people out of their comfort zone. We plan to provide a more user friendly solution. 1.10.1 Sharing your Settings All Xrev Transmit Settings are stored in the Transmit.sdf compact database file. By default this file is installed here: C:\ProgramData\Xrev <version>\Xrev.sdf (Windows 7 & Vista) C:\Documents and Settings\All Users\Application Data\Xrev <version> (Windows XP) Please substitute Version with the appropriate year 2012, 2013 etc. To share your settings: 1. 2. Close down all instances of Autodesk Revit, Navigate to this file and copy it to a network location that all computers can access and have full read/write permissions to access. 3. Navigate to: C:\Program Files\Xrev 2013 4. Copy the XrevWin.exe.config file to the same network location. 5. Open this file by double clicking on it or simply open it in Notepad. 6. Find the line that says: a. DataFilePath=”C:\ProgramData\Xrev 2013\Xrev.sdf” OR b. DataFilePath=”C:\Documents and Settings\All Users\Application Data\Xrev 2013\Xrev.sdf” 7. Replace the bit in between the quotation marks with the new network location where you copied the database to. 8. Save and close the file. 9. Copy this config file back to C:\Program Files\Xrev 2013\ XrevWin.exe.config and overwrite the original. NOTE: You may require Administrator privileges to do this. 10. For all additional installs, before starting Revit or Xrev, just copy this file and overwrite the existing one on each workstation (Repeat Step 9). Rev: 2.1 32 1.10.2 Quickly Copy Settings to Multiple Computers You can very easily create a batch file that copies this file for you, to save time navigating around the folders. This way it should only take a few seconds to update each workstation that Xrev Transmit is installed on. 1. 2. 3. 4. 5. 6. To do this create a new text file and change the file extension from .txt to .bat, Right Click and Edit the batch file, Add the following strings, but substitute the part in RED with your actual file location. xcopy /y “\\server\Xrev Settings\ XrevWin.exe.config” “C:\Program Files\Xrev 2013\” Pause Save the file. You will still need Administrator privileges to run this batch file though. Run the batch file on each machine by double clicking it. Rev: 2.1 33 1.11 Project Overrides Sometimes you may have a particular project that may need to use different settings than your office standard. In the Settings dialog, this is the purpose of the Project tab. If values are set here they override the equivalent settings on the General tab. 1.11.1 Settings stored by Project Number It is important to note that settings made on the Project tab are only applicable to the Project Number of the Revit file you currently have open. If you open another project with a different Project Number in Revit then these settings will be blank again. This is as intended, as these settings should only really need to be used under special circumstances. 1.11.2 Project Output Location Enter your Output Location here to either override the global output location or append to it. This is useful if you have a project using a different folder structure to your current standard, or other special circumstance when files need to be ordered differently… 1.11.3 Project Default Profile For each project you can set the default format profile to use. This way as a Revit Manager, you can ensure your team is using the correct PDF, DWG, DWF etc settings for this particular project. Again this setting is stored by Project Number. 1.11.4 Custom Revision Parameter For this project, define whether to use the option defined in the general settings, you can override and set a different revision parameter to use, or you can choose to use the standard revision parameter. 1.11.5 Post Processing In this section you have 3 options. You can choose to use the post processing option defined in the general settings, you can override and set a different post processing file, or you can disable post processing on this particular project all together. Please refer to the General Settings, post processing feature for further information on this option. Rev: 2.1 34 1.12 Publishing to Aconex Xrev Transmit is the only software that allows you to publish your model and sheets directly from Revit to Aconex. Lets walk through the steps to upload files to Aconex. 1. 2. Before running the Publish to Aconex command you must have previous generated some files in Xrev Transmit using the Print & Export command. Once you have done an issue you can then run the Publish to Aconex command from the Xrev panel on the Revit Add-ins tab on the ribbon. The first step is to Login. Ensuring you have internet access, Enter you Aconex Login Name & Password, Select the appropriate Aconex Instance based upon your location (the version of Aconex you normally visit through your Internet Browser). Select the Refresh arrow on the right to update the Project drop down with the Aconex Projects you have access to with your accout. Select the appropriate Project corresponding to your Revit Project. Select Next Rev: 2.1 35 3. The next step is to Select the Files you wish to upload. All files that you have previous generated for this project through Xrev Transmit and not yet uploaded to Aconex will display in this list. Once a file has been issued it will no longer display here. You can use the drop down at the top to quickly select all, select none or invert your selection. If you have a lot of files in the list and there are only specific files or formats that you need to upload you can organise the grid to be help find things. For example, if I right click on the “Format” header I can choose to “Group by this Column”. The result is shown here: Rev: 2.1 36 4. Select some files and choose Next to proceed. At the Update Information step it may take a moment to load. This is because Xrev Transmit is now contacting Aconex and searching the previous documents on the project to see if the Document Numbers match to determine if the files are to be superseded or they are new documents to be registered as well as downloading all the appropriate meta data for each file and the available fields and their options. Based upon common practice Xrev Transmit assumes the Document Number to be <Project Number>-<Sheet Number>-<FORMAT>. EG: 10225-A01-PDF. In the unlikely event that Xrev Transmit incorrectly associates the Document Number, you can select from the drop down the correct Document Number and this association will be remembered for next time. You may wish to resize the window at this point to better view all the information. Rev: 2.1 37 5. Lets take a look at the information being shown: 6. Grey Columns indicate Read Only information Yellow Columns indicate a Required Field A Red Cell indicates a Required Field that is not complete, All Required fields must be complete prior to uploading. Publish Type will be either Register or Supersede. If it’s a new file it will be Register. For new Files Xrev Transmit populates some of the fields automatically with information from the Revit Parameters EG: Document Number, Revision, Title. The remainder of the required fields must be completed manually. (Don’t worry bulk editing features and further parameter mapping is planned) The Revision Number cannot be edited as inherits its value from the Revision Parameter value embedded in the document being uploaded. This is to ensure there are no mismatches. You can Sort/Group Columns as required to help you complete the required information by left or right clicking on the column headers. Aconex does not yet offer the ability to have multiple file formats associated to a single Document Number. Complete all the required fields and choose Next. Rev: 2.1 38 7. You are now up to the Ready to Publish step. This is simply a step to advise that you are about to start uploading these files to Aconex. NOTE: Files uploaded using Xrev Transmit do not go into the Temporary Documents section, they are immediately available in the live documents ready for Transmitting. 8. The files will now be uploaded to Aconex! Once completed select Next to proceed to the finish step Rev: 2.1 39 9. Your files are now on Aconex. Use the Login hyperlink to go to the appropriate Aconex website to Transmit your files to the required recipients. (NOTE: Transmitting directly from Xrev Transmit is planned) Rev: 2.1 40 1.13 Revit Revision Tool Xrev Transmit is meant to be used with the standard Revit revision tool. Rather than enforce complicated workarounds that could potentially be rendered useless when/if Autodesk add a fix for any limitations, we have designed the tool to compliment Revit within those constraints. As such, Xrev Transmit will not automatically auto-increment revisions simply because we believed this approach does not represent a good workflow. Typically when adding new revisions to sheets you should either be clouding the specific changes and tagging them, or checking a specific milestone issue to show on the sheet through the sheet instance properties. Either of these two parts are not currently accessible through the Revit API. 1.13.1 Revit Limitations Currently the Revit revision sequencing is limited to alphabetic or numeric. Therefore alphanumeric numbering sequences such as P1, P2, P3 or C1, C2, C3 are not achievable without workarounds. Known workarounds include: Using the Issued By field and mapping your revision sequence to this. Using this method you won't be able to get auto-incrementing of revisions or do sheet specific number sequencing. Add a prefix to the Revision label in the titleblock and then use the standard number sequence from Revit. With this method the revision schedule is unable to show the prefix. Use a custom "text" shared parameter added to the sheet category. Using this method you won't get automated incrementing or be able to use the automated Revit Revision Schedules. Hopefully in a future release Autodesk add capabilities for more custom number sequences or make the sequencing accessible through the Revit API. Another limitation is the lack of ability to have a revision schedule be broken into multiple parts like all other Revit Schedules. As such you are limited to one revision schedule with a single group of rows. 1.13.2 Adding Revisions As mentioned previously Xrev Transmit does not automatically add Revisions to your sheets, once your sheets are setup and ready to issue you then run the Xrev Transmit Issue command. Before you can add a Revision you must create a Revision to add: 1.13.2.1 Creating a new revision In the View tab, under Sheet Composition, Select Revisions. Rev: 2.1 41 Set your numbering method to be either Per Sheet or Per Project o Per Sheet - Each Revision Counting is individually counted per sheet, so the first revision on that sheet will always be 1 or A. o Per Project - The Revision count is global, so it is possible for the first revision of a sheet to be 3 or D. You can edit the Alphabetic sequence to add/remove letters from the sequence that may be confusing. For instance I or O. Select Add to add a new row to the list. Set the numbering method to be used and fill out the various methods. You have now created a new revision that can be applied to sheets/clouds. Note the Sequence number of this revision and it is always good practice to set the previous revision to be "Issued" using the check box so no more clouds can accidentally be added to that sequence. There are two ways to add a revision to a sheet: 1.13.2.2 Editing the Revisions on Sheet List To show a particular Revision on a sheet first select that sheet or open it to show its instance properties. In the Identity Data section there is a parameter called "Revisions on Sheet", select the Edit... button next to this to open up the Revisions on Sheet window. Add a check to which Revisions you need to show on this sheet. NOTE: Some rows may be checked and greyed out, this indicates that a revision cloud has been placed on this sheet associated to that particular revision. Therefore, if you want to remove that particular revision from the Revision Schedule you would need to remove the Revision cloud associated with it on this sheet. 1.13.2.3 Adding a Revision Cloud After you have created a Revision to add, go to the view or sheet that you would like to cloud. Go to the Annotate tab, Detail panel and select Revision Cloud. In the Instance Properties of the sketch mode ensure the Revision is set to the correct sequence number you added earlier. Sketch your revision cloud. Choose the Green Tick to finish sketch. Use Tag by Category to tag your Cloud if necessary. 1.13.3 Setting up you Title Block to use the automated Revit Revisioning System To use the Revit Revisioning tool as opposed to using a manual system you generally want to include two parts. A label that shows the current Revision, and a schedule to display or historical issues of this sheet. 1. 2. Open/Edit your titleblock family or begin a new family. If you don't already have a Revision Schedule in your Project Browser, add one by going to the View tab, Create panel and choose Revision Schedule. 3. Add the required fields you need to display, but ensure you include the "Revision Sequence" and sort by this, as this will ensure you schedule correctly sorts when using both alphabetic and numeric numbering sequences. 4. Format the Schedule using standard scheduling tools to have it appear how you like. 5. Hide the Revision Sequence column by right clicking on it and choosing Hide. 6. Place the Revision Schedule on the sheet by dragging it from the Project Browser into the view. 7. Go to the Home tab, Text panel and choose label and place it somewhere. 8. Add the "Current Revision" parameter to the Label Parameter List 9. Choose OK 10. You have now setup your titleblock to correctly use the Revit Revisioning System. Rev: 2.1 42 1.14 Troubleshooting Please report any errors/problems you have to our support team at support@xrev.com.au and we will address it as a priority. 1.14.1 Activation Fails 1.14.1.1 Applicable to: Revit 2011 & Revit 2012, with locked down networks through Firewalls / Proxy Servers 1.14.1.2 Issue/Problem: When attempting to activate Xrev Transmit the activation fails. 1.14.1.3 Reason: To activate Xrev Transmit needs to contact our License server over HTTP or HTTPS. If this is filtered or blocked your computer may not be able to access this server. 1.14.1.4 Resolution Required: You can try temporarily removing the Proxy setting in Internet Explorer to bypass the proxy server and try activation as this may resolve the issue or add licence.xrev.com.au to your whitelist. Alternatively there is a manual activation process in the Licensing part of Xrev Transmit which requires you to manually send us the Machine code (that Xrev Transmit generates) and the serial number. We will then supply an activation code for each machine that is unable to activate. Rev: 2.1 43