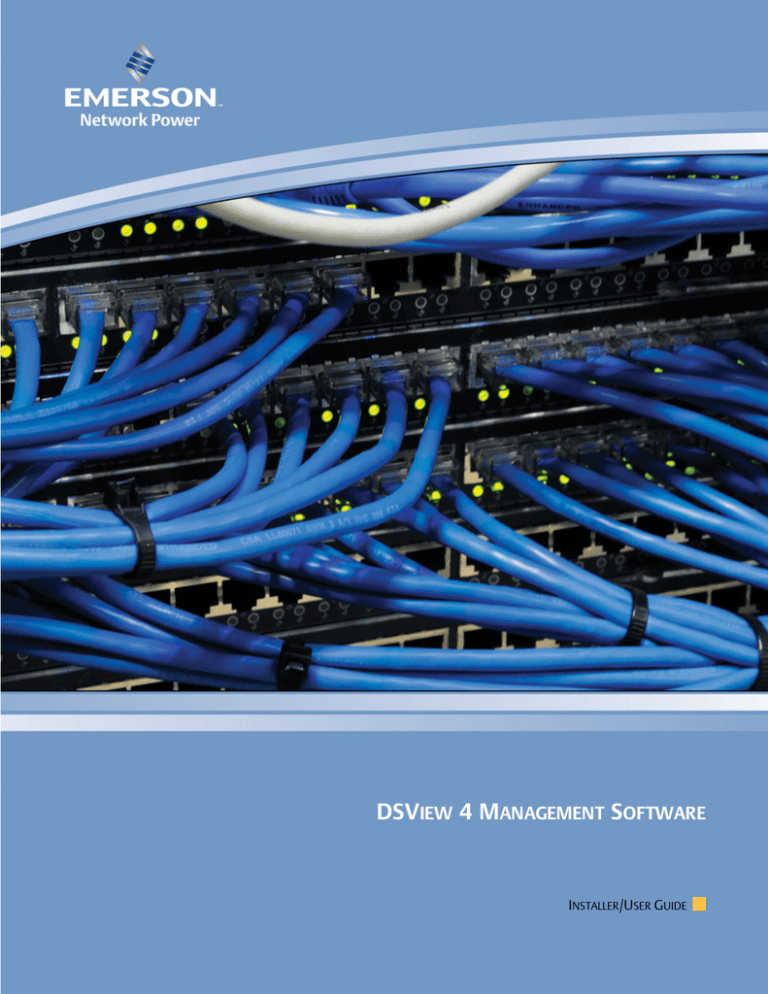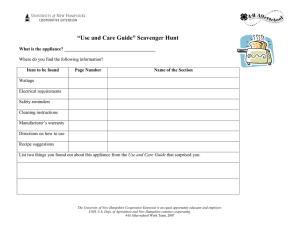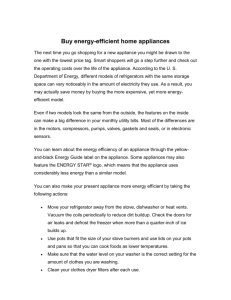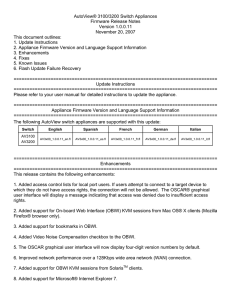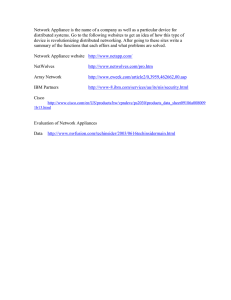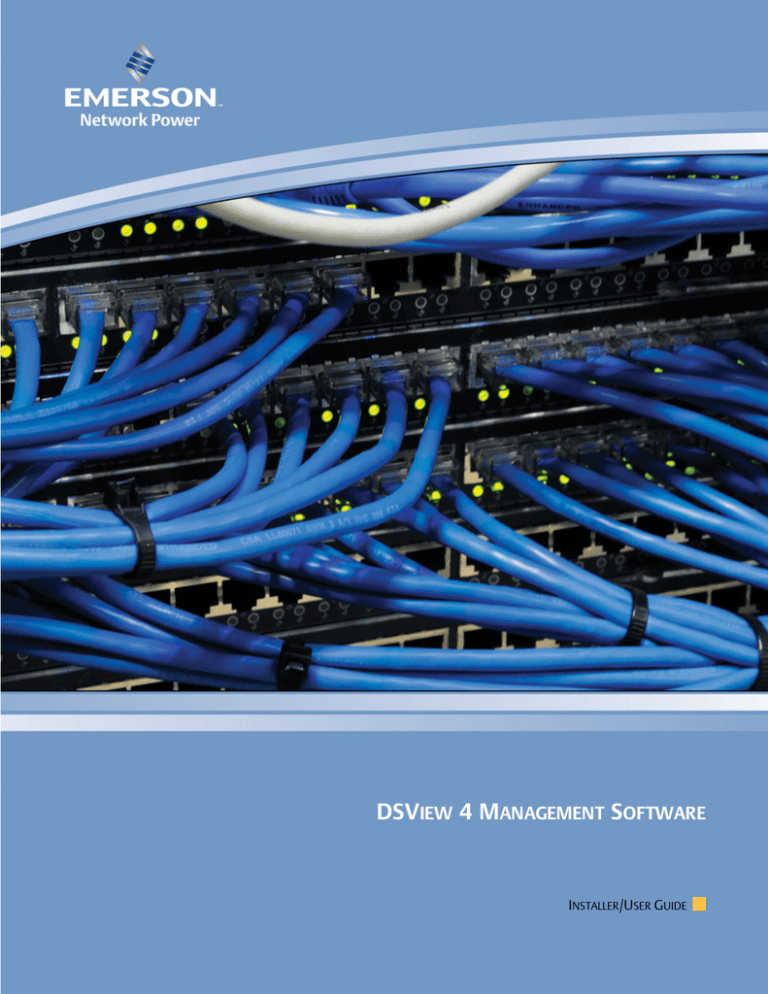
DSVIEW 4 MANAGEMENT SOFTWARE
INSTALLER/USER GUIDE
DSView 4 Management Software
Installer/User Guide
Emerson, Emerson Network Power and the Emerson Network Power logo are trademarks or service marks of Emerson Electric Co. Avocent, the
Avocent logo and Trellis are trademarks or service marks of Avocent Corporation or its affiliates in the U.S. and other countries. Liebert is a trademark
and service mark of Liebert Corporation. All other marks are the property of their respective owners. This document may contain confidential and/or
proprietary information of Avocent Corporation, and its receipt or possession does not convey any right to reproduce, disclose its contents, or to
manufacture or sell anything that it may describe. Reproduction, disclosure, or use without specific authorization from Avocent Corporation is strictly
prohibited. ©2013 Avocent Corporation. All rights reserved.
NOTE: This document supports versions up to and including release 4.0.
590-1085-501E
i
TA B LE OF C ON TE N TS
Product Overview
1
Features and Benefits
1
System Components
2
Third party products
3
Partner products
3
Supported Units
3
Target devices
5
Power devices
6
System Configuration
Installation
About Installation
Minimum requirements for the DSView software
6
9
9
9
DSView software and virtual environments
10
Before installing and configuring the DSView software
10
Avocent Customer Express (ACE) Account
10
DSView Software Activation
10
Installing the DSView Software
12
Upgrading the DSView Software
13
Configuring the DSView Software
14
Running the DSView Software
15
Minimum client requirements
15
Opening a client session
16
Regaining access
17
Uninstalling the DSView Software
17
Closing a DSView Software Session
17
Java Installation
18
Avocent Viewer Plug-in Installation
19
Installing the DSR Remote Operations Software
19
DSView Explorer Windows
21
Accessing Target Devices
22
Using the Side Navigation Bar
22
Using Windows
23
Sorting information in a window
23
Filtering information in a window
23
Saving information in a window
24
Using the Customize link in windows
24
ii DSView 4 Management Software
Displaying pages
26
Printing a window
26
Refreshing a window
26
Using keyboard commands
Basic Operations
DSView Help
26
29
29
Configuring the DSView help location
29
Installing DSView help on a local server
30
Global System Properties
30
Legal Notice
30
PCI Compliance Configuration
31
Power Settings
32
Profiles
32
Changing user options
32
Changing your password
33
Choosing the serial session application
33
Specifying a user certificate
34
Specifying an SSH key
35
Enabling user credential caching
35
Built-in User Groups Roles
36
Preemption Levels
36
Internet Explorer Considerations
37
Managing ActiveX® controls
38
Video Viewer management
39
Security zones
39
Advanced Internet options
41
Certificates
System certificate policy and trust store
41
42
Integrated Windows Authentication
44
Firewalls
44
VPNs
45
NAT Devices
46
Licenses
48
Adding a new license key
49
System Information
50
ISV Partners
50
DSView Servers
51
Server Properties
51
Table of Contents iii
Server certificates
52
Avocent proxy server
56
Server trap destinations
57
Client session information
57
DSView software modem sessions
58
Email
59
Unit status polling
60
Backing up and Restoring Hub Servers Manually
60
Spoke Servers
62
Replication
65
Authentication Services
Supported Authentication Services
69
69
DSView software internal authentication service
70
Active Directory external authentication service
71
Windows NT external authentication service
76
LDAP external authentication service
77
RADIUS external authentication service
81
TACACS+ external authentication service
83
RSA SecurID external authentication service
86
User Authentication Services Window
88
Units View Windows
89
Types of Units View windows
89
Topology view
90
Accessing Units View windows
91
Showing and hiding units
92
Units View windows fields
93
Multiple unit operations from a Units View window
95
Unit Overview Windows
96
Unit Status Window
98
Adding and Deleting Units
Adding Units
99
99
Wizards that add units
100
Adding a single managed appliance
100
Adding a single embedded appliance
102
Adding managed appliances from a range or list of IP addresses
103
Adding a generic appliance or an EVR1500 environmental monitor
105
Adding a target device
105
Deleting Units
106
iv DSView 4 Management Software
Automatically deleting attached units
Synchronizing the DSView Software Database
106
107
Name Synchronization
107
Automatic name push
107
Automatic name pull
108
Manual name push
109
Manual name pull
110
Topology Synchronization
111
Automatic topology synchronization
111
Topology synchronization options in the Add Unit Wizard
112
Topology synchronization options in the Resync Wizard
113
Merging target devices
113
Merging or splitting cascade switches
115
Automatic Discovery
115
Automatic Inheritance for Group Memberships and Properties
116
Managing Units
Appliance Configuration Templates
117
117
Saving appliance configuration templates
117
Modifying appliance configuration template properties
118
Applying appliance configuration templates
118
Unit Properties
119
About Access Rights
123
How access rights can be assigned
125
Assigning Access Rights
125
Viewing Effective Access Rights
125
Managed Appliance Settings
126
Managed Appliance Status
127
Managed Appliance SNMP Settings
128
Target Device Services
129
Target Device Settings
130
Target Device Naming
131
IQ Module Settings
132
KVM Switch and Cascade Switch Settings
133
OSCAR interface settings
134
Local Account Settings
135
Embedded Units
137
Launching embedded unit sessions
137
Changing embedded unit credentials
138
Table of Contents v
Asset and Usage Reports
139
Asset
139
Usage
139
Power Devices and Power Device Sockets
141
Power Devices
141
Power Device Input Feed
143
Power Device Sockets
144
Power Control of Devices Attached to Power Devices
145
Unit Sessions and Connections
147
Managed Appliance Session Settings
147
Customizing the Appliance Sessions window
Active Sessions
147
151
All active sessions
151
Active sessions on a target device
152
Active modem sessions
154
Connections to Units
155
Connection display format
155
Renaming a managed appliance connection
156
Adding and deleting target device connections
157
Merging virtual and physical target device connections
157
Data Logging
159
Configuring Data Logging
160
Enabling the SSH server
160
Enabling the Syslog server
161
Enabling and disabling data logging on units
161
Verifying the data logging settings for each connection
162
Viewing and customizing the SSH server settings
162
Configuring the buffer warnings events as SNMP
163
Specifying where data log files will be stored
164
Archiving and deleting data log files
164
Viewing Data Log Files
SSH Passthrough Sessions
166
169
Configuring SSH Passthrough
169
Enabling SSH Passthrough
170
SSH port sharing
170
SSH Passthrough Sessions
171
Establishing an SSH Passthrough connection to a unit
171
Escape key sequence
173
vi DSView 4 Management Software
Break sequences
174
Transferring read/write access
175
Disconnecting a session
175
Displaying session output
175
Supported service processor commands
176
Grouping Units
177
Site, Department and Location Groups
177
Custom Fields
179
Unit Groups
181
Unit group hierarchy
182
Adding or deleting a unit group
185
Changing the unit group properties
185
DS Zones
Managing and Accessing Zones
189
189
Enabling DS Zones
189
Creating zones
189
Accessing zones
190
Transferring units to a zone
190
Managing zone properties
191
Using Zones
Units actions in a zone
Managing User Accounts
193
193
197
User Accounts Windows
197
Adding User Accounts
198
Deleting User Accounts
200
Unlocking User Accounts
200
Resetting a User Account Password
201
Changing User Account Properties
201
Username
201
User certificates
202
User SSH key
202
User password
203
User account restrictions and expiration settings
203
User group membership
204
Preemption level
204
Address
204
Phone contact
205
Email contact
205
Table of Contents vii
User notes
205
Custom field properties
205
User Access Rights
206
User Groups and User Roles
207
Adding User-defined User Groups
208
Deleting User-defined User Groups
210
User Group Properties
211
Changing User Group Members
211
User Group Access Rights
212
Using the Video Viewer
215
About the Video Viewer
215
Window Features
216
Opening a KVM Session
217
Opening an exclusive KVM session
217
Connecting to an existing session
218
Video Viewer session properties
219
Session time-out
219
Closing a Video Viewer Session
220
KVM Session Profiles
220
General profile settings
220
Cursor profile settings
222
Toolbar profile settings
223
Video profile settings
223
Managing KVM session profiles
224
Using Menu Commands to Manage Session Settings
227
General commands
227
Cursor commands
228
Toolbar commands
229
Video commands
229
Mouse scaling command
230
Avocent Mouse Sync
230
Manual Video Adjustment
231
Saving the View
233
Displaying Video Viewer Users
234
Scan Mode
234
About scan mode
234
Thumbnail Viewer features
235
Performing Thumbnail Viewer tasks
237
viii DSView 4 Management Software
Macros
Macro groups
238
240
Power Control of Devices Attached to Power Devices
242
Using Virtual Media
242
Virtual Media dialog box
243
Virtual media session settings
244
Opening a virtual media session
244
Closing a virtual media session
246
Using Smart Cards
246
Video Viewer Troubleshooting
247
Using the Telnet Viewer
249
About the Telnet Viewer
249
Telnet Viewer Window Features
249
Telnet Viewer window toolbar
251
Security Property
251
Opening a Session
252
Customizing the Telnet Viewer
252
Customizing Session Properties
253
Login scripts
255
Reviewing Session Data
256
Macros
256
Macro groups
258
Logging
260
Copying, Pasting and Printing Session Data
262
Power Control of Devices Attached to Power Devices
263
Closing a Telnet Viewer Session
263
Using Tools
265
Using Unit Tools
265
Exporting units
265
Exporting access rights
266
Merging target devices
267
Merging target device endpoints
268
Using the Managed Appliance Tools
268
Rebooting
269
Upgrading firmware
269
Resynchronizing units
270
Saving a managed appliance configuration
271
Restoring a managed appliance configuration
271
Table of Contents ix
Saving a managed appliance user database
272
Restoring a managed appliance user database
272
Using Tasks
Using the Tasks Window
273
273
Adding tasks
273
Specifying when to run tasks
274
Adding Tasks Using the Add Task Wizard
276
Task: Backup DSView software database and system files
276
Task: Configure SNMP trap settings on a managed appliance
277
Task: Exporting an event log .csv file
278
Task: Exporting an Asset Report to a .csv file
279
Task: Exporting a Usage Report to a .csv file
279
Task: Sending an IPMI chassis control command to target devices
280
Task: Test modem connections to selected units
281
Task: Updating the firmware of an appliance type
282
Task: Validating user accounts on an external authentication server
282
Task: Pull names from selected units
283
Task: Update topology for selected units
283
Running tasks manually
284
Displaying task results
284
Deleting tasks
285
Changing tasks
285
Firmware Management
Events and Event Logs
Event Severity and Categories
286
289
289
Event severity
289
Event categories
290
Email Notifications
290
Enabling and Disabling Event Logging
292
Displaying the Event Log
293
Event states
294
Using the date filter
295
Changing the Event Log Retention Period
295
Creating an Event Log .csv File
296
Plug-ins
297
Recommended Sequence for Adding/Upgrading Plug-ins
297
Adding Plug-ins
297
Displaying Plug-in Information
298
x DSView 4 Management Software
Managing Plug-ins
299
Upgrading a plug-in
299
Disabling and activating a plug-in
300
Technical Support
301
TCP and UDP Ports
302
KVM switch ports
302
Serial console appliance ports
304
DSView server ports
305
Avocent® Universal Management Gateway Appliance SP Proxy Server Ports
305
Generic appliance ports
305
External authentication ports
306
SNMP ports
306
DSR Remote Operations Software
308
Before using the DSR Remote Operations software
309
Installing the DSR Remote Operations software
310
Using the DSR Remote Operations software
311
Window features
312
Rebooting a switch
314
Managing servers
314
Power control of devices attached to power device sockets
314
Terminal Emulation
316
VT terminal emulation
316
VT100+ terminal emulation
316
VT102 terminal emulation
317
VT100 terminal emulation
317
VT220 terminal emulation
321
VT52 terminal emulation
323
VT320 terminal emulation
324
Glossary
327
Access control
327
Active Directory
327
ADSAP (Avocent DS Authentication Protocol) or ADSAP2
327
AIDP (Avocent Install and Discover Protocol)
327
Applet
327
Appliance
327
ASMP (Avocent Secure Management Protocol)
327
Attach device
328
Table of Contents xi
Authentication
328
Authentication server
328
Authorization
328
AVSP (Avocent Video Session Protocol)
328
Browser session
328
Cascade device
328
Cascade switch
328
CCM appliance
329
Certificate authentication
329
Connection
329
CPS appliance
329
Database replication
329
DHCP (Dynamic Host Configuration Protocol)
329
Digital Certificate
329
DSR switch
330
DSView management software
330
DSView server
330
DSView software client
330
DSView software client session
330
DSView software hub server
330
DSView software spoke server
331
DSView software system
331
Embedded appliance
331
Encryption
331
External authentication server
331
Flash
331
FRU (Field Replaceable Unit)
332
Graceful shutdown
332
Hotkey
332
HTML (Hypertext Markup Language)
332
HTTP (Hypertext Transfer Protocol)
332
HTTPS (Secure Hypertext Transfer Protocol)
332
Integrated windows authentication
332
IQ module
333
Java
333
KVM
333
KVM session
333
KVM session profiles
333
KVM switch
333
LDAP (Lightweight Directory Access Protocol)
333
xii DSView 4 Management Software
Local port
333
Managed appliance
334
MIB (Management Information Base)
334
NAT (Network Address Translation)
334
NAT device
334
Negative hysteresis
334
OSCAR interface
334
Power device
335
Positive hysteresis
335
PPP (Point to Point Protocol)
335
SDR repository device
335
Serial console appliance
335
Serial session
335
Server
335
Session
336
Site
336
Smart card
336
SNMP (Simple Network Management Protocol)
336
SNMP manager
336
SSH Passthrough session
336
SSL (Secure Sockets Layer)
336
Target device
336
Target device session
337
TCP/IP (Transmission Control Protocol)
337
Telnet session
337
Telnet Viewer
337
Tiered switch
337
UDP (User Datagram Protocol)
337
Unit
337
Video Viewer
337
VPN (Virtual Private Network)
337
(WAN) Wide Area Network
338
(WAS) Web Application Server
338
(Webapp) Web Application
338
Web server
338
X.509
338
1
1
Product Overview
The DSView™ 4 management software is a secure, web browser-based, centralized enterprise management solution
that allows users to remotely access, manage, monitor and control target devices through Avocent managed
appliances. A session may be launched to a target device with a single point of access.
NOTE: All instances of DSView software within this document refer to DSView software version 4 or higher.
Features and Benefits
Network rebooting and troubleshooting
The DSView software uses industry standard IP connections so that you can easily troubleshoot a server, or even
reboot it, from the Network Operations Center (NOC), from your desk or from any location in the world. With the
DSView software, you can access all of your data center devices from a single screen - making complex network
access and control remarkably easy. Using out-of-band management, the software can be used to reach and restart
servers or other devices that are not functioning or responding to in-band commands, regardless of the state of the
equipment’s operating system.
Web-based access and control
The DSView management software provides secure “point-and-click” browser-based access to control virtually any
data center device using managed appliances from DSView software clients located anywhere in the world.
Secure authentication and communication
Secure Socket Layer (SSL) encryption may be used to encrypt data traveling within the DSView software system.
Users may be authenticated through internal or external services such as LDAP, Active Directory, NT Domain,
TACACS+, RADIUS and RSA SecurID.
Unit and user management
The DSView management software provides centralized network access, control and security for managed
appliances. A DSView software administrator may add, remove, delete and change settings for managed appliances
and target devices, including assigning permissions and per-device contact information, which are stored on the
DSView server. A DSView software administrator may also assign unique permissions which allow individual
users or a group of users access to units or groups of units.
Proxy server access
The proxy server feature allows keyboard, video and mouse (KVM) and serial sessions to be proxied through the
DSView server. When a session is initiated with a target device, the viewer communicates using the Avocent Proxy
Protocol (APP) and the DSView server makes a direct connection to the appliance.
2 DSView 4 Management Software
Virtual media
On supported KVM switches, a virtual media capable IQ module and the virtual media feature allow the client
workstation user to load files onto USB2-compatible target devices when the usual network resources are
unavailable.
Mapping physical drives or image files on the client system as virtual drives on the target device can
accommodate critical tasks required on the target device, such as operating system installation or recovery, BIOS
updating and configuration backups.
Dual stack support for IPv4 and IPv6
The DSView server is a dual stack host for IPv4 and IPv6 network protocols. Several Avocent appliances support
IPv6, including DSR™ switches, ACS advanced console servers, and MergePoint™ service processor (SP)
managers.
Virtual segregation of resources with DS Zones
DS Zones provide virtual segregation of data center resources, including appliances, target devices and virtual
machines. You can manage the users, licenses and authentication services assigned to each zone, and transfer
units among zones.
Enhanced security
Federal Information Processing Standard (FIPS) appliance support will support changing the mode of an added
appliance from FIPS to non-FIPS. All of the functionalities supported by DSView software on non-FIPS
appliances be supported for FIPS mode appliances, too. Support for 2048 Bit SSL encryption for the system and
the client provides stronger SSL keys for user access to DSView software and for appliances.
NOTE: FIPS 140-2 compliance is only supported on MergePoint Unity™ KVM over IP and serial console switch and ACS 6000
console server.
System Components
The DSView software system contains the following components.
DSView management software
The DSView software resides on the DSView server (host or hub computer) and provides a web gateway and
services for managing units (appliances and target devices) using a web browser. The gateway allows for IPbased video, serial management, Telnet Viewer, third party Telnet viewer, web browser and other supported
session types.
Users may connect to the DSView server from DSView software clients and use the DSView Explorer windows
to communicate with the system.
DSView server
The DSView server contains the DSView management software. The server provides a centralized database for
storing configuration, user, unit and system information. It also provides services for authentication, access
control, logging events, monitoring and license management.
You may configure one or more spoke (backup) servers in addition to the hub server. The hub server is
responsible for maintaining the master copy of the database in a DSView software system. Only one server in a
DSView software system may be configured as the hub server.
Chapter 1: Product Overview
3
Spoke servers perform database replication with the hub server. The hub server acts as the coordinator for
database replication between itself and all of the other spoke servers in a DSView software system. A hub server
and a spoke server both offer the same DSView software functionality to a user. The distinction of hub or spoke
refers only to the database replication role that the server plays and not with the functionality that the server
provides. Adding one or more spoke servers to a DSView software system provides redundancy and the ability
to distribute DSView software functionality across multiple sites.
After the hub server and optional spoke server(s) are configured, you may create and configure the type of access
levels for users within your network environment. You may also set up event logs to record full details of user
access and other events.
DSView software client
A DSView software client is a computer with a web browser that can access the DSView management software
installed on the DSView server.
Third party products
Third party products are not a part of the DSView software, but are supported for use with it.
External authentication servers - An external authentication server enables the DSView server to broker
authentication requests from users requesting access to the DSView software system.
SNMP managers - The SNMP (Simple Network Management Protocol) manager monitors the managed
appliances and receives SNMP traps from the DSView software on the server.
Third party Telnet viewers - A third party Telnet viewer may be used for serial sessions instead of the DSView
software Telnet Viewer.
Third party session software - Third party software such as RDP or VNC, when properly installed and configured
on the target device, may be enabled for use within the DSView software for initiating sessions with the target
device. At the beginning of a session, the RDP viewer allows users to map local resources for use with virtual
media.
Partner products
Environmental monitoring with Uptime Devices
DSView software can help you access Uptime Devices SensorHub environmental monitoring equipment so you
can quickly detect environmental conditions (equipment to track temperature, humidity, airflow, water, voltage
and contact closures) that could adversely affect operation of servers and other network devices. Visit
www.uptimedevices.com for ordering information.
Proactive Network Security with NetClarity Auditor Enterprise
Integrate NetClarity Auditor Enterprise with the DSView software and manage one or more Auditor appliances
to alert, block and correct critical IT security and compliance problems in your data center and entire enterprise
network. Visit www.netclarity.net for ordering information.
Supported Units
For management functions, the DSView software client uses HTTPS (Hypertext Transfer Protocol with SSL
encryption) to send a request to the DSView server, which then sends a command to the managed appliance. The
appliance then performs the requested function.
4 DSView 4 Management Software
The DSView software supports the managed appliances listed in this section. Other appliances may be supported
by plug-ins; see the Avocent web site, www.avocent.com, for a list of plug-ins that may currently ship with the
DSView software and/or that can be added to the DSView software. See Plug-ins on page 297 for information
about adding and managing plug-ins in the DSView software system.
Cyclades ACS advanced console server
ACS advanced console servers allow users to access serially attached devices over a standard TCP/IP connection
using the Avocent Telnet Viewer, a third party Telnet viewer or a Secure Shell (SSH) client. These serial sessions
can be shared among multiple users across multiple DSView servers. For more information, see the ACS console
server plug-in documentation.
KVM over IP switches
KVM over IP switches allow KVM signals to be transmitted over a standard TCP/IP network connection. Some
DSR switches may be connected using a modem, which provides benefits for branch offices such as low cost and
dial-up performance.
NOTE: The DSView software supports all DSR and MergePoint Unity switch models.
For DSR switches, a target device is first attached to an IQ module, which is then attached to a DSR switch.
DSView software clients communicate with target device ports using a Video Viewer connection between the
client and the managed appliance.
The DSR switches allow the cascading of legacy analog KVM switches from DSR switch ports, which may be
managed in a DSView software system. Certain DSR switch models also allow the cascading of another switch.
For more information, see the DSR Switch Installer/User Guide.
NOTE: PEM cascade devices are not supported.
MergePoint service processor (SP) manager
The MergePoint service processor manager is a secure, centralized enterprise management solution for target
devices equipped with IPMI, HP iLO and Dell DRAC service processors. You can use the DSView software to
access, monitor and control the MergePoint SP manager and attached target devices.
The MergePoint SP manager provides a standardized interface independent of the management protocols used to
manage each target device. Management operations can be performed either by using commands or scripts over a
Telnet or SSH version 2 session or by using the appliance’s web interface from a standard web browser.
For more information, see the MergePoint appliance plug-in documentation.
Cyclades OnSite branch office appliance
OnSite branch office appliances may be used to access multiple traditional or headless servers, networking
devices, infrastructure components or any other device with a serial console or KVM port. You can use the
DSView software to access, monitor and control the OnSite appliance and attached target devices. For more
information, see the OnSite appliance plug-in documentation.
Virtual environments
The DSView management software plug-in for Virtualization allows you to access and control virtual machines
from the DSView software. Supported unit types include Microsoft® Hyper-V, VMware® VirtualCenters, ESX
Servers and virtual machines, as well as Citrix® XenServersTM and virtual machines. You can launch a Virtual
Network Computing (VNC), Remote Desktop (RDP), Secure Shell 2 (SSH) or VMware viewer session to
supported virtual machines from a single point of access. For more information, see the Virtualization plug-in
Chapter 1: Product Overview
5
documentation. Licenses may be required; see your Avocent representative or www.avocent.com for more
information.
Blade chassis
The DSView software plug-in for Blade Chassis allows you to access multi-vendor blade chassis and blades from
the DSView software. You can launch a KVM session to any managed blade from a single point of access. For a
list of supported blade chassis and other information, see the Blade Chassis plug-in documentation.
Generic appliances
Generic appliances manage data center devices such as routers. These devices may be managed within a DSView
software system by launching a standard web browser to the device URL or by opening a Telnet session.
Embedded units
Using the DSView software, you may add/delete, configure/display properties, and launch video sessions to the
following versions of third party embedded units:
•
IBM® ASM (Advanced System Management) RSA II (Remote Supervisor Adapter II) - Version 5, Build
GRE132AUS
•
DRAC 4 (Dell™ Remote Access Controller) - Version 1.0, Build 06.14
•
HP iLO (Integrated Lights-Out) - Version 1.20
•
NEC IPF (Itanium Processor Family) - Version 0.5.1.20
For management functions (other than launching video sessions) that are not performed by the DSView software,
see the documentation for the unit.
Legacy units
The following legacy units are supported in the DSView software.
•
DSI5100 IPMI proxy appliances
•
EVR1500 environmental monitors
•
DS1800 digital switches
•
Cyclades KVM/net KVM over IP switches
•
Cyclades KVM/net Plus KVM over IP switches
•
Cyclades TS appliances
•
CCM console management appliances
•
CPS810 and 1610 serial over IP network appliances
Target devices
Target devices encompass a wide range of data center components such as servers and routers that a DSView
software administrator may manage virtually through the DSView software system. A target device is added
automatically to your DSView software system when the supported managed appliance is added. A target device
may also be added individually.
6 DSView 4 Management Software
Power devices
A power device is a type of target device that can be cascaded from a managed appliance.
When a DSView software client sends a power control request to a target device, an HTTPS request is sent to
the DSView server, which then sends a command to the managed appliance. The command is converted and
serially sent to the power device. The power device then performs the requested action (for example, turning a
power outlet on or off).
The DSView software supports the following power devices:
•
Avocent SPC power control devices
•
Server Technologies Sentry Switched CDU CW-8H1, CW-8H2, CW-16V1, CW-16V2, CW-24V2, CW24V3, CW-32VD1 and CW-32VD2 (supported models may change; contact Avocent Technical Support for
current information)
•
Cyclades™ Power Distribution Units
•
Liebert MPH and MPX rack PDUs (only supported through ethernet)
•
APC AP71xx, 78xx and 79xx series and AP8661, AP8941 PDUs (only supported through ethernet)
All of the above power devices, unless otherwise noted, are supported on KVM over IP switches that contain
one or more SPC ports. Avocent and Server Technologies power devices are also supported on CCM and CPS
appliances.
System Configuration
Figure 1.1 illustrates an example system configuration using the DSView management software. For information
about the TCP ports that the DSView software uses, see TCP and UDP Ports on page 1.
Chapter 1: Product Overview
Figure 1.1: Example System Configuration
Table 1.1: DSView Software System Configuration Descriptions
Number
Description
Number
Description
1
DSView Software Client
12
Power Device
2
Hub DSView Software Server
13
Generic Appliance
3
Spoke DSView Servers (Optional)
14
Hypervisor Manager
4
External Authentication Servers (Optional)
15
Target Device
5
SNMP Manager (Optional)
16
IQ Module
6
TCP/IP
17
Cascade Switch
7
Replication
18
Target Devices
8
ACS Advanced Console Server
19
MergePoint SP Manager
9
Power Device
20
Hypervisor Server
10
KVM over IP Switch
21
Virtual Machines
11
OSCAR™ Interface
22
Blade Chassis
7
8 DSView 4 Management Software
9
Installation
2
This chapter describes the following installation sequence for the DSView software:
•
What you should do before installing the DSView software
•
Installing the DSView software
•
Configuring the DSView software, plus considerations when upgrading
•
Running the DSView software, that is, start a client session
Final sections describe how to change your password, uninstall the software, end a DSView software session and
install Java.
About Installation
When the DSView management software is installed, the DSView software database and a hub server are also
installed on the dedicated server.
Rebooting the dedicated server is not required prior to using the DSView software.
Once the DSView software is installed and you have configured the hub server, users may log in at another
computer as a DSView software client, using a supported web browser.
You may also install the DSView software on additional computers and configure them as spoke servers. See Spoke
Servers on page 62 and Installing the DSR Remote Operations Software on page 19.
NOTE: A license key permits the operation of the DSView software on the dedicated server. The license key also specifies the number of
clients that may use the software and the number of spoke servers allowed on a system. See Licenses on page 48.
Minimum requirements for the DSView software
Please refer to the latest release notes for operating system and browser requirements.
The table below lists the hardware requirements based on the number of target devices.
Table 2.1: Hardware Requirements
Requirements
Large (>7000 Target
Devices)
Medium (1000-7000 Target
Devices)
Small (<1000 Target Devices)
Dedicated Physical Server or (ESX/Hyper-V) Virtual Machine
Dedicated Physical server
Dedicated Physical Server
One or more 2+Ghz Multi-
2+ Ghz CPU
(no resource sharing)
Windows/Linux
Dedicated processing priority 2+Ghz
core CPU
6+ GB of RAM
Dedicated 6 GB RAM
80+ GB HDD
40+ GB HDD
4+ GB RAM
40GB non-expanding HDD
10 DSView 4 Management Software
Requirements
Sun Server
Large (>7000 Target
Devices)
Medium (1000-7000 Target
Devices)
Small (<1000 Target Devices)
1 Ghz UltraSparc III
1 Ghz UltraSparc III
1 Ghz UltraSparc III
4+ GB RAM
4+ GB RAM
4 GB RAM
40+ GB HDD
40+ GB HDD
40 GB HDD
10mbps/100mbps/1gbps
LAN
1gbps/10gbps
10mbps/100mbps
(recommended)
Database
Local or Remote
Local or remote
Local
For more information visit http://www.avocent.com/software-requirements.
DSView software and virtual environments
DSView software running in a virtual environment is not a recommended configuration. DSView software is
designed to incorporate a Java Virtual Machine within which the services reside. As a result of this architecture,
DSView software will fully utilize the CPU and memory allocated to it. Installing DSView software on a virtual
machine where CPU and memory are competing with other virtual machines increases processing latency and
reduces the responsiveness of the DSView software service. The latencies can cause database request time-outs,
plug-in request time-outs, appliance lost connection events and database corruption. Therefore, running DSView
software in a virtual environment is not recommended.
NOTE: Virtual environments include those provided by Microsoft®, Xen® and VMware® .
Before installing and configuring the DSView software
Before installing the DSView management software, install the managed appliance hardware.
If the computer will be a hub server, you will need the license key obtained from Avocent and provide a
username and password to use for initial log in.
If the computer will be a spoke server, you will need to identify the associated hub server and provide the
name/password of the hub server’s DSView software administrator.
Avocent Customer Express (ACE) Account
The ACE (Avocent Customer Express) account is used for activating the DSView software. This will also allow
you to interact with technical services agents who will have a full history of your account, including past
support calls. You will also find easy access to the most commonly requested documents, including technical
documentation, product bulletins, recent upgrades and other online resources to provide you with up-to-date
information on your Avocent products.
DSView Software Activation
In order to use DSView software, it must be activated. For each license (or block of licenses), purchased, you
will receive an Activation Token. The activation token is an alpha-numeric string of 21 characters. You should
have the activation token available when registering your license.
To register the activation token, visit http://support.avocent.com. To save time during the installation process,
register your token prior to starting installation.
Chapter 2: Installation
11
Based on the Master License/Child License model, there are two methods to activate your software. The
installation license (the initial license for the hub), is activated independently. It then becomes a Master License
Key.
The Add-on Component License is activated using a specific master license key. It then becomes a Component
(or Child) License Key.
To register the installation license:
1.
Using a web browser, navigate to http://support.avocent.com.
2.
Click Software Activation link.
3.
You will be asked to create or enter your Avocent Customer Express (ACE) account information.
NOTE: If this is the first time you have registered a product (software or hardware) with Avocent, you will see a message that you
have no components registered.
4.
If this is the first time you are logging in, click Click here for your registered products.
5.
Enter the activation token in the field at the bottom of the screen. Ensure that you use all capital letters, and
include the dashes in the token.
6.
Click Submit.
7.
Your Master License Key will be displayed on screen. Print this page for your records.
NOTE: Once logged into your ACE account, you can see a list of your registered products by clicking on the registered products link.
8.
Return to the DSView installation and enter the license key when prompted.
To register an add-on component license:
1.
In the DSView software, select System - Licenses - License Keys.
2.
Find the Master License Key and write it down or copy it to the clipboard.
3.
Using a web browser, navigate to http://support.avocent.com.
4.
Click Software Activation link.
5.
You will be asked to create or enter your Avocent Customer Express (ACE) account information. Depending
on how many licenses you have registered, you will see one or more licenses listed.
6.
Carefully match the license from DSView that you copied earlier with one the licenses displayed on
Avocent¹s registration page.
NOTE: Add-on component licenses which are activated against the wrong master license key cannot be corrected.
7.
The first part of each license listed is a hyperlink. Click on that link to choose which DSView master license
key to register your add-on component to.
8.
A new page will display, similar to the first, which shows the license information for the master license key
you’re registering to, and another field at the bottom.
9.
Enter the add-on component activation token in the field. Ensure that you use all capital letters, and include
the dashes in the token.
12 DSView 4 Management Software
10. Click Submit.
11. The Component License Key will be displayed on screen.
12. Print this page for your records. Return to DSView software and if necessary select System - Licenses License Keys.
NOTE: Once logged into your ACE account, you can see a list of your registered products by clicking on the Registered Products link.
13. Click the Add button.
14. Enter the license key in the fields provided.
15. Ensure that you use all capital letters, but do not include the dashes.
16. Your add-on component license is now entered in DSView software.
Before software installation
When installing a hub server, you will need the license key obtained from the ACE account, and you will create
an initial DSView administrator account. A hub server must be installed before spoke servers can be added to it.
When installing a spoke server, you will need to provide the hub server address and a valid username/password
for the DSView hub server.
Installing the DSView Software
The DSView management software may be installed using the DSView software DVD or by downloading the
software in a self-extracting .zip file from the Avocent web site. DSView does not support network drive
installations. The software must be installed on a hard drive partition. In addition, the installation is not
supported on a domain controller. As a recommendation, install DSView on a server with a properly configured
hostname, which resolves to the IP address of the server where the application is installed. The IP address of the
DSView server should never be changed.
NOTE: If you are upgrading the DSView software from a previous version, it is strongly recommended that you perform a database
synchronization between the hub and spoke servers; see Replication on page 65. You should also back up the hub server prior to
upgrading the DSView software; see Backing up and Restoring Hub Servers Manually on page 60. Failure to perform
synchronization and backup may have detrimental effects. A backup should be performed both before the upgrade and immediately
following the upgrade.
NOTE: If you are upgrading from DSView 3 software, see the DSView Transition Guide for more information.
To install the DSView software:
1.
Log on to the dedicated server as local administrator.
2.
Using your web browser, download the DSView software from the Avocent web site. Go to
www.avocent.com/download and choose DSView Software Upgrades.
3.
Click Click here to download Installers, Plug-ins and Utilities.
4.
After download is complete, double-click on the downloaded installation package (setup.exe). Click Next.
5.
The Introduction window will open. Click Next.
6.
The License Agreement window will open.
•
If you accept the terms, click I accept the terms of the License Agreement and then click Next. Go to
step 8.
Chapter 2: Installation
•
If you do not accept the terms, click I do NOT accept the terms of the License Agreement. A License
Agreement Warning message box will appear.
•
If you click Quit, the installation will exit without installing the DSView software.
•
If you click Resume, you will be returned to the License Agreement window.
13
The DSView software license agreement may also be viewed from the User Login window by clicking
the Avocent DSView End User License Agreement link. The agreement will appear in a separate web
browser window.
7.
Click Next on the Installation Settings dialog box.
8.
Choose the DSView installation folder and click Next.
9.
Review the default DSView software TCP Port Settings screen, make any changes needed and click Next.
10. On the PostgreSQL Installation screen, click Next to install a new instance.
-orCheck the box to Use Existing Database, if connecting to an existing database, and click Next.
11. The PostgreSQL Installation screen allows you to make changes to the installation folder location and Port.
Enter the password twice and click Next.
NOTE: Ensure the password you choose also adheres to the password complexity group policy in effect on the server being installed
on.
-orFor an existing PostgreSQL server, enter the IP address, port, username and password.
12. For an existing PostgreSQL server (under \PostgreSQL\9.0\data), edit the pg_hb.conf file and the
postgresql.conf files.
a.
Enter <host all all 0.0.0.0/0 md5> in the pg_hba.conf file.
b.
Enter <custom_variable_classes = ‘symmetric’> in the postgresql.conf file.
c.
Restart the database service and click Next.
NOTE: The DSView software now leverages a PostgreSQL (Version 9.0.4) database. This can either be installed on the DSView
server, or on a separate server.Please refer to the DSView 4 Database Acceptable Use document on the Avocent Community
(community.avocent.com) for full details regarding the new database structure as well as best practices.
13. Confirm the installation settings and click Install to begin the installation.
14. Click OK on the DSView service startup message.
15. Click Done.
Upgrading the DSView Software
When upgrading to a newer version of the DSView software, all DSView servers should be upgraded at the same
time. The DSView hub server should be upgraded first, followed by each spoke server.
Before upgrading, a replication should be performed (see Replication on page 65), then a backup immediately
before and after upgrading the DSView software (see Backing up and Restoring Hub Servers Manually on page
60).
14 DSView 4 Management Software
The firmware for the appliances may also need to be upgraded in order to support new functionality in the
DSView software. The DSView software should work with the existing firmware revisions, but in cases where
new functionality is not supported until the firmware is upgraded, the DSView software will indicate this in the
GUI.
For more information on upgrading DSView software, see the DSView Management Software Transition
Technical Bulletin located at www.avocent.com/download under the DSView Software heading.
Configuring the DSView Software
After the DSView software has been installed, it must be configured using a web browser.
During configuration, you specify whether the computer will be a hub server or a spoke server. If this is your
first DSView server installation, hub should be selected in the Select DSView Server Role window. The hub
server should be installed before any spoke servers are added.
What you will need
If the computer will be a hub server, you will need the license key obtained from Avocent and provide a
username and password to use for initial log in.
If the computer will be a spoke server, you will need to identify the associated hub server and provide the
name/password of the hub server’s DSView software administrator.
To configure the DSView software:
1.
If you are configuring the DSView software during the installation process, you have already clicked Done
in the Launch Default Browser window.
If you quit after installing the DSView software installation process (by closing the window), select
Start - All Programs - Emerson - DSView 4 Software.
2.
A security alert box will appear containing certificate information. See Certificates on page 41.
3.
The Select DSView Server Role window opens.
4.
•
Click Hub to assign the dedicated server as the hub server, then click Next. Go to step 3.
•
Click Spoke to assign the dedicated server as a spoke server, then click Next. Go to step 8.
The Type in Master License Key window opens. Type the Avocent-provided license key for the DSView
software hub server, then click Next. (DSView software license keys prior to version 3.0 are not valid.)
If you did not receive a license key, click the http://www.avocent.com/activation link to obtain a license
key.
If the entered license is already in use on another server, a license violation will occur when you log in,
and you must configure the server as a spoke server.
5.
The Type in Initial Administrator Account window opens. Type a username, a password and confirm the
password of the user to whom you wish to give administrator privileges. Usernames are case sensitive and
may contain up to 64 characters. Click Next.
6.
A Request in Progress message will appear. The license key will be installed and a DSView software
administrator account will be created. The built-in user groups will also be created.
7.
The Completed Successful window will open when configuration is completed. Click Finish.
8.
The User Login window will open in the DSView Explorer.
You may now log in using the username and password specified during configuration.
Chapter 2: Installation
15
If you chose to configure the server as a spoke server in the Select DSView Server Role window or if you
entered a duplicate software license key in the Type in Master License Key window, continue with the
following steps.
NOTE: The DSView software versions of the spoke server and the hub server must match in order to register the spoke server. For
example, you may not register a spoke server running DSView software version 4.0 with a hub server running DSView software
version 3.2.
9.
The Type in Hub Server Address and Port window will open. Type the address of the DSView software hub
server using standard dot notation (xxx.xxx.xxx.xxx) or type the DNS name in the Address field. Click Next.
10. The Accept DSView Server Certificate window will open. Click Next to accept the certificate.
11. The Type in Hub Administrator Credentials window will open. Type a valid username and password for a
user with DSView software administrator privileges on the DSView software hub server. Click Next.
12. The Registering Spoke Server window will open with the message Request In Progress Please Wait The
configuration of the spoke server will be saved to the database of the hub server and the spoke server’s
certificates will be installed on the hub server.
13. The Completed Successful window will open when the spoke server has been added. Click Finish.
Running the DSView Software
DSView software clients access the DSView management software host using a supported web browser. Any
software required by the client, such as applets and the Java Runtime Environment (JRE), will be automatically
installed by the DSView server host.
The DSView software uses Secure Sockets Layers (SSL) encryption to send data between the DSView software
host and the web browser on the client to ensure data integrity and privacy. When a user attempts to log in to a
DSView software client session, the authentication service configured in the DSView software by the DSView
software administrator verifies the credentials of the user. Security alerts related to the certificates on the DSView
software host may appear. See Certificates on page 41.
Minimum client requirements
Please refer to the latest release notes for operating system and browser requirements.
2 GHz Pentium or equivalent processor
1 GB of RAM
100BaseT NIC (1GByte LAN recommended)
VGA video with graphics accelerator
Desktop size of 1024x768 or higher
Color palette of 256 colors or more
Adobe Flash Player version 9.0 or higher
Java Runtime Environment version 1.6 u24
For more information visit http://www.avocent.com/software-requirements.
16 DSView 4 Management Software
Opening a client session
Before opening a client session
•
Enable cookies and JavaScript on the client’s web browser.
•
Configure the web browser. If you are using Internet Explorer, see Internet Explorer Considerations on page
37.
To open a client session:
NOTE: If DSView Software Client Certificate Authentication or DSView Software Client Integrated Windows Authentication is being
used, the user will not be required to log in. See Certificates on page 41.
1.
From the DSView software client web browser, enter the URL of the server host in the address bar in the
format:
https://<servername>/dsview
In this case, <servername> is the DNS name of the host system, or the IP address in standard dot
notation (xxx.xxx.xxx.xxx).
NOTE: To avoid multiple security warnings, enter the DNS name.
-orIf you are opening the session on the DSView server, you may select Start - Programs - Emerson DSView 4 Software.
2.
Accept all security alerts that may appear as the client computer connects to the DSView server. The
DSView Explorer User Login window will open.
If an RSA SecurID external authentication service has been added to the DSView software, see RSA
SecurID login on page 16 below for the login procedure.
3.
Type a valid username and password in the fields provided.
Depending on the settings specified by the administrator, you may be required to change your password
before being allowed to complete the login process. See Adding User Accounts on page 198.
4.
Click Login. The window that appears depends on the rights assigned to the DSView user that is logging in.
If the client machine uses an onboard video controller and experiences video problems, be sure the BIOS is
updated to the latest version.
RSA SecurID login
When an RSA SecurID external authentication service has been added to the DSView software, the login
credentials include a username and a passcode. The passcode includes a PIN and an RSA SecurID tokencode.
The login request is sent to the RSA Authentication Manager. Depending on the user configuration and state on
the RSA Authentication Manager, the user may be prompted for a second successive tokencode.
The user configuration also specifies how the 4-6 digit PIN will be generated:
•
User defined - the user must enter a PIN
•
System generated - the user cannot enter a PIN; it must be generated by the RSA server
•
User selectable - the user may choose to enter a PIN or allow the RSA server to generate it
Chapter 2: Installation
17
If a PIN has not yet been assigned to the user or if security policy requires a PIN change, the user will be
prompted accordingly. If the RSA server generates the PIN, the user will be given a brief interval to memorize it.
Regaining access
If access to a DSView software system is lost, contact Avocent technical support.
Uninstalling the DSView Software
To uninstall the DSView software on a supported Windows system:
1.
Select Start - Settings - Control Panel. The Control Panel will appear.
2.
From the Control Panel, click Add/Remove Programs. The Add/Remove Programs dialog box will appear.
3.
Select Avocent DSView 4 and then click Change/Remove. The Uninstall Avocent DSView window will
open.
4.
Click Uninstall.
To uninstall the DSView software on a supported Linux or Solaris system:
1.
Log in to the server as root.
2.
Insert the DSView software DVD into your DVD drive. If AutoMount is supported and enabled, open a
command window and continue with step 3.
-orIf your system does not support AutoMount, issue the following command to mount the DVD volume:
mount <device> <mount point>, where <device> and <mount point> are the names of your server’s
DVD Linux or Solaris device and mount point directory, respectively.
For example, to mount a DVD which is the second IDE unit on /media/cdrom, enter the command:
mount /dev/cdrom /media/cdrom
3.
Enter the following command to access the readme file.
less /media/cdrom/DSView/readme
Follow the instructions in the readme file.
Closing a DSView Software Session
Files are copied to DSView software clients when you log in to the DSView software. When using Internet
Explorer, temporary files may be removed by selecting the Delete Temporary Internet Files command and active
web components may be uninstalled by selecting the Remove Objects command. See the Internet Explorer
documentation for more information.
To close a DSView software session:
From the DSView Explorer, click LOGOUT or the logout icon.
18 DSView 4 Management Software
Java Installation
On non-Windows clients, the Video Viewer, Telnet and VNC Viewers require Java version 1.5. The Telnet/SSH
applet may work with other versions; the Video Viewer requires that version.
On Windows clients, Java is required to run the Avocent Telnet/SSH Viewer. If the Win32 PuTTY Telnet/SSH
Viewer is selected in the user’s profile, then Java is not required on the client. On a Windows client, it is
recommended that the JRE (Java Runtime Environment) be installed in the C:\Program Files\ location. If your
system automatically installs programs in another location, you may not be able to launch the Video Viewer. In
this case, you can configure Java to find the JRE.
To configure Java to find the JRE:
1.
Access the Java Control Panel.
2.
Select the Java tab.
3.
In the Java Application Runtime Settings panel, click View.
4.
Change the path to the installed JRE.
5.
Click OK.
For Windows, Linux and Solaris operating systems, the DSView software client automatically downloads and
installs the JRE the first time it is needed. For Macintosh operating systems, you must update Java and install the
JRE using the Macintosh software updates. Refer to the Macintosh operating system documentation for more
information.
To install the JRE on a Windows client:
1.
In a DSView software Units View window (see Accessing Units View windows on page 91), click an Action
link.
2.
A window will open, containing a link for downloading the JRE installer. Download the JRE installer, then
close all browser windows.
3.
Click on the JRE icon to launch the installer.
4.
Restart the browser, and click an Action link.
To install the JRE on a Linux or Solaris client:
NOTE: Only one version of the JRE can be installed in the browser for DSView software support. Depending on your system’s
configuration, you may have to log in as the root user to install the JRE. Contact your system administrator if you need help with
installing software as the root user.
1.
In a DSView software Units View window (see Accessing Units View windows on page 91), click an Action
link.
2.
A window will open, containing a link for downloading the JRE installer. Download the JRE installer, then
close all browser windows.
3.
Run the installer.
4.
Restart the browser, and click an Action link.
Chapter 2: Installation
Avocent Viewer Plug-in Installation
On Windows clients, the Video Viewer, Telnet and VNC Viewers require the Avocent Viewer Plug-in. If you
are using Firefox 2 or Internet Explorer, the plug-in downloads automatically from the browser window. If you
are using Firefox 3, additional set up is required.
To install the Avocent Viewer Plug-in when using Firefox 3 on a Windows client:
1.
In a Units View window containing the target device you want to access (see Accessing Units View
windows on page 91), click an Action link.
2.
The Installing Avocent Viewer Plug-in pop-up window opens. Click Download Avocent Viewer Plug-in.
3.
Click Save, then open the saved file. The Firefox downloads window opens.
4.
Click OK, the follow the instructions in the installer wizard to install the file.
Once the installation is complete, the viewer session starts automatically.
NOTE: If the Firefox version is 10 or above, you will need to create a plugins folder under Firefox install folder.
NOTE: If the Firefox version is 21 or above, you will need to go to about:config and change the plugins.load_appdir_plugins value to
true.
Installing the DSR Remote Operations Software
NOTE: Installing and using the DSR Remote Operations software is optional.
If your DSView software system includes KVM over IP appliances, you may use the DSR Remote Operations
software for switch access using a dial-up point to point protocol (PPP) modem connection when an Ethernet
connection is unavailable.
See DSR Remote Operations Software on page 1 for information about installing and using the DSR Remote
Operations software.
19
20 DSView 4 Management Software
21
3
DSView Explorer Windows
When a user has been logged in and authenticated, the Avocent Explorer window opens. From the Explorer
window, you may view, access and manage units.
Figure 3.1: Example Avocent Explorer Window Areas
Table 3.1: Explorer Window Area Descriptions
Number
Description
1
Top option bar - Use the top option bar to bookmark a software window, refresh a window
display, print a page, log out of a software session or access online help. The name of the
logged in user appears on the left side of the top option bar.
2
Tab bar - Use the tab bar to display and manage units, user accounts, reports, system
settings and session profiles.
3
Top navigation bar - The selections in the top navigation bar vary, depending on the active tab
in the tab bar. Topics relevant to each selection display in the side navigation bar.
4
Side navigation bar - Use the side navigation bar to select system information to display or edit
in the content area. The side navigation bar contains arrows that affect its display.
5
Content area - The information specified by the tab bar, top navigation bar and side
navigation bar selections is displayed and changed in the content area.
22 DSView 4 Management Software
Accessing Target Devices
Target devices (TDs) that may be accessed system-wide are displayed in a Units View window. You may initiate
a session with a target device from a Units View window by clicking the link in the Action column. See Units
View Windows on page 89.
You may also initiate a session with a target device from a Unit Overview window. See Unit Overview Windows
on page 96.
For information about controlling the power of target devices attached to power devices, see Power Control of
Devices Attached to Power Devices on page 145.
Using the Side Navigation Bar
The side navigation bar is used to display windows that specify settings or perform operations. The contents of
the side navigation bar varies, depending on the tab and top navigation bar selections and the window that is
displayed.
Figure 3.2: Example Side Navigation Bar
Table 3.2: Side Navigation Bar Descriptions
Number Description
1
Collapse All Nodes - Click this arrow in the upper right corner to collapse all nodes and their links.
2
Expand All Nodes - Click this arrow in the upper right corner to expand all nodes and display additional links.
3
Collapse Node - Click the - to collapse an opened tree branch and its links.
4
Expand Node - Click the + to expand a closed tree branch and display its links.
Chapter 3: DSView Explorer Windows
23
You may choose whether an expanded node will collapse when another Expand Node arrow is selected. See
Changing user options on page 32.
Clicking on a link that does not contain an arrow will display its corresponding window. Some windows
contain additional links, which may display another window and a side navigation bar with different content.
Using Windows
Sorting information in a window
The order of rows in a list may be changed by clicking the heading of one of the displayed columns. When you
click a column heading, the order of the list rows will change to alphabetically ascending, based on that column.
If you click the column heading a second time, the order will change to an alphabetically descending order. An
up arrow indicates ascending order and a down arrow indicates descending order.
If you are using the topology feature in a Units View window, see Topology view on page 90 for sorting criteria.
Filtering information in a window
Some DSView software windows allow you to filter list information by providing a text string that will be used
to retrieve matching items. Filtering is useful if you have many target devices or other items that extend over
many pages. Windows that allow filtering contain a text field and a Filter button in the content area, as shown
in See " DSView Explorer Windows " on page 21.
Filtering is performed either over the entire list of items or of specified columns, and can provide a shorter, more
exact list of items. When filtering is performed, each row and column is searched for the specified text string. For
example, you may wish to perform filtering to list only DSR 1031 switches in the Name column, target devices
with KVM connections in the Action column, idle ACS console servers in the Status column and so on.
Additionally, from a Units View window, you can use the Custom Fields and Filter link to exclude columns
from the filter and provide a more exact list of filtered items. See Using the Customize link in windows on page
24.
When the topology feature is enabled in a Units View window, both parent and child units will display in the
filtered view. For example, if you filter for a child named target device 1 that is attached to a DSR 1031 switch,
target device 1 will appear below the DSR 1031 switch in the filtered view.
When filtering, you may use an asterisk (*) before and/or after text strings as a wildcard. For example, typing
emailserver* and clicking Filter will display items with emailserver at the beginning (such as emailserver,
emailserverbackup). Typing *emailserver* and clicking Filter will display items containing emailserver in any
part of the name (such as emailserver, emailserverstore, tdemailserver, tdemailserver1).
Table 3.3 lists the ways you may specify text strings for filtering.
Table 3.3: Filter Text Strings
24 DSView 4 Management Software
Typed in
the Filter
Field
Results
<String>
Entering a string displays a filtered list of items that contain the ‘word’ (that is, it will find matching strings that
are followed by anything other than a letter or number). For example, typing email will list any items that
contain the string email, followed by a space or punctuation mark. If you enter multiple words separated by
spaces but without logical operators, OR is assumed, and each word is treated separately. For example,
typing email server will display items containing email or server.
"<String>"
Surrounding the string with quotation marks displays a filtered list of items containing the exact string,
including spacing and punctuation. For example, typing "email server” will display items that contain email
server. The DSView software will provide a closing quotation mark if it is omitted.
<String1>
Using the AND logical operator displays the items that contain both strings. For example, typing email and
AND
server will display items named email-server-3, email-server-2, server email and so on.
<String2>
<String1>
Using the OR logical operator displays the items that contain at least one of the strings. For example, typing
OR
email or server will find any items that contain the string email or the string server.
<String2>
Parentheses may be used to override the default (left to right) order of precedence during evaluation of a filter
(<String>) string. For example, searching for email and server or service would be the equivalent of ((email and
server) or service), which may not be the intended search. The user may choose instead to change the order
of precedence by grouping the search terms with parentheses, such as (email) and (server or service).
NOT
<String>
Preceding the string with NOT displays all items that do not contain the string. For example, typing not email
will display all items except those containing email (email, email server, email-server-1 and so on will not
display).
To filter the list in a window:
1.
In a window containing a Filter field, type a text string in the field. Searches are not case sensitive.
2.
Click Filter. A filtered list of the information in the window will be displayed.
3.
Click Clear to return to a non-filtered list.
Saving information in a window
When you change information in a window, you must click Save in order to apply the changes. By default, a
message box will appear if you click Close or try to exit the window by clicking a link in the top bar, top
navigation bar or side navigation bar without first clicking Save.
Clicking OK in the message box will exit the current window without saving the changes. If you want to save
the changes you have made, click Cancel in the message box, then click Save in the window.
You may choose whether you will be reminded to save changes made in windows before exiting them. See
Changing user options on page 32.
Using the Customize link in windows
Windows that contain a Customize or Customize Fields and Filter link allow you to change the following
information:
•
The number of items displayed per page in the window
•
Which columns of information are displayed in Units View windows
•
Which columns are included in a filter from a Units View window (available from the Customize Fields and
Filter link only)
Chapter 3: DSView Explorer Windows
25
By clicking the Customize link, you can also show units that have been hidden in a Units View window.
NOTE: If you are in a Units View window, the link is displayed as “Custom Fields and Filter” and this window contains additional
filtering options. On any other window, the link is displayed as “Customize”. The term “Customize link” is used throughout this
document to refer to both links.
The items available for customizing and methods for changing them will vary, depending on the window being
customized. Although the items that appear in windows may vary, the items that do appear are modified
identically regardless of the window in which you clicked the Customize link.
DSView software administrators may also configure the default display for customizable windows, that is, which
columns will be displayed and how many items will be displayed per page by default. The default values will be
used by all new users and by existing users who have not already customized their views.
To customize a window using the Customize link:
1.
In a window containing a Customize link in the upper right corner, click the link. A View Customization
window will open.
2.
Add, remove or move fields in the window display:
•
To add one or more fields to the window display, select the fields in the Available Fields list, then click
Add. The fields will be moved to the Fields to Show list.
•
To remove one or more fields from the window display, select the fields in the Fields to Show list, then
click Remove. The fields will be moved to the Available Fields list.
•
To change the order that fields display from left to right in the window, select one or more fields in the
Fields to Show list. Use the up or down arrow to change its order in the list.
3.
To specify the number of items that appear in a window, use the arrow keys in the Items per Page field to
select a number or type a number (1-2000). In Units View windows that have the topology view enabled,
the number of items per page includes children, even if the display is collapsed and the children are not
visible.
4.
To show hidden items in a Units View window (see Showing and hiding units on page 92).
a.
Check the Show hidden items checkbox.
b.
Select Visibility from the Available Fields column, and then click Add. Visibility will move to the
Fields to Show list.
5.
To show group descendants in windows that display unit groups (see Unit group hierarchy on page 182),
click the Show group descendants checkbox.
6.
To expand a topology view automatically in a Units View window (see Topology view on page 90), click
the Expand view automatically checkbox.
7.
(Units View windows only) To specify which fields are included in a filter, select the field(s) from the
Available Fields list and click the Add button. To remove fields from a filter, select the fields from the Filter
on these fields list and click Remove.
8.
To set the Fields to Show and List Items as the default, click Set as Default. This button will appear only if
you are a DSView software administrator. You will be prompted to confirm setting these values as the
default. Confirm or cancel.
9.
Click Save and then click Close. The window being customized will open with the changes.
26 DSView 4 Management Software
Displaying pages
Multiple page windows contain navigation buttons which may be used to quickly move among pages.
Table 3.4: DSView Explorer Page Navigation Buttons
Button
Description
First Page - Navigates to the beginning of a list displayed in a window.
Previous Page - Navigates to the previous page of a list displayed in a window.
Next Page - Navigates to the next page of a list displayed in a window.
Last Page - Navigates to the end of a list displayed in a window.
The page navigation buttons are enabled only if there are enough pages available to make them necessary.
The number of items that display in a window page is specified by using the Customize link (see Using the
Customize link in windows on page 24). If a page’s content cannot fit vertically and/or horizontally in the
window, scroll bars will appear. The current page and total number of pages appear in the top left corner of the
window.
Many operations allow you to select all items on a page by enabling a checkbox located to the left of the
column headings in the window. Enabling this checkbox selects all the items listed on a page (whether or not
the entire page is visible). However, for multi-page displays, items listed on other pages will not be included in
the selection.
The only time you can select all items on all pages of a multipage display in one step is when you are setting
access rights from a Units View windows. For this operation, if you click Rights in a Units View window with
no units selected, all units on all pages will be affected by the operation.
Printing a window
All windows contain a print icon and text in the top option bar. When you print a window, all the information
on the page is printed, not just the visible portion.
To print a window:
1.
In the top option bar, click PRINT or the print icon. The Print dialog box will appear.
2.
Specify options to use, then click Print to print the window and close the Print dialog box.
Refreshing a window
A window may be refreshed at any time by clicking REFRESH or the refresh icon in the top option bar.
By default, status information automatically refreshes every 30 seconds. This interval may be changed or
disabled. See Changing user options on page 32.
Using keyboard commands
In addition to using a mouse, certain keyboard commands may be used to select and change items in windows.
Table 3.5: General Keyboard Commands
Chapter 3: DSView Explorer Windows
Key
Description
Tab
Transfers focus to the next control in the window, including the calendar
Shift-Tab
Transfers focus to the previous HTML control
Table 3.6 lists the keyboard commands that may be used when a calendar is enabled and has focus.
Table 3.6: Calendar Keyboard Commands
Key
Description
Enter or
Space
Displays or closes the calendar.
Esc
Closes the calendar.
Page Up Decrements the month by one month and selects the first day of the month.
Page
Down
Increases the month by one month and selects the first day of the month.
Right
Arrow
Increments the day by one day. If the last day of the month is selected and the Right Arrow key is pressed, the
month is incremented to the next month.
Left
Arrow
Decrements the day by one day. If the first day of the month is selected and the Left Arrow key is pressed, the
month is decremented to the previous month.
Up
Arrow
Decrements the weekday by one week. If the first weekday type of the month is selected and the Up Arrow
key is pressed, the month is decremented to the previous month.
Down
Arrow
Increments the weekday by one week. If the last weekday type of the month is selected and the Down Arrow
key is pressed, the month is incremented to the next month.
Table 3.7 lists the keyboard commands that may be used when a spinner is enabled and has focus.
Table 3.7: Spinner Keyboard Commands
Key
Description
Up Arrow
Increments the spinner number by one
Down Arrow
Decrements the spinner number by one
27
28 DSView 4 Management Software
29
Basic Operations
4
This chapter describes basic operations and settings, including global system properties, profiles, built-in user
groups and preemption levels.
DSView Help
NOTE: The DSView Help on page 29 section only applies to DSView software versions 3.5 or later.
The DSView help is hosted on the Avocent web site. If you do not have continuous access to the Internet, you
may wish to install the help on the local DSView server.
NOTE: Help for DSView software plug-ins is automatically installed on your local server and is not available from the Avocent web site.
Configuring the DSView help location
DSView administrators can change the DSView help location at any time. Help is configured independently for
each DSView hub and spoke server.
To configure the DSView help location:
1.
Click the System tab, then click DSView Server.
2.
Click Properties - Help Configuration in the side navigation bar.
3.
Specify the location of the help that will be accessed each time Help - DSView Management Software Help is
clicked.
Select View help from the Avocent web site to access the latest help for your DSView software version
from the Avocent web site (Internet connection required).
-orSelect View help from this DSView server help location to access the downloaded help from your local
server. Complete the following procedure for Installing DSView help on a local server on page 30.
4.
Click Save.
NOTE: If your DSView software version is several versions prior to the current version, the help may not be available on the Avocent web
site. In this case, when you access the help from the web, you are prompted to save a .zip file of the help to the local device. Complete the
Installing DSView help on a local server on page 30 procedure.
30 DSView 4 Management Software
Installing DSView help on a local server
You can automatically download the help from the Avocent web site using the DSView software, or you can
visit www.avocent.com/dsview3help to browse for the appropriate version and save a .zip file of the help to
local media.
To download or update DSView help on the local server:
1.
Click the System tab, then click DSView Server.
2.
Click Properties - Help Configuration in the side navigation bar.
3.
Click the Download Latest Help button. The DSView Help Download Wizard opens.
4.
Select From the Avocent web site to download the latest help for your DSView software version from the
Avocent web site.
-orSelect From a local device to retrieve the help from local media. To specify the location, click Browse
or type the path in the field.
5.
Click Next.
6.
The Completed Successful window opens. Click Finish.
NOTE: If you reinstall or upgrade the DSView software, the DSView help location is reset to From the Avocent web site. Complete
the Installing DSView help on a local server on page 30 procedure if you want to access the help from the local server.
Global System Properties
Global system properties affect all DSView servers in the system. That is, when global system properties are
changed on a DSView server, the next replication operation will apply those changes to all other DSView
servers in the system; see Replication on page 65.
Global system properties include:
•
Video session properties - see Video Viewer session properties on page 219
•
User credential properties - see Specifying a user certificate on page 34 and Specifying an SSH key on page
35
•
Legal notice - see Legal Notice on page 30
•
PCI Compliance - PCI Compliance Configuration on page 31
•
Power settings - see Power Settings on page 32
•
Viewer Upgrade - see Video Viewer management on page 39
•
Target device naming - see Target Device Naming on page 131
•
DS Zones - see DS Zones on page 189
•
Automatic inheritance - see Automatic Inheritance for Group Memberships and Properties on page 116
Legal Notice
You may enable or disable the display of a legal caption and disclaimer prior to users logging in to the DSView
software. When enabled, the legal disclaimer is displayed every time a user logs in.
Chapter 4: Basic Operations
31
The legal notice feature affects all DSView servers in the system after replication; see Replication on page 65.
Only DSView software administrators may configure the legal notice.
To enable or disable and configure the legal notice:
1.
Click the System tab.
2.
Click Global Properties in the top navigation bar.
3.
Click Legal Notice in the side navigation bar. The DSView System Logon Legal Notice window will open.
4.
To enable the legal notice display:
5.
a.
Check the Enable Legal Notice checkbox.
b.
Enter up to 80 characters in the Caption field. This is a required field.
c.
Enter up to 512 characters in the Text field. Carriage returns may be used to separate lines. This is a
required field.
d.
Click Save.
To disable the legal notice display, uncheck the Enable Legal Notice checkbox and then click Save.
PCI Compliance Configuration
The DSView software may be configured as Payment Card Industry (PCI) compliant. When PCI compliance is
enabled, three settings are affected:
•
Browser caching of secure web pages is disabled. This setting prevents the potential loss of confidential
client data; however, this setting may not work effectively if older browsers are used.
•
The browser prompt to save passwords is disabled. This setting prevents the potential loss of confidential
client data.
•
Weak SSL ciphers are disabled. This setting prevents the potential loss of data integrity.
NOTE: When PCI compliance is enabled, the exporting of the DSView server CSR files, PEM certificates and SSH keys does not
submit the request to the client's browser; instead the files are saved in the DSView server user's home directory. The CSR filename
is the name of the DSView server with extension .p10, the PEM certificate filename is DSView System Certificate.pem, and the SSH
key filename is DSView System Certificate.pub. For example, if the server is running on Windows XP and the name of the server is
WinXPServer, the files are saved to [rootdrive]\Documents and Settings\[username]\ and the names are:
- CSR file = WinXPServer.p10
- PEM certificate = DSView System Certificate.pem
- SSH key = DSView System Certificate.pub
To enable PCI compliance:
1.
Click the System tab.
2.
Click Global Properties in the top navigation bar.
3.
Click PCI Compliance in the side navigation bar. The PCI Compliance Properties window will open.
4.
To enable PCI compliance, select Make DSView Server PCI Compliant. Click Save.
5.
Restart the DSView server.
6.
Run the MSI installer to push the Video Viewer files to the Internet Explorer clients accessing the DSView
software; follow the procedure in Managing ActiveX® controls on page 38.
32 DSView 4 Management Software
NOTE: The PCI compliance setting is not replicated to other DSView servers. You must configure PCI compliance settings
individually for each server that you wish to be PCI compliant.
Power Settings
Configure the global power settings properties to specify how long the DSView server will wait to receive a
power operations response from a unit.
To configure power settings:
1.
Click the System tab.
2.
Click Global Properties in the top navigation bar.
3.
Click Power Settings in the side navigation bar. The Power Settings Properties window will open.
4.
Enter a number of seconds between 0 and 60 to specify the amount of time for the DSView server to wait
for power operations to complete. The preset value is 60 seconds.
5.
Enter a number of seconds between 0 and 60 to specify the amount of time for the DSView server to wait
for power cycle operations. The preset value is 15 seconds.
6.
Click Save.
Profiles
Profile information contains features and tasks that may affect actions when using the DSView software. These
include:
•
User options
•
Color scheme
•
Changing a password
•
Choice of serial session application
•
Specifying a user certificate
•
Specifying a user SSH key
NOTE: You may also set up KVM session profiles for use with the Video Viewer; see KVM Session Profiles on page 220.
Changing user options
To change user options:
1.
Click the Profile tab. The Options window will open.
2.
In the Navigation Tree Behavior area, select one option:
•
If you select Automatically collapse navigation tree nodes, a currently-expanded tree node will be
collapsed when you select another tree node.
•
If you select Preserve navigation tree state, a currently-expanded tree node will remain expanded when
you select another tree node.
Chapter 4: Basic Operations
•
3.
33
If you select Automatically fully expand navigation tree nodes, all tree nodes will be expanded. This is
equivalent to clicking the Expand All Nodes arrow in the side navigation bar; see Using the Side
Navigation Bar on page 22.
Enable or disable prompts when leaving pages with unsaved changes:
•
Check Skip prompt when leaving pages with unsaved changes, if you do not want a message box to
prompt you to save modified information when you leave a window.
•
Uncheck Skip prompt when leaving pages with unsaved changes if you want a message box to prompt
you to save modified information when you leave a window.
4.
Select a refresh rate or Never. By default, windows automatically refresh every 30 seconds. If you select
Never, windows will only be refreshed when you click the REFRESH icon or text in the top option bar.
5.
Click Save.
Changing your password
When the DSView software internal authentication service is used, user accounts will indicate if users are
allowed to change their password; see User account restrictions and expiration settings on page 203.
By default, passwords must contain at least three characters and will never expire. A different minimum character
length and an expiration date may be configured; see DSView software internal authentication service on page
70.
To change your password:
1.
Click the Profile tab.
2.
Click Preferences in the top navigation bar.
3.
Click Change Password in the side navigation bar. The Change Password window will open.
4.
Type your current password.
5.
Type and confirm the new password.
6.
Click Save.
Choosing the serial session application
You may specify the application to be used for serial sessions to target devices.
•
DSView software Telnet Viewer (Avocent Session Viewer)
•
Win32 PuTTY Telnet/SSH application
•
Third party application
NOTE: If you use a third party Telnet application, the first time you attempt to launch a session, you will be prompted to confirm the
use of that application. If you do not confirm the use of that application, the session will not be launched.
NOTE: Only the DSView software Telnet Viewer is supported on Macintosh system clients.
To specify the serial session application:
1.
Click the Profile tab.
34 DSView 4 Management Software
2.
Click Applications in the side navigation bar.
3.
Select the radio button for the application you want to use for serial sessions.
4.
If you choose 3rd Party Application, enter the path and executable name of the application (maximum 256
characters) in the Serial Application field.
Specify any of the following parameters (up to 128 characters) in the Command Line Arguments field.
When the serial session is launched, the actual values will be substituted.
%ADDRESS% - The IP address will be substituted.
%PORT% - The port number will be substituted.
%TNAME% - The target name will be substituted.
If the third party application does not automatically launch a command window, check the Launch in
Command Window checkbox.
5.
Click Save.
Specifying a user certificate
This property may be changed only for internal authentication users. See DSView software internal
authentication service on page 70.
A user may specify a certificate if the administrator has allowed it; see the procedure below. If the system
certificate policy is enabled for user certificates (see System certificate policy and trust store on page 42), the
user certificate used at login must meet the policy requirements.
As an alternative, the administrator may specify the certificate in the user account properties. See User
certificates on page 202.
To enable user settable certificates:
NOTE: Only DSView software administrators may access this procedure.
1.
Click the System tab.
2.
Click Global Properties.
3.
Click User Credentials.
4.
Check the Allow user to set own certificate checkbox.
5.
Click Save.
To specify a user certificate:
NOTE: A user may access this procedure only if a DSView software administrator has allowed it.
1.
Click the Profile tab. Preferences will automatically be selected in the top navigation bar.
2.
Click Credentials in the side navigation bar, then click Certificate.
3.
Type the path and name of the certificate or browse to the certificate location.
4.
Click Save. An updated Certificate window will open.
Chapter 4: Basic Operations
35
Specifying an SSH key
A user may specify an SSH key if the administrator has allowed it.
As an alternative to this method, the administrator may specify the SSH key in the user account properties. See
User SSH key on page 202.
To enable user settable SSH keys:
NOTE: Only DSView software administrators may access this procedure.
1.
Click the System tab.
2.
Click Global Properties.
3.
Click User Credential Properties in the side navigation bar.
4.
Check the Allow user to set own SSH key checkbox.
5.
Click Save.
To specify an SSH key:
NOTE: A user may access this procedure only if a DSView software administrator has enabled it.
1.
Click the Profile tab. Preferences will automatically be selected in the top navigation bar.
2.
Click Credentials in the side navigation bar, then select SSH Key.
3.
Type the 1-256 character name of the file containing the public SSH key that was generated by a third party
key generator or browse to the file location.
4.
Click Save. An updated SSH Key window will open. The SSH key file will be uploaded to the DSView
server for use in authenticating the user.
Enabling user credential caching
User credential caching provides a single sign-on method for accessing units supported by certain plug-ins. If
enabled, the credentials used to log in to the DSView software are maintained in a secure internal cache. A
supported plug-in, such as the Virtualization plug-in, can retrieve these credentials to log in to connected units.
To enable user credential caching:
NOTE: Only DSView software administrators may access this procedure.
1.
Click the System tab.
2.
Click Global Properties Tab.
3.
Click User Credential in the side navigation bar.
4.
Check the Enable credential caching checkbox.
5.
Click Save.
Any currently logged in users must log out and log in again for their credentials to be cached.
36 DSView 4 Management Software
Built-in User Groups Roles
When a user account is added to the DSView software system, the user may be assigned to any of the following
built-in user roles:
•
DSView software administrators
•
Appliance administrators
•
User administrators
•
Auditors
•
Users
•
Everyone
The table below lists the operations allowed for the built-in user roles.
Table 4.1: Built-In User Role Allowed Operations
Built-In User Role
Operation
DSView
Administrator
User
Administrator
Appliance
Configure DSView software system-level settings
Yes
No
No
No
No
Add, change, import and delete DSView software
Yes
Yes
No
No
No
Backup and restore the DSView software database
Yes
No
No
No
No
Register a spoke server
Yes
No
No
No
No
Add, change and delete units
Yes
No
Yes
No
No
Add, change and delete unit groups
Yes
Yes
Yes
No
No
Configure access rights
Yes
Yes
Yes
No
No
Add, change and delete sites, departments and
locations
Yes
No
Yes
No
No
Add, change and delete external authentication
services
Yes
Yes
No
No
No
Add, change, delete user accounts and user-defined
Yes
user groups
Yes
No
No
No
All event-related operation
Yes
No
No
Yes
No
Change your own password
Yes
Yes
Yes
Yes
Yes
Auditors Users
Administrator
In addition to the built-in user roles, the DSView software supports user-defined user roles; see User Groups and
User Roles on page 207.
Preemption Levels
The preemption level of users determines whether they may interrupt or disconnect another user’s serial or video
(KVM) session with a target device. This also applies to virtual media sessions, which are initiated from the
Video Viewer.
DSView software administrators and user administrators may specify the preemption level for user accounts or
user-defined user groups when an account or group is created. The preemption level may be changed later. See
Preemption level on page 204 or User Group Properties on page 211.
Chapter 4: Basic Operations
37
By default, the preemption level used by the DSView management software (the effective user preemption level)
is the highest level of all of the user groups to which the user belongs. Preemption levels range from 1-4, with 4
being the highest level. For example, a user or a user group with a preemption level of 4 may preempt other level
4 users or user groups, as well as those with a level 1, 2 or 3 setting.
Table 4.2: User and User Group Preemption Levels
Preemption
Level
Description
4
The default preemption level for a new local user of a KVM switch or serial console appliance.
3
The default preemption level for the DSView software administrator and appliance administrator user
groups.
2
The default preemption level for the user administrator user group.
1
The default preemption level for the users and auditors groups.
The preemption levels may be used in the following ways:
•
User preemption level - This is the preemption level assigned to a user by a DSView software administrator
or user administrator. If this value is larger than the highest preemption level of the user group to which the
user belongs, the value will be used as the effective user preemption level.
•
Group preemption level - This is the preemption level assigned to user groups to which the user belongs. If
the user is assigned to multiple user groups with different preemption levels, this will be the preemption
level of the user group with the highest level. For example, if a user belongs to the administrators (level 3)
and auditors (level 1) user groups, this value will be defined as 3. If this value is larger than the highest
preemption level of the user, the value will be used as the effective user preemption level.
•
Effective user preemption level - This is the largest value between the user and group preemption level, and
is the actual preemption level that will be recognized by the DSView software when the user attempts to
preempt another user’s session. For example, if user belongs to the auditors group (level 1) but is assigned a
user preemption level of 4, the user will have an effective user preemption level of 4. Although a member of
the auditors group, this user would also be able to preempt the session of a user belonging to the
administrators or appliance administrators user groups.
An administrator or user administrator may also specify a local user interface preemption level that is applied to
users accessing target devices through the local interface. See KVM Switch and Cascade Switch Settings on page
133.
Internet Explorer Considerations
When the Internet Explorer web browser is used, specific settings are required to enable the DSView software to
operate correctly.
•
SSL (Secure Sockets Layer) certificates - Used for secure authentication between the DSView software client
and DSView software hub server; see Certificates on page 41.
•
ActiveX controls - Used to display Telnet application, serial and KVM sessions.
•
Security Zones - Used to control the actions that may be performed within Internet Explorer. For example,
the operation of JavaScript, which is used by the DSView software, is dependent on security zone settings.
•
Advanced Internet options - Used for miscellaneous settings that enhance the use of the DSView software.
38 DSView 4 Management Software
Managing ActiveX® controls
The DSView software uses ActiveX controls to provide interactive content for viewers. (The Avocent Telnet
Viewer uses Java; see Java Installation on page 18 for information.)
The functionality of the ActiveX controls is determined by the settings for the security zone being used by the
DSView software. See Security zones on page 39.
Administrators may prevent users from installing software on their computers. In this case, the Windows domain
administrators may choose to “push” an MSI installer using a Group Policy. This will silently install the
Avocent Session Viewers without requiring the user to install the software themselves. This will install only the
viewers for Internet Explorer. The MSI file is located in the webapp/applets directory on the DSView server.
Use the following procedures if you are permitted to install software.
To download an ActiveX control on a DSView software hub server using Windows (all operating
systems except Windows XP with Service Pack 2):
1.
In a Units View window that contains target devices (see Accessing Units View windows on page 91), click
the link in the Action field or select an alternate action, if available.
You can also access a Unit Overview window for a target device and click the icon or link for the
session type.
If this is the first time the ActiveX control has been requested by the DSView software, an Avocent
Session Viewer message box will appear, followed by a Security Warning dialog box.
2.
Select Always trust content from Avocent Huntsville Corporation.
3.
Click Yes to download the ActiveX control. When the control has been downloaded, a KVM session will
start in a Video Viewer window or a serial session will start in a Telnet Viewer window, depending on the
supported action for the managed appliance.
If the required ActiveX control could not be loaded, a red X will appear in the Avocent Session Viewer
message box. The ActiveX control may fail to load for one of the following reasons:
•
The user did not select Always trust content from Avocent Huntsville Corporation.
•
The DSView software client security zone settings are not correct.
•
The ActiveX control failed to properly install.
To download an ActiveX control on a DSView software hub server using Windows XP with Service
Pack 2:
1.
In a Units View window that contains target devices (see Accessing Units View windows on page 91), click
the link in the Action field or select an alternate action, if available.
You can also access a Unit Overview window for a target device and click the icon or link for the
session type (see Unit Overview Windows on page 96).
If this is the first time the ActiveX control has been requested by the DSView software, an Avocent
Session Viewer message box will appear.
2.
Click in the top yellow bar. A pop-up menu will appear. Click Install. A Security Warning dialog box will
appear.
3.
Click Install to install the ActiveX control.
Chapter 4: Basic Operations
39
Video Viewer management
When the DSView software is updated, new video viewers are added. The new viewers must be accepted and
downloaded. Administrators have the option to disable the viewer upgrades.
NOTE: If no viewer was previously installed, the latest viewer will be downloaded.
To disable the viewer upgrade:
1.
Click Global Properties in the top navigation bar.
2.
Click Viewer Upgrade in the side navigation bar.
3.
Check the Disable the Viewer Upgrade box.
4.
Enter the Minimal DSView Viewer Version required, which is the minimum version needed for the client
side viewer. The format of the field is A.x.x.x, where A is a number that is greater than or equal to three and
x is a number that is greater than or equal to zero.
For example:
If your client viewer is version 4.0.0.98 but version 4.0.0.134 is the minimum version required, then the
client viewer will automatically be upgraded.However, if your client viewer is version 4.0.0.134 and
4.0.0.98 is the minimum version required, then there is no need for an upgrade and version 4.0.0.134
will still be used.
5.
Click Save.
NOTE: Administrators will need to follow these steps for the hub and each spoke.
Security zones
Internet Explorer restricts actions performed by the web browser, based on the security zone membership of the
web site being accessed. Each security zone typically has its own security restrictions. The following four
security zones are available in Internet Explorer:
•
Trusted Sites - Web sites contained in the list of trusted sites.
•
Restricted Sites - Web sites contained in the list of restricted sites.
•
Local Intranet - Web sites accessed using a host name (for example, https://sun-e2-callisto).
•
Internet - All other web sites, including those accessed using standard dot notation (for example,
https://10.0.0.1).
By default, the DSView software operates correctly in the Internet, Local Intranet and Trusted Sites security
zones when accessing a hub server.
NOTE: A DSView software hub server installed on a PC running the Windows 2003 Server will not operate correctly in the Internet
security zone.
The current security zone appears in the lower right corner of the DSView Explorer window.
40 DSView 4 Management Software
To ensure that the DSView software works correctly in security zones:
Specify settings for the Local Intranet and Internet security zones. When a DSView software client accesses a
hub server using a host name (for example, https://avocent), the Local Intranet security zone will be used. When
a client accesses a hub server using a web address with periods (for example, https://www.avocent.com), the
Internet security zone will be used.
-orAdd the DSView software hub server to the Trusted Sites list. The DSView software client will always connect
to the hub server using the Trusted Sites security zone. The Trusted Sites zone contains very low security
settings and ensures successful communication between the client and the hub server.
To display or change the restrictions of a security zone:
1.
In Internet Explorer, select Tools - Internet Options. The Internet Options dialog box appears.
2.
Click the Security tab.
3.
Select the security zone you wish to view.
4.
Click Custom Level. The Security Settings dialog box appears.
5.
Ensure that the following security settings are set to Enabled or Prompt. The Active Scripting setting should
be set to Enabled.
•
Download Signed ActiveX Controls
•
Run ActiveX Controls and Plug-Ins
•
Launching Programs and Files in an IFRAME
•
Active Scripting
6.
Click OK to save the settings and close the Security Settings dialog box.
7.
Click OK to close the Internet Options dialog box.
To add a hub server to the Trusted Sites list:
NOTE: If Trusted Sites security zone settings have been modified from their defaults, ensure that the correct settings required for the
DSView software are specified, as indicated above.
1.
In Internet Explorer, select Tools - Internet Options. The Internet Options dialog box appears.
2.
Click the Security tab.
3.
Click Trusted Sites, then click Sites. The Trusted Sites dialog box appears.
4.
Type the web site address, in standard dot notation (xxx.xxx.xxx.xxx), for the DSView software hub server
(for example, https://10.0.0.1).
5.
Click Add. The web site address will appear in the web sites list box.
6.
Ensure that Require server verification (https:) for all sites in this zone is selected.
7.
Click OK to save the settings and close the Trusted Sites dialog box.
8.
Click OK to close the Internet Options dialog box.
Chapter 4: Basic Operations
41
Advanced Internet options
Internet Explorer contains advanced settings that may be specified to enhance use of the DSView software.
Changing these settings is not required, but is recommended for optimum results.
To specify advanced Internet options for the DSView software:
1.
In Internet Explorer, select Tools - Internet Options. The Internet Options dialog box appears.
2.
Click the Advanced tab.
3.
Select the following settings:
•
Always send URLs as UTF-8
•
Disable script debugging
•
Play animations in web pages
•
Show pictures
•
Print background colors and images
•
Use SSL 2.0
•
Use SSL 3.0
4.
Select Enable Integrated Windows Authentication if the DSView software is using Integrated Windows
Authentication. See Integrated Windows Authentication on page 44.
5.
Uncheck the following settings:
6.
•
Always expand ALT text for images
•
Display a notification about every script error
Click OK to save the settings and close the dialog box.
Certificates
The DSView software system uses certificates to provide secure transactions between components and to
uniquely identify components in the system.
System certificate and SSH key
The DSView software system generates and manages a system certificate and SSH key. The system certificate or
SSH key may be exported to a local directory - the certificate’s public key may then be used to validate the
signature of data log files. See Verifying data log file digital signatures on page 167.
To view or export the system certificate or SSH key:
1.
Click the System tab.
2.
Click Global Properties in the top navigation bar.
3.
In the side navigation bar, click X.509 Certificates, and then click System Certificate. The System Certificate
window will open.
4.
Select the key size of the certificate/ssh key to export.
42 DSView 4 Management Software
5.
To export the system certificate in PEM format to a local directory, click Export Certificate. A pop-up
window will open. The content of this window is browser-dependent, but it will usually prompt you to
confirm the export operation. Confirm or cancel.
-orTo export the SSH key in PUB format to a local directory, click Export SSH Key. A pop-up window
will open. The content of this window is browser-dependent, but it will usually prompt you to confirm
the export operation. Confirm or cancel.
Server certificates
A DSView server certificate:
•
Uniquely identifies the DSView server to DSView software clients connecting to the server using web
browsers
•
Uniquely identifies the DSView server to other DSView servers in the system and provides for secure
transactions between them
•
Provides for secure transactions between DSView software clients and the DSView software server
A Security Alert dialog box may appear if there are server certificate issues. See Server certificates on page 52
for information about certificate alerts and updating server certificates.
Client certificates
DSView software client certificates (also known as user certificates) are used to authenticate client users during
login when the DSView software internal authentication service is configured in their user accounts. See Adding
User Accounts on page 198.
To use DSView software client certificates for authentication, a DSView software administrator must first enable
certificate authentication; see Client session information on page 57. Once this is enabled, the DSView server
will prompt the client web browser to send its user certificates.
The DSView software client certificate must first be loaded into the client web browser and be associated with a
user account. There are two ways to do this:
•
The certificate location can be specified in a user account - see User certificates on page 202
•
The DSView software administrator may enable user-settable certificates, then the user may specify the
certificate location - see Specifying a user certificate on page 34
If the system certificate policy (see below) is enabled for user certificates, the certificate used at login must meet
the policy requirements.
Managed appliance certificates
Certificates are also used for authenticating and authorizing managed appliance sessions when a managed
appliance is added in secure mode. See Adding Units on page 99.
System certificate policy and trust store
DSView software administrators may configure the certificate policy by enabling/disabling settings. The trust
store contains a list of all trusted certificate authorities known to the DSView software. You may add, remove or
modify the location of trust store entries.
To configure certificate policy settings:
1.
Click the System tab.
Chapter 4: Basic Operations
2.
Click Global Properties in the top navigation bar.
3.
Click X.509 Certificates in the side navigation bar. The System Certificate Policy window will open.
43
4. Enable/disable checkboxes or select values as indicated for each setting.
Table 4.3: System Certificate Policy
Feature
Value when enabled
Chain Building
Authority Info
Access (AIA)
Permits the DSView software to use the AIA certificate extension to locate a certificate’s issuer.
Max chain
length
Maximum allowable number of certificates (inclusive) between the leaf certificate and a trusted
certificate. Valid range is 1-16.
Chain Validation
Partial chains
Allows partial chains. (If disabled, partial chains will be considered invalid, even if the chain contains a
trusted certificate.
Usage flags
A certificate may be used only for the reasons dictated in the certificate. For example, a certificate must
be flagged as CA (Certificate Authority) to be considered a valid certificate issuer.
Validity period
The current date and time on the server must be within the window on each certificate in the chain.
Verify
signatures
The signatures within the certificate chain are checked for validity.
Certificate Revocation Lists (CRL)
CRL checks
If CRLs are available, they are checked to determine a certificate’s revocation status.
Distribution
points
CRLs may be located using the distribution point certificate extension.
Reject on
error
The DSView software will reject a certificate chain if a CRL is specified (either in the certificate or the
DSView trust store) and it cannot be read or is invalid.
Secure Sockets Layer (SSL)
Name
verification
Outbound SSL connections will verify server names.
Subject
alternative
names
The server names may match the certificate common name or one of the subject alternative names.
User Certificates
Verify using
trust store
5.
User certificates presented to the DSView software are verified using the System Trust Store.
Click Save.
To display and manage the trust store:
1.
Click the System tab.
2.
Click Global Properties in the top navigation bar.
3.
In the side navigation bar, click X.509 Certificates, and then click Trust Store. The System Trust Store
window will open, listing all trusted certificate authorities known to the DSView software. By default, the
list contains the standard CAs from Java.
4.
To view or change information about a certificate, click on its name. The System Trust Store Entry window
will open. You may change the CRL Location, which indicates where the CRL should be obtained for that
CA. If you change the location, click Save. Then click Close.
44 DSView 4 Management Software
5.
6.
To delete one or more certificates:
a.
Click the checkbox to the left of the certificate name. To delete all certificates on the page, click the
checkbox to the left of Name at the top of the list.
b.
Click Delete.
c.
You are prompted to confirm the deletion. Confirm or cancel the deletion.
To add a certificate:
a.
Click Add. The New System Trust Store Entry window will open.
b.
In the Certificate File field, enter the name of the file containing the X.509 certificate to upload into the
trust store. The file may be binary or Base64 encoded.
c.
In the CRL Location field, you may enter the location of the CRL for the uploaded certificate
(maximum 256 characters). The supported protocols are http://and ldap://.
d.
Click Add.
Integrated Windows Authentication
The DSView management software allows DSView software clients to authenticate against Microsoft Windows
NT domain and Microsoft Active Directory external authentication servers using Integrated Windows
Authentication. This feature allows Single Sign-On (SSO) and is disabled by default. When running Windows
Server 2003 or 2008 with Kerberos and NTLM authentication protocols, SSO is supported but it must first be
configured in the web browser and AD server; see the documentation included with your browser and AD server
or contact an Avocent technical support representative for assistance.
NOTE: When accessing the DSView client using Integrated Windows Authentication, the browser URL must include the DSView
intranet name. Periods are permitted in the URL.
To use Integrated Windows Authentication for authentication, a DSView software administrator must first enable
it. See Client session information on page 57.
Firewalls
In a typical network configuration, as shown in Figure 4.1, the DSView software client is located outside of the
firewall and the DSView server and managed appliances reside inside the firewall. In this case, the firewall must
be configured to allow two TCP/IP ports inside the firewall.
One TCP port (default=443) is used for the HTTPS web browser connection between the DSView software client
and the DSView server. The other TCP port (default=1078) is used for the Avocent Proxy Protocol to tunnel
video and Telnet traffic. Both ports are configurable.
If you are using the DSView management software through a firewall, we recommend the following:
•
Place the DSView server and all managed appliances within the same firewall Demilitarized Zone (DMZ). If
the managed appliances are not in the same DMZ with the DSView server, you must configure the firewall
so all data may pass between the zones using TCP/IP ports 22 (SSH), 3211, 2068, 8192 and 3871. You must
also configure the User Datagram Protocol (UDP) port 3211 so it may pass through the firewall for initial
network discovery of appliances that do not have an IP address.
Chapter 4: Basic Operations
45
Figure 4.1: Typical DSView Software System Firewall Configuration
Table 4.4: Typical DSView Software System Firewall Configuration Descriptions
Numbe
Description
Number
Description
1
DSView Software Client
5
DSView Server
2
HTTPS
6
Proxy
3
Proxy
7
KVM Switch or Serial Console Appliance
4
Firewall
8
Target Devices
VPNs
A Virtual Private Network (VPN) is a secure network that uses public infrastructure and typically includes
several Wide Area Network (WAN) components that may impact performance of the VPN.
Typically, two sites are connected in a VPN network using WANs and a router. This setup provides a secure
network between the two sites, but processing is slow.
Several factors related to the network setup, including the DSView software database replication schedule and
methods of device access, can affect the speed of a multi-site VPN network. The trade-off must be made based on
the network setup.
Frequent replication of the DSView software database will increase WAN/VPN traffic but provide steady data
reception at the local sites. Infrequent database replication made at the various sites decreases the WAN/VPN
traffic but delays the reception of changes at the local site.
In addition, the methods used to access devices affects network speed. VPN access of a managed appliance is
always slower than local access.
46 DSView 4 Management Software
The DSView management software supports VPNs that provide full transparency for IP addresses, as well as
ports between sites and many VPNs that perform network address translation (NAT) between sites. For example,
the VPN in Figure 4.2 could use NAT if Site A and Site B are separate companies that merged but have not
resolved their IP addresses. See NAT Devices on page 46.
Figure 4.2: DSView Software System VPN Configuration
Table 4.5: DSView Software System VPN Configuration
Number
Description
Number
Description
1
DSView Software Client
7
Replication
2
Firewall
8
VPN
3
Site A
9
DSView Software Client
4
Target Devices
10
Site B
5
Hub Server
11
Target Devices
6
Spoke Server
NAT Devices
NAT devices enable a company to use more internal IP addresses than they have assigned to managed
appliances. The IP addresses are not exposed outside of the NAT device.
NAT devices are typically used with a DSL broadband router. A DSView software client is connected to the
NAT device, as shown in Figure 1.6, which then connects to the corporate network using a VPN.
Chapter 4: Basic Operations
47
Figure 4.3: Single NAT Configuration (Client Only)
Table 4.6: Single NAT Configuration (Client Only) Descriptions
Number
Description
Number
Description
1
DSView Software Client
7
Firewall
2
Private
8
Private
3
NAT Device
9
DSView Server
4
Client
10
Managed Appliance
5
Public
11
Corporate
6
VPN
Another scenario, shown in Figure 4.4, is when the corporate site also uses a NAT device to save IP addresses
(double-NAT). Since the DSView software client is trying to access a private resource inside the corporate site,
the TCP/IP ports used for HTTPS and the proxy server must be configured to be exposed on the corporate NAT
device.
48 DSView 4 Management Software
Figure 4.4: Double-NAT Configuration (Client and Corporate)
Table 4.7: Double-NAT Configuration (Client and Corporate) Descriptions
Number
Description
Number
Description
1
DSView Software Client
7
NAT Device
2
Private
8
Private
3
NAT Device
9
DSView Software Server
4
Client
10
Managed Appliance
5
Public
11
Corporate
6
VPN
NOTE: NAT devices may not be connected between the DSView server and any managed appliances.
Licenses
License keys permit the operation of the DSView management software on the hub server. They also specify the
number of managed devices that may be controlled by the software and spoke servers allowed on a system.
Managed devices include physical servers, routers, switches, firewalls, blade chassis, hypervisor managers,
hypervisor servers, virtual machines and any other target device that can be managed by the DSView software. If
a managed device is available through multiple connection methods, the managed device requires only one
license as long as it is merged into a single connection in the DSView software.
Licenses may also be required to enable additional features. See Table 4.8 for more information.
A demonstration (demo) license key may also be used for a trial period. When the trial elapses, login attempts
will fail. A demo license key may be replaced with another demo license key or a permanent license. If
additional license keys are added during the trial and the demo key expires, the add-on keys will have to be reentered when a new license key is installed.
Contact Avocent for information about obtaining licenses.
Chapter 4: Basic Operations
49
To display license information:
1.
Click the System tab.
2.
Click Licenses in the top navigation bar.
Click Summary in the side navigation bar. The License Summary window will open. Table 4.8 describes the
window fields.
Table 4.8: License Summary Fields
3.
Section
Field
Installation Key or Serial
Demo Install Key Number
Managed
Devices
Description
Serial number encoded in the license key for the DSView software hub.
Currently The total number of licenses for managed devices that can be added to and managed by
in Use
the DSView system.
Licensed Total number of licenses for spoke DSView servers.
Spoke Servers
Web Services API
Child Zones
Currently
Number of licenses for spoke DSView servers currently in use.
in Use
Status of the Web Services API licensing; may be enabled or disabled. For more
Licensed information, see the DSView SDK GUI Access API and Web Services API Installer/User
Guide.
Licensed Total number of zones that can be created.
To display license keys:
1.
Click the System tab.
2.
Click Licenses in the top navigation bar.
3.
Click License Keys in the side navigation bar. The License Keys window will open and list each installed
license key and a description of the key. One of the following descriptions will display beside each key:
•
Adds <number> Spoke Server(s) - Adds <N> backup (spoke) DSView servers.
•
Adds <number> Spoke Server(s) and Unlimited Client Sessions - Combines the keys for Adds <N>
Spoke Server(s) and Client Session Site License.
•
Installation Key - Enables first use of the DSView software and sets the initial number of backup
DSView servers.
•
Demo License Key - Enables first use of the DSView software for a certain period of time.
•
Add <number> Managed Devices - Increases the number of licensed managed devices.
•
Plug-in Id <number> License Key - Enables use of a plug-in for a specific appliance type.
Adding a new license key
To add a new license key:
1.
Click the System tab.
2.
Click Licenses in the top navigation bar.
3.
Click License Keys in the side navigation bar. The License Keys window will open.
4.
Click Add. The Add License Key window will open.
50 DSView 4 Management Software
5.
If you did not receive a license key, click the http://www.avocent.com/activation link to obtain a license
key.
6.
Type a valid new add-on license key in the License Key field. (License keys from a DSView software
release prior to version 3.0 are not valid.)
7.
Click Save. The License Keys window opens, containing a new row with the new license key.
System Information
The System Information window displays the total number of client sessions in use and the DSView software
version currently installed.
To view system information:
1.
Click the System tab.
2.
Click Global Properties in the top navigation bar.
3.
Click System Information in the side navigation bar. The System Information window opens.
ISV Partners
The Avocent Independent Software Vendors (ISV) partners program supports configuring and launching a
browser from within the DSView software to the console of the Ipswitch WhatsUp Professional.
Only members of the DSView administrators user group may configure ISV partner URLs.
See the Avocent web site for more information about the ISV partners program.
To add or change the partner URLs:
1.
Click the Units tab.
2.
Click Partners in the top navigation bar.
3.
If partner URLs have not already been configured, click Properties in the side navigation bar.
4.
The Partner Properties window will open. Enter the URLs for launching a browser to the partner product.
Separate multiple URLs with a line break. The maximum length in each field is 512 characters.
5.
Click Save. A button icon and link will appear for each configured URL on the Partner Tools page.
To launch a browser session to a partner URL:
1.
Click the Units tab.
2.
Click Partners in the top navigation bar.
3.
The Partner Tools window will open. (This window exists only if at least one URL has been defined in the
Partner Properties window.)
4.
Click on the button or link to launch the browser window to the specified URL.
51
5
DSView Servers
This chapter describes how to configure DSView server properties, backup and restore hub servers and manage
spoke servers.
Server Properties
Table 5.1 lists the DSView server properties.
Table 5.1: Server Properties
Property
Description
Identity
Name of the DSView server and the server’s role (hub or spoke).
IP address (*) and port used by clients to access the server using the HTTPS (SSL) protocol. You may change
the port number used for the HTTPS connection.
When the DSView server is running on a Linux system, the IP address field may contain the loopback address. If this is not desired,
edit the /etc/hosts file on the Linux system. Add a new line above the line that defines the loopback address. The new line should
Network
contain the IP address, followed by the host name. For example, the following new line adds the IP address 172.30.20.206 for the
host name sun-jcv-fc3.avocent.com, above the existing line that defines the loopback address (127.0.0.1).
- 172.30.20.206 sun-jcv-fc3.avocent.com
- 127.0.0.1 localhost.localdomain sun-jcv-fc3.avocent.com localhost sun-jcv-fc3
Certificate
Proxy
Server
DSView server certificate presented to DSView software client web browsers.
When the Avocent proxy server is used, DSView software client KVM and serial session requests are sent
through the DSView server rather than directly to the KVM switch or serial console appliance, which prevents
the exposure of the internal address of the managed appliance. You may change the proxy server
configuration. EVR1500 environmental monitor, DSI5100 IPMI and generic appliance sessions are not sent
through the DSView server, even when the proxy is enabled.
SSH Server Enables/disables the SSH server and specifies the port it uses.
The DSView server polls KVM switches or serial console appliances to determine if they are responding. If the
managed appliance does not respond, the DSView server sends an SNMP Loss Of Communication (LCM)
trap or alert to the external SNMP manager. When the DSView server detects that the appliance is once again
Trap
communicating, a Regained Communication (RCM) trap is sent from the DSView software server. When a
Destinations
response change occurs during communication between the DSView server and a managed appliance, the
DSView software writes the event to the event log and sends an SNMP trap to the configured trap
destinations. Trap destinations may also be specified by clicking on a managed appliance and changing the
SNMP appliance settings.
DSView
Client
Sessions
Settings for inactivity time-out, authentication policy, Single Sign-On (SSO) for the session or restrictions to use
specific IP addresses to start the sessions. Also displayed the number of client sessions currently in use.
DSView
Modem
Session
Settings for dial-up sessions, including inactivity time-out, time to wait for a connection and dial-back number.
52 DSView 4 Management Software
Property
Description
Email
IP address of the SMTP (Simple Mail Transfer Protocol) server that is used by the DSView software to send
email notifications.
Unit Status
Polling
Enables/disables unit status polling for the DSView server, and specifies the delay between polling cycles and
the number of managed appliances that will be concurrently polled.
Spoke
Servers
Enables you to manage the DSView software spoke servers in your system.
Data
Logging
Settings for data log file location, archiving and Syslog server.
To display server properties:
Click the System tab. DSView Server will automatically be selected in the top navigation bar and Identity will
automatically be selected in the side navigation bar. The DSView Server Identity Properties window will open.
The top of the side navigation bar will indicate the name of the DSView software server.
To change server network properties:
1.
Click the System tab.
2.
Click Network in the side navigation bar. The DSView Server Network Properties window will open.
3.
Type a new DSView server port number in the HTTPS Port field.
If the default value (443) is modified, the port number in the URL must be specified when accessing the
DSView software. For example, if the IP address of the hub server is 10.0.0.1 and the port number is
changed to 444, https://10.0.0.1:444/dsview must be typed in the Address field of the web browser to
access the DSView software.
The selected port must be available on the DSView server. If DSView software clients are located on an
external connection, the specified port must be open on the firewall.
4.
Click Save. A confirmation dialog box will appear.
A web browser error message will appear when Save is clicked. This error message is a normal
occurrence. To reestablish connection to the DSView software, you must reconnect to the hub server by
typing the URL with the new port number. For example, if you changed the port number to 334 for a
hub server with an IP address of 10.0.0.1, type https://10.0.0.1:334/dsview to access the DSView
management software.
5.
Confirm or cancel the change.
Server certificates
DSView software administrators manage server certificates. See Certificates on page 41 for a description of
certificate types and procedures to manage certificate policy and the system trust store.
Security alerts
The DSView software uses SSL (Secure Sockets Layer) to securely communicate between the DSView software
hub server and DSView software clients. SSL provides secure authentication using certificates, which is data that
identifies the PC with which communication will occur. A certificate is typically verified by another certificate
from a trusted certificate authority.
When the DSView software is initially installed, it generates a self-signed certificate for use with DSView
software clients. To replace this, a DSView software administrator may create a Certificate Signing Request
Chapter 5: DSView Servers
53
(CSR) to submit to a trusted third party Certificate Authority (CA) for signature. The administrator may then
replace the generated certificate with the new one. If the generated certificate is not replaced, the web browser
will prompt a user whether to trust the generated certificate when a DSView software client session is started.
Three tests are performed on a certificate each time a DSView software client connects to the DSView software
hub server:
•
Does the client web browser trust the certificate issuer?
•
Has the certificate expired?
•
Does the name on the DSView server certificate match the name the DSView software client used to access
the DSView server?
A Security Alert dialog box will appear if the answer to any of the three questions is No. To prevent the
Security Alert message box from appearing when you connect to a the DSView software hub server, all three
questions must be answered Yes. When a Security Alert dialog box appears, you have the following choices:
•
If you click Yes, a connection will be made with the DSView software hub server and the DSView software
login window will appear, but the Security Alert dialog box will continue to appear each time you connect
to the hub server.
•
If you click No, a connection will not be made with the DSView software hub server.
•
If you click View Certificate, you may install the certificate; see below.
To correct certificate security alerts for client and hub server connections:
1.
From the DSView software client, open a client session; see Opening a client session on page 16. The
Security Alert dialog box will appear.
2.
Click View Certificate. The Certificate dialog box will appear.
3.
Click Install Certificate. See the Internet Explorer documentation for more information.
4.
Once the certificate is installed, ensure that the time setting on the DSView software client PC is within the
Valid from...to... dates and that the Issued to and Issued by fields exactly match.
Invalid to...from dates typically occur when the DSView software is installed on a server that is set to an
invalid time. When a DSView software client that is set to a valid time connects to the DSView server
that is set to an invalid time, the following warning will appear in the Security Alert dialog box: “The
security certificate date is invalid.”
Serial session security alerts
The Serial Session Viewer, which is used during a serial session, is a Java-based applet. Three certificate tests are
performed by Java when the DSView software connects to a serial device:
•
Does the serial device trust the certificate issuer?
•
Has the certificate expired?
•
Does the name on the serial device certificate match the name of the DSView software hub server
certificate?
A warning dialog box will appear if the answer to all three questions is No. To prevent this warning dialog box
from appearing when you connect to a serial device, all three questions must be answered Yes.
54 DSView 4 Management Software
To correct certificate security alerts when connecting to a serial session:
1.
In a Units View window that contains serial console appliance target devices (see Accessing Units View
windows on page 91), click the Serial Session link in the Action field.
You can also access a Unit Overview window for a target device and click the Serial Session icon or
link for the session type (see Unit Overview Windows on page 96).
2.
If the certificate is trusted and has not expired, but there is a mismatch of the name on the DSView software
client certificate and the name on the DSView software hub server certificate, a Warning - HTTPS dialog
box will appear. Contact the issuer of your certificate.
3.
When a Warning - Security dialog box appears, you have the following choices:
•
If you click Yes, a connection will be made with the appliance and the viewer will open, but the
warning dialog box will continue to appear each time you connect to the serial console appliance.
•
If you click No, a connection will not be made with the serial console appliance.
•
If you click Always, the certificate will be added to the Java certificate store.
To create a CSR:
1.
Click the System tab.
2.
Click Certificate in the side navigation bar. The DSView Server Certificate Properties window will open.
3.
Click Get CSR. A File Download dialog box will appear.
4.
Click Open. The CSR is downloaded and displays in the configured text editor.
-orClick Save. The Save As dialog box will appear. Select a directory and filename and click Save to save
the CSR.
5.
Submit the CSR generated request to a CA to obtain a signed server certificate.
6.
Update the DSView server to use the certificate created by the CA.
To update certificate information on the DSView server:
NOTE: You may also update a spoke server certificate on a hub server and update a hub server certificate on a spoke server; see
Managing hub and spoke server certificates on page 55.
1.
Click the System tab.
2.
Click Certificate in the side navigation bar. The DSView Server Certificate Properties window will appear.
3.
Click Update. The Update DSView Server Certificate Wizard will appear.
4.
The Select Operation to Perform window will open.
•
Select Create a new self-signed SSL server certificate to create a minimal security SSL certificate
without incurring the costs and overhead involved with a Certificate Authority (CA). Click Next, then
go to step 5.
•
Select Import a signed SSL server certificate to import a more secure SSL certificate that has been
approved (perhaps by a CA). The public key of the imported certificate must match the public key in
the certificate that the DSView server is currently using. This requires that both certificates be made on
the same DSView server. Click Next, then go to step 6.
Chapter 5: DSView Servers
5.
6.
55
The Type in Certificate Information window will open.
a.
Type the name of the computer that will serve as the DSView server on your intranet in the Common
Name field. If the DSView server is outside the intranet, type the server’s full domain name in dot
notation format (xxx.xxx.xxx.xxx).
b.
Type the name of the organization (or country).
c.
Type the name of the organizational division or name under which the organization is doing business.
d.
Type the complete city or location name. The City or Location field is required for organizations
registered only at the local level.
e.
Type the complete name of the state or province where the organization is located.
f.
Type the two-character ISO country code for the country where the organization is located.
g.
Click Next. Go to step 7.
The Select Certificate to Import window will open.
Type the full directory and filename for the SSL certificate file you wish to import to the DSView server
or browse to the file location.
The name of the SSL certificate file must be entered in case sensitive text if your operating system
supports case sensitive filenames.
Imported certificates must have been generated from a CSR created on the same DSView server to which
you are importing the certificate.
h.
Click Next.
7.
The Completed Successful window will open.
8.
Click Finish. The DSView Server Certificate Properties window will open, containing updated certificate
information.
Managing hub and spoke server certificates
When a spoke server is registered with a hub server, a certificate trust relationship is established between the two
servers. Certificate information must match on the hub server and the spoke servers for communication to take
place between the servers. If the spoke server certificate is subsequently changed, a certificate mismatch will
occur.
To update the certificate of a spoke server on the hub server:
NOTE: Certificates may only be viewed by DSView software administrators and user administrators.
1.
On the hub server, click the System tab. DSView Server will automatically be selected in the top navigation
bar and the name of the DSView software hub server will appear at the top of the side navigation bar.
2.
Click Spoke Servers in the side navigation bar. The Spoke Servers window will open.
3.
In the Spoke Servers window, click Certificate. The Spoke Server Certificate window will open including
information about the spoke server certificate (Actual Certificate) and the certificate registered for this spoke
server on the hub server (Registered Certificate).
4.
The window displays the certificate on the spoke server and the certificate registered on the hub server.
56 DSView 4 Management Software
If the DSView management software cannot obtain the certificate information from the spoke server, a
message will appear at the bottom of the DSView Server Certificate - Spoke Server window. The
message states: Remote server is not responding. Information displayed may not match remote side.
•
If the certificate information does not match, go to step 5.
•
If the certificate information matches, go to step 6.
5.
Click Update. The spoke server certificate information will be updated on the hub server.
6.
Click Close. The Spoke Servers window will open.
To update the certificate of a hub server on a spoke server:
1.
On the spoke server, click the System tab. DSView Server will automatically be selected in the top
navigation bar and the name of the spoke server will appear at the top of the side navigation bar.
2.
Click Hub Server in the side navigation bar. The Hub Server window will open.
3.
In the Hub Server window, click Certificate. The Hub Server Certificate window will open including
information about the spoke server certificate (Actual Certificate) and the certificate registered for this spoke
server on the hub server (Registered Certificate).
If the DSView software cannot obtain the certificate information from the hub server, a message will
appear at the bottom of the DSView Server Certificate - Hub Server window. The message states:
Remote server is not responding. Information displayed may not match remote side.
If the certificate information does not match, go to step 4.
4.
Click Update. The hub server certificate information will be updated on the spoke server.
Avocent proxy server
The Avocent proxy server is valid on supported KVM switches, serial console appliances and service processor
managers, including the Avocent® Universal Management Gateway appliance.
NOTE: The Avocent proxy server is not supported when using the IPv6 network protocol on Windows platforms.
To specify the Avocent proxy server:
1.
Click the System tab.
2.
Click Proxy Server in the side navigation bar. The DSView Server Proxy Properties window will open.
a.
The preset port for KVM/serial console sessions is 1078 and is used for DSView 4 software software
client communication with the Avocent proxy to the logged in DSView 4 software server. If you wish
to change the port, enter a port value in the range 1-65535 in the Port field.
If DSView 4 software software clients are located on an external connection, the specified
TCP/IP proxy port must be opened on your firewall.
b.
The default ports range for SPAccess proxy sessions is 10000 to 11000. If you wish to change this
range, enter a port value in the range 1 to 65636 in the Port field. Click Enable to turn on the proxy.
c.
Select the type of Proxy Invocation:
•
Click Disable the proxy server to allow all internal and external DSView 4 software software clients to
communicate directly with the managed appliances. (This is the default.)
Chapter 5: DSView Servers
57
•
Click Use the proxy server for all KVM, serial and virtual media sessions to enable all DSView 4
software clients to communicate with the managed appliances using the DSView 4 software
software proxy server.
•
Click Use the proxy server only for clients not on the same network as this DSView Server to enable all
external and internal clients on a different network than the current DSView 4 software server to
communicate with the managed appliances using the DSView 4 software proxy server. All other
external and internal clients will communicate directly with the managed appliances.
•
Click Use the proxy server only for clients connecting with the following addresses to enable only
DSView 4 software software clients with IP addresses entered in the Address List to communicate
with the managed appliances using the DSView 4 software proxy server. All other clients
communicate directly with the managed appliances.
NOTE: Changing the Proxy Port or Proxy Invocation setting will disconnect active DSView 4 software client sessions.
3.
Click Save. A confirmation dialog box will appear.
4.
Confirm or cancel the action.
Server trap destinations
To specify trap destinations:
1.
Click the System tab.
2.
Click Trap Destinations in the side navigation bar. The DSView Server Trap Destinations window will
open.
3.
In each address field, type the IP addresses in standard dot notation (xxx.xxx.xxx.xxx) or the domain name
for the computer that handles traps. Up to four computers may be specified.
4.
Click Save to store the trap information in the DSView software database on the host.
Client session information
To specify client session information:
1.
Click the System tab.
2.
Click DSView Client Sessions in the side navigation bar. The DSView Server Client Session Properties
window opens. The number of client sessions currently in use is displayed.
3.
Use the arrows to specify a time-out value (from 5-60 minutes) for inactivity of a DSView user client
session. The default is 15 minutes. When the time-out value has been exceeded, the session will end and the
user must log in again.
4.
Check the Enable certificate authentication checkbox to allow the DSView software to automatically log in
internal users if the user certificate (X.509 digital ID) installed in the DSView software client web browser
matches the certificate configured for the user. Certificates for users may be modified. See User certificates
on page 202.
Web browser settings may need to be modified to allow users to automatically log in using certificates;
see your web browser documentation.
-or-
58 DSView 4 Management Software
Check the Enable Integrated Windows® Authentication checkbox to automatically log a user into the
DSView software using the Windows user’s computer credentials.
Web browser settings may need to be modified to allow users to automatically log in using Integrated
Windows Authentication; see your web browser documentation.
-orCheck Disable Domain Name Validation if AD account names can be found in multiple domains.
NOTE: If multiple Active Directory domains are added as an authentication service and identical usernames exist on both domains,
check the Disable Domain Name Validation option to allow for single sign on to function properly. If this situation does not apply to your
environment, this box should be left unchecked.
5.
To enable only DSView software clients with IP addresses entered in the Address List to communicate with
managed appliances, check the Restrict by address range checkbox. To disable address restrictions for
logging into the DSView software, uncheck this checkbox.
6.
Enable or disable Allow login when user is a member of more than one authentication service as desired.
The preset value is disabled. When enabled, if a user belongs to multiple authentication services, the
DSView server uses the first authentication service found to log the user in. When disabled, if a user belongs
to multiple authentication services, the attempt to log in to the DSView software fails.
When enabled, if a user has different access rights within each authentication service he belongs to, the
user is granted access rights based on the first authentication service found by the DSView server. In
this case, a user may be granted different access rights at different login times.
NOTE: The Allow login when user is a member of more than one authentication service setting does not replicate to spoke servers. It
is recommended that you uniformly enable or disable this setting on each DSView hub and spoke server.
7.
Click Save to store client session information in the DSView software database on the host.
DSView software modem sessions
For more information about modem sessions, see Active modem sessions on page 154.
NOTE: Modem sessions are available on supported ACS console servers.
To specify modem session properties:
1.
Click the System tab.
2.
Click DSView Modem Sessions in the side navigation bar. The DSView Server Modem Session Properties
window will open.
3.
Specify the following Session Timeout properties:
a.
Inactive dial-up session timeout - in the drop-down menu, specify the number of seconds in the range of
60-3600 after which the session will be terminated. The default value is 120 seconds.
b.
Dial-up connection attempt timeout - in the drop-down menu, specify the number of seconds in the
range of 60-600 after which the attempt will be terminated. The default value is 120 seconds.
c.
Dial-back connection attempt timeout - in the drop-down menu, specify the number of seconds in the
range of 60-600 after which the modem will be removed from listening mode. The default value is 120
seconds.
Chapter 5: DSView Servers
4.
5.
59
Specify the following Dial Up settings:
a.
In the Server Prefix field, type the dial-up prefix for the DSView server to obtain an outside line. This
prefix will be added to the unit phone number.
b.
Enter the IP address range to be used in dial-up connections in the From address and To address fields.
Specify the following Dial Back Settings:
a.
In the Analog phone number field, type the analog phone number for the appliance to dial-back to the
DSView server. This number will be stored in the DSView software database and automatically updated
on the ACS console server.
b.
In the Analog on hook time field, specify the on hook interval in the range of 0-25 seconds. The default
value is 4 seconds. The on hook interval is the amount of time after the initial dial-up connection is
dropped before the modems on the DSView server will receive incoming calls.
c.
Use the ISDN controller map field to define the map of Multiple Subscriber Numbers (MSNs) to ISDN
channels. Enter the controller map definition for each port sequentially on a separate row in the text
field. Use the following format:
<port number>:<MSN1>,<MSN2>
For example, if an Eicon card has one port, and MSN 21 is assigned to ISDN channel 1 on port
1, and MSN 22 is assigned to ISDN channel 2 on port 1, the text in the ISDN controller map
field would be:
1:21,22
A controller map definition must be provided for each ISDN dial-back phone number.
d.
In the ISDN phone number field, enter the Integrated Services Digital Network (ISDN) phone number
for the appliance to dial-back to the DSView server. You may enter multiple dial-back phone numbers
each separated by a comma. The number(s) will be stored in the DSView software database and
automatically updated on the ACS console server.
e.
In the ISDN on hook time field, specify the on hook interval in the range of 2-10 seconds. The default
value is 2 seconds. The on hook interval is the amount of time after the initial dial-up connection is
dropped before the modems on the DSView server will receive incoming calls.
NOTE: If your DSView server is on Windows, the ACS console server username and password must be configured as a user in
Windows before a dial-back connection can be established.
6.
Click Save.
Email
To specify email properties:
1.
Click the System tab.
2.
Click Email in the side navigation bar. The DSView Server Email Server Properties window will open.
3.
Type a new address for the SMTP server that sends email notifications as a domain name or an IP address in
standard dot notation (xxx.xxx.xxx.xxx).
4.
If your SMTP server requires login credentials, select Login required to access SMTP server and type a
username and password, then confirm the password.
60 DSView 4 Management Software
5.
Click Save to store DSView software email property information in the DSView software database on the
host.
Unit status polling
To use unit status polling:
1.
Click the System tab.
2.
Click Unit Status Polling in the side navigation bar. The DSView Server Unit Status Polling Properties
window will open.
3.
Select Enable unit status polling.
4.
Type the number of seconds to wait between polling cycles (from 30-999 seconds). The default is 900
seconds (15 minutes). A smaller value results in greater accuracy.
5.
Type the number of managed appliances that may simultaneously be polled to obtain status information
(from 1-25 units). The default is 5. A larger number results in faster speed.
6.
Click Save to store unit status information in the DSView software database on the host.
Backing up and Restoring Hub Servers Manually
You may manually create a backup of your hub server. Two methods are available:
•
From a command line in an MS-DOS window. This method may be used for DSView software hub servers
on supported Windows or Linux systems.
•
Using the Backup and Restore Utility delivered with the DSView software. The backup is saved as a .zip
file containing the files needed to restore the DSView management software. This method may be used for
DSView software hub servers on supported Windows systems only.
Client sessions will be temporarily disconnected during a manual backup. The sessions will be automatically
reconnected when the backup is completed.
Hub server backups may also be automatically created as a task within the DSView software. If you use the
Backup DSView database and system files task, client sessions will not be temporarily disconnected. See Task:
Backup DSView software database and system files on page 276.
Manual backup and restore procedures require DSView software administrator privileges.
To manually backup or restore a hub server using a command line on a supported Windows system:
1.
In the Start menu on your desktop, select Start - Programs - Accessories - Command Prompt. A command
prompt window will open.
2.
Change directories to the directory in which the DSView software is installed (typically C:\Program
Files\Emerson\DSView 4\bin).
3.
Enter DSViewBackupRestore to display the DSView Backup/Restore Utility dialog box. Follow the
directions in To manually back up a hub server using the Backup and Restore Utility dialog box to back up
the hub server using the dialog box or To manually restore a hub server using the Backup and Restore
Utility dialog box to restore the hub server using the dialog box. (These procedures are described later in
this section.)
-or-
Chapter 5: DSView Servers
61
To backup the DSView software hub server, enter DSViewBackupRestore -backup -archive
“<archive name>” -passwd <password>.
-orTo restore the DSView software hub server, enter DSViewBackupRestore -restore -archive
“<archive name>” -passwd <password>.
“<archive name>” - Name of the archive, which must be enclosed by quotation marks (for
example, “myarchive”). The -archive option and an archive name are required.
<password> - A password that encrypts the archive. The password is optional when creating a
backup. If a password is specified when creating the backup, it will be required when restoring
the backup.
To display help information, type DSViewBackupRestore -h or DSViewBackupRestore -help.
For example, entering the following in a command prompt window will create a backup named db.zip with the
password test.
DSViewBackupRestore.exe -backup -archive “db.zip” -passwd test
Entering the following in a command prompt window will restore a backup named db.zip with the password
test.
DSViewBackupRestore.exe -restore -archive “db.zip” -passwd test
To manually backup or restore a hub server using a command line on a supported Linux or Solaris
system:
1.
Access the command prompt on your system.
2.
Change directories to the directory where the DSView software is installed, which is typically
/usr/local/dsviewserver/bin.
3.
To backup the DSView software hub server, enter DSViewBackupRestore.sh -backup -archive
<archive name> -passwd <password> -overwrite.
4.
To restore the DSView software hub server, enter DSViewBackupRestore.sh -restore -archive <archive
name> -passwd <password>.
<archive name> - Name of the archive. The -archive option and an archive name are required.
<password> - A password that encrypts the archive. The password is optional when creating a
backup. If a password is specified when creating the backup, it will be required when restoring
the backup.
-overwrite - Enables overwriting of an existing archive during backup. If this parameter is
omitted, no overwriting will occur.
To display help information, type DSViewBackupRestore.sh -help.
For example, entering the following in a command prompt window will create a backup named dbasebackup.zip
with the password test1.
DSViewBackupRestore.sh backup -archive dbasebackup.zip -passwd test1
Entering the following in a command prompt window will restore a backup named dbasebackup.zip with the
password test1.
DSViewBackupRestore.sh restore -archive dbasebackup.zip -passwd test1
62 DSView 4 Management Software
To manually back up a hub server using the Backup and Restore Utility dialog box on a supported
Windows system:
1.
In the Start menu on your desktop, select Start - Programs - Emerson - DSView 4 - Backup and Restore
Utility. The DSView Backup/Restore Utility dialog box will appear.
2.
Click Backup Database to a file.
3.
To password-protect the backup file, click Enabled and type a password in the Password field.
4.
Click Browse and use the Save As dialog box to specify a directory and name for the backup file. Click
Save when you are finished.
5.
Click Backup. The DSView software system backup files are saved.
6.
Click Close to close the DSView Backup/Restore Utility dialog box.
To manually restore a hub server using the Backup and Restore Utility on a supported Windows
system:
1.
In the Start menu on your desktop, select Start - Programs - Emerson - DSView 4 - Backup and Restore
Utility. The DSView Backup/Restore Utility dialog box will appear.
2.
From the DSView Backup/Restore Utility dialog box, click Restore the database from a file.
3.
If the backup file is password-protected, click Enabled and type its password in the Password field.
4.
Click Browse and use the Save As dialog box to find the backup file.
5.
Click Restore. The DSView software system is restored from the backup files.
6.
Click Close to close the DSView Backup/Restore Utility dialog box.
Spoke Servers
Information on the hub server is replicated on one or more spoke servers. Information about each spoke server,
such as IP address, port number and certificate, is stored in the hub server’s database.
You may specify up to 32 computers as spoke servers. Contact Avocent for information about spoke server
licenses. To install licenses, see Licenses on page 48.
NOTE: The DSView management software versions of the spoke server and hub server must match in order to register a spoke
server. For example, you may not register a spoke server running DSView software version 3.1 with a hub server running DSView
software version 3.2.
A spoke server may be created by:
•
Specifying a spoke server when installing the DSView software.
•
Converting a hub server to a spoke server by registering it as a spoke to another DSView software hub
server. The DSView software system data on the hub server being converted will be lost and the converted
hub server will replicate the data of the new specified hub server.
You may also change the properties of a spoke server or remove spoke servers from your system.
To display a list of spoke servers:
NOTE: The Spoke Servers window is only available on the hub server.
Chapter 5: DSView Servers
63
1.
Click the System tab.
2.
Click DSView Server in the top navigation bar. The side navigation bar will include the name of the server
to which you are logged in.
3.
Click Properties in the side navigation bar, and then click Spoke Servers. The Spoke Servers window will
open.
You may change the fields that display by using the Customize link. See Using the Customize link in
windows on page 24.
Each spoke server in the list includes status.
Table 5.2: DSView Software Spoke Server Status
Status
Cause
Responding
Normal operation. The hub and spoke servers are communicating with each other using HTTPS.
Not
responding
The hub and spoke servers cannot communicate with each other using HTTPS. This typically indicates a
network communication error. Ensure that network connectivity is occurring between the two servers.
Hub/Spoke
Versions Not
Compatible
The versions of DSView software on the hub and spoke servers are not compatible.
Certificates
Certificates on the hub server and spoke servers do not match. See Managing hub and spoke server
Do Not Match
certificates on page 55 for information about updating the server certificates so that they will match.
Invalid Server
or Versions
Not
Compatible
A server responded, but it is not compatible with the DSView software. This typically occurs when
communication is attempted with a server that does not contain the software, or if either server contains
an older version of the software. Ensure that both servers are running the same DSView software
version.
To add a spoke server:
1.
Install the DSView software on the computer that will be used as a spoke server. See Installing the DSView
Software on page 12.
2.
Configure the computer as a spoke server. See Configuring the DSView Software on page 14.
To register a hub server as a spoke server:
Only DSView software administrators may access this procedure.
NOTE: When registering a hub server as a spoke server on another DSView software system, the information on the hub server
being registered will be lost. Its database will be updated to match the new hub server to which it is being registered.
1.
Click the System tab.
2.
Click DSView Server in the top navigation bar. The side navigation bar will include the name of the server
to which you are logged in.
3.
Select Tools in the side navigation bar. The DSView Server Tools window will open.
4.
Click the Register as Spoke Server icon or text. The Register Spoke Server Wizard will appear.
5.
The Type in Hub DSView Server Address window will open.
a.
Type the IP address of the hub server in standard dot notation (xxx.xxx.xxx.xxx) or the domain name of
the hub server.
64 DSView 4 Management Software
b.
Type the port number for the hub server.
If the default hub server port value (443) is modified, you must specify it when registering a
spoke server so that register requests will be sent to the correct port on the hub server. For
example, if the IP address of the hub server is 10.0.0.1 and the port number is changed to 444,
type https://10.0.0.1:444/dsview in the Address field of the Register Spoke Server Wizard.
c.
Click Next.
6.
The Operation in Progress window will open briefly, followed by the Accept Hub DSView Server
Certificate window. Click Next.
7.
The Type in Hub DSView Server Administrator Credentials window will open. Click Next.
8.
Type the name of a user with DSView software administrator privileges on the hub server. Type a password
for the user. Click Next.
9.
The Operation In Progress window will open. The configuration of the spoke server will be saved to the
database of the hub server and the spoke server’s certificates will be installed on the hub server.
10. The Completed Successful window will open when the spoke server has been added.
11. Click Finish.
To change spoke server network properties:
NOTE: Spoke server network settings may need to be changed by DSView software administrators when network settings are
changed and the hub server did not automatically detect the changes. When changing the network settings, ensure that a port
mismatch does not occur between the hub server and the spoke server.
1.
On the hub server, click the System tab.
2.
Click DSView Server in the top navigation bar. The side navigation bar will include the name of the server
to which you are logged in.
3.
Click Properties in the side navigation bar, and then click Spoke Servers. The Spoke Servers window will
open.
4.
Click on the name of the spoke server whose network properties you wish to change. The Spoke Server
Network Properties window will open.
5.
Change any of the following network settings:
6.
•
Type a new computer name to use as the spoke server.
•
Type a new address in standard dot notation (xxx.xxx.xxx.xxx) for the spoke server.
•
Type a new port number for the spoke server.
Click Save and then click Close. The Spoke Servers window will open.
To delete a spoke server:
1.
On the hub server, click the System tab.
2.
Click DSView Server in the top navigation bar. The side navigation bar will include the name of the server
to which you are logged in.
3.
Click Properties in the side navigation bar, and then click Spoke Servers. The Spoke Servers window will
open.
Chapter 5: DSView Servers
65
4.
Click the checkbox to the left of the spoke servers you wish to delete. To delete all spoke servers, click the
checkbox to the left of Name at the top of the list.
5.
Click Delete. A confirmation dialog box will appear.
6.
Confirm or cancel the deletion.
NOTE: When a spoke server is deleted, it is no longer allowed to communicate with the hub server. Only spoke servers that are no
longer active should be deleted. If a spoke server is still active, it may be re-registered using the Register Spoke Server wizard.
Promoting spoke servers
Promoting a spoke server to be a hub server is usually done only if the current hub server is no longer
operational and will not be brought back into service. (For less severe problems with a hub server, the backup
and restore operations can be used.)
If a spoke server must be promoted, be sure to run the replication task, if possible (see Replication on page 65)
on all other spoke servers, then on the spoke server being promoted, immediately before the promotion. This will
prevent loss of data from the other spoke servers.
(After the promotion of a spoke server to a hub, if the server that was originally the hub becomes operational
again, it will have to register as a spoke server, since a system can have only one hub server.)
To promote a spoke server to be a hub server:
1.
On the spoke server, click the System tab.
2.
Click Tools in the side navigation bar.
3.
Click Promote to hub server. The Promote Hub Server Wizard will appear.
4.
Follow the prompts and heed the cautionary warnings in the wizard. The spoke server on which the wizard
is running will become the hub server, and the other spoke servers will be advised of the changed
configuration.
Replication
Replication is a task that synchronizes the hub and spoke server databases. By default, replication runs every 12
hours on each spoke server. A spoke server’s first replication occurs automatically when the spoke server is
added to the DSView software system. You may change the interval that the replication task runs on each spoke
server, or you may initiate an immediate replication.
During replication, the spoke server sends all of its database changes since the last replication to the hub server.
The hub server then incorporates those changes and sends all of its database changes since the last replication to
the spoke server (excluding the changes that spoke server just sent to the hub server).
If an item is added on a spoke server, and another item with the same name (but perhaps with different
configuration parameters) is added on the hub server, then after replication, both items will appear on both the
hub and spoke servers, with a tilde (~) and a number added to one of the names. The administrator should handle
the issue appropriately - in some cases, the duplicate item may need to be renamed; in others, the duplicate item
should be deleted.
When different changes are made to one existing item, two outcomes are possible. For example, assume an item
is added and configured on the hub server and is then replicated to the spoke server. Later, an administrator
changes something about the item on the spoke server. Another administrator then changes something about the
item on the hub server. When the replication task runs, two things may happen.
66 DSView 4 Management Software
In a few instances where no conflict occurs, both changes will be incorporated and replicated. For example, if the
hub server’s administrator adds username JaneDoe to the existing user-defined user group Accounting and the
spoke server’s administrator adds username JohnDoe to the Accounting user group, both names will be added
and replicated.
In most other instances where the changes are mutually exclusive or some other conflict occurs, the most recent
change will be the only change accepted and replicated. For example, if the hub server’s administrator associates
a unit with the Miami site, and the spoke server’s administrator associates the same unit with the Chicago site,
the change that was made closest to the time of replication (that is, the most recent change) will be accepted and
replicated.
This emphasizes the importance of ensuring the hub and spoke servers’ clocks are synchronized.
The exception to the last-change rule is when one of the actions deletes an item - in that case, the deletion is
accepted and replicated, regardless of timing. For example, if a unit was deleted on the hub server, and then the
contact information for the same unit was changed on the spoke server a minute later, the unit will be deleted
when the replication task is run.
On a spoke server, you may enable a replication task property that forces the spoke server to retrieve a snapshot
of the hub database rather than synchronizing changes back and forth. The snapshot is a copy of the hub at the
time of the operation. This feature is not normally used; it is intended to help recover a system when replication
has failed.
To display replication results and/or change the replication schedule for a spoke server:
1.
On the spoke server, click the System tab.
2.
Click Tasks in the top navigation bar. The Tasks window will open.
3.
Select the Database Replication task. The Task Results - Database Replication window will open. This
window contains the results of the most recent replication.
4.
To display or change the replication schedule, click Schedule in the side navigation bar. The Task Schedule
- Database Replication window will open.
By default, the replication task runs every 12 hours. You may change the schedule type, start time, date
and interval.
5.
To force the spoke server to retrieve a snapshot of the hub database rather than synchronizing changes, click
Properties in the side navigation bar and then click the Perform a hub database snapshot the next time this
task executes checkbox. This setting will be reset to unchecked after the operation completes.
6.
If you made any changes, click Save and then Close.
You may also display the replication schedule from the hub server, but you cannot change it.
To initiate an immediate replication on a spoke server:
1.
On the spoke server, click the System tab.
2.
Click Tasks in the top navigation bar. The Tasks window will open.
3.
Check the checkbox to the left of the Database Replication task and then click Run Now.
To display the replication schedule for a spoke server from the hub server:
1.
On the hub server, click the System tab.
2.
Click Tasks in the top navigation bar.
Chapter 5: DSView Servers
3.
67
Select the Database Replication task for the spoke server you wish to view. The Task Schedule - Database
Replication window will open.
68 DSView 4 Management Software
69
6
Authentication Services
Users must be authenticated before they may access or perform any tasks in the DSView management software
system.
When users log in, they will be prompted for a username and password. The DSView software will look up the
login, determine the authentication service to use and forward the login credentials to the appropriate
authentication service for verification. All authentication is performed over an HTTPS (SSL) encrypted link.
Some web browsers may store password information; see your web browser documentation.
Supported Authentication Services
The DSView software is delivered with the DSView internal authentication service, which verifies a log in and
password against user account information stored in the database on the DSView software server.
The DSView software also supports the following external authentication services:
•
Microsoft Active Directory® *
•
IBM® SecureWay® Directory Server *
•
Novell®LDAP Services *
•
Sun Solaris R9 LDAP Directory Server *
•
Sun ONE™ LDAP Directory Server *
•
Microsoft Windows NT domain
•
Cisco® Secure ACS 3.3 for Windows 2000/2003 server
•
Microsoft IAS for Windows 2000/2003 server
•
FreeRADIUS for Red Hat RHL3
•
Cisco Secure ACS 3.3 for Windows 2000/2003 server
•
RSA SecurID®
* Uses LDAP V3
If the DSView server is configured for external authentication, login requests are re-directed to the configured
external authentication server.
The DSView software obtains external group membership and external user information when a user logs in. If a
user’s group membership changes or the user is deleted externally, the DSView software will not see these changes
until the next time the user logs in.
You may schedule a task that will automatically verify LDAP, Active Directory and NT external authentication
servers to ensure that accounts are still valid; see Task: Validating user accounts on an external authentication
server on page 282.
70 DSView 4 Management Software
Authentication services may be managed only by DSView software administrators and user administrators.
To display configured authentication services:
1.
Click the Users tab.
2.
Click Authentication in the top navigation bar. The User Authentication Services window will open.
The User Authentication Services window may be customized by using the Customize link. See Using the
Customize link in windows on page 24.
To remove authentication services:
NOTE: The internal authentication service cannot be removed.
1.
Click the Users tab.
2.
Click Authentication in the top navigation bar. The User Authentication Services window will open.
3.
Check the checkbox to the left of the authentication service(s) to delete. To delete all external
authentication services on the page, check the checkbox to the left of Name at the top of the list.
4.
Click Delete. A confirmation dialog box will appear.
5.
Confirm or cancel the deletion.
DSView software internal authentication service
To change the DSView internal authentication service account policies:
1.
Click the Users tab.
2.
Click Authentication in the top navigation bar. The User Authentication Services window will open.
3.
Click DSView Internal. The side navigation bar will change to include DSView Internal at the top and,
below the name, the information you may define.
4.
Click Account Policies. The Authentication Service User Account Policies - DSView Internal window will
open.
5.
Specify the password policies for the authentication service:
6.
a.
Type a number (from 1-64) in the Minimum Password Length field, or click the arrows to select a
number.
b.
Check the Passwords Expire checkbox to require a user to change the password after a certain number
of days. Specify a number (from 1-365) in the Maximum Expiration (days) field, or select a number.
c.
Select Passwords must contain both alpha and numeric characters if new passwords must contain at
least one letter and one number.
d.
Select Passwords must contain both lower and upper case characters if new passwords must contain at
least one uppercase and one lowercase letter.
Specify the lockout policy for the authentication service:
To assign a specific number of user login attempts, check the Lockout users after invalid login attempts
checkbox, then continue with step a.
If you leave this checkbox unchecked, unlimited user login attempts will be allowed. Skip to the last
step.
Chapter 6: Authentication Services
a.
Type the number of allowable user login failures (from 1-25) in the Maximum Login Failures field, or
select it from the menu.
b.
To permit user logins after a certain period of time, check the Automatically unlock users after the
lockout period checkbox. Specify the lockout period (in minutes) by typing a number from 1-1,440 in
the Maximum Lockout Period (minutes) field, or choose a value from the menu (1,440 minutes is
equivalent to 24 hours).
71
If you leave this checkbox unchecked, locked user accounts must be manually unlocked by a
DSView software administrator or user administrator.
See Unlocking User Accounts on page 200.
7.
Click Save and then click Close. The User Authentication Services window will open.
To change custom field labels for user accounts that use internal authentication:
1.
Click the Users tab.
2.
Click Authentication in the top navigation bar. The User Authentication Services window will open.
3.
Click DSView Internal. The side navigation bar will change to include DSView Internal at the top and,
below the name, information you may define.
4.
Click Custom Field Labels in the side navigation bar. The Authentication Service User Account Custom
Field Labels - DSView Internal window will open.
5.
Type the text that you wish to appear in each of the six custom field labels.
6.
Click Save and then click Close. The User Authentication Services window will open.
By default, the custom field labels do not display in the User Accounts - All window, but they may be added to
the display (or added to the default display by an administrator), using the Customize link. See Using the
Customize link in windows on page 24.
Active Directory external authentication service
NOTE: When adding an Active Directory external authentication service, you can allow trusted forests to be discovered. A forest is a
group of domains, and a forest may have a trusted relationship with other forests. In some configurations, a user may belong to one
forest but be assigned to groups in another forest. The DSView server needs access to both forests to authenticate and authorize this
user.
To add an Active Directory external authentication service:
1.
Click the Users tab.
2.
Click Authenticationin the top navigation bar. The User Authentication Services window will open.
3.
Click Add. The Add Authentication Service Wizard will appear.
4.
The Provide Authentication Service Name and Type window will open.
5.
a.
Type a name for the external authentication service.
b.
Select Active Directory from the menu.
c.
Click Next.
The Specify Active Directory Connection Settings window will open.
72 DSView 4 Management Software
a.
Type the Active Directory domain name for the domain you wish to add in the AD Domain Name field.
This should be forest root if Global Catalog is being used.
b.
In the User Container field, specify the name of the container to search for user accounts. This will limit
the search scope to that container. The name may be entered in several forms, optionally including a
sub-domain. Valid forms are explained below by example.
Assume an Active Directory domain name of “sunrise.mycompany.com” with users in subfolder
“sun/myusers.” The User Container field may be entered as:
Example 1 (no sub-domain): “sun.myusers”
Example 2 (no sub-domain): “ou=myusers,ou=sun”
If users are contained in a sub-domain such as “mktg.sunrise.mycompany.com”, valid forms are:
Example 1 (with sub-domain):
“mktg.sunrise.mycompany.com/sun/myusers”
Example 2 (with sub-domain and no container specified):
“mktg.sunrise.mycompany.com/”
Example 3 (with sub-domain):
“ou=myusers,ou=sun,dc=mktg,dc=sunrise,dc=mycompany,dc=com”
c.
In the Group Container field, specify the name of the container to search for user groups. This will limit
the search scope to that container. The name may be entered in several forms, optionally including a
sub-domain. Valid forms are explained in step 5b above.
d.
Select Username Type.
e.
Specify a Secure Socket Layer (SSL) encryption mode:
•
Click Do Not Use SSL to have authentication performed using unencrypted clear text instead of
SSL encryption. This method is the least secure.
•
Click Use SSL in Trust All Mode to use SSL encryption for data transmission. All server certificates
will be trusted and automatically accepted by the DSView software for transmitting data. This SSL
method provides medium security.
This encryption mode is not recommended for wide area networks
(WANs).
•
f.
Click Use SSL in Certificate-based Trust Mode to use SSL encryption for data transmission. The
DSView management software will approve the server and then the certificate before transmitting
data. This SSL method provides maximum security.
Click Use Kerberos for User Authentication to use the Kerberos protocol for authentication requests,
including the browsing. If enabled, you must use DES encryption types for this account. If an account
was created prior to Active Directory, the user’s password must be changed after this setting is changed.
In addition, the Active Directory server addresses must be resolvable to their host names via DNS.
When this is not checked, the LDAP protocol will be used.
g.
Click Enable Chasing of Referrals to allow the Active Directory server to refer DSView software clients
to additional directory servers.
•
Click Select an Active Directory Search Mode to have the AD service access the global catalog for
the specified domain name. The search includes the "TokenGroups" attribute of the
ObjectClass=user. This search is faster but only retrieves the nested groups SIDs; subsequent calls
must be made to find the group name and specific SIDs. This is recommended for performance.
Chapter 6: Authentication Services
h.
73
•
Click Allow users and groups from newly discovered trusted forests to allow logins by users that
belong to the authentication service forest or its discovered trusted forests. If enabled, the DSView
will discover all trusted forests in the Active Directory service.
•
Click Use Recursion to search groups to include all sub-containers in your Active Directory search.
Click Next.
If you selected Use SSL in Certificate-based Trust Mode, go to step 6.
If you selected Do Not Use SSL or Use SSL in Trust All Mode, go to step 8.
6.
The DSView server will try to find a server that has a trusted certificate chain (see System certificate policy
and trust store on page 42). If no trusted certificate chain is found, then the Accept Certificate window will
open and list all servers that belong to the domain. It will also list the reasons for rejection of the certificate
chain.
7.
Click Next to accept the certificate.
8.
The Select Browsing Method window will open.
Click Browse Anonymously to browse users on the external Active Directory authentication server.
-orClick Browse with user credentials to browse users on the external Active Directory authentication
based on credentials configured on the server. If this option is selected, do the following:
9.
a.
Type the username for an Active Directory account that has browse rights in the User Name field. The
login ID must be entered in case sensitive text if the Active Directory server is set up to use Kerberos.
When using Kerberos, the browse account cannot be specified in the Full Pre-Windows 2000 Username
form (domain\username). If the username is in a sub-domain of the Active Directory domain (specified in
step 3a), then the username should be specified as <username>@<subdomain>.
b.
Type the password for an Active Directory account that has browse rights in the Password field.
c.
Click Next.
The Establish Connection with Authentication Service window will open briefly. If the external
authentication service is added successfully, the Completed Successful window will open.
10. Click Finish. The User Authentication Services window will open with the new service listed.
NOTE: If the authentication service has trusted forests, the settings configured for the authentication service in the Add
Authentication Service Wizard will be applied to the discovered trusted forests. However, the settings for each trusted forest can later
be changed in the Authentication Service Connection Settings window.
See User Authentication Services Window on page 88 for more information about trusted forests.
To change settings for the Active Directory external authentication service:
1.
Click the Users tab.
2.
Click Authentication in the top navigation bar. The User Authentication Services window will open.
3.
Click the name of the Active Directory (AD) service. The side navigation bar will change to include the
name of the AD service at the top and, below the name, the information you may define.
4.
Click Connection in the side navigation bar. The Authentication Service Connection Settings - AD window
will open.
74 DSView 4 Management Software
5.
Type a name in the Service Name field to change the name of the service that appears in the Name column
of the User Authentication Services window.
6.
Type the domain name of the Active Directory service in the AD Domain Name field.
7.
In the User Container field, specify the name of the container to search for user accounts. This will limit the
search scope to that container. The name may be entered in several forms, optionally including a subdomain. See To add an Active Directory external authentication service: on page 71 for an explanation of
the valid forms.
8.
In the Group Container field, specify the name of the container to search for user groups. This will limit the
search scope to that container. The name may be entered in several forms, optionally including a subdomain. See To add an Active Directory external authentication service: on page 71 for an explanation of
the valid forms.
9.
Specify a Secure Socket Layer (SSL) Encryption mode:
•
Click Do Not Use SSL to have authentication performed using unencrypted clear text instead of SSL
encryption. This method is the least secure.
•
Click Use SSL in Trust All Mode to use SSL encryption for data transmission. All server certificates will
be trusted and automatically accepted by the DSView software for transmitting data. This SSL method
provides medium security.
This encryption mode is not recommended for wide area networks (WANs).
•
Click Use SSL in Certificate-based Trust Mode to use SSL encryption for data transmission. The
DSView software will approve the server and then the certificate before transmitting data. This SSL
method provides maximum security.
10. Click Use Kerberos for User Authentication to use the Kerberos protocol for authentication requests,
including the browsing. If enabled, you must use DES encryption types for this account. If an account was
created prior to Active Directory, the user’s password must be changed after this setting is changed. In
addition, the Active Directory server addresses must be resolvable to their host names via DNS.
When this is not checked, the LDAP protocol will be used.
11. Click Enable Chasing of Referrals to allow the Active Directory server to refer DSView software clients to
additional directory servers.
12. Specify the search mode:
Enable Use Recursion to search groups if you wish to have the AD service access the domain controller
for the specified domain name. This search includes the "Member" attribute of ObjectClass=group. This
search is recursive and finds nested groups. This search may be slow, depending on the number of
groups and levels of nesting.
-orEnable Use an Active Directory Global Catalog to have the AD service access the global catalog for
the specified domain name. The search includes the "TokenGroups" attribute of the ObjectClass=user.
This search is faster but only retrieves the nested groups SIDs; subsequent calls must be made to find the
group name and specific SIDs.
-orEnable Use Windows 2003 Universal Group Caching if you wish to have the AD service access the
domain controller for the specified domain name. The search includes the "TokenGroups" attribute of
the ObjectClass=user. This search is faster but only retrieves the nested groups SIDs; subsequent calls
Chapter 6: Authentication Services
75
must be made to find the group name and specific SIDs. The Windows 2003 Universal Group Caching
feature must be enabled in the Windows 2003 AD server.
13. Click Allow use of Users/Groups from Trusted Forests to allow logins by users belonging to a forest that are
assigned to groups in a different forest. If enabled, the DSView will query all trusted forests in the Active
Directory service to find the user and user groups to which the authenticated user belongs.
If you deselect Allow use of Users/Groups from Trusted Forests, any previously discovered trusted
forests will be hidden from the User Authentication Services window and users belonging to trusted
forests will not be permitted to log in.
14. Click Save to save your changes.
•
If you selected Use SSL in Certificate-based Trust Mode, the Certificates heading will appear in the side
navigation bar. Go to step 15.
•
If you selected Do Not Use SSL or Use SSL in Trust All Mode, go to step 16.
15. Click Certificates. The Authentication Service Certificate Management - AD window opens and list all
servers in that domain. A status of Trusted indicates the certificate is trusted, based on the certificate policy
(see System certificate policy and trust store on page 42); Untrusted indicates the certificate cannot be
trusted.
16. To register certificates:
a.
To select one or more certificates, click the checkbox to the left of the server IP addresses. To select all
certificates on the page, click the checkbox to the left of the IP Address heading.
b.
Click Register above the IP Address list to register the certificates. The Accept SSL Certificate window
will open.
c.
Click Save to store the certificate values to the DSView software database on the host or click Close if
you do not wish to save the certificate values.
The Authentication Service Certificate Management window will open if only one certificate
was selected. If more than one certificate was selected, each will appear in order in subsequent
Accept SSL Certificate windows.
17. To unregister certificates:
a.
To select one or more certificates, click the checkbox to the left of the server IP addresses. To unregister
all certificates, click the checkbox to the left of the IP Address heading.
b.
Click Unregister to unregister the certificates.
c.
A confirmation message box will appear. Confirm or cancel the operation.
18. Click Close. The User Authentication Services window will open.
To change user browsing settings for the Active Directory external authentication service:
1.
Click the Users tab.
2.
Click Authentication in the top navigation bar. The User Authentication Services window will open.
3.
Click the name of the AD service. The side navigation bar will change to include the name of the AD
service at the top and, below the name, the information you may define.
4.
From the side navigation bar, click User Browsing. The Authentication Service User Browsing - AD
window will open.
76 DSView 4 Management Software
5.
Click Browse Anonymously to browse users on the external Active Directory authentication server.
-orClick Browse with User Credentials to browse users on the external Active Directory authentication
based on credentials configured on the server. If this option is selected, do the following:
a.
Type the username for an Active Directory account that has browse rights in the User Name field. The
log in ID must be entered in case sensitive text if the Active Directory server is set up to use Kerberos.
b.
Type the password for an Active Directory account that has browse rights in the Password field.
NOTE: The DSView server verifies that the new credentials are valid for the AD service. If the credentials are invalid, an error
message is displayed.
6.
Click Save and then click Close. The User Authentication Services dialog box will appear.
Windows NT external authentication service
To add a Windows NT external authentication service:
1.
Click the Users tab.
2.
Click Authentication in the top navigation bar. The User Authentication Services window will open.
3.
Click Add. The Add Authentication Service Wizard will appear.
4.
The Provide Authentication Service Name and Type window will open.
a.
Type a name for the external authentication service.
b.
Select Windows NT Domain from the menu.
c.
Click Next.
5.
The Specify Windows NT Connection Settings window will open. Type the Windows NT domain name
you wish to add in the Domain Name field, and then click Next.
6.
The Select Browsing Method window will open.
Click Browse Anonymously to browse users on the external Windows NT authentication server.
-orClick Browse with user credentials to browse users on the external Windows NT authentication based
on credentials configured on the server. If this option is selected, do the following:
a.
Type the username for a Windows NT account that has browse rights in the User Name field.
b.
Type the password for a Windows NT account that has browse rights in the Password field.
c.
Click Next.
7.
The Establish Connection with Authentication Service window will briefly appear. If the external
authentication service is added successfully, the Completed Successful window will open.
8.
Click Finish. The User Authentication Services window will open with the new service listed.
To change connection settings for the Windows NT external authentication service:
1.
Click the Users tab.
2.
Click Authentication in the top navigation bar. The User Authentication Services window will open.
Chapter 6: Authentication Services
77
3.
Click the name of the Windows NT service. The side navigation bar will change to include the name of the
service at the top and, below the name, the information you may define.
4.
Click Connection in the side navigation bar. The Authentication Service Connection Settings - NT window
will open.
5.
Type a name in the Service Name field to change the name of the service that appears in the Name column
of the User Authentication Services window.
6.
Type the name of the Windows NT domain in the Domain Name field.
7.
Click Save and then click Close. The User Authentication Services window will open.
To change user browsing settings for Windows NT external authentication services:
1.
Click the Users tab.
2.
Click Authentication in the top navigation bar. The User Authentication Services window will open.
3.
Click the name of the Windows NT service. The side navigation bar will change to include the name of the
Windows NT service at the top and, below the name, the information you may define.
4.
Click User Browsing in the side navigation bar. The Authentication Service User Browsing - NT window
will open.
5.
Click Browse Anonymously to anonymously browse users on the external Windows NT authentication
server.
-orClick Browse with User Credentials to browse users on the external Windows NT authentication based
on credentials configured. If this option is selected, do the following:
6.
a.
Type the username for an NT domain account that has browse rights in the User Name field.
b.
Type the password for an NT domain account that has browse rights in the Password field.
Click Save and then click Close. The User Authentication Services dialog box will appear.
LDAP external authentication service
To add an LDAP external authentication service:
1.
Click the Users tab.
2.
Click Authentication in the top navigation bar. The User Authentication Services window will open.
3.
Click Add. The Add Authentication Service Wizard will appear.
4.
The Provide Authentication Service Name and Type window will open.
5.
a.
Type a name for the external authentication service.
b.
Select LDAP from the Type menu.
c.
Click Next.
The Specify LDAP Connection Settings window will open.
a.
Type the address of the LDAP host in dot notation format (xxx.xxx.xxx.xxx) or type the DNS host
name in the Host Address field.
78 DSView 4 Management Software
b.
Type the number of the port for connecting to the LDAP host in the Port Number field.
c.
Specify an SSL encryption mode:
•
Click Do Not Use SSL to have authentication performed using unencrypted clear text instead of SSL
encryption. This method is the least secure and automatically sets the Port Number field to a default
port number of 389.
•
Click Use SSL in Trust All Mode to use SSL encryption for data transmission. All server certificates will
be trusted and automatically accepted by the DSView software for transmitting data. This SSL
method provides medium security and automatically sets the Port Number field to a default port
number of 636.
This encryption mode is not recommended for wide area networks
(WANs).
Click Use
• SSL in Certificate-based Trust Mode to use SSL encryption for data transmission. The
DSView software will approve the server and then the certificate before transmitting data. This SSL
method provides maximum security and automatically sets the Port Number field to a default port
number of 636.
d.
Click Enable Chasing of Referrals if you wish to allow the LDAP server to refer DSView software
clients to additional directory servers.
e.
Click Next.
If you selected Use SSL in Certificate-based Trust Mode, go to step 6.
If you selected Do Not Use SSL or Use SSL in Trust All Mode, go to step 10.
6.
The DSView server will try to find a server that has a trusted certificate chain (see System certificate policy
and trust store on page 42). If no trusted certificate chain is found, then the Accept Certificate window will
open and list all servers that belong to the domain. It will also list the reasons for rejection of the certificate
chain.
7.
Click Next to accept the certificate.
8.
The Specify LDAP User Schema window will open.
9.
a.
Type the Base distinguished name (DN) from which to begin searches. This is a required field unless the
Directory Service has been configured to allow anonymous search. Each Search DN value must be
separated by a comma.
b.
Type the key attribute. The default value is common name (cn).
c.
Type the object class. The default value is person.
d.
Type the full name attribute. The default value is surname (sn).
e.
Click Next.
The Specify LDAP Group Schema window will open.
a.
Type the Base distinguished name (DN) from which to begin searches. This is a required field unless the
Directory Service has been configured to allow anonymous search. Each Search DN value must be
separated by a comma.
b.
Type the object class. The default value is group.
c.
Type the member attribute. The default value is member.
Chapter 6: Authentication Services
79
d.
Type the username member attribute (only the username, not the full LDAP object DN). The user’s
group membership will be located using this attribute in addition to the member attribute. This attribute
is primarily used with NIS-like schemas.
e.
Click Next.
10. The Select Browsing Method window will open.
Click Browse Anonymously to browse users on the external LDAP authentication server.
-orClick Browse with user credentials to browse users on the external LDAP authentication based on
credentials configured on the server. If this option is selected, do the following:
a.
Type a log in ID in the User Name field, in one of two forms: a fully qualified distinguished name or
the username of an account in the base user DN.
b.
Type the password for the LDAP user account in the Password field.
c.
Click Next.
11. The Establish Connection with Authentication Service window will open briefly. If the external
authentication service is added successfully, the Completed Successful window will open.
12. Click Finish. The User Authentication Services window will open with the new service listed.
To change connection settings for the LDAP external authentication service:
1.
Click the Users tab.
2.
Click Authenticationin the top navigation bar. The User Authentication Services window will open.
3.
Click the name of the LDAP service. The side navigation bar will change to include the name of the LDAP
service at the top and, below the name, the information you may define.
4.
Click Connection in the side navigation bar. The Authentication Service Connection Settings - LDAP
window will open.
5.
Type a name in the Service Name field to change the name of the service that appears in the Name column
of the User Authentication Services window.
6.
Type the address of the LDAP host, in dot notation format (xxx.xxx.xxx.xxx) in the Host Address field.
7.
Type the number of the port you wish to use for connecting to the LDAP host in the Port Number field.
8.
Specify a Secure Socket Layer (SSL) Encryption mode:
•
Click Do Not Use SSL to have authentication performed using unencrypted clear text instead of SSL
encryption. This method is the least secure and automatically sets the Port Number field to a default port
number of 389.
•
Click Use SSL in Trust All Mode to use SSL encryption for data transmission. All server certificates will
be trusted and automatically accepted by the DSView software for transmitting data. This SSL method
provides medium security and automatically sets the Port Number field to a default port number of 636.
This encryption mode is not recommended for wide area networks (WANs).
•
Click Use SSL in Certificate-based Trust Mode to use SSL encryption for data transmission. The
DSView software will approve the server and then the certificate before transmitting data. This SSL
80 DSView 4 Management Software
method provides maximum security and automatically sets the Port Number field to a default port
number of 636.
9.
Click Save to save your changes.
If you selected Use SSL in Certificate-based Trust Mode, the Certificates heading will appear in the side
navigation bar. Go to step 8.
If you selected Do Not Use SSL or Use SSL in Trust All Mode, go to step 15.
10. Click Certificates. The Authentication Service Certificate Management - LDAP window will open and list
all servers that belong to the domain. A status of Trusted indicates the certificate is trusted, based on the
certificate policy (see System certificate policy and trust store on page 42); Untrusted indicates the
certificate cannot be trusted.
11. To register certificates, click the checkbox to the left of the server IP address(es). To select all server IP
addresses on the page, click the checkbox to the left of the IP Address heading.
12. Click Register to register the certificates. The Accept SSL Certificate window will appear.
13. Click Save to store the certificate values to the DSView software database on the host.
The Certificate Management window will open if only one certificate was selected. If more than one
certificate was selected, each will appear in order in subsequent Accept SSL Certificate windows.
14. To unregister one or more certificates, check the checkbox to the left of the server IP address(es). To select
all server IP addresses on the page, click the checkbox to the left of the IP Address heading.
15. Click Unregister to unregister the certificates.
16. A confirmation message box will appear. Confirm or cancel the operation.
17. Click Close. The User Authentication Services window will open.
To change user schema settings for the LDAP external authentication service:
1.
Click the Users tab.
2.
Click Authentication in the top navigation bar. The User Authentication Services window will open.
3.
Click the name of the LDAP service. The side navigation bar will change to include the name of the LDAP
service at the top and, below the name, the information you may define.
4.
Click Schema in the side navigation bar. Users will automatically be selected and the Authentication
Service User Schema - LDAP window will open.
5.
Type the Base distinguished name (DN) from which to begin searches. This is a required field unless the
Directory Service has been configured to allow anonymous search. Each Search DN value must be separated
by a comma.
6.
Type the key attribute. The default value is common name (cn).
7.
Type the object class. The default value is person.
8.
Type the full name attribute for the user. The default value is surname (sn).
9.
Click Save and then click Close. The User Authentication Services dialog box will appear.
To change group schema settings for the LDAP external authentication service:
1.
Click the Users tab.
2.
Click Authentication in the top navigation bar. The User Authentication Services window will open.
Chapter 6: Authentication Services
81
3.
Click the name of the LDAP service. The side navigation bar will change to include the name of the LDAP
service at the top and, below the name, the information you may define.
4.
Click Schema in the side navigation bar, and then click Groups. The Authentication Service Group Schema
- LDAP window will open.
5.
Type the Base distinguished name (DN) from which to begin searches. This is a required field unless the
Directory Service has been configured to allow anonymous search.
6.
Type the object class. The default value is groupOfNames.
7.
Type the members attribute. The default value is member.
8.
Type the username member attribute (only the username, not the full LDAP object DN). The user’s group
membership will be located using this attribute in addition to the member attribute. This attribute is
primarily used with NIS-like schemas.
9.
Click Save and then click Close. The User Authentication Services dialog box will appear.
To change user browsing settings for the LDAP external authentication service:
1.
Click the Users tab.
2.
Click Authentication in the top navigation bar. The User Authentication Services window will open.
3.
Click the name of the LDAP service. The side navigation bar will change to include the name of the LDAP
service at the top and, below the name, the information you may define.
4.
Click User Browsing in the side navigation bar. The Authentication Service User Browsing - LDAP window
will open.
5.
Click Browse Anonymously to browse users on the external LDAP authentication server.
-orClick Browse with User Credentials to browse users on the external LDAP authentication based on
credentials configured on the server. If this option is selected, do the following:
6.
a.
Type a log in ID in the User Name field, in one of two forms: a fully qualified distinguished name or
the username of an account in the base user DN.
b.
Type the password for the LDAP user account in the Password field.
Click Save and then click Close. The User Authentication Services dialog box will appear.
RADIUS external authentication service
To add a RADIUS external authentication service:
1.
On the RADIUS server that will be used as an external authentication service, add the DSView server as a
RADIUS client. Make a note of the configured shared secret and the available authentication type(s) on the
RADIUS server.
2.
From the DSView Explorer, Click the Users tab.
3.
Click Authentication in the top navigation bar. The User Authentication Services window will open.
4.
Click Add. The Add Authentication Service Wizard will appear.
5.
The Provide Authentication Service Name and Type window will open.
82 DSView 4 Management Software
6.
7.
a.
Type a 1-64 character name for the RADIUS authentication service.
b.
Select RADIUS from the Type menu.
c.
Click Next.
The Specify RADIUS Connection Settings window will open.
a.
Type the address of the RADIUS host in dot notation format (xxx.xxx.xxx.xxx) or type the DNS host
name in the Server Address field.
b.
Type the number of the port (from 1-65535) for connecting to the RADIUS host in the Port Number
field. The default is port 1812.
c.
Click Next.
The Establish Connection with Authentication Service window will open briefly. If the external
authentication service is contacted successfully, the Specify RADIUS Authentication Settings window will
open.
a.
Select the authentication type from the Authentication Type menu. Make sure it is one of the available
authentication types noted in step 1.
PAP - Password Authentication Protocol
CHAP - Challenge Handshake Authentication Protocol (default)
MS-CHAP - Microsoft Challenge Handshake Authentication Protocol
MS-CHAP v2 - Microsoft Challenge Handshake Authentication Protocol Version 2
b.
In the Shared Secret field, type the shared secret (that was configured on the RADIUS server in step 1),
which is a password protected field. Microsoft’s implementation allows up to 128 ASCII characters for
the shared secret; other servers may have a different limit.
c.
Re-enter the shared secret in the Confirm Shared Secret field.
d.
Click Next.
8.
If the external authentication service is added successfully, the Completed Successful window will open.
9.
Click Finish. The User Authentication Services window will open with the new service listed.
To change settings for the RADIUS external authentication service:
1.
Click the Users tab.
2.
Click Authentication in the top navigation bar. The User Authentication Services window will open.
3.
Click the name of the RADIUS service. The side navigation bar will change to include the name of the
RADIUS service at the top and, below the name, the information you may define.
4.
Click Connection in the side navigation bar. The Authentication Service Connection Settings - RADIUS
window will open.
a.
Type a 1-64 character name for the RADIUS authentication service.
b.
Type the address of the RADIUS host in dot notation format (xxx.xxx.xxx.xxx) or type the DNS host
name in the Server Address field.
c.
Type the number of the port (from 1-65535) for connecting to the RADIUS host in the Port Number
field. The default is port 1812.
d.
Click Save.
Chapter 6: Authentication Services
5.
83
To change the authentication type and/or shared secret, click Settings in the side navigation bar. The
Authentication Service Authentication Settings - RADIUS window will open.
a.
Select the authentication type from the Authentication Type menu.
PAP - Password Authentication Protocol
CHAP - Challenge Handshake Authentication Protocol (default)
MS-CHAP - Microsoft Challenge Handshake Authentication Protocol
MS-CHAP v2 - Microsoft Challenge Handshake Authentication Protocol Version 2
6.
b.
In the Shared Secret field, type the shared secret, which is a password protected field. Microsoft’s
implementation allows up to 128 ASCII characters for the shared secret; other servers may have a
different limit.
c.
Re-enter the shared secret in the Confirm Shared Secret field.
d.
Click Save.
Click Close. The User Authentication Services dialog box will appear.
TACACS+ external authentication service
DSView software supports TACACS+ external authentication. Once the TACACS+ authentication service is
added, you may map TACACS+ users to the DSView software database by using the Add User Account wizard.
The username added in the DSView software should match the username configured in the TACACS+ server.
For more information about adding users, see Adding User Accounts on page 198.
You may choose to associate users with internal DSView software groups to control group level access rights.
Or, you may choose to map users to external TACACS+ groups and control group level access rights using the
TACACS+ service. There are two types of external TACACS+ groups that can be used: the TACACS+ standard
privilege level attribute, or a custom group name attribute. To map users to external TACACS+ groups, use the
DSView software Add User Group wizard and specify the group type. For more information, see Adding Userdefined User Groups on page 208.
To add a TACACS+ external authentication service:
1.
On the TACACS+ server that will be used as an external authentication service, add the DSView server as a
TACACS+ client. Make a note of the configured shared secret and the available authentication type(s) on
the TACACS+ server.
2.
From the DSView Explorer, Click the Users tab.
3.
Click Authenticationin the top navigation bar. The User Authentication Services window will open.
4.
Click Add. The Add Authentication Service Wizard will appear.
5.
The Provide Authentication Service Name and Type window will open.
6.
a.
Type a 1-64 character name for the TACACS+ authentication service.
b.
Select TACACS+ from the Type menu.
c.
Click Next.
The Specify TACACS+ Connection Settings window will open.
a.
Type the address of the TACACS+ host or type the DNS host name in the Server Address field.
84 DSView 4 Management Software
7.
b.
Type the number of the port (from 1-65535) connecting to the TACACS+ host in the Port Number field.
The default port is 49.
c.
Click Next.
The Establish Connection with Authentication Service window will open briefly. If the external
authentication service is contacted successfully, the Specify TACACS+ Authentication Settings window
will open.
a.
Select the authentication type from the Authentication Type menu. Make sure it is one of the available
authentication types noted in step 1.
PAP - Password Authentication Protocol
CHAP - Challenge Handshake Authentication Protocol (default)
MS-CHAP - Microsoft Challenge Handshake Authentication Protocol
b.
In the Shared Secret field, type the shared secret (configured on the TACACS+ server in step 1), which
is a password protected field. (For the shared secret, Microsoft’s implementation allows up to 128 ASCII
characters and Cisco’s implementation allows up to 32 ASCII characters; other servers may have a
different limit.)
NOTE: If you change the authentication type, you will be required to enter the shared secret.
8.
9.
c.
Re-enter the shared secret in the Confirm Shared Secret field.
d.
Click Next.
The Specify TACACS+ Group Authorization Method window will open.
a.
Click the corresponding radio button to choose one of the following options to manage group
authorization:
•
DSView internal groups: Choose this option if you plan to associate TACACS+ users with DSView
software internal user groups.
•
TACACS+ privilege level attribute: Choose this option if you plan to associate TACACS+ users with
external TACACS+ groups using the privilege level attribute.
•
TACACS+ custom attribute for group names: Choose this option if you plan to associate TACACS+
users with external TACACS+ groups using the custom group names attribute.
b.
Click Next.
If you selected DSView internal groups and the external authentication service was added successfully, the
Completed Successful window will open.
-orIf you selected any other option, the Specify TACACS+ Server Group Authorization Settings window
will open.
a.
In the Service field, type the appropriate TACACS+ service.
If you selected the privilege level attribute method in step 8, the default value shell will appear
in the field by default.
If you selected the group name custom attribute method in step 8, the default value raccess will
appear in the field by default.
Chapter 6: Authentication Services
85
b.
If the TACACS+ service requires a protocol for authorization requests, type the protocol in the Protocol
field.
c.
In the Attribute Name field, type the attribute name that the DSView server will receive after an
authorization request.
If you selected the privilege level attribute method in step 8, the default value priv-lvl will
appear by default.
If you selected the group name custom attribute method in step 8, the default value group_
name will appear by default.
NOTE: The Cyclades ACS advanced console server uses the service “raccess” and the attribute “group_name” for TACACS+ group
implementation.
10. Click Next. If the external authentication service is added successfully, the Completed Successful window
will open.
11. Click Finish. The User Authentication Services window will open with the new service listed.
To change settings for the TACACS+ external authentication service:
1.
Click the Users tab.
2.
Click Authentication in the top navigation bar. The User Authentication Services window will open.
3.
Click the name of the TACACS+ service. The side navigation bar will change to include the name of the
TACACS+ service at the top and, below the name, the information you may define.
4.
Click Connection in the side navigation bar. The Authentication Service Connection Settings - TACACS+
window will open.
5.
a.
Type a 1-64 character name for the TACACS+ authentication service.
b.
Type the address of the TACACS+ host in dot notation format (xxx.xxx.xxx.xxx) or type the DNS host
name in the Server Address field.
c.
Type the number of the port (from 1-65535) for connecting to the TACACS+ host in the Port Number
field. The default is port 49.
d.
Click Save.
To change the authentication type and/or shared secret, click Settings in the side navigation bar. The
Authentication Service Authentication Settings - TACACS+ window will open.
a.
Select the authentication type from the Authentication Type menu.
PAP - Password Authentication Protocol
CHAP - Challenge Handshake Authentication Protocol (default)
MS-CHAP - Microsoft Challenge Handshake Authentication Protocol
b.
In the Shared Secret field, type the shared secret, which is a password protected field. (For the shared
secret, Microsoft’s implementation allows up to 128 ASCII characters and Cisco’s implementation
allows up to 32 ASCII characters; other servers may have a different limit.)
NOTE: If you change the authentication type, you will be required to enter the shared secret.
c.
Re-enter the shared secret in the Confirm Shared Secret field.
86 DSView 4 Management Software
d.
6.
Click Save.
To change the group authorization settings, click Group Authorization in the side navigation bar.
The Method field will display the group authorization method configured when the TACACS+
authentication service was added. This field cannot be changed.
a.
In the Service field, type the appropriate TACACS+ service.
If TACACS+ privilege level attribute is the method, the default value is shell.
If TACACS+ custom attribute for group names is the method, the default value is raccess.
b.
If the TACACS+ service requires a protocol for authorization requests, type the protocol in the Protocol
field.
c.
In the Attribute Name field, type the attribute name that the DSView server will receive after an
authorization request.
If TACACS+ privilege level attribute is the method, the default value is priv-lvl.
If TACACS+ custom attribute for group names is the method, the default value is group_name.
d.
7.
Click Save.
Click Close. The User Authentication Services dialog box will appear.
RSA SecurID external authentication service
When an RSA SecurID external authentication service is added, the DSView software obtains user
authentication information and relays it to the RSA Authentication Manager. The RSA Authentication
Manager’s validation results are then relayed to the user. The DSView software also supports new PIN
operations, next tokencode operations, RSA Authentication Manager Replica functionality and name locking.
The DSView software is the agent type Net OS Agent.
See RSA SecurID login on page 16 for information about the login process when an RSA SecurID external
authentication service is used. Consult the RSA Authentication Manager documentation for additional details.
For complete information about what is needed on the RSA server, see the RSA Secured Partner Solutions
Directory on the RSA web site (rsasecurity.com).
To add an RSA SecurID external authentication service:
1.
On the RSA server that will be used as an external authentication service, add the DSView server as an RSA
Agent Host.
2.
From the DSView Explorer, Click the Users tab.
3.
Click Authentication in the top navigation bar. The User Authentication Services window will open.
4.
Click Add. The Add Authentication Service Wizard will appear.
5.
The Provide Authentication Service Name and Type window will open.
a.
In the Name field, type a 1-64 character name for the RSA authentication service.
b.
Select RSA SecurID from the Type menu.
c.
Click Next.
Chapter 6: Authentication Services
6.
87
The Specify RSA SecurID Connection Settings window will open. Type the 1-512 character path to the
sdconf.rec file, or browse to the file location. (This file is created by the RSA Authentication Manager, but is
located on the DSView software client machine.) Then, click Next.
The sdconf.rec file will be uploaded from the DSView software client to the DSView server. This file
will be used as the initial RSA configuration file for all DSView software servers.
If some DSView servers require a different configuration, a different sdconf.rec file must be configured.
Additionally, some installations may require an advanced option file (sdopts.rec) for load balancing.
You may specify these files using the procedure to change settings for the RSA SecurID external
authentication service.
7.
The Establish Connection with Authentication Service window will open briefly. If the external
authentication service is added successfully, the Completed Successful window will open.
Click Finish. The User Authentication Services window will open with the new service listed.
After the service is added, one or more RSA user accounts must be added to the DSView software.
NOTE: The node secret file for the server will not be created until the first RSA user logs into the DSView software.
To change settings for the RSA SecurID external authentication service:
1.
Click the Users tab.
2.
Click Authentication in the top navigation bar. The User Authentication Services window will open.
3.
Click on the name of the SecurID service.
4.
Click Connection in the side navigation bar. The Authentication Service Connection Settings window will
open.
5.
To change the name of the service:
6.
7.
a.
Type a 1-64 character name in the Service Name field.
b.
Click Save.
c.
If that is the only change you are entering, click Close. Otherwise, continue with the next steps.
To clear the RSA SecurID node secret for one or more DSView servers:
a.
Click the checkbox to the left of the server name. To select all DSView servers on the page, click the
checkbox to the left of DSView Server at the top of the list.
b.
Click Clear Node Secret. A confirmation dialog box will appear.
c.
Confirm or cancel the operation.
To update the RSA configuration files used by one or more DSView servers to communicate with the RSA
Authentication Manager software:
a.
Click the checkbox to the left of the server name. To select all DSView servers on the page, click the
checkbox to the left of DSView Server at the top of the list.
b.
Click Update. The Update RSA Configuration File window will open.
c.
To change the sdconf.rec configuration file, enter the path in the sdconf.rec field or browse to the
location.
88 DSView 4 Management Software
d.
To specify the advanced option sdopts.rec file for manual load balancing, enter the path in the
sdopts.rec field or browse to the location.
e.
Click Save and then click Close.
The DSView Service may need to be restarted when the RSA configuration is updated
User Authentication Services Window
Once added, the authentication services are listed in the User Authentication Services window. To view the
window, click the User tab, then click Authentication Services. The authentication service name, type, enabled
status and host name are displayed in the list.
If Allow users and groups from newly discovered trusted forests is enabled for an AD service, the discovered
forests are displayed as a subset of the primary authentication service in the User Authentication Services
window. The type is displayed as Active Directory - Trusted Forest.
The Enabled column displays a value of Yes or No. If the value is Yes, the users and groups of the the
authentication service are considered when the DSView server attempts to authenticate and authorize a user; if
the value is No, the authentication service is ignored. If the same username exists in multiple authentication
services, you can use the Enabled status to control which authentication service will be used to find a user.
To enable or disable an authentication service:
1.
Click the User tab, then click Authentication to open the User Authentication Services window.
2.
Select the checkbox next to the authentication service you want to enable or disable.
3.
To enable the trusted forest, click Enable.
-orTo disable the trusted forest service, click Disable.
NOTE: All new authentication services are enabled by default, with the exception of new trusted forests which are disabled by default.
To refresh trusted forests:
NOTE: Refresh Trusted Forests is only applicable for Active Directory services for which discovering trusted forests was enabled.
1.
Click the User tab, then click Authenticationto open the User Authentication Services window.
2.
Select the checkbox next to the primary AD authentication service.
3.
Click Refresh Trusted Forests. New trusted forests are displayed in the list.
89
Units View Windows
7
Units View windows display list of units that have been added to the DSView software database.
A user must have unit view access rights to open Units View windows; see About Access Rights on page 123.
Also, units will not display if they are hidden; see Showing and hiding units on page 92.
Each Units View window contains one or more information fields; see Units View windows fields on page 93.
Units are displayed in a table format with column headings. Use the checkbox to the left of each unit name to
select/deselect the unit for an operation. To select all the units on a page, click the checkbox at the left of all the
column headings at the top of the list - this is usually to the left of the Name column. Clicking this Select All
checkbox will automatically enable the checkboxes for all units on that page. To deselect items that were
previously selected, click on the checkbox.
When you click the checkbox at the top of the list, all units on the current page are selected (or deselected if they
were previously all selected). If the list of units spans more than one page, units on subsequent pages will not be
selected. You can specify how many items will appear on a Units View page (that is, the number of rows); see
Using the Customize link in windows on page 24.
Types of Units View windows
There are four types of Units View windows, which are accessed by clicking tabs and side navigation bar links.
Additional Units View windows, such as Virtualization or Blade Chassis, may be added by plug-ins; see the plugin documentation for more information. For information about using the collapse/expand icons in the side
navigation bar, see Using the Side Navigation Bar on page 22.
Any Units View window that contains managed appliances may also be viewed using the topology feature, which
displays a hierarchical structure; see Topology view on page 90.
•
All Appliances: The Appliances - All window lists all managed appliances.
•
Appliance Type: Appliance Type windows list all managed appliances of a particular type (for example, DSR
1031 switches). The Appliance Type links in the side navigation bar are listed under Appliances - All.
An appliance type will only be listed in the side navigation bar if an appliance of that type has been
added to the DSView software database and the user has access to it. For example, if a DSR 1021 switch
has not been added, that type will not appear in the side navigation bar.
•
Target Devices: If target device types have been created, their links in the side navigation bar are listed under
Target Devices - All.
•
Unmanaged Appliances (for DSR switches only): Lists all DSR switches that have been automatically
discovered. These units will not be available from the Units View appliances window until they are moved to
the managed appliance list. See Managed Appliance Status on page 127.
•
Mixed Views: Mixed view windows may contain managed appliances, target devices or both. Several links in
the side navigation bar will open mixed view Units View windows.
•
Recently Accessed - Units that the user has accessed most recently.
90 DSView 4 Management Software
•
Groups - Units that have been assigned to a personal or global unit group.
•
Sites - Units that have been assigned to a site.
•
Custom fields - Units that have been assigned to custom groups. These group names may also have
custom field labels.
See the Units View Windows on page 89 chapter for information about creating and managing groups.
Topology view
Units View windows that contain managed appliances support a topology feature that can be enabled/disabled.
A topology view is a series of parent-child hierarchies. A parent is a managed appliance; children can be target
devices, cascade switches (with target device children of their own) and power control devices (with socket
children of their own).
When the topology feature is enabled in a Units View window that contains appliances, an arrow will appear
next to each appliance. This arrow can be used to expand (open) an appliance display to list all the appliance
ports. A Port column will be added next to the Name column. The port value is the port number on the
appliance (or “SPC” if a power device is attached to an SPC port on a DSR switch), the port number on a
cascaded switch or the socket number on a cascaded power device (for example, A1). By default, the topology
view sorts by the Port column. The Port column is sorted by type, number and then unit name.
Expanding and collapsing the display follows the same rules as the side navigation bar. If the arrow is pointing
right, clicking it causes the children to be displayed (expanding/opening the item). If the arrow is pointing
down, clicking it causes the children to be hidden (collapsing/closing the item).
If a port has a cascade switch or power control device attached, the unit name for that port will include an arrow
that can be used to expand/collapse the display of either all the ports on the cascade switch or all the sockets on
the power control device.
Ports on an appliance or a cascade switch that do not have units attached are also listed. The Status column will
indicate No Device Attached and the Type column will indicate the default valid connection type for that port.
The Action column will indicate Attach Device; see the procedure in this section for how to attach device from
this link.
If a target device is connected to multiple managed appliances, it will appear multiple times in a topology view.
If you select one occurrence of an item, all other occurrences are also selected.
If you expand a display and select one or more child items, collapsing the display will hide those children and
deselect them.
The Select All checkbox at the top of the list will only select displayed items on the current page. Items that are
hidden in a collapsed unit cannot be selected with the Select All checkbox.
In a topology view, the number of items per page value applies to appliances and children, even if the display is
collapsed and the children are not visible. You may also specify that the topology view expand automatically
when the Topology button is clicked. See Using the Customize link in windows on page 24.
If you filter the display (see Filtering information in a window on page 23), and a child matches the filter
criteria, the parent(s) automatically open. If only an appliance matches the filter criteria, the appliance is closed
(unless the Expand View Automatically option is enabled).
To enable or disable a topology view:
In a Units View window (see Accessing Units View windows on page 91), click Topology.
Chapter 7: Units View Windows
91
Although you can enable the topology view in all Units View windows, it is only meaningful in windows that
contain managed appliances (parent units that have children). If you enable topology view in a Units View
window that contains only target devices, the only change will be the addition of the Port column to the
display.
To attach a device from a topology view:
1.
In a Units View window containing appliances (see Accessing Units View windows on page 91), enable the
topology view by clicking Topology.
2.
The Topology checkbox will appear pressed and the Port column will be added to the display.
3.
Click the arrow next to the appliance. If the port is located on a cascade switch, click the arrow next to the
cascade switch.
4.
In the Action field of the port where you want to attach the target device, click Attach Device. The Attach
Device Wizard will open.
5.
The Select a Method for Attachment window will open.
6.
•
To create a new target device and attach it, enable the Create a New Target Device radio button, enter a
unique name (up to 64 characters) in the Device Name field and then click Next.
•
To attach a target device that has already been added to the DSView software system, enable the Attach
to an Existing Target Device radio button, enter the name in the Device Name field and then click Next.
•
To browse for a target device that has already been added to the DSView software system, enable the
Browse for an Existing Target Device radio button. The Browse for an Existing Target Device window
will open, listing all target devices (or the first 2000), sorted alphabetically. To tailor the list, enter a
valid filter string and click Filter. Select a target device from the list and then click Next.
The Completed Successful window will open. Click Finish.
Accessing Units View windows
To enable a topology view in a Units View window, click Topology (see Topology view on page 90).
To access Units View windows:
Click the Units tab.
•
•
To display target devices:
a.
Click Target Devices in the side navigation bar. The Target Devices - All window will open. This
window lists all target devices in the system.
b.
Click one of the target device type links (if available) in the side navigation bar. Target device types are
user-defined. If a type has been assigned to a target device, the type name will appear under Target
Devices in the side navigation bar. For example, if you assign a type of “Windows 2000” to three target
devices, a Windows 2000 link will appear in the side navigation bar. Clicking on the link will display
the three target devices, as well as any other target devices assigned that type.
To display managed appliances:
a.
Click Appliances in the side navigation bar. The Appliances - All window will open.
b.
To display an Appliance Type window, click one of the appliance type links in the side navigation bar.
92 DSView 4 Management Software
•
To display a list of units that you have accessed most recently, click Recently Accessed in the side
navigation bar.
•
To display units by groupings (if available), click the link in the side navigation bar.
•
Click Sites to open the Units in Sites window.
•
Click Custom Field Labels to display the Units in Custom Field window.
Showing and hiding units
Hiding turns off the display of units in the window, but does not remove the units from the DSView software
system.
To hide a unit:
1.
In a Units View window (see Accessing Units View windows on page 91), click Customize. The Units View
Customization window will open.
2.
Click Visibility in the Available Fields column and then click Add. Visibility will be moved to the Fields to
Show column.
3.
Enable the Show hidden items checkbox if you wish to display hidden units in the Units View
Customization window with a transparent icon.
4.
Click Save and then click Close. The window will open, containing the Visibility column. The Visibility
column will display Hide for each unit.
5.
Click Hide for each unit.
The display of the selected unit will be turned off in the Units View window if Show hidden items was
not selected in the Units View Customization window.
If Show hidden items was selected, the hidden unit is still shown.
To hide multiple units with one operation:
1.
In a Units View window (see Accessing Units View windows on page 91), click the checkbox next to the
units you want to hide from display. To select all units on the page, click the checkbox to the left of Name
at the top of the list.
2.
Click Operations, then select Hide Units from the drop-down menu.
To show hidden units:
1.
In a Units View window (see Accessing Units View windows on page 91) click Customize. The Units View
Customization window will open.
2.
Click Visibility in the Available Fields column and then click Add. Visibility will be moved to the Fields to
Show column.
3.
Click Show hidden items.
4.
Click Save and then click Close. The Units View window will open, containing the hidden items and the
Visibility column. The Visibility field will contain Show for the hidden items.
5.
Click Show in the Visibility column for the unit(s) you want to display. The unit will be made visible and
the Visibility field will change to Hide.
Chapter 7: Units View Windows
93
Units View windows fields
The following fields may appear in Units View windows. You may enable or disable a field’s display using the
Customize link. See Using the Customize link in windows on page 24.
•
Name in Appliance - Name of the unit as defined in the appliance. Click on the name to display or change
unit information.
•
Name in DSView - Name of the unit as defined in the DSView software database.
•
Type - Type of target device or managed appliance model. Managed appliance types cannot be changed; to
assign a type to a target device, see Unit Overview Windows on page 96.
• Status - Current activity level of a unit. Table 7.1 lists and describes the possible values.
Table 7.1: Unit Status Values
Unit type
Status and
Icon
Icon Description
Any unit
Idle
N/A The unit is powered up with no connection.
Any unit
In Use
The unit has at least one active connection.
Any unit
Status
Unknown
The status of the unit was reported to the software but cannot be obtained for an
unknown reason.
Target
devices
No Power
The target device is powered down.
Target
devices
KVM
Blocked
The connection path to the target device is blocked because a cascade switch is already
in use.
Target
devices
No device
attached
(topology
view only)
The port does not have a target device attached.
Partial
Power
The DSView software cannot determine the power state of the target device, or the
software received a mixed power state from the target device. For example, if a target
device has a KVM connection and a power device connection, the software will prompt
for a power status for both of these connections. If both connections do not reply with ON
or OFF, the power status will display as Partial Power.
Target
devices
Managed Not
appliances Responding
•
The managed appliance did not provide status information. This may occur for multiple
reasons, such as the appliance is not powered up or it is disconnected from the DSView
software system.
Action - Type of session that may be initiated. Although a unit may have multiple actions that may be
performed (for example, you may be able to access a target device using a browser session or a Telnet
session), only one action will be displayed.
NOTE: Actions are also available from Connections windows.
For example, a target device that is only attached to a serial console appliance will not contain a KVM
Session link. If a target device has a connection to both a serial console appliance and a KVM switch, a
KVM Session link will appear.
As shown in Figure 7.1, other available actions that have been enabled may be accessed by clicking the
Alternate Actions arrow to the right of the action with the highest precedence. Clicking on one of the
displayed links will launch the corresponding window type.
94 DSView 4 Management Software
Figure 7.1: Alternate Actions Arrow in a Units View Window
Table 7.2: Actions Arrow in a Units View Window
Number
1
Action
Number
Displays a list of all available connection methods
2
Action
Launches the corresponding action selected
Table 7.3: Action Links
Action link
Displays
Valid for*
KVM Session
Video Viewer window
TDs attached to KVM switch channels/ports
Video Viewer window (this link only
Exclusive KVM Session
appears when Alternate Action arrow is
TDs attached to KVM switch channels/ports
selected)
Supported versions of IBM ASM RSA II, DRAC 4 and NEC IPF embedded
Embedded Session
Viewer window
units
IPMI Session
IPMI Viewer window
IPMI TDs
Opens a Telnet session window using
Serial Session
Target devices
the configured application
EVR1500 environmental monitors, generic appliances, standalone TDs and
Browser Session
Web browser
TDs attached to serial console appliances, HP iLO embedded unit or KVM
switch ports
EVR1500 environmental monitors, generic appliances, standalone TDs and
Telnet Viewer window or third party
Telnet Session
TDs attached to serial console appliances, HP iLO embedded unit or KVM
Telnet view window
switch ports
<Service Name>
Service interface
Target devices; see Target Device Services on page 129
<Connection Name>
Session interface
Appliances and/or TDs supported by plug-ins that define this connection type.
* In addition to the units listed in this column, one or more of these connection types may be valid for units supported by plug-ins. See the plug-in
documentation for details.
Chapter 7: Units View Windows
95
•
Site - See Site, Department and Location Groups on page 177.
•
Browser URL - URL that may be used to access a target device, EVR1500 environmental monitor or generic
appliance. This field will be empty if a URL is not available.
•
Custom Field 1-3 - Custom fields assigned to units. If these fields have been defined with new names, the
defined names will appear instead of the place holder names (Custom Field 1, Custom Field 2 and so on).
See Custom Fields on page 179.
•
Department - See Site, Department and Location Groups on page 177.
•
DSView Software Server - Name of the server associated with the units.
•
Location - Location assigned to the units. See Site, Department and Location Groups on page 177.
•
Model Number - See Unit Properties on page 119.
•
Part Number - See Unit Properties on page 119.
•
Primary Contact, Primary Contact Phone, Secondary Contact and Secondary Contact Phone - Name and
phone number of person(s) responsible for a unit. See Unit Properties on page 119.
•
Serial Number - See Unit Properties on page 119.
•
Telnet Port - Port number used for a Telnet connection to a target device. See Unit Properties on page 119.
•
Visibility - Whether to display (Show) or not display (Hide) a unit in the Units View windows. See
Showing and hiding units on page 92.
•
Secure Mode - Displays a locked icon if secure mode is enabled on an appliance or an unlocked icon if it is
not. Secure mode is set when an appliance is added (see Adding Units on page 99) and can be changed from
the Operations menu (see Managed Appliance Settings on page 126).
NOTE: OSCAR status and DCHP status fields are also available for supported DSR switches; see the DSR switch plug-in help for
more information.
Multiple unit operations from a Units View window
From a Units View window, you may delete one or more units (see Deleting Units on page 106) or assign access
rights for one or more units (see About Access Rights on page 123).
You may also use the Operations button/menu to initiate certain actions on one or more units.
•
Hiding units from view - see Showing and hiding units on page 92
•
Reboot - see Rebooting on page 269
•
Show version - see Managed Appliance Settings on page 126
•
Push or pull names to/from the appliance - see Manual name push on page 109 and Manual name pull on
page 110
•
Wall power on, off or cycle - see Power Device Sockets on page 144
•
Change unit properties - see Unit Properties on page 119
Custom operations defined in plug-ins may also be listed in the Operations menu.
A given action will be available only if at least one of the selected units supports the action. If a selected unit
does not support the operation, it will be reported as such in the results window.
96 DSView 4 Management Software
When one of these multiple unit operations is initiated and confirmed (if needed), a system task is created that
will perform the operation on each unit. The Multiple Unit Operation window will open, indicating the
operation has been submitted. This window contains a link that directs the user to the Operations Results
window for the task.
To initiate and view results from multiple unit operations from a Units View window:
1.
In a Units View window (see Accessing Units View windows on page 91), initiate the multiple unit
operation as described in the procedures referenced above. If prompted, confirm the operation.
2.
The Multiple Unit Operation window will open, indicating the operation has been submitted.
If you do not want to view the results of the operation, click Close and skip the rest of this procedure.
To view the results of the operation, click Click here to view results.
3.
The Operations Results window will open, listing all multiple unit operations and any unit tasks that have
been initiated (see Using Tasks on page 273). The entry for each operation includes:
•
Name of the operation
•
When the operation started
•
When the operation finished (blank if not yet complete)
•
Status or result of the operation
You may also access this window at any time by clicking the Units tab, then clicking Operation
Results in the side navigation bar.
4.
5.
To view the results for an individual operation, click on the name. The Operation Results window for that
operation type will open, indicating:
•
Status - Current status of the task
•
Summary - Number of successful/failed/total unit operations (for example, the summary of an operation
with a status of ‘Rebooting the unit(s)’ might contain a 2/0/3 summary - 2 successful, 0 failed and 3
total units)
•
Name of the operation
•
Type of unit
•
When the operation started
•
How long the operation took
•
Status or result of the operation on the unit
Click Close.
Unit Overview Windows
The Unit Overview window contains the following information about an individual unit:
•
Target Devices - Name, type and icon associated with the target device. You may also use this window to
connect to the target device. The available connection methods are determined by the type of target device.
Power information appears only if the target device is a power device and the user has power control
rights. In this case, the user may power up, power down or cycle the power of the target device.
•
Managed appliances - Name and type of managed appliances and the tools that may be used to:
•
Reboot
Chapter 7: Units View Windows
97
•
Upgrade firmware
•
Resynchronize
•
Save or restore the configuration (valid only for supported KVM switches and serial console appliances)
•
Save or restore the user database (valid only for supported KVM switches and serial console appliances)
The available tasks depend on the type of managed appliance and the user’s access rights on the
managed appliance. (Custom tools defined by a plug-in may also be available.)
•
EVR1500 environmental monitor or generic appliance - Name and type of EVR1500 environmental monitor
or generic appliance and links for establishing a connection to it.
You may change the overview information for one target device from a Unit Overview window. From a Units
View window, you can change the type or icon for several target devices in one operation. This may be helpful
when you want to assign the same values to several units. See Unit Properties on page 119.
Other types of Unit Overview windows may be supported by plug-ins; see the plug-in documentation for more
information.
To change overview information for a target device:
1.
In a Units View window containing target devices (see Accessing Units View windows on page 91), click on
the name of a target device. The Unit Overview window will open.
2.
Enter a name for the target device.
3.
Enter a type for the target device.
4.
Select a new icon for the target device using the arrows.
5.
Click Save and then click Close. The Units View window will open. If you added a type that was not
previously defined, it will appear under Target Devices in the side navigation bar.
To initiate a session with a target device from the Unit Overview window:
1.
In a Units View window containing target devices (see Accessing Units View windows on page 91), click on
the name of a target device. The Unit Overview window will open.
2.
Click on the icon or name of the session type you wish to start.
To change the power state of a target device from the Unit Overview window:
NOTE: A user must have power control access rights and the target device must be connected to and powered by a supported power
device; see Chapter 7 on page 141.
1.
In a Units View window containing target devices (see Accessing Units View windows on page 91), click on
the name of a target device. The Unit Overview window will open.
2.
Click the checkbox to the left of the power device outlet(s). To select all device outlets on the page, click
the checkbox to the left of Connection at the top of the list.
3.
Click On, Off or Cycle to power up, power down, or power cycle (power down and then power up) the
power device outlets.
98 DSView 4 Management Software
To change the name of a managed appliance from the Unit Overview window:
1.
In a Units View window containing appliances (see Accessing Units View windows on page 91), click on
the name of an appliance. The Unit Overview window will open.
2.
Type a name for the managed appliance. (You cannot change the type.)
3.
Click Save and then click Close. The Units View window will open.
Unit Status Window
To use the Unit Status window:
1.
Click the Units tab, then click Unit Status in the side navigation bar.
2.
The Unit Status window opens.
3.
You can filter what units are displayed by selecting a status from the Filter menu. Each unit status is colorcoded. The default filtered status is Active Status which displays only currently active units.
4.
You can select how often the Unit Status is updated by selecting a time from the Interval menu.
5.
You can view the Unit Overview window by double-clicking the unit name, or right-clicking the unit name
and selecting Show Unit Overview.
99
8
Adding and Deleting Units
This chapter describes how to add and delete units in the DSView management software.
Adding Units
You may add:
•
A single managed appliance
•
A single embedded appliance
•
Multiple managed appliances based on a range of IP addresses
•
A generic appliance or an EVR1500 environmental monitor
•
A single target device that is not attached to a managed appliance
When a managed appliance is added, DSView software administrator, user administrator and appliance
administrator privileges are automatically assigned to the managed appliance. A user with any of these privileges
may:
•
Reboot a managed appliance and disconnect sessions
•
Administer local user accounts on the managed appliance
•
Control target device power
•
Establish sessions with target devices from KVM switches, serial console appliances or other supported units.
Appliance administrators and DSView software administrators may also Flash upgrade a managed appliance and
configure settings for a managed appliance.
Managed appliance rights may be changed. See About Access Rights on page 123.
When you add a KVM switch or serial console appliance, attached target devices are also added.
If you add a KVM switch or serial console appliance that has an attached power device, the power device is
automatically added to the DSView software database. Any target devices plugged into the power device outlets
(sockets) are also added, based on the options selected.
The applicable X.509 certificate is automatically copied from the DSView software to the unit being added. A
certificate is a unique identifier of an individual managed appliance. (EVR1500 environmental monitors and
generic appliances do not support certificates and may be added to multiple DSView software systems.)
IPv4 and IPv6 network protocols
The DSView software is a dual stack host that simultaneously supports both IPv4 and IPv6 network protocols. For
example, the DSView software can communicate with a DSR switch that has an IPv6 address and with an ACS
console server that has an IPv4 address. Several Avocent appliances support IPv6, including DSR switches, ACS
console servers, MergePoint SP managers and OnBoard appliances.
100 DSView 4 Management Software
NOTE: IPv6 is not supported by all appliance models. See the corresponding product or plug-in documentation for a list of specific
appliance models that support IPv6.
Wizards that add units
In a Units View window, clicking Add invokes a wizard that guides you through the process of adding managed
appliances and target devices to the DSView software system. The units that are visible in the current Units
View window determines which wizard will be invoked when you click Add.
•
If you are in the Appliances - All window, you can add managed appliances of any type. You cannot add
target devices from that window.
•
If you are in the Units View window for a specific appliance type (such as Appliances - DSR 4030), you
can only add more appliances of that type (DSR 4030 appliances). You cannot add appliances of any other
type or any target devices.
•
If you are in the Target Devices - All window or any of the target device type windows (such as Target
Devices - Linux Servers), you can add target devices. You cannot add appliances from that window.
•
If you are in the Recently Accessed window, you can add a managed appliance or a target device.
When a unit is added to the DSView software database, it is also added to the current Units View. For example,
if you are viewing units in the site named Sunrise and click Add, the new unit will be added to the Sunrise site.
You can also automatically discover supported KVM switches. See Automatic Discovery on page 115.
Adding a single managed appliance
This procedure is valid for supported KVM switches. It may also be valid for appliances supported by a plug-in;
see the appropriate documentation.
To add a single managed appliance:
1.
In a Units View window containing managed appliances (see Accessing Units View windows on page 91),
click Add. The Add Appliance Wizard opens.
2.
If you were not in an appliance type Units View window when you clicked Add in the first step, the Select
Appliance Type window opens. Select Add a single appliance by type, then select a managed appliance
from the product list. Click Next.
If you were in an appliance type Units View window when you clicked Add in the first step, go to the
next step.
3.
Enter the IP address for the appliance in the field provided.
If the appliance has already been configured with this IP address, click Next.
-orIf the appliance has not yet been configured with an IP address, select Appliance does not have an IP
address assigned yet. Complete the following steps:
a.
Plug in the appliance and turn it on.
b.
(IPv4 addresses) Type the subnet mask in the field provided.
c.
Enter a gateway in the field provided.
d.
(IPv6 addresses) Select the prefix length from the menu. The preset value is 64 bits.
Chapter 8: Adding and Deleting Units
e.
4.
101
Click Next.
The Select Options window will open. (For more information about the options that affect adding target
devices connected to the appliance, see Topology Synchronization on page 111.)
For appliances supported by plug-ins, the content of this window may differ; see the appropriate
documentation.
a.
Enable the Enable secure mode checkbox if you want the managed appliance to only be accessible by
this DSView software system. In non-secure mode, the managed appliance may be added to multiple
DSView software systems.
This checkbox will not appear when adding a DSI5100 appliance, which may only be added in
Secure mode.
b.
Enable the Allow target devices with the same name to be merged into a single target device checkbox
if you wish to merge a target device that has multiple connections into a single target device.
c.
Under Allow target devices that contain default names to be added for these type of connections, you
may enable the checkboxes for one or more connection types. Any target devices that contain default
names in the managed appliance and support the enabled connection type in the managed appliance
will be added to the DSView software database.
This option has no effect when adding a DSI5100 appliance, since default target device names
are not supported. A target device is named when it is added as a BMC port using the Add
IPMI BMC Wizard.
5.
d.
Select the System certificate key-size.
e.
Click Next.
If automatic inheritance is enabled, the Select Group(s) to Inherit window opens. Select the groups to which
the appliance will belong and click Add. Attached target devices will inherit these group memberships.
Click Next. For more information, see Automatic Inheritance for Group Memberships and Properties on
page 116.
-orIf you do not want to select groups at this time, click Do not inherit group membership.
6.
7.
If one or more cascade switches are connected to the managed appliance, the Configure Cascade Switches
window will open.
a.
Select the type of cascade switch for each row from the menu in the Cascade Switch Type column.
b.
Optionally, type a name for each row in the Name column.
c.
If two or more rows of a multiuser cascade switch are discovered, you can merge the rows by selecting
the checkboxes of those rows and clicking Merge. To undo the merge, click the row of the merged
switch and click Split. For information about other methods for merging cascade switches, see Topology
Synchronization on page 111.
d.
Click Next.
The Apply Configuration Template window opens.
If you want to apply a configuration template to the appliance, select a template from the list and click
Next.
-or-
102 DSView 4 Management Software
If you do not want to apply a configuration template to the appliance, select None and click Next.
NOTE: For more information about configuration templates, see Appliance Configuration Templates on page 117.
8.
Click Finish.
Adding a single embedded appliance
This procedure is valid only for IBM ASM RSA II, DRAC 4, HP iLO and NEC IPF embedded appliances.
To add a single embedded appliance:
1.
In a Units View window containing managed appliances (see Accessing Units View windows on page 91),
click Add. The Add Appliance Wizard will open.
2.
The Select Add Unit Procedure window will open. Click Add a single appliance.
3.
If you were not in an appliance type Units View window when you clicked Add in the first step, the Select
Appliance Type window will open. Select an embedded appliance from the product list, then click Next.
4.
5.
•
For an IBM ASM RSA II embedded appliance, go to step 4.
•
For a DRAC 4 embedded appliance, go to step 5.
•
For an HP iLO embedded appliance, go to step 6.
•
For an NEC IPF embedded appliance, go to step 7.
For IBM ASM RSA II embedded appliances:
a.
The Configure IBM ASM RSA II Settings window will open.
b.
In the Appliance Name field, type a 1-64 character appliance name. The name is not case sensitive.
c.
In the Address field, type a 1-256 character IP address in dot notation form or a DNS name. The address
is not case sensitive.
d.
In the Username field, type a 1-64 character username to be used to log in to the embedded appliance.
Usernames are case sensitive.
e.
In the Password field, type a 1-64 character password to be used to log in to the embedded appliance.
Passwords are case sensitive.
f.
Click Next.
g.
The embedded device discovery will verify that a web server exists at the specified IP address. If
successful, the Select Option window will open.
h.
Enable or disable the Allow target devices with the same name to be merged into a single target device
checkbox.
i.
Click Next. Go to step 8.
For DRAC 4 embedded appliances:
a.
The Configure DELL DRAC4 Settings window will open.
b.
In the Appliance Name field, type a 1-64 character appliance name. The name is not case sensitive.
c.
In the Address field, type a 1-256 character IP address in dot notation form or a DNS name. The address
is not case sensitive.
d.
In the Port field, type a TCP port number in the range 0-65535 where the appliance will listen.
Chapter 8: Adding and Deleting Units
6.
7.
8.
103
e.
In the Username field, type a 1-64 character username to be used to log in to the embedded appliance.
Usernames are case sensitive.
f.
In the Password field, type a 1-64 character password to be used to log in to the embedded appliance.
Passwords are case sensitive.
g.
Click Next.
h.
The embedded device discovery will verify that a web server exists at the specified IP address. If
successful, the Select Option window will open.
i.
Enable or disable the Allow target devices with the same name to be merged into a single target device
checkbox.
j.
Click Next. Go to step 8.
For HP iLO embedded appliances:
a.
The Configure HP iLO Settings window will open.
b.
In the Appliance Name field, type a 1-64 character appliance name. The name is not case sensitive.
c.
In the Address field, type a 1-256 character IP address in dot notation form or a DNS name. The address
is not case sensitive.
d.
Click Next. Go to step 8.
For NEC IPF embedded appliances:
a.
The Configure NEC IPF Settings window will open.
b.
In the Address field, type a 1-256 character IP address in dot notation form or a DNS name. The address
is not case sensitive.
c.
In the Username field, type a 1-64 character username to be used to log in to the embedded appliance.
Usernames are case sensitive.
d.
In the Password field, type a 1-64 character password to be used to log in to the embedded appliance.
Passwords are case sensitive.
e.
Click Next.
f.
The embedded device discovery will verify that the embedded appliance’s product ID matches the
appliance type. If successful, the Select Options window will open.
g.
The Appliance Name field contains the name stored in the embedded appliance. You may change this
to a 1-256 character unique name. Names are not case sensitive.
h.
Enable or disable the Allow target devices with the same name to be merged into a single target device
checkbox.
i.
Click Next.
Click Finish.
Adding managed appliances from a range or list of IP addresses
This procedure is valid for supported KVM switches and serial console appliances. It may also be valid for
appliances supported by a plug-in; see the appropriate documentation.
104 DSView 4 Management Software
To add a managed appliance from a range or list of IP addresses:
1.
In a Units View window containing managed appliances (see Accessing Units View windows on page 91),
click Add. The Add Appliance Wizard will open.
2.
The Select Add Unit Procedure window will open.
3.
To enter IP addresses as a delimited list, click Add multiple appliances, then click Next. Enter IPv4 and/or
IPv6 addresses, separated by either a comma (,) or a semi-colon (;).
-orTo enter an IP address range, click Discover appliances on the network from an IPv4 address range or
an IPv6 subnet, then click Next. Select Use IPv4 address range and type the IP address from which to
begin and end the search in the corresponding fields, or select Use IPv6 subnet and type the IPv6
network prefix in the corresponding field. Click Next.
4.
The DSView software will search for managed appliances within the IP address range. When the search is
completed, the Select Appliances to Add window will open, listing the results.
5.
Add or remove appliances.
•
To add one or more managed appliances, select the managed appliances in the Appliances found list,
then click Add. The managed appliances will be moved to the Appliances to Add list.
•
To remove one or more managed appliances, select the managed appliances in the Appliances to Add
list, then click Remove. The managed appliances will be moved to the Appliances found list.
Click Next.
6.
The Select Options window will open. (For more information about the options that affect adding target
devices connected to the appliance, see Topology Synchronization on page 111.)
For appliances that are supported by plug-ins, the content of this window may differ; see the appropriate
documentation.
a.
Click Enable secure mode if you want the managed appliance to only be accessible by this DSView
software system. In non-secure mode, the managed appliance may be added to multiple DSView
software systems.
NOTE: For appliances that require Secure mode, this checkbox will not be visible and the appliance will enable Secure mode
automatically.
b.
Click Allow target devices with the same name to be merged into a single target device if you wish to
merge a target device that has multiple connections into a single target device.
c.
Under Allow target devices that contain default names to be added for these type of connections, you
may enable one or more connection types. Any target devices that contain default names in the
managed appliance and support the enabled connection type in the managed appliance will be added to
the DSView software database.
This option has no effect when adding a DSI5100 appliance, since default target device names
are not supported. A target device is named when it is added as a BMC port using the Add
IPMI BMC Wizard.
d.
Select the certificate key-size.
e.
Click Next.
Chapter 8: Adding and Deleting Units
105
7.
The Adding Appliances window will open while the selected managed appliances are added to the DSView
software system.
8.
The Apply Configuration Template window opens.
If you want to apply a configuration template to the appliance, select a template from the list and click
Next.
-orIf you do not want to apply a configuration template to the appliance, select None and click Next.
NOTE: For more information about configuration templates, see Appliance Configuration Templates on page 117.
9.
Click Finish.
Adding a generic appliance or an EVR1500 environmental monitor
To add a single EVR1500 environmental monitor or generic appliance:
1.
Click Add in a Units View window. The Add Unit Wizard will open.
2.
The Select Add Unit Procedure window will open. Click Add a single appliance, then click Next.
3.
The Select Appliance Type window will open. Select EVR1500 or Generic from the product list, then click
Next.
4.
A Configure Generic Appliance Settings window will open.
5.
a.
Type the name.
b.
Type either the address or the fully qualified domain name.
c.
Type the Telnet port.
d.
Type the web browser URL.
e.
Click Next.
Click Finish.
Adding a target device
You may add a target device using the Add Target Device Wizard, which is described in this section. You may
also add a target device using the Attach Target Device Wizard, which is available from a Units View window
that has the topology view enabled. See Topology view on page 90.
To add a power device, see Power Devices on page 141. To add BMCs, see the DSI5100 Operations for the
DSView Software Technical Bulletin, available on the Avocent web site.
To add a target device:
1.
In a Units View window containing target devices (see Accessing Units View windows on page 91), click
Add. If you are in a target device view window, the Add Target Device Wizard will open. If you are in a
mixed view window, the Add Unit Wizard will open.
2.
If you were in a mixed view window when you clicked Add, the Select Add Unit Procedure window will
open. Click Add a single target device. Click Next.
106 DSView 4 Management Software
If you were in a target device view window when you clicked Add, go to the next step.
3.
The Type in Device Settings window will open, where you may enter optional information: name, address
or fully qualified domain name, Telnet port and web browser URL.
4.
Click Finish.
Deleting Units
When you delete a unit, it is removed from the DSView software database, and all associated connections will
also be deleted.
You may also choose to delete target devices that are no longer connected when you run the Resync Wizard; see
Topology synchronization options in the Resync Wizard on page 113.
To delete a power device, see Power Devices on page 141.
To delete a unit:
1.
In a Units View window (see Accessing Units View windows on page 91), click the checkbox next to the
unit name. To delete all units on the page, click the checkbox to the left of Name at the top of the list.
2.
Click Delete. You are prompted to confirm the deletion.
3.
Confirm or cancel the deletion.
Automatically deleting attached units
For target devices exclusively managed by a single appliance, you may specify that the target devices are
automatically deleted when the managing appliance is deleted.
To modify target device delete policy settings:
1.
Click the System tab.
2.
Click Global Properties in the top navigation bar. Click Units, then click Deletion in the side navigation
bar.
3.
If you want target devices automatically deleted, select Delete target devices that no longer have
connection.
-orIf you do not want target devices automatically deleted, select Do not delete the target devices.
107
9
Synchronizing the DSView Software
Database
This chapter describes how to synchronize the DSView software database with changes that occur on units.
Name Synchronization
Units and connections in the DSView software system have a “Name in DSView”, which is the name stored in the
DSView software database. Some units (appliance serial ports, cascade switches, target devices, power devices and
power device sockets) may also have a “Name in Appliance,” which is the name stored in the managed appliance.
The DSView software name synchronization feature will “push” and/or “pull” names. You may enable the name
push and name pull operations to run automatically. You may also push and pull names manually.
Name push
When the name of a target device or cascade device is changed in the DSView software database, a push operation
will update the target device, cascade device, serial port and power device socket names in the appliance.
You may also rename units associated with a single connection to a target device in the DSView software
database. The name push operation will then push the new unit names to the appliance.
Name pull
When the name of a target device, cascade device, serial port or power device socket is changed in a managed
appliance, a pull operation will update the target device and cascade device names in the DSView software
database.
You may enable/disable automatic name push and automatic name pull. You may also manually initiate a push or
pull operation at any time.
Automatic name push
When automatic name push is enabled, the name push operation occurs automatically when a name is changed in
the DSView software.
Table 9.1: Automatic Name Push Operation Effects
Unit
Effect
If the target device for the serial port in the DSView software database has a single appliance connection, the
Appliance
target device name will be pushed to the appliance. If the target device for the serial port in the DSView software
serial
database has multiple appliance connections, the target device name will be pushed to the appliance for each
ports
appliance connection (for connection type(s) enabled in the Automatic Name Push Properties window).
Power
devices
The power device name in the DSView software database will be pushed to the appliance.
108 DSView 4 Management Software
Unit
Effect
Power
device
sockets
If the target device for the power device socket in the DSView software database has a single appliance
connection, the target device name will be pushed to the appliance. If the target device for the power device
socket in the DSView software database has multiple appliance connections, the target device name will be
pushed to each appliance for each appliance connection (for connection type(s) enabled in the Automatic Name
Push Properties window).
Target
devices
If the target device in the DSView software database has a single appliance connection, the target device name
will be pushed to the appliance. If the target device in the DSView software database has multiple appliance
connections, the target device name will be pushed to the appliance for each appliance connection (for
connection type(s) enabled in the Automatic Name Push Properties window).
Cascade
switches
If the cascade switch in the DSView software database has a single appliance connection, the name will be pulled
from the appliance to update the cascade switch name in the DSView software database. If the cascade switch in
the DSView software database has multiple appliance connections to the same appliance (a multiuser cascade
switch), the cascade switch name will be pulled from the appliance connection with the lowest port number to
update the cascade switch in the DSView software database. (Multiuser cascade switches are treated as
separate cascade switches by the appliance.)
To enable or disable automatic name push:
1.
Click the System tab.
2.
Click Global Properties in the top navigation bar.
3.
Click Units - Synchronization in the side navigation bar, then click Auto Name Push.
4.
The Automatic Name Push Properties window will open. To enable automatic name push, enable the Push
Names from DSView to appliances automatically checkbox.
To disable automatic name push, disable the Push Names from DSView to appliances automatically
checkbox and go to the last step.
5.
Enable the checkboxes for one or more appliance connection types. The name in the DSView software will
be pushed to the appliance if the target device has a connection that matches the selected type.
6.
Click Save.
Automatic name pull
When automatic name pull is enabled, the name pull operation occurs automatically when an appliance name is
changed.
Table 9.2: Automatic Name Pull Operation Effects
Unit
Effect
If the target device for the serial port in the DSView software database has a single appliance connection, the
Appliance target device name will be pulled from the appliance to update the target device name in the DSView software
serial
database. If the target device for the serial port in the DSView software database has multiple appliance
ports
connections, the target device name will be pulled from one of the appliance connections (based on the
configured connection type priority) to update the target device name in the DSView software database.
Power
devices
The power device name will be pulled from the appliance to update the power device name in the DSView
software database.
Power
device
sockets
If the target device for the power device socket in the DSView software database has a single appliance
connection, the target device name will be pulled from the appliance to update the target device name in the
DSView software database. If the target device for the power device socket in the DSView software database
has multiple appliance connections, the target device name will be pulled from one of the appliance
connections (based on the configured connection type priority) to update the target device name in the
DSView software database.
Chapter 9: Synchronizing the DSView Software Database
Unit
Effect
Target
devices
If the target device in the DSView software database has a single appliance connection, the name will be
pulled from the appliance to update the target device name in the DSView software database. If the target
device in the DSView software database has multiple appliance connections, the target device name will be
pulled from one of the appliance connections (based on the configured connection type priority) to update the
target device name in the DSView software database.
Cascade
switches
If the cascade switch in the DSView software database has a single appliance connection, the name will be
pulled from the appliance to update the cascade switch name in the DSView software database. If the
cascade switch in the DSView software database has multiple appliance connections to the same appliance (a
multiuser cascade switch), the cascade switch name will be pulled from the appliance connection with the
lowest port number to update the cascade switch in the DSView software database. (Multiuser cascade
switches are treated as separate cascade switches by the appliance.)
109
The following sections describe how to change a unit’s Name in Appliance:
•
Power device - see Power Devices on page 141
•
Power device socket - see Power Device Sockets on page 144
•
Cascade switch - see KVM Switch and Cascade Switch Settings on page 133
•
Target device - see Target Device Settings on page 130
To enable or disable automatic name pull:
1.
Click the System tab.
2.
Click Global Properties in the top navigation bar.
3.
Click Units - Synchronization in the side navigation bar, then click Auto Name Pull.
4.
The Automatic Name Pull Properties window will open. To enable automatic name pull, enable the Pull
Names from appliances to DSView automatically checkbox.
To disable automatic name pull, disable the Pull Names from appliances to DSView automatically
checkbox and go to the last step.
5.
For target devices that have multiple connections, you may set the connection type priority by using the
arrows to re-order the available types. This order determines which target device name will be pulled from
one or more appliances to update the DSView software database. The name will be pulled from only one
appliance.
6.
Click Save.
Manual name push
You may initiate a manual name push from a Units View window (see below) and from the following windows:
•
Target Devices window - see Target Device Settings on page 130
•
Power Device window - see Power Devices on page 141
•
Power Device Sockets window - see Power Device Sockets on page 144
•
Appliance cascade switches window - see KVM Switch and Cascade Switch Settings on page 133
110 DSView 4 Management Software
To initiate a name push operation from a Units View window:
1.
In a Units View window (see Accessing Units View windows on page 91), click the checkboxes next to one
or more units. To select all units on the page, click the checkbox to the left of the heading at the top of the
list.
2.
Click Operations, then select Push Names to Appliance from the drop-down menu.
3.
The Multiple Unit Operations window will open, containing a link to the Operation Results window; see
Multiple unit operations from a Units View window on page 95.
Manual name pull
Table 9.3 describes what occurs when a name pull operation is initiated.
Table 9.3: Manual Name Pull Operation Effects
When pull
is initiated
The effect is
for one or
more:
Appliance
The target device name will be pulled from the appliance to update the target device name in the DSView
serial
software database.
ports
Power
devices
The power device name will be pulled from the appliance to update the power device name in the DSView
software database.
Power
device
sockets
The target device name will be pulled from the appliance to update the target device name in the DSView
software database.
Target
devices
The target device name will be pulled from the appliance to update the target device name in the DSView
software database.
Cascade
switches
The cascade switch name will be pulled from the appliance to update the cascade switch name in the DSView
software database. If the cascade switch in the DSView software database has multiple appliance
connections to the same appliance (a multiuser cascade switch), the cascade switch name will be pulled from
the appliance connection with the lowest port number to update the cascade switch in the DSView software
database. Multiuser cascade switches are treated as separate cascade switches by the managed appliance.
You may initiate a manual name pull from a Units View window and from the following windows:
•
Target Devices window - see Target Device Settings on page 130
•
Power Device window - see Power Devices on page 141
•
Power Device Sockets window - see Power Device Sockets on page 144
•
Appliance cascade switches window - see KVM Switch and Cascade Switch Settings on page 133
To initiate a name pull operation from a Units View window:
1.
In a Units View window (see Accessing Units View windows on page 91), click the checkboxes next to one
or more units. To select all units on the page, click the checkbox to the left of the heading at the top of the
list.
2.
Click Operations, then select Pull Names from Appliance from the drop-down menu.
3.
The Multiple Unit Operations window will open, containing a link to the Operation Results window; see
Multiple unit operations from a Units View window on page 95.
Chapter 9: Synchronizing the DSView Software Database
111
Topology Synchronization
The topology synchronization operation updates the DSView software database when a change occurs in a
managed appliance. Examples of changes are the adding/removing of an IQ adaptor, cascade switch or power
device.
Synchronization options include:
•
Merge target device names - A target device that has connections to more than one appliance managed by
the DSView software can appear as two different devices when the appliances are added to the DSView
software database. For example, a server may have a serial console port connected to a serial console
appliance, which is used during the boot process. The same server may also have a KVM connection to a
KVM switch that is accessible after the server is up and running. You may configure that target device to
appear only once, and the DSView software will provide the valid Action choices for accessing the device.
•
Default target device names allowed for connection types - If a target device has a default name, you may
indicate that it can be added to the DSView software database only if it supports specific connection type(s)
in the appliance - for example, KVM, serial or power.
•
You may enable/disable deleting target devices that no longer have connections from the DSView software
database.
You may enable or disable automatic topology synchronization. You may also control topology synchronization
manually by:
•
Enabling or disabling options when the Add Unit Wizard runs.
•
Enabling or disabling options when the Resync Wizard runs.
•
Initiating a target device or cascade switch merge operation from a Unit Overview window.
•
Initiate a target device merge operation from the Unit Tools window (see Merging target devices on page
267).
•
Initiating a cascade switch merge operation on two multiuser cascade switches in the same appliance from a
Units View window.
•
Scheduling or manually running the update topology task (see Task: Update topology for selected units on
page 283.
Automatic topology synchronization
NOTE: Automatic topology synchronization is not supported on some managed appliances, including the LANDesk® Server
Manager. Alternatively, you may schedule the update topology task to keep these appliances synchronized with the DSView software.
See Task: Update topology for selected units on page 283.
To enable or disable automatic topology synchronization:
1.
Click the System tab.
2.
Click Global Properties in the top navigation bar.
3.
Click Units - Synchronization in the side navigation bar, then click Auto Topology.
4.
The Automatic Topology Properties window will open. To enable automatic topology synchronization,
enable the Update DSView with topology changes from appliances automatically checkbox.
112 DSView 4 Management Software
To disable automatic topology synchronization, disable the Update DSView with topology changes
from appliances automatically checkbox and go to the last step.
5.
If you enable the Allow target devices with the same name to be merged into a single target device
checkbox, the connection to a target device in the appliance will be merged with the connection(s) to an
existing target device in the DSView software database.
6.
If you enable the Delete Target Devices that no longer have connections checkbox, target devices that no
longer have connections will be permanently deleted from the DSView software database.
7.
If you enable the Add a target device to new connections checkbox, a target device in the appliance will be
added to a new unit (appliance, power device or cascade switch) connection in the DSView software
database.
If you disable this checkbox, the target device in the appliance will not be added automatically to a
new unit connection in the DSView software database. However, you can add it manually; see
Topology view on page 90.
8.
If you enable the Allow target devices that contain default names to be added for these type of connections
checkbox, you may then enable one or more connection type checkboxes. Any target devices that contain
default names in the appliance will be added to the DSView software database only if the connection type
in the appliance matches an enabled connection type in this window.
9.
Click Save.
Topology synchronization options in the Add Unit Wizard
The Select Options window in the Add Unit Wizard allows you to specify the access mode and certain topology
synchronization options.
•
Enable/disable secure mode
•
Merge target device names
•
Default target names allowed for connection types
This window is described in Adding Units on page 99.
Each of these options has a default value, which you may change.
To change the default values of the options in the Add Unit Wizard:
1.
Click the System tab.
2.
Click Global Properties in the top navigation bar.
3.
Click Wizard Defaults in the side navigation bar, then click Add Unit Wizard.
4.
The Add Unit Wizard Default Options window will open.
5.
If you enable the Enable secure mode checkbox, by default, the unit will only be accessible by this DSView
software system. In non-secure mode, the unit may be added to multiple DSView software systems.
6.
If you enable the Allow target devices with the same name to be merged into a single target device
checkbox, by default, the connection to a target device in the appliance will be merged with the connection
(s) to an existing target device in the DSView software database.
7.
If a target device has a default name, you may indicate that, by default, it can be added to the DSView
software database only if it supports specific connection type(s) in the appliance. Enable the checkboxes for
the specific connection types.
Chapter 9: Synchronizing the DSView Software Database
8.
113
Click Save.
Topology synchronization options in the Resync Wizard
The Select Resync Options window in the Resync Wizard allows you to specify certain topology
synchronization options.
•
Remove offline connections
•
Delete target devices that no longer have connections
•
Merge target device names
•
Default target names allowed for connection types
This window is described in Resynchronizing units on page 270.
Each of these options has a default value, which you may change.
To change the default values of the options in the Resync Wizard:
1.
Click the System tab.
2.
Click Global Properties in the top navigation bar.
3.
Click Wizard Defaults in the side navigation bar, then click Resync Wizard.
4.
The Resync Wizard Default Options window will open.
5.
•
If you enable the Remove offline connections checkbox, by default, any appliance connections that are
reported as offline in the appliance will be deleted from the DSView software database. The Resync
Wizard does not add offline connections to the DSView software database.
•
If you enable the Delete target devices that no longer have connections checkbox, by default, any
target devices that no longer have connections are permanently deleted from the DSView software
database.
•
If you enable the Allow target devices with the same name to be merged into a single target device
checkbox, by default, the connection to a target device in the appliance will be merged with the
connection(s) to an existing target device in the DSView software database.
•
If a target device has a default name, you may indicate that, by default, it can be added to the DSView
software database only if it supports specific connection type(s) in the appliance. Enable the checkboxes
for the specific connection types.
Click Save.
Merging target devices
Merging target devices may be necessary if a target device is connected to one or more managed appliances. For
example, if a target device is connected to both a DSR switch and an ACS console server, this tool will merge
the target devices (that were created when the managed appliances were added) into a single target device that
contains all of the target actions.
You may also merge target devices from a Unit Tools window, see Merging target devices on page 267.
114 DSView 4 Management Software
To merge target devices from a Units View window:
1.
In a Units View window containing target devices (see Accessing Units View windows on page 91), click on
the target device name. The Unit Overview window will open.
2.
Click the Merge Target Devices icon or link. The Merge Target Devices Wizard will appear.
3.
The Select Target Devices to Merge window will open. The selected target device will be listed in the
Target Devices to Merge list.
•
To add one or more target devices to the merge list, select the target device(s) in the Available Target
Devices list, then click Add. The target devices will be moved to the Target Devices to Merge list.
•
To remove one or more target devices from the merge list, select the target device(s) from the Target
Devices to Merge list, then click Remove. The target devices will be moved to the Available Target
Devices list.
•
To merge target devices in a particular order, select one or more target devices in the Target Devices to
Merge list and use the up and down arrows to move the selected target devices up or down in the
listing. Once the order has been specified, select Merge missing properties to the target device based on
the order of the devices in the “Target Devices to Merge” list.
The merged target devices will contain the name of the first target device in the Target Device
to Merge list. For example, if you are merging two target devices named TD1 and TD2, and
TD2 is listed before TD1, the merged target device will be named TD2.
Click Next.
4.
The Confirm Target Device Merge window will open. Click Next to confirm merging the connection paths
into the specified destination target device. See Connections to Units on page 155.
5.
The Completed Successful window will open.
6.
Click Finish.
To merge target devices from a Units View window:
1.
In a Units View window containing target devices (see Accessing Units View windows on page 91), select
the checkbox next to the target devices that you want to merge.
2.
From the Operations menu, select Merge Target Devices. The Merge Target Devices window opens.
3.
Select the target devices to be merged from the Available Targets list. The merged target devices will
contain the name of the first target device in the Target Device to Merge list. For example, if you are
merging two target devices named TD1 and TD2, and TD2 is listed before TD1, the merged target device
will be named TD2. The Connection Path(s) list displays the appliance and the specified destination target
device.
4.
(Optional) To merge target devices in a particular order, select one or more target devices in the Target
Devices to Merge list and use the up and down arrows to move the selected target devices up or down in
the listing. Once the order has been specified, select Merge missing properties to the target device based on
the order of the devices in the “Target Devices to Merge” list.
5.
Click Merge.
Chapter 9: Synchronizing the DSView Software Database
115
Merging or splitting cascade switches
You may use the Merge Cascade Switch wizard to modify the name/type of one or more cascade switches that
belong to the same appliance in the DSView software database. You may also merge or split two or more multiuser cascade switches from the same appliance.
To merge or split cascade switches:
1.
In a Units View window containing cascade switches (see Accessing Units View windows on page 91), click
on the cascade switch name. The Unit Overview window will open.
2.
Click the Merge Target Devices icon or link. The Merge Cascade Switches Wizard will appear.
3.
The Cascade Switch Configuration window will open. The Appliance Port column lists the ports in the
appliance that are connected to cascade switches.
4.
You may change the cascade switch type by selecting from the drop-down menu. If you change the cascade
switch name, it must contain 1-64 characters and must not exist in the DSView software database unless it is
associated with a multi-user cascade switch.
5.
To merge cascade switches, click the checkboxes to the left of the entries, then click Merge.
6.
To split a previously merged set of cascade switches, click the checkbox to the left of the entry, then click
Split.
7.
Click Next. The Operation in Progress window will open, followed by the Completed Successful window.
8.
Click Finish.
Automatic Discovery
NOTE: Automatic discovery is only supported for KVM over IP switches. To be available for automatic discovery, discovery settings on
the KVM over IP switch must be configured with the DSView Server IP address. For more information, see the associated
Installer/User Guide.
To enable or disable automatic discovery:
1.
Click the System tab.
2.
Click Global Properties in the top navigation bar.
3.
Click Units - Synchronization in the side navigation bar, then click Auto Discovery.
4.
Enable the Enable Auto Discovery checkbox if you want the DSView software to automatically discover
supported appliances.
5.
Enable the Enable secure mode checkbox if you want the managed appliance to only be accessible by this
DSView system. In non-secure mode, the managed appliance may be added to multiple DSView systems.
6.
If you enable the Allow target devices with the same name to be merged into a single target device
checkbox, by default, the connection to a target device in the appliance will be merged with the connection
(s) to an existing target device in the DSView database.
Successful or failed automatic discovery generates a DSView event.
116 DSView 4 Management Software
Automatic Inheritance for Group Memberships and Properties
You can allow new target devices to inherit group memberships and some properties from the appliances to
which the target devices are attached. Only location, contacts, notes and custom field properties are inherited.
For information about assigning properties to a unit, see Unit Properties on page 119.
To enable automatic inheritance:
1.
Click the System tab.
2.
Click Global Properties in the top navigation bar.
3.
Click Automatic Inheritance in the side navigation bar.
4.
To allow new target devices to inherit group membership and properties from the appliance, select Allow
new target devices to inherit the group memberships and properties from the corresponding appliance.
5.
Click Save.
When automatic inheritance is enabled, the following occurs:
•
When you use the Add Unit Wizard to add an appliance, you can specify the group for which you want the
appliance to belong. Attached target devices will inherit these group memberships. Or, you can select Do
not inherit group membership. See Adding a single managed appliance on page 100. Properties are not
inherited at this time because the new appliance does not yet have any properties assigned.
•
When new attached target devices are discovered using automatic topology synchronization, the Resync
Wizard or the update topology task, the new target devices inherit group memberships and location,
contacts, notes and custom field properties from the appliance. For more information about these operations,
see Automatic topology synchronization on page 111, Resynchronizing units on page 270 and Task: Update
topology for selected units on page 283.
117
10
Managing Units
This chapter describes how to manage unit properties and settings, access rights and local account settings, and
how to view unit asset and usage reports.
Appliance Configuration Templates
Appliance configuration templates allow DSView administrators to quickly configure new units or replace failed
units. You can create an appliance configuration template based on any supported unit in the DSView software
system. The appliance configuration template saves the properties of the model unit so that they can be applied to
other units. Two classifications of settings are saved in appliance configuration templates:
•
Personality data is specific to a single unit and is only applied during a replace appliance operation. An
example of personality data is an IP address.
•
Fixed data is specific to the unit family (such as DSR 8035 switches) but is not specific to a single unit. Fixed
unit data, such as session time-outs, is applied during both an apply appliance configuration template operation
and a replace appliance operation.
You can also create appliance configuration templates that are specific to a single unit. For example, once the unit
is configured, you may wish to use the Save Last Known Good Configuration Template operation to create an
appliance configuration template of the unit in that state. You can also use the Save Current Configuration
Template to create an appliance configuration template of the unit in its current state. These templates can later be
applied to the unit if needed.
NOTE: For appliances that do not support appliance configuration templates, the related buttons and links are not displayed.
Saving appliance configuration templates
Saving an appliance configuration template generates a DSView event.
To save an appliance configuration template:
NOTE: This procedure creates an appliance configuration template than can be applied to any unit of the same family as the model unit.
1.
In a Units View window containing appliances (see Accessing Units View windows on page 91), select the
appliance you want to use as the model for the appliance configuration template. The Unit Overview window
opens.
2.
Click the Save Configuration Template icon or link. The Save Appliance Configuration Template Wizard
opens.
3.
Enter a name for the appliance configuration template. Click Next.
4.
The Completed Successful window opens. Click Finish.
118 DSView 4 Management Software
To save the last known good or current configuration template:
NOTE: This procedure creates appliance configuration templates that can only be applied to the selected unit.
In a Units View window containing appliances (see Accessing Units View windows on page 91), select the
appliance for which you want to save an appliance configuration template. Click the Save Last Known Good
Configuration Template or Save Current Configuration Template icon or link.
-orIn a Units View window containing appliances, select the checkbox next to the appliance for which you want to
apply the appliance configuration template. From the Operations menu, select Save Last Known Good
Configuration Template or Save Current Configuration Template.
Modifying appliance configuration template properties
To view, modify or delete appliance configuration template files:
NOTE: Administrator rights are required to view and delete appliance configuration template files.
1.
Click the System tab.
2.
Click Appliance Files in the top navigation bar.
3.
Click Configuration Template in the side navigation bar. A list of configuration templates is displayed.
4.
To delete an appliance configuration template, select the checkbox next to the template(s) and click Delete.
5.
To view the properties of an appliance configuration template, click the name of the template.
6.
The appliance configuration template properties are displayed, including the name, supported unit type,
creation date and the unit that created the template. To change the name, enter a new name and click Save.
7.
Click Close.
Applying appliance configuration templates
Applying appliance configuration templates generates a DSView event.
To apply an appliance configuration template to a new appliance:
1.
In a Units View window containing appliances (see Accessing Units View windows on page 91), select the
appliance for which you want to apply the appliance configuration template. The Unit Overview window
opens. Click the Apply Configuration Template icon or link. The Save Appliance Configuration Template
Wizard opens.
-orIn a Units View window containing appliances, select the checkbox next to the appliance for which
you want to apply the appliance configuration template. From the Operations menu, select Apply
Configuration Template.
2.
From the list, select the appliance configuration template you want to apply. Click Save.
-orSelect Apply Last Known Good Configuration Template.
Chapter 10: Managing Units
119
-orSelect Apply Current Configuration Template.
3.
The Completed Successful window opens. Click Finish.
Or, to apply the appliance configuration template during the Add Unit Wizard, see Adding Units on page 99.
To replace a failed appliance:
NOTE: Appliance replacement does not work in secure mode.
1.
In a Units View window containing appliances (see Accessing Units View windows on page 91), select the
appliance for which you want to apply the appliance configuration template. The Unit Overview window
opens. Click the Appliance Replacement icon or link. The Save Appliance Configuration Template Wizard
opens.
-orIn a Units View window containing appliances, select the checkbox next to the appliance for which
you want to apply the appliance configuration template. From the Operations menu, select Appliance
Replacement.
2.
Enter the IP address of the failed appliance.
3.
From the list, select the appliance configuration template you want to apply. Click Save.
4.
The Completed Successful window opens. Click Finish.
Unit Properties
A user with access rights may change the following properties for a unit:
•
Overview - Specify the type and icon for a target device.
•
Identity - May be helpful for quickly identifying information about a unit.
•
Location (site, department and location) - May be helpful for identifying where a unit is. See Site,
Department and Location Groups on page 177.
•
Contacts - Identify the primary and secondary contacts may be helpful for quickly identifying the people to
notify if an issue or question arises about a particular unit.
•
Custom fields - Ten custom fields are available, in which you may specify any information you wish. For
example, you may wish to define custom fields such as Program Manager, Building Number and so on. See
Custom Fields on page 179.
•
Notes.
•
Network.
•
KVM session profile. See Managing KVM session profiles on page 224.
You may specify which properties display in a Units View window by using the Customize link. See Using the
Customize link in windows on page 24.
You may change a single property for one or more units at a time, or you may change multiple properties for
multiple units by using the Properties - Bulk Edit operation.
120 DSView 4 Management Software
To change multiple properties for multiple units using the Properties - Bulk Edit operation:
1.
In a Units View window (see Accessing Units View windows on page 91), select the checkboxes next to the
appliances or target devices that you want to edit.
2.
Click Operations, then select Properties - Bulk Edit from the drop-down menu.
3.
The Bulk Edit Unit Properties window opens. The unit names are displayed in the left column, and the
properties are displayed in the adjacent columns. You can scroll to view columns, or specify which columns
are displayed by clicking Select Columns. Select the properties that you want to be displayed, click Add,
then click Save.
4.
To edit unit properties, type the values in the appropriate fields. To quickly navigate the spreadsheet, use the
Tab and Shift + Tab keystrokes to move right and left and the Enter and Shift + Enter keystrokes to
move down and up.
5.
Click Save.
To change overview information for one or more target devices:
1.
In a Units View window containing target devices (see Accessing Units View windows on page 91), click
the checkbox next to one or more target devices. To change overview information for all target devices in
the page, click the checkbox to the left of Name at the top of the list.
2.
Click Operations, then select Properties from the drop-down menu.
3.
The Multiple Unit Properties window will open. Click Unit Overview.
4.
Enter a new type for the target devices.
5.
Select a new icon for the target devices using the arrows.
6.
Click Save and then click Close. The Units View window will open. If you added a type that was not
previously defined, it will appear under Target Devices in the side navigation bar.
To change the identity properties for a unit:
NOTE: Identity properties are visual representations only. Defining incorrect information may cause confusion (for example,
mistyping a serial number).
1.
In a Units View window (see Accessing Units View windows on page 91), click on the appliance or target
device name.
2.
Click Properties in the side navigation bar. The Unit Identification Properties window will open. To change
information, type a part number, serial number, model number and/or asset tag number.
3.
Click Save and then click Close. The Units View window will open.
To change the location properties for a unit:
NOTE: Location properties are visual representations only. Defining incorrect information may cause confusion (for example, a
mistyped room number).
1.
In a Units View window (see Accessing Units View windows on page 91), click on the appliance or target
device name.
2.
Click Properties in the side navigation bar and then click Location in the side navigation bar. The Unit
Location Properties window will open.
Chapter 10: Managing Units
3.
Type or use the menus to select the site, department and/or location for the unit.
4.
Click Save and then click Close. The Units View window will open.
121
To change the location properties for one or more units from a Units View window:
1.
In a Units View window (see Accessing Units View windows on page 91), click the checkbox next to the
unit(s). To change location properties for all units in the page, click the checkbox to the left of Name at the
top of the list. (If the page contains units that do not support location properties, they will not be affected.)
2.
Click Operations, then select Properties from the drop-down menu.
3.
The Multiple Unit Properties window will open. Click Location.
4.
Type or use the menus to specify the site, department and/or location for the units.
5.
Click Save and then click Close. The Units View window will open.
To change the contact properties for a unit:
1.
In a Units View window (see Accessing Units View windows on page 91), click on the appliance or target
device name.
2.
Click Properties in the side navigation bar and then click Contacts in the side navigation bar. The Unit
Contacts window will open. Type the names and phone numbers of the primary and secondary contacts.
3.
Click Save and then click Close. The Units View window will open.
To change the contact properties for one or more units from a Units View window:
1.
In a Units View window (see Accessing Units View windows on page 91), click the checkbox next to the
unit(s). To change contact properties for all units in the page, click the checkbox to the left of Name at the
top of the list. (If the page contains units that do not support contact properties, they will not be affected.)
2.
Click Operations, then select Properties from the drop-down menu.
3.
The Multiple Unit Properties window will open.
4.
•
To change the primary contact information, click Primary Contact. Type names and phone numbers for
the primary contact.
•
To change the secondary contact information, click Secondary Contact. Type names and phone numbers
for the secondary contact.
Click Save and then click Close. The Units View window will open.
To change the custom fields for a unit:
1.
In a Units View window (see Accessing Units View windows on page 91), click on the appliance or target
device name.
2.
Click Properties in the side navigation bar, then click Custom Fields in the side navigation bar. The Unit
Custom Fields window will open. To change information, type the information in each of the custom fields.
3.
Click Save and then click Close. The Units View window will open.
To change the custom fields for one or more units from a Units View window:
1.
In a Units View window (see Accessing Units View windows on page 91), click the checkbox next to the
unit(s). To change custom fields for all units in the page, click the checkbox to the left of Name at the top of
122 DSView 4 Management Software
the list. (If the page contains units that do not support custom fields, they will not be affected.)
2.
Click Operations, then select Properties from the drop-down menu.
3.
The Multiple Unit Properties window will open. Click Custom Fields.
4.
Type the information in each of the custom fields.
5.
Click Save and then click Close. The Units View window will open.
To change the note properties for a unit:
1.
In a Units View window (see Accessing Units View windows on page 91), click on the appliance or target
device name.
2.
Click Properties in the side navigation bar and then click Notes in the side navigation bar. The Unit Notes
window will open. Type description, accounting and comment information.
3.
Click Save and then click Close. The Units View window will open.
To change the note properties for one or more units from a Units View window:
1.
In a Units View window (see Accessing Units View windows on page 91), click the checkbox next to the
unit(s). To change note properties for all units in the page, click the checkbox to the left of Name at the top
of the list. (If the page contains units that do not support note properties, they will not be affected.)
2.
Click Operations, then select Properties from the drop-down menu.
3.
The Multiple Unit Properties window will open. Click Notes.
4.
Type description, accounting and comment information.
5.
Click Save and then click Close. The Units View window will open.
To change the network properties for a target device:
NOTE: Defining incorrect information for these properties may cause network connection errors.
1.
In a Units View window containing target devices (see Accessing Units View windows on page 91), click on
the target device name.
2.
Click Properties in the side navigation bar and then click Network in the side navigation bar. The Unit
Network Properties window will open.
3.
•
Type the address or the fully qualified domain name for the target device.
•
Type the Telnet port number to use for Telnet connections to the target device. If this field is left blank,
Telnet will not be enabled for the target device.
•
Type the URL for a web browser connection to the target device.
•
Select the DSView server that is in charge of the target device.
Click Save and then click Close. The Units View window will open.
To change the network properties for a managed appliance:
1.
In a Units View window containing appliances (see Accessing Units View windows on page 91) click on the
appliance name.
2.
Click Properties in the side navigation bar and then click Network in the side navigation bar. The Unit
Network Properties window will open.
Chapter 10: Managing Units
•
123
Type the address or the fully qualified domain name.
If you are changing the appliance IP address, you should first change it in the Appliance
Network Settings window before changing it in the Unit Network Properties window. See
Managed Appliance Settings on page 126.
•
3.
Select the DSView server in charge of the managed appliance.
Click Save and then click Close. The Units View window will open.
To change the DSView server network property for one or more units from a Units View window:
1.
In a Units View window (see Accessing Units View windows on page 91), click the checkbox next to the
unit(s). To change the DSView server property for all units in the page, click the checkbox to the left of
Name at the top of the list. (If the page contains units that do not support note properties, they will not be
affected.)
2.
Click Operations, then select Properties from the drop-down menu.
3.
The Multiple Unit Properties window will open. Click Network. Select the DSView server in charge of the
units.
4.
Click Save and then click Close. The Units View window will open.
To change the network properties for an EVR1500 environmental monitor or generic appliance:
1.
In a Units View window containing appliances (see Accessing Units View windows on page 91), click on
the appliance name.
2.
Click Properties in the side navigation bar and then click Network in the side navigation bar. The Unit
Network Properties window will open.
3.
•
Type the address or the fully qualified domain name.
•
Type a Telnet port number.
•
Type a web browser address.
•
Select the DSView server in charge of the EVR1500 environmental monitor or generic appliance.
Click Save and then click Close. The Units View window will open.
About Access Rights
Access rights indicate which users and user groups may access units in the DSView software system. Access
rights also indicate which actions are allowed.
For target devices, you may specify whether a user or members of a user group are allowed to:
•
View the unit in a Units View window (this right is enabled automatically if any other access right for the
target device is enabled)
•
Establish viewer sessions (Video Viewer or serial, as supported on the device)
•
Control target device power
•
Establish virtual media sessions to target devices (since virtual media sessions are launched from a Video
Viewer session, if you select this option, you should also select Establish Viewer Sessions)
124 DSView 4 Management Software
•
Establish reserved virtual media sessions to target devices (since virtual media sessions are launched from a
Video Viewer session, if you select this option, you should also select Establish Viewer Sessions)
•
Configure unit settings - see Target Device Settings on page 130
•
View data logging - this access right can be set only for target devices connected to appliances that support
data logging; see Data Logging on page 159
•
Establish SPAccess Browser Sessions - this access right is required for the user to have the ability to launch
the SPAccess manual session
•
Establish SPAccess Autologin Sessions- this access right is required for the user to have the ability to launch
the SPAccess Autologin session
•
Establish SPAccess vKVM Sessions - this access right is required for the user to have the ability to launch
the SPAccess vKVM sessions
For certain managed appliances, you may specify whether a user or members of a user group are allowed to:
•
View the appliance in Units View windows (this right is enabled automatically if any other access right for
the managed appliance is enabled)
•
Reboot appliance and disconnect sessions - see Active Sessions on page 151
•
Flash upgrade appliance - see Upgrading firmware on page 269
•
Configure unit settings - see Managed Appliance Settings on page 126
•
Configure appliance local user accounts - see Local Account Settings on page 135 (this option will not
appear for managed appliances that do not support local user accounts)
•
View data logging - this access right can be set only for appliances that support data logging; see Data
Logging on page 159
For example, you may allow users to configure settings on a managed appliance, but not allow them to reboot
and disconnect sessions on it. Instead, you may allow a user who has appliance administrator privileges on the
target devices to establish a Video Viewer session, but not allow that user to perform power control operations.
Access rights may also be specified for all units in the DSView software system or for a specific unit.
By default, supported embedded units have the same access rights as generic units.
About target device access rights
When you assign access rights to a target device, any available session types may be selected, even if the target
device does not support them. For example, you may enable Video Viewer and virtual media sessions to a target
device that is attached to a serial console appliance, which does not support virtual media. The target device
access rights are not based on the valid type of connection to that target device - the ability to establish a
particular session type exists only when the target device (through its managed appliance) supports it. Using the
above example, if the target device that was attached to the serial console appliance was later moved to a
managed appliance that supported virtual media sessions, the target device could then be accessed by that
method.
Each access right is independent of other access rights. For example, you may enable virtual media session access
to a target device that supports it, but not enable KVM (Video Viewer) session access to that target device.
Since a virtual media session is launched from a KVM session, that user would, in fact, not be able to open a
virtual media session with that target device. The access right only indicates that the user is allowed to perform
the operation; it does not mean that the operation can actually be performed.
Chapter 10: Managing Units
125
How access rights can be assigned
There are several ways you may assign access rights.
•
You may assign access control rights from a unit perspective. From this perspective, you select one or more
units, specify the users/user groups for which rights will be assigned, then allow/deny the permission to
perform the action for each user/user group. See Assigning Access Rights on page 125.
•
You may also assign access control rights from a unit group perspective. This is similar to assigning access
control rights for a unit, except all units that belong to the selected unit group will be affected. See
Changing the unit group properties on page 185.
•
You may also assign access control rights from a user perspective. You select a user account, specify the
units for which rights will be assigned, then indicate the permission to perform the action (none, allow, deny
or inherit) for each unit.
•
You may assign access control rights from a user group perspective. This is similar to assigning access
control rights for a user, except all users who are members of the selected user group will be affected.
Assigning Access Rights
DSView software administrators may assign unit access rights.
To add or remove access rights:
1.
Select Users - Access Rights.
2.
From the Access Rights window, choose either Units or Unit Groups as well as either Users or User Groups,
depending on the access rights you need to give.
3.
Select the checkbox for a single unit (or unit group) or multiple units (or unit groups).
4.
Select the checkbox for a single user (or user group) or multiple users (or user groups).
5.
Access Rights will now be viewable in the window.
6.
Select appropriate access rights and click Apply.
Viewing Effective Access Rights
DSView software administrators may view the effective access rights.
NOTE: Rights cannot be modified from these pages. To modify rights, access the Users - Access Rights page.
To view the effective rights of a user or user group to a managed appliance or target:
1.
Select Appliances - All and click on the name of the managed appliance to open the Unit Overview page.
-orSelect Target Devices - All and click on the name of a target device to open the Unit Overview page.
2.
In the side navigation bar, expand Effective Rights.
3.
Click on either All Users or User Groups to the view effective rights for the appliance.
126 DSView 4 Management Software
To view the effective rights of a user or user group to a group of managed appliances or targets:
1.
Select Units - Groups and select a Unit Group.
2.
In the side navigation bar, expand Effective Rights.
3.
Click on either All Users or User Groups to view the effective rights for the unit group.
Managed Appliance Settings
To change the network settings of a managed appliance:
NOTE: The MAC address cannot be changed.
1.
In a Units View window containing appliances (see Accessing Units View windows on page 91), click on
the appliance name.
2.
Click Appliance Settings in the side navigation bar and then click Network. The Appliance Network
Settings window will open. To change information:
•
Type an IP address, in standard dot notation (xxx.xxx.xxx.xxx).
If you change the appliance IP address in the Appliance Network Settings window, you must
then also change the address in the Unit Network Properties window. See Unit Properties on
page 119. (When changing an IP address, always change it in the Appliance Network Settings
window before changing it in the Unit Network Properties window.)
3.
•
Type a subnet, in standard dot notation (xxx.xxx.xxx.xxx).
•
Type a gateway, in standard dot notation (xxx.xxx.xxx.xxx).
•
Specify a LAN speed. This network setting will not appear for CPS appliances.
•
Enable or disable DHCP or BootP (KVM switches).
•
Enable or disable ICMP ping reply.
Click Save and then click Close. The Units View window will open.
NOTE: The above steps refer to IPv4 changes only. To make changes to the IPv6 configuration of an appliance, select Appliance
Settings - Network - IPv6.
To change the IP addresses of DSView servers used for managed appliance authentication:
1.
In a Units View window containing appliances (see Accessing Units View windows on page 91), click on
the appliance name.
2.
Click Appliance Settings in the side navigation bar and then click Authentication Servers. The Appliance
Authentication Servers Settings window will open. To change information, type an IP address, in standard
dot notation (xxx.xxx.xxx.xxx), for up to four DSView servers the managed appliance will use for
authentication.
3.
Click Save and then click Close. The Units View window will open.
To display version information for one or more managed appliances from a Units View window:
1.
In a Units View window containing appliances (see Accessing Units View windows on page 91), click the
checkbox next to the unit(s). To display information about all units in the page, click the checkbox to the
left of Name at the top of the list.
Chapter 10: Managing Units
2.
Click Operations, then select Show Versions from the drop-down menu.
3.
A Multiple Unit Operation window will open, containing a link to view results; see Multiple unit
operations from a Units View window on page 95.
127
The results window includes the unit name, type and when the version information retrieval began.
The Appliance Version field will contain the main firmware version; if a unit did not or cannot report a
firmware version, dashes are displayed.
The Boot Version field contains the boot firmware version. If a unit does not support a boot version but
has an appliance version, N/A will be displayed. Dashes will be displayed if a unit does not support
either appliance or boot firmware.
The Status field indicates the result of the display (for example, Show Versions complete or Show
Versions not supported).
To display version information for a managed appliance:
1.
In a Units View window containing appliances (see Accessing Units View windows on page 91), click on an
appliance name.
2.
Click Appliance Settings in the side navigation bar and then Versions. The Appliance Version Information
window will open, containing the following information:
•
For KVM switches - application, boot and video FPGA
May also include application, boot, video FPGA, matrix FPGA, UART FPGA,
digital/application, digital/digitizer, digital/FPGA and OSCAR FPGA
•
3.
For serial console appliances - bootstrap and application versions
Click Close. The Units View window will open.
To enable or disable secure mode on an appliance:
1.
In a Units View window containing appliances (see Accessing Units View windows on page 91), click the
checkbox next to the unit(s).
2.
Click Operations, then select Enable Secure Mode from the drop-down menu.
Managed Appliance Status
Appliances that have been automatically discovered are initially listed as Unmanaged Units.
To move an appliance to the managed units list:
1.
In a Units View window, select Unmanaged Appliances.
2.
Select one or more applicable appliances.
3.
Click Operations, then select Move to Managed Devices. The appliance(s) are now available from Units
View windows containing appliances.
If an automatically discovered DSR switch that has been set as a managed appliance is deleted, the DSView
software attempts to automatically discover the DSR switch again and add it to the Unmanaged Appliances list.
The automatic discovery process continues unless the DSR switch is turned off or has the DSView server address
removed.
128 DSView 4 Management Software
Managed Appliance SNMP Settings
This procedure is valid for supported KVM switches and serial console appliances. It may also be valid for
appliances supported by a plug-in; see the appropriate documentation.
The SNMP protocol is used to communicate management information between network management
applications and DSView software managed appliances using TCP/IP and IPX protocols. Other external SNMP
managers (such as Tivoli®) may communicate with your managed appliances by accessing MIB-II (Management
Information Base) and the public portion of the enterprise MIB. MIB-II is a standard MIB that many SNMP target
devices support. The managed appliances will send their traps directly to the external SNMP manager in addition
to sending it to the server.
The following settings appear under SNMP in the side navigation bar:
•
System - Enables/disables SNMP. When you enable SNMP, the managed appliance will log SNMP received
messages over UDP (User Datagram Protocol) port 161. UDP port 162 is used to listen for incoming traps.
•
Managers - Stations that can manage the managed appliance.
•
Community - Communities to which the traps belong.
•
Destinations - Stations that can receive SNMP traps.
•
Traps - Available traps and enabled/disabled traps.
The traps must be also configured on each managed appliance using the Command Line Interface (CLI). The
address of the server running the DSView software must be configured as a trap recipient, the proper community
must be set and each desired trap must be enabled.
SNMP traps are logged in the event log file. See Displaying the Event Log on page 293. SNMP traps may also
be configured from a system task. See Task: Configure SNMP trap settings on a managed appliance on page
277.
To change SNMP settings for a managed appliance:
1.
In a Units View window containing appliances (see Accessing Units View windows on page 91), click on
the appliance name.
2.
Click Appliance Settings in the side navigation bar.
3.
Consult appliance documentation for recommended SNMP settings.
Chapter 10: Managing Units
129
Figure 10.1: SNMP configuration
Target Device Services
You may add or remove support on a target device for third party services such as Terminal Services and VNC.
Before adding support for a service, the service must be properly installed and configured on the target device.
NOTE: DSView software supports RDP version 7, which includes support for Network Level Authentication (NLA).
Once support for a service has been added, you can launch a session for that service using several methods:
•
Clicking the name or icon for the service in the target device’s Unit Overview window.
•
Selecting the session link for that service in the Action field’s Alternate Action menu in Units View
windows that list that target device.
•
Clicking the Action field in the Unit Services window for that service.
Service options may include actions to be performed if a problem is detected with the service. This may include
automatically launching a KVM session, prompting the user or no action.
To add support for services on a target device:
1.
In a Units View window containing target devices (see Accessing Units View windows on page 91), click on
a target device name.
2.
In the side navigation bar, click Services. The Unit Services window will open, listing the services that are
supported.
3.
Click Add. The Add Service Wizard will appear.
4.
If the target device does not have an address in the DSView software database, you will be prompted to
enter it. After you enter the name, click Next.
130 DSView 4 Management Software
5.
The Select the Procedure window will open. You may add support for the service either by discovery of
services running on the target device or by selecting from all available services. Enable the radio button for
adding with discovery or without discovery, then click Next.
If you chose to add a service by discovery, a Request in Progress display will appear before the next
window opens.
6.
The Select Service window will open. Select the services from the Available Services (or Services Found)
list, then click Add. The selected services will be moved to the Services to Assign list.
To remove services from the Services to Assign list, select the services, then click Remove. The selected
services will be moved to the Available Services (or Services Found) list.
Click Next.
7.
The Completed Successful window will open. Click Close.
To change service options:
1.
In a Units View window containing target devices (see Accessing Units View windows on page 91), click on
a target device name.
2.
In the side navigation bar, click Properties, then click Services. The Unit Services window will open.
3.
Click on a service name.
4.
Enable the radio buttons to enable options, then click Save.
To remove support for a service on a target device:
1.
In a Units View window containing target devices (see Accessing Units View windows on page 91), click on
a target device name.
2.
In the side navigation bar, click Properties, then click Services. The Unit Services window will open, listing
the services that are supported.
3.
Click the checkbox next to the services to be removed. To remove all services on the page, click the
checkbox to the left of Service at the top of the list.
4.
Click Delete. A confirmation dialog box will appear.
5.
Confirm or cancel the deletion.
Target Device Settings
For information about power device settings, see Power Devices on page 141.
To display a list of target devices that are attached to a managed appliance or initiate a push/pull
name operation:
1.
In a Units View window containing appliances (see Accessing Units View windows on page 91), click on
the name of an appliance.
2.
Click Appliance Settings Port in the side navigation bar, then click Target Devices.
3.
The Target Devices window will open.
4.
To initiate a pull or push name operation (see Name Synchronization on page 107), click the checkboxes to
the left of one or more device names. To select all names on the page, click the box to the left of Appliance
Name at the top of the list.
•
For a pull operation, click Pull Name.
Chapter 10: Managing Units
•
131
For a push operation, click Push Name.
Customizing the Target Devices window
The following fields may be displayed in the Target Devices window. Use the Customize link to add or remove
fields in the display. See Using the Customize link in windows on page 24.
•
Name in Appliance - Name of the target device in the appliance.
•
Name in DSView - Name of the target device in the DSView software database.
•
Connection - Connection path to the target device in the appliance.
To change the appliance name for a target device:
1.
In a Units View window containing appliances, click on the name of an appliance.
2.
Click Appliance Settings in the side navigation bar, then click Target Devices.
3.
The Target Devices window will open. Click on a target device name.
4.
Change the appliance name for the target device. If the automatic name pull feature is enabled, see
Automatic name pull on page 108 for the effect.
Target Device Naming
You can specify a fixed target device name for each port on an appliance. Up to 48 port names can be specified
for a single appliance. The fixed name and location name are combined to create the target device name. See
Unit Properties on page 119 for more information about location names.
Target device naming is a global system property and affects all DSView servers in the system. Target device
naming is not supported for all appliances; if it is not supported, the related buttons and links are not displayed.
To enable and specify fixed target device names:
1.
Click the System tab.
2.
Click Global Properties in the top navigation bar.
3.
Click Units - Target Device Naming in the side navigation bar.
4.
Select the checkbox under Target Device Naming to enable target device naming.
5.
Select Target device name begins with the fixed name followed by the target device location if you want
the fixed name to be applied as prefix to the location name.
-orSelect Target device name begins with the target device location followed by the fixed name if you
want the fixed name to be applied as a suffix to the location name.
6.
A list displays 48 ports and a Fixed Name field next to each port. Enter a unique target device name for
each port.
7.
Click Save.
The fixed name and location name are combined to create new target devices names. It is recommended that
automatic name push is enabled so that appliances are automatically updated with the new target device names;
see Automatic name push on page 107. You can also use the manual name push feature to manually update
target device names; see Manual name push on page 109.
132 DSView 4 Management Software
The location is updated in the Unit Properties for the appliance and attached target devices. However, the Unit
Properties are not updated for target devices that are attached to a cascade KVM switch or cascade power device.
IQ Module Settings
IQ modules are connected to supported KVM switches.
To display IQ module information:
1.
In a Units View window containing appliances (see Accessing Units View windows on page 91), click on
the KVM switch name.
2.
Click Appliance Settings, click Ports and then click IQ Modules in the side navigation bar. The Appliance
IQ Modules window will open. This window lists all modules with their EID, status, port number,
application version, hardware version, interface type and USB speed.
3.
To display an individual module’s settings, click on an IQ module. The Appliance IQ Module Settings
window will open.
To delete offline IQ modules:
NOTE: Any offline module will have a red circle and an “X” to the left of its EID. An online module will have a green circle to the left of its
EID.
1.
In a Units View window containing appliances (see Accessing Units View windows on page 91), click on
the KVM switch name.
2.
Click Appliance Settings, click Ports and then click IQ Modules in the side navigation bar. The Appliance
IQ Modules window will open.
3.
Click Delete Offline. A confirmation dialog box will appear.
4.
Confirm or cancel the deletion.
To upgrade IQ modules:
NOTE: Offline IQ modules may not be selected for upgrading.
1.
In a Units View window containing appliances, click on the KVM switch name.
2.
Click Appliance Settings, click Ports and then click IQ Adapters in the side navigation bar. The Appliance
IQ Modules window will open.
3.
Click the checkbox to the left of the IQ modules you wish to upgrade. To select all IQ modules on the page,
click the checkbox to the left of EID at the top of the list.
4.
Click Upgrade. A confirmation dialog box will appear.
5.
Confirm or cancel the upgrade.
If the upgrade is confirmed, a yellow LED icon will appear to the left of the upgrading modules. You may click
on the name of an IQ module in the EID column to display its upgrade status in the Appliance Settings - Ports IQ Modules - Settings window. When the upgrade is completed, a green circle will appear next to the modules
and they may once again be selected.
To set the USB speed for IQ modules:
NOTE: The USB speed may only be set for supported USB2 and PS2M IQ modules.
Chapter 10: Managing Units
133
1.
In a Units View window containing appliances, click on the KVM switch name.
2.
Click Appliance Settings, click Ports and then click IQ Modules in the side navigation bar. The Appliance
IQ Modules window will open.
3.
Click the checkbox to the left of the IQ modules you wish to modify. To select all IQ modules on the page,
click the checkbox to the left of EID at the top of the list.
NOTE: If any IQ module in the list is not supported, the set USB speed buttons will be disabled.
4.
Click Set USB 1.1 Speed or Set USB 2.0 Speed. The USB speed for the selected IQ modules will be set.
KVM Switch and Cascade Switch Settings
•
For information about the SPC ports and managing power devices, see Power Devices on page 141.
•
To merge or split multi-user cascade switches from the same appliance, see Merging or splitting cascade
switches on page 115.
To display cascade switch port settings and initiate a push/pull name operation:
1.
In a Units View window containing appliances (see Accessing Units View windows on page 91), click on
the KVM switch name.
2.
Click Appliance Settings in the side navigation bar. Click Ports and then click Cascade Switches. The
Appliance Cascade Switches window will open.
3.
To initiate a pull or push name operation (see Name Synchronization on page 107), click the checkboxes to
the left of one or more device name(s). To select all names on the page, click the box to the left of
Appliance Name at the top of the list.
•
For a pull operation, click Pull Name.
•
For a push operation, click Push Name.
To change the name in appliance for a cascade switch:
1.
In a Units View window containing appliances (see Accessing Units View windows on page 91), click on
the KVM switch name.
2.
Click Appliance Settings in the side navigation bar. Click Ports and then click Cascade Switches. The
Appliance Cascade Switches window will open.
3.
Click on a cascade switch name. The Cascade Switch Settings window will open.
4.
Change the name in the appliance. If the automatic name pull feature is enabled, see Automatic name pull
on page 108 for the effect.
5.
If you changed the appliance name, click Save.
6.
Click Close when you are finished.
To change the Name in DSView for a cascade switch:
1.
In a Units View window containing appliances and using the topology feature (see Accessing Units View
windows on page 91 and Topology view on page 90), click on the name of a cascade switch. The Unit
Overview window will open.
2.
In the Name field, change the name that will be used in the DSView software.
134 DSView 4 Management Software
3.
If the cascade switch is uniquely identified (for example, a power device or an AutoView 2000 switch), that
type will automatically be entered in the Type field and cannot be changed.
If the appliance cannot uniquely identify the cascade switch type, the Type field will include a list of
compatible units from which you may choose. A compatible unit will have at least as many inputs and
outputs as the DSView software indicates in its database for the cascade switch.
For example, if the DSView software database indicates the cascade switch has more than one
connection to the same appliance, only switches with two or more inputs will be included in the list.
The target side ports are also checked; if a cascade switch has a target device on port 14, only types that
support 14 or more ports will be displayed.
4.
Click Save and then click Close.
You may also change the name of a cascade switch in the DSView software database by using the Merge
Cascade Switch wizard; see Merging or splitting cascade switches on page 115.
You may also change cascade device properties (identity, location, contacts, custom fields and notes) by clicking
the property in the side navigation bar. These windows operate identically to those described in Unit Properties
on page 119.
OSCAR interface settings
KVM over IP switches can be configured either from the local OSCAR interface or from the DSView software.
For increased security, DSView administrators can disable switch configuration through the OSCAR interface
and only allow specified DSView user groups to configure KVM over IP switches. From the DSView Units
View windows, you can see if OSCAR interface configuration is enabled or disabled on a KVM over IP switch;
see the DSR switch plug-in help for more information.
To change local OSCAR interface settings:
NOTE: This procedure is valid for the following managed appliances: all DSR switches except the DSR 800, 1161, 2161 and 4160
switches.
1.
In a Units View window containing appliances (see Accessing Units View windows on page 91), click on
the KVM over IP switch name.
2.
Click Appliance Settings in the side navigation bar, then click Ports and then click OSCAR. The Appliance
OSCAR Settings window will open.
3.
Click Disable OSCAR Authentication to prevent the supported KVM over IP switch from performing
internal or external authentication. If the Disable OSCAR Authentication checkbox is not selected, the
supported KVM over IP switch will attempt external authentication using the list of authentication servers
that reside in the switch. If the authentication fails, the supported KVM over IP switch will use its internal
user tables.
4.
Specify a preemption level for the KVM over IP switch (1-4).
5.
The Long Name Display Mode is used when cascade switch or target device names contain more than 15
characters. Select the radio button to specify whether the OSCAR interface will display the first 15
characters or the last 15 characters.
6.
If you want to prevent local users from configuring the KVM over IP switch through the OSCAR interface,
select Disable Configuration under Local OSCAR Configuration.
7.
Click Save and then click Close. The Units View window will open.
Chapter 10: Managing Units
135
To change modem port settings:
NOTE: This procedure is valid for Avocent KVM over IP switches that include a modern port.
1.
In a Units View window containing appliances (see Accessing Units View windows on page 91), click on
the KVM over IP switch name.
2.
Click Appliance Settings in the side navigation bar and then click Ports and then click Modems. The
Appliance Modem Settings window will open.
3.
Select Modem sessions can preempt digital sessions to enable a modem session to disconnect an existing
Ethernet connection to the KVM over IP switch.
4.
Type an authentication time-out for the modem in the range of 30-300 seconds.
5.
Type an inactivity time-out for the modem connection in the range of 1-60 minutes.
6.
Click Save and then click Close. The Units View window will open.
Local Account Settings
This procedure is valid on KVM switches and serial console appliances that support local accounts.
Local accounts allow a user to log in to a managed appliance locally if it has a server configured as an
authentication server. You may assign the user administrator, appliance administrator or user level to a local user.
See Built-in User Groups Roles on page 36.
You must have Configure Local Accounts rights to add, modify or delete local user accounts. See About Access
Rights on page 123.
To display the Appliance Local User Accounts window:
1.
In a Units View window containing appliances (see Accessing Units View windows on page 91), click on
the appliance name.
2.
Click Appliance Settings in the side navigation bar and then click Local Accounts. The Appliance Local
User Accounts window will open.
Customizing the Appliance Local User Accounts window
The preemption level and access level fields may be displayed in the Appliance Local User Accounts window.
Use the Customize link to add or remove fields in the display. See Using the Customize link in windows on page
24.
To add a local user account:
1.
In a Units View window containing appliances (see Accessing Units View windows on page 91), click on
the appliance name.
2.
Click Appliance Settings in the side navigation bar, click Local Accounts and then Users. The Appliance
Local User Accounts window will open.
3.
Click Add. The Add Local User Account Wizard will appear.
4.
The Type in Local User Credentials window will open.
a.
Type the name of the local user account.
b.
Type a password for the local user account.
136 DSView 4 Management Software
c.
Confirm the password for the local user account.
d.
Click Next.
5.
The Select Preemption Level window will open. Select a preemption level (1-4) for the local user. This will
be used for KVM, serial and virtual media sessions. (See Preemption Levels on page 36.) Click Next.
6.
The Select Access Level window will open. Select an access level from the menu: Appliance administrator,
User or User administrator. (DSR 1010, DSR 2010 and DSR 4010 switches support local accounts, but the
Appliance administrator access level cannot be changed, so this menu will not appear for these switches.)
7.
Click Next.
If you selected User, go to step 8.
If you selected Appliance Administrator or User Administrator, go to step 9.
8.
9.
The Assign target devices window will open. Add or remove user access rights to a target device:
a.
To add user access rights to one or more target devices, select the target device(s) in the Available
Target Devices list, then click Add. The target devices will be moved to the Assigned Target Devices
list.
b.
To delete user access rights to one or more target devices, select the target device(s) in the Assigned
Target Devices list, then click Remove. The target devices will be moved to the Available Target
Devices list.
Click Next. The Completed Successful window will open.
10. Click Finish. The Appliance Local User Accounts window will open.
NOTE: Depending on the appliance, the add local users steps will vary slightly. Please consult the appliance and plug-in
documentation.
To delete a local user account:
1.
In a Units View window containing appliances (see Accessing Units View windows on page 91), click on
the appliance name.
2.
Click Appliance Settings in the side navigation bar and then click Local Accounts. The Appliance Local
User Accounts window will open.
3.
Click the checkbox to the left of the local usernames to be deleted. To delete all local user accounts, click
the checkbox to the left of Name at the top of the list.
4.
Click Delete. A confirmation dialog box will appear.
5.
Confirm or cancel the deletion.
To change the settings of a local user account:
1.
In a Units View window containing appliances (see Accessing Units View windows on page 91), click on
the appliance name.
2.
Click Appliance Settings in the side navigation bar and then click Local Accounts. The Appliance Local
User Accounts window will open.
3.
Click on the name of a local user account. The Appliance Local User Account Settings window will open.
4.
Type a new name for the local user.
5.
Select a preemption level (1-4) for the local user. See Preemption Levels on page 36.
Chapter 10: Managing Units
6.
If available, select an access level: User Administrator, Appliance Administrator or User.
7.
Type a new password for the local account and then confirm the password.
8.
Click Save and then click Close. The Appliances window will open.
137
Embedded Units
The IBM ASM RSA II and the DRAC 4 embedded units have one target port and one appliance for each
embedded appliance.
The NEC IPF embedded unit has nine target ports and one appliance for each embedded appliance. Port names
default to “Blade” plus the port number.
The HP iLO embedded unit has one target device.
In the DSView software, each of these appliance types will contain specific information about the target as well
as the embedded appliance itself. All KVM connections are initiated through the target port/device.
After an embedded appliance type is added to the DSView software, an appliance type is added under the
Appliances link in the side navigation bar.
Updating firmware, changing device settings and rebooting embedded units must be done manually. See the
embedded unit documentation for further information.
Launching embedded unit sessions
From the Target Devices window, users may launch a KVM or browser session to the embedded devices. Each
session is handled by the embedded unit and is launched in a separate window browser. HP iLO, NEC IPF, IBM
ASM RSA II and DRAC 4 viewers are proprietary to their owners, and the DSView software has little control of
their look, feel and configuration.
There is no status polling for these sessions (status is idle by default); nor are there connection types. All
embedded KVM browsers have their own certificate authentication. Users must accept certificate authentication
to launch embedded unit video sessions.
Users must manually close the window to close a session. In all cases, exiting or logging out of the DSView
software will not shut the KVM/browser session.
•
The DRAC 4 KVM session launches a standalone launch browser which in turn launches a KVM applet. To
leave the session, the user must exit the KVM session applet and the standalone launch browser.
•
The IBM ASM RSA II KVM session launches a KVM session applet within a browser. To leave the session,
users must exit the KVM browser session.
•
The NEC IPF KVM session launches a standalone KVM session applet. To leave the session, users must exit
the standalone KVM session.
•
The HP iLO session will launch a browser session to the login page of the embedded device server. Users
must log in to the web server to access the target device’s KVM session. To leave the session, users must
exit the KVM browser session.
See the embedded units’ documentation for further information.
138 DSView 4 Management Software
Changing embedded unit credentials
You may change the login credentials for the IBM ASM RSA II, DRAC 4 and NEC IPF embedded units.
To change login credentials for an IBM ASM RSA II embedded appliance:
1.
Click the Units tab.
2.
Click Appliances in the side navigation bar, and then click on the appliance type in the side navigation bar.
3.
Click on the embedded appliance name.
4.
Click the Credentials link in the side navigation bar and then click Credentials in the side navigation bar.
5.
The IBM ASM RSA II Settings window will open. To change information:
6.
•
In the Appliance Name field, type a 1-64 character appliance name. The name is not case sensitive.
•
In the Username field, type a 1-64 character username to be used to log in to the embedded appliance.
Usernames are case sensitive.
•
In the Password field, type a 1-64 character password to be used to log in to the embedded appliance.
Passwords are case sensitive.
Click Save and then click Close.
To change login credentials for a DRAC 4 embedded appliance:
1.
Click the Units tab.
2.
Click Appliances in the side navigation bar and then click on the appliance type in the side navigation bar.
3.
Click the embedded appliance name.
4.
Click the Credentials link in the side navigation bar and then click Credentials in the side navigation bar.
5.
The DELL DRAC4 Settings window will open. To change information:
6.
•
In the Appliance Name field, type a 1-64 character appliance name. The name is not case sensitive.
•
In the Port field, type a TCP port number in the range 0-65535 where the appliance will listen.
•
In the Username field, type a 1-64 character username to be used to log in to the embedded appliance.
Usernames are case sensitive.
•
In the Password field, type a 1-64 character password to be used to log in to the embedded appliance.
Passwords are case sensitive.
Click Save and then click Close.
To change login credentials for an NEC IPF embedded appliance:
1.
Click the Units tab.
2.
Click Appliances in the side navigation bar.
3.
Click the embedded appliance name.
4.
Click the Credentials link in the side navigation bar and then click Credentials in the side navigation bar.
5.
The NEC IPF Settings window will open. To change information:
•
In the Name field, type a 1-64 character appliance name. The name is not case sensitive.
Chapter 10: Managing Units
139
•
In the Username field, type a 1-64 character username to be used to log in to the embedded appliance.
Usernames are case sensitive.
•
In the Password field, type a 1-64 character password to be used to log in to the embedded appliance.
Passwords are case sensitive.
Click Save and then click Close.
Asset and Usage Reports
You can view Asset and Usage reports as a pie chart, bar chart or table by clicking the appropriate button. If
multiple charts are tiled on the screen, you can change the size of the charts by dragging the triangle on the Size
bar to the right or left. To print a report in a printer-friendly format, click the printer icon.
Asset
To view Asset reports:
1.
Click the Reports tab, then click Asset in the top navigation bar.
2.
Select one of the following reports in the side navigation bar:
3.
•
Appliance Models - Displays the number of units for each appliance model the user has added to the
DSView software.
•
Port Types - Displays the number of ports for each type of port connected to the DSView software.
Tracks and displays the quantity of used and unused ports for all managed appliances. Port types
include KVM (Keyboard Video Mouse), Serial, Power, SPC (an Avocent power control device), SoL
(Serial over LAN) and LDSM (LANDesk Server Manager).
•
Appliance Versions - Displays the firmware version(s) for each appliance model managed by the
DSView software.
•
Target Devices - Displays the total number of target devices, sorted by type.
•
Units - Displays the total number of units, sorted by type.
Click Export Data if you wish to export and save the report data as a .csv file.
Usage
To view Usage reports:
1.
Click the Reports tab, then click Usage in the top navigation bar.
2.
Select one of the following reports in the side navigation bar:
•
Sessions Per Day - Displays the number of sessions opened to a target device from the DSView software
each day during the last seven days.
•
Frequently Accessed Targets - Displays the number of sessions opened from the DSView software for
each target device during the last seven days.
3.
Click the arrow next to Report Range to select the number of days to include in the report data. If you select
Custom, enter the dates and times in the fields provided. If you select Last nn days, enter the number of days
in the field provided.
4.
Click Run Report.
140 DSView 4 Management Software
5.
The report is displayed as a line graph. Click the bar chart or table view icons to change the view, or click
the interpolation icon to show only data points. If applicable, you may click the colored boxes below the
report to show or hide report data for a category.
6.
Click Export Data if you wish to export and save the report data as a .csv file.
141
Power Devices and Power Device Sockets
11
See Power devices on page 6 for information about the power device types and models that are supported on
Avocent appliances. See Licenses on page 48 for information about third party power device licenses.
Power Devices
To display a list of power devices attached to an appliance or initiate a push/pull name operation:
1.
In a Units View window containing appliances (see Accessing Units View windows on page 91), click on the
appliance name.
2.
Click Appliance Settings in the side navigation bar and then click Ports and then click Power device. The
Power Devices Attached to Appliance window will open. (For KVM over IP switches that have two SPC ports,
one row will appear for each power device.)
3.
To initiate a pull or push name operation (see Name Synchronization on page 107), click the checkboxes to
the left of one or more device name(s). To select all names on the page, click the box to the left of Appliance
Name at the top of the list.
•
For a pull operation, click Pull Name.
•
For a push operation, click Push Name.
Customizing the Power Devices Attached to Appliance window
The display fields and content of the Power Devices Attached to Appliance window will differ according to the
power device type and models. For details, see the product documentation. Use the Customize link to add or
remove fields in the display; see Using the Customize link in windows on page 24.
The following fields are always displayed, regardless of the power device type and model.
•
Name in Appliance - Name of the power device in the appliance
•
Name in DSView - Name of the power device in the DSView software database
•
Status
To add or remove a power device:
NOTE: To successfully add or remove a power device, the power device must be in the online state. Additionally, to add a power device
other than an Avocent SPC or Cyclades power device, you must have a valid third party license; see Licenses on page 48.
1.
In a Units View window containing appliances (see Accessing Units View windows on page 91), click on the
appliance name. The Unit Overview window will open.
2.
Click Manage Power Devices in the Tools area. The Power Management Wizard will appear.
142 DSView 4 Management Software
(You may also access the Power Management Wizard by clicking the following sequence in the side
navigation bar: Appliance Settings - Ports - Power Devices - Manage.)
3.
The Select Action window will open.
•
To add a power device, enable the Add Power Devices radio button.
•
To remove a power device, enable the Remove Power Devices radio button.
Click Next.
4.
5.
The Select Parameters window will open.
a.
In the Port menu, select the port where the power device will be added or removed.
•
For a KVM over IP switch containing one SPC port, the Port menu will indicate SPC and cannot be
changed. For a KVM over IP switch containing more than one SPC port, the Port menu will contain
entries for each (for example, SPC 1 and SPC 2).
•
For a serial console appliance, select the physical port number in the Port menu.
•
For an appliance supported by a plug-in, select the appropriate port value.
b.
If you are adding a power device, select the type in the Power Device Type menu.
c.
Click Next.
A Completed Successful or Completed Unsuccessful window will open, indicating the results of the
addition or removal. Click Finish.
To change power device settings:
1.
In a Units View window containing appliances (see Accessing Units View windows on page 91), click on
the appliance name.
2.
Click Appliance Settings in the side navigation bar, click Ports and then Power device in the side
navigation bar. The Power Devices Attached to Appliance window will open. (For KVM over IP switches
that have two SPC ports, one row will appear for each power device.)
3.
Click on the name of a power device. The Power Device Settings window will open.
Some fields are read-only. For fields that can be modified, enter or select new values. (If you change the
appliance name and the automatic name pull feature is enabled, see Automatic name pull on page 108
for the effect.)
4.
(Optional) If the power management plug-in is installed, select a voltage and enter a power factor in the
fields provided. These values are required if you wish to monitor power data on a power device.
5.
Click Save and then click Close. The Power Devices Attached to Appliances window will open.
6.
Click Close. The Units View window will open.
Upgrading the firmware of a Cyclades power device
You may upgrade the firmware of a Cyclades power device attached to a KVM over IP switch. There are two
ways to do this:
•
From a Unit Overview window, using the Upgrade Firmware wizard - see Upgrading firmware on page 269.
•
Using the Task wizard - see Task: Updating the firmware of an appliance type on page 282.
•
In the Select Task to Add window, select Upgrade firmware of selected units.
Chapter 11: Power Devices and Power Device Sockets
•
143
In the Select Unit Type window, you may select by product family (Cyclades Power Devices) or unit
type (specific power device types)
If multiple power devices are installed in a daisy chain configuration, the most remote power device will be
upgraded first.
Power Device Input Feed
The ability to display and change power device input feed information is currently supported on Avocent SPC
power control devices, Server Technology power devices and Cyclades PM Intelligent Power Distribution Units
(IPDU).
To display power device input feed information:
1.
In a Units View window containing appliances (see Accessing Units View windows on page 91), click on
the appliance name.
2.
Click Appliance Settings in the side navigation bar, click Ports and then Power device in the side
navigation bar. The Power Devices Attached to Appliance window will open. (For KVM over IP switches
that have two SPC ports, one row will appear for each power device.)
3.
Click on the name of a power device.
4.
Click Input Feeds in the side navigation bar. The Power Device Input Feeds window will open.
Customizing the Power Device Input Feeds window
The following fields may be displayed in the Power Device Input Feeds window. For detailed field descriptions,
see the product documentation. Use the Customize link to add or remove fields in the display. See Using the
Customize link in windows on page 24.
•
Input Feed Name
•
Status - Unknown, on, off, cycling, pending off, pending on, pending cycle or no status
•
Load
•
Alarm Threshold - a trap will be sent if the Load value reaches the Alarm Threshold value
•
Load Max - a trap will be sent if the Load value is greater than the Load Max value
•
Load Min - a trap will be sent if the Load value is less than the Load Min value
To change power device input feed information:
1.
In a Units View window containing appliances (see Accessing Units View windows on page 91), click on
the appliance name.
2.
Click Appliance Settings, click Ports and then Power devices in the side navigation bar. The Power Devices
Attached to Appliance window will open.
3.
Click on the name of a power device.
4.
Click Input Feeds in the side navigation bar. The Power Device Input Feeds window will open.
5.
Click on an input feed name. The Power Device Input Feed Settings window will open. Some fields are
read-only. For fields that can be modified, enter or select new values.
6.
Click Save and then click Close. The Power Device Sockets window will open.
144 DSView 4 Management Software
7.
Click Close. The Power Devices Attached to Appliance window will open.
8.
Click Close. The Units View window will open.
Power Device Sockets
To display information about power device sockets or initiate a push/pull operation:
1.
In a Units View window containing appliances (see Accessing Units View windows on page 91), click on
the appliance name.
2.
Click Appliance Settings, click Ports and then Power devices in the side navigation bar. The Power Devices
Attached to Appliance window will open.
3.
Click on the name of a power device.
4.
Click Sockets in the side navigation bar. The Power Device Sockets window will open.
If you change the IP address of a managed appliance that is attached to a power device, the appliance
may need rebooting. In this case, a Reboot Required icon will be displayed in the top left corner of the
Power Device Sockets window. Click the icon to reboot the managed appliance.
5.
To initiate a pull or push name operation (see Name Synchronization on page 107):
a.
Click the checkboxes to the left of one or more device name(s). To select all names on the page, click
the box to the left of Appliance Name at the top of the list.
b.
For a pull operation, click Pull Name.
c.
For a push operation, click Push Name.
Customizing the Power Device Sockets window
The display fields and content of the Power Device Sockets window will differ according to the power device
type and models. For details, see the product documentation. Use the Customize link to add or remove fields in
the display. See Using the Customize link in windows on page 24.
The following fields are always displayed, regardless of the power device type and model.
•
Socket - Socket (outlet) number.
•
Appliance Name - Name of the power device socket in the appliance.
•
Unit Name - Name of the power device socket in the DSView software database.
To change power device socket settings:
1.
In a Units View window containing appliances (see Accessing Units View windows on page 91), click on
the appliance name.
2.
Click Appliance Settings in the side navigation bar, click Ports and then Power device in the side
navigation bar. The Power Devices Attached to Appliance window will open.
3.
Click on the name of a power device.
4.
Click Sockets in the side navigation bar. The Power Device Sockets window will open.
5.
Click on a power device socket. The Power Device Socket Settings window will open.
Some fields are read-only. For fields that can be modified, enter or select new values. (If you change the
appliance name and the automatic name pull feature is enabled, see Automatic name pull on page 108
for the effect.)
Chapter 11: Power Devices and Power Device Sockets
6.
Click Save and then click Close. The Power Device Sockets window will open.
7.
Click Close. The Power Devices Attached to Appliance window will open.
8.
Click Close. The Units View window will open.
145
Power Control of Devices Attached to Power Devices
There are several ways to power up, power down or power cycle a target device that is attached to a power
device socket.
•
From a Power Device Sockets window - see the procedure in this section
•
From a Units View window containing power devices - see the procedure in this section
•
From the Video Viewer - see Power Control of Devices Attached to Power Devices on page 242
•
From the Telnet Viewer - see Power Control of Devices Attached to Power Devices on page 263
•
From the DSR Remote Operations software - see Power control of devices attached to power device sockets
on page 314
To control power from a Power Device Sockets window:
1.
In a Units View window containing appliances (see Accessing Units View windows on page 91), click on
the appliance name.
2.
Click Appliance Settings in the side navigation bar, click Ports and then Power device in the side
navigation bar. The Power Devices Attached to Appliance window will open.
3.
Click on the name of a power device.
4.
Click Sockets. The Power Device Sockets window will open.
5.
Click the checkbox to the left of the power device socket(s). To select all sockets on the page, click the
checkbox to the left of Socket at the top of the list.
6.
Click On, Off or Cycle to power up, power down or power cycle (off and then on) the selected power device
sockets. The Power field for the selected sockets will reflect the state.
7.
For certain power device types and models, administrators may also lock or unlock a socket’s current state
by clicking Lock or Unlock. This sets the control field of the selected socket(s) to the specified value; users
other than administrators cannot change the state. The default value is Unlock.
To control power from a Units View window:
1.
In a Units View window containing power devices (see Accessing Units View windows on page 91), click
the checkbox next to the power device(s). To select all power devices in the page, click the checkbox to the
left of Name at the top of the list. (If any of the selected units are not power devices, the operation will be
ignored for them.)
2.
Click Operations, then select Wall Power On, Wall Power Off or Wall Power Cycle from the drop-down
menu.
3.
A Multiple Unit Operation window will open, containing a link to view results; see Multiple unit
operations from a Units View window on page 95.
146 DSView 4 Management Software
147
Unit Sessions and Connections
12
This chapter describes how to view and manage unit sessions and connections in the DSView software.
Managed Appliance Session Settings
From the Appliance Sessions window, you may display session information and change appliance session settings.
Exit macros may be used by and reside on certain switches.
Customizing the Appliance Sessions window
The following fields may be displayed in the Appliance Sessions window for managed appliances. Use the
Customize link to add or remove fields in the display. See Using the Customize link in windows on page 24.
•
Duration - Length of the DSView software session.
•
User - Name of user who initiated the DSView software session.
•
(KVM switches that support virtual media) Type - Session type: KVM or Virtual Media.
•
(KVM switches that support virtual media) Lock Status - When there is a KVM and a virtual media session to
the same target device and the appliance setting Virtual Media Locked to KVM Session is enabled, Locked
will be displayed in this field.
•
(KVM switches) Channel - Channel being used by the managed appliance to connect to the DSView software
session.
•
(KVM switches) Client - Proxy address if the proxy is enabled.
•
(KVM switches) IQ Module - EID of the target device IQ module.
•
(KVM switches) Mode - Mode of the session, which may change during the session. Available modes are:
•
Normal - An interactive session that may be shared with other users. When two or more users are sharing
the session, the mode will change to Sharing Interactive.
•
Exclusive - A private session that does not allow sharing by other users.
•
Sharing Interactive - A session that is being shared by two or more users. Interactive users have full control
of the video, mouse and keyboard. Passive users may also share the session, but may only display the
session and have a mode of Sharing Passive.
A user may display the usernames of other users sharing the session if View identity of shared
connections is checked in the Video Viewer Session Properties dialog box or if the user is a
member of the administrators user group. Users viewing the session in Stealth mode will not be
listed. If users disconnect from the session and a single user remains connected, the mode will
change to Normal.
148 DSView 4 Management Software
•
Sharing Passive - A session that is being shared by two or more users. Passive users may only display
the DSView software session. Interactive users may also share the session, but have full control of the
video, mouse and keyboard and have a state of Sharing Interactive.
A user may display the usernames of other users sharing the software session if View identity of
shared connections is checked in the Video Viewer Session Properties dialog box or if the user
is a member of the built-in administrators user group. Users viewing the session in Stealth mode
will not be listed. If other users disconnect from the session and a single user remains
connected, the mode will change to Normal.
•
Scan - A temporary non-exclusive DSView software session that displays connected target devices in a
thumbnail viewer.
•
(KVM switches) Owner - Username of the logged in user that owns the session connected to the managed
appliance.
•
(KVM switches) Port - Managed appliance port number connected to the session.
•
Preemption Level - Effective user preemption level for the user that is connected to the appliance port. See
Preemption Levels on page 36.
•
(serial console appliances) Client - IP address of the DSView software client computer connected to the
appliance in a non-proxied connection. The IP address of the DSView proxy will display in this column if
the client is connected to the appliance using a proxy connection.
•
(serial console appliances) Interface - Interface to which to the session is connected, which is either a serial
port or the network CLI.
To display session information:
This procedure is valid for supported KVM switches and serial console appliances. It may also be valid for
appliances supported by a plug-in; see the appropriate documentation.
1.
In a Units View window containing appliances (see Accessing Units View windows on page 91), click on
the appliance name.
2.
Click Appliance Settings in the side navigation bar and then click Sessions. The Appliance Sessions
window will open.
3.
To display information about a specific session, click on the name of the KVM, virtual media or serial
session. The Active Session Information window will open, including information about the active session.
4.
Click Close. The Appliance Sessions window will open.
5.
Click Close. The Units View window will open.
To change the KVM session settings for a supported KVM switch:
1.
In a Units View window containing appliances (see Accessing Units View windows on page 91), click on
the KVM switch name.
2.
Click Appliance Settings in the side navigation bar and then click Sessions. The Appliance Sessions
window will open.
3.
Click Settings in the side navigation bar and then click KVM. The Appliance KVM Session Settings
window will open.
4.
In the Inactivity Timeout area, click Enable Inactivity Timeout and use the arrows to specify a time-out
value (from 1-90 minutes) that the managed appliance will wait during inactive intervals until the session is
closed and the user must log back into the managed appliance.
Chapter 12: Unit Sessions and Connections
149
5.
To enable video noise compensation, click the Enable Video Noise Compensation checkbox.
6.
In the Encryption Level area, specify an encryption level for the keyboard and mouse and also for the video:
•
DES - SSL Single DES encryption
•
3DES - SSL Triple DES encryption
•
128-Bit SSL - 128-bit encryption which used an ARCFOUR (RC4®) SSL cipher
•
AES - AES encryption
At least one encryption level must be specified for the keyboard and mouse. When you specify more
than one SSL encryption type, the switch negotiates the strongest algorithm that is supported by both
sides. The strongest algorithm is AES, followed by 128 bit, 3DES and DES.
7.
Click Save and then click Close. The Units View window will open.
To change the virtual media session settings on a KVM switch:
This procedure is valid for KVM switches that support virtual media.
1.
In a Units View window containing appliances (see Accessing Units View windows on page 91), click on
the KVM switch name.
2.
Click Appliance Settings in the side navigation bar and then click Sessions. The Appliance Sessions
window will open.
3.
Click Settings in the side navigation bar and then click Virtual Media. The Appliance Virtual Media
Session Settings window will open.
4.
In the Session Control area, enable the Lock to KVM Session checkbox if you wish to close the virtual media
session when the associated KVM session is closed. When this feature is disabled an active virtual media
session will remain active when the associated KVM session is closed.
5.
The user will not be able to write data to the mapped drive on the client machine. When the access mode is
read-write, the user will be able to read and write data to the mapped drive.
If the drive is a read-only drive (for example, CD/DVD drives or ISO images), the access mode setting
will be ignored. If the drive on the client machine is read-write (for example, a mass storage device or
USB removal media), setting read-only access mode will prevent the user from writing data to the client
machine.
6.
In the Encryption Level area, enable one or more encryption levels for the virtual media session: DES,
3DES, 128-Bit SSL or AES. Any combination of selections (or no selection) is valid.
7.
If the KVM switch supports virtual media, the Virtual Media Access per IQ Module section lists all USB2
or PS2M IQ modules. The list includes details about each IQ module, including a virtual media status of
Enabled or Disabled. The list of IQ modules may require multiple pages; you can filter the list by column or
click the arrows to move to a page. You can also click Customize to specify what is displayed in this
section. For information about filtering and customizing, see Using Windows on page 23.
Select the checkbox next to each IQ module for which you want to enable/disable virtual media and
click Enable VM or Disable VM respectively. The preset virtual media status is enabled.
NOTE: If the KVM switch does not support virtual media, the Virtual Media Access Per IQ module and associated buttons and links
are not displayed.
8.
Click Save and then click Close. The Units View window will open.
150 DSView 4 Management Software
Defining exit macros
Since clients are running remotely on PCs, certain commands must be sent to the controlled target device using
keyboard macros. For example, pressing Ctrl+Alt+Delete on your keyboard resets the PC running the client
rather than resetting the target device. To reset the target device, a macro is needed. The DSView management
software provides numerous sequences pre-configured for ease of operation.
Three kinds of macros are available: personal, global and exit. Personal macros and global macros are created
using the Video Viewer window. See Macros on page 238.
Exit macros are supported on all KVM over IP switches.
Exit macros allow software administrators to create a macro that returns a target device to a known state. They
reside on the managed appliances and are executed whenever a DSView software session is terminated. For
example, if a user is connected to a target device and the user closes the Video Viewer session, an exit macro
may be executed that resets the target device to a known state by logging the user out of the target device
session.
Exit macros may be created and maintained by any user with Configure Unit Settings access rights. Different
groups of exit macros may be created for each managed appliance in your system.
To define exit macros:
1.
In a Units View window containing appliances (see Accessing Units View windows on page 91), click on
the appliance name.
2.
Click Appliance Settings in the side navigation bar and then click Sessions. The Appliance Sessions
window will open.
3.
Click Exit Macros in the side navigation bar. The Appliance Exit Macros window will open.
4.
Click the number of a macro. The Appliance Exit Macro Settings window will open.
5.
Enter a unique description for the global macro in the Name field.
6.
In the Select Keyboard field, select the country configuration of your keyboard. The keyboard graphic in the
window will update to reflect your selection.
7.
Click on the buttons in the keyboard graphic to create the macro. As a button is clicked, it will appear in
the list box to the left of the keyboard graphic.
You may type or use the arrow buttons to specify a delay between buttons you selected from the
keyboard graphic. First, click the button in the list box after which you want to insert a delay. Then,
click Delay to insert the delay in the list box.
8.
To specify one or more target devices on which you wish to use the macro, select the device(s) in the
Available list, then click Add. The target devices will be moved to the Assigned list.
9.
To remove one or more target devices on which you wish to use the macro, select the device(s) from the
Assigned list, then click Remove. The target devices will be moved to the Available list.
10. Click Save and then click Close. The Units View window will open.
Example: Creating a macro
The following example creates an exit macro where the Ctrl key is held while F1-F2-F3 are typed:
1.
Type ControlF1-F2-F3 in the Name field. This is the name of the macro that will appear in the Appliance
Exit Macros window.
Chapter 12: Unit Sessions and Connections
151
2.
Click the left or right Ctrl key in the keyboard graphic in the window. Ctrl Left - PRESS or Ctrl Right PRESS will appear in the list box to the left of the keyboard graphic.
3.
Click F1, F2 and F3 in the keyboard graphic in the window. The keystrokes will appear in the list box to
the left of the keyboard graphic.
4.
Click the same left or right Ctrl key in the graphic that you pressed in step 2. Ctrl Left - RELEASE or Ctrl
Right - RELEASE will appear in the list box to the left of the keyboard graphic.
5.
In the Assigned to Macro area, select the target devices to which you want to assign the macro.
6.
Click Save and then click Close.
Active Sessions
There are two types of active session displays: all active sessions in your system and active session information
for each target device.
All active sessions
To display information about all active sessions:
1.
Click the Units tab.
2.
Click Active Sessions in the side navigation bar. The Active Sessions window will open.
3.
To display information about a session, click on the name in the Start-Date-Time column. The Active
Session Information window will open.
4.
Click Close to close the window and return to the Active Sessions window.
Customizing the Active Sessions window for all sessions
The Start-Date-Time field, which indicates when the target device session was started, is always displayed in the
Active Sessions window:
The following fields may be displayed in the Active Sessions window. Use the Customize link to add or remove
fields in the display. See Using the Customize link in windows on page 24.
•
Duration - Length of the DSView software session.
•
User - User who initiated the session, which may be a user, a local port user or a user with a local user
account.
•
Target Device - Name of the target device being used for the session.
•
Type - Session type, which may be KVM, virtual media or serial.
•
Client - IP address of the client computer connected to the session for a non-proxy connection. For a proxy
connection, the IP address of the DSView proxy will appear in this field.
•
Connection - Connection path from the target device to the managed appliance. See Connections to Units
on page 155.
•
Mode - Session mode, which may change during the session. See Customizing the Appliance Sessions
window on page 147 for a description of the available modes.
•
Owner - Name of the user who launched the session, which may be a user, a local port user or a user with a
local user account.
152 DSView 4 Management Software
•
Preemption Level - Effective user preemption level for the user that is connected to the target device session.
See Preemption Levels on page 36.
To remove an active session from the (all) Active Sessions window:
NOTE: Removing an active session from the Active Sessions window does not disconnect the session.
1.
Click the Units tab.
2.
Click Active Sessions in the side navigation bar. The Active Sessions window will open.
3.
Click the checkbox to the left of the session. To remove all active sessions on the page, click the checkbox
to the left of Start-Date-Time at the top of the list.
4.
Click Remove. A confirmation dialog box will appear.
5.
Confirm or cancel the removal.
To disconnect an active session from an appliance window:
This procedure is valid for supported KVM switches and serial console appliances. It may also be valid for
appliances supported by a plug-in; see the appropriate documentation. You must have the Reboot Appliance and
Disconnect Sessions unit access right. See About Access Rights on page 123. Additionally, your preemption level
must be higher than the preemption level of the active session user. See Preemption Levels on page 36.
1.
In a Units View window containing appliances (see Accessing Units View windows on page 91), click on
the appliance name.
2.
Click Appliance Settings in the side navigation bar. Then click Sessions in the side navigation bar, then
Active. The Appliance Sessions window will open.
3.
To disconnect one or more sessions, click the checkbox to the left of the sessions. To disconnect all sessions
on the page, click the checkbox to the left of Start-Date-Time at the top of the list.
4.
Click Disconnect. A confirmation dialog box will appear.
For virtual media sessions on supported KVM switches - If you attempt to disconnect an active virtual
media session or a KVM session that is locked to a virtual media session, a confirmation message is
displayed, indicating that any virtual media mappings will be disconnected. Confirm or cancel. See
Using Virtual Media on page 242.
5.
Confirm or cancel the disconnect.
Active sessions on a target device
To display information about active sessions on a target device:
In a Units View window containing target devices (see Accessing Units View windows on page 91), click on a
target device Status field. The Active Sessions window for that target device will open.
You may also display active session information for a target device by clicking on a target device name in a
Units View window, which will open the Unit Overview window. Then, click Active Sessions in the side
navigation bar, and the Active Sessions window for that target device will open. The first method above saves a
step.
Customizing a target device Active Sessions window
The following fields are always displayed in the Active Sessions window.
Chapter 12: Unit Sessions and Connections
153
•
Duration - Elapsed time since the session started, in hours:minutes:seconds.
•
User - Name of current user. This field will be blank for users who do not have Appliance administrator or
User administrator access rights when the Video Viewer session property “view identity of shared
connections” is not set. See Video Viewer session properties on page 219.
•
Type - Session type, which may be KVM, virtual media or serial.
•
Connection - Connection path from the managed appliance to the target device. See Connections to Units
on page 155.
The following fields may be displayed in the Active Sessions window. Use the Customize link to add or remove
fields in the display. See Using the Customize link in windows on page 24.
•
Owner - Owner of the session, when it is shared. This field will be blank for users who do not have
Appliance administrator or User administrator access rights when the Video Viewer session property “view
identity of shared connections” is not set. See Video Viewer session properties on page 219.
•
Preemption Level - Effective user preemption level for the session user. See Preemption Levels on page 36.
•
Channel - Channel number when connection includes a cascade switch (valid only for KVM or virtual
media sessions).
•
Client - IP address of client who is connected to this session (valid only for KVM or virtual media sessions).
•
IQ Module - IQ module ID associated with the session (valid only for KVM or virtual media sessions).
•
Lock Status - Whether KVM and virtual media sessions are locked. See Virtual media session settings on
page 244.
•
Mode - Session mode, which may change during the session. See Customizing the Appliance Sessions
window on page 147 for a description of the available modes.
•
Port - Port associated with the session.
To disconnect one or more target device active sessions:
NOTE: To disconnect a session, a user must have unit view access rights and a preemption level that is greater than or equal to the
session user.
1.
In a Units View window containing target devices (see Accessing Units View windows on page 91), click on
a target device Status field. The Active Sessions window for that target device will open.
2.
Click the checkbox to the left of the sessions. To disconnect all sessions, click the checkbox to the left of
Duration at the top of the list. (If you do not have permission to disconnect an active session, you will not
be able to select its checkbox or the checkbox at the top of the list.)
3.
Click Disconnect. A confirmation dialog box will appear.
For virtual media sessions on supported KVM switches - If you attempt to disconnect an active virtual
media session or a KVM session that is locked to a virtual media session, a confirmation message is
displayed, indicating that any virtual media mappings will be disconnected. Confirm or cancel. See
Using Virtual Media on page 242.
4.
Confirm or cancel the disconnect.
154 DSView 4 Management Software
Active modem sessions
In the event the primary network fails, you may establish a session to an ACS console server through a
modem/ISDN dial-up connection method. This connection may be established using the SSH Passthrough client
or the ACS console server plug-in. To configure the SSH Passthrough settings, see Enabling SSH Passthrough
on page 170. To configure the ACS console server plug-in settings, see the ACS console server plug-in online
help.
Secure connections
During the initial dial-up connection attempt, the DSView DialUp service will authenticate the ACS console
server and establish a connection using a Point-to-Point Protocol (PPP). Password Authentication Protocol (PAP)
and Challenge Handshake Authentication Protocol (CHAP) are supported. In addition to the PAP and CHAP
methods, a One Time Password (OTP) authentication may also be used for analog modem dial-up connections.
(OTP is not supported on ISDN modems.) A secret password will be generated for every dial-up request, and
each password will only be valid for a single attempt. Once authenticated, a secure connection will be
established.
For added security, the ACS console server plug-in may also be configured for dial-back connections. Once
authenticated, the dial-up connection will be dropped, and the ACS console server will dial-back to the DSView
server to establish a secure connection. This method does not support OTP. To configure dial-back settings on
the DSView server, see DSView software modem sessions on page 58.
Only DSView software administrators may access the Active Modem Sessions window.
Supported modems
The following modems and serial PCI cards are supported by the DSView software, provided the modems are
supported on the DSView server operating system.
•
Perle PCI-RAS 4 and PCI-RAS 8, which are backwards compatible with Perle V90 Modem
•
Equinox SST MM 4p Modem
•
Equinox SST 4p Serial
•
Eicon DS series ISDN BRI-2M
•
Eicon DS series ISDN 4BRI-8M
The DSView software also supports the USR3453B - Courier 56k external modem.
NOTE: The modems listed are not supported on Sun Solaris SPARC operating systems.
Customizing the Active Modem Sessions window for all sessions
The Start-Date-Time field, which indicates when the target device session was started, is always displayed in the
Active Modem Sessions window.
The Unit field, which indicates the units that are connected by dial-up, is always displayed in the Active
Modem Sessions window.
The following fields may be displayed in the Active Modem Sessions window. Use the Customize link to add or
remove fields in the display. See Using the Customize link in windows on page 24.
•
Duration - Length of the DSView software dial-up connection to the unit.
•
IP Address - IP address of the dial-up connection to the unit.
Chapter 12: Unit Sessions and Connections
155
•
Status - Status of the dial-up connection. Status values include Established, indicating that a dial-up
connection is established; or Establish/Primary, indicating that a dial-up connection is established but the
primary network connection is also available; or Disconnecting, which indicates that a DSView software
administrator is closing the session.
•
Dial-back - Identifies if the connection used a dial-back connection.
•
Unit Phone Number - Phone number dialed to connect the unit.
To disconnect one or more target device active modem sessions:
NOTE: Only DSView software administrators may disconnect active modem sessions.
1.
In a Units View window containing target devices (see Accessing Units View windows on page 91), click
Active Modem Sessions in the side navigation bar. The Active Modem Sessions window will open.
2.
Click the checkbox to the left of the sessions. To disconnect all sessions, click the checkbox to the left of
Duration at the top of the list. (If you do not have permission to disconnect an active session, you will not
be able to select its checkbox or the checkbox at the top of the list.)
3.
Click Disconnect. A confirmation dialog box will appear. Confirm or cancel the disconnect.
Connections to Units
The Connections link displays either target device or managed appliance connections.
•
The Target Device Connections window lists all connections to the target device. You may also use this
window to add or delete a connection to or from the target device.
•
The Appliance Connections window lists all connections from the managed appliance to cascade switches
or target devices. You may rename the units which are part of the connection path through this window.
NOTE: Merged target devices appear as separate connections in the Connections window.
Connection display format
Connections typically appear in a format similar to the following for connections to target devices, cascade
switches and power devices:
<Managed appliance name>(<Port>) → <EID Number>
→ <target device>
<Managed appliance name>(<Port>) → <EID Number>
→ switch one <Port> →<target device>
<Managed appliance name>(<Port>) → <Power Device> (<Port>) → <target device>
<DSI5100 Appliance Name>(<Port>)→<target device>
The following examples illustrate typical connections that may appear in your DSView software.
Example: Target device connections
In the following example, there are three target devices connected to ports 3, 4 and 8 of a DSR 1021 switch
named dsr-1021-huntsville. The DSR 1021 switch ports are connected to the three target devices using IQ
modules. The IQ module with an EID of 520255-044F6F is connected to target device td-john, while 52025503F757 is connected to td-mary and 520255-016BE0 is connected to td-tim.
156 DSView 4 Management Software
dsr-1021-huntsville(3)→520255-044F6F→td-john
dsr-1021-huntsville(4)→520255-03F757→td-mary
dsr-1021-huntsville(8)→520255-016BE0→td-tim
Example: Cascade switch connection
In the following example, an AutoView 200 1 x 8 switch is connected to port one of a DSR 1021 switch named
dsr-1021-huntsville, using an IQ module with an EID of 520255-023FB7. Each port of the AutoView 200 switch
is connected to a different target device (520255-023FB701 through 520255-023FB708).
dsr-1021-huntsville(1)→520255-023FB7→switch one (1)→520255-023FB701
dsr-1021-huntsville(1)→520255-023FB7→switch one (2)→520255-023FB702
dsr-1021-huntsville(1)→520255-023FB7→switch one (3)→520255-023FB703
dsr-1021-huntsville(1)→520255-023FB7→switch one (4)→520255-023FB704
dsr-1021-huntsville(1)→520255-023FB7→switch one (5)→520255-023FB705
dsr-1021-huntsville(1)→520255-023FB7→switch one (6)→520255-023FB706
dsr-1021-huntsville(1)→520255-023FB7→switch one (7)→520255-023FB707
dsr-1021-huntsville(1)→520255-023FB7→switch one (8)→520255-023FB708
Example: Power device connection
In the following example, an Avocent SPC power device is connected to the SPC port of a DSR 1021 switch
named dsr-1021-huntsville. SPC device outlet A1 is connected to target device 02-17-F2 SPC A1.
dsr-1021-huntsville(SPC)→02-17-F2 SPC (A1)→02-17-F2 SPC A1
To display a connections window:
1.
In a Units View window (see Accessing Units View windows on page 91) click on a unit name. The Unit
Overview window will open.
2.
Click Connections in the side navigation bar.
3.
•
If you selected a target device, the Target Device Connections window will open, including all
connections to the target device.
•
If you selected a managed appliance, the Appliance Connections window will open, including all
connections to the managed appliance.
(Optional) Click Table to view the connections as a table, or click Graphical to view the connections as an
illustration.
Renaming a managed appliance connection
To rename a managed appliance connection:
1.
In a Units View window containing appliances (see Accessing Units View windows on page 91), click on
the appliance name.
2.
Click Connections in the side navigation bar. The Appliance Connections window will open.
Chapter 12: Unit Sessions and Connections
3.
Click on a connection.
4.
In the right navigation bar, select Properties. Change the name of the connection as needed and click
Update.
157
If you modify a name and the automatic name push feature is enabled, the new name will be pushed to
the appliance, based on the configured push properties. See Automatic name push on page 107.
5.
Click Save and then click Close. The Appliance Connections window will open.
Adding and deleting target device connections
To add a target device connection:
1.
In a Units View window containing target devices (see Accessing Units View windows on page 91), click on
the name of a target device.
2.
Click Connections in the side navigation bar. The Target Device Connections window will open.
3.
Click Add. The Add Target Device Connection Wizard will open.
4.
Select the appropriate target device connection type from the list.
5.
Click Next. The Select Appliance with Available Ports window will open.
6.
Select a managed appliance, then click Next.
7.
The Select Available Connection window will open. Select a connection, then click Next.
8.
The Completed Successful window will open. Click Finish. The Target Device Connections window will
open.
To delete a target device connection:
1.
In a Units View window containing target devices (see Accessing Units View windows on page 91), click on
the name of a target device.
2.
Click Connections in the side navigation bar. The Target Device Connections window will open.
3.
Click the checkbox to the left of the target device connection(s) to delete. To delete all target device
connections on the page, click the checkbox to the left of Connection at the top of the list.
4.
Click Delete. A confirmation dialog box will appear.
5.
Confirm or cancel the deletion.
Merging virtual and physical target device connections
From the DSView software, you can merge virtual device connections with physical target device connections.
Merging the unit connections allows all possible actions to be available from a single view, while the physical
and virtual target devices remain distinct entities within the DSView database. For example, a MergePoint®
service processor (SP) manager may be connected to a blade server that hosts an ESX Server. By merging the
physical blade server connections with the virtual ESX Server connections, you could launch a KVM session to
the blade server or VI Client session to the ESX Server from the same view with the DSView software.
158 DSView 4 Management Software
To merge virtual and physical target device connections:
1.
In a Units View window containing Virtualization units, click the name of a hypervisor manager or server.
The Unit Overview window opens.
2.
Click Connections. The Connections window opens.
3.
Click Add. The Add Unit Connection Wizard opens.
4.
From the menu, select a target device to be merged with the hypervisor manager or server. Click Next.
5.
Click Finish. The new connection is displayed.
To delete merged connections:
1.
In a Units View window containing Virtualization units, click the name of a hypervisor manager or server.
The Unit Overview window opens.
2.
Click Connections. The Connections window opens.
3.
Select the connection from the list. Click Delete, then click Yes to confirm.
159
13
Data Logging
The DSView software supports logging of serial session console data from certain appliances and their target
devices, using the Syslog protocol.
NOTE: Navigation links, configuration pages and display pages for data logging will only be visible for appliances and target devices that
support Syslog messaging.
The DSView software has an SSH server that supports SSH2; this server must be enabled in the DSView software
to use the data logging feature. An appliance establishes an SSH connection to the DSView server (using its X.509
appliance certificate) on demand when it has Syslog messages to send. The SSH server then forwards valid
messages to the Syslog server; this server must be enabled in the DSView software to use the data logging feature.
There are two types of Syslog messages:
•
Data log messages - Contain serial console data that will be stored in files on the DSView server. The files
may then be viewed.
•
Events - When a defined event occurs on the appliance, a Syslog message is sent to the appliance, and then to
the DSView software system event database (for information about events, see Events and Event Logs on page
289). Also, when the appliance detects a port alert string on a serial port, it can send a syslog event message.
Data session logging is enabled per connection on the appliance, subject to license availability (see Data log
licenses on page 160). The DSView server supports up to 2048 enabled data logging sessions on each DSView
server (assuming sufficient licenses are available).
Data log files
Syslog messages that contain data log session information are stored in individual ASCII files. Syslog data
messages that contain appliance and port values are linked with a target device; those with only appliance values
are linked with an appliance. The maximum number of data log files that can be written simultaneously is
determined by the number of data log session licenses available.
A data log filename includes the name of the appliance and/or target device, plus the system data and time when
the file was created. Current files have a .txt file name extension. If a port supports session sharing, concurrent
sessions on that port will be written to a single log file.
Data log files are not backed up by the DSView software backup utility.
When a data log file is created, a companion signature file with the same name is created, but with a .sig file name
extension. This file is digitally signed using the DSView software private key. When a user wants to display the
content of a data log file, the DSView software will first verify the digital signature to ensure the file has not been
altered.
You may also export the DSView system X.509 certificate and use its public key to validate the signature of files,
using external tools. See System certificate and SSH key on page 41.
160 DSView 4 Management Software
Data log licenses
A data log license is used for each enabled data log port connection. A direct SSH/Telnet session to an
appliance will not require or use a data log license for the DSView software to capture data logs for that
appliance session. Only sessions related to appliance ports require a data log license.
A data log license is used when data logging is enabled on a port connection. When data logging is disabled on
a port connection, that license is freed and returned to the available pool.
The DSView software ships with 32 available data log licenses - that is, 32 data logging sessions may be
enabled on appliance connections that support data logging. An add-on license key may be obtained to support
a certain number of additional data logging sessions or an unlimited number of data logging sessions (site
license). See Licenses on page 48 for more information.
Configuring Data Logging
Complete the following steps to configure DSView software data logging.
•
Make sure you have sufficient data log licenses - one per port connection for which you want to log session
data; see Data log licenses on page 160.
•
Enable the SSH server; see Enabling the SSH server on page 160.
•
Enable the Syslog server; see Enabling the Syslog server on page 161.
•
Enable data logging on appliance and/or target device connections; see Enabling and disabling data
logging on units on page 161.
•
Verify the data logging settings for each connection; see Verifying the data logging settings for each
connection on page 162.
•
Customize the SSH server settings; see Viewing and customizing the SSH server settings on page 162.
•
Configure the notification mode for buffer warning events as SNMP; see Configuring the buffer warnings
events as SNMP on page 163.
•
Specify where the data log files will be stored; see Specifying where data log files will be stored on page
164.
•
Specify archiving properties; see Archiving and deleting data log files on page 164.
Only DSView software administrators may enable the SSH and Syslog servers, specify where the data log files
will be stored and specify archiving properties. You must have the Configure Unit Settings access right to
enable/disable data logging.
Enabling the SSH server
The SSH server must be enabled in the DSView software to use the data logging and SSH Passthrough features.
To enable the SSH server:
1.
Click the System tab.
2.
Click DSView Server in the top navigation bar.
3.
Click SSH Server in the side navigation bar. The SSH Properties window will open.
4.
Click the Enable SSH Server checkbox. The preset TCP port is 4122. If you wish to change the port, enter a
port value in the range 1-65535 in the Port field.
Chapter 13: Data Logging
5.
161
(Optional - IPv6 only) Select IPv6 Proxy Port to use the IPv6 protocol to connect to the SSH server. The
preset port is 4123; typically, the IPv6 proxy port number is one increment higher than the SSH server port.
If you wish to change the port, enter a port value in the range 1-65535 in the Port field.
If DSView clients are located on an external connection, the specified SSH server port must be opened
on your firewall.
6.
Click Save.
7.
If you changed the port value, you are prompted to confirm the change. Confirm or cancel the change.
Enabling or disabling the SSH server will generate a DSView software system event.
Enabling the Syslog server
The Syslog server must be enabled in the DSView software to use the data logging feature. You may change the
TCP port where the DSView software will listen for Syslog messages forwarded by the SSH server.
To enable or disable Syslog server port:
1.
Click the System tab.
2.
Click DSView Server in the top navigation bar.
3.
In the side navigation bar, click Data Logging, then Server Settings. The Syslog Properties window will
open.
4.
Click the Enable Syslog Server checkbox. The preset TCP port is 4514. If you wish to change the port, enter
a port value in the range 1-65535 in the Port field.
If DSView clients are located on an external connection, the specified SSH server port must be opened
on your firewall.
5.
Click Save. You are prompted to confirm the change. Confirm or cancel the change.
6.
If you have not already done so, click the SSH server page link and enable the SSH server. See Enabling the
SSH server on page 160 for more information.
Enabling or disabling the Syslog server will generate a DSView software system event.
Enabling and disabling data logging on units
Data logging is enabled and disabled per connection. Depending on the appliance type, you may enable or
disable data logging on target device connections, appliance connections or both.
You must have the Configure Unit Settings access right to enable/disable data logging.
To enable or disable data logging on a unit:
NOTE: The exact name and content of configuration pages are specific to the appliance type; see the appropriate documentation.
1.
In a Units View window containing the appliance or target device (see Accessing Units View windows on
page 91), click on the unit name.
2.
Click Appliance Settings, click Data Logging and then Configure in the side navigation bar. The Data
Logging Configuration window for that unit will open. The display lists all connections. The Status field
may contain the following values:
162 DSView 4 Management Software
3.
4.
•
Enabled - Data logging is enabled in the appliance for the corresponding port connection and a data log
license has been allocated for it (data logging for a direct session to an appliance does not require or use
a license).
•
Disabled - Data logging is disabled in the appliance for the corresponding port.
•
Unlicensed - Data logging is enabled in the appliance for the corresponding port connection, but there
is no data log license allocated for it.
To enable data logging on one or more connections:
a.
Click the checkbox next to the connection name(s). To select all connections on the page, click the
checkbox at the top of the list.
b.
Click Enable. If sufficient data log licenses are available, logging will be enabled on the selected
connections and the Status field will indicate Enabled. If insufficient licenses are available, a warning
will be displayed, and the Status field will indicate either Enabled or Unlicensed.
To disable data logging on one or more connections:
a.
Click the checkbox next to the connection name(s). To select all connections on the page, click the
checkbox at the top of the list.
a.
Click Disable. Data logging will be stopped on the selected connections, and the data log licenses used
by those connections will be returned to the available pool.
Verifying the data logging settings for each connection
After enabling data logging on the appliance, verify that DSView Data Log is enabled for each connection.
To check the data logging settings for connections:
1.
In a Units View window, click on the appliance name.
2.
Click Appliance Settings - Ports - Serial in the side navigation bar. The Serial window will open.
3.
Click on the appropriate port.
NOTE: If the Status is Disabled, you will not be able to click on the connection. To change the status to Enabled, see Enabling and
disabling data logging on units on page 161.
4.
In the side navigation bar, click Data Logging.
5.
If not already selected, click the radio button next to Enable DSView Data Log. Any previous data logging
settings will be lost.
6.
If available, click the Flash Required button to ensure that these settings remain even if power is interrupted.
If the Flash Required button is not displayed, the settings have been saved to non-volatile Flash memory on
the appliance.
Viewing and customizing the SSH server settings
To view and customize the SSH server settings:
1.
In a Units View window, click on the appliance name.
2.
Click Appliance Settings, click Data Logging and then Settings in the side navigation bar.
Chapter 13: Data Logging
163
3.
In the DSView Server IP field, enter the IP address for the DSView server that will receive data logs. This
may be either the hub or a spoke server.
4.
In the Syslog Server Port field, enter the Syslog port that you set in Enabling the Syslog server on page 161.
5.
In the SSH Server Port field, enter the SSH port that you set in Enabling the SSH server on page 160.
NOTE: It is recommended that no more than 2048 data logging and SSH Passthrough sessions be open concurrently.
6.
The Appliance Configuration Section contains several fields for managing the SSH sessions and buffer
warning events. Each field contains the Avocent recommended value, but you may change these values if
needed.
•
SSH Idle Timeout (seconds): If the SSH session is inactive for the specified amount of time, it will be
closed. The default time-out is 15 seconds.
•
SSH Start Threshold (bytes): The appliance will log data in its local memory. Once it meets the
threshold specified in this field, it will attempt to open an SSH session to the DSView server. The
default threshold is 10 KB.
•
SSH Tunnel Buffer Size (bytes): If the SSH session cannot be opened, the appliance will continue to
store data logs in its local memory until it reaches the size specified in this field. The default buffer size
is 1 MB.
NOTE: The appliance may be prevented from opening an SSH session if a firewall is blocking traffic, the DSView SSH service is
disabled or the IP address and TCP port settings are incorrect.
•
Buffer Full First Warning (bytes): If an SSH session cannot be opened, a first warning will be sent once
the appliance local memory reaches the size specified in this field. The recommended first warning size
is 500KB.
•
Buffer Full Second Warning (bytes): If an SSH session cannot be opened, a second warning will be sent
once the appliance local memory reaches the size specified in this field. The recommended second
warning size is 700 KB.
Configuring the buffer warnings events as SNMP
If the appliance fails to open an SSH connection to the DSView server, the appliance will continue to store data
logs in local memory. To ensure that the administrator receives buffer warnings events if the SSH connection
fails, change the notification mode from Syslog to SNMP.
To configure the buffer warnings as SNMP:
1.
In a Units View window, click on the appliance name.
2.
Select Appliance Settings - Events - Traps/Syslog.
3.
Click the checkbox next to the following events: Appliance Data Log Buffer Full First Warning, Appliance
Data Log Buffer Full Second Warning and Appliance Data Log Loss.
4.
Click the Enable SNMP Trap button.
5.
The Notification Mode for the events changes from Syslog Enabled to SNMP Trap Enabled.
164 DSView 4 Management Software
If available, click the Flash Required button to ensure that these settings remain even if power is
interrupted. If the Flash Required button is not displayed, the settings have been saved to non-volatile
Flash memory on the appliance.
To begin receiving buffer warning events, configure the DSView software for email notifications.
Specifying where data log files will be stored
To specify where data log files will be stored:
1.
Click the System tab.
2.
Click DSView Server in the top navigation bar.
3.
In the side navigation bar, click Data Logging, then Location. The Data Logging Location Properties
window will open.
4.
In the Location field, enter a local or network shared location, using a UNC (Universal Naming Convention)
path of up to 256 characters. You cannot specify a mapped network drive. If the operating system supports
case sensitive file names, use case sensitive text.
The default location is %<DSView software installation directory>%\datalogs.
If you change the location at a later time, any data log files in the previous location will no longer be
viewable or accessible through the DSView software.
Data log files are not backed up by the DSView software backup utility.
5.
If a login will not be required to access the file location, disable the Login required to access shared drive
location checkbox.
If a login will be required to access the file location:
6.
a.
Enable the Login required to access shared drive location checkbox.
b.
In the Username field, enter the username (up to 256 characters) to access the file location.
c.
In the Password field, enter the password (up to 64 characters).
d.
Repeat the password in the Confirm Password field.
Click Save.
Archiving and deleting data log files
Data log files are archived at specified intervals or when a file reaches a specified size. You may also archive
files dynamically. Archived files retain the same name with a .zip file name extension.
Each time a file is archived, it is considered a version for that particular connection/port. You may indicate the
number of versions that will be retained in the file system - when this value is exceeded for a connection/port,
the oldest archived file version will automatically be deleted. You may also delete archived files dynamically.
If an appliance or target device name is changed, any current log files associated with the original name will be
closed and archived with their original name. Those files will be viewable only from the Reports - Data Log
Session Files window. Subsequent incoming data log messages will be written to a new file that has the new
unit name.
Chapter 13: Data Logging
165
Similarly, if a target device or appliance is deleted from the DSView software system, any current log files
associated with the unit (and its target devices if the deleted unit is an appliance) will be closed and archived.
These files will be viewable only from the Reports - Data Log Session Files window.
To specify archiving properties:
1.
Click the System tab.
2.
Click DSView Server in the top navigation bar.
3.
In the side navigation bar, click Data Logging, then Archiving. The Data Logging Archiving Properties
window will open.
4.
In the Archive by frequency field, select the interval for archiving current data log files: daily (every day at
midnight local time), weekly (every Sunday at midnight) or monthly (the first day of each month at
midnight).
5.
In the Archive by size field, enter a size from 1-2000 MB. When a current file reaches this size, it will be
closed and archived.
6.
In the Number of archived versions field, select a value (1-10). This specifies the maximum number of
archived versions of a file (based on the file name) that will be retained. When this number is exceeded, the
oldest archived file will be deleted.
For example, if a value of 5 is specified, up to five archived versions of each file will be retained. When
a subsequent archive operation occurs for that log file (triggered either by the archive frequency or size
value being reached), the oldest archived version will be deleted.
Changing this value affects all archived files.
7.
Click Save.
Dynamically archiving and deleting data log files
Data log files are automatically archived and deleted according to the properties specified in the preceding
procedure. You may also archive current files or delete archived files at any time.
To archive data log files dynamically:
1.
Click the Reports tab.
2.
Click Data Log in the top navigation bar. The Data Log Session Files window will open.
3.
Click the checkboxes to the left of current log files to be archived. To select all files on the page, click the
checkbox at the top of the list. (The status for all selected files must be Current.)
4.
Click Archive Now. A confirmation dialog box will appear.
5.
Confirm or cancel the archiving.
To delete data log files dynamically:
NOTE: Always use this procedure to delete data log files dynamically, rather than using other methods to delete files.
1.
Click the Reports tab.
2.
Click Data Log in the top navigation bar. The Data Log Session Files window will open.
166 DSView 4 Management Software
3.
Click the checkboxes to the left of log files to be deleted. To select all files on the page, click the checkbox
at the top of the list.
4.
Click Delete. A confirmation dialog box will appear.
5.
Confirm or cancel the deletion.
Viewing Data Log Files
Displaying lists of data log files
Each row in the display table contains the following information about a single log file:
•
Log file name
•
Name of the DSView server where the file was created and stored
•
When the file was created
•
When the file was last modified
•
File size in megabytes
•
Status - Archived, Current, File not Found or Pending
The Size and Last Modified fields are optional; use the Customize link to add or remove them from the display;
see Using the Customize link in windows on page 24.
To display information about log files for a single unit, you must have View Data Logging access rights. To
display information about all data log files in the DSView software system, you must be a member of the
DSView software administrators or auditor user group.
To display a list of data log files for a single unit:
1.
In a Units View window containing the appliance/target device (see Accessing Units View windows on page
91), click on the unit name.
2.
In the side navigation bar, then click Session Files. The Data Logging Session Files window for that unit
will open.
3.
To view a file’s content, click on the file name. See Displaying data log file content on page 166.
To display a list of all data log files in the DSView software system:
NOTE: This is the only procedure that will include log files for units that have been renamed or deleted from the DSView software
system.
1.
Click the Reports tab.
2.
Click Data Log Session Files in the top navigation bar. The Data Log Session Files window will open.
You may dynamically archive or delete data log files from this window; see Dynamically archiving and
deleting data log files on page 165.
3.
To view a file’s content, click on the file name. See Displaying data log file content on page 166 below.
Displaying data log file content
When you click on a file name in a Data Log Session Files window, the file is transferred to the browser. It will
be opened as a text file, using the default text viewer on the DSView software client’s computer.
Chapter 13: Data Logging
167
Before the file is transferred to the browser, the DSView software will verify the file’s digital signature. If the
computed digital signature does not match the actual file’s digital signature, the content of the file will be
preceded with a warning, indicating that digital signature verification failed and the file content may have been
altered.
If you select a log file that does not reside on the DSView server to which you’re logged in, the log file is
transferred from the appropriate server.
You may also validate the signature of data log files by exporting the system certificate; see System certificate
and SSH key on page 41 and Verifying data log file digital signatures on page 167.
Verifying data log file digital signatures
The DSView software computes hashes for data log files using the SHA1 digest algorithm. After a hash is
computed for a file, it is signed using the RSA public key algorithm and the DSView software X.509 system
certificate private key.
To verify the signature, you may use standard tools (such as OpenSSL) and the DSView software system X.509
certificate public key. (To view or export the system certificate, see System certificate and SSH key on page 41.)
For example, assume the following:
•
A data log file is created with the name cisco-router-session-2006-04-02-12:12:01.txt.
•
The DSView software signs the data log file and creates a signature file with the name cisco-router-session2006-04-02-12:12:01.sig.
•
The DSView software system certificate has been exported with the name sun-jdoe.p10.
The OpenSSL command to verify the signature (and a successful response) is:
c:\>openssl dgst -sha1 -verify sun-jdoe.p10 -signature cisco-router-session-2006-04-0212:12:01.sig cisco-router-session-2006-04-02-12:12:01.txt
c:\>Verification OK
168 DSView 4 Management Software
169
14
SSH Passthrough Sessions
An SSH Passthrough session is a serial session opened to a unit without the use of a web browser. From an SSH
client, a user with access rights can establish a connection to any serial unit managed by the DSView software that
supports Secure Shell 2 (SSH2) and Avocent DS Authentication 2 Protocol (ADSAP2) protocol.
The DSView server provides user authentication and, if events are enabled, logs SSH Passthrough session events.
You can also share SSH Passthrough sessions with multiple users across multiple DSView servers. Serial sessions
initiated from the DSView client software may also be shared if the Avocent Session Viewer is preconfigured as
the serial viewer.
Shared serial sessions provide server redundancy. If a DSView server is no longer available, a user may establish an
SSH Passthrough session to a different DSView server.
Configuring SSH Passthrough
•
Enable the SSH server; see Enabling the SSH server on page 160.
•
Enable SSH Passthrough; see Enabling SSH Passthrough on page 170.
•
(Optional) Enable SSH port sharing; see SSH port sharing on page 170.
Only DSView software administrators may enable the SSH servers, SSH Passthrough and SSH port sharing.
170 DSView 4 Management Software
Figure 14.1: Serial SSH Passthrough
Enabling SSH Passthrough
To enable or disable SSH Passthrough:
1.
Click the System tab.
2.
Click DSView Server in the top navigation bar.
3.
Click SSH Passthrough in the side navigation bar. The SSH Passthrough Properties window opens.
4.
To enable SSH Passthrough, select the Enable SSH Passthrough checkbox.
-orTo disable SSH Passthrough, uncheck the Enable SSH Passthrough checkbox.
5.
In the event of a network failure, you may establish an SSH Passthrough session to the target device through
Modem Dial-Up. To allow this capability, select the Enable Modem Dial-Up Connections checkbox. If the
main network connection is unavailable when trying to open an SSH Passthrough session, you will be
notified that the network is unreachable and a connection over modem dial-up is being established.
-orTo prevent connections through Modem Dial-Up, uncheck the Enable Modem Dial-Up Connections
checkbox. If the main network connection fails, the SSH Passthrough connection will fail without
attempting an alternate connection.
NOTE: Modem dial-up connections are only available on supported ACS console servers.
6.
Click Save.
7.
If you have not already done so, click the SSH Server page link and enable the SSH server. See Enabling
SSH Passthrough on page 170 for more information.
Enabling or disabling SSH Passthrough will generate a DSView software system event.
SSH port sharing
SSH Passthrough sessions and/or Avocent Session Viewer sessions can be shared to allow other users to view the
session data. You can also enable hub/spoke forwarding to allow sessions from multiple DSView servers to be
shared simultaneously. The first user to open an SSH Passthrough or Avocent Session Viewer session has
read/write access; all subsequent users who share the session have read-only access. Users can enter a command
to obtain read/write access, but only one user at a time can possess read/write access.
To configure SSH Passthrough port sharing:
1.
Click the System tab.
2.
Click DSView Server in the top navigation bar.
3.
Click SSH Passthrough in the side navigation bar. The SSH Passthrough Properties window opens.
4.
To enable shared SSH Passthrough sessions, select the Enable Port Sharing checkbox.
5.
To allow simultaneous shared SSH Passthrough sessions from multiple DSView servers, select the Enable
Hub/Spoke Forwarding checkbox.
Chapter 14: SSH Passthrough Sessions
171
If hub/spoke forwarding is enabled, shared SSH Passthrough sessions are centralized to the DSView
server that owns the appliance to which the session is opened.
NOTE: The appliance is owned by the DSView server to which it was first added. To determine which DSView server owns an
appliance, go the appliance Unit Overview Page and click Properties - Network. The DSView Server menu displays the name of the
server that owns the appliance. See Unit Properties on page 119 for more information.
6.
To allow sharing among SSH Passthrough sessions and Avocent Session Viewer sessions, select the Enable
DSView Client Serial Sessions checkbox.
7.
Click Save.
Configuring the Avocent Session Viewer
To allow sharing among sessions initiated from the DSView client software, you must preconfigure the Avocent
Session Viewer as the serial viewer.
To configure the Avocent Session Viewer:
1.
Click the Profile tab.
2.
Click Applications in the side navigation bar.
3.
Select the Avocent Session Viewer checkbox.
4.
Click Save.
For more information about serial session applications, see Choosing the serial session application on page 33.
SSH Passthrough Sessions
You may establish an SSH connection to a target device or an appliance console by specifying the appropriate
name in the SSH command. You may also establish an SSH session to a target device with multiple connections,
but the appliance name and port number must be entered in place of the target device name.
NOTE: It is recommended that no more than 2048 concurrent data logging and SSH Passthrough sessions be open.
Preemption
Your SSH session may be interrupted or disconnected based on the appliance preemption levels. If the appliance
supports DSView software preemption levels, then user preemption rights will be determined based on the
preemption levels set in the DSView software. For more information, see Preemption Levels on page 36.
Logging in with a User SSH key
A user SSH key may be used instead of a password to authenticate the user before establishing an SSH
Passthrough session. See User SSH key on page 202 to configure the key.
Establishing an SSH Passthrough connection to a unit
To establish an SSH Passthrough connection to a target device or appliance console:
NOTE: If you are using the Linux or Unix SSH command, you will need to specify the port by entering -p and the port number. The
default port number is 4122. For more information or to change the port number, see Enabling SSH Passthrough on page 170.
172 DSView 4 Management Software
1.
To connect to a target device or appliance console, open your SSH client and enter the following values in
the provided text fields:
•
<zone1/username>:
Specify the highest level zone for which you have access rights. If a zone is not specified for
the username, the top level zone is assumed. If you do not have access to this zone, the
connection attempt fails.
•
<zone2/targetdevicename>@ (to connect to a target device)
-or<zone2/appliancename>@ (to connect to an appliance console)
If the appliance resides in a zone below your highest level zone, specify a zone. If a zone is not
specified, it is assumed that unit belongs to the zone specified for the username. If the unit does
not reside in this zone, the connection attempt fails.
•
host name or IP address of the DSView server
NOTE: If DS Zones are not enabled, you do not need to specify a zone for the username or appliance. For more information about
zones, see DS Zones on page 189.
To connect to a target device using the Linux or Unix SSH command, enter a command in the
following format:
<zone1/username>:<zone2/target device name>@<host name or IP address of DSView server>
For example, a command to open an SSH session to a target device may look like this:
s s h -p 4 1 2 2 zone 1 /js m ith:zone 2 /B os ton@ 1 7 2 .3 0 .1 9 .1 0 1
To connect to an appliance console using the Linux or Unix SSH command, enter a command in the
following format:
<username>:<appliance name:>@<host name or IP address of DSView server>
For example, a command to open an SSH session to an appliance console may look like this:
s s h -p 4 1 2 2 zone 1 /js m ith:zone 2 /A C S_ La b:@ 1 7 2 .3 0 .1 9 .1 0 1
NOTE: The colon is used to delimit different arguments; however, if a colon is contained within the name, then a double backslash
may be used as an escape sequence to include the colon in the name. For example, if the username is “sanders:”, a command to
open an SSH session to a target device may look like this:
ssh -p 4122 zone1/sanders\\::zone2/Boston:5@172.26.5.100
2.
If a user SSH key has been configured, the session is automatically authenticated based on the key. The user
SSH key must be stored on the DSView server specified in See "To connect to a target device or appliance
console, open your SSH client and enter the following values in the provided text fields:" on page 172.
-orWhen prompted, enter the password for the username. If you enter an incorrect password three times, the
login failed event will be generated and the SSH session will be closed.
The user credentials for the target device are validated by the DSView server. If the user is valid, the
DSView software database determines the IP address of the appliance and the X.509 certificate for
establishing the connection. If the user is invalid, the session closes immediately.
Chapter 14: SSH Passthrough Sessions
3.
173
If more than one connection exists to the target device, the SSH connection attempt fails and the DSView
software informs the user of the failure reason. To connect to a target device with multiple connections,
specify the appliance name and port instead of the target device name. The appliance name must be identical
to the appliance name in the DSView software database, and the port must be the exact port number that
appears in the Units view in the DSView software.
To connect to a target device with multiple connections, open your SSH client and enter the following
values in the provided text fields:
•
<zone1/username>:
•
<zone2/appliancename>:port@
•
host name or IP address of the DSView server
To connect to a target device with multiple connections using the Linux or Unix SSH command, enter a
command in the following format:
<zone1/username>:<zone2/appliance name:port>@<host name or IP address of DSView server>
4.
The SSH client attempts to establish an SSH connection to the appliance or target device. If a successful
connection is established, the DSView server acts as a proxy between the user and target device.
If an SSH Passthrough session to the same appliance or target device is already open, your session is
shared with the previously connected users. You have read-only access to the session, but you may enter
a command to obtain read/write access. See Transferring read/write access on page 175.
5.
If the console port on the target device requires additional authentication, the user is prompted to log in.
Escape key sequence
An escape key sequence is a combination of characters that can be sent to the DSView server to affect an SSH
Passthrough or Avocent Session Viewer session. The default escape sequence is ^Ec, which can be followed by
an escape key to send a command to a target device. Some escape key sequences are limited to only the user
with read/write access.
In this chapter, the preset escape Sequence ^Ec is used in all examples to indicate the configured escape
sequence.
Table 14.1: DSView Software - Supported SSH Passthrough Session Escape Keys
Escape Keys
Description
Escape Keys
Description
.
Disconnect
?
Print this message
a
Attach read/write rights
e
Change escape sequence [the preset value is ^Ec]
l?
Displays break sequence list* 0-9
Send specific break sequence*
r
Replay last 30 lines of log
Ignore/abort command
<cr>
*Only users with read/write access can send these escape key sequences.
To modify the escape sequence:
From an SSH Passthrough session, enter the following command:
^Ece[new escape sequence]
For example: ^Ece^Ac changes the escape sequence from ^Ec to ^Ac.
174 DSView 4 Management Software
To enter an escape key sequence:
From an SSH Passthrough session, enter a command in the following format:
^Ec[escape key]
For example: ^Ecl? displays the break sequence list.
After entering an escape key sequence, the SSH client displays a message indicating success or failure.
Break sequences
NOTE: SSH port sharing must be enabled before you can configure break sequences.
A break sequence is a user-defined combination of characters that can be sent as a command to a target device
during an SSH Passthrough or Avocent Session Viewer session. A break sequence is sent when the
corresponding escape key sequence is typed by the user. The DSView software supports ASCII and UTF-8
characters and special break keys. Only the user with read/write access to the SSH session can send a break
sequence to a target device.
You can configure up to 10 break sequences to be used in SSH Passthrough sessions.
The following special break keys are supported:
Table 14.2: DSView Software - Supported SSH Passthrough Session Break Keys
Break
Character
Description
Break
Character
Description
\a
Alert
\z
Serial break [defined as Telnet break: IAC(\337), BREAK
(\363)]
\b
Backspace
\\
Backslash
\d
Delay [preset value is 250
milliseconds]
\^
Circumflex
\f
Form-feed
ooo
Octal representation of a character (where ooo is one to
three octal digits)
\n
New line
\c
Character c
\r
Carriage return
^?
Delete
\t
Tab
^c
Control character ( c is “and”ed with 0x1f)
\v
Vertical tab
[UTF-8]
Any utf8 character
To configure break sequences:
1.
Click the System tab.
2.
Click DSView Server in the top navigation bar.
3.
Click SSH Passthrough in the side navigation bar. The SSH Passthrough Properties window opens.
4.
In the Delay field, you may enter the number of milliseconds to delay a command if \d is entered.
5.
Enter the break sequence description in the Description field, then enter the break sequence in the Break
Sequence field. Descriptions and break sequences are limited to 64 characters. Field numbers 0-9 are
available for up to 10 break sequences.
Chapter 14: SSH Passthrough Sessions
175
To send a break sequence:
1.
From an SSH Passthrough session, enter the escape sequence for the break sequence definition in the
following format:
^Ecl[break sequence number 0-9]
For example: ^Ecl5
2.
The break sequence is sent to the target device and a confirmation message appears.
-orThe SSH client indicates that the break sequence is invalid or contains a syntax error. You can correct
the error and resend the break sequence.
Transferring read/write access
Only one user at a time can have read/write access to a shared SSH Passthrough or Avocent Session Viewer
session. The first user who opens the session has read/write access. If that user exits a shared session, read/write
access is granted to a randomly selected user who is sharing the session. A user with read-only access can enter a
command to obtain read/write access.
To obtain read/write access:
1.
From a shared SSH Passthrough or Avocent Session Viewer session where you have read-only access, enter
the following command:
^Eca
2.
The user with read/write access receives a message that read/write access has been transferred to the specified
user.
3.
You receive a message that the user has lost read/write access.
You now have sole read/write privileges to the SSH Passthrough or Avocent Session Viewer session.
Transferring read/write access generates DSView software system events.
Disconnecting a session
To disconnect an SSH session:
1.
From an SSH Passthrough session, enter the following command:
^Ec.
2.
Your session is closed. If you had read/write access to the session, read/write access is granted to a randomly
selected user who is sharing the session.
Displaying session output
If a data log was created for the SSH Passthrough session, you can enter a command to display the last 30 lines
(limited to 16384 characters) of the data log on the SSH client. The last 30 lines may include previous SSH
sessions, but will only display target device output, not user actions.
176 DSView 4 Management Software
NOTE: To display session output, data logging must be enabled and the user must have access rights to unit. See Data Logging on
page 159 and User Access Rights on page 206.
To display session output:
1.
From an SSH Passthrough session, enter the following command:
^Ecr
2.
The client displays the last 30 lines of the data log.
-orIf you do not have access rights or if a data log was not created, an error message is displayed.
Supported service processor commands
NOTE: SSH Passthrough port sharing is not supported if a server processor command is included at the end of the SSH command.
When opening an SSH Passthrough session to a target device connected to a supported MergePoint manager,
you may include a service processor (SP) command at the end of the SSH command. If the SP command is not
present at the end of the SSH command, the appliance may provide the user with a menu of SP commands to
choose from.
To include an SP command, open your SSH client and enter a command in the following format:
<username>:<target device name>@<host name or IP address of the DSView server> [spcommand]
NOTE: Enter a space between <host name or IP address of the DSView server> and [spcommand].
The first part of the command will establish an SSH session to the MergePoint SP manager. If a supported SP
command is present at the end of the SSH command, the SP command will be passed through to the service
processor on the appliance. The appliance will validate and execute the command.
For example, a command to open an SSH session to a MergePoint SP manager and execute an SP command may
look like this:
s s h -p 4 1 2 2 zone 1 /js m ith:zone 2 /MGP@1 7 2 .3 0 .1 9 .1 2 2 powe r on
For more information and a list of supported SP commands, see the documentation included with the MergePoint
SP manager.
177
Grouping Units
15
The DSView Explorer automatically groups managed appliances by the type of appliance (MergePoint Unity
switch, ACS console server and so on). Target devices are automatically grouped based on the type to which they
are assigned.
You may also add and change the following types of groups:
•
Sites
•
Departments
•
Locations
•
Custom fields - Custom fields allow a user to create groupings of units which are accessed by all DSView
software users
•
Personal and global unit groups - Global unit groups may be seen by all users; personal unit groups are visible
only to the user who created the group
Site, Department and Location Groups
You may create one or more site, department and location names and then associate units with them. For example,
you could create sites names such as Austin and Sunrise, department names such as Software Development and
Human Resources or location names such as Lab Room 101 and System Administrator’s Office.
Site, Department and/or Location columns may be included in a Units View window display, using the Customize
link. See Using the Customize link in windows on page 24.
To group units by site you first create a site, then associate units with it. Sites that contain units to which a user
does not have access rights will not appear in the side navigation bar. The site must also have at least one unit
associated with it to be displayed in the side navigation bar.
To add a site, department or location:
1.
Click the Units tab.
2.
To add a site, click Sites in the top navigation bar. The Sites window will open.
To add a department, click Departments in the top navigation bar. The Departments window will open.
To add a location, click Locations in the top navigation bar. The Locations window will open.
3.
Click Add. The Add Site, Add Department or Add Location window will open.
4.
Type a name, then click Add. The Sites, Departments or Locations window will open.
A site, department or location will not be listed in the side navigation bar until a unit has been associated with it.
178 DSView 4 Management Software
To delete a site, department or location:
1.
Click the Units tab.
2.
To delete a site click Sites in the top navigation bar. The Sites window will open.
To delete a department, click Departments in the top navigation bar. The Departments window will
open.
To delete a location, click Locations in the top navigation bar. The Locations window will open.
3.
Click the checkbox to the left of one or more sites/departments/locations. To delete all
sites/departments/locations in the page, click the checkbox to the left of Name at the top of the list.
4.
Click Delete. A confirmation dialog box will appear.
5.
Confirm or cancel the deletion.
To change the name of a site, department or location:
1.
Click the Units tab.
2.
To change the name of a site, click Sites in the top navigation bar. The Sites window will open.
To change the name of a department, click Departments in the top navigation bar. The Departments
window will open.
To change the name of a location, click Locations in the top navigation bar. The Locations window
will open.
3.
Click on the name of a site/department/location. The Site/Department/Location Name window will open.
4.
Type a new 1-64 character name.
5.
Click Save and then click Close. The Sites, Departments or Locations window will open.
To associate or change the association of an existing unit to a site, department or location:
1.
Click the Units tab.
2.
Click one of the links listed in Table 15.1 in the side navigation bar to display the corresponding window
for the units you wish to associate, change or remove the association.
Table 15.1: Links for Managing Sites, Departments or Location Associations
Link
Window
Changes Site Associations For
A link under Target Devices
Target Devices
Target devices only
A link under Appliances
Appliances
Managed appliances only
Sites
Units in Site
Units
Groups
Units in Group
Units
A link under Custom Field
Units in Custom Fields
Units
Recently Accessed
Recently Accessed Units
Units
3.
Click on the name of a unit. The Unit Overview window will open.
4.
Click Properties in the side navigation bar, then click Location.
5.
From the menus, select the site, department and/or location to associate with the unit. If you do not wish to
associate the unit with any site, department or location choose the top (empty) item from the menu.
6.
Click Save and then click Close.
Chapter 15: Grouping Units
179
To display the units associated with a site, department or location:
1.
Click the Units tab.
2.
To display units associated with a site, click Sites in the side navigation bar. The Units in Site window will
open, with a list of units associated with the first alphabetically-listed site.
To display units associated with a department, click Departments in the side navigation bar. The Units
in Departments window will open, with a list of units associated with the first alphabetically-listed
department.
To display units associated with a location, click Locations in the side navigation bar. The Units in
Location window will open, with a list of units associated with the first alphabetically-listed location.
3.
Click on a site, department, location link in the side navigation bar to display another entry in the unit list.
Custom Fields
Ten custom fields are available. To use the custom fields, first change the default labels on the fields (Custom
Field 1, Custom Field 2 and Custom Field 3) and then associate a custom label with a unit. The custom fields
may be displayed in Units View windows using the Customize link. See Using the Customize link in windows
on page 24.
To define custom fields:
NOTE: You must have Software Administrator or Appliance Administrator access to define custom fields.
1.
Click the Units tab.
2.
Click Custom Field Labels in the side navigation bar. The Unit Custom Field Labels window will open.
3.
For each custom field, type the 1-64 character name for the first custom field label. The first and second level
custom fields for units will appear under this heading in the side navigation bar; all other custom fields will
not appear in the side navigation bar but may be displayed in the content area by clicking Customize and
adding the field.
4.
Click Save.
The Custom Field Labels name will continue to appear in the side navigation bar until you associate the custom
label with a unit.
To associate a custom label with a unit:
1.
In a Units View window (see Accessing Units View windows on page 91), click on a unit. The Unit
Overview window will open.
2.
Click Properties in the side navigation bar and then click Custom Fields. The Unit Custom Fields window
will open.
3.
In the each field, type the 1-64 character name to associate with the corresponding label. You may also
leave the field blank.
4.
Click Save and then click Close. The Appliance - All window will open. The side navigation bar will
include the names of the defined and associated custom fields.
180 DSView 4 Management Software
Example: Custom fields
In the following example, a DSView software administrator wants to examine a unit test configuration. The units
will be placed in one of two categories: an initial configuration or a final configuration category. The
administrator also wants to identify the unit’s managers. At the present time, the DSView software administrator
has one DSR 1021 switch and one EVR 1500 environmental monitor to add to the test configuration category
and one generic appliance to add to the final configuration category.
1.
First, the DSView software administrator will define the custom fields.
a.
Click the Units tab.
b.
Click Custom Field Labels in the side navigation bar. The Unit Custom Field Labels window will open.
c.
In Label 1, type Test Configuration. All first-level custom fields for units will appear under this
heading in the side navigation bar.
d.
In Label 2, type Appliances and target devices. All second-level custom fields for units will appear
under this heading in the side navigation bar.
e.
In Label 3, type Manager. This custom field will not appear in the side navigation bar, but may be
displayed in the content area by using the Customize link.
f.
Click Save to save the changes.
Custom Field Labels will still appear in the side navigation bar because the administrator has
not yet defined any custom fields for the units.
2.
3.
A DSR 1021 switch has been added to the system, but will need to go into a category named Initial
Configuration, since it has not yet been verified for the final configuration. The administrator will associate
the DSR 1021 switch managed by John Smith to the custom fields as follows:
a.
Click Appliances in the side navigation bar. The Appliances - All window will open.
b.
Click on the DSR 1021 switch. The Unit Overview window will open.
c.
Click Properties in the side navigation bar and then click Custom Fields. The Unit Custom Fields
window will open, including the custom field names defined in step 1.
d.
In the Test Configuration field, type Initial Configuration.
e.
In the Appliances and target devices field, type DSR1021 Switches.
f.
In the Manager field, type John Smith.
g.
Click Save and then click Close. The Appliance - All window will open. The side navigation bar will
now include Test Configuration instead of Custom Field Labels.
The test configuration will also include an EVR1500 environmental monitor that is managed by Mary Jones.
The EVR1500 environmental monitor has also not been verified for the final configuration, so the
administrator will include it in the Initial Configuration category.
a.
In the Appliances - All window, click on the EVR1500 environmental monitor. The Unit Overview
window will open.
b.
Click Properties in the side navigation bar and then click Custom Fields. The Unit Custom Fields
window will open, including the custom field names defined in step 1.
c.
In the Test Configuration field, type Initial Configuration.
d.
In the Appliances and target devices field, type EVR1500 Environmental Monitors.
e.
In the Manager field, type Mary Jones.
Chapter 15: Grouping Units
f.
181
Click Save and then click Close. The Appliance - All window will open.
Figure 15.1 indicates how the side navigation bar will appear after the example procedure. Clicking on a custom
field link displays the units associated with that custom field.
Figure 15.1: Custom Fields Example: Side Navigation Bar
Table 15.2: Custom Fields Example: Side Navigation Bar Descriptions
Number
Description
1
System-wide first-level custom field label
2
Unit first-level custom field labels
Unit Groups
Unit groups may be used to organize units. You may create nested unit groups (unit groups within unit groups)
to organize units hierarchically. Units may belong to multiple groups. For example, you may have a DSR switch
that belongs to two global groups and three personal groups.
There are two types of unit groups: global and personal. A global unit group can be viewed by any user logged
into the DSView software. A personal unit group may only be viewed by the person who created it. Up to 32
personal unit groups may be created by a user.
There are two top-level system-defined unit group containers: global root and personal root. These group
containers cannot be deleted. They can contain other unit groups, but not individual units. All global unit
groups are descendents of global root. All personal unit groups are descendents of personal root.
There is also a system-defined unit group named Unassigned, which is a descendent of the global root. This unit
group automatically contains all units that are not assigned to any other global unit groups. This group cannot
be deleted, and you cannot add subgroups (children) to the Unassigned unit group.
Global unit groups may only be created, modified or deleted by users with DSView software administrator, user
administrator or appliance administrator privileges. The global root, personal root and unassigned unit groups
cannot be deleted.
182 DSView 4 Management Software
Figure 15.2: Unit Groups Structure
Table 15.3: Unit Groups Features
Group Type
Can change rights?
Can have subgroups?
Can add units as members?
Global Root
Yes
Yes
No, can only add groups
Unassigned
Yes
No
No
Personal Root
No
Yes
No, can only add groups
Global Groups
Yes
Yes
Yes
Personal Groups
No
Yes
Yes
System Defined
User Defined
Unit group hierarchy
There are two primary ways to view unit groups:
•
Unit Groups window - clicking the Units tab and then Groups in the top navigation bar
•
Units View Groups window - clicking the Units tab and then Groups in the side navigation bar
Global groups that contain units the user cannot access will not be displayed, unless there are descendent groups
containing units the user is allowed to access.
All personal unit groups are displayed in the Unit Groups window, even if they do not contain any units. In
Units View Groups windows, groups will not be listed unless they have assigned units.
Chapter 15: Grouping Units
183
Figure 15.3: Unit Group Hierarchy Example
Table 15.4: Unit Group Hierarchy Example Descriptions
Number
Description
Number
Description
1
Global unit group Alpha has one or more subgroups
4
Global unit group Unassigned has all units that
are not assigned to a group; it cannot have
subgroups
2
Global Unit group Gamma has two subgroups
5
Personal unit group ProjectB has no
subgroups
3
These unit groups do not have subgroups (in a Units
view Group window, a document icon will appear to
the left)
6
Personal unit group ProjectC has one or more
subgroups
In the example, four unit groups have been created in the global root group, and each of those four unit groups
contain groups. The unit group Gamma has been selected, and indicates it has two subgroups, Lab and
Operations. The Unassigned global group will contain any units that are not assigned to another global unit
group.
Three personal unit groups have been created. The ProjectA and ProjectB unit groups do not have subgroups.
The ProjectC unit group has one or more subgroups.
To display a list of unit groups in the Unit Groups window:
1.
Click the Units tab.
2.
Click Groups in the top navigation bar. The Unit Groups window will open. If a unit group has subgroups
(children), an arrow will be displayed next to its name.
•
To display a list of groups in the global root group, click Global Root. The first global unit group listed
will automatically be selected. Click on the arrow next to a group to expand it and display subgroup
names.
184 DSView 4 Management Software
•
To display a list of groups in the personal root group, click Personal Root. The first personal unit group
listed will automatically be selected. Click on the arrow next to a group to expand it and display
subgroup names.
You may customize the number of items per page that appear in this window; see Using the Customize link in
windows on page 24.
To display a list of unit groups in a Units View window:
NOTE: When you create a unit group, you may indicate whether it (and any of its child unit groups) will be displayed in the side
navigation bar.
1.
Click the Units tab.
2.
Click Groups in the side navigation bar. The Groups - Global Root window will open.
•
If a unit group has subgroups (children), an arrow will be displayed next to its name.
When a selected group has subgroups, the window will display either the immediate children
of the unit group or all descendents of the unit group, depending on the Show group
descendants setting.
•
If a unit group does not have subgroups, a document icon will be displayed next to its name in the side
navigation bar.
When you click on a unit group in the side navigation bar that has a document icon (that is, it has no
subgroups), a window will open, listing the units in the group. This window can include the same fields as other
Units View windows; see Units View windows fields on page 93. You may enable or disable a field display
using the Customize link. See Using the Customize link in windows on page 24.
When you customize this window, you may also enable/disable the display of descendants. When enabled and a
unit group is selected in a side navigation bar, the window will display all descendants of the group. When
disabled, only the immediate children of the selected group will be displayed.
NOTE: If you did not assign any units to a particular units group, then this unit group will not be shown in Units View window.
To display information about a unit group:
1.
Click the Units tab.
2.
Click Groups in the top navigation bar.
3.
Click the group container or the parent group of the unit group you want to display information about.
4.
Click on the unit group name.
5.
The side navigation bar will contain information links about the selected unit group.
6.
•
Click Name in the side navigation bar to display the unit group name.
•
Click Members in the side navigation bar to display the unit group members.
•
Click Groups to display a list of groups that are members of the unit group.
•
Click Units to display a list of units that are members of the unit group.
Click Close.
Chapter 15: Grouping Units
185
Adding or deleting a unit group
To add a unit group:
1.
Click the Units tab.
2.
Click Groups in the top navigation bar. The Unit Groups window will open.
3.
Click the checkbox next to the group container (Global Root or Personal Root) or the group name that you
want to be the parent of the new unit group.
4.
Click Add. The Add Unit Group window will open.
5.
Type a 1-64 character name for the unit group. The name must be unique within the parent group. For
example, two groups can be named “development” but they cannot both be members of the unit group
“Huntsville.” (This unique name restriction does not apply to personal unit groups that are owned by
different users.)
6.
If you do not want the unit group (or any of its child unit groups) to appear in the side navigation bar,
enable the Do not display this unit group nor any child unit groups as unit views checkbox.
7.
If you do not want the units in the unit group to belong to any other unit group, select Exclusive.
8.
If you want to add another unit group in the same hierarchy, click Add/New. The Add Unit Group window
opens.
-orIf you do not want to add another group, click Add/Close. The Unit Groups window opens.
To delete a unit group:
NOTE: Deleting a unit group deletes the group only; the units still exist in the DSView software system. You cannot delete any systemdefined unit groups (global root, personal root and unassigned.)
1.
Click the Units tab.
2.
Click Groups in the top navigation bar. The Unit Groups window will open.
3.
Click the checkbox next to the unit group to be deleted.
4.
Click Delete. A confirmation dialog box will appear.
5.
Confirm or cancel the deletion.
Changing the unit group properties
Access rights indicate which users and user groups may access units in the DSView software system. Access
rights also indicate which actions are allowed. See About Access Rights on page 123. You can assign access
rights from a unit group perspective, as described in this section. Using this method, selected users and members
of selected user groups are allowed or prohibited from initiating certain actions on all units in the unit group.
Access rights for a unit group default to inherit if they are not explicitly granted to a user or user group. For
example, if you create unit group A and subgroup B, by default any access rights you assign to group A will be
propagated to group B.
There are other ways to assign access rights; see How access rights can be assigned on page 125.
186 DSView 4 Management Software
To change unit group properties:
1.
Click the Units tab.
2.
Click Groups in the top navigation bar. The Unit Groups window will open.
3.
Click on the name of a unit group. The Unit Group Name window will open.
4.
Type a new 1-64 character name in the Group field. The name must be unique within the parent group. For
example, two groups can be named “development” but they cannot both be members of the unit group
“Huntsville.” (This unique name restriction does not apply to personal unit groups that are owned by
different users.)
5.
If you do not want the unit group (or any of its child unit groups) to appear in the side navigation bar,
enable the Do not display this unit group nor any child unit groups as unit views checkbox.
6.
If you do not want the units in the unit group to belong to any other unit group, select Exclusive.
7.
Click Save and then click Close.
To add or remove members in a unit group:
NOTE: Removing a unit group or unit member from a unit group does not delete the group/unit from the DSView software system or
any other group to which it belongs.
1.
Click the Units tab.
2.
Click Groups in the top navigation bar. The Unit Groups window will open.
3.
To add or remove a group member of the unit group, click Members in the side navigation bar and then
click Groups.
To add or remove a unit member of the unit group, click Members in the side navigation bar, and then
click Units.
NOTE: If you select a group container (Global Root or Personal Root), you can only add unit groups as members - you cannot add
units; therefore, when you click Members in the side navigation bar, Groups is the only choice. You cannot add units or groups to the
global unassigned unit group.
4.
The Unit Group Members (Units) or Unit Group Members (Groups) window will open. Click Assign.
5.
The Assign Units to Unit Group window will open.
NOTE: Once a unit is added to an exclusive unit group, it cannot be added to any other groups. If a unit is already a member of a nonexclusive group and is then added to an exclusive group, the unit is automatically removed from the non-exclusive group.
•
To add one or more units to the unit group, select the unit(s) from the Available Units list, then click
Add. The units will be moved to the Units to Assign list.
•
To remove one or more units already assigned to the unit group, select the unit(s) from the Units to
Assign list, then click Remove. The units will be moved to the Available Units list.
6.
Click Save and then click Close. The Unit Group Members window will open.
7.
Click Close. The Unit Groups window will open.
To add or remove access rights for one or more unit group:
1.
Click the Users tab.
Chapter 15: Grouping Units
187
2.
Click Access Rights in the top navigation bar. The Access Rights window will open.
3.
To set access rights, select a user or unit group from the User and Unit Groups list, then enable or disable a
checkbox in the Access Rights table for each access right.
•
Allow - the access right is allowed for the user/user group.
•
Deny - the access right is denied for the user/user group.
•
Inherit - the access right is inherited from the unit group(s) to which the selected user/user group
belongs. When Inherit is selected, the Allow and Deny checkboxes will become gray and unchangeable,
and indicate the inherited value. If the inherited settings indicated both Allow and Deny, the inherited
value is Deny, which takes precedence.
To disable the inherit functionality, uncheck the Inherit checkbox.
If none of the checkboxes are checked, the access right is neither allowed nor denied.
If the unit group contains both appliances and target devices, all rights will be displayed and may be
enabled, even though they may not necessarily be valid for the unit.
4.
Repeat the preceding steps to change access rights for other users or unit groups.
5.
Click Apply and then click Yes to save the changes.
188 DSView 4 Management Software
189
16
DS Zones
DS Zones provide virtual segregation of data center resources, including appliances, target devices and virtual
machines. Each zone operates as an independent subset of the DSView software system, and units can be
transferred to different zones. Users belong to a single zone, but may switch to other zones if they have access
rights. You can restrict a user’s access to a zone, preventing the user from viewing or accessing other zone’s
resources, or you can grant a user access to multiple zones. To prevent one zone from starving another of licenses,
manage the distribution of licenses and add-on features by assigning a number of licenses to each zone.
Managing and Accessing Zones
Enabling DS Zones
Before you can create or access zones, you must add a DS Zones license key to the DSView software (see Adding a
new license key on page 49). The license key specifies the number of zones that can exist in the DSView software.
This number cannot be exceeded; if you need additional zones, you must purchase another license key or delete
existing zones to free licenses.
NOTE: If you do not have a DS Zones license enabled, the DSView software does not display any windows or links related to zones.
Creating zones
Once the DS Zones license key is enabled, the DSView software automatically includes a top level zone. You can
create up to two sublevels of zones below the top level zone, but you cannot create additional top level zones.
You can create as many individual zones as your license key allows.
To create a new zone:
1.
Click the System tab, then click Zones. The Zones window opens and lists any previously created zones.
2.
Select the checkbox next to the zone to which you want to add a sublevel zone. Click Add. The Add Zone
Wizard opens.
3.
Enter a unique zone name. Click Next.
4.
The Assign Zone Licenses window opens. For each license type, enter the number of licenses that can be used
by this zone in the Assigned Licenses field. The number of available licenses is listed in the Available
Licenses column. For details on zone licenses, see Assigning zone licenses on page 191.
5.
Click Next.
6.
The Assign Zone Rights window opens. For each access rights group, select Allow or Deny. For details on zone
rights, see Managing zone access rights on page 192.
7.
Click Next.
190 DSView 4 Management Software
8.
The Completed Successful window opens. Click Finish.
Accessing zones
When logging into the DSView software, specify the highest level zone for which you have access rights. If
your access rights include other zones, you may switch to those zones once logged in.
When in a zone, you cannot view or access units that belong to another zone. The zone you are currently in is
referred to as the active zone and is displayed in the top option bar.
To specify zone log in options:
1.
Click the System tab, then click Global Properties.
2.
Select Zones in the side navigation bar.
3.
Select List all Zones as drop-down menu to allow the user to select a zone from a list.
-orSelect Request the Zone as text field to require the user to type the zone name in text field when
logging in.
4.
Click Save.
To log in to a zone:
1.
Enter the URL of the DSView server host in the address bar of a web browser.
2.
Enter a valid username and password in the fields provided.
3.
Specify the highest level zone for which you have access rights by typing the zone in the Zone field.
-orSpecify the highest level zone for which you have access rights by selecting a zone name from the Zone
menu.
NOTE: If you do not specify a zone, DSView software attempts to log you in to the top level zone. If you do not have access rights to
the top level zone, the login attempt fails.
4.
Click Login.
To switch zones:
Click the System tab, then click Zones. The Zones window opens and lists all created zones. Select the checkbox
next to the zone to which you want to switch and click Switch.
-orIn the option bar, your username and the active zone list is displayed. Click the name of the zone to open a popup menu, then select the zone to which you want to switch.
Transferring units to a zone
You can transfer managed appliances, blade chassis, hypervisor managers or hypervisor servers to zones for
which you have access rights. All associated target devices are transferred with the unit, and any merged target
device connections are split. You cannot independently move a target device.
Chapter 16: DS Zones
191
NOTE: If you are transferring units that require licenses, such as a VMware ESX Server, the zone to which you are moving the units
must be assigned the appropriate licenses (see Assigning zone licenses on page 191). If the zone does not have sufficient licenses,
the transfer fails.
1.
In a Units View window (see Accessing Units View windows on page 91), click the checkbox next to the
unit(s) you wish to move.
2.
Click Operations, then select Move Units to Zone from the drop-down menu. The Move Units Wizard
opens.
3.
From the list provided, select the zone to which you wish to move the unit(s). Click Next.
4.
The Completed Successful window opens. Click Finish.
You can access the units and associated target devices when you are active in the zone that owns the units.
Managing zone properties
Once you have created a zone, you can modify the zone name, license distribution and access rights.
To modify the zone name:
1.
Click the System tab.
2.
Select Zones in the top navigation bar.
3.
Click the name of zone you wish to modify.
4.
Click Name in the side navigation bar.
5.
Enter a unique zone name in the field. The current zone path in relation to higher level zones is displayed.
6.
Click Save.
Assigning zone licenses
You can manage the distribution of licenses among zones. Assigning licenses to each zone prevents one zone
from starving other zones of licenses. You can control which add-on features a zone may use, how many licenses
of each feature a zone may use, and how many sublevel zones can be created.
You must specify at least one client session license for each zone, including the top level zone; for other license
types, you may specify an assigned license value of zero. The number of licenses assigned to one zone cannot
exceed the number of licenses assigned to the parent zone. In addition, the total number of assigned licenses for
all zones cannot exceed the number of licenses in the DSView software system.
NOTE: For more information on what operations each license type allows, see Licenses on page 48.
To assign zone licenses:
1.
Click the System tab.
2.
Select Zones in the top navigation bar.
3.
Click the name of zone you wish to modify.
4.
Click Licenses in the side navigation bar.
192 DSView 4 Management Software
5.
The Assign Zone Licenses window opens. For each license type, enter the number of licenses that can be
used by this zone in the Assigned Licenses field. The number of available licenses in the zone is listed in
the Available Licenses column.
6.
Click Save.
Managing zone access rights
When operating a DSView software system with zones, there are multiple layers of access rights to consider.
First, you can allow or deny access rights per zone. If you deny an access right group for a zone, no users in that
zone, including administrative users, can perform the associated actions. In addition, a user cannot create a
sublevel zone with access rights that were denied in the parent zone. If you allow an access right group for a
zone, specified users in this zone and sublevel zones can perform the associated actions.
The next layers of access rights are user groups and users. Within a zone, you can assign specific access rights to
user groups. For example, for a zone with Firmware Management allowed, you could choose to only allow the
administrative user group to manage firmware, and prevent other user groups from managing firmware by
restricting the group access rights. To further control user access rights, you can also assign access rights to
individual users.
An administrative user in the top level zone is considered a super user and can manage access rights for any user
in any zone. Administrative users in sublevel zones with appropriate access rights can manage user access rights
for their zone and other zones for which they have access.
When enabled for a zone, these access right groups permit qualified users to perform the following actions:
•
Zone Management - Create zones and modify zone properties from the System - Zones window. Users
with access rights can also switch to other zones.
•
User and User Groups Management - Add or delete users and user groups, and perform other user and
user group management operations from the Users tab.
•
Unit and Unit Groups Management - Add or delete units and unit groups, and perform other unit and
unit group management operations from the Units tab.
•
File Management - Add or delete appliance files from the System - Appliance Files window.
•
Tasks Management - View, schedule and run tasks from the System - Tasks window.
•
Firmware Management - Upgrade appliance firmware.
•
System Management - View and modify some system settings.
•
Log Viewing - View event logs, data logs and reports under the Reports tab.
To allow or deny access rights for a zone:
1.
Click the System tab, then click Global Properties.
2.
Select Zones in the top navigation menu.
3.
Click the name of zone you wish to modify.
4.
Click Access Rights in the top navigation menu.
5.
The Assign Zone Rights window opens. For each access rights group, select Allow or Deny.
6.
Click Save.
Chapter 16: DS Zones
193
Using Zones
Zones operate as independent subsets of the DSView software system. When logged into a zone, most actions
only affect your active zone, even if you have access rights to other zones. However, some actions are restricted
or are only available to super users (administrative users belonging to the top level zone). All actions require
appropriate zone access rights. Users must also be qualified with user and user group access rights. The following
sections describe under what circumstances an action may be performed and how it affects the DSView software
system.
Units actions in a zone
NOTE: As an exception, a modem is still available to all zones even if it is moved to a sublevel zone.
Table 16.1: Unit Actions in a Zone
Action
User Status
Required for Zone(s) Affected
Action
View units
Any qualified
Active zone only.
user
Add or delete units
Any qualified
Active zone only.
user
Update unit properties
Any qualified Active zone only.
user
Appliance IP addresses must be unique across all zones.
Move units to another zone
Any qualified
To other zones for which he has access rights.
user
Use unit operations and tools
Any qualified Active zone only.
user
If the operation or tool involves multiple units, all units must be in the same zone.
View unit groups
Any qualified
Active zone only.
user
Active zone only.
Add unit groups
Any qualified
user
The user group name must be unique within the active zone, but can be duplicated in
other zones. When a zone is created, three groups are automatically created: global
root, unassigned and personal root.
Delete unit groups
Any qualified Active zone only.
user
The global root, unassigned and personal root groups cannot be deleted.
Assign units to unit groups
Any qualified
Active zone only.
user
Active zone only.
Add or remove sites, departments Any qualified
or locations
user
The site, department or location name must be unique within the active zone, but can
be duplicated in other zones. If a unit is moved to another zone, any associated sites,
departments or locations are deleted.
Import or export units, unit
groups, users, user groups and
associated relationships
Any qualified
To or from the active zone only.
user
User actions in a zone
Table 16.2: User Actions in a Zone
194 DSView 4 Management Software
Action
User
Status
Required Zone(s) Affected
for Action
View user
accounts
Any
qualified
user
Add or delete
users
Any
qualified
user
Active zone only.
Active zone only.
When adding a user, the username must be unique within the active zone, but can be duplicated in other zones.
When using the Add User Wizard, only authentication services and groups that belong to the active zone can be
selected.
Not
Move users or
permitted
user groups
for any
to a zone
user
View user
groups
Any
qualified
user
Users and user groups cannot be moved user to another zone.
A user or user group is permanently owned by the zone that was active when the user was added, but a user can
visit (switch to) other zones. If necessary, you can delete a user or user group from its zone and recreate it in
another zone.
Active zone only.
Any
qualified
user
Add or delete
user groups
Built-in
user
groups
Active zone only.
The user group name must be unique within the active zone, but can be duplicated in other zones. When using
the Add User Group Wizard, only authentication services that belong to the active zone can be selected.
cannot be
deleted.
View or
Any
export
qualified
authentication
user
services
Active zone only.
Add
Any
authentication qualified
services
user
Active zone only. The same authentication service cannot be reused in multiple zones. The
authentication service must be added to each zone where it will be used. As a result, virtual
users may end up in multiple zones, but each instance of the user in a zone is treated as unique
user in the DSView software system.
Not
An authentication service cannot be moved to another zone.
Move
permitted
An authentication service is permanently owned by the zone that was active when the authentication services was
authentication
for any
services
added. If necessary, you can delete an authentication service from its zone and recreate it in another zone
user
Assign unit
access rights
to users
Any
qualified
user
Active zone only. Both the user and unit must belong to the active zone.
Assign users
to groups
Any
qualified
user
Active zone only. Both the user and group must belong to the active zone.
View effective Any
rights for
qualified
users
user
Active zone only.
Reports, events and data logging actions in a zone
Table 16.3: Reports, Events and Data Logging Actions in a Zone
Chapter 16: DS Zones
Action
User Status Required for Action
Zone(s) Affected
View system logs and events
Any qualified user
For all zones for which he has access rights.
View or export data logs
Any qualified user
Active zone only.
View and modify email notifications
Any qualified user
Active zone only.
Modify log retention
Super users only
All zones.
Modify events
Super users only
All zones.
View usage and asset reports
Any qualified user
Active zone only.
Modifying system settings in a zone
Table 16.4: Modifying System Settings in a Zone
Action
User Status Required
Zone(s) Affected
for Action
Modify DSView server settings
Super users only
All zones.
Modify global properties
Super users only
All zones.
Back up the DSView server database
and system files
Super users only
All zones.
Schedule power control
Any qualified user
All zones.
Export event log
Any qualified user
Active zone only.
Pull names from selected units
Any qualified user
Active zone only.
Test modem connection
Any qualified user
All zones.
Update topology
Any qualified user
Active zone only.
Upgrade firmware
Any qualified user
Active zone only.
Validate external authentication
services user accounts
Any qualified user
Active zone only.
View appliance files
Any qualified user
Active zone only.
Manage plug-ins
Super users only
All zones.
Configure SNMP trap settings
Any qualified user
Active zone only.
Import system settings
Super users only
To the top level zone only. The top level zone must be
active at the time of import.
195
196 DSView 4 Management Software
197
Managing User Accounts
17
This chapter describes how to manage user accounts. The DSView software allows you to:
•
Add, change and delete user accounts
•
Unlock user accounts
•
Specify user account restrictions
•
Change user group membership
•
Display user and user group access rights to target devices and managed appliances
•
Add and delete user-defined user groups
•
Display, assign and remove user group members from built-in or user-defined user groups
User Accounts Windows
User accounts are displayed and managed through User Accounts windows.
To display the User Accounts window:
1.
Click the Users tab. The User Accounts - All window will open.
2.
To display the names of users in a built-in or user-defined user group, click the group name link under User
Accounts in the side navigation bar. The User Accounts window for that group will open, listing all the users
in the group.
3.
To select a user, click on a username in a User Accounts window.
Customizing the User Accounts window
The User Name field is usually displayed in the User Accounts window. One of the icons in Table 17.1 will appear
to the left of the usernames and represent the status of each DSView software user.
Table 17.1: User Status Icons
Icon Authentication
Status
Method
All
Enabled - The user can log in and use the DSView software.
Internal
Disabled - The user cannot log in to the DSView software. See User account restrictions and
expiration settings on page 203.
Internal
Locked - The user account has been locked; the user cannot log in to the DSView software because
the maximum number of log in failures has been exceeded. See Authentication Services on page 69
and Unlocking User Accounts on page 200.
External
Suspicious - The user account exists, but the external authentication server no longer contains the
account.
All
Expired - The user account is configured with an expiration date, which has passed. Expired user
accounts remain in the system until deleted. See User account restrictions and expiration settings on
page 203.
198 DSView 4 Management Software
The following fields may be displayed in the User Accounts window. Use the Customize link to add or remove
fields in the display. See Using the Customize link in windows on page 24.
•
Full Name - Another name for a user. For example, a user may have a username of Sunrise1 and a full name
defined as Mary Jones. See Username on page 201.
•
Status - User account status: Enabled, Disabled, Locked, Suspicious or Expired. One of the user status icons
in Table 17.1 will appear to the left of the username.
•
Preemption Level - Effective preemption level of a user. See Preemption Levels on page 36.
When a User Accounts window contains this column or a Group Preemption Level column, values are
not displayed for external users (users validated with external authentication services). To display an
external user’s effective and group preemption level, select the user’s name and then click Preemption
Levels in the side navigation bar.
•
Authentication Server - Name of the internal or external authentication server. See Authentication Services
on page 69.
•
Business Address - Business address defined in the user’s properties. See Address on page 204.
•
Business Mobile - Business mobile phone number defined in the user’s properties. See Phone contact on
page 205.
•
Business Phone - Business phone number defined in the user’s properties. See Phone contact on page 205.
•
Default E-Mail - Default email account defined in the user’s properties. See Email contact on page 205.
•
E-Mail 1-E-Mail 5 - Up to five additional email accounts defined in the user’s properties. See Email contact
on page 205.
•
Custom Field 1- Custom Field 6 - Custom fields for the user. If you have specified text for a custom field,
that text will display when you display the field. See Custom field properties on page 205.
•
Group Preemption Level - Highest preemption level of all groups to which the user belongs. For example, if
a user belongs to appliance administrators (with a group preemption level of 3) and auditors (with a group
preemption level of 1), this field will display 3. See Preemption Levels on page 36.
When a User Accounts window contains this column or a Preemption Level column, values are not
displayed for external users (users validated with external authentication services). You may display an
external user’s effective and group preemption level by selecting the user’s name and then clicking
Preemption Levels in the side navigation bar.
•
Home Address - Home address defined in the user’s properties. See Address on page 204.
•
Home Phone - Home phone number defined in the user’s properties. See Phone contact on page 205.
•
Mobile Phone - Mobile phone number defined in the user’s properties. See Phone contact on page 205.
•
Pager - Pager number defined in the user’s properties. See Phone contact on page 205.
•
User Preemption Level - User preemption level defined in the user’s properties. See Preemption Levels on
page 36 and Preemption level on page 204.
Adding User Accounts
The following information is configured when a user account is created:
•
Whether the user will be authenticated using the DSView software internal authentication or an external
authentication server. See Authentication Services on page 69.
Chapter 17: Managing User Accounts
199
•
The user groups in which the user will be included. Each user group contains specific access rights that
allow a user to perform specific actions. See User Groups and User Roles on page 207.
•
The preemption level for interrupting or disconnecting serial or KVM sessions. See Preemption Levels on
page 36.
You must have DSView software administrator or user administrator rights to add a user.
To add a user account:
1.
Click the Users tab.
2.
Click Add. The Add User Account Wizard will appear.
3.
The Select Authentication Service window will open. This window lists the DSView software internal
service and all the external authentication services that have been added, which may be used to authenticate
users when they log in. See Authentication Services on page 69.
Select an authentication service and then click Next.
4.
•
If you selected DSView Internal, go to step 4.
•
If you selected any other authentication service, go to step 5.
The Type in User Credentials window will open.
a.
Type a username and password, then confirm the password of the user you are adding.
Usernames may contain up to 256 characters (if a RADIUS external authentication service will
be used, the limit is 253 characters). Usernames are case-sensitive. For example, if an account
named JDoe is created, it will be saved as JDoe in the DSView server and the user can only log
in as JDoe.
Passwords may contain 3-64 characters. Passwords will never expire unless User must change
password at next login is selected in the Unit Password window, or Passwords Expire
information is specified in the Authentication Service User Account Policies window. A
DSView software administrator may specify a different minimum character length and change
expiration criteria. See Authentication Services on page 69.
b.
To enable users to set their own passwords when they log in to the DSView software, click User must
change password at next login.
c.
To designate the account as a service account, select the Service Account checkbox. A service account
cannot be used to log in to the DSView software. A service account can be used to impersonate another
user over the Web Services API or GUI Access API. For more information, see the DSView software
SDK online help.
NOTE: A service account may only be created if you selected the DSView software internal authentication service in step 3.
d.
5.
Click Next. Go to step 6.
The Specify User Name window will open.
If you selected RADIUS, TACACS+ or RSA SecurID in step 3:
a.
Enable the Specify user on external authentication service radio button.
b.
Type the username that is configured on the RADIUS, TACACS+ or RSA SecurID server.
c.
Click Next.
200 DSView 4 Management Software
If you selected any other type of external authentication service in step 3, you may either specify the
username or find the user on the external authentication service.
•
To specify the user, enable the Specify user on external authentication service radio button and type the
name of the user. Then click Next.
Usernames may contain up to 256 characters. Usernames may or may not be case sensitive,
depending on the requirements of the external authentication server.
•
To find the user, enable the Find user on external authentication service radio button. The Select User
from External Authentication Service window will open.
If the list of users contains more than 5000 entries, a message will indicate that not all items are
displayed. You may filter the list by using the Filter button and the adjacent text field.
Specifying a username in the text field will return all valid matches. If filtering on another item
(such as full name), you must include a wildcard. See Filtering information in a window on
page 23.
Select one or more users from the list, then click Next.
6.
Assign the user to user groups from the Available Groups list, which includes all built-in and user-defined
groups. Select one or more groups and click Add. The group names will move to the Member Of list, and the
new user(s) will be added to those groups. Click Next.
7.
From the Preemption Levels menu, select a preemption level from 1-4; the higher the number, the higher the
preemption level. See Preemption Levels on page 36.
8.
Click Finish. The user(s) have been added.
The DSView software obtains external group membership and external user information when a user logs in. If a
user’s group membership changes or the user is deleted externally, the DSView software will not see those
changes until the next time that user logs in.
Deleting User Accounts
To delete one or more user accounts:
1.
Click the Users tab.
2.
Click the checkbox to the left of the username(s). To delete all users on the page, click the checkbox to the
left of User Name at the top of the list.
3.
Click Delete. A confirmation dialog box will appear.
4.
Confirm or cancel the deletion.
Unlocking User Accounts
If lock-out settings have been specified for the DSView internal authentication service and a user exceeds these
settings, the user will not be allowed to attempt another log in until a certain amount of time has passed. Users
that have been locked out will appear with a lock next to their name in the User Accounts window and Locked
will appear in the Status column.
User administrators or administrators may manually unlock the user accounts.
To unlock one or more user accounts:
1.
Click the Users tab.
Chapter 17: Managing User Accounts
2.
In a User Accounts window, click the checkbox to the left of the username(s).
3.
Click Unlock.
201
Resetting a User Account Password
A DSView software administrator or user administrator may reset a user’s password. When a password is reset,
the user will be required to login by typing password as their password, then enter and verify a new password
for their account the next time they start a new DSView software session.
To reset a user account password:
1.
Click the Users tab.
2.
Click the checkbox to the left of the user(s) to reset the password.
3.
Click Reset Password. A confirmation dialog box will appear.
4.
Confirm or cancel the reset.
Changing User Account Properties
If you have DSView software administrator or user administrator privileges, you may change the following
account properties for a user:
•
The user (login) name and full name
•
The certificate associated with the user
•
The SSH key associated with the user
•
Login password
•
Account login restrictions and expiration settings
•
The user groups to which the user is assigned
•
User preemption levels
•
Home and business addresses
•
Home, business, mobile and pager phone numbers
•
Primary email address and up to five additional email addresses
•
Notes you wish to add about the user
•
Up to six custom fields
Some properties may be changed only if the user account will be using the DSView software internal
authentication service. See Authentication Services on page 69.
Username
The username information that you may specify for a user includes:
•
User Name - The name that the DSView software uses to log in and identify the user.
•
Full Name - The actual name of the user.
202 DSView 4 Management Software
For example, you may use Engr10 as the username and Jonathan Z. Smith as the full name to identify the person
associated with the username.
To change the name of a user:
1.
Click the Users tab.
2.
Click on a username. The User Name window will open.
3.
Type the username for the user.
4.
Type the full name of the user.
5.
Click Save and then click Close.
User certificates
Certificates may be changed only for internal authentication users. If the system certificate policy is enabled for
user certificates (see System certificate policy and trust store on page 42), the user certificate used at login must
meet the policy requirements.
As an alternative to using this method, the user may change the certificate in the profile settings, but only if the
administrator has enabled a global setting to allow it. See Specifying a user certificate on page 34.
To change the certificate associated with a user:
1.
Click the Users tab.
2.
Click on a username. The User Name window will open.
3.
Click Credentials in the side navigation bar and then click Certificate. The User Certificate window will
open. If a certificate has failed a test required in the system certificate policy, the failure information is
displayed.
4.
Type the path and name of the certificate or browse to the certificate location.
5.
Click Save and then click Close.
User SSH key
A configurable SSH key may be used by a serial console appliance to authenticate a DSView software user who
is using an out of band client (for example, someone using a PuTTY SSH client that was not started by the
DSView software). The user supplies the public/private SSH key when connecting to the serial console
appliance (only RSA keys with a maximum length of 1024 bits are allowed).The appliance then verifies the
public key against the one stored for the user in the DSView software.
As an alternative to using this method, the user may specify the SSH key in the profile settings, but only if the
administrator has enabled a global setting to allow it. See Specifying an SSH key on page 35.
To specify a user SSH key:
1.
Click the Users tab.
2.
Click on a username. The User Name window will open.
3.
Click Credentials in the side navigation bar and then click SSH Key. The User SSH Key window will open.
4.
Type the 1-256 character name of the file containing the public SSH key that was generated by a third party
key generator or browse to the file location.
Chapter 17: Managing User Accounts
5.
203
Click Save and then click Close. The SSH key file will be uploaded to the DSView server for use in
authenticating the user.
User password
A user’s password may be changed or you may specify that a user must enter a new password during the next
login.The password may be changed only for internal authentication users.
To change a user password or force a new password:
1.
Click the Users tab.
2.
In a User Accounts window, click on a username. The User Name window will open.
3.
Click Password in the side navigation bar. The User Password window will open.
4.
Type the new password for the user and verify the new password.
5.
To force a user to define a new password during the next login, enable the User must change password at
next login checkbox.
6.
Click Save and then click Close.
User account restrictions and expiration settings
Account restriction and expiration settings may be changed only for internal authentication users.
To change user account restrictions and expiration settings:
1.
Click the Users tab.
2.
Click on a username. The User Name window will open.
3.
Click Restrictions in the side navigation bar. The User Account Restrictions window will open.
4.
To change account restrictions:
•
To prevent the user from logging into the DSView software, enable the Disable user account checkbox.
(Users with open sessions will remain logged in.) To re-enable the user account, uncheck the Disable
user account checkbox.
•
To force a user to define a new password during the next login, enable the User must change password
at next login checkbox.
•
To prevent the user from changing the password, enable the User cannot change password checkbox.
•
To prevent a user’s password from expiring, enable the Click Password never expires checkbox.
•
To designate the account as a service account, enable the Service Account checkbox. A service account
cannot be used to log in to the DSView software. A service account can be used to impersonate another
user over the Web Services API or GUI Access API. For more information, see the DSView software
SDK online help.
NOTE: A service account may only be created if you are using the DSView software internal authentication service.
5.
To change account expiration settings:
•
To indicate no expiration date, enable the Never radio button.
204 DSView 4 Management Software
•
To specify an expiration date, enable the End of radio button. Then click the button to the right of the
adjacent field, and a calendar will be displayed. Select the date when the user account will expire.
When a user account expires, it remains in the DSView software system until the account is deleted.
6.
Click Save and then click Close.
User group membership
See User Groups and User Roles on page 207.
To change the group membership of a user:
1.
Click the Users tab.
2.
Click on a username. The User Name window will open.
3.
Click User Groups in the side navigation bar. The User Group Membership window will open.
4.
To add a user to one or more groups, select the group(s) in the Available Groups list, then click Add. The
columns will be moved to the Member Of list.
5.
To remove the user from one or more groups, select the group(s) in the Member Of list, then click Remove.
The groups will be moved to the Available Groups list.
6.
Click Save and then click Close.
The DSView software obtains external group membership and external user information when a user logs in. If a
user’s group membership changes or the user is deleted externally, the DSView software will not see those
changes until the next time that user logs in.
Preemption level
See Preemption Levels on page 36.
To change the preemption level of a user:
1.
Click the Users tab.
2.
Click on a username. The User Name window will open.
3.
Click Preemption Levels in the side navigation bar. The User Preemption Level window will open.
4.
Select a preemption level (1-4) from the menu.
5.
Click Save and then click Close.
Address
The user address may be changed only for internal authentication users.
To specify address information for a user:
1.
Click the Users tab.
2.
Click on a username. The User Name window will open.
3.
Click Addresses in the side navigation bar. The User Address Properties window will open.
4.
Type the home address and business address of the user.
Chapter 17: Managing User Accounts
5.
Click Save and then click Close.
Phone contact
The phone contact may be changed only for internal authentication users.
To specify phone contact information for a user:
1.
Click the Users tab.
2.
Click on a username. The User Name window will open.
3.
Click Telephones in the side navigation bar. The User Telephone Properties window will open.
4.
Type the home phone number, business phone number, mobile phone number, mobile business phone
number and/or pager number of the user.
5.
Click Save and then click Close.
Email contact
Email contacts may be changed only for internal authentication users.
To specify email contact information for user:
1.
Click the Users tab.
2.
In a User Accounts window, click on a username. The User Name window will open.
3.
Click E-Mail Addresses in the side navigation bar. The User E-Mail Properties window will open.
4.
Type the primary email address of the user and up to five additional email addresses.
5.
Click Save and then click Close.
User notes
User notes may be changed only for internal authentication users.
To specify notes about a user:
1.
Click the Users tab.
2.
Click on a username. The User Name window will open.
3.
Click Notes in the side navigation bar. The User Notes window will open.
4.
Type any information you wish.
5.
Click Save and then click Close.
Custom field properties
You may specify any information you wish in the six custom fields. Custom field properties may be changed
only for internal authentication users.
205
206 DSView 4 Management Software
To change the custom fields:
1.
Click the Users tab.
2.
Click on a username.
3.
Click Custom Fields in the side navigation bar. The User Custom Fields window will open.
4.
Type information in the fields.
5.
Click Save and then click Close.
User Access Rights
Access rights indicate whether a user is allowed to perform certain actions on a unit in the DSView software
system. See About Access Rights on page 123 for detailed information and a list of actions that can be
enabled/disabled for target devices and managed appliances.
You may assign access control rights from a user perspective. Access rights can be granted only from the Users Access Rights page.
To display a user’s access rights:
1.
Click the Users tab.
2.
Click on a username. The User Name window will open.
3.
Click Effective Rights in the side navigation bar and then click All Units, Target Devices or Appliances. The
Target Device Effective Rights or Appliance Effective Rights window will open. Columns indicate the
available actions for the unit.
•
Black check mark - The user has been granted access for this right.
•
Gray check mark - A group to which the user belongs has been granted access for this right.
•
Black X - The user has been denied access for this right.
•
Gray X - A group to which the user belongs has been denied access for this right.
•
No check mark - No access has been granted or denied for this right.
The access rights display for a target device may contain information that appears invalid. For example,
virtual media access can be enabled to a target device that does not support it. Similarly, virtual media
access to a target device could be enabled but KVM (Video Viewer) access may be disabled. See About
target device access rights on page 124 for more information.
4.
Click Close when you are finished reviewing the access rights. The User Accounts window will open.
207
18
User Groups and User Roles
Users that have been added to the DSView software system may be added to the following two types of user
groups:
•
Roles (built-in) - The DSView management software is delivered with six predefined user roles: Appliance
administrators, Auditors, DSView software administrators, Everyone, User administrators and Users. All users
are automatically included in the Everyone user role when they are added to the DSView software system.
Users may be added to any of the other user roles. The privileges that a user has to perform tasks on the
DSView software system is dependent on the user role to which the user is a member. See Built-in User
Groups Roles on page 36.
•
User-defined - You may also define custom groups, based on any criteria you wish. For example, you may
want to define groups based on user administrators with read-only access, software developers at a specific
location, global network infrastructure personnel based on job title and so on.
Built-in user roles appear in the User - Groups - Roles window and user-defined user groups appear in the User
Roles - User Define window. The Preemption Level column will indicate the preemption level of each user group.
The windows may also display the following fields. Use the Customize link to add or remove fields in the display:
See Using the Customize link in windows on page 24.
•
Authentication Server - Name of the authentication server assigned to the user. See Authentication Services on
page 69.
•
Role - Role of a user-defined user group, which may be None, User, Auditor, Appliance administrator, User
administrator or DSView administrator. The role column for a built-in user group or a user-defined user group
with a role of None will be empty.
•
Type - Type of user group, which will be built-in or user-defined.
To display user groups:
1.
Click the Users tab.
2.
Click Groups in the top navigation bar. Roles will automatically be selected in the side navigation bar and the
Users - Roles window will open. To display the user-defined groups, click User-Defined in the side navigation
bar. The User Groups - User Defined window will open.
Group naming in external authentication services
Groups in Active Directory (AD) external authentication services are specified using a combination of their Active
Directory folder and group name, minus the group container specified in the DSView software.
The group container defaults to the AD domain root if it is unspecified.
For example, if you have an AD external authentication service for the “sw.eng.mydomain.com” domain with no
group container specified, the “Domain Users” group in the “sw.eng.mydomain.com/Users” folder will have a
DSView software equivalent of “Users/Domain Users”.
208 DSView 4 Management Software
Using the same example, but with a group container of “Users”, the DSView software equivalent is “Domain
Users”.
Using the same example, but with a group container of “mydomain.com”, the DSView software equivalent is
“eng/sw/Users/Domain Users”.
Groups in LDAP external authentication services are specified using a modified distinguishedName of their
LDAP object, minus the group base DN specified in the DSView software.
For example, if you have an LDAP external authentication service with a group base DN of “ou=myldap,c=US”,
the “cn=Admin Users,ou=Users,o=myldap,c=US” group will have a DSView software equivalent of “Admin
Users”.
Using the same example, but with the “cn=Admin Users,c=Sunrise,ou=Users,o=myldap,c=US” group, the
DSView software equivalent is “Sunrise/Admin Users”.
DSView software role (built-in user groups) functional descriptions
Appliance administrators have full access to the Units tab and limited access to the System tab. The Appliance
administrator can add appliances, target devices, blade chassis and virtualization hosts and systems into the
DSView software. They can launch target device sessions and perform appliance and target related system tasks.
An Appliance administrator can manage KVM session settings and profiles, unit groups and all appliance
settings, connections and firmware.
Auditors have full access to the Reports tab and limited access to the System tab. Auditors can view asset and
usage reports as well as manage the event log and data log repository. Auditors can also perform event log
system tasks.
DSView administrators have full access and control in the DSView software. They have the permissions of all
other roles plus the permissions of the DSView administrator role. A DSView administrator manages global
system properties, hub and spoke server replication, all system tasks and licensing. DSView administrators also
manage IP addresses and port settings for hub and spoke servers, appliance firmware and file repository and
appliance plug-in settings. The DSView administrator role should be very limited.
User administrators have full access to the Users tab and limited access to the Units and Systems tabs. User
administrators can create and manage users, groups of users and set user permissions. They also define and
maintain user-unit permissions and perform user and permission related system tasks. A User administrator can
import user groups from external authentication systems and they can also associate the DSView software with
the following external authentication systems:
• Active Directory
• LDAP
• TACACS
• RADIUS
• RSA SecurID
Users are the most common type of account. Users have an individual profile tab and are limited to the Units
and System tabs. A user can configure basic tasks for the units to which he has the rights to. Users only have the
permissions that have been granted by the DSView or User administrator.
Adding User-defined User Groups
If you are using DSView software internal authentication, you may add your own custom user-defined user
groups and then add other users that use DSView internal authentication as members.
Chapter 18: User Groups and User Roles
209
External user-defined user groups (on external authentication servers) may be added, but their membership is not
controlled by the DSView software.
NOTE: You must have DSView software administrator or user administrator rights to add user-defined user groups.
DSView software internal, RADIUS, LDAP, Windows NT or Active Directory
authentication services
To add a user-defined user group:
1.
Click the Users tab. Click Groups in the top navigation bar. Click User-Defined in the side navigation bar.
The User Groups - User Defined window will open.
2.
Click Add. The Add User Group wizard will appear.
3.
The Select Authentication Service window will open. This window lists all authentication services that may
be used to authenticate the user group when the user logs in. See Authentication Services on page 69.
Click on the name of an authentication service and then click Next.
•
If you selected DSView Internal as the authentication service, go to step 4.
•
If you selected any other type of authentication service, go to step 5.
NOTE: If you are adding a group to the TACACS+ authentication service, see TACACS+ external authentication services on page
210 for more information.
4.
The Type in Internal Group Name window will open. Type the name for the new user group you wish to
create. User-defined user group names are case-preserving and may contain up to 256 characters. Go to step
7.
NOTE: When access rights are assigned to internal user groups, the internal group users must also be members of a built-in user
group to define their role in the DSView software. See Built-in User Groups Roles on page 36.
5.
The Specify External Group window opens. Complete one of the following steps, then click Next:
•
Click Specify a group on external authentication service and type the name of the group in the field.
User group names may contain up to 256 non-case sensitive characters. User group names are
case-preserving if the user group on the external authentication server is case sensitive. See
Group naming in external authentication services on page 207.
•
Click Import the external group - Everyone to consider any user on the external authentication server as
a member of this user group.
•
Click Find a group on external authentication service to choose from the list of groups on the external
authentication service. If the list of groups contains more than 5000 entries, a message will indicate that
not all items are displayed.
You may filter the list by using the Filter button and the adjacent text field. If you are using an
Active Directory Server, you can choose the filter method.
Click Filter in DSView Server (legacy) to use a traditional filtering method; see Filtering
information in a window on page 23.
-or-
210 DSView 4 Management Software
Click Filter in Active Directory Server to use a modified filtering method that only provides
matches to the filter string based on the common name (CN) of the group. This filter uses
LDAP search syntax. This method passes the filter to the AD server allowing the AD server to
return the matches, which provides faster results than the legacy filter method.
Select one or more external authentication service groups from the list.
6.
Select a role for the user group(s). See Built-in User Groups Roles on page 36 for information about user
roles.
7.
From the Preemption Levels menu, select a preemption level from 1-4; the higher the number, the higher the
preemption level. See Preemption Levels on page 36.
8.
Click Finish.
TACACS+ external authentication services
To add a TACACS+ user group:
1.
Click the Users tab. Click Groups in the top navigation bar. Click User-Defined in the side navigation bar.
The User Groups - User Defined window will open.
2.
Click Add. The Add User Group wizard will appear.
3.
The Select Authentication Service window will open. This window lists all authentication services that may
be used to authenticate the user group when the user logs in. Select an appropriate TACACS+
authentication service from the list. Click Next.
4.
If the TACACS+ service you selected is configured to use the privilege level attribute method, the Specify
External Group Name window will open and display a list of privilege levels 0-15 (the higher the number,
the higher the level of access).
Select a privilege level from the list. The DSView server will assign a group name based on the
privilege level you select. For example, if you choose level 7, the group name will be Privilege Level 7.
Click Next.
-orIf the TACACS+ service you selected is configured to use the group name custom attribute method, the
Specify External Group Name window will open and display a Name field. Type the name for the
external user group on the external authentication service. The group name must correspond to one of
the values configured in the TACACS+ service.
Click Next.
5.
Select a role for the user group(s), then click Next. See Built-in User Groups Roles on page 36 for
information about user roles.
6.
From the Preemption Levels menu, select a preemption level from 1-4; the higher the number, the higher the
preemption level. See Preemption Levels on page 36.
7.
Click Finish.
Deleting User-defined User Groups
You may delete any user-defined user groups that have been created in the DSView software system. You must
have DSView software administrator or user administrator rights to delete user-defined user groups.
Chapter 18: User Groups and User Roles
211
To delete a user-defined user group:
1.
Click the Users tab. Click Groups in the top navigation bar. Click User-Defined in the side navigation bar.
The User Groups - User Defined window will open.
2.
Click the checkbox to the left of the user group(s) to be deleted. To delete all user groups listed in the
window, click the checkbox to the left of Name at the top of the list.
3.
Click Delete. A confirmation dialog box will appear.
4.
Confirm or cancel the deletion.
User Group Properties
To display the properties of a built-in user group:
1.
Click the Users tab. Click Groups in the top navigation bar. Roles will automatically be selected in the side
navigation bar and the User Groups - Built-in window will open.
2.
Click on a user group name. The User Group Properties window will open. The display includes read-only
properties for each group: name, type and preemption level.
3.
Click Close when you are finished. The Users - Roles window will open.
To display or change the properties of a user-defined user group:
1.
Click the Users tab. Click Groups in the top navigation bar. Click User-Defined in the side navigation bar.
The User Groups - User Defined window will open.
2.
Click on a user group name. The User Group Properties window will open.
3.
To change the name of the user group, type a new 1-256 character name in the Name field.
NOTE: If the user group belongs to a TACACS+ service that uses the privilege level attribute method, the Name field will be disabled.
4.
To change the preemption level, type a number (from 1-4; the higher the number, the higher the preemption
level) in the Preemption Level field or select a value from the menu. See Preemption Levels on page 36.
5.
To change the role of the user group, select a role from the menu. If you do not wish to assign a role to the
user group, select None.
6.
Click Save and then click Close. The User Groups - User Defined window will open.
Changing User Group Members
When users are created, they may be assigned to one or more built-in or user-defined user groups. You may
add or remove users to or from the built-in and user-defined user groups.
To add or remove user group members:
NOTE: Members may only be assigned to or removed from user groups defined on the internal DSView authentication service.
1.
Click the Users tab.
212 DSView 4 Management Software
2.
Click Groups in the top navigation bar. Built-In will automatically be selected in the side navigation bar
and the User Groups - Built-in window will open. To display the User Groups - User Defined window, click
User-Defined in the side navigation bar.
3.
Click on a user group name. The User Group Properties window will open.
4.
Click Members in the side navigation bar. The User Group Members window will open.
5.
Click Assign. The Assign Users to User Group window will open.
6.
To add one or more users to the user group, select the user(s) in the Available Users list, then click Add. The
users will be moved to the Members list.
7.
To remove one or more users from the user group, select the user(s) in the Members list, then click Remove.
The users will be moved to the Available Users list.
8.
Click Save and then click Close. The User Group Members window will open.
9.
Click Close. The User Groups - Built-In or User Groups - User Defined window will open (depending on
which groups you were working with).
You may also add or remove a user from a built-in or user-defined user group by clicking on a username in a
User Accounts window and changing its user group membership. See Changing User Group Members on page
211.
User Group Access Rights
Access rights indicate whether a user is allowed to perform certain actions on a unit in the DSView software
system. See About Access Rights on page 123 for detailed information and a list of actions that are available for
target devices and managed appliances.
You may assign access control rights from a user group perspective only by selecting Users - Access Rights.
To display user group access rights:
1.
Click the Users tab.
2.
Click Groups in the top navigation bar. Built-In will automatically be selected in the side navigation bar
and the User Groups - Built-in window will open. To display the User Groups - User Defined window, click
User-Defined in the side navigation bar.
3.
Click on a user group name. The User Group Properties window will open.
4.
Click Effective Rights in the side navigation bar and then click All Units, Target Devices or Appliances. The
Target Devices Effective Rights window or Appliance Effective Rights window will open. Columns indicate
the available actions for the unit.
•
Black check mark - the user has been granted access for this right
•
Gray check mark - a group to which the user belongs has been granted access for this right
•
Black X - the user has been denied access for this right
•
Gray X - a group to which the user belongs has been denied access for this right
•
No check mark - no access has been granted or denied for this right
The access rights display may contain information that appears invalid. For example, virtual media
access can be enabled to a target device that does not support it. Similarly, virtual media access could
be enabled but KVM (Video Viewer) access may be disabled. See About target device access rights on
page 124 for an explanation.
Chapter 18: User Groups and User Roles
5.
Click Close when you are finished. The User Accounts - All window will open.
213
214 DSView 4 Management Software
215
19
Using the Video Viewer
The Video Viewer is used to conduct a KVM session with one or more target devices attached to one or more
KVM switches. You may optionally use KVM session profiles to control session behavior on target devices. When
you connect to a device using the Video Viewer, the target device desktop appears in a separate window. The
Video Viewer window supports either a 3 or 5 button mouse.
Virtual media sessions, which are supported on certain KVM switches, are opened from the Video Viewer.
About the Video Viewer
The DSView management software uses either a Java-based program or an ActiveX applet to display the Video
Viewer window. The Java-based Video Viewer is launched from the Mozilla and Firefox based clients when a
KVM session is requested. The ActiveX Video Viewer is launched from Internet Explorer on Windows.
KVM sessions may be launched to devices from any supported KVM switch. Each KVM session will be
established using the configured encryption level. See Managed Appliance Session Settings on page 147.
To launch a KVM session, a user must have been assigned rights or belong to a user group which has been
assigned rights to establish a KVM session. See About Access Rights on page 123.
The DSView software uses system memory to store and display images within Video Viewer windows. Each
opened Video Viewer window requires additional system memory. An 8-bit color setting on the client PC requires
1.4 MB of memory per Video Viewer window, a 16-bit color setting requires 2.4 MB and a 32-bit color setting
requires 6.8 MB. Opening more than four simultaneous Video Viewer windows may affect system performance and
is not recommended. If you attempt to open more Video Viewer windows than your system memory allows, you
will receive an out of memory error and the requested Video Viewer window will not open.
When using a non-proxied connection, video performance over a slower network connection may be less than
optimal. Since certain color settings use less network bandwidth than others, changing the color settings may
increase video performance. For optimal video performance over a slower network connection, a color setting such
as Grayscale/Best Compression or Low Color/High Compression is recommended. See Color depth on page 223.
The Video Viewer client requires Java when launched from Mozilla or Firefox browsers. The supported Java
version is 1.6 update 45. The Video Viewer requires this version. The DSView software client automatically
downloads and installs the JRE (Java Runtime Environment) the first time the Video Viewer or Telnet Viewer is
launched if the client machine did not have any supported JRE installed. See Java Installation on page 18.
See the DSR Installer/User Guide for information about how the keys on a standard Type 5 Sun keyboard are
emulated on a PS/2 keyboard.
216 DSView 4 Management Software
Window Features
Figure 19.1: Video Viewer Window (Normal Windows Mode) (Windows OS Shown)
Table 19.1: Video Viewer Window Descriptions
Number
Description
1
Title Bar: Displays the name of the server being viewed. When in Full Screen mode, the title bar disappears and
the server name appears between the menu and toolbar.
2
Thumbtack: Locks the display of the menu and toolbar so that it is visible at all times.
3
Menu and toolbar: Allows you to access many of the features in the Video Viewer window. The menu and
toolbar will be in a show/hide state if the thumbtack has not been used. Place your cursor over the toolbar to
display the menu and toolbar. Up to ten commands and/or macro group buttons may be displayed on the
toolbar. By default, the Single Cursor Mode, Refresh, Automatic Video Adjust and Align Local Cursor buttons
appear on the toolbar.The Macro button displays when a user specifies icons for macros and indicates that the
icons should appear on the toolbar. See Toolbar profile settings on page 223 and Macros on page 238.
4
Minimize button: Minimizes the display of the Video Viewer window into the task bar at the bottom of the local
computer.
Chapter 19: Using the Video Viewer
Number
217
Description
Maximize button: Changes the window to Full Screen mode, which expands the accessed device desktop to fill the entire screen. When
you expand the window, the following occurs:
5
•
The title bar disappears.
•
The server name appears between the menu and toolbar.
•
The Maximize button is changed to a Normal Window Mode button and it appears on the toolbar. Clicking the button will toggle
the Video Viewer window to Normal Window mode.
•
The Close button appears on the toolbar.
6
Close button: Closes the Video Viewer window. This button may not be present on all operating systems.
7
Accessed device desktop: Interacts with your device through this window.
8
Frame: Resizes the Video Viewer window by clicking and holding on the frame.
NOTE: On supported Macintosh system clients, the placement of some buttons is different. The Minimize, Maximize and Close
buttons are located on the left side of the screen, and the frame can be resized by clicking in the lower right corner.
NOTE: On supported Macintosh system clients, the Video Viewer opens in a self-contained window and is not included in the
Macintosh Application Menu.
Opening a KVM Session
See Connecting to an existing session on page 218 for information about what occurs if the device you are
attempting to access is currently being viewed by another user.
To open a KVM session from the DSView Explorer:
In a Units View window containing the target device you want to access (see Accessing Units View windows on
page 91), click the KVM Session link in the Action column of the target device you wish to view.
The Video Viewer launches in a new window.
To open a KVM session using the Unit Overview window:
1.
In a Units View window containing the target device you want to access (see Accessing Units View
windows on page 91), click on the name of the target device. The Unit Overview window will open.
2.
Click on the KVM Session name or icon.
The Video Viewer launches in a new window.
Opening an exclusive KVM session
An exclusive KVM connection is used when you need to access a port while excluding all other users. When a
port is selected with the Exclusive KVM connection setting enabled, no other user in the system may switch to
that port.
To open an exclusive (non-shared) KVM session from the DSView Explorer:
1.
In a Units View window containing the target device you want to access (see Accessing Units View
windows on page 91), click the alternate actions arrow in the Action column of the target device. A list of
218 DSView 4 Management Software
actions will appear.
2.
Click the Exclusive KVM Session link.
The Video Viewer launches in a new window. A yellow dot will appear next to the icon of the target
device in the Units View windows to indicate an Exclusive KVM connection. Other users may not
share that session.
To open an exclusive (non-shared) KVM session in the Unit Overview window:
1.
In a Units View window containing the target device you want to access (see Accessing Units View
windows on page 91), click on the name of the target device. The Unit Overview window will open.
2.
Click Exclusive KVM Session checkbox.
3.
Click the KVM Session icon or link in the Unit Overview window.
The Video Viewer launches in a new window. A yellow dot will appear next to the icon of the target
device in the Units View windows to indicate an Exclusive KVM connection. Other users may not
share the session.
Connecting to an existing session
When you attempt to connect to a port already in use by another user, the Cannot connect to the server dialog
box displays and states that the port is in use along with the name of the current user(s). At this point, you may
request to share access to the port with the current user(s).
You may be presented with one or more of the following options:
•
Actively share a connection - When you are prompted to share a connection and you click Share with the
other user but do not click Passive Share, an active connection will be established. When sharing access to
a port actively, all users may monitor the port and take control if no other user is currently active.
When you click OK, the primary user who is currently active will receive a request to allow sharing
unless Allow shared connections automatically has been enabled (see Video Viewer session properties
on page 219). If the user confirms, then you will be given active access to the port.
•
Passively share a connection - When you are prompted to share a connection and you click Share with the
other user and also click Passive Share, a passive connection will be established. When sharing access to a
port passively, you may only view what occurs on the target device, without controlling the keyboard or
mouse.
When you click OK, the primary user who is currently active will receive a request to allow sharing
unless Allow shared connections automatically has been enabled (see Video Viewer session properties
on page 219). If the user confirms, then you will be given passive access to the port.
•
Preempt a user’s connection (DSView software administrators and user administrators only; see Built-in User
Groups Roles on page 36) - When you are prompted to preempt the user’s session and you click Preempt the
other user, the user requesting access to the target device will be connected and existing user(s) will lose
their connection to the target device. The existing user(s) will be notified that their sessions have been
preempted.
You cannot preempt a local user who is in broadcast mode. See the DSR Installer/User Guide for more
information.
•
Make a stealth connection (DSView software administrators, appliance administrators and user administrators
only; see Built-in User Groups Roles on page 36). When you are prompted to connect using Stealth mode
and you click Stealth mode, a Video Viewer window session will be started but you will only be able to
Chapter 19: Using the Video Viewer
219
view what occurs on the target device, without controlling the keyboard or mouse. The user who is currently
active will not be notified that access is being shared and no request to authorize sharing will be made. If
the user's preemption level is higher than or equal to yours, the stealth connection may not be permitted; see
Preemption Levels on page 36.
Up to 12 users may share a single port at one time. If a 13th user attempts to connect, an error message will
inform the user that no sessions are available.
To display a list of users sharing their port or channel, select View - List of Shared Users in the Video Viewer
window. Users in stealth mode are excluded from this display.
Video Viewer session properties
Session properties specify whether users may share Video Viewer sessions automatically and whether shared
connections may be viewed with the Video Viewer View - Connected Users command.
To change Video Viewer session properties:
You must have DSView software administrator or user administrator privileges to configure Video Viewer
session properties.
1.
Click the System tab in the DSView Explorer.
2.
Click Global Properties in the top navigation bar.
3.
Click on Video Sessions in the side navigation bar.
4.
To allow other users to share a Video Viewer session automatically, enable the Allow shared connections
automatically checkbox. You will not be notified that they wish to connect to the session and will not be
able to accept or reject the connection.
Disable the checkbox if you want to be notified when other users want to share the Video Viewer
session. When a user attempts to connect to the session, you will be notified and prompted to accept or
reject the connection request.
5.
To display a list of shared connections using the View - Connected Users command in the Video Viewer
window, enable the View identity of shared connections checkbox. See Displaying Video Viewer Users on
page 234.
6.
To specify if smart card connections can be used in Video Viewer sessions, enable or disable Allow Smart
Cards to be used in Video Viewer sessions.
7.
To specify if a single available smart card can be automatically mapped, enable or disable Automatically
map the Smart Card when a single card is present.
8.
Click Save and then click Close.
Session time-out
A remote session may time-out if there has been no activity in a session window for a specified time. The session
time-out value is configured by the DSView software administrator at the switch level. See Managed Appliance
Settings on page 126.
You may override this value within the DSView Explorer. If you specify a new time-out value, it will be used
the next time the DSView software is started.
220 DSView 4 Management Software
Closing a Video Viewer Session
To close a Video Viewer session:
Select File - Exit from the Video Viewer menu.
KVM Session Profiles
KVM session profiles provide a convenient method of controlling KVM session behavior on a target device.
DSView software appliance administrators may add, change and delete KVM session profiles. A profile is then
assigned to a target device. Appliance administrators or users with unit configure or unit edit rights may assign a
profile to one or more target devices.
There is always one KVM session profile, named the Default KVM Session Profile. (This profile is called the
“default profile” for the remainder of this section.) Its configuration may be changed, but the default profile
cannot be deleted. The default profile is used when the profile assigned to a target device is deleted. It is also
used when a target device is added to the DSView software system and no other profile is assigned.
NOTE: For DSView software systems that are upgraded to version 3.2 or later from an earlier version, existing target devices will not
be assigned a profile.
You may create any number of additional KVM session profiles and then assign them to target devices. When a
new profile is created, it has all settings configured to Inherit Default Settings; that is, it uses all the settings
from the default profile. The appliance administrator may then change only those settings that differ from the
default profile. For example, a new profile may be identical to the default profile, except with different toolbar
settings.
Some settings have a profile override option, which indicates whether users may override the profile information
by using Video Viewer menu commands (see Using Menu Commands to Manage Session Settings on page 227).
If the override option is disabled for a setting in the profile, the Video Viewer menu selection for that setting
will be disabled for the target device using that profile. If a target device is not assigned a profile, a user with a
Video Viewer connection to that target device may use the Video Viewer menu commands to control their
session.
In addition to the profile override option, the color depth and video scaling settings have an option that can be
enabled to prohibit the user from setting a higher value than the current setting. Enabling this option can
improve bandwidth management.
A KVM session profile contains general, cursor, toolbar and video settings.
General profile settings
Name
A KVM session profile name uniquely identifies the profile. Profile names may contain 1-64 characters. No two
KVM session profiles may have the same name.
Default macro group
The default macro group setting allows you to choose which global macro group will appear in the Video
Viewer Macros menu. See Macros on page 238.
If you enable Allow users to override this setting, or if no profile is assigned to the target device, users may
specify the default macro group using Video Viewer menu commands.
Chapter 19: Using the Video Viewer
221
Keyboard pass through mode
The keyboard pass through mode setting enables or disables keyboard pass through.
Keystrokes that a user enters may be interpreted in two ways, depending on the screen mode of the Video
Viewer window.
•
If a Video Viewer window is in full screen mode, keystrokes and keyboard combinations are sent to the
remote server being viewed.
•
If a Video Viewer window is in regular desktop mode, keyboard pass through mode allows you to control
whether the remote server or local computer will recognize certain keystrokes or keystroke combinations.
When keyboard pass through mode is enabled, keystrokes and keystroke combinations are sent to the remote
server being viewed when the Video Viewer window is active. For Windows, Linux and Solaris operating
systems, all keystrokes and keystroke combinations are supported except Ctrl-Alt-Del. For Macintosh operating
systems, the following table lists keystrokes and keystroke combinations that are not supported.
Table 19.2: Macintosh Keys and Keystrokes Not Supported in Keyboard Pass Through
Keystrokes and Keystroke Combinations
Description
F13
Function Key
F14
Brightness Up
F15
Brightness Down
F16
Function Key
Volume Down
Volume Up
Mute
Eject
Command-Option-Eject
Sleep Immediately
Command-Control-Eject
Restart
Command-Option-Control-Eject
Shut Down
Option-Command-D
Display/Hide Dock
When the local desktop is active, keystrokes and keystroke combinations entered by the user affect the local
computer.
In full-screen mode, keystrokes are always passed to the target device, regardless of the keyboard pass through
mode setting.
The Ctrl-Alt-Delete keyboard combination can only be sent to a remote server by using a macro. See Macros on
page 238.
The Japanese keyboard ALT-Han/Zen keystroke combination is always sent to a remote server, regardless of the
screen mode or keyboard pass through setting.
222 DSView 4 Management Software
If you enable Allow users to override this setting, or if no profile is assigned to the target device, users may
enable/disable pass through mode using Video Viewer menu commands. You may also enable/disable full screen
mode. See General commands on page 227.
Menu activation keystroke
The menu activation keystroke setting specifies the keystroke that can be used to activate the Video Viewer
menu. When the menu and toolbar display are hidden, pressing this key re-enables the display.
If you enable Allow users to override this setting, or if no profile is assigned to the target device, users may
specify the menu activation keystroke using Video Viewer menu commands. See General commands on page
227.
Cursor profile settings
To prevent potential mouse conflicts, you may configure certain settings on each server connected to a managed
appliance. For details, see the Mouse and Pointer Settings Technical Brief, which is available on the DSView
software DVD and on the Avocent web site.
Local cursor
The local cursor setting specifies the appearance of the local mouse cursor. There are five appearance choices.
You may also choose no cursor or the default cursor.
If you enable Allow users to override this setting, or if no profile is assigned to the target device, users may
specify the local cursor setting using Video Viewer menu commands. See Cursor commands on page 228.
Single cursor mode - session startup
NOTE: Single cursor mode is available only on supported Windows system clients.
The single cursor mode - session startup setting indicates whether the Video Viewer starts up in single cursor
mode.
In single cursor mode, the display of the local (second) cursor in the Video Viewer window is turned off and
only the target device mouse pointer will be visible. The only mouse movements that will appear are those of
the target device remote cursor. Single cursor mode is used when there is no need for a local cursor.
The cursor mode status of the Video Viewer window displays in the title bar, including the keystroke that can
be used to exit single cursor mode.
If you enable Allow users to override this setting, or if no profile is assigned to the target device, users may enter
and exit single cursor mode using Video Viewer menu commands. See Cursor commands on page 228.
Single cursor mode - release keystroke
The single cursor mode - release keystroke setting indicates the keystroke that can be used to release the Video
Viewer single cursor mode.
When using a device that captures keystrokes before they reach the client, you should avoid using those keys to
restore the mouse pointer.
If you enable Allow users to override this setting, or if no profile is assigned to the target device, users may
specify the cursor release keystroke using Video Viewer menu commands. See Cursor commands on page 228.
Chapter 19: Using the Video Viewer
223
Toolbar profile settings
Hide delay
The hide delay setting indicates the number of seconds before the toolbar hides in the Video Viewer window
when it is in show/hide state (that is, not locked in place by the thumbtack).
If you enable Allow users to override this setting, or if no profile is assigned to the target device, users may
specify the hide delay using Video Viewer menu commands. See Toolbar commands on page 229.
Available/enabled items lists
The Available items and Enabled items columns indicate which toolbar functions and macros can and will be
displayed in the Video Viewer window.
If you enable Allow users to override this setting, or if no profile is assigned to the target device, users may
specify the items to display using Video Viewer menu commands. See Toolbar commands on page 229.
Video profile settings
Color depth
The color depth setting indicates the color depth the Video Viewer will use.
The Dambrackas Video Compression™ (DVC) algorithm allows you to display more colors for the best fidelity,
or fewer colors to reduce the volume of data transferred on the network.
The choices are (in descending color quantity): Best Color, Medium Color/Medium Compression, Low
Color/High Compression or Gray Scale/Best Compression.
If you enable Allow users to override this setting, you may also control whether they may select a value higher
than the profile setting. For example, when this control is enabled, if the color depth setting in the profile is Low
Color/High Compression, users on a target device using that profile will not be able to select Best Color.
However, they could select a lower color depth such as Gray Scale/Best Compression.
If you enable Allow users to override this setting, or if no profile is assigned to the target device, users may
specify the color depth using Video Viewer menu commands. See Video commands on page 1.
Video scaling
The video scaling setting (View - Scaling) indicates the Video Viewer window resolution. You may choose
absolute values, auto scale or full scale.
When autoscaling is enabled, the DSView software will automatically adjust the display if the window size
changes during a session. When a user accesses a channel using sharing, the display will be adjusted to match
the input resolution selected by the primary user of that channel. This will prevent the primary user’s display
from being affected. If the target device resolution changes any time during a session, the display will be
adjusted automatically.
When full scaling is enabled, the display window is sized to match the resolution of the server being viewed.
If users are allowed to override this profile setting, you may also control whether they may select a value higher
than the profile setting. For example, when this control is enabled, if the video scaling setting in the profile is
768 x 576, users on a target device using that profile will not be able to select 1024 x 768. However, they could
select a lower resolution such as 640 x 480.
224 DSView 4 Management Software
NOTE: Wide screen format absolute values are listed in the scaling menu, but may not be supported on all appliances. If a value is not
supported, it is disabled or hidden.
If you enable Allow users to override this setting, or if no profile is assigned to the target device, users may
specify the video scaling using Video Viewer menu commands. See Video commands on page 229.
Background refresh
The background refresh setting enables or disables background refresh.
When background refresh is enabled, a small portion of video data is constantly sent by the KVM switch to
background refresh the Video Viewer window. When background refresh is disabled, the Video Viewer window
is updated by the switch only when it determines that the target device video image has changed.
NOTE: This option is not available if the switch does not support background refresh or if the DSR Remote Operations software is
being used to connect to the DSR switch viewing the target device. See DSR Remote Operations Software on page 1.
If you enable Allow users to override this setting, or if no profile is assigned to the target device, users may
enable/disable background refresh using Video Viewer menu commands. Users may also use the Refresh Image
command. See Video commands on page 229.
Managing KVM session profiles
Only appliance administrators may display, add, change or delete a KVM session profile. To assign a profile to a
target device, the user must either be an appliance administrator or have unit configure or edit rights. These
operations are all performed in the DSView Explorer.
To display KVM session profile names and settings:
1.
Click the Units tab.
2.
Click Profiles in the top navigation bar. The KVM Session Profiles window will open, listing the profile
names.
3.
To view a profile’s settings, click the profile name, then click General, Cursor, Toolbar or Video in the side
navigation bar to view the settings.
4.
Click Close.
To add a KVM session profile:
1.
Click the Units tab.
2.
Click Profiles in the top navigation bar. The KVM Session Profiles window will open.
3.
Click Add. The Add KVM Session Profile window will open.
4.
Enter a 1-64 character name for the new profile. The name cannot be the same as the name of an existing
KVM session profile.
5.
Click Add. The new profile will be created with all values set to Inherit Default Settings.
To change a KVM session profile:
1.
Click the Units tab.
2.
Click Profiles in the top navigation bar. The KVM Session Profiles window will open.
3.
Click the profile name.
Chapter 19: Using the Video Viewer
4.
225
Change the desired settings.
•
For many settings, the choices will include Inherit Default Settings, if you are changing any profile
other than the default profile. When you select Inherit Default Settings, the fields for that setting will
automatically be filled with values from the Default KVM Session Profile; these values cannot be
changed.
•
Several settings also allow you to enable/disable an Allow users to override these settings checkbox.
When enabled, users may override that profile setting using a Video Viewer menu command or button.
When disabled, users cannot override the setting.
For all profiles other than the default profile, if a setting is configured with Inherit Default
Settings, the Allow users to override these settings checkbox for that setting will not be
available (it will be disabled).
5.
6.
7.
To change general settings (see General profile settings on page 220):
a.
Click General in the side navigation bar. The General Settings window will open.
b.
In the Name field, enter a 1-64 character name. This cannot be the same name as an existing KVM
session profile.
c.
In the Default Macro Group field, select the macro group that will appear in the Video Viewer Macros
menu. Enable or disable the Allow users to override this setting checkbox.
d.
In the Keyboard Pass Through Mode field, enable or disable keyboard pass through. Enable or disable
the Allow users to override this setting checkbox. As noted in the window, in full screen mode,
keystrokes are always passed to the target device, regardless of this setting.
e.
In the Menu Activation Keystroke field, select the keystroke that will activate the Video Viewer menu.
Enable or disable the Allow users to override this setting checkbox.
f.
If you changed any settings, click Save.
To change cursor settings (see Cursor profile settings on page 222):
a.
Click Cursor in the side navigation bar. The Cursor Settings window will open.
b.
In the Local Cursor field, if you do not check the Inherit Default Settings checkbox, enable the radio
button for the desired cursor type. Check or uncheck the Allow users to override this setting checkbox.
c.
In the Single Cursor Mode menu, indicate whether the Video Viewer will start up in single cursor mode.
Enable or disable the Allow users to override these settings checkbox.
d.
In the Release Keystroke menu, select the keystroke that will release the Video Viewer single cursor
mode. Enable or disable the Allow users to override these settings checkbox.
e.
In the Avocent Mouse Sync menu, select Enable or Disable. Enabling Avocent Mouse Sync provides
improved mouse tracking on the target device on supported system configurations. If Avocent Mouse
Sync is enabled, it is not necessary to disable mouse acceleration on the target device. Enable or disable
the Allow users to override these settings checkbox.
f.
In the Avocent Mouse Sync Notification, select Display Notification or Do Not Display Notification to
indicate if you want the mouse acceleration pop-up warning to display when a user launches a KVM
session. Users cannot override this setting.
g.
If you changed any settings, click Save.
To change toolbar settings (see Toolbar profile settings on page 223):
226 DSView 4 Management Software
a.
Click Toolbar in the side navigation bar. The Toolbar Settings window will open.
b.
If this is not the default profile, the Inherit Default Settings checkbox may be enabled or disabled. When
enabled, no other settings in this window may be changed.
c.
In the Hide Delay field, select the number of seconds for the toolbar hide delay.
d.
To add functions to be displayed in the toolbar, select one or more functions from the Available
Functions column, then click Add. The selected items will move to the Enabled Functions column.
To add macros to be displayed in the toolbar, select one or more macros from the Available
Macros column, then click Add. The selected items will move to the Enabled Macros column.
To remove functions or macros from display in the toolbar, select one or more items from the
Enabled Functions or Enabled Macros column, then click Remove. The selected items will
move to the Available Functions or Available Macros column.
8.
e.
Enable or disable the Allow users to override these settings checkbox.
f.
If you changed any settings, click Save. The enabled functions will be displayed first in the toolbar,
followed by the enabled macros.
To change video settings (see Video profile settings on page 223):
a.
Click Video in the side navigation bar. The Video Settings window will open.
b.
In the Color Depth field, choose the desired value. Enable or disable the Allow users to override these
settings checkbox.
If users are allowed to override this setting, you may also enable or disable the Prohibit users
from selecting a higher value checkbox. When enabled, users may select a higher color depth
value than the current setting. When disabled, users may not select a higher value, but they
may select a lower value.
c.
In the Video Scaling field, choose the desired value. Enable or disable the Allow users to override these
settings checkbox.
If users are allowed to override this setting, you may also enable or disable the Prohibit users
from selecting a higher value checkbox. When enabled, users may select a higher video scaling
value than the current setting. When disabled, users may not select a higher value, but they
may select a lower value.
9.
d.
In the Background Refresh field, enable or disable background refresh. Enable or disable the Allow users
to override these settings checkbox.
e.
If you changed any settings, click Save.
Click Close.
To delete one or more KVM session profiles:
NOTE: The default KVM Session Profile cannot be deleted.
1.
Click the Units tab.
2.
Click Profiles in the top navigation bar.
3.
To delete one or more profiles, click the checkbox to the left of the profile name. To delete all profiles
except the Default KVM Session Profile, click the checkbox to the left of Name at the top of the list.
4.
Click Delete. A confirmation dialog box will appear.
Chapter 19: Using the Video Viewer
5.
227
Confirm or cancel the deletion.
To assign a KVM session profile to a target device:
1.
In a Units View window containing target devices (see Accessing Units View windows on page 91), click on
the target device name.
2.
Click Properties in the side navigation bar, then click Profiles in the side navigation bar. The Profiles
window will open.
3.
Select the desired profile.
4.
Click Save and then click Close.
To assign a KVM session profile to multiple target devices:
1.
In a Units View window containing target devices (see Accessing Units View windows on page 91), click
the checkbox next to one or more target devices. To change the KVM session profile for all target devices in
the page, click the checkbox to the left of Name at the top of the list.
2.
Click Operations, then select Properties from the drop-down menu.
3.
The Multiple Unit Properties window will open. Click Profile.
4.
Select a KVM session profile from the menu.
5.
Click Save and then click Close.
Using Menu Commands to Manage Session Settings
KVM session profiles contain settings for the many following operations. In a profile, if the Allow users to
override this setting checkbox is enabled for a setting, or if a profile has not been assigned to a target device,
Video Viewer users connected to that target device may use the Video Viewer menu commands/buttons
described in this section.
General commands
All of the following commands except enabling/disabling full screen mode may also be specified in a KVM
session profile; see General profile settings on page 220.
To specify a key for toggling activation of the menu and toolbar:
1.
Select Tools - Session Options from the Video Viewer menu or click the Session Options button. The
Session Options dialog box appears.
2.
Click the General tab.
3.
In the Menu Activation Keystroke field, select a keystroke from the menu.
4.
Click OK. When you disable the menu and toolbar display, pressing the specified key reenables the display.
To enable keyboard pass through:
1.
Select Tools - Session Options from the Video Viewer menu or click the Session Options button. The
Session Options dialog box appears.
2.
Click the General tab.
3.
Select Pass-through all keystrokes in regular window mode.
228 DSView 4 Management Software
4.
Click OK.
To enable or disable full screen mode:
NOTE: The View - Full Screen command may only be used by the primary user. The command is not available to non-primary users
who are sharing the session.
1.
To enable full screen mode, click the Maximize button or select View - Full Screen from the Video Viewer
menu. The desktop window will disappear and only the accessed device desktop will be visible. The screen
will be resized up to a maximum of 1024 x 768. If the desktop has a higher resolution, then a black
background will surround the full screen image. The floating toolbar will appear.
2.
To disable full screen mode, click the Full Screen Mode button on the floating toolbar to return to the
desktop window.
Cursor commands
The mouse cursor and key for exiting single cursor mode commands may also be specified in a KVM session
profile; see Cursor profile settings on page 222.
The commands to enter and exit single cursor mode and the command to align the mouse cursors cannot be set
in a KVM session profile.
NOTE: If the target device does not support the ability to disconnect and reconnect the mouse (almost all newer PCs do), then the
mouse will become disabled and the device will have to be rebooted.
To prevent potential mouse conflicts, you may configure certain settings on each server connected to a managed
appliance. For details, see the Mouse and Pointer Settings Technical Brief, which is available on the Avocent
web site.
To change the mouse cursor setting:
1.
Select Tools - Session Options from the Video Viewer menu or click the Session Options button. The
Session Options dialog box appears.
2.
Click the Mouse tab.
3.
In the Local Cursor panel, select a mouse cursor type.
4.
Click OK.
To enter single cursor mode:
Select Tools - Single Cursor Mode from the Video Viewer menu or click the Single Cursor Mode button. The
local cursor will not appear and all movements will be relative to the target device.
NOTE: Single cursor mode is only available on supported Windows system clients.
To specify a key for exiting single cursor mode:
1.
Select Tools - Session Options from the Video Viewer menu or click the Session Options button. The
Session Options dialog box appears.
2.
Click the Mouse tab.
3.
In the Single Cursor mode field, select a key from the menu.
Chapter 19: Using the Video Viewer
4.
229
Click OK. The key will be displayed in the title bar. When single cursor mode is enabled, pressing the
specified key returns the session to regular desktop mode.
To exit single cursor mode:
Press the key identified in the title bar.
To align the mouse cursors:
NOTE: The DSView software cannot get constant feedback from the mouse, so occasionally the mouse on the switch may lose sync
with the mouse on the host system. If your mouse or keyboard no longer responds properly, align the mouse to re-establish proper
tracking. Alignment causes the local cursor to be aligned with the cursor on the remote server. Resetting causes the appliance to
simulate a mouse and keyboard reconnect at the device as if you had disconnected and then reconnected them.
Click the Align Local Cursor button in the Video Viewer toolbar. The local cursor will align with the cursor on
the remote device.
If cursors drift out of alignment, turn off mouse acceleration in the device.
Toolbar commands
These commands may also be specified in a KVM session profile; see Toolbar profile settings on page 223.
To specify a toolbar hide time:
1.
Select Tools - Session Options from the Video Viewer menu or click the Session Options button. The
Session Options dialog box appears.
2.
Click the Toolbar tab.
3.
Use the arrow keys to specify the number of seconds to delay the hiding of the toolbar.
4.
Click OK to save the changes and close the dialog box.
To add or remove items in the toolbar:
1.
Select Tools - Session Options from the Video Viewer menu or click the Session Options button. The
Session Options dialog box appears.
2.
Click the Toolbar tab.
3.
Enable the checkboxes for the items to display in the toolbar. Disable the checkboxes for the items to
remove from the toolbar.
4.
Click OK to save the changes and close the dialog box.
Video commands
The color depth, scaling and background refresh commands may also be specified in a KVM session profile; see
Video profile settings on page 223. The refresh image button/command cannot be set in a KVM session profile.
To adjust the color depth:
Select View - Color Depth from the Video Viewer menu, then.select the desired depth.
230 DSView 4 Management Software
To change the Video Viewer window resolution:
NOTE: The View - Scaling command is not available if the Video Viewer window is in full screen mode or to non-primary users of a
shared session.
Select the View - Scaling command, then select the desired resolution. The default is 1024 x 768.
To enable or disable background refresh:
1.
Select Tools - Session Options from the Video Viewer menu or click the Session Options button. The
Session Options dialog box appears.
2.
Click the General tab.
3.
Enable or disable the Background Refresh checkbox.
4.
Click OK.
You may also use the Refresh Image command.
To refresh the screen:
Click the Refresh Image button in the Video Viewer toolbar or select View - Refresh from the Video Viewer
menu. The digitized video image will be completely regenerated.
Mouse scaling command
Mouse scaling cannot be specified in a KVM session profile.
To prevent potential mouse conflicts, you may configure certain settings on each server connected to a managed
appliance. For details, see the Mouse and Pointer Settings Technical Brief, which is available on the DSView
software DVD and on the Avocent web site.
To set mouse scaling:
1.
Select Tools - Session Options from the Video Viewer menu or click the Session Options button. The
Session Options dialog box appears.
2.
Click the Mouse tab.
3.
To use one of the preconfigured settings, enable a radio button.
4.
•
In the Default 1:1 scaling ratio, every mouse movement on the desktop window will send an equivalent
mouse movement to the server.
•
In the High 2:1 scaling ratio, the same mouse movement will send a 2X mouse movement.
•
In the Low 1:2 scaling ratio, the value will be 1/2X.
To set custom scaling, click the Custom radio button. The X and Y fields become enabled. Type a mouse
scaling value in the X and Y fields. For every mouse input, the mouse movements are multiplied by the
respective X and Y scaling factors. Valid input ranges are 0.25-3.00.
Avocent Mouse Sync
Enabling Avocent Mouse Sync in the KVM session profile provides improved mouse tracking on the target
device. If Avocent Mouse Sync is enabled, it is not necessary to disable mouse acceleration on the target device.
Chapter 19: Using the Video Viewer
231
If overrides are allowed (see Managing KVM session profiles on page 224), the primary user can require the
Video Viewer to override the profile settings.
NOTE: Avocent Mouse Sync is supported on Windows or Macintosh target devices connected with a USB2 IQ module.
To set Avocent Mouse Sync from the Video Viewer:
1.
Select Tools - Session Options from the Video Viewer menu or click the Session Options button. The
Session Options dialog box appears.
2.
Click the Mouse tab.
3.
In the Avocent Mouse Sync section, the current status is shown. Enable or disable the Enable
Synchronization checkbox.
NOTE: On supported system configurations, the Avocent Mouse Sync status is Available. If the target device is running a supported
operating system but is not connected with a USB2 IQ module, the status is Not Supported. If the target device is connected with
USB2 IQ module but is not running a Windows or Macintosh operating system, the status is Unavailable.
4.
Click OK.
Manual Video Adjustment
Generally, the Video Viewer window automatic adjustment features will optimize the video for the best possible
view. However, users may fine tune the video with the help of Avocent Technical Support by using the Tools Manual Video Adjust command in the Video Viewer menu or clicking the Manual Video Adjust button. This
displays the Manual Video Adjust dialog box.
Video adjustment is a per target setting and applies to each target device you access.
Modified video settings are written to the KVM switch. Settings are also stored per port/channel session on a
system when they are made and saved so they may be used during a non-shared session as follows:
•
If sharing is not enabled, the video settings made on the local KVM switch during the session are used.
•
If sharing is enabled for the non-primary user, video settings are read from the KVM switch.
See Connecting to an existing session on page 218 for information about session sharing.
Users may verify the level of packets per second required to support a static screen by observing the packet rate
which is located in the lower left-hand corner of the dialog box.
To manually adjust the video quality of the window:
NOTE: The following video adjustments should be made only on the advice and with the help of Avocent Technical Support.
1.
Select Tools - Manual Video Adjust from the Video Viewer menu or click the Manual Video Adjust button.
The Manual Video Adjust dialog box appears.
2.
Click the icon for the feature you wish to adjust.
3.
Move the slider bar and then fine tune the setting by clicking the Min (-) or Max (+) buttons to adjust the
parameter for each icon pressed. The adjustments will display immediately in the Video Viewer window.
4.
When finished, click Close.
232 DSView 4 Management Software
Figure 19.2: Manual Video Adjust Dialog Box
Table 19.3: Manual Video Adjust Dialog Box Descriptions
Number
Description
Number
Description
1
Image Capture Width
8
Pixel Noise Threshold
2
Pixel Sampling/Fine Adjust
9
Automatic Video Adjustment
3
Image Capture Horizontal Position
10
Refresh Image
4
Image Capture Vertical Position
11
Minimum and Maximum Range
5
Contrast
12
Video Test Pattern
6
Brightness
13
Performance Monitor
7
Block Noise Threshold
14
Close button
Image capture width, pixel sampling/fine adjust, image capture horizontal position
and image capture vertical position
The Image Capture Width, Pixel Sampling/Fine Adjust, Image Capture Horizontal Position and Image Capture
Vertical Position adjustments affect how the target video is captured and digitized and are seldom changed.
The image capture parameters are automatically changed by the Automatic Adjustment function. A special image
is required on the target in order to make accurate adjustments independently.
Contrast and brightness
If the image in the Video Viewer window is too dark or too light, select Tools - Automatic Video Adjust or click
the Automatic Video Adjust button. This command is also available in the Video Adjustments dialog box. In
most cases, this will correct video problems. In those cases where clicking on Auto Adjust several times does not
set the contrast and brightness as desired, adjusting the contrast and brightness manually may help.
First, increase the brightness. Do not go more than 10 increments before moving the contrast. Generally, the
contrast should be moved very little.
Chapter 19: Using the Video Viewer
233
Detection thresholds
In some cases, noise in the video transmission keeps the packets/sec count up. This may be seen when little dots
change in the area of the cursor when it is moved. Varying the threshold values may result in “quieter” screens
and improved cursor tracking.
Noise Threshold and Priority Threshold values may be modified if you are using standard video compression.
Block Noise Threshold and Pixel Noise Threshold values may be modified if you are using the KVM switch
DVC algorithm upgrade. Default threshold values can be restored by clicking Auto Adjust Video.
Block noise threshold and pixel noise threshold
The Block Noise Threshold and Pixel Noise Threshold values set the minimum color levels in terms of changed
video blocks and pixels per thousand that are allowed.
•
The Block Noise Threshold sets the minimum color change that will occur in a single video block.
Increasing the value will reduce the network bandwidth. Decreasing the value will make the size of these
artifacts smaller.
•
The Pixel Noise Threshold sets the minimum color change in a single pixel. Decreasing the value will
reduce the number of low-contrast artifacts, but will increase network bandwidth.
Automatic video adjustment
NOTE: You may also select Tools - Automatic Video Adjust from the Video Viewer menu or click the Automatic Video Adjust toolbar
icon to automatically adjust the video.
In most cases, you will not need to alter the Video Settings from the default. The system will automatically
adjust and use the optimal video parameters. The DSView management software performs best when the video
parameters are set such that no (0) video packets are transmitted for a static screen.
You may easily adjust your video parameters by clicking on the Auto Adjust Video button in the Manual Video
Adjust dialog box, which instructs the KVM switch to optimize the video to ideal settings.
A green screen with yellow lettering may appear during auto-adjustment.
Refresh image
Clicking the Refresh Image button in the Manual Video Adjust dialog box will completely regenerate the
digitized video image.
You may also select View - Refresh from the Video Viewer menu to refresh the image.
Video test pattern
Clicking the Video Test Pattern button in the Manual Video Adjust dialog box will toggle a display of a video
test pattern. Click the Video Test Pattern button again to toggle back to a normal video image.
Saving the View
The display of a Video Viewer window may be saved to a file or to the clipboard for pasting into another
program.
NOTE: Saving the view is only supported on Windows clients. The Capture to File menu option and link are disabled on non-Windows
clients.
234 DSView 4 Management Software
To capture the Video Viewer window to a file:
1.
Select File - Capture to File from the Video Viewer menu or click the Capture to File button. The Save As
dialog box appears.
2.
Enter a filename and choose a location to save the file.
3.
Click Save.
To capture the Video Viewer window to your clipboard:
Select File - Capture to Clipboard from the Video Viewer menu or click the Capture to Clipboard button. The
image data is saved to the clipboard.
Displaying Video Viewer Users
NOTE: This procedure is not available if the DSR Remote Operations software is being used.
To display current Video Viewer users:
1.
Select View - Connected Users from the Video Viewer menu or click the Connected Users button. The Users
Connected to <device - Video Session number> dialog box appears, containing a list of all users connected
to the Video Viewer window session.
2.
Click OK to close the dialog box.
To display a list of users sharing a port or channel:
Select View - List of Shared Users in the Video Viewer menu. Users in stealth mode are excluded from this
display.
Scan Mode
To start scan mode:
In a Units View window (see Accessing Units View windows on page 91), select two or more target devices that
support KVM connections, then click Scan.
Scan mode will start and the Video Viewer windows will appear in the Thumbnail Viewer. A series of
thumbnail frames appear in the Thumbnail Viewer, each containing a small, scaled, non-interactive version of a
target device screen image.
About scan mode
Scan mode moves from one thumbnail image to the next, logging into a device and displaying an updated
device image for a specified length of time (View Time Per Server), before logging out of that device and
moving on to the next thumbnail image. You may specify a scan delay between thumbnails (Time Between
Servers). During the delay, you will see the last thumbnail image for all devices in the scan sequence, though
you won’t be logged into any devices.
When you first launch the Thumbnail Viewer, each frame will be filled with a white background until a device
image is displayed. An indicator light at the bottom of each frame displays the device status. The default
thumbnail size is based on the number of devices in the scan list.
Chapter 19: Using the Video Viewer
235
Scan mode has a lower priority than an active connection. If you or another user are connected to a device, that
device will be skipped in the scan sequence, and scan mode will proceed to the next device unless the Shared
Connections Automatically option has been selected, in which case target devices may be shared and will not be
skipped in the scan sequence. No login error messages will appear. After your interactive session is closed, the
thumbnail will be included in the scan sequence again.
You may disable a device thumbnail from the scan sequence. The thumbnail image remains, but it is not updated
until it is once again enabled.
When running scan mode, it is recommended that logging of the following events (enabled by default) be
disabled in the DSView software system. Each thumbnail scan will result in the logging of these events. The
event log could grow to a huge size if the following events are enabled and scan mode is run continuously for a
lengthy amount of time:
Appliance Change Of State Viewer Session Stopped
Viewer Session Started Appliance Viewer Session Stopped
Appliance Viewer Session Started
Thumbnail Viewer features
Figure 19.3 shows the Thumbnail Viewer areas, and descriptions follow in Figure 19.3.
236 DSView 4 Management Software
Figure 19.3: Thumbnail Viewer
Table 19.4: Thumbnail Viewer Descriptions
Number
Description
1
Thumbtack: Locks the display of the menu so that it is visible at all times.
2
Menu: Allows access to Thumbnail Viewer features. The menu will be in a show/hide state if the thumbtack has
not been used. Place your cursor over the toolbar to display the menu.
3
Minimize button: Minimizes the display of the Thumbnail Viewer window into the toolbar at the bottom of the
local computer.
4
Close button: Closes the Thumbnail Viewer and all thumbnails being viewed. The Close button may not be
present on all operating systems.
Status indicator: The device name and status indicator appear below each thumbnail:
5
•
A green LED indicates that a device is currently being scanned.
•
A red X indicates that the last scan of the device was not successful. The scan may have failed due to a credential or path failure
(for example, the device path on the appliance was not available). The tool tip for the LED indicates the reason for the failure.
6
Thumbnail image: Interacts with your device through this window.
Chapter 19: Using the Video Viewer
237
Performing Thumbnail Viewer tasks
To set scan preferences:
1.
Select Options - Preferences from the Thumbnail Viewer menu. The Scan Mode Preferences dialog box
appears.
2.
In the View Time Per Server field, enter the time each thumbnail will be active during the scan, in the range
10-60 seconds.
3.
In the Time Between Server field, enter the time the scan will stop between each device, in the range 5-60
seconds.
4.
Click OK.
To pause or restart a scan sequence:
Select Options - Pause Scan from the Thumbnail Viewer menu. The scan sequence will pause at the current
thumbnail if the Thumbnail Viewer has a scan in progress or will restart the scan if currently paused.
To change the thumbnail size:
Select Options - Thumbnail Size from the Thumbnail Viewer menu. Choose the desired thumbnail size from the
cascade menu.
To disable a device thumbnail in the scan sequence:
Select a device thumbnail. Select Thumbnail - <device name> - Disable from the Thumbnail Viewer menu or
right-click on a device thumbnail and select Disable from the pop-up menu. Updating of the thumbnail image
will stop until it is enabled.
To enable a device thumbnail in the scan sequence:
Select a device thumbnail. Select Thumbnail - <device name> - Enable from the Thumbnail Viewer menu or
right-click on a device thumbnail and select Enable from the pop-up menu.
Updating of that thumbnail image will resume.
To launch a session to a device from the Thumbnail Viewer:
Select a device thumbnail. Select Thumbnail - <device name> - View Interactive Session from the Thumbnail
Viewer menu.
-orRight-click on a device thumbnail and select View Interactive Session from the Thumbnail Viewer menu. That
target device desktop will appear in a Video Viewer window.
-orDouble-click on the thumbnail image.
To exit the Thumbnail Viewer:
Select File - Exit from the Thumbnail Viewer menu or click the Close button.
238 DSView 4 Management Software
Macros
NOTE: Macros may not be created, edited, copied or deleted if the DSR Remote Operations software is being used to connect to the
DSR appliance viewing the target device.
Three types of macros are available in the DSView management software. Exit macros are used by and located
on DS1800 digital switches, DSR switches and KVM over IP switches. See Defining exit macros on page 150.
The other two types, global macros and personal macros, are created and used by the Video Viewer. Global
macros are created and maintained by users with appliance administrator privileges and are stored on the hub
server and any specified spoke servers. See Managed Appliance Session Settings on page 147.
Global and personal macros may also be created in the Telnet Viewer window. Macros created using the Telnet
Viewer window are not compatible with the Video Viewer and may only be used with target devices connected
to serial console appliances.
Users may create personal macros for their own use. These macros can be accessed on the local computer using
the Video Viewer window. Personal macros may be customized and grouped in any manner you wish with the
exception of being included in a Global Macro group.
When a session is started in the DSView software, global and personal macros are retrieved from the DSView
server. Then, when a Video Viewer window session is started, the macros are loaded. A user may choose to use
either personal macros or global macros and switch between using them at any time during the session.
Both personal and global macros may be added to the Video Viewer window toolbar. A user may then execute
the macro by clicking the button on the toolbar. See Toolbar profile settings on page 223.
The Video Viewer window macro function allows you to:
•
Send multiple keystrokes to a device, including keystrokes that you cannot generate without affecting your
local system, such as Ctrl-Alt-Delete.
•
Send a macro from a predefined macro group. Macro groups for Windows, Novell, Sun and Linux are
already defined.
•
Create, edit and delete your own macros. When you create or edit a macro, you may type the desired
keystrokes or you may select from among several available categories of keystrokes. Each category contains
a set of keystroke combinations. Selecting from the available categories and keystrokes saves time and
eliminates the risk of typographical errors.
Since the DSView software may be used to access different computer platforms, you may find it helpful to assign
distinct macro groups to Global Macros or Personal Macros on individual systems. You may specify the macro
group to display in the Macro Groups dialog box. The Macro Groups dialog box may also be used to switch
between using Global and Personal Macros at any time during a session.
The Video Viewer window contains grouping commands that allow you to create, edit and delete your own
macro groups. A user with software administrator or user administrator privileges may also change the predefined
macro groups.
Macro group settings are device-specific; that is, they may be set differently for each device.
To send a macro:
1.
Select Macros - <desired macro> from the Video Viewer menu.
-or-
Chapter 19: Using the Video Viewer
239
Select Macros - Configure - Macros (this menu item is not available if you are using the DSR Remote
Operations software.)
-orClick the Macros button.
The Macros dialog box appears.
2.
Select one of the following: All - displays both personal and global macros, Personal - displays only
personal macros or Global - displays only global macros.
3.
Select the desired macro from the Defined Macros list and then click Run.
4.
Click Close.
To create or edit a macro:
1.
Select Macros - Configure - Macros from the Video Viewer menu or click the Macros button. The Macros
dialog box appears.
2.
To create a macro, click Create. The Create Macro dialog box appears.
To edit a macro, click Edit. The Edit Macro dialog box appears.
3.
If you are creating a macro, type a 1-32 character name in the Macro Name field.
4.
Select whether you wish to edit or create a personal or global macro from the Macro Type area.
5.
Select the type of keyboard to create or edit the macro from the Keyboard Type menu. Available keyboard
types are: U.S. English, Dutch, Danish, German, French, Italian, Spanish and Japanese.
6.
Select an icon to associate with the macro from the Macro Icon menu.
7.
To build the macro, click the keys on the virtual keyboard in the dialog box. The keys of the virtual
keyboard operate like a physical keyboard. As a key is clicked, it will appear in the Keystrokes list box to
the left of the virtual keyboard.
You may type or press the arrow keys to specify a delay between keys. First, click the key in the list
box after which you wish to place a delay. Next, click Delay to insert the delay in the list box.
Keystrokes unique to Sun keyboards may be added to the macro by selecting the key type from the
menu to the right of the Sun Key button and clicking the button.
8.
9.
If necessary, use the following keys to change the entries in the Keystrokes list box.
•
Click Reset to remove all entries from the list box.
•
Click on an entry and then click Remove to remove it from the list box.
•
Click on an entry and then click Move Up to promote the entry in the list box.
•
Click on an entry and then click Move Down to demote the entry in the list box.
Click OK to accept the changes and return to the Macros dialog box.
To delete a macro:
1.
Select Macros - Configure - Macros from the Video Viewer menu or click the Macros button. The Macros
dialog box appears.
2.
Select one of the following: All - displays both personal and global macros, Personal - displays only
personal macros or Global - displays only global macros.
240 DSView 4 Management Software
3.
Select the desired macro from the Defined Macros list and then click Delete. You are prompted to confirm
the deletion.
4.
Confirm or cancel the deletion.
5.
Click Close.
To copy a macro:
1.
Select Macros - Configure - Macros from the Video Viewer menu or click the Macros button. The Macros
dialog box appears.
2.
Select one of the following: All - displays both personal and global macros, Personal - displays only
personal macros or Global - displays only global macros.
3.
Select the desired macro from the Defined Macros list and then click Copy. The Copy Macro dialog box will
appear.
4.
Type a 1-32 character name in the Name of copied macro field.
5.
Select whether you wish to make the copied macro a personal or global macro from the Macro Type area.
6.
Click OK to copy the macro. The Copy Macro dialog box is closed and the copied macro will appear in the
Macros dialog box.
7.
Click Close.
Macro groups
Macro groups may not be displayed, created, edited, renamed, copied or deleted if you are using the DSR
Remote Operations software.
To create a macro group:
1.
Select Macros - Configure - Macro Groups from the Video Viewer menu or click the Macro Groups button.
The Macro Groups dialog box appears.
2.
Click Create. The Create/Edit Macro Group dialog box will appear.
3.
In the Macro Group Name field, enter a 1-32 character unique macro group name.
4.
In the Group Type area, click Global if you wish to create a global macro group or click Personal if you
wish to create a personal macro group.
5.
Click OK to save the name and return to the Macro Groups dialog box.
6.
Click Close.
To add or delete macros in an existing macro group:
1.
Select Macros - Configure - Macro Groups from the Video Viewer menu or click the Macro Groups button.
The Macros Groups dialog box appears.
2.
Select one of the following: All - displays both personal and global macro groups, Personal - displays only
personal macro groups or Global - displays only global macro groups.
3.
Select the macro group to be altered from the Defined Groups list box. Windows and Sun are the default
macro groups. If you have created new groups, they will also be displayed.
4.
Click Edit. The Create/Edit Macro Groups dialog box will appear.
Chapter 19: Using the Video Viewer
241
5.
If you are editing a Personal Macro group, select one of the following from the View area: All- displays both
personal and global macros, Personal - displays only personal macros or Global - displays only global
macros.
6.
To add macros to the group, select the macro from the Macros Available list. Click the Add button. The
macro moves to the Macros in Group list. Use the Move Up and Move Down buttons to move the macro up
or down in relation to the other macros.
7.
To remove macros from the group, select the macro from the Macros in Group list. Click the Remove button.
The macro moves to the Macros Available list.
8.
Repeat steps 6 and 7 until the Macros in Group list contains all the desired macros.
9.
Click OK to accept the macro group and return to the Macro Groups dialog box.
10. Click Close.
To rename a macro group:
1.
Select Macros - Configure - Macro Groups from the Video Viewer menu or click the Macro Groups button.
The Macro Groups dialog box appears.
2.
Select one of the following: All - displays both personal and global macro groups, Personal - displays only
personal macro groups or Global - displays only global macro groups.
3.
Select the macro group to be altered from the Defined Groups list box. Windows and Sun are the default
macro groups. If you have created new groups, they will also be displayed.
4.
Click Edit. The Create/Edit Macro Groups dialog box will appear.
5.
In the Macro Group Name field, enter a 1-32 character unique macro group name.
6.
Click OK to save the name and return to the Macro Groups dialog box.
7.
Click Close.
To delete a macro group:
1.
Select Macros - Configure - Macro Groups from the Video Viewer menu or click the Macro Groups button.
The Macro Groups dialog box appears.
2.
Select one of the following: All - displays both personal and global macro groups, Personal - displays only
personal macro groups or Global - displays only global macro groups.
3.
Select the macro group to be deleted from the Defined Groups list box.
4.
Click the Delete button. You are prompted to confirm the deletion.
5.
Confirm or cancel the deletion.
6.
Click Close.
To copy a macro group:
1.
Select Macros - Configure - Macro Groups from the Video Viewer menu or click the Macro Groups button.
The Macro Groups dialog box appears.
2.
Select one of the following: All - displays both personal and global macros, Personal - displays only
personal macros or Global - displays only global macros.
242 DSView 4 Management Software
3.
Select the desired macro group from the Defined Groups list and then click Copy. The Copy Macro Group
dialog box will appear.
4.
Type a 1-32 character name in the Name of copied macro group field.
5.
Select whether you wish to make the copied macro group a personal or global macro from the Macro Type
area.
6.
Click OK to copy the macro group. The Copy Macro Group dialog box is closed and the copied macro
group will appear in the Macro Groups dialog box.
7.
Click Close.
To change the macro group to be displayed in the Macros menu:
1.
Select Macros - Configure - Macro Groups from the Video Viewer menu or click the Macro Groups button.
The Macro Groups dialog box appears.
2.
Select one of the following: All - displays both personal and global macro groups, Personal - displays only
personal macro groups or Global - displays only global macro groups.
3.
Select the macro group to be displayed from the Defined Groups list box.
4.
Select Display on Menu.
5.
Click Close to exit the Macro Groups dialog box.
Macros in the selected group will appear in the Video Viewer window Macros menu.
To display a predefined macro group:
Select Macros - Display on Menu and then select one of the macro groups Sun or Windows.
Power Control of Devices Attached to Power Devices
NOTE: You must have Appliance Administrator privileges to issue a power control command.
If a target device is connected to a power device outlet (socket), you may power up, power down or cycle
(power up and then power down) the target device using the Power Control dialog box.
To power up, power down or power cycle a target device:
1.
Select Tools - Power Control from the Video Viewer menu. The Power Control dialog box will appear.
2.
Click the Power On the Server, Power Off the Server or Power Cycle the Server button.
3.
A warning dialog box will appear. Confirm or cancel the operation.
4.
Click Close to close the dialog box.
Using Virtual Media
The virtual media feature allows the user on the client workstation to map a physical drive on that machine as a
virtual drive on a target device. The client may also add and map an ISO or floppy image file as a virtual drive
on the target device.
You may have one CD drive and one mass storage device mapped concurrently.
•
A CD/DVD drive, disk image file (such as an ISO or floppy image file) is mapped as a virtual CD drive.
•
A floppy drive, USB memory device or other media type is mapped as a virtual mass storage device.
Chapter 19: Using the Video Viewer
243
Requirements
The target device must be connected to the KVM switch that supports virtual media with an IQ module that
supports virtual media.
The target device must be intrinsically able to use the types of USB2-compatible media that you virtually map.
In other words, if the target device does not support a portable USB memory device, you cannot map that on the
client machine as a virtual media drive on the target device.
The user (or user group to which the user belongs) must have permission to establish virtual media sessions
and/or reserved virtual media sessions to the target device. See About Access Rights on page 123.
Only one virtual media session may be active to a target device at one time.
You may not use the virtual media feature with the DSR Remote Operations software.
Sharing and preemption considerations
The KVM and virtual media sessions are separate; therefore, there are many options for sharing, reserving or
preempting sessions. The DSView software has the flexibility to accommodate the system needs.
For example, the KVM and virtual media sessions may be locked together. In this mode, when a KVM session is
disconnected, so is the associated virtual media session. If the sessions are not locked together, the KVM session
can be closed but the virtual media session will remain active. This could be desirable if a user is performing a
time-intensive task using the virtual media session (such as an operating system load), and wants to establish a
KVM session with a different target device to perform other functions while the operating system load
progresses.
Once a target device has an active virtual media session without an associated active KVM session, two
situations can occur - the original user (User A) can reconnect or a different user (User B) can connect to that
channel. You may set an option in the Virtual Media dialog box (Reserved) that allows only the User A to
access that channel with a KVM session.
If User B is allowed to access that session (the Reserved option is not enabled), User B could control the media
that is being used in the virtual media session. In some environments, this may not be desirable.
By using the Reserved option in a tiered environment, only User A could access the lower switch and the KVM
channel between the upper switch and lower switch would be reserved for User A.
Preemption levels offer additional flexibility of combinations. See Opening an exclusive KVM session on page
217 and Connecting to an existing session on page 218. The preemption modes described in those sections also
apply to virtual media session.
Virtual Media dialog box
The Virtual Media dialog box is a program that manages the mapping and unmapping of virtual media. The
dialog box displays all the physical drives on the client’s workstation that can be mapped as virtual drives. You
may also add ISO and floppy image files and then map them using the Virtual Media dialog box.
After a device is mapped, the Virtual Media dialog box Details View displays information about the amount of
data transferred and the time elapsed since the device was mapped.
You may specify that the virtual media session is reserved. When a session is reserved, and the associated KVM
session is closed, another user cannot launch a KVM session to that target device. If a session is not reserved,
another KVM session may be launched.
244 DSView 4 Management Software
You may also reset the USB2 IQ module from the Virtual Media dialog box. This action will reset every form of
USB media on the target device, and should therefore be used with caution, and only when the target device is
not responding.
Virtual media session settings
Virtual media session settings include locking, mapped drives access mode and encryption level. See Managed
Appliance Session Settings on page 147.
Table 19.5 describes the virtual media session settings on the supported KVM switch.
Table 19.5: Virtual Media Session Settings
Setting
Description
Locking
The locking option specifies whether a virtual media session is locked to the KVM session on the target device.
When locking is enabled (which is the default) and the KVM session is closed, the virtual media session will
also be closed. When locking is disabled and the KVM session is closed, the virtual media session will remain
active.
Mapped
drives
access
mode
You may set the access mode for mapped drives to read-only or read-write. When the access mode is readonly, the user will not be able to write data to the mapped drive on the client workstation. When the access
mode is read-write, the user will be able to read and write data from/to the mapped drive. If the mapped drive
is read-only by design (for example, certain CD/DVD drives or ISO images), the configured read-write
access mode will be ignored. Setting the read-only mode can be helpful when a read-write drive such as a
mass storage device or a USB removable media is mapped, and you wish to prevent the user from writing
data to it.
You may configure up to three encryption levels (or none) for virtual media sessions. Any combination is valid.
Encryption
The choices are: DES, 3DES, 128-bit SSL and AES. The default is no encryption (no encryption levels
level
selected).
Opening a virtual media session
To launch a virtual media session:
Select Tools - Virtual Media from the Video Viewer menu. The Virtual Media dialog box will appear.
To make this a reserved session, click Details, then enable the Reserved checkbox.
To map a virtual media drives:
1.
Open a virtual media session from the Video Viewer menu by selecting Tools - Virtual Media.
2.
To map a physical drive as a virtual media drive:
a.
In the Virtual Media dialog box, click the Mapped checkbox next to the drive(s) you wish to map.
b.
If you wish to limit the mapped drive to read-only access, click the Read Only checkbox next to the
drive. If the virtual media session settings were previously configured so that all mapped drives must be
read only, this checkbox will already be enabled and cannot be changed.
You might wish to enable the Read Only checkbox if the session settings enabled read and
write access, but you wished to limit a particular drive’s access to read only.
3.
To add and map an ISO or floppy image as a virtual media drive:
a.
In the Virtual Media dialog box, click Add Image.
b.
The common file dialog box will appear, with the directory containing disk image files (that is, those
ending in .iso or .img) displayed. Select the desired ISO or floppy image file and click Open.
Chapter 19: Using the Video Viewer
245
-orIf the client workstation’s operating system supports drag-and-drop, select the desired ISO or
floppy image file from the common file dialog box and drag it onto the Virtual Media dialog
box.
c.
The file’s header is checked to ensure it is correct. If it is, the common file dialog box will close and the
chosen image file will appear in the Virtual Media dialog box, where it can be mapped by clicking the
Mapped checkbox.
d.
Repeat steps a through c for any additional ISO or floppy images you wish to add. You may add any
number of image files (up to the limits imposed by memory), but you may only have one virtual CD or
virtual mass storage mapped concurrently.
If you attempt to map too many drives (one CD and one mass storage device) or too many drives of a
particular type (more than one CD or mass storage device), a message will be displayed. If you still wish
to map a new drive, you must first unmap an existing mapped drive, then map the new drive.
After a physical drive or image is mapped, it may be used on the target device.
To unmap a virtual media drive:
1.
In the Virtual Media dialog box, uncheck the Mapped checkbox next to the drive you wish to unmap.
2.
You will be prompted to confirm. Confirm or cancel the unmapping.
3.
Repeat for any additional virtual media drives you wish to unmap.
To display virtual media drive details:
In the Virtual Media dialog box, click Details. The dialog box expands to display the Details table. Each row
indicates:
•
Target Drive - Name used for the mapped drive, such as Virtual CD 1 or Virtual CD 2.
•
Mapped to - Identical to Drive information that appears in the Client View Drive column.
•
Read Bytes and Write Bytes - Amount of data transferred since the mapping.
•
Duration - Elapsed time since the drive was mapped.
To close the Details view, click Details again.
To reset all USB devices on the target device:
NOTE: The USB reset feature resets every USB device on the target device, including the mouse and keyboard. It should only be
used when the target device is not responding.
1.
In the Virtual Media dialog box, click Details.
2.
The Details View will appear. Click USB Reset.
3.
A warning message will appear, indicating the possible effects of the reset. Confirm or cancel the reset.
4.
To close the Details view, click Details again.
246 DSView 4 Management Software
Closing a virtual media session
To close the Virtual Media dialog box:
1.
Click Exit.
2.
If you have any mapped drives, a message is displayed, indicating that the drives will be unmapped.
Confirm or cancel the operation.
If a user attempts to disconnect a virtual media session or an active KVM session that has an associated locked
virtual media session, a confirmation message is displayed, indicating that any virtual media mappings will be
lost.
See Sharing and preemption considerations on page 243 and Active Sessions on page 151 for information about
other factors that may affect virtual media session closings.
Using Smart Cards
You can connect a smart card reader to the client server and access attached target devices on a supported KVM
switch system. You can then launch a KVM session to open the Video Viewer and map a smart card.
NOTE: To specify smart card session and mapping options for Video Viewer sessions, see Video Viewer session properties on page
219.
The smart card status is indicated by the smart card icon at the far right of the Video Viewer toolbar. The
following table describes the smart card status icons.
Table 19.6: Smart Card Icons
Icon
Description
Disabled - A smart card reader is not available, the IQ module does not support smart card readers, or smart card
access is disabled in the DSView software.
Not mapped - A smart card reader is available but has not been mapped yet.
Available - A smart card is mapped and available.
To map a smart card:
1.
Open a KVM session to display the Video Viewer window menu.
2.
Insert a smart card into the smart card reader attached to your client server.
3.
Click Tools - Map Smart Card on the Video Viewer window menu.
4.
If no smart card is mapped to the target device, the No Card Mapped option will have a dot beside it. Select
your smart card, listed below this option, to map the smart card.
To unmap a smart card:
Close out the KVM session by clicking X in the Video Viewer window menu.
-orSelect Tools - No Card Mapped.
-orRemove the smart card from the smart card reader.
Chapter 19: Using the Video Viewer
247
-orDisconnect the smart card reader from the client server.
Video Viewer Troubleshooting
If the Video Viewer or the Virtual Media dialog box does not start, the local Java cache may be corrupted. You
can easily clear the cache without losing any data.
To clear the local Java cache:
1.
Start the Java Control panel.
On supported Windows and Macintosh systems, this will be an item in the Control Panel.
On supported Linux systems, from a shell prompt, change directory to the bin directory where Java is
installed. Then type ./ControlPanel.
For example:
cd /usr/java/avocent/jrel.5.0_02/bin
./ControlPanel
2.
Select the General tab.
3.
Click the Settings button.
4.
Click the View Applications button.
5.
Select any DSView Video Viewer Application items.
6.
Click the Remove Selected Entries button (this button may also be named Remove Selected Application).
If this does not solve the problem, repeat step 1, then click the Delete Files button.
NOTE: Clicking the Delete Files button will remove all applications installed with Java Web Start.
248 DSView 4 Management Software
249
20
Using the Telnet Viewer
The DSView management software ships bundled with a built-in proprietary Telnet Viewer that provides features
unavailable in many other Telnet programs. These features include configurable session properties tailored for each
device, configurable user preferences for all sessions, a scripting function for automatic device login, a macro
function and a logging function.
About the Telnet Viewer
DSView software clients may use the DSView management software Telnet Viewer to access CPS810 and 1610
appliances and their ports, CCM 850, 1650 and 4850 appliances and their ports, or any generic appliance that
supports Telnet Viewer connections.
NOTE: Throughout this chapter, the term “appliance” or “managed appliance” will be used to indicate a supported CPS appliance, CCM
appliance or generic appliance that supports Telnet Viewer connections.
When a session is established with a supported appliance, the Telnet client switches to SSH (Secure Shell) mode
and opens an SSH shell to/through the appliance. The SSH shell can use any of the Telnet client’s terminal
emulations. See Security Property on page 251.
The Telnet Viewer uses the credentials provided by the DSView software to establish a session and will
automatically accept the appliance server key. The username and password provided by the users when they log in
are authenticated by the authentication service configured in the DSView software.
Requirements
The Telnet Viewer is actually an applet that runs within the Java plug-in (JRE). The Telnet Viewer may also work
with other Java versions. The DSView software client automatically downloads and installs the JRE (Java Runtime
Environment) the first time the Video Viewer or the Telnet Viewer is launched. See Java Installation on page 18
for information about user interaction with the JRE installer.
Telnet Viewer Window Features
A new Telnet Viewer window will open for each new Telnet session established by a user. The Telnet Viewer
window contains menus, a toolbar and a window that provides virtual terminal emulation.
250 DSView 4 Management Software
Figure 20.1: Telnet Viewer Window
Table 20.1: Telnet Viewer Window Descriptions
Number
Description
1
Title Bar: Displays the name of the target device being viewed.
2
Toolbar: Allows you to access many of the features in the Telnet Viewer. See Table 20.2 for a description of the
toolbar icons.
3
Virtual Terminal window: Interacts with your target device through this window. By default the window size is 80
characters x 24 lines.
4
Viewer window: Resizes the window when you click and hold on the frame. Although the window may be
resized, the Virtual Terminal window will remain the same size.
Status Bar: Displays one of the following:
Connected - Displays during normal terminal emulation in a Telnet Viewer session.
5
Logging - Displays when logging is enabled.
Logging Paused - Displays when logging is paused.
NOTE: The Close button may not be present on all operating systems.
NOTE: On supported Macintosh system clients, the Telnet Viewer opens in a self-contained window and is not included in the
Application Menu.
Chapter 20: Using the Telnet Viewer
251
Telnet Viewer window toolbar
Table 20.2 describes the Telnet Viewer window’s toolbar icons.
Table 20.2: Telnet Viewer Window Toolbar Icons
Icon
Description
Session Settings - Displays the Session Properties dialog box
Help - Displays the DSView software help
Copy Screen - Copies a screen of Telnet Viewer session data to the system clipboard
Copy Buffer - Copies the contents of the Telnet Viewer session buffer to the system clipboard
Copy Text - Copies highlighted text in a Telnet Viewer session screen to the system clipboard
Restore - Restores the ability to highlight screen text when autoscaling is enabled and the virtual terminal window
has been scaled
Paste - Pastes the contents of the system clipboard into a Telnet Viewer session
Prints a screen of Telnet Viewer session data
Security Property
A fully functional SSH2 (Secure Shell Version 2) Client is built into the Telnet Viewer. The SSH2 Client is
Java-based and provides a secure method for accessing target devices.
The Telnet Viewer provides the following security features:
•
Strict host key checking
•
Support ciphers for AES (128-, 192-, 256-bit), Blowfish, Twofish, Cast, 3DES and Arcfour
•
Diffie-Hellman key exchange support
•
SSH-RSA key types
•
Supported for hmac-md5, hmac-sha1, hmac-sha1-96, hmac-md5-96 and hmac-ripemd160
The DSView software will determine whether to create a Telnet or SSH2 connection when you start a session
with an appliance. A serial connection provides SSH2 serial access to the target device from the appliance.
Terminal emulation options are supported using both types of connections.
The SSH2 client is started when you initiate a session with an appliance port from the DSView Explorer. The
DSView server is contacted, which in turn contacts the target device connected to the appliance port and
exchanges X.509 certificates with the target device. The target device also supplies a session certificate, private
key and appliance certificate.
These certificates are then passed back to the SSH2 client, which uses them to determine the SSH2 host key and
the user SSH2 key. The Telnet Viewer will then establish a session with the target device (or through the proxy
252 DSView 4 Management Software
server if there is a proxy server connection). The Telnet Viewer then passes the RSA public key from the session
certificate when establishing the SSH connection. Finally, the virtual terminal window will open using an SSH2
shell over SSH connection.
SSH2 settings may be viewed by clicking on an appliance name in the DSView Explorer and selecting
Appliance Settings - Sessions - Settings in the side navigation bar to display the Properties - Sessions - Settings
window.
Opening a Session
A DSView management software Telnet Viewer session is opened using the DSView Explorer by clicking on
Telnet Session or Serial Session in the Action column of the target device. If the target device is attached to an
appliance port, Telnet Session will appear. If the target device is attached to an appliance that is also attached to
a serial device, Serial Session will appear.
NOTE: If multiple connection methods are available, an alternate actions arrow will appear to the right of the action. Clicking the
alternate action arrow will display a list of other actions, in descending order of priority, which may be selected to launch the
corresponding window type.
To open a Telnet Viewer session:
In a Units View window containing target devices (see Accessing Units View windows on page 91), click Telnet
Session or Serial Session in the Action field or the Alternate Action menu. Alternative, you can click the Telnet
Session or Serial Session icon in the Unit Overview window for the target device (see Unit Overview Windows
on page 96).
The Telnet Viewer window will open.
NOTE: You can share a Telnet Viewer session with an SSH serial session. See SSH Passthrough Sessions on page 169.
Customizing the Telnet Viewer
You may specify preferences that will be used for every Telnet Viewer session, regardless of the device to which
you connect. These application preferences are entered from the Telnet Viewer window when you are connected
to a device or port. After the preferences are entered, they are applied to devices/ports during subsequent
sessions.
To change the window background and/or text color:
1.
Select Options - Preferences from the menu. The Preferences dialog box will appear.
2.
To change the background color, click the Background/Normal Mode box in the Colors section and select a
color. The default color is blue.
3.
To change the text color, click the Text/Normal Mode box in the Colors section and select a color. The
default color is white.
To change the cursor appearance:
1.
Select Options - Preferences from the menu. The Preferences dialog box will appear.
2.
In the Caret list, choose Block to display the cursor as a block or choose Underline to display the cursor as
an underline. The default value is Underline.
Chapter 20: Using the Telnet Viewer
253
To enable/disable an exit warning prompt for Telnet Viewer sessions:
1.
Select Options - Preferences from the menu. The Preferences dialog box will appear.
2.
Enable or disable the Prompt on Exit checkbox. When the exit warning prompt is enabled, a message
appears when you select Telnet - Exit. You may then choose to exit or continue the session. When disabled,
the session closes without further prompting. The default value is enabled.
To enable/disable autoscaling:
1.
Select Options - Preferences from the menu. The Preferences dialog box will appear.
2.
Enable or disable the Auto Scale checkbox. When autoscaling is enabled, the user may reduce or expand the
virtual terminal window by dragging a corner of the window. When autoscaling is disabled, the virtual
terminal window will not scale when the view is changed; instead, scroll bars will appear around the
window. The default value is enabled.
Customizing Session Properties
When you are connected to an appliance or port using the DSView software Telnet Viewer, you may specify
session properties that will be stored and reused every time you connect to the selected appliance or port. When
you select Options - Session Properties in the DSView software Telnet Viewer, the Session Properties dialog
box will appear containing Terminal, Login Scripts and Logging tabs.
To change the terminal window size:
1.
Select Options - Session Properties from the menu or click the Session Settings icon in the toolbar. The
Session Properties dialog box will appear.
2.
Click the Terminal tab.
3.
In the Rows list, choose a value of 24 or 48. The default value is 24.
4.
In the Columns list, choose a value of 80 or 132. The default value is 80.
To change the terminal emulation mode:
1.
Select Options - Session Properties from the menu or click the Session Settings icon in the toolbar. The
Session Properties dialog box will appear.
2.
Click the Terminal tab.
3.
From the Terminal Emulation list, choose one option. The default value is VT100. Terminal Emulation on
page 316 contains encoding and decoding information for each of the terminal emulation types.
NOTE: When connecting to an appliance, the terminal type setting must match the terminal emulation type.
To change the Telnet Viewer Arrow key sequences:
When the Terminal Emulation mode is VT100, VT100+, VT102, VT52, VT220 or VT320, you may specify
either VT100 or ANSI Arrow key sequences.
254 DSView 4 Management Software
Table 20.3: Arrow Key Sequences
Key
VT100
ANSI
VT52
Up Arrow
<Esc> [A
<Esc> OA
<Esc> A
Down Arrow
<Esc> [B
<Esc> OB
<Esc> B
Right Arrow
<Esc> [C
<Esc> OC
<Esc> C
Left Arrow
<Esc> [D
<Esc> OD
<Esc> D
When the Terminal Emulation mode is VT52, the Arrow keys are interpreted as indicated in this column, regardless of the value in the Arrow
Keys list.
1.
Select Options - Session Properties from the menu or click the Session Settings icon in the toolbar. The
Session Properties dialog box will appear.
2.
Click the Terminal tab.
3.
In the Arrow Keys list, choose either VT100 or ANSI. The default value is VT100.
To change the terminal type:
1.
Select Options - Session Properties from the menu or click the Session Settings icon in the toolbar. The
Session Properties dialog box will appear.
2.
Click the Terminal tab.
3.
In the Terminal Type box, enter a value of up to 40 characters, beginning with a letter and ending with a
letter or digit. Valid characters are the letters A-Z, digits 0-9, forward slash, dash, left parenthesis and right
parenthesis. The terminal type must be entered in the Terminal Type field exactly as shown in Table 20.4.
Table 20.4: Terminal Emulation and Type
Terminal Emulation
Terminal Type
VT52
DEC-VT52
VT100
DEC-VT100
VT100+
DEC-VT100
VT102
DEC-VT102
VT220
DEC-VT220
VT320
DEC-VT320
To change the linefeed settings:
1.
Select Options - Session Properties from the menu or click the Session Settings icon in the toolbar. The
Session Properties dialog box will appear.
2.
Click the Terminal tab.
3.
When connecting to devices that do not insert a carriage return in incoming or outgoing data, automatically
inserting a line after each line of data can prevent overwriting data when a new line is received.
If the New Line Mode - Inbound box is checked, an inbound carriage return from the device will be
treated as if both a carriage return and a linefeed were received. If not checked, a linefeed is not added
to an inbound carriage return.
If the New Line Mode - Outbound box is checked, an outbound carriage return to the device will always
be followed by a linefeed character. If not checked, a linefeed is not sent with a carriage return. The
default value is disabled for inbound and outbound.
Chapter 20: Using the Telnet Viewer
255
To enable/disable line wrap:
1.
Select Options - Session Properties from the menu or click the Session Settings icon in the toolbar. The
Session Properties dialog box will appear.
2.
Click the Terminal tab.
3.
Enable or disable the Auto wrap line checkbox. When line wrap is enabled, characters wrap onto the next
line when a new character is received and the cursor is at the end of the line. When disabled, new characters
will overwrite the last character on the current line when the cursor is at the end of the line. The default
value is enabled.
To enable/disable local echo:
1.
Select Options - Session Properties from the menu or click the Session Settings icon in the toolbar. The
Session Properties dialog box will appear.
2.
Click the Terminal tab.
3.
When you are connected to a device that does not repeat or echo the data that you type, you may enable
Local Echo mode. Otherwise, the Telnet Viewer will not display the text you type. However, if you are
connected to a device that echoes data, and you are in Local Echo mode, all of the data you type will
appear on your terminal twice.
Enable or disable the Local echo checkbox. The default value is disabled.
To enable/disable 7-bit ASCII:
1.
Select Options - Session Properties from the menu or click the Session Settings icon in the toolbar. The
Session Properties dialog box will appear.
2.
Click the Terminal tab.
3.
Enable or disable the Strip 8th bit checkbox. The default value is disabled.
Login scripts
The Telnet Viewer has a login scripting function that enables you to automatically log in to a device. A login
script is built with a sequence of expect and send strings, and initial transmission characters that work with them.
To use a login script, you must enable automatic login in a checkbox.
The first Initial character (that is, the first entry in the Initial character column) specifies what is sent to the
device as soon as the Telnet Viewer session is established. This is selected from a list containing the choices:
None, CR (carriage return), CR+LF (carriage return and linefeed), ESC (Escape) and CTRL+P (Control and P).
The first Expect string indicates what the device will send as its first prompt.
The first Send string indicates what the login script will send to the device after it receives the first Expect
string.
You may then build additional Expect and Send strings according to what the particular device will prompt for
and what will be sent in response.
To build a login script and enable/disable automatic login:
1.
Select Options - Session Properties from the menu or click the Session Settings icon in the toolbar. The
Session Properties dialog box will appear.
256 DSView 4 Management Software
2.
Click the Login Scripts tab.
3.
Enable or disable the Automate login checkbox. The default value is disabled.
4.
In the Initial Character list, select one option: CR (carriage return), CR+LF (carriage return and linefeed),
ESC (Escape), CTRL+P (Control+P sequence, 0X10 in hex) or None (no initial transmission character).
5.
In the Expect box, type the 1-32 alphanumeric character string that you expect from the device. Spaces are
allowed.
6.
In the Send box, type the 0-32 alphanumeric character string that you wish to send in response to the Expect
string. Spaces are allowed, and a blank field is valid. A CR or CR+LF is appended to the string, based on
the New Line Mode - Outbound setting.
7.
Repeat the Expect and Send entries as needed, to a maximum of four each.
Reviewing Session Data
During a Telnet Viewer session, you may review the accumulated screen contents by using the scroll bar or the
Arrow keys. To return to the current session location, press Enter. The size of the buffer containing session data
that can be reviewed is configurable.
You may optionally choose to change the color of the text and/or the background when you are reviewing
session data. When you return to the current session location, the colors will return to those specified in the
Telnet Viewer’s configuration (see Customizing the Telnet Viewer on page 252).
While you are reviewing collected data, new incoming data is buffered, but it will not be displayed until you
return to the current session location. You may not enter outgoing data.
To change the maximum number of lines in the session buffer:
1.
Select Options - Session Properties from the menu or click the Session Settings icon in the toolbar. The
Session Properties dialog box will appear.
2.
Click the Terminal tab.
3.
In the History Buffer Size box, type a value from 1-1000. The default value is 256.
To change the background and/or text color when reviewing session data:
1.
Select Options - Preferences from the menu. The Preferences dialog box will appear.
2.
To change the background color, click the Background/History Mode box in the Colors section and select a
color. The default color is blue.
3.
To change the text color, click the Text/History Mode box in the Colors section and select a color. The
default color is white.
Macros
NOTE: Three additional types of macros are available in the DSView management software. Exit macros, created within the DSView
Explorer, reside on DS1800 digital switches and KVM over IP switches and are used by these switches. Global macros and personal
macros are created using the Video Viewer window and are used with KVM sessions with target devices attached to DS1800 digital
switches and KVM over IP switches. None of these macros may be used or are compatible with a Telnet Viewer.
The DSView software Telnet Viewer has a macro function that allows you to create and use macros during
Telnet Viewer sessions. A macro comprises a series of keystrokes that you define. Additionally, you may specify
a hotkey in the macro’s definition. When you define a macro and enable its inclusion in the Macros menu, you
Chapter 20: Using the Telnet Viewer
257
may execute the macro during a Telnet Viewer session either by selecting it from the Macros menu or by
pressing the defined hotkey on your keyboard.
You may also define one or more global macro or personal macro groups, then add macros to the groups.
Personal macro groups may be created by any user and are only available for use on the target device on which
they are created. Global macros may only be created by a DSView software administrator and are available for
use by any user on the DSView software system.
A macro may belong to more than one macro group or belong to both personal and global macro groups;
however, a macro does not have to belong to a macro group. Selecting Macros - Configure - Groups takes you
to the Configure Macro Groups dialog box which contains a list of defined macro groups from which you may
select one group or all defined groups. The macros in the selected group(s) are then available for use during
subsequent Telnet Viewer sessions with that device/port.
After defining a macro or a macro group, you may edit or delete it at any time. When you delete a macro or
macro group, you are prompted for confirmation. When you change a macro group name, each macro belonging
to the changed macro group is updated, but the change is not visible until the next Telnet Viewer session is
established. When you delete a macro group, you delete only its name - the individual macros in the group are
not affected.
To create a macro:
1.
Select Macros - Configure - Macros from the menu. The Configure Macros dialog box appears.
2.
Click Create. The Configure Macros dialog box expands to display an Edit Macro area.
3.
In the Macro Name field, Type a 1-64 character name for the macro.
4.
To define a hotkey for the macro, choose one from the Key list. To add a modifier to the hotkey, check the
Control, Shift or Alt boxes. (A macro’s hotkey is accessible only when the macro belongs to the active
macro group.)
5.
By default, the Include in Menu box is checked, indicating the macro will appear in the Macros menu. If
you do not wish to include the macro in the Macros menu, uncheck this box. In this case, if the macro
definition includes a hotkey, you will still be able to use the hotkey to run the macro, even if the macro’s
name does not appear in the Macros menu.
6.
Type the macro string in the Keystrokes box. For non-printing and special character code sequences, use the
following escape sequences:
New line: \n
Carriage return: \r
Form feed: \f
Horizontal tab: \t
Backspace: \b
Delay character (500 ms): \d
Hexadecimal code sequence: \0x<NN>, where <NN> is the hexadecimal byte. For example, the Ctrl+D
character sequence may be sent by using 0x04.
Octal code sequence: \0<NNN>, where <NNN> is the octal byte. For example, the Ctrl+D character
sequence may be sent by using 0004.
7.
From the Control Code menu, select the sequence to invoke with the selected characters.
258 DSView 4 Management Software
8.
In the Access Rights area, specify whether you wish for the macro to be a global macro (available to all
users) or a personal macro (available only to the current user).
You must have DSView software administrator privileges to use the Access Rights area.
9.
Click OK. The Configure Macros dialog box returns to its abbreviated display and the macro appears in the
Macros area.
10. Click OK to close the Configure Macros dialog box.
To edit an existing macro:
NOTE: You must have DSView software administrator privileges to edit Global Macros.
1.
Select Macros - Configure - Macros from the menu. The Configure Macros dialog box appears.
2.
In the Macros table, select the macro you wish to edit.
3.
Click Edit. The Configure Macros dialog box expands to display an Edit Macro area containing the
information defined for the macro.
4.
Edit the macro properties as needed.
5.
Click OK. The changes are saved and the Configure Macros dialog box returns to its abbreviated view.
6.
Repeat steps 2-5 to edit additional macros.
7.
Click OK to close the Configure Macros dialog box.
To delete a macro:
NOTE: You must have DSView software administrator privileges to delete Global Macros.
1.
Select Macros - Configure - Macros from the menu. The Configure Macros dialog box appears.
2.
Select the macro in the Macros table that you wish to delete.
3.
Click Delete. A dialog box appears, prompting you to confirm the deletion.
4.
Confirm or cancel the deletion.
To use a macro:
1.
Select the macro from the Macros menu (if the macro’s definition includes a hotkey, press the hotkey or
hotkey sequence. A macro’s hotkey is accessible only when the macro belongs to the active macro group) or
select Macros - Configure - Macros from the menu. The Configure Macros dialog box appears.
2.
Select the macro in the Macros table that you wish to run.
3.
Click Run.
Macro groups
To create a macro group:
1.
Select Macros - Configure - Groups from the menu. The Configure Macro Groups dialog box appears.
2.
Click the Create button. The Configure Macros dialog box expands to display a Create Group area.
3.
In the Group Name field, type a 1-64 character name for the macro group.
Chapter 20: Using the Telnet Viewer
259
4.
To add one or more macros to the macro group, select the macro(s) from the Macros Available list, then click
Add. The macros will be moved to the Macros In Group list.
5.
To remove one or more macros from the macro group, select the macro(s) from the Macros In Group list, then
click Remove. The macros will be moved to the Macros Available list.
6.
In the Access Rights area, specify whether you want the macro group to be a Global Macro group (available
to all users) or a Personal Macro group (available only to the current user).
You must have DSView software administrator privileges to assign access rights.
7.
Click OK. The Configure Macro Groups dialog box returns to its abbreviated view.
8.
Click OK to close the Configure Macro Groups dialog box.
To enable a macro group for use during Telnet Viewer sessions:
NOTE: You must have DSView software administrator privileges to enable a macro group.
1.
Select Macros - Configure - Groups from the menu. The Configure Macro Groups dialog box appears.
2.
In the Macro Groups table, select the macro group you wish to enable.
3.
Click the Edit button. The Configure Macro Groups dialog box expands to display an Edit Group area
containing the information defined for the macro.
4.
Enable the Active Group checkbox.
5.
Click OK. The changes are saved and the Configure Macro Groups dialog box returns to its abbreviated
view.
To edit an existing macro group:
NOTE: You must have DSView software administrator privileges to edit global macro groups.
1.
Select Macros - Configure - Groups from the menu. The Configure Macro Groups dialog box appears.
2.
In the Macro Groups table, select the macro group you wish to edit.
3.
Click the Edit button. The Configure Macro Groups dialog box expands to display an Edit Group area
containing the information defined for the macro.
4.
Edit the macro group properties as needed.
5.
Click OK. The changes are saved and the Configure Macro Groups dialog box returns to its abbreviated
view.
6.
Repeat steps 2-5 to edit additional macro groups.
7.
Click OK to close the Configure Macro Groups dialog box.
To delete a macro group:
NOTE: You must have DSView software administrator privileges to delete global macro groups.
1.
Select Macros - Configure - Groups from the menu. The Configure Macro Groups dialog box appears.
2.
Select the macro group in the Macro Groups table that you wish to delete.
3.
Click the Delete button. A dialog box appears, prompting you to confirm the deletion.
260 DSView 4 Management Software
4.
Confirm or cancel the deletion.
Logging
The Telnet Viewer has a logging function that saves the contents of a Telnet Viewer session to a file. You may
enable automatic logging or dynamically start logging at any time. Additionally, you may pause, resume and
stop logging, regardless of whether it was started automatically or dynamically.
While logging is occurring or when it is paused, a Logging Status label appears in the status panel at the bottom
of the DSView management software Telnet Viewer window.
NOTE: When you enable or disable automatic logging, the logging will begin or end at the start of the next DSView software Telnet
Viewer session to that device. If you change the default log file directory used for automatic logging, the change does not take effect
until the next session to that device.
Log files
The format of log filenames is shown below, where <mmddyy> represents the month, day and year, and
<hhmmss> represents the current hour, minute and second in military time:
scvTelnet<mmddyy>_<hhmmss>.log
The default log directory is session-specific, that is, each Telnet Viewer session may have its own location for
storing logfiles. You may change the name of the file and the location of the directory that stores the logfiles. If
you do not change the default directory, logfiles are stored in your home directory.
You may display a log file at any time, using a standard text editor. The screen buffer is written to the log file
when the buffer is full, or when logging is paused or stopped. To ensure the log file is up-to-date, either pause or
stop the logging.
To change the default log file directory:
1.
Select Options - Session Properties from the menu or click the Session Settings icon in the toolbar. The
Session Properties dialog box will appear.
2.
Click the Logging tab. The Default Directory field displays the current default location for logfiles.
3.
Click the Browse button. The Set Directory dialog box appears.
4.
Select a directory from the Look in list or create a new directory. To create a new directory:
a.
Click the Create New Folder button. A new directory named New Folder appears in the directory list.
b.
Click the New Folder entry in the directory list to highlight it. Then, click the entry again to edit its
name. Type in a new name. Press Enter. The directory appears in alphabetical order in the directory list.
c.
Select the newly-created directory in the directory list. The Filename field will now contain the name of
the new directory.
5.
Click the Set Directory button to select the newly-created or selected directory as the default log file
directory. The Set Directory dialog box will close.
6.
The Default Directory field now contains the name of the newly-created or selected directory. Click OK to
save the new information.
To enable automatic logging:
1.
Select Options - Session Properties from the menu or click the Session Settings icon in the toolbar. The
Session Properties dialog box will appear.
Chapter 20: Using the Telnet Viewer
261
2.
Click the Logging tab.
3.
Enable the Logging checkbox.
4.
The Default Directory field displays the current default location for logfiles. If that is the desired directory,
click OK. (You may change the default directory.)
Automatic logging will begin when you initiate the next Telnet Viewer session to that device. At that time, the
Logging Status label will indicate Logging.
To disable automatic logging:
1.
Select Options - Session Properties from the menu or click the Session Settings icon in the toolbar. The
Session Properties dialog box will appear.
2.
Click the Logging tab.
3.
Disable the Logging checkbox.
4.
Click OK.
Automatic logging will stop when you close the Telnet Viewer session. When logging stops, the Logging Status
label disappears.
To start dynamic logging:
1.
Select Options - Logging - Start from the menu. The Log dialog box appears.
2.
The Look in list contains the default log file directory and the Filename field contains the default log
filename. Using this filename format is recommended; however, you may change it for the duration of this
Telnet Viewer session. If you choose to use the default log filename, skip to step 4.
3.
To change the default log filename for the duration of the dynamic logging session, you may select a
directory from the Look in list. The directory list may contain directories and files. To create a new
directory:
4.
a.
Click the Create New Folder button. A new directory named New Folder appears in the directory list.
b.
Click the New Folder entry in the directory list to highlight it. Then click the entry again to edit its
name. Type in a new name. Press Enter. The directory appears in alphabetical order in the directory list.
c.
Double-click the newly-created directory in the directory list. The Filename field will now contain the
name of the new directory.
d.
Type a new filename in the Filename field. If you enter a filename that already exists, the new file will
overwrite the old file.
You are prompted to confirm the directory selection and begin logging. Confirm or cancel the logging start.
When logging begins, the Logging Status label will indicate Logging.
To pause logging:
Select Options - Logging - Pause from the menu. The Logging Status label will change to Logging Paused.
To resume logging:
Select Options - Logging - Resume from the menu. The Logging Status label will change to Logging.
262 DSView 4 Management Software
To stop logging:
Select Options - Logging - Stop from the menu. The Logging Status label will disappear.
Copying, Pasting and Printing Session Data
In the Telnet Viewer you may:
•
Copy a screen of Telnet Viewer session data to the system clipboard
•
Copy all of the Telnet Viewer session buffer contents to the system clipboard
•
Copy a highlighted portion of the Telnet Viewer session data to the system clipboard
•
Paste the contents of the system clipboard into a Telnet Viewer session or into another application
•
Print a screen of the Telnet Viewer session data
Information that is copied from a DSView software Telnet Viewer session may be pasted into other applications.
Similarly, information copied from other applications may be pasted into a Telnet Viewer session.
NOTE: Only textual data may be copied and pasted in the DSView software Telnet Viewer.
To copy a Telnet Viewer session window screen:
Select Options - Copy Screen from the menu or click the Copy Screen icon in the toolbar.
The screen contents will be saved to the system clipboard. You may then paste the clipboard contents into a
Telnet Viewer session or into another application.
To copy all of the Telnet Viewer session buffer contents:
Select Options - Copy Buffer from the menu or click the Copy Buffer icon in the toolbar.
The entire buffer will be copied to the system clipboard (regardless of the amount of data in it. You may then
paste the clipboard contents into a Telnet Viewer session or into another application.
To highlight and copy a portion of a Telnet Viewer window screen:
NOTE: When autoscaling has been enabled and the window has been scaled, you will not be able to highlight text until you click the
Restore icon in the toolbar.
1.
Use the mouse to drag-select the portion of the screen text you wish to copy.
2.
Select Options - Copy Text from the menu.
-orClick the Copy Text icon in the toolbar.
-orRight-click and select Copy Text from the pop-up menu.
The highlighted text will be copied to the system clipboard. You may then paste the clipboard contents into a
Telnet Viewer session or into another application.
To paste system clipboard contents:
1.
Place textual data on the system clipboard, using a text editor or other application.
Chapter 20: Using the Telnet Viewer
263
2.
Initiate a Telnet Viewer session.
3.
At the point where you wish to paste the clipboard contents, select Options - Paste from the menu or click
the Paste icon in the toolbar.
To print a Telnet Viewer window screen:
1.
Select Options - Print Screen from the menu or click the Print Screen icon in the toolbar.
2.
The operating system’s print dialog box appears. Make the appropriate settings. The screen contents will
then be sent to the printer.
Power Control of Devices Attached to Power Devices
NOTE: A user must have DSView software administrator privileges to control the power of a target device.
If a target device attached to an appliance port is connected to a power device outlet and the target device has
been accessed in a serial session, you may power up, power down or cycle (power down and then power up) the
target device using the Power Control dialog box.
NOTE: This operation is valid only during serial sessions.
The Options - Power menu option will not be available if the target device cannot be power controlled using the
DSView software, or if the user does not have power control access rights.
The current state of the power device outlet appears in the Current Power Status area of the dialog box. As you
change the power state, the information is updated in real time.
Depending on the configuration of a power device outlet, it may not immediately respond to a power change
request (for example, it may be configured to remain off for a specific period of time).
To power up, power down, or power cycle a target device:
1.
Select Options - Power from the Telnet Viewer main window. The Power Control dialog box will appear.
2.
Click On, Off or Cycle.
3.
Click Close to close the dialog box.
Closing a Telnet Viewer Session
To close a Telnet Viewer session:
Select File - Exit from the Telnet Viewer window.
264 DSView 4 Management Software
265
21
Using Tools
The DSView management software contains tools that may be used to perform various actions on units. This
chapter describes the available tools and how to use them.
Using Unit Tools
The Unit Tools window contains tools that allow a user to:
•
Export unit information to a .csv (comma separated value) file
•
Export unit access rights information to a .csv file
•
Merge two or more target devices into a single target device
•
Simultaneously merge multiple target devices and power outlets
To display the Units Tools window:
1.
Click the Units tab.
2.
Click Tools in the side navigation bar. The Unit Tools window will open.
Exporting units
The Export Units tool will export information about units into a .csv file. Unit names are always exported. The
following unit properties may be selected for export:
Action (default action) Primary contact phone
Browser URL Secondary contact
Custom field 1-3 Secondary contact phone
Department Serial number
DSView server name Site
IP address Status (at time of export)
Location Telnet port
Model number Type
Part number Visibility (show or hide)
Primary contact
You may also export a topology report, regardless of any properties selected for export. A topology report contains
the following columns:
•
Port - (target devices or cascade switches only) Port number on the appliance to which the target device or
cascade switch is connected.
•
Type - (managed appliances only) Appliance type, if known.
266 DSView 4 Management Software
•
Level - Level of connection from the appliance. A managed appliance is level 0. A target device attached to
a managed appliance is 1, and so on.
The output .csv file may be viewed in a text editor or spreadsheet application, such as Microsoft Excel.
To export units:
1.
Click the Units tab.
2.
Click Tools in the side navigation bar. The Unit Tools window will open.
3.
Click the Export Units icon or link. The Export Units Wizard will appear.
4.
To add one or more properties to be exported, select the properties in the Available Properties list, then click
Add. The properties will be moved to the Properties to Export list.
5.
To remove one or more properties to be exported, select the properties from the Properties to Export list, then
click Remove. The properties will be moved to the Available Properties list.
6.
To change the order in which properties are listed in the output .csv file, select one or more properties in the
Properties to Export list and use the up and down arrows to move the selected properties up or down in the
listing.
7.
To create a topology report, enable the Export Topology checkbox. If any properties are also being exported,
they will be listed after the topology information in the report.
8.
Click Next.
9.
The Save Process window will open. Click Next.
10. The Completed Successful window will open, along with a File Download dialog box.
11. Click Open. The file will download and open. By default, .csv files are configured to open in Microsoft
Excel. If Microsoft Excel is not installed on your computer, you will be prompted to select a text editor to
use for opening the .csv file.
The default filename of the .csv file is unitproperties.csv. Subsequent files that you export will be
incremented (unitproperties[1].csv, unitproperties[2].csv and so on).
-orClick Save. The Save As dialog box will appear. Select a directory and filename and click Save to save
the .csv file.
12. Click Finish. The Units Tools window will open.
Exporting access rights
The Export Access Rights tool will export permission information about units from the DSView management
software host. The unit name and the user/user group to which the unit has access rights will be exported.
Additionally, the unit access right settings will be exported; see About Access Rights on page 123.
The output .csv file may be viewed in a text editor or spreadsheet application, such as Microsoft Excel.
To export access rights:
1.
Click the Units tab.
2.
Click Tools in the side navigation bar. The Unit Tools window will open.
3.
Click the Export Access Rights icon or link. The Export Access Rights Wizard will appear.
Chapter 21: Using Tools
267
4.
Select either All Units, Appliances, Target Devices or Unit Groups, for the unit type and click Next.
5.
The Save Process window will open. Read the text, then click Next.
6.
When prompted, enter the location and filename where the exported access rights will be saved.
7.
The Completed Successful window will open, along with a File Download dialog box.
8.
Click Open. The file will download and open. By default, .csv files are configured to open in Microsoft
Excel. If Microsoft Excel is not installed on your computer, you will be prompted to select a text editor to
use for opening the .csv file.
The default filename of the .csv file is appliance_rights.csv if you are exporting managed appliance
rights or target_device_rights.csv if you are exporting target device rights. Subsequent files that you
export will be incremented (target_device_rights[1].csv, target_device_rights[2].csv and so on).
-orClick Save. The Save As dialog box will appear. Select a directory and filename and click Save to save
the .csv file.
9.
Click Finish. The Units Tools window will open.
Merging target devices
Using the Merge Target Devices tool may be necessary if a target device is connected to one or more managed
appliances. For example, if a target device is connected to both a DSR switch and an ACS console server, this
tool will merge the target devices (that were created when the managed appliances were added) into a single
target device that contains all of the target actions.
You may also merge one or more target devices from a Unit Overview window; see Merging target devices on
page 113.
To merge target devices:
1.
Click the Units tab.
2.
Click Tools in the side navigation bar. The Unit Tools window will open.
3.
Click the Merge Target Devices icon or link. The Merge Target Devices Wizard will appear.
4.
The Select Target Devices to Merge window will open.
•
To add one or more target devices to the merge list, select the target device(s) in the Available Target
Devices list, then click Add. The target devices will be moved to the Target Devices to Merge list.
•
To remove one or more target devices from the merge list, select the target device(s) from the Target
Devices to Merge list, then click Remove. The target devices will be moved to the Available Target
Devices list.
•
To merge target devices in a particular order, select one or more target devices in the Target Devices to
Merge list and use the up and down arrows to move the selected target devices up or down in the
listing. Once the order has been specified, select Merge missing properties to the target device based on
the order of the devices in the “Target Devices to Merge” list.
The merged target devices will contain the name of the first target device in the Target Device
to Merge list. For example, if you are merging two target devices named TD1 and TD2, and
TD2 is listed before TD1, the merged target device will be named TD2.
268 DSView 4 Management Software
Click Next.
5.
The Confirm Target Device Merge window will open. Click Next to confirm merging the connection paths
into the specified destination target device. See Connections to Units on page 155.
6.
The Completed Successful window will open.
7.
Click Finish. The Units Tools window will open.
Merging target device endpoints
As an alternative to merging target device connections one at a time, the Merge Target EndPoints Wizard allows
you to simultaneously merge multiple target devices and power outlets. The target device endpoint is defined as
the target device or power outlet at the end of the connection path. For more information about connections, see
Connections to Units on page 155.
To merge target device endpoints:
1.
Click the Units tab.
2.
Click Tools in the side navigation bar. The Unit Tools window will open.
3.
Click the Merge Target EndPoints icon or link. The Merge Target EndPoints window will appear.
4.
From the Available Power Devices list, select the power devices that contain power connections to be
merged with target devices and click Add.
5.
Click Refresh to display a list of power connections.
6.
For each power connection you wish to merge, type the name of the target device you wish to merge with
the power connection. The target device name entered must match the name of the target device in the
DSView database; target device names are case-sensitive and 1-64 characters long.
7.
Click Merge.
Using the Managed Appliance Tools
The DSView management software contains tools that allow you to perform the following actions on a
supported KVM switch or serial console appliance:
•
Reboot
•
Upgrade the firmware
•
Resynchronize the managed appliance so that it reflects the current DSView software system configuration
•
Save or restore the configuration
•
Save or restore the database of local users
To access the managed appliance tools:
1.
Click the Units tab. In the side navigation bar, click one of the following:
•
Appliances - The Appliances - All window will open. You may also click on a link below Appliances
to display only specific types of managed appliances in an Appliances window.
•
Sites and then click on a site link - A Units in Site window will open.
•
A custom field label and then the label you specified for the managed appliance - The Units in Custom
Fields window will open.
Chapter 21: Using Tools
•
2.
269
Recently Accessed - The Recently Accessed Units window will open.
Click on the name of a managed appliance. The Unit Overview window will open. The tools are listed in
the Tools section of the window.
Rebooting
To reboot one or more managed appliances from a Units View window:
1.
In a Units View window (see Accessing Units View windows on page 91), click the checkbox next to the
appliance. To reboot all managed appliances in the page, click the checkbox to the left of Name at the top
of the list. (If the page lists units other than managed appliances, they will not be affected.)
2.
Click Operations, then select Reboot from the menu. A confirmation dialog box will appear.
3.
Confirm or cancel the reboot. If confirmed, all active sessions will be disconnected. A Multiple Unit
Operation window will open, containing a link to another window where results may be viewed; see
Multiple unit operations from a Units View window on page 95.
To reboot a managed appliance from a Unit Overview window:
NOTE: To reboot a KVM switch or serial console appliance, you must have Reboot Appliance access rights. By default, users who are
members of the DSView software administrators, user administrators and appliance administrators built-in groups have this access
right. See About Access Rights on page 123.
1.
In the Unit Overview window, click the Reboot icon or link. A confirmation dialog box will appear.
2.
Confirm or cancel the reboot. If confirmed, all active sessions will be disconnected.
Upgrading firmware
To upgrade the firmware on a managed appliance:
NOTE: A valid Flash file must exist in the DSView server’s firmware repository for the KVM switch or serial console appliance to use
this command. Optionally, one or more managed appliances may be Flash upgraded as a task. See Task: Updating the firmware of
an appliance type on page 282.
1.
In the Unit Overview window, click the Upgrade Firmware icon or link. The Upgrade Appliance Firmware
Wizard will appear.
2.
The Select Firmware Files window will open.
•
To add one or more Flash files to the update list, select the file(s) in the Available Firmware Files list,
then click Add. The properties will be moved to the Firmware Files to Update list.
•
To remove one or more firmware files from the update list, select the file(s) from the Firmware Files to
Update list, then click Remove. The firmware files will be moved to the Available Firmware Files list.
•
The firmware on each managed appliance will be upgraded in the order shown in the Update list. A
reboot will be automatically performed between each firmware update.To change the order in which
firmware files are installed on the managed appliance, select one or more firmware files in the Firmware
Files to Update list and use the up and down arrows to move the selected firmware files up or down in
the listing.
Click Next.
270 DSView 4 Management Software
3.
The Type in Task Name window will open. Type a 1-64 character name for the upgrade firmware task, then
click Next.
4.
The Completed Successful window will open. To check the progress of the upgrade task, click the Click
here to view results link. (You may also check the upgrade task progress while the task is running by
clicking the System tab and then clicking Tasks in the top navigation bar; however, the upgrade task will be
removed from the task list when it completes.)
5.
Click Finish. The Unit Overview window will open.
Resynchronizing units
When a unit changes its configuration, it may not be properly represented in the DSView software system. For
example, a target device may be added, removed or moved. Resynchronizing will update these and other changes
made to the unit within the DSView software system.
Resynchronizing will force a check of the entire DSView software system. The process requires a large amount
of time and network bandwidth and should only be performed when necessary.
Alternatively, you may use the automatic topology synchronization feature or synchronize selected units
manually from a Units View window. See Topology Synchronization on page 111.
To resynchronize a unit:
1.
In the Unit Overview window, click the Resync icon or link. The Resync Unit Wizard will appear.
2.
The Select Resync Options window will open. (For more information about the resync options, see Topology
synchronization options in the Resync Wizard on page 113.)
3.
a.
Enable the Remove offline connections checkbox to remove from the DSView software database any
connections to target devices that are reported as offline in the appliance. The Resync Wizard does not
add offline connections to the DSView software database.
b.
Enable the Delete target devices that no longer have connections checkbox to delete those target
devices permanently from the DSView software database.
c.
Enable the Allow target devices with the same name to be merged into a single target device checkbox
to allow the DSView software to treat multiple target devices with the same name as one unit with
multiple access methods.
d.
Enable the Allow target devices that contain default names to be added checkbox to allow target
devices that have default names in the managed appliances to be added to the DSView software
database.
e.
Click Next.
If the unit does not require resynchronizing, the Completed Successful window will open.
If the unit requires resynchronizing, the Changes Detected in Appliance window will open. Click Next
and go to step 7.
If one or more cascade switches are attached to the KVM switch, the Cascade Switch Configuration
window will open. Go to step 4.
4.
Select the type of each detected cascade switch.
5.
Type a name for each cascade switch.
Chapter 21: Using Tools
6.
271
Optionally, combine any multiuser cascade switches. Click the checkboxes of the cascade switches that you
wish to merge, and then click Merge.
To unmerge any cascade switches that you have merged, click the checkbox of the merged cascade
switch and then click Split.
7.
Click Next. The Completed Successful window will open.
8.
Click Finish. The Unit Overview window will open.
Saving a managed appliance configuration
You may save the configuration of a KVM switch or serial console appliance to a file. The configuration file
will contain information about the managed appliance, including the following:
•
Global settings
•
Port settings
•
SNMP trap settings
•
SNMP manager settings
•
The names of connected target devices
For information on restoring a configuration file, see Restoring a managed appliance configuration on page 271.
To save a managed appliance configuration to a file:
1.
In the Unit Overview window, click the Save Configuration icon or link. The Save Appliance
Configuration Wizard will appear.
2.
Type a description of the configuration that will be saved and may be used if you wish to restore the
configuration at a later time, and then click Next.
3.
The Completed Successful window will open.
4.
Click Finish. The Unit Overview window will open.
Restoring a managed appliance configuration
You may restore the configuration of a KVM switch or serial console appliance. To restore the configuration, a
previously-saved configuration file must exist. See Saving a managed appliance configuration on page 271.
Appliance configuration files are stored in the DSView server appliance files repository. You may display the
available configuration files by clicking the System tab, clicking Appliance Files in the top navigation bar and
clicking Configuration in the side navigation bar.
To restore a managed appliance configuration:
1.
In the Unit Overview window, click the Restore Configuration icon or link. The Restore Appliance
Configuration Wizard will appear.
2.
Click the radio button to the left of the file containing the configuration you wish to restore, and then click
Next.
3.
The Completed Successful window will open.
4.
Click Finish. The Unit Overview window will open.
272 DSView 4 Management Software
5.
Reboot the managed appliance to enable the restored configuration. See Rebooting on page 269
Saving a managed appliance user database
NOTE: You may not save the user database of a DS1800 digital switch or DSR 1161, DSR 2161, DSR 4160, DSR 800 switch.
You may save the local user database on a KVM switch or serial console appliance. For information on restoring
a user database, see Restoring a managed appliance user database on page 272.
To save the user database of a managed appliance:
1.
In the Unit Overview window, click the Save User Database icon or link. The Save Appliance User
Database Wizard will appear.
2.
Type a description of the user database that will be saved and can be used if you wish to restore the
database, and then click Next.
3.
The Completed Successful window will open.
4.
Click Finish. The Unit Overview window will open.
Restoring a managed appliance user database
NOTE: You may not restore the user database of a DS 1800 digital switch or DSR 1161, DSR 2161, DSR 4160 or DSR 800 switch.
You may restore the local user database of a KVM switch or serial console appliance. To restore the user
database, a previously saved user database file must exist. See Saving a managed appliance user database on
page 272.
User database files are stored in the DSView server appliance files repository. You may display the available
database files by clicking the System tab, clicking Appliance Files in the top navigation bar and clicking User
Database in the side navigation bar.
To restore the user database of a managed appliance:
1.
In the Unit Overview window, click the Restore User Database icon or link. The Restore Appliance User
Database Wizard will appear.
2.
Click the radio button to the left of the managed appliance user database you wish to restore, and then click
Next.
3.
The Completed Successful window will open.
4.
Click Finish. The Unit Overview window will open.
5.
Reboot the managed appliance to enable the restored user database. See Rebooting on page 269.
273
Using Tasks
22
You may add, delete and change tasks from the Tasks window. The Tasks window lists all tasks configured in the
DSView management software system and allows you to manually run tasks.
Using the Tasks Window
To display the Tasks window:
1.
Click the System tab.
2.
Click Tasks in the top navigation bar. The Tasks window will open.
Customizing the Tasks window
The following fields may be displayed in the Tasks window: Use the Customize link to add or remove fields in the
display. See Using the Customize link in windows on page 24.
•
Runs On - Server(s) on which the task will run.
•
Next Run - Next date and time on which the task is scheduled to run. This field will be blank for a task
scheduled on a remote DSView server.
•
Last Run - Date and time of the last run of the task. This field will be blank for a task scheduled on a remote
DSView server.
•
Schedule - How often and when the task is scheduled.
• Status - Status of a task. An icon in the Name column also indicates the task status.
Table 22.1: Task Status Icons
Icon
Task
Idle - Task is not currently running
Running - Task is currently running
Stopping - Task has run but has not completely stopped
Disabled - Task was prevented from executing
Remote - Task is scheduled on a remote DSView server
Adding tasks
You may use the Add Task Wizard to run the following tasks:
•
Backup the DSView software database and system files
274 DSView 4 Management Software
•
Configure SNMP trap settings on appliance
•
Control power of target devices
•
Export assets report to comma separated values (.csv) file
•
Export event log to comma separated values (.csv) file
•
Export usage report to comma separated values (.csv) file
•
Send IPMI chassis control command to target devices
•
Test modem connections to selected units
•
Upgrade firmware of selected appliances of the same type
•
Validate external authentication server user accounts
•
Pull names from selected units
•
Update topology for selected units
Specifying when to run tasks
You may choose to run tasks at the following times:
•
Run task now - Runs the task immediately after you click Finish when adding the task in the Add Task
Wizard. The Status column will indicate Running and the running icon will appear to the left of the task
name.
•
One time only - Runs the task once at a specific time on a specific date.
•
Periodic - Runs the task a certain number of times per hour or day, beginning at a specific time on a specific
date.
•
Daily - Runs the task once every day, once Monday-Friday or regularly for a certain number of days (every 2
days, every 3 days and so on), beginning at a specific time on a specific date.
•
Weekly - Runs the task once each week or regularly over a certain number of weeks (every 2 weeks, every 3
weeks and so on), beginning at a specific time on a specific date. You may also specify which days you
wish for the task to run.
•
Monthly - Runs the task once each month or regularly over a certain number of months (every 2 months,
every 3 months and so on) beginning at a specific time on a specific date. You may also specify specific
months for the task to run.
To run a task periodically:
1.
In the Select When to Run the Task window of the Add Task Wizard, click Periodic.
2.
The Specify Periodic Schedule window will open.
a.
Select the hour, minute and AM or PM to indicate when to begin running the task.
b.
Click Every (minutes) and select a number of minutes or click Every (hours) and select a number of
hours.
c.
Click on the calendar button or the field to the left of the calendar button and select a date to begin
running the task. To use the calendar:
•
Click on the year and select a year.
Chapter 22: Using Tasks
275
•
Click on the month name and select a month or use the arrows at the top of the calendar to move
forward and backward by month.
•
Click on a day in the calendar to close the calendar and fill the field to the left of the calendar with
the date you have selected.
To run a task daily:
1.
In the Select When to Run the Task window of the Add Task Wizard, click Daily.
2.
The Specify Daily Schedule window will open.
a.
Select the hour, minute and AM or PM to indicate when to begin running the task.
b.
Click Every Day to run the task each day of the week (Sunday-Saturday).
-orClick Weekdays to run the task once each weekday (Monday-Friday).
-orClick Every (days) and select the number of consecutive days (1-365).
c.
Click on the calendar button or the field to the left of the calendar button and select a date to begin
running the task. To use the calendar:
•
Click on the year and select a year.
•
Click on the month name and select a month or use the arrows at the top of the calendar to move
forward and backward by month.
•
Click on a day in the calendar to close the calendar and fill the field to the left of the calendar with
the date you have selected.
To run a task weekly:
1.
In the Select When to Run the Task window of the Add Task Wizard, click Weekly.
2.
The Specify Weekly Schedule window will open.
a.
Select the hour, minute and AM or PM to indicate when to begin running the task.
b.
Click Every (weeks) and select the number of consecutive weeks (1-52).
c.
Select the day of week to run the task from the list box. Multiple weeks may be selected by pressing
Ctrl while clicking on the weeks.
d.
Click on the calendar button or the field to the left of the calendar button and select a date to begin
running the task. To use the calendar:
•
Click on the year and select a year.
•
Click on the month name and select a month or use the arrows at the top of the calendar to move
forward and backward by month.
•
Click on a day in the calendar. The calendar will close and fill the field to the left of the calendar
with the selected date.
To run a task monthly:
1.
In the Select When to Run the Task window of the Add Task Wizard, click Monthly.
276 DSView 4 Management Software
2.
The Specify Monthly Schedule window will open.
a.
Select the hour, minute and AM or PM to indicate when to begin running the task.
b.
Click Day and select the day of the month to run the task.
-orClick The and select a week and a day of the week to run the task. For example, if you wish to
run the task each second Tuesday of the month, select second from the first menu and Tuesday
from the second menu.
c.
Select the month to run the task from the list box. Multiple months may be selected by pressing Ctrl
while clicking on the months.
d.
Click on the calendar button or the field to the left of the calendar button and select a date to begin
running the task. To use the calendar:
•
Click on the year and select a year.
•
Click on the month name and select a month or use the arrows at the top of the calendar to move
forward and backward by month.
•
Click on a day in the calendar. The calendar will close and fill the field to the left of the calendar
with the selected date.
Adding Tasks Using the Add Task Wizard
Tasks may be added only by DSView software administrators.
Task: Backup DSView software database and system files
This task creates a compressed .zip file containing a backup of your DSView software system. The backup file
contains everything necessary to fully restore the DSView software hub server. The backup file is named
dsviewBackup.zip by default, but you may also append the date and time to the end of the backup filename.
If a backup is restored to a server with a different IP address, managed appliances may not be able to authenticate
until the new DSView server IP address has been programmed into the managed appliances.
Once this task is added, you may run it on demand at any time; see Running tasks manually on page 284. You
may also create a backup manually; see Backing up and Restoring Hub Servers Manually on page 60.
To add the task:
1.
Click the System tab.
2.
Click Tasks in the top navigation bar. The Tasks window will open.
3.
Click Add. The Add Task Wizard will appear.
4.
Select Backup DSView database and system files from the drop-down menu. Type a 1-64 character name for
the task.
5.
Select a time to run the task, then click Next. See Specifying when to run tasks on page 274.
6.
The Specify DSView System Backup Properties dialog box will appear.
a.
Type the directory location in which to create the system backup, which may be a physical local drive
on the DSView server or a shared network location specified by a UNC (Universal Naming Convention)
Chapter 22: Using Tasks
277
path. The Location field cannot be set to a mapped network drive. The directory name must be entered
in case sensitive text if your operating system supports case sensitive filenames.
b.
If the specified directory location is a network path that requires a login, enable the Login required to
access shared drive location checkbox. Then type the username and password and confirm the password
of a user account that has read/write access to the network share location.
c.
To encrypt the created system backup file, enable the Encrypt Backup File checkbox, then type a
password to lock and unlock the encrypted file.
d.
To append the date and time (in military time) to the end of the system backup filename, enable the Use
date and time for file naming checkbox. For example, if you are creating the backup file on October 1,
2005 at 10:04 pm, the file created will be named dsviewBackup1001052204.zip.
If a system backup file already exists in the specified directory and this option is not enabled,
the existing backup file will be overwritten when the new backup file is created.
7.
Click Finish.
Task: Configure SNMP trap settings on a managed appliance
This task turns SNMP traps on or off for one or more managed appliances of a particular type. To specify SNMP
trap settings for other types of managed appliances, you must create additional tasks.
Once this task is added, you may run it on demand at any time; see Running tasks manually on page 284. You
may also configure SNMP trap settings manually; see Managed Appliance SNMP Settings on page 128.
To add the task:
1.
Click the System tab.
2.
Click Tasks in the top navigation bar. The Tasks window will open.
3.
Click Add. The Add Task Wizard will appear.
4.
Select Configure SNMP trap settings on appliance from the drop-down menu. Type a 1-64 character name
for the task.
5.
Select a time to run the task (see Specifying when to run tasks on page 274), then click Next.
6.
The Select Unit Group window will open. Select All Appliances or select a unit group, then click Next.
7.
The Select Appliance Type window will open. Select the type of managed appliance for which to configure
SNMP traps, then click Next.
8.
The Select Appliances window will open. Select one or more managed appliances from the Available
Appliances list, then click Add. The unit(s) will be moved to the Appliances to Configure list. Then click
Next.
9.
The Configure SNMP Traps window will open. Change the trap state by selecting one of the following from
each trap menu, then click Next.
•
No Change - uses the trap on/off state already configured.
•
Enable - turns the trap on.
•
Disable - turns the trap off.
-or-
278 DSView 4 Management Software
Click one of the following buttons:
•
No Change All - uses the on/off states already configured.
•
Enable All - turns all traps on.
•
Disable All - turns all traps off.
10. Click Finish.
Task: Exporting an event log .csv file
This task exports selected fields from the DSView software system event log to a .csv file. The exported event
log may be stored on a local or network drive. The event log is named eventlog.csv by default, but you may also
append the date and time to the end of the event log. The output .csv file may be viewed in a text editor or
spreadsheet application, such as Microsoft Excel.
Once this task is added, you may run it on demand at any time; see Running tasks manually on page 284. You
may also save an event log using the Export Event Log tool. See Creating an Event Log .csv File on page 296.
To add the task:
1.
Click the System tab.
2.
Click Tasks in the top navigation bar. The Tasks window will open.
3.
Click Add. The Add Task Wizard will appear.
4.
Select Export event log to a comma separated values (.CSV) file from the drop-down menu. Type a 1-64
character name for the task.
5.
Select a time to run the task (see Specifying when to run tasks on page 274), then click Next.
6.
The Specify Export Event Log Properties window will open.
a.
Type the directory in which to create the event log, which may be a physical local drive on the
DSView server or at a shared network location specified by a UNC path. The location cannot be set to a
mapped network drive.The directory name must be entered in case sensitive text if your operating
system supports case sensitive filenames.
b.
If the specified directory location is a network drive that requires a log in, enable the Login required to
access shared drive location checkbox. Then, type the username and password and confirm the
password of a user account that has read/write access to the network share location.
c.
To append the date and time (in military time) to the end of the event log file, enable the Use date and
time for file naming checkbox. For example, if you are creating the event log file on October 1, 2005 at
10:04 pm, the file created will be named eventlog1001052204.csv.
If an event log exists in the specified directory and you do not enable this option, it will be
overwritten when the new event log is created.
d.
Click Next.
7.
The Select Event Log Columns to Export window will open.
8.
To add one or more columns to export, select the column(s) from the Available Columns list, then click Add.
The column(s) will be moved to the Columns to Export list.
9.
To remove one or more columns to export, select the column(s) from the Columns to Export list, then click
Remove. The column(s) will be moved to the Available Columns list.
Chapter 22: Using Tasks
279
10. To change the order in which exported columns are listed in the output .csv file, select one or more columns
in the Columns to Export list and use the up and down arrows to move the selected columns up or down in
the listing.
11. Click Finish.
Task: Exporting an Asset Report to a .csv file
This task exports Asset Report data from the DSView software system to a .csv file. The exported file may be
stored on a local or network drive. The exported report is named assetreport.csv by default, but you may also
append the date and time to the end of the file. The output .csv file may be viewed in a text editor or
spreadsheet application, such as Microsoft Excel.
Once this task is added, you may run it on demand at any time; see Running tasks manually on page 284.
To add the task:
1.
Click the System tab.
2.
Click Tasks in the top navigation bar. The Tasks window will open.
3.
Click Add. The Add Task Wizard will appear.
4.
Select Export Asset Report to a comma separated values (.CSV) file from the drop-down menu. Type a 1-64
character name for the task.
5.
Select a time to run the task (see Specifying when to run tasks on page 274), then click Next.
6.
The Specify Export Asset Report Properties window opens.
a.
Type the directory in which to create the file, which may be a physical local drive on the DSView
server or at a shared network location specified by a UNC path. The location cannot be set to a mapped
network drive.The directory name must be entered in case sensitive text if your operating system
supports case sensitive filenames.
b.
If the specified directory location is a network drive that requires a log in, enable the Login required to
access shared drive location checkbox. Then, type the username and password and confirm the
password of a user account that has read/write access to the network share location.
c.
To append the date and time (in military time) to the end of the file name, enable the Use date and time
for file naming checkbox. For example, if you are creating the file on October 1, 2010 at 10:04 pm, the
file created will be named assetreport1001102204.csv.
If an exported report file exists in the specified directory and you do not enable this option, it
will be overwritten when the new file is created.
7.
Click Finish.
Task: Exporting a Usage Report to a .csv file
This task exports selected fields from the DSView software system Usage Reports to a .csv file. The exported file
may be stored on a local or network drive. The exported report is named usagereport.csv by default, but you may
also append the date and time to the end of the file. The output .csv file may be viewed in a text editor or
spreadsheet application, such as Microsoft Excel.
Once this task is added, you may run it on demand at any time; see Running tasks manually on page 284.
280 DSView 4 Management Software
To add the task:
1.
Click the System tab.
2.
Click Tasks in the top navigation bar. The Tasks window will open.
3.
Click Add. The Add Task Wizard will appear.
4.
Select Export Usage Report to a comma separated values (.CSV) file from the drop-down menu. Type a 1-64
character name for the task.
5.
Select a time to run the task (see Specifying when to run tasks on page 274), then click Next.
6.
The Specify Export Usage Report Properties window opens.
a.
Type the directory in which to create the file, which may be a physical local drive on the DSView
server or at a shared network location specified by a UNC path. The location cannot be set to a mapped
network drive.The directory name must be entered in case sensitive text if your operating system
supports case sensitive filenames.
b.
If the specified directory location is a network drive that requires a log in, enable the Login required to
access shared drive location checkbox. Then, type the username and password and confirm the
password of a user account that has read/write access to the network share location.
c.
To append the date and time (in military time) to the end of the file name, enable the Use date and time
for file naming checkbox. For example, if you are creating the file on October 1, 2010 at 10:04 pm, the
file created will be named usagereport1001102204.csv.
If an exported report file exists in the specified directory and you do not enable this option, it
will be overwritten when the new file is created.
d.
Click Next.
7.
The Select Last Number of Days to Export window opens. Specify the number of days in the field provided.
8.
Click Finish.
Task: Sending an IPMI chassis control command to target devices
This command powers up, powers down, cycles the power (power down and then power up), performs a gentle
shutdown or resets one or more IPMI target devices.
You must have Control Target Device Power rights to send an IPMI chassis control command. See About Access
Rights on page 123.
Once this task is added, you may run it on demand at any time; see Running tasks manually on page 284.
To add the task:
1.
Click the System tab.
2.
Click Tasks in the top navigation bar. The Tasks window will open.
3.
Click Add. The Add Task Wizard will appear.
4.
Select Send IPMI chassis control command to target devices from the drop-down menu. Type a 1-64
character name for the task.
5.
Select a time to run the task (see Specifying when to run tasks on page 274). Click Next.
Chapter 22: Using Tasks
281
6.
The Select Unit Group window will open. Select All Target Devices or select a particular unit group to
configure from the menu. See Grouping Units on page 177. Then click Next.
7.
The Select Target Devices window will open. Select one or more IPMI target devices to chassis control from
the Available Target Devices list, then click Add. The IPMI target devices will be moved to the Target
Devices to Control list. Click Next.
8.
The Select IPMI Control Function window will open. Select the power control function you wish to perform
on the IPMI target devices, then click Next.
Turn Power On - powers up the specified devices.
Turn Power Off - powers down the specified devices.
Cycle Power - powers down and then power up the specified devices. *
Reset - performs a hard reset of the specified devices.
Graceful Shutdown - performs a graceful shutdown of the specified devices. *
* The availability of the Cycle Power and Graceful Shutdown options is dependent on the BMC
implementation. If one of these options is selected for a task but the BMC implementation does not
support the option, the task will fail when run and be reported in the Task Results window.
9.
Click Finish.
Task: Test modem connections to selected units
This task tests modem connections to ACS console servers that have been configured to support modem dial-up
or modem dial-back.
For more information about modem connections, see Active modem sessions on page 154.
To add the task:
1.
Click the System tab.
2.
Click Tasks in the top navigation bar. The Tasks window will open.
3.
Click Add. The Add Task Wizard will appear.
4.
Select Test modem connections to selected units from the drop-down menu. Type a 1-64 character name for
the task.
5.
Select a time to run the task (see Specifying when to run tasks on page 274), and then click Next.
6.
The Select Unit Group window will open. Select a group from the menu.
7.
Click Select by Product Family and select ACS Firmware from the drop-down menu.
-orClick Select by Unit Type and choose a specific ACS console server model from the drop-down menu.
Then click Next.
8.
The Select Unit window will open. Select the units that you wish to test and click Add.
9.
Click Finish.
282 DSView 4 Management Software
Task: Updating the firmware of an appliance type
This task upgrades the firmware of selected DS1800 digital switches, DSI5100, CPS or CCM appliances or DSR
switches. To upgrade other types of managed appliances, you must create additional tasks.
Firmware must be available before using this command. See Firmware Management on page 286.
Once this task is added, you may run it on demand at any time; see Running tasks manually on page 284.
To add the task:
1.
Click the System tab.
2.
Click Tasks in the top navigation bar. The Tasks window will open.
3.
Click Add. The Add Task Wizard will appear.
4.
Select Upgrade firmware of selected appliances of the same type from the drop-down menu. Type a 1-64
character name for the task.
5.
Select a time to run the task (see Specifying when to run tasks on page 274), and then click Next.
6.
The Select Unit Group window will open. Select All Appliances or select a particular unit group to upgrade
from the menu. See Unit Groups on page 181. Then click Next.
7.
The Select Appliance Type window will open. Select the type of managed appliance that you wish to
upgrade, then click Next.
8.
The Select Appliances window will open. Select one or more managed appliance to be upgraded from the
Available Appliances list, then click Add. The appliances will be moved to the Appliances to Configure list.
9.
Click Finish.
Task: Validating user accounts on an external authentication server
This task may be used to ensure that LDAP, Active Directory and NT external authentication services contain
accounts for users. Any user accounts not found on the external authentication server will be flagged as
suspicious (a question mark icon will appear to the left of the user’s name). Suspicious accounts are indicated in
event log files.
Once this task is added, you may run it on demand at any time; see Running tasks manually on page 284.
To add the task:
1.
Click the System tab.
2.
Click Tasks in the top navigation bar. The Tasks window will open.
3.
Click Add. The Add Task Wizard will appear.
4.
Select Validate external authentication server user accounts from the drop-down menu. Type a 1-64
character name for the task.
5.
Select a time to run the task (see Specifying when to run tasks on page 274).
6.
Click Finish.
Chapter 22: Using Tasks
283
Task: Pull names from selected units
Automatic name pull (see Automatic name pull on page 108) is not supported on some managed appliances,
including the LANDesk Server Manager. To keep these appliances synchronized with the DSView software, you
may instead schedule the pull names task.
NOTE: For more information about LANDesk Server Manager integration, see the DSView Software Plug-in for LANDesk Server
Manager online help.
This task may be used to pull names from a managed appliance and update the DSView software database. This
task performs the same operations as the Pull Names from Appliance option in the Operations menu (see Name
Synchronization on page 107).
Once this task is added, you may run it on demand at any time; see Running tasks manually on page 284.
To add the task:
1.
Click the System tab.
2.
Click Tasks in the top navigation bar. The Tasks window opens.
3.
Click Add. The Add Task Wizard appears.
4.
Select Pull Names from selected units from the drop-down menu. Type a 1-64 character name for the task.
5.
Select a time to run the task (see Specifying when to run tasks on page 274), then click Next.
6.
The Select Unit Group window opens. Select All Units or select a unit group, then click Next.
7.
The Select Unit window opens. Select the units to be included in the topology update, click Add.
8.
Click Finish.
Task: Update topology for selected units
Automatic topology synchronization (see Automatic topology synchronization on page 111) is not supported on
some units supported by plug-ins. To keep these units synchronized with the DSView software, you may instead
schedule the update topology task.
This task updates the DSView software database when a change occurs in a units. Examples of changes are the
adding/removing of an IQ adaptor, cascade switch or power device. This task performs the same operations as the
Resync Unit Wizard (see Resynchronizing units on page 270).
Once this task is added, you may run it on demand at any time; see Running tasks manually on page 284.
To add the task:
1.
Click the System tab.
2.
Click Tasks in the top navigation bar. The Tasks window opens.
3.
Click Add. The Add Task Wizard appears.
4.
Select Update Topology for selected units from the drop-down menu. Type a 1-64 character name for the
task.
5.
Select a time to run the task (see Specifying when to run tasks on page 274), then click Next.
284 DSView 4 Management Software
6.
The Select Unit Group window opens. Select All Units or select a unit group, then click Next.
7.
The Select Unit window opens. Select the units to be included in the topology update, click Add, then click
Next.
8.
The Select Options window opens.
9.
a.
If you enable the Remove offline connections checkbox, any units connections that are reported as
offline in the unit will be deleted from the DSView software database. The Update topology for selected
units task does not add offline connections to the DSView software database
b.
If you enable the Delete target devices that no longer have connections checkbox, target devices that
no longer have connections will be permanently deleted from the DSView software database.
c.
If you enable the Allow target devices with the same name to be merged into a single target device
checkbox, the connection to a target device in the unit will be merged with the connection(s) to an
existing target device in the DSView software database.
d.
If you enable the Allow target devices that contain default names to be added for these type of
connections checkbox, you may then enable one or more connection type checkboxes. Any target
devices that contain default names in the unit will be added to the DSView software database only if
the connection type in the unit matches an enabled connection type in this window.
Click Finish.
Running tasks manually
Although tasks are scheduled to run at particular times using the Add Task Wizard, you may run an existing task
at any time.
To manually run tasks:
1.
Click the System tab.
2.
Click Tasks in the top navigation bar. The Tasks window will open.
3.
Click the checkbox to the left of the task(s) you wish to run. To select all tasks on the page, click the
checkbox to the left of Name at the top of the list.
Remote tasks that are scheduled on another DSView server may not be run from the DSView server to
which you are logged in. To run a remote task, you must log in to the DSView server on which the task
was created.
4.
Click Run Now. The icon to the left of the task name will change to the running icon and the status of the
task will change to Running.
Displaying task results
The Task Results window displays the status of the most current run of tasks, including successful and
unsuccessful runs and information on each run.
The following fields display in the Task Results window for the Configure SNMP trap settings on appliance,
Control power of target devices, Send IPMI chassis control command to target devices and Upgrade firmware of
selected appliances of the same type tasks:
•
Name - Names of the unit on which the task is running or has been run
•
Start Time - Exact time at which each task run occurred
Chapter 22: Using Tasks
•
Duration - Date and time of the task run
•
Status - Result of the task run
285
To display the results of a task:
1.
Click the System tab.
2.
Click Tasks in the top navigation bar. The Tasks window will open.
3.
Click the name of the task. The Task Results window will display, containing information about the task.
Deleting tasks
NOTE: Remote tasks, which are scheduled on another DSView server, may not be deleted from the DSView server to which you are
logged in. To delete a remote task, you must log in to the DSView server on which the task was created.
To delete a task:
1.
Click the System tab.
2.
Click Tasks in the top navigation bar. The Tasks window will open.
3.
Click the checkbox to the left of the task(s) you wish to delete. To delete all tasks on the page, click the
checkbox to the left of Name column at the top of the list.
4.
Click Delete. A confirmation dialog box will appear.
5.
Confirm or cancel the deletion.
Changing tasks
NOTE: Remote tasks, which are scheduled on another DSView server, may not be modified from the DSView server to which you
are logged in. To change a remote task, you must log in to the DSView server on which the task was created.
You may change the schedule and properties for existing tasks. (The Validate external authentication server user
accounts task does not contain properties.)
To change a task schedule:
1.
Click the System tab.
2.
Click Tasks in the top navigation bar. The Tasks window will open.
3.
Click on the name of the task.
4.
Click Schedule in the side navigation bar. The Task Schedule window will open. Select the type of task you
wish to schedule and complete the information. See Specifying when to run tasks on page 274.
To change the properties of a task:
1.
Click the System tab.
2.
Click Tasks in the top navigation bar. The Tasks window will open.
3.
Click on the name of the task.
4.
Click Properties in the side navigation bar. The Task Properties window will open.
286 DSView 4 Management Software
5.
Change the properties of the task. See the operating sequence for the task type in Adding Tasks Using the
Add Task Wizard on page 276.
Firmware Management
The Flash firmware files for DS1800 digital switches, DSI5100, CPS and CCM appliances and DSR switches
may be added, viewed and deleted using the Appliance Firmware Files window. Once a Flash firmware file(s)
has been added, you may use the file(s) to upgrade the managed appliance.
To display the Appliance Firmware Files window:
1.
Click the System tab.
2.
Click Appliance Files in the top navigation bar. The Appliance Firmware Files window will open.
Customizing the Appliance Firmware Files window
The Version, firmware Type, Appliance Type, Creation Date and Time, Description, Language and Country
fields may appear in the display. Use the Customize link to add or remove fields in the display. See Using the
Customize link in windows on page 24.
To add a firmware file:
1.
Click the System tab.
2.
Click Appliance Files in the top navigation bar. The Appliance Firmware Files window will open.
3.
Click Add. The Add Firmware File Wizard will appear.
4.
Enter the directory and filename (or browse to the location) of the firmware file you want to add to the
DSView software appliance files repository.
5.
Type a description of the firmware file in the Description field.
6.
Click Next. The firmware is added and the Completed Successful window appears.
7.
Click Finish. The Appliance Firmware Files window will open.
NOTE: Once the file is uploaded, it is no longer needed on the DSView software client from which it was uploaded.
To display firmware information:
1.
Click the System tab.
2.
Click Appliance Files in the top navigation bar. The Appliance Firmware Files window will open.
3.
Click on the version of a firmware file. The Firmware File Properties window will open.
4.
The display includes the firmware version, appliance type, firmware creation date, country and language of
the firmware. If you wish, you may change the description of the firmware file in the Description field.
5.
Click Save and then click Close. The Appliance Firmware - All window will open and contain the firmware
information if you saved the changes.
To delete firmware:
1.
Click the System tab.
2.
Click Appliance Files in the top navigation bar. The Appliance Firmware Files window will open.
3.
Click the checkbox next to the firmware you want to delete.
Chapter 22: Using Tasks
4.
Click Delete. A confirmation dialog box will appear.
5.
Confirm or cancel the deletion.
287
288 DSView 4 Management Software
289
23
Events and Event Logs
When an enabled, defined event occurs in the DSViewsoftware system, it is saved in the event log. You may
display the event log content, view details about an individual event log entry or delete an event log entry. You
may have an email notification sent to one or more addresses when an event occurs. You may change the event
log’s retention period and export the event log’s content.
NOTE: You must be a member of the DSView software administrator or auditor user group to access event configuration and display
windows.
Event Severity and Categories
Events are classified by severity and category.
Event severity
Table 23.1 describes the event severity levels. The icon appears in event log displays.
Table 23.1: Event Severity Levels
Severity
Icon
Description
Monitor
Events that are periodic and expected.
Information
Events that are neither periodic nor problematic.
OK
Events that are in a normal or cleared state. This value typically appears at event start up or after leaving
a previous event state.
Non-critical
Abnormal events that require correcting at a later time.
Critical
Abnormal events of a more serious nature that may require quicker action, such as the failure of a
scheduled task or loss of communication
Nonrecoverable
Severe abnormal events impacting your DSView management software session and requires
immediate corrective action.
Severity icons
For users who are members of the DSView software administrators or auditor user groups, the non-critical, critical
and non-recoverable icons also appear near the right edge of the top navigation bar in the DSView Explorer
window when events of that severity occur. Each icon is accompanied by a total count of new events of that
severity. The counter is decremented when an event of that severity is deleted from the event log or when an
event’s state is changed from New to Acknowledged (see Event states on page 294). The counter is incremented
when a new event of that severity is added to the log or when an event’s state is changed from Acknowledged to
New.
290 DSView 4 Management Software
Event categories
Defined events can be classified in the following categories:
•
Access control
•
Appliance
•
Authentication
•
Data logging
•
External
•
IPMI
•
Modem
•
Sessions
•
SSH Passthrough
•
System
•
Tasks
•
Units
•
Unit status
•
Users
Email Notifications
The DSView software may be configured to send one or more users an email notification when an enabled event
occurs.
•
You may specify which events will trigger an email notification.
•
You may also specify one or more unit groups - an email notification will be sent only when a specified
unit-related event occurs on a unit that is a member of the specified unit group(s).
If a specified event that is not tied to a unit occurs (for example, DSView server started), an email
notification will be sent, regardless of the any specified unit groups.
NOTE: A mail server that supports Simple Mail Transfer Protocol (SMTP) must be configured to receive email event notifications.
Customizing the Email Notifications window
The Email Subject column is always displayed in the Email Notifications window: The display may include
From Address and To Address fields. Use the Customize link to add or remove fields in the display. See Using
the Customize link in windows on page 24.
To configure an email notification:
1.
Click the Reports tab.
2.
Click Email Notifications in the side navigation bar. The Email Notifications window will open.
3.
Click Add. The Add Email Notification Wizard will appear.
4.
The Specify Email Properties window will open.
Chapter 23: Events and Event Logs
5.
291
a.
In the Send To field, type the email addresses of the persons you want to notify. Separate multiple
addresses with a comma (,). This field has a limit of 1024 characters.
b.
In the From field, type the email address (up to 64 characters) of the person you wish to designate as the
sender of the notification.
c.
In the Subject field, type a subject heading (up to 64 characters) for the notification.
d.
Click Next.
The Select Events to Trigger Email Notification window will open.
•
To add one or more events, select the event(s) from the Available Events list, then click Add. The event
(s) will be moved to the Events To Notify list.
•
To remove one or more events, select the event(s) from the Events To Notify list, then click Remove.
The event(s) will be moved to the Available Events list.
Click Next.
6.
The Select Unit Groups to Trigger Email Notification window will open.
•
To add one or more unit groups, select the unit group(s) from the Available Unit Groups list, then click
Add. The unit group(s) will be moved to the Selected Unit Groups list.
•
To remove one or more unit groups, select the unit group(s) from the Selected Unit Groups list, then
click Remove. The unit group(s) will be moved to the Available Unit Groups list.
Click Next.
7.
The Completed Successful window will open. Click Finish.
To change an email notification:
1.
Click Email Notifications in the side navigation bar. The Email Notifications window will open.
2.
Click on the email subject of the notification you wish to change. The Email Notification Properties
window will appear.
3.
To change the notification information:
4.
5.
a.
In the Send To field, enter or remove the email addresses of persons you want to notify. Separate
multiple addresses with a comma (,). This field has a limit of 1024 characters.
b.
In the From field, change the email address (up to 64 characters) of the person you wish to designate as
the sender of the notification.
c.
In the Subject field, change the subject heading (up to 64 characters) for the notification
To change the events:
•
To add one or more events, select the event(s) from the Available Events list, then click Add. The events
will be moved to the Events To Notify list.
•
To remove one or more events, select the event(s) from the Events To Notify list, then click Remove.
The events will be moved to the Available Events list.
To change the unit groups:
•
To add one or more unit groups, select the unit group(s) from the Available Unit Groups list, then click
Add. The unit group(s) will be moved to the Selected Unit Groups list.
292 DSView 4 Management Software
•
6.
To remove one or more unit groups, select the unit group(s) from the Selected Unit Groups list, then
click Remove. The unit group(s) will be moved to the Available Unit Groups list.
Click Save and then click Close. The Email Notifications window will open.
To test an email notification:
Once an email notification has been created, you may send a test message to ensure that the notification is
delivered to the specified recipients.
1.
Click Email Notifications in the side navigation bar. The Email Notifications window will open.
2.
Click the checkbox to the left of the notification(s) to be tested. To select all notifications on the page, click
the checkbox to the left of Email Subject at the top of the list.
3.
Click Test. You will be prompted to confirm the test.
4.
Confirm or cancel the test.
To delete an email notification:
1.
Click Email Notifications in the side navigation bar. The Email Notifications window will appear.
2.
Click the checkbox to the left of the notifications to delete. To select all notifications on the page, click the
checkbox to the left of Email Subject at the top of the list.
3.
Click Delete. You will be prompted to confirm the deletion.
4.
Confirm or cancel the deletion.
Enabling and Disabling Event Logging
The logging of individual events that occur in the DSView software system may be enabled or disabled. When
an enabled event occurs, it is written to the event log. When an event is disabled, its occurrence will not be
logged until the event is enabled.
By default the Enabled Log Events window lists the event name and whether it is enabled or disabled. (The
enabled/disabled state differs from an event’s state in the event log; see Event states on page 294.) You may
change which fields and the number of items per page that will be displayed in the Enabled Log Events window
by clicking the Customize link (see Using the Customize link in windows on page 24). This may be helpful if
you want to sort the list by a field such as category or event ID.
To enable or disable logging of one or more events:
1.
Click the Reports tab.
2.
Click Enabled Events in the side navigation bar. The Enabled Log Events window will open, listing all
enabled and disabled log events. If you want to display only the events in a particular category, click the
category link in the side navigation bar.
3.
Click the checkbox to the left of one or more events. To select all events on the page, click the checkbox to
the left of Log Event at the top of the list.
4.
Click Enable or Disable. (Events cannot be enabled unless they are already disabled. Similarly, events
cannot be disabled unless they are already enabled).
The Enabled Log Events window will refresh with the new information.
Chapter 23: Events and Event Logs
293
Displaying the Event Log
There are several ways to customize event log displays.
•
You may display all events (or at least the most recent 5000) in the log.
•
You may display events of a particular severity or a particular category.
•
You may display events that occurred during a specified interval.
•
You may display events based on their state; see Event states on page 294.
Event log display fields
The following fields are always displayed in the Event Log window:
•
Severity - See Event severity on page 289. Clicking this field will display the Event Information window,
which contains details about the event.
•
Date/Time - Displays the date and time of an event in the client computer’s time zone.
•
Description - Short description of an event.
The following fields may be displayed. Use the Customize link to add or remove fields in the display. See Using
the Customize link in windows on page 24.
•
State - New or Acknowledged. See Event states on page 294. This field is displayed only when the Show
All button is enabled. Its display is not affected by customization.
•
Category - Category of an event log entry.
•
Detailed Description - Detailed information, which may include the name of a target device, session type,
user and so on. For example, a MIB-II interface link up trap might contain Appliance change of state in the
Description column, while the Detailed Description column contains Generic link up interface 1.
•
DSView Server - Name of the DSView server where the event was logged.
•
Event ID - Unique event identifier, which can be useful for sorting displays.
•
Trap Enterprise - Enterprise object identifier for a received SNMP trap. (The Trap Enterprise field in an Event
Log window is named Enterprise OID in the Event Information window.)
•
Unit - Name of a managed appliance for the event.
•
User - User associated with the event. For example, when a Unit Deleted event is detected, this field
contains the username of the initiator.
To display the event log:
Click the Reports tab. The Event Log - All window will open.
•
To display event log entries by severity, click Severity Level in the side navigation bar, and then click one
of the levels. (See the Note below for an alternative way to display the event log by certain severity levels.)
•
To display event log entries by category, click Event Category in the side navigation bar, and then click one
of the categories.
•
To display event log entries that occurred during a specified interval, see Using the date filter on page 295.
•
By default, the display includes event log entries with a state of New (see Event states on page 294) and the
State column is not displayed. To view events with an Acknowledged state in the display, enable the Show
294 DSView 4 Management Software
All button. The State column will be added to the display, and the list will include events with any state
(New or Acknowledged). Acknowledged events will be grayed-out to differentiate them from New events,
but any event can be selected.
To remove events with an Acknowledged state from the display, disable the Show All button. The State
column will be removed from the display, and only unacknowledged (state = New) events will appear.
NOTE: You may also display a list of only the new non-critical, critical or non-recoverable event log entries by clicking the appropriate
icon in the right portion of the top navigation bar (see Table 23.1 for pictures).
To display details of an event log entry:
1.
Click the Reports tab.
2.
In an Event Log window, click on a link in the Severity column. The Event Information window will open.
See Event log display fields on page 293 for descriptions of information in the Event Details section of
the display.
The Event History table contains any state change information. This includes when the state was
changed, the type of change (for example, Changed from New to Acknowledged), and who (username)
made the state change.
3.
Click Close. The Event Log window will open.
To delete one or more event log entries:
1.
In an Event Log window, click the checkbox to the left of the event(s) to delete. To select all events on the
page, click the checkbox to the left of Severity at the top of the list.
2.
Click Delete. A confirmation dialog box will appear.
3.
Confirm or cancel the deletion.
Event states
When an event first occurs and is placed in the event log, it is considered to be in a New state, You may delete
the event, which will remove it from displays and from the event log. However, if you wish to prevent an event
from being displayed but not delete it from the event log, you may acknowledge the event, which will change
its state from New to Acknowledged.
You may also change an event’s state from Acknowledged to New again. This can be useful if you mistakenly
changed an event’s state to Acknowledged. The Event Information window for each event contains an Event
History that indicates when that event’s state was changed and by whom.
When you change a non-recoverable, critical or non-critical event’s state to Acknowledged, the counter next to
that severity icon in the top navigation bar will be decremented. If you change one of these events from
Acknowledged to New, the counter is incremented.
In an event log display, if the Show All button is not enabled, the display will only include events with a New
state. If the Show All button is enabled, events in any state (New or Acknowledged) will be included.
Acknowledged events will be grayed-out.
To change the state of one or more event log entries:
1.
Click the Reports tab. The Event Log - All window will open. You may tailor the display by severity,
category or date, if desired.
Chapter 23: Events and Event Logs
2.
Click the checkbox to the left of the events whose state you wish to change. To select all events on the
page, click the checkbox in the heading at the top of the list.
3.
Click Set State and then select Acknowledged or New from the drop-down list.
295
Using the date filter
The event log retains all events occurring in the DSView software system for the specified retention time. By
default, the 5000 most recent events are displayed. You may use the date filter to display older events or to
display events from any interval in the retention time.
To use the date filter:
1.
Click the Reports tab.
2.
In any Event Log window, click Date Filter. The Date Filter window will open.
3.
In the first drop-down menu in the From line, select Events On to select the start date and time.
4.
Click on the calendar button or the field to the left of the calendar button and select a start date. To use the
calendar:
a.
Click on the year and select a year from the drop-down menu.
b.
Click on the month name and select a month from the drop-down menu, or use the arrows at the top of
the calendar to move forward and backward by month.
c.
Click on a day in the calendar to close the calendar and fill the field to the left of the calendar with the
date you have selected.
5.
Select an hour, minute and which half of the day for the start date.
6.
In the first drop-down menu in the To line, select Events On to select the end date and time.
7.
Repeat steps 4 and 5 to specify the end date.
8.
Click Apply. The previous event log view window will open with the event range specified in the Filter
Date window.
The Clear Date Filter button will appear in the event log view window. To clear date filtering, click this
button.
Changing the Event Log Retention Period
By default, an event log is retained for seven days (one week). You may specify a retention period of up to 365
days (one year).
NOTE: Event log information is stored in the DSView software database and is replicated. Increasing the event log retention time may
impact the performance of the DSView software system. It is recommended that old event log entries be archived to .csv files by
scheduling tasks; see Task: Exporting an event log .csv file on page 278. You may also export event logs at any time; see Creating an
Event Log .csv File on page 296.
To change the event log retention period:
1.
Click the Reports tab.
2.
Click Log Retention in the side navigation bar. The Event Log Retention Time window will open.
3.
Type a number of days (from 1-365) in the Days field, or select it using the menu.
296 DSView 4 Management Software
4.
Click Save.
Creating an Event Log .csv File
All or selected columns of the event log can be exported as a comma separated values (.csv) file. The output
event log file is named eventlog.csv by default, but you may change the name when it is saved. The .csv file
may be viewed in a text editor or spreadsheet application, such as Microsoft Excel.
NOTE: To create a task to export the event log to a .csv file, see Task: Exporting an event log .csv file on page 278.
To create an event log .csv file:
1.
Click the Reports tab.
2.
Click Tools in the side navigation bar. The Event Log Tools window will open.
3.
Click the Export Event Log icon or text. The Export Event Log Wizard will appear.
4.
The Select Columns to Export window will open.
•
To add one or more columns to export, select the column(s) from the Available Columns list, then click
Add. The columns will be moved to the Columns to Export list.
•
To remove one or more columns, select the column(s) from the Columns to Export list, then click
Remove. The columns will be moved to the Available Columns list.
•
To change the order in which exported columns are listed in the output .csv file, select one or more
columns in the Columns to Export list and use the up and down arrows to move the selected columns
up or down in the listing.
Click Next.
5.
The Save Process window will open, explaining how the file will be saved. Click Next.
6.
The Completed Successful window will open, along with a File Download dialog box.
7.
From the File Download dialog box, click Open. The file will be downloaded and will open on the DSView
software client. By default, .csv files are configured to open in Microsoft Excel. If Microsoft Excel is not
installed on your computer, you will be prompted to select a text editor to open the .csv file.
-orFrom the File Download dialog box, click Save. The Save As dialog box will appear. Select a directory
and filename and click Save to save the .csv file.
8.
Click Finish. The Event Log Tools window will open.
297
Plug-ins
24
A plug-in provides support for a specific appliance type (model) in the DSView software. A plug-in is packaged
into a single archive file that can be shipped and added independently of the DSView software. You may add
plug-ins to the DSView software version 3.3 or later.
Although plug-ins are created independently, a particular DSView software release may include one or more plugins that have already been added to the software. The release notes will indicate if any plug-ins are included. If a
plug-in is included, you will not need to add it to the hub or spoke servers.
This chapter describes how to add and manage plug-ins in the DSView software. Once you successfully complete
the sequence for adding a plug-in, you may add appliances of that type and initiate other operations from the
DSView software that are supported in that plug-in.
NOTE: You must have DSView software administrator access rights to view, add and manage plug-ins.
Plug-ins are created using the Plug-in API in the DSView Software Development Kit (SDK).
Recommended Sequence for Adding/Upgrading Plug-ins
To add or upgrade a plug-in:
1.
Ensure that scheduled replication will not occur during the adding or upgrading of plug-ins - you may need to
change the replication schedule temporarily.
2.
Perform a replication operation on every spoke server. See Replication on page 65.
3.
Perform a backup of the DSView software database. See Backing up and Restoring Hub Servers Manually on
page 60.
4.
Add or upgrade the plug-in on the hub server.
•
To add a plug-in, see Adding Plug-ins on page 297.
•
To upgrade a plug-in, see Upgrading a plug-in on page 299.
5.
Add or upgrade the plug-in on each spoke server. All spoke servers should have the same plug-ins at the same
version.
6.
Perform a replication operation on every spoke server.
7.
Perform a backup of the DSView software database.
8.
If you changed the replication schedule in step 1, you may change it back to its original values.
Adding Plug-ins
For optimal operation, the hub and all of the spoke servers should have the same version of a plug-in installed.
Follow the steps described in Recommended Sequence for Adding/Upgrading Plug-ins on page 297.
298 DSView 4 Management Software
During the add operation on the hub server, new data types defined in the plug-in are registered in the DSView
software database. After the plug-in is added to the spoke server and a replication operation is initiated, the
registration information on the hub server is propagated to the spoke server.
On the hub server, a new plug-in becomes active when it is added. On a spoke server, a new plug-in becomes
active only after the plug-in is added to the hub and then to the spoke and a subsequent replication completes
successfully.
For some plug-ins, you may need to add a license key to the DSView software system before adding the plug-in
to any server. See the documentation included with the plug-in or contact your Avocent representative to
determine if a key is needed. To add a license, see Licenses on page 48.
To add a plug-in:
1.
Click the System tab.
2.
Click Plug-ins in the top navigation bar.
3.
Click Add. The Add Plug-in Wizard will open.
4.
The Select Plug-in window will open. Enter the name or browse to the location of the plug-in file, then
click Next.
5.
The Overview window will open. This window contains read-only information about the plug-in. Click
Next.
6.
The Adding Plug-in page will open while the plug-in is added to the DSView software system.
7.
The Completed Successful window will open. Click Finish.
NOTE: If you added a plug-in for a Cyclades appliance, you must disable the Cyclades Web Manager to maintain security standards.
For information about how to disable the Cyclades Web Manager, see the online help for the Cyclades appliance plug-in.
Displaying Plug-in Information
You may display information about all plug-ins that have been added as well as information about a single plugin on the DSView server where you are logged in.
To display plug-in information:
1.
Click the System tab.
2.
Click Plug-ins in the top navigation bar. The Plug-ins window will open.
3.
To display information about one plug-in, click the plug-in name. The Plug-in overview window will open.
Information in the Overview area is read-only.
The DSView Servers table lists the status of the plug-in on each DSView server. Each row includes the
name of the server and the plug-in version plus the administrative and operational status of the plug-in
on that server.
Table 24.1: Plug-ins Display Information
Field
Description
Name
Plug-in name, acquired from the plug-in.
Version
Plug-in version (on this server), acquired from the plug-in when it was added or upgraded.
Chapter 24: Plug-ins
Field
Description
Overall Status
Same - The plug-in’s operational status, administrative status and version is the same on all
DSView servers. Mixed - The plug-in’s operational status, administrative status and version is
not the same on all DSView servers.
299
Administrative status on this server. Valid values are:
•
DSView server not responding - (This value is valid only when a single plug-in has been selected. ) The
DSView software could not obtain plug-in status on this server. To examine server status, click the System
tab, then DSView Server in the top navigation bar. If you are on a hub server, click Spoke Servers in the
side navigation bar and then select the appropriate server. If you are on a spoke server, click Hub Server in
the side navigation bar. Replication needed - The plug-in has been added, but replication is required
Administrative Status
before the plug-in can be used.
•
Active - The plug-in is registered and operational. Disabled - The plug-in has been disabled.
•
Not installed - The plug-in has not been added to this server. If the DSView software can obtain information
from the status service about this plug-in (from other servers where it is installed), the Name field will contain
the plug-in’s name. If the status service does not provide this information, the Name field will contain the
plug-in’s domain and ID.
Operational status on this server. Valid values are:
Operational Status
•
Inactive - The plug-in is not running.
•
Active - The plug-in is running.
•
Initializing - The plug-in is starting up. Shutting down - The plug-in is stopping.
•
Upgrading - The plug-in is in the upgrade process.
Detailed Operational
Status *
Detailed status acquired from the plug-in.
Description *
Descriptive information acquired from the plug-in.
Languages *
Language information acquired from the plug-in.
Appliance Type *
Appliance type information acquired from the plug-in.
Vendor *
Owning vendor of the plug-in, according to information acquired from the plug-in.
*By default, these fields are not displayed in the Plug-ins window. Use the Customize link to specify which fields you want
to display; see Using the Customize link in windows on page 24. These fields are always displayed in the individual plugins’ overview windows.
Managing Plug-ins
After a plug-in has been added, you may upgrade it to another (generally, newer) version. You may also disable
a plug-in if necessary for troubleshooting, and then (re)activate it.
•
You may initiate an action only for plug-ins on the DSView server you are currently logged into.
•
The plug-in must currently have an administrative status that allows the action (for example, you can
activate a plug-in only if its current administrative status is disabled).
Upgrading a plug-in
When you upgrade the existing version of a plug-in, follow the steps described in Recommended Sequence for
Adding/Upgrading Plug-ins on page 297.
300 DSView 4 Management Software
To upgrade a plug-in:
1.
Click the System tab.
2.
Click Plug-ins in the top navigation bar. The Plug-ins window will open.
3.
Click on the name of plug-in to be upgraded. The plug-in overview window will open.
4.
In the DSView Servers area, click the checkbox next to the DSView server you are currently logged into.
5.
Click Upgrade. The Upgrade Plug-in Wizard will open.
6.
Enter the name or browse to the location of the plug-in file, then click Next.
7.
The Overview window will open. This window contains read-only information about the plug-in. Click
Next.
8.
The Upgrading Plug-in page will open while the plug-in is being upgraded.
9.
The Completed Successful window will open. Click Finish.
Disabling and activating a plug-in
When a plug-in is disabled, you cannot use any features and operations supported by that plug-in. Appliances
and target devices that were added to the DSView software system before the plug-in was disabled will still
appear in Units View windows, but you will not be able to acquire status from those units, and links that initiate
connections to those units will not be available. You will not be able to add more appliances of that type until
the plug-in is (re)activated.
A disabled plug-in will remain disabled if the DSView software is restarted.
To disable a plug-in:
1.
Click the System tab.
2.
Click Plug-ins in the top navigation bar. The Plug-ins window will open.
3.
Click on the name of plug-in to be disabled. The plug-in overview window will open.
4.
In the DSView Servers area, click the checkbox next to the DSView server you are currently logged into.
5.
Click Disable. A confirmation dialog box will appear.
6.
Confirm or cancel the action.
To activate a plug-in:
1.
Click the System tab.
2.
Click Plug-ins in the top navigation bar. The Plug-ins window will open.
3.
Click on the name of plug-in to be activated. The plug-in overview window will open.
4.
In the DSView Servers area, click the checkbox next to the DSView server you are currently logged into.
5.
Click Activate. A confirmation dialog box will appear.
6.
Confirm or cancel the action.
301
APPENDICES
Technical Support
Our Technical Support staff is ready to assist you with any installation or operating issues you encounter with
your Avocent product. If an issue should develop, follow the steps below for the fastest possible service:
To resolve an issue:
1.
Check the pertinent section of the manual to see if the issue can be resolved by following the procedures
outlined.
2.
Check our web site at www.avocent.com/support to search the knowledge base or use the online service
request.
3.
Call the Avocent Technical Support location nearest you.
Appendices
302
TCP and UDP Ports
The DSView software client accesses the server and performs commands using a standard web browser. The
communication protocol used between the client web browser and the server is the HTTPS protocol. By default,
TCP/IP port 443 is used for HTTPS connections, but you may change the port using the DSView Server Network
Properties window.
NOTE: The port used for the HTTPS connection may be changed using the DSView Server Network Properties window. The
HTTPS port must be specified in the web browser URL if changed from the default (port 443). See Server Properties on page 51.
DSView software clients may communicate with the DSView server through a standard connection or using a
proxy server. By default, TCP/IP port 1078 is used for proxied connections. If a proxy connection has not been
created, TCP ports 22, 2068 and 8192 must be configured as open on your firewall.
When data logging is used, the SSH server port, 4122, and the Syslog server port, 4514, must be configured as
open on your firewall.
NOTE: You can change the SSH server port and Syslog server port. See Enabling the SSH server on page 160 and Enabling the
Syslog server on page 161.
KVM switch ports
A user may initiate a KVM session with a target device on a KVM switch by clicking KVM Session for the
appropriate target device or by clicking the KVM Session icon or text from a Unit Overview window.
The client contacts the DSView server, which checks the permissions of the target device. If the logged in user
has permissions to establish Video Viewer sessions to the selected target device, the server will establish a
connection to the KVM switch using TCP/IP port 3871 to authorize the session. The KVM data is sent to the
KVM switch using ports 8192 and 3871. Port 8192 contains the video portion of the KVM data. Port 2068
contains the keyboard and mouse portion of the KVM data.
In a non-proxied connection, the video data from port 8192 and the keyboard and mouse data from port 2068 are
sent directly from the client to the KVM switch. Figure B.1 illustrates the ports used with a non-proxied KVM
switch connection.
UDP port 3211 is used by the DSView server to initialize the IP configuration of KVM switches. TCP/IP port
3211 is also used by the DSView server to perform management functions on KVM switches, such as
configuring settings.
NOTE: When using a non-proxied connection, video performance over a slower network connection may be less than optimal. Since
certain color settings (such as grayscale) use less network bandwidth than others (such as Best Color), changing the color settings
may increase video performance. For optimal video performance over a slower network connection, a color setting such as
grayscale/Best Compression or Low Color/High Compression is recommended. See Color depth on page 223.
303 DSView 4 Management Software
Figure B.1: Ports Used with a KVM Switch Connection Without Proxy
In a proxied connection, communication with TCP/IP ports 8192 and 2068 occurs between the server and the
KVM switch instead of directly between the client and the KVM switch. The client receives information by
communicating back and forth with the server using port 1078.
Figure B.2: Ports Used with a KVM Switch Proxy Server Connection (KVM)
If the user wishes to establish a session with another port on the KVM switch, the same process is used.
For debugging purposes, connection details may be seen by using the console port to place the KVM switch
into Debug mode.
Appendices
304
Serial console appliance ports
Like a KVM switch, a serial console appliance may use a non-proxied or a proxied connection. Serial console
appliances use a Secure Shell Protocol (SSH).
The client contacts the server, which checks the permissions of the target device. If the logged in user has
permissions to establish sessions to the selected target device, the server will establish a connection to the
appliance using TCP/IP port 3871 to authorize the session.
In a non-proxied SSH connection, the client communicates directly with the appliance using port 22.
Figure B.3: Ports Used with a Serial Console Appliance Connection (Serial) Without Proxy
In a proxied connection, communication between the DSView server and serial console appliance occurs over
port 22. The SSH connection between the client and the DSView server is tunneled over port 1078.
Figure B.4: Ports Used with a Serial Console Appliance Proxy Server Connection (Serial)
305 DSView 4 Management Software
DSView server ports
The DSView server uses the HTTPS port for communication with clients and spoke servers. Changes made to the
browse list through the DSView management software are transmitted back to the DSView server host, which
refreshes its browse list view over the TCP/IP port 443 connection. Changes to the DSView software are also
copied to and from the DSView software hub server over the specified HTTPS port.
Avocent® Universal Management Gateway Appliance SP Proxy
Server Ports
In a proxied connection to a SPAccess Session, communication between the DSView server and the Avocent®
Universal Management Gateway appliance occurs over ports 10000 to 11000 by default.
NOTE: If you wish to change this range, enter a port value in the range 1 to 65636 in the Port field.
Generic appliance ports
If you are using a generic appliance in your DSView software system, you may use a Telnet connection through
TCP/IP port 23, or an HTTP connection through TCP/IP port 80. The connection is made directly between the
client and the generic appliance.
Figure B.5: Generic Appliance
If Active Directory or LDAP external authentication is being used within your DSView software system, TCP/IP
ports 389 and 636 are used for connections between the DSView server and the external authentication server.
Port 389 is typically used for non-SSL connections and port 636 is used for SSL connections. You may configure
the ports used by an Active Directory or LDAP external authentication server using the Authentication Service
Connection Settings window. See Authentication Services on page 60.
Appendices
306
External authentication ports
Figure B.6: External Authentication
SNMP ports
A supported KVM switch or serial console appliance may be configured to send SNMP traps to the DSView
server in addition to an external SNMP manager.
Figure B.7: Ports Used by SNMP (No External SNMP Manager)
Table B.1: Ports Used by SNMP (No External SNMP Manager)
Number
Description
1
DSView Server
2
UDP Port 162
3
KVM Switch or Serial Console Appliance
If an external SNMP manager has been added to your DSView software system, communication occurs between
the SNMP manager and the KVM switch or serial console appliance as shown in Figure B.8.
307 DSView 4 Management Software
Figure B.8: Ports Used by SNMP (with External SNMP Manager)
Table B.2: Ports Used by SNMP (with External SNMP Manager)
Number
Description
1
SNMP Manager (Optional)
2
TCP/IP Port 162
3
TCP/IP Port 161
4
KVM Switch or Serial Console Appliance
Appendices
308
DSR Remote Operations Software
NOTE: The DSR Remote Operations software is supported only on the following DSR switches: DSR 1020, 1021, 1022, 1024, 1030,
1031, 2020, 2030, 2035, 4020, 4030, 8020, 8030 and 8035 switches.
The DSR Remote Operations software provides a subset of DSView management software functionality that
allows access to a supported DSR switch when an Ethernet connection is not available. For example, if you are
in a branch office and your Ethernet network is down, you may still access your remote server network by
attaching a v.34, v.90 or v.92-compatible modem to the modem port on a supported DSR switch for KVM access,
administration and flexible server management control from anywhere in the world.
NOTE: The DSR Remote Operations software uses the IPv4 protocol for communication, so the IPv4 protocol must be enabled on
the client server. The IPv6 protocol may also be active on the client server but has no impact upon DSR Remote Operations.
The following DSView software operations are supported:
•
Establishing a KVM session to a target device connected to the switch
•
Controlling the power sockets of a power device attached to the DSR switch SPC port
•
Rebooting the switch
•
Retrieving and displaying the switch version
All other DSView software options (including using virtual media) are not available when using the DSR
Remote Operations software.
The following Video Viewer window commands are not available when using the DSR Remote Operations
software:
•
Displaying connected user information
•
Creating, editing, copying and deleting macros
Only the default Windows and Sun macro groups are available when using the Remote Operations
software.
•
Background refresh
The DSR Remote Operations software uses an SSL-based connection to the DSR switch to authenticate the user.
NOTE: Users may be managed within the internal database of the DSR switch using the PPP Configuration menu. See the
installer/user guide for your DSR switch for more information.
309 DSView 4 Management Software
Figure C.1: Using the DSR Remote Operations Software with a DSR Switch
Table C.1: System Configuration Descriptions
Number
Description
Number
Description
1
CAT 5 Connection
7
Modem
2
KVM Connection to Switch
8
Analog User (OSCAR Interface)
3
Remote IP Connection
9
Ethernet
4
AC Power Cord
10
Telephone Network
5
Power Device
11
DSR Remote Operations Client
6
DSR Switch
12
DSView Software Server (Authentication)
Before using the DSR Remote Operations software
The following actions should be performed before using the DSR Remote Operations software:
•
Ensure that the switch is configured. See the installer/user guide for the DSR switch for more information.
•
Ensure that users have been added to the internal database of the DSR switch. If the DSView server is not
available, the appliance database is used for appliance authentication. If neither are available, authentication
cannot be performed for the switch and an error will be displayed by the DSR Remote Operations software.
See the installer/user guide for the DSR switch for more information.
•
An external modem must be attached to the PPP modem interface (modem port) of the DSR switch. A
modem/PPP dial-up connection must be established before the DSR Remote Operations software may be
started. The modem port should have auto-answer turned off (typically a modem’s default setting). The dialup connection options should be set to 115200 baud, 8 bits, 1 stop bit, no parity and enabled hardware flow
control. The DSR Remote Operations application must be started within the authentication time-out
Appendices
310
specified in the Terminal Applications menu of the DSR switch or the PPP (modem) link will be
disconnected.
•
Ensure that the PC containing the client interface has dial-up software and that the software is configured
properly. See the operating system documentation for more information.
•
Install the DSR Remote Operations software.
Installing the DSR Remote Operations software
In this procedure, the DSR Remote Operations software plus its online help and the JRE (Java Runtime
Environment will be installed.
Minimum requirements for the DSR Remote Operations software
The following are the minimum requirements for installing the DSR Remote Operations software as a DSView
software client:
•
1 GHz Pentium or equivalent processor
•
512 MB RAM
•
XGA video with graphics accelerator
•
Desktop size setting of at least 800 x 600
•
Color palette of at least 256 colors
•
One of the following operating systems:
•
Windows 2000 Workstation or Server with Service Pack 2 or later
•
Windows XP Home Edition or Professional
The DSR Remote Operations software is installed from the DSView software DVD.
To install the DSR Remote Operations software:
1.
Log on to the host system as administrator.
2.
Insert the DSView software DVD. An autorun file opens a menu of installation options.
3.
Click Install DSR Remote Operations.
-orIf autorun is not enabled, type <drive:>\DSR Remote Operations\win32\setup.exe, where <drive:>
is the letter of your DVD drive.
4.
An installation preparation dialog box displays and the installation program will verify that the client
computer meets the minimum requirements for installing the DSR Remote Operations Software.
5.
The Introduction window will open. Click Next.
6.
The License Agreement window will open.
•
If you accept the terms, click I accept the terms of the License Agreement and then click Next. Go to
step 7.
•
If you do not accept the terms, click I do NOT accept the terms of the License Agreement. A License
Agreement Warning message box will appear.
•
If you click Quit, the installation will exit without installing the DSR Remote Operations software.
311 DSView 4 Management Software
•
7.
If you click Resume, you will be returned to the License Agreement window.
The Choose Destination Location window will open.
a.
Click Choose and use the Browse for Folder dialog box to select a directory in which to install the DSR
Remote Operations software.
-orClick Restore Default Folder to restore the installation directory to the default (C:\Program
Files\Avocent DSView\DSR Remote Operations).
b.
8.
Click Next.
The Installing... window will open and displays the progress of the installation. The software will be
installed in the specified folder and a Start - Programs - Avocent DSView - DSR Remote Operations shortcut
menu will be created.
If a previous version of the DSR Remote Operations software already exists on the Client computer,
message boxes may appear asking if you want to overwrite existing files. Click Yes to All.
9.
When the software has finished installing, the DSR Remote Operations Installation window will open.
a.
To start the DSR Remote Operations, select Click here to invoke the DSR Remote Operations
application.
b.
Click Done when you are finished.
Using the DSR Remote Operations software
To start the DSR Remote Operations software:
1.
Establish a dial-up connection to the switch from the PC containing the DSR remote operations software.
Windows displays a dialog box that prompts the user for a username and password when a dial-up
connection is established. It is not necessary to enter a username or password in the dialog box. When
this dialog box appears, click OK to close the dialog box.
2.
Once the connection has been established, select Start - Programs - Avocent DSView - DSR Remote
Operations to start the DSR Remote Operations software on the PC. The Login dialog box will appear. Log
in using a valid username and password to establish a DSR Remote Operations software session with the
DSR switch over the modem link
The switch will disconnect the modem connection if a user does not log in within the time period
specified by the authentication time-out value. The default authentication time-out value (120 seconds)
may be changed using the Terminal Applications menu. See the installer/user guide for the DSR switch
for more information.
The DSR switch will attempt to contact the DSView server to authenticate the user. If the DSView
server is unavailable, the switch will use its internal database to authenticate the user.
3.
Type the username and password to which you wish to connect and then click OK. If authentication is
successful, the DSR Remote Operations window will open.
NOTE: The switch will disconnect the modem connection if there is no activity on the modem connection for the time period specified
by the inactivity time-out value. The default inactivity time-out value (15 minutes) may be changed using the Terminal Applications
menu. See the installer/user guide for the DSR switch for more information.
Appendices
312
To exit the DSR Remote Operations software:
Select File - Exit from the menu.
Window features
When you have launched the software and successfully logged in, the DSR Remote Operations window will
display the list of DSView servers connected to the DSR switch. Figure C.2 shows the DSR Remote Operations
window areas, and descriptions follow in Table C.2.
Figure C.2: DSR Remote Operations Window
Table C.2: DSR Remote Operations Descriptions
Number
Description
1
Menu bar: Allows you to access many of the features in the DSR Remote Operations window.
2
Toolbar: Provides shortcut buttons for quickly accessing commands in the Tools menu.
3
Status Bar: Displays the tips for selected menu items and the progress of operations.
4
Content Area: Use this area to display information from the DSR switch and control and start DSView software
sessions to the DSR switch.
5
Side Navigation Bar: Displays the DSR switching system information you wish to access, which displays in the
Content Area.
The items displayed in the content area of the DSR Remote Operations window will vary, depending on the link
selected in the side navigation bar. You may refresh any view by selecting View - Refresh from the menu.
313 DSView 4 Management Software
Servers view
Selecting Servers in the side navigation bar of the DSR Remote Operations window displays a list of servers
attached to the switch. The following items for each server will appear in the content area:
•
Name - The name of the server
•
Port - The switch port to which the server is attached
• EID - The Electronic ID (EID) number of the IQ module attached to the server.
Table C.3: DSR Remote Operations Content Area Icons (Servers View)
Icon
Description
A target device that is powered up and has no established KVM Video Viewer sessions
A target device that has an active KVM Video Viewer session
A target device that is not powered up
A target device that is powered up but cannot establish a KVM connection because the path to the target device is
blocked (for example, a cascade switch has only one user port and that port is already connected to another target
device)
Power view
Selecting Power in the side navigation bar of the DSR Remote Operations window will display a list of power
device sockets attached to the switch and their status.
Table C.4: DSR Remote Operations Content Area Icons (Power View)
Icon
Description
The power device socket is powered up
The power device socket is powered down
The power device socket is cycling
The socket is unlocked (supported only on certain power device types)
The socket is locked (supported only on certain power device types)
Version view
Selecting Version in the side navigation bar of the DSR Remote Operations window will display version
information for the following items:
•
Application
•
Boot
•
Digital/Application
•
Digital/Hardware
•
Hardware
Appendices
314
Rebooting a switch
NOTE: Users with a User level account may not reboot a switch.
To reboot the switch:
1.
From the menu, select Tools - Reboot Appliance. A confirmation dialog box will appear.
2.
Confirm or cancel the reboot.
Managing servers
To connect to a server:
NOTE: Users with a User level account may connect to a server only when given access to a switch.
Select View - Servers from the menu or click Servers in the side navigation bar. Select a server and select Tools Connect from the menu.
-orSelect a server and click the Connect toolbar button.
-orRight-click on a server and select Connect from the shortcut menu.
A Video Viewer window will open. See Using the Video Viewer on page 215.
Power control of devices attached to power device sockets
Users with User level account privileges cannot change the power state of power device sockets.
Use the Power view to manage power device sockets attached to the switch. See Power view on page 313.
To control the power of a device attached to a power device socket:
1.
Select View - Power from the menu or click Power in the side navigation bar. A list of power device sockets
attached to the switch will appear in the content area.
2.
To power up a device attached to a power device socket, choose one of the following actions:
•
Select a socket that has not been powered up and select Tools - Power On from the menu bar.
•
Select a socket that has not been powered up and click the Power On toolbar button.
•
Right-click on a socket that has not been powered up and select Power On from the shortcut menu.
The socket will power up and the icon for the socket in the content area will change.
3.
To power down a device attached to a power device socket, choose one of the following actions:
•
Select a socket that has not been powered down and select Tools - Power Off from the menu bar.
•
Select a socket that has not been powered down and click the Power Off toolbar button.
•
Right-click on a socket that has not been powered down and select Power Off from the shortcut menu.
The socket will power down and the icon for the socket in the content area will change.
4.
To cycle the power of a device attached to a power device socket, choose one of the following actions:
315 DSView 4 Management Software
•
Select a socket that is powered up and select Tools - Cycle Power from the menu bar.
•
Select a socket that is powered up and click the Cycle Power toolbar button.
•
Right-click on a socket that is powered up and select Cycle Power from the shortcut menu.
The socket will power down, then power up and the icon for the socket in the content area will change
accordingly.
5.
To lock or unlock the current state of a power device socket, choose one of the following actions:
•
Select a socket and select Tools - Lock or Tools - Unlock from the menu bar.
•
Select a socket that and click the Lock or Unlock toolbar button.
•
Right-click on a socket and select Lock or Unlock from the shortcut menu.
Appendices
316
Terminal Emulation
This appendix contains information about the keys, sequences, encoding and decoding for the DSView
management software terminal emulation modes when using the Telnet Viewer. Encode refers to how the client
interface processes typed keys. Decode refers to how the client interface processes data coming from the target
device.
The terminal emulation mode is set by selecting Options - Session Properties in the Telnet Viewer window and
then using the Terminal Emulation drop-down menu in the Session Properties dialog box. See Customizing
Session Properties on page 253.
VT terminal emulation
Table D.1 lists the VT key and keypad numeric codes. Avocent encodes all applicable keys as numeric;
decoding is not supported.
Table D.1: VT Key and Keypad Numeric Codes
Key
Keypad Numeric Code
0
0
1
1
2
2
3
3
4
4
5
5
6
6
7
7
8
8
9
9
- (dash)
- (dash)
, (comma)
, (comma)
. (period)
. (period)
Enter
Same as Return key
VT100+ terminal emulation
The VT100+ emulation provides compatibility with the Microsoft headless server EMS serial port interface. The
DSView software Telnet Viewer VT100+ terminal emulation works identically to VT100, with the exception of
support for the function keys listed in Table D.2.
Table D.2: VT100+ Function Key Support
Function
Sequence
Function
Sequence
Home
<Esc> h
F4 **
<Esc> 4
End
<Esc> k
F5
<Esc> 5
317 DSView 4 Management Software
Function
Sequence
Function
Sequence
Insert
<Esc> +
F6
<Esc> 6
Delete *
<Esc> -
F7
<Esc> 7
Page Up
<Esc> ?
F8
<Esc> 8
Page Down
<Esc> /
F9
<Esc> 9
F1 **
<Esc> 1
F10
<Esc> 0
F2 **
<Esc> 2
F11
<Esc> !
F3 **
<Esc> 3
F12
<Esc> @
* ASCII, VT52, VT100, VT102, VT220 and VT320 modes send hex 7F when the Delete key is pressed.
** VT100, VT102, VT220 and VT320 modes map the F1-F4 keys to the PF1-PF4 keys.
VT102 terminal emulation
VT102 terminal emulation works identically to VT100 with additional support for decoding receive codes as
described in Table D.3.
Table D.3: VT102 Receive Codes
VT102
Receive Code
Delete
Character
(DHC)
Deletes n characters starting with the character at the current cursor position, and moves all remaining
characters left n positions. n spaces are inserted at the right margin.
Insert Line (IL) Inserts n lines at the line where the cursor is currently positioned. Lines displayed below the cursor
position move down. Lines moved past the bottom margin are lost.
Delete Line
(DL)
Deletes n lines starting with the line where the cursor is currently positioned. As lines are deleted, lines
below the cursor position move up.
VT100 terminal emulation
Table D.4 lists the VT100 special key and control (Ctrl) key combinations and indicates Avocent
encoding/decoding support, where Yes = supported and No = not supported.
Table D.4: VT100 Special Keys and Control Keys
Keys
Hex Code
Function Mnemonic
Encode/Decode
Return
0D
CR
Yes/Yes
Linefeed
0A
LF
Yes/Yes
Backspace
08
BS
Yes/Yes
Tab
09
HT
Yes/Yes
Spacebar
20
(SP)
Yes/Yes
Esc
1B
Esc
Yes/No
Ctrl+Spacebar
00
NUL
Yes/No
Ctrl+A
01
SOH
Yes/No
Ctrl+B
02
STX
Yes/No
Ctrl+C
03
ETX
Yes/No
Ctrl+D
04
EOT
Yes/No
Ctrl+E
05
ENO
Yes/No
Ctrl+F
06
ACK
Yes/No
Appendices
Keys
Hex Code
Function Mnemonic
Encode/Decode
Ctrl+G
07
BELL
Yes/Yes
Ctrl+H
08
BS
Yes/Yes
Ctrl+I
09
HT
Yes/Yes
Ctrl+J
0A
LF
Yes/Yes
Ctrl+K
0B
VT
Yes/No
Ctrl+L
0C
FF
Yes/No
Ctrl+M
0D
CR
Yes/No
Ctrl+N
0E
SO
Yes/No
Ctrl+O
0F
SI
Yes/No
Ctrl+P
10
DLE
Yes/No
Ctrl+Q
11
DC1 or XON
Yes/No
Ctrl+R
12
DC2
Yes/No
Ctrl+S
13
DC3 or XOFF
Yes/No
Ctrl+T
14
DO4
Yes/No
Ctrl+U
15
NAK
Yes/No
Ctrl+V
16
SYN
Yes/No
Ctrl+W
17
ETB
Yes/No
Ctrl+X
18
CAN
Yes/No
Ctrl+Y
19
EM
Yes/No
Ctrl+Z
1A
SUB
Yes/No
Ctrl+[ 1B
Esc
Yes/No
Ctrl+\
1C
FS
Yes/No
Ctrl+]
1D
GS
Yes/No
Ctrl+^
1E
RS
Yes/No
Ctrl+_
1F
US
Yes/No
318
Table D.5 lists the VT100 ANSI mode and cursor keys for set and reset modes. Encoding and decoding is
supported for all the cursor keys listed.
Table D.5: VT100 ANSI Set and Reset Mode Cursor Keys
Cursor Key
Mode Reset
Mode Set
Up
Esc [ A
Esc O A
Down
Esc [ B
Esc O B
Right
Esc [ C
Esc O C
Left
Esc [ D
Esc O D
Table D.6 lists the VT100 PF1-PF4 key definitions. Encoding of each listed key is supported; decoding is not
applicable.
Table D.6: VT100 PF1-PF4 Key Definitions
Key
Code Sequence
F1
Esc [ O P
F2
Esc [ O Q
F3
Esc [ O R
319 DSView 4 Management Software
Key
Code Sequence
F4
Esc [ O S
Table D.7 lists the ANSI mode control sequences for VT100 terminal emulation and indicates Avocent
encoding/decoding support, where Yes = supported and No = not supported.
Table D.7: VT100 ANSI Mode Control Sequences
Control
Sequence
Definition
Encode/Decode
Esc [ Pn; Pn R
Cursor Position Report
No/No
Esc [ Pn D
Cursor Backward
No/Yes
Esc [ Pn B
Cursor Down
No/Yes
Esc [ Pn C
Cursor Forward
No/Yes
Esc [ Pn; Pn H
Cursor Position
No/Yes
Esc [ Pn A
Cursor Up
No/Yes
Esc [ Pn c
Device Attributes
No/No
Esc # 8
Screen Alignment Display
No/Yes
Esc # 3
Double Height Line - Top Half
No/No
Esc # 4
Double Height Line - Bottom Half
No/No
Esc # 6
Double Width Line
No/No
Esc Z
Identify Terminal
No/No
Esc =
Keypad Application Mode
No/No
Esc >
Keypad Numeric Mode
No/No
Esc [ Ps q
Load LEDs
No/No
Esc 8
Restore Cursor
No/Yes
Esc [ <sol>;
<par>;
Report Terminal Parameters <nbits>; <xspeed>; <rspeed>; <clkmul>; <flags>x
Esc [ <sol> x
Request Terminal Parameters
No/No
Esc 7
Save Cursor
No/Yes
Esc [ Pn; Pn r
Set Top and Bottom Margins
Yes/Yes
Esc # 5
Single Width Line
No/No
Esc [ 2; Ps y
Invoke Confidence Test
No/No
Esc [ Ps n
Device Status Report
No/Yes
Esc [ Ps J
Erase in Display
No/Yes
Esc [ Ps K
Erase in Line
No/Yes
Esc H
Horizontal Tabulation Set
Yes/Yes
Esc [ Pn; Pn f
Horizontal and Vertical Position
No/Yes
Esc D
Index
No/Yes
Esc E
Next Line
No/Yes
Esc M
Reverse Index
No/Yes
Esc c
Reset to Initial State
No/No
Esc [ Ps; Ps;..;Ps
Reset Mode
1
No/No
No/No
Appendices
Control
Sequence
Definition
Encode/Decode
Esc ( A
Select Character Set G0 U.K.
No/No
Esc ) A
Select Character Set G1 U.K
No/No
Esc ( B
Select Character Set G0 ASCII
Yes/Yes
Esc ) B
Select Character Set G1 ASCII
Yes/Yes (limited
support)
Esc ( 0
Select Character Set G0 Spec. Graphics
Yes/Yes (limited
support)
Esc ) 0
Select Character Set G1 Spec. Graphics
Yes/Yes (limited
support)
Esc ( 1
Select Character Set G0 Alt. Character ROM Standard Character Set
No/No
Esc ) 1
Select Character Set G1 Alt. Character ROM Standard Character Set
No/No
Esc ( 2
Select Character Set G0 Alt. Character ROM Special Graphics
No/No
Esc ) 2
Select Character Set G1 Alt. Character ROM Special Graphics
No/No
Esc [ Ps;..; Ps m
Select Graphic Rendition
No/No
Esc Ps;..;Ps h
Set Mode
No/No
Esc [ Ps g
Tabulation Clear
No/No
Esc [ Ps;Ps;..; Ps
Character Attributes 7 - Reverse Video On
m
No/Reverse Video
only
Esc [ K or Esc [ 0
Erase from cursor to end of line
K
No/Yes
Esc [ 1 K
Erase from beginning of line to cursor
No/No
Esc [ 2 K
Erase entire line containing cursor
No/No
Esc [ J or Esc [ 0
J
Erase from cursor to end of screen
No/Yes
Esc [ 1 J
Erase from beginning of screen to cursor
No/No
Esc [ 2 J
Erase entire screen
No/No
Esc [ Ps;Ps;..Ps
q
Programmable LEDs
No/No
Esc [ Pt; Pb r
Scrolling Region
No/No
Esc [ g or Esc [ 0
g
Clear tab at current column
Yes/Yes
Esc [ 3 g
Clear all tabs
Yes/Yes
Esc [ 2 0 h
Modes to Set - New Line - Only supports Linefeed/New Line Column mode
wraparound
No/Yes
Esc [ 2 0 l
Modes to Reset - Linefeed - Only supports Linefeed/New Line Column mode
wraparound
No/Yes
Esc [ ? 1 h
Modes to Set - Cursor Key Mode Appl.
No/No
Esc [ ? 1 l
Modes to Reset - Cursor Key Mode Cursor
No/No
>Esc [ ? 2 l
Modes to Reset VT52
No/No
Esc [ ? 3 h
Modes to Set - 132 columns
No/No
Esc [ ? 3 l
Modes to Reset - 80 columns
No/No
Esc [ ? 4 h
Modes to Set - Smooth Scroll
No/No
Esc [ ? 4 l
Modes to Reset - Jump Scroll
No/No
320
321 DSView 4 Management Software
Control
Sequence
Definition
Encode/Decode
Esc [ ? 5 h
Modes to Set - Reverse Screen Mode
No/No
Esc [ ? 5 l
Modes to Reset - Normal Screen Mode
No/No
Esc [ ? 6 h
Modes to Set - Relative Origin Mode
No/No
Esc [ ? 6 l
Modes to Reset - Absolute Origin Mode
No/No
Esc [ ? 7 h
Modes to Set - Wraparound On
No/No
Esc [ ? 7 l
Modes to Reset - Wraparound Off
No/No
Esc [ ? 8 h
Modes to Set - Auto Repeat On
No/No
Esc [ ? 8 l
Modes to Reset - Auto Repeat Off
No/No
Esc [ ? 9 h
Modes to Set - Interlace On
No/No
Esc [ ? 9 l
Modes to Reset - Interlace Off
No/No
Esc [ 6 n
Report Cursor Position - Invoked by
No/No
Esc [ P1; Pc R
Report Cursor Position - Response is
No/No
Esc [ 5 n
Status Report - Invoked by
No/No
Esc [ 0 n
Status Report - Response is terminal OK
No/No
Esc [ 3 n
Status Report - Response is terminal not OK
No/No
Esc [ x or Esc [ 0
c
What are you? Invoked by
No/Yes
Esc [ ? 1; Ps c
What are you? Response is
No/Yes
Esc c
Reset
No/No
Esc # 8
Fill screen with Es
No/Yes
Esc [ 2; Ps y
Invoke Test(s)
No/No
VT220 terminal emulation
Table D.8 lists the keystroke mapping (encoding) for VT220 emulation.
Table D.8: VT220 Encoding
VT220 Keyboard
PC Keyboard
VT220 Keyboard Byte Sequence
Delete
Delete
0x7F
Left Arrow
Left Arrow
Esc [ D
Right Arrow
Right Arrow
Esc [ C
Up Arrow
Up Arrow
Esc [ A
Down Arrow
Down Arrow
Esc [ B
Keypad /
Keypad /
/
Keypad *
Keypad *
*
Keypad -
Keypad -
-
Keypad +
Keypad +
+
Keypad .
Keypad .
.
Keypad 0..9
Keypad 0..9
>0..9
F1
F1
Esc O P
F2
F2
Esc O Q
F3
F3
Esc O R
Appendices
VT220 Keyboard
PC Keyboard
VT220 Keyboard Byte Sequence
F4
F4
Esc O S
F6
F6
Esc [ 1 7 ~
F7
F7
Esc [ 1 8 ~
F8
F8
Esc [ 1 9 ~
F9
F9
Esc [ 2 0 ~
F10
F10
Esc [ 2 1 ~
F11
F11
Esc [ 2 3 ~
F12
F12
Esc [ 2 4 ~
F13
Ctrl - F5
Esc [ 2 5 ~
F14
Ctrl - F6
Esc [ 2 6 ~
F15
Ctrl - F7
Esc [ 2 8 ~
F16
Ctrl - F8
Esc [ 2 9 ~
F17
Ctrl - F9
Esc [ 3 1 ~
F18
Ctrl - F10
Esc [ 3 2 ~
F19
Ctrl - F11
Esc [ 3 3 ~
F20
Ctrl - F12
Esc [ 3 4 ~
Table D.9 lists the decoding for VT220 terminal emulation.
Table D.9: VT220 Decoding
VT220 Keyboard Function
VT220 Keyboard Byte Sequence
Index
Esc D
New Line
Esc E
Reverse Index
Esc M
Escape
Esc O
Save cursor and attributes
Esc 7
Restore cursor and attributes
Esc 8
Up Arrow
Esc [ A
Down Arrow
Esc [ B
Right Arrow
Esc [ C
Left Arrow
Esc [ D
Set cursor to home position
Esc [ H
Set cursor to home position
Esc [ f
Character attributes
Esc [ m
Erase from cursor to end of line
>Esc [ K
Erase from cursor to end of screen
Esc [ j
Programmable LEDs
Esc [ q
What are You?
Esc [ c
Set Mode
Esc [ ?
Delete 1 Character
Esc [ P
Insert 1 Line
Esc [ L
322
323 DSView 4 Management Software
VT220 Keyboard Function
VT220 Keyboard Byte Sequence
Delete 1 Line
Esc [ M
Up Arrow
Esc [ O A
Down Arrow
Esc [ O B
Right Arrow
Esc [ O C
Left Arrow
Esc [ O D
Fill Screen with Es
Esc # 8
Up Arrow amount specified by Pn
Esc [ Pn A
Down Arrow amount specified by Pn
Esc [ Pn B
Right Arrow amount specified by Pn
Esc [ Pn C
Left Arrow amount specified by Pn
Esc [ Pn D
Erase parts of current line
Esc [ Pn K
Erase parts of current screen
Esc [ Pn J
Direct Cursor Addressing
Esc [ Pn H
Direct Cursor Addressing
Esc [ Pn f
Programmable LEDs
Esc [ Pn q
Scrolling Region
Esc [ Pn r
Clear tabs
Esc [ Pn g
Device status report
Esc [ Pn n
What are you?
Esc [ Pn c
Sat Mode
Esc [ Pn h
Delete Pn Characters
Esc [ Pn P
Insert Pn Characters
Esc [ Pn L
Delete Pn Lines
Esc [ Pn M
Insert Character
Esc [ Pn @
Erase Pn Characters
Esc [ Pn X
VT52 terminal emulation
Table D.10 lists the keystroke mapping (encoding) for VT52 terminal emulation.
Table D.10: VT52 Encoding
VT52 Keyboard
PC Character Sequence
VT52 Keyboard Byte Sequence
Delete
Delete
0x7F
Up Arrow
Up Arrow
Esc A
Down Arrow
Down Arrow
Esc B
Right Arrow
Right Arrow
Esc C
Left Arrow
Left Arrow
Esc D
Shift-F1
PF1
Esc P
Shift-F2
PF2
Esc Q
Shift-F3
PF3
Esc R
Shift-F4
PF4
Esc S
Appendices
Table D.11 lists the decoding for VT52 terminal emulation.
Table D.11: VT52 Decoding
VT52 Keyboard Function
VT52 Keyboard Byte Sequence
Cursor Up
Esc A
Cursor Down
Esc B
Cursor Right
Esc C
Cursor Left
Esc D
Cursor Home
Esc H
Reverse Linefeed
Esc I
Erase to end of screen
Esc J
Erase to end of line
Esc K
Table D.12 lists the VT52 and ANSI auxiliary keypad definitions. Encoding of each listed keypad key is
supported; decoding is not applicable.
Table D.12: VT52 ANSI Mode Auxiliary Keypad Definitions
Keys
Keypad Numeric Code
VT52 Keypad
ANSI Keyboard
0
0
Esc ? p
Esc O p
1
1
Esc ? q
Esc O q
2
2
Esc ? r
Esc O r
3
3
Esc ? s
Esc O s
4
4
Esc ? t
Esc O t
5
5
Esc ? u
Esc O u
6
6
Esc ? v
Esc O v
7
7
Esc ? w
Esc O w
8
8
Esc ? x
Esc O x
9
9
Esc ? y
Esc O y
- (dash)
- (dash)
Esc ? m
Esc O m
, (comma)
, (comma)
Esc ? l
Esc O l
. (period)
. (period)
Esc ? n
Esc O n
Enter
Same as Return key
Esc ? m
Esc O m
VT320 terminal emulation
Table D.13 lists the keystroke mapping (encoding) for VT320 terminal emulation.
Table D.13: VT320 Encoding
VT320 Keyboard
PC Character Sequence
VT320 Keyboard Byte Sequence
Escape Key (Esc)
Esc
0x1B
F1
F1
Esc O P
F2
F2
Esc O Q
F3
F3
Esc O R
F4
F4
Esc O S
F6
F6
Esc [ 1 7 ~
324
325 DSView 4 Management Software
VT320 Keyboard
PC Character Sequence
VT320 Keyboard Byte Sequence
F7
F7
Esc [ 1 8 ~
F8
F8
Esc [ 1 9 ~
F9
F9
Esc [ 2 0 ~
F10
F10
Esc [ 2 1 ~
F11
F11
Esc [ 2 3 ~
F12
F12
Esc [ 2 4 ~
F13
Ctrl - F5
Esc [ 2 5 ~
F14
Ctrl - F6
Esc [ 2 6 ~
F15
Ctrl - F7
Esc [ 2 8 ~
F16
Ctrl - F8
Esc [ 2 9 ~
F17
Ctrl - F9
Esc [ 3 1 ~
F18
Ctrl - F10
Esc [ 3 2 ~
F19
Ctrl - F11
Esc [ 3 3 ~
F20
Ctrl - F12
Esc [ 3 4 ~
Insert
Insert
Esc [ 1 ~
Home
Home
Esc [ 2 ~
Delete
Delete
Hex 7 F
End
End
Esc [ 5 ~
Up Arrow
Up Arrow
Esc [ A
Down Arrow
Down Arrow
Esc [ B
Left Arrow
Left Arrow
Esc [ D
Right Arrow
Right Arrow
Esc [ C
Table D.14 lists the decoding for VT320 terminal emulation.
Table D.14: VT320 Decoding
VT320 Keyboard Function
VT320 Keyboard Byte Sequence
Index
Esc D
New Line
Esc E
Reverse Index
Esc M
Escape O
Esc O
Save cursor and attributes
Esc 7
Restore cursor and attributes
Esc 8
Up Arrow
Esc [ A
Down Arrow
Esc [ B
Right Arrow
Esc [ C
Left Arrow
Esc [ D
Set cursor to home position
Esc [ H
Set cursor to home position
Esc [ f
Character Attributes
Esc [ m
Erase from cursor to end of line
Esc [ K
Erase from cursor to end of screen
Esc [ J
Appendices
VT320 Keyboard Function
VT320 Keyboard Byte Sequence
Programmable LEDs
Esc [ q
What are You?
Esc [ c
Set Mode
Esc [ ?
Delete 1 Character
Esc [ P
Insert 1 Line
Esc [ L
Delete 1 Line
Esc [ M
Up Arrow
Esc O A
Down Arrow
Esc O B
Right Arrow
Esc O C
Left Arrow
Esc O D
Fill Screen with Es
Esc # 8
Up Arrow amount specified by Pn
Esc [ Pn A
Down Arrow amount specified by Pn
Esc [ Pn B
Right Arrow amount specified by Pn
Esc [ Pn C
Left Down Arrow amount specified by Pn
Esc [ Pn D
Erase parts of current line
Esc [ Pn K
Erase parts of current screen
Esc [ Pn J
Direct Cursor Addressing
Esc [ Pn H
Direct Cursor Addressing
Esc [ Pn f
Programmable LEDs
Esc [ Pn q
Scrolling Region
Esc [ Pn r
Clear tabs
Esc [ Pn g
Device status report
Esc [ Pn n
What are you?
Esc [ Pn c
Sat Mode
Esc [ Pn h
Delete Pn Characters
Esc [ Pn P
Insert Pn Lines
Esc [ Pn L
Delete Pn Lines
Esc [ Pn M
Insert Character
Esc [ Pn @
Erase Pn Characters
Esc [ Pn X
326
Appendices
Glossary
Access control
Access control refers to mechanisms and policies that restrict access to computer resources.
Active Directory
Active Directory is the directory service included with Microsoft Windows 2000 and later versions of
Windows operating systems. It extends the features of previous Windows-based directory services and
contains new features that ease the navigation and management of large amounts of information, which
may generate savings for both administrators and end users. Active Directory is secure, distributed,
partitioned and replicated. It is designed to work well in any size installation, from a single server with
a few hundred objects to thousands of servers and millions of objects.
ADSAP (Avocent DS Authentication Protocol) or ADSAP2
The ADSAP or ADSAP2 is a protocol used for authentication and authorization of KVM switch and
serial console appliance target device sessions in the DSView management software. This is an SSL
based protocol that uses X.509 certificates.
AIDP (Avocent Install and Discover Protocol)
AIDP is a protocol used to install out-of-box appliances that do not have an IP address assigned and
used to discover existing appliances that have an address assigned. This UDP-based protocol is not
encrypted and only public information is passed over this link. AIDP uses UDP port 3211. Port 3211 is
non-configurable.
Applet
An applet is a program written in the Java language that runs within a web browser.
Appliance
A hardware device (example: KVM Switch, Serial Console Server, SP Manager) that can be added to
DSView providing connections to attached target devices.
ASMP (Avocent Secure Management Protocol)
ASMP is a protocol used to securely configure managed appliance settings. This TCP-based protocol
uses an SSL encrypted communications link. AMSP uses TCP port 3211. Port 3211 is non-configurable.
327
328 DSView 4 Management Software
Attach device
The way DSView displays a Connection that does not have an association with a Target Device. It
cannot be used to launch a session, nor control. It can only be used to create a new Target Device or it
can be re-associated with another Target Device.
Authentication
Authentication is the validation of user login information. Authentication is used to enforce selective
permission to access resources or to perform an operation.
Authentication server
An authentication server is a network device that provides authentication services.
Authorization
Authorization is the process of granting or denying access to a resource. Most computer security systems
are based on a two-step process. The first stage is authentication, which ensures that users are who they
claim to be. The second stage is authorization, which allows the user access to various resources based
on the user's identity.
AVSP (Avocent Video Session Protocol)
A protocol used to transfer keyboard, video and mouse information between a KVM switch and a
remote Video Viewer. AVSP operates over SSL encrypted TCP links. TCP/IP ports 8192 and 2068 are
used by default, but may be configured to different port numbers.
Browser session
A type of target device session in which the target device contains a web server. The DSView software
client connects directly to the target device using a web browser, without directing the connection
through the unit.
Cascade device
A device that connects between a KVM switch or serial console appliance and a target device, or
connects to a KVM switch or serial console appliance and is not, in itself, a target device. Examples of
cascade devices include a cascade switch and a power device.
Cascade switch
A cascade switch is an analog KVM switch connected to a KVM switch port or IQ module. A cascade
switch expands the number of connections allowed on a KVM switch if the switch supports the cascade
protocol.
Appendices
CCM appliance
A CCM console management appliance is an Avocent managed appliance that provides a Telnet server
and an SSH server for accessing serially attached devices over a standard TCP/IP connection. Model
numbers include the CCM850, CCM1650 and CCM4850 appliances.
Certificate authentication
Certificate authentication is the process of authenticating with a digital certificate.
Connection
The physical link between an Appliance and a Target Device.
CPS appliance
A CPS serial over IP network appliance is an Avocent managed appliance that provides a Telnet server
and an SSH server for accessing serially attached devices over a standard TCP/IP connection. Model
numbers include the CPS810 and CPS1610 appliances.
Database replication
Database replication is the process of distributing and keeping in sync the same database to all DSView
servers in a DSView software system. Database replication ensures that all database changes made at the
hub server or spoke servers are replicated to all DSView servers in the DSView software system.
The DSView management software versions of the spoke server and hub server must match in order to
register the spoke server. For example, you may not register a spoke server running DSView software
version 3.1 with a hub server running DSView software version 3.2.
DHCP (Dynamic Host Configuration Protocol)
DHCP is an Internet protocol used to automate the configuration of computers using TCP/IP. DHCP can
be used to do the following:
•
Assign IP addresses automatically
•
Deliver TCP/IP stack configuration parameters, such as the subnet mask and default router
•
Provide other configuration information, such as printer addresses
Digital Certificate
A digital certificate is an attachment to an electronic message used for security purposes. The most
common use of a digital certificate is to verify that users sending a message are who they claim to be,
and to provide the receiver with the means to encode a reply.
An individual wishing to send an encrypted message applies for a digital certificate from a Certificate
Authority (CA). The CA issues an encrypted digital certificate containing the applicant's public key and
a variety of other identification information. The CA makes its own public key readily available
through print publicity or perhaps on the Internet.
329
330 DSView 4 Management Software
The recipient of an encrypted message uses the CA's public key to decode the digital certificate attached
to the message, verifies it as issued by the CA and then obtains the sender's public key and
identification information held within the certificate. With this information, the recipient can send an
encrypted reply.
The most widely used standard for digital certificates is X.509.
DSR switch
The DSR switch is part of the Avocent digital KVM switch series of products that allows KVM signals
to be transmitted over a standard TCP/IP connection.
DSView management software
The DSView management software is an Avocent software component installed on a PC. The DSView
management software provides the IP-based centralized services required for management of managed
appliances and target devices, including centralized authentication, access control, logging events,
monitoring, license management and so on. DSView software clients interact with the software using
the DSView Explorer.
DSView server
A DSView server is a customer provided PC on which the DSView management software is installed.
DSView software client
The DSView software client is a customer provided PC with an installed web browser. The web browser
accesses the DSView server and provides the user interface (that is, the DSView Explorer) for the
DSView software system. The DSView Explorer enables users to access and administer the server,
managed appliances and target devices.
DSView software client session
The DSView software client session is a single HTML session between the client web browser and the
server. For each DSView software client session, the user must log into the DSView server. Multiple
DSView software client sessions can exist between a given DSView software client PC and the DSView
server. This occurs when the user launches another web browser window and connects to the same
DSView server.
A DSView software client session may contain multiple target device sessions.
DSView software hub server
A DSView software hub server is responsible for maintaining the master copy of the DSView software
system database. Only one server in a DSView software system can be configured as the hub server.
Spoke servers in a DSView software system perform database replication with the hub server. The
DSView software hub server acts as the traffic cop for database replication between itself and all of the
other servers in a DSView software system.
Appendices
The DSView software hub server and a spoke server offer the same software functionality to a user. The
distinction of hub or spoke only has to do with the database replication role the server plays and not
with the software functionality the server offers to the user.
The DSView management software versions of the spoke server and hub server must match in order to
register the spoke server. For example, you may not register a spoke server running DSView version 3.1
with a hub server running DSView software version 3.2.
DSView software spoke server
A DSView software spoke server is responsible for initiating database replication with the hub server. A
spoke server sends its database changes to the hub server and receives database changes from it.
The DSView software hub server and a spoke server offer the same software functionality to a user. The
distinction of hub or spoke only has to do with the database replication role the server plays and not
with the software functionality the server offers to the user.
The DSView management software versions of the spoke server and hub server must match in order to
register the spoke server. For example, you may not register a spoke server running DSView software
version 3.1 with a hub server running DSView software version 3.2.
DSView software system
A DSView software system includes all the components required to provide DSView software
functionality, including the DSView server, DSView software client, managed appliances and target
devices.
An SNMP manager and external authentication servers, which are optional components and outside the
DSView software system, may also be added to provide additional functionality.
Embedded appliance
Embedded appliances include IBM ASM RSA II, DRAC 4, HP iLO and NEC IPF embedded appliances.
Encryption
Encryption is the translation of data into a secret code. Encryption is the most effective way to achieve
data security. To read an encrypted file, you must have access to a secret key or password that enables
you to decrypt the file. Unencrypted data is called plain text. Encrypted data is referred to as cipher text.
There are two main types of encryption: asymmetric (also called public-key encryption) and symmetric.
External authentication server
The external authentication server is an optional component(s) outside of the DSView software system
that enables you to select an authentication method. The DSView server brokers authentication requests
(LDAP, RADIUS and so on).
Flash
Flash is a special type of EEPROM that can be erased and reprogrammed in blocks instead of one byte
at a time. The BIOS and applications of many modern applications are stored on a Flash memory chip so
331
332 DSView 4 Management Software
that it may easily be updated (if necessary).
FRU (Field Replaceable Unit)
An FRU is a module or component which is typically completely replaced as part of a field service
repair operation.
Graceful shutdown
A graceful shutdown is identical to a shutdown performed by selecting Start - Shutdown and then
selecting Shut down in the Shut Down Window dialog box.
Hotkey
A hotkey is a keystroke that may be assigned and used to cause a specific action or set of actions to
occur within a user interface. By assigning the action(s), the keystroke’s normal operation (for example,
pressing F1 to open help) is superseded.
HTML (Hypertext Markup Language)
HTML is a markup language used to create hypertext documents that are portable from one platform to
another on the World Wide Web (WWW). HTML files are ASCII text files with embedded codes
(markup tags) to indicate formatting and hypertext links. Web browsers interpret and display HTML
documents.
HTTP (Hypertext Transfer Protocol)
HTTP is the underlying protocol by which WWW clients and servers communicate. HTTP is an
application-level, generic, stateless, object-oriented protocol for distributed, collaborative, hypermedia
information systems. A feature of HTTP is the typing and negotiation of data representation, allowing
systems to be built independently of the data being transferred.
HTTPS (Secure Hypertext Transfer Protocol)
HTTPS is an extension to the HTTP protocol that supports sending data securely over the WWW.
Integrated windows authentication
Previously known as Windows NT Challenge/Response (NT/CR) or NT LAN Manager (NTLM),
Integrated Windows Authentication is a secure form of web browser authentication using either the
Kerberos V5 authentication protocol or its own challenge/response authentication protocol.
This authentication method works best in an intranet environment where the types of web browsers that
your network users access may be controlled. If you are already logged on to Windows, Integrated
Windows Authentication uses your logon information for authentication, so it will not prompt for a
username and password [known as Single Sign-On (SSO)].
Integrated Windows Authentication only works with Internet Explorer and does not work with an
HTTP proxy. Integrated Windows Authentication must be explicitly enabled under the Advance
Internet Options dialog box of Internet Explorer version 6.0 SP1 and above.
Appendices
IQ module
An IQ smart module uses CAT 5 cabling to attach a target device to a KVM switch. The IQ module
significantly reduces cable bulk in the rack and is well suited for high-density installations. An IQ
module is connected to a DSR switch or other supported KVM switch.
Java
Java is an environment for developing and deploying distributed, scalable, enterprise-level applications
designed to run on networks, the Internet, and the WWW. The Java platform consists of a set of
services, Application Program Interfaces (APIs) and protocols that provide functionality for developing
multitiered, web-based applications.
KVM
KVM is an abbreviation of Keyboard, Video, Mouse.
KVM session
A KVM session is a type of target device session in which the target device contains a KVM
connection (typically a server). KVM sessions are connected through a KVM switch. Tiered analog
switches may also be part of the connection. A KVM Video Viewer connection exists between the
DSView software client and the target device.
KVM session profiles
KVM session profiles control KVM session behavior on a target device. A profile contains Video
Viewer settings in general, cursor, toolbar, video and mouse scaling categories. There is a default KVM
session profile which a target device will use if no other profile is assigned to it. Appliance
administrators may create and modify profiles. Appliance administrators or users with unit configure or
unit edit rights may assign a profile to a target device.
KVM switch
KVM switch refers to a unit that allows KVM sessions to a target device and is supported by the
DSView software. KVM switches include the DSR switch and other switches supported by plug-ins.
LDAP (Lightweight Directory Access Protocol)
LDAP is a set of protocols for accessing information directories. LDAP is based on standards contained
in the X.500 standard, but is significantly simpler. Unlike X.500, LDAP supports TCP/IP, which is
necessary for Internet access. Because LDAP is a simpler version of X.500, it is sometimes called X.500lite.
Local port
The local port is the physical connection through which a KVM switch or serial console appliance can
be accessed without accessing a network connection.
333
334 DSView 4 Management Software
For a KVM switch, the local port is typically the KVM connection at which a keyboard, mouse and
monitor can be connected directly to the switch. An onscreen display may be invoked to control the
KVM switch and access switched KVM ports.
For a serial console appliance, the local port is typically the serial connection at which a terminal can
be connected directly to the appliance (CCM appliances have a dedicated console port). A command
line interface (CLI) is used to control the appliance and access switched serial ports.
Managed appliance
Managed appliances include KVM switches, serial console appliances, EVR1500 environmental
monitor and control appliances and generic appliances (such as routers). Other managed appliances may
be supported by a plug-in.
MIB (Management Information Base)
MIB is a database of objects that can be monitored by a network management system (NMS). SNMP
uses standardized MIB formats that allow any SNMP tools to monitor any device defined by an MIB.
NAT (Network Address Translation)
NAT is an Internet standard that enables a local-area network (LAN) to use one set of IP addresses for
internal traffic and a second set of addresses for external traffic. A NAT box located between the LAN
and Internet makes all necessary IP address translations.
NAT serves three main purposes:
•
Provides a type of firewall by hiding internal IP addresses.
•
Enables a company to use more internal IP addresses. Since they're used internally only, there's no
possibility of conflict with IP addresses used by other companies and organizations.
•
Allows a company to combine multiple ISDN connections into a single Internet connection.
NAT device
A NAT device is a network address translation (NAT) device enables the use of more internal IP
addresses than the number that are assigned. A NAT device provides IP addresses that are not exposed
outside of the device. The DSView management software will not support network configuration where
the DSView server and KVM switch or serial console appliance are separated by a NAT device.
Negative hysteresis
Negative hysteresis is the unsigned number of counts added to the raw threshold value, which creates
the re-arm point for all sensor thresholds that are less than zero (0). A negative hysteresis value of 0
indicates that any thresholds less than zero do not contain hysteresis.
OSCAR interface
The OSCAR interface is a tool that is built in to Avocent appliances and allows a user connected to the
local KVM port to display and change settings in a KVM switch. The OSCAR interface also allows a
local user to connect to target devices.
Appendices
335
Power device
An Avocent or supported third party cascade device that allows the remote controlling of target device
power.
Positive hysteresis
Positive hysteresis is the unsigned number of counts subtracted from the raw threshold value, which
creates the re-arm point for all sensor thresholds that are greater than zero (0). A positive hysteresis value
of 0 indicates that any thresholds greater than zero do not contain hysteresis.
PPP (Point to Point Protocol)
PPP is a set of industry-standard framing and authentication protocols included with Windows NT
Remote Access Service to ensure interoperability with third party remote access software. PPP negotiates
configuration parameters for multiple layers of the OSI (Open Systems Interconnection) model.
SDR repository device
An SDR repository device is the logical management device that provides a sensor data records (SDR)
system interface, which in turn, provides a set of SDR storage and retrieval commands.
Serial console appliance
Serial console appliance refers to a unit that allows serial sessions to a target device and is supported by
the DSView software. Serial console appliances include the ACS console server, the legacy CCM and
CPS appliances and other units supported by plug-ins. The ACS console server is supported by a plugin; for detailed procedures and what DSView operations the ACS console server supports, see the
corresponding plug-in documentation for detailed procedures.
Serial session
A serial session is a type of target device session in which the target device contains a serial connection
(typically a Linux server TTY port or a router) and is connected through a serial console appliance. A
Telnet Viewer connection exists between the DSView software client and the serial console appliance.
The appliance converts the Telnet information to serial information.
Server
A server is a computer or device on a network that manages network resources. For example:
•
A file server is a computer and storage device dedicated to storing files. Any user on the network can
store files on the server.
•
A print server is a computer that manages one or more printers.
•
A network server is a computer that manages network traffic.
•
A database server is a computer system that processes database queries.
Servers are often dedicated, meaning that they perform no other tasks besides their server tasks.
However, on multiprocessing operating systems, a single computer can execute several programs at
336 DSView 4 Management Software
once. In this case, a server may refer to the program that is managing resources rather than the entire
computer.
Session
When used alone, a session refers to a target device session. See the definition of a target device session
for details.
Site
A site is a location that contains a managed appliance, DSView server or both.
Smart card
A smart card, common access card (CAC), or integrated circuit card (ICC) is a pocket-sized card with
embedded integrated circuits which can process data. Smart cards can be used for single sign-on
authentication.
SNMP (Simple Network Management Protocol)
SNMP is a set of protocols for managing complex networks. SNMP works by sending messages to
different parts of a network. SNMP-compliant devices, called agents, store data about themselves in
MIBs and return this data to the SNMP requesters.
SNMP manager
The SNMP manager is an optional component (outside of the DSView software system) that enables the
monitoring of many cross-platform devices using SNMP information. SNMP managers are also called
network management systems (NMS).
SSH Passthrough session
An SSH Passthrough session is a serial session opened to a unit by without the use of a web browser.
From an SSH client, you can enter an SSH Passthrough command to establish a connection to any serial
unit managed by the DSView software if you have access rights.
SSL (Secure Sockets Layer)
SSL is a protocol that supplies secure data communication through data encryption and decryption. SSL
enables private communications over networks by using a combination of public key cryptography and
bulk data encryption.
Target device
A customer provided server or port that they wish to launch a session to or control in some way. This is
a logical representation of one or more connections.
Appendices
Target device session
A target device session is a connection through a KVM, serial, Telnet or web browser. Target device
sessions do not include power management functionality.
TCP/IP (Transmission Control Protocol)
TCP is one of the main protocols in TCP/IP networks. The IP protocol deals only with packets. TCP
enables two hosts to establish a connection and exchange streams of data. TCP guarantees delivery of
data and that packets will be delivered in the same order in which they were sent.
Telnet session
A Telnet Viewer session is a type of target device session in which the target device supports Telnet
and the DSView software client connects directly to the target device using Telnet.
Telnet Viewer
This applet is a software component that provides the user interface needed to display a remote target
device through serial over IP sessions.
Tiered switch
A tiered switch is also known as a cascade switch. See the definition of cascade switch.
UDP (User Datagram Protocol)
UDP is a connectionless protocol that runs on top of IP networks like TCP. Unlike TCP/IP, UDP/IP
provides very few error recovery services, offering instead a direct way to send and receive datagrams
over an IP network. UDP is primarily used for broadcasting messages over a network.
Unit
Unit is a generic term that refers to either a target device, managed appliance, blade chassis, virtual
machine or RPDU. For example, the Unit List may contain both target devices and managed appliances.
Video Viewer
The Video Viewer is a software component that provides the user interface needed to display a remote
target device through KVM over IP sessions.
VPN (Virtual Private Network)
VPN is a means of implementing a private network on a public network such as the Internet. By
encrypting data and assigning addresses, the impression is given to networks at each end of the VPN
that they are connected by a private physical network instead of across a public network.
337
338 DSView 4 Management Software
(WAN) Wide Area Network
WAN typically refers to a network that is distributed at multiple sites and connected by a relatively
slow link between the sites. The WAN is frequently implemented using a VPN on the Internet.
(WAS) Web Application Server
WAS is software that runs on a server that is capable of executing web applications. The WAS software
typically contains or works with a web (HTTP) server.
(Webapp) Web Application
Webapps are groups of server-side Web resources that make up an interactive online application. The
web resources include Java servlets, JavaServer Pages™ (JSPs), static documents (such as HTML
documents), and applets that can be deployed in a DSView software client web browser. Web
applications must run in the context of a web application server such as the DSView server.
Web server
A web server is a computer equipped with server software to respond to HTTP requests, such as requests
from a web browser. A web server uses the HTTP protocol to communicate with clients on a TCP/IP
network.
X.509
X.509 is the most widely used standard for defining digital certificates. X.509 is an International
Telecommunications Union (ITU) recommendation, which means that the standard has not yet been
officially defined or approved. As a result, companies have implemented the standard in different ways.
For example, both Mozilla and Microsoft use X.509 certificates to implement SSL in their web servers
and web browsers. However, an X.509 certificate generated by Mozilla may not be readable by
Microsoft products, and vice versa.
For Technical Support:
http://www.avocent.com/support
590-1085-501E