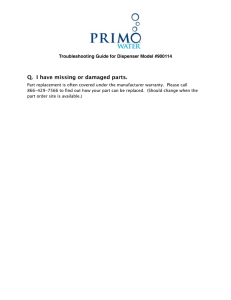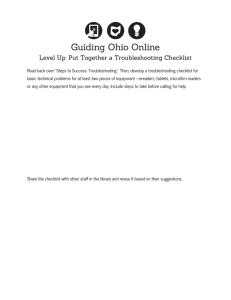What You Can Do Before You Call Tech Support

What You Can Do Before
You Call Tech Support
By Mitch Tulloch, MVP
Y our sound card has stopped working, your computer seems sluggish, the network is down, your hard drive is clicking, you can’t view a website, your monitor is hard to read, your new webcam isn’t working, your favorite program won’t run, and a funny burning smell is coming from your computer. What can you do on your own to try to
troubleshoot the issue before you pick up the phone to call tech support?
If you’re running Windows 7, quite a lot. Microsoft has included a lot of self-support tools in Windows 7 that you can try using before you seek the help of others, and we’ll examine these in a moment. Then there are the tools you were born with—your five senses (see, hear, smell, taste, touch) and most importantly your brain. And by brain I’m including your memory, experience, and capacity for logical reasoning. Finally, there is ancient and sacred lore passed on in secret from Master to Disciple over the millennia. We’ll see shortly how your brain, your senses, and the secrets of the Wise Ones can be very helpful for troubleshooting computer problems. But first let’s look at what troubleshooting tools are built into
Windows 7.
Windows 7 Troubleshooting Tools
Windows 7 has a new feature called the Windows Troubleshooting Platform that lets thirdparty hardware and software vendors create troubleshooting packs (or troubleshooters) you can use to try to resolve computer problems yourself. Microsoft has included about two dozen of these troubleshooters in Windows 7, and if something goes wrong with your computer you can try using these troubleshooters to identify and (hopefully) resolve the problem.
2 What You Can Do Before You Call Tech Support
The quickest way to gain access to these troubleshooters is to type troubleshooting in the Start menu search box and press Enter. This opens the Troubleshooting item in Control
Panel:
You can click on any of the troubleshooting items listed here to launch a particular troubleshooter. If you don’t see one you think can help, click View All in the left pane to display all available troubleshooters.
Do these troubleshooters help? Sometimes. For instance, the other day I wanted to download an optional update from Windows Update, so I typed update in the Start menu search box and launched Windows Update. Then I clicked Check For Updates and waited. After a few moments this error was displayed:
Windows 7 Troubleshooting Tools 3
When I clicked Get Help With This Error, a Windows Help And Support window opened and indicated that Windows Update error 8024402C might be caused by “a program running on your computer that’s preventing Windows Update Services (SVCHOST) from accessing the Internet. Programs that might do this include firewalls, antispyware software, web accelerators, Internet security or antivirus programs, and proxy servers” and at that point my eyes glazed over.
So next I opened Troubleshooting in Control Panel, clicked View All, and double-clicked on the Windows Update troubleshooter to see if that could help. I clicked through the steps of the Windows Update troubleshooter, and the result was this:
OK, now we’re getting warmer. I know what a DNS server is, and if my computer can’t reach the DNS server then I can’t get to anything on the Internet. At that point my brain needs to kick in to solve the problem, and I’ll continue the story in a moment. All I want you to be aware of at this point is that Windows 7 has dozens of troubleshooters you can use to try to resolve computer problems on your own when they arise. These troubleshooters are the first of four pillars you can use when troubleshooting problems with your computer, but the troubleshooters are only available if you’re running Windows 7. Fortunately the remaining three pillars are more general in nature and apply to troubleshooting problems with any operating system.
4 What You Can Do Before You Call Tech Support
Your Senses
The second pillar of troubleshooting computer problems is to use your senses—your eyes, ears, nose, tongue, and hands. Well, you’ll probably never use your tongue to gather information concerning your computer—yuck!
For example, in the preceding story I spent several minutes trying to check for new updates, and then spent several more minutes running the Windows Update troubleshooter. Had I simply used my eyes, however, and looked at my computer screen, I might have noticed the following in the system tray at the bottom right corner of my screen:
That yellow warning sign with an exclamation point superimposed on the network icon must be important, right? It sure is—it indicates a problem with my network connection.
And obviously if there’s something wrong with my network connection then I likely won’t be able to check Windows Update or visit anywhere else on the Internet.
Using your senses—especially your eyes—is critical for successfully troubleshooting computer problems. Always look at what’s going on first before you blindly initiate steps to solve your problem. Look at the system tray in particular—if Windows wants to get your attention, it’ll probably do so there. For instance, I just checked the system tray on another
Windows 7 computer and here’s what I see:
The red circle with an X in it superimposed on the flag icon indicates a critical issue that needs to be addressed. If I hover my mouse pointer over this icon, a notification message is displayed containing more information:
Clicking the flag icon opens Action Center, a new feature of Windows 7 that acts as a central place where you can view recent notification messages concerning issues Windows has identified as important and take actions to try to correct these issues. When I open Action
Center on this particular computer, it tells me that I haven’t created a backup yet for my computer and I haven’t got antivirus software installed.
Your Brain 5
Using your senses is often the key to successful troubleshooting because they help you gather information that can unlock the mysteries of PC misbehavior. Did the screen flicker after you installed the latest driver for your video card? That clicking sound your hard drive is making doesn’t sound normal, does it? Why does my computer make four loud beeps when I turn it on and then go dead? Wow, that laptop seems hot today sitting on my lap—I wonder why? But senses alone are not enough to troubleshoot most problems—you also need to use your brain.
Your Brain
I once got a thank you card from a student I taught in a class. The card contained this word of advice: “Don’t think too hard—it hurts.” That’s both good and bad advice. It’s good advice because using your brain can feel like a strain. It takes a lot of effort to think in a logical, disciplined way about something. But to say we should avoid doing that is not good advice, because careful, logical thinking is perhaps the most important pillar of successful
PC troubleshooting. Let me demonstrate this a couple of ways.
Once I ordered a PC from a company I had had good dealings with in the past. The computer arrived all boxed up, and when I opened the box and set up the computer and connected it to my monitor and booted it, the screen was black—no signal. I got upset. Is the video card dead? The motherboard? Will I have to pay return shipping and a restocking fee? I hate wasting money.
So I phoned the company’s support number and spoke to a technician and asked what I should do. He said sometimes when computers are shipped they get jostled around and components come loose, and suggested I try reseating the video card. So I opened the computer, pulled the video card, and reinserted it. I turned it on and everything worked.
Why didn’t I think of that? Well, I probably will next time. Why? Because the scenario has been imprinted in my memory because knowledge was imparted to me by the technician, and knowledge applied results in experience. I became a little more experienced in PC troubleshooting because of what happened. And on reflecting what happened, I realized something important about PC troubleshooting: start by asking yourself when the problem happened. In other words, what actions or events immediately preceded the problem appearing. Did you install a new application? Did you update a device driver? Did you connect or disconnect a peripheral? Did you move your computer? Did you turn on your microwave oven?
Here’s another story to illustrate. A few days ago I reorganized my lab, moving my computers and other hardware around to make my work environment more ergonomic. Once I had everything wired up, I turned everything on to test it and one computer failed to boot at all and displayed the message DISK BOOT FAILURE, INSERT SYSTEM DISK AND PRESS
6 What You Can Do Before You Call Tech Support
ENTER. Panic rose in me. Oh no, my hard drive died! Where’s my spare? Rats, it’ll take me hours to reconfigure that machine…
Breathe deeply, Mitch. Think! Hmm, didn’t this happen once before? Oh yeah, isn’t the
SATA connector loose in this system? I opened the case and looked, and sure enough the drive’s data connector looked slightly off-angle. So I pushed it in carefully, closed the case and rebooted, and everything worked fine. I was proud that I fixed the problem so quickly, but felt a bit sheepish that I’m too lazy to fix the issue so it won’t happen again. The point, however, is that I used my brain—my memory, knowledge, and experience—to quickly solve the problem.
You can too. Let’s start doing it right now. If you think about it logically, computer problems can only be caused by three things:
1. Problems with the hardware in your computer.
2. Problems with the software installed on your computer.
3. Malignant emanations predicated by an unusual alignment of the stars.
Yes, I don’t know what that last sentence means—feel free to substitute “Bad luck” or
“Unknown cause” for the third reason above if you prefer.
Now let’s focus on hardware problems—what can cause these types of problems? Here are some possibilities:
1. Failed hardware components.
2. Poorly connected hardware components.
3. Incompatible hardware components.
And since hardware often needs software (device drivers) to work properly, another possibility is:
4. Good hardware with buggy or corrupt or incompatible drivers installed.
You can continue by drilling down further and looking at specific types of hardware such as motherboards or video cards or RAM and consider the various ways problems with each component can manifest themselves. And you can repeat the whole analysis procedure by looking at software problems and all the different types of software such as the operating system, hotfixes, drivers, applications, and system BIOS.
Is your head hurting yet from thinking too much? Mine is—why? Because logical thinking needs knowledge as its starting place, and acquiring knowledge through experience is
The Sacred Lore of the Hardware Junkies 7 a difficult and time-consuming process. Fortunately there’s another way you can acquire knowledge: by receiving it from the hands of the Keepers of Ancient and Sacred Lore.
The Sacred Lore of the Hardware Junkies
For several years I’ve been lurking in one of the most active of Microsoft’s internal discussion lists called Hardware Junkies. Full-Time Employees (FTEs), partners, vendors, and others who have access to Microsoft’s internal network often post their questions to this list and receive responses from list members who can only truly be described as hardware junkies— geeks who like to get high on buying, using, and hacking hardware. The things I’ve learned just from following this list, I can’t begin to tell. All I can say is, it’s taken me to a whole new level in PC troubleshooting, and in the brief sections that follow I’ll try to distill a small amount of the knowledge I’ve acquired into a few morsels you can easily assimilate.
Now you don’t have access to this list, but there are many other PC hardware discussion lists out there on the public Internet you can get involved in. And there may be a computer club or an IT pro user group in your area as well that you can go to. The point is, to become a better PC troubleshooter you need to acquire knowledge and soak it up like a sponge, and you must take any and all steps you can to do this.
So to get you started, here is a small smattering of pointers I’ve picked up from listening to the Hardware Wizards of Redmond. One warning, however: before you open your computer’s case and start messing around, make sure you know what you’re doing. A static discharge that is too small to even feel can wreak havoc with computer components. And of course make sure you’ve unplugged the AC power for your computer before you open the case. It’s best if you receive some training from a professional repair technician before you open your computer, both for your own safety and so you don’t damage anything. Finally, if you don’t feel confident performing any of the remedial steps described in the following sections, by all means phone helpdesk or your geeky brother-in-law, or take your computer to where you bought it and get them to repair it.
BIOS Issues
BIOS-related problems can manifest themselves in lots of different ways. Particularly with laptops, you should always make sure you have the latest BIOS update installed if your laptop starts to behave in strange ways. Some of just a few of the many symptoms that can be caused by BIOS-related issues include the system not shutting down, not hibernating, or not resuming from sleep; not recognizing a second processor or core; not recognizing a large (over 750 GB) hard drive; poor hard drive performance; video card not providing all expected functionality such as multimon support; system noisy because fan won’t throttle off when appropriate; video card fails because fan doesn’t run enough resulting in overheating; function keys don’t work properly; headphones or speakers don’t work properly;
8 What You Can Do Before You Call Tech Support sound card not detected; hard drive not detected; hard drive fails CRC check; certain Windows features not supported such as S3 sleep.
Flashing (upgrading) your BIOS is not a trivial affair—if something goes wrong, your computer might not boot at all. And sometimes it’s not enough to flash the BIOS, you also need to clear CMOS by removing and replacing a jumper on your motherboard, an issue that is sometimes known as “jumper voodoo.” Flashing your BIOS can also solve one problem and create another. For example, there have been reports that flashing the BIOS destroys the
RAID configuration on some systems.
If you are experiencing the kind of problems that may be BIOS-related, check the website of the manufacturer of your system to see if a newer BIOS version is available. Be sure to read the instructions for your BIOS upgrade carefully before you perform the upgrade.
Bottom line: if you are having problems with a laptop and the cause isn’t obvious, check to make sure you’ve got the latest BIOS version installed.
Driver Problems
Sometimes upgrading the BIOS will solve your problem. If it doesn’t, many of the same types of problems can be caused by faulty device drivers. In that case, the thing to do is to update the device drivers on your system. Common problems arising from faulty drivers include systems that won’t hibernate or wake from sleep properly; video card crashes when playing certain types of media files; system fails to hibernate or resume from sleep because of buggy wireless network card drivers; system gradually slows down over time due to memory leak caused by faulty sound card driver; system keeps rebooting over and over; sound “stutters” occasionally; mouse pointer “freezes” occasionally; and so on. Updating device drivers is something fairly easy to do—just download them from the manufacturer’s website and double-click on them to install.
Installing the latest driver sometimes causes problems instead of solving them. In that case, you can try one of two things: you can roll back the driver by using Device Manager, or you can use System Restore to return your computer to a previous restore point.
Power Supply Issues
A failing or flakey power supply can result in some strange things happening. You press the power button and sometimes the system boots, other times nothing happens. The system hangs during the POST phase of startup. You try to boot from CD or DVD and the CD/DVD drive spins up briefly and then stops. You try playing high-definition video since your video card is supposed to support it but the video playback is garbled or goes blank. Your hard drive is only six months old and it fails catastrophically. Your computer blue-screens occasionally, displaying various STOP messages. Your computer suddenly shuts down or restarts
The Sacred Lore of the Hardware Junkies 9 without warning. Generally speaking, system instability frequently results from a bad, overworked, or cheap power supply.
Some of these issues can happen because the power supply is too small to handle the load of all the components in your system. Try removing one or two of the components from your system and see if the problem goes away. Sometimes these issues can result from your system overheating. Remember, the power supply generates significant heat as do other components in your system. Try moving your computer away from the wall and making sure nothing blocks the free flow of air around it. Move it to the basement where it’s cooler and see if it works properly there. Sometimes these issues occur because the power supply in your computer is beginning to fail and is manifesting malignant emanations from the ninth dimension. If the symptoms are mysterious and hard to pin down, take your computer to a professional and have them check the power supply and replace it if necessary.
Don’t do this yourself unless you are experienced with electrical repairs. And if it’s not the power supply, it could be the motherboard, and replacing that takes even more expertise.
Cabling Issues
Inside your PC you will see some cables connecting different components together. These cables are generally of two types: those that supply power and those that carry data. A cable can look perfectly fine but not work because at some point it was bent too sharply causing a wire inside the cable to break. At each end of a cable is a connector, and connectors can also be broken inside, or simply loose. If a cable or connector is broken or loose, the resulting symptoms are usually revealed by the component that doesn’t work.
For example, if you install a new hard drive and the system won’t recognize it, make sure the cables are attached properly. If your CD/DVD drive won’t read media or won’t spin up, check and make sure the cables are attached properly. If everything seems fine with a component, try swapping out the cable with a new one or one from another computer if you have one.
Hard Drive Problems
“Operating system not found” and similar messages usually mean your hard drive has failed. Sometimes hard drives will make funny “click” or “clack” sounds before they fail; sometimes they just suddenly die. Your data may not be lost however—try putting the hard drive in a plastic bag, sealing the bag, and putting the bag in the freezer for a few hours.
Then take it out and quickly attach it as a second hard drive on another system and if it gets recognized, copy as much data from it as you can before it dies again. This trick usually only works once or twice before the drive irretrievably fails to work.
If you install a new disk drive and it fails, it could be that your power supply is cheap. A cheap power supply can cause power surges or electrical noise that can damage components. If the new drive is the same make and model as the old one, it could be that a batch
10 What You Can Do Before You Call Tech Support of drives from that manufacturer is flakey. Search online and you’ll find endless discussions about which hard drive manufacturers make reliable drives and which make junk. Feel free to express an opinion on this matter—I’ve given up. Moral of the story: make frequent backups.
Video Card
The symptoms resulting from video card problems are obvious of course—bad video! This can range from a blank screen to intermittent pixel corruption. The causes are typically either (a) a buggy video driver, (b) a poorly seated video card, (c) an overheating video card, or (d) bad video card memory. Troubleshooting steps should follow that order; that is, update the driver first to the latest driver from the card manufacturer. If that doesn’t resolve the issue, make sure your video card is seated properly in its slot. If that doesn’t improve things, make sure the fans are working properly in your system and nothing is obstructing the airflow. If that doesn’t help, run a memory check on the card using a utility from the manufacturer if they provide one. And if that fails, try replacing the video card.
Video card problems can even manifest themselves as more serious symptom such as your computer blue-screening from time to time. If this happens, make sure your video card is seated properly in its slot on the motherboard unless you have integrated (onboard) video.
And if you install a new video card in a system that has onboard video and get no video, make sure you plugged your monitor cable into the correct video port on the back of your machine.
Sound Cards
Sound card issues are usually pretty obvious—no sound, poor audio quality, intermittent dropout, popping sounds, and so on. Try updating the audio driver if a newer one is available. If you don’t get any sound at all, make sure your speakers are turned on or your headphones are plugged in. If that doesn’t help, check that the card is seated properly unless you have integrated audio. If you get a hum or buzz or other form of interference when you play audio on your computer, try rearranging your speaker cables to avoid any AC power cables nearby.
Network Card
Since most home PC users have simple networks (one or two computers with a broadband wired or wireless router) the types of network problems they experience are typically either can’t connect to the Internet or can’t access a share on another computer. Identifying and resolving networking problems is one thing the Windows 7 troubleshooters do really well, so I won’t go further here other than to say check to make sure your cables are connected properly before you do anything else, and phone your Internet service provider if the Internet seems down.
Conclusion 11
Conclusion
There’s lots more sacred lore I could try to pass on to you, Grasshopper, but why should
I, the Master, do all the work? You, the Disciple, must discipline yourself and learn how to troubleshoot computer problems on your own. Then you too, one day, can be a Master and have your own Disciples to follow in your footsteps. Remember then the Four Pillars of PC
Troubleshooting:
1. Become familiar with the built-in troubleshooters included in Windows 7.
2. Keep your eyes and ears open to what’s happening with your computer.
3. Use your brain—think!! Yes, I know it hurts to do this, but it’s the only way you can progress along the Way.
4. And devote yourself to acquiring the Sacred Knowledge of the Hardware Junkies; meditate constantly on what you learn from them.
Good luck!
—Mitch Tulloch is a Microsoft Most Valuable Professional and lead author of the Windows 7
Resource Kit from Microsoft Press.