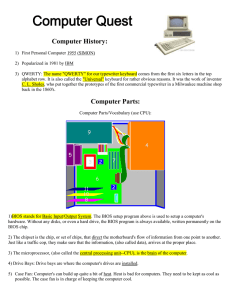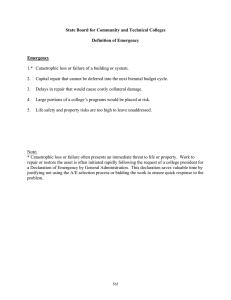PC Repair and Maintenance Part
advertisement

3726 C01 b 3/17/04 10:06 AM Page 1 Part I PC Repair and Maintenance 1 3726 C01 b 3/17/04 10:06 AM 1 Page 3 Overview In This Chapter The PC Computer Repair Tools General Advice It’s No Shame to Seek Assistance his chapter describes the basic structure of a personal computer, along with a list of tools needed by a PC technician, and some general advice on computer repair. T THE PC Figure 1.1 shows a typical personal computer. Proper Terminology Some terms are commonly misused. The most basic of these is the computer itself, which is the box containing all the main components. All peripherals are connected 3 3726 C01 b 3/17/04 4 10:06 AM Page 4 The A+ Certification and PC Repair Handbook FIGURE 1.1 A typical PC system. to the computer. The computer is not the modem, hard drive, or CPU. These three terms represent individual components that are part of the computer. They, along with other terms, are defined here. Case: The cabinet that holds the main components of a computer. Power supply: A box-shaped device that converts wall-outlet AC power to lowvoltage DC used to power the devices in the computer. Motherboard (system board, main board, desktop board): The large printedcircuit board to which all other parts are connected. Expansion slots: Slot connectors on the motherboard for attaching various components. Motherboards typically have several expansion slots. Central Processing Unit (CPU, or processor): The chip that performs all of the calculations necessary for the computer to do its job. Random Access Memory (RAM, or memory): Chip assemblies that store data for very quick recall. The main memory in a computer requires constant power 3726 C01 b 3/17/04 10:06 AM Page 5 Overview 5 to be able to hold data. Every task performed by a computer requires the program and data to be loaded into memory. Hard drive (hard disk drive, HDD): A device that stores data on permanently enclosed magnetic disks. The vast majority of computers have at least one hard drive. Data stored on a hard drive remains after the power is disconnected. The operating system (OS) (such as Windows), along with programs and data, are almost always stored on a hard drive. Basic Input Output System (BIOS): A program that works as soon as the computer is powered on to test hardware, locate the OS startup files on the hard drive in order to start the OS, and support the transfer of data among hardware devices. The BIOS is usually stored on a Complementary Metal Oxide Semiconductor (CMOS) flash memory chip. Flash memory is expensive memory that holds its data indefinitely after the power has been disconnected, but the data can be changed. See Chapter 2, “System Configuration and Computer Hygiene,” and Chapter 3, “Motherboards and Their Components,” for more information. Optical drives: Including CD-ROM, CD-RW, DVD-ROM, and various writable DVD drives, optical drives are devices that read, or read and write data from or onto discs using laser beams. Floppy disk drives (FDD, floppy drives, diskette drives): Devices that store data on removable magnetic disks. Virtually all floppy drives sold since the mid-1990s have been of the 3.5" variety. These floppy disks are enclosed in a thin, hard plastic shell. Because of this, they are sometimes confused with hard drives. However, because of their limited capacity, their susceptibility to data loss, and other reasons, floppy disks have become much less useful in recent years. However, as you will see in subsequent chapters, floppy disks can be indispensable for certain repairs. Ports: Connectors, usually on the back of the computer, to which peripheral devices can be connected. Modem: A device that allows the computer to access a telephone line for the purpose of faxing, Internet access, data transfer between computers, or other telephone-related uses. Internal modems plug into expansion slots, while an external modem connects to a port on the computer. Monitor (display): A device resembling a television that displays the computer’s video images. Sound card (multimedia device): A device whose primary function is to allow a computer to play and record sound. A sound card can either be a separate card that plugs into an expansion slot, or a component built into the motherboard. 3726 C01 b 3/17/04 6 10:06 AM Page 6 The A+ Certification and PC Repair Handbook Video card (video adapter, graphics adapter, display adapter): A device whose primary function is to generate a video signal (“picture”) to be shown on the monitor. A video card can either be a separate card that plugs into a slot on the motherboard, or a device built into the motherboard. Network card (network adapter, network interface card, NIC): A device that connects the computer to the network. A network is a group of computers connected together so that they can communicate with each other. Network cards either come as a separate card, or are built into the motherboard. COMPUTER REPAIR TOOLS Table 1.1 lists various PC repair tools and the importance of each. TABLE 1.1 PC Repair Tools Tool Comments Standard screwdrivers (not magnetic) High-quality Phillips® screwdrivers are indispensable. At the very least, you’ll need small and larger Phillips screwdrivers with various shaft lengths. A few different sized flat-head screwdrivers are very helpful to have. Do not use magnetic screwdrivers inside computers. Cordless rechargeable screwdriver Saves time and effort; especially useful when fixing multiple computers. Paper clips An unbent paper clip makes a perfect tool for releasing the drawer of an optical disc drive (see Chapter 7, “CD and DVD Drives”). Multitester/voltmeter Essential. A multitester has many uses, the most common of which is testing power supplies. It can test voltage, continuity, resistance, and more. Unlike a multitester, a voltmeter’s only function is to measure voltage. ATX power supply tester A simple tool that indicates whether the power supply is indeed outputting power, and provides convenient terminals that allow you to easily test the voltage using a voltmeter or multitester. 3726 C01 b 3/17/04 10:06 AM Page 7 Overview TABLE 1.1 PC Repair Tools (continued) Tool Comments Cable testers Testers are available for most types of cables used with a computer. While there are other ways to test cables, such as swapping them with known good cables, cable testers save time and trouble. Port-testing software Used to determine whether various ports are working correctly. Breakout boxes Another device used for testing cables and ports. Allows complete flexibility in changing the electrical configuration of cables and ports for testing purposes. Loopback adapters Available for serial and parallel ports, loopback adapters simulate signals that are input into a computer. Works with port-testing software, described earlier. Anti-static (ESD) wristbands or anklebands Tool to protect computer circuits against the damage even carpet shocks can cause. Anti-static (ESD) spray Very effective in reducing static electricity on fabric and carpet. Anti-static (ESD) mats Provides a static-free surface. Can be used with antistatic wristbands. Includes anti-static floor mats. POST card A card that can be plugged into an expansion slot and contains a small display to a show a problem code, POST cards are timesavers that provide accurate and specific diagnoses. Diagnostic software such as Micro-Scope and PC Certify A worthwhile investment. These products can significantly reduce the time needed to diagnose all sorts of computer problems. Disk drive installation software Software utilities that are provided by the drive manufacturers and from other sources, many of which are available at no charge. These sometimes come with the drives, but can also be downloaded. 7 3726 C01 b 3/17/04 8 10:06 AM Page 8 The A+ Certification and PC Repair Handbook TABLE 1.1 PC Repair Tools (continued) Tool Comments BIOS flashing utilities (by companies such as MR BIOS®) Use these to flash BIOSs and to perform other rescue operations on BIOSs and CMOS chips with problems. See Chapter 3. USB network adapter Allows for easy network access on a computer that has USB ports but no internal network adapter. Used for data transfer and Internet access on networks set up for it. Internet access Allows access to Web-based virus-scanning software and other utilities, and easy downloads of device drivers. See Chapter 2. It is also essential for obtaining technical support. See Chapter 11, “Troubleshooting.” Data transfer cables Cables of various types such as serial (null-modem), parallel, and USB that allow for different methods of data transfer. Very often, the best solution for a computer with serious OS trouble is to format the hard drives (which erases all content), and reinstall the OS and all software. Data transfer is often the most efficient method of saving data that will be erased by formatting the drive. Various software utilities, some of which are supplied with Windows, allow for data transfer through these cables. Cleaning and maintenance tools: vacuums and dust-cleaning sprays Computers get dusty inside, and dust build-up interferes with proper cooling. Use sprays such as Blow Off™ while vacuuming to clean out the dust. See Chapter 2 for details. In addition, the accompanying CD-ROM has a visual presentation of the proper cleaning methods. CD/DVD scratch repair kits These can often save damaged software and data discs. Uninterruptible Power Supply (UPS) These provide continuous power to a computer when there is a power failure. Indispensable when making changes to a computer’s BIOS, because a power failure during these operations will render a computer useless unless a replacement BIOS chip is obtained, which isn’t always possible. 3726 C01 b 3/17/04 10:06 AM Page 9 Overview 9 TABLE 1.1 PC Repair Tools (continued) Tool Comments Data-recovery software Software that can often recover data from damaged hard drives. Data-recovery companies (such as Ontrack®) When a hard drive crashes and the data on the drive is extremely valuable, these companies can often recover data from these drives for a substantial fee. Problem-solving software Various software programs such as Norton Utilities™ and McAfee® Clinic that solve many different computer problems and optimize performance. Infrared temperature sensor Available from companies such as Raytek® (raytek.com), this uses a laser to point at an object such as a CPU to detect its temperature. Can be very helpful in detecting bad connections or heat-related problems. Emergency boot disks These are floppy disks that allow the user to boot a PC when it can’t boot on its own or to boot an Me machine to DOS when a repair can’t be made in Windows. See Chapter 11 for more information. GENERAL ADVICE There are some basic recommendations that will make repairs run as smoothly as possible and ensure good post-repair performance. Quality In, Performance Out Obviously, the quality of replacement parts is one factor in determining performance after the repair. When it comes to selecting replacement parts, there can be dozens or even hundreds of choices, and naturally, there are wide variations in quality and price. For example, while most computer-literate people can differentiate hard drives solely by their data-storage capacity, overall computer performance is affected by differences in hard drives such as rotation speed and whether the manufacturer uses quality components and quality production methods. How to Spot Quality Components How do you determine which parts are high quality? It’s not necessarily a matter of selecting the most expensive components. There are many clues to help guide you 3726 C01 b 3/17/04 10 10:06 AM Page 10 The A+ Certification and PC Repair Handbook in this matter. The most obvious are that the components come with some type of manual or guide, and the company supplies you with a way of contacting them for support or warranty needs. The manual might be in the form of a file on the installation CD, and the contact might be an address, a telephone number, or more likely these days just a Web site or e-mail address. You want to be able to reach customer service and tech support. Some vendors have excellent customer service and tech support, but other vendors are virtually impossible to reach. Often, you can’t reach the company unless you can provide the product’s serial number. Additionally, look at the packaging and the actual components themselves. If they look cheap and shoddy, you should be wary. Moreover, if the price is so low that it seems too good to be true, then most times it is. However, that doesn’t mean that real bargains aren’t available. Let common sense be your guide. Be Careful with Components While hardware components are not extremely delicate, they aren’t indestructible either, or else you wouldn’t need to replace them. They are susceptible to physical and electrical damage due to mishandling and power surges. Follow these guidelines to minimize the risk of damage: Make sure the power supply is set to the correct voltage: In North America, electric utilities provide 110–120 volts AC to wall outlets. In much of the rest of the world, the standard is 220–240 volts. Check the power supply at the back of the computer. Most have switches labeled 120/240. Make sure the voltage setting matches the actual voltage, or you could face catastrophic results. Use surge suppressors and UPSs whenever possible: Power surges and undervoltages can damage or even destroy components. See Chapter 2 for more information. Don’t force components: Connectors should be pushed in directly, not at an angle, and most go in only one way. Match up the pins with the holes. If you try to force a connector in the wrong way, you can bend or push in pins, damaging the connector and most likely causing the device to malfunction. In the case of a device with a permanently connected cable, which is common with monitors, damaging the connector requires that a qualified monitor technician repair the monitor. There are different procedures for inserting expansion cards, memory chips, and CPUs, although the same “no-force” warning applies. See Chapter 3 for more information. Prevent static damage: Discharge as much static as possible by touching a ground—any large metal object. Avoid carpet. Use anti-static floor mats, surface 3726 C01 b 3/17/04 10:06 AM Page 11 Overview 11 mats, and wrist ground straps. Make sure all circuits are wired correctly, including grounding. Wire organizing tip: Do not use rubber bands or metal twist-ties inside a computer. Use plastic wire ties and snip off the ends to avoid scratching your hands and arms. Document all changes: Keep a record of every change you make; you might have to undo certain changes. Mark all jumper and wire positions, before changing them, with a fine-tipped permanent marker. Make notes and diagrams of wire and jumper positions, and keep a record of all software configuration changes. IT’S NO SHAME TO SEEK ASSISTANCE Obtain the correct information before starting or continuing with a repair. This saves not only time but even damage that can sometimes be caused by doing something wrong. In addition to the information found in this and other books, a vast amount of information is available on the Internet from manufacturer’s Web sites and from sites dedicated to assisting computer technicians. See Chapter 11 for information on finding assistance. The Industry Contacts document on the accompanying CD-ROM has contact information for many hardware and software providers, along with helpful Web sites.