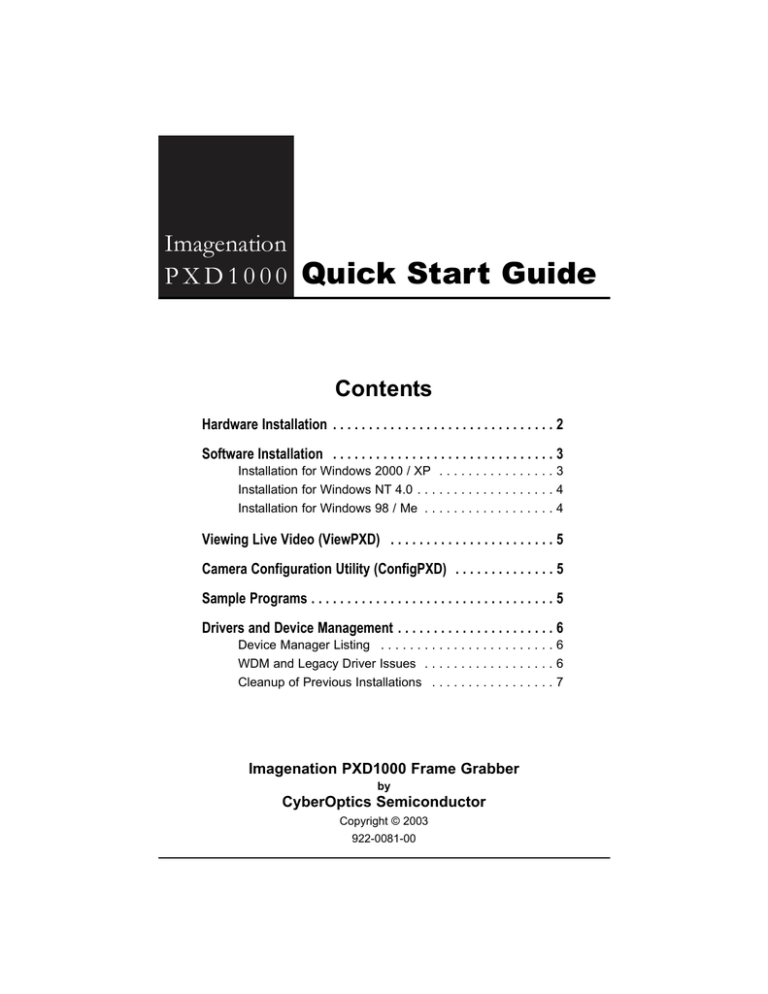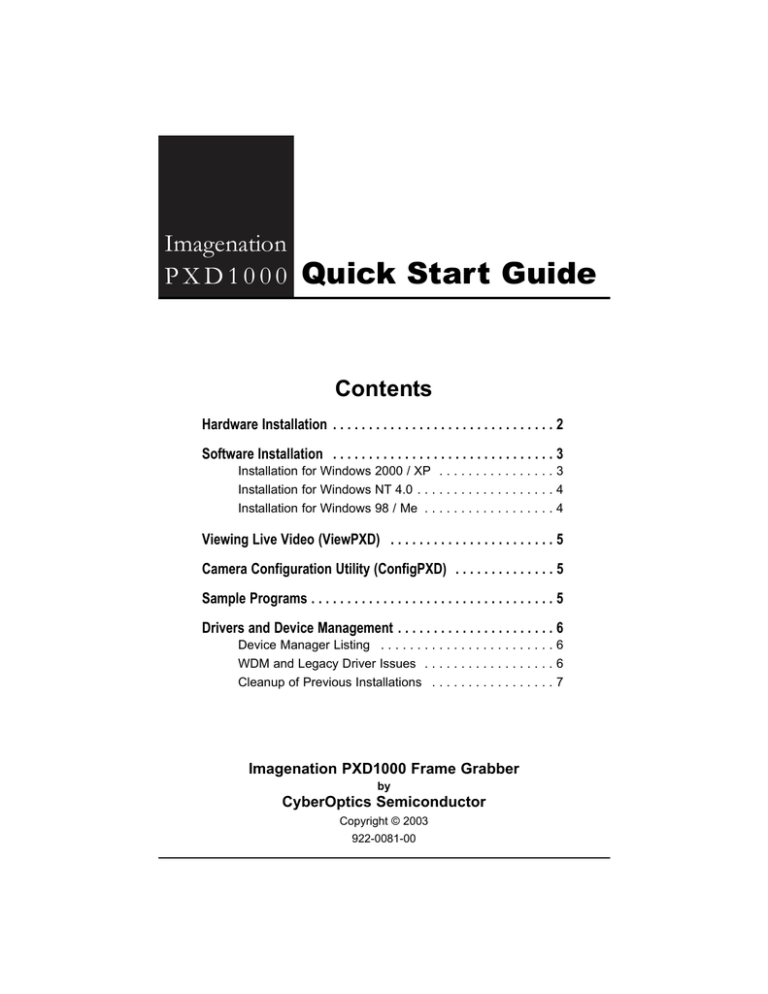
Imagenation
PXD1000
Quick Start Guide
Contents
Hardware Installation . . . . . . . . . . . . . . . . . . . . . . . . . . . . . . . 2
Software Installation . . . . . . . . . . . . . . . . . . . . . . . . . . . . . . . 3
Installation for Windows 2000 / XP . . . . . . . . . . . . . . . . 3
Installation for Windows NT 4.0 . . . . . . . . . . . . . . . . . . . 4
Installation for Windows 98 / Me . . . . . . . . . . . . . . . . . . 4
Viewing Live Video (ViewPXD) . . . . . . . . . . . . . . . . . . . . . . . 5
Camera Configuration Utility (ConfigPXD) . . . . . . . . . . . . . . 5
Sample Programs . . . . . . . . . . . . . . . . . . . . . . . . . . . . . . . . . . 5
Drivers and Device Management . . . . . . . . . . . . . . . . . . . . . . 6
Device Manager Listing . . . . . . . . . . . . . . . . . . . . . . . . 6
WDM and Legacy Driver Issues . . . . . . . . . . . . . . . . . . 6
Cleanup of Previous Installations . . . . . . . . . . . . . . . . . 7
Imagenation PXD1000 Frame Grabber
by
CyberOptics Semiconductor
Copyright © 2003
922-0081-00
Hardware Installation
1.
Turn off your computer and unplug it.
2.
Remove the computer’s cover to access the PCI bus sockets.
3.
Locate an unused PCI socket on the motherboard and remove its cover plate.
4.
Using anti-static precautions, remove the PXD1000 from its anti-static bag.
Note: (See Chapter 2, PXD1000 User’s Guide, for anti-static precautions.)
5.
Optional: If you plan to use the PXD1000 for setting triggers, switches, etc., attach the I/O
ribbon cable to the JP5 connector on the PXD1000 card (Figure 1).
WARNING:
Connecting the ribbon cable incorrectly can damage the board.
The red side of the ribbon cable should face away from the back
plane of the PXD1000 and line up with pin #1 (see Figure 1).
JP5
JP5 Pin 1 red edge of cable
1
E20.000
F1
F2
1
J1
J1 power connector
J2
Figure 1: PXD1000 showing JP5 and J1
6.
Insert the PXD1000 card into a PCI slot. Make sure it is seated securely.
7.
Attach the back plane of the PXD1000 to the back panel of the computer.
8.
Optional: If you are using the I/O ribbon cable, attach the loose end of the cable (the end
with the back plane) to an unused slot or an unused parallel port punch out.
9.
Attach a power connector (supplied with your
PXD1000) from your PC’s power supply to the
J1 connector (Figure 1). The pinout of J1 is shown
in Figure 2. On the cable from your PC’s power
supply the +5 volt supply may be a red wire,
+12 volt may be yellow and Ground black.
1 +5V
J1
Ground
Ground
+12V
Figure 2: J1 pinout
10.
Replace the cover to your computer case.
11.
Plug in your computer. (You’d be surprised how many people forget this step.)
12.
Attach a camera cable to the PXD1000 at the camera connector on the back plane.
Note: (See Chapter 4, PXD1000 User’s Guide, if you need to create a cable for
your camera.)
Page 2
PXD1000 Quick Start Guide
Software Installation
The software installation process differs from one Windows system to another. Since Windows
NT is NOT a Plug-and-Play system, it’s installation simply involves running the SETUP program
from the CD. Installation on the other NT-style systems (2000/XP) and the 9x systems (98/Me)
involves the Hardware Wizard and the SETUP program. The step-by-step instructions for each
system are listed below.
To perform the following installations, you will need one of two items:
1.
The latest PXD1000 CD (version 2.0 or later)
2.
The installation package from the Imagenation website
(www.imagenation.com/dnpages/pxd_files.html)
Installation for Windows 2000 / XP
1.
After installing the PXD1000, turn on your computer, and let the operating system boot.
2.
If you have a PXD1000 CD, insert it into your CD-ROM reader.
3.
When the Hardware Wizard comes up and asks for a path to the driver, let it search the CD,
or give it the path to the installation file you downloaded from the Imagenation website.
4.
Windows XP ONLY: Windows XP will find two INF files on the CD in different directories
and will ask you which one to use. They are both the same; select either one.
5.
Windows 2000 and XP will both finish the driver loading process and request a reboot. You
will see a DOS window entitled InfClean. InfClean is an auxiliary program we created to
erase INF files left by previous installations of the PXD1000. It ensures a clean installation of
this latest version of software. See “Cleanup of Previous Installations” on Page 7 for a more
detailed explanation of InfClean.
6.
Select “Yes” to the reboot request, and reboot your computer.
7.
After your system reboots, the Hardware Wizard will run again. When you let it search for a
suitable driver, it will find the INF that was installed to your hard drive in step 3 or 4. You
will not need to reboot again.
8.
Run the SETUP.EXE program from the PXD1000 CD or from the file that you downloaded
from the Imagenation website. The SETUP program installs the rest of the software: DLLs,
camera configuration files, and samples. You do not need to reboot after running SETUP.
9.
Your PXD1000 is now ready to use.
PXD1000 Quick Start Guide
Page 3
Installation for Windows NT 4.0
1.
After installing the PXD1000, turn on your computer, and let the operating system boot.
2.
Run the SETUP.EXE program from the PXD1000 CD or from the file that you downloaded
from the Imagenation website. The SETUP program installs all of the software: drivers,
DLLs, camera configuration files, and samples.
3.
The SETUP program will request a reboot. Select “Yes” to the reboot request, and reboot
your computer.
4.
Your PXD1000 is now ready to use.
Installation for Windows 98 / Me
1.
After installing the PXD1000, turn on your computer, and let the operating system boot.
2.
If you have a PXD1000 CD, insert it into your CD-ROM reader.
3.
When the Hardware Wizard comes up and asks for a path to the driver, let it search the CD,
or give it the path to the installation file you downloaded from the Imagenation website.
4.
Windows Me ONLY: Windows Me will find two INF files on the CD in different directories
and will ask you which one to use. They are both the same; select either one. See “Cleanup
of Previous Installations” on Page 7 for a more detailed explanation of InstallTool.
5.
After the Hardware Wizard has loaded the drivers, you need to run the SETUP.EXE program
from the CD or the installation file you downloaded form the Imagenation website. The
SETUP program installs the rest of the software: DLLs, camera configuration files, and
samples.
6.
The SETUP program will request a reboot. Select “Yes” to the reboot request, and reboot
your computer.
7.
Your PXD1000 is now ready to use.
Page 4
PXD1000 Quick Start Guide
Viewing Live Video (ViewPXD)
ViewPXD is a utility that comes with the PXD1000. It lets you test your camera by viewing live
video, grabbing and saving frames, and zooming in and out on live or still video.
1.
You can run ViewPXD from the Start menu as follows:
2.
Once ViewPXD has started, from the File menu, select PXD, then PXD1. You should see
video on your screen.
Start ! Programs ! PXD ! ViewPXD
Camera Configuration Utility (ConfigPXD)
ConfigPXD is a utility that comes with the PXD1000. It provides a powerful and convenient way
to configure your camera for use with the PXD1000. ConfigPXD produces a file with a .CAM
extension. You can have the PXD1000 include that file automatically by renaming it to
DEFAULT.CAM and placing it in your path, or you can include it explicitly when running
ViewPXD or your own application.
You can run ConfigPXD from the Start menu as follows:
Start ! Programs ! PXD ! ConfigPXD
Sample Programs
If you are a software developer, please spend a few minutes looking through our sample programs. If you accepted the default directory during installation, the samples can be found on your
hard drive at C:\PXD\Bin. The samples serve two purposes:
1.
They are designed to illustrate important uses of the PXD1000.
2.
The code in the samples can be copied directly into your application.
PXD1000 Quick Start Guide
Page 5
Drivers and Device Management
Device Manager Listing
On previous PXD1000 installations, the PXD1000 device was listed by the Device Manager under
Other Devices. That problem has been corrected. The Imagenation PXD1000 now has a Globally
Unique IDentifier (GUID) that allows it to be listed by the Device Manager under the new
heading of “PXD1000 Devices.” Under that new heading, each PXD1000 frame grabber in
your system will be listed as: “PXD1000 Frame Grabber.”
WDM and Legacy Driver Issues
The process of managing devices and drivers through the Device Manager is designed to work for
Windows Driver Model (WDM) drivers. The PXD1000 uses a legacy driver. Hence, the process
does not work perfectly. If you view the properties of the PXD1000 with the Device Manager, you
will see a screen similar (depending on your version of Windows) to the one shown in Figure 3.
Figure 3: Device Manager information screen
Page 6
PXD1000 Quick Start Guide
Referring to Figure 3 on Page 6, the sentence in question is the one that states: “No drivers are
installed for this device.” It means that no WDM drivers are installed for this device, and it is a
result of using the Null Device specification in the INF file. Since the PXD1000 uses a legacy
driver, the INF file specifies the device as null, hence, the Device Manager does not try to load a
WDM driver. The PXD1000 will work just fine. The screen in Figure 3 is NOT a warning, it is
just information.
Cleanup of Previous Installations
Since the PXD1000 INF file was significantly modified for the Version 2.0 installation, it is
imperative that the installation process get rid of any existing PXD1000 INF files. To do that we
created two utility programs. You will not have any interaction with them, but you may notice
them running. The two programs are listed below for all supported operating systems except
Windows NT which is not Plug and Play:
1. InfClean: Windows 2000 and XP
2. InstallTool: Windows 98SE and Me
The two processes listed above delete all PXD1000 devices and INF files, and in the case of
Windows 98SE and Me, force the operating system to accept a new INF file. A side effect of this
process for Windows 2000 is that the Hardware Wizard will run twice as mentioned in the software
installation instructions on Page 3. However, the second time it runs (after you reboot) it will find
the INF file already on your hard drive rather than the CD. You will NOT need to reboot again.
PXD1000 Quick Start Guide
Page 7
CyberOptics Semiconductor
13555 SW Millikan Way
Beaverton, OR 97005
Phone: 800-366-9131 503-495-2200
Fax:
503-495-2201
Email: CSsupport@cyberoptics.com
Web: http://www.imagenation.com
© Copyright CyberOptics Semiconductor, 2003.
All rights reserved.
922-0081-00