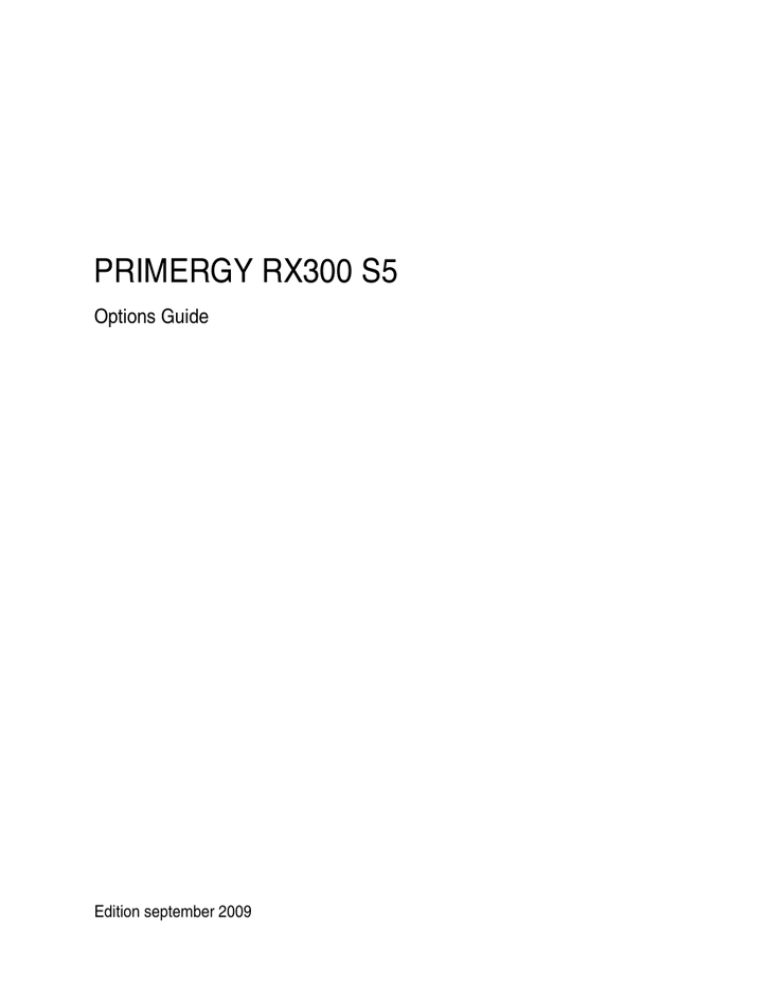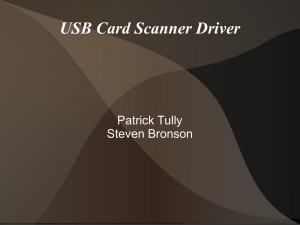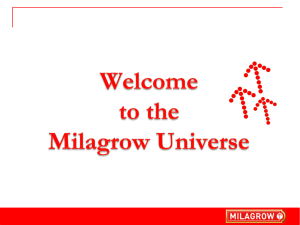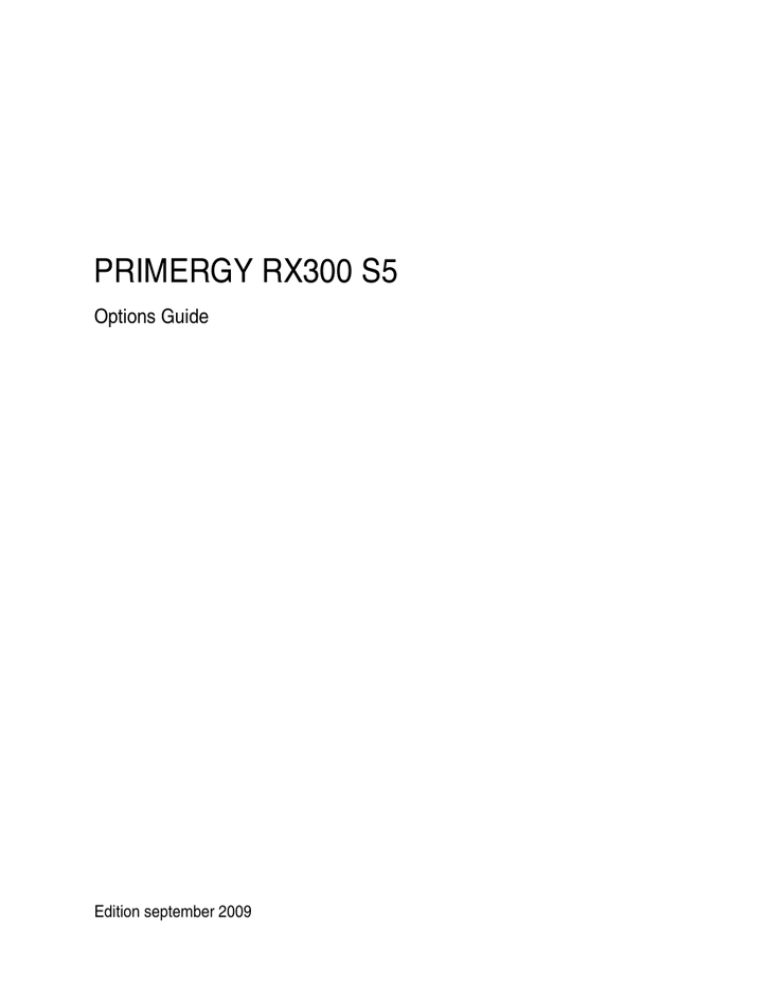
PRIMERGY RX300 S5
Options Guide
Edition september 2009
Comments… Suggestions… Corrections…
The User Documentation Department would like to
know your opinion of this manual. Your feedback helps
us optimize our documentation to suit your individual
needs.
Feel free to send us your comments by e-mail to
email: manuals@ts.fujitsu.com.
Certified documentation
according to DIN EN ISO 9001:2000
To ensure a consistently high quality standard and
user-friendliness, this documentation was created to
meet the regulations of a quality management system
which complies with the requirements of the standard
DIN EN ISO 9001:2000.
cognitas. Gesellschaft für Technik-Dokumentation mbH
www.cognitas.de
Copyright and Trademarks
Copyright © 2009 Fujitsu Technology Solutions GmbH.
All rights reserved.
Delivery subject to availability. The right to technical modification is reserved.
All hardware and software names used are trade names and/or trademarks of their respective
manufacturers.
Content
1
Preface . . . . . . . . . . . . . . . . . . . . . . . . . . . . . . 7
1.1
Concept and target groups for this manual
1.2
Documentation overview
1.3
Expansions and conversions . . . . . . . . . . . . . . . . . . 9
1.4
Notational conventions
2
Procedure . . . . . . . . . . . . . . . . . . . . . . . . . . . . 15
3
Safety instructions . . . . . . . . . . . . . . . . . . . . . . . 17
4
Preparation . . . . . . . . . . . . . . . . . . . . . . . . . . . 23
4.1
Removing the server from the rack . . . . . . . . . . . . . . 23
4.2
Opening the server . . . . . . . . . . . . . . . . . . . . . . . 24
4.3
Removing the air duct . . . . . . . . . . . . . . . . . . . . . 25
4.4
Removing the fan box . . . . . . . . . . . . . . . . . . . . . 26
4.5
Removing the power supply cage . . . . . . . . . . . . . . . 27
5
Main memory . . . . . . . . . . . . . . . . . . . . . . . . . . 29
5.1
Equipping rules . . . . . . . . . . . . . . . . . . . . . . . . . 30
5.2
Extending/replacing the main memory . . . . . . . . . . . . 31
6
Processors . . . . . . . . . . . . . . . . . . . . . . . . . . . 33
6.1
Installing a second processor . . . . . . . . . . . . . . . . . 33
6.2
Replacing the processor . . . . . . . . . . . . . . . . . . . . 42
6.3
Replacing the heat sink . . . . . . . . . . . . . . . . . . . . 45
RX300 S5
. . . . . . . . . . 7
. . . . . . . . . . . . . . . . . . . . 8
. . . . . . . . . . . . . . . . . . . . 13
Options Guide
Contents
7
Accessible drives . . . . . . . . . . . . . . . . . . . . . . . . 47
7.1
Inserting the ServerView Local Service Module . . . . . . . . 47
7.2
Installing an optical drive . . . . . . . . . . . . . . . . . . . . 52
7.3
7.3.1
7.3.1.1
7.3.1.2
7.3.2
7.3.2.1
7.3.2.2
USB tape drive/USB RDX drive . . . . .
Installing a USB drive in a 6x 3.5" variant .
Installing a USB drive in a drive cage .
Installing a USB drive . . . . . . . . .
Installing a USB drive in the 8x 2.5" variant
Installing a USB drive . . . . . . . . .
Connecting a USB drive . . . . . . . .
8
Expansion cards in the PCI slots . . . . . . . . . . . . . . . . 83
8.1
Installing an expansion card . . . . . . . . . . . . . . . . . . 83
8.2
Upgrading a SAS controller . . . . . . . . . . . . . . . . . . . 85
9
Battery Backup Unit . . . . . . . . . . . . . . . . . . . . . . . 89
9.1
BBU-Modul einbauen . . . . . . . . . . . . . . . . . . . . . . 89
10
Front VGA port . . . . . . . . . . . . . . . . . . . . . . . . . 95
10.1
Installing a front VGA port . . . . . . . . . . . . . . . . . . . 95
11
Trusted Platform Module . . . . . . . . . . . . . . . . . . . 101
11.1
Installing a TPM-Module
12
USB Flash Module . . . . . . . . . . . . . . . . . . . . . . . 105
12.1
Installing USB Flash Module . . . . . . . . . . . . . . . . . 105
13
Completion . . . . . . . . . . . . . . . . . . . . . . . . . . . 107
13.1
Installing a fan box
.
.
.
.
.
.
.
.
.
.
.
.
.
.
.
.
.
.
.
.
.
.
.
.
.
.
.
.
.
.
.
.
.
.
.
.
.
.
.
.
.
.
.
.
.
.
.
.
.
.
.
.
.
.
.
.
.
.
.
.
.
.
.
.
.
.
.
.
.
.
.
.
.
.
.
.
.
.
.
.
.
.
.
.
57
57
57
60
72
72
75
. . . . . . . . . . . . . . . . . . . 101
. . . . . . . . . . . . . . . . . . . . . . 107
Options Guide
RX300 S5
Contents
13.2
Installing a power supply cage . . . . . . . . . . . . . . . . 108
13.3
Inserting the air duct . . . . . . . . . . . . . . . . . . . . . . 110
13.4
Closing the server . . . . . . . . . . . . . . . . . . . . . . . 111
13.5
Installing the server in the rack . . . . . . . . . . . . . . . . 112
14
Appendix . . . . . . . . . . . . . . . . . . . . . . . . . . . . 115
14.1
Cable list . . . . . . . . . . . . . . . . . . . . . . . . . . . . 115
14.2
Cabling plans . . . . . . . . . . . . . . . . . . . . . . . . . . 117
14.3
Configuration schema . . . . . . . . . . . . . . . . . . . . . 121
Index . . . . . . . . . . . . . . . . . . . . . . . . . . . . . . . . . . . . 123
RX300 S5
Options Guide
1
Preface
The PRIMERGY RX300 S5 rack server is a universal and high-performance
platform designed for a whole range of application areas in data center and
server farm concepts. The system was developed specifically for configurations
with multiple servers (clusters), front-end solutions, e-commerce applications
and ERP solutions. The PRIMERGY RX300 S5 is ideal for applications and
operational areas that require maximum scalability, performance and availability
in a space-saving rack cabinet.
The PRIMERGY RX300 S5 offers a balanced architecture that incorporates
next generation main memory (DDR3) and I/O technologies (PCIe Gen2). The
backplanes for 6*3.5" and 8*2.5" hard disk drives are already provided for SAS
2.0 and 6 Gbit/s SAS and the chipset prepared for the next generation of 6-core
processors. High performance, scalability, impressive reliability and excellent
extension options are combined in a powerful design.
The Cool-safe™ cooling concept with improved air flow cooling technology
(honeycomb design) ensures the highest possible performance of the
processors at work; at the same time, the system is extremely reliable thanks to
the reduced heat dissipation.
The server occupies just two height units (HU) in the rack.
Security functions in the BIOS-Setup and on the system board protect the data
on the server against manipulation. Additional security is provided by the
lockable rack door.
1.1
Concept and target groups for this manual
This Options Guide explains how to enhance and upgrade the server.
I Installation and removal of hot-plug components is described in the
server operating manual.
The actions described in this manual may only be performed by personnel with
the appropriate technical training.
RX300 S5
Options Guide
7
Documentation overview
1.2
Preface
Documentation overview
More information on your PRIMERGY RX300 S5 can be found in the following
documents:
– "Quick Start Hardware - PRIMERGY RX300 S5" leaflet (only included as a
printed copy)
– "Quick Start Software - Quick Installation Guide" DVD booklet (only included
with the PRIMERGY ServerView Suite as a printed copy)
– "Safety notes and other important information" manual
– "Warranty" manual
– "PRIMERGY ServerView Suite Local Service Concept - LSC" manual
– "Returning used devices" manual
– "Helpdesk" leaflet
– Technical manual for the system board D2619
– "PRIMERGY RX300 S5 Server Operating Manual"
– "PRIMERGY RX300 S5 Server Options Guide"
– "D2619 Bios Setup Utility" manual
I PRIMERGY manuals are available in PDF format on the PRIMERGY
ServerView Suite DVD 2. The PRIMERGY ServerView Suite DVD 2 is
part of the PRIMERGY ServerView Suite supplied with every server.
If you no longer have the ServerView Suite DVDs, you can obtain the
relevant current versions using the order number U15000-C289.
The PDF files of the manuals can also be downloaded free of charge
from the Internet. The overview page showing the online documentation
available on the Internet can be found using the URL:
http://manuals.ts.fujitsu.com. The PRIMERGY server documentation can
be accessed using the Industry standard servers navigation option.
8
Options Guide
RX300 S5
Preface
Expansions and conversions
Further sources of information:
– PRIMERGY Abbreviations and Glossary on the PRIMERGY
ServerView Suite DVD 2
– Manual for the monitor
– Documentation for the boards and drives
– Operating system documentation
– Information files in your operating system
1.3
Expansions and conversions
Second processor
The system board can be upgraded with a second processor. Only processors
of the same type may be used on the system board. The second processor must
have the same clock frequency and the same cache as the first processor.
Main memory expansion
The system board supports up to 144 GB main memory. There are 18 slots
available for the main memory. Each slot can be populated with 2 GB, 4 GB or
8 GB single or dual ranked RDIMM memory modules. The minimum memory
configuration is 1 DIMM per system board in Independent Channel Mode.
ECC with memory scrubbing and the Single Device Data Correction (SDDC)
function is standard.
There are three modes of operation for the main memory:
– Independent Channel Mode (maximum memory configuration)
The populated memory in the 6 channels (A-F) can be used in full (max.
144 GB).
– Mirrored Channel Mode (maximum security)
Only the populated memory in the 2 channels A and D can be used (max.
48 GB). The 2 channels B and E are for failure protection purposes only.
They contain the mirrored data from channels A and D. Channels C and F
are not used.
– Spare Channel Mode (high memory configuration with high security)
RX300 S5
Options Guide
9
Expansions and conversions
Preface
Only the populated memory in the 4 channels A, B, D and E can be used
(max. 96 GB). Channels C and F are for failure protection purposes only.
There are different population requirements, depending on the mode of
operation.
SAS/SATA RAID controller
The server is available with the following SAS/SATA RAID controllers for
operating the internal SAS/SATA hard disk drives:
– Modular RAID 0/1 controller with "Integrated Mirroring Enhanced" (SASIME)
RAID levels 0, 1 and 1E are supported for internal hard disk drive
configurations.
– Modular RAID 5/6 controller with "MegaRAID functionality"
(SAS MegaRAID)
RAID levels 0, 1, 10, 1E, 5, 50, 6 and 60 are supported for internal hard disk
drive configurations. As an option, a battery backup unit (BBU) can save the
memory content even if the power fails. Cache memory sizes of 256 Mbyte
and 512 Mbyte are available.
I Further information on SAS/SATA RAID controllers is provided in the
"Modular RAID Controller Installation Guide" (on PRIMERGY
ServerView Suite DVD 2 under Industry Standard Servers - Expansion Cards
- Storage Adapters - LSI RAID / SCSI Controllers).
Further information on other SAS/SATA RAID controllers (e.g. for
operating external SAS/SATA hard disk drives or tape drives) is available
on the PRIMERGY ServerView Suite DVD 2 under Industry Standard
Servers - Expansion Cards - Storage Adapters - LSI RAID / SCSI Controllers.
Additional accessible drives
A number of mounting locations are available:
– one bay for a ServerView Local Service Panel (optional) or a ServerView
Local Service Display (optional)
– one bay for a slimline optical drive (option)
I The accessible drives integrated in these bays cannot be replaced during
operation.
10
Options Guide
RX300 S5
Preface
Expansions and conversions
In a 6x 3.5" or 8x 2.5" HDD configuration, a USB magnetic tape drive or a USB
RDX drive can be optionally installed in the right drive cage.
I In a 6x 3.5" HDD configuration, two bays are occupied in the drive cage.
These bays are no longer available for HDD modules.
The magnetic tape drive or the RDX drive cannot be replaced during
operation.
ServerView Local Service Display/Panel (alphanumeric system display)
You can also fit your server with a ServerView Local Service Panel/Display,
which enables you to identify the type of component affected by the error directly
on the server (for more information, see the "PRIMERGY ServerView Suite
Local Service Concept - LSC" manual on the PRIMERGY ServerView Suite
DVD 2).
Customer Self Service (CSS)
The Fujitsu Technology Solutions Customer Self Service (CSS) concept
enables you to identify and replace the affected component yourself in the case
of certain error scenarios.
In the CSS concept, you can replace the following components yourself in the
event of an error:
– Hot-plug hard disk drives
– Hot-plug power supply units
– Memory modules
– Hot-plug system fan
– Expansion cards
CSS indicators on the control panel and on the back of the PRIMERGY server
provide you with information if a CSS event arises (for more information on the
behavior of these indicators, see the operating manual and the "PRIMERGY
ServerView Suite Local Service Concept - LSC" manual on the PRIMERGY
ServerView Suite DVD 2).
You can also fit your server with a ServerView Local Service Panel, which
enables you to identify the type of component affected by the error directly on
the server (for more information, see the "PRIMERGY ServerView Suite Local
Service Concept - LSC" manual on the PRIMERGY ServerView Suite DVD 2).
RX300 S5
Options Guide
11
Expansions and conversions
Preface
In addition, CSS errors are displayed in the ServerView Operations Manager the server management software from Fujitsu Technology Solutions.
In the event of errors, the ServerView Operations Manager refers you directly to
the affected component and its order information in the Illustrated Spares
catalog of the server in question.
Hard disk drives
The server has the following hard disk drive configurations:
– 3.5" SAS/SATA hard disk drives: up to six HDD modules, each with a 3.5"
SAS/SATA hard disk drive.
– 2.5" SAS hard disk drives: up to eight HDD modules, each with a 2.5" SAS
hard disk drive.
– 2.5" SAS hard disk drives: up to twelve HDD modules, each with a 2.5" SAS
hard disk drive.
The module is connected to the SAS/SATA backplane without cables. This
allows HDD modules to be plugged in or pulled out easily (for further details, see
chapter "Hot-plug hard disk drives" in the operating manual).
The hard disk subsystem is designed for SAS/SATA, each with one channel for
each hard disk drive.
If the server has a RAID configuration, the HDD modules can be exchanged
during operation (hot-swap).
I The three basic configuations are variants that cannot be converted into
other variants on site.
Additional controllers
The system board offers seven PCIe slots: Slots 1, 2, 3, 4 and 5 are PCIe x4
slots. Slots 7 and 8 are x8 slots that have a frequency of 133 MHz. If slot 2 or 4
remains unpopulated, slot 3 or 5 can be run x8.
Additional battery (option)
Two controllers can each have an additional battery installed.
USB Flash Module (UFM) (option)
The system board is equipped with a UFM slot by the manufacturer.
12
Options Guide
RX300 S5
Preface
Notational conventions
I The "internal USB stick" and "UFM" slots must not be used in parallel.
Either an internal USB stick or a UFM may be used.
Trusted Platform Module (TPM)
A Trusted Platform Module (TPM) for safer storage of keys can be implemented
as an option. This module enables programs from third party manufacturers to
store key information (e.g. drive encryption using Windows Bitlocker Drive
Encryption).
The TPM is activated via the BIOS system (for more information, refer to the
Fujitsu Technology Solutions BIOS manual).
V CAUTION!
– When using the TPM, note the program descriptions provided by the
third party manufacturers.
– You must also create a backup of the TPM content. To do this, follow
the third party manufacturer's instructions. Without this backup, if the
TPM or the system board is faulty you will not be able to access your
data.
– If a failure occurs, please inform your service about the TPM
activation before it takes any action, and be prepared to provide them
with your backup copies of the TPM content.
1.4
Notational conventions
The following notational conventions are used in this manual:
Text in italics
indicates commands or menu items.
"Quotation marks"
indicate names of chapters and terms that are being
emphasized.
Ê
describes activities that must be performed in the order
shown.
V CAUTION!
I
RX300 S5
pay particular attention to texts marked with this symbol.
Failure to observe this warning may endanger your life,
destroy the system or lead to the loss of data.
indicates additional information, notes and tips.
Options Guide
13
2
Procedure
V CAUTION!
●
The actions described in this manual shall be performed by technical
specialists. A technical specialist is a person who is trained to install
the server including hardware and software.
●
Repairs to the device that do not relate to CSS failures shall be
performed by service personnel. Please note that unauthorized
interference with the system will void the warranty and exempt the
manufacturer from all liability.
●
Any failure to observe the guidelines in this manual, and any improper
repairs could expose the user to risks (electric shock, energy
hazards, fire hazards) or damage the equipment.
Ê First of all, carefully read the safety instructions in the "Safety instructions"
on page 17.
Ê Make sure that all necessary manuals (see the section section
"Documentation overview" on page 8) are available; print the PDF files if
required. Most importantly, you will need the operating manual for the server
and the technical manual for the system board.
Ê Shut the server down correctly, switch it off, disconnect the power plugs and
open the server as described in the chapter "Preparation" on page 23.
Ê Carry out the expansion or upgrade of your server as described in the
pertinent chapter.
I Installation and removal of the hot-plug components are described in
the operating manual.
Ê Close the server, connect it to the power outlet, and switch it on as described
in the chapter "Completion" on page 107.
Ê Start the operating system and make the appropriate configuration if
necessary (see the operating manual).
RX300 S5
Options Guide
15
3
Safety instructions
I The following safety instructions are also provided in the manual "Safety
notes and other important information".
This device meets the relevant safety regulations for IT equipment. If you have
any questions about whether you can install the server in the intended
environment, please contact your sales outlet or our customer service team.
V CAUTION!
●
The actions described in this manual shall be performed by technical
specialists. A technical specialist is a person who is trained to install
the server including hardware and software.
●
Repairs to the device that do not relate to CSS failures shall be
performed by service personnel. Please note that unauthorized
interference with the system will void the warranty and exempt the
manufacturer from all liability.
●
Any failure to observe the guidelines in this manual, and any improper
repairs could expose the user to risks (electric shock, energy
hazards, fire hazards) or damage the equipment.
Before starting up
V CAUTION!
●
During installation and before operating the device, observe the
instructions on environmental conditions for your device.
●
If the device is brought in from a cold environment, condensation may
form both inside and on the outside of the device.
Wait until the device has acclimatized to room temperature and is
absolutely dry before starting it up. Material damage may be caused
to the device if this requirement is not observed.
●
RX300 S5
Transport the device only in the original packaging or in packaging
that protects it from knocks and jolts.
Options Guide
17
Safety instructions
Installation and operation
V CAUTION!
18
●
This unit should not be operated in ambient temperatures above
35 °C.
●
If the unit is integrated into an installation that draws power from an
industrial power supply network with an IEC309 connector, the power
supply's fuse protection must comply with the requirements for nonindustrial power supply networks for type A connectors.
●
The unit automatically adjusts itself to a mains voltage in a range of
100 V - 240 V. Ensure that the local mains voltage lies within these
limits.
●
This device must only be connected to properly grounded shockproof sockets or insulated sockets of the rack's internal power supply
with tested and approved power cables.
●
Ensure that the device is connected to a grounded shockproof socket
close to the device.
Options Guide
RX300 S5
Safety instructions
V CAUTION!
●
Ensure that the power sockets on the device and the grounded
shockproof sockets are freely accessible.
●
The On/Off button or the main power switch (if present) does not
isolate the device from the mains power supply. To disconnect it
completely from the mains power supply, unplug all network power
plugs from the grounded shockproof sockets.
●
Always connect the server and the attached peripherals to the same
power circuit. Otherwise you run the risk of losing data if, for example,
the server is still running but a peripheral device (e.g. memory
subsystem) fails during a power outage.
●
Data cables must be adequately shielded.
●
The EN 50173 and EN 50174-1/2 standards apply for LAN cabling.
The minimum requirement is the use of a category 5 screened LAN
cable for 10/100 Mbit/s Ethernet, or a category 5e cable for Gigabit
Ethernet. The requirements from the ISO/IEC 11801 specification
must also be met.
●
Route the cables in such a way that they do not create a potential
hazard (make sure no-one can trip over them) and that they cannot
be damaged. When connecting the server, refer to the relevant
instructions in this manual.
●
Never connect or disconnect data transmission lines during a storm
(risk of lightning strike).
●
Make sure that no objects (e.g. jewelry, paperclips etc.) or liquids can
get inside the server (risk of electric shock, short circuit).
●
In emergencies (e.g. damaged casing, controls or cables, penetration
of liquids or foreign bodies), switch off the server immediately, remove
all power plugs and contact your sales outlet or customer service
team.
RX300 S5
Options Guide
19
Safety instructions
V CAUTION!
●
Proper operation of the system (in accordance with IEC 60950-1/
EN 60950-1) is only ensured if the casing is completely assembled
and the rear covers for the installation slots have been fitted (electric
shock, cooling, fire protection, interference suppression).
●
Only install system expansions that satisfy the requirements and
rules governing safety and electromagnetic compatibility and those
relating to telecommunication terminals. If you install other
expansions, they may damage the system or violate the safety
regulations. Information on which system expansions are approved
for installation can be obtained from our customer service center or
your sales outlet.
●
The components marked with a warning notice (e.g. lightning symbol)
may only be opened, removed or exchanged by authorized, qualified
personnel. Exception: CCS components can be replaced.
●
The warranty is void if the server is damaged during installation or
replacement of system expansions.
●
Only set screen resolutions and refresh rates that are specified in the
operating manual for the monitor. Otherwise, you may damage your
monitor. If you are in any doubt, contact your sales outlet or customer
service center.
Batteries
V CAUTION!
●
Incorrect replacement of batteries may result in a risk of explosion.
The batteries may only be replaced with identical batteries or with a
type recommended by the manufacturer (see the technical manual for
the system board).
●
Replace the lithium-battery on the system board in accordance with
the instructions in the technical manual for the system board.
Working with CDs/DVDs and CD/DVD drives
When working with devices with CD/DVD drives, these instructions must be
followed.
20
Options Guide
RX300 S5
Safety instructions
V CAUTION!
●
Only use CDs/DVDs that are in perfect condition in your server's
CD/DVD drive, in order to prevent data loss, equipment damage and
injury.
●
Check each CD/DVD for damage, cracks, breakages etc. before
inserting it in the drive.
Note that any additional labels applied may change the mechanical
properties of a CD/DVD and cause imbalance.
Damaged and imbalanced CDs/DVDs can break at high drive speeds
(data loss).
Under certain circumstances, sharp CD/DVD fragments can pierce
the cover of the CD/DVD drive (equipment damage) and can fly out
of the device (danger of injury, particularly to uncovered body parts
such as the face or neck).
I You can prevent mechanical damage and damage to the CD/DVD drive,
as well as premature CD/DVD wear, by observing the following
suggestions:
– Only insert CDs/DVDs in the drive when needed and remove them
after use.
– Store the CDs/DVDs in suitable sleeves.
– Protect the CDs/DVDs from exposure to heat and direct sunlight.
Laser information
The CD/DVD drive complies with IEC 60825-1 laser class 1.
V CAUTION!
The CD/DVD drive contains a light-emitting diode (LED), which under
certain circumstances produces a laser beam stronger than laser
class 1. Looking directly at this beam is dangerous.
Never remove parts of the CD/DVD drive casing!
Modules with electrostatic-sensitive components
Systems and components that might be damaged by electrostatic discharge
(ESD) are marked with the following label:
RX300 S5
Options Guide
21
Safety instructions
Figure 1: ESD label
When you handle components fitted with ESDs, you must observe the following
points under all circumstances:
●
Remove the power plug before installing or removing components
containing ESDs.
●
You must always discharge yourself of static charges (e.g. by touching a
grounded object) before working.
●
The equipment and tools you use must be free of static charges.
●
Only touch the components at the positions highlighted in green (touch
points).
●
Do not touch any exposed pins or conductors on a component.
●
Use a grounding cable designed for this purpose to connect yourself to the
system unit as you install components.
●
Place all components on a static-safe base.
I You will find a detailed description for handling ESD components in the
relevant European or international standards (DIN EN 61340-5-1,
ANSI/ESD S20.20).
22
Options Guide
RX300 S5
4
Preparation
V CAUTION!
Please note the safety instructions in chapter "Safety instructions" on
page 17
4.1
Removing the server from the rack
Ê Terminate all applications and shut down the server correctly.
Ê If your operating system has not switched off the server, press the on/off
button.
Ê Pull all power connectors out of the power outlets.
3a
3b
2
2
1
1
Figure 2: Knurled screws loosened and the server pulled out
Ê Loosen the two knurled screws (1) and pull the server as far as possible out
of the rack (2).
Ê Disconnect all cables on the rear side of the server.
I Depending on the accessibility of the server in the rack cabinet, it may be
helpful to remove the server from the rack cabinet. If you do not want to
remove the server from the rack cabinet, please skip the next step.
Release the locking mechanism of both rails - see (3a) for fully extending
rails and (3b) for partially extending rails.
RX300 S5
Options Guide
23
Opening the server
Preparation
Ê Lift the server off the rails.
V CAUTION!
At least two people are needed to lift the server out of the rack
cabinet.
4.2
Opening the server
Figure 3: Removing the top cover
Ê Press the two locks down.
Ê Slide the cover back and take it off.
24
Options Guide
RX300 S5
Preparation
4.3
Removing the air duct
Removing the air duct
I You only need to remove the air duct if you want to work in the area of the
expansion cards, main memory or processors.
Figure 4: Removing the air duct over the main memory and processors
Ê Take hold of the air duct by the green touch points, and lift it up and off.
I If you have installed controllers with a BBU: Pay attention to the BBU
cable(s) (see circle) when lifting off the air duct! If you want to remove
the air duct from the server completely, first disconnect the BBU
cable/cables.
RX300 S5
Options Guide
25
Removing the fan box
4.4
Preparation
Removing the fan box
Figure 5: Removing the fan box
Ê Push in the fan box locks on the right and left-hand side.
Ê Pull the fan box straight up and out.
Ê Place the fan box on the plate over the drives.
26
Options Guide
RX300 S5
Preparation
4.5
Removing the power supply cage
Removing the power supply cage
Removing the power supply and dummy module
Figure 6: Removing the power supply dummy module
Ê Unlock the dummy module and pull it out.
Figure 7: Removing the power supply module
Ê Unlock the power supply module and pull it out.
RX300 S5
Options Guide
27
Removing the power supply cage
Preparation
Figure 8: Removing the power supply cage
Ê Remove the two screws (blue circles) on the upper rear side.
Ê Loosen the four captive screws (yellow circles).
Ê Remove the power supply cage by lifting it straight up to avoid damaging the
plugs on the system board.
28
Options Guide
RX300 S5
5
Main memory
V CAUTION!
Please note the safety instructions in chapter "Safety instructions" on
page 17.
The system board supports up to 144 GB main memory. There are 18 slots
available for the main memory. Each slot can be populated with 2 GB, 4 GB or
8 GB single or dual ranked RDIMM memory modules. The minimum memory
configuration is 1 DIMM per system board in Independent Channel Mode.
ECC with memory scrubbing and the Single Device Data Correction (SDDC)
function is standard.
I You can find a more detailed description of the main memory population
in the technical manual for the system board D2619.
I If you want to alter the Memory Channel Mode during an upgrade, the
setting must be changed in the BIOS setup. You can find a more detailed
description in the BIOS manual for the system board D2619.
RX300 S5
Options Guide
29
Equipping rules
5.1
Main memory
Equipping rules
Equipping the modules
DIMM 1C
DIMM 2C
Channel C
DIMM 3C
DIMM 1B
DIMM 2B
DIMM 3B
DIMM 1A
CPU 1
Channel B
DIMM 2A
CPU 2
Channel A
DIMM 3A
DIMM 3D
DIMM 2D
Channel D
D IM M -1 1D
D
DIMM
DIMM 3E
DIMM 2E
DIMM 1E
DIMM 3F
DIMM 2F
DIMM 1F
Channel F Channel E
Figure 9: Configuring the main memory in channels and slots
The arrows in figure 9 show the order in which the slots must be populated.
●
The memory modules are arranged in 6 channels (A-F), and each channel
has three slots (1-3).
●
Channels A-C are controlled by CPU 1, and channels D-F are controlled by
CPU 2.
●
There is only support for x4 registered DIMMs with ECC.
There are three modes of operation for the main memory:
– Independent Channel Mode (maximum memory configuration)
The populated memory in the 6 channels (A-F) can be used in full (max. 144
GB).
– Mirrored Channel Mode (maximum security)
Only the populated memory in the 2 channels A and D can be used (max.
48 GB). The 2 channels B and E are for failure protection purposes only.
They contain the mirrored data from channels A and D. Channels C and F
are not used.
30
Options Guide
RX300 S5
Main memory
Extending/replacing the main memory
– Spare Channel Mode (high memory configuration with high security)
Only the populated memory in the 4 channels A, B, D and E can be used
(max. 96 GB). Channels C and F are for failure protection purposes only.
Depending on the mode of operation there are different population
requirements.
I You can find more information in the BIOS setup manual and the
technical manual for the system board D2619.
5.2
Extending/replacing the main memory
Ê Open the server as described in chapter "Preparation" on page 23.
Ê Remove the air duct over the main memory (see "Removing the air duct" on
page 25).
Removing a memory module
0
/
/
Figure 10: Removing a memory module
Ê Press the holders on either side of the mounting location concerned
outward (1).
Ê Pull the memory module out of the slot (2).
RX300 S5
Options Guide
31
Extending/replacing the main memory
Main memory
Inserting a memory module
V CAUTION!
Please note the equipping rules in the technical manual for the system
board D2619.
/
0
0
Figure 11: Inserting a memory module
Ê Carefully press the memory module into the slot (1) until the fastening tabs
on both sides of it engage (2).
Pay attention to the plug coding.
Replacing the air duct and closing the server
Ê Insert the air duct back into the server (see section "Inserting the air duct"
on page 110).
Ê Return the housing cover to its position (see section "Closing the server" on
page 111).
Ê Close the server, connect it to the power outlet, and switch it on as described
in the chapter "Completion" on page 107.
32
Options Guide
RX300 S5
6
Processors
V CAUTION!
Please note the safety instructions in chapter "Safety instructions" on
page 17.
V CAUTION!
Processors are modules which can react extremely sensitively to
electrostatic discharges and which must therefore always be handled
with care. After removing the processor from its protective sleeve or
socket, place it with its smooth side down on a non-conducting, antistatic
surface. Never push a processor over a surface.
6.1
Installing a second processor
The system board can be upgraded with a second processor. The upgrade kit
consists of a processor and a heat sink.
V CAUTION!
Only identic processors may be used on the system board. Both
processors must have the same clock frequency and the same cache.
For dual operation, use a suitable multiprocessor operating system.
I When you install the CPU W5590 you must always install the provided
heat sink. Install the heat sink as described in the sections "Installing the
heat sink" on page 40 and "Replacing the heat sink" on page 45.
Ê Open the server as described in chapter "Preparation" on page 23.
Ê Lift the air duct over the main memory up and off (see "Removing the air
duct" on page 25).
RX300 S5
Options Guide
33
Installing a second processor
Processors
1
3
2
1
Figure 12: Opening the processor cover
Ê Push the two heat sink retention levers in, unlock them, and swing them
open.
Ê Open the socket release lever and swing it up as far as possible.
34
Options Guide
RX300 S5
Processors
Installing a second processor
Figure 13: Opening the processor holder
Ê Open the processor holder.
RX300 S5
Options Guide
35
Installing a second processor
Processors
Figure 14: Removing the socket cover
Ê Take hold of the socket cover by the handles. Lift the socket cover straight
up and off.
V CAUTION!
If the socket cover is tilted when it is lifted off, the contact springs of
the processor socket will be damaged.
36
Options Guide
RX300 S5
Processors
Installing a second processor
Figure 15: Slot for second CPU, socket coding and marking
V CAUTION!
The processor can only be installed in one particular direction. Pay
attention to the marking on one of the corners and the two socket
codings.
RX300 S5
Options Guide
37
Installing a second processor
Processors
Figure 16: Inserting the processor
Ê Position the new processor above the socket, and press it horizontally into
the socket.
V CAUTION!
The processor can only be installed in one particular direction. Note
the marking on one of the corners.
V CAUTION!
If the processor is tilted when it is inserted, the contact springs of the
processor socket will be damaged.
Ê Lock the processor into the socket by closing the processor holder and
returning the clip to its original position.
38
Options Guide
RX300 S5
Processors
Installing a second processor
Figure 17: Closing the processor holder
Ê Close the socket release lever.
Figure 18: Engaging the socket release lever
Ê Engage the socket release lever.
RX300 S5
Options Guide
39
Installing a second processor
Processors
Installing the heat sink
Figure 19: Installing the heat sink
Ê Remove the protective cover on the underside of the heat sink.
I When doing so, do not touch the thermal paste on the underside of
the heat sink.
Ê Place the heat sink on the processor.
40
Options Guide
RX300 S5
Processors
Installing a second processor
Figure 20: Closing the heat sink retention levers
Ê Close the two heat sink retention levers at the same time.
Ê Engage the two heat sink retention levers.
V CAUTION!
Never install a processor without a heat sink. Doing so may cause the
processor to overheat. This will switch the system off and damage the
processor.
Ê Replace the air duct over the memory and processors (see "Inserting the air
duct" on page 110).
Ê Close the server, connect it to the power outlet, and switch it on as described
in the chapter "Completion" on page 107.
RX300 S5
Options Guide
41
Replacing the processor
6.2
Processors
Replacing the processor
V CAUTION!
Only identic processors may be used on the system board. The second
processor must have the same clock frequency and the same cache as
the first processor. For dual operation, use a suitable multiprocessor
operating system.
I When you install the CPU W5590 you must always install the provided
heat sink. Install the heat sink as described in the sections "Installing the
heat sink" on page 40 and "Replacing the heat sink" on page 45.
Ê Open the server as described in chapter "Preparation" on page 23.
Ê Remove the air duct over the main memory and processors (see section
"Removing the air duct" on page 25).
Figure 21: Removing the heat sink
Ê Open the two heat sink retention levers at the same time.
Ê Loosen the heat sink by turning it back and forth and then lift it out.
Ê Remove the residual thermal paste from the underside of the heat sink.
Ê Clean the underside of the heat sink using a lint-free cloth.
42
Options Guide
RX300 S5
Processors
Replacing the processor
Figure 22: Disengaging the socket release lever
Ê Open the socket release lever and swing it up as far as possible.
Ê Then open the socket cover.
Ê Carefully lift the installed processor horizontally up and out of the socket.
RX300 S5
Options Guide
43
Figure 23: Inserting the processor
Ê Position the new processor over the socket and then carefully press it into
the socket.
V CAUTION!
The processor can only be installed in one particular direction. Pay
attention to the marking on one of the corners and the socket coding.
To avoid damaging the connections (pins) or the processor, do not
force it into the socket.
Ê Lock the processor into the socket by closing the socket cover and returning
the socket release lever to its original position.
Ê Apply a small amount of thermal paste to the upper side of the new
processor.
Ê Ensure that the thermal paste is spread thinly and evenly. Refer to the
instruction sheet supplied with the thermal paste.
Ê Place the heat sink on the processor socket (see "Installing the heat sink" on
page 40).
Processors
Replacing the heat sink
Figure 24: Installing the heat sink
Ê Close the two heat sink retention levers at the same time.
Ê Replace the air duct over the main memory (see section "Inserting the air
duct" on page 110).
Ê Close the server, connect it to the power outlet, and switch it on as described
in the chapter "Completion" on page 107.
6.3
Replacing the heat sink
Ê Open the server as described in section "Opening the server" on page 24.
Ê Remove the air duct over the main memory and processors (see section
"Removing the air duct" on page 25).
Ê Open the two heat sink retention levers at the same time (see section
"Replacing the processor" on page 42).
Ê Loosen the heat sink by turning it back and forth and then lift it out.
Ê Clean the upper side of the processor using a lint-free cloth.
Ê Remove the protective cover from the new heat sink.
RX300 S5
Options Guide
45
Replacing the heat sink
Processors
I When doing so, do not touch the thermal paste on the underside of
the heat sink.
Ê Place the heat sink on the processor socket (see section "Replacing the
processor" on page 42).
Ê Close the two heat sink retention levers at the same time.
Ê Replace the air duct over the main memory (see "Inserting the air duct" on
page 110).
46
Options Guide
RX300 S5
Accessible drives
7
Inserting the ServerView Local Service Module
Accessible drives
V CAUTION!
Please note the safety instructions in chapter "Safety instructions" on
page 17
I There are two free slots available for accessible drives. 5.25-inch x 0.5-
inch slot for an optical drive and one bay for a USB magnetic tape drive
or USB RDX drive.
7.1
Inserting the ServerView Local Service
Module
The ServerView Local Service Panel and ServerView Local Service Display are
optional extra modules for PRIMERGY series servers. The display field allows
you to read status reports directly on the server. These status reports provide
you with information about the system and inform you of hardware errors (e.g.
fan failure or excess voltage at the CPU).
The ServerView Local Service Panel or ServerView Local Service Display can
be pulled out like a drawer. You can also swing the display field downward.
Figure 25: ServerView Local Service Display and ServerView Local Service Panel
RX300 S5
Options Guide
47
Inserting the ServerView Local Service Module
Accessible drives
The ServerView Local Service Panel or ServerView Local Service Display can
be installed in the empty 3.5"/0.5" bay.
I The installation of the ServerView Local Service Display is depicted
below. The ServerView Local Service Panel is installed in the same way.
Ê Open the server as described in section "Opening the server" on page 24.
Ê Remove the fan box. See section "Removing the fan box" on page 26
Removing the dummy module
I If you want to upgrade from the Local Service Panel to the Local Service
Display, remove the Local Service Panel in the same way as the dummy
module, and remove the cable when you have pulled the Local Service
Panel right out.
Figure 26: Unlocking the dummy module
Ê Unlock the dummy module.
Ê Push the dummy module frontward.
I Carefully push the dummy module out horizontally to avoid damaging the
EMC springs.
48
Options Guide
RX300 S5
Accessible drives
Inserting the ServerView Local Service Module
Figure 27: Removing the dummy module
Ê Pull out the dummy module frontward.
RX300 S5
Options Guide
49
Inserting the ServerView Local Service Module
Accessible drives
Figure 28: Connecting the Local View Service Module
Ê Thread the cable through the bay to the front.
Ê Connect the cable to the ServerView Local Service Display.
Figure 29: Inserting the ServerView Local Service Module
50
Options Guide
RX300 S5
Accessible drives
Inserting the ServerView Local Service Module
I Carefully insert the ServerView Local Service Module horizontally to
avoid damaging the EMC springs.
Ê Push the ServerView Local Service Module right in.
I Further information on usage and display modes is provided in the
documentation for the ServerView Local Service Panel or ServerView
Local Service Display.
Ê Replace the fan box (see section "Installing a fan box" on page 107).
Ê Close the server, connect it to the power outlet, and switch it on as described
in the section "Closing the server" on page 111.
RX300 S5
Options Guide
51
Installing an optical drive
7.2
Accessible drives
Installing an optical drive
Ê Open the server as described in chapter "Preparation" on page 23.
Figure 30: Unlocking the dummy module
Ê Unlock the dummy module.
Ê Push the dummy module frontward.
I Carefully push the dummy module out horizontally to avoid damaging the
EMC springs.
52
Options Guide
RX300 S5
Accessible drives
Installing an optical drive
Figure 31: Remove the dummy module
Ê Remove the dummy module from the bay.
V CAUTION!
Store the dummy module in a safe place. If you remove the accessible
drive and do not replace it with a new one, the dummy module must be
reinstalled to comply with EMC regulations and to satisfy cooling
requirements and fire protection measures.
Ê Remove the dummy module from the installation frame.
RX300 S5
Options Guide
53
Installing an optical drive
Accessible drives
Figure 32: Installing an optical drive in the frame
Ê Install the optical drive in the frame. Pay attention to the plastic pins that hold
the drive in the frame.
Ê Thread the power cable and SATA cable through the bay.
Figure 33: Connect the power and data cable.
54
Options Guide
RX300 S5
Accessible drives
Installing an optical drive
Ê Connect the power cable to the optical drive (see the cabling plans in the
chapter "Appendix" on page 115).
Ê Connect the SATA cable to the drive (see the cabling plan in the chapter
"Appendix" on page 115).
Figure 34: Installing an optical drive
I Carefully insert the optical drive horizontally to avoid damaging the EMC
springs.
Ê Push the optical drive right into the bay.
RX300 S5
Options Guide
55
Installing an optical drive
Accessible drives
Figure 35: Connecting the SATA cable to the system board
Ê Connect the SATA cable to the connector SATA1 on the system board (see
the cabling plans in the chapter "Appendix" on page 115).
Ê Replace the fan box (see section "Installing a fan box" on page 107).
Ê Close the server, connect it to the power outlet, and switch it on as described
in the chapter "Completion" on page 107.
56
Options Guide
RX300 S5
Accessible drives
7.3
USB tape drive/USB RDX drive
USB tape drive/USB RDX drive
I A USB drive can only be installed in the 6x 3.5" and 8x 2.5" hard disk
drive variant.
Ê Open the server as described in section "Opening the server" on page 24.
Ê Remove the fan box as described in section "Removing the fan box" on
page 26.
Ê Remove the dummy covers or drives from the two upper slide-in modules
(see operating manual, chapter "Hot-plug components").
7.3.1
Installing a USB drive in a 6x 3.5" variant
7.3.1.1
Installing a USB drive in a drive cage
Installing a USB tape drive in a drive cage
I The USB tape drive and USB RDX drive are installed in the USB drive
module using the same method.
Figure 36: USB drive cage
RX300 S5
Options Guide
57
USB tape drive/USB RDX drive
Accessible drives
Figure 37: USB tape drive
Figure 38: USB RDX drive
58
Options Guide
RX300 S5
Accessible drives
USB tape drive/USB RDX drive
Figure 39: Installing a USB tape drive in a drive cage
Ê Insert the USB drive into the drive cage.
Figure 40: Securing the USB tape drive with screws
Ê Secure the USB tape drive with 2 screws (M3x4,5) on the left and right-hand
side.
RX300 S5
Options Guide
59
USB tape drive/USB RDX drive
7.3.1.2
Accessible drives
Installing a USB drive
Installing a USB tape drive
Figure 41: Connecting the power supply adapter cable
Ê Remove the power supply cable for the USB drive from the fan box holder.
Ê Connect the adapter cable.
60
Options Guide
RX300 S5
Accessible drives
USB tape drive/USB RDX drive
Connecting the tape drive
Figure 42: Pushing the power supply and USB cable frontward through the bay
Ê Push the power supply cable frontward through the bay.
Ê Push the USB cable frontward through the bay. The black plug must be on
the outside.
RX300 S5
Options Guide
61
USB tape drive/USB RDX drive
Accessible drives
Figure 43: Connecting the cables to the USB tape drive
Ê Connect the two cables to the USB tape drive.
Figure 44: Pushing the USB tape drive into the server
62
Options Guide
RX300 S5
Accessible drives
USB tape drive/USB RDX drive
Route the USB cable Route th
Ê Before pushing in the USB tape drive route the USB cable und the connector
to the right side.
Figure 45: Installing a USB tape drive
Ê Push the drive in.
I Make sure that the locking levers at both sides (see circles) are
engaged. Press the locking levers outward.
Ê When pushing in the drive, pull the cables back carefully to ensure that they
do not become trapped.
RX300 S5
Options Guide
63
USB tape drive/USB RDX drive
Accessible drives
Figure 46: Routing the cable
Ê First route the cables to the right (see photograph) and then up, to ensure
that the cables do not become trapped between the backplane and the USB
drive module. Check the cable routing through the slit in the backplane.
64
Options Guide
RX300 S5
Accessible drives
USB tape drive/USB RDX drive
Figure 47: Connecting the USB cable to the system board
Ê Connect the USB cable to the system board in USB slot 1 (see cabling plan
in the chapter "Appendix" on page 115).
RX300 S5
Options Guide
65
USB tape drive/USB RDX drive
Accessible drives
Figure 48: Routing cables in the fan box holder and air duct holder
Ê Route the cables in the fan box holder and air duct holder as shown in the
photograph.
Ê Replace the fan box (see section "Installing a fan box" on page 107).
Ê Close the server, connect it to the power outlet, and switch it on as described
in the section "Closing the server" on page 111.
66
Options Guide
RX300 S5
Accessible drives
USB tape drive/USB RDX drive
Installing a USB RDX drive
Figure 49: Pushing the power supply and USB cable frontward through the bay
Ê Push the power supply cable frontward through the bay.
Ê Push the USB cable frontward through the bay. The black plug must be on
the outside.
RX300 S5
Options Guide
67
USB tape drive/USB RDX drive
Accessible drives
Figure 50: Connecting a USB RDX drive
Ê Connect the power supply cable to the RDX drive.
Ê Connect the USB cable to the RDX drive.
Ê Push the drive in.
I Make sure that the locking levers at both sides (see circles in
figure 45) are engaged. Press the locking levers outward.
Ê When pushing in the drive, pull the cables back carefully to ensure that they
do not become trapped.
68
Options Guide
RX300 S5
Accessible drives
USB tape drive/USB RDX drive
Figure 51: Installing a USB RDX drive
Ê First route the cables to the right (see photograph) and then up, to ensure
that the cables do not become trapped between the backplane and the USB
drive module. Check the cable routing through the slit in the backplane.
RX300 S5
Options Guide
69
USB tape drive/USB RDX drive
Accessible drives
Figure 52: Connecting the USB cable to the system board
Ê Connect the USB cable to the system board in USB slot 1 (see cabling plan
in the chapter "Appendix" on page 115).
70
Options Guide
RX300 S5
Accessible drives
USB tape drive/USB RDX drive
Figure 53: Routing the USB cable and power supply cable through the fan box holder and air
duct holder
Ê Route the cables in the fan box holder and air duct holder as shown in the
photograph.
Ê Replace the fan box (see section "Installing a fan box" on page 107).
Ê Close the server, connect it to the power outlet, and switch it on as described
in the section "Closing the server" on page 111.
RX300 S5
Options Guide
71
USB tape drive/USB RDX drive
7.3.2
Accessible drives
Installing a USB drive in the 8x 2.5" variant
I In the 8x 2.5" variant, the DAT and RDX drive are installed using the
same method, except for the cabling.
7.3.2.1
Installing a USB drive
Figure 54: Removing a drive module
Ê Unlock the USB drive module by pushing the locking lever up.
Ê Push the USB drive module out frontward.
72
Options Guide
RX300 S5
Accessible drives
USB tape drive/USB RDX drive
Figure 55: Preparing the drive module
Ê Remove the two screws on both sides.
Ê Remove the cover.
RX300 S5
Options Guide
73
USB tape drive/USB RDX drive
Accessible drives
Figure 56: Inserting the USB drive into the drive module
Ê Insert the USB drive into the drive module.
Ê Secure the drive with the 4 screws (M3x4).
Figure 57: Inserting the drive module
74
Options Guide
RX300 S5
Accessible drives
USB tape drive/USB RDX drive
Ê Insert the drive module.
V CAUTION!
When you push back the USB drive module, take care that the SAS
backplane do not lay in front of the drive module. In this case you must
push back the backplane into the correct position before you push the
drive module in completely.
7.3.2.2
Connecting a USB drive
Connecting a USB tape drive
Figure 58: Connecting the power supply cable
Ê Connect the power supply cable to the USB drive.
RX300 S5
Options Guide
75
USB tape drive/USB RDX drive
Accessible drives
Figure 59: Connecting the USB cable
Ê Connect the USB cable to the USB drive.
76
Options Guide
RX300 S5
Accessible drives
USB tape drive/USB RDX drive
Figure 60: Connecting the USB cable for the tape drive to the system board
Ê Connect the USB cable to the system board in USB slot 1 (see cabling plan
in the chapter "Appendix" on page 115).
RX300 S5
Options Guide
77
USB tape drive/USB RDX drive
Accessible drives
Figure 61: Routing cables in the fan box holder and air ductholder
Ê Route the cables in the fan box holder and air duct holder as shown in the
photograph.
Ê Replace the fan box (see section "Installing a fan box" on page 107).
Ê Close the server, connect it to the power outlet, and switch it on as described
in the section "Closing the server" on page 111.
78
Options Guide
RX300 S5
Accessible drives
USB tape drive/USB RDX drive
Connecting a USB RDX drive
Figure 62: Connecting the power supply cable
Ê Connect the power supply cable to the USB drive.
Figure 63: Connecting the USB cable
RX300 S5
Options Guide
79
USB tape drive/USB RDX drive
Accessible drives
Ê Connect the USB cable to the USB drive.
Figure 64: Connecting the USB cable for the tape drive to the system board
Ê Connect the USB cable to the system board in USB slot 1 (see cabling plan
in the chapter "Appendix" on page 115).
80
Options Guide
RX300 S5
Accessible drives
USB tape drive/USB RDX drive
Figure 65: Routing cables in the fan box holder and air duct holder
Ê Route the cables in the fan box holder and air duct holder as shown in the
photograph.
Ê Replace the fan box (see section "Installing a fan box" on page 107).
Ê Close the server, connect it to the power outlet, and switch it on as described
in the section "Closing the server" on page 111.
RX300 S5
Options Guide
81
8
Expansion cards in the PCI slots
V CAUTION!
Please note the safety instructions in chapter "Safety instructions" on
page 17
I The system board offers seven low profile PCI slots:
There are no hot-plug slots.
In the standard setup, slot 1 is populated with a SAS controller.
You will find an overview of the slots in the technical manual for the
system board D2619.
8.1
Installing an expansion card
Ê Open the server as described in chapter "Preparation" on page 23.
Figure 66: Removing the rear cover
Ê Remove the screw from the rear cover of the slot you want to equip.
Ê Remove the rear cover.
RX300 S5
Options Guide
83
Installing an expansion card
Expansion cards in the PCI slots
V CAUTION!
Keep the rear cover of the PCI slot. If you remove the controller again
and do not replace it with a new one, the rear cover must be
reinstalled to comply with EMC regulations and to satisfy cooling
requirements and fire protection measures.
Figure 67: Installing a controller
Ê Install the expansion card into the PCI slot and press it carefully into the
associated plug-in location on the system board.
Ê Secure the rear cover with the screw.
Ê If required, connect the cables to the system board or other components.
Ê Close the server, connect it to the power outlet, and switch it on as described
in the chapter "Completion" on page 107.
84
Options Guide
RX300 S5
Expansion cards in the PCI slots
8.2
Upgrading a SAS controller
Upgrading a SAS controller
I A SAS controller is required for operating internal hard disk drives. A SAS
IME or a SAS RAID controller is available for this purpose.
Ê Open the server as described in chapter "Preparation" on page 23.
Preparing a SAS RaidController for installation
Figure 68: SAS RAID controller with a low profile rear cover
Ê Secure the rear cover using the 2 screws in the square holes of the SAS
controller.
Ê Insert the RAID key.
RX300 S5
Options Guide
85
Upgrading a SAS controller
Expansion cards in the PCI slots
Installing a SAS RAID controller
Figure 69: Removing a controller
Ê Remove the screw.
Ê Loosen the two SAS cables.
Ê Pull out the controller.
86
Options Guide
RX300 S5
Expansion cards in the PCI slots
Upgrading a SAS controller
3
1
2
Figure 70: Installing a controller
Ê Insert the SAS controller into PCI slot 1 (1) and push it carefully to secure.
Ê Secure the rear cover (2) with a screw.
Ê Connect plug X1 to the upper slot and plug X2 to the lower slot of the
controller (3).
Ê Close the server, connect it to the power outlet, and switch it on as described
in the chapter "Completion" on page 107.
RX300 S5
Options Guide
87
9
Battery Backup Unit
V CAUTION!
Please note the safety instructions in chapter "Safety instructions" on
page 17
9.1
BBU-Modul einbauen
Ê Open the server as described in section "Opening the server" on page 24.
Ê Remove the air duct as described in the section "Removing the air duct" on
page 25
Preparing a BBU module
Ê Connect the cable from the battery to the board.
Figure 71: Connecting the cable from the battery to the board
RX300 S5
Options Guide
89
BBU-Modul einbauen
Battery Backup Unit
Installing BBU 1 for SAS controllers
Figure 72: Connecting the BBU cable
Ê Connect the BBU cable. Use the short cable for the controller in slot 1.
I The side of the plug with 2 pin rows must be facing upward.
Figure 73: Screwing the BBU to the air duct
90
Options Guide
RX300 S5
Battery Backup Unit
BBU-Modul einbauen
Ê Place the BBU on the air duct in such a way that the 3 holes are in line with
the bolts on the BBU.
Ê Secure the BBU to the air duct using the 3 screws.
Figure 74: Inserting the air duct
Ê Insert the air duct.
RX300 S5
Options Guide
91
BBU-Modul einbauen
Battery Backup Unit
Figure 75: Connecting the BBU to a SAS controller
Ê Connect the connecting cable (BBU to controller) on the controller.
I The side of the plug with just one pin row must be facing the board.
Installing BBU2 for slot 7
Figure 76: Connecting the battery
Ê Connect the BBU cable. Use the long cable for the controller in slot 7.
92
Options Guide
RX300 S5
Battery Backup Unit
BBU-Modul einbauen
I The side of the plug with 2 pin rows must be facing upward.
Figure 77: Securing BBU 2 to the cover
Ê Secure the BBU to the air duct using the 3 screws.
Figure 78: Connecting BBU 2 to the controller
Ê Insert the cover into the air duct.
RX300 S5
Options Guide
93
BBU-Modul einbauen
Battery Backup Unit
Figure 79: Connecting the cable to the controller
Ê Connect the connecting cable (BBU to controller) on the controller.
I The side of the plug with just one pin row must be facing the board.
Ê Push the cable behind the controller between the power supply cage and the
controller.
Ê Close the server, connect it to the power outlet, and switch it on as described
in the section "Closing the server" on page 111.
94
Options Guide
RX300 S5
10
Front VGA port
V CAUTION!
Please note the safety instructions in chapter "Safety instructions" on
page 17
10.1
Installing a front VGA port
Ê Open the server as described in chapter "Preparation" on page 23.
Ê Remove the air duct as described in section "Removing the air duct" on
page 25.
Figure 80: Removing a VGA cover
Ê Remove the VGA cover at the front of the server.
RX300 S5
Options Guide
95
Figure 81: Preparing a VGA port
Ê Remove both screws from the plug.
Figure 82: Removing the fan box holder
Ê Remove the cables from the fan box holder.
Ê Loosen the screw and remove the fan box holder.
Front VGA port
Installing a front VGA port
Figure 83: Removing the front panel frame
Ê Push the locking lever up.
Ê Pull the front panel frame inward and out.
Figure 84: Installing a VGA port in the front panel frame
Ê Push the VGA port through the front panel frame.
RX300 S5
Options Guide
97
Installing a front VGA port
Front VGA port
Ê Tighten both screws.
Figure 85: Installing a front panel frame
Ê Replace the front panel frame.
Ê Push the front panel frame forward until it engages.
Ê Replace the fan box holder, and secure with screws.
Ê Route the cables in the fan box holder and air duct holder.
98
Options Guide
RX300 S5
Front VGA port
Installing a front VGA port
Figure 86: Connecting the VGA cable to the system board
Ê Connect the front VGA cable to the system board. See cabling plan chapter
"Appendix" on page 115.
Ê Replace the fan box (see section "Installing a fan box" on page 107).
Ê Close the server, connect it to the power outlet, and switch it on as described
in the chapter "Completion" on page 107.
RX300 S5
Options Guide
99
11
Trusted Platform Module
V CAUTION!
Please note the safety instructions in chapter "Safety instructions" on
page 17
11.1
Installing a TPM-Module
Ê Open the server as described in section "Opening the server" on page 24.
Ê Remove the air duct as described in section "Removing the air duct" on
page 25.
Ê Remove the power supply cage as described in section "Removing the
power supply cage" on page 27.
Figure 87: TPM Module, distance holder and special screw
RX300 S5
Options Guide
101
Figure 88: Installing the distance holder
Ê Install the distance holder.
Figure 89: Installing a TPM Module
Trusted Platform Module
Installing a TPM-Module
Ê Connect the TPM Module to the slot.
Figure 90: Securing a TPM Module
Ê Tighten the special screw using the special element for a bit screwdriver
supplied.
Figure 91: Element for bit screwdrivers
Ê Reinstall the air duct (see section "Inserting the air duct" on page 110).
Ê Insert the power supply cage as in section "Installing a power supply cage"
on page 108.
Ê Close the server (see section "Closing the server" on page 111), insert it into
the rack (see section "Installing the server in the rack" on page 112), connect
it to the power outlet, and switch it on, as described.
RX300 S5
Options Guide
103
12
USB Flash Module
V CAUTION!
Please note the safety instructions in chapter "Safety instructions" on
page 17
12.1
Installing USB Flash Module
Ê Open the server as described in section "Opening the server" on page 24.
Ê Remove the air duct as described in section "Removing the air duct" on
page 25.
Ê Remove the power supply cage as described in section "Removing the
power supply cage" on page 27.
Figure 92: Inserting the USB Flash Module
Ê Insert the UFM into the connector on the system board.
Ê Press it down, until the spacer bolt snaps in.
RX300 S5
Options Guide
105
Installing USB Flash Module
USB Flash Module
Ê Insert the power supply cage as in section "Installing a power supply cage"
on page 108.
Ê Reinstall the air duct (see section "Inserting the air duct" on page 110).
Ê Close the server (see section "Closing the server" on page 111), insert it into
the rack (see section "Installing the server in the rack" on page 112), connect
it to the power outlet, and switch it on, as described.
106
Options Guide
RX300 S5
Completion
13
Installing a fan box
Completion
V CAUTION!
Please note the safety instructions in chapter "Safety instructions" on
page 17.
13.1
Installing a fan box
Figure 93: Installing a fan box
Ê Install the fan box perfectly straight.
Ê Push fan box down until it engages.
I Make sure that all cables lie in fan box holder and air duct holder. The
power cables must be under the SAS cables in the holders.
RX300 S5
Options Guide
107
Installing a power supply cage
13.2
Completion
Installing a power supply cage
Figure 94: Installing a power supply cage
Ê When installing the power supply cage, keep it perfectly straight and
horizontal to avoid damaging the plugs on the system board, then push to
secure.
Ê Tighten the four captive screws (yellow circles).
Ê Replace the two screws (blue circles) on the top rear side and secure.
108
Options Guide
RX300 S5
Completion
Installing a power supply cage
Figure 95: Removing the power supply dummy module
Ê Reinstall the dummy module and the power supply module(s), depending on
the configuration.
RX300 S5
Options Guide
109
Inserting the air duct
13.3
Completion
Inserting the air duct
Figure 96: Inserting the air duct over the main memory and processors
Ê Replace the air duct over the main memory and processors.
Ê If a SAS/SATA RAID controller is installed and you loosened the BBU cable
when removing the air duct, re-connect the BBU cable.
110
Options Guide
RX300 S5
Completion
13.4
Closing the server
Closing the server
Figure 97: Closing the top cover
Ê Replace the top cover.
Ê Slide the cover forward.
Ê Make sure that the locks engage.
RX300 S5
Options Guide
111
Installing the server in the rack
13.5
Completion
Installing the server in the rack
I If you have not removed the server from the rack cabinet, please skip this
section:
3a
1
3b
4
2
4
5
5
Figure 98: Installing the server in the rack cabinet
V CAUTION!
Ensure that the safety lock has been inserted before the server is
inserted.
V CAUTION!
At least two people are needed to position the server in the rack.
Ê Extend the interior telescopic rails completely to the front (1).
I They must click into place so that they can no longer be moved.
Ê Insert the prepared server into the protruding interior telescope rails (2) until
the rails engage.
Ê Release the locking mechanism of both rails - see (3a) for fully extending
rails and (3b) for partially extending rails.
Ê Push the server as far as it will go into the rack (4).
Ê Reconnect all the cables you disconnected beforehand and all new cables
on the rear of the server.
Ê Secure the server in the rack using the two knurled screws (3).
112
Options Guide
RX300 S5
Completion
Installing the server in the rack
Ê Connect all power plugs to the power outlets.
Ê Press the On/Off button to start up the server.
RX300 S5
Options Guide
113
14
Appendix
14.1
Cable list
Cable # * Part number
Code number Name
1
T26139-Y3994-V1
A3C40097650 Front VGA
2
T26139-Y3925-V303 A3C40097792 Front panel
3
T26139-Y3928-V205 A3C40103930 SATA (750 mm)
4
T26139-Y3807-V201 A3C40097864 Front USB cable
5a
T26139-Y3986-V301 A3C40097692 Optical / USB drive power
supply for barebone model
S26361-K1237-A100/A200
5b
T26139-Y3986-V302 A3C40103416 Optical drive power supply
for barebone model
S26361-K1237-A300
5c
T26139-Y2193-V501 A3C40107771 PS adapter
6
T26139-Y3952-V301 A3C40097792 Fan board / SAS backplane
power supply
7a
T26139-Y3963-V108 A3C40103413 SAS C1/X1 für 3.5"backplane (barebone
model S26361-K1237A100)
7b
T26139-Y3963-V107 A3C40103412 SAS C2/X2 für 3.5"backplane (barebone
model S26361-K1237A100)
7c
T26139-Y3963-V110 A3C40103415 SAS C1/X1 für 2.5"backplane (barebone
models S26361-K1237A200 and S26361-K1237A300)
RX300 S5
Options Guide
115
Cable list
Appendix
Cable # * Part number
Code number Name
7d
T26139-Y3963-V109 A3C40103414 SAS C2/X2 für 2.5"backplane (barebone
models S26361-K1237A200 and S26361-K1237A300)
8
T26139-Y3973-V96
A3C40099017 Internal USB drives
9a
T26139-Y3987-V3
A3C40092034 BBU Slot 1
9b
T26139-Y3987-V2
A3C40090454 BBU Slot 7
The following table shows a cable overview:
*Refers to the following cabling plans.
116
Options Guide
RX300 S5
Appendix
14.2
Cabling plans
Cabling plans
Front
VGA
1
Front
panel
SAS
6x 3.5" HDD variant
2
SATA
3
SATA
System Board
D2619
WGS 3
Inte rn
only
1x
1x
1x
U S B 3 xFront
U S B U S B S tick USB
I2 C
HDD
Fan
4
Inte rn
only
Inte rn
only
6
I2 C
Fan
Fan backplane
Frontpanel
ID TEMP
FrontVG A
F ro n t
U S B (3 x)
1 2 V/5 V 6x3,5”
SAS
backplane
5a
ODD
7a
CSS
7b
Figure 99: Cabling for PRIMERGY RX300 S5 with 3.5" hard disk drives
RX300 S5
Options Guide
117
Cabling plans
Appendix
6x 3.5" HDD variant with USB drive
Front
VGA
1
Front
panel
SAS
I in this configuration you can install max. 4 HDDs!
2
SATA
System Board
D2619
WGS 3
3
SATA
Inte rn
only
1x
1x
1x
U SB 3 xFront
U S B U S B S tick USB
I2 C
HDD
Fan
Inte rn
only
4
only
Inte rn
only
6
8
I2 C
Fan
7b
Fan backplane
7a
5a
Frontpanel
ID TEMP
FrontVG A
F ron t
U S B (3x)
ODD
CSS
CSS
1 2 V/5 V 6x3,5“
SAS
backplane
DAT/RDX
5c
Figure 100: Cabling for PRIMERGY RX300 S5 with 3.5" hard disk drives and 1 USB drive
118
Options Guide
RX300 S5
Appendix
Cabling plans
Front
VGA
1
Front
panel
SAS
8x 2.5" HDD variant
2
SATA
System Board
D2619
W GS 3
Inte rn
only
1x
1x
1x
U SB 3 xFront
U S B U S B S tick USB
I2 C
HDD
Fan
3
SATA
4
Inte rn
only
Inte rn
only
6
8
Frontpanel
ID TEMP
FrontVG A
F ro n t
U S B (3 x)
1 2 V/5 V 8x3 ,5 “
SAS
b a ckp la n e
5a
ODD
7c
CSS
7d
Fan backplane
DAT/RDX
I2 C
Fan
Figure 101: Cabling for PRIMERGY RX300 S5 with 8x 2.5" hard disk drives and 1 USB drive
RX300 S5
Options Guide
119
Cabling plans
Appendix
Front
VGA
1
Front
panel
SAS
12x 2.5" HDD variant
2
SATA
3
SATA
Inte rn
only
1x
1x U SB 3 xFront
1x
U S B U S B S tick USB
I2 C
HDD
Fan
Motherboard
D2619
WGS 3
4
Inte rn
only
Inte rn
only
6
I2 C
Fan
7c
Frontpanel
ID TE M P
FrontVG A
F ro n t
U S B (3 x)
S A S backplane
12x2,5 “
ODD
1 2 V/5 V
5b
CSS
7d
Fan backplane
Figure 102: Cabling for PRIMERGY RX300 S5 with 12 x 2.5" hard disk drives
120
Options Guide
RX300 S5
Appendix
14.3
Configuration schema
Configuration schema
PSU1
FAN1 PSU1
9 slots for
memory
FAN2 PSU1
FAN1 PSU2
2
PSU2
redundant
CPU 1
T3 1)
FAN2 PSU2
T1
D2619
CPU 2
T2
Slots 2-7
9 slots for
memory
T5T22
Slot 1 D2507/D2516
Area for
F
A
N
S
Y
S
5
F
A
N
S
Y
S
1
0
Or
F
A
N
S
Y
S
4
F
A
N
S
Y
S
9
F
A
N
S
Y
S
3
F
A
N
S
Y
S
5
F
A
N
S
Y
S
2
F
A
N
S
Y
S
8
F
A
N
S
Y
S
1
F
A
N
S
Y
S
6
T4 (ambient
sensor,
located at
ID-Temp
•
FDD
•
Local View board)
•
CSS
•
•
•
ODD
USB
Front VGA
Or
Drive Area based on
3 different SAS - BP
- 6 x 3,5”
- 4 x 3,5” + tape drive
- 8 x 2,5” + tape drive
- 12 x 2,5”
T1 = Temp. sensor CPU 1
T2 = Temp. sensor CPU 2
T3 = Temp. sensor Board (not used for fan control)
T4 = Temp .sensor Ambient
T5 …T22 = Memory (buffered version only)
1) Located underneath PSU cage
Figure 103: From the system configurator for 3.5" hard disk drives
RX300 S5
Options Guide
121
Index
A
accessible drives 10
additional battery 12
air duct 25
Anschluss USB-Bandlaufwerk 3,5"
Variante 62
B
battery backup unit 12
battery connecting cable
BBU 12
92, 94
C
cable channel 96
cable list 115
cabling for RAID controllersf 87
connecting cable battery 92, 94
connecting optical drive 54
connecting USB RDX drive, 2.5"
variant 79
connecting USB RDX drive, 3.5"
variant 68
connecting USB tape drive, 2.5"
variant 75
controller 12, 83, 85
CSS dummy module 48
D
data manipulation 7
dual operation 33, 42
dummy module 48
dummy module optical drive
unlocking 52
dummy module unlocking 48
E
ESD (devices sensitive to electrostatic
discharge) 21
expansion cards 83
expansions 9
RX300 S5
F
fan box 26
fan box holder 96
fan box lock 26
FD dummy module 48
fitting rules 30
front panel frame
unlocking 97
front VGA port 95
H
hard disk drive configurations 12
heat sink 40, 45
I
IME 10
Independent Channel Mode 9
information, additional 9
Integrated Mirroring Enhanced 10
L
laser information 21
light emitting diode (LED) 21
lithium battery 20
low profile PCI slots 83
M
magnetic tape drive 11
main memory 9
meaning of the symbols 13
MegaRAID 10
Mirrored Channel Mode 9
multi-processor operating
system 33, 42
N
notational conventions
13
O
optical drive 47
optical drive connecting 54
optical drive dummy module
Options Guide
123
Index
unlocking
52
Trusted Platform Module 13, 101
P
partial extension 23
PCI slot
low profile 83
power supply cage 28
power supply dummy module
power supply module 27
processor 9, 33
processor coding 37, 38
processor cover 35
processor marking 37, 38
processor socket cover 36
R
rack 23
RAID controller cabling
RAID key 85
RDX drive 11
rear cover 83
U
update 9
USB DAT drive 57
USB RDX drive 57
USB-Flash-Module 105
27
87
S
SAS cable 87
SAS IME controller 10
SAS MegaRAID controller 10
SAS/SATA RAID controller 10
security function 7
ServerView Local Service
Display 11, 47
ServerView Local Service Panel
47
Spare Channel Mode 9
special bit for TPM 103
special screw for TPM 101
spring clip 34
11,
T
target group 7
telescopic rails 23
thermal paste 40, 42, 44, 46
TPM 13
TPM Module 101
TPM special bit 103
124
Options Guide
RX300 S5