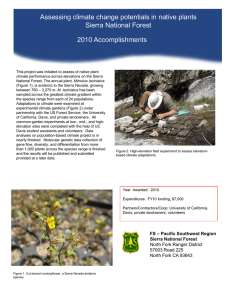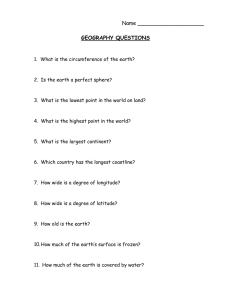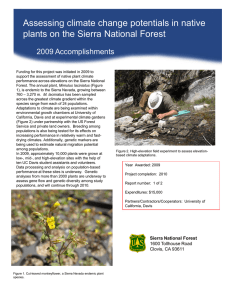Sierra Essentials Training Manual
advertisement

Sierra Essentials Training Manual PrairieCat website: http://support.prairiecat.info/ Copyright © 2009 by Innovative Interfaces, Inc. This publication is supplied for the exclusive use of customers of Innovative Interfaces with the understanding that it shall not be shown or distributed to anyone outside of the customer's organization without the prior written permission of Innovative Interfaces. This publication may be copied only if the copies are for the exclusive use of staff members of libraries that have purchased the Innovative system. Last PrairieCat Revision Date: 1/20/2014 Sierra Essentials Friendly reminders and tips: Sessions will timeout after 60 minutes of inactivity to free up user licenses, but make it a good practice to log out. Staff can only work with one function at a time. To work simultaneously on two or more functions, one must log into another session but keep in mind this will use up a user license. 2 Sierra Essentials TABLE OF CONTENTS Log In _______________________________________________________________________ 4 Menu Bar and Function List ____________________________________________________4 Menus ___________________________________________________________________________________ 4 Functions ________________________________________________________________________________ 7 Record Structure and Data Fields ________________________________________________ 7 Record Numbers __________________________________________________________________________ 7 Fixed and Variable Length Fields ____________________________________________________________ 8 Searching ____________________________________________________________________ 9 Search Indexes ____________________________________________________________________________ 9 Searching with an Index Tag _______________________________________________________________ 10 Wildcards in searching ____________________________________________________________________ 10 Control number in searching ________________________________________________________________11 Standard numbers in searching ______________________________________________________________11 Record numbers in searching ________________________________________________________________11 Barcode numbers in searching ______________________________________________________________ 12 No-Hit Browse Display____________________________________________________________________ 12 How do I limit a search in Sierra Desktop? _______________________________________ 14 Pre-search limit __________________________________________________________________________ 14 Limiting Using Facets ____________________________________________________________________ 15 Search for a Patron record______________________________________________________ 16 Sorting within records _________________________________________________________ 17 Sort item records in summary display by column _______________________________________________ 17 Sort columns within patron record tabs _______________________________________________________ 18 Templates___________________________________________________________________ 18 New Record Templates ___________________________________________________________________ 18 Setting for Item Entry _____________________________________________________________________ 19 Setting for Patron Entry ___________________________________________________________________ 21 Displaying Record Maintenance Statistics ________________________________________ 23 Record Links ________________________________________________________________ 23 Bibliographic Record Links ________________________________________________________________ 24 Volume Record Links _____________________________________________________________________ 25 For more information _________________________________________________________ 25 Appendix A- Macros ______________________________________________________________________ 26 Appendix B- Shortcut Keys _________________________________________________________________ 27 3 Sierra Essentials Log In Double click on the Sierra icon on your computer’s desktop. When the Login and Password dialog box appears, enter a Sierra login name and password. Click the Login button or press the Enter key This connects you to the server and loads the Sierra Cataloging software. You can choose to have the computer remember your login on that computer. This is a good option for Circulation staff that typically use the same login at the Circ Desks. Menu Bar and Function List Once you are logged in, you will see a menu bar at the top of the screen: Options under each menu change as you navigate different areas of the software. In some cases, the only place you find an option that you might want to perform is under a menu. Most of what you can do in Sierra can be done using shortcut keys. The menus typically show what shortcut keys you can use for different functions. Any items you do not have access to or that are not currently active, will be greyed out. Menus FILE File allows you to do the following: See the 5 most recent searches, item records, patrons, and items checked-in. This is very helpful from a workflow perspective because you will be able to easily go back to searches, patrons and records instead of looking them up again. You can also see what printers are available from this screen. And you can exit the client from this menu. 4 Sierra Essentials EDIT Under Edit, you can do the typical things you see in Word: cut, copy, paste, and select all. In addition, you can change the coloring on your screen under preferences: VIEW Enable Table Tooltips in the View menu to display shortcut keys as you roll over commands with the mouse. For a list of Macros and Shortcut keys, see the Appendix. GO Go is an alternative way to access the functions (see more on Functions below). You will see what functions you have permission to use. TOOLS Depending on what module you are in, Tools allows you to do different things. The character map allows you to insert atypical alpha and numeric symbols. Print Worksheets allows you to print or email a record. You can enter a patron, item, bib, or holdings record number or patron barcode and receive all the information on a record on whatever printer or email you select. ADMIN This menu allows you make changes to settings in Sierra. Under settings, there are a number of items that can be changed. Here are a few that libraries might find helpful. Record Display Under Record Display, you can choose what you want to appear in the item records including Book Jackets. Macros As mentioned above, there are a number of pre-defined macros to make work easier. However, users are allowed to create their own macros for common tasks. See the appendix for a list of the macros that are pre-defined. Session Statistics You can choose to see the list of what you did while logged in when you close out of a session with session statistics. If you prefer not to see this, you can unclick the box. New Records Staff is able to choose certain settings and templates for creating new items, patrons, serials holdings, etc. This allows you to select a default template that will be based on your library’s information in order to facilitate faster record creation. See Record Template for a list of all the templates available. 5 Sierra Essentials Record Templates Record Templates are set-up by PrairieCat Staff for each library upon request. Libraries can have templates for the record types shown below. Each library will have the option to put the templates they use regularly in the Preferred Templates box. This way, you will only see the templates that apply to you when you enter a new record. Print Templates Print Templates also can be set-up by PrairieCat Staff for each library upon request. Libraries can have templates for the following notices: Purchase order Transit Slip Spine Label Hold Slips Hold Wrappers Serial Claiming Notices Each library has the option to put the templates they use regularly in the Preferred Templates box. This way, you will only see the templates that apply to you when you print. HELP The Help menu will show you what version of Sierra you are running as well as providing a link to the online help manual on the Innovative website where you can find more information on Sierra. The login to the Innovative website is prcat and the password is flip8. 6 Sierra Essentials Functions On the right, there is a drop down box with the Functions you have access to. Functions are tasks that you can do in Sierra. Each login will have a different set of Functions based on the tasks you need to do your job. You will only see the functions you have access to. Below is an example of a circulation login Function List. You can choose what you want to do from this drop down menu. Record Structure and Data Fields Record Numbers Each record is assigned an internal control number, known as a record number. Record numbers are prefixed with a period (.) and a one-character tag that identifies the record type. The record types are assigned the following character tags: b bibliographic o order i item c checkin a authority p patron r course n invoice v vendor e resource j volume g program s section Record numbers are seven or eight digits long, including a modulus 11 check digit in the last position. For example, the number .b10243641 is interpreted as follows: .b10243641 ||| | ||| `--- Check digit (Last digit in #) ||`--- Record number (“1024364”) |`--- Record type (bibliographic) (b) . `--- Record number prefix ( =period) 7 Sierra Essentials Check Digits When searching for a record number, if you don't know the check digit, you can substitute the character a for the check digit. For example, you could enter the record number above as .b1024364a. Fixed and Variable Length Fields Most Sierra record types (i.e.: Bibliographic, Item, Holdings, Order, Patron, etc.) consist of fixed-length fields and variable-length fields. A fixed-length field is a field that has a selection of choices for you to choose from whereas a variable length field offers the ability to put in information of varying lengths. Fields are created when entering a new patron, item or bibliographic record. Fixed-Length Fields Each Fixed-length field contains a specific code, numeric or alphabetic or alphanumeric, which is selected from the set of valid codes for that field that PrairieCat has selected and are used systemwide. Only PrairieCat staff can add or modify fixed length field values. Each fixed-length field for a particular record type appears in every record of that type. Fixed-length fields are not repeatable. Options available in any particular fixed field will display numerically/ alphabetically descending order by code or description depending on where one clicks within the fixed field. Figure 1 Material Type listed in order by code Figure 2 Material Type listed in order by description Variable-length fields All variable-length fields are repeatable. Some fields have a specific use and are automatically generated by the system (such as PAID and ROUTING fields.) Other fields, (i.e.: NOTE), are available 8 Sierra Essentials for you to enter free text. Some variable-length fields can be indexed, and may be used to retrieve records. The library may ask Sierra to index certain fields (not all) if they are not already indexed (for example, Publisher). Fixed-length fields in patron records are reviewed in more detail in the Circulation I class, and fixedlength fields in item records are reviewed in more detail in the Cataloging 1 class. Searching Search Indexes PrairieCat has a number of indexes that allow the user to search and retrieve records in the database by various search terms. An index is a searchable list of the fields where information such as patron name is stored. Common indexes include patron name, patron barcode, item barcode, title, subject and author, among others. You can search within an index. For example, you can search the patron name index for a match to the search criterion "Smith." The patron record for John D. Smith can be displayed from the records that were retrieved by the search. All of the search options in Sierra are phrase searches except the Keyword search option. Phrase searches require that you enter your terms left to right the way they are in the field in the record. So, authors should be entered last name first, then first name. Patrons should also be entered last name first, then first name. Titles should be entered without skipping words in the title. Examples of how to search other special indexes are provided below. Keyword searches are only available for searching bibliographic records. With Keyword searches you can enter any terms in any order. Your results will be larger because the search looks for the terms you enter anywhere in the bibliographic records, using the Keyword index, rather than the more specific Title, Author, Subject, Standard Number indexes, etc. To retrieve a record, you specify your search criteria, search, and then display the record from the results of your search. Depending on the Sierra function you are working in, searching by title, author, barcode, patron name, record number, etc. (that is, to search an index of the Sierra database), is done by: a. scanning a barcode b. entering a barcode manually c. choosing an index from a menu: d. entering an index tag in Sierra Circulation when the Scan Barcode Box is Displayed. Here is a list of the index tags in Sierra: 9 Sierra Essentials T=title W=Keyword A= author D= Subject J=Periodical Title S=Series Title C=Call No. V= Dewey Call No. H= Local Call No. O=Control No. I=Standard No. (e.g. ISBN) G=Government doc B= Barcode .= Record Number N= Name E=Personal Information Searching with an Index Tag NOTE: If you are searching within the barcode index, you do not have to use the index tag before the search criteria. If the current mode is Circulation Desk in Sierra Circulation, you must retrieve a patron record before retrieving an item record. To select an index by entering an index tag (listed above): 1) Put the cursor inside the Scan Barcode text box. (If the cursor is not inside the Scan Barcode text box, click inside the box or press Alt+B.) 2) Enter the index tag (for example, 'n' for the patron's name). 3) Enter your search criteria. 4) Begin the search by pressing Enter or choosing the Search button. 5) A single matching record will be retrieved and displayed or a list of records fitting the search criteria will be displayed. NOTE: If there are multiple matching records (or no matching records), Sierra displays a status dialog as it searches and then offers a browse display. Wildcards in searching Search expressions can include the '*' character at the end of a word or phrase as a wildcard. For example, the search expression "symph*" matches the words "symphony", "symphonic", and so forth. By default, the system uses a single asterisk to match a maximum of five characters and a double asterisk to match any number of characters. For example, defens* will match defense, defensible, but not defensibility. defens** will match all three words. 10 Sierra Essentials Control number in searching “o Control no. “searches 001 Bib Utility No. field. Standard numbers in searching **Not inclusive** Searching standard numbers cannot include hyphens or spaces: (ISBNs, ISSNs LCCNs) “i Standard no.” searches: 010 – LCCN (Library of Congress Control #) 020 – ISBN (International Standard Book #) 022 – ISSN (International Standard Serial #) 024-- Other Standard Identifier: 024 _3-EAN 024_1-UPC 028—Publisher # 028_0-Issue # 028_3-Other music # 028_4-Videorecording # 028_5-Other publisher # Record numbers in searching “. Record no.” searches: Bibliographic records: preface with “b” (i.e., b2004124x) Item records: preface with “I” (i.e., i151211944) Volume records: preface with “j” (i.e., j3029010) **not searchable at this time in catalog module** Patron records: preface with “p” (i.e., p12895246) Examples of where record numbers are found in records in the database are provided below. 11 Sierra Essentials Barcode numbers in searching Searching barcode numbers cannot include hyphens or spaces. No-Hit Browse Display You will see a “No-Hit Browse” display consisting of nearby entries in the index if your search does not match any index entries. The system also displays a message of “your entry would be here” which may allow you find the record you are looking for. 12 Sierra Essentials These are the MARC tags in the bibliographic record that are searched to attempt to provide results to your search: t Title (tags: 130, 210, 240, 245, 246, 247, 440, 490, 505 [|t], 700 [|t], 710 [|t], 711 [|t], 730 [|t], 740 [|t], 800 [|t], 810 [|t], 970 [|t],) W Keyword (tags: 245, 5XX, 653-658, 662, 840) a Author (tags: 100, 110, 111, 700, 710, 711) d Subject (tags: 600, 610, 611, 630, 648, 650, 651, 655, 690, 691, 699) j Periodical title (022 tag in bibliographic record. Not all periodical titles have this tag.) s Series Title c LC Call no. v Dewey Call no. h BiSac Call no. o Control no. (tag: 001, 035) i Standard number (tags: 010, 020, 022, 024, 027, 028) g Gov’t. Doc. no. (tag: 086) z ARN n Patron Name b Barcode u Unique ID p Prof/TA r Course 13 Sierra Essentials . Record no. (.p=patron, .b =bibliography, .i=item) x SICI# How do I limit a search in Sierra Desktop? Pre-search limit 1. In Sierra Desktop Search/Holds or Cataloging, select an index from the drop-down menu and enter your term (for example, author "Kozol Jonathan"). 2. Click the '+' (Additional) button to the right of the search data entry box. If you want to keep those limits for additional searches, click the “Apply limit to all searches” checkbox. 3. Enter the limits you wish to impose on the search (for example, publication year between 1990 and 2000) and click "Close". 4. Click "Search". Your results set should include only titles published between 1990 and 2000 by author Jonathan Kozol. Post-search limit: 1. You can also use the “+” search limits after you have performed your initial search. In Sierra Desktop Search/Holds or Cataloging, select an index and enter your term (for example, author "Kozol Jonathan"). Click "Search". 2. When your results appear, click the '+' (Additional) button to the right of the search data entry box to limit the results set. 3. Enter the limits you wish to impose on the search (for example, publication year between 1990 and 2000) and click "Close". 4. Click "Search". Your results set should include only titles published between 1990 and 2000 by author Jonathan Kozol. 14 Sierra Essentials Updating your search limit: For both pre- and post-search limits, click the '+' (Additional) button to the right of the search data entry box to clear or change the limit currently in place. Click "Clear" to completely remove any previouslyentered limit criteria. Or, if you wish to change or add information to your limit, update the limit criteria and click "Close". Click "Search" to run the search with the updated limits. Limiting Using Facets You can also limit your search results post-search by using the “facets” on the left side of the search results screen. 1. In Sierra Desktop Search/Holds or Cataloging, select an index from the drop-down menu and enter your term (for example, author "Kozol Jonathan"). 2. On the results screen, click on one or more facets to limit by format, language, locations or availability in PrairieCat. 15 Sierra Essentials 3. To remove a facet limit, click on the red “X” next to the facet to expand your search. 4. There are more facet limiting options when you perform a Keyword search and additional fields are searched in the records. Search for a Patron record Patron records may be searched by any indexed field in the Patron record. They can be searched only in the Check Out (Circulation Desk) function or when placing a hold from the Search/Holds function. 1. Go to Check Out (Circulation Desk) function 2. Type or Scan the patron barcode into the query box in the upper left-hand portion of the screen. 16 Sierra Essentials 3. Or Type the letter “n” (to designate the name index) and search by the patron’s last name, first name. Do not insert a space after the letter “n”. This searching option informs the system that it should search the Name Index instead of the Barcode Index. 4. Or Type the letter “e” to search the personal information index (address, telephone or email). Do not insert a space after the letter “e.” This searching option informs the system that it should search the Personal Information Index instead of the Barcode index. Personal information reads left to right and is a phrase search. 5. Or Type the letter “u” to search the Unique ID (formerly AltID). Do not insert a space after the letter “u.” This informs the system that it should search the Unique ID index. 6. After typing your search term, press the <Enter> key or click the Search button. If necessary, select the appropriate index from the drop down list of Name, Barcode, or Record number. Type the appropriate data into the query box and press the <Enter> key (or click the Search button) 7. From a browse screen of a list of Patron records, double click on the line for the selected patron name or highlight the line for the patron name and click the Select button. Sorting within records Sort item records in summary display by column After opening a Bibliographic record, select all (or appropriate) item records from the Summary tab by clicking in the checkbox. Select Edit | Location/call no./volume sort from the dropdown menu. Can also be sorted by clicking on headings fields, i.e. Location. 17 Sierra Essentials This option sorts records alphabetically by location name, by call number, and then by volume (pulled from either the volume field of the Item record or the linked volume record). Columns can also be resized in current view. Sort columns within patron record tabs Within the tabs in a patron record in the Check Out (Circulation Desk) function, you can sort by any bold column header by clicking on that column. A sample Checked-Out items screen is displayed below, and in this example you can sort by barcode, call number, location, title or due date. This flexible sorting can be helpful if the patron has a lot of checkouts or holds. Templates New Record Templates The Sierra system uses record templates to create new records. A new record template can be configured by the PrairieCat staff to prompt the user to fill in specific fields. A new record template can also be configured by the PrairieCat staff to contain default data in certain fields which is automatically inserted into the record during the new record creation process. Libraries should submit a Help Desk request if you need additional templates created. 18 Sierra Essentials The template “wizard” will guide the user through the creation of the new record. Templates are used to ensure consistency in entry and inclusion of all necessary fields. Settings for Item Entry To get to settings: Menu Toolbar AdminSettings New Records Prompt for adding Single or Multiple Copies option 1. Prompt for template: Prompted only once. 2. Always prompt for template: Prompted each time an item record is created. 3. Specific template selected: will always use designated template. Recommendation: Always prompt for template 19 Sierra Essentials Users can also move their preferred templates over to the left column so that those are the only templates viewed, instead of the full list Record Templates tab: Templates viewed pulled from list in “Preferred Templates” column. If nothing in the preferred list one will see the all-inclusive list under “Other Templates”. Click “Save Settings” once changes are made. 20 Sierra Essentials Settings for Patron Entry To get to settings: Menu Toolbar AdminSettings New Records 4. Prompt for template: Prompted only once. 5. Always prompt for template: Prompted each time an item record is created. 6. Specific template selected: will always use designated template. Recommendation: Always prompt for template 21 Sierra Essentials Again, users can move their preferred templates over to the left column so that those are the only templates viewed, instead of the full list. Record Templates Tab: Templates viewed pulled from list in “Preferred Templates” column. If nothing in the preferred list one will see the all-inclusive list under “Other Templates”. Click “Save Settings” once changes are made. 22 Sierra Essentials Displaying Record Maintenance Statistics Sierra Cataloging retains statistics on the number of records you create, edit, and delete. You can display these statistics for the current session only, or for a cumulative range of months that you specify. For example, you can choose to display the statistics from June 2000 through August 2000, or from September 2000 through September 2001. The default number of months for which statistics are retained is 13 (one full year plus the current month). Activities recorded for statistics include: Updating bibliographic, item, holdings (checkin), order, authority, patron, and course records. Creating new records. Deleting attached records from existing bibliographic records. Transferring attached records from one bibliographic record to another. (Each such transaction results in two counts in the bibliographic record type Modified column and one in the item record type Modified column for each record transferred.) Rapid Updating. Global Updating. Session statistics track activities performed during a single session. A session begins when an instance of Sierra starts, and ends when that instance of Sierra closes. Session statistics can encompass the activity of multiple users, as defined by user initials. Cumulative statistics reflect more than the totals of the session statistics. With cumulative statistics, you can view statistics for users of Sierra in any Sierra application. Record Links The Sierra system links records to each other in certain situations. For instance, when the library orders a copy of a book (or several copies), the system keeps track of which Bibliographic record the order belongs with. Sierra does this by linking the Order record with the Bibliographic record. Another example of record linking is when a patron checks out a book, the system links the Item record to the Patron record. The list and diagram below indicate which record types can be linked: Bibliographic Record Links Bibliographic records do not necessarily have to be linked to any other kinds of records, but may be linked to a large number of Order, Checkin, and Item records. Order Record Links Each Order record must be linked to one and only one Bibliographic record; multiple Order records may be linked to the same Bibliographic record. Checkin Record Links Each Checkin record must be linked to one and only one Bibliographic record; multiple Checkin records may be linked to the same Bibliographic record. 23 Sierra Essentials Item Record Links A single Item record may be linked to multiple Bibliographic records, and multiple Item records may be linked to the same Bibliographic record. Patron Record Links Patron records do not necessarily have to be linked to any other kinds of records, but may be linked to Item records, (e.g., when items are checked out or on hold). Course Record Links Course records do not necessarily have to be linked to any other kinds of records, but may be linked to Item records. Authority Record Links Authority records are not linked to any other kinds of records. Bibliographic Record Links 24 Sierra Essentials Volume Record Links For more information If you have questions, please feel free to contact the PrairieCat staff at Reaching Across Illinois Library System. We will be happy to assist you. Ed Zanelli, LLSAP Associate ed.zanelli@railslibraries.info (877) 542-7257, x4194 Gail Lien, LLSAP Senior Associate gail.lien@railslibraries.info (877) 542-7257, x4001 Mary Louise Brown, Senior Cataloger marylouise.brown@railslibraries.info (877) 542-7257, x4319 Sandy Tedder, Senior Cataloger sandy.tedder@railslibraries.info (877) 542-7257, x4198 25 Sierra Essentials Appendix A- Macros Keyboard function keys (F1 through F12) perform macros—pre-programmed sets of keystrokes that are executed when you press the function key. See the Macros tab in Settings to customize the function keys for your login or to learn how to view the macros the keys perform. Pre-Defined Function Keys in Acquisitions – the following function keys come predefined in Acquisitions: Key Function F1 Changes the current function to Orders F2 Changes the current function to Claims F3 Changes the current function to Send F4 Changes the current function to Rapid Update F5 Changes the current function to Invoice F6 Changes the current function to Funds F7 Changes the current function to Vendors Pre-Defined Function Keys in Circulation - The following function keys come predefined in Circulation and ILL (where applicable): Key Function F1 Changes the current function to Circulation Desk and the current tab to Check Out F2 Changes the current function to Check-In (No Patron) F3 Changes the current function to Search/Holds F6 Changes the current function to Circulation Desk and the current tab to Checked-Out Items F7 Changes the current function to Circulation Desk and the current tab to Holds F9 Changes the current function to Circulation Desk and the current tab to Check In Shift+F6 Changes the current function to Renew (No Patron) Shift+F8 Changes the current function to Circulation Desk and the current Pre-Defined Function Keys in Cataloging - The following function keys come predefined in Cataloging: Key Function F1 Launches the Cataloging Workstation application F2 Changes the current function to Catalog F3 Changes the current function to Global Update F4 Changes the current function to Rapid Update F5 Changes the current function to Create Lists F6 Changes the current function to Delete Items Pre-Defined Function Keys in Serials - The following function keys come predefined in Serials: Key Function F1 Changes the current function to Serials Check-in F2 Changes the current function to Routing F3 Changes the current function to Binding F4 Changes the current function to Claiming F5 Changes the current function to Send Claims F6 Changes the current function to Bindery F7 Changes the current function to Check In Bound 26 Sierra Essentials Appendix B- Shortcut Keys You can use keystrokes instead of the mouse to carry out commands. In some cases, you will see an underlined letter (known as a mnemonic) in a menu command, button, or tab. Pressing Alt+(the underlined letter) will execute the command. In other cases, shortcut keys appear in a menu next to the name of the command. Shortcut keys are typically Ctrl+(one or more keys). Pressing Ctrl+(the other keys) executes the command. Unlike underlined letters, these shortcut keys will work whenever the menu is available to you, whether you have opened the menu or not. Enable Table Tooltips in the View menu to display shortcut keys as you roll over commands with the mouse. Shortcuts Used in All Applications Key Combination Alt+LeftArrow Alt+Q Alt+RightArrow Ctrl+Enter Ctrl+=+. Ctrl+=+, Ctrl+]+Ctrl+[+Ctrl+Shift+B Ctrl+Shift+I Ctrl+Shift+P Ctrl+Shift+T Ctrl+C Ctrl+N Ctrl+T Ctrl+V Ctrl+X Ctrl+Y Ctrl+Z Esc N Y Space Tab (orShift+Tab) Shortcuts Used In Text Boxes Arrows Backspace Delete End View the previous month in a date dialog Close the current record View the next month in a date dialog Add an extra line to a variable-length field with multiple lines, e.g., an ADDRESS field or the multifield LOCATION/COPIESeditor View the previous attached record View the next attached record Display the next record in a browse list Display the previous record in a browse list Display the full bibliographic record Display the full item record Display the full patron record Move backward from one tab to another in a bibliographic record display Copy selected text or the current text field Creates a new record Move forward from one tab to another in a bibliographic record display Paste the contents of the Windows clipboard Cut the selected text and copy it to the Windows clipboard Redo the most recent undo action Undo your last action Clears a browse display Choose the No button in message dialogs; you can also key Alt + N Choose the Yes button in message dialogs; you can also key Alt+Y Select a button or check box Make a button, check box, table, drop down list, etc. the active screen element Position the cursor within text. Delete all highlighted text or the letter preceding the insertion point. Delete all highlighted text or the letter following the insertion point. Move the cursor to the end of text 27 Sierra Essentials Shift+(arrow keys) Shortcuts Used In Tables Arrows Shift+(arrow keys) Ctrl+A Number keys Highlight text. Highlight rows. Highlight adjacent rows. Highlight all rows. Highlight numbered rows. Shortcuts Used In Drop Down Lists Arrows Single letters (displayed next to menu options) Highlight menu options. Chooses a menu option. Shortcuts Used for Editing Records The TAB Key The TAB key is used to move the cursor to the next editable position in the record. For fixed length fields, TAB moves the cursor to the data of the next editable fixed field. For variable-length fields, TAB moves the cursor in the following order: field group tag/label (if shown), MARC tag (if shown), MARC indicators (if shown), first sub-field data, next subfield tag, next subfield tag data, 15 Other Key Combinations Key Combination Ctrl+END Ctrl+HOME HOME END PAGE UP PAGE DOWN Function Moves the cursor to the last editable position of the record. Moves the cursor to the first editable position of the record. Moves the cursor to the first position of the variablelength field or first fixed length field on the line. Moves the cursor to the last position of the variablelength field or first fixed length field on the line. Moves the cursor up one page of fields and places the cursor in the relative position of the field. Moves the cursor down a one page of fields and places the cursor in the relative position of the field. 28