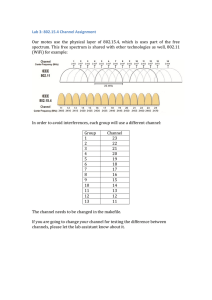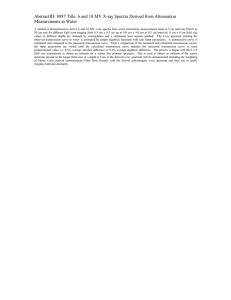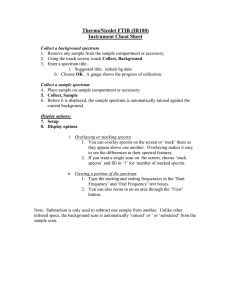INCA Energy Operator Manual
advertisement

INCA Energy Operator Manual
INCA Energy
Operator Manual
fëëìÉ=OKN=
g~åì~êó=OMMS
Oxford Instruments Analytical
Halifax Road
High Wycombe HP12 3SE, UK
INCA Energy Operator Manual
Issue 2.1
Section 1 - INCA Energy System Overview
1
Section 2 - Introduction to INCA Energy Software
2
Navigators
2
Data Management
3
Help
10
Energy Options
12
Section 3 – Description of Main Steps
13
1.
Optimum Microscope Conditions Setup for X-ray Microanalysis
14
2.
Quant optimization - Why do we need to do it?
17
3.
Selecting Optimum Acquisition Conditions for X-ray Acquisition
19
4.
Start/Stop/Resume Spectrum Acquisition
21
5.
Automatic Peak Identification (AutoID)
21
6.
Manually Identifying Peaks
23
7.
Spectrum Display and Manipulation
25
8.
Spectrum Export
25
9.
Four Modes of Spectra Acquisition
25
10. Acquiring Spectra from Lines and Grids of Beam Points
27
11. Compare
29
12. Quantitative Analysis
31
13. SmartMap
45
14. Element Maps
48
15. LineScan
50
16. Cameo+
52
17. PhaseMap
53
18. QuantMap
57
19. AutoMate
59
20. Montage
65
21. Feature
68
INCA Energy Operator Manual
22. Report
Issue 2.1
84
INCA Energy Operator Manual
Issue 2.1
Section 1 - INCA Energy System Overview
The main components that make up an INCA Energy system are:
PC
x-stream module to control X-ray acquisition and/ or mics module to control imaging
EDS detector to detect X-rays
The PC is loaded with the INCA Energy software and an IEEE 1394 card.
System Block Diagram
Figure 1: INCA Energy System
Page 1
INCA Energy Operator Manual
Issue 2.1
Section 2 - Introduction to INCA Energy Software
The INCA software platform has four main components:
•
Navigators
•
Data Management
•
Help
•
Energy Options
Navigators
The INCA software platform has unique navigators for guiding the user through the stages of the
microanalysis process from starting a new project to producing a hardcopy report.
You can easily switch between a Navigator, which directs the work flow, and the data tree which keeps a
visual record of work progress.
Point & ID Navigator
Data tree
Page 2
INCA Energy Operator Manual
Issue 2.1
Data Management
Data within INCA Energy and Energy TEM is archived in a logical and easily accessible manner and can
be directly viewed in the Data tree. To access the Data tree, press the Data tab to the right of the
Navigator tab.
Projects
•
Within INCA Energy, data is managed within Projects as illustrated by the Data tree shown
above. As you acquire data, you will see your data build up in the Data tree. The entries in the
Data tree can be renamed within the Data tree view.
•
Within a Project you may examine more than one Sample, and on each Sample, more than one
Site of Interest. Data acquired from an individual Site of Interest is stored together for example
electron or Cameo+ image, spectra and maps as easily recognizable icons as displayed below:
Page 3
INCA Energy Operator Manual
Issue 2.1
Spectrum
Project
SmartMap
Sample
Site of Interest
Reconstructed spectrum
Synthesized spectrum
PhaseMap
Cameo+image
Element Map
ISIS Imported spectrum
Electron image
Other images (e.g. ISIS Imported
image)
Combined ED/WD spectrum
•
Note that more than one Project can be viewed at any one time in the Data tree.
•
A Project is a single file with the extension .ipj which can be saved in any directory on any drive in
the conventional Windows™ way. Note that the name of the current Project is displayed as part
of the Menu Title.
•
At any time you can save your Project by going to the main menu, under File and selecting 'Save
Project as' or using Ctrl and S on the keyboard.
Autosaving your Project
•
You can set the Autosave function to save your current Project at regular intervals. This can be
set by going to the main menu, under Options, and checking the box in Preferences under
'Saving'.
•
If you open a Project and you have the Autosave function on, Autosave will save the Project on
top of the original.
•
If you create a Project and save it and you have the Autosave function on, further autosaves will
save the Project to the original saved location.
•
If you create a new Project and you have the Autosave function on, Autosave will save the
Project to a recovery file.
•
The recovery file is located under Program files\INCA\Data. If you wish to open this file, make a
copy of this file with a different name in a different directory.
Page 4
INCA Energy Operator Manual
Issue 2.1
•
Note that Autosave does not take effect during data acquisition.
•
Autosave does not function on read-only Projects.
•
If you have multiple Projects open, ensure that you save your Projects.
Samples and Site of Interest
•
Within a Project you may analyze more than one Sample, and on each Sample, more than one
Site of Interest.
•
Data acquired from an individual Site of Interest is stored together for example electron or
Cameo+ image, spectra and maps as easily recognizable icons. The current analytical conditions
such as kV, Mag and Quant optimization data are also stored with the data.
•
Thumbnail images of the individual images and spectra can be easily viewed by hovering over
the data labels with the mouse.
Page 5
INCA Energy Operator Manual
Issue 2.1
Exporting spectra, images, maps, linescans and Cameo+ data
Electron images, maps, linescans, Cameo+ images and spectra can be exported from INCA in a variety
of formats thus allowing them to be read by appropriate software packages. You can export either from
the data tree or from the image/spectrum viewer:
Data tree
To export from the Data tree click with the right hand mouse button on the data label and select Export.
This enables the user to convert and export the data in file formats such as JPG and TIF:
Image Viewer
When you click with the right hand mouse button on an image or map you have two options for exporting:
•
Export
This allows the data to be converted as a bitmap (BMP), TIFF (TIF), or JPEG
(JPG, with optional high compression) file. You can select the image size from
the drop-down list. The default size is set to the size of the original image. Enter
the file name and select a folder in which you wish to save the image:
Page 6
INCA Energy Operator Manual
•
Issue 2.1
Export Data Only
This allows the raw data to be exported in suitable formats for further processing
e.g., 8-bit or 16-bit TIF and TSV (Tab Separated Variable). Only raw data is
exported without contrast enhancement or annotation. However, the TIFF Color
option will save a color image with contrast enhancement. The scaling
information is also included in the exported data.
®
If you have analySIS software (Soft Imaging Systems) installed on your
®
computer you can export the data to the analySIS database. There are two
®
options for exporting data to the analySIS database:
®
analySIS database: Use this option if you wish to export the raw data.
®
analySIS database (color): Use this option if you wish to export either
a Cameo+ image or a contrast enhanced image.
Spectrum Viewer
When you click with the right hand mouse button on the spectrum you are allowed to convert and
export the spectrum as BMP, TIF, JPG or WMF(Metafile). You can also export the spectrum in
EMSA or ISIS format. If you have analySIS software installed on your computer you can export
the data to the analySIS database.
Linescan Viewer
You can export a linescan in a variety of formats. When you click with the right hand mouse
button on the linescan you are allowed to convert and export the linescan as BMP, JPG or TSV
etc.
•
Note that it is the data as currently displayed which is exported. Therefore, if the current image
has been zoomed, the contrast or brightness, the color or the spectrum scaling has been
changed, this will be included in the conversion.
Page 7
INCA Energy Operator Manual
•
Issue 2.1
Note also that images exported to files include the scalemarker.
Exporting SmartMap data
You can export the current SmartMap data by selecting 'Export SmartMap' under File from the main
menu.
Exporting data in an INCA format
Electron images, maps, Cameo+ images and energy dispersive (ED) spectra can be exported from INCA
in an INCA format. These can be displayed within INCA Viewer.
Click with the right hand mouse button on the data label, select Export and then, INCA Export Format.
This allows the data to be converted and exported in file formats: .iex for spectra and .mcv for images.
INCA Viewer
INCA Viewer is installed with INCA although INCA Viewer can be installed separately if desired
To start INCA Viewer either:
Double click on the exported file from Windows Explorer
Select INCA Viewer from Start/Programs/Oxford Instruments menu
Copying spectra, images, maps, linescans and Cameo+ data
Spectra, electron images, maps, linescans, Cameo+ images and spectra can be copied to the clipboard
from INCA Energy in two ways:
1. By clicking with the right hand mouse button on the data label and selecting Copy.
2. By clicking with the right hand mouse button on the image, linescan etc and selecting Copy. Here
you are allowed to choose the size of the image before you copy it to the clipboard:
•
The data will be copied to the Clipboard. You can then use your desired application into which
you wish to transfer the image etc from the Clipboard.
•
Note that it is the data as currently displayed which is copied. Therefore, if the current image has
been zoomed, the contrast or brightness, the color, or the spectrum scaling has been changed;
this will be included in the copying.
•
Note also that images copied to the clipboard include the scalemarker.
Page 8
INCA Energy Operator Manual
Issue 2.1
Deleting images, spectra, samples and Sites of Interest
•
Spectra, electron images, maps, linescans, Cameo+ images and spectra can be deleted from
INCA Energy by clicking with the right hand mouse button on the data label and selecting delete.
•
Projects, Sites of Interest and Samples can also be deleted directly from the Data tree by clicking
with the right hand mouse button on the appropriate icon. Note: You can not delete the last Site
of Interest in a Sample and last Sample in a Project.
Page 9
INCA Energy Operator Manual
Issue 2.1
Help
There is an expert multimedia user Help system, which is fully integrated with the applications software.
The Help has the following features:
On-line Bubble help and tool tips for expert advice and guidance through each stage of the
microanalysis process.
A fully integrated and indexed microanalysis encyclopaedia that provides comprehensive description
of key microanalysis terms, background, and theory.
Multimedia training and background tutorials with movie based modules.
‘Getting Started’ multimedia tutorial for immediate training of new user.
Also, advice on using the application to achieve good results.
INCA Bubble Help
Page 10
INCA Energy Operator Manual
Issue 2.1
INCA Tutorials
Page 11
INCA Energy Operator Manual
Issue 2.1
Energy Options
The basic packaged system has two navigators:
Analyzer
Mapping
The advanced packaged system has three navigators:
Analyzer
Point & ID
Mapping
There are additional software options such as Cameo+, Spectrum Synthesis, PhaseMap, Matching,
AutoMate, GSR, QuantMap and Feature. The basic system can be upgraded in steps by adding new
software options easily.
Application Keys
Each software application is supplied as a key-enabled locked module. You need to have an appropriate
key for unlocking each application.
Page 12
INCA Energy Operator Manual
Issue 2.1
Section 3 – Description of Main Steps
This manual describes the main steps to enable the users to carry out analysis using the INCA Energy
system. Comprehensive INCA Energy Help is available within the software that users can easily access
for further information. List of topics described in the manual are:
1. Optimum Microscope Conditions Setup for X-ray Microanalysis
2. Quant Optimization
3. Selecting Optimum Conditions for X-ray Acquisition
4. Start/Stop/Resume Spectrum Acquisition
5. AutoMatic Peak Identification (AutoID)
6. Manually Identifying Peaks
7. Spectrum Display and Manipulation
8. Spectrum Export
9. Four Modes of Spectrum Acquisition
10.
Acquiring Spectra from Lines & Grids of Beam Points
11.
Compare
12.
Quantitative Analysis
13.
SmartMap
14.
Element Maps
15.
Line scans
16.
Cameo+
17.
PhaseMap
18.
QuantMap
19.
AutoMate
20.
Montage
21.
Feature
22.
Report
Page 13
INCA Energy Operator Manual
1.
Issue 2.1
Optimum Microscope Conditions Setup for X-ray Microanalysis
The main purpose of this step is to enable you to set up an appropriate X-ray count rate from your sample
to use for your analysis before you start collecting data into your Project.
If you are starting a new session with INCA Energy, there are a few things we recommend you optimize
on your microscope, which will ensure that you get the best results for your analysis.
The main points to consider are listed below.
1.1
1.2
Are you working with tilted samples?
•
If you are working with tilted samples and you are going to use the spectrum for quantitative
analysis, it is important to enter the correct value of the sample tilt
•
If you have purchased Microscope Control (the application for controlling and reading the electron
beam and column parameters ) and you have a motorized tilt stage, the current tilt angle will be
automatically read by the software.
•
More commonly, the stage tilt will not be motorized; in which case you will need to enter the value
into Microscope Control.
What value of accelerating voltage should I use?
Initially you need to choose a kV to get an image of your sample and then you can adjust the
beam current such that you get sufficient X-rays in your spectrum. You may want to refine the kV
once you have performed a more detailed analysis on your sample.
20kV is a good starting point, particularly if the sample is unknown. This kV will excite most X-ray
lines from most elements and these will be automatically identified in the spectrum.
Choose a lower kV if you are concerned about:
1. Accuracy of quantification of light elements since the lower penetration into the sample
will reduce the absorption correction.
2. Analysis of a small particle, inclusion or a film less than 10mm in depth since a smaller
excitation volume will enhance the contribution from these features.
If you have purchased Microscope (column) control INCA Energy will automatically read the
current microscope accelerating voltage.
If you have not purchased Microscope (column) control and you are working in Point & ID,
you will need to go to the ‘Site of Interest step’ in the Navigator and manually enter the current
kV on your microscope into the space provided. Alternatively, select Microscope (column)
control under Options from the main menu and enter the kV in the space provided.
1.3
Setting up the beam current
It is generally easiest to setup the microscope if you operate in secondary electron imaging mode.
The next stage is to produce a stable beam of electrons for X-ray microanalysis. You may have a
tungsten, LaB6 emitter or a field emission gun each requiring its own type of setup procedure.
The degree of electron emission can be monitored in more than one way, depending on your microscope.
If you have a tungsten or LaB6 gun, it is good practice to increase the filament current slowly as this will
preserve the lifetime of the filament. Initially, as you increase the filament or heating current, the beam
Page 14
INCA Energy Operator Manual
Issue 2.1
current increases to an initial maximum, before dropping and then rising again to a point above which the
beam current no longer increases. This is known as the saturation point, and any further increase in
heating current just reduces the lifetime of the filament.
With the filament operating at the saturation point, emission is stabilized and this is where you should
operate if you wish the beam to be stable.
You can observe the saturation point for a filament by viewing the trace variation on the CRT, or
waveform monitor, which represents the signal from the sample. Increase the filament current such that
you no longer produce an increase in the height of the waveform above the baseline. At this point, you
have reached filament saturation.
Another common way of monitoring the emission from a gun is by observing the so called ‘emission
image’.
1.4
Working distance
The working distance is defined as the distance between the lower pole piece of the objective lens and
the plane at which electrons are focused.
1.4.1
Which value of working distance should I use for X-ray microanalysis?
Ensure that the working distance, as displayed in millimeters on your microscope monitor, is the desired
value for performing X-ray microanalysis. This is specific to the geometry of the detector mount on the
SEM chamber.
The recommended value for your instrument can be viewed by going to Microscope Control from the
Options menu on the INCA menu bar.
If you have purchased Microscope (column) Control, the value of the working distance displayed on your
microscope monitor will be automatically read by INCA Energy. If you do not have Microscope (column)
control installed, you should manually enter the working distance by selecting Microscope (column)
control under Options from the main menu.
1.4.2
How do I adjust the working distance?
Adjust the strength of the objective lens by adjusting the ‘focus’ on your microscope until your microscope
monitor displays the recommended working distance. Note that your image may now appear out of focus.
Carefully adjust the sample height using the Z drive of your stage so that the image comes into focus.
Check for excessive lens hysterisis.
If you move to another area of the sample or move to another sample completely, don’t adjust the focus,
but adjust the Z drive of the stage to bring the image into focus. This means that X-rays are always
generated at the same position within the microscope, which gives the correct geometry for the detector.
Take care that if you have a large sample, or have many samples of different heights mounted on the
stage, that any sample does not collide with any detector mounted directly below the pole piece of the
objective lens (e.g. backscattered electron detector).
1.4.3
How to improve image quality
By now you should see a focused image on your microscope monitor.
The quality of your image will very much depend on how well your column has been aligned. Your image
quality will be optimized if your filament has been exactly centered in the gun area, and the electron beam
travels exactly down the optic axis of the column before it strikes the sample. There are a variety of
methods provided on microscopes to achieve these optimum conditions.
Page 15
INCA Energy Operator Manual
Issue 2.1
Some microscopes have a ‘Wobbler’ button to check the alignment of the objective aperture which when
activated fluctuates the objective lens current about a fixed value. Alternatively you can manually increase
and decrease the focus about a fixed point.
If you do this, look at your secondary electron image, it will appear to go through focus but will distort if
the objective aperture is not centered. When correctly centered, the image will appear to go in and out of
focus, without moving or distorting.
You may further improve the quality of the image by adjusting the stigmators on your microscope.
Astigmatism manifests itself in images by causing streaking of features as you change the focus about a
fixed point. You can reduce any astigmatism by adjusting the stigmators in conjunction with the focus.
If you are going to perform any X-ray analysis, make sure that you re-adjust the focus to ensure that you
are operating at your recommended working distance and bring your image into focus using the Z drive of
the stage.
Page 16
INCA Energy Operator Manual
2.
Issue 2.1
Quant optimization - Why do we need to do it?
Ambient temperature changes will alter the gain of the system and this will affect where peaks appear in
the spectrum.
The microscope beam current may vary with time
The exact peak positions, and the resolution of the system are needed to precisely identify
individual peak components in the spectrum.
If peaks overlap, the relative sizes of individual peaks can only be calculated accurately if the width and
position of each peak is accurately known. By measuring the position of one known peak, the system can
be optimized to determine the position of all other peaks.
If we want to measure absolute concentrations, we need to make a comparison of intensity of a peak with
that from a known material. If we measure a known material, we can then make accurate intensity
measurements on unknowns , provided the beam current doesn’t alter after the optimization.
The necessary information is automatically measured by performing a Quant Optimization, which requires
only the acquisition of a high quality spectrum, from which details of beam current and spectrometer gain
are measured. The frequency with which this needs to be performed is discussed below.
2.1
How to perform a Quant optimization
Quant Optimization requires acquisition of a high quality spectrum from a suitable element from which
details of the beam current and spectrometer gain are calculated and stored.
If you want accurate qualitative identification of peaks and there are no substantial overlaps in the
spectrum, you should only be concerned with gain optimization.
If you need more than relative concentrations and cannot work with a normalized total, you will need to be
more careful in your selection of a beam current correction standard.
2.2
How often should I perform the Quant Optimization?
At least one Quant Optimization should be performed. If one has not, a message will be displayed ‘the
spectrum has not been optimized for quantitation. You may process the spectrum by selecting
Normalization and either All elements or Element by Stoichiometry’.
No message will be displayed if the Normalized option is checked.
‘No Optimization has been performed’ will appear in the Status section of the quantitative results.
If more than two hours have elapsed since the last Quant Optimization was carried out, the ‘Quant
Optimization performed’ is replaced by ‘Last Quant Optimization performed more than 2 hours ago’. This
message is displayed in the Acquire Spectra step.
The electronics used in INCA are carefully designed to provide good temperature stability. Since a
change of 10° C produces only a 1eV shift in peak position, most routine analysis can be performed
without re-optimizing peak position. However, if you need the software to resolve very closely overlapped
peaks, you should perform a Quant Optimization and reoptimize if the ambient temperature changes by a
few degrees. With a good laboratory temperature control you may not need to Quant Optimize for many
hours.
If you wish to calculate un-normalized totals, the frequency with which you perform the Quant
Optimization will depend on the stability of the beam current. Repeated measurement of a known
Page 17
INCA Energy Operator Manual
Issue 2.1
standard will indicate whether beam current is varying. The variation in analysis total will be in direct
proportion to the change in current since the last Quant Optimization.
If you change the Spectrum range or type of detector since the last Quant Optimization was performed, a
message will be displayed ‘The Spectrum range or the detector type selected is different from the one
used for the last Quant Optimization’.
Page 18
INCA Energy Operator Manual
Issue 2.1
3.
Selecting Optimum Acquisition Conditions for X-ray Acquisition
3.1
Livetime
You can chose to terminate acquisition at the end of a preset livetime. Enter the required time in seconds
into the text box.
This is the time for which the system is processing counts into the spectrum. The livetime clock runs
slower than the real time clock so that the acquisition for ‘100’ live seconds takes longer than 100 real
seconds. This time is extended to compensate for the output rate being less than the input rate by the
degree of Deadtime.
You can choose to terminate acquistion at the end of a Preset integral. The number of counts you set to
acquire within the upper and lower energy limits refers to the gross integral - the sum of the counts in
each channel in the window.
3.2
Process time
The Process time is the length of time spent reducing noise from the X-ray signal coming from the ED
detector during processing. Process times 1 to 6 are available. By selecting different Process times it is
possible to reduce differing amounts of noise. The longer the Process time, the lower the noise. If noise is
minimized, the resolution of the peak displayed in the spectrum is improved, in other words, the peak is
narrower and it becomes easier to separate or resolve, from another peak that may be close by in energy.
3.2.1
How do Process times differ?
There is a trade off between the Process time that is used, and the speed at which data can be acquired
into the X-ray spectrum. Process time 1 is the shortest, and as such, gives the highest X-ray acquisition
rates, but at some cost to resolution. Process time 6 is the longest, and gives the highest resolution, but
at some cost to maximum acquisition rate. The longer the Process time, the slower data can be acquired,
i.e. the higher the system Deadtime will be for a given input count rate. (The input rate is not affected by
the pulse processor).
3.2.2
Which one should I use?
Process times 1 to 6 are available, select an appropriate one from the drop down list or type in the
required value. The default Process Time is 5. The selectable Process time allows optimization of the
analysis conditions for the current application.
For the first look at a specimen we recommend that you use a long process time (5 or 6) to start with in
order that you do not miss any detail in your spectrum. For example, when identifying peaks particularly
those closely spaced and overlapping, it is important to get good peak separation. Good resolution is also
important for looking at a series of lines that are very closely spaced, like an L series and process times 4
to 6 should be chosen. Common overlaps include the Mo L and the S K lines.
If there are no closely spaced peaks then you can afford to use a shorter Process time such as 1-3, which
will enable you to increase the acquisition rate by increasing the beam current. A compromise between
acquisition speed and resolution should be found if there are peak overlaps.
When acquiring SmartMap data you should choose your Process time carefully.
•
You may have been working on a sample in either Analyzer or Point & ID where you have setup
your acquisition parameters to optimize your quantitative analysis. If you now wish to acquire
SmartMap data and you think you may wish to reconstruct spectra from your SmartMap data and
then quantify these spectra, you should maintain these acquisition parameters. This means that
Page 19
INCA Energy Operator Manual
Issue 2.1
you may have to acquire data with a long Process time to maximize resolution but limit the
maximum acquisition rate.
•
You may have been working in either Analyzer or Point & ID and you want to view the distribution
of elements whose main peaks do not overlap as a map or a linescan or you want to acquire a
Cameo image. In this case you should use a shorter Process time which will mean that you can
work with higher acquisition rates and shorter acquisition times. The choice of Process time will
very much depend on your sample and what you wish to do with your SmartMap data once it has
been acquired.
• If you have started your Project in Mapping, and you are analyzing an unknown sample, we
recommend that you use a long Process time in order that you do not miss any detail in your
spectrum. However if you only wish to map certain elements whose main lines do not overlap,
you can afford to shorten the Process time and increase the acquisition rate by increasing the
beam current.
3.3
Spectrum Energy Range
Select a spectrum energy range from the drop down list. It is recommended that a new Quant
optimization is performed with the same energy range as that used on the spectrum to be quantified. If
you have performed a Quant optimization with a 10keV range, the range is changed to 20keV in this set
up box and a spectrum is acquired, a message box will appear to warn you to repeat the Quant
Optimization with the new range.
Spectrum range keV
Number of Channels
eV/channel
0-40
2K
20
0-40
1K
40
0-20
2K
10
0-20
1K
20
0-10
2K
5
0-10
1K
10
The appropriate energy range should be selected in conjunction with the current microscope accelerating
voltage. If the accelerating voltage is above 10kV, in order to view lines, which may be excited above
10keV, the 20keV range should be chosen. Below 10kV, it may be more appropriate to choose the 10keV
range since no lines above 10keV will be excited.
Page 20
INCA Energy Operator Manual
4.
Issue 2.1
Start/Stop/Resume Spectrum Acquisition
The function keys are only enabled in the Analyzer navigator.
If you are working with Windows 2000 or later, the function keys are enabled. Press F9 to start, F10 to
stop and F11 to resume acquisition.
If you are working with Windows NT4, the function keys are disabled. Resume acquisition can only be
accessed by pressing the shift key and clicking on the start button.
5.
Automatic Peak Identification (AutoID)
The peaks in the spectrum will be identified on termination of acquisition or during acquisition.
Alternatively you can manually identify the peaks in the Confirm element step of the Navigator in both
Analyzer and Point & ID.
5.1
To change when peaks are automatically identified
To set this option, select Analyzer Options/Point & ID Options under Options from the menu bar
depending on which navigator you are currently working with.
Select During acquisition and on termination if you wish the peaks in the spectrum to be identified and
labeled during spectrum acquisition and on termination.
Select On termination if you wish the peaks to be identified and labeled on termination only.
If you do not want the peaks to be automatically identified at this stage, do not select either of these
options.
Press 'Ok' when you are happy with your selection.
5.1.1
Should I do a Quant Optimization?
A comprehensive library of profiles are fitted to your spectrum during the automatic peak identification
process. This process will operate at its best when a Quant Optimization has been carried out. This will
result in the most accurate matching of the profiles to your spectrum.
If you have not carried out a recent Quant Optimization, nominal calibration will then be used which could
result in a less reliable result, since this will only be correct to within one channel. Best matching will also
occur for peaks where the statistical scatter is low i.e. there are sufficient counts in the peak.
There are a few cases in which it is extremely difficult to separate overlaps. A well known case is Al K/Br
L. In such cases, a little knowledge of the sample will help. To de-select certain elements from the list of
elements used for identification, select Edit Sample Types under Options from the menu bar. A list of
common overlaps are:
NaK / ZnL
SK / MoL
AlK / BrL
SiK / RbL
Page 21
INCA Energy Operator Manual
Issue 2.1
Details about how to edit a Sample Type can be found in the section of 'Sample Type' in the Help.
Page 22
INCA Energy Operator Manual
6.
Issue 2.1
Manually Identifying Peaks
In the Confirm Element step you may wish to identify a peak in the spectrum or confirm the absence or
presence of an element. For example:
6.1
Is a certain element e.g. Copper in my sample?
Type in either:
Full element name
Copper
Element symbol
Cu
Atomic number of the element
29
First few letters of the element
Cop (C will show carbon, Co will
show cobalt, Cop will show copper)
And press 'Return'
Markers will be displayed for all the lines for this element. K lines are in red, L lines in green and M lines
in purple.
Or, select the required element from the drop down list.
6.2
What is that peak?
Click on this button
in the Confirm Elements step and position the cursor at the center of the peak.
Note, you may wish to expand the spectrum by holding down the control key and dragging the spectrum
with the mouse. The list of elements corresponding to the energy at the cursor is displayed in the box in
the top right hand corner of the spectrum viewer. By highlighting an element in this list, you will see the
markers showing all the lines for this element.
and positioning the pointer
Alternatively,if you have the 'Lock to peaks' box checked, pressing
anywhere in a peak will position the cursor at the center of that peak and display elements whose peaks
correspond to that position.
If you wish this element to be added to the Confirmed element list, highlight it and press
.
Or double click on the element in the manual ID list. The peaks will be labeled and the element added to
the Confirmed element list.
6.3
Peak ID Confirmation – Overlay Spectrum Reconstruction
The purpose of this tool is to be able to quickly see that all the peaks in your spectrum have been
identified. If the box, 'Overlay Spectrum Reconstruction' is checked, a spectrum is displayed which is
reconstructed using peaks from the elements currently listed in the Confirmed element list.
This spectrum is overlaid on your spectrum in red. If you observe that a peak in your spectrum has no
corresponding peak in the reconstructed spectrum, press the manual ID button either with the lock to
peaks box checked or unchecked, position the pointer on the peak, and identify the peak from the list of
elements in the drop down list.
Page 23
INCA Energy Operator Manual
6.4
Issue 2.1
Peak Label Editor
Peak Label Editor allows you to edit and select which peaks are labeled in your spectrum.
The element displayed corresponds to that of the closest peak labeled. Alternatively you can type in
either:
Full element name
Element symbol
Atomic number of the element
First few letters of the element
And press 'Return'
The list of lines displayed corresponds to those in the X-ray database.Those checked correspond to those
labeled in the spectrum. If you wish to edit the selection of lines, either check or uncheck the appropriate
boxes and press OK.
The energy (in keV) of the highlighted line is displayed below.
Press Restore to undo any changes made after the form was last entered.
The peak label text may still be edited if desired. Either select a label from the drop-down list or type in
text into the space provided. This text will appear as the peak label in your spectrum.
Additional notes
When editing peak labels, some labels may appear in the list highlighted in red. The software matches
peak labels with corresponding lines in the X-ray database. However, there are occasions when a peak
label may not exactly match a line energy and it is in these instances that the label is highlighted in red.
With ED spectra this may result from improvements to the energy values stored in the X-ray database.
When the spectrum was originally acquired, peak labels were placed at known positions. However with
an improved energy for a particular line, the peak label will no longer match its originally designated line.
The new label will be located either directly above or below the highlighted peak in the list of available
lines. This may be selected in place of the highlighted line in order to use the newer energy value.
With the continuing process of improving the X-ray database, users may notice other examples of this
occurring with new releases of the microanalytical suite software when editing peak labels on existing
data. This will only be noticed when editing peak labels on spectra acquired on suites prior to the current
revision. Any newly acquired or Auto ID'd spectra will not see these additional peak labels.
For WD Spectra, peak to background label positions are dependent on the spectrometer and its
calibration. These peak labels are extra to the set of lines available and are added in as red highlighted
entries.
Unlike other peak labels, the entry for the label in the list shows the actual text to be used encapsulated in
( )s. Editing the text in the lower text box will directly change the text applied to the peak label. It should
be noted that once the extra labels are removed they can not be added again (and will not show up in the
peak label list).
Page 24
INCA Energy Operator Manual
7.
Issue 2.1
Spectrum Display and Manipulation
•
Full Screen Display
You can display a spectrum as Full Screen.
•
Solid
You can choose to display a solid spectrum.
•
Line Draw
You can display a line spectrum.
•
Smart Peak Label
You can choose to display either ordinary labels or smart peak labels.
•
Noise Peak
You can display the Noise peak. There are three options available.
•
Details
You can view spectrum acquisition details such as kV, Process time and
date and time etc.
•
Log Scale
You can select Log Scale to display details of small intensities.
•
Vertical Scalebar
You can switch Vertical Scalebar on or off
8.
9.
Spectrum Export
•
Bitmap
•
TIFF
•
JPEG
•
Metafile
•
EMSA
•
ISIS
Four Modes of Spectrum Acquisition
In the Point & ID navigator X-ray spectra may be acquired via four methods of beam control:
Click on this if you wish to acquire a spectrum from a point.
Click on this if you wish to acquire a spectrum from a rectangular region. By dragging the
mouse, a rectangular region can be outlined on the image. A spectrum will acquire from
this scanned area.
Page 25
INCA Energy Operator Manual
Issue 2.1
Click on this if you wish to acquire a spectrum from an automatically selected region. This
region will be selected according to a grey level threshold.
Holding down the mouse and clicking around the feature you wish to acquire over. X-ray
data will select the region for X-ray acquisition. Double-click with the mouse when you
have completed dragging around the feature and this will automatically start X-ray
acquisition from this region.
Page 26
INCA Energy Operator Manual
Issue 2.1
10.
Acquiring Spectra from Lines and Grids of Beam Points
10.1
Setting up a Line of Points for a Beam Points Run
You can draw a line at any orientation on the current image (electron image, X-ray Map or Cameo+
image).
Press the line of points icon, click on the image and drag the mouse across the image in any orientation.
Enter the number of points or point spacing in the 'X' box provided and select your desired spacing
method.
Once this information has been added, INCA Energy will then calculate the co-ordinates of points for
analysis on this line and add them to a beam list.
Press the green 'Go' icon to start acquisition.
10.2
Setting up a Pattern or Grid of Points
You can generate a grid or pattern of points on the current image (electron image, X-ray Map or Cameo+
image).
Press the grid of points icon, click on the image and drag the mouse across the image in such a way that
you define a rectangle/square.
Enter the number of points or point spacing in the 'X' and 'Y' boxes provided and select your desired
spacing method.
Once this information has been added, INCA Energy will then calculate the co-ordinates of points for
analysis on this grid and add them to a beam list.
Press the green 'Go' icon to start acquisition.
10.3
Spectra Labels
You can define a name for the spectra to be acquired into your beam list from a line or grid of points by
entering a spectrum label into the space provided. For example if you set the label as 'Point', the
spectrum's label will be as follows:
Line spectrum: Point(1), Point(2)...
Grid Spectrum: Point(1,2), Point(2,2)......
When the spectra have been acquired, they will have this label in the spectrum drop down box.
10.4
Lines and grids from SmartMap data
It is possible to reconstruct spectra from a line or grid of points from SmartMap data such as an X-ray
Map or Cameo+ image.
The procedure to follow is identical to that outlined above except that the spectra are reconstructed from
areas rather than point acquisition. These areas are indicated by rectangles drawn on the image.
Page 27
INCA Energy Operator Manual
10.5
Issue 2.1
Acquisition order
When acquiring spectra using a number of different tools (e.g. point, area and feature), acquisition from a
set of lines or grids will always take priority over acquisition using tools, which generate a ' To-do ' list. For
example, if you setup to acquire spectra from 5 points using the point acquisition tool, acquisition will
automatically commence. If you subsequently setup a grid of points and press the go button, the next
point to acquire will be from the grid in preference to acquisition from the point setup using the point
acquisition tool.
Page 28
INCA Energy Operator Manual
11.
Issue 2.1
Compare
This step in both Analyzer and Point & ID allows you to compare spectra acquired from different Sites of
Interest and Samples from any of the Projects currently open.
The spectra in the ‘Available' list are all those associated with the current Site of Interest. If you have
acquired the spectra in Point & ID, the positions of all the spectra associated with the current Site of
Interest are displayed on the image. You can add to this list of available spectra by holding down the
control key and dragging spectra from any Project, Sample and Site of Interest from the Data tree into this
list.
Select which spectra you wish to compare by selecting them individually from the available list, and
pressing the upper arrow. This will add all the spectra you wish to compare into the ‘Comparing’ table. If
you want to remove any spectra from this table, highlight the spectrum and press the lower arrow.
You can choose which of the available spectra you wish all the others to be compared to by selecting
your reference spectrum from the drop down list at the top right of the work area.
In the comparison table you can view both the matching and different elements between the reference
spectrum and all the other spectra being compared to it. The elements listed in the 'matching elements'
list correspond to those in both the reference spectrum and all the spectra being compared to it, whereas
the elements in the 'different element' list correspond to those which are in any of the spectra used for
comparison but not in the reference spectrum.
Page 29
INCA Energy Operator Manual
11.1
Issue 2.1
Display modes for comparing spectra
You can view your spectra in a variety of ways by selecting the appropriate button at the top of the work
area. You can simultaneously view all the spectra selected for comparison. They can be tiled, viewed in
different colors as two dimensional lines, offset from each other, as solid lines or in shades of yellow.
Spectra can be expanded and contracted, exported, copied and viewed as lines in the same manner as
described in the Acquire Spectra step. You can view spectra either with the peaks labeled or unlabelled.
If you want to scale your spectra on a particular channel press the scale spectra button, place the cursor
on the channel and click with the mouse. This will scale the intensities of all the spectra at the cursor
position.
Page 30
INCA Energy Operator Manual
12.
Issue 2.1
Quantitative Analysis
Quantitative analysis of elements in any sample requires an accurate measure of the peak intensities,
before the concentration of elements in a sample can be calculated. In determining peak areas in spectra,
two problems arise
1.
A typical spectrum contains characteristic peaks, which are superimposed on a slowly varying
background, which is 'noisy' because of statistical variations. This background contribution needs
to be carefully subtracted from the spectrum.
2.
The energy resolution of the detector imposes a limit on the separation of peaks. Identification of
peaks is generally not a problem, but overlapping peaks require deconvolution, before the true
peak intensities for each element can be extracted.
Once these intensities have been determined, a comparison is then made with standards of known
composition, followed by application of matrix corrections, before the concentration of each element can
be determined.
The simple method of linear interpolation of the background beneath a peak is not appropriate, since the
background is non linear, both locally in the vicinity of peaks, and over the entire energy range. Different
methods can be used to remove the background and separate the peaks from each other:
1) The method used in the INCA Energy software suppresses the background, using a filtering method
which avoids any specific shape calculation. The peak intensities are then obtained by using a least
squares fit of standard peaks, in which the background has also been suppressed. A symmetric, zero
area 'top-hat' function is used to filter both the unknown spectrum and standard peak shapes or profiles,
which are subsequently used in the peak deconvolution. The filter suppresses any background
component which is linear over the width of the top-hat, and is approximately equivalent to taking the
negative second derivative of the smoothed spectrum.
A profile can be considered as a fingerprint for an element. It can be either for K, L or M series lines and
is calibrated both in energy and resolution. Profiles are filtered in the same way as the unknown spectrum
and are subsequently fitted to the filtered spectrum using a least squares routine. The filtering and fitting
technique is collectively known as Filtered Least Squares or FLS.
2) Another method relies on the fitting of a theoretical background to the spectrum background, and then
using a least squares fitting technique to obtain peak intensities. However, construction of a model to fit
the background requires an accurate knowledge of a number of physical parameters, which are often
difficult to determine precisely. The strength of this method is that it attempts to model the curvature and
absorption steps in the spectrum. However, systematic errors, uncertainties in the absorption correction
and detector efficiency, often combine to produce a poor fit to the true background, particularly at low
energies. Background modelling is only effective when the sample geometry is accurately known, and
there are no spurious background contributions, otherwise the theoretical formulae will not be
appropriate.
12.1
Spectrum Processing
This section describes the different events when the spectrum is processed for quantitative analysis.
12.1.1 Background
Continuum X-rays or bremsstrahlung (literally translated as braking radiation) are generated when
electrons interact with matter. The emission of these X-ray photons is a result of the incident electrons
decelerating in the field associated with the atoms in the interaction volume. This results in counts in the
X-ray spectrum in channels between zero energy up to an energy which corresponds to the value of the
incident electron beam energy.
Page 31
INCA Energy Operator Manual
Issue 2.1
The above figure shows the X-ray spectrum acquired from a pure Nickel sample, showing both the
continuous and characteristic components of the X-ray spectrum. The most energetic X-ray that is seen in
the spectrum, corresponds to an incident electron having lost its entire energy, as a result of the
interaction with the field of the atom, and has an energy whose value is known as the Duane-Hunt limit. If
the sample is not charging, the Duane-Hunt limit has the same value as the incident beam energy.
12.1.2 Peak deconvolution
The energy resolution of EDS imposes a limit on the separation of peaks. There are several examples of
peak overlap which commonly occur: the K peaks for Be, B, C, O, N and F, are sufficiently close for the
tails of one peak to overlap into the neighbouring peak. The K line of one element often overlaps with the
K line of another. Examples include the V K and Cr K (15eV apart). Overlaps between lines from
different shells e.g. between Mo L and S K , can also occur.
When peaks overlap, it is still possible to extract individual peak areas, provided that the corresponding
peak shapes are accurately known. These peak shapes or profiles are fitted to the spectrum using the
method of least squares. Clearly the accuracy of the fitting depends on the similarity of the peaks in the
unknown spectrum, to those of the profiles, and this is reflected in the accuracy of the peak intensities.
This is particularly important when small peaks and larger peaks overlap. The fitting of profiles to the
unknown spectrum requires that the gain and the system resolution should be matched between the two.
Optimization of spectra, in terms of gain and resolution, can be taken into account by using an
optimization standard which produces suitable known peaks. In INCA, this is done by carrying out a
Quant optimization.
12.1.3 Digital filtering
A typical spectrum consists of three components: a slowly varying curved background, rapidly varying
peaks and statistical noise.
The role of the top hat filter is to suppress the high frequency noise component in the spectrum and the
slowly varying background, while emphasizing the characteristic peaks. Suppression is achieved by
deconvolving the spectrum with a 'zero area' top-hat function. This is shown diagrammatically in the figure
below. The top-hat filter is shown at the top of the figure, the central curve represents the experimental
spectrum (made up of a characteristic peak which is Gaussian in form superimposed on a slowly varying
background), and the curve at the bottom of the figure represents the spectrum after filtering.
Page 32
INCA Energy Operator Manual
Issue 2.1
In order to obtain the filtered spectrum, the filter function is calculated for every channel position in the
spectrum. If the original spectrum has no curvature across the span of the filter, then the average will be
zero, however any high frequency noise on the spectrum will be suppressed.
Note that although filtering results in a severe distortion of the peak shapes, the results will not be
affected provided the shapes or profiles are also subject to the same filtering before the least squares
fitting is carried out. Once filtering has been applied to both the profiles and the unknown spectrum,
the profiles are fitted to the sample spectrum using a least squares routine.
12.1.4 Matrix corrections
The number of X-rays generated at any one point is governed by a number of factors.
As well as the energy and number of electrons incident upon the sample the detected X-ray intensity is
also dependent on several properties of the sample, the so called matrix effects. These include the
efficiency of X-ray generation and the extent of absorption within the sample, the fraction of the incident
electron beam which remains within the sample and is not backscattered, and the contribution to the
signal from X-ray fluorescence as the X-rays traverse the sample.
Matrix corrections are employed to convert the measured intensity from the sample relative to that from a
standard to the actual concentration. Standards are materials in which the concentrations of all the
elements are accurately known and may be pure elements or compounds.
The uncorrected or apparent concentration of each particular element, Capp is given by the following
expression:
Capp sam = Cx std (Ix sam / Ix std)
where Cx std refers to the weight percent concentration of the element in the standard, Ix sam and Ix std
are the sample and standard intensities. This assumes that measurements were made from the standard
and material with identical operating conditions (beam current, geometry, kV and livetime). In addition, it
assumes that the detector acceptance solid angle and transmission efficiencies are identical. If any of
these conditions are not met it is generally possible to apply an additional correction, k, for example to
account for the difference in Livetime.
Page 33
INCA Energy Operator Manual
Issue 2.1
Capp will only be an approximation to elemental concentration and must be corrected for the matrix
effects. Since Ix, the X-ray intensity can be described by
Ix = k Cx Fx
where Fx represents the matrix corrections in the sample. We therefore have
Ix sam = k Cx sam Fx sam
And similarly for a standard:
Ix std =k Cx std Fx std
By dividing these two equations an expression for the concentration of the sample can be extracted:
Cx sam = (Ix sam / Ix std * Cx std) * Fx std / Fx sam
Since the term in brackets is our first approximation to the composition, Capp, we have
Cx sam = Capp sam * Fx std / Fx sam
12.1.5 Absorption correction
Not all the X-rays generated, as described by the ( z) curve (see online help), will be detected by the Xray detector due to absorption of the X-rays as they traverse the sample. Therefore if we describe the
measured intensity as I and the generated intensity at a particular depth z as I0 then the relationship
between the two is described by the following expression
I = I0 exp(-µ t)
where µ is the mass absorption coefficient,
traverse before they can exit the surface.
is the density and t is the path length the X-rays have to
The value of the mass absorption coefficient is a function of the energy of the X-rays and the composition
of the material that the X-rays have to traverse. Therefore, the degree of absorption will be different for
different X-ray lines. X-ray absorption is generally the most significant effect which must be accounted for
in quantitative analysis.
The absorption correction can be calculated using knowledge of the depth distribution of the generated Xrays from the ( z) curve combined with the path length to the detector for each incremental depth. The
path length at a depth z is given by z cosec( )
where
is the take off angle. The overall absorption correction is commonly referred to as f( ) written as
f( ) =
( z) exp (-
z) d( z) /
( z) d( z)
where = µ cosec( ). The denominator in the above represents the area under the ( z) curve which is
equivalent to the total number of X-rays produced and serves to normalize the expression.
The above correction formula assumes that this material is of the same composition as the material in
which the X-rays are produced. The amount of extra material though which the X-rays pass outside the
electron interaction volume will depend on the take off angle of the detector.
12.1.6 XPP correction method
A number of different approaches to matrix correction procedures are present in the literature with ZAF
and Phi-Rho-Z being the two most widespread. INCA Energy uses the XPP matrix correction scheme
developed by Pouchou and Pichoir. This is a Phi-Rho-Z approach which uses exponentials to describe
Page 34
INCA Energy Operator Manual
Issue 2.1
the shape of the ( z) curve. The atomic number and absorption effects are included by integrating a
model for ( z). XPP has been chosen as the correction scheme because of its favourable performance
in particular for situations of severe absorption such as the analysis of light elements in a heavy matrix. In
addition, XPP enables the calculation of the matrix correction terms and therefore quantitative analysis for
samples that are tilted with respect to the incident electron beam.
Since the correction factors are dependent on the composition of the sample (which is what we are trying
to determine), the true concentrations have to be derived using an iterative procedure. The apparent
concentrations are used to calculate correction factors which are then used to derive more precise
‘estimates’ for the concentrations and so on until after successive iterations, a self-consistent set of
concentrations and correction factors are obtained.
12.2
What Happens When You Press ‘Quant’?
After spectrum acquisition when you go to ‘Quant’ step, the quant results are calculated and displayed
straight away. It is important to setup the system correctly before you proceed to perform accurate
quantitative analysis. You have to decide about the geometry, kV, process time and quant optimization
etc.
12.2.1 Basic quantitative analysis
When you press Quant:
1) Using the strobe zero the sample spectrum is corrected for zero drift.
2) Using the Quant optimization data the sample spectrum is corrected for
a) small, short term gain change
b) beam current
3) The resolutions of the sample spectrum and all the standard profiles (peak shapes) are compared and
the worst one found; the sample spectrum and all of the profiles, including the worst one, are then
broadened to the same resolution (4 eV more than the worst one).
4) Escape peaks are removed and restored to their parent peaks in the sample spectrum. Refer to online
help for details of Escape peaks.
5) The background contribution is removed from the sample spectrum and standard profiles using a
digital top hat filter.
Page 35
*
INCA Energy Operator Manual
Issue 2.1
6) The filtered standard profiles are fitted to the sample spectrum using a least squares routine and the
peaks deconvolved from the spectrum. Due to the energy resolution of an EDS spectra there is a limit on
the separation of peaks which overlap e.g. between Mo L and S K .
7) The apparent concentration is calculated directly from sample to standard intensity ratios determined
by least squares fitting of background filtered (removed) standard profiles to the sample spectrum.
8) The fit index for a profile is a figure of merit indicating the magnitude of systematic errors in the fit in
relation to random statistical errors. The systematic errors may be due to errors in the profiles or
spectrometer drift. A lower fit index value indicates a better fit between the spectrum and the standard
peak shape. For INCA if the total number of counts in the spectrum is around 250,000 then a fit index
between 5 and 20 is considered acceptable. The spectrum reconstruction overlay should be used to
ensure that there are no unidentified peaks in the spectrum and hence the element identification is
correct. If the number of counts in a peak is high then the fit index may be higher, reflecting the
dependence of the systematic error on the number of counts. If profile optimisation has been used the fit
index may be used to verify that the optimisation has been successful.
9) The apparent concentration is put into the XPP correction routine:
The Apparent concentration is used to calculate a first estimate of the XPP correction.
The first estimate of XPP correction is applied to the apparent concentration to give a first estimate of
element weight%.
The first estimate of the element weight% is used to calculate a second estimate of XPP correction.
The second estimate of XPP correction is applied to the apparent concentration to give a second
estimate of element weight%.
This iterative routine continues until successive estimates in weight % differ by less than 0.1%.
10) The results are now displayed. They also contain diagnostic information to help you to assess the
quality of the result such as Fit Index and omitted peaks.
You can view the results in a variety of ways using the tabs provided in the Quant step.
12.2.2 Setups
You can change the setup parameters in the Quant Setup step before you proceed to perform
quantitative analysis.
12.2.2.1
Quant Configuration
This step allows you to select alternative X-ray lines to use for your quantitative analysis.
The automatic choice of X-ray line for quantitation is based on overvoltage. For a given element, if the K
line exists in the current energy range of the spectrum and Ec (the energy required to excite the particular
line) for the K line is less than Eo (the energy of the incident electrons) and the overvoltage U (U=Eo/Ec)
is greater than a certain value, the K line is used. If not, the L line is considered and then the M line.
Depending on the other elements in your sample, an X-ray line that has been automatically chosen may
overlap with another X-ray line. In this case you may wish to use an alternative line.
Page 36
INCA Energy Operator Manual
Issue 2.1
To choose an alternative X-ray line for a given element, either highlight an element in the Element list or
select an element from the drop down list and then select the line for quantitation. Make sure ‘Automatic
selection of all ED X-ray lines’ is de-selected.
Note that all changes to the selection of X-ray lines will be automatically saved when you exit from this
form. These changes will be saved under the current setup in Quant setup.
12.2.2.2
Default X-ray Lines
If you have chosen to work with a Fixed Element List and you check the 'Show selected elements only'
box in the 'Select Lines' step, the elements displayed will be those displayed in the element list in Quant
setup.
Pressing the 'Defaults' button will restore the default choice of X-ray lines to all elements whether they
have been selected or not. These defaults are based on an accelerating voltage of 20kV and a 20keV
energy range. From Boron to Gallium, the K line is used, from Germanium to Lutetium, the L line is used
and from Hafnium to Uranium, the M line is used.
12.2.2.3
Automatic selection of X-ray Lines
Checking the 'Automatic selection' box will ensure that appropriate X-ray lines for elements are applied to
all spectra regardless of their energy range and the kV they were acquired with. For example you may be
quantifying spectra which were acquired with different energy ranges and kVs within the same Site of
Interest. Appropriate X-ray lines will be assigned based on overvoltages for these different spectra.
The automatic choice of X-ray line for quantitation is based on overvoltage. For a given element, if the K
line exists in the current energy range of the spectrum and Ec (the energy required to excite the particular
line) for the K line is less than Eo (the energy of the incident electrons) and the overvoltage U (U=Eo/Ec)
is greater than a certain value, the K line is used. If not, the L line is considered and then the M line.
12.2.2.4
All spectra tab
Note that the results in the All spectra tab will reflect the type of element list selected.
12.2.2.5
Which X-ray lines are used?
The X-ray lines associated with any elements selected for quantitation will be those last specified in the
'Select lines' step under Configure. As you exit either of these steps, the selections you have last made
for X-ray lines will be used during your analysis unless you change this selection. This can be achieved
by going into the individual steps or alternatively by selecting a different setup from the drop down list
which may contain different selections for X-ray lines.
12.3
Confirm Element List
If the peaks in the spectrum have been automatically identified in the previous stage of the flow, the list of
probable elements will be automatically displayed in the Confirm element list. The list of elements
displayed here will be the ones used for quantitation. The elements that you may have selected for
deconvolution only such as coating elements will not be included in the quant results.
You may manually add and remove elements from this list.
Clicking on one of the elements in the confirmed element list puts up the markers for that element. Lines
series are colour coded: K series lines are marked in red, L series lines are marked in green and M series
lines are marked in purple.
Page 37
INCA Energy Operator Manual
12.4
Issue 2.1
Element List For Quant
You can select a different type of element list depending on how you want your spectra/spectrum to be
quantified:
12.4.1 Current spectrum
If this option is selected, each spectrum will be quantified using the elements confirmed in the Confirm
Elements step for that spectrum.
12.4.2 Combined
Select the combined element list if you wish the ‘All Spectra' tab in the Quant step to display average
elemental concentrations from the spectra within a Site of interest together with maximum and minimum.
If this option is selected, an element list will be built from the confirmed elements of each spectrum within
the Site of Interest. All of the spectra will then be analyzed using this new element list and the processing
option currently selected. Note that the current spectrum will also be analyzed using this combined
element list.
As an example, consider the case where we are analyzing a stainless steel and wish to gather statistical
information about its homogeneity. If we collect a number of spectra and use the Confirm Elements step
to identify elements within the sample we can then process the sample as All Elements with a combined
element list.
Therefore if Spectrum 1 has the confirmed elements Fe, Cr and Ni, Spectrum 2 has Fe, Cr and Ni and
Spectrum 3 has Fe, Cr, Ni and Mo the combined element list will have Fe, Cr, Ni and Mo and the All
Spectra tab will show the results of the analysis of these three spectra along with a mean, maximum and
minimum for each of the elements.
12.4.3 Fixed list
Select this option if you wish to define a list of elements with which to quantify your spectra. For example
you may only wish to quantify your spectra using certain elements if you are regularly quantifying similar
spectra. You can either create this list of elements within Quant Setup step by selecting elements from
the element drop down list or you can transfer the current element list in Confirm Elements step by
pressing 'Transfer' in the Quant Setup step. Once this list has been transferred it can be modified.
Pressing Save on this form will save your list of elements under the currently selected setup name. If you
wish to save the selection of elements under a new name, type in a new name and then press Save.
12.5
Processing Options
To make the correct selection, a little knowledge of the sample is required. For example, can all elements
in the sample be detected and analyzed using your INCA Energy system, or are you analyzing a mineral
where it is more usual to calculate the oxygen present?
12.5.1 All elements
This is used when processing spectra from samples in which all elements yield X-rays, which can be
detected e.g. steels, alloys and other materials with insignificant amounts of elements lighter than sodium.
12.5.2 Element by Difference
This option can be used if you can analyze all elements except one in the sample. The omitted element is
called the combined element. The concentration of the element selected as Combined element is not
measured, but is calculated assuming that the difference between the analyzed total and 100% is due
only to the presence of this element. Intensity corrections are calculated assuming the presence of this
element. The total from this type of analysis is always 100%.
Page 38
INCA Energy Operator Manual
Issue 2.1
This can be used when analyzing a sample in which a significant quantity of a light element which cannot
be detected is known to be present. It can also be used in cases where an element for which no standard
is available is present.
12.5.3 Element by Stoichiometry
Use this option if you want the concentration of one of the elements to be calculated assuming that it is
bound by predefined stoichiometry to all the other analyzable elements.
When analyzing mineral samples, oxygen may be calculated in this manner, i.e. the corrected weight %
of measurable elements is determined and the compound % for each of these elements is calculated.
Generally, intensity corrections are calculated assuming that all the analyzed elements are bound to the
combined element.
There are some cases where a measured element cannot be combined with the unanalyzed element,
(e.g. Fluorine in a mineral). In such cases, the % compound is not calculated for those elements. Some
unanalyzed element may be present in a form not bound to measured elements, e.g. water of
crystallization etc., when it might be better to analyze oxygen by difference although in this case, the
compound % and formula will not be calculated.
12.5.4 Normalize results
When this is selected the analytical total of an analysis carried out using All elements or Combined
element by Stoichiometry is forced to 100%.
Use of this needs care in interpreting the final result since if, for example, the element list is incomplete,
there will be serious errors in the result, even though the total is 100%.
This is often used as an expedient where the beam current is unstable or the sample is unpolished.
12.5.5 Saving Setups
Setups can be selected from the drop down list at the bottom of Quant Setup window. You can select
alternative setups from the drop down list. A number of settings can be saved under this setup name such
as the processing option, fixed element list and the k Factors (in the case of EnergyTEM) and X-ray lines
last selected when the Select lines/k Factor steps were exited. If you wish to create a new setup, enter a
new name in the entry box and the settings last chosen will be saved under this name.
Recommended way of working
1. Create a new setup
2. Select processing option
3. Select Element List
4. Select the X-ray lines step
If 'Automatic selection of All X-ray lines' is not selected either restore defaults or use the currently
selected X-ray line for quantitation. Note that in the case of EnergyTEM, clicking on an element will show
what type of k Factor will be used in the calculation.
12.6
How to improve the accuracy of quant results
You can improve the accuracy of your quantitative results by:
Using your own standards
Standardize
Page 39
INCA Energy Operator Manual
Issue 2.1
Customizing the spectrum processing
Profile Optimization
Combined ED/WD analysis
Energy+
12.6.1 Standardize
In Energy, quantitative analysis can be carried out without the need to measure standard materials since
your Energy system is supplied with a complete list of default standardizations.
However, in specific cases, using your own standards will lead to an improvement in your quantitative
results. In the Analyzer navigator the Standardize step is available to enable the user to set up their own
standards for quantification.. If you use your INCA Energy system for the first time and click on the
standardize step, a standards database will be created. At this stage the database will contain only the
default standardizations. Once you have added your own standardized entries, the standards database
will be modified accordingly.
12.6.1.1 What does standardization do?
In order to make a direct comparison between intensity and concentration, a standard sample is referred
to in which the relationship between Istd and Cstd is accurately known where Istd is the intensity from the
standard and Cstd is the concentration of the standard . Once this is known, this ratio can be used to
determine the concentration of that element in an unknown sample (Csam) since the the intensity of the
element in the sample (Isam) can be measured. Let Cxsam be the concentration of element X in the
unknown sample and Ixsam be the intensity of the relevent peak from element X in the unknown sample.
All intensities are assumed to have been corrected for background.
The concentration of element X in the unknown sample can be approximated as:
Cxsam={Cxstd(Ixsam/Ixstd)}
and is often referred to as the 'Apparent concentration' or the 'uncorrected concentration'. Once these
Apparent concentrations have been determined, the element weight percents are then calculated by
applying a matrix correction to the measured intensity ratios. These corrections attempt to account and
correct for the side effects of X-rays traversing the sample matrix such as absorption of X-rays in the
material.
The ratio in value between the Apparent concentration and the true concentration is a measure of the
matrix corrections which need to be included in the calculation. However, the need for the correction is
minimized if the composition of the standard sample is as similar as possible to the composition of the
unknown sample. This simply means that the effect on the X-ray intensity of X-rays traversing the sample
and standard is similar. This only accounts for the absorption. There are also backscatter and
fluorescence effects to be considered. Since these matrix corrections can be calculated with only a
certain degree of accuracy, the choice of standard material is very important if the quantification is to be
as accurate as possible.
12.6.1.2 When to standardize
The need to standardize depends very much on the level of accuracy you require from your analysis on
any one material. As a rule of thumb:
If you require accuracy such that the relative errors are less than 2%, you should standardize.
If you are quantifying elements whose X-ray lines are in the low energy region of the spectrum (which
may be the case if you are using an accelerating voltage of less than 15kV, or the element you are
quantifying has an atomic number less than 11), standardization will improve your quantitative results.
Page 40
INCA Energy Operator Manual
Issue 2.1
If the matrix corrections are high such as would be in the case of quantifying Al in a Pd matrix, (e.g. light
element in heavy matrix or vice-versa), where your intensity correction Ic is either >1.25 or < 0.8, you
should standardize. Note: The intensity correction is given in the quantitative results.
12.6.2 Profile Optimization
This step allows you to improve accuracy of your quantitative results by customizing the spectrum
processing for your particular system.
This is particularly beneficial when there are extreme overlap situations e.g. AlK/BrL, SiK/WM/TaM. In
addition, profile optimization can also minimize the effects of chemical shifts on your quantitative results.
In order to correct for peak overlap and background effects, INCA Energy has to calculate the peak shape
for all element lines present in the spectrum. An empirical model is used to synthesize peak shapes, that
has been matched to the characteristics of the detector and pulse processor provided with your INCA
Energy system. However peak shape is influenced by detector to detector variations and chemical shifts.
These effects can be minimized by profile optimization.
Synthesised profiles from INCA Energy may also be optimized. which will help to refine the profile shape
and position to match more closely the peaks acquired on your system.
You should ensure that any spectrum you use to optimize a synthesized profile has a sufficient counts in
the energy range you require, since the number of counts will affect the overall peak shape. This is
particularly important when using spectra acquired on a TEM. Ideally, the element peak series to be
optimized should not be overlapped by neighbouring peaks. However, if an overlap is unavoidable, a
correction will be made if the elements with potentially interfering peaks (within 600eV of any peaks) are
included in the element list.
To minimize the effects of chemical shifts, the spectrum you use for optimization should be collected from
a material with elements in similar state to your intended sample.
Note that:
Optimized profiles will be used in both the spectrum processing for quant and the Auto-ID.
The Profile optimization process functions in both INCA Energy TEM and INCA Energy.
Profile optimization works for different energy ranges and number of channels in the spectrum.
If you wish to undo a particular profile optimization, press the Undo button in the Profile Optimization
step.
12.6.3 Energy+
As part of the Confirm Elements step you can enhance the spectrum resolution and sensitivity with a WD
spectrometer scan across an appropriate energy range(s). The combined ED/WD spectrum is saved in
the Data tree with a different icon to distinguish it from ED spectra.
12.6.3.1 When should you use Energy+?
When you see inconsistencies in the fit using 'Overlay spectrum reconstruction' use Energy+ to
confirm that a peak in the ED spectrum contains the contribution of another element.
When you suspect that the sample contains particular elements that are present at trace levels or
below the minimum detectable limit for ED spectroscopy (~2,000 ppm / 0.2 weight %)
When the sample is an unknown material that may contain elements below the detection limit for ED
spectroscopy (typically less than ~1 weight %)
Page 41
INCA Energy Operator Manual
Issue 2.1
12.7 Quantitative Analysis Flowchart
Page 42
1) Set the Process Time to
5 in the Microscope Setup
screen.
Beam current (probe current) should normally be set to give an
Acquisition rate 3000 - 4000 cps rate EXCEPT if the sample
suffers beam damage then lower currents should be used.
Higher acquisition rates are possible for very stable materials.
Do several Quant Optimizations making sure that you
count for long enough to give >10,000 counts in the K
peak. Compare the measurement values. There
should be a variation of no more than +/- 1%.
8) Check the probe current
stability
2) Go to your sample
3) Set an appropriate kV
and probe current for your
sample
Light
element
analysis
Yes
5-10 kV
4) Adjust tilt on
microscope if necessary
No
Heavy
element
analysis
Yes
10-20 kV
No
Beam Damage
9) Beam Stable?
No
Yes
Low KV
Low current
Yes
10) Perform Quant
Optimization
- If you are going to do light element work then you may want to tilt the
sample towards the X-ray detector to reduce absorption effects.
- If the detector is a horizontal model then you will have to tilt to obtain
a suitable X-ray take off angle (refer to detector drawing)
11) Go back to your
sample
5) Check that tilt and kV
are correctly entered into
the software
6) Set the working distance
If the automatic Microscope Control option is fitted then the kV (and
tilt) may be read automatically from the SEM. If it is not fitted you
will need to manually edit the kV and tilt values into Microscope
Control program which is accessed from the INCA-OPTIONS menu.
You must check this even if you have not edited it - someone else
could have changed it!
12) Set an appropriate
Livetime in the Acquire
Spectra or Acquisition
Setup steps
13) Now ready to acquire
spectra in the Acquire
Spectra step
Adjust the Z axis position on the microscope to bring the sample
in to focus at the recommended working distance indicated in
the Microscope Control from the INCA-OPTIONS menu.
14) Go to Confirm Element
step
7) Go to the quant
optimization standard
CHECK :1) filament saturated?
2) filament aligned?
3) old/new filament?
4) specimen charging?
5) apertures clean?
6) If FEG then may need flashing
7) If FEG then may need adjustment to extraction
voltage
NB: Do not change any microscope
conditions (kV, geometry, beam current)
This should be set to give either
~250,000 counts in the total spectrum (typically
~100 seconds) or a statistically significant number
of counts in the peak of the lowest concentration
element (for example when analysing elements at
the 1 weight % level or less)
If the peaks in the spectrum have been automatically
identified in the previous stage of the flow, the list of
probable elements will be automatically displayed in the
Confirm element list. The list of elements displayed here
will be the ones used for quantitation. You may manually
add and remove elements from this list.
43
15) Go to Quant step
The current spectrum is processed and the quant results
are displayed straight away. You can view the results in a
number of ways. You can print the results in a report using
one of the report templates provided in the Report step.
INCA Energy Operator Manual
13.
Issue 2.1
SmartMap
SmartMap performs the simultaneous acquisition of X-ray data for all possible elements from each pixel
on a user defined area of an image.
The main advantage of analyzing samples in this way is that minimal knowledge of the sample
composition is required prior to analysis since all of the X-ray data is collected. This allows a high degree
of flexibility in subsequent reprocessing.
SmartMap data can be viewed and processed during or after acquisition in a number of ways including
spectra from points or areas which can be quantified, elemental X-ray maps, elemental line profiles or
linescans and Cameo+ data.
For example, if you wish to view the distribution of certain elements over a particular area, you simply
select the elements that you want to view map data from. These maps will be automatically updated as
acquisition proceeds or on termination. You can also change the selection of elements on-line whilst
acquisition is in progress. Alternatively, SmartMap data can be visited and processed at a later date.
•
You can set the resolution of your SmartMap by choosing the number of pixels in the X and Y
dimension over which the beam scans. The actual dimensions will depend on the aspect ratio of
your microscope monitor. For a square monitor, the options are 128 x 128, 256 x 256 or 512 x
512 pixels.
If you are collecting X-ray data from the entire area shown in the image using the full field tool
number of pixels used will be the number set in the SmartMap resolution option.
If you have defined an area using the rectangular area tool
defined area with a proportional number of pixels.
13.1
the
X-ray data will be collected from only the
Choosing an Appropriate SmartMap Resolution
When selecting SmartMap resolution, you should consider the relative size of the X-ray generation
volume, the features of interest and the image pixel size. This is particularly important at high
magnifications where it may be possible to see features in the secondary electron image which are
smaller than the X-ray generation volume and therefore would be difficult to see in the corresponding Xray map. In this case, no additional information will be obtained by acquiring at high resolution.
Since the dwell time is fixed per pixel, the 'frame' time for higher resolution maps is longer than for lower
resolution maps. This means a longer map refresh time.
It is important to consider the total number of counts you expect in your SmartMap and choose the
resolution accordingly. For example if you wish to acquire for a long time or with a high count rate, then
you should choose either 128 or 256 resolution.
13.2
Choosing an Appropriate Process time for SmartMap Acquisition
Refer to 'Process time' - item 3.2 under Section 3, 'Selecting X-ray Acquisition Conditions'.
Page 45
INCA Energy Operator Manual
13.3
Issue 2.1
How long should I Acquire My SmartMap for?
A) If you are primarily interested in mapping then:
While acquiring, view the X-ray maps and scatter diagrams for the elements of interest at your chosen, or
reduced, resolution.
This will enable you to decide when you have sufficient contrast to discern the regions or phases of
interest, or how much longer you must acquire to obtain the same level of contrast at a higher resolution.
B) If you are interested in reconstructing spectra from features:
While acquiring, view the reconstructed spectra from the features of interest in the Element Setup step.
Look at the maximum number of counts in each spectrum and ensure you have sufficient counts to
perform quantification.
13.4
The Advantages of Viewing Maps at Lower Resolutions
The number of counts per pixel will increase if you view your maps at a lower resolution. This will improve
image contrast and the separation of clusters within the PhaseMap scatter diagram.
X-ray maps can be viewed at lower resolution using the reduce resolution selection in the element maps
step of the Mapping navigator.
Cameo images can also be smoothed to reduce color noise and improve cluster separation in the
PhaseMap scatter diagram.
If you view a map at half the resolution you can immediately see how much better the contrast and signalto-noise would be if you acquired for four times longer.
13.4.1 Why choose 512?
The advantage of acquiring a SmartMap with 512 resolution is that by using the highest number of
sampling points, the maximum spatial definition will be achieved. Therefore, if you are mapping an
unknown sample, selecting 512 will ensure that you don't miss any features.
However you should be aware that if you choose 512 resolution and either use a high count rate or
acquire for a long time, the memory allocation of your INCA Project file may become quite large.
13.4.2 Why choose 256 or 128?
Choose 256 or 128 resolution if you expect the total number of counts in your SmartMap to be large.
If your interaction volume is large compared to the image pixel size then choose 256 or 128 resolution.
These options will also give faster frame rates.
13.5
Choosing an Appropriate Linescan Resolution
The Linescan resolution simply defines the number of sampling points along your chosen line. You should
take into account similar considerations such as the size of the interaction volume.
Page 46
INCA Energy Operator Manual
13.6
Issue 2.1
Modes of SmartMap Acquisition
Click on
if you wish to acquire SmartMap data from a rectangular region. By dragging the mouse, a
rectangular region can be outlined on the image. SmartMap data will acquire from this scanned area.
Click on
and then press Start if you wish to scan over the full field of view.
, then define the starting point of the line on the image. Drag the mouse with
To define a line, click on
the left button held down until you reach the point at which you wish the line to end.
13.7
SmartMap Acquisition Status
Memory
The status bar gives an indication of how much of the available memory is in use. If the indicator goes
into the red, we recommend you to stop the acquisition and save your Project. Acquisition will stop
automatically if the indicator goes to the end of the bar.
Time
This displays the time, in seconds, elapsed since the start of acquisition.
Counts
This shows the total number of counts in the spectrum.
Frames
This shows the number of times the beam has scanned over the selected region.
Page 47
INCA Energy Operator Manual
14.
Issue 2.1
Element Maps
The distribution of elements over a particular area of the sample can be viewed using Element Maps.
Element Mapping utilizes the X-ray signal from a specified energy range in order to show the elemental
distribution.
Qualitative mapping gives information on the X-ray intensity distribution over the selected region of the
sample. The gray scale value for a given pixel in any digital map corresponds simply to the number of Xrays which enter the X-ray detector within the energy range and, therefore, gives an idea of the
distribution of the elements.
If you have entered this stage directly from SmartMap, the element maps displayed correspond to those
elements automatically identified in the sum spectrum from the region over which SmartMap data was/ or
is being acquired.
The size of the displayed maps depends on the number displayed.
The secondary or backscattered electron image of the 'Site of Interest' is also displayed.
If you have changed the element selection in the Element Setup stage, the selection of maps currently
displayed will reflect this.
14.1
Subtracting Element maps
You can subtract one image from the current group. It is often useful to subtract an X-ray map
collected from a background window from an element X-ray map. To access the window for
subtracting maps:
•
Click on the image you wish to subtract and drag it to the image from which you wish to subtract
it. (You need not align the two images accurately).
Note that the widths of the energy windows used to generate the two images you are using for subtraction
should be the same. You can modify the widths of X-ray maps and setup new windows for backgrounds
in the Element setup step. In addition you can view details of all the energy windows for the currently
selected elements and associated backgrounds.
•
Select the scaling factor you wish to apply to the image you are subtracting.
•
Press Subtract. The first image is then subtracted from the second.
•
The processed map is now denoted by a star (*) in the map title.
To restore the subtracted image to its original state, exit the element map step and re-enter it again. All
images are reset to their original state.
14.2
Mixing Maps
Pressing the 'Mix' button in the Element Maps step allows you to mix up to three currently selected maps
using red, green and blue separately for each map.
Before mixing the maps, you might find it useful to threshold each of the images separately so that edges
around an object or boundary appear sharper. Adjust the contrast and brightness of the images
individually or together as a selected group.
Page 48
INCA Energy Operator Manual
Issue 2.1
Select upto three images you wish to mix and press 'Mix'. The first image is then mixed with the second
and/or third image. Possible color combinations, assuming that the 3 maps are from 3 different elements,
are:
Elements
1
Red
x
Green
2
3
1&3
1,2&3
x
x
Cyan
Magenta
2&3
x
Yellow
Blue
1&2
x
x
White
x
Page 49
INCA Energy Operator Manual
15.
Issue 2.1
LineScan
You may examine the distribution of elements along any line over which SmartMap data is being or has
been acquired. Element Linescanning utilizes the X-ray signal from a specified energy range in order to
show the elements distribution.
15.1
Which Linescans are displayed?
If you have just acquired or are acquiring SmartMap data, then the selection of element linescans
displayed will automatically correspond to the AutoID of the Sum Spectrum along the line.
You can change the selection of viewed linescans by going to the Element Setup step in the analytical
flow.
15.2
Display of Linescans
The window to the top left of the work area allows you to view your selection of linescans superimposed
on the electron image. This image corresponds to that used to setup the SmartMap data acquisition along
a line.
The window to the bottom right of the work area contains all the linescans. You can view these in a
number of ways: stacked, as black patterned lines or as colored lines. Windows can be zoomed and
viewed in a variety of ways in your report.
15.3
Linescan scaling
You can adjust the vertical scaling of individual linescans; the default setting is auto scaling. Using the
right hand mouse button, click on the linescan to view the context sensitive menu from which you can
reset the scaling.
15.4
Export facilities
Various functions such as changing the contrast and brightness, exporting and copying the image and
zooming in and out of the image can be accessed by clicking with the right mouse button.
You can export Linescans in a variety of formats. Select the required format from the selection displayed
in the context sensitive menu accessed by clicking with the right mouse button.
15.5
Selecting Lines for Mapping/Linescanning
It is possible to change the default X-ray line used for reconstructing maps/linescans from your SmartMap
data for any given element. In order to do this press Configure in the Element Setup step. A window will
appear which allows you to select alternative X-ray lines for mapping/linescanning.
The elements you wish to show maps and linescans for are highlighted in yellow on the periodic table. If
you wish to change this selection, double click on the element symbol or click on the symbol and press
select. If you check the Auto line selection box, X-ray lines will be automatically associated with the
elements depending on the accelerating voltage and energy range currently being used.
Note that if there are any overlaps between any of the peaks associated with the lines automatically
selected, you will be alerted to this in the window above the Auto line selection box. You may choose an
alternative X-ray line for mapping as follows:
Page 50
INCA Energy Operator Manual
Issue 2.1
Click an element symbol in the periodic table and select the X-ray line you wish to use from the drop
down list. To aid you in the choice of X-ray line for a particular element that may be overlapping with
another element in your sample, a chart that displays elements against X-ray line energies is available in
on-line Help. You may find it easier to print this chart. Once you have chosen an alternative X-ray line for
a particular element, use the slide rule to check that it does not overlap with any other lines associated
with other elements in your sample.
You can save a selection of elements and their associated X-ray lines by entering a name in the text entry
box and pressing Save.
Page 51
INCA Energy Operator Manual
16.
Issue 2.1
Cameo+
Cameo+ allows you to see the chemical composition and topography in one image. The fine detail of the
electron image is shown together with a full color overlay showing variation in the X-ray spectrum, which
can indicate compositional changes. Individual X-ray photons are assigned a color, which depends on
their energy. A color range for Cameo+ is selected by entering a value for the lowest energy which
defines where the red part of the color scale starts, and the higher energy which defines the end of the
blue part of the scale. Some experimentation may be necessary to find the range which emphasizes the
compositional variation in your samples. The effect of changing the color range on the image is shown
interactively in the section on Cameo+ color range of the on-line Help.
•
You can adjust the lower energy end of the color scale by typing the value in the minimum box or
by using the upper slider bar. Similarly, you can adjust the upper end of the color scale by typing
the value in the maximum box or by using the lower slider bar. You can also double click with the
mouse on the spectrum itself. This will change the energy limits directly on the spectrum.
•
The corresponding energy range on your spectrum is highlighted automatically in bright yellow.
•
Press Refresh to update the Cameo+ image for this energy range.
•
The Cameo+ image can be viewed without the underlying electron image by clearing the
Background box.
•
The brightness and contrast of the underlying electron image can be adjusted by pressing the
Brightness/Contrast button.
Page 52
INCA Energy Operator Manual
17.
Issue 2.1
PhaseMap
Some samples have quite complicated compositional variations. Applications such as Cameo+ and
Element mapping aid the user to locate regions of similar composition over an area of the sample.
However, with mapping applications, this may entail simultaneously viewing a number of elemental maps
making it awkward to identify areas of similar composition.
PhaseMap makes the location of areas of similar composition easier by allowing a number of 'phases' to
be visualized using a scatter plot. A phase is a region of material containing a defined ratio of elements
throughout. For example, a sample can contain both elements A and B. This can be segregated into
different phases with different compositions of A and B. Therefore element maps of A and B will show
different intensities where the phase is different. Furthermore, the spectrum emitted by the sample will be
different for different phases, which will result in the Cameo+ color being different for each phase. Either
Cameo+ or elemental X-ray map data can be used to provide PhaseMap data.
For Cameo+, the scatter plot shows the differences in spectral content over all regions of the field.
PhaseMap gives useful information about the spatial distribution of distinct phases and their relative
areas.
17.1
Source Data for Scatter Plot
Both Cameo+ and Element Map data can be used to generate phase map information.
If you use Cameo+ data you will not exclude any information when generating phase data. However,
some phases may overlap in the scatter plot.
If you use Element Maps as the data source, the phase data that you generate will depend on your
choice of Element Maps and phases may therefore be missed if the wrong combination is chosen.
However the separation of phases may be superior to those generated from Cameo+ data.
17.2
Using Cameo+ data
Select Cameo+ as Source data for the scatter plot. This will use the Cameo+ data as currently displayed
in the Cameo+ window.
17.3
Using Elemental map data
Select Maps as source data for the scatter plot.
Select 3 Element Maps from the drop-down Element Map list.
17.4
Generating a Scatter plot
Press 'Scatter Plot' to display phases as clusters of pixels in the scatter plot.
17.4.1 What is a scatter plot?
Presenting data in the form of a scatter plot is a means of being able to rapidly identify the relationships
between different parameters. In this case, consider a scatter plot being generated from three element
maps. The apices of the plot correspond to each of the elements. Each X, Y position in the field of the
maps corresponds to a count somewhere in the scatter plot. Those counts that appear at the center of the
scatter plot, correspond to X, Y positions in the maps that have the same intensity in all three maps. If a
count appears in one of the apices of the scatter plot, this means that there are X, Y positions where one
Page 53
INCA Energy Operator Manual
Issue 2.1
map has intensity but the other two maps are zero at these X, Y positions. Every X, Y position in the field
where the relative intensities in the three maps are the same will produce an additional count at the same
point in the scatter diagram. In practice, slight variations in composition and statistical noise in the maps
results in a scattering of points forming a cluster. Maps with higher counts produce tighter clusters, which
are easier to delineate. Thus, by encircling a region in the scatter plot you can find all X, Y positions that
correspond to a particular composition or phase.
17.4.2 Scatter Plot tools
Select an appropriate tool from the selection to isolate the phase you want. This will record an entry for
this phase into the table opposite and simultaneously display that phase on the electron image which is
displayed under the PhaseMap tab on the top right form of your work space.
17.4.3 Selection Tools for Scatter Plot
Click on this if you wish to acquire PhaseMap data from a rectangular region.
By dragging the mouse, a rectangular region can be outlined on the Scatter
Plot.
Click on this if you wish to acquire PhaseMap data from an automatically
selected region. This region will be selected according to a grey level
threshold. This threshold value can be changed by selecting Mapping
Options under Options from the main menu.
Click on this if you wish to acquire PhaseMap data from a region selected
using this freehand tool.
17.4.4 Scatter Plot Scale
There are three different scales for displaying the data in the scatter plot, Logarithmic, Grayscale and
Color. The Logarithmic scale is the default scale for displaying the data.
Logarithmic scale
Data is displayed as colored clusters. This scale is particularly useful in revealing fine detail in the plot
since the intensity of the pixels is automatically adjusted to display the maximum information in the scatter
plot. The lowest pixel intensity is scaled up and the highest pixel intensity (255) is scaled down so that the
fine details of the data are displayed. The table below shows the color versus intensity of the logarithmic
color scale.
Page 54
INCA Energy Operator Manual
Issue 2.1
Color
Intensity
black
0
dark blue
1
blue
2
turquoise
3-4
green
5-8
light green
9-15
yellow
16-30
orange
31-60
red
61-120
light red
121-238
pink
239 and above
Gray scale
Data is displayed as black and white clusters in the scatter plot. The brightness of the clusters can be
adjusted by using the scroll bar present at the bottom of the scatter plot.
Color scale
Data is displayed as red, green and blue clusters in the scatter plot. The brightness of the clusters can be
adjusted by using the scroll bar present at the bottom of the scatter plot. This is particularly useful for
identifying any detail within clusters. Note that the color of the clusters corresponds to the Cameo+ color.
17.5
PhaseMap colors
Note that the colors used in the scatter plot, PhaseMap and phase table are self consistent. You can
optionally chose other colors to be used in the phase table and PhaseMap by double clicking on the color
in the phase table.
If you are using Cameo+ as your source data you may wish to use the Cameo+ color as your Phase
color. This option can be selected by going to Mapping Options under Options from the main menu.
17.6
Displaying Phase Information
You can display phase information in a number of ways. Click in the box adjacent to the particular phase.
This will make that phase active.
If you wish to see the phase displayed on the electron image select the ‘PhaseMap’ tab on the top right of
your workspace. You can uncheck the ‘background box’ if you do not wish to see the PhaseMap
superimposed on the electron image. The location of the pixels on the scatter plot from which the phase
information was derived is also indicated.
The percentage area this phase occupies is also indicated in the table.
Page 55
INCA Energy Operator Manual
Issue 2.1
The spectrum derived from any active phase can be displayed by clicking the ‘spectrum tab’ on the top
right part of your workspace.
If you wish to delete a particular phase, make it active, press delete and this will delete it from the list.
If you want to see the phases in the currently displayed percentage areas of the PhaseMap table press
the pie chart or bar chart tab on the PhaseMap table.
If you want to see all the phases currently in the PhaseMap table displayed at once, press ‘display’.
You can select which phases you want to exclude from view by clicking in the far right hand box adjacent
to the particular phase in the PhaseMap table. This will mark a cross next to the entry.
Note
If you have selected Maps as your data source and created a scatter plot, you will observe a tab marked
'mix' on the window to the top right of the work area. If you select this tab, the RGB image you see is the
superposition of the three maps (Red, Blue and Green) you have selected.
Page 56
INCA Energy Operator Manual
18.
Issue 2.1
QuantMap
QuantMap is a software application designed to generate quantitative Element maps from SmartMap
data. Quantitative data is calculated from spectral data stored at each pixel of the SmartMap according to
the current quantitative conditions and then displayed in the form of quantitative maps.
Note that no WD data will be quantified.
18.1
QuantMap Resolution
You can set the resolution of the QuantMap created from your SmartMap data by choosing the number of
pixels in the X and Y dimension. Note that for a square monitor, the options are 32 x 32, 64 x 64, 128 x
128, 256 x 256 or 512 x 512 pixels.
The resolution options available will depend on the resolution the SmartMap was collected with. Note that
QuantMap data cannot be created with a resolution greater than that of the original SmartMap data.
18.2
Generating a QuantMap
Once you have selected the required resolution with which to generate your QuantMap, press Start. Note
that the time taken to generate a QuantMap will depend on a number of factors including the resolution
selected and the number of elements in the fixed list.
When 'Start' is pressed, QuantMap builds X-ray maps from the spectrum data at each pixel which is
deconvolved and intensity corrected according to the current Quantitative setup. Note that you can select
any processing option but the Element list must be fixed for QuantMap.
The progress bar gives an indication of how long to go before spectrum processing is complete. You can
press 'Stop' if you wish to stop the QuantMap generation before completion.
The distribution of your quantitative data in the form of element maps can be viewed in the Element Map
step.
If a problem is encountered at this stage, useful diagnostic information may be obtained by quantifying
the sum spectrum of the SmartMap in a standard application such as Point and ID.
18.3
Threshold Level
You can set the sigma level you wish to apply to your quantitative data from the drop down list. The
element maps are automatically re-displayed with this new threshold applied.
18.4
Reviewing QuantMap Data
The Element Maps step allows you to review your QuantMap data in the form of element maps.
Quantitative maps for all the elements in the current quantitative setup will be displayed in this step. Once
you have generated a QuantMap in the QuantMap step, and you enter the Element Map step, a
quantitative map for every element will be automatically saved in the data tree, together with a fit index
image.
18.5
Combining Color Information
This functionality allows you to combine several quantitative maps together and display the combined
data superimposed on the electron image. It can help you to visualize regions where more than one
element is present or absent by assigning a color to each element distribution.
Page 57
INCA Energy Operator Manual
Issue 2.1
Select the maps you wish to combine by holding down the shift key and clicking on the maps. Note that
you can select any number of maps. Press the color mix button to create the color mix image known as a
QuantMap Mix image. Each element is then assigned a color when superimposed on the electron image this color corresponds to the map label. The resultant color distribution in the final QuantMap Mix image
will depend on the distribution of the selected elements.
The QuantMap Mix image will automatically be saved in the data tree.
Note that in some cases it may be helpful to adjust the contrast of the individual maps before they are
combined in order to see features more clearly.
Quantitative information on the area occupied by a particular phase can be obtained using PhaseMap in
the Mapping navigator. Select the 'QuantMap Mix image to generate the scatter plot' option, press Scatter
plot and select the QuantMap mix tab to display the resultant PhaseMap.
We recommend that you refer to the help on the PhaseMap step for details on the display and generation
of phase information.
Note that the spectrum derived from any active phase can be displayed by clicking the ‘spectrum tab’ on
the top right part of your work space.
18.6
Smoothing Data
Pressing this button will apply a 3x3 smoothing function to the your quantitative element maps, whose
weighting function is:
121
242
121
Page 58
INCA Energy Operator Manual
19.
Issue 2.1
AutoMate
Introduction
You can set up lines and grids of stage points and specify areas to be covered so that the same data
acquisition is done at every stage point.
Context menus are provided in the Stage Layout step for adding or deleting items such as Projects,
Samples, Sites of Interest, Areas and Data Tasks. You can edit the layout of stage points or fields on
areas.
The same Task can be used across several Sites of Interest. Changing the acquisition parameters of a
shared Task in one Site of Interest will change the acquisition parameters everywhere else this Task is
used.
You can acquire Analyzer X-ray spectra using the microscope scan at a specified magnification from
either a point at the center of the field or over a rectangular area with a specified width and height at the
centre of the field.
A Stage mimic display is provided in the Stage Layout and Run steps.
Default Data Acquisition Task Instructions are defined and are added automatically when a new task is
started. These Default tasks can be modified as required to suit the particular user’s requirements.
19.1
Context Menus
The context menus are available in the Stage Layout step to create and modify Tasks to collect data from
related stage points . You can access the available Context menus by right clicking on an item on the
Task tree on the right hand side of the Stage Layout screen. The items in each Context Menu will vary
depending on what items are valid for that point in the Task:
Project
Add Project
Add Sample
Delete (Project)
Rename (Project)
Sample
Add Site of Interest
Delete (Sample)
Rename (Sample)
Site of Interest
Page 59
INCA Energy Operator Manual
Issue 2.1
Add Area
Add Data Task
Delete (Site of Interest)
Rename (Site of Interest)
Area
Edit Area
Set Layout
Delete (Area)
Rename (Area)
Spectrum Acquisition
Delete (Spectrum Acquisition Task)
Rename (Spectrum Acquisition Task)
Spectrum
Beam control for Spectrum
Delete (Spectrum)
Image Acquisition
Delete (Image Acquisition Task)
Rename (Image Acquisition Task)
SmartMap Acquisition
Delete (SmartMap Acquisition Task)
Rename (SmartMap Acquisition Task)
19.2
How to record a new Task from one Sample
You can record a Task to collect data from user selected (unrelated) points on a sample.
Page 60
INCA Energy Operator Manual
Issue 2.1
•
Press the Start button to record a new task.
•
A new Project and Sample are assigned to this task automatically: Project 1 and Sample 1.
•
Note that the background of the work area has changed to reflect that the system is in recording
mode.
•
You are now in a position to setup a series of instructions such as acquiring a grid of spectra on a
particular Site of Interest, followed by acquiring a SmartMap at another Site of Interest which may
be acquired with different column and stage positions. How to setup this example will now be
outlined in detail below.
•
Click on the Point and ID navigator button.
•
Note that you are still in recording mode in the steps in Point and ID.
•
You may enter information relevant to this Project and Sample in the Sample and Project steps
and, if required, check the microscope setup and Quant optimization.
•
Go to the Site of Interest step and acquire a Site of Interest with the required setup conditions in
Image Setup.
•
Next go to the Acquire Spectra step and select the regions/points/grid or line of points on your
image. If you wish to acquire a grid of spectra (or a line of spectra), remember to press the green
'Go' button to save these beam points in a list ready for acquisition.
•
Once you are happy with this, press the Mapping navigator button if required.
•
Acquire a new Site of Interest.
•
Select a region/whole area of your image to acquire SmartMap data from and press the 'Start'
button.
•
Now press the AutoMate navigator icon and return to the Record step.
•
Press the Stop button to stop recording your Task.
Note that you can also record information in your Task using the Analyzer navigator.
1.
Press the Analyze navigator button
2.
Press the new 'Site of Interest' button - the default label is 'Group of spectra' when you are in
record mode.
3.
Select the area of interest on your microscope - note that spot mode is not supported in Analyzer
when using AutoMate.
4.
We recommend that you increase the magnification so that the beam rasters over a small region.
5.
Press the start button.
6.
Select another region on your sample using the microscope.
7.
Press the start button.
Page 61
INCA Energy Operator Manual
8.
19.3
Issue 2.1
These regions for acquisition will be stored under the same 'Group of spectra' until the new 'Site
of Interest' button is pressed or the task is run.
How to record a new Task from multiple Samples
1.
Record a Task from a Sample as explained in 18.2.
2.
Go to the Sample step and add a new Sample.
3.
Acquire a new Site of Interest.
4.
Select a region/whole area of your image to acquire SmartMap data from and press the 'Start'
button.
5.
Now press the AutoMate navigator icon and return to the Record step.
6.
Press the Stop button to stop recording your Task.
19.4
Tasks containing combined ED/WD data
You can automate the acquisition of combined ED/WD data. This data can be acquired in both Point and
ID and Analyzer. Once you are in record mode, the setup to acquire combined ED/WD data is the same
as if you were to acquire the data live. However, note that spot mode is not supported in Analyzer when
using Automate.
Ensure that you have chosen the appropriate method of beam current measurement in Automate setup.
You have the option to use separate measurements for ED and WD, beam current measurement for ED
and WD or element optimization for ED and WD. Once you have decided on the mode of measurement,
you can chose the time interval between beam current measurements.
19.5
Stage repositioning during an AutoMate run
There are a variety of mechanisms used to provide automated stage control on electron microscopes.
Each mechanism will perform differently. For example, some stages move very fast and some stages are
designed for high precision positioning. Some microscopes offer a choice of stages to suit different
applications.
If a stage is moved, it is not always possible to move it back exactly to the same position because of
tolerances in the mechanism. The biggest source of error is so-called "backlash" and the effects of
backlash are usually minimized automatically by the controller taking up the slack and always
approaching the target position from the same direction. Even with a backlash correction to aid
repositioning, a typical stage may still end up a few microns away from the original position.
If the stage is moved during an automated run it may not return to exactly the same position where the
original Site of Interest image was acquired for point selection. When the Task is run, a new Site of
Interest image is acquired at each stage position and the points selected for analysis may appear to have
moved relative to their intended positions on the sample. It is worth experimenting at a suitable
magnification (e.g. 10,000 X ), selecting points on well defined features, to determine how good your
particular stage is at returning to the same position.
Once you have determined how many microns uncertainty there is after stage repositioning, you can use
this figure to make a sensible selection of points for analysis. When you record a new task, the micron
marker bar on the Site of Interest image will help you decide if stage repositioning error is likely to move
your analysis points too far away from their intended positions.
Page 62
INCA Energy Operator Manual
19.6
Issue 2.1
AutoMate Setup
19.6.1 Settings for each Site of Interest
•
Recorded column conditions
Check the 'Use Recorded Column conditions' box if you wish to use the column conditions, which were
recorded during the Record stage. If this box is not checked, the current column conditions will be used.
•
Auto contrast and brightness
Check the 'Set Auto Contrast/Brightness' box to ensure that you optimize these parameters for
each Site of Interest you acquire. This option will only be active if your microscope supports this
functionality; otherwise the check box will be grayed out.
•
Auto Focus
Check the 'Auto Focus' box to ensure that you optimize this parameter for each Site of Interest
you acquire. This option will only be active if your microscope supports this functionality;
otherwise the check box will be grayed out.
•
Acquire image data only
19.6.2 Settings for End of Run
•
Beam off
•
Filament off
19.6.3 Settings for Quant Optimization
•
Set the time interval for Quant Optimization
•
Selection of Livetime
•
Halt the run if Quant Optimization fails
19.6.4 Settings for Beam current measurement
•
Select the time interval for Beam current measurement
•
Select Measurement Method
Select the measurement method you wish to use.
Separate measurements
Refer to the on-line Help for full details of Beam measurement methods.
19.7
Edit Task
This step allows you to edit the current Task shown in the Task viewer. For example you may wish to edit
the acquisition conditions of spectra, electron images or SmartMap data.
Page 63
INCA Energy Operator Manual
Issue 2.1
Note that the same acquisition Task instructions can be shared across multiple Sites of Interest.
Changing the acquisition parameters of a shared Task in one Site of Interest will change the acquisition
parameters every where else this Task is used.
To edit any parameters associated with a Site of Interest or instruction below it, select the item on the
Task tree. These parameters can then be viewed and edited in the forms below.
You can also edit the column and stage values of the currently selected instruction. If you wish to set the
parameters to the current microscope values, press the 'Read Microscope' button.
19.8
Run
This step allows you to run the Task currently shown in the Record step.
1. Press Start to commence the Run.
2. As the Run progresses, the current Site of Interest is shown in the image viewer, if appropriate.
3. All associated information such as which Project and Sample the Site of Interest is associated
with is shown to the right hand side of the image viewer.
4. As spectra are acquired during the AutoMate Run, they are displayed in the Spectrum viewer in
the lower part of the work area.
5. Information about the current status of the Task is shown to the right hand side of the screen.
6. During a Run, you can select to view a previously acquired spectrum in the current Site of
Interest or Group of spectra from the spectrum drop down list. To revert back to view the current
spectrum, select 'Current Spectrum' from the list.
7. If you are acquiring SmartMap data, the image displayed will be in the form of a Cameo image,
provided that you have Cameo available.
8. The sum spectrum for the SmartMap acquisition is shown in the spectrum viewer.
AutoMate data storage
During a Run, AutoMate data is automatically written to disk as soon as it is collected. When the run
stops or is stopped, then the AutoMate project is added to the data tree. It is also added into the MRU
(most recently used bits for convenient retrieval).
Page 64
INCA Energy Operator Manual
20.
Issue 2.1
Montage
Montage allows you to image and map over large areas of samples in the SEM by combining the data
from multiple Sites of Interest into a single Site of Interest.
In normal operation using SEM and EDS, you can only view data i.e., an image and element maps
from individual Sites of Interest. Montage enables you examine large areas of samples in the SEM. In
application such as the diffusion profile of an element in a sample, you may like to view the diffusion
across a large area that extends across many fields. Montage can be extremely useful for this. You
can collect data from large number of fields from a sample using the AutoMate software. Montage
combines the image and SmartMap data from a sample and gives you a single high resolution image
and SmartMap data across the montaged image. You can also include WD maps in the montaged
SmartMap.
20.1
How to create a montage including SmartMap
1. Select 'Montage' step from the Automate' navigator.
2. Click
in the Montage step. The 'Load Source Data' dialog box is displayed.
3. Select the project file that you wish to use for creating the montage.
4. Click
in the 'Load Source Data' dialog box. A montage of images of a sample is
displayed in the Montage Viewer. If you have more than one sample in your Project, select a
Sample from the drop-down list to display the montage.
5. Check for any misalignment of fields and make changes using 'Adjust' mode.
6. Select the resolution for the output image.
7. Select an area on the montage by clicking and drawing out a rectangle.
8. Check the 'Include SmartMap' check box.
9. Click
.
10. A new Project, the selected Sample, a new Site of interest and a SmartMap are added to the
Data tree.
11. Now you can view the SmartMap data in the 'Mapping' navigator.
20.2
Montage Viewer
The Montage Viewer is specifically designed for viewing and manipulating montages of images.
In the Montage Viewer, you can perform the following operations:
•
Selecting an area to montage.
•
Zooming in and out of a montage.
Page 65
INCA Energy Operator Manual
Issue 2.1
•
Manually aligning fields in a montaged image to correct for any misalignment. Individual fields
can be moved one pixel at a time.
•
Adjusting the brightness and contrast of the montage.
You can use the keyboard and wheel mouse to control some of the functions provided in the Montage
Viewer. The details of the controls are described below:
Brightness/Contrast
You can control the Brightness/Contrast of the image using the following keys:
Insert - Increase Brightness
Delete - Decrease Brightness
Page Up - Increase Contrast
Page Down - Decrease Contrast
Zoom
You can zoom in on an image and zoom out using the following keys:
Home - Reset Zoom
+ - Zoom in
- - Zoom Out
Mouse Wheel - Zoom In/Out
Middle Button - Reset Zoom
CTRL - Allows you to use the left mouse button to drag the image around to see different areas on the
image. If the left mouse button is already pressed, the original operation will continue when CTRL is
released.
'Select Area' Mode
This mode allows you to select an area on the montage. The normal operation mode (no modifiers)
allows you to drag a rectangle out using the left mouse button. Use CTRL to drag the view.
'Adjust Fields' Mode
This mode allows you to adjust the position of individual fields (Sites of Interest) within the montage. Use
CTRL to drag the view.
Left button:
•
Double-click selects or deselects an individual field.
•
Drags the selected fields if there are any.
Page 66
INCA Energy Operator Manual
Issue 2.1
•
'Click' deselects all fields if not over a selected field. Override this behaviour with ALT.
•
SHIFT + Drag allows you to select multiple fields using 'rubber-band' box.
ALT in combination with other operations will allow you to add fields to existing selection.
Arrow Keys - Move selected fields in the corresponding direction, one pixel at a time.
'Bring to Front' or 'Send to Back' selected fields using Context menu or Space Bar on the keyboard.
Adjust Alignment
In Adjust Fields mode, you can correct for misalignment between the images, maps or TopMap before
creating a montage. Select Adjust Alignment from the context menu in the Montage Viewer. The Adjust
Alignment dialog opens. You can use the interactive sliders to align images, maps or TopMaps displayed
in the Montage Viewer along X, Y and Beam rotation axes. All images are manipulated together.
Page 67
INCA Energy Operator Manual
21.
Issue 2.1
Feature
INCA Feature allows unattended collection of data from features detected in one or more samples. A
feature may be a small particle of dust, mineral, GSR (Gunshot residue)or inclusions in steel. The
data collected using INCA Feature provide the following information about the features:
Morphology
•
Area - Area of whole feature in square microns
•
Length - maximum Feret
•
Breadth - minimum Feret
•
Perimeter - perimeter of whole feature in microns
•
AspectRatio - lenghth/breadth
•
Direction - of maximum Feret. This is the angle from the horizontal in degrees.
•
Shape - sq(Perimeter)/4Pi x Area
•
ECD - square root of (4 x Area)/p
•
Mean gray level - mean image gray level over an individual feature.
Chemistry
•
Spectrum area - number of counts in the whole spectrum (except the noise peak) for an individual
feature
•
% - weight% of each element
Position
•
Beam X - of longest chord
•
Beam Y - of longest chord
•
Stage X - calculated stage position of the center of the longest chord.
•
Stage Y - calculated stage position of the center of the longest chord.
•
Stage Z - calculated stage position of the center of the longest chord.
21.1
Area layout
This step allows you to define areas over which the feature scan will be done. A sample can contain a
number of areas and each area can contain a number of fields.
The area layout contains the area locations (rectangles, lines, points and references for quant optimize
and/or beam current compensation) in addition to the field layout within areas.
Page 68
INCA Energy Operator Manual
Issue 2.1
Area layouts are saved as part of a feature database but not part of a Recipe. You can therefore re-use
area layouts with different samples and recipes. If you wish to move an area layout to another system, the
.adb file needs to be copied from the INCA\Data\Feature folder. The area layout is specific to one
microscope type and may not work correctly on a different microscope or stage.
You may wish to perform a Feature run over a single field or multiple fields.
21.2
Single field analysis
The Feature run will proceed at the current stage position.
21.3
Multiple field analysis
A Feature run can be performed over multiple fields, areas and samples. These can be selected in the
Area layout step. You should note that this step will not become active until you have defined a Feature
database in the Recipe step.
Select the areas to be used with the current sample by clicking on them in the Select Areas list or on the
stage mimic directly. You can use the ctrl key to select multiple areas.
21.4
Define a new Area layout
Press the new area layout button to the left of the drop down list to start a new area layout.
Enter a name in the text box.
Existing area layouts can be selected from the drop down list.
Press the Area layout tab.
Add, remove or edit an area by clicking on the appropriate button.
21.4.1 Area layout tab - Add
Specify the shape of the area to be added from the drop down list and press the Next button.
A number of areas can be defined over which the feature scan will be performed. These areas are:
Single stage point.
This 'area' is defined as a stage position and it can only have one field defined on it. It is equivalent to the
Site of Interest used in Point and ID and AutoMate.
Move the stage to the single point that defines the area, wait for the stage to finish moving and press the
Next button to specify the point.
Specify the name for the point and press the Finish button to add this point to the list of areas displayed
on the Select Area tab.
Line
This is defined with two stage positions, the start and the end of the line. Fields for data acquisition are
defined along the line as specified in the field layout.
Note that if Z is different at the two ends of the line, Z will be adjusted for fields along the line.
Page 69
INCA Energy Operator Manual
Issue 2.1
Move the stage to the first point that defines the area, wait for the stage to finish moving and press the
Next button to specify the point.
Move the stage to the last point that defines the area, wait for the stage to finish moving and press the
Next button to specify the point.
Specify the name for the line and press the Finish button to add this line to the list of areas displayed on
the Select Area tab.
Rectangle
This is defined by specifying four stage positions, one for each vertex of the rectangle.
Note that the rectangle can be irregular and need not be aligned with the stage movement axes.
Note that the rectangle must not have any concave sides. If it does, then the rectangle will be reduced to
a triangle.
Note that if Z is different for each vertex then Z is adjusted so that fields lie on the plane defined by three
of the vertexes.
Move the stage to the points that define the rectangle, wait for the stage to finish moving and press the
Next button to specify the points.
Specify the name for the rectangle and press the Finish button to add this area to the list of areas
displayed on the Select Area tab.
Circle
A circular area, such as a circular stub is defined by specifying three points on the edge of the circle.
Note that if Z is set differently for the three points, then a tilted circle will be defined and field positions on
the circle will be adjusted so that they lie on the surface of this tilted circle.
The points must be separated sufficiently that the circle can be defined accurately. When defining a circle,
try to arrange the three points 120 degrees apart round the circle. While two points can be close together
if the other is diametrically opposite small errors in the position of the two points can cause circle
definition errors.
21.4.2 Area layout tab - Edit
The position or name of an area can be edited in the area layout tab by selecting the area and selecting
"edit". The Stage will move to the first position that is currently recorded as defining the area. The stage
position can then be changed.
When 'Next' (or 'Finish') is pressed, the stage position is recorded and the stage will move automatically
to the next point that defines the area.
The area name can then also be changed. The modified area position is placed in the area layout and the
display updated when 'Finish' is pressed. If 'Cancel' is pressed then no changes are made. ·
Note
The mechanical stage may have backlash that can cause problems with accurately determining the
position of areas. Often for automatic stage moves, a backlash correction is implemented so that the
stage always approaches the final position from the same direction. Points that define an area will be
Page 70
INCA Energy Operator Manual
Issue 2.1
more accurate if the final move to the position is made from the same direction as the backlash
correction.
The stage may also be subject to mechanical positioning errors that can lead to inaccuracies in
positioning and repositioning of fields and features. Note that backlash correction will help but cannot
correct for all errors.
The points that define an area must all have the same tilt and rotate. If tilt or rotate changes then you will
be prompted and given the opportunity to set the same tilt and/or rotate.
21.4.3 Defining the Field layout
For a point, a single field is defined as centered on the stage position of that point.
For other area types the fields can be laid out in a regular grid or randomly. The coverage of the area can
be selected in two ways: the percentage of the area to be covered or the maximum number of fields to be
used.
If All the Area/Line is selected, then the area is tiled with touching fields arranged to cover the whole area
(or line). If a guard zone is selected then the fields will overlap by the guard zone distance. The
percentage area is 100% when the whole area is tiled with touching fields (or overlapping if a guard zone
is specified).
If 'Random fields' are selected, then a random selection of the tiled field arrangement is defined to cover
the required percentage or number of fields.
If 'Regular fields' are selected, then a grid (or line for a line) of fields are defined. The grid spacing is
selected so the required percentage area or number of fields is covered.
Note that it may not be possible to use the exact number of fields as the specified number may not fit into
the required area given the Y and X dimensions.
21.4.4 To define a new Area layout
Press the new area layout button to the left of the drop down list to start a new area layout.
Enter a name in the text box.
Existing area layouts can be selected from the drop down list.
Press the Area layout tab.
Add, remove or edit an area by clicking on the appropriate button.
21.5
Stage mimic
The stage mimic offers a powerful way to visualize the layout of your stage in terms of the relationship
between samples, incident electron beam and EDX detector. It is also a tool with which to drive the stage
to a defined position.
Double click on an area on the stage mimic to drive the stage to that area.
Single click to select an area and use ctrl-click to select multiple areas.
You can change the view direction of the stage mimic by clicking and dragging.
The track ball controls the stage mimic tilt and rotate on screen.
Page 71
INCA Energy Operator Manual
Issue 2.1
Zoom using the + and - controls are displayed underneath the stage mimic.
21.6
Recipe step
All parameters which define the detection, acquisition, measurement and classification of features are
stored and saved in a Recipe. Recipes (.rdb files) are stored globally and are available to all users of the
system to use with different samples. A Recipe contains a number of parameters including:
Recipe setup (e.g. termination limits, saving options)
Detection setup parameters (e.g. resolution, speed, binary and gray level processes)
Spectrum setup (e.g. number of ED passes, livetime, energy range, process time)
Quant optimization (e.g. optimization element, frequency of quant optimization)
Class setup (e.g. setting up classes and criteria)
Quant setup (e.g. element list).
Note that the quant setup and class setup are stored separately and can be reused in different recipes.
21.6.1 Locking recipes
You can protect a Recipe by locking it. This means that you cannot edit the Recipe settings and then
save the recipe under the same filename. If you wish to edit a locked Recipe, open it, edit it and save it
under a new name.
21.6.2 Creating Databases
Within INCA Feature, data is managed within projects and each project can contain many samples.
Feature data is stored in a database file which can be either embedded or not embedded in the project
file. For an every new project you will need to create a new database.
When not embedding the database
Feature needs to know the location of the project so that it can store the database file relative to it. Data is
written directly to the database file location during a run. This way of storing data is the most speed
efficient.
•
Enter a name for your project
•
Enter a name for your sample
•
Save the project
•
Press create database
•
Feature database will appear as an entry in the data tree
In the unlikely event of your system crashing during a run, data up until the time of the crash will be
present in the database file.
If you wish to move and view your data to view files on another computer, you will need to transfer both
the project (.ipj) file and the file folder containing the database together.
Page 72
INCA Energy Operator Manual
Issue 2.1
When embedding the database
In this case, data is written to a temporary file until the moment that you save your project. At this point,
data gets transferred from the temporary file to the project file.
•
Check the 'Embed database option'
•
Press create database
•
Proceed
Note that the name of this temporary file is given at the top of the form when the embedded database is
created.
In the unlikely event of your system crashing during a run, you can recover the temporary database file by
pressing Recover Database.
If you wish to move and view your data on another computer, you need only transfer the project (.ipj) file.
Delete database
Press this to permanently remove the database from the system.
Recover Database
•
This really only applies if you have embedded your database.
•
Restart INCA.
•
Press Recover Database.
Save the project with the database either embedded or not. Note that you should not shut down INCA
before you have recovered the temporary file, as INCA will delete all temporary files on a normal exit.
21.7
FeatureMap
Check this box in the ‘Recipe’ step if you wish the full feature detection algorithm to be applied to existing
SmartMap data. Existing SmartMap data can be used to setup classification schemes.
Procedure
Ensure that your current Site of Interest has SmartMap data.
When the box labeled, 'Use SmartMap data from current SOI', is checked, a single area is automatically
created.
Thresholds can be set and processes applied to the electron image and subsequent binary image to
ensure optimum feature detection.
You can then process your SmartMap data in the ‘Run’ step.
Note that the magnification at which the SmartMap data was acquired will be used, not the magnification
specified in the current recipe.
Page 73
INCA Energy Operator Manual
21.8
Issue 2.1
Recipe Setup step
You can select from the following options for conditions for the ‘End of the Run’:
21.8.1 Turn beam off
Check this box to turn the microscope beam off at the end of a feature run. The exact way in which the
beam is turned off will depend on what control is provided by the microscope manufacturer.
21.8.2 Turn Filament off
Check this box to turn the filament off at the end of a feature run.
21.8.3 Saving options
For each feature you can:
Save the spectrum
Save the diagram/binary image/chord diagram.
Additionally, you can save the image for each field.
We recommend that you save the spectra for each feature in case you wish to reprocess and /or
reclassify using a different element list in the Quant setup.
The overall file size should be considered and sufficient disk space available if you wish to save the
above items. Saving these items will also marginally increase the time for a run to complete.
21.8.4 Termination Limits
When the termination condition is met, Feature will stop analyzing the current field, area or sample and
move onto the next field, area or sample. This can avoid collecting excessively large amounts of data,
reduce the time spent analyzing samples and minimize disk storage space.
Field termination:
Total number of features in a field - the stage will move to the next field once it has detected the number
of features specified.
Total features limit in a rank - the stage will move to the next field once it has detected the number of
features specified of a given rank.
Total time spent in a field - the stage will move to the next field once the number of minutes specified has
elapsed scanning the field.
Area termination
Total number of features in an area - the stage will move to the next area once it has detected the
number of features specified.
Total features limit in a rank - the stage will move to the next area once it has detected the number of
features specified of a given rank.
Page 74
INCA Energy Operator Manual
Issue 2.1
Total time spent in an area - the stage will move to the next area once the number of minutes specified
has elapsed scanning the area.
Sample termination
Total number of features in a sample - the stage will move to the next sample once it has detected the
number of features specified.
Total features limit in a rank - the stage will move to the next sample once it has detected the number of
features specified of a given rank.
Total time spent in a field - the stage will move to the next sample once the number of minutes specified
has elapsed scanning the sample.
Example
For example, you may only want to acquire data from 20 Rank 1 features. Note that these features may
belong to more than one class. To do this you would select the required termination condition (field, area
or sample), enter 20 into the number of features box and select Rank 1 from the drop down list.
During the run, all features will be analyzed and sorted into appropriate classes (assuming that a
classification scheme exists). When a total of 20 features of Rank 1 are found, the termination condition is
met and the appropriate action will be taken. If the termination condition is not met data acquisition
continues until all the fields are analyzed.
21.9
Detection Setup
This step allows you to set up parameters associated with detecting features such as image source,
resolution, magnification, minimum feature size, gray and binary image processing.
21.9.1 Field setup
There are a number of parameters that can be set to optimize feature detection performance using
Feature.
Type of signal
The choice of signal is important and can make a considerable difference to whether features are reliably
detected. Backscattered electron images (BSE) are generally used in preference to secondary electron
(SE) images as the contrast in BSE images is heavily dependent on the atomic number of the material
which helps to differentiate between different phases.
The many mechanisms such as topography that influence the contrast in secondary electron images
make it difficult to produce a meaningful binary image from which features can be easily differentiated.
Resolution
A higher resolution will allow a lower magnification to be used for the same pixel size. This will reduce the
time taken for acquisition over an area because fewer stage movements are required. Changing from a
resolution of 1024 to 2048 should allow the magnification to be halved for the same pixel size and the
number of fields to be reduced by a factor of 4.
First pass image
The first pass image speed can be set to values between 1 and 10 microseconds per pixel. Shorter times
will reduce the scan speed but there will be two effects:
Page 75
INCA Energy Operator Manual
Issue 2.1
•
The data will be noisier. This can mean that small features are missed. It can also cause spurious
detection of particles which can mean that a second pass scan is made when it should not be.
This can reduce the feature detection efficiency and can also increase the time taken.
•
Some types of backscattered detector have a slow response to changes in brightness. This can
cause small features to be missed if the scan speed is too high.
Second pass image
The second pass is used to locate the features accurately and to eliminate spurious noise features. This
is only done where a feature has been detected by the first pass and therefore minimizes the effect on the
overall feature detection time. The second pass dwell time should be:
Long enough such that any scan lag is eliminated in order that the feature can be detected
accurately. The value will depend on the microscope, values of between 20 and 100 microseconds
dwell are generally suitable. However, if you find that there is no contribution in the spectrum present
from the feature, you should increase this second pass image time.
Long enough that a good low noise signal can be detected and an accurate threshold determination
can be made.
Advanced options
Using Advanced options you can fine tune the feature detection setup.
Leading Edge
The start of a feature is detected by the first pass at a position A. The leading edge is the number of
pixels before this position A. The second pass scan will start at this leading edge position.
Trailing Edge
The end of a feature is detected by the first pass at a position B. The trailing edge is the number of pixels
after this position B. The second pass scan will finish at this trailing edge position.
These options allow for scan lag during the second pass.
During the first, fast pass, delays in the electronics and in the scan generator, will tend to cause the
observed position of the feature to appear to be behind where it actually is. This can vary depending on
the microscope and detector. The effect of scan lag will be greater with short dwell times. Typical values
can be between 5 and 20 microseconds, corresponding to between 5 and 20 pixels at the shortest dwell
time. In some cases it can be greater on the left hand edge of the field. If small features tend not to be
detected, particularly on the left hand edge of the field then increasing the leading edge may help.
Increasing these values will slightly increase the particle location time because a greater number of pixels
are scanned at the second pass dwell time.
Magnification
As the magnification is reduced, the area scanned for each field increases and therefore fewer fields
need to be scanned to cover the same area. This reduction in the number of fields means that less time is
spent moving the stage and that the overall speed of the run will be increase. A small reduction in
magnification has a large effect because both the width and height of the field are increased.
Page 76
INCA Energy Operator Manual
Issue 2.1
21.9.2 Feature setup
Magnification
Enter a magnification here and the smallest expected feature width will be automatically calculated. If you
enter a value for the smallest expected feature width, the magnification will be calculated from this.
Smallest expected feature width
This is the smallest feature width which will reliably be detected. Some smaller features may also be
detected. The magnification displayed is calculated for the detection of features of the specified width.
Ignore features smaller than area
Features smaller in area than the values (in pixels) entered will be ignored and not detected. The length
and ECD in microns are calculated using the magnification entered and reported.
The Equivalent Circle Diameter (ECD) of a feature is determined from the following equation:
ECD = square root of (4 x Area)/p
Guard Zone
The guard zone prevents double counting of features. The guard zone is a special area within a field of
view setup in a particular way to enable feature counting across tiled fields. Any features which lie across
the guard zone are included in the feature count, whilst those that are wholly contained within the guard
zone and or touch the edge are excluded. In this way, each feature will be counted only once. The guard
zone is aligned to the right and lower edges of the field and its width should correspond to the largest
expected feature.
An individual feature should not extend from the measurement region through the guard zone and touch
the edge.
The guard zone is displayed on the image. Setting a guard zone is only appropriate if the expected
features are of broadly similar size. It cannot be reliably set if the range of feature sizes is too large.
Read magnification
Press this to read the current microscope magnification. This value will be used for all areas for a given
sample during a run.
Image processing parameters
Adjusting the image processing parameters may improve feature detection efficiency and speed. If the
image from which the features are extracted is noisy then instead of detecting one large feature, many
small features may be detected. In addition to giving incorrect results, these multiple features will have to
be scanned slowly and X-ray data acquired from them. The following image processing options available
may be able to help:
The gray scale median and smooth filters may improve the image quality and so give better detection at
the expense of a slight reduction in resolution.
The binary filters, particularly erode, dilate and hole fill can be used to eliminate or combine particles that
are on the limit of detection.
Page 77
INCA Energy Operator Manual
Issue 2.1
Strategy for optimizing feature detection speed
•
Select a representative sample area that has a typical distribution of features, especially including
small and low contrast ones. Set the microscope conditions to give a good, low noise image with
good contrast.
•
Setup a conservative scan, where the minimum feature size is equivalent to 10 pixels. Setup a
first pass speed of about 8µsecs, a second pass speed of 50µsec and a resolution of 1024.
•
Scan over the area, detecting features. This is the base run where the detection efficiency can be
assumed to be about 100% ·
•
Increase the first pass scan speed, to 4, then 2 then 1µsec. Reacquire data and note the point at
which the number of small features starts to fall off. Reduce the scan speed until this effect just
goes away. This gives the optimum first pass scan speed. ·
•
Reduce the smallest feature width, in steps, to about 4 pixels and adjust the magnification to the
new value suggested and acquire. The number of features should be about the same. It will not
be identical because the different field size and field positions will mean that the area acquired
will not be identical. Use this data to determine a satisfactory minimum feature size.
•
Try the high-resolution scan; again the magnification will need to be reduced. Acquire data and
check that features are not lost. You may increase the first scan speed or the number of pixels as
this may give you better detection efficiency at the higher resolution.
•
If larger features tend to break up into smaller ones then try the gray scale and/or binary image
processing options to reduce this.
Other factors affecting particle detection
There are a number of other things that can affect the feature detection efficiency and speed. ·
Noise
A noisy image may produce a lot of spurious feature detections, particularly in the fast feature detect scan
or first pass scan. These spurious features then have to be scanned slowly in order that they can be
rejected. Using a slower first pass scan speed may help because this will reduce the noise and so reduce
the number of spurious features.
Increasing the beam current will also reduce noise but, in some cases, at the risk of damaging the
sample.
Optimizing for feature detection reliability
Speed and reliability can have an inverse relationship. Operations that increase speed will tend to reduce
the reliability of feature detection.
However, settings that may improve the reliability of feature detection are:
•
Increasing the magnification. This will make the features appear larger and so they will be
detected more easily. If small features are not required to be analyzed, then the minimum feature
size can be increased to eliminate them.
•
Reducing the first scan speed will give a lower noise signal and so will improve the reliability of
detecting small features.
Page 78
INCA Energy Operator Manual
Issue 2.1
•
If the highest resolution is used then noise in the scan generation circuits can mean that small
features are not seen clearly.
•
Increasing the contrast of the features against the background will allow the feature threshold to
be set more accurately.
Additional note
The feature detection setup so far assumes that morphological measures of small features do not need to
be accurate. The pixellation of small features will make their morphological measures increasingly
inaccurate as they get smaller.
If accurate morphological measures are required then a higher magnification should be used such that
the pixel size is sufficiently smaller than the minimum feature size. The minimum area in pixels can be
increased in order to eliminate small features for which no data is required.
21.10 Feature Detection step
This step allows you to optimize the detection of features by calibrating the system against a standard
and setting thresholds.
21.10.1
Calibration tab - setting up the backscattered detector
The points below describe how the backscattered electron detector signal is used to set the upper and
lower gray level thresholds. All features which give a signal within these thresholds are set to white and
all others are set to black.
It is important to correctly set the upper and lower threshold or time may be wasted detecting unwanted
features. For given detector contrast and brightness settings, lower than optimum threshold settings may
increase the number of background features detected and unnecessary time will be spent on each field.
Higher than optimum threshold settings may increase the chances of missing features.
Select the area defined for the calibration and beam compensation check from the drop down list. To
move the microscope stage to this area, press 'Move to Area'. The type of sample you use as a reference
is important. Ideally it should have the same dynamic range over a given area as that over a typical area
of your sample on which you wish to detect features.
Turn off the auto brightness and contrast on your backscattered detector. Press the start button to start
continuous image acquisition. A live backscattered image of the area will be displayed and acquisition will
continue until the stop button is pressed.
A line is automatically drawn on the image. Click and drag to move the ends of the line across a feature
or features of interest. The adjacent graph shows the distribution of signal intensity across the linescan.
Adjust the backscattered detector gain and offset in order to optimize the signal level. Adjusting the gain
(contrast) will increase or decrease the separation of the plateau of the waveform. Adjusting the offset
(brightness) will move the waveform up and down.
You should then set the calibration levels on the graph to appropriate values.
21.10.2
Thresholds tab
This tab allows you to setup up to six pairs of thresholds on an image. It also allows you to switch
between gray and threshold images to check the feature detection.
Page 79
INCA Energy Operator Manual
Issue 2.1
Method
Select the position you wish to move to from the drop down list and press 'Move to Reference'.
Switch off the auto brightness and contrast on your backscattered detector.
Press the start button to collect an electron image. If you have set any gray image processes, these will
be applied to the electron image.
Select the number of thresholds you wish to set from this drop down list.
The histogram shows the frequency distribution of the gray level (where gray level represents the signal
intensity). To set levels for the currently selected threshold, you can enter minimum and maximum gray
level values directly or slide the markers beneath the image or move them directly on the histogram.
Press 'Feature Detect' to apply the thresholds and image processes defined in detection setup to the
current image. The features detected are colored on the electron image and the total number in each
threshold band displayed.
You can display either the gray image, threshold image or feature image by selecting the appropriate
button above the image viewer. You may need to check the feature detection by zooming in (from right
mouse click) and swapping between gray and threshold images to see that feature edges are correct.
Several zoom steps may be needed for very small features. Thresholds can also be set from a calibration
standard which may be useful if the features you are looking for are rare and not found in the setup field.
Note - right mouse click to show the various options available such as export facilities, full screen image
display and image details.
21.10.3
Beam compensation checks
Beam current drift will affect image threshold. INCA Feature allows you to automatically compensate for
beam current drift during a run by periodically returning to a calibration standard. The thresholds are then
reset to compensate for drift such that features are reproducibly detected.
Method
Select the area defined for the calibration and beam compensation check from the drop down list.
Select the time interval between beam compensation checks from the drop down list. This will depend on
the length of the run, the predicted beam current drift and the effect on the thresholding of the image.
During a run, the stage will move to this reference position, set the magnification and acquire an image.
The beam rasters over a small area on the standard (green square) and the mean threshold is
determined. This value is monitored and if it changes, the thresholds are adjusted accordingly such that
beam drift is compensated for. You can change the maximum deviation above and minimum deviation
below starting value on the Calibration form from the Feature options accessed via 'Options' on the main
menu. On the calibration form, you can adjust the sampled area width in pixels.
21.11 Spectrum Setup step
This step allows setting up spectrum acquisition parameters such as:
Process time
Spectrum range
Page 80
INCA Energy Operator Manual
Issue 2.1
Number channels
You can select where on the Feature you wish to collect ED data from i.e., Whole feature or Center of
longest chord. You should consider the interaction volume and homogeneity of the feature composition
with respect to the size of the feature.
If you decide to make morphological measurements only by checking the tick box, all the ED parameters
will be grayed out.
You can select the number of ED passes you wish to perform. Two pass acquisition is only relevant if you
have an ED filter.
A simplified summary is given below:
Feature locate
Measure feature
Passes Morph filter?
Pass 1 ED spectrum acquisition
Passes ED filter?
Pass 2 ED spectrum
Measure feature
Classify feature
If you have an ED filter set for any of your classes, you should use two ED passes. Note that the final
classification is based on the two ED spectra added together.
If you have no ED filter set for any of your classes, one pass is sufficient. However if you do set two ED
passes, the 'Passes ED filter' step in the above sequence is ignored and pass 1 and pass 2 are carried
out. Note that the final classification is based on the two ED spectra added together.
If an ED filter is set
Setting an ED filter allows features to be rejected based upon Pass 1 ED analysis. Features deemed
'interesting' after the first pass can be analyzed for much longer (Pass 2). In this situation, you should set
the number of ED passes to 2.
If 'Use in ED filter' is marked Yes for a class, the class will be evaluated after a short ED acquisition step
(Pass 1). If a feature is found to be a member of this class, then further ED analysis of the feature may be
performed (Pass 2)
Note that a feature, its associated morphological results and its preliminary quant results based on Pass 1
spectrum are stored in the database even if it is rejected by the ED filter. In this case, features are stored
in the 'Rejected ED' class.
Page 81
INCA Energy Operator Manual
Issue 2.1
21.12 Batch Setup step
This step allows you to review and edit the samples that have been selected for the batch run. Details of
the recipe associated with each sample are shown. These include details of the setup conditions and
areas to be analyzed.
Note that any discrepancies will be marked in red.
21.13 Run step
In this step you can start an automated run for feature detection in the areas that you have selected to
analyze. Once the run is complete you should proceed to the review steps to view your data
21.13.1
Live review of data during acquisition
The user is allowed to review data for a selected feature on the current area during live acquisition. Select
a feature of interest from the list to display its chemistry, classes, morphology and spectrum while the
system is acquiring data.
21.13.2
Move to next area
When sufficient data has been acquired on an area you are allowed to move to the next area by clicking
Move to Next Area button in the Run step.
21.14 Review Classes step
This step allows you to review the classification of features in a number of ways. You can reclassify your
data using another class setup from the drop down list or go into class setup to edit or create a new
classification scheme.
You will need to reprocess the data before you reclassify if you wish to use a different Quant setup than
the one saved with your current recipe.
21.15 Review Features step
This step allows you to review individual features and relocate features of interest to reacquire data.
21.15.1
Reacquisition
Feature reacquisition
This step allows you to reacquire data from features of interest using different acquisition conditions from
the ones that you used during an automated run. It can helps to improve the quality of data and give
better characterization of features for further investigation.
The reacquisition of data from features involves the following steps:
•
Setting up a run to acquire feature data from multiple samples using shorter acquisition
conditions. This helps to get a quick overview of the samples' morphology and chemistry.
•
Manual examination of the data in the Review Features step to find features of interest such as
GSR specific particles.
•
Relocating a selected particle and zooming in on it by increasing the microscope magnification.
Page 82
INCA Energy Operator Manual
Issue 2.1
•
Going into the Reacquire step to collect a new image of the relocated particle.
•
Collecting a new spectrum either by scanning the whole particle or from a user selected point
on the particle.
•
Acquiring an image and a spectrum several times before you decide to save the feature.
•
Saving the reacquired feature by pressing 'Save Feature'. The reacquired feature is added to the
database with a new feature identification and its new morphological and chemical
measurements.
•
Choosing to either delete the original feature or to keep it. If you decide to delete the original
feature it is deleted from the database and you can not restore it. If you decide to keep the
original feature it is removed from the feature list and placed in the Rejected (Manual) class.
•
Saving the conditions for feature reacquisition in the current recipe by pressing the Save Recipe
button in the top left of the Reacquire screen.
•
Going back into the Review Features step to select the next feature for reacquisition of data from
it.
•
Viewing all the reacquired features and manually marked features in the Review Features step by
selecting 'Marked' features from the drop-down list.
21.16 Review Data step
This step allows you review all features data as a spreadsheet. Each row represents a feature, with
columns representing class membership and measurement values.
Page 83
INCA Energy Operator Manual
22.
Issue 2.1
Report
Reports can be arranged in various formats. You should first decide which report format/template suits
you or your customer.
Select the way you wish your report to be arranged from the drop down list of available report templates
presented as a tree view. These templates include those dedicated to reporting Sample and Project
details.
If you wish to change the current image displayed, select the image/map type from the drop down list,
which contains all images from the current Site of Interest.
If you wish to change the current spectrum displayed, select the spectrum you want in the report from the
drop down list, which contains all spectra from the current Site of Interest.
The individual components can be manipulated in the usual way or you can use the right mouse button to
access the available options in the context menu.
Note that you can zoom on any of the text boxes (e.g. Comment box) on the report page, by clicking with
the right mouse button.
Press the 'print' button to print your report.
22.1
Creating Word documents
You can create a complete Word document, using the currently selected INCA report template by
pressing the 'Create Word document' button, which will start the Word program.
22.2
Publishing your report as a Web page
You can publish all your data stored in the current project as a web page by going to the main menu,
under File and selecting 'Publish as web page'.
22.3
Exporting your report as an HTML document
You can export your current report as an HTML document by pressing the appropriate button in the report
step.
22.4
Producing your own Report
You can produce your own report by either exporting or copying data to other applications such as Word,
PowerPoint etc or by creating your own Report Template.
22.4.1 Exporting spectra, images, maps, linescans and Cameo+ data
BSE and SE images, maps, linescans, Cameo+ images and spectra can be exported from INCA Energy
in two ways thus allowing them to be read by appropriate software packages:
•
By clicking with the right hand mouse button on the data label in the Data tree and selecting
export. This allows the data to be converted and exported in file formats such as jpg and GIF.
Page 84
INCA Energy Operator Manual
•
Issue 2.1
By clicking with the right hand mouse button on the image, linescan etc and selecting export. This
allows the data to be converted into a bitmap (bmp), TIFF (tif), Jpeg (jpeg), Jpeg (compressed)
file.
Note that it is the data as currently displayed which is exported. Therefore, if the current image has been
zoomed, the contrast or brightness or the color has been changed or the spectrum scaling has been
changed, this will be included in the conversion.
22.4.2 Copying spectra, images, maps, linescans and Cameo+ data
Spectra, BSE and SE images, maps, linescans, Cameo+ images and spectra can be copied to the
clipboard from Energy in two ways:
•
By clicking with the right hand mouse button on the data label and selecting copy.
•
By clicking with the right hand mouse button on the image, linescan etc and selecting copy.
The data will be copied to the Clipboard. You can then use the application to which you wish to
transfer the image etc to read the Clipboard.
Note that it is the data as currently displayed, which is copied. Therefore, if the current image has been
zoomed, the contrast or brightness or the color has been changed or the spectrum scaling has been
changed, this will be included in the copying.
Page 85