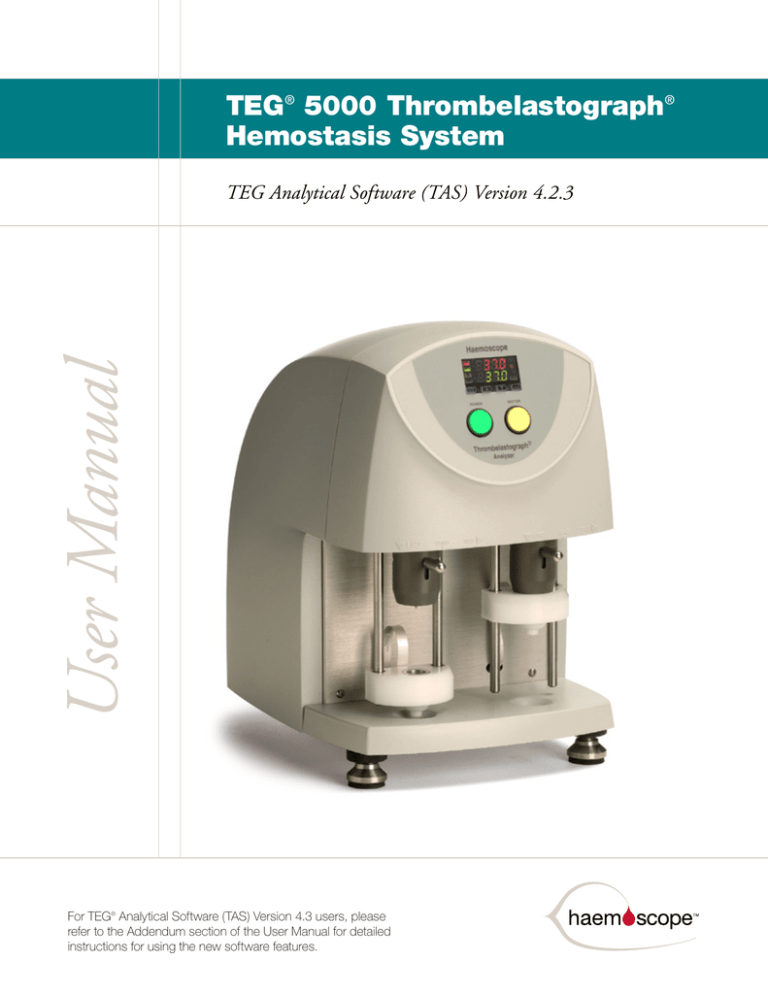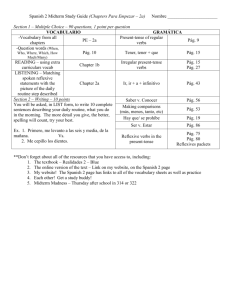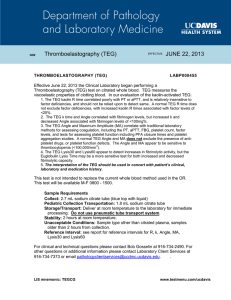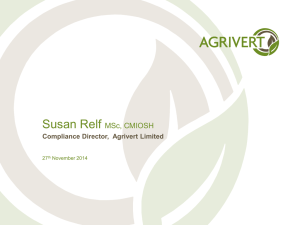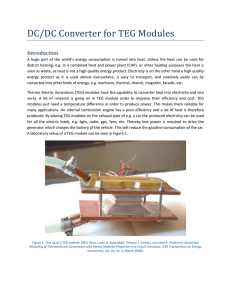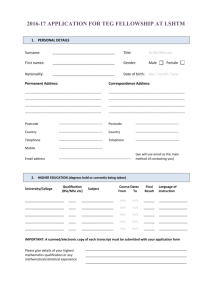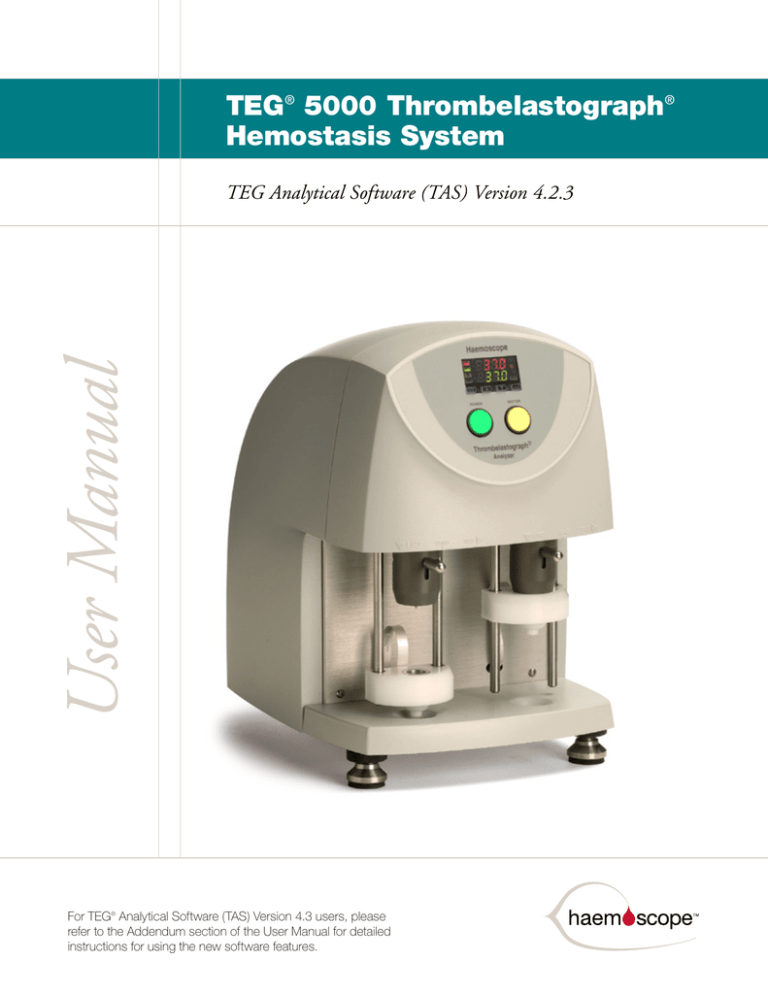
TEG® 5000 Thrombelastograph®
Hemostasis System
User Manual
TEG Analytical Software (TAS) Version 4.2.3
For TEG® Analytical Software (TAS) Version 4.3 users, please
refer to the Addendum section of the User Manual for detailed
instructions for using the new software features.
Technical Support:
Contact your local service representative, or the main office at:
Haemoscope Corporation
Niles IL 60714 USA
800-GET-A-TEG / 800-438-2834
847-588-0453
Fax: 847-588-0455
Web: www.haemoscope.com
E-mail: info@haemoscope.com
Copyright ©1999-2007 by Haemoscope Corporation.
All rights reserved. No part of the contents of this book may be reproduced or transmitted in any form or by any means without the written permission of Haemoscope
Corporation.
Thrombelastograph® and TEG® are registered trademarks, and TAS™, Guide™, and
PlateletMapping™ are trademarks of Haemoscope Corporation. Other products mentioned are trademarks of their respective companies.
End of Life - The life cycle of the TEG analyzer is seven years. Please do not discard
or recycle. Contact your Haemoscope representative for information about sending
your machine back to Haemoscope for proper disposal.
INDICATIONS FOR USE
The TEG system is a non-invasive diagnostic instrument designed to monitor and analyze the
hemostasis state of a blood sample in order to assist in the assessment of patient clinical
hemostasis conditions. The TEG system is indicated for use with adult patients where an evaluation of their blood hemostasis properties is desired. Hemostasis evaluations are commonly used
to assess clinical conditions such as post-operative hemorrhage and/or thrombosis during and
following cardiovascular surgery, organ transplantation, trauma, and cardiology procedures.
INTENDED USE
The TEG system is intended to be used in vitro to provide a quantitative and qualitative indication of the hemostasis state of a blood sample by monitoring, measuring, analyzing and reporting hemostasis parameter information. The TEG analyzer records the kinetic changes in a
sample of whole blood, plasma or platelet rich-plasma as the sample clots, retracts and/or lyses
(breaks apart).
Results from the TEG analyzer should not be the sole basis for a patient diagnosis; TEG results
should be considered along with a clinical assessment of the patient’s condition and other coagulation laboratory tests. The TEG analyzer is for Professional Use Only.
Table of Contents
1
n
TEG® Design and Principles of Operation . . . . . . . 1
TEG® Parameters . . . . . . . . . . . . . . . . . . 4
R or R-Time . . . . . . . . . . . . . . . . 5
K or K-time . . . . . . . . . . . . . . . . . 5
Angle (a) . . . . . . . . . . . . . . . . . . 5
MA . . . . . . . . . . . . . . . . . . . . . 5
Other clot formation parameters . . . . . . . . . . 6
PMA . . . . . . . . . . . . . . . . . . . . 6
Time to MA. . . . . . . . . . . . . . . . . 6
A parameter . . . . . . . . . . . . . . . . 6
G parameter . . . . . . . . . . . . . . . . 6
E parameter . . . . . . . . . . . . . . . . 7
Thrombodynamic Potential Index . . . . . 7
The Coagulation Index. . . . . . . . . . . . . . . . 7
Clot Lysis Parameters . . . . . . . . . . . . . . . . 8
LY30 and LY60 . . . . . . . . . . . . . . . 8
A30 and A60 . . . . . . . . . . . . . . . . 8
Estimated Percent Lysis . . . . . . . . . . 10
Clot Lysis Time . . . . . . . . . . . . . . 10
Lysis Time Estimate . . . . . . . . . . . . 10
Velocity (First Derivative) Parameters . . . . . . . . . . . . . . 10
Blood Sample Types . . . . . . . . . . . . . . . . . . . . . . . 11
Native Whole Blood Coagulation Samples . . . . . 11
Modified Native Whole Blood Samples . . . . . . . 12
Activators . . . . . . . . . . . . . . . . . 12
Heparin Neutralizers . . . . . . . . . . . 12
Platelet Blockers . . . . . . . . . . . . . 13
TEG® 5000 User Manual
Copyright © 1999-2007 Haemoscope Corp.
Page i
Chapter :
Antifibrinolytic Drugs . . . . . . . . . . . 13
Sodium-Citrated Whole Blood Samples . . . . . . 13
Data Analysis. . . . . . . . . . . . . . . . . . . . . . . . . . . 14
Qualitative Analysis . . . . . . . . . . . . . . . . . . . . . . . 14
References . . . . . . . . . . . . . . . . . . . . . . . . . . . . 15
2
n
Hemostasis . . . . . . . . . . . . . . . . . . . . 17
Components of Hemostasis . . . . . . . . . . . . . . . . . . . 17
Tools for the Clinician . . . . . . . . . . . . . . . 17
Functional Hemostasis . . . . . . . . . . . . . . . 18
The resulting clot. . . . . . . . . . . . . . . . . . 18
Stabilizing the fibrin network structure . . . . . . 19
Platelet contractility force . . . . . . . . . . . . . 19
The clot as a mechanical device . . . . . . . . . . 19
Interrelationship of Parameters . . . . . . . . . . . . . . . . . 19
An example. . . . . . . . . . . . . . . . . . . . . 21
TEG® Runs . . . . . . . . . . . . . . . . . . . . . . . . . . . . 22
Differential Diagnosis (Simultaneous Runs) . . . . 22
Tracing Analysis Exercises . . . . . . . . . . . . . 24
References . . . . . . . . . . . . . . . . . . . . . . . . . . . . 25
3
n
Introducing the TEG® Software . . . . . . . . . . . 27
"Case" Management . . . . . . . . . . . . . . . . . . . . . . . 31
Input and Selection . . . . . . . . . . . . . . . . . . . . . . . 31
Touch screens . . . . . . . . . . . . . . . . . . . 31
Barcode scanning. . . . . . . . . . . . . . . . . . 32
Previous version databases . . . . . . . . . . . . . . . . . . . . 32
Page ii
Copyright © 1999-2007 Haemoscope Corp.
TEG® 5000 User Manual
Remote Version
4
n
Looking at TEG® Data . . . . . . . . . . . . . . . 35
Logging in . . . . . . . . . . . . . . . . . . . . . 36
User name . . . . . . . . . . . . . . . . 37
Database selection . . . . . . . . . . . . 37
Overview . . . . . . . . . . . . . . . . . 40
Local toolbar . . . . . . . . . . . . . . . 40
Numeric data panel . . . . . . . . . . . . 40
Scrolling . . . . . . . . . . . . . . . . . 40
No tracing available. . . . . . . . . . . . 40
* symbol . . . . . . . . . . . . . . . . . 41
¶ symbol . . . . . . . . . . . . . . . . . 41
§ symbol . . . . . . . . . . . . . . . . . 41
Colors . . . . . . . . . . . . . . . . . . . 41
Sorting . . . . . . . . . . . . . . . . . . 42
Patient filter . . . . . . . . . . . . . . . . . . . . 43
Site filter . . . . . . . . . . . . . . . . . . . . . . 43
Active filter . . . . . . . . . . . . . . . . . . . . . 44
Data/Tracing Views . . . . . . . . . . . . . . . . . . . . . . . 44
Select a sample . . . . . . . . . . . . . . . . . . . 44
Maximized view . . . . . . . . . . . . . . . . . . 45
The clot graphic. . . . . . . . . . . . . . 46
Reference tracing . . . . . . . . . . . . . 47
Set Reference . . . . . . . . . . . . . . . . . . 47
View Reference . . . . . . . . . . . . . . . . . 48
Normal tracing . . . . . . . . . . . . . . 48
Save Normal . . . . . . . . . . . . . . . . . . . 48
View Normal . . . . . . . . . . . . . . . . . . . 49
Normal and Reference tracings together . 49
TEG® 5000 User Manual
Copyright © 1999-2007 Haemoscope Corp.
Page iii
Chapter :
Multiple maximized tracings . . . . . . . 50
Special multi view . . . . . . . . . . . . 52
Guide™. . . . . . . . . . . . . . . . . . . . . . . . . . . . . . 53
Adding Notes. . . . . . . . . . . . . . . . . . . . . . . . . . . 56
Patient notes . . . . . . . . . . . . . . . . . . . . 56
Sample notes . . . . . . . . . . . . . . . . . . . . 57
Printing Reports . . . . . . . . . . . . . . . . . . . . . . . . . 58
“Instant” print . . . . . . . . . . . . . . . . . . . 59
Quick report . . . . . . . . . . . . . . . . . . . . 59
Full report . . . . . . . . . . . . . . . . . . . . . 60
Report options . . . . . . . . . . . . . . . . . . . 61
CPT codes . . . . . . . . . . . . . . . . . 62
Patient summary . . . . . . . . . . . . . . . . . . 62
Patient listings . . . . . . . . . . . . . . . . . . . 62
Capture . . . . . . . . . . . . . . . . . . . . . . . . . . . . . 63
Undo . . . . . . . . . . . . . . . . . . . . . . . . . . . . . . . 64
Help . . . . . . . . . . . . . . . . . . . . . . . . . . . . . . . 64
Exiting the Program . . . . . . . . . . . . . . . . . . . . . . . 64
5
n
More Views of TEG® Data . . . . . . . . . . . . . 65
Detail view . . . . . . . . . . . . . . . . . . . . . 65
Tracing Detail . . . . . . . . . . . . . . . 66
View clot . . . . . . . . . . . . . . . . . . . . . 66
Enter other test data . . . . . . . . . . . . . . . 66
Reference and normal tracings. . . . . . . . . . 67
Sample Detail . . . . . . . . . . . . . . . 67
Notes Detail . . . . . . . . . . . . . . . . 68
The Status Bar . . . . . . . . . . . . . . . . . . . . . . . . . . 68
Advanced Filters . . . . . . . . . . . . . . . . . . . . . . . . . 69
By selected criteria . . . . . . . . . . . . . . . . . 69
Case Management . . . . . . . . . . . . . . . . . . . . . . . . 71
Page iv
Copyright © 1999-2007 Haemoscope Corp.
TEG® 5000 User Manual
Procedure . . . . . . . . . . . . . . . . . . . . . 72
Rx . . . . . . . . . . . . . . . . . . . . . . . . . 73
Blood products . . . . . . . . . . . . . . . . . . . 74
Notes . . . . . . . . . . . . . . . . . . . . . . . . 74
Other . . . . . . . . . . . . . . . . . . . . . . . . 75
Locking . . . . . . . . . . . . . . . . . . . . . . . 75
Clinicians . . . . . . . . . . . . . . . . . . . . . . 75
Clusters. . . . . . . . . . . . . . . . . . . . . . . 75
Samples . . . . . . . . . . . . . . . . . . . . . . 76
Case summary report. . . . . . . . . . . . . . . . 76
Numerical data summary . . . . . . . . . 78
Trend graphs . . . . . . . . . . . . . . . 79
TEG tracings . . . . . . . . . . . . . . . 81
Printing selected pages . . . . . . . . . . 81
Using TEG® Tracings with Other Software . . . . . . . . . . . 81
The Coagulopathy
Library (Guide) . . . . . . . . . . . . . . . . . . . . . . . . . . . 83
Add a tracing to the library. . . . . . . . . . . . . 83
Modify a library entry . . . . . . . . . . . . . . . 85
Delete a library entry . . . . . . . . . . . . . . . . 85
6
n
Database Records . . . . . . . . . . . . . . . . . 87
Creating a case/patient. . . . . . . . . . . . . . . 87
Creating a record . . . . . . . . . . . . . . . . . . 88
Deleting patients . . . . . . . . . . . . . . . . . . 88
Deleting records . . . . . . . . . . . . . . . . . . 89
7
n
Database operations . . . . . . . . . . . . . . . . 91
Importing V2 databases . . . . . . . . . . . . . . . . . . . . . 96
V2 databases without PX files . . . . . . . . . . . 97
TEG® 5000 User Manual
Copyright © 1999-2007 Haemoscope Corp.
Page v
Chapter :
Sample type updates . . . . . . . . . . . . . . . . 97
Importing V1 or V2 databases . . . . . . . . . . . . . . . . . . 97
Importing V3 databases . . . . . . . . . . . . . . . . . . . . . 97
Exporting TEG® data . . . . . . . . . . . . . . . . . . . . . . 98
eConsult . . . . . . . . . . . . . . . . . . . . . . . . . . . . 100
Defining eConsult options. . . . . . . . . . . . . 103
Backing Up TEG® Data. . . . . . . . . . . . . . . . . . . . . 103
8
n
Using Export Files . . . . . . . . . . . . . . . . 105
Creating the export file . . . . . . . . . . . . . . 106
Importing into Excel . . . . . . . . . . . . . . . 106
Importing into Access . . . . . . . . . . . . . . . 108
9
n
User Profiles . . . . . . . . . . . . . . . . . . . 113
Login preferences . . . . . . . . . . . . . . . . . 114
Setting up tests . . . . . . . . . . . . . . . . . . 115
Setting up normal values . . . . . . . . . . . . . 116
Setting up software options . . . . . . . . . . . . 118
Setting video options . . . . . . . . . . . . . . . 119
TEG-Enabled Version
10
n
Daily Operation. . . . . . . . . . . . . . . . . . 125
Set Up for Daily Use . . . . . . . . . . . . . . . . . . . . . . 125
Loading Cups and Pins . . . . . . . . . . . . . . . . . . . . . 126
Ending the run . . . . . . . . . . . . . . . . . . . . . . . . . 129
Setting the Temperature . . . . . . . . . . . . . 129
Hazards . . . . . . . . . . . . . . . . . . . . . . . . . . . . . 131
Page vi
Copyright © 1999-2007 Haemoscope Corp.
TEG® 5000 User Manual
Biohazards . . . . . . . . . . . . . . . . . . . . 131
TEG® surfaces . . . . . . . . . . . . . . . . . . 131
Physical hazards . . . . . . . . . . . . . . . . . 132
11
n
Sample Preparation . . . . . . . . . . . . . . . 133
Native TEG® Samples . . . . . . . . . . . . . . . 133
Materials. . . . . . . . . . . . . . . . . 133
Procedure . . . . . . . . . . . . . . . . 134
Modified Native TEG® Samples . . . . . . . . . . 134
Materials. . . . . . . . . . . . . . . . . 134
Reagent in treated cup format . . . . . . 135
Reagent in vial format . . . . . . . . . . 135
Summary . . . . . . . . . . . . . . . . 135
Citrated Whole Blood TEG® samples . . . . . . . 135
Materials. . . . . . . . . . . . . . . . . 135
Procedure . . . . . . . . . . . . . . . . 135
Quality Control . . . . . . . . . . . . . . . . . . . . . . . . . 136
References . . . . . . . . . . . . . . . . . . . . . . . . . . . 137
12
n
Running Samples. . . . . . . . . . . . . . . . . 139
Logging in. . . . . . . . . . . . . . . . . . . . . 141
Database selection . . . . . . . . . . . . 142
Login Preferences . . . . . . . . . . . . . . . . . 144
Operator ID . . . . . . . . . . . . . . . . . . . . 145
TEG screen . . . . . . . . . . . . . . . . . . . . 145
Inputting Sample Identifying Information . . . . 147
Sample type . . . . . . . . . . . . . . . 148
Patient name . . . . . . . . . . . . . . 148
Scanning Patient ID. . . . . . . . . . . . . . . 148
TEG® 5000 User Manual
Copyright © 1999-2007 Haemoscope Corp.
Page vii
Chapter :
Sample description . . . . . . . . . . . 149
Entering sample ID data
for QC samples . . . . . . . . . . . . . . . . . . 149
13
n
Quality Assurance . . . . . . . . . . . . . . . . 155
Maintenance and function checks . . . . . . . . . 156
Mechanical . . . . . . . . . . . . . . . 156
Electronic . . . . . . . . . . . . . . . . 156
Electronics Testing (eTest) . . . . . . . 157
Maintenance history reporting . . . . . . . . . 159
Operational . . . . . . . . . . . . . . . 159
Documentation . . . . . . . . . . . . . 159
Calibration and calibration verification . . . . . . 159
Control procedures . . . . . . . . . . . . . . . . 160
Biological control output . . . . . . . . 160
Use of approved accessories and consumables . . 161
Quality Control Samples/Databases . . . . . . . . . . . . . . 161
Normal ranges . . . . . . . . . . . . . . . . . . 163
Quality Assurance Reports . . . . . . . . . . . . . . . . . . . 163
Lot number history . . . . . . . . . . . 164
Levey-Jennings report . . . . . . . . . . 164
Daily maintenance log . . . . . . . . . . 165
Service history . . . . . . . . . . . . . . 165
Viewing the QC database . . . . . . . . . . . . . . . . . . . . 165
Local normal ranges . . . . . . . . . . . . . . . . . . . . . . 166
Quality assurance summary. . . . . . . . . . . . . . . . . . . 166
Operational checks & maintenance guidelines . . . . . . . . . 166
14
n
User Profiles for Operators . . . . . . . . . . . . 169
Setting up sample types . . . . . . . . . . . . . . 169
Page viii
Copyright © 1999-2007 Haemoscope Corp.
TEG® 5000 User Manual
Include . . . . . . . . . . . . . . . . . 170
Sample type order . . . . . . . . . . . . 170
Setting software options . . . . . . . . . . . . . 170
A
n
Specifications and Performance Characteristics . . 173
Performance Characteristics . . . . . . . . . . . . . . . . . . 174
Accuracy . . . . . . . . . . . . . . . . . . . . . 174
Precision . . . . . . . . . . . . . . . . . . . . . 176
Sensitivity & Specificity . . . . . . . . . . . . . . 177
Normal Ranges . . . . . . . . . . . . . . . . . . 177
Functional Fibrinogen Level Test . . . . . . . . . 178
Limitations . . . . . . . . . . . . . . . . . . . . . . . . . . . 180
Sensitivity factors . . . . . . . . . . . . . . . . . 181
Interference factors . . . . . . . . . . . . . . . . 181
B
n
TEG® Analyzer Setup and Installation . . . . . . . 183
Equipment . . . . . . . . . . . . . . . . . . . . . . . . . . . 183
Positioning the
Analyzer . . . . . . . . . . . . . . . . . . 184
Leveling the TEG® Analyzer. . . . . . . . . . . . . . . . . . . 185
Software Installation . . . . . . . . . . . . . . . . . . . . . . 185
Channel Activation . . . . . . . . . . . . . . . . 185
C
n
Special Sample Type Handling . . . . . . . . . . . 187
Functional Fibrinogen Level . . . . . . . . . . . . . . . . . . . . . 187
GPIIb/IIIa Inhibitor-treated (FF) Samples. . . . . 187
In the Tracing Screen . . . . . . . . . . 187
In the Multiple Tracing Screen . . . . . 187
In Interpretation . . . . . . . . . . . . . 188
TEG® 5000 User Manual
Copyright © 1999-2007 Haemoscope Corp.
Page ix
Chapter :
PlateletMapping™ . . . . . . . . . . . . . . . . . . . . . . . 188
D
n
Troubleshooting . . . . . . . . . . . . . . . . . 191
Login . . . . . . . . . . . . . . . . . . . . . . . . . . 191
Maintenance . . . . . . . . . . . . . . . . . . . . . . 193
Loading the cups and pins. . . . . . . . . . . . . . . . 194
Biological Controls . . . . . . . . . . . . . . . . . . . 194
Unexpected tracing results . . . . . . . . . . . . . . . 195
Running Samples . . . . . . . . . . . . . . . . . . . . 196
Temperature controller . . . . . . . . . . . . . . . . . 198
Normal ranges. . . . . . . . . . . . . . . . . . . . . . 198
Ejecting the cup and pin. . . . . . . . . . . . . . . . . 198
Remote Access . . . . . . . . . . . . . . . . . . . . . 199
Printing . . . . . . . . . . . . . . . . . . . . . . . . . 200
Database . . . . . . . . . . . . . . . . . . . . . . . . 201
Page x
Copyright © 1999-2007 Haemoscope Corp.
TEG® 5000 User Manual
TEG® 5000 User Manual
Copyright © 1999-2007 Haemoscope Corp.
Page xi
TEG® Design and Principles of Operation
Chapter
1
TEG® Design and Principles of Operation
T
he Thrombelastograph® (TEG®) Hemostasis System 5000 series is a
non-invasive diagnostic instrument designed to monitor and analyze the coagulation state of a blood sample in order to assist in the assessment of patient
clinical hemostasis conditions. The TEG® analyzer is indicated for use with
adult patients where an evaluation of their blood coagulation properties is desired. Coagulation evaluations are commonly used to assess clinical conditions
such as post-operative hemorrhage and/or thrombosis during and following
cardiovascular surgery, organ transplantation, trauma, and cardiology procedures.
Indications for Use
The TEG® 5000 series analyzer is intended to be used to provide a quantitative and qualitative indication of the coagulation state of a blood sample by
monitoring, measuring, analyzing, and reporting coagulation parameter information. The TEG® analyzer records the kinetic changes in a sample of whole
blood, plasma or platelet rich-plasma as the sample clots, retracts, and/or
lyses (breaks apart).
Intended Use
Results from the TEG® analyzer should not be the sole basis for a patient diagnosis; TEG® results should be considered along with a clinical assessment of
the patient’s condition and other coagulation laboratory tests. For Professional
Use Only.
Introduction
This manual describes how to use the Thrombelastograph (TEG )
Hemostasis System 5000 series and higher using Version 4 TEG Analytical
Software (TAS™).
®
®
Application of the TEG® analyzer has been described in articles published in
many of the most prestigious peer-reviewed journals. All suggested treatments
are based on the experiences of clinicians who have used them successfully
and published their results. References are found at the end of each chapter.
This introduction outlines some of the various analytical techniques that can
provide additional information on a blood sample. Most of the techniques
TEG® 5000 User Manual
Copyright © 1999-2007 Haemoscope Corp.
Page 1
Chapter 1: TEG® Design and Principles of Operation
have evolved from over 1000 research publications in the last 20 - 30 years,
with the greatest increase in applications occurring in the last five years. The
most outstanding results have been demonstrated for the management of
hemostasis during major surgical interventions such as liver transplants and
cardiopulmonary bypass procedures. Concomitantly, recent advances in the
understanding of the biochemistry of coagulation have supported the advantages of whole blood TEG® analysis by demonstrating the role of cell surfaces
in localization, amplification, and modulation of coagulation functions 1. As a
result of this knowledge, the TEG® analyzer has evolved from a research tool
into a powerful clinical monitor to evaluate the interaction of platelets and
plasma factors, plus any additional effects of other cellular elements (e.g.,
WBCs, RBCs, etc.) with the activities of the plasma factors.
The discussion of the techniques will be centered around their current application to liver transplantation and cardiopulmonary bypass. The most commonly used sample types and techniques and their advantages are listed later
in table 1 on page 11.
The TEG® system is comprised of the TEG® Hemostasis System together with
the TEG® Analytical Software. This package provides breakthrough capabilities such as simultaneous analysis of up to eight samples, automatic calculation of a wide range of coagulation parameters, and data management
facilities. The software can be run in a configuration that allows the analyzer
to be placed in a centralized location such as a laboratory, with results displayed where needed, for example, in remote operating rooms. A full description of the TEG® Analytical Software can be found beginning in Chapter 4.
TEG® Design
Principles
Page 2
The TEG® analyzer’s approach to the monitoring of patient hemostasis is based
on these two facts:
1. The end result of the hemostasis process is a single product — the clot.
2. The clot's physical properties (rate, strength, and stability) will determine
whether the patient will have normal hemostasis, will hemorrhage or will
develop thrombosis.
Copyright © 1999-2007 Haemoscope Corp.
TEG® 5000 User Manual
TEG® Design and Principles of Operation
Figure 1.1. TEG® sample cup design
The TEG® analyzer measures the clot’s physical property by the use of a special stationary cylindrical cup that holds the blood and is oscillated through an
angle of 4°45´ (Figure 1.1). Each rotation cycle lasts 10 seconds. A pin is suspended in the blood by a torsion wire and is monitored for motion. The torque
of the rotating cup is transmitted to the immersed pin only after fibrin-platelet
bonding has linked the cup and pin together. The strength of these fibrin-platelet bonds affects the magnitude of the pin motion, such that strong
clots move the pin directly in phase with the cup motion. Thus, the magnitude of the output is directly related to the strength of the formed clot. As the
clot retracts or lyses, these bonds are broken and the transfer of cup motion is
diminished.
The rotation movement of the pin is converted by a mechanical-electrical
transducer to an electrical signal which can be monitored by a computer.
The resulting hemostasis profile is a measure of the time it takes for the first
fibrin strand to be formed, the kinetics of clot formation, the strength of the
clot (in shear elasticity units of dyn/cm2) and dissolution of clot (Figure 1.2).
TEG® 5000 User Manual
Copyright © 1999-2007 Haemoscope Corp.
Page 3
Chapter 1: TEG® Design and Principles of Operation
Figure 1.2. TEG® tracing parameters
Performance
Characteristics and
Specifications
Performance characteristics and specifications for the TEG® analyzer are detailed in Appendix A.
TEG® Theory
The computerized Thrombelastograph® Hemostasis System (TEG®) automatically records the kinetic changes in a sample of whole blood, plasma, or
platelet-rich-plasma as the sample clots, retracts and/or lyses (breaks apart).
The resultant coagulation profile is therefore a measure of the kinetics of clot
formation and dissolution and of clot quality.
The TEG® analyzer monitors shear elasticity, a physical property of a blood
clot, and is, therefore, sensitive to all the interacting cellular and plasmatic
components in the blood that affect the rate or structure of a clotting sample
and its breakdown. The clot’s ability to perform useful mechanical work (the
work of hemostasis) is a function of the net result of the interactive coagulation proteins and cellular elements involved in the process of hemostasis. In
essence, the TEG® analyzer measures the ability of the clot to perform mechanical work throughout its structural development.
The overall coagulation profile can be qualitatively or quantitatively interpreted in terms of the hypo-, normal, or hypercoagulable state of the sample
and the degree of lysis.
TEG® Parameters
Page 4
To evaluate the graphic information displayed by the TEG® analyzer, five
main parameters of clot formation and lysis are measured (See Figure 1.2):
Copyright © 1999-2007 Haemoscope Corp.
TEG® 5000 User Manual
TEG® Design and Principles of Operation
R
R time is the period of time of latency from the time that the blood was placed in the
TEG® analyzer until the initial fibrin formation. This represents the enzymatic portion of
coagulation.
K
K time is a measure of the speed to reach a certain level of clot strength. This represents clot kinetics.
a
a measures the rapidity of fibrin build-up and cross-linking (clot strengthening). This
represents fibrinogen level.
MA
MA, or Maximum Amplitude, is a direct function of the maximum dynamic properties of
fibrin and platelet bonding via GPIIb/IIIa and represents the ultimate strength of the fibrin clot. This represents platelet function/aggregation.
LY30
LY30 measures the rate of amplitude reduction 30 minutes after MA. This represents
clot lysis.
The four coagulation parameters R, K, a, MA) can be combined to yield indices of coagulability, while additional measurements can be made to evaluate
other aspects of the coagulation profile such as time to MA and time to lysis as
described below.
Reaction Time. The time from the start of a sample run until the first significant levels of detectable clot formation (amplitude = 2mm in the TEG® tracing). This is the point at which most traditional coagulation assays reach their
end-points. R-time is prolonged by anticoagulants and factor deficiencies and
shortened by hypercoagulable conditions.
R or R-Time
Achievement of a certain clot firmness. The time from the measurement of R
(beginning of clot formation) until a fixed level of clot firmness is reached
(amplitude = 20 mm). Therefore, K-time is a measure of the speed or clot kinetics to reach a certain level of clot strength. K is shortened by increased
fibrinogen level and, to a lesser extent, by platelet function, and is prolonged
by anticoagulants that affect both. If the amplitude does not reach 20mm, K is
undefined. If the MA of the sample is less than 25 mm, do not use K for clinical decisions. In these samples, use angle.
K or K-time
The kinetics of clot development. The angle is closely related to K-time, since
they both are a function of the rate of polymerization. The angle is more comprehensive than K-time, since there are hypocoagulable conditions in which
the final level of clot firmness does not reach an amplitude of 20 mm (in
which case K is undefined). Similar to K, a is larger by increased fibrinogen
levels and, to a lesser extent, by platelet function, and is decreased by anticoagulants that affect both.
Angle (a)
Maximum Amplitude. Measurement of maximum strength or stiffness (maximum shear modulus) of the developed clot. Clot strength is the result of two
MA
TEG® 5000 User Manual
Copyright © 1999-2007 Haemoscope Corp.
Page 5
Chapter 1: TEG® Design and Principles of Operation
components — the modest contribution of fibrin to clot strength and the much
more significant contribution of the platelets.
Other clot formation
parameters
In addition to the major parameters just described, several others can aid in
determining clot kinetics, strength, and stability:
p projection of MA expressed as the PMA parameter
p time to MA expressed as the TMA parameter
p amplitude, clot strength at a specific time expressed as the A parameter
p shear elastic modulus strength expressed as the G and E parameters
p thrombodynamic index expressed as the TPI parameter
Additional coagulation parameters describing thrombus formation expressed as velocity (first derivative) parameters are discussed below in
the section named “Velocity (First Derivative) Parameters” on page 11.
PMA
PMA - Projected MA, an estimator of MA, that is, whether the MA value will
achieve at least the lower limit of the normal value for samples treated with
Kaolin or Celite (see the section named “Blood sample types” later in this
chapter). PMA facilitates earlier detection of platelet dysfunction and earlier
therapy decisions before MA is available.
PMA begins to display when amplitude reaches 5 mm, and is finalized when
the rate of clot formation slows (a is final). PMA is displayed as either:
p 0 (to indicate that it is likely that MA will reach the lower limit of normal)
p 1 (MA is unlikely to reach the lower limit of normal).
Once the MA value approaches the lower limit of normal, it should be used for
evaluation instead of PMA.
Time to MA
TMA - Time to MA, a global measurement of the dynamics of clot kinetics.
TMA combines the rate of clot development from the start of a sample run until the clot reaches its maximum strength. This can be described as the time
needed to form a stable clot.
A parameter
The A parameter measures the width of the tracing at the latest time point. It
is equal to MA until MA is determined. Amplitude (A) is a function of clot
strength or elasticity and is measured in mm.
G parameter
The A parameter can be transformed into the actual measure of clot strength
(G) (shear elastic modulus strength, SEMS) and is measured in dyn/cm2 divided by 1000 (displayed in the software as Kd/sc). The absolute SEMS of the
sample can be calculated from A as follows:
G = (5000A/(100-A))/1000
Page 6
Copyright © 1999-2007 Haemoscope Corp.
TEG® 5000 User Manual
TEG® Design and Principles of Operation
Note that A is equal to MA until MA is reached, at which time calculation of G
stops. The elastic shear modus G of the sample increases exponentially in proportion to the amplitude (A) of the TEG® tracing.
An amplitude of 50 mm (normal value of whole blood) corresponds to a
SEMS of 5000 dyn/cm2. An increase in A from 50mm to 67 mm is equivalent
to a two-fold increase in the SEMS. Thus, the G parameter not only provides a
measurement of clot firmness in force units, but also is more indicative of
small changes in the clot strength or clot breakdown than is the amplitude in
mm because it is an exponential reflection of A.
E is a normalized G parameter and is referred to as an elasticity constant. In
the formula, 5000A is replaced with 100A. (Note that A is equal to MA until
MA is reached.) The rationale behind this index is that at the amplitude of 50
mm (normal value of whole blood), the E is (100*50)/(100-50) = 100.
Therefore E provides a relative elastic scale in which a normal clot with a
maximum elastic modulus of 50 mm is given an elastic modulus of 100. E is
expressed as dyn/cm2.
E parameter
TPI=EMX / K, relative elastic shear modulus divided by the kinetics of clot development, where EMX is E at maximum amplitude (MA), i.e.,
EMX = (100*MA)/(100-MA), and K is measured in mm. This parameter was
proposed by Raby2,3. According to Raby3, TPI describes the patient’s global coagulation whether the patient is normal coagulable (TPI between 6 - 15),
hypocoagulable (TPI < 6), or hypercoagulable (TPI >15), when using sodium
citrated native whole blood. The utility of this parameter is demonstrated by
Szefner et al3 and Copeland et al4 in the monitoring of the hemostasis of patients undergoing total artificial heart or heart assist device implantation.
Thrombodynamic Potential
Index
A Coagulation Index (CI) that describes the patient’s overall coagulation is
derived from the R, K, MA and Angle (a) of native or kaolin/celite-activated
whole blood tracings.
The Coagulation Index
Normal values for the Coagulation Index lie between -3.0 and +3.0, which is
equivalent to three standard deviations about the mean of zero.
Positive values outside this range (CI > +3.0) indicate that the sample is hypercoagulable, whereas negative values outside this range (CI < -3.0) indicate
that the sample is hypocoagulable.
Hypercoagulable conditions like cancer (adenoma) or monitoring deep-vein
thrombosis are detected at CI values of +5.0 and above8,9.
Preliminary equations involving whole blood, celite- or kaolin-activated whole
blood, or both combined are available7,8. The equations should be validated
before applying them clinically. Since the normal range of sodium citrated
TEG® 5000 User Manual
Copyright © 1999-2007 Haemoscope Corp.
Page 7
Chapter 1: TEG® Design and Principles of Operation
blood is very similar to non-citrated blood, the same coefficients are applied to
sodium citrated native and celite blood as best estimates.
The equation for the TEG® coagulation indices are simple linear combinations
of the variables as follows:
Index
Equation
Native Whole Blood
CI = - 0.2454R + 0.0184K + 0.1655MA - 0.0241a -5.0220
Celite-activated WB
CI = -0.6516Rc - 0.3772Kc + 0.1224MAc + 0.0759ac -7.7922
Combined
CI = - 0.112R - 0.222K + 0.040MA -0.042a - 0.578Rc + 0.370Kc
+ 0.111MAc + 0.097ac -8.397
Note: R and K values must be in min. Parameters that have the subscript “c”
are measured for Celite-activated samples. Also note: when MA < 20 mm, K
is undefined and CI is not calculated.
Cohen et al7 compared TPI with CI in a study involving cancer patients, and
found that the CI is very close to TPI, but is a slightly better discriminator between hyper- and normal coagulable in this population. This is perhaps due to
the contribution of the R and a parameters in the CI equation.
Clot Lysis Parameters
Several methods have been proposed to evaluate clot lysis.
It should be noted that a clinical fibrinolytic state involves the presence of tissue plasminogen activator (t-PA), which produces fibrin degradation products.
Characteristically, fibrinolysis leads to clot dissolution, depending on the severity and stage (early or late) of the fibrinolytic process. Therefore, several
sets of parameters are computed to quantify the fibrinolytic state. They are
similar in that they rely on the loss of clot strength with time after the maximum clot strength (MA) is reached:
p reduction in area measurements expressed as the LY30 and LY60
parameters
p reduction in amplitude measurements expressed as A30 and A60
parameters
p estimated percent lysis expressed as the EPL parameter
p clot lysis time expressed as the CLT parameter
LY30 and LY60
Page 8
The LY30 and LY60 parameters measure percent lysis at 30 minutes and 60
minutes after MA is reached. The LY30 and LY60 measurements are based on
the reduction of the area under the TEG® tracing from the time MA is measured until 30 (or 60) minutes after the MA.
Copyright © 1999-2007 Haemoscope Corp.
TEG® 5000 User Manual
TEG® Design and Principles of Operation
The A30 and A60 parameters are the amplitudes of the TEG® tracing at 30
minutes and 60 minutes after MA is measured.
A30 and A60
A30 and A60 are point measurements that look only at the TEG® tracing amplitude A at 30 and 60 minutes after MA. LY30 and LY60, on the other hand,
are measures of the area under the TEG® tracing, and, therefore, contain more
information because they look at the entire tracing between MA and 30 (or
60) minutes after MA.
A30 and A60 are sometimes presented in an alternate form called the Whole
Blood Clot Lysis Index (CL30 or CL60), which presents the values of A30 or
A60 relative to MA. The formulas are:
CL30 = 100 x (A30 / MA)
CL60 = 100 x (A60 / MA)
The smaller the value of CL30 or CL60, the greater the severity of the
fibrinolytic process. Note that CL30 and CL60 measure fibrinolysis inversely to
the way it is measured by the LY30 and LY60 parameters. Generally, when
LY30 and LY60 are high (i.e., fibrinolytic activity is high), CL30 and CL60 are
low, and vice versa.
You can convert CL30 or CL60 to be proportional to the level of fibrinolytic
activity with the formula:
CL30´ = 100 – CL30 = 100 x (MA – A30) / MA
CL60´ = 100 – CL60 = 100 x (MA – A60) / MA
The two TEG® tracings in Figure 1.3 illustrate the significance of the LY parameters relative to the CL parameters:
MA
30 min
Figure 1.3. CL30 parameter
Thirty minutes after MA is reached, the amplitudes of both tracings read zero
due to fibrinolytic activity. Therefore, using the formulas on the previous
TEG® 5000 User Manual
Copyright © 1999-2007 Haemoscope Corp.
Page 9
Chapter 1: TEG® Design and Principles of Operation
page, the CL30 parameter for both tracings is zero. In this instance, the CL30
parameter is of no use in differentiating the two tracings.
However, the LY30 parameters for the two tracings are radically different. In
the top tracing, the shaded area under the curve is approximately 15% of the
rectangular area. (The rectangle represents the area under the curve if there
had been no fibrinolysis.). Thus, LY30 is approximately 85%. In the bottom
tracing, the shaded area comprises about 85% of the rectangle. This makes
the value of LY30 approximately 15%.
Thus, CL30 and CL60 represent point measurements of the fibrinolytic status
at exactly 30 and 60 minutes after MA is achieved. LY30 and LY60 represent
the fibrinolytic process that took place during those 30 or 60 minutes.
The lysis parameters are illustrated in Figures 1.2 and 1.3
Estimated Percent Lysis
Estimated Percent Lysis (EPL) is the estimated percent lysis at 30 minutes after MA. This parameter is computed 30 seconds after the MA, and is continually updated until 30 minutes after MA is reached, when EPL becomes equal
to LY30. This parameter gives an idea of the percent lysis prior to 30 minutes
after MA. EPL is computed by finding the slope connecting MA to any point
between MA and 30 minutes after, then extrapolating to A30. EPL is then
100(MA-Â30)/MA, until A30 is reached and it becomes equal to LY30.
Clot Lysis Time
Clot Lysis Time (CLT) is the elapsed time between MA and 2 mm amplitude
or less post MA.
Lysis Time Estimate
Lysis Time Estimate (LTE) is an estimate of CLT. It is computed 30 seconds after MA and is continually updated until 60 minutes after MA or when an amplitude is reached, whichever comes first. If LTE is greater than three hours,
the value is displayed as ">3 hrs." LTE is derived by calculating the slope of
the tracing and extrapolating to an amplitude of 2 mm.
Page 10
Copyright © 1999-2007 Haemoscope Corp.
TEG® 5000 User Manual
TEG® Design and Principles of Operation
Velocity (First Derivative) Parameters
A set of parameters are also generated from the mathematical first derivative
of the standard TEG tracing. These parameters describe the formation of the
thrombus, as well as the lysis of the thrombus.
Parameter
Definition
TMRTG
Time to maximum rate of thrombus generation
MRTG
Maximum rate of thrombus generation
TG
Total thrombus generated
TMRL
Time to maximum rate of lysis
MRL
Maximum rate of lysis
L
Total lysis
TEG® 5000 User Manual
Copyright © 1999-2007 Haemoscope Corp.
Velocity (First Derivative) Parameters
Page 11
Chapter 1: TEG® Design and Principles of Operation
Blood Sample Types
Blood Sample Types
The following sections describe the various sample preparations that can be
used with the TEG® analyzer and the conditions under which to use the different blood modifiers. The actual sample preparation for analysis is described in
Chapter 11.
Table I
Sample Type
Blood/Reagent
Purpose
Native
Native whole blood (NWB)
Global evaluation of coagulation
Activated
NWB & Celite, TF, Kaolin,
Thrombin, DAPTTIN, etc.
Speed analysis
Antifibrinolytic
drugs
WB & eACA, Aprotinin, Tx
Reverse fibrinolysis
Heparinase
WB & Heparinase
Reverse heparin effects
Citrated
Citrated WB (CWB)
Prolonged storage
Activated citrated
CWB & Celite, Kaolin, TF,
Thrombin, DAPTTIN, etc.
Speed analysis
PRP
Citrated Platelet Rich Plasma
Enriched platelet function
PPP
Citrated Platelet Poor Plasma
Plasma coagulation
Platelet blockers
WB & ReoPro, Integrilin,
Aggrastat, etc.
Reduced or abrogated platelet function
Native Whole Blood
Coagulation Samples
In general, the basic TEG® measurements of kinetics, strength and stability of
a coagulum can be determined by using a native whole blood sample. This
method has provided the most sensitive method for monitoring
hypercoagulation or fibrinolytic conditions.
This type of sensitivity does not mean this sample type is the most practical,
and we will see how more practical techniques can provide similar results.
Modified Native Whole
Blood Samples
Native whole blood samples can be modified by addition of reagents to the in
vitro sample to determine if a possible therapy might be effective for a
coagulopathy, to improve speed of analysis, or to reverse a clinical condition
(e.g., heparinization).
These techniques involve addition of the following reagents to the native
whole blood sample:
p Activators (Kaolin, Celite, tissue factor, thrombin, DAPTTIN, etc.)
p Heparin neutralizers (Heparinase, protamine)
Page 12
Copyright © 1999-2007 Haemoscope Corp.
TEG® 5000 User Manual
TEG® Design and Principles of Operation
Blood Sample Types
p Platelet blockers (ReoPro®, Integrilin®, Aggrastat®, etc.)
p Antifibrinolytic drugs (Epsilon-amino-caproic acid, tranexamic acid, aprotinin)
Celite- or Kaolin-activated TEG® methods are used to reduce variabilities and
to reduce the running time of a native whole blood TEG® sample by as much
as half—except for patients on aprotinin (Trasylol). Celite, silica particles
(diatomaceous earth), shortens coagulation time because it acts as a contact
surface activator (intrinsic pathway), which activates Factor XII and platelets
and stimulates the reserve clotting ability of a blood sample. Similar to celite
is kaolin (hydrated aluminum silicate), which also activates the intrinsic pathway via Factor XII.
Activators
Tissue Factor (TF) is an enzyme that, together with factor VII, shortens coagulation time by activating factors IX and X (extrinsic pathway).
Thrombin is an enzyme that shortens coagulation time (common pathway) by
cleaving fibrinogen to form the fibrin clot, and activates platelets.
Heparinase I, from Flavobacterium heparinum, is an enzyme that rapidly and
specifically neutralizes the anticoagulant properties of heparin. Heparinase
acts by cleaving the heparin molecule into small inactive fragments without
affecting the function of other blood components involved in coagulation.
Heparin Neutralizers
Adding heparinase to the blood allows visualization of any developing coagulopathies during perioperative cardiopulmonary bypass that are masked by
high levels of therapeutic heparin or are masked by heparin released from the
mask cell of the donor liver during liver transplantation.
Compare the R parameter of heparinase-modified TEG® samples and
non-heparinase-modified samples for patients undergoing cardiopulmonary
bypass surgery or liver transplantation. If the R parameters are the same,
enough protamine was given to neutralize all administered heparin, in the
case of CPB or endogenic heparin during liver reperfusion stage.
Heparinase also eliminates any problems or concerns associated with drawing
blood from a heparinized line. Under these circumstances, heparinase will
correct, in vitro, a prolonged onset of clotting compared to a control sample.
Since all platelet-fibrin(ogen) interaction is mediated by the platelet integrin
GPIIb/IIIa receptor, it is possible to negate the platelet contribution to TEG®
tracing with anti-platelet drugs such as c7E3 Fab (ReoProÒ), an antibody fragment that inhibits clot retraction and abolishes platelet aggregation by binding
to fibrin(ogen) receptors GPIIb/IIIa on platelets. Adding a platelet blocker
drug to a whole blood sample can be used to measure the effect of platelets
on the TEG® profile.
TEG® 5000 User Manual
Copyright © 1999-2007 Haemoscope Corp.
Platelet Blockers
Page 13
Data Analysis
Antifibrinolytic Drugs
Chapter 1: TEG® Design and Principles of Operation
Adding Amicar or the more powerful tranexamic acid or aprotinin (Trasylol)
in vitro to a whole blood sample has been used to identify how a previously
identified fibrinolytic TEG® profile will respond to this inhibitor. The concentration of antifibrinolytic agents used in vitro are in proportion to the recommended in vivo therapy5,6.
Aprotinin inhibits activation of kallikrein and will cause some anticoagulation
of the TEG® profile with celite activated samples. Specifically, aprotinin will
increase the R parameter by approximately 10 percent, unless the sample is
drawn within 30 minutes of a high loading dose (2.0 million KIU). For samples drawn after 30 minutes of high-dose aprotinin, you may see the R as a
straight line; therefore, it is better to use kaolin, which is not affected by
aprotinin, instead of/in addition to treating samples with celite.
Sodium-Citrated Whole
Blood Samples
Citrated TEG® samples are used for conditions where it is difficult to transport
the native or modified whole blood to the TEG® sample within four to six minutes of phlebotomy. The citrated TEG® sample requires a citrated whole
blood specimen, which is recalcified at some later time. See the section on
preparing sodium citrated samples, beginning on page 135 named “Citrated
Whole Blood TEG® samples.”
Sodium citrated techniques are also useful when using differential centrifugation to isolate platelet-poor plasma (PPP TEG®) or platelet-rich plasma (PRP
TEG®). Normal ranges can be established for each of these analyses so that
the specific attributes of coagulation can be monitored.
A good example of this technique is to run a whole blood and a PPP TEG®
tracing. The differences in these two tracings are the result of removing the
cellular elements such as the platelets. This is an excellent way of quantifying
the effects of the platelets. However, using ReoPro, Integrilin, or Aggrastat in
vitro, you can accomplish the same without the need for centrifugation.
Finally, all the modified native whole blood techniques can also be applied to
a citrated whole blood sample.
Data Analysis
Page 14
The TEG® tracing can be qualitatively or quantitatively analyzed. The patterns are easily interpreted without measurement to determine conditions of
hyper-, hypo-, normal coagulation, and fibrinolysis. However, by using the
measurements and established normal ranges and indices, the patterns can be
quantified as to the degree of abnormality, as described in Chapter 2. This allows therapies to be judged for their effectiveness in correcting a pathological
state.
Copyright © 1999-2007 Haemoscope Corp.
TEG® 5000 User Manual
TEG® Design and Principles of Operation
Qualitative Analysis
Qualitative Analysis
Normal
R;K;MA;Angle = Normal
Anticoagulants/hemophilia
Factor Deficiency
R;K = Prolonged;
MA;Angle = Decreased
Platelet Blockers
Thrombocytopenia/
Thrombocytopathy
R ~ Normal; K = Prolonged;
MA = Decreased
Fibrinolysis (UK, SK, or t-PA)
Presence of t-PA
R ~ Normal;
MA = Continuous decrease
LY30 > 7.5%; WBCLI30 < 97.5%;
Ly60 > 15.0%; WBCLI60 < 85%
Hypercoagulation
R;K = Decreased;
MA;Angle = Increased
D.I.C
Stage 1
Hypercoagulable state with
secondary fibrinolysis
Stage 2
Hypocoagulable state
TEG® 5000 User Manual
Copyright © 1999-2007 Haemoscope Corp.
Page 15
Chapter 1: TEG® Design and Principles of Operation
References
References
Mann KG. “Membrane-bound Enzyme Complexes in Blood Coagulation.” In:
Spaet TH, editor. Progress in Hemostasis and Thrombosis. Grune & Stratton;
1984. 7:1-24.
1
Raby C. Control of heparin therapy. International Heparin Symposium London: July 18-19, 1975.
2
Szefner J, Cabrol C. “Control and Treatment of Hemostasis in Patients with a
Total Artificial Heart: The Experience of La Pitie.” In: Pifarré R, editor. Anticoagulation, Hemostasis, and Blood Preservation in Cardiovascular Surgery.
Philadelphia: Hanley & Belfus, Inc; 1993. Ch17:237-64.
3
Copeland JG, Tsau PH, Arabia FA, Xie T. Correlation of Clinical Embolic
Events with Coagulability in a Patient with a Total Artificial Heart. Journal of
Heart and Lung Transplantation. 1995;14(5):990-8.
4
Kang YG, Lewis JH, Navalgund A, Russell MW, Bontempo FA, Niren LS,
Starlz TE. Epsilon-aminocaprioc Acid for Treatment of Fibrinolysis During
Liver Transplantation. Anesthesiology. 1987;66(6):766-73.
5
Kang YG. Clinical Use of Synthetic Antifibrinolytic Agents during Liver Transplantation. Seminars in Thrombosis and Hemostasis. 1993. 19(3):258-61.
6
Cohen E, Caprini J, Zuckerman L, Vagher P, Robinson B. Evaluation of Three
Methods Used to Identify Accelerated Coagulability. Thrombosis Research.
1977;10:587-604.
7
Caprini JA, Zuckerman L, Cohen E, Vagher JP, Lipp V. The Identification of
Accelerated Coagulability. Thrombosis Research. 1976;9:167-80.
8
Caprini JA, Arcelus JI, Laubach M, Size G, Hoffman KN, Coats II RW, Blattner S. Postoperative hypercoagulability and deep-vein thrombosis after laparoscopic cholecystectomy. Surg Endosc. 1995;9:304-09.
9
Fitch JCK, Spiess BD, Chandler WL, Soltow L. The Fibrinolytic System During and After Cardiopulmonary Bypass. Anesthesiology. 1993;79(3A):A145.
10
Page 16
Copyright © 1999-2007 Haemoscope Corp.
TEG® 5000 User Manual
Hemostasis
Components of Hemostasis
Chapter
2
Hemostasis
H
emostasis is a dynamic, extremely complex process, involving many interacting factors, which include coagulation and fibrinolytic proteins, activators,
inhibitors, and cellular elements (e.g. platelet cytoskeleton, cytoplasmic granules and platelet cell surfaces).
Components of
Hemostasis
The ideal way to treat a bleeding or prothrombotic patient is to measure the
net product of the multitude of the interacting factors and cellular elements
and their interactions in the shortest time possible.
Without this, the clinician has no choice but to use prophylactic drugs in spite
of the cost and possible side effects to reduce the probability of coagulopathy,
and when coagulopathy does occur he is compelled to do guess work or to
give a variety of blood components and hope the result is positive. Researchers and clinicians have been looking for a way to effectively measure and
treat patient hemostasis and to enable them to monitor a new class of platelet
blockers that have either recently been introduced or are being evaluated.
However, the clinician can be provided with precise information to properly
treat the bleeding or clotting patient most effectively and in the shortest time
possible if the following is considered:
The tools (or variations of these) available to the clinician for the treatment of
coagulopathy are as follows:
Tools for the Clinician
p Blood components:
n
Fresh frozen plasma (FFP)
n
Cryoprecipitate (cryo)
n
Platelets
TEG® 5000 User Manual
Copyright © 1999-2007 Haemoscope Corp.
Page 17
Components of Hemostasis
Chapter 2: Hemostasis
p Antifibrinolytic drugs:
n
Aminocaproic acid (Amicar®)
n
Aprotinin (Trasylol®)
n
Tranexamic acid (Tx)
p Thrombolytic drugs:
n
rt-PA
n
Urokinase
n
Streptokinase
p Platelet blocker drugs:
Functional Hemostasis
n
ReoPro®
n
Integrilin®
n
Aggrastat®
n
Plavix®
n
Aspirin
n
Etc.
Despite the many components entering into hemostasis, two facts override all
others:
p The end result of the hemostasis process is a single product — the clot.
p The clot is a mechanical device.
The resulting clot
Once the coagulation cascade is activated, whether through the intrinsic pathway, the extrinsic pathway, or a combination of both, thrombin is formed.
The thrombin cleaves soluble fibrinogen into fibrin monomers, which spontaneously polymerize to form protofibril strands that undergo linear extension,
branching, and lateral association leading to the formation of a three dimensional network of fibrin fibers. A unique property of this network structure is
that it behaves as a rigid elastic solid, capable of resisting the deforming shear
stress of flowing blood1.
Resistance to the deforming shear stress of the network of fibrin fibers is enhanced further by platelets, which are also activated by thrombin.
Platelets achieve this in two ways:
Page 18
Copyright © 1999-2007 Haemoscope Corp.
TEG® 5000 User Manual
Hemostasis
Interrelationship of Parameters
Platelets enhance fibrin polymerization by acting as nodes or network branch
points. They stabilize and significantly enhance the structure rigidity of the fibrin network.1
Stabilizing the fibrin
network structure
Platelet GPIIb/IIIa receptors bind the polymerized fibrin network to the platelets’ actin cytoskeleton. Actin is a muscle protein that has the property of
transmitting contractility force. Platelets, through GPIIb/IIIa receptor, transmit their contractility force to the fibrin network by exerting a “tugging” force
and thus affect the mechanical strength of fibrin1. The contractility force is the
major contributor to the strength of the clot1,10. Therefore, the end result of the
activated hemostasis is the fibrin strand, which, together with activated platelets, via GPIIb/IIIa receptors, forms fibrin-platelet bonding to produce the final
clot.
Platelet contractility force
The kinetics, strength, and stability (rate of dissolution) of the clot, that is, its
physical properties to resist the deforming shear stress of the flowing blood,
determine its capacity to do the work of hemostasis, which is to stop hemorrhage and prevent thrombosis. In essence, the clot is a damage-control device, a temporary stopper, which gradually dissolves during vascular recovery.
The clot as a mechanical
device
The clot is the elementary machine of hemostasis, and the TEG® analyzer measures the ability of the clot to perform mechanical work throughout its structural
development.2
The TEG® analyzer, using a small blood sample of whole blood, measures the
net product of the interaction of platelets with protein coagulation cascade
from the time of placing the blood in the TEG® analyzer until initial fibrin formation, clot rate, strengthening, and fibrin-platelet bonding via GPIIb/IIIa, to
eventual clot lysis. Time, rate, strength, and stability of clot indicate whether
the patient has normal, hypo-, or hypercoagulable hemostasis, and provide an
indication of treatment necessary to normalize it. The following section explains in detail how this is done.
Interrelationship of
Parameters
Each TEG® parameter, R, K, a, MA and LY30, represents a different aspect of
the clot’s physical properties. However, due to the interactive nature of
hemostasis, these parameters are interrelated. In general, an elongated R
means that it takes longer for the first fibrin strand to be formed and therefore
an elongated R represents a deficiency in coagulation factors, inhibitors,
and/or activators, which results in a slow rate of thrombin generation.
The a parameter measures the rapidity (kinetics) of fibrin buildup and
cross-linking, that is the speed of clot strengthening. K, or K time, is a measure
of the rapidity of reaching a certain level of clot strength (20 mm amplitude).
K and a both measure similar information and both are affected by the availability of fibrinogen, which determines the rate of clot buildup, and, to a
TEG® 5000 User Manual
Copyright © 1999-2007 Haemoscope Corp.
Page 19
Interrelationship of Parameters
Chapter 2: Hemostasis
lesser extent, by platelets. Therefore, an elongated K and a reduced a represents a low level of fibrinogen. According to Kang, six units of cryo increased
fibrinogen level by 37 ml/dl and increased clot formation rate , a, by 9.4 degrees7. MA measures the strength of clot and is affected by platelet number
and function and, to a lesser extent, by fibrinogen level. Therefore, a small
MA and normal R, K, and a represents thrombocytopenia or platelet dysfunction. According to Kang’s study mentioned above, ten units of platelets increased platelet count by 40,200±31,400/mm3 and increased MA by
13.2mm7. However, MA, K, and a are interrelated due to the interaction between fibrinogen fiber and platelets, which together form the fibrin-platelet
bonding to produce the final clot. A low level of fibrinogen will be compensated for, to some extent, by a high level of platelet function, and vice versa.
All studies in the above-cited references were conducted on patients undergoing liver transplantation or cardiopulmonary bypass, and native blood samples
were used.
LY30 greater than 7.5% represents hyperfibrinolysis.
Note: In our analyses we assume that the patient is not being treated
with heparin or low molecular weight heparin. If he is, then the TEG®
sample should be treated with heparinase to neutralize the effect of
heparin.
Page 20
Copyright © 1999-2007 Haemoscope Corp.
TEG® 5000 User Manual
Hemostasis
Interrelationship of Parameters
A TEG® schematic output demonstrates the above and the interactive nature
of hemostasis:
An example
Figure 2.1. Schematic output
Let’s assume that tracing 1 represents a normal tracing; therefore, if the patient is bleeding profusely in the presence of a fully functional clot, the reason
most likely is surgical. Tracing 2 is the same as 1 as far as K, a, MA and
LY30, but the R is elongated. However, tracing 2 is seldom seen clinically because of the interactive nature of hemostasis. If R is elongated, thrombin rate
production is so slow that a, K, and MA will be affected. Keep in mind that
thrombin, in addition to cleaving fibrinogen into fibrin, also is the most potent
platelet activator on whose surface the enzymatic reaction occurs. Therefore,
in the presence of such an elongated R, more often the resulting tracing will
be similar to tracing 3. The elongated R has to be corrected first. Ten to fifteen minutes post-transfusion another sample is run to determine the effectiveness of the treatment and to further evaluate the resulting tracing.
In tracing 4, the R is slightly elongated but MA is very small. The slight elongation of R is due to the fact that platelets provide the surface where the enzymatic reaction takes place. Therefore, it appears likely that proper treatment
such as platelets will normalize R as well as MA.
Similarly, in the case of tracing 5, a typical primary fibrinolysis pattern, where
the R is slightly elongated and the MA is small and decreasing, fibrinolysis has
to be treated before evaluating R, K, a , and MA, unless these parameters
show hypercoagulability, where R and K are small, and MA and a large. In
this case, the fibrinolysis is referred to as secondary fibrinlolysis, in that it is
secondary to hypercoagulability, and an antifibrinolytic agent is contraindiTEG® 5000 User Manual
Copyright © 1999-2007 Haemoscope Corp.
Page 21
TEG® Runs
Chapter 2: Hemostasis
cated, since, in these circumstances, fibrinolytic activations prevents
microvascular fibrin deposit. In such cases, depending on the clinical situation,
hypercoagulability may be treated with anticoagulant drug therapy.
TEG® Runs
There are two ways to run TEG® samples, depending on the number of columns available.
One is a “stepwise” approach (described in the previous section) where samples are run one after the other, in a specific order, to identify and treat stepwise the conditions encountered.
The other is a “simultaneous” approach where a number of samples are run at
the same time:
1. With different reagents to enable the clinician simultaneously to evaluate
and treat the parameters independently of each other, and/or
2. For differential diagnosis, a TEG® sample of untreated blood is superimposed or analytically compared to a blood sample treated in vitro with
blood components, e.g., fresh frozen plasma, cryoprecipitate, platelets, or
pharmacological agents, e.g., amicar or protamine sulfate. These tracings
can easily differentiate in vitro which treated sample produces a normal
tracing, and indicates which treatment will likely cause a similar effect in
vivo8,9.
Differential Diagnosis
(Simultaneous Runs)
This section describes a strategy for performing differential diagnosis using
the simultaneous samples technique and the TEG® Analytical Software to allow easy identification of therapy.
By adding blood components such as FFP or platelets, or pharmacological
agents such as amicar or heparinase to patient blood samples, you can use the
software to help you determine which treatment will be most effective.
Note that Chapter 4, “Looking at TEG® Data” begins the description of the
use of the software in detail. The following description is meant only to illustrate the example.
For example, suppose that a patient sample produces a tracing as shown next:
Page 22
Copyright © 1999-2007 Haemoscope Corp.
TEG® 5000 User Manual
TEG® Runs
Hemostasis
Figure 2.2. Untreated patient sample tracing
A qualitative inspection of this tracing, using the guidelines given earlier on
page 14, invites a diagnosis of fibrinolysis. Earlier sections describe treatment
with blood components or pharmacological agents under these conditions.
Therefore, in vitro, you could run several samples, perhaps adding FFP to one
sample, amicar to another, and platelets to still another. Suppose the
amicar-treated sample produced the tracing shown in figure 2.3. This tracing
appears to approach normal values.
Figure 2.3. Patient sample treated with amicar
The TEG® Analytical Software can store normal tracings that can then be superimposed on patient tracings for comparison. If we superimpose the normal
tracing on top of both the patient tracings shown in figures 2.2 and 2.3, we
see the following result:
TEG® 5000 User Manual
Copyright © 1999-2007 Haemoscope Corp.
Page 23
TEG® Runs
Chapter 2: Hemostasis
Figure 2.4. Normal tracing superimposed on patient tracings (outer tracing is
normal tracing; middle tracing is amicar-treated patient sample; inner is untreated sample). Note that on the actual screen these tracings are differentiated
by color.
You can see that the amicar-treated blood sample produces output that closely
matches the normal values.
Tracing Analysis
Exercises
Exercises in the analysis of TEG® tracings can be found on the Internet Journal
of Anesthesia, which can be accessed from Haemoscope’s web site at:
www.haemoscope.com/pubinet.html
or directly at:
www.ispub.com/journals/IJA/Vol1N3/teg.htm
Page 24
Copyright © 1999-2007 Haemoscope Corp.
TEG® 5000 User Manual
Hemostasis
References
Khurana S, Mattson JC, Westley S, O’Neill WW, Timmis GC, Safian RD.
Monitoring platelet glycoprotein IIb/IIIa-fibrin interaction with tissue factoractivated [thromboelastograph® analysis]. J Lab Clin Med.
1997.130(4):401-11.
1
References
Marchal G, Leroux ME, Samama M. “Significance and Value of the Normal
Graph.” In: Atlas de Thrombodynamographie. Paris: Service de Propagande
Edition, Information; 1965. 25.
2
Spiess BD. “Perioperative Coagulation Monitoring.” In: Spiess BD, Counts
RB, Gould SA, editors. Perioperative Transfusion Medicine. Baltimore: Williams
& Wilkins; 1998. 16: 239-57.
3
Kang YG, Gasior TA. “Blood Coagulation During Liver, Kidney, Pancreas, and
Lung Transplantation.” In: Spiess BD, Counts RB, Gould SA, editors.
Perioperative Transfusion Medicine. Baltimore: Williams & Wilkins; 1998.
30:471-92.
4
Spiess BD, Ivankovich AD. “[Thrombelastograph® Analysis]: A Coagulation-Monitoring Technique Applied to Cardiopulmonary Bypass.” In: Ellison
N, Jobes DR, editors. Effective Hemostasis in Cardiac Surgery. Philadelphia:
W. B Saunders Company/Harcourt Brace Jovanovich, Inc; 1988. 11:163-81.
5
Tuman KJ, Spiess BD, McCarthy RJ, Ivankovich AD. Effects of Progressive
Blood Loss on Coagulation as Measured by [Thrombelastograph® Analysis].
Anesth Analg. 1987;66:856-863.
6
Kang YG. [Thrombelastograph® Analysis] in Liver Transplantation. Seminars
in Thrombosis and Hemostasis. 1995.21(4):34-37.
7
Kang YG, et al. “Epsilon-aminocaproic Acid for Treatment of Fibrinolysis during Liver Transplantation.” Anesthesiology. 66:766-773, 1987.
8
Kang YG, Gasior TA. "Blood Coagulation During Liver, Kidney, Pancreas, and
Lung Transplantation." Perioperative Transfusion Medicine. 1998.
9
Nielsen VG, Geary BT, Baird MS. “Evaluation of the Contribution of Platelets
to Clot Strength by [Thrombelastograph® Analysis] in Rabbits: The Role of
Tissue Factor and Cytochalasin D.” Anesth Analg 2000;91:35-9.
10
TEG® 5000 User Manual
Copyright © 1999-2007 Haemoscope Corp.
Page 25
References
Page 26
Chapter 2: Hemostasis
Copyright © 1999-2007 Haemoscope Corp.
TEG® 5000 User Manual
Introducing the TEG® Software
Chapter
3
Introducing the TEG® Software
T
he TEG® Analytical Software (TAS™) is distributed in two versions:
About The Software
p TEG-enabled, for operators who will be running TEG® samples
p Remote (TEG-disabled), for clinicians and others who will be viewing or
otherwise dealing with data generated by the TEG® analyzer.
The only difference between the two versions is that the TEG-enabled version
contains the features needed to run and maintain the TEG® analyzer, while
the remote version does not. Specifically, the remote version cannot start or
stop a TEG® sample, nor can it run maintenance procedures such as test
checking or calibration. The menu items and/or icons for these features are
not included in the remote version. Otherwise, the two versions of TAS™ are
identical in their appearance and functionality.
T
his chapter describes some general concepts about the TEG® Analytical
Software (TAS™). In particular, we describe the capabilities of the software
and different types of users.
About This Chapter
Program features are documented in the chapters that follow. If you will be
running samples, i.e., the TEG-enabled version, we recommend that you familiarize yourself with the section titled “TEG-enabled version” beginning
with Chapter 10.
TAS™ has application in multiple scenarios where the tasks to be carried out
are different, depending on the user, for example:
Who Uses TEG
software?
p A “clinician” viewing TEG® sample data during a clinical/surgical procedure
p An “operator” (who could be a doctor, nurse, technician, or other trained
staff) using the software while connected to a TEG® analyzer running
samples
ThrombelastographÒ User Manual
Copyright © 1999-2007 Haemoscope Corp
Page 27
Chapter 3: Introducing the TEG® Software
p A “researcher” reviewing data and, possibly, exporting results for use in a
presentation or for analysis.
While we suggest that all users read all chapters, this manual is written such
that, depending on what you need to do with TAS™, you can read certain
chapters and skip others. See the following table of chapters dealing with the
software for typical reading patterns:
Page 28
Copyright © 1999-2007 Haemoscope Corp.
TEG® 5000 User Manual
Introducing the TEG® Software
Chapter
4
5
6
7
8
9
10 & 11
12
13
Feature
Typical User
u
Logging in
u
Clinicians
u
Viewing tracings and printing reports
u
TEG® operators
u
Adding notes and other data
u
Researchers
u
Tracing maximized to full screen
u
Superimposing multiple tracings
u
Guide™
u
Filtering which samples are displayed
u
Entering additional laboratory results for a sample
u
TEG® operators
u
Reference and normal tracings for comparing against
standards
u
Researchers
u
Clinicians
u
TEG® operators
u
Database administrators
u
Researchers
u
The Status bar
u
Advanced filtering
u
Using tracings in other software
u
Adding to the Guide™ library
u
Creating and deleting records
u
Creating and merging databases
u
Database administrators
u
Importing and exporting TEG® data
u
Researchers
u
Reducing file size
u
Exporting data into spreadsheets
u
Database administrators
u
Exporting data into databases
u
Researchers
u
Setting up user preferences
u
TEG® operators
u
Advanced options
u
Site administrators
u
Daily operation & sample preparation
u
TEG® operators
u
Lab managers
u
Starting samples
u
TEG® operators
u
Inputting identifying information
u
QA personnel
u
Stopping samples
u
Examining the QC database
u
TEG® operators
u
The Maintenance screen
u
QA personnel
u
Maintenance history
TEG® 5000 User Manual
Copyright © 1999-2007 Haemoscope Corp.
Page 29
Chapter 3: Introducing the TEG® Software
Software Overview
TAS™ provides a great deal of flexibility in viewing and managing TEG® samples. TAS™ can be run with or without a TEG® analyzer attached to your
computer — for example when you are in an operating suite and viewing tracings generated in a central lab.
The software has the following features:
For clinicians, operators, researchers:
p Selective data retrieval. You can choose to view all tracings or filter the
tracings by multiple criteria including patient name, test result ranges, site
(such as OR1, lab, etc.), status (active samples only or all), date, etc. See
Chapter 4, page 43.
p Guide™. You can overlay patient tracings with tracings of common
coagulopathies for comparison.
p Clot™ graphic. You can view the TEG® output in an additional graphic
format that displays the major clotting and lysis tests in the form of a clot
droplet.
p Projected MA. The program projects whether the MA will reach the lower
limit of normal for certain sample types.
p Customized sample types and data views. You can define which tests appear
and the order in which tests are displayed. See Chapter 9, page 115.
p Reference tracings. You can set a reference tracing (baseline or other) that
can be viewed together with other samples for that patient and with normal values for a given sample type. See Chapter 4, page 47.
p Formatted reports. The program produces formatted patient reports including all graphical and numeric information about the sample and the patient.
p User profiles. You can customize the settings used by the program to your
own preferences, saving steps when you are logging in and using the program. See Chapter 9, page 114.
For researchers:
p Data export. You can export tracings for use in other software packages
such as Microsoft Powerpoint or other graphics packages, and can export
data for analysis to such packages as Microsoft Excel or Systat. See Chapter 7, page 98.
For operators:
p Entry of related data. In addition to selectively viewing the data generated
by the TEG® analyzer, you can also enter pre-defined commonly used
hematologic tests (such as PT, aPTT, etc.,) that correspond to a TEG®
Page 30
Copyright © 1999-2007 Haemoscope Corp.
TEG® 5000 User Manual
Introducing the TEG® Software
"Case" Management
sample, or add other data (such as blood pressure, pulse, medication dosage, etc.). See Chapter 5, page 66.
p Automated biological control data storage. The software automatically
stores your quality control samples according to lot number in a separate
database to generate reports and facilitate analysis. See Chapter 13, page
161.
p Maintenance history. TAS™ stores the readings taken during maintenance
procedures and can produce a report of all maintenance performed on the
attached TEG® analyzers.
In the management of hemostasis, it is not typical to draw and analyze just
one blood sample. Rather, usually a series of patient samples are drawn and
analyzed according to a protocol, and the trend of changes from baseline are
tracked to evaluate the patient's hemostasis state and determine appropriate
therapy at the appropriate time. In addition, it is not atypical for a patient to
have multiple procedures over time.
"Case" Management
For these reasons, TAS organizes the data for a patient into "cases," which can
be identified by the patient name and ID, together with a procedure name.
The procedure names can be defined by the Site Administrator to standardize
the data and customize it to your site.
Patient identifying information for samples, both online and on reports, is
generally displayed in the form:
Lastname, firstname [procedure]
as in:
Smith, Mary [CABG]
This allows the case data for Mary Smith during her CABG procedure and subsequent intensive care stay to be managed separately from, for example, some
other revascularization procedure next year. This also allows "case summary"
data to be entered and case reports to be generated in a "case" oriented fashion. It also allows analysis of data outside TAS by statistical systems that is
grouped by procedure names.
Since the TEG® analytical software is a Windows-based program, it allows
the typical use of keyboard and mouse for inputting data and making selections. However, in some situations, additional input methods might be useful.
The TAS™ also supports the use of touch screens and barcode scanners.
Input and Selection
TAS™ supports the use of touch screen technology for selection and input of
selected information. For example, the touch screen buttons can be pressed to
Touch screens
TEG® 5000 User Manual
Copyright © 1999-2007 Haemoscope Corp.
Page 31
Previous version databases
Chapter 3: Introducing the TEG® Software
navigate between screens, press command buttons, select samples, etc. Textual or numeric information must be entered by way of the keyboard. More information about touch screen use is available as appropriate throughout the
next chapters.
Barcode scanning
A Windows-supported barcode scanner can be used for inputting patient ID
information. This is useful for operators in a laboratory environment where
the blood sample may have an alphanumeric barcode affixed to either a tube
or syringe to identify the patient. The TEG® software converts the barcode,
and associates the ID with a patient record for a sample. Barcode scanning is
also available for the Operator ID field. More information about barcode scanning is contained in Chapter 12 on page 148.
Previous version databases
Note that if you wish to use databases from previous versions of the TEG software, this is how they are handled:
p Version 1, version 2 and version 3 databases must be imported into an existing version 4 database. You can create a new version 4 database for the
import, as described in Chapter 12, or import into a database that already
contains data. The import procedure is documented in Chapter 7.
Page 32
Copyright © 1999-2007 Haemoscope Corp.
TEG® 5000 User Manual
Remote Version
TEG® 5000 User Manual
Copyright © 1999-2007 Haemoscope Corp.
Page 33
Chapter Remote Version:
Page 34
Copyright © 1999-2007 Haemoscope Corp.
TEG® 5000 User Manual
Looking at TEG® Data
Chapter
4
Looking at TEG® Data
Audience: Clinicians, TEG® operators, researchers
T
his chapter describes options available for viewing and printing TEG®
data, including using the interpretation Guide™ and the Report option, maximizing tracings, superimposing multiple tracings, and using normal and reference tracings. It also describes how to enter additional information for
samples.
About This Chapter
This chapter is directed to all user types, but particularly to clinicians and
point-of-care users, and assumes you are running the Remote version of the
software and will be viewing tracings and data that are being run on another
computer. For example, you are in an operating suite and viewing tracings
generated in a central lab during a surgical procedure, in the ICU, trauma center, etc, or are reviewing finished tracings for completeness of information,
etc.
Please note that some of the features described may not be available to you.
The availability of some features is controlled by the Site Administrator during
system setup. For example, some users may only be able to view data, and not
have the permission to enter or modify data. See your Site Administrator if
you have any questions about this.
TEG® training includes certification that indicates a user is fully knowledgeable about the TEG® analyzer and software and understands all the proper
procedures. Any user of the TEG® system must complete this training and
achieve certification before running patient samples.
This chapter assumes that the software is installed and operational,
and, if you are running on a network and will access a network database, that all the required network connections and drive mappings
are in place.
TEG® 5000 User Manual
Copyright © 1999-2007 Haemoscope Corp.
Page 35
Chapter 4: Looking at TEG® Data
Start the program
Double-click on the TEG® software icon to start the program.
The icon is accessible either from the Windows Desktop or from the Start Button. First displayed is the splash screen showing the program title and copyright information.
Figure 4.1. Splash screen
It disappears in a second or two, or you can click on it or press any key to
clear it. Next, you must log in to gain access to the system.
Logging in
The login screen collects information about the user logging in. You identify
yourself with your user name and password, and select the database you will
be using. Each of these steps is described in detail in the sections that follow.
?Shortcut tip: In many cases, just typing the first character of your
user name, followed by clicking OK or pressing the Enter key will
log you in, set your database, and take you to the Main screen. (If
you are set up like this, you can skip to the section named “The
Main Screen” on page 39.)
Page 36
Copyright © 1999-2007 Haemoscope Corp.
TEG® 5000 User Manual
Looking at TEG® Data
The login screen is shown here:
Figure 4.2. Login screen
Your user name and password (if any) have been assigned by the local site administrator and determine your personalized settings (referred to here as user
preferences or user profile. User preferences are described in more detail in
Chapter 9.)
User name
Select your user name from the pulldown list. Usually you can just enter the
first character of the name and the right one is displayed in the box. Next, if
you were assigned a password, enter it into the password box. The password,
if used, is case sensitive. For example, if your password is Lola, you must enter
it with the upper case L. When you type the password, it is echoed to the
screen as asterisks and is never displayed.
8
The login process requires that you identify which database you want to access to view, store, or otherwise access patient sample data. Your user profile
contains a patient database name, which is displayed when you enter your
user id. The database name is not displayed until you click into another text
field.
Database selection
Enter user name and
password
If you wish to use a different database, you can select a different one using
one of several methods.
p To access an existing database, type its name, including the path (e.g.,
TEG® 5000 User Manual
Copyright © 1999-2007 Haemoscope Corp.
8
Specify database
Page 37
Chapter 4: Looking at TEG® Data
C:\MYDIR\MYPATIENTS.TEG) into the “Patients database” field, or click
the Locate button to search for the database you want.
Figure 4.3. Type in database path and name
Clicking on Locate brings up location options including Find, Browse, and
Cancel.
Figure 4.4. Locate database
n
Find. Search an entire hard drive for any TEG® databases. To Find databases, select a drive letter and then click on Find to begin the search.
If your hard drive is C:, you can click Find without selecting a drive letter first.
Figure 4.5. Search drive for databases
Click on the desired database name when it is displayed, then on
Done. If your hard drive has many folders and/or files, it may take a
few minutes to locate all the databases.
Page 38
Copyright © 1999-2007 Haemoscope Corp.
TEG® 5000 User Manual
Looking at TEG® Data
n
Browse. Browse lets you traverse the directory tree to locate your database.
Figure 4.6. Browse for database
Use the Windows’ standard browse method to find the path and database, first navigating to the drive and folder, then selecting a database
name by clicking on it. Then click on Open.
n
Cancel. Return to the login screen without making a selection.
Once you are logged in, the first data screen you see is the central program
screen, referred to throughout as the “Main screen.”
The “Main” Screen
Figure 4.7. The Main Screen
TEG® 5000 User Manual
Copyright © 1999-2007 Haemoscope Corp.
Page 39
Chapter 4: Looking at TEG® Data
You can return to this screen from other places in the program by clicking on
the Main button on the local toolbar (see figure 4.7 for local toolbar location)
Figure 4.8 Local Toolbar
Overview
Sample identifying information appears in the center of the screen (see also
figure 4.16 below) with corresponding numeric data to its right. (Notice that
which tests appear here, as well as the order in which they are shown, is controlled by your user profile, and can be changed as described in Chapter 9.)
The corresponding tracings are displayed at the left. Any tracing can also be
maximized to fill the screen (shown in figure 4.17 and described in the section
named “Maximized view”).
Local toolbar
The toolbar at the top of the display panel (local toolbar) provides options for
changing the size of tracings displayed (Multi and Max) as well as for viewing
filtered subsets of the database (Filter, Active, SiteID, and Patient) and displaying the graphic of the clot (Data). You can return to this screen from other
views by clicking on Main in the local toolbar.
Numeric data panel
The data panel at the right shows numeric data for the eight tracings at a
time. The sample data is arranged by default in order by sample start
date/time with most recent samples first. (See the section named Sorting
later in this chapter.) The left portion of the panel displays sample identifying
information: Channel number with sample type below it, then patient name
with a sample description below it. The right portion of the data panel displays the numeric results generated by the analyzer.
Scrolling
You can scroll up and down to view other tracings using the vertical scrollbar
(the data scrollbar) and you can horizontally scroll the data panel to see additional tests using the horizontal scrollbar. Clicking on the arrows at the ends
of the scrollbars moves either up/down or left/right by one, while clicking in
the area between the arrows scrolls a “pageful” at a time, either for the
next/previous eight samples (vertical) or five tests (horizontal).
No tracing available
Page 40
Copyright © 1999-2007 Haemoscope Corp.
TEG® 5000 User Manual
Looking at TEG® Data
You may see samples that list “No tracing available” in the tracing panel, as
shown below in Figure 4.9:
Figure 4.9. No tracing available
Usually, this is an indicator that the record was created manually (as described in Chapter 6 beginning on page 88), and, therefore, that no tracing
data exists in the database for that record.
Some numbers in the data panel may be displayed with asterisks (*****)
below them. This means that they are temporary (interim) values for which
the final data is not yet available. If a sample is a completed sample (white
background), the run was terminated before the final values were achieved.
* symbol
Displaying asterisks for interim EPL and LTE values is optional. The Site Administrator chooses whether or not the asterisks will be displayed.
You may observe a ¶ symbol in front of the sample description in the Main
screen (displayed above the tracing in the tracing panel and in the data
panel). This is a Notes flag that there is a more detailed comment/note about
this case in the Case screen. You can access this information by selecting the
sample, then clicking on the Notes button in the main toolbar.
¶ symbol
The § symbol is similar to the ¶ symbol in that they both represent notes. The
¶ symbol represents notes that are written at the case level and are used in a
more global sense, while the § symbol represents sample notes that represent
information relevant to that sample only. You can access this information by
selecting the samples, then clicking on the SNotes button in the local toolbar.
§ symbol
The table below lists the meaning of the different background colors of the
sample id panel you may see in the main screen:
Colors
TEG® 5000 User Manual
Copyright © 1999-2007 Haemoscope Corp.
Page 41
Chapter 4: Looking at TEG® Data
Background color
Meaning
Cyan (blue)
Selected sample. Note that if the sample currently selected is Active, the
green “Active” color code at the bottom of the screen flashes slowly.
White
Completed sample or manually created record
Green
Active sample
Sorting
The data on the screen is sorted by date, with the most recent samples at the
top. You can customize this by clicking on any of the column headings to sort
on a column. Clicking once sorts in ascending order. Clicking a second time
changes the sort to descending order. For example, clicking once on the Patient name heading sorts from A to Z, while clicking a second time changes
the sort from Z to A.
Touch Screen Use
If you will be using a touch screen to perform program operations, clicking on
the Touch icon in the main toolbar calls up the Samples information for
editing.
Figure 4.10. Touch screen icon
If you are using a touch screen, when this manual instructs you to click to select an item, you can use the touch screen surface to select instead.
If the touch icon is not enabled (grayed-out), you can enable it by clicking on
Options on the Main menu, then on Touch.
Figure 4.11. Enable touch
screen
Figure 4.12. Enable patient filter
Page 42
Copyright © 1999-2007 Haemoscope Corp.
TEG® 5000 User Manual
Looking at TEG® Data
Depending on how databases are used at your site, when the database is
opened, you will see either a blank Main screen or one filled with samples
that may not be relevant to you. You can easily suppress all data that does not
pertain to you by filtering. Three “quick” filters are available: the Patient, Site,
and Active filters, and a fourth, user-specified criteria filter.
Suppressing
Unwanted
Samples—Quick
Filters
To filter the database for a specific patient, click on the Patient icon in the local toolbar.
Patient filter
Figure 4.13. Enable site filter
Select the patient from the list, then click Done. The display is now limited to
the patient you selected. You can filter further for Site Id and/or sample running (active) status. This can be useful when the patient has had multiple procedures at different times and the data is stored in the same database.
You can select samples for specific sites; for example, suppose you are in OR3
and wish to view only the samples from OR3 for the selected patient. Click on
Site in the local toolbar.
Site filter
This presents a list of the available Sites for selection.
Figure 4.14. Select site
Select OR3, then Done.
The display is now limited to only OR3 samples for the patient you selected.
You can select more than one site by simply clicking on each site you are interested in.
TEG® 5000 User Manual
Copyright © 1999-2007 Haemoscope Corp.
Page 43
Data/Tracing Views
Active filter
Chapter 4: Looking at TEG® Data
If you wish to further filter the display, you can select only active samples by
clicking on Active in the local toolbar:
Now the display is limited to OR3 samples that are still running for the patient
you selected.
You can also do more advanced filtering of samples by using the Filter button,
which lets you select a specific patient, value of TEG® data, date, etc. See the
section named “Advanced Filters” on page 69.
To turn off either the Patient, Active, or SiteID filter, click the appropriate
icon.
Data/Tracing Views
While the sample is running, data is being collected and the various TEG®
tracing parameters are calculated. As this happens, the sample data panel begins to fill with the numerical results at the same time that the tracing panel
fills with the graphical results.
Figure 4.16. Main screen with tracings and numbers
During tracing/data calculation and display, you may notice the most
recent points/values change. This is because the most recent one minute’s-worth of data are continuously optimized and re-displayed.
Select a sample
Page 44
To select a sample for further action, click either on the tracing or anywhere
in the row of sample identifying information or numeric results.
Copyright © 1999-2007 Haemoscope Corp.
TEG® 5000 User Manual
Looking at TEG® Data
Data/Tracing Views
When you click on either a tracing or sample data, the tracing/data pair is selected and highlighted. The tracing border, the sample ID information, and
numerical data receive a cyan blue background. Therefore, if you click on a
tracing, its corresponding data is highlighted also, and vice versa, as shown
above in Figure 4.16 for Larry Wilson.
When you have selected a sample by clicking either on the tracing or on the
data, the status bar at the bottom of the screen displays additional identifying
information, as described further on page 68.
You can view sample data in other ways besides the normal eight-up view provided by the Main screen. You can also access:
p Maximized view — enlarged view of one or more tracings, along with
their sample data and clot graphic
p Detail view — more detailed information about a single sample, as well as
editing mode for sample data
You can enlarge the view of one or more tracings. To maximize a single tracing, either:
Maximized view
p Double-click on a tracing or
p Click on a tracing or sample data, then click Max in the local toolbar.
Figure 4.17. Maximized view
TEG® 5000 User Manual
Copyright © 1999-2007 Haemoscope Corp.
Page 45
Data/Tracing Views
Chapter 4: Looking at TEG® Data
The selected tracing is displayed full screen, and a data panel can be displayed
containing the numerical data along with an optional clot graphic (see below
for explanation) for that tracing. The data panel can be invoked when it is not
displayed, by clicking either
p anywhere on the tracing
p on the Data icon in the local toolbar
p or pressing F8
and can be dismissed by clicking on Done.
As you move the mouse over a tracing, the cursor changes to a hand to indicate the tracing is selectable. In addition, you can resize or reposition the data
panel as you normally would in Windows, and the program remembers the
last position and size, even if you have closed the panel. In addition, your user
profile (described in Chapter 9) controls whether the numeric grid and/or clot
graphic is displayed in the data panel by default.
The clot graphic
The data panel in Maximized view contains a button named Clot, which expands the data panel to include additional graphical information about the
sample. This graphic is called the clot, and is displayed together with a normal
representation of the clot to the left, as shown above in figure 4.17 above and
figure 4.18 below.
The graphic is only presented for sample types that have normal values for the
displayed parameters defined, so if you enter your own sample types without
normal values, no clot will be displayed for those sample types.
Figure 4.18. The clot graphic
The graphic depicts the main parameters for evaluating the hemostasis for
that sample. The top portion represents the R (reaction time) value, the middle portion represents the combination of alpha (blue web-like “fibrin”) and
MA (green rounded “platelets”), and the lower ring-like portion represents
LY30 (percent lysis at 30 minutes). (See Chapter 1 for a description of these
measurements.) Each of these four measurements can have one of three levels:
p Low (below normal limit for that sample type)
Page 46
Copyright © 1999-2007 Haemoscope Corp.
TEG® 5000 User Manual
Looking at TEG® Data
Data/Tracing Views
p Moderate (within normal limits for that sample type)
p High (above normal limit for that sample type)
The R portion of the clot is displayed as soon as interim data is available, the
middle section is displayed as soon as the angle is finalized, and the LY30 portion is displayed when an interim value is obtained, and each portion is updated until final values are achieved.
Certain common hemostasis conditions (e.g., hypercoagulability) also cause a
textual message to be displayed with the sample clot. (See figure 4.19 below)
If you rest the cursor over any of the three areas of the clot in the “Sample”
part of the window, a Windows tooltip appears that tells whether that
parameter(s) is within the normal range or not.
Figure 4.19. Clot with tooltip
The Clot button in the panel toolbar toggles the display of the clot on and off.
Whether the data panel shows the clot by default or not is controlled by the
user profile, documented in chapter 9.
A reference tracing is useful as a basis for comparing one sample to another,
for example, a baseline sample for a patient to other samples for that patient
during a clinical procedure. A tracing is “set” as a reference tracing within this
database temporarily for this session and can be reset at any time.
Reference tracing
You can set a tracing you are viewing as a reference tracing as follows:
Set Reference
p Click the “Set ref” button in the data panel either in the Main screen or in
TEG® 5000 User Manual
Copyright © 1999-2007 Haemoscope Corp.
Page 47
Data/Tracing Views
Chapter 4: Looking at TEG® Data
Maximized view. (If the data panel is not displayed, you need to display
the data panel by clicking on the Data icon in the local toolbar.)
Figure 4.20. Set reference tracing
View Reference
In Maximized view, to toggle the display of the reference tracing on or off,
click on the Ref button in the local toolbar.
Figure 4.21. Click Ref to view reference tracing
The patient sample is displayed in white, while the reference tracing is shown
in red (unless the video setting for these tracings has been changed in the user
preferences, in which case, those settings override the defaults).
To turn off the reference tracing, click again on the Reference button in the
toolbar. To go back to the Main screen, double-click anywhere in the screen or
click on Main in the toolbar.
Normal tracings represent the normal shape of a tracing for a specific sample
type and are stored from session to session.
Normal tracing
You can save the tracing you are viewing as a normal tracing for that sample
type just as you would a reference tracing:
Save Normal
Page 48
p Click the “Save Norm” button in the data panel either in the Main screen
or in Maximized view. (If the data panel is not displayed, you need to display the data panel by clicking on the Data icon in the local toolbar.)
[Note that if you overwrite a normal tracing, you must re-select the proper
one and "Save Norm." In the event you do not have a normal tracing in the
database you are using, you can open the database NormalTracings.TEG
in the TEG directory. This database is a collection of normal tracings for
the various sample types. You can reselect and save the normals you need,
then open the patients database again.]
Copyright © 1999-2007 Haemoscope Corp.
TEG® 5000 User Manual
Looking at TEG® Data
Data/Tracing Views
In Maximized view, to toggle the display of the normal tracing on or off, click
on the Normal button in the local toolbar.
View Normal
The patient sample is displayed in white, while the normal tracing is shown in
blue (unless the video setting for these tracings have been changed in the user
preferences, in which case, those settings override the defaults).
To turn off the normal tracing, click again on the Normal button in the
toolbar. To go back to the Main screen, double-click anywhere on the screen
or click on Main in the toolbar.
Figure 4.22. Click Multi to start selecting multiple tracings
Figure 4.23. Click on Done to end selection and display tracings
You can display both the normal tracing and the reference tracing at the same
time. When both tracings are viewed with the patient sample, the patient sample is shown in white, the reference tracing in red, and the normal tracing in
blue (again, unless the defaults have been changed in user preferences).
TEG® 5000 User Manual
Copyright © 1999-2007 Haemoscope Corp.
Normal and Reference tracings together
Page 49
Data/Tracing Views
Multiple maximized tracings
Chapter 4: Looking at TEG® Data
To view multiple tracings together, in the Main screen, first click on Multi in
the local toolbar.
Notice that the button name changes to Done.
Then click as many tracings as you would like to view together (select from either the tracing panel or from the data panel). You can only select samples
with tracings for multiple viewing. As you select a sample, you will notice a
cyan blue border in the tracing panel and highlighted numbers in the data
panel for selected samples.
Figure 4.24. Main screen in multiple selection mode
You can scroll up and down the data panel at the right to view and select additional tracings. When you are done selecting, click on the Done button to go
Page 50
Copyright © 1999-2007 Haemoscope Corp.
TEG® 5000 User Manual
Looking at TEG® Data
Data/Tracing Views
to the maximized view. Note that multiple tracings can only be viewed in
maximized view.
Figure 4.25.
The tracings are displayed offset from each other with each tracing in a different color. If you want to view the tracings superimposed on each other, click
on the Super button in the local toolbar. The name of the button changes to
Offset. You can click to toggle between these two views.
Figure 4.26.
TEG® 5000 User Manual
Copyright © 1999-2007 Haemoscope Corp.
Page 51
Data/Tracing Views
Chapter 4: Looking at TEG® Data
The textual information is color-coded to the tracing color, and you can cycle
from one tracing to the next by pressing [PageUp] and [PageDown].
If the data panel is turned off in Multi view, you can activate it by clicking on
the Data button in the local toolbar or clicking any tracing. As you move the
mouse onto a tracing, the cursor changes to a hand, indicating that you are
positioned on the tracing and can click on it.
Note that the identifying information in the top of the data panel is color
coded to the tracing. You can use [PageUp] and [PageDown] to cycle through
the data panels, click the Previous or Next button, or click on whichever tracing’s data you wish to view.
Figure 4.27. Multiple tracings in maximized view
You can also enable normal and reference tracings while in Multi view by
clicking on the desired button. The normal and reference tracings are displayed in their usual blue and red colors, respectively.
Special multi view
Two special views can be displayed using the multiple maximized tracings capability:
p Functional fibrinogen level. This is displayed when exactly two samples are selected, one of which has the FF, CFF, FFH, or CFFH sample
type, or when FF, FFH, CFF, or CFFH is maximized by itself. The estimated
functional fibrinogen level is displayed in the maximized view, along with
several other additional parameters. This is discussed further in Appendix
C.
Page 52
Copyright © 1999-2007 Haemoscope Corp.
TEG® 5000 User Manual
Looking at TEG® Data
Guide™
p PlateletMapping. This is displayed when exactly three samples are selected, one of which is a kaolin sample (plain, citrated, or heparinase),
one of which is A(P1) sample type, and either a ADP(P2) or AA(P3) sample type, for measurement of the inhibition of ADP/GPIIb-IIIa or
thromboxane A2/GPIIb-IIIA platelet receptors, respectively. Note that this
creates a "PlateletMapping cluster" that is stored as part of the case data,
and can be viewed or reported using the Case management function described in Chapter 5 under Case Management on page 75.
Hemostasis diagnosis and treatment decisions are sometimes difficult to arrive
at. Frequently, published articles contain data that can assist in these processes. The TEG® software provides an option called Guide™ that incorporates examples of various common coagulopathies that are derived from
industry publications (see reference list at the end of Chapter 1 on page 15) so
that you can compare your patient samples against these conditions. Guide™
provides a step-by-step walkthrough of pattern matching of a selected patient
sample against common coagulopathy tracings.
Guide™
After you select one of the patterns, Guide™ may list other coagulopathies you
should consider. You can go back and forth (using the Next and Back buttons)
between the Guide™ screens to select another coagulopathy pattern.
To access Guide, select a tracing and then click on the Guide icon in the Main
toolbar:
Figure 4.28. Click on Guide to invoke Guide™
The Guide wizard opens (Figure 4.29) and prompts for bleeding status and
whether platelet blocker drugs were administered. Make the appropriate selections.
Figure 4.29. Guide wizard - bleeding status
TEG® 5000 User Manual
Copyright © 1999-2007 Haemoscope Corp.
Page 53
Guide™
Chapter 4: Looking at TEG® Data
Click Next to continue (or Cancel to abandon the Guide session).
The next screen (Figure 4.30) presents the selected tracing with tracings of
common coagulopathies. From this screen, you have two options to perform
pattern matching:
p Select a matching tracing (as shown in Figure 4.30) and click Next, or
p Click Show me to display information about the top match.
Although the “Show me” method is quicker, the Selection method offers the
advantage of also listing other coagulopathies that cannot be ruled out based
on available test data. For example, in the early stages of the tracing, more
conditions are listed for consideration, since fewer parameters are available to
exclude conditions.
The Show Me option displays the best match, along with other conditions for
consideration, if appropriate. The “best match” is derived from both a mathematical/statistical formula and a decision tree. In this example, we selected
the lower right tracing, and clicked Next.
Figure 4.30. Guide wizard - selection for matching
A manual selection that is not the best match will list other conditions, as
shown below in Figure 4.31. (If more than one condition is listed, the first is
Page 54
Copyright © 1999-2007 Haemoscope Corp.
TEG® 5000 User Manual
Looking at TEG® Data
Guide™
the condition that would have been shown had you selected “Show me” in the
first screen, Figure 4.30)
Figure 4.31. Guide wizard - pattern matching result
This screen superimposes the two patterns, displays the coagulopathy for the
pattern selected, and, if applicable, suggests other close match conditions that
cannot be ruled out, in this instance, surgical bleeding. In this example, we
clicked on the suggested coagulopathy, then on Show me. The patient tracing
is superimposed with the suggested coagulopathy (Figure 4.32).
Figure 4.32. Guide wizard - alternate suggestion
Remember that you can go back and forth between these screens to explore
the different possibilities. All the clinical information regarding the patient’s
condition, the procedure, previous therapy, etc., taken together with the results from the TEG® analyzer and the suggestions from Guide™ will help you
make your therapy decision.
See Chapter 5 page 83 if you are interested in adding your own tracings to expand the coagulopathy library in Guide™.
TEG® 5000 User Manual
Copyright © 1999-2007 Haemoscope Corp.
Page 55
Adding Notes
Adding Notes
8
Chapter 4: Looking at TEG® Data
You can add optional descriptive notes about the sample or patient at any
time. The notes text is printed on reports.
Click the Notes icon
Patient notes
To access the Patient Notes screen, select a sample (thereby selecting the patient), then click on the Notes icon in the main toolbar:
Figure 4.33. Click on Notes icon to access notes screen
This opens the Notes screen and lets you view, input, or modify text of any
length to describe the patient condition, protocol irregularities, or any other
optional text that you wish.
Figure 4.34. Patient notes screen
Click on the Done button in the local toolbar to return to the Main screen.
An "¶" indicator in the Sample description field signals that Patient notes are
available to be viewed for a patient.
FIgure 4.35. Patient notes flag
Page 56
Copyright © 1999-2007 Haemoscope Corp.
TEG® 5000 User Manual
Looking at TEG® Data
Adding Notes
The indicator may also be shown in the tracing panel, depending on the
length of the patient name and procedure.
Figure 4.36. Patient notes flag
The patient notes are printed on all sample and case reports, ahead of sample
notes, if any.
Sample notes
To enter notes that are specific to a sample, for example to describe any
anomolies in the blood draw, click on the SNotes icon in the local toolbar to
bring up the Sample notes screen.
Figure 4.37. Display Sample notes screen
Note that this is one of the screens in the set called the “Detail” view, which is
described fully in Chapter 5, beginning on page 65.
Figure 4.38. Sample notes screen
TEG® 5000 User Manual
Copyright © 1999-2007 Haemoscope Corp.
Page 57
Printing Reports
Chapter 4: Looking at TEG® Data
You can tell which samples have notes by looking at the sample description
that is displayed above the tracing or in the sample ID panel. Samples with
sample notes display a “§” symbol before the description.
Figure 4.39. Notes indicator in sample ID
panel
Figure 4.40. Notes indicator in
sample description
You can view the related notes by clicking on the Notes button in the main
toolbar from any screen.
Both patient notes and sample notes can be applied at the same time. They
are indicated with both flags, as shown below.
Figure 4.41. Patient and sample notes
indicators in sample description
The sample notes are printed on all sample and case reports, after any patient
notes, if any.
Printing Reports
Single sample reports or multi-sample reports are printed depending on the
number of samples selected and the choices made in the Report options dialog
box that appears after clicking the Report button in the Main screen.
You can print two types of blood sample reports or listings of patient IDs and
names at any time.
Page 58
Copyright © 1999-2007 Haemoscope Corp.
TEG® 5000 User Manual
Looking at TEG® Data
Printing Reports
The blood sample reports available are:
p Quick print of maximized view
p Detailed sample report with CPT codes for billing with numerous options
for customizing output.
In addition, a "case summary" report can be generated that provides an overview of the progress of a case. The case summary report is described in the
next chapter.
Report headers are customized by the Site Administrator to include information about the site running the tests, as appropriate.
To generate an instant report, with no prompts, to be sent to the default
printer, press F6. The format of the output is described below under “Quick
print.” The only difference between the two is that Quick print lets you select
a different printer, and prompts you for additional information.
“Instant” print
Quick report prints the contents of the maximized screen for a sample,
whether you are in maximized view or not. To print a quick report of one
sample, follow these steps:
Quick report
p In the Main screen, select one sample for which you want to print a tracing or press F6 on the keyboard, or
8
Select the sample
8
Click on Print
p In Maximized view when a single sample is displayed
Select Print from the toolbar:
Figure 4.42. Click on Print icon to invoke Quick Print
This option automatically displays maximized view if you are not already in
maximized view, and presents the standard Windows Print dialog box that lets
you select a printer and set the number of copies you would like to print. This
TEG® 5000 User Manual
Copyright © 1999-2007 Haemoscope Corp.
Page 59
Printing Reports
Chapter 4: Looking at TEG® Data
print dialog differs among the different versions of Windows, so what you see
may not exactly match the screen shown here (for Windows 2000).
Figure 4.43. Select printer
If you wish to print using the default settings, just click on Print or OK, whichever option is presented in your version of Windows. Otherwise make the
proper selections before clicking OK or Print. Click Cancel to abandon the
printing.
Figure 4.44. Click Report to invoke report feature
Note that Quick print only produces output for a single tracing. To obtain a
similar report for multiple tracings, use the Report option as described below
after selecting the multiple tracings.
Full report
To print a full report of one or more samples, follow these steps:
8
Select the sample
In the Main screen, select the sample for which you want to print a report. If
you are in Maximized view, all tracings displayed are automatically selected.
8
Click on Report
Page 60
Select Report from the toolbar:
Copyright © 1999-2007 Haemoscope Corp.
TEG® 5000 User Manual
Looking at TEG® Data
Printing Reports
A report dialog box prompts you for additional options:
Figure 4.45. Report options
By default, both the tracing and numerical data are printed on the report.
Report options
You can also select Clot to print the clot graphic when reporting on a single
sample. Inclusion of the PlateletMapping pop up box data on the multi-sample
report is optional. The Site Administrator determines the setting.
If you have multiple tracings selected, by default the output for the tracings
are color-coded to the numeric data. You can override this default for black
and white printers (such as lasers) by clicking Print text in black under Graphics options. Using that option, text will not be printed grayscale to mimic
color, but will, instead, be printed in black.
If you have one tracing selected, a default report formatted for patient
recordkeeping is produced, with the option of printing the default first ten
tests or all tests. Click Continue to go to the Print preview screen.
Using the Report option, you can print all the samples in the database or only
selected samples.
Note that following the All option, the number of samples in the database is
shown in parentheses. Following the Selected sample(s) option is the number
of samples selected for printing. If you are clicked on one tracing, the number
is 1; if you have selected multiple tracings, the number of tracings selected is
displayed. The maximum number of tracings you can print at a time is 50. (If
you are not printing the tracing, only printing the numeric data [i.e., Tracing
is not selected], there is no limit to how many samples can be printed. In this
instance, the report will contain a tabular listing of the numeric data for the
samples listed.)
TEG® 5000 User Manual
Copyright © 1999-2007 Haemoscope Corp.
Page 61
Printing Reports
Chapter 4: Looking at TEG® Data
Once you have specified what you want to print, the report is presented in
Print preview mode.
Figure 4.46. Report preview
If you are satisfied with the preview, click on the Print button to print the report. Note that the Print dialog box that is presented when you select Print
also lets you select which pages to print. You have the option of all pages, a
specific page, or a page range. To close preview mode after/without printing,
click on the Done button.
CPT codes
CPT codes for reimbursement purposes are listed at the bottom of the full report for a single sample (they are not listed in multi-sample reports). Note
that CPT codes are listed only when a parameter is finalized. No code is listed
for interim values.
This option is controlled by the Site Administrator, and can be turned off if
your site does not use these CPT codes.
Patient summary
You can easily print a chronological patient summary report by first filtering
for the patient name (Patient filter on local toolbar), then clicking on Report
in the main toolbar. When the report options dialog box (figure 4.45) is displayed, choose All samples under the Sample options heading to produce the
report. The report displays the tracings in chronological order top to bottom,
followed by the numeric data in the same order. If you are printing to a color
printer, the numeric data is color-coded to the tracing color.
Patient listings
To print a listing of patient IDs and names, follow these steps:
Page 62
Copyright © 1999-2007 Haemoscope Corp.
TEG® 5000 User Manual
Looking at TEG® Data
Capture
In the Main menu, select Records, then Patient report.
Figure 4.47. Patient
report option
The patient report presents two sorting options:
Figure 4.48. Sorting options
p Sort by patient name
p Sort by patient ID
When you have selected one of these options, you can then specify whether
the sorting should be ascending or descending, and click on Done.
The report is presented in Print preview mode as described above for the full
report. To print or cancel the report, click on either Print or Done, respectively.
Single and multiple tracings can be electronically copied and pasted into other
documents. Select the desired tracing or tracings and click the Capture button.
The Capture options dialog box appears. Choose the format options and click
the OK button. Paste the capture into a document.
Capture
Figure 4.49. Capture options
dialog box
TEG® 5000 User Manual
Copyright © 1999-2007 Haemoscope Corp.
Page 63
Undo
Undo
Chapter 4: Looking at TEG® Data
An Undo icon is provided in the Main toolbar and in selected screens throughout the software. Clicking on Undo reverses only the last edit performed, and
only until you leave the screen in which the edit was done.
Help
To access help and information about the software, select Help and a drop
down menu appears.
Figure 4.50. Help drop
down menu
p Select Help Topics for the Operator’s Guide.
p Select Test Description for a list of tests with descriptions.
p Select Haemoscope on the Web to reach Haemoscope’s web site. An
internet connection is required.
p Select About TEG® software for the software version number and database version.
Exiting the Program
To exit the program, first select File in the Main menu, then Exit.
Figure 4.51. Exit TAS™
Page 64
Copyright © 1999-2007 Haemoscope Corp.
TEG® 5000 User Manual
More Views of TEG® Data
Chapter
5
More Views of TEG® Data
Audience: Clinicians, TEG® operators, researchers
T
his chapter describes additional options available for viewing and using
TEG® data, including using the screens available in Detail view, using advanced, user-defined filters, and using TEG® tracings with other software.
This chapter also describes the use of the case summary report.
About This Chapter
The sample detail view is really a collection of three screens:
Detail view
p Tracing detail
p Notes detail
p Sample detail
Each of these screens is accessed through the tabs as shown below in figure
5.1.
You can access sample detail information by clicking on the Detail button in
the local toolbar or on the Status bar (see page 68.)
If you access the Detail view by clicking the icon, the Tracing tab is displayed
(as in figure 5.1 below). If you accessed the Detail view from the status bar,
the appropriate tab containing that data is displayed.
To return to the Main screen, click on the Main button at the end of the local
toolbar (shown in figure 5.1 below).
Double-clicking the tracing takes you to Maximized view.
TEG® 5000 User Manual
Copyright © 1999-2007 Haemoscope Corp.
Page 65
Chapter 5: More Views of TEG® Data
Tracing Detail
Figure 5.1. Detail view. This shows the Tracing detail screen. The circled area shows the
tabs to select other views as described above.
The tracing detail screen summarizes all the numerical data for the selected
sample, while showing the tracing at the left. From this tracing detail screen,
you can access and enter additional sample data that is not collected by the
TEG® analyzer, such as aPTT or RBC. (Notice that the tests that appear here,
as well as the order in which they are shown, is controlled by your user profile, and can be changed as described in Chapter 9.)
Page 66
View clot
You can turn on the clot graphic in Detail view by clicking on the Data icon in
the local toolbar. (If the clot graphic is not displayed, click on the Clot icon to
bring up the clot. If the clot icon is disabled, the clot graphic is not available at
your site.) Clicking the Data icon again clears the Data panel.
Enter other
test data
You can enter data for other tests that relate to this sample by clicking in the
left cell of the blank line at the bottom of the data table (as shown above in
figure 5.1 and figure 5.2 below). Select the test name from the pulldown
Copyright © 1999-2007 Haemoscope Corp.
TEG® 5000 User Manual
More Views of TEG® Data
menu. (Note that if many tests are already stored, the pulldown menu is displayed above the line you choose instead of below.)
Figure 5.2. Entry of related data
Then move to the Value cell to enter a numeric value. You can only enter data
for non-TEG tests (unless it is a manually created record, as described in
Chapter 6). You can only modify data you have entered. You cannot enter
data for tests that are not in the list and you cannot change values for any of
the data calculated by the TEG® analyzer. The table below summarizes:
TEG-run sample
Manual record
TEG tests - enter
no
yes
TEG tests - change
no
yes
Other tests - enter
yes
yes
Other tests - change
yes
yes
You can set a tracing to be a temporary reference (baseline) against which to
compare other tracings for this patient, as well as to be the “normal” tracing
for the current sample type, as described beginning on page 47.
Reference
and normal
tracings
The sample tab provides for entry of optional reported interpretation text describing the TEG® tracing, as well as entering who ordered the test, and who
the surgeons and anesthesiologists are. For your convenience, the main TEG®
clot formation and lysis parameters as described in Chapter 1 are presented
above the reported interpretation field for reference. All this information is for
Sample Detail
TEG® 5000 User Manual
Copyright © 1999-2007 Haemoscope Corp.
Page 67
The Status Bar
Chapter 5: More Views of TEG® Data
your convenience and is optional, so if your site does not require/want this information on reports, you need not enter it.
Figure 5.3. Sample tab with reported text box
Notes Detail
The sample description field described earlier in Chapter 4 may not be sufficient to describe a sample or patient condition. In that case, additional patient
notes can be entered by way of the Notes tab and sample notes can be entered
by way of the SNotes tab, as described earlier in Chapter 4.
The sample Notes tab can also be invoked directly from the Main screen by
clicking on a sample and then on the SNotes icon in the local toolbar.
The Status Bar
The status bar at the bottom of the Main screen, just above the Windows
taskbar, provides additional information about the sample and your environment. To the right of the message “Double click tracing to maximize,” the following information is listed for the selected channel (left to right):
Figure 5.4. The Status bar
p Number of records available for viewing / number of records selected in
multi-tracing mode (9)
p User name (jonas)
p *Patient ID (H53425357)
p *Site ID (HAEMOSCOPE)
p *Operator ID (NMS)
Page 68
Copyright © 1999-2007 Haemoscope Corp.
TEG® 5000 User Manual
More Views of TEG® Data
Advanced Filters
p Date of sample (10.28.1998)
p Time sample started (09:01:07 AM)
p *TEG® column temperature (37°C)
* You can edit this data by clicking in the status bar.
(If you click on the Patient ID field in the status bar, the Edit case screen is
displayed and any patient information can be edited, as described below in
the section named "Case Management.")
After editing the sample information, return to the Main screen by clicking on
the Main button in the local toolbar, as shown earlier in figure 5.35 on page
56.
An earlier section described how to suppress unwanted records by patient, site
ID, and/or active status. This section shows how to specify your own criteria
to filter out records you don’t wish to view.
Advanced Filters
To filter on a broad set of criteria including:
By selected criteria
p Ranges of values for test results
p Patient name or Patient ID
p Sample type
p Channel number
p Date ranges
Figure 5.5. Click on Filter to invoke advanced filtering
To filter on these criteria, click on Filter in the local toolbar.
TEG® 5000 User Manual
Copyright © 1999-2007 Haemoscope Corp.
Page 69
Advanced Filters
Chapter 5: More Views of TEG® Data
The filter criteria dialog is presented:
Figure 5.6. Filter criteria specification
Each different type of filter is presented on its own tab. Click on any tab to enter criteria for that tab. The criteria are cumulative, so that all the tabs in combination are used to filter the data.
For test results and other data, select a data item and then specify either one
value in the first box or a range in both boxes, as appropriate. For example,
select R and enter 320 to display only samples with R of 320, or select R and
enter 200 in the first box and 320 in the second box to display samples with R
between 200 and 320. You can select more than one test (by clicking on More
and entering another set of criteria) and combine it with other specifications
such as patient name, date ranges, or sample type. When specifying ranges for
tests, the values you enter here use whatever units you have specified in your
user profile.
To specify a patient for filtering, either select a patient from the local toolbar
in the Main screen before you enter this screen, or select either a patient name
or ID in the filter screen.
For dates, enter either one date in the first box or dates in both boxes to specify a range; for example, 01/20/1999 to retrieve all records for January 20,
1999 or 01/20/1999 in the first box and 01/01/2000 to retrieve all records
between the two dates, inclusive.
You can select any combination of these fields, to a maximum of 40 different
criteria.
The Custom tab lets you filter on any other field contained in the patient data-
Page 70
Copyright © 1999-2007 Haemoscope Corp.
TEG® 5000 User Manual
More Views of TEG® Data
Case Management
base. For example, to search for a specific accession number, select that field
from the pulldown and enter the criteria in the boxes to the right.
Figure 5.7. Custom filter
Click on Apply filter to perform the filtering after specifying your criteria. The
Main screen is displayed and contains only the records, if any, that meet your
criteria. If no records match your criteria, a message is issued to that effect.
If you want to clear all your criteria and enter new ones, click Clear all. To
abandon the filter operation, click Cancel.
To clear the selection filter, click on Filter on the local toolbar.
Remember that these results are used in combination with the Active filter
and with the Site ID filter. So, you could view all samples for Linda
Rabinowitz, or only active samples for Linda Rabinowitz, or only active samples for Linda Rabinowitz sent from OR2 on a given date.
The virtual subset you create using either the quick filters, the user-specified
filter, or combination, is used not only for viewing samples, but also when exporting data, as described in Chapter 7.
As mentioned earlier in this manual, TAS supports the management of "case"
data, so that it is possible to generate summaries of cases and to isolate one
procedure from another for a given patient.
Case Management
Cases are created usually by the operator at the time the first sample is run.
By clicking on the Case icon in the Main toolbar, the options for adding a new
case or editing an existing case are presented.
Figure 5.8. Click Case to access case features
TEG® 5000 User Manual
Copyright © 1999-2007 Haemoscope Corp.
Page 71
Case Management
Chapter 5: More Views of TEG® Data
Figure 5.9. Select case mode: add or edit
Case management presents options for managing data related to:
p Procedures
p Therapy
p Blood products administered
p Patient (case) notes
p Miscellaneous demographic information
p Data locking
p Clinicians
p Platelet mapping cluster data
p Samples
This information can be entered at any time, either contemporaneously or after the case is completed, except for case identifying data. (While at first
glance it might appear cumbersome to enter such data, remember that the
more data entered here, the more meaningful the case summary report will
be.) Except for Patient ID, name, and procedure name all other information is
optional, and is output only on the case summary report and any exported file
to spreadsheet and statistical software.
Procedure
Page 72
The procedure tab provides for entering general information about the case.
In addition to the procedure name, and optional description, you can enter
Copyright © 1999-2007 Haemoscope Corp.
TEG® 5000 User Manual
More Views of TEG® Data
Case Management
information about times, interventions -- including types and times, patient
output -- including type and volumes, and patient outcome.
Figure 5.10. Case procedure tab
The Rx tab provides a space for entering any drugs used before, during, or
after the procedure.
Rx
Figure 5.11. Case Rx tab
By inputting the values here with times, the case summary report trends will
indicate these values on the timeline when displaying the test trend as well as
in the numerical grid (see below under Case summary report). Note that you
have the option to total here by drug.
TEG® 5000 User Manual
Copyright © 1999-2007 Haemoscope Corp.
Page 73
Case Management
Blood products
Chapter 5: More Views of TEG® Data
The administration of blood products can be tracked through the Blood products tab.
Figure 5.12. Case Blood products tab
Similar to the Rx tab, it allows entry of type, amount, and date of blood product administered, and, if entered here, will be incorporated into the numeric
and graphical trends in the case summary report.
Notes
The patient/case notes tab provides for entry of descriptive notes that can be
edited (added to) during the course of the case, or can be entered after the
fact.
Figure 5.13. Case notes tab
These notes are printed in the case summary report, as well as in the single
sample report . If sample notes are also entered, as described in Chapter 4,
then they follow the case notes.
Page 74
Copyright © 1999-2007 Haemoscope Corp.
TEG® 5000 User Manual
More Views of TEG® Data
Case Management
The Other tab lets you enter social security number (SSN) and birthdate, if desired. Note that the birthdate does not affect the entry of the age field in the
upper part of the screen. It is not used to calculate the age that is manually
entered there.
Other
The Locking tab provides a means to lock out unintentional editing of data on
completed cases for whom the data has been reviewed.
Locking
Figure 5.14. Case locking tab
It is to be a safeguard, not a security feature, and can be unlocked at any time
to make corrections, if needed.
The Clinicians tab allows entry of any clinicians involved in the case.
Clinicians
Figure 5.15. Case clinician tab
The Clusters tab automatically collects data for any sample clusters that are
created by the software for PlateletMapping (see Chapter 4, page 53). Whenever a calculation for PlateletMapping is displayed either for ADP or
Arachidonic Acid, TAS creates a data "cluster" so that the samples included in
the platelet inhibition calculation are identified and can be recalled for report-
TEG® 5000 User Manual
Copyright © 1999-2007 Haemoscope Corp.
Clusters
Page 75
Case Management
Chapter 5: More Views of TEG® Data
ing or viewing. (Note that deleting a sample that belongs to a cluster also deletes the cluster and the resultant percent inhibition calculation.)
Figure 5.16. Case cluster tab
Samples
The Samples tab provides a summary of the samples analyzed for a patient,
and lists the bleeding status, temperature, and whether the patient is taking
platelet inhibiting drugs.
Figure 5.17. Case samples tab
To change any information listed in the samples tab, select a row and click on
Edit. The Sample detail screen described earlier in this chapter is presented
for editing this data. Click on Case in the local toolbar to return to the Case
samples tab.
Case summary report
Page 76
The case summary report is accessed from the Case screen by clicking on Report.
Copyright © 1999-2007 Haemoscope Corp.
TEG® 5000 User Manual
More Views of TEG® Data
Case Management
Figure 5.18. Sample detail screen accessed from Case samples tab.
A report options wizard walks you through the needed information to generate the case summary report. It begins by asking which samples should be included in the Report. Click on all of the samples you wish to report.
Figure 5.19. Case summary report - sample selection
When generating a case summary report, you may wish to choose representative samples at critical protocol timepoints for display. The trend lines are generally more useful when the same sample type is selected so that the points
are connected and the samples truly represent the progress of the patient's
procedure.
The next screen prompts you to select which tests to display on the report, followed by information on the size of the graph, and details about the tracing
display. To select tests, click on a test name in the left column, then on the >
arrow. To deselect, click a test in the right column, then on the < arrow. You
can move all tests in either direction (typically not desirable), by using the
TEG® 5000 User Manual
Copyright © 1999-2007 Haemoscope Corp.
Page 77
Case Management
Chapter 5: More Views of TEG® Data
>> and << arrow keys. The other settings' default values are usually suitable.
Figure 5.20. Case summary report - report options
Clicking on Done begins the collation of the report. This may take a few moments, since it is gathering a large amount of data. The next screen displayed
is the report preview.
The report consists of three main parts:
p Numerical data summary
p Trend graphs
p TEG tracings
Numerical data summary
Page 78
The numerical data summary presents the data from the various tabs in the
Copyright © 1999-2007 Haemoscope Corp.
TEG® 5000 User Manual
More Views of TEG® Data
Case Management
Case group: patient and procedure information, interventions, notes, TEG®
test numerical results, etc. An excerpt on this section is shown here:
Figure 5.21. Case summary report - excerpt of numerical data
The trend graphs show you the trend for each selected test, along with relevant therapy and blood product administration during the time period selected by the samples. This section of the report is preceded by a legend that
lists the sample descriptions and therapy/blood product use.
Trend graphs
Figure 5.22. Case summary report - trend graph legend
TEG® 5000 User Manual
Copyright © 1999-2007 Haemoscope Corp.
Page 79
Case Management
Chapter 5: More Views of TEG® Data
This is followed by the trend graphs for the selected tests.
Figure 5.23. Case summary report - trend graphs for selected tests
Note that if you did not select samples of the same sample type, only the
points that belong to the same sample type are connected with a line. The
sample type for each sample is listed next to its point. This can be significant
when, for example, you have selected some samples that are
heparinase-treated, and some samples that are not heparinase-treated.
Page 80
Copyright © 1999-2007 Haemoscope Corp.
TEG® 5000 User Manual
More Views of TEG® Data
Using TEG® Tracings with Other Software
The individual tracings for the samples you selected are next. These are displayed in a smaller size, to allow for up to six tracings to fit on a page.
TEG tracings
Figure 5.24. Case summary report - individual TEG tracings for selected samples
You can print the entire report or selected pages. When you click on the Print
button, a dialog box is presented within which are options for printing page
ranges. By default all pages are printed.
Printing selected pages
Figure 5.25. Print -- page range
option.
A copy of the currently selected tracing(s) can be copied as an image to the
TEG® 5000 User Manual
Copyright © 1999-2007 Haemoscope Corp.
Using TEG® Tracings
with Other Software
Page 81
Using TEG® Tracings with Other Software
Chapter 5: More Views of TEG® Data
Windows clipboard for use in other programs simply by clicking on Capture
on the Main toolbar.
Figure 5.26. Click Capture to copy the tracing(s) to the clipboard
You are prompted for additional options.
Figure 5.27. Capture options
Select Results if you wish the numeric data to be captured along with the tracing. Select No results if you want only the tracing.
Select either Black or White background. Black background is useful when the
captured tracing will be used on a 35-mm slide or in an online slide presentation such as PowerPoint. A white background is useful when the tracing will
be used on overhead transparencies or pasted into a word processing
document.
Click OK when you have set the options you prefer. Then, open the destination software (e.g., Microsoft Powerpoint, Microsoft Word, Harvard Graphics,
etc.), position the cursor where you want to place the image, then from the
main menu select Edit, then Paste, or press Ctrl+V.
You can repeat this procedure for additional tracings. Only one captured image can be held on the clipboard at a time. The image can contain a single
tracing or can contain an image of Multi view with multiple tracings.
Remember that the tracing is only a graphical image when it is transferred to
another software package in this manner, and you cannot manipulate either
the tracing or the numbers, except to place the tracing or resize it.
Page 82
Copyright © 1999-2007 Haemoscope Corp.
TEG® 5000 User Manual
More Views of TEG® Data
Library (Guide)
The Coagulopathy
The six most commonly encountered coagulopathies are presented first in the
Guide™ selection window. You can expand the library of tracings presented in
the program to include tracings of your own.
The Coagulopathy
Library (Guide)
Note, however, that the tracings you add are for visual comparison only, and
cannot provide the same type of statistical/algorithmic evaluation as the standard library tracings. In other words, you can select the new library tracings
and overlay them onto patient tracings. The information for coagulopathy and
suggested treatment will be presented for consideration, but none of the new
tracings will appear in the Pattern matching screen in the box under alternate
coagulopathies. The only recommendations appearing in that box are the original ones distributed as part of the TEG® software.
In addition to adding new tracings to the library, you can also modify information about any tracings you have entered, as well as delete unneeded or
obsolete tracings you have entered. You cannot modify or delete the original
system tracings.
To add a tracing to the library, it must be selected and be the current sample
in Guide™. In the Selection window of Guide™, click on Add in the Library
frame in the lower left corner.
Add a tracing to the
library
Figure 5.28. Guide screen with Library frame
The Add to Guide screen provides for entering the description of the
TEG® 5000 User Manual
Copyright © 1999-2007 Haemoscope Corp.
Page 83
The Coagulopathy
Library (Guide)
Chapter 5: More Views of TEG® Data
coagulopathy, the common treatment, and any descriptive comment to display
on the screen when this coagulopathy has been superimposed.
Figure 5.29. Adding an entry to library
You can also select bleeding status and therapy administered conditions that
are appropriate for that new condition. If the category does not apply, click Ignore. When the coagulopathy is selected in Guide™, if the bleeding status or
therapy administered conditions do not match, a message is listed in the Pattern matching window under the superimposed tracings.
Figure 5.30. Your entries in use in Guide™
The next screen shows the Therapy consideration window with the newly-de-
Page 84
Copyright © 1999-2007 Haemoscope Corp.
TEG® 5000 User Manual
More Views of TEG® Data
Library (Guide)
The Coagulopathy
fined coagulopathy entries. Note the text at the top of the window identifying
it as a member of the user-defined library.
Figure 5.31. Your entries in use for therapy consideration
To modify a library entry, you must be in the Guide wizard. You can select
any tracing in the database (e.g., in the Main screen), then click Guide™, as
usual. Once in the Guide wizard Pattern selections window, select the tracing
from the panel at the right, then click on Modify in the Library frame at the
bottom of the window.
Modify a library entry
Figure 5.32. Select Modify to change an entry
Make any required changes in the Add to Guide screen (Figure 5.29), then click
Save to store the modifications you have made, or Cancel to abandon the changes.
To delete a library entry, follow the steps outlined above for Modify a library
entry, except select Delete instead of Modify in the Library frame. You will be
asked to confirm the deletion.
TEG® 5000 User Manual
Copyright © 1999-2007 Haemoscope Corp.
Delete a library entry
Page 85
The Coagulopathy
Library (Guide)
Page 86
Chapter 5: More Views of TEG® Data
Copyright © 1999-2007 Haemoscope Corp.
TEG® 5000 User Manual
Database Records
Chapter
6
Database Records
Audience: Database administrators, researchers
T
his section describes the functions available from the “Records” option on
the Main menu, namely:
Record operations
p Create patient
p Create record
p Delete patient
p Delete sample
along with an alternate way to create a new case/patient.
Note that these options are not available if you are logged in with Guest user
group privileges. Check with your site administrator.
If you want to create a patient for whom you will be running blood samples,
click on the Case icon in the Main toolbar. You can define patients even if you
will not be running samples for them in this session.
Creating a case/patient
Figure 6.1. Click Case to add a patient
Note that if you omit this step, you will automatically be sent to the Case definition screen when you try to enter a new patient from the TEG screen when
you are running samples.
A dialog box asking if you are creating a new case or editing an existing one is
TEG® 5000 User Manual
Copyright © 1999-2007 Haemoscope Corp.
Page 87
Chapter 6: Database Records
presented. Select Add case. The Create case screen is displayed and asks for
some cursory information.
Figure 6.2. Create case screen
Patient ID and patient name are required; the remaining fields are optional.
Additional optional information can be entered at another time by splicing on
the Case icon as shown in Figure 6.1, and selecting Edit case.
Creating a record
If you want to create a record to contain manually entered data, click on Records in the Main menu, then New, then on Record.
Figure 6.3. New record creation option
You are prompted to select a patient and after clicking Continue are taken to
the Tracing tab of the Detail screen as described earlier on page 66.
Deleting patients
To delete a patient, click on Records in the Main menu, then Delete, then on
Patients. (Note that this option may be disabled at your site by the Site Administrator.)
Figure 6.4. Delete patient option
Page 88
Copyright © 1999-2007 Haemoscope Corp.
TEG® 5000 User Manual
Database Records
This presents the Delete patient dialog:
Figure 6.5. Delete patient selection
Click on a patient to select, then Delete to delete a patient. Repeat this process
to delete additional patients.
D
Use caution when performing this operation! All records related
to this patient, including all samples, notes, etc., are deleted along with
the patient record. If you delete a case, only the most recent deletion
can be restored, and only before leaving the screen.
To delete specific records for a patient, select Records > Delete > Samples
from the Main menu. (Note that this option may be disabled at your site by
the Site Administrator.)
Deleting records
Figure 6.6. Delete samples option
You are presented with the Delete samples screen.
Figure 6.7. Delete samples selection
Click to select a record for deletion, then on Delete to complete the deletion.
Repeat this process to delete additional samples.
D
Use caution when deleting samples. If you delete multiple
samples, only the most recent deletion can be restored, and only before leaving the screen.
TEG® 5000 User Manual
Copyright © 1999-2007 Haemoscope Corp.
Page 89
Chapter 6: Database Records
Page 90
Copyright © 1999-2007 Haemoscope Corp.
TEG® 5000 User Manual
Database operations
Chapter
7
Database operations
Audience: Site/Database administrators, researchers
I
n the course of operations, several database operations become necessary.
You may wish to create a new database for specialized samples, to import
data from older versions of the TEG® software, to export data, etc. This chapter describes these operations.
You can change to another database during a TEG® session by selecting Open
database from the File option on the Main menu.
Opening another
database
Figure 7.1. Open Database option
TEG® 5000 User Manual
Copyright © 1999-2007 Haemoscope Corp.
Page 91
Chapter 7: Database operations
The Open file dialog box is presented. Navigate to the directory your database
is in, if needed, then select the database name to open.
Figure 7.2. Database selection for opening
Your currently opened database is closed before opening the one you requested. If you have active samples, you are prompted to end them first. QC
samples are copied, if any exist, providing the option is set in the User Profile
to transfer samples.
Creating a new
database
To create a new database, click on File in the Main menu, then select New database.
Figure 7.3. New Database option
Page 92
Copyright © 1999-2007 Haemoscope Corp.
TEG® 5000 User Manual
Database operations
You are presented with a dialog box that prompts for the type of database to
create. If you are running the Remote version, the QC prompt is disabled:
Figure 7.4. New database type selection
Once you have chosen a database type, you are asked to name the new database:
Figure 7.5. New database name specification
Type in the name for the new database in the File name field (without the
.TEG extension), then click Open. When the database creation is complete,
you are asked whether the new database you have just created should be set
as the default for this user. The database you have just created now becomes
the current database, and is empty until you create a patient and run samples
or import /merge other databases.
Your currently opened database is closed before opening the new one.
If you are using a database that is very active with samples being saved day after day, or if you have imported or merged other databases, your database
may become unnecessarily large due to the way the underlying database system manages the storing of data. (Note that there is no practical limit on the
number of samples you can store in a database. However, if you approach the
maximum size limit of 2GB, the database will stop working; the software will
give a warning before the 2GB maximum is reached. You may also notice that
TEG® 5000 User Manual
Copyright © 1999-2007 Haemoscope Corp.
Compacting
databases
Page 93
Chapter 7: Database operations
your system is taking longer and longer to retrieve data. For these reasons,
you may wish to compact the database to improve performance.)
To compress the amount of space the database takes on your hard drive, use
the Compact database utility.
To protect the database in the event samples are running or other users are
modifying data, you cannot compact a database that is open, even if you are
the only one using the database. If you try to do that, the system issues a message that the database is busy and cancels the compacting process.
We strongly recommend making a backup copy of the database using Explorer
or My Computer before running Compact database.
From the File menu, select Compact database.
Figure 7.6. Compact database option
Then select the name of the database to compact (not the current database).
Figure 7.7. Database selection for compacting
Page 94
Copyright © 1999-2007 Haemoscope Corp.
TEG® 5000 User Manual
Database operations
You can merge other version 4 TEG databases into the database you are using
by using the Merge option. Do not merge databases that contain active samples either in the source or target database.
Merging databases
Before you begin to merge, first make sure that you are in the database into
which you want to import the V4 database(s). Create a new database, if
needed, or open the destination database, then select Merge from the File option on the Main menu.
Figure 7.8. Merge option
The Merge file dialog box is presented. Navigate to the folder your database is
in, if needed, then select the database name to copy into this database.
Figure 7.9. Database selection
The records from the specified database are copied into your current database,
with duplicates deleted. Duplicates are considered to be samples where patient id, sample date, sample time, sample type, and channel number match.
If the incoming database contains user-defined tests not created in the current
database, you are prompted whether each additional test should be added or
skipped. If you select skipped, the additional tests from the incoming database
are ignored.
The other database is left intact, since a copy is merged.
TEG® 5000 User Manual
Copyright © 1999-2007 Haemoscope Corp.
Page 95
Importing V2 databases
Importing V2
databases
Chapter 7: Database operations
You can import existing version 2 TEG® databases into your version 4 database. First make sure that you are in the database into which you want to import the V2 database(s). Create a new database, if needed, or open the target
database to receive the version 2 data.
Select Import, then V2 Database from the File option on the Main menu.
Figure 7.10. Import option
The import dialog box appears.
Figure 7.11. Import database selection
Select the drive and folder that contain your version 2 database(s). Select one
or more databases, then click on Import to begin the conversion and import.
(To select multiple databases, hold down the Ctrl button while you click on
database names.)
A running counter of how many tracings are being imported appears at the
bottom of the window. If duplicate samples are created as a result of importing into the database, they are automatically deleted at the end of the import,
and a message tells you how many duplicates were deleted. Duplicate samples
are those that have the same sample identifying information, i.e., patient id,
sample type, channel number, date and time. If any sample are missing patient names and id’s, the date and time of import are inserted into those fields.
The V2 database remains intact, since a copy is imported into version 4.
Page 96
Copyright © 1999-2007 Haemoscope Corp.
TEG® 5000 User Manual
Database operations
Importing V1 or V2 databases
In some instances, version 2 databases may not have associated “.PX” files.
(See the Version 2 manual for an explanation of the files that comprise a database.) If this is the case, the import to version 4 will fail and an error message
will be issued. To overcome this problem, you need to perform a “fixit” operation to reproduce the “.PX” files as follows:
V2 databases without PX
files
p In version 2, create a new database.
p Using the Merge operation from the main menu, merge FROM the old database TO the new database.
You can then proceed to import the new database into version 4.
Version 2 databases contain several sample types that receive special handling
in version 4:
Sample type updates
p Heparinase: Although this sample type is imported from version 2 databases, it is not available for selection in v4.
p ReoPro: This sample type was renamed in version 3 to FF—Functional
Fibrinogen Level, to reflect that this sample type displays a value for functional fibrinogen level in the maximized screen.
Special 1 and Special 2 sample types have been retained if they exist and are
imported as is into version 4.
The conversion process for importing version 1 data files into a version 4 database follows exactly the same process as outlined above for importing version
2 databases. Select File, then Import, then V1 data file from the main menu.
Importing V1 or V2
databases
Figure 7.12. Import V1 database option
The file selection window is displayed. Select your file or files, then click
Open. Note that to select more than one file, you have to press and hold the
Ctrl button while selecting. The progress counter, as described above for V2
imports, is displayed, and duplicate handling is the same as for V2.
Even though the data formats are different between version 3 and version 4
databases, version 3 databases can be imported into version 4 databases simply by selecting Merge from the File menu and selecting the database name.
TEG® 5000 User Manual
Copyright © 1999-2007 Haemoscope Corp.
Importing V3
databases
Page 97
Exporting TEG® data
Chapter 7: Database operations
The version 3 database is backed up and then converted to version 4 format
and merged into the version 4 database.
Exporting TEG® data
TEG® data can be exported in one of two formats:
p Native TEG® database format, which allows you to take an entire database or a subset of a database and create another database from it.
p Tab delimited, which is appropriate for importing into Excel, various databases, or any other program that accepts tab-delimited data. As part of this
option, you can also export the tracing coordinates to a file that can be
used to plot the points in another software package.
You can export all the data in the database, or select one or more tracings to
export.
Select Export from the File option on the Main menu:
Figure 7.13. Export option
Select the appropriate sample option, then click Next.
Figure 7.14. Export sample data selection
Select the type of export you want to perform along with any of the supple-
Page 98
Copyright © 1999-2007 Haemoscope Corp.
TEG® 5000 User Manual
Database operations
Exporting TEG® data
mentary files (if tab delimited is selected), then click Next. If you do not select
any of the supplemental file types, only the tab delimited data file is created.
Figure 7.15. Export format selection
If you select the Subset option, by default the subset, if any, you created with
the Filters feature will be exported. If you pick the Subset option and check
the “Let me pick samples” check box, you are further prompted to select samples for export (regardless of any subset chosen through the Filters option):
Figure 7.16. Export sample selection
To select a sample, click anywhere in the row.
To select additional samples, hold down the Ctrl key while you click each additional sample. When you are finished selecting, click OK.
The next screen asks for the type of export file to prepare, as shown earlier in
Figure 7.15.
The final screen prompts for the filename for the export file. Type the filename for your export file into the File name field, then click Save. The software automatically appends the TXT extension to the file name you specify. If
TEG® 5000 User Manual
Copyright © 1999-2007 Haemoscope Corp.
Page 99
eConsult
Chapter 7: Database operations
you selected to export the coordinates, they reside in the file you specified,
with the extension CRD.
Figure 7.17. Export file name entry
See the next chapter named “Using Export Files” for information on how to
import these files into other software packages and for further information
about the structure of the export files.
eConsult
A special form of export is available for consultations with colleagues and specialists. eConsult creates export data, bundles it with user-entered clinical and
contact information, and sends it via e-mail. Note that a working e-mail client
must be installed and operational on the computer being used, since TAS does
not provide the e-mail capability, but uses the default TAPI-compliant client
that is available.
The eConsult message can be sent to e-mail recipients using various devices,
including standard PCs, notebook computers equipped with wired or wireless
connectivity, and even personal digital assistant (PDA) devices that are capable of receiving and displaying e-mail with graphical attachments. The graphical attachment sent is formatted to fit the screen of most PDAs.
To start the eConsult wizard, click on the eConsult icon in the Main toolbar.
Figure 7.18. eConsult icon
The following sequence of screens represent the eConsult wizard that walks
you through sending the data. The first screen presented asks you to select a
patient and, for privacy purposes, asks that you assign a code to identify the
patient. Patient identification information is suppressed in the e-mail, and the
Page 100
Copyright © 1999-2007 Haemoscope Corp.
TEG® 5000 User Manual
Database operations
eConsult
code is used to identify the patient. You need to communicate this code / patient information to the e-mail recipient, otherwise they will not know who
the patient is. Click Next to continue.
Note that the information you enter in these screens is available for the next
eConsult message you send in this session. This information is not retained between sessions.
Figure 7.19. Patient selection
A list of samples for the selected patient are presented. Click on one or hold
the Ctrl key down while you click on multiple samples. Click Next to continue.
Figure 7.20. Sample selection
A clinical data and contact form is shown. Here you may fill in the demographic information, procedure information, therapies (with doses), bleeding
TEG® 5000 User Manual
Copyright © 1999-2007 Haemoscope Corp.
Page 101
eConsult
Chapter 7: Database operations
status, and optional comments. Contact information is helpful, as is any lab information. Click Next to continue.
Figure 7.21. Clinical and contact form
Two formats for data are available. Samples with tracings sends the numeric
and tracing data for the selected samples. The database option sends the selected tracings in TEG database format, so that they can be merged and manipulated by the recipient.
Some tracings are long, up to three hours, and may not contain meaningful
infromation after the first 90 minutes. To save on file size, you can limit how
much of the tracing(s) to send. Click Next to continue.
Figure 7.22. Type of attachment
Finally, select the recipient for the e-mail message. The message is sent to the
selected recipient, and, if one has been entered, the cell or pager number
listed will receive a short text message alerting to the presence of the eConsult
Page 102
Copyright © 1999-2007 Haemoscope Corp.
TEG® 5000 User Manual
Database operations
Backing Up TEG® Data
e-mail. Note that if a pager is used, the pager must be capable of receiving
text (SMS) messages .
Figure 7.23. Recipient selection.
A confirming message is displayed if the send was successful, or, if not, you
are asked if the system should try again in 15 seconds.
Access the eConsult setup through the Options menu, User profile setup,
eConsult tab. The eConsult feature requires information about your e-mail account (e-mail address and password) to log into your e-mail account and send
e-mail. You can choose to store your password so you do not have to enter it
each time, or you can select to enter it manually each time.
Defining eConsult options
Figure 7.24. eConsult setup
The bottom of the setup screen lets you enter the recipients of eConsult messages. If no recipients are defined, a message is issued when you click on the
eConsult icon in the Main toolbar.
POP3 authentication with the SMTP server is optional. The Site Administrator
can change the setting.
If you are operating in a network environment, your databases may be backed
up automatically by your site’s computer services staff. However, even if this is
the case, we strongly recommend you back up your own data. The following table identifies files you should copy to another media or location for
backup:
TEG® 5000 User Manual
Copyright © 1999-2007 Haemoscope Corp.
Backing Up TEG®
Data
Page 103
Backing Up TEG® Data
Chapter 7: Database operations
Name of file
Hard drive location
Contents
Anything.TEG
User specified directory (default is C:\TEG)
Patient databases
Anything.QC
User specified directory (default is C:\TEG)
Quality control
databases
CFG.SET
Program directory (usually C:\Program Files\TEGV4)
System and user
configuration file
GUIDE.LIB
Program directory (usually C:\Program Files\TEGV4)
Coagulopathy library
Note that you should replace “anything” in the above list with the name of
your file.
You can use standard Windows copy procedures to copy from one location to
another or to certain other media, e.g., CD ROM or Zip™ media (depending
on your version of Windows). If you wish to copy your files to magnetic tape,
you will need to use third party software for backing up.
Page 104
Copyright © 1999-2007 Haemoscope Corp.
TEG® 5000 User Manual
Using Export Files
Chapter
8
Using Export Files
T
his chapter describes the use of external (export) files from the databases
created by the TEG® Analytical Software. You can export either a single patient tracing and data or multiple patient tracings and data. The exported data
provides enhanced reporting and analytical capabilities when used in systems
designed for such purposes.
Introduction
The steps to produce the export output files are documented in the chapter
named “Database Operations.”
Two types of files can be created:
p Tab-delimited data files that can be used by spreadsheet packages such as
MS Excel® and can be imported into other database packages such as MS
Access® or statistical packages such as SAS® and SPSS®
p TEG®-format files that can be used as standalone databases, or can be
merged into other version 4 TEG® databases.
Using this approach, you can easily move data out of the daily databases you
use in analyzing blood samples and into other software packages for customized reports and/or statistical analysis for CLIA compliance or research purposes.
This chapter shows you how to import the data into the most popular spreadsheet and database software: Microsoft Excel and Microsoft Access. Because of
the profusion of other analytical and graphical programs available, it is not
possible to document how to import data into all programs. If the software
you wish to use has an import option, it can probably read tab-delimited files,
and the documentation or online help for your software can help you read the
files produced by TAS™.
We assume that once you have imported these external files into another system that you have either the proficiency in the other system or someone available to help you use the other software, since this is not a tutorial in Excel,
Access or any other system.
TEG® 5000 User Manual
Copyright © 1999-2007 Haemoscope Corp.
Page 105
Chapter 8: Using Export Files
Creating the export file
Follow the instructions given in the chapter named “Database Operations” to
create the necessary export file.
Importing into Excel
Generate a file selecting the Excel format option as just described, then start
Excel, and follow these steps to import your data:
1. On the Main Menu, click on File, then on Open.
Select the proper directory.
In the Files of Type box select All Files, then select your file.
Click Open.
Figure 8.1. File selection
2.
Page 106
The next screen (Figure 8.2) asks you to specify whether the file is delim-
Copyright © 1999-2007 Haemoscope Corp.
TEG® 5000 User Manual
Using Export Files
ited or fixed format. Select Delimited. You will see a sample display
showing where the tabs are located in the row. Click Next.
Figure 8.2. Data type selection
3.
The next screen (Figure 8.3) asks you to specify the delimiter type.
Select Tab. You will see a sample display showing how the columns
are assigned. Click Next or Finish. If you click Next, you can set the
data formats for each column and/or exclude columns. If you click
Finish, the import completes with default data types and all columns. Unless you have special formatting requirements, this is adequate, and you can skip the rest of the steps listed below.
Figure 8.3. Delimiter selection
TEG® 5000 User Manual
Copyright © 1999-2007 Haemoscope Corp.
Page 107
Chapter 8: Using Export Files
4.
If you choose to continue with the formatting options available, the next
screen (Figure 8.4) lets you set the data format for each column. You can
go through column by column and set data types for each column by
clicking on the column name, then selecting the appropriate type from
the list at the top right. Click Finish.
Figure 8.4. Data formatting
Your data is imported and ready for use.
Importing into Access
Page 108
Generate a file selecting the Excel format option as described earlier in the
section named “Creating the export file.”
1. Start Access, and follow these steps to import your data (Note that some
of the prompts may vary, depending on which version of Access you are
using):
2. When Access opens, an Opening dialog may appear that asks whether to
open a new or existing file. Select New if you are creating a new database
or Open if you want to open an existing database. If you are not sure, select New. If no dialog appears, from the File menu select either New or
Open, as appropriate.
3. From the File menu, select Get external data, then Import.
4. In the first screen, select the proper directory, then type in the name of
your file, for example, MAR99.TXT.
Copyright © 1999-2007 Haemoscope Corp.
TEG® 5000 User Manual
Using Export Files
5.
In the "Files of type" box, select Text files and click Import.
Figure 8.5. File selection
6.
The next screen (Figure 8.6) prompts for type of file. Select Delimited and click Next.
Figure 8.6. File type selection
7.
The next screen (Figure 8.7) prompts for a delimiter type. Select
TEG® 5000 User Manual
Copyright © 1999-2007 Haemoscope Corp.
Page 109
Chapter 8: Using Export Files
Tab, place a check in the check box that says First row contains field
names, then click Next.
Figure 8.7. Delimiter selection.
8.
Page 110
Next, specify whether the data should be placed in an existing table or in
a new table (Figure 8.8). Typically you would put it into a new table, unless you are adding onto a table you have imported previously. If you select In an existing table, make sure that the data structure is exactly the
same as the one you are importing or the import will generate errors. Unless you know that you have special requirements, click Finish. If you
click Finish, you will bypass the next few optional settings and let Access
Copyright © 1999-2007 Haemoscope Corp.
TEG® 5000 User Manual
Using Export Files
set the defaults. Otherwise, by clicking Next you can describe your
data in more detail as follows.
Figure 8.8. Field options settings
9.
The next screen (Figure 8.9) lets you optionally exclude data from
the import process by excluding columns. You can also set other options such as whether an index should be built for a column, and
what specific data type the column is. Click Next or Finish.
Figure 8.9. Optional field settings
10.
TEG® 5000 User Manual
Copyright © 1999-2007 Haemoscope Corp.
Page 111
Chapter 8: Using Export Files
10. Finally, you can assign a primary key to the new data table, let Access
assign the key, or skip it altogether (Figure 8.10). Click Finish.
Figure 8.10. Optional primary key setting
You are now prompted for the name of the table to which to save the data. Either choose the default (same as the name of the file) or enter another of your
choosing. Click Finish. File import is now complete and your new table is
ready to use.
Page 112
Copyright © 1999-2007 Haemoscope Corp.
TEG® 5000 User Manual
User Profiles
Chapter
9
User Profiles
T
Audience: All users
hroughout the previous chapters that describe the TEG® Analytical Software, mention is made of the User profile that contains your operational preferences. This chapter describes how the user profiles are customized.
Your site administrator is responsible for setting up new users and for initial
setup of user preferences.
The TEG® software is highly configurable. As background information: when
the software is installed, a master configuration called “System setup” is done.
As part of that configuration, users are defined with security user login names
and optional passwords, along with all sorts of user default settings. However,
you can specify your own preferences, which are stored in your User profile.
For example, you can perform the following customizations:
Customizing and
setting up options
p You can specify the default name of the database to open, so that you
don’t need to enter it each time.
p You can select which tests appear and set the order in which they are displayed in the Main screen and other screens.
p If you have a related test for which you wish to enter data, but the system
does not contain that test, you can add it to your database.
p You can change the color of tracings and related textual information.
Note that there are different “types” of users defined within the software
setup, and depending on your user type, certain options described here may
not be available to you.
TEG® 5000 User Manual
Copyright © 1999-2007 Haemoscope Corp.
Page 113
Chapter 9:UserProfiles
To set user options, select Options from the Main menu, then User Profile
Setup.
Figure 9.1. User profile
setup option
The form opens to the Login tab, which allows definition of the defaults for
the user currently logged in.
You can also access the other tabs for customizing the program to your own
preferences, including the ordering of tests, adding sample types, and setting
software preferences such as units for tests.
Select the appropriate tab for the type of setup you wish to perform.
Click Done when you are finished defining all types of preferences.
Login preferences
This is the default screen presented when you click on User Profiles.
Figure 9.2. Login preferences
Enter your preferences for login. To identify the database, the Locate button
operates the same as when you are logging in.
Page 114
Copyright © 1999-2007 Haemoscope Corp.
TEG® 5000 User Manual
User Profiles
Select Tests to customize the tests used in the TEG® software.
Setting up tests
Figure 9.3. Tests screen
If a test you wish to view does not appear in the list, you can add it according
to your own preferences using the Add button. First, however, you should
check to see whether it has been excluded from the listing. You can choose the
tests to display in any data panels that display test results. Click on Include to
call the test selection dialog box.
Figure 9.4. Include screen
Place or remove check marks to select or deselect tests. Click OK when you are
finished.
When you have selected tests and are back in the Tests screen (Figure 9.3),
you can change the order of the tests by selecting a test, then clicking on either Move up or Move down as many times as needed to position it where you
like.
TEG® 5000 User Manual
Copyright © 1999-2007 Haemoscope Corp.
Page 115
Chapter 9:UserProfiles
If the test you are interested in was not excluded, but instead has not been defined, you can define your own tests by clicking on Add in the tests screen
(Figure 9.3) and completing the dialog box that is presented.
Figure 9.5. Add test screen
You can later rename tests you have defined (but not TEG® parameters/tests), and change descriptions and units. You can also position them in
any order as described earlier. These become additional data fields for entering blood sample results.
Setting up normal values
Page 116
This screen allows you to set or change normal values for the defined sample
types. If the sample type you want to enter data for does not appear in the
Copyright © 1999-2007 Haemoscope Corp.
TEG® 5000 User Manual
User Profiles
pull-down list, click on the Sample Type tab to define a new one first, then return to this screen to enter normal values.
Figure 9.6. Normal values screen
If the test name for which you want to enter normal values is not present in
the current display, select the additional test from the “Select a test...” at the
right side of the tab.
Figure 9.7. Add test to normal values screen
You can only enter normal values for tests that are already defined. If the test
is not yet defined, first define it as described under “Setting up tests,” then return to this screen to set up normal values.
TEG® 5000 User Manual
Copyright © 1999-2007 Haemoscope Corp.
Page 117
Chapter 9:UserProfiles
Setting up software
options
You can set how the program handles some of the software options through
the options set in this screen.
Figure 9.8. Set software options screen
p Data panel - sets options for the data panel
n
Show numeric data - If checked (default), numeric data is shown on
the data panel. If unchecked, the numeric grid is suppressed.
n
Show clot - If checked (default), the clot graphic is shown automatically on the data panel the first time the data panel is shown in a
session. If unchecked, the clot graphic is suppressed and must be manually invoked. The clot graphic checkbox may be disabled if this feature is not available at your site.
If both the numeric data and clot boxes are unchecked, only the sample identifying information is displayed in the data panel.
p Maximized view - sets options for maximized view
n
Show grid lines - If checked (default), horizontal reference lines are
shown every 20 mm around the baseline. If unchecked, the grid lines
are suppressed. The grid line color is set under the Video tab.
n
Flash warning ranges - If checked (default), the numeric display for
critical clotting and lysis tests are flashed when they are outside the
“trigger values”
p Miscellaneous - determines defaults for various program settings.
n
Page 118
Enable touch screen - sets the default whether Touch screen is automatically enabled to expand certain dialog boxes to a more comfortable
“touching” size.
Copyright © 1999-2007 Haemoscope Corp.
TEG® 5000 User Manual
User Profiles
n
Transfer QC samples - determines whether quality control samples
(sample types L1 and L2) are moved to the QC database out of the patients database. During installation this option can be set to transfer at
sample completion or at program termination.
n
Quick print in black and white - determines how the printer driver is
used to represent color on your printer.
p FLEV units - By default, FLEV is displayed in mg/dl, but can be changed
to g/l.
p SP, R, and K units - By default, the units are given in minutes. You can
change this to seconds or millimeters with this option.
p Time Display - Sets whether the time for samples is displayed using a
12-hour clock with the AM/PM indicators (default) or using a 24-hour
clock. You can change these settings at any time, since the data is stored in
the database using an internal format.
p Sensitivity - The filtering level for for VCurve. It must be a positive odd
number. This may not be available, depending on the SA settings.
p G Calculations - Whether VCurve is calculated from A or G.
p Zoom level - The VCurve tracing can be magnified in the tracing by using
this value.
If tracings or tracing identifying information such as tick marks and reference
lines do not display clearly on your computer, you can change the video settings for them in the Video tab.
Setting video options
Figure 9.9. Video options screen
TEG® 5000 User Manual
Copyright © 1999-2007 Haemoscope Corp.
Page 119
Chapter 9:UserProfiles
Page 120
n
To change any of the elements listed, click on the element you wish to change. The tracing numbers in the middle panel represent the tracing order when multiple tracings are viewed in Maximized view. When changing colors, a color palette is presented, and you can select whichever
color you wish with one exception: the sample tracing and background cannot be the same color.
The bottom panel lets you change line types.
n
To reset the video options back to the system defaults, click on Reset.
Copyright © 1999-2007 Haemoscope Corp.
TEG® 5000 User Manual
User Profiles
TEG® 5000 User Manual
Copyright © 1999-2007 Haemoscope Corp.
Page 121
TEG-Enabled Version
Users of the TEG-enabled version of the TEG® software should first read Chapters 3-9 before reading this
section, since the Remote version is embedded in the TEG-enabled version.
We also encourage you to read Chapters 1 and 2 for the theory behind the TEG® analyzer and the results it
produces.
TEG® 5000 User Manual
Copyright © 1999-2007 Haemoscope Corp.
Page 123
Chapter TEG-Enabled Version:
Page 124
Copyright © 1999-2007 Haemoscope Corp.
TEG® 5000 User Manual
Daily Operation
Set Up for Daily Use
Chapter
10
Daily Operation
Audience: Clinicians, TEG® operators, QA personnel
T
his chapter describes the daily operation of the TEG® analyzer. The procedures described here should be used in conjunction with the next chapter,
“Sample Preparation” to effectively analyze patient samples. You should also
observe good laboratory practices and all the guidelines spelled out in Chapter
13, “Quality Assurance.”
1.
Set Up for Daily Use
Turn on the TEG® analyzer by pressing the green power switch (See
figure 10.1.)
Leveling bubble
(on top)
Temperature reading
Motor switch
Power switch
Lever in Load position
Lever in Test position
Carrier
Cupwell
Carrier
Carrier shaft/pole
Platform
Level adjustment leg
Figure 10.1. Front of analyzer for daily setup
TEG® 5000 User Manual
Copyright © 1999-2007 Haemoscope Corp.
Page 125
Loading Cups and Pins
Chapter 10: Daily Operation
2.
3.
4.
Loading Cups and
Pins
Allow the temperature for both columns to reach 37°C.
Check that the yellow motor switch is lit.
Make sure the cupwells are clean and dry. Clean with a cotton swab if
needed.
Check the instrument leveling bubble. Adjust if not level by turning the
level adjustment legs in the front (bottom left and bottom right) and back
(bottom center) of the TEG® analyzer.
Cups and pins are shipped in a styrofoam carton with a slide cover. Special attention has been taken to avoid any contamination of the working surfaces of
the cup and pin. Do not touch the outside of the pin or the inside of the cup.
Keep them in the styrofoam tray and covered when not in use. Disposable
cups and pins have crush lines built into them so that they fit snugly into the
cupwells and onto the spindle tip. The disposables are for single use only because the crush lines are spent after the first use.
1.
2.
3.
Slide the carrier down to the platform, with the lever in the load position.
Pick up a disposable cup and pin from the styrofoam tray.
Place the cup with the pin still inside it firmly into the cupwell.
Figure 10.2. Cup in cupwell
4.
Page 126
Carefully slide the carrier all the way up, being sure that the disposable
pin is standing straight up in the cup so that the spindle tip can enter
Copyright © 1999-2007 Haemoscope Corp.
TEG® 5000 User Manual
Daily Operation
Loading Cups and Pins
smoothly.
Figure 10.3a. Spindle tip
Figure 10.3b. Slide carrier up
5.
When the top of the carrier is flush with the bottom of the column,
push the pin firmly into place using the plastic pusher located at the
bottom of the carrier. Counterbalance the analyzer by holding your
other hand on top while pushing the pin.
TEG® 5000 User Manual
Copyright © 1999-2007 Haemoscope Corp.
Page 127
Loading Cups and Pins
Chapter 10: Daily Operation
Figure 10.4. Plastic pusher
Make sure that the pin is correctly loaded by checking that the bottom tip of
the spindle is touching the inside bottom of the disposable pin.
6.
Slide the carrier back down to the platform and push the cup firmly into
the cupwell. The cup should rest flush with the carrier and should not
pop up.
Figure 10.5. Press cup into well
Input the information into the sample screen of the program. (See the
section named “Inputting Sample Identifying Information” on page 147.)
8. Pipette the native or modified blood sample into the cup. (See Chapter 11
for information about preparing blood samples for analysis.)
9. Lift the carrier carefully to the pin with the lever still in the load position.
10. Slide the carrier up against the column.
11. Move the lever into the test position, resting your hand on top of the analyzer to prevent tipping.
12. Press [F10] or click on the start button on the computer keyboard to begin
the test.
7.
Page 128
Copyright © 1999-2007 Haemoscope Corp.
TEG® 5000 User Manual
Daily Operation
13.
Ending the run
Repeat steps from #1 for each additional column.
Always use the proper precautions (e.g., gloves) when handling blood.
Ending the run
NOTE: A sample will terminate automatically when end-of-run conditions
specified for the program have been met (see the siter administrator guide for
more information).
Do not remove the sample from the analyzer before the sample is terminated on the computer, either manually or according to the options
settings. Since the software is still calculating values, removal of the
sample may cause spurious values to be written to the database.
1.
2.
3.
4.
If the test has not already been terminated by the software (according to the Options settings described in Chapter 14), end the test on
the computer. (See the section named “Ending a sample run” on
page 150.)
Return the lever to the load position and then press down to the
eject position.
Slide the carrier down to the platform. Be sure the pin has dropped
into the cup.
Press the carrier down firmly against the platform so that the plastic
pusher located at the bottom of the carrier pushes the disposable
cup out of the cupwell.
Figure 10.6. Pushing cup out of
cupwell
5.
When the disposable cup pops up, lift it out of the cupwell and dispose of it properly.
To set the temperature on the TEG® analyzer, use the control buttons on the
temperature controller, as described in the sections below.
TEG® 5000 User Manual
Copyright © 1999-2007 Haemoscope Corp.
Setting the Temperature
Page 129
Ending the run
Chapter 10: Daily Operation
SP1
SP2
AL
MAN
A
37.0
37.0
B
C
C
Index key
Enter key
Figure 10.7. Temperature controller
As you set the temperature, observe the top reading which represents the temperature, and the columns are indicated as SP1 for column 1 (left) and SP2
for column 2 (right) below the temperature reading. Remember to wait for
the analyzer to adjust to your new temperature before using the column you
have set. You can change either column or both.
To set column 1 temperature only:
1. Press the index key (A in Figure 10.7) once. The column display changes
to SP1. Using the up and down arrows (B), set to the desired temperature.
SP1
SP2
AL
MAN
37.0
SP1
C
Figure 10.8. Setting column 1 temperature
2.
3.
Press the enter key ©). The display flashes once.
Press the index key (A). The column display changes to SP2. Press the index key (A) again to exit. The actual temperature is displayed for both
columns. Wait until the display readout matches the temperature you set
within one half degree before using column 1.
To set column 2 temperature only:
1. Press the index key (A in Figure 10.7) once. The column display changes
to SP1. Press the index key (A) again. The column display changes to
Page 130
Copyright © 1999-2007 Haemoscope Corp.
TEG® 5000 User Manual
Daily Operation
Hazards
SP2. Using the up and down arrows (B), set to the desired temperature.
SP1
SP2
AL
MAN
37.0
SP2
C
Figure 10.9. Setting column 2 temperature
2.
3.
Press the enter key ©). The display flashes once.
Press the index key (A) again to exit. The actual temperature is displayed for both columns. Wait until the display readout matches the
temperature you set within one half degree before using column 2.
To set temperature for both columns:
1.
Press the index key (A in Figure 10.7) once. The column display
changes to SP1. Using the up and down arrows (B), set to the desired temperature.
2.
Press the enter key ©). The display flashes once.
3.
Press the index key (A). The column display changes to SP2.
4.
Using the up and down arrows (B), set to the desired temperature.
Press the enter key ©). The display flashes once.
5.
Press the index key (A) to exit. The actual temperatures are displayed for both columns. Wait until the display readout matches the
temperature you set within one half degree before using either column.
Hazards
Personnel using the TEG® analyzer should use powder-free examining gloves
and should wash their hands immediately after removal of the gloves.
Fluid-resistant clothing should be worn while using the analyzer. The CDC has
issued blood-borne infection control strategies, as have other health care
agencies, and your institution has likely established a written infection control
plan designed to minimize/eliminate employee exposure.
Biohazards
Even though the only working surfaces that routinely come into contact with
blood are the plastic disposable cups and pins, any nearby TEG® surface that
could be contaminated by a blood spill should be properly cleaned and disin-
TEG® surfaces
TEG® 5000 User Manual
Copyright © 1999-2007 Haemoscope Corp.
Page 131
Hazards
Chapter 10: Daily Operation
fected with an appropriate disinfectant after completion of procedures, at the
end of the work shift, and immediately after any blood spill.
Physical hazards
Page 132
The moving part of the TEG® analyzer is a cylindrical cup, which oscillates
very slowly through an angle of approximately 5º. Each rotation lasts 10 seconds. The analyzer operates at the low rated current of 0.42A, with a maximum power uptake of 50W. Therefore, there is essentially no physical hazard
to the TEG® operator.
Copyright © 1999-2007 Haemoscope Corp.
TEG® 5000 User Manual
Sample Preparation
Chapter
11
Sample Preparation
Audience: Clinicians, TEG® operators,QA personnel
T
he following sections describe the materials and procedures for operating
the TEG® analyzer using different sample types. The use of a standardized
method for the collection and handling of specimens is of utmost importance
to ensure that TEG® results are reproducible and reliable. Haemoscope Corporation recommends that the user follow locally established procedures for
the collection and handling of specimens.
Sample Preparation
and Operation
Final blood volume in the disposable sample cup is 360µl unless specified otherwise in the product insert or other procedure. Notice that, depending on the
sample type, you pipette between 330µl and 360µl into the cup, depending on
whether you are running whole blood or modified samples, plus a fixed
amount of an activator or modifier to bring the final volume to 360µl. These
proportions are described below for modified blood samples and citrated samples.
Disposable cups and pins, as well as other analysis supplies are available directly from Haemoscope Corporation. For reliability and ease of use, activators/modifiers are available either in pre-treated disposable cup format or in
pre-measured vials, depending on the reagent.
Native TEG® Samples
p Patient’s whole blood, no anticoagulant, assayed at four minutes after
drawing sample, unless the sample is heparinized or sodium citrated. (Although the sample can be assayed between 4 and 6 minutes, normal values in the TEG® Analytical Software are based upon assay at 4 minutes.)
Materials
p Disposable cups and pins
p Pipetter(s) and tips
p Polypropylene test tube
TEG® 5000 User Manual
Copyright © 1999-2007 Haemoscope Corp.
Page 133
Chapter 11: Sample Preparation
p Gloves
Procedure
1.
2.
3.
4.
5.
6.
Make sure the TEG® analyzer is turned on and level, and the computer
software is ready as described in Chapter 12.
Move through the initial screens of the program until you reach the Main
Menu.
Click on the TEG icon in the local toolbar to bring up the TEG ® Screen.
We recommend that you input sample identification information at this
point as pictured in the TEG screen and described in Chapter 12.
Observing proper precautions (e.g., gloves), prepare the patient’s arm for
normal phlebotomy using alcohol sponge and sterile gauze. Apply tourniquet and make a clean venipuncture using a 19G butterfly needle. Discard
the first 2-3ml, which contains tissue contaminants (but can be used for
other, non-coagulation, testing). Attach a clean plastic syringe and gently
draw 1-3 ml of blood. Start a stopwatch when blood first enters syringe.
Note: For patients studied during surgery: To approximate results that
would be obtained from peripheral blood, samples should be taken from
the side port of the central venous catheter and not from the arterial catheter1,2.
Transfer the blood gently from the syringe to a small non-wettable surface, e.g., polypropylene tube. Avoid air bubbles and frothing. Do not
shake.
At four minutes (on stopwatch) after drawing the blood sample, pipette
360µl of blood into the bottom of the cup.
Proceed with starting the sample analysis according to the instructions in
Chapter 12, “Starting the Sample Run” on page 149.
Modified Native TEG®
Samples
Materials
p Patient’s whole blood (assayed immediately and not later than four
minutes after drawing sample, unless the sample is heparinized or sodium
citrated.)
p Disposable cups and pins
p Pipetter(s) and tips
p Gloves
p Reagents (e.g., 1% celite, kaolin, ReoPro, heparinase, etc.).
Page 134
Copyright © 1999-2007 Haemoscope Corp.
TEG® 5000 User Manual
Sample Preparation
Reagents, including heparin neutralizers, activators, platelet blockers, and
antifibrinolytic agents, if available in treated cup format, are all processed the
same way, by adding the blood sample to the appropriate treated cup:
Reagent in treated cup format
Pipette 360 µl of native whole blood into the cup. Proceed with starting the
sample analysis according to the instructions in Chapter 12, “Starting the
Sample Run” on page 149.
When using reagents in vial format, add 1 ml of native whole blood to the vial
containing the reagent (unless specified otherwise in a product insert or other
procedure), cap and mix by inversion five times, and then pipette 360µl of the
mixture into the TEG® cup. Proceed with starting the sample analysis according to the instructions in Chapter 12, “Starting the Sample Run” on page 149.
Reagent in vial format
Summary
Non-wettable
surface, e.g.,
polypropylene
test tube type
Reagent in
cup
Reagent in
pre-measured vial
Native
empty
With reagent (invert 5
times)
empty
Citrated Whole Blood
TEG® samples
Materials
p Patient’s citrated whole blood (CWB)
p Disposable cups and pins
p Pipetter(s) and tips
p 0.2M CaCl2
p Gloves
Procedure
1.
Using the two-syringe method and observing proper technique (e.g.,
gloves), with a 19G butterfly needle, draw and discard the first 3 ml
of blood, then draw another 4.5ml of blood and transfer it to a
blue-capped non-wettable surface tube containing 0.5ml of 3.2%
(0.105 M) sodium citrate (pH7.4). Cap and mix blood with the citrate by gentle inversion three times. Note: Do not mix again until
ready to assay. This is citrated whole blood (CWB).
Note: Use only non-wettable surface tubes. Polycarbonate tubes have a
TEG® 5000 User Manual
Copyright © 1999-2007 Haemoscope Corp.
Page 135
Quality Control
Chapter 11: Sample Preparation
2.
3.
4.
“wettable” surface that is highly polar and negatively charged, which can
lead to sample platelet activation.
TEG® analysis should be done on the CWB within two hours of blood
drawing. However, you should standardize on a fixed time (e.g., 15 min)
to ensure reproducible results. (Note: if multiple testing is to be done on
the same sample, add 750µl aliquots [per analyzer] of CWB into plastic
microcentrifuge tubes. Cap and store at room temperature, without mixing until ready to assay.) You can also centrifuge the CWB before analyzing to obtain platelet rich plasma (PRP) or platelet poor plasma (PPP).
Pipette the following volumes of CaCl2, depending on blood sample, in
the cup:
Sample type
Volume of 0.2M CaCl2
CWB
20µl
PRP or PPP
30µl
Mix blood by gentle inversion immediately before placing in the cup. Pipette the following amounts of blood to the cup.
Sample type
Volume of blood
CWB
340µl
PRP or PPP
330µl
Modified (previously mixed with either
heparinase, activator, Amicar, etc.)
360µl*
* unless specified otherwise in the package insert or other procedure. May require CaCl2 or other
additional modifier.
Proceed with starting the sample analysis according to the instructions in
Chapter 12, “Starting the Sample Run” on page 149.
If multiple analyzers are being run simultaneously, this step is done on both
channels of one analyzer before proceeding to the next. For example, mix the
blood and add it to channels 1 and 2, and start the samples on the computer,
then repeat for each additional pair of channels.
Quality Control
Page 136
The TEG® analyzer has been shown to be a reproducible and reliable clinical
tool when a good quality assurance program that includes proper phlebotomy
techniques, careful sample preparation, and rigorous use of biological controls
is followed.
Copyright © 1999-2007 Haemoscope Corp.
TEG® 5000 User Manual
Sample Preparation
References
For more details on Quality Control please refer to Chapter 13, “Quality
Assurance.”
Rubens, FD et al, Journal of Cardiothoracic and Vascular Anesthesia. 1998. Vol
12, No3, pp309-313.
1
References
Manspeizer HE et al, “Comparison of Thromboelastographic Parameters
Using Arterial Vs Venous Blood Samples.” Abstract 401, presented at the October 2000 annual meeting of the American Society of Anesthesiologists.
2
TEG® 5000 User Manual
Copyright © 1999-2007 Haemoscope Corp.
Page 137
References
Page 138
Chapter 11: Sample Preparation
Copyright © 1999-2007 Haemoscope Corp.
TEG® 5000 User Manual
Running Samples
Chapter
12
Running Samples
Audience: TEG® operators, QA personnel
T
his chapter is directed to TEG® operators who have a TEG® analyzer attached to their computer and will be running samples. The login procedure
was documented in Chapter 4, but is slightly different for users who are logging in to run samples. The login procedure is described again, in full, in this
chapter, with the additional requirements explained.
How to Use This
Chapter
This chapter assumes that the software is installed and operational, and, if you
are running on a network and must access a network database, that all the required network connections and drive mappings are in place.
This chapter also assumes that the channels connected to this computer have
been activated through the Maintenance screen's Setup tab. (See the Site Administrator's's Guide for more information.)
This chapter has some additional notations not used in the rest of the manual.
In the outer margins, sharing space with the topic headers, you will notice additional text with icons. This text contains an icon with an instruction. You
can scan these outer notations to complete the steps needed to run samples.
The accompanying explanations contain more detail about each of those
steps, along with illustrations of program screens you will see as you follow
the procedure outlined.
These notations should be viewed as a summary, and you should be familiar with
all the material in this chapter, as well as Chapters 10 and 11 that describe blood
sample preparation and daily TEG operation, before running samples.
The notations used are:
Icon
Meaning
S
Perform blood sample operation
T
Perform TEG® analyzer operation
8
Perform software operation
TEG® 5000 User Manual
Copyright © 1999-2007 Haemoscope Corp.
Page 139
Chapter 12: Running Samples
TEG Control or Not?
The TEG-enabled version of the software can be used whether a TEG® analyzer is connected to your computer or not. For example, you might be running the software either in the lab or at a patient’s bedside, with an analyzer
attached to run blood samples. The difference is that one user needs to control
the TEG® analyzer (start samples, enter identifying information, end samples,
etc.), while the other users wish to only view the data and have no analyzer
attached to the computer running the software.
The difference operationally means that anyone needing to run TEG® samples must run the TEG®-enabled version of the software. This version contains the icons needed to access the TEG® screen, which is the analysis
control point for the program. The remote version of the software does not
have the needed icons.
Starting the program is the same in the TEG®-enabled version as in the Remote version.
QC Databases
When you log in with the TEG®-enabled version, you must specify a QC database in the login screen. This is because the software automatically maintains
the biological control data separately from patient data. It does this by looking
for samples that are identified as sample type L1 (Level I) and L2 (Level II),
and moving them into the QC database when the sample terminates or when
exiting the software program, depending on the user settings. See additional
information about QC databases on page 149 and later in this chapter.
The QC database you use can be set in the User Profile so that it is automatically filled in at the login screen when your user name is entered.
Quick Summary for
Running Samples
Page 140
If the program is already running, proceed to the "Operator Login" section.
Otherwise, this section summarizes the steps to run samples, the remainder of
the chapter presents the details.
1. Start the program and log in, entering the QC database, if needed.
2. Click "Log In" on the Main toolbar for operator login.
3. Go to the TEG screen, enter sample info and start sample(s).
4. Exit TEG screen by clicking Done to view progress and results (also see
Chapters 4 and 5 about viewing samples).
5. Terminate sample manually if needed.
6. Print reports.
Copyright © 1999-2007 Haemoscope Corp.
TEG® 5000 User Manual
Running Samples
Double-click on the TEG® software icon to start the program.
Start the program
Figure 12.1. Program
icon
This is accessible either from the Windows Desktop or from the Start Button.
First displayed is the splash screen showing the program title and copyright
information.
8
Double-click on the
software icon to start the
program
Figure 12.2. Splash screen
It disappears in a second or two, or you can click on it or press any key to
clear it. Next, you must log in to gain access to the system.
The login screen collects information about the user logging in. You identify
yourself with your user name and password, and select the database you will
be using, and check the TEG mode box.
Logging in
The login screen is shown here:
Figure 12.3. Login screen
TEG® 5000 User Manual
Copyright © 1999-2007 Haemoscope Corp.
Page 141
Chapter 12: Running Samples
These steps are described in more detail in the sections that follow.
8
Enter user name and
password
Enter the user name and password you were assigned. Your user name can be
entered in either upper or lower case, but the password, if used, is case sensitive. For example, if your password is Lola, you must enter it with the upper
case L. When you type the password, it is echoed to the screen as asterisks and
is never displayed.
? Shortcut tip: In many cases, such as when you are not using a
password, just typing the first character of your user name,
followed by clicking OK or pressing the Enter key will log you
in, set your database, and take you to the Main screen.
Database selection
The login process requires that you identify which database you want to access to view, store, or otherwise access patient sample data. TEG-enabled users are also required to specify a QC database name.
Usually, the default database names are correct, but if you wish to use a different database, you can either create a new one or use one that already exists. Click on OK to complete the login process.
8
Specify database: Create
new or access existing one
p To create a new database, click on the New button, and the system
prompts whether you want a patient database or a QC database. If you are
creating a new database because you wish to run samples, create a patient
database.
Figure 12.4. Database type selection
If you are setting up both a patients and a QC database, you will go through
this process once for each database.
Page 142
Copyright © 1999-2007 Haemoscope Corp.
TEG® 5000 User Manual
Running Samples
Choose a directory name (usually c:\teg) and type in the name of the new database in the File name field (for example, surg120600):
Figure 12.5. Database name entry
The program will automatically append the extension TEG to the filename to
identify it as a patient database.
If you are creating a QC database, the system will automatically append QC to
the filename to identify it as a QC sample database.
p To access an existing database, type its name, including the path (e.g.,
C:\MYDB\SURG.TEG) into the “Patients database” field, or click the Locate button to search for the database you want.
Figure 12.6. Type in a path and database name
Clicking on Locate brings up location options including Find, Browse, and
Cancel.
Figure 12.7. Locate a database
TEG® 5000 User Manual
Copyright © 1999-2007 Haemoscope Corp.
Page 143
Chapter 12: Running Samples
n
Find. Search an entire hard drive for any TEG® databases. To Find databases, select a drive letter and then click on Find to begin the search.
If your hard drive is C:, you can click Find without selecting a drive letter first.
Figure 12.8. Search a drive for a database
Click on the desired database name when it is displayed, then on
Done. If your hard drive has many folders and/or files, it may take a
few minutes to locate all the databases.
n
Browse. Browse lets you traverse the directory tree to locate your database.
Figure 12.9. Browse for a database
Use the Windows’ standard browse method to find the path and database, first navigating to the drive and folder, then selecting a database
name by clicking on it. Then click on Open.
n
Login Preferences
Page 144
Cancel. Return to the login screen without making a selection.
As part of your user preferences (based on your user name and password; described earlier in this chapter), you can define the default name and location
of both databases. Setting these preferences automatically fills in these fields
for you as you log in. You can override the preferences for any of these items
Copyright © 1999-2007 Haemoscope Corp.
TEG® 5000 User Manual
Running Samples
as you log in by entering different information or checking/unchecking the
box. User preferences are described in Chapters 9 and 14.
Before you can enter any information into the system, you must log on with
your operator ID. The TEG® software maintains an audit trail of all database
operations and requires an operator ID to track this information. To enter
your ID, click on the Logon icon in the Main toolbar.
Operator ID
Figure 12.10. Logon icon
This displays the Operator login screen.
Figure 12.11. Select Operator ID
and password.
Select your Operator ID, enter the password, if any, and click on Logon to
continue. The logon icon is then disabled in the Main toolbar. Note that if you
use a bar code scanner, you can scan your Operator ID from a badge, etc.,
providing it is the same as is defined in the software.
Note that depending on the configuration, more than one operator can be
logged in at a time. This allows different people to run samples without having to exit and restart the program. If multiple logons are allowed, the logon
icon remains enabled to let other operators log on.
When you are finished running samples, use the Logout icon to log out of the
program. If multiple operators are logged on, select the operator to log out
when the logout screen is presented.
You must be in the TEG screen to start samples.
TEG screen
p To access the TEG screen, click on the TEG icon in the local toolbar:
Figure 12.12. Click the TEG icon to enter the TEG screen
TEG® 5000 User Manual
Copyright © 1999-2007 Haemoscope Corp.
Page 145
Chapter 12: Running Samples
The TEG screen shows the sample id information for all available TEG® channels (as set up through the Mainenance tab under the Options menu), in ascending order. In addition, it lists a summary of how to run a sample on the
5000 series TEG® analyzer.
Figure 12.13. The TEG screen
Available channels have a bright yellow background, active channels (running
samples) have a green background. The channel currently selected has a cyan
(blue) background. If the selected channel is active, it still has a cyan background, but the “Active” indicator at the bottom of the screen flashes slowly.
When a sample ends (either manually or by program settings), it is removed
from the TEG screen.
If no keyboard or mouse activity occurs for the time period set by your Site
Administrator, the screen blacks out and displays the Operator Login screen.
This is to prevent unauthorized access to patient information. During this
time, any samples that are running will continue to run without interruption,
but any other activity will require logging back in as described earlier under
"Operator Login."
Running a Sample
Patient and sample information should be entered before a sample is run. If
this information is not available until later, you can enter the information either before or after you start the sample.
Running a sample consists of:
Page 146
Copyright © 1999-2007 Haemoscope Corp.
TEG® 5000 User Manual
Running Samples
p drawing and preparing the blood sample
S
Draw and prepare patient
blood (see Chapter 11)
p performing software operations (see the following sections for details):
n
Selecting a channel in the TEG screen
n
Inputting sample identifying information
p placing the blood sample on the analyzer
p starting the data collection
Alternatively, in an emergency situation, you can start the sample and input
the sample identification data later. If you do not enter sample ID data before
the sample ends, you are prompted to do so when the sample run completes.
Note that you can input sample identifying information without running the
sample at this time. When you have entered the data but have not started the
sample, this is referred to as a pending sample.
Channel number
Inputting Sample
Identifying Information
Patient name
Sample type
Sample description
Figure 12.14. Sample identifying information for a channel
Channels are listed in numerical order by default. Select a channel by clicking
in the sample identification area for that channel, then enter the identifying
information for that sample. Note that you cannot change the channel number. To change the default sort order, click on one of the headings (e.g., Patient name) to re-order the display. To sort in descending order, click on the
heading again. To return to the default order, click on Channel number.
8
Click on a channel
If you are using a touch screen, select a channel by touching the sample ID
area, then on the Touch icon in the Main toolbar, which magnifies the sample
id area so that it is more easily “touchable.”
You can move between channels without the mouse or touch screen by using
the Tab key to move forward, and Shift+Tab to move backward. Each press of
the Tab key moves to the field for a given channel, then proceeds to the next
channel.
TEG® 5000 User Manual
Copyright © 1999-2007 Haemoscope Corp.
Page 147
Chapter 12: Running Samples
8
Input patient name, sample
type and description in any
order:
You can input this data in any order.
Sample type
The sample types listed here are controlled by your user profile. You can define additional sample types or exclude sample types as described in Chapter
14. You can also set the order in which they are listed in the pulldown
menus.
8
Select a sample type from the pulldown menu.
Select a sample type
Patient name
Select a patient from the pulldown menu.
8
If the patient’s name is not in the list, you can type it in, last name and then
first name, separated by a comma. When you leave the name box, if it is a
new patient name, a message prompts whether you want to create the new
patient in the database.
Select or input a patient
name.
p If you respond with yes, another screen is presented for entering patient
ID (required). You can enter other optional information (see the section
named “Creating a case” in Chapter 6 on page 87). Click on Done to close
the Patient window. If you do not select a Procedure at this time, then it
will be left blank.
p If you respond with no, the program returns to the main screen, and you
can select a patient from the list.
If you are using a touch screen, you will need to use the keyboard to type in
the patient name if it does not exist in the pulldown list. (If you are using
Windows XP, you can use an onscreen keyboard to do the typing.)
Scanning Patient ID
If you have a sample that is bar coded, and you have a barcode scanner attached to your computer, you can scan the patient id instead of selecting or
typing a patient name.
First click, as usual, on the channel for which you are entering data. Then
click on the Scan icon in the Main menu and scan the sample barcode.
Figure 12.15. Click the Scan icon to scan patient ID
If the patient already exists in the database, the patient name is displayed in
the data panel. If the patient does not exist, a dialog box is presented that asks
you to input the first and last name. Click on Done when you are finished entering the name.
Page 148
Copyright © 1999-2007 Haemoscope Corp.
TEG® 5000 User Manual
Running Samples
Select a sample description from the pulldown menu or type an optional short
description of the sample.
Sample description
This sample description is displayed with the tracing in the tracing panel and
is printed with the tracing on reports. You can enter lengthier descriptions
with the notes feature described in Chapter 4.
8
Type in a sample
description.
We recommend you use the pulldown list for the description. Otherwise, over
time, the list may be filled with undesirable entries. To remove these entries,
you will need to access individual samples that have the description, highlight
the description, and delete the description. Deleting all samples using that
sample description will also remove it from the dropdown menu.
For QC samples (sample type L1 or L2 for Level I control and Level II control,
respectively) use the “Name” field for the lot number of the control. Although
you can enter this information in any order, you can save a step or two by entering the QC sample type (L1 or L2) first. Then, the pulldown menu for the
name displays lot numbers instead of patient names. Just like entering a new
patient, entering a new lot number brings up a dialog box to enter all the
needed information about the lot number.
Entering sample ID data
for QC samples
See the section named “Exiting the program” at the end of this chapter and
Chapter 13, “Quality Assurance” for more information about QC procedures
and how the TEG® software handles QC samples.
Draw and process the blood sample according to the instructions given in
Chapter 11, Sample Preparation.
Starting the Sample
Run
Place sample on analyzer, raise the carrier, and put the lever in Test position
as documented in Chapter 10, Daily Operation.
T
Load sample
To start the data collection for a sample, make sure the correct channel is selected, then either press F10 or use the toolbar Start icon:
You can only do this from the TEG screen.
8
Start a sample by clicking
Start icon or pressing [F10]
You will know that the sample has started when the background for Channel
number changes to green, and the cursor moves to the next channel.
In some instances, when you start a sample, a message about “eTest out of
range/Disposable misload” may be displayed. See the Troubleshooting Guide
in Appendix D.
TEG® 5000 User Manual
Copyright © 1999-2007 Haemoscope Corp.
Page 149
Chapter 12: Running Samples
Ending a Sample Run
Samples are automatically ended when the end-of-run setting specified in
your user profile has been satisfied; for example, when A60 is finalized (default), when MA is achieved, or after a fixed time has elapsed (such as 20 minutes), or when some other test has been calculated. See the section named
“Setting software options” in Chapter 14 for more information.
When a sample ends normally or is stopped manually, it is removed from the
TEG screen display. DO NOT remove a sample(s) from the analyzer before
the sample is terminated on the computer, either manually or according to the
option settings. Since the software is still calculating values, removal of the
blood sample may cause spurious values to be written to the database.
Figure 12.16. Click Stop icon to end a sample run
8
Stop a sample by clicking
Stop icon or pressing [F11].
To stop a sample before its programmed end, select the sample and then click
on the Stop icon in the main toolbar or press F11.
You will be prompted to end the sample or continue running it. If you have
not entered patient and sample information, you are prompted to do so now.
You will be asked to confirm the end the sample.
All samples are automatically saved to the database whether they end automatically or are stopped manually. If you do not want to keep the sample, delete it by following the instructions in the section named “Deleting records” in
Chapter 6.
Accession number
Page 150
Page 67 in Chapter 5 describes the Sample detail tab because it contains additional information about the sample, including interpretation. One item of
special interest to laboratories is the Accession number for a sample. This in-
Copyright © 1999-2007 Haemoscope Corp.
TEG® 5000 User Manual
Running Samples
formation can be entered in the Sample detail tab. A shortcut method to access this tab is to click on the Status bar.
Figure 12.17. Accession number in Sample detail tab.
To exit the program, select File in the Main menu, then Exit.
Exiting the Program
When you are running the TEG®-enabled version of the program, the system
checks for several conditions to avoid loss of data, and issues prompts, if
needed, before it exits:
p First, it checks to see whether you have any active samples. If yes, you are
prompted to end the runs.
Figure 12.17. Confirm sample end
TEG® 5000 User Manual
Copyright © 1999-2007 Haemoscope Corp.
Page 151
Chapter 12: Running Samples
p If any samples have not been identified, you are prompted to enter that information.
Figure 12.18. Identify unknown sample
This screen identifies which channel is missing identifying information. You can select an existing patient, then click Done. Additional choices are:
§ Create to create a new patient
§ Ignore to skip patient identification. This inserts the current date and time into the patient name area,
and will typically not be meaningful and should only be used in emergency situations. You should go
back at a later time and either delete these samples or enter identifying information for them. This option is site-configurable, and may be set to require selection of a patient.
§ Cancel to stop the termination process and continue running the samples.
This sequence is repeated for each channel that is terminating without ID information.
p Last, it checks to see if you have any quality control samples (sample types L1 or L2) in this database. If
yes, it moves those samples to the QC database, if the option for transfer is set in the User profile, which
it is by default. Normally QC samples are transferred as the sample ends, but the program can be configured to transfer samples at program termination instead, and are transferred when the program ends. In
the event that the lot numbers do not exist in the target QC database, you are prompted whether you
want to automatically create those lot numbers from ones in the patient database or whether you want
to add new lot numbers and review your data.
Page 152
Copyright © 1999-2007 Haemoscope Corp.
TEG® 5000 User Manual
Running Samples
TEG® 5000 User Manual
Copyright © 1999-2007 Haemoscope Corp.
Page 153
Quality Assurance
Chapter
13
Quality Assurance
T
he TEG® analyzer has been shown to be a reproducible and reliable clinical tool when a good quality assurance program that includes proper phlebotomy techniques and sample handling is followed.
Quality Assurance
Overview
The TEG® analyzer is classified by the FDA as Moderate complexity.
This section describes methods that provide comprehensive quality assurance
for the TEG® analyzer based on the recommendation of the US Clinical Laboratory Improvement Amendments (CLIA), CLSI, and the excellent performance standards of the TEG® analyzer. Following these methods assures
users, clinicians, and their patients of reliable performance of their instruments.
The use of a standardized method for the collection and handling of specimens is of utmost importance to ensure that TEG® results are reproducible
and reliable. Haemoscope Corporation recommends that the user follow locally established procedures for the collection and handling of specimens. Everyone using the TEG® analyzer should be familiar with standard laboratory
procedures, techniques, and precautions, particularly those that affect hematological testing, as well as with the operation and precautions for the TEG®
analyzer, and how samples are applied and removed (as shown earlier in this
manual). Users should also abide by Federal, State, and local guidelines for
assuring quality control in clinical laboratories.
Laboratory
Techniques and
Precautions
These laboratory techniques and precautions include:
p Maintaining training and proficiency testing schedules, and recording results in personnel files.
p Observing safety requirements for handling blood.
p Using the two-syringe technique by the phlebotomists (described in Chapter 11) to eliminate tissue fluids or contamination of catheter lines.
p Avoiding heparin contamination. If the catheter line is loaded with heparin or coated with heparin, a heparin-like TEG® tracing will result unless
TEG® 5000 User Manual
Copyright © 1999-2007 Haemoscope Corp.
Page 155
Chapter 13: Quality Assurance
precautions are taken to eliminate the heparin either before or after the
phlebotomy. We strongly recommend the use of heparinase to eliminate
heparin contamination.
p Avoiding clot activation in the drawn sample by exposure to non-wettable
surfaces. The blood from the plastic syringe must be transferred to a
non-wettable surface (e.g., polyprolylene) test tube only, unless the glass
vial has been siliconized to prevent activation.
p Adhering to the time intervals established for native whole blood analysis.
Blood samples should be placed on the TEG® analyzer at 4 minutes after
withdrawal if they have not been sodium citrated or heparinized for longer
storage.
p Avoiding touching of the working surfaces of the disposable cups and pins
before sample applications.
Finally, an effective quality assurance program requires that you keep and regularly review records. The TEG® software is set up to maintain these records
and even to transfer QC data to statistical computer packages for analysis.
General Quality
Control
Quality control for the TEG® analyzer consists of the following areas:
p Maintenance and function checks
p Calibration and calibration verification
p Control procedures
Each of these quality control areas is discussed in the following sections.
Maintenance and function
checks
Mechanical, electronic, and operational checks verify the proper test performance and test results reporting for the TEG® analyzer.
Mechanical
Alignment of the TEG® columns and calibration of the analyzer verify and/or
maintain the mechanical functioning of the analyzer. These mechanical function
tests and adjustments are performed at least semi-annually by trained TEG® users or Haemoscope technicians. See the TEG® Service Manual for details.
Electronic
The eTest determination/adjustment of the TEG® analyzer verifies and/or
maintains the electronic functioning of the analyzer. The frequency, materials,
and procedure for TEG® electronics testing are described in the next section.
Each of the maintenance functions are applied to individual channels on a
TEG® analyzer. The type of analyzer is identified for each channel. If you at-
Page 156
Copyright © 1999-2007 Haemoscope Corp.
TEG® 5000 User Manual
Quality Assurance
tempt to run a maintenance function before you select a machine type, you
are prompted with the following screen to select your machine type:
Figure 13.1. Select TEG model
Click on the image that belongs to your analyzer. A type only needs to be entered for one of the pair of channels belonging to a analyzer. It is automatically copied to the other channel.
Electronics Testing (eTest)
Frequency:
p Daily.
Whenever the biological controls do not produce results within the specified ranges, the first troubleshooting test is to run eTest.
Materials needed:
p trimmer adjustment tool (provided by Haemoscope Corp.)
Procedure:
Select Options, then Maintenance from the Main Menu.
Figure 13.2. Maintenance
option
TEG® 5000 User Manual
Copyright © 1999-2007 Haemoscope Corp.
Page 157
Chapter 13: Quality Assurance
1.
Select the channel you wish to test and click on eTest.
Figure 13.3. Maintenance screen
2.
3.
Move the lever to the Test position.
Wait until the program issues the eTest status message.
Message
Cause/Remedy
Not at equilibrium
This might be due to environmental factors or too much
vibration. Try turning off the motor. If the message is repeated,
the analyzer might be unsteady and should be stabilized.
eTest out of range
Adjust it with the trimmer adjustment tool using the adjusting
screws on the back of the analyzer labeled BASE that correspond to the column you are working on. See figure 13.4. The
analyzer is labeled with arrows indicating which way to turn the
screw to increase the reading. Turn in the opposite direction to
decrease it.
The acceptable range for the eTest value is between 1800-2300.
When the reading is within range, the computer issues the message:
eTest is OK
If the eTest is OK, check the next channel until all are tested before you
begin running samples.
If the eTest value is out of range, adjust it with the trimmer adjustment
Page 158
Copyright © 1999-2007 Haemoscope Corp.
TEG® 5000 User Manual
Quality Assurance
tool using the adjusting screws on the back of the analyzer labeled BASE
that correspond to the column you are working on. See figure 13.4.
Figure 13.4. Back of the TEG analyzer with connector and
adjusting screws
To raise or lower the values, turn the screws in the direction indicated by
the arrows above the screw.
If you have problems adjusting the baseline readings to within range,
please contact your local service representative.
The second column in Setup tab in the Maintenance screen stores the serial
number of the analyzer for that channel. Serial numbers are required. The serial numbers are stored in pairs, so that whatever you enter for one channel is
automatically copied to the other channel for that analyzer. For example, if
the serial number for channel 3 is entered as A123, then A123 is automatically
copied to channel 4. The serial numbers allow full maintenenance history reports to be generated for each analyzer.
Several types of reports on the maintenance for TEG instruments are available. See the section named Quality Assurance Reports on page 163.
Maintenance
history reporting
The report is presented in print preview and can be printed by clicking on the
printer icon at the upper left of the screen, as described beginning on page 58
for printing TEG® samples.
Use of biological controls serve as the operational check for the analyzer and
are the basis for monitoring the quality control of the analyzer. See the section
named Control Procedures below.
Operational
As part of the normal quality assurance protocol, these checks should be documented so they are readily available for review. You can print the Maintenance history report through the Maintenance screen, as described above.
Documentation
As mentioned in the Maintenance and Function Checks section above, calibration testing and adjustments to the analyzer are performed at least
semi-annually by trained users or Haemoscope technicians.
Calibration and
calibration verification
TEG® 5000 User Manual
Copyright © 1999-2007 Haemoscope Corp.
Page 159
Chapter 13: Quality Assurance
To verify calibration, calibration materials must be assayed in the same manner as patient samples. Use of biological controls serve as the calibration verification for the TEG® analyzer. See the section named Control Procedures
below.
Control procedures
Use of biological controls, which serve as the operational check and calibration verification, is the basis for monitoring quality control of the analyzer and
both levels should be run each shift (or as otherwise dictated by your institution’s policy) before running other samples to assure that all analyzer settings
are within range. Such use of biological controls provides a standard of reference for normal and abnormal coagulation patterns. See the description of
these controls in the next section named “Biological control output,” below.
The test results for the biological controls should be entered into a separate
database for easy access. This control data can then be exported for analysis
by a statistical software or spreadsheet package, as documented in Chapters 7
and 8.
Biological control output
Haemoscope makes available two biological controls named Level I and Level
II to use in your quality control protocol. These controls contain animal citrated whole blood, including platelets and plasma, stabilizers, and buffer. They
contain no human material. The controls are lyophilized, and you reconstitute
them with distilled water before use. The package insert provides full details
on their preparation, use, and expected results. With each new shipment of
controls, check the insert for possible changes in the ranges.
Level I has been formulated to simulate a normal blood sample, while Level II
simulates an abnormal sample of a bleeding patient. For example, running the
Level II control produces the following tracing:
FIgure 13.5. Level II abnormal tracing
Page 160
Copyright © 1999-2007 Haemoscope Corp.
TEG® 5000 User Manual
Quality Assurance
Quality Control Samples/Databases
Compare this to a normal tracing:
Figure 13.6. Level I tracing example.
Tracking the results of the Level I and Level II controls will help document the
reliability of results obtained from patient samples. Patient results should be
considered unreliable when the controls produce tracings that are out of their
usual ranges, and should not be reported until this is corrected.
Failure to obtain the expected value may be an indication of biological control
deterioration, TEG® analyzer, or procedural problems. Check the eTest, and if
correct, re-run with a sample using a fresh vial of Level I and Level II controls
and fresh calcium chloride. If the results are still abnormal, contact technical
support.
Haemoscope Corporation provides all the needed accessories and
consumables for use with the TEG® analyzer. These materials have all been
produced under strict specifications and stringent quality control guidelines
and are strongly recommended for use with the analyzer. Unless otherwise
specifically stated, use of other sources for consumables may void your warranty.
Use of approved
accessories and
consumables
This section discusses how the TEG® software handles the data for the biological controls.
Quality Control
Samples/Databases
The TEG® Analytical Software handles the tracking of biological control samples for L1 (for Level I) and L2 (for Level II) sample types in a special way.
You run these samples in whatever patient database you wish, and when the
sample ends, the data for the QC samples is automatically written to the QC
database. (This action can be disabled through the configuration settings by
TEG® 5000 User Manual
Copyright © 1999-2007 Haemoscope Corp.
Page 161
Quality Control Samples/Databases
Chapter 13: Quality Assurance
the Site Administrator.) The results are placed in a database named QC.QC,
unless otherwise specified in the configuration settings or during login. Unless
there are special circumstances that require the QC samples to remain in the
patient samples database, we recommend that you leave the defaults in place.
You must run quality control samples from within a patient database.
The software provides an option that is configured by the site administrator
that defines the time interval between QC alerts. The alert is displayed when it
is determined by the software that the interval has elapsed since the last QC
sample has run.
Only samples having sample type L1 or L2 are automatically moved to
the QC database.
When running QC samples, define the sample type to be L1 or L2 and select
the lot number from the list for Name. If the lot number does not exist, you
can type it into the Name field. Alternatively, to more fully describe the information for that lot number, click on QC > Lot number in the Main menu to
bring up the lot number dialog:
Figure 13.7. Lot number selection or addition
Page 162
Copyright © 1999-2007 Haemoscope Corp.
TEG® 5000 User Manual
Quality Assurance
Quality Assurance Reports
Select Add lot number to bring up the lot number information dialog:
Figure 13.8. Lot number information
To update lot number usage dates, you select “Manage” as shown in figure
13.7. The same screen as shown in figure 13.8 is displayed, with the lot number and sample type filled in, along with whatever dates may already have
been earlier entered.
Typically after entering a new lot number for a sample type (either L1 or L2),
you should check the insert for the new lot number's normal ranges to see if
they differ from the old lot number's. This is done through the Options menu,
User profile setup.
Normal ranges
Figure 13.9. User profile
setup option
Select the Normal values tab, and enter new normal ranges if needed.
The old values can be saved first into the QC database with the Archive button
(as shown earlier in figure 13.7), so that a history of the normal ranges is
maintained for the biological controls.
Several report types can be generated to track the performance and service
history of the TEG system.
TEG® 5000 User Manual
Copyright © 1999-2007 Haemoscope Corp.
Quality Assurance Reports
Page 163
Quality Assurance Reports
Lot number history
Chapter 13: Quality Assurance
A log of the lot numbers and usage dates is available from the QC menu, Report option.
Figure 13.10. Report option
The report is presented in print preview mode, and can be printed as described on page 62 for TEG® samples.
Levey-Jennings report
The Levey-Jennings report is available from the QC menu, Levey Jennings option.
Figure 13.11.
Levey -Jennings
The Levey-Jennings report provides a graphic review of each of four main
tests for the L1 and L2 biological controls by displaying for each test the daily
test values in a ± 3SD scale that makes it easy to spot shifts and out-of-range
results. A sample monthly graph for the MA test is shown below. The mean
value is 52.0mm, and three standard deviations are shown above and below
the mean. Note that on the 10th of the month, two values fell outside -3SD,
and on the 13th and 14th, values fell outside +3SD.
Figure 13.12. Sample graph for MA in Levey-Jennings report
The report also lists the numerical results, operator ID, and corrective actions entered at the time of out-of-range QC. When out-of-range QC results are detected
by the software, a dialog box is presented to the operator to identify corrective actions. (Out-of-range is defined as more than one out of the four test values – R, K,
Page 164
Copyright © 1999-2007 Haemoscope Corp.
TEG® 5000 User Manual
Quality Assurance
Viewing the QC database
alpha, or MA – being outside the normal range.) A sample of this portion of the
report (for different samples) is shown below.
Figure 13.13. Daily numerical results in Levey-Jennings report.
You can view a log of daily maintenance runs (eTest and Calibration) through
the Maintenance screen by clicking on the Report button, and then selecting
Daily log in the report options screen displayed.
Daily maintenance log
The daily results are listed, along with any service notes that fall within the
date range selected.
Note that you can filter by date and/or instrument serial number.
A report on the service history can be printed by clicking on the Report button
in the Maintenance screen, then selecting Service history. The service history
is entered in the Maintenance screen when performing calibrations and alignments. You can also select to print any notes entered by technicians during
the service call by clicking in the box to Display notes.
Service history
You can view the contents of the QC database, except when samples are running on that computer. When you are viewing the QC database, you can use
the filters, export data, and print tracings using the steps outlined earlier in
chapters 5 through 7.
Viewing the QC database
To switch to the QC database, click on QC in the main menu, then select
TEG® 5000 User Manual
Copyright © 1999-2007 Haemoscope Corp.
Page 165
Local normal ranges
Chapter 13: Quality Assurance
Go To. A check mark will appear in front of Go To and the database switch
will occur.
Figure 13.14. Go to QC database option
You cannot start or stop samples from within the QC database.
To return to the patient database, click on QC in the main menu, then unclick
Go To. The samples from the patients database are restored to view.
You can tell whether you are in the QC database or the patient database because the database name is displayed in the program title bar at the top of the
screen next to the program name. Patient database names end in TEG and QC
database names end in QC.
Local normal ranges
The normal ranges provided by Haemoscope Corporation represent a
heterogeneous population of normal control patients. It is possible that different population composition, for example, all females or smokers, may produce
a different set of values for normal ranges. For this reason, we suggest that
you initially run and analyze samples from a group of 10 to 20 “normal control individuals” to provide your own local normal reference ranges. These individuals should be healthy and not taking any medications such as aspirin,
NSAIDs, or birth control pills, etc., which affect hemostasis.
If the statistical analysis results do not correspond to those released by
Haemoscope Corporation, we would be happy to review your results and participate in further analysis.
Quality assurance
summary
These testing and checking procedures combined with an effective training
and proficiency testing program form a comprehensive program of quality assurance for the accuracy of the electrical and mechanical output of the TEG ®
analyzer and the reproducibility of the data, and assure compliance of the entire system.
Operational checks &
maintenance
guidelines
Haemoscope recommends adhering to the following operational checks and
maintenance guidelines for the TEG® analyzer:
Page 166
Copyright © 1999-2007 Haemoscope Corp.
TEG® 5000 User Manual
Quality Assurance
Operational checks & maintenance guidelines
p Daily:
n
Biological controls (operational and calibration verification)
Print tracings, sign, and file.
w Level I (normal) control sample run
• The sample run is considered satisfactory if three out of the four
coagulation parameters ®, K, a, and MA) are within the ranges
specified in the product insert.
w Level II (abnormal) control sample run
• The sample run is considered satisfactory if three out of the
three coagulation parameters ®, a, and MA) are within the
ranges specified in the product insert. Since Level II represents
an abnormal (hypocoagulable) blood sample and produces low
MAs, the K parameter may not be determined.
n
Electronics testing (eTest)
n
Haemoscope recommends that two levels of controls be run at least
daily. Your institution or other guidelines may recommend more or
less frequent testing.
p Every six months:
n
Maintenance and function checks
w Routine maintenance consisting of mechanical and electronic validation/adjustment and calibration by trained users or Haemoscope
Corporation technicians
w Maintenance history report (described on page 159) to document
maintenance procedures should be reviewed and filed for reference.
TEG® 5000 User Manual
Copyright © 1999-2007 Haemoscope Corp.
Page 167
Operational checks & maintenance guidelines
Page 168
Chapter 13: Quality Assurance
Copyright © 1999-2007 Haemoscope Corp.
TEG® 5000 User Manual
Chapter
14
User Profiles for Operators
Chapter 9 in the Remote software section of this manual described user profile
configuration. Since the TEG-enabled version of the software includes the Remote version, all the configuration options described there apply to users of
the TEG-enabled version. Additional options are available to TEG® operators,
including setting up new sample types, setting sample run and termination options, etc. These additional options are presented in this chapter.
Introduction
If the sample type you wish to use for assigning normal values or for use in
the pulldown menu in TEG mode does not appear in the sample type list, you
can enter a new one here. (See also the Include option, described next, to
make sure the sample type has not been excluded from display.) Click on the
Add command button.
Setting up sample types
Figure 14.1. Sample type setup screen
Enter a short name in the “Define new sample type” text box, since only the
first two or three characters appear in the Main screen. In pull-down lists that
show sample type, the short name appears with the longer description you deTEG® 5000 User Manual
Copyright © 1999-2007 Haemoscope Corp.
Page 169
Chapter 14: User Profiles for Operators
fine in this screen. You can enter more extensive comments in the other field
for documentation purposes. Click OK when you have completed the definition.
Figure 14.2. Add sample type
Include
You can include and exclude sample types, just as was described in Chapter 9
for tests, by checking and unchecking them in the Include screen.
Sample type order
You can set the order that sample types are displayed in various pulldowns by
using the Move up and Move down buttons after selecting a sample type.
Setting software options
A set of software options were described in Chapter 9 for remote users. Operators running the TEG-enabled version of the software have additional software
options that can be configured, as presented at the bottom of the Software options tab.
Note that if you change these settings while a sample is running, the setting
may not take effect until the next sample is started. For example, if you
change the angle calculation method and the angle has already been calculated, it is not recalculated for running samples; or if you change the run ter-
Page 170
Copyright © 1999-2007 Haemoscope Corp.
TEG® 5000 User Manual
User Profiles for Operators
mination criteria and the criteria you specify has already been met, the run
may not terminate according to the new criteria.
Figure 14.3. Setting software options
These additional options are:
p Angle Calculation - The angle can be calculated either using SP or R:
n
Angle measured from SP to curve (default)
n
Angle measured from R to the curve
p MA Calculation. MA can be calculated in two different ways.
n
n
Absolute MA - calculates the actual MA, determined by one of the following, as soon as any one of them is true:
n
No change in measurement 60 times in a row at a rate of every 5
seconds or
n
The last 20 measurements fall below the maximum 10 times and
never rise above it or
n
The value falls below the maximum 5 times and the last reading is
at least 2 mm than the maximum
Small deviation MA - calculates MA when the readings of the amplitude (after a has been established) stay within 1 mm for at least X
minutes. When you select this method for MA calculation, a text box
asks you to select the value of X. The default (in minutes) is 3.
The preferred setting is Small Deviation MA because this allows you to
obtain the MA value early without clinically affecting the result, calculate the LY30, LY60, and CI faster, and get an accurate time to MA. Insignificant change in MA (such as .5 or 1 mm) as the tracing proceeds
TEG® 5000 User Manual
Copyright © 1999-2007 Haemoscope Corp.
Page 171
Chapter 14: User Profiles for Operators
(over X minutes) is not clinically significant. These changes can be
caused by any number of factors, including vibration of the analyzer or
electrical interference.
p Com port - selects the RS232 serial port that the TEG® analyzer is connected to.
p Run Termination - By default, a TEG® run is automatically terminated
(and the data is written to the database) after A60 and LY60 have been
computed, one hour after the value of MA is established. This option lets
you change the termination criterion either to a fixed time value or to the
calculation of a different parameter.
Page 172
Copyright © 1999-2007 Haemoscope Corp.
TEG® 5000 User Manual
Specifications and Performance Characteristics
Appendix
A
Specifications and Performance Characteristics
p Minimum computer configuration: Pentium III PC with 1G MHz or higher
processor ; 256 MB RAM; 9-pin COM port available for A/D connection;
running Microsoft Windows 98 or higher, including Windows 98, NT 4.0,
2000, XP, plus Windows Internet Explorer 4.02 SP2 or higher. Additional
COM ports may be needed for touch screen, bar code scanner, and/or LIS
interface (if any of these are anticipated).
Computer and
Peripherals
p Color monitor and SVGA (or higher) video board running at 16-bit depth
or higher
p Any Windows supported printer for color or black and white output
p CD-ROM for installation of software (CD-RW recommended for backups or
data transfer)
p Operating network connection using any Windows-compatible network, if
using network-accessible database (e.g., Remote version of software)
p A/D box, cables, and software
p Uninterruptable Power Supply (UPS) recommended.
2 independent measuring channels.
TEG® Analyzer
Cup drive - line-synchronized, with synchronous motor
Temperature control - Individual termperature control for each column
Measuring technique - Shear elasticity of a coagulating sample, determined by
motion of cup.
Transducer - Electrical-mechanical transducer of movement of torsion wire
connected to the suspended pin.
Sample Volume - 0.36ml to 0.38ml
Power - power supply in protection class I, transformer with thermal cutoff
and monitored safety insulation resistant to tropical conditions. Power supply
must be plugged into a properly grounded outlet.
TEG® 5000 User Manual
Copyright © 1999-2007 Haemoscope Corp.
Page 173
Performance Characteristics
Appendix A: Specifications and Performance Characteristics
n
220V model- operating voltage 230V, 50 Hz, rated current 0.20 A, max
input power 46W. Thermal cutout and 1 A Slow Blow IEC fuse provided.
n
120V model- operating voltage 120V, 60 Hz, rated current 0.38 A, max
input power 46W. Thermal cutout provided.
n
TEG 5000 input power rating (from power supply) 24 VAC 30 W.
A label on the back of the TEG® analyzer, as part of its identifying information, contains the following warning symbol and instructions to use the analyzer with the power adapter provided by Haemoscope Corporation:
Use only Haemoscope power adapter
Initial Warm up time - 5 minutes to warm sample cups/pins
Operating position - level adjusted by leveling feet and level
Environment - vibration free position, no solar radiation, operating temperature +10 to +35oC, storage temperature -30 to 50oC, relative humidity
20-80% (non-condensing).
Dimensions - 29cm (11.4 in) x 22cm (8.6 in) x 18cm (7.0 in).
Weight - 5.4kg (12 lb)
Environmental
Indoor use
Mains supply fluctuations not to exceed ±10% of the nominal voltage
Permissable environmental conditions for transport and storage are: -30oC to
+50oC
Maximum relative humidity 5-95% (non-condensing)
Overvoltage Category II
Pollution Degree 2
Performance Characteristics
Page 174
Through performance testing, the accuracy and precision of the TEG® 5000
Series analyzer is supported. In addition, Haemoscope has identified reference
normal ranges as well as factors that may affect the measurement capability,
performance, and sensitivity of the analyzer. A summary of the accuracy, precision, sensitivity, and normal range characteristics for the TEG® 5000 Series
analyzer are discussed below. Following this discussion, performance information regarding the Functional Fibrinogen Level Test is presented.
Copyright © 1999-2007 Haemoscope Corp.
TEG® 5000 User Manual
Specifications and Performance Characteristics
Performance Characteristics
outlined in the User’s Manual and using the same TEG® software. The following four parameters, which are collected during routine TEG® use, were determined for each sample run.
R (mm)
=
distance (time, @ 2mm/minute) to onset of coagulation
K (mm)
=
distance (time, @ 2mm/minute) to a standard clot strength
(20 mm amplitude)
MA (mm)
=
maximum clot strength (mm amplitude)
Angle (deg)
=
proportional to the rate of clot growth
Data from the sample runs were analyzed using the Student’s t-test for independent samples, a statistical test that compares the means of two samples to
test the null hypothesis that they are the same.
The test results demonstrate that the 5000 Series TEG® sample measurement
performance is equivalent to the 3000 Series analyzer. The analysis shows no
statistical significance in all TEG parameters, R, K, MA and Angle, between the
5000 Series and the 3000 Series results at P < 0.05. In addition, the absolute
differences between the mean samples (see table below) are all within the instrument accuracy of measurement, which is ±1 unit.
The results are tabulated below, as the means, standard deviations, differences between the means, standard deviations of the differences, t-values, and
the 2-tail probability.
Parameter Measurement Comparisons
Comparison of means of samples (n=40)
Parameter
R (mm)
K (mm)
Angle
(deg)
MA (mm)
5000 Series
11.5625 ±
2.1500 ±
73.9625 ±
30.6250 ±
(Mean ± SD)
1.178
0.379
2.382
1.036
3000 Series
11.7500 ±
2.2750 ±
73.3750 ±
30.4010 ±
(Mean ± SD)
1.276
0.423
3.061
1.261
DIFFERENCE
0.1875 ±
0.1250 ±
0.5875 ±
0.2240 ±
(Mean ± SD)
0.354
0.090
0.613
1.498
T-VALUE
.68
1.39
.96
.87
DF
78
78
78
78
2-TAIL P-VALUE
0.497
.168
0.341
0.388
TEG® 5000 User Manual
Copyright © 1999-2007 Haemoscope Corp.
Page 175
Performance Characteristics
Precision
Appendix A: Specifications and Performance Characteristics
To demonstrate the TEG® measurement precision using the activators recommended in the TEG® User’s Manual (Celite, Tissue factor, Thrombin,
DAPTTIN, and Kaolin supplied by Haemoscope Corp.), Haemoscope conducted the following evaluation:
Following the steps outlined in the TEG® User’s Manual, 10 cc of blood was
drawn from each of five healthy individuals with no known hemostasis problems. Eight (8) TEG measurements were obtained from each blood sample.
Using four (4) TEG® analyzers, measurements were run over the course of
two (2) days; for Haemoscope’s Kaolin, measurements were run over five (5)
days. For each activator, a total of forty (40) measurements were obtained using the activated samples.
Based on the TEG measurement data, the precision of each TEG parameter expressed as a percentage using the coefficient of variation (CV) is as follows for
each activator:
Page 176
Copyright © 1999-2007 Haemoscope Corp.
TEG® 5000 User Manual
Specifications and Performance Characteristics
Performance Characteristics
Silica Particles (Brand name: Celite; Supplied by Haemoscope Corporation)
R
K
ANG
MA
8.7%
7.6%
2.4%
4.1%
Tissue Factor (Brand name: Hemoliance; Manufacturer: Ortho)
R
K
ANG
MA
13.1%
12.9%
2.3%
3.3%
Thrombin (Brand name: Thrombin Sigma; Manufacturer: Sigma)
R
K
ANG
MA
13.2%
13.4%
3.5%
3.8%
Kaolin / Sulphatide / Phospholipids Blend (Brand name: DAPTTIN; Manufacturer: Immuno)
R
K
ANG
MA
12.7%
17%
2.8%
5.0%
KaolinH / Sulphatide / Phospholipids Blend (Brand name: Kaolin; Supplied by Haemoscope Corporation)
R
K
ANG
MA
13.4%
4.4%
2.8%
6.3%
These CV values are relatively small in the TEG® parameter comparison with
other coagulation instruments, the majority of which are higher.
The “Limitations” section on page 180 of this User Manual describes the sensitivity factors that may affect the measurement capability and operation of the
TEG® analyzer. In addition, interference factors that may affect the performance or sensitivity of the TEG® analyzer are listed in the “Limitations” section along with information on ways to mitigate the interference.
Sensitivity & Specificity
Haemoscope provides reference normal ranges in the TEG® software. The reference normal ranges are reproduced in the following table. These normal
ranges were derived from data provided by a number of hospitals in the
United States.
Normal Ranges
TEG® 5000 User Manual
Copyright © 1999-2007 Haemoscope Corp.
Page 177
Performance Characteristics
Appendix A: Specifications and Performance Characteristics
R
K
Angle
MA
G
min
min
deg
mm
kd/sc
Sample
Size*
Celite / Kaolin
4-8
0-4
47 - 74
54 - 72
6.0 - 13.2
132
Sodium Citrate Celite /
Kaolin
2–8
1–3
55 – 78
51 – 69
4.6 - 10.9
98
Native
12 – 26
3 – 13
14 – 46
42 – 63
3.2 - 7.1
132
Sodium Citrate Native
9 – 27
2–9
22 – 58
44 – 64
3.6 - 8.5
132
Tissue Factor
1–3
1–3
57 – 78
55 – 75
6.0 - 13.0
178
Sodium Citrate plus TF
0–2
0–5
52 – 82
46 – 72
2.7 - 12.5
41
Tissue Factor Kaolin
17 – 38
30 – 118
66 – 82
54 – 72
5.3 - 12.4
86
Citrated Tissue Factor
Kaolin
22 – 44
34 – 138
64– 80
52 – 71
5.0 - 11.6
89
Tissue Factor plus
Functional Fibrinogen
–
–
–
9 – 29
0 - 2.0
72
Citrated Tissue Factor
plus Functional
Fibrinogen
–
–
–
10 – 25
0.5 - 1.7
72
Sample Type
*Sample sizes range from 41 – 178 depending on participating hospitals.
Functional Fibrinogen
Level Test
The Correlation of the TEG® Functional Fibrinogen test was assessed following CLSI EP6-P2 guideline.
Citrated whole blood (CWB) samples and platelet poor plasma (PPP) (prepared from corresponding CWB) from three healthy volunteers were used in
the study. Donors having known hemostasis factor deficiencies or hemostasis
defects, infectious disease, diabetes, phlebitis and other conditions that may
inhibit a person from providing blood sample were excluded.
Venous blood was collected into ten 4.5cc siliconized Vacutainer blood tubes
(Becton Dickinson, Franklin Lakes, NJ) containing 3.2% trisodium citrate.
500 µl of blood sample was pipetted into the Functional Fibrinogen (FF) reagent vial, re-capped, inverted and swirled gently 5 times. 340 µl of FF activated blood was then pipetted into a cup containing 20 µl of 0.2M CaCl 2.
Page 178
Copyright © 1999-2007 Haemoscope Corp.
TEG® 5000 User Manual
Specifications and Performance Characteristics
Performance Characteristics
The samples were run on the TEG® Analyzer at 37 ºC until MA parameters
were finalized. The samples were run in duplicate and the MAPI (MA of FF activated sample) were averaged. The remainder of the blood was used for laboratory determination of fibrinogen level (Clauss Fibrometer Coagulation
Timer- BBL Fibrosystem).
To obtain wider range of fibrinogen levels, five serial concentrations with
fibrinogen (Clottagen, Laboratoire Francais Du Fractionnement et des
Biotechnologies) and four serial dilutions with normosol-citrate-CaCl2 solution
were performed on each of the donors’ citrated whole blood and platelet poor
plasma samples. These diluted specimens were subjected to the same sample
preparation and TEG® protocol as described above. Fibrinogen levels ranged
from 42.6 mg/dl to 1063.5 mg/dl.
It should be noted that the PPP samples were treated with functional
fibrinogen reagent to inhibit any residual platelets in the sample. The MAPI
(PPP) therefore is the measurement of the strength of developed clot without
the contribution of platelets.
In order to confirm that the Functional Fibrinogen reagent inhibited all the
platelets in whole blood samples, a group t-test was run for the MA PI CWB vs.
MAPI PPP samples. The results of group t-test comparing MAPI CWB vs. MAPI
PPP showed no statistically significant difference in the MA parameters, results at P value of 0.577.
This indicates that the concentration of platelet inhibitor in the Functional
Fibrinogen reagent was great enough to fully inhibit all the platelets and accurately measure the MA due to the fibrinogen contribution. Furthermore this
demonstrates that MAPI CWB and MAPI PPP can be used interchangeably to
measure functional fibrinogen level.
Linear least squares regression was employed to the combined data (MAPI
CWB and MAPI PPP) to determine the relationship between TEG® MAPI values
and the corresponding fibrinogen levels. A regression line (forced through the
origin) was drawn. Statistical significance was accepted when p<0.05.
Linear least squares regression analysis indicates that MAPI is a highly significant predictor of fibrinogen level (p < 0.001) with a correlation r value of
0.974, an r2 of 0.9489 and a slope of 0.054.
The regression line was forced through the origin because without fibrinogen
a clot will not be formed and MAPI = 0 mm. The high correlation and linearity
demonstrates that the MAPI can be used to estimate the functional fibrinogen
level (FLEV).
TEG® 5000 User Manual
Copyright © 1999-2007 Haemoscope Corp.
Page 179
Limitations
Appendix A: Specifications and Performance Characteristics
Also another study showed highly significant correlation (p < 0.001) of MAPI
with the Clauss method with a correlation r value of 0.949 and an r2 of
0.9009.
M A P I (A v e ) v s . F ib rin o g e n L e v e l (C la u s s m e th o d )
M AP I (m m )
35
30
25
20
15
10
y = 0.057x
R 2 = 0.9009
5
0
0
100
200
300
400
500
600
F i b ri n o g e n C o n c e n tra ti o n m g / d l (C l a u ss m e th o d )
The combination of the two studies (described above) using different
fibrinogen level: (1) by serial dilution and (2) by different fibrinogen level as
determined by Clauss method demonstrates that the MAPI can provide a quantitative estimate of the functional Fibrinogen level (FLEV).
Limitations
For in Vitro Diagnostic Use Only
Users of the TEG® analyzer should be properly trained and should be appropriate medical or other health care professionals.
Page 180
Copyright © 1999-2007 Haemoscope Corp.
TEG® 5000 User Manual
Specifications and Performance Characteristics
Limitations
The TEG® analyzer output is for presentation purposes only, and may vary
from time to time; users should use the actual data derived from their own
samples and their own established normal ranges to quantify the output tracing as to the degree of abnormality.
Results from the TEG® analyzer should not be the sole basis for a patient diagnosis; results from the TEG® analyzer should be considered along with the patient’s clinical condition and other laboratory tests.
Sensitivity factors that may affect the measurement capability and operation
of the TEG® analyzer are listed below.
Sensitivity factors
p The maximum oscillation of the cup in the TEG® instrument is approximately 5 degrees, as described in the Interference section below. Therefore, the maximum amplitude (MA parameter) cannot be measured
beyond 100 mm. It is very rare for human blood to exceed this limit; if it
should happen, the diagnosis is obvious—extreme hypercoagulability.
p The eTest value of the TEG® instrument determines the zero starting point
of the graphical output tracing. Therefore, out of range conditions may
prevent the TEG® graph from reaching its maximum amplitude, i.e.; the
MA parameter may not reach its maximum value. If this should happen,
the software issues a warning.
p Non-anticoagulated whole blood samples that are placed on the analyzer
later than six minutes after drawing may result in a clotted sample, leading to erroneous results. If this should happen, the software issues a warning.
p In addition, the TEG® analyzer has the following environmental specifications that affect testing sensitivity:
n
Operating temperature 15 to 30°C, storage temperature –30 to 50°C
n
No solar radiation
n
Indoor use
n
Mains supply fluctuations not to exceed ±10% of the nominal voltage
n
Maximum relative humidity 80%
n
Over-voltage Category II
n
Pollution degree 2
Interference factors that may affect the performance or sensitivity of the TEG®
analyzer are listed below along with information on ways to mitigate the interference:
TEG® 5000 User Manual
Copyright © 1999-2007 Haemoscope Corp.
Interference factors
Page 181
Limitations
Appendix A: Specifications and Performance Characteristics
p The moving part of the TEG® analyzer is a cylindrical cup, which oscillates
very slowly through an angle of approximately 5 degrees. Therefore:
n
The TEG® instrument has to be level. A leveling bubble and leveling
feet are built into the instrument.
n
The TEG® instrument is sensitive to vibration. We recommend that the
TEG® analyzer be set up such that vibrations and jolting are avoided.
p The analog signal generated by the oscillating pin is converted (by an analog to digital board) at the rate of 10 samples per second. The digitized
data is continuously transmitted to the software via a serial port (either
COM1 or COM2). Therefore, any communication interference with these
ports should be eliminated, and all sleep modes and screen and power savers should be disabled.
p The TEG® analysis is very sensitive to anticoagulants, especially heparin.
In the clinical setting, to prevent blood activation, most of the tubes (such
as catheter lines) and extra-corporeal surfaces are coated with heparin,
which occasionally is released into the blood stream in very small quantities, and results in heparin-contaminated samples being analyzed by the
TEG® instrument. Therefore, it is imperative to use heparinase (such as
lyophilized heparinase cups) to eliminate heparin contamination.
The TEG® instrument is a bedside whole blood analyzer. The standard mode
of operation is drawing a blood sample that is immediately placed in the TEG®
cup for analysis without being anti-coagulated. Because a clotting process begins as soon as the blood is drawn, a constant time interval for sample application onto the analyzer (e.g., four minutes) should be used to eliminate
biases due to different time intervals in placing the blood in the TEG® cup.
Page 182
Copyright © 1999-2007 Haemoscope Corp.
TEG® 5000 User Manual
TEG® Analyzer Setup and Installation
Equipment
Appendix
B
TEG® Analyzer Setup and Installation
Make sure you have the following equipment available before proceeding:
Equipment
Thrombelastograph® (TEG®) 5000 series analyzer
p Analog/Digital Interface Box
p Cables (RS232 or DB9)
p Computer with printer as specified in Appendix A
p CD(s) containing the TEG® Analytical Software
p Trimmer adjustment tool (provided by Haemoscope Corp.)
TEG® 5000 User Manual
Copyright © 1999-2007 Haemoscope Corp.
Page 183
Positioning the
Analyzer
Positioning the
Analyzer
Appendix B: TEG® Analyzer Setup and Installation
The analyzer should be set up such that vibrations and jolting are avoided,
and where the power cord is not in danger of being disconnected from either
the analyzer or wall outlet. Room temperature should not exceed 30ºC. The
interface box contains a board that converts the analog signals from the analyzer to digital signals. The interface box must be connected to the analyzer
and the computer. The interface box should be set up such that the cables
will not become kinked or bent.
Figure B1. TEG® configuration
1.
2.
3.
4.
Page 184
Using the female-female DB9 cable, connect one end to the serial port
connector on the computer (#1 Fig. B1) and the other end to the connector labeled “Computer” on the interface box. (#2 Fig. B1).
Using a 9-pin male-male DB-9 cable, connect one end to the back panel of
the analyzer (#4 Fig. B1) and the other end to the TEG1 receptacle of
the A/D interface box (#3 Fig. B1). If you have only one analyzer, it
must always be connected to receptacle TEG1 on the interface box, since
the power for the interface is derived from this connection.
If you have more than one analyzer, one of them must be connected to
receptacle TEG1. For multiple analyzers, the position of the cable connection on the interface box determines the assignment of channel numbers for the analyzers. The analyzer connected to receptacle TEG1 of the
interface box will be identified by the computer as channel 1 (left channel) and channel 2 (right channel). The analyzer connected to receptacle
TEG2 of the interface box will be identified by the computer as channel 3
(left channel) and channel 4 (right channel) and so on for positions TEG3
through TEG4 of the interface box.
Turn on the analyzer connected to receptacle TEG1. If the connection is
correct, the light on the interface box will go on.
Copyright © 1999-2007 Haemoscope Corp.
TEG® 5000 User Manual
Leveling the TEG® Analyzer
TEG® Analyzer Setup and Installation
The TEG® analyzer must be leveled before use.
Leveling the TEG® Analyzer
Use the procedures detailed on page 126 to level the analyzer.
Software installation and user configuration is described in the separate document named Site Administrator Guide and should be performed by the site administrator.
Software Installation
By default, a Site Administrator user is automatically set up when installing
the software. The installation guide describes how to log in as Site Administrator and how to create new users.
Channel Activation
p The minimum configuration to be able to run samples is to "activate" channels that are attached to the computer. The Maintenance screen provides a
tab that activates the channels. The Maintenance screen is accessed from
the Main toolbar using the Options entry.
Figure B2. Maintenance
option
1. This displays the Maintenance screen with the Setup tab.
Figure B3. Setup tab for channel activation
2. The second column stores the serial number of the analyzer for that channel. Machine serial numbers are required. The machine serial numbers are
stored in pairs, so that whatever you enter for one channel is automatically copied to the other channel for that analyzer. For example, when the
machine serial number for channel 1 is entered, it is automatically copied
to channel 2. You can also optionally enter channel serial numbers into
TEG® 5000 User Manual
Copyright © 1999-2007 Haemoscope Corp.
Page 185
TEG® Analyzer Setup and Installation
Software Installation
for channel 1 is entered, it is automatically copied to channel 2. You can
also optionally enter channel serial numbers into the third column. Pending samples will only appear in the TEG screen for those channels check
marked in this screen.
p Run eTest
p Perform the temperature test as described in the separate document
named the TEG Service Manual.
The TEG® 5000 Series System is portable and does not require any installation for
proper operation, although selection of a suitable location for setup and operation is important. Normal equipment setup procedures are described elsewhere in this User Manual. After delivery to the responsible body (responsible for the use and maintenance of
the TEG® 5000 Series analyzer), the TEG® 5000 Series may be transported to the final
setup location by any reasonable and safe means. It is required that any person using
the TEG® 5000 Series must be properly trained in the clinical use of the equipment
prior to use.
Precautions must be taken by the responsible body regarding the elimination or reduction of hazards involved with removing the TEG® 5000 Series analyzer from its point of
use, transporting the TEG® 5000 Series from one place to another, or disposing of the
TEG® 5000 Series. Although the TEG® 5000 Series does not present significant
biohazard risk in itself, the unit is used to analyze human blood, so care must be taken
to properly clean and disinfect the equipment as appropriate.
The TEG® 5000 Series is to be operated by qualified personnel only. Read all
instructions, precautionary information and specifications prior to use. If this
equipment is used in a manner not specified by Haemoscope, protections provided by the equipment may be impaired.
Use only Haemoscope accessories with the TEG® 5000 Series. Other manufacturer’s accessories may cause improper performance.
Do not use malfunctioning equipment. Have the unit repaired by Haemoscope
or an authorized service representative.
Symbols
CAUTION: BIOHAZARD
Turn off and lock out power
before servicing.
TEG® 5000 User Manual
In vitro type medical device
Copyright © 1999-2007 Haemoscope Corp.
Page 187
Special Sample Type Handling
Functional Fibrinogen Level
Appendix
C
Special Sample Type Handling
Functional fibrinogen level (FLEV) is a measurement of the strength or stiffness of the developed clot without the contribution of platelets. The MA parameter in the TEG® analyzer measures the strength of the fibrin / platelet
bonding via GPIIb/IIIa receptors. MA with high concentrations of platelet inhibitor agents (MAF) measures fibrin contribution to MA, and
MA – MAF (MAP) then measures the contribution of platelets to MA. Some of
the GPIIb/IIIa receptor antagonists currently in use include
abciximab(ReoPro®), etifibatide(Integrilin®) , and tirofiban(Aggrastat®).
Functional Fibrinogen
Level
GPIIb/IIIa recepter inhibiting drugs are now being used extensively in humans
undergoing elective angioplasty who are at high risk of abrupt vessel closure
post surgery. Since all platelet-fibrin(ogen) interaction is mediated via the
platelet integrin GPIIb/IIIa receptor, they inhibit platelet-fibrin(ogen) interaction by binding to these receptors. The TEG® MA parameter measures the
strength of the fibrin and platelet bonding via GPIIb/IIIa, and, therefore, when
a GPIIb/IIIa inhibitor is added to the TEG® sample, the MA is reduced proportionally to the concentration of the inhibitor added.
Samples treated with GPIIb/IIIa inhibiting agents receive special handling in
the program. For consistency, these samples are identified in the software as
FF sample type, and the drug can be any of the GPIIb/IIIa platelet antagonists.
GPIIb/IIIa
Inhibitor-treated (FF)
Samples
When you display the tracing of an active FF sample or an FF sample stored in
the database, the program displays the value of FLEV (or functional fibrinogen
level) in the center of the screen at the top, replacing the sample description.
This is an estimated value based on the value of the MA parameter. If there is
no value shown for MA (not even an interim value), there will be no value displayed under the FLEV heading. Once MA is defined, even on an interim basis, FLEV is defined.
In the Tracing Screen
When you select exactly two samples to be displayed in Multiple Tracing
mode (whether they are active channels or from the database), if one of the
samples is an FF sample, then additional data appears in the center of the
screen at the top, replacing the sample description.
In the Multiple Tracing
Screen
TEG® 5000 User Manual
Copyright © 1999-2007 Haemoscope Corp.
Page 187
PlateletMapping™
Appendix C: Special Sample Type Handling
These values are:
MAP - The value of MA due to platelet contractility. It is defined as the absolute difference between the MA value of the FF sample and the MA value of
the other sample without GPIIb/IIIa inhibitor.
ANGP - The value of angle due to platelets. It is defined as the absolute difference between the angle value of the FF sample and the angle value of the
other sample without GPIIb/IIIa inhibitor.
FLEV - The functional fibrinogen level is computed using the MA value of the
FF sample.
In Interpretation
When you interpret the results of an FF sample or of a sample that has been
paired (via Multiple Tracing) with an FF sample, you have three additional
parameters to use in the interpretation of TEG® results. They are:
MAP - MA value due to platelets (see above)
ANGP - Angle value due to platelets (see above)
FLEV - Estimated functional fibrinogen level (as defined above)
Note: These parameters are generated by the Multiple Tracing screen as described earlier. You must run the Multiple Tracing screen on the two samples
(one of which is an FF sample) in order to have the FF parameters available
for interpretation.
PlateletMapping™
As described in many locations in this manual, platelets play a critical role in
mediating ischemic complications resulting in stroke and myocardial infarction. Platelet inhibiting drugs can result in a dramatic reduction in the risk of
death, myocardial infarction, or other ischemic events such as re-occlusion after percutaneous transluminal coronary angioplasty (PTCA) or intra-arterial
thrombolytic therapy (IATT).
Anti-platelet agents that directly inhibit GPIIb/IIIa receptors include drugs
such as the abciximab (ReoPro®), tirofiban (Aggrastat®), and eptifibatide
(Integrilin®). Clopidogrel (Plavix®) and ticlopidine (Ticlid®) inhibit the ADP
receptor, and aspirin inhibits the activation of the platelet thromboxane A2 receptor. Administration of excessive amounts of anti-platelet agents could lead
to life-threatening bleeding. Because of the narrow risk/therapeutic ratio with
this class of drugs, a precise estimate of platelet function inhibition in a patient treated with platelet inhibiting drugs is very important for the monitoring of drug delivery.
The TEG MA parameter provides an overall estimate of platelet-fibrin
GPIIb/IIIa bonding, which is used, for example, to guide post-operative blood
platelet or fibrinogen replacement therapy. When considering only platelets
and fibrin, an abnormally low MA implies that there is an abnormality in func-
Page 188
Copyright © 1999-2007 Haemoscope Corp.
TEG® 5000 User Manual
Special Sample Type Handling
PlateletMapping™
tional platelets (i.e., low platelet number or functional defect) and/or an abnormality in fibrinogen content in the blood. However, if fibrinogen level and
platelet number are constant , any change in MA would reflect changes in
platelet function (aggregation). Therefore, by testing the same blood sample
two ways, one with an anti-platelet agent and one without, the difference between the two MAs reflects the extent of platelet inhibition by the anti-platelet
agent.
The PlateletMapping Assay measures the effect of platelet-inhibiting drugs using two blood modifiers. One modifier uses ADP on blood treated with a
thrombin inhibitor (e.g., heparin) as a part of the assay, to activate the platelets that have not been inhibited by platelet ADP receptor-inhibiting drugs
such as clopidogrel and/or GPIIb/IIIa receptor-inhibiting drugs such as
abciximab, tirofiban, or eptifibatide. The extent of platelet inhibition caused
by these anti-platelet drugs is reflected in a reduction in the TEG MA value
(MAADP).
The second modifier uses arachidonic acid (AA) on blood treated with a
thrombin inhibitor (e.g., heparin) as part of the assay, to activate the platelets
that have not been inhibited by platelet thromboxane A2 receptor-inhibiting
drugs such as aspirin and/or GPIIb/IIIa receptor-inhibiting drugs such as
abciximab, tirofiban, or eptifibatide. The extent of platelet inhibition caused
by these anti-platelet drugs is reflected in a reduction in the TEG MA values
(MAAA).
For ease of use, the TEG software calculates and displays the % platelet inhibition when the appropriate samples are selected and viewed in the Multi sample display screen, in a similar fashion as described above for functional
fibrinogen level, and on page 53 under Platelet mapping.
See the PlateletMapping Instructions for Use (Product Insert) for specific instructions on how to run the assay.
TEG® 5000 User Manual
Copyright © 1999-2007 Haemoscope Corp.
Page 189
PlateletMapping™
Page 190
Appendix C: Special Sample Type Handling
Copyright © 1999-2007 Haemoscope Corp.
TEG® 5000 User Manual
Troubleshooting
Appendix
D
Troubleshooting
Note: The TEG® analyzer should never be loaded while the lever is in
the Test position
Login
Problem
Possible Cause
Remedy
The password does not work.
Password is case sensitive.
Check that the keyboard is not set to ‘caps
lock’.
New password has been entered.
Contact your Site Administrator for the new
password.
Error message reading “This file is either
opened exclusively by another user or is
‘Read Only’ …” followed by second error
“The config file could not be opened…”
cfg.set on user’s computer is read only.
In Windows Explorer select cfg.set file in same
directory as V4 executable, right click on it, select “Properties” and look for “Read Only” attribute on General tab; make sure this is NOT
checked.
When Patient database is selected “This
file is either opened exclusively by another user or is ‘Read Only’ …” appears.
Patient database is read only.
In Windows Explorer select database you want
to open, right click on it, select “Properties”
and look for “Read Only” attribute on General
tab; make sure this is NOT checked.
Trying to run the database off of a CD.
If the database is being read off the CD, copy
the database to the desktop. Then in Windows Explorer select database you want to
open, right click on it, select “Properties” and
look for “Read Only” attribute on General tab;
make sure this is NOT checked.
Database unavailable
On a network, make sure network connections
are secure and network is running properly; if
a local database, type the full path instead of
just database name.
At login Patient database name message
is issued “does not exist”.
TEG® 5000 User Manual
Copyright © 1999-2007 Haemoscope Corp.
Page 191
Appendix D: Troubleshooting
Login
Cannot access a QC database.
A QC database can only be entered if running
the TEG® Enabled version of the software, it
cannot be accessed on Remote software.
Access the database on a computer where the
TEG® enabled software is installed.
Cannot create a new QC database.
A QC database can only be created within the
TEG® Enabled version of the software.
Access the database on a computer where the
TEG® enabled software is installed.
Unable to find the database I am looking
for using the “Locate” button.
The “Find” process only works if the database
is on the drive selected at the top of the “Find”
screen. If the database is on a different drive,
or over the network, the “Find” function will not
locate the database.
Select another drive in the disk drive input box.
Entered the program and selected user,
but personal settings are not showing.
Selected user and cursor is still in the User
field (did not click on anything else).
Click on something else, or press Tab to get
your default settings displayed in the Login
screen. Press Enter and enter the program
with your default settings.
Upon entering the program, and selecting
the user and hitting Tab, the default Patients (or QC) database did not get
loaded as the database to enter.
Modified the database field.
If you have already modified the database text
field (for either database) before you select
your user, then your defaults will not over write
the databases you manually entered. You
would have to either manually select your databases, or exit the program and enter again,
and select your user without modifying the
fields on the Login screen.
When attempting to get into the TEG®
screen, a message pops up saying that
the COM port is in use, or does not exist.
A COM port does exist, and there is no
other instance of the TEG® software running, and the analyzer has already restarted. What is using the COM port?
Another program or driver is using the COM
port, e.g. touch screen, palm pilot. The TEG®
software will give an error even if they are not
connected.
Check if any new programs or drivers have
been loaded since the last time the program
was run. Any software or driver that uses a
COM port could potentially cause this problem.
Either use a different port for the TEG® software, use a different port for the software
causing the problem, or un-install the problem
software.
A 3.0 database has been accidentally
converted to version 4.
When a 3.0 database is opened by version 4,
it is automatically converted.
A 3.0 backup is automatically created when a
database is converted. This can be found in
the following directory: by default C:\CTEG in a
directory called BackupV3.
Unable to login as the Site administrator
because the Site Administrator is unavailable.
Site administrator password unknown
Call your rep. You could just over write the
cfg.set file that is in the same folder as the executable, with cfg.set on the installation CD. If
you do that, the Site Administrator’s password
will revert to the default. WARNING: You will
lose all of your curent user setting.
Page 192
Copyright © 1999-2007 Haemoscope Corp.
TEG® 5000 User Manual
Troubleshooting
Maintenance
Problem
Possible Cause
Remedy
When checking eTest, the “Channel not
at equilibrium” message was issued.
Data processing.
Give the software a little more time to process
the data, or click on eTest again.
Analyzer can be sensitive to external vibrations.
Check that the analyzer is on a secure surface
that is not being exposed to any vibrations.
The lever is in load.
Move the lever to “Test” and click on the eTest
button again.
The analyzer is not level.
Use the bubble level at the top of the analyzer
to ensure the analyzer is level.
The eTest is off center.
Adjust the corresponding “BASE” potentiometer in the back of the analyzer.
Possible eTest out of range.
End the sample and run eTest.
Started the wrong channel.
End the sample on the channel you accidentally started, and re-run the sample.
Once the baseline was adjusted the message did not update to reflect the new
numbers in the MIN and MAX.
The message does not update to reflect any
change in the status of the eTest.
Highlight the channel you are using and click
on eTest again.
eTest results are not saved.
The ‘Service mode’ selection is checked
In the maintenance screen, un-check the service mode.
An eTest result is not showing up on the
report.
The ‘Service mode’ selection is checked.
In the maintenance screen, un-check the service mode box.
Separate pages for separate days on the report.
The data for each day is started on a separate
page. If you are looking at the data for two
days, there will be at least two pages, even if
each page only has one line of data.
Service mode box is checked or final results
have not been saved.
Uncheck Service mode and run a maintenance
function, waiting for a final message.
When checking eTest the software issues
the message, “eTest off center”.
A “eTest out of range” message came up
on the screen while running samples.
Upon entering the Maintenance screen,
the serial number for the analyzer being
tested is not saved from the previous entry.
TEG® 5000 User Manual
Copyright © 1999-2007 Haemoscope Corp.
Page 193
Appendix D: Troubleshooting
Loading the cups and pins
Problem
Possible Cause
Remedy
The pin sometimes slips down into the
cup.
The pusher is not being pushed fully.
When loading the cup and pin, push the pin
firmly into place using the plastic pusher located at the bottom of the carrier. Counterbalance the analyzer by holding your other hand
on the top while pushing the pin. Make sure
that the pin is correctly loaded by checking that
the bottom tip of the spindle is touching the inside bottom of the disposable pin.
The cup isn’t flush with the carrier.
The cup has not been reseated after the pin is
pushed up.
Press the cup into the carrier being sure not to
touch the inside of the cup and that the carrier
is not being pushed against the bottom plate.
Problem
Possible Cause
Remedy
The biological control samples are missing.
The database was closed and all the QC samples were automatically transferred to the QC
database.
Click on QC in the main menu and select ‘GO
TO’.
Biological Controls
All the parameters passed but one.
For the TEG to successfully pass the QC test,
three of the four parameters must be within
range.
A lot number was created but the software says the lot number does not exist.
There are two different QC databases being
used and each database needs the lot numbers inputted separately.
Create the lot number for every QC database
you use.
When trying to enter a new lot number
the screen to enter a new patient pops
up.
The sample type was not set to L1 or L2.
Set the sample type before you type in the lot
number.
One channel’s R is elongated, and the
angle is small, but the K and MA are in
range.
The temperature in the carrier may be too low.
Check to make sure both carriers are set to
37.0 degrees. Also, check that the ribbon cable located between the carrier and the analyzer is tight. Clean the carrier and ribbon
cable with alcohol. Make sure the analyzer is
not in front of a window or by an air duct. If the
channel is still giving the same results contact
your local service rep.
Page 194
Copyright © 1999-2007 Haemoscope Corp.
TEG® 5000 User Manual
Troubleshooting
Biological Controls
MA in one channel is consistently out of
range.
The channel is out of calibration.
Contact your local service rep.
The R in one channel is very short, and
the MA is very large, while the MA in the
other channel is very small.
Analyzer is not level.
Use the bubble level at the top of the analyzer
to ensure the analyzer is level.
Both channels have more than one parameter out of range.
Biological control vial questionable.
Reconstitute new vial and re-run the control.
R and K values are out of range according to the insert, but not according to the
software
Units reported in the software are in mm
Conversion is 2mm=1 minute
Problem
Possible Cause
Remedy
Straight line tracings.
There is no communication between the analyzer and the computer.
Turn on the TEG® Analyzer that is plugged
into the serial port labeled TEG1 on the A/D
box. Be sure the power light on the A/D box
turns on.
Unexpected tracing results
Tighten any loose connections.
A/D box is connected to a different COM port.
Go into system set-up and choose the correct
COM port.
The motor is not on.
Turn on the motor.
The sample was not prepared properly.
If heparin is suspected, use a blue heparinase
cup.
Add 20 ul calcium chloride to a sodium citrate
sample.
Add 20 ul calcium chloride to a biological control sample.
TEG® 5000 User Manual
Copyright © 1999-2007 Haemoscope Corp.
Page 195
Appendix D: Troubleshooting
Unusual dips and spikes in tracings.
Cups and pins may not have been loaded
properly.
Re-run the sample.
Data from the A/D box was interrupted.
Make sure all cable connections are secure
and cables are not bent or kinked.
Compact the database.
In power management, make sure all settings
are set to never.
Unstable environment/vibrations.
Make sure the analyzer is in a low vibration
environment.
Turn on the TEG® Analyzer that is plugged
into the serial port labeled TEG1 on the A/D
box. Be sure the power light on the A/D box
turns on.
Running Samples
Problem
Possible Cause
Remedy
Unable to start samples in the Main
screen.
Must be in the TEG® screen to start samples.
Click on the “Teg” button on the local toolbar to
get to the TEG screen.
Unable to get to the TEG screen.
Using the remote version of the software.
Must be in the TEG Enabled version to get to
the TEG screen.
Unable to change information for active
samples.
Location of the sample.
If the sample was not started on that analyzer,
data cannot be modified.
Upon terminating samples, the “Select a
patient” screen comes up.
Sample was terminated without a patient selected.
The “Done” button assigns the selected patient
to the sample. The “Create” button brings up
the patient creation screen. Clicking “Ignore”
creates a new patient with the current time and
date as the name, and assigns it to the terminated sample. The “Cancel” button cancels
the termination of the sample.
Page 196
Copyright © 1999-2007 Haemoscope Corp.
TEG® 5000 User Manual
Troubleshooting
Running Samples
Problem
Possible Cause
Remedy
When running samples, the “Select a patient” screen will come up automatically.
After clicking “Cancel”, it will continue to
reappear every few seconds.
Automatic termination.
If your samples are set to terminate automatically, and the criteria is met, the dialog box will
come up if the sample does not have a patient
defined for it yet. If you click “Cancel”, the termination is cancelled, and the sample keeps
running. When the next data point comes in,
the program realizes the sample is supposed
to terminate, and brings the dialog box back
up. To stop the cycle, do not click “Cancel”,
but choose a patient, or click “Ignore”, and
change the patient for that sample later.
The analyzer was bumped, and a spike
appeared during the tracing. The spike
has disappeared.
Optimization
The last minute’s worth of data is constantly
being filtered and optimized. This allows some
artifacts to be removed from the tracing.
A spike was caused right at the end of the Filtering process needs time
tracing and did not get smoothed.
If a spike occurs at the end of a sample, then
you need to let the filtered data catch up. If
you exit the program immediately, start another sample right away, or do an eTest check
on that sample right after the termination, the
filtered data will not be able to be collected,
and the spike would not get smoothed.
A spike occurred in the tracing and did
not get smoothed. The sample ran for
ten minutes after the spike.
Filtering process only works on certain spikes.
If the disturbance is too much, or for too long,
it cannot be smoothed out.
A sample was run from the TEG screen
and the “Done” button was clicked. Sample is not showing up on the Main screen.
Filter active
Either adjust the filter to include this tracing or
de-activate the sample.
After entering the patient name for a sample, changed the sample type, and get a
message saying that “this Lot number
does not exist”, and a prompt is displayed
asking if I want to create it. The patient is
in the database, since there are other
samples for him.
Database retrieval.
If you change the sample type to L1 or L2, the
names are retrieved from the QC database, instead of the Patients database. So, while you
selected a patient that exists in the Patients
database, it does not exist in the QC database,
and so you must create that lot number.
No value is displayed for CI
K value is undefined
MA < 20mm, leaving K undefined, and CI cannot be calculated with undefined values.
TEG® 5000 User Manual
Copyright © 1999-2007 Haemoscope Corp.
Page 197
Appendix D: Troubleshooting
Temperature controller
Problem
Possible Cause
Remedy
“BAD” or a high temperature is flashing.
Carrier is not getting information from the temperature controller. Or there is no communication between the carrier and the temperature
controller.
Check that the ribbon cable located between
the carrier and the analyzer is tight.
Clean the carrier and ribbon cable with alcohol.
Call your local service rep.
Temperature stays at room temperature
and will not heat up to 37.0 degrees.
Carrier is not getting information from the temperature controller. Or there is no communication between the carrier and the temperature
controller.
Check that the ribbon cable located between
the carrier and the analyzer is tight.
Clean the carrier and ribbon cable with alcohol.
Call your local service rep.
Temperature is not at 37.0 degrees ± 0.5.
Temperature set point was changed.
Reset set point to 37.0 degrees.
Problem
Possible Cause
Remedy
Cannot see the “normal ranges” in the
main screen.
The main screen does not display the normal
ranges.
Select the desired tracing, then click on the
“Max” button.
The “normal ranges” are not in the “Max”
screen.
A sample type was not entered for that channel.
Select the desired sample type for that channel.
The sample type you are using does not have
normal ranges programmed into the software.
Input normal ranges.
Possible Cause
Remedy
Normal ranges
Ejecting the cup and pin
Problem
The pin will not come off the skewer.
Press the lever down into the “eject” position.
The cup will not come easily out of the
carrier.
Push the carrier firmly against the tray, then lift
the cup out of the carrier.
Page 198
Copyright © 1999-2007 Haemoscope Corp.
TEG® 5000 User Manual
Troubleshooting
Remote Access
Problem
Possible Cause
Remedy
When viewing a database over the network, the following error was issued: “
The file is currently locked. Click ‘OK’ to
try again, or ‘ Cancel’ to terminate the program. If the retry is successful, the display will reset to its original settings.”
Another user is trying to access the same record at the same time.
Click ‘OK’ to try again or wait until the other
user is done.
The database cannot be accessed over
the network.
Database drive is not shared and accessible.
Contact your IT department.
The network is down.
Unable to run samples in the Remote version of the program.
Samples can not be run in the remote verion
of the software.
Install the TEG enabled version of the software.
When accessing a database over the network, the screen flickers every so often.
Database refresh
When accessing a database over the network,
the program refreshes the data about every 30
seconds if a change was made to the database. If a sample is being run in that database, the program will refresh every thirty
seconds. If no sample is being run, then the
program will refresh when a change is made.
The flickering is the program refreshing.
When accessing a database over the network, unable to change the sample description of any active samples.
Data protection.
Active samples cannot be modified except
from the computer running the samples.
When viewing a database, a sample disappeared when the program refreshed.
Data propagation.
This is probably due to another user deleting
the sample.
When trying to print, a message popped
up saying that “This database has too
many users printing on it, or is damaged.”
This means that either 1) too many people are
printing on that database at one time (the
maximum is 10), or 2) the database did not get
properly cleaned up after subsequent prints.
Wait until everyone else is done printing, or, if
you are sure that no one else is printing (or in
the print preview), compact the database you
are trying to print on. This is done from the
“File” menu. You cannot compact a database
that is open, even if you are the only one viewing it. You would need to exit the database,
and then compact the desired database.
Someone changed the patient name of a
sample over the network, but when the
program refreshed, the sample still had
the old name.
Data protection.
Wait until the other user moves focus to another field.
FIlter active
Change any filter criteria to include the sample
(e.g., if the sample is terminated, undo the Active filter).
TEG® 5000 User Manual
Copyright © 1999-2007 Haemoscope Corp.
Page 199
Appendix D: Troubleshooting
Printing
Problem
Possible Cause
Remedy
When trying to print, the following error
occurs: “This database has too many users printing on it, or is damaged.”
Database clutter.
Run the Compact utility on the specified database.
When trying to print, a message occurs
saying that a printer needs to be loaded
on the computer.
No default printer is set.
Contact your IT department.
When trying to do a Quick Print the Print
button is disabled.
No tracing is selected.
Highlight the tracing you would like to print,
and click on the Quick Print button.
There are multiple tracings displayed. In the
Multi screen, the Print button is disabled.
Press the F6 key, and that will automatically
send the tracing to the default printer.
Every time when doing a Quick Print, a
printer needs to be selected, even though
the default printer is always selected.
This is according to specification.
Press the F6 key instead of clicking on the
Quick Print button.
All pages of report print, instead of current page
No subset specified
When choosing the printer to use, you can
also select the page subset to print.
The Maintenance report does not display
the results from today.
The data was not saved because the Service
mode box was checked.
Run the maintenance again.
Filter enabled.
When choosing which data would be displayed, you chose to filter by date, and excluded today.
The data is not on the first page.
Scroll to a different page.
Default print options settings may need to be
adjusted.
Only the top ten tests (selected in user profile
setup for individual users, and in system setup
for the Site Administrator) will print. To show
more tests in the printed report select the “All
tests” option when choosing the print options.
Values are missing from the printed report.
Page 200
Copyright © 1999-2007 Haemoscope Corp.
TEG® 5000 User Manual
Troubleshooting
Printing
When printing, an error occurs that a table cannot be locked because another
user is accessing it, and the database
compacting utility needs to be run.
If the program or computer crashed in the process of generating the print preview, it is possible that the database was never released.
Exit the program, and make sure that no one
else is accessing that database. Then, use
Windows Explorer to go to the folder that holds
the database you were trying to print from
(probably C:\CTEG). Look for a file that has
the same name as the database you were accessing, but ends in “.ldb” (for example: Patients.ldb). Select and delete the .ldb file.
MAKE SURE YOU DO NOT DELETE ANY
.TEG OR .QC FILES! Enter the program in a
database other than the one you were trying to
print from, and run the compact utility on the
database you were trying to print from.
Nothing happens when trying to print.
Network status and permissions
If trying to print over the network, you must
make sure that the network is up, and that you
have the right permissions to print on the hosting computer.
When you try to print a tracing by pressing F6, more than one copy prints.
The default copies property of the printer is set
to more than 1.
To change the copies property of your printer,
contact your IT department.
Problem
Possible Cause
Remedy
When you open a version 3 database
with version 4, no procedure name is
added to the patient name for the case.
The automatic conversion of databases from
version 3 to version 4 does not insert a procedure name. New cases created in version 4
have the date and time automatically inserted
if you do not enter a procedure. Any converted
cases have the date and time automatically inserted when you edit their data, unless you enter a procedure name.
None. Known issue.
Database
TEG® 5000 User Manual
Copyright © 1999-2007 Haemoscope Corp.
Page 201
Appendix D: Troubleshooting
Database
When entering a database, you get an error “Object or With Block variable not set”
Possible corruption
Exit the patient database, make a copy/backup
of the problem database, and then compact
the original problem database. Enter the database and check to make sure that no data was
lost. If data was lost, delete the compacted
database, and restore the copy/backup made.
Then, create a new database, and merge in
the problem database. Repeat the process for
the QC database.
You get the error “Search key not found”
Possible corruption
Exit the patient database, make a copy/backup
of the problem database, and then compact
the original problem database. Enter the database and check to make sure that no data was
lost. If data was lost, delete the compacted
database, and restore the copy/backup made.
Then, create a new database, and merge in
the problem database. Now repeat the process for the QC database.
While scrolling down or up, the same patient name stays in the top sample’s slot.
Possible corruption
Exit the patient database, make a copy/backup
of the problem database, and then compact
the original problem database. Enter the database and check to make sure that no data was
lost. If data was lost, delete the compacted
database, and restore the copy/backup made.
Then, create a new database, and merge in
the problem database. Now repeat the process for the QC database.
Tracings or test values disappear from a
database
Possible corruption
Exit the patient database, make a copy/backup
of the problem database, and then compact
the original problem database. Enter the database and check to make sure that no data was
lost. If data was lost, delete the compacted
database, and restore the copy/backup made.
Then, create a new database, and merge in
the problem database. Now repeat the process for the QC database.
Someone deleted samples
Restore an earlier backup of the database
Page 202
Copyright © 1999-2007 Haemoscope Corp.
TEG® 5000 User Manual
Troubleshooting
Database
Get the error “Object or With Block variable not set” when scrolling.
Possible corruption
Exit the patient database, make a copy/backup
of the problem database, and then compact
the original problem database. Enter the database and check to make sure that no data was
lost. If data was lost, delete the compacted
database, and restore the copy/backup made.
Then, create a new database, and merge in
the problem database. Now repeat the process for the QC database.
Get the error “Unrecognized database
format”
Possible corruption
Exit the patient database, make a copy/backup
of the problem database, and then compact
the original problem database. Enter the database and check to make sure that no data was
lost. If data was lost, delete the compacted
database, and restore the copy/backup made.
Then, create a new database, and merge in
the problem database. Now repeat the process for the QC database.
Get a “Disk or Network” error when all
network connections are sound, or the
database is stored locally.
Possible corruption
Exit the patient database, make a copy/backup
of the problem database, and then compact
the original problem database. Enter the database and check to make sure that no data was
lost. If data was lost, delete the compacted
database, and restore the copy/backup made.
Then, create a new database, and merge in
the problem database. Now repeat the process for the QC database.
After compacting, the tracings or test results are missing.
Possible corruption
Exit the software, and restore the copy/backup
of the database that was copied. Enter the
software and create a new database, then
merge the problem database into the new database.
After compacting, all the data is lost from
a database.
Possible corruption
Exit the software, and restore the copy/backup of
the database that was compacted. Enter the
software and create a new database, then merge
the problem database into the new database.
When exiting the Edit Case window, a
gray screen appears.
Known system error.
Enter User Profile Setup, then exit. No
changes are required in the User Profile.
Error received during compacting.
Temporary files from previous compacting action still exist.
Delete temporary file (teg compact.teg).
TEG® 5000 User Manual
Copyright © 1999-2007 Haemoscope Corp.
Page 203
Appendix D: Troubleshooting
Database
An excluded sample type is staying included.
Page 204
The database has samples with the sample
type that was excluded.
Somehow get rid of the samples with the sample type you want to get rid of, or change the
sample types of those samples.
The sample type you were trying to exclude
was L1 or L2
You cannot exclude the sample types L1 or L2
Copyright © 1999-2007 Haemoscope Corp.
TEG® 5000 User Manual
Index
a 5,19,21
A 6
A30 and A60 8
Accession number 150
Activated citrated 11
Activated TEG 11
Activators 12
Amicar 13
Angle 5
Antifibrinolytic drugs 11,13,18
Aprotinin 11,13
Blood Sample Types 11 - 13
blood volume 133
c7E3 Fab 13
Celite 11
celite-activated whole blood tracings 7
CI 7
Citrated
11
Citrated Whole Blood TEG® samples 135
CL30 and CL60 10
clot firmness 5
clot formation parameters 6
Clot lysis time 10
clotting ability 12
CLT 10
coagulation cascade 18
Coagulation Index 7
coagulopathy, treatment 17
common pathway 12
Creating and Using Export Files 105 - 112
TEG® 5000 User Manual
Copyright © 1999-2007 Haemoscope Corp.
Page 205
Index
Daily maintenance log 165
daily operation 125
DAPPTIN 12
Data Analysis 14
differential centrifugation 13
differential diagnosis 22
disposables
126
E 7
eACA 11
eject sample 129
EMX 7
Ending the run 129 - 130
Environmental 174
EPL 10
Equipment 183
Estimated Percent Lysis 10
extrinsic pathway 12
factor VII 12
Factor XII 12
fibrin network 19
Fibrinogen Level 187
First derivative 10
Flavobacterium heparinum 12
FLEV 187
FLEV
187
functional fibrinogen 187
functional fibrinogen level 187
functional fibrinogen level assay 178
G 6
GPIIb/IIIa 19
GPIIb/IIIa receptor 13
hazards 131 - 132
Hemostasis 17
heparinase 20
Heparinase 11 - 12
heparinized line 13
Page 206
Copyright © 1999-2007 Haemoscope Corp.
TEG® 5000 User Manual
Index
Installation 183 - 186
interrelationship of parameters 19 - 21
intrinsic pathway 12
K 5,19,21
K
19
K or K-time 5
kaolin 12
kinetics 19
leveling bubble 126
Levey-Jennings 164
Limitations 180 - 182
loading cups and pins 126 - 128
Lot number history 164
LY30 5,19,21
LY30 and LY60 8
MA 5,187
MA
19,21
MAp 187 - 188
MAr 187
materials and procedures 133
Modified Native TEG® Samples 134
Modified Native Whole Blood Techniques 12
motor switch 126
Native TEG® 11
native whole blood 7
Native Whole Blood Coagulation Techniques 11
normal ranges 177
NWB 11
open database 91
performance characteristics 174 - 179
pin motion 3
Platelet blocker drugs 18
Platelet blockers 11
Platelet Blockers 13
Positioning the Analyzer 184
PPP 11
TEG® 5000 User Manual
Copyright © 1999-2007 Haemoscope Corp.
Page 207
Index
precision 176
PRP 11
Qualitative Analysis 14
Quality assurance reports 163 - 164
quality control 136
R 5,19
R
21
R or R-Time 5
remove sample 129
ReoPro 11,13
Sample Type 11
secondary fibrinlolysis 21
sensitivity and specificity 177
Service history 165
Setup 183 - 186
shear elastic modulus 6
shear elasticity 4
shear modulus 5
simultaneous runs 22
Sodium-Citrated Whole Blood 13
Specifications 173 - 182
spindle tip 126
Spindle tip 127
stepwise run 22
superimposed tracings
23
TEG® Design Principles 2
TEG® Parameters 4
TEG® Theory 4
temperature
126,129
terminating a run 129 - 130
TF 11
The Coagulation Index 7
Thrombin 11 - 12
Thrombodynamic Potential Index 7
Thrombolytic drugs 18
Time to MA 6
Page 208
Copyright © 1999-2007 Haemoscope Corp.
TEG® 5000 User Manual
Index
Tissue Factor 12
tissue plasminogen activator 8
TMA 6
t-PA 8
TPI 7
tranexamic acid 13
Trasylol 12 - 13
Tx 11
Velocity 10
venipuncture 134
web site
24
TEG® 5000 User Manual
Copyright © 1999-2007 Haemoscope Corp.
Page 209
Page 210
Copyright © 1999-2007 Haemoscope Corp.
TEG® 5000 User Manual
Addendum
System Requirements for the TEG® Analytical Software (TAS) ............................................................. 3 TEG-Enabled System Requirements ..................................................................................................... 3 Remote System Requirements ............................................................................................................... 4 Installing the TEG Analytical Software (TAS) ........................................................................................... 5 Uninstalling TAS ........................................................................................................................................ 6 Enabling Remote Viewing (for System Administrator) ............................................................................. 7 Backing Up a Database ........................................................................................................................... 10 Scheduling Automatic Backups ................................................................................................................ 13 Loading a Database ................................................................................................................................. 17 Restoring a Database ............................................................................................................................... 19 Importing a Database .............................................................................................................................. 21 Exporting a Database .............................................................................................................................. 23 Creating a New Database ........................................................................................................................ 28 Logging into the CfgUtil.exe .................................................................................................................... 30 Importing a Configuration Database ....................................................................................................... 31 Exporting a Configuration Database ....................................................................................................... 33 Managing Profiles.................................................................................................................................... 35 Accessing Manage Profiles .................................................................................................................. 35 Adding a Settings Profile ..................................................................................................................... 37 Deleting a Profile ................................................................................................................................. 39 Changing the Password for the Site Administrator (SA) Settings Profile ........................................... 40 Setting a Default Profile ...................................................................................................................... 41 Setting a Filter for Patient Selection (Config Utility) .............................................................................. 42 Viewing All Patients (Config Utility) ....................................................................................................... 44 Logging Into the TEG Analyzer Software (TAS) ...................................................................................... 46 Adding the Date and Time for Specimen Collection ................................................................................ 48 Adding the RapidTEG TEG ACT Parameter ........................................................................................... 49 Addendum
2
Addendum
Addendum
System Requirements for the TEG® Analytical Software (TAS)
This section lists the system requirements that you must meet
before installing the TEG-enabled version and the remote version
of TAS.
TEG-Enabled System Requirements
To install and use TAS on a TEG-enabled version (for example, in
a laboratory), you need the following:
•
1.6 GHz Pentium 4 processor or higher
•
1 GB RAM or higher
•
10 GB hard drive
•
SVGA video adapter running 24-bit color settings in Windows
•
CD-ROM drive for installation; recommend CD-RW instead for
backup and data transfer
•
Network adapter, if network access required
•
Available COM port (RS232 9-pin serial port)
•
Windows-compatible printer, if hard copy is required
•
Uninterruptible power supply (UPS)
•
Windows 2000 Professional -- SP4 or higher
•
Windows XP Professional -- SP2 or higher
Optional Items
The following items are optional:
Addendum
•
Touch screen interface (requires either additional COM port or
USB port)
•
Bar code scanner for patient ID information (requires either
additional COM port or USB port)
•
TCP/IP connection required if Laboratory Information System
(LIS) interface is anticipated
•
Microsoft Excel if VCurve data will be exported
3
Addendum
Remote System Requirements
To install and use TAS on a TEG remote version (for example, in
OR, ICU/CCU, ER, etc), you need the following:
•
1.6 GHz Pentium 4 processor or higher
•
1 GB RAM or higher
•
10 GB hard drive
•
SVGA video adapter running 24-bit color settings in Windows
•
CD-ROM drive for installation; recommend CD-RW instead for
backup and data transfer
•
Network adapter, if network access required
•
Windows-compatible printer, if hard copy is required
•
Windows 2000Professional -- SP4 or higher
•
Windows XP Professional -- SP2 or higher
Optional Items
The following items are optional:
4
•
Touch screen interface (requires either additional COM port or
USB port)
•
Microsoft Excel if VCurve data will be exported
Addendum
Addendum
Installing the TEG Analytical Software (TAS)
To install TAS, follow these steps:
1. Insert the CD.
The TEG V4.3 – InstallShield Wizard appears.
2. Click the Next button.
3. Follow the prompts and click the appropriate button.
Important! Depending on the programs that are already
installed on your computer, you may experience the following:
•
•
It may seem like the TEG program is frozen during the
installation process, especially since there are no progress
bars throughout the process. It is very important to not
stop the process unless you choose to click the Cancel
button.
You may be instructed to restart the computer during the
installation process up to three times
4. When a message appears indicating that the new version of
the TEG software was successfully installed, click the Finish
button.
Addendum
5
Addendum
Uninstalling TAS
To uninstall your previous version of the software, follow these
steps:
Part of the uninstalling process is to delete the existing TEGV4
directory, which contains the old configuration database. If you
need your old configuration database, import it now (see
Importing a Configuration Database for instructions) or make a
copy of the Cfg.set file before you delete the existing database.
1. From Windows, click Start and then select Settings.
2. Select Control Panel.
3. Double-click on the Add or Remove Programs icon to display
the Add or Remove Programs screen.
4. Highlight TEG® 4.x and click on the Change/Remove button.
A screen appears for you to confirm removing the program.
5. Click the Yes button.
A screen appears while the program is uninstalling followed by
a screen indicating that the program was successfully
uninstalled.
6. Click the OK button.
You are returned to the Add or Remove Programs screen.
7. Close all screens using your preferred method.
8. Open Windows Explorer and go to the TEG 4 folder (the
default is c:\Program Files\TEGV4)
Important! The next step is to delete the existing TEGV4
directory, which contains the old configuration database. If
you need your old configuration database, import it now
(see Importing a Configuration Database for instructions) or
make a copy of the Cfg.set file.
9. Delete the TEGV4.x folder.
6
Addendum
Addendum
Enabling Remote Viewing (for System Administrator)
To enable remote viewing, follow these steps:
Note: This feature uses SQL Server Express, which is a Microsoft
product, not a Haemoscope product. The management studio is a
free utility provided by Microsoft and is included in the installation
as a convenience to Haemoscope customers.
Before you begin, you must have System Administrator (sa)
privileges.
1. From Windows, click the Start button and then select
Programs.
2. Select Microsoft SQL Server 2005.
3. Select Configuration Tools.
4. Select SQL Server Surface Area Configuration.
The SQL Server 2005 Surface Area Configuration screen
appears:
Addendum
7
Addendum
5. Click on Surface Area Configuration for Services and
Connections.
The Surface Area Configuration for Services and Connections
– localhost screen appears:
6. Go to the box on the left side of the screen and click on
Remote Connections.
Remember, these instructions apply only to the Haemoscope
instance.
Notice that the right half of the screen changes:
8
Addendum
Addendum
7. Make sure that the following are selected:
•
•
Local and remote connections
Using TCP/IP only
8. Click the Apply button.
Note: If this is the initial system set up, the following screen
may appear:
9. Click the OK button.
10. Select SQL Server Browser.
11. Select Service Status and then Automatic.
12. Click OK.
The SQL Server 2005 Surface Area Configuration screen
appears.
13. Restart the computer.
Addendum
9
Addendum
Backing Up a Database
When you back up a database, you are appending the files. You
are not overwriting them. To backup a database, follow these
steps:
Note: Before you begin, you must have System Administrator
(sa) privileges.
1. From Windows, click the Start button and then select
Programs.
2. Select Microsoft SQL Server 2005.
3. Select SQL Server Management Studio Express.
The Connect to Server screen appears:
4. Complete the following fields:
Field
Server Name
Entry
Make sure that Haemoscope appears in the
name. If it does not, select it from the dropdown menu.
Authentication Make sure that SQL Server Authentication
is displayed. If it is not, select it from the
10
Addendum
Addendum
Field
Login
Password
Entry
drop-down menu.
Make sure that sa is displayed. If it is not,
select it from the drop-down menu.
Type in Haemoscope V4_3
Note: If you have changed the password,
you need to enter it in this field.
5. Click the Connect button.
A screen similar to the following appears:
6. Go to the Object Explorer side of the screen and double-click
on Databases to expand the folder.
7. Highlight the database that you want to back up and right-click
your mouse.
Note: Remember, patient databases end with .teg and quality
control databases end with .qc
8. Select Tasks to display the Task menu.
9. Select Back Up to display the Back Up Database screen:
Addendum
11
Addendum
10. Go to the Destination section of the screen and select the
location that you want to back up the database to.
Note: If you do not see the location to back up the database
to, do the following:
a. Click the Add button
b. From the Select Backup Destination screen, click the
Browse button to display the Locate Database Files
screen
c. Locate the file that you want to back up to or, if you
need to add the file name, type it in the File name field
making sure to add a .bak extension
d. Click OK
e. Click OK from the Select Backup Destination screen
The path now appears on the Back Up Database screen
for you to select.
11. Click the OK button.
A screen similar to the following appears:
12. Click the OK button.
12
Addendum
Addendum
Scheduling Automatic Backups
To schedule an automatic backup, you need to:
•
•
•
Create a script command to run the backup
Create a .bat file to call the file to execute the script
Create a schedule using the .bat file
Detailed steps follow.
Before you Begin
Back Up Database
Screen
Before you begin, you must have Administrator privileges. You
also must be at the Back Up Database screen. To access
the Back Up Database screen do the following:
• Click Start, Programs, and then Microsoft SQL Server 2005
• Select SQL Server Management Studio Express
• Click Connect and then click Next
• Expand the Databases folder and then right-click on the
desired database
• Select Tasks and then select Back Up to display the Back Up
Database screen
Creating the Scheduling Script
1. From the Back Up Database screen, click the Script dropdown arrow to display the Script menu:
2. Select Script Action to File to display the Save As screen.
3. Go to the File Name field and type in the name of the
database you want to backup making sure to add the .sql
extension.
For example, pdBackup.sql
Note: It is recommended that you use the following format for
the file name: databasenameBackup.sql.
4. Click Save.
5. Exit all screens until you reach your Windows screen.
You are now ready to create a .bat file.
Addendum
13
Addendum
Creating a .bat File
After you have created a pb.sql and qc.sql script commands, you
are ready to create a .bat file. The .bat file calls the utility that will
execute the backup script.
1. From Windows, right-click your mouse and select New.
2. Select Text Document.
A New Text Document.txt icon similar to the following appears:
3. Open the New Text Document.txt.
4. Type in the following, making sure to replace the information in
italic with information that is specific to your site:
“C:\Program Files\Microsoft SQL
Server\90\Tools\Binn\OSQL.EXE” –U sa –P
“Haemoscope V4_3” –S “your computer
name\haemoscope” –i “path to backup script file”
Note: If you change the system administrator’s password, you
need to change it here too.
5. From the New Text Document.txt –Notepad, select File and
then Save As.
6. Go to the File name field, type in a name for this backup batch
file making sure to have a .bat extension.
7. Click Save.
8. Close the Notepad file.
You are now ready to create a schedule using the .bat file.
14
Addendum
Addendum
Creating a Schedule
After you have created a .bat file for the pb.sql and qc.sql script
commands, you are ready to create a schedule to run the scripts.
1. Click Start, Programs, and then Accessories.
2. Select System Tools and then Scheduled Tasks to display
the Scheduled Tasks screen:
3. Double click on Add Scheduled Task to access the
Scheduled Task Wizard:
4. Click Next to display the Select Program to Schedule screen.
5. Highlight your .bat file and click the Open button.
Note: If the file is not listed, click the Browse button to locate
it.
6. Type a name for the task in the open field and click the radio
button that indicates how often to perform this task.
7. Click Next.
Addendum
15
Addendum
8. Specify the time and day(s) of the week to complete the
backup and click Next.
9. Complete the remaining tasks in the wizard.
16
Addendum
Addendum
Loading a Database
You can load an exported file into the current database using the
load feature. In other words, you can load a version 4.3 database
file in the version 4.3 software.
Before You Begin
Before you begin, make sure that:
•
•
You are in the database that you want to move the data into
No samples are running in the database you are in (even if
they are being run on a different computer)
To load a database, follow these steps:
1. From the TAS Main screen, click File and then Load to display
the Select a TEG Data File screen:
2. Select the data file that you want to load:
Note: If you cannot find the database you want:
a. Go to the Look in field and select the directory that
contains the database file
b. Select the file
3. Click the Open button.
A Loading window appears while the loading is in progress.
Addendum
17
Addendum
The TAS Main screen appears after the database is
successfully loaded.
18
Addendum
Addendum
Restoring a Database
To restore a database from your local drive, follow these steps:
Before You Begin
Before you begin, you must have:
•
•
Administrator privileges.
All users who are connected to the database to be restored
close their TEG software
1. From Windows, click the Start button and then select
Programs, Microsoft SQL Server 2005.
2. Select SQL Server Management Studio Express.
3. Click the Connect button.
A screen similar to the following appears:
4. Go to the Object Explorer side of the screen and double-click
on Databases to expand the folder.
5. Highlight the database that you want to restore and right-click
your mouse.
6. Select Tasks and then select Restore:
Addendum
19
Addendum
7. Select Database to display the Restore Database screen:
8. Click the radio button for the From Device field and then click
the Browse button to display the Specify Backup screen:
9. Click the Add button to display the Locate Backup File screen.
10. Select the backup file you want to use for the restore and click
the OK button.
You are returned to the Specify Backup screen.
11. Click the OK button to return to the Restore Database screen.
12. Go to the bottom section of the screen and click the Restore
box that corresponds to the database to use for the restore.
13. Click the OK button.
20
Addendum
Addendum
Importing a Database
You can import previous versions of patient or QC databases to
the current database. You can only import patient databases
when you are in a patient’s database, and you can only import QC
databases when you in a QC database.
Before you begin, make sure that you are in the database that
you want to import to.
To import a database, follow these steps:
1. From the TAS Main screen, click File to display the drop-down
menu:
2. Select Import to display the menu that lists the databases
available to import:
3. Choose the database version that you want to import.
A screen similar to the following appears:
Addendum
21
Addendum
4. Locate the database that you want to import:
a. Go to the Look in field and select the directory that
contains the database file
b. Select the database
5. Click the Open button.
An Import screen similar to the following appears:
While importing, the number of imported samples is displayed
on the left side of the progress screen.
The TAS Main screen appears when the import is successfully
completed.
22
Addendum
Addendum
Exporting a Database
You can export data from the current database only. For
example, to export QC data, you must be in the QC database not
just connected to it.
About Exporting
You can export a patient or QC database in the following formats:
•
•
TEG data file format
Tab-delimited
The TEG data file format allows you to export an entire or part of a
TEG database, which can then be loaded into a new database. If
you are exporting part of a database, you may first set the filter to
specify the data or choose the samples in the export wizard.
The Tab-delimited format allows you to export the database into
Excel or any database or program that accepts tab-delimited data.
You also can choose to include supplementary files in the export.
The Steps
To export a patient or QC database, follow these steps:
1. From the TAS Main screen, click File and then Export to
display the Export data wizard (1) screen:
2. Choose one of the following:
To export…
All data in a database
Data specified through a
Addendum
Do the following…
a. Click All
b. Click Next
c. Continue at the Export data
wizard(2) screen section
a. Click Subset
23
Addendum
To export…
filter
Note: You must set the
filter before exporting
Particular data
One particular tracing
Note: You must select
the tracing before
exporting
24
Do the following…
b. Click Next
c. Continue at the Export data
wizard(2) screen section
a. Click Subset
b. Click Let me pick samples
c. Click Next
d. Continue at the Select samples
screen
a. Click Single Tracing
b. Click Next
c. Continue at the Export data
wizard(2) screen section
Addendum
Addendum
Export data wizard(2) screen
If you selected any of the following from the Export data wizard(1)
screen
•
•
•
All
Subset without Let me pick samples
Single Tracing
The Export data wizard(2) screen appears:
1. Select the format for the type of database to export and click
the Next button.
The Save As screen appears:
Addendum
25
Addendum
2. Go to the File name field and type in the database name.
3. Click the Save button.
The TAS Main screen appears indicating that the database
was exported.
Select samples screen (Exporting Selected Samples)
If you selected Let me pick samples from the Export data
wizard(1) screen, the Select samples screen appears:
1. Highlight the samples you want and click the OK button. The
following screen appears:
2. Click OK.
3. Select the format for the type of database to export and click
the Next button.
The Save As screen appears:
26
Addendum
Addendum
4. Go to the File name field and type in the database name.
5. Click the Save button.
The TAS Main screen appears indicating that the database
was exported.
Addendum
27
Addendum
Creating a New Database
When you create a new database, the system automatically
places the correct extension on the new database name--.teg for a
patient database and .qc for a qc database.
To create a new patient or quality control database, follow these
steps:
1. From the TAS Main screen, click File and then New Database
to display the New screen:
2. Do the following:
•
•
Click either Patient database or QC database to indicate
the type of database to create
Click the OK button
The New Database screen appears:
3. Go to the Choose Server field and select the server.
28
Addendum
Addendum
4. Complete the Enter the Name of New Database field.
5. Click the Done button.
A Creating window, a Populating window and a New window
appear for a few moments followed by the New database
screen:
6. Click the appropriate button:
Yes to make the new database the default
No to not make the new database the default
You are returned to the TAS Main screen displaying the database
you just created.
Addendum
29
Addendum
Logging into the CfgUtil.exe
To log into the Configuration Utility (CfgUtil.exe), follow these
steps:
1. Open the CfgUtil.exe.
Note: There is more than one way to open this utility. You
may have a short cut icon or you may be opening it from your
c: drive. The steps listed below are from the c drive as it is the
most common location.
a. From Windows, double-click on the My Computer icon
b. Double-click on Local Disk (C:) to display the contents on
the C drive
c. Double-click on Program Files to display its contents
d. Go to TEGV4_3 and double-click on it to display its
contents
e. Click on CfgUtil.exe
Note: Depending on your Windows Explorer settings,
CfgUtil may appear instead of CfgUtil.exe.
The Login screen appears:
2. Type in the site administrator’s password and click the Login
button.
The System Setup screen appears:
You are now logged into CfgUtil.exe.
30
Addendum
Addendum
Importing a Configuration Database
To import a configuration database means to bring an older
version of a database file into the current version of software.
Importing a configuration database will replace the current
configuration settings. Make sure this is what you want to do.
To import a configuration database, follow these steps:
1. Open the CfgUtil.exe.
Note: There is more than one way to open this utility. You
may have a short cut icon or you may be opening it from your
c: drive. The steps listed below are from the c drive as it is the
most common location.
a. From Windows, double-click on the My Computer icon
b. Double-click on Local Disk (C:) to display the contents on
the C drive
c. Double-click on Program Files to display its contents
d. Go to TEGV4_3 and double-click on it to display its
contents
e. Click on CfgUtil.exe
Note: Depending on your Windows Explorer settings,
CfgUtil may appear instead of CfgUtil.exe.
The Login screen appears:
2. Type in the site administrator’s password and click the Login
button.
The System Setup screen appears:
Addendum
31
Addendum
3. Go to the tool bar and click on File to display the File dropdown menu:
4. Select Import .set file to display Import .set file window:
5. Click the Yes button to save the current configuration.
The Export to TEG Data File window appears.
6. Choose a location and name for the file, which will be the
backup for your current configuration database.
7. Click the Save button.
A window appears for you to confirm that you want to continue
and reminds you that that doing so will replace your current
configuration database.
8. Click Yes to continue.
9. Locate the TEG database that you want to import.
a. Go to the Look in field and select the directory that
contains the database file (the default is c:\Program
Files)
b. Select the TEG V3 or TEG V4.x folder
c. Select the .set file to import
10. Click the Open button.
The System Setup window appears.
11. Click the Done button to exit the CfgUtil.exe.
32
Addendum
Addendum
Exporting a Configuration Database
To export a configuration database, follow these steps:
1. Open the CfgUtil.exe.
Note: There is more than one way to open this utility. You
may have a short cut icon or you may be opening it from your
c: drive. The steps listed below are from the c drive as it is
the most common location.
a. From Windows, double-click on the My Computer icon
b. Double-click on Local Disk (C:) to display the contents on
the C drive
c. Double-click on Program Files to display its contents
d. Go to TEGV4_3 and double-click on it to display its
contents
e. Click on CfgUtil.exe
Note: Depending on your Windows Explorer settings, CfgUtil
may appear instead of CfgUtil.exe.
The Login screen appears.
2. Type in the site administrator’s password and click the Login
button.
The System Setup screen appears:
Addendum
33
Addendum
3. Go to the tool bar and click on File to display the File dropdown menu:
4. Select Export to display Export to TEG®Data File window.
5. Choose a location and file name.
6. Click the Save button.
An Exporting window appears followed by the System Setup
window.
7. Click the Done button to exit the CfgUtil.exe.
34
Addendum
Addendum
Managing Profiles
The manage profiles feature allows you to do the following:
•
•
•
•
Add a profile
Delete a profile
Set a default profile
Change the password for the Site Administrator (SA)
Accessing Manage Profiles
To access the manage profiles feature, follow these steps:
1. Open the CfgUtil.exe.
Note: There is more than one way to open this utility. You
may have a short cut icon or you may be opening it from your
c: drive. The steps listed below are from the c drive as it is the
most common location.
a. From Windows, double-click on the My Computer icon
b. Double-click on Local Disk (C:) to display the contents on
the C drive
c. Double-click on Program Files to display its contents
d. Go to TEGV4_3 and double-click on it to display its
contents
e. Click on CfgUtil.exe
Note: Depending on your Windows Explorer settings,
CfgUtil may appear instead of CfgUtil.exe.
The Login screen appears.
2. Type in the site administrator’s password and click the Login
button.
The System Setup screen appears:
Addendum
35
Addendum
3. Do the following:
•
•
Make sure that Site Administrator is displayed in the field
next to the Manage profiles… button and select it if it is
not
Click on the Manage profiles… button to display the
Security Identification screen:
4. Do one of the following:
If you want to…
Add a user profile
Delete a user profile
Set a default profile
Change the password for the
SA
36
Continue at…
Adding a Settings Profile
Deleting a Profile
Setting a Default Profile
Changing the Password for
the SA Settings Profile
Addendum
Addendum
Adding a Settings Profile
The add profile feature allows you to add a profile to the TEG
system. This profile contains the preferences for viewing data on
the TEG system.
To add a user settings profile, follow these steps:
Before You Begin
Before you begin, you must have:
•
•
Logged into the CfgUtil.exe to display the System Setup
screen
Clicked on the Manage profiles… button
1. From the Security Identification screen, click the Add profile
button.
The Security definition screen appears:
2. Go to the Profile name field and type in the user name.
3. Click the OK button.
The Security Identification screen appears. Notice that the
profile you added appears in the Profiles section of the
screen.
Addendum
37
Addendum
4. Click the Done button.
You are returned to the System Setup screen.
5. Click the Done button again to exit the Config utility.
38
Addendum
Addendum
Deleting a Profile
The delete profile feature allows you to delete a profile from the
TEG system.
To delete the settings for a profile, follow these steps:
Before You Begin
Before you begin, you must have:
•
•
Logged into the CfgUtil.exe to display the System Setup
screen
Clicked on the Manage profiles… button
1. From the Security Identification screen, highlight the profile
that you want to delete.
2. Click the Delete profile button.
A screen appears for you to confirm the delete.
3. Click the Yes button to confirm the delete.
The Security Identification screen appears. Notice that the
profile you deleted no longer appears in the Profiles section of
the screen.
4. Click the Done button.
You are returned to the System Setup screen.
5. Click the Done button again to exit the Config utility.
Addendum
39
Addendum
Changing the Password for the Site Administrator (SA) Settings Profile
The change password feature allows you to change the password
for the site administrator on the TEG system.
To change the password for the SA, follow these steps:
Before You Begin
Before you begin, you must have:
•
•
Logged into the CfgUtil.exe to display the System Setup
screen
Clicked on the Manage profiles… button
1. From the Security Identification screen, highlight Site
Administrator.
2. Click the Change password button.
The Security definition screen appears:
3. Go to the Profile Password field and type in the new password.
Important! The SA password must be at least three
characters long.
For security reason, an asterisk appears for each character
that you type in.
4. Go to the Confirm Password field and retype the password
that you just entered. Again, an asterisk appears for each
character that you type in.
5. Click the OK button.
Note: If the passwords in the two fields do not match, a
message appears asking you to reenter the passwords.
You are returned to the Security Identification screen.
40
Addendum
Addendum
Setting a Default Profile
You can set a particular, non-administrator profile as a default.
When the user logs in, this will be the default profile for the user to
select. The user may still change the profile in the log in screen.
To set a default profile, follow these steps:
Before You Begin
Before you begin, you must have:
•
•
Logged into the CfgUtil.exe to display the System Setup
screen
Clicked on the Manage profiles… button
1. From the Security Identification screen, highlight the profile.
2. Click the Set as default button.
Notice that the Set as default button becomes shaded out.
3. Click the Done button.
You are returned to the System Setup screen.
4. Click the Done button again to exit the Config utility.
Addendum
41
Addendum
Setting a Filter for Patient Selection (Config Utility)
You can set a feature so that after the user logs into the system, a
patient list automatically appears for the user to select the patients
to view.
To set the select patient screen feature, follow these steps:
1. Open the CfgUtil.exe.
Note: There is more than one way to open this utility. You
may have a short cut icon or you may be opening it from your
c: drive. The steps listed below are from the c drive as it is the
most common location.
a. From Windows, double-click on the My Computer icon
b. Double-click on Local Disk (C:) to display the contents on
the C drive
c. Double-click on Program Files to display its contents
d. Go to TEGV4_3 and double-click on it to display its
contents
e. Click on CfgUtil.exe
Note: Depending on your Windows Explorer settings,
CfgUtil may appear instead of CfgUtil.exe.
The Login screen appears.
2. Type in the site administrator’s password and click the Login
button.
The System Setup screen appears:
42
Addendum
Addendum
3. Click on the System tab to display the System wide section:
4. Click on the Show select patient screen entry so that a
check mark (√) appears in the corresponding check box.
5. Click the Done button.
Addendum
43
Addendum
Viewing All Patients (Config Utility)
You can set a feature that allows the user to view all patient
samples when the patient filter is not set.
To do this, follow these steps:
1. Open the CfgUtil.exe.
Note: There is more than one way to open this utility. You
may have a short cut icon or you may be opening it from your
c: drive. The steps listed below are from the c drive as it is the
most common location.
a. From Windows, double-click on the My Computer icon
b. Double-click on Local Disk (C:) to display the contents on
the C drive
c. Double-click on Program Files to display its contents
d. Go to TEGV4_3 and double-click on it to display its
contents
e. Click on CfgUtil.exe
Note: Depending on your Windows Explorer settings,
CfgUtil may appear instead of CfgUtil.exe.
The Login screen appears:
2. Type in the site administrator’s password and click the Login
button.
The System Setup screen appears:
3. Click on the System tab to display the System wide section:
44
Addendum
Addendum
4. Click on the Show samples on cancel of select patient
screen entry so that a check mark (√) appears in the
corresponding check box.
Remember, this feature allows the user to view all patient
samples when the patient filter is not set.
5. Click the Done button.
Addendum
45
Addendum
Logging Into the TEG Analyzer Software (TAS)
When you access the TAS login screen, a default profile is
automatically included. This profile will determine the program
settings.
To log into TAS, follow these steps:
1. Double-click your left mouse button on
program.
to start the
A screen displays for a few moments showing the program title
and copyright information followed by the Login screen
2. Go to the User name field and select your name from the pulldown list.
Note: If you have a TEG-enabled version of the software, a
QC database text box automatically appears in the Databases
section of the screen.
3. If you were assigned a password, go to the Password field and
type it in exactly as it is defined on the system. Remember,
passwords are case sensitive, upper and lower case letters
must match exactly.
46
Addendum
Addendum
For security reasons, your password does not display. An
asterisk (*) appears for each character you type.
4. Go to the Databases section of the screen and check that the
correct patient database is displayed.
Note: If you do not see the desired database, do the
following:
a. Click the Locate button
b. Complete the Locate Database screen
c. Click the Done button
You are returned to the Login screen, which displays the
desired database.
5. Click the OK button.
Note: If you set a filter for patient selection, the Patient screen
appears. Make your selection and click Done.
The central program screen appears. This screen is referred to as
the TAS Main screen.
Addendum
47
Addendum
Adding the Date and Time for Specimen Collection
To include the date and time that the blood was drawn, follow
these steps:
1. From the TAS Main screen, click on the patient that you want
to include the time and date that blood was drawn.
2. Click
to display the Detail screen:
3. Click the Sample tab to display the Sample screen:
4. Go to the Date Drawn field and type in the date the blood was
drawn.
5. Go to the Time Drawn field and type in the time the blood was
drawn.
6. Click
48
to return to the TAS Main screen.
Addendum
Addendum
Adding the RapidTEG TEG ACT Parameter
To include the RapidTEG TEG ACT parameter, follow these
steps:
1. From the TAS Main screen toolbar, select Options.
2. Select User Profile Setup to display the User profile setup
screen.
3. Click on the SampleTypes tab.
4. Click the Include button to display the Include Sample type
screen.
5. Go to the Include column and click on the box that
corresponds to TEG ACT so that a checkmark appears in the
box
6. Click the Done button.
Addendum
49
Addendum
7. From the User profile setup screen, highlight TEG ACT and
click the Done button.
You are returned to the TAS Main Screen.
50
Addendum
Haemoscope Corporation
6231 West Howard Street
Niles, Illinois 60714-3403 USA
www.haemoscope.com
800 GET A TEG (438 2 834)
847.588.0453 phone
847.588.0455 fax
info @ haemoscope.com
home of the TEG ® hemostasis system
® ®
®
®
©©2008
Corporation.Thrombelastograph
Thrombelastograph
, TEG
, and
2007 Haemoscope
Haemoscope Corporation.
, TEG
, and
PlateletMapping®®are
of Haemoscope
Corporation.
PlateletMapping
areregistered
registeredtrademarks
trademarks
of Haemoscope
Corporation.
PN06-510 / 2008-10
2007-10
PN06-510