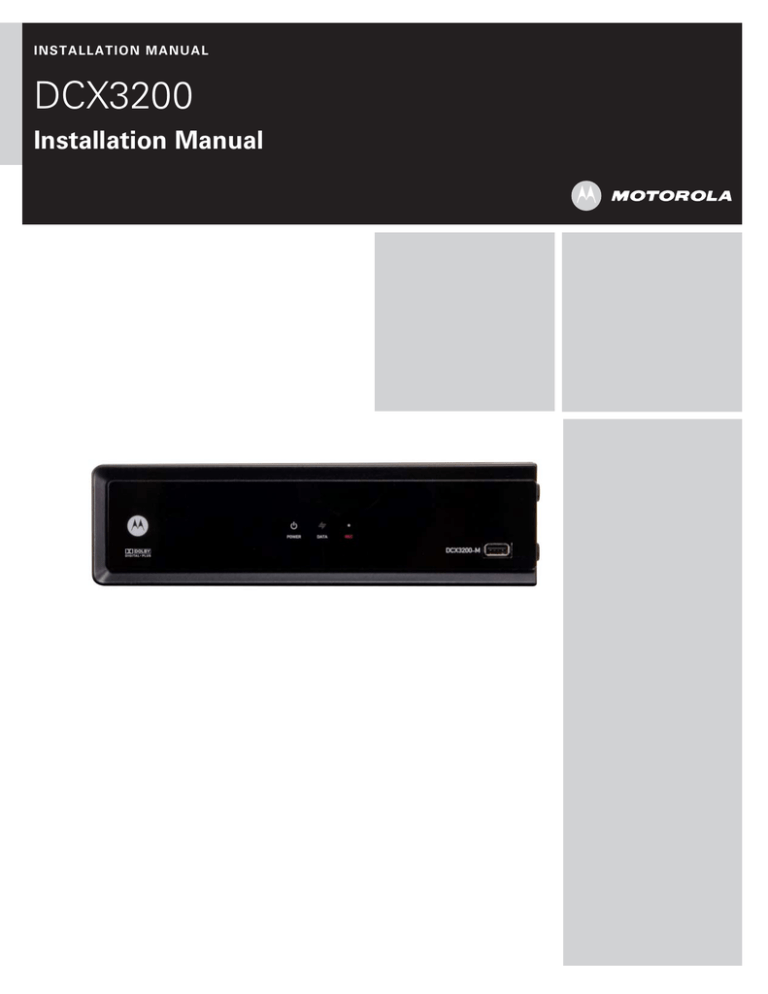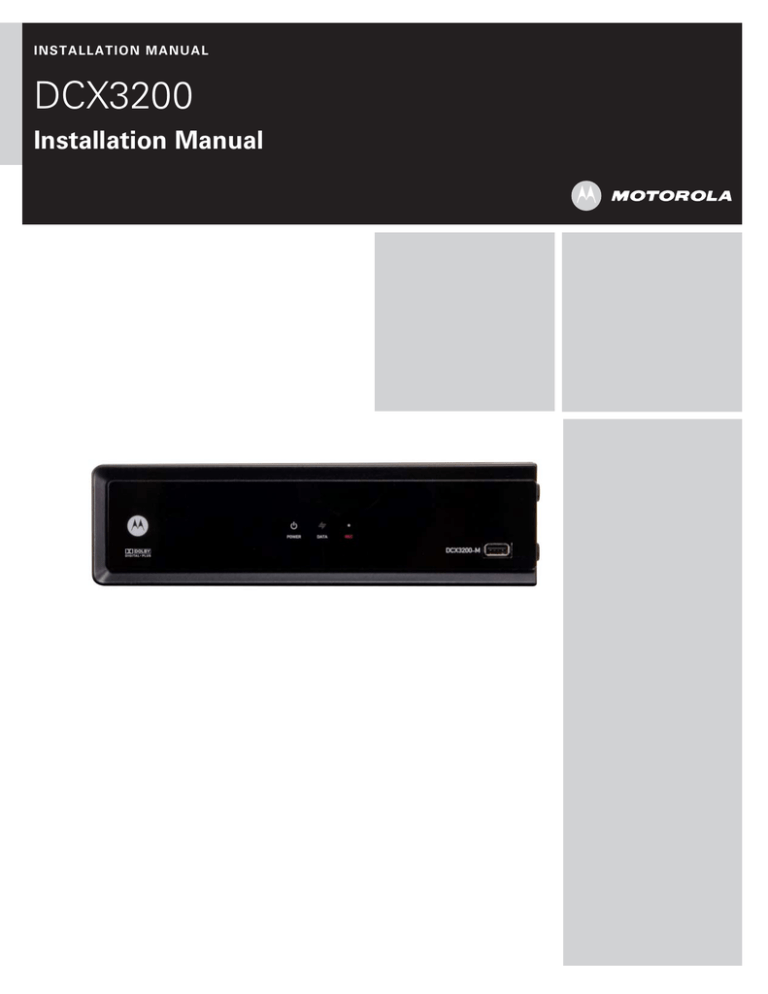
IN STALLAT ION MANUA L
DCX3200
Installation Manual
IMPORTANT SAFETY INSTRUCTIONS
•
Read these instructions.
•
Keep these instructions.
•
Heed all warnings.
•
Follow all instructions.
•
Do not use this apparatus near water.
•
Clean only with dry cloth.
•
Do not block any ventilation openings. Install in accordance with the manufacturer’s instructions.
•
Do not install near any heat sources such as radiators, heat registers, stoves, or other apparatus
(including amplifiers) that produce heat.
•
Do not defeat the safety purpose of the polarized or grounding-type plug. A polarized plug has two
blades with one wider than the other. A grounding type plug has two blades and a third grounding
prong. The wide blade or the third prong is provided for your safety. If the provided plug does not fit
into your outlet, consult an electrician for replacement of the obsolete outlet.
•
Protect the power cord from being walked on or pinched particularly at plugs, convenience receptacles,
and the point where they exit from the apparatus.
•
Only use attachments/accessories specified by the manufacturer.
•
Unplug this apparatus during lightning storms or when unused for long periods of time.
•
Refer all servicing to qualified service personnel. Servicing is required when the apparatus has been
damaged in any way, such as the power-supply cord or plug is damaged, liquid has been spilled or
objects have fallen into the apparatus, the apparatus has been exposed to rain or moisture, does not
operate normally, or has been dropped.
IMPORTANT SAFETY CONSIDERATIONS
The plug is the main disconnect device. It shall remain readily accessible and operable.
The apparatus shall not be exposed to dripping or splashing and no object filled with liquids, such as vases,
shall be placed on the apparatus.
DURING TRANSPORTATION TO THE SUBSCRIBER HOME
Transport the cable terminal in its shipping box or an equally padded container.
Do not expose the terminal to rain or moisture.
DURING INSTALLATION
•
Do not place the cable terminal in an enclosed area where the cooling vents are blocked or impede the
flow of air through the ventilation openings.
•
Install the terminal so that its position does not interfere with its proper ventilation. For example, do not
place the terminal on a bed, sofa, rug, or similar surface that could block the ventilation openings.
i
•
Install the terminal away from heat sources such as radiators, heat registers, and stoves. Installation of
the terminal near consumer electronics devices, such as stereo receiver/amplifiers and televisions, is
permitted as long as the air surrounding the terminal does not exceed 40º C (104º F).
•
Place the terminal on a flat surface not prone to vibration or impact.
•
Do not install the terminal in an area where condensation occurs.
•
To prevent the temporary loss of guide data and cause a temporarily non-responding terminal, do not
plug the AC power cord into a switched power outlet.
FCC COMPLIANCE
Note: This equipment has been tested and found to comply with the limits for a Class B digital device,
pursuant to part 15 of the FCC Rules. These limits are designed to provide reasonable protection against
harmful interference in a residential installation. This equipment generates, uses, and can radiate radio
frequency energy and, if not installed and used in accordance with the instructions, may cause harmful
interference to radio communications. However, there is no guarantee that interference will not occur in a
particular installation. If this equipment does cause harmful interference to radio or television reception,
which can be determined by turning the equipment off and on, the user is encouraged to try to correct the
interference by one or more of the following measures:
•
Reorient or relocate the receiving antenna.
•
Increase the separation between the equipment and receiver.
•
Connect the equipment into an outlet on a circuit different from that to which the receiver is
connected.
•
Consult the dealer or an experienced radio/TV technician for help.
Caution: Changes or modifications not expressly approved by Motorola for compliance could void the
user’s authority to operate the equipment.
This device complies with part 15 of the FCC Rules. Operation is subject to the following two conditions: (1)
This device may not cause harmful interference, and (2) this device must accept any interference received,
including interference that may cause undesired operation.
FCC DECLARATION OF CONFORMITY
Motorola Inc., Home and Network Mobility, 101 Tournament Drive, Horsham, PA 19044, 1-215-323-1000,
declares that the DCX3200 receiver complies with 47 CFR Parts 2 and 15 of the FCC rules as a Class B
digital device.
CANADA INDUSTRY CANADA (IC)
This Class B digital device complies with Canadian ICES-003.
Cet appareil numérique de la classe B est conforme à la norme NMB-003 du Canada.
ii
Caring for the Environment by Recycling
When you see this symbol on a Motorola product, do not dispose of the
product with residential or commercial waste.
Recycling your Motorola Equipment
Please do not dispose of this product with your residential or commercial
waste. Some countries or regions, such as the European Union, have set
up systems to collect and recycle electrical and electronic waste items.
Contact your local authorities for information about practices established
for your region. If collection systems are not available, call Motorola
Customer Service for assistance. Please visit www.motorola.com/recycle
for instructions on recycling.
© 2008 Motorola, Inc. All rights reserved. No part of this publication may be reproduced in any form or by
any means or used to make any derivative work (such as translation, transformation, or adaptation) without
written permission from Motorola, Inc.
MOTOROLA and the Stylized M logo are registered in the US Patent and Trademark Office. CableCARDTM,
M-CardTM , and DOCSIS® are trademarks or registered trademarks of Cable Television Laboratories, Inc.
HDMI is a trademark of HDMI Licensing LLC. Dolby and the double-D symbol are registered trademarks of
Dolby Laboratories. Macrovison is a registered trademark of Macrovision Corporation. All other product or
service names are the property of their respective owners. All rights reserved.
Motorola reserves the right to revise this publication and to make changes in content from time to time
without obligation on the part of Motorola to provide notification of such revision or change. Motorola
provides this guide without warranty of any kind, implied or expressed, including, but not limited to, the
implied warranties of merchantability and fitness for a particular purpose. Motorola may make
improvements or changes in the product(s) described in this manual at any time.
iii
CONTENTS
1 Introduction .................................................................................................................................................................. 1
Features .................................................................................................................................................................... 2
Tuners................................................................................................................................................................. 2
Standard Audio/Video Features..................................................................................................................... 2
Standard Data Features .................................................................................................................................. 2
Standard Miscellaneous Features ................................................................................................................ 3
If You Need Help ...................................................................................................................................................... 3
Calling for Repairs ................................................................................................................................................... 3
2 Overview ....................................................................................................................................................................... 5
Front Panel................................................................................................................................................................ 5
Rear Panel ................................................................................................................................................................ 5
M-Card™................................................................................................................................................................... 6
3 Installation .................................................................................................................................................................... 7
Before You Begin..................................................................................................................................................... 7
Cold Reset Procedure...................................................................................................................................... 7
Cold Reset Method ................................................................................................................................... 7
Video Connection Options .............................................................................................................................. 8
Audio Connection Options .............................................................................................................................. 9
Installation Overview .............................................................................................................................................. 9
Connecting HDTV — Single Connection for Video/Audio............................................................................... 10
Cable-In ........................................................................................................................................................... 10
HDMI ................................................................................................................................................................ 10
IEEE-1394 ......................................................................................................................................................... 10
Connecting HDTV — Separate Video/Audio Connections ............................................................................. 12
Cable In............................................................................................................................................................ 12
DVI .................................................................................................................................................................... 12
Component Video (YPbPr)............................................................................................................................. 12
Audio ................................................................................................................................................................ 12
Connecting an A/V Receiver — Audio............................................................................................................... 14
Connecting a Standard-Definition TV (SDTV) ................................................................................................... 16
Connecting a Standard-Definition TV (SDTV) and VCR/DVD Recorder ........................................................ 17
Connecting an A/V Receiver, TV, and VCR......................................................................................................... 19
Data Device Connections..................................................................................................................................... 21
Operational Check for the Remote Control........................................................................................................ 22
Configuring the Audio, Video, and Closed Caption Settings........................................................................... 22
Graphics Overlaying the Video............................................................................................................................ 31
4 Diagnostics ................................................................................................................................................................. 33
v
1 INTRODUCTION
Using the Diagnostics........................................................................................................................................... 33
General Status ....................................................................................................................................................... 34
Purchase Status .................................................................................................................................................... 36
Out-Of-Band (OOB) Status ................................................................................................................................... 37
Agile OOB Tuner Hunting...................................................................................................................................... 38
Manual Selection of the OOB Frequency (OSD Frequency Override in Hunted Mode)...................... 38
In-Band Status ....................................................................................................................................................... 39
Unit Address........................................................................................................................................................... 41
Separable Security................................................................................................................................................ 42
Current Channel Status ........................................................................................................................................ 43
RF Modem (Upstream).......................................................................................................................................... 46
Code Modules ........................................................................................................................................................ 46
Memory Configuration.......................................................................................................................................... 48
Audio/Video Status................................................................................................................................................ 48
Interface Status ..................................................................................................................................................... 52
User Setting Status ............................................................................................................................................... 55
DOCSIS Status ....................................................................................................................................................... 57
Application Specific Information ........................................................................................................................ 61
Interactive Status .................................................................................................................................................. 61
5 Troubleshooting.......................................................................................................................................................... 65
FIGURES
Figure 1-1 Front and Rear views................................................................................................................................... 1
Figure 2-1 Front panel..................................................................................................................................................... 5
Figure 2-2 Rear panel ..................................................................................................................................................... 6
Figure 3-1 Connecting the DCX Set-top to an HDTV — Single Connection for Video/Audio............................ 11
Figure 3-2 Connecting the DCX Set-top to an HDTV — Separate Video/Audio.................................................. 13
Figure 3-3 Connecting the DCX Set-top to an A/V Receiver — Audio.................................................................. 15
Figure 3-4 Connecting a Standard-Definition TV (SDTV)........................................................................................ 16
Figure 3-5 Connecting the DCX Set-top to an A/V Receiver, Standard-Definition TV (SDTV), and VCR/DVD
Recorder......................................................................................................................................................................... 18
Figure 3-6 Connecting the DCX Set-top to an A/V Receiver, Standard-Definition TV (SDTV), and VCR/DVD
Recorder......................................................................................................................................................................... 20
Figure 3-7 Sample data devices you can connect to the DCX3200....................................................................... 21
TABLES
Table 2-1 Front panel ...................................................................................................................................................... 5
Table 2-2 Rear panel connections................................................................................................................................ 6
Table 3-1 Operational check procedures.................................................................................................................. 22
vi
1 INTRODUCTION
This manual provides instructions for cable operator personnel to install the Motorola
DCX3200 All-Digital High-Definition Cable Set-top. This unit includes a high-end
processor, expanded memory, and enhanced graphics to support digital and on-demand
broadcast and interactive services. It provides a full complement of interconnection
options.
The DCX3200 provides advanced capabilities, including:
•
Authorization and purchase of on-demand programming
•
HDTV output through component video (YPbPr), High-Definition Multimedia
Interface (HDMI™), or IEEE-1394
•
Surround-sound audio through a variety of analog and digital interconnection options
•
DOCSIS 2.0+ embedded Cable Modem with support for DSG
•
Ethernet and Universal Serial Bus (USB) 2.0 ports for future home networking
applications
•
Adaptability to various software platforms
As with all Motorola digital cable set-tops, the hardware features are enabled by core
operating and third party application software.
Figure 1-1 Front and Rear views
1
1 INTRODUCTION
Features
Tuners
•
One All Digital 1 GHz (54 to 1002 MHz) video tuner
o
MPEG-2 Main Profile @ High Level (High-Definition)
o
MPEG-4 H.264 (AVC) High-Definition decode
•
One dedicated tuner for the DOCSIS high-speed data services channel, up to 1 GHz
•
One dedicated tuner for the out-of-band (OOB) control channel
Standard Audio/Video Features
•
ITU standard 64/256 QAM/FEC/enhanced adaptive equalizer
•
DES based encryption/DCII (via inserted CableCARD™) access control
•
Out-of-band data receiver (70-130 MHz) 2.048 Mbps
•
Digital video scaling (picture in graphics)
•
Accelerated 2-D graphics support in hardware
•
Macrovision® copy protection
•
High-Definition video output through:
•
•
o
HDMI™ (also compatible with DVI using an HDMI-to-DVI converter cable)
o
Component Video (YPbPr)
o
IEEE-1394
Standard-Definition video output through:
o
S-Video
o
Baseband
o
RF
Audio output through:
o
S/PDIF electrical and optical digital audio connections
o
One Baseband L/R stereo analog audio connection
Standard Data Features
•
Integrated DOCSIS 2.0+ capable cable modem
•
64 MB FLASH memory
•
256 MB DRAM
•
Two Universal Serial Bus (USB) 2.0 ports (one on the front panel and one on the rear
panel)
•
10/100 Mbps Ethernet Port (RJ-45) on the rear panel
2
1 INTRODUCTION
•
On-board real-time RF return (DOCSIS compliant)
Standard Miscellaneous Features
•
Messaging capabilities
•
Digital diagnostics
If You Need Help
If you need assistance while working with the DCX3200, contact the Motorola Technical
Response Center (TRC):
•
Inside the U.S.: 1-888-944-HELP (1-888-944-4357)
•
Outside the U.S.: 1-847-725-4011
•
Motorola Online: http://businessonline.motorola.com/
The TRC is on call 24 hours a day, 7 days a week. In addition, Motorola Online offers a
searchable solutions database, technical documentation, and low-priority issue creation
and tracking. For specific toll-free numbers when calling from outside the United States,
please refer to the product manual or our Web page.
Calling for Repairs
If a Motorola set-top requires repair service, please call one of the following Motorola
Authorized Service Centers:
Company
From USA or Canada
Outside USA or Canada
World Wide Digital
1-800-227-0450
1-956-541-0600
Teleplan
1-800-352-5274
1-302-322-6088
To ensure efficient service, request a Return for Service Authorization (RSA) number. Be
sure to display the RSA number prominently on all equipment boxes.
The Service Center will provide the shipping address of the location performing your
repairs.
To ship your equipment for repair:
•
Pack the unit securely, if possible in its original factory shipping carton.
•
Print or display the RSA number so it is easily visible on all equipment boxes.
•
Enclose a note describing the exact problem. Complete and enclose the checklist
provided with the unit.
•
Ship the unit PREPAID to the address provided by the Service Center.
3
2 OVERVIEW
Front Panel
Figure 2-1 Front panel
Table 2-1 Front panel
1
Power — turns the set-top on and off (standby)
2
Data — Dual function LED
•
Flashes twice per second to indicate unit is booting
•
Flashes once per second to indicate unit is provisioning
•
Illuminates to indicate one or more set-top boxes and or DVR devices are
detected on the home network
3
Rec — Unit is in record mode on a home network device (only available on DCX3200-M
model) with MoCA option
4
USB connector*
*The availability of certain features is dependent upon application support.
Rear Panel
The rear panel contains connectors for video, audio, and RF cabling; data output; and
modem and data interface connectors. Some connectors are not enabled and require
the support of application software.
5
2 OVERVIEW
Figure 2-2 Rear panel
Table 2-2 Rear panel connections
1
Cable In — Connects to cable signal from the service provider
2
M-Card — Inserted M-Card
3
Ext IR Input – Connects to a remote control receiver accessory cable
4
Serial — Data test connector (service personnel only)
5
IEEE-1394 — Audio and video device connection
6
RF Out — Ch 3/4 modulated audio/video (SDTV) to TV or VCR
7
Video outputs / YPbPr — Component video output (HDTV)
8
Audio Out — L/R audio (SDTV)
9
Video Out — Composite Video (SDTV)
10
Digital Audio (coaxial) — Provides Dolby® Digital 5.1 audio or PCM output
11
Digital Audio (optical) — Provides Dolby® Digital 5.1 audio or PCM output
12
S-Video — Connects to S-Video (SDTV) input of TV or VCR
13
HDMI™ — High-Definition TV (HDTV) connector (Provides Dolby® Digital Plus (7.1) audio)
14
Ethernet* — Network connection
15
USB* 2.0 — High-Speed peripheral device connection
16
Power connector
* Availability of certain features is dependent upon application support.
M-Card™
The M-Card is required to view cable television programs or interactive on-demand
programs. The M-Card should not be removed from the DCX3200.
6
3 INSTALLATION
Before You Begin
Before you move or change components on the subscriber’s entertainment system:
•
Review the installation instructions.
•
Determine if you are connecting to a standard analog NTSC TV (supporting an RF
input), a composite (baseband) video input, or a High-Definition TV (supporting
component video input, HDMI™ input, or an IEEE-1394 input).
•
Determine if the subscriber has other equipment to be connected to the terminal
(home theater or A/V receiver, VCR, etc.).
•
Verify that you have the necessary cables and other required items.
Cold Reset Procedure
This section describes the Cold Reset procedure for Motorola’s DCX3200 set-top. The
cold reset is generally used by operational and field personnel to accomplish the
following:
•
Restore the set-top to a known state.
•
Clear channel maps and application settings.
•
Remove application and software objects above the platform code.
•
Clear the Out of Band (OOB) Last Known Carrier (LKC) and force the units to hunt for
a new OOB control channel.
Cold Reset Method
1. Remove the set-top from its packaging.
2. Plug in a serial connector to the DCX3200 and open a terminal window.
3. AC power cycle the set-top.
4. When the words “Waiting for IR…” appear in the terminal window, press the
Volume Down (–) button on the remote control.
5. All the following lights on the front panel LEDS will light up: Power, Data, and Record
(Record is only present on MoCA models).
6. Press the following sequence of numbers on the remote control: 3, 2, and 8.
7. As each number in the sequence is pressed, the front panel LEDs will extinguish in
the following order: Power, Data, and then Record (Record is only present on MoCA
models.) In addition, the terminal window will echo back each button press as D, C,
and X for each number in the sequence.
8. The set-top will cold reset.
7
3 INSTALLATION
Video Connection Options
Use the following guidelines to determine the best video connection for the subscriber’s
home entertainment system. To determine the available video inputs on the TV, check
the manual supplied with the TV or the TV itself.
The DCX3200 offers the following video outputs:
Component
(YPbPr)
HDTV and
SDTV
The YPbPr output provides three component analog video signals
to the TV. It is the most widely supported HD video connection.
HDMI™
or
IEEE-1394
HDTV and
SDTV
HDMI™ and IEEE-1394 provide higher-quality digital HD video
signals than analog component video signals. If the TV has an
HDMI™ or a DVI input, use the HDMI™ output instead of the
IEEE-1394 output.
HDMI™ and IEEE-1394 are video and audio connections. If you
use HDMI™ or IEEE-1394, no separate audio connection to the TV
is required.
HDMI™ is compatible with DVI. If the TV has a DVI input, you can
use an HDMI-to-DVI converter cable or adapter to connect the DVIequipped TV to the HDMI-equipped DCX3200.
If you use the IEEE-1394 connection, you will be unable to see onscreen graphics (such as the EPG).
S-Video
SDTV only
If the TV has an S-Video input, use S-Video. S-Video is the highestquality Standard-Definition video output on the DCX3200.
Video
(composite)
SDTV only
If the TV does not have an S-Video input, use the composite video
(video) output.
RF
SDTV only
If the TV only has a coaxial RF input, connect it to the DCX3200
RF out connector.
8
3 INSTALLATION
Audio Connection Options
When connecting to a home theater receiver, depending on its inputs, you can use the
following DCX3200 audio outputs:
HDMI
Unlike a DVI connection, an HDMI™ connection is capable of carrying
digital video and audio signals to the TV or a home theater receiver
equipped with HDMI™ switching support.
The HDMI™ connection can deliver Dolby® Digital Plus, Dolby® Digital,
Linear PCM, and other digital audio formats to a compatible TV or home
theater receiver.
Digital audio
optical (S/PDIF) or
digital audio
coaxial (S/PDIF)
Baseband Audio
L/R
If the TV or home theater receiver supports it, use either the S/PDIF
digital audio optical or S/PDIF digital audio coaxial outputs to deliver
Dolby® Digital and Linear PCM audio to a Dolby® Digital home theater
receiver.
•
For an HDMI™ or IEEE-1394 video connection, no additional audio
connections to the TV are required.
•
For RF output, no further audio connection is required.
If the audio receiver does not support Dolby® Digital, use the baseband
AUDIO L and R outputs to connect to the audio receiver.
Connect the stereo audio cable to the AUDIO L and R connectors on the DCX3200 and
the audio left and right connectors on the TV. If the equipment supports it, use either the
optical S/PDIF or coaxial digital S/PDIF output (there is no difference in audio quality
between the two) instead of the AUDIO L and R outputs. These outputs offer better
audio quality, including support for Dolby® Digital 5.1 Surround Sound.
The cabling diagrams show audio/video (A/V) connections to an audio receiver, where
the receiver functions as an A/V router. When connecting to an audio receiver, reference
its installation guide for directions on connecting to baseband and digital audio ports.
The VCR and TV receive their A/V signals from the currently selected input device on the
audio receiver. This is important when the subscriber has another A/V device such as a
DVD player, a secondary VCR, a CD player, or other electronic component. Motorola
recommends connecting the TV to the monitor output so on-screen menus for the
receiver can be displayed. (Receivers themselves often have interactive on-screen
menus.)
Installation Overview
1. Determine if you are connecting to a:
High-Definition
TV or monitor
Use the component video (YPbPr), HDMI, or IEEE-1394 outputs. No other
video connection supports HDTV.
If the TV has a DVI input, connect a DVI-to-HDMI adapter or cable to the
HDMI™ out connector on the DCX set-top instead of the IEEE-1394
connection and the DVI-HDTV connector on the TV.
StandardDefinition TV
Connect the S-Video connector using an S-video cable or connect the
composite video connector using a composite (RCA phono) cable. If the
TV only has a coaxial RF input, connect it to the DCX3200 RF OUT
connector.
9
3 INSTALLATION
2. Determine if you are connecting the audio to a home theater receiver or directly to
the TV:
•
For an HDMI™ or IEEE-1394 video connection, no additional audio connections
to the TV are required.
•
If the receiver or TV has a digital audio (S/PDIF) input, use the digital audio
OPTICAL (S/PDIF) or COAXIAL (S/PDIF) outputs.
•
Otherwise, use the baseband left and right audio outputs.
3. Locate the cabling diagram(s) that best match the subscriber’s configuration.
4. Connect the audio and video cables in a manner matching that diagram.
5. Determine if you are connecting to a data device (see Data Device Connections in
this section). For installation details, refer to the instructions included with the data
device.
6. Connect the cable terminal to the coaxial cable wall outlet.
7. Perform the operational check for the remote control.
8. Optimize the High-Definition settings.
Connecting HDTV — Single Connection for Video/Audio
Cable-In
Connect an RF coaxial cable to the cable wall outlet and the CABLE IN connector on the
DCX set-top.
HDMI
If the TV has an HDMI™ input, this is for both audio and video if you are using the TV
speakers. Connect a Standard HDMI™ cable to the TV and to the HDMI™ connect on
the DCX set-top.
IEEE-1394
If the HDTV has an IEEE-1394 connector, you can use the IEEE-1394 for both the video
and audio connection:
•
Connect an IEEE-1394 cable to the IEEE-1394 connector on the HDTV and DCX settop.
Note: On screen graphics will not be displayed when you are using the IEEE-1394
connection on the rear panel of the DCX set-top.
If there is an audio/video receiver and you are not using the TV’s speakers, go to
Connecting the DCX Set-top to an A/V Receiver — Audio.
10
3 INSTALLATION
Figure 3-1 Connecting the DCX Set-top to an HDTV — Single Connection for Video/Audio
Choose
one
HDMI
IEEE 1394
DCX3200
DIGITAL
AUDIO
AUDIO
OUT
Y
L
Pb
R
5
Because HDMI and IEEE-1394
provide both video and audio
output, no additional audio
connections to the TV are required
if you use either of these
connections.
4
M-card TM DEVICE ONLY
IEEE
1394
EXT IR
IN
SERIAL
Pr
RF OUT
CABLE IN
VIDEO OUT
VIDEO
POWER
+12 VDC
S-VIDEO
Cable in
Alternate
Alternate
HDTV
A/V Receiver
L
AUDIO
R
VIDEO
VIDEO
S-VIDEO
COMPONENT VIDEO
DIGITAL AUDIO
5.1 CH INPUT
COAX IN
DVD
CENTER
L
CABLE/TV
IN
OUT
OPTICAL IN
R
FRONT
Y
SURROUND
SUBWOOFER
VIDEO 2
CABLE/
ANTENNA IN
IEEE 1394
HDMI
Pb
TV/MONITOR
OUTPUT
HDMI
IN
IN
VCR
Pr
OUT
VIDEO S-VIDEO
OUT
Alternate
Note: Only (1) HDTV video/audio connection needs to be made to an HDTV.
Note: On-screen graphics will not be displayed when using IEEE-1394 connection. Refer
to Graphics Overlaying the Video for more information.
Note: Solid lines indicate optimum connections.
Note: Optional HDMI™ connection to A/V Receiver shown but not required.
11
3 INSTALLATION
Connecting HDTV — Separate Video/Audio Connections
Cable In
Connect an RF coaxial cable to the cable wall outlet and the Cable In connector on the
DCX set-top.
DVI
If the TV has a DVI input, use the DVI connection for the video:
•
Connect a HDMI-to-DVI adapter or cable to the HDMI™ out connector on the DCX
set-top and the DVI connector on the TV.
Note: A DVI connection supports only the video connection between the DCX set-top
and the HDTV. To connect your audio connections with your TV speakers, go to Audio
section below. To connect the audio connections for an A/V receiver, go to Connecting
the DCX Set-top to an A/V Receiver — Audio.
Component Video (YPbPr)
Connect the component video cables to the Y, Pb, and Pr connectors on the HDTV and
the DCX set-top.
Note: This connection supports only the high-definition video connection between the
DCX set-top and the HDTV. To connect your audio connections with your TV speakers, go
to Audio section below. To connect the audio connections for the HDTV, go to
Connecting the DCX Set-top to an A/V Receiver — Audio.
Audio
If the TV does not have digital audio inputs:
•
Connect the stereo audio cable to the AUDIO L and R connectors on the DCX3200
Series set-top and the audio left and audio right connectors on the HDTV.
If the TV supports a digital audio input:
•
If the equipment supports it, use the digital audio OPTICAL S/PDIF or COAXIAL
S/PDIF outputs instead of the AUDIO L and R outputs. S/PDIF offers better audio
quality, including support for Dolby® Digital audio.
For more information on configuring the DCX setup-top settings, see Configuring Audio,
Video, and Closed Caption Settings.
12
3 INSTALLATION
Figure 3-2 Connecting the DCX Set-top to an HDTV — Separate Video/Audio
Choose
one
L/R audio
HDMI
Component
video
DCX3200
DIGITAL
AUDIO
AUDIO
OUT
Y
L
Pb
R
5
4
M-card TM DEVICE ONLY
IEEE
1394
EXT IR
IN
SERIAL
Pr
RF OUT
CABLE IN
VIDEO OUT
VIDEO
S-VIDEO
POWER
+12 VDC
Cable in
Alternate
HDTV
Component
Video Input
CABLE/
ANTENNA IN
DVI-D
Component
Audio Input
Y
AUDIO LEFT
Pb
AUDIO RIGHT
Pr
HDMI-to-DVI
adapter
Note: If the receiver can check the baseband and digital audio (S/PDIF) ports for
appropriate channels, connect both the baseband and digital audio connections.
Otherwise, do not connect both the baseband left/right composite connections and the
coaxial digital connection. The baseband connections are not necessary because the
digital audio port provides a single audio interface for digital channels.
Note: If the A/V receiver includes HDMI™ inputs & output(s) then the DCX3200 HDMI™
output can be directly connected to the A/V receiver.
13
3 INSTALLATION
Connecting an A/V Receiver — Audio
There are several options available for audio connections to the A/V receiver:
•
Digital audio (OPTICAL S/PDIF)
•
Digital audio (COAXIAL S/PDIF)
•
Stereo audio (AUDIO L and R)
If the A/V receiver supports it, the optical (S/PDIF) or coaxial (S/PDIF) audio outputs may
be used in place of the stereo audio outputs (AUDIO L and R). These outputs offer a
higher level of audio quality, including support for Dolby® Digital audio.
•
Digital audio optical (S/PDIF) — Connect the optical cable to the digital audio
optical connector on the DCX set-top and the optical connector on the A/V receiver.
•
Digital audio coaxial (S/PDIF) — Connect the digital audio cable to the digital audio
connector on the DCX set-top and the DIGITAL INPUT COAX connector on the A/V
receiver.
•
Stereo audio — Connect the stereo audio cable to the AUDIO L and R connectors
on the DCX set-top and the AUDIO LEFT and AUDIO RIGHT connectors on the A/V
receiver.
For information on configuring the DCX set-top settings, see Configuring the Audio,
Video, and Closed Caption Settings.
14
3 INSTALLATION
Figure 3-3 Connecting the DCX Set-top to an A/V Receiver — Audio
Choose
one
Digital audio
optical
Choose
one
Digital audio
coaxial
L/R audio
DCX3200
DIGITAL
AUDIO
AUDIO
OUT
Y
L
Pb
R
5
4
M-card TM DEVICE ONLY
IEEE
1394
EXT IR
IN
SERIAL
Pr
RF OUT
CABLE IN
Cable in
VIDEO OUT
VIDEO
POWER
+12 VDC
S-VIDEO
Alternate
Alternate
A/V
Receiver
AUDIO
L
R
VIDEO
VIDEO
S-VIDEO
COMPONENT VIDEO
DIGITAL AUDIO
5.1 CH INPUT
CENTER
COAX IN
DVD
L
IN
CABLE/TV
OUT
OPTICAL IN
R
FRONT
Y
SURROUND
SUBWOOFER
VIDEO 2
Pb
TV/MONITOR
OUTPUT
IN
VCR
Pr
OUT
HDMI
IN
VIDEO S-VIDEO
OUT
Note: Because some entertainment equipment cannot simultaneously support
baseband composite video and S-Video, never simultaneously connect both video
inputs.
Note: This connection method does not support HDTV. For information, see Connecting
HDTV — Separate Video/Audio Connections in this section.
15
3 INSTALLATION
Connecting a Standard-Definition TV (SDTV)
1. Connect the stereo audio cable to the AUDIO L and R connectors on the DCX settop and the AUDIO L and AUDIO R connectors on the Stereo TV (SDTV).
2. Connect a video cable to the VIDEO OUT connector on the DCX set-top and the
INPUT VIDEO on the TV or an S-video cable to the S-VIDEO connectors on the DCX
set-top and the TV.
Note: These video connection methods do not support HD video. If you have an HDTV,
see Connecting HDTV — Separate Video/Audio Connections.
Figure 3-4 Connecting a Standard-Definition TV (SDTV)
Choose
one
L/R audio
Choose
one
Video
(composite)
S-Video
RF audio/video
(coax)
DCX3200
DIGITAL
AUDIO
AUDIO
OUT
Y
L
Pb
R
5
4
M-card TM DEVICE ONLY
IEEE
1394
EXT IR
IN
SERIAL
Pr
RF OUT
CABLE IN
VIDEO OUT
VIDEO
S-VIDEO
POWER
+12 VDC
Cable in
Alternate
Standard-Definition TV
INPUT
AUDIO LEFT
AUDIO RIGHT
CABLE/
ANTENNA IN
VIDEO
S-VIDEO
16
Alternate
3 INSTALLATION
Depending on the TV’s inputs:
1. If possible, use the S-Video and audio connects on the DCX set-top.
2. If the TV has no S-Video input, use the composite video and audio connectors on the
DCX set-tops.
3. If the TV has an RF input only, use the RF out connector on the DCX set-top. The RF
connection carries video and audio.
Note: S-Video and Composite video require separate audio connections.
Connecting a Standard-Definition TV (SDTV) and VCR/DVD Recorder
1. Connect a stereo audio cable to the AUDIO OUT L and R connectors on the
DCX3200 Series set-top and the INPUT AUDIO L and R connectors on the stereo
VCR.
2. Connect a video cable to the VIDEO OUT connector on the DCX3200 Series set-top
and the INPUT VIDEO connector on the stereo VCR.
3. Connect a stereo audio cable to the OUTPUT AUDIO L and R connectors on the
Stereo VCR and the INPUT AUDIO LEFT and RIGHT connectors on the Stereo TV
(SDTV).
4. Connect a video cable to the output video connector on the stereo VCR and the
input video connector on the Stereo TV (SDTV).
Note: You can also connect using the S-Video connectors if supported by the stereo
VCR.
These video connection methods do not support HD video. If there is an HDTV, see
Connecting HDTV — Separate Video/Audio Connections.
17
3 INSTALLATION
Figure 3-5 Connecting the DCX Set-top to an A/V Receiver, Standard-Definition TV (SDTV), and
VCR/DVD Recorder
Video
(composite)
L/R audio
DCX3200
DIGITAL
AUDIO
AUDIO
OUT
Y
L
Pb
R
5
4
M-card TM DEVICE ONLY
IEEE
1394
EXT IR
IN
SERIAL
Pr
RF OUT
CABLE IN
VIDEO OUT
VIDEO
POWER
+12 VDC
S-VIDEO
Cable in
VCR/DVD Recorder
Standard-Definition TV
INPUT
INPUT
CABLE/
ANTENNA IN
AUDIO
AUDIO LEFT
OUTPUT
VIDEO
AUDIO
VIDEO
AUDIO RIGHT
CABLE/
ANTENNA IN
ToTV
L
R
L
R
VIDEO
S-VIDEO
18
3 INSTALLATION
Connecting an A/V Receiver, TV, and VCR
1. Connect a stereo audio cable to the AUDIO OUT L and R connectors on the DCX
set-top and the INPUT L and R connectors on the A/V receiver.
2. Connect a video cable to the video out connector on the DCX set-top and the
cable/TV video connector on the A/V receiver.
3. Connect a stereo audio cable to the VCR AUDIO OUT L and R connectors on the A/V
receiver and the INPUT AUDIO L and R connectors on the stereo VCR.
4. Connect a stereo audio cable to the OUTPUT AUDIO OUT L and R connectors on the
stereo VCR and the VCR AUDIO IN L and R connectors on the A/V receiver.
5. Connect a video cable to the input video connector on the stereo VCR and the video
VCR OUT connector on the A/V receiver.
6. Connect a video cable to the output video connector on the stereo VCR and the
video VCR IN connector on the A/V receiver.
7. Connect a video cable to the input video connector on the Stereo TV (SDTV) and the
TV/monitor output video connector on the A/V receiver.
If the equipment supports it:
•
The digital audio (OPTICAL S/PDIF or COAXIAL S/PDIF) audio outputs may be
used in place of the stereo audio outputs (AUDIO L and R). These outputs offer a
higher level of audio quality, including support for Dolby® Digital 5.1 audio.
•
S-Video connections may be used in place of the standard composite video
connections. S-Video offers a higher level of standard definition video quality
than composite video.
19
3 INSTALLATION
Figure 3-6 Connecting the DCX Set-top to an A/V Receiver, Standard-Definition TV (SDTV), and
VCR/DVD Recorder
Choose
one
L/R audio
Video
(composite)
S-Video
DCX3200
DIGITAL
AUDIO
AUDIO
OUT
Y
L
Pb
R
5
4
M-card TM DEVICE ONLY
IEEE
1394
EXT IR
IN
SERIAL
Pr
VIDEO OUT
RF OUT
CABLE IN
VIDEO
POWER
+12 VDC
S-VIDEO
Alternate
Cable in
VCR/DVD Recorder
Standard-Definition TV
INPUT
INPUT
CABLE/
ANTENNA IN
AUDIO
AUDIO LEFT
OUTPUT
VIDEO
AUDIO
VIDEO
AUDIO RIGHT
L
R
L
VIDEO
CABLE/
ANTENNA IN
ToTV
R
S-VIDEO
A/V Receiver
AUDIO
L
VIDEO
VIDEO S-VIDEO
R
COMPONENT VIDEO
DIGITAL AUDIO
5.1 CH INPUT
COAX IN
DVD
CENTER
L
IN
CABLE/TV
OUT
OPTICAL IN
R
FRONT
Y
SURROUND
SUBWOOFER
VIDEO 2
Pb
TV/MONITOR
OUTPUT
IN
VCR
Pr
OUT
HDMI
IN
VIDEO S-VIDEO
OUT
Alternate
Note: Solid lines indicate optimum connections.
Note: Consult you’re a/V receiver manual for additional wiring options or constraints
when including a VCR/DVD Recorder in your configuration.
20
3 INSTALLATION
Data Device Connections
The DCX3200 provides optional high-speed data services such as Internet access, USB,
Ethernet, and more. The functionality of each data device port requires, and depends on,
installed application software.
The DCX3200 rear panel provides the following data ports:
USB 2.0
Can be used to daisy-chain USB devices such as printers and storage devices, or
to interface with keyboards, joysticks, and other USB PC peripherals.
Ethernet
10/100 Mbps RJ-45 port
IEEE-1394
Can be used to connect an MPEG-2 compatible display device
The DCX3200 front panel provides:
USB 2.0
Can be used in the same manner as the rear panel USB 2.0 port
Figure 3-7 Sample data devices you can connect to the DCX3200
DCX3200
DIGITAL
AUDIO
AUDIO
OUT
Y
L
Pb
R
5
4
M-card TM DEVICE ONLY
IEEE
1394
EXT IR
IN
SERIAL
CABLE IN
Pr
RF OUT
VIDEO OUT
Audio/video
devices
VIDEO
S-VIDEO
POWER
+12 VDC
USB
devices
21
3 INSTALLATION
Operational Check for the Remote Control
The operational check tests communication with the remote control:
Table 3-1 Operational check procedures
Feature
Testing Procedure
Power on
Press POWER on the remote control to turn on the DCX3200.
Tune to the output channel (3 or 4) if using the RF output.
Channel selection
Scan through the channels using the CHANNEL + or - keys.
Tune to several channels by entering the channel number using the numeric keys.
Volume control
Press VOLUME + or - on the remote control to increase the volume to its upper
limit, lowest level, and to a comfortable level.
Press MUTE to turn the sound off. Press MUTE again to restore the sound.
If the DCX3200 does not operate properly, refer to the Troubleshooting section.
Configuring the Audio, Video, and Closed Caption Settings
This subsection describes how to configure the audio (for HDMI™ connections), SD and
HD video settings, and closed caption settings for the DCX3200.
Before you adjust the output settings:
•
Connect the DCX3200 to the TV and other home entertainment devices
•
Plug the DCX3200 into an AC power outlet
•
Initialize the DCX3200 and authorize it for services
•
Turn the TV on
When using an HDMI™ connection between the DCX3200 and the television, be sure
to have the cable connected and the TV powered on before adjusting the video settings.
Motorola recommends using HDMI™ cables less than 20 meters long.
To configure the DCX3200 settings on the main User Settings menu screen:
1. Power off the DCX3200 and then immediately press the MENU key on the remote
control. If the TV is on, the on-screen menu lists the settings you can be adjusted:
22
3 INSTALLATION
An example of the User Settings menu when the HDMI™ output is connected
Note: The User Settings Menu indicates whenever an HDMI™ connection is in place
between the DCX3200 and another device. When the HDMI™ connection is not being
used, the User Settings Menu will update to reflect this:
An example of the User Settings menu when the HDMI™ output is not connected
2. Use the remote control to navigate the on-screen menus:
23
3 INSTALLATION
•
Press the ▲ and ▼ keys to highlight the setting you wish to change.
•
Press the ► key to select an option.
•
To exit the setting and move to another setting, press the ▲ or ▼ key.
If the User Settings menu does not display on the HDTV screen, the TV may not support
the default video output setting. Use the Format button on the remote control to select
a video output format that can be displayed by the TV as described in “There is no video
on the TV screen” in the Troubleshooting section.
The User Settings menu options are:
Setting
Description
TV Type
The TV Type setting allows you to specify the style of television connected
to the DCX3200. Options include 16:9, 4:3 LETTERBOX, and 4:3 PAN
SCAN. By default, the 16:9 option is selected. The options are used as
follows:
•
16:9 designates that a widescreen television is connected to the
DCX3200.
•
4:3 LETTERBOX designates that a standard-screen television is
connected to the DCX3200 and that widescreen programs should be
scaled to fit the screen with black bars above and below the picture.
•
4:3 PAN SCAN designates that a standard-screen television is
connected to the DCX3200 and that widescreen programs should be
cropped so that the picture fills the entire screen.
24
3 INSTALLATION
Setting
Description
HDMI/YPbPr
Output
The HDMI/YPbPr Output setting allows you to specify the video output
format of the DCX3200 for all programs (when the 4:3 Override setting is
set Off or Stretch) or for all widescreen programs (when the 4:3 Override is
set to 480i or 480p). Options include 1080i, 720p, 480p, 480i, and Native.
By default, the 1080i option is selected.
The options are used as follows:
•
1080i — The DCX3200 will present programs in the High-Definition
1080i format (1920 x 1080 pixels with interlaced scanning at 30
frames per second).
•
720p — The DCX3200 will present programs in the High-Definition
720p format (1280 x 720 pixels with progressive scanning at 60
frames per second).
•
480p — The DCX3200 will present programs in the EnhancedDefinition 480p format (720 x 480 pixels with progressive scanning at
60 frames per second).
•
480i — The DCX3200 will present programs in the Standard-Definition
480i format (720 x 480 pixels with interlaced scanning at 30 frames
per second).
•
Native — The DCX3200 will present programs in the format that most
closely matches their native format according to the compatible
formats selected from the “My TV Supports The Following Formats”
list (see below).
Note 1: Some televisions may only support certain video formats. Please
consult the television’s user manual for more information on video format
compatibility.
Note 2: The DCX3200 can detect when the HDMI™ connection is in use. If
you are not using the HDMI™ connection on the DCX3200, the
“HDMI/YPbPr Output” setting will display as ”YPbPr Output” in the User
Settings Menu.
4:3 Override
The 4:3 Override setting allows you to specify the video output format of
the DCX3200 when it is tuned to a Standard-Definition. Options include
480i, 480p, Stretch, and Off. By default, the 480i option is selected.
The options are used as follows:
•
480i — The DCX3200 will present Standard-Definition programs in the
Standard-Definition 480i format (720 x 480 pixels).
•
480p — The DCX3200 will present Standard-Definition programs in
the Enhanced-Definition 480p format (720 x 480 pixels).
•
Stretch — The DCX3200 will automatically stretch all StandardDefinition programs to a widescreen aspect ratio and present the
video in the format designated by the HDMI/YPbPr Output setting.
Note that the Stretch option is only available when the TV Type setting
is 16:9.
•
Off — The DCX3200 will create a widescreen version of a StandardDefinition program by adding black bars to the left and the right of the
picture and present the video in the format designated by the
HDMI/YPbPr Output setting.
Note 1: Some televisions may only support certain video formats. Please
consult the television’s user manual for more information on format
compatibility.
Note 2: If the HDMI/YPbPr Output setting is set to either 480i or Native, the
4:3 Override feature is disabled and is no longer selectable in the menu.
25
3 INSTALLATION
Setting
Description
The 4:3 Override feature is available when the HDMI/YPbPr Output setting
is 1080i, 720p, or 480p.
My TV Supports
The Following
Formats
The My TV Supports The Following Formats checklist allows you to
configure the Native mode operation of the DCX3200. The checklist
becomes accessible only when the HDMI/YPbPr Output setting is set to
Native. The DCX3200 is capable of delivering all of the video formats listed
in this checklist depending upon the type of video connection (HDMI™ or
YPbPr) being used. By default, the 1080i and 480i formats are checked in
this checklist.
The options are used as follows:
•
1080p30 — The DCX3200 will present programs broadcast in the High
Definition 1080p30 format (1920 x 1080 pixels with progressive
scanning at 30 frames per second) using the HDMI™ connection only.
The DCX3200 cannot convert any other broadcast format to the
1080p30 format.
•
1080p24 — The DCX3200 will present programs broadcast in the High
Definition 1080p24 format (1920 x 1080 pixels with progressive
scanning at 24 frames per second) using the HDMI™ connection only.
The DCX3200 cannot convert any other broadcast format to the
1080p24 format.
•
1080i — The DCX3200 will present programs broadcast in the High
Definition 1080i format using both the HDMI™ and YPbPr
connections. The DCX3200 can also convert any other broadcast
format to the 1080i format.
•
720p — The DCX3200 will present programs broadcast in the High
Definition 720p format using both the HDMI™ and YPbPr connections.
The DCX3200 can also convert any other broadcast format to the 720p
format.
•
480p — The DCX3200 will present programs broadcast in the
Enhanced Definition 480p format using both the HDMI™ and YPbPr
connections. The DCX3200 can also convert any other broadcast
format to the 480p format.
•
480i — The DCX3200 will present programs broadcast in the Standard
Definition 480i format using both the HDMI™ and YPbPr connections.
The DCX3200 can also convert any other broadcast format to the 480i
format.
Note 1: The DCX3200 cannot provide 1080p30 or 1080p24 video using the
YPbPr output. When using the DCX3200 in Native mode, these two formats
are disabled and inaccessible if there is no HDMI™ connection in place.
Note 2: When connecting the DCX3200 to an HDMI™ (or DVI) TV, the TV
provides the DCX3200 with its list of supported video formats. The
DCX3200 will automatically place a check next to the formats in the
checklist that it can verify are supported by the TV. The checklist may be
modified manually after the DCX3200 performs the automatic configuration.
Note 3: While this checklist provides the ability to customize the Native
mode experience when using the DCX3200, it can also result in a loss of
video if the checklist is modified without a clear understanding of the video
formats supported by the TV. These settings should only be modified by a
professional installer or someone with a good working knowledge of the
video formats supported by the TV.
Note 4: When using the DCX3200 in Native mode, at least one of the
following formats (1080i, 720p, 480p, 480i) MUST be checked even if one
or both of the 1080p formats has been checked. The DCX3200 cannot be
26
3 INSTALLATION
Setting
Description
configured to provide video only in the 1080p30 and/or 1080p24 formats.
The DCX3200 also does not support the 1080p60 video format.
Note 5: The DCX3200 will provide 480i format video on the YPbPr output
whenever 1080p30 or 1080p24 format video is being provided on the
HDMI™ output.
Additional
HDMI™
Settings
The Additional HDMI™ Settings option is available whenever an HDMI™
connection is in place. Selecting this option will present a new menu screen
with settings specific to the HDMI™ connection. These settings are
discussed in more detail below.
Closed Caption
The Closed Caption setting turns closed captions off or on. When this
option is set to Disabled, the DCX3200 does not render (draws) closed
captions on any video output. When this option is set to Enabled, the
DCX3200 renders (draws) closed captions on all video outputs. By default,
the Disabled option is selected.
Additional
Closed Caption
Settings
The Additional Closed Caption Settings option is available whenever the
Closed Caption setting is set to Enabled. Selecting this option will present a
new menu screen with settings specific to closed captions. These settings
are discussed in more detail below.
Restore All
Defaults
To reset all User Settings to their default values, move the cursor to this
option and press the ► key.
3. To exit the menu and save the new settings, press the POWER or MENU key.
An example of the User Settings menu when configured for Native mode operation
To configure the DCX3200 settings on the Additional HDMI™ Settings menu screen:
27
3 INSTALLATION
1. With an HDMI™ connection in place, power off the DCX3200 and then immediately
press the MENU key on the remote control. This will display the main User Settings
menu. Move the cursor next to the “Additional HDMI Settings” option and press the
► key.
An example of the Additional HDMI™ Settings menu
The Additional HDMI™ Settings menu options are:
Setting
Description
HDMI/DVI
Mode
The HDMI/DVI mode settings allow you to optimize the HDMI™ output to
work with both DVI-equipped televisions and HDMI™ equipped televisions.
By default, this option is set to HDMI. The options are used as follows:
Color Space
•
HDMI™ designates that an HDMI™ television is connected to the
DCX3200.
•
DVI designates that a DVI television is connected to the DCX3200 (via
an HDMI-to-DVI adapter).
The Color Space setting allows you to adjust the color space used by the
DCX3200 to generate the video signals on the HDMI™ output. By default,
this option is set to YCC 4:4:4. The options are used as follows:
•
YCC 4:4:4 designates that the DCX3200 will generate video signals
within the YCC color space.
•
RGB designates that the DCX3200 will generate video signals within
the RGB color space.
Note 1: Adjusting these settings could result in a loss of video. Only a
professional installer or someone with a good working knowledge of the
color spaces supported by the TV should change this setting.
28
3 INSTALLATION
Setting
Description
Audio Output
The Audio Output setting allows you to specify the digital audio format
delivered over the HDMI™ connection by the DCX3200. Options include
Auto, L-PCM, and Pass Through. By default, the Auto option is selected.
The options are used as follows:
•
Auto designates that the DCX3200 will provide the digital audio format
specified by the connected device (TV or home theater receiver) when
that device was first connected to the DCX3200.
•
L-PCM designates that the DCX3200 will provide all audio in the Linear
Pulse Code Modulation digital audio format. The L-PCM format is
widely supported by most HDMI™ televisions and home theater
receivers.
•
Pass Through designates that the DCX3200 will provide the same
digital audio format on the HDMI™ output as is provided with the
program being viewed at that time. For example, if the program has a
Dolby® Digital soundtrack, the DCX3200 will pass the Dolby® Digital
audio to the HDMI™ output. This option is most useful when
connecting the DCX3200 to a home theater receiver that has HDMI™
switching capability.
Note 1: Adjusting these settings could result in a loss of audio. Only a
professional installer or someone with a good working knowledge of the
digital audio formats supported by the TV and/or home theater receiver
should change this setting
Return To Main
Page
Selecting this option will return you to the main User Settings menu screen.
Restore
Automatic
Settings
Selecting this option will restore all of the settings on this screen
(HDMI/DVI Mode, Color Space, and Audio Output) to their default value.
Use this option if audio and/or video have been lost after adjusting these
settings from their default values.
To configure the DCX3200 settings on the Additional Closed Caption Settings menu
screen:
1. Power off the DCX3200 and then immediately press the MENU key on the remote
control. This will display the main User Settings menu. Move the cursor next to the
“Closed Caption” option and adjust this setting to “Enabled.” The option to enter the
Additional Closed Caption Settings menu is now available.
29
3 INSTALLATION
An example of the Additional Closed Caption Settings menu
The Additional HDMI™ Settings menu options are:
Setting
Description
Service
Selection
Sets the service used by the DCX3200 to render (draw) the closed captions:
•
Analog: CC1, CC2, CC3, CC4, T1, T2, T3, or T4. The default is CC1.
•
Digital: PRIMARY LANGUAGE, SECONDARY LANGUAGE, 3, 4, 5, or
6. The default is PRIMARY LANGUAGE.
Font Size
Sets the font size for closed captions. Defaults to AUTO. Options are
AUTO, STANDARD, LARGE, or SMALL.
Font Style
Sets the font style for closed captions. Defaults to AUTO. Options are
AUTO, MONO SERIF, PROPORTION SERIF, MONO NO SERIF,
PROPORTION NO SERIF, CASUAL, CURSIVE, or SMALL CAPITAL.
Font Color
Sets the font color. Defaults to AUTO. Options are AUTO, WHITE, BLACK,
RED, GREEN, BLUE, YELLOW, MAGENTA, or CYAN.
Font Opacity
Sets the opacity. Defaults to AUTO. Options are AUTO, TRANSPARENT,
TRANSLUCENT, SOLID, or FLASHING.
Font Edge Type
Sets the edge appearance — AUTO, NONE, RAISED, DEPRESSED,
UNIFORM, LEFT SHADOWED, or RIGHT SHADOWED. The default is
AUTO.
Font Edge Color
Sets the edge color — AUTO, WHITE, BLACK, RED, GREEN, BLUE,
YELLOW, MAGENTA, or CYAN. The default is AUTO.
Background
Color
Sets the background color for closed captions. Defaults to AUTO. Options
are AUTO, WHITE, BLACK, RED, GREEN, BLUE, YELLOW, MAGENTA, or
CYAN.
Background
Opacity
Sets the background opacity for closed captions. Defaults to AUTO. Options
are AUTO, TRANSPARENT, TRANSLUCENT, SOLID, or FLASHING.
30
3 INSTALLATION
Setting
Description
Settings
Sets the default settings for closed captions (AUTO) or the settings you
have configured (USER). Defaults to AUTO. Options are AUTO or USER.
Return To Main
Page
Selecting this option will return you to the main User Settings menu screen.
Restore Closed
Caption
Defaults
To reset all of the Additional Closed Caption settings to their default values,
select this option and press the ► key.
Graphics Overlaying the Video
The DCX3200 can generate graphics that overlay the video programming or fill the entire
television screen. Common examples include on-screen menus (such as the User
Setting menu), closed captions, and IPG. The DCX3200 overlays these graphics
whenever you open a menu, enable closed captions, or scroll through a program grid.
On-screen graphics are available for all DCX3200 video outputs except IEEE-1394.
31
4 DIAGNOSTICS
Diagnostics are displayed on the on-screen display (OSD). They confirm proper
installation, including:
•
Checking error states and signal integrity.
•
Identifying the cable terminal on the network.
•
Verify communications with the headend.
For the diagnostics described in this section:
•
All indicators are in decimal notation, unless otherwise noted.
•
All signal-level and quality indicators use a 1% to 100% scale, unless otherwise
noted.
•
All sample displays are illustrative; actual data may differ from the examples.
Using the Diagnostics
To use the diagnostics:
1. Ensure that the DCX3200 is installed with the Thin Client software and that it is
connected to an AC outlet.
2. Ensure the set-top is powered on.
3. Press POWER on the remote control to put the set-top in stand=bay mode.
4. Within two (2) seconds press SELECT on the remote control to enable diagnostic
mode.
5. The Diagnostics main menu is displayed on the OSD.
You can use the following keys to navigate the diagnostics menus:
•
Press channel ▲, channel ▼, cursor ▲, or cursor ▼ to select d01 through E.
•
Press cursor ◄, cursor ►, select or enter to execute the selected diagnostic.
•
Select E from the main menu or press power to exit.
33
4 DIAGNOSTICS
General Status
This diagnostic displays system status information on the OSD. The information is
updated each time the diagnostic is displayed.
34
4 DIAGNOSTICS
The General Status fields are:
Field
Description
Error
Error codes display on the OSD when an error occurs. If multiple errors occur,
the last recorded error is displayed:
Error Code
Description
EP00
No error
EP01
Not connected
EP03
DRAM error
EP04
SRAM error
EP07
ROM verification failure
EP08
RAM test failure
EP09
Battery test failure
EP11
Invalid unit address
EP12
Power on self test failure
EP14
GITV startup failure
EP15
TSI structure corrupt
EP18
Driver initialization failure
Connected
State
A DCX-operations connect or disconnect message determines whether the
DCX3200 is CONNECTED or DISCONNECTED.
Platform ID
A unique 16-bit hexadecimal number that identifies the platform image (also
called the ROM ID).
Family ID
The manufacturer and product family, in hexadecimal.
Model ID
The model, in hexadecimal.
Remod
Chan
The interface to the subscriber TV; channel 3 or 4 in the USA.
Set-top
Time
The current time setting on set-top.
DST Active
Daylight Saving Time. Yes indicates DST is active. No indicates DST is disabled.
Time Zone
Time Zone selected on set-top.
DST Entry
Time
Date and Time set-top will begin Daylight Savings Time.
DST Exit
Time
Dates and Time set-top will end Daylight Savings Time.
Current
GPS Time
The current OOB time displayed in global positioning system (GPS) seconds
from Jan 6, 1980. It is displayed in Greenwich Mean Time (GMT).
35
4 DIAGNOSTICS
Purchase Status
This diagnostic displays the status of subscriber event purchases on the OSD. The
information is updated each time this diagnostic is viewed:
The Purchase Status fields are:
Field
Description
Unsent
The number of purchases in the DCX remaining to be polled. It can be an
integer from 0 to 63.
Unack
The number of reports that have not been acknowledged by the controller.
It is an integer.
Last Seq Num
The last acknowledged sequence number of a purchase sent by the
controller. It is a 16-bit, unsigned hexadecimal number.
Last RB Time
The last time the DCX3200 attempted to report back purchases to the
controller, in GPS seconds.
IPPV Status
If IPPV is enabled, the IPPV status indicator is on. If IPPV is disabled, the
IPPV status indicator is off.
Prep CMD
“Last Prepare for Poll Command” sequence number and time of the last
prepare for poll request command that was sent by the controller. Note
that each requesting process maintains an independent sequence of poll
requests to uniquely identify the poll responses.
Prep ACK
“Last Prepare for Poll Acknowledge” sequence number and time of the
last Report Purchase request sent by the controller.
Poll Request
Sequence number and time of the last send poll buffer command that was
sent by the controller.
Poll
Acknowledge
Sequence number and time of the last Poll Acknowledge message sent
by the controller.
Stack Unit
Unit used in purchase processing.
Show Count
Count used in purchase processing.
36
4 DIAGNOSTICS
Field
Description
Credit Total
Credit used for purchase processing
Debit Total
Debit used for purchase processing
Out-Of-Band (OOB) Status
This diagnostic indicates the out-of-band control channel status on the OSD. The
information is updated every 5 seconds.
The Out-Of-Band Status fields are:
Field
Description
OOB
Frequency
Indicates the OOB tuner center frequency, from 70 to 130 MHz.
Carrier Lock
Indicates whether the OOB receiver is locked to the carrier:
Data
EMM Data
OSD
Description
YES
Carrier locked
NO
Carrier unlocked
Indicates whether data is being carried by the OOB and EMM traffic, which is
tracked separately:
OSD
Description
YES
OOB data detected within the last 5 seconds
NO
OOB data not detected within the last 5 seconds
Indicates whether EMM data is being carried on the OOB stream:
OSD
Description
YES
EMM data detected within the last 5 seconds
NO
EMM data not detected within the last 5 seconds
37
4 DIAGNOSTICS
Field
Description
SNR
When carrier lock has been established, displays an estimate of the carrier
signal-to-noise ratio in dB, with an explanation:
GOOD — Good value
FAIR — Marginal signal level, check the signal
POOR — Unusable signal
INVALID — Invalid SNR value
AGC
When carrier lock has been established, displays an estimate of the AGC as a
percentage, with an explanation:
GOOD — Good value
FAIR — Marginal signal level, check the signal
POOR — Unusable signal
INVALID — Invalid AGC value
EMM
Provider ID
Displays the conditional access stream for the DCX3200, in hexadecimal.
EMM PID
Displays the packet identifier (PID) stream the DCX3200 tunes to for EMM data,
in hexadecimal.
Network
PID
Displays the network PID to which the DCX3200 is tuned to receive network
messages, in hexadecimal.
Hunt Mode
The hunt mode includes Hunted, None, Round Robin (RR), Search (SRCH), Fixed
Frequency (FIX), or EMM Provider ID (EMM).
LKC
The last known carrier is the last valid OOB frequency displayed in MHz and
ranges from 70 to 130 MHz, with the specific values of: 75.25, 104.20, 72.75,
92.25, 98.25, 107.25, 107.40, 110.25, 116.25, and 103.75.
LKC will remain blank during hunting if a valid carrier has not been found, and
will be populated once a valid OOB is found.
Agile OOB Tuner Hunting
An OOB frequency can be selected manually by pressing the MENU button while in the
OOB Status diagnostics screen. To exit this mode, press the MENU button a second
time, or press the POWER button.
If the set-top is in the process of hunting for an OOB frequency, control of frequency
selection is suspended, i.e. pressing Menu button on OOB status screen to display
MAN FREQ is not available when the set-top is hunting.
Manual Selection of the OOB Frequency (OSD Frequency Override in Hunted Mode)
The manual override frequency capability is only displayed if the box is not currently
hunting and the operator presses the MENU key while OOB OSD diagnostics are
displayed. The MAN Freq displays the LKC and allows the operator to select (via scroll
up/down) a specific frequency to check if a valid OOB is on that specific frequency. The
MAN Freq parameter is the OOB frequency selected in the frequency selection mode
and displayed in MHz, with the specific values of 75.25, 104.20, 72.75, 92.25, 98.25,
107.25, 107.40, 110.25, 116.25, and 103.75.
38
4 DIAGNOSTICS
1. When in the OOB Receiver Status Diagnostic, press the MENU button on the
remote control to enter the frequency selection mode. The OSD displays a new
“MAN FREQ” line at the bottom of the screen, which indicates the last known
carrier frequency. At this point, if desired, the frequency change mode can be exited
by pressing the MENU key a second time.
2. Use the UP/DOWN channel or cursor keys on the remote control to scroll through all
10 frequencies until the desired new OOB frequency is found. The new frequency
selections will appear on the “MAN FREQ” line of the OSD.
3. When the desired new frequency has been selected, press the SELECT key on the
remote control to start the search. The manual frequency search will last up to 40
seconds. On the OSD, the “MAN FREQ” line of text will be cleared, the “HUNT
MODE” will display “FIX” to indicate a search on a fixed frequency, and the “OOB
FREQ” field will change to the frequency being searched for.
4. If the frequency is found with the proper EMM Provider ID, the OSD “LKC” field will
change to display the new frequency.
5. If after 40 seconds the frequency search is not successful, the product will perform
a warm reset.
6. To abort a search without waiting the 40 seconds, the POWER key on the remote
control can be pressed to cause an immediate warm reset.
In-Band Status
This diagnostic displays the in-band status for the last attempted tuned channel on the
OSD. The information is updated every 5 seconds.
39
4 DIAGNOSTICS
The In-Band Status fields are:
Field
Description
Mode
The values displayed on the OSD are:
64 QAM — 64 QAM digital channel
256 QAM — 256 QAM digital channel
Carrier Lock
Indicates whether the in-band receiver is locked to the carrier. If a
digital carrier is not present, it indicates the carrier is not locked:
OSD
Description
YES
Carrier locked
NO
Carrier not locked
PCR Lock
Indicates whether the in-band receiver is locked to the current
program clock reference for a digital video service on the specified
tuner. If a digital carrier is not present, it indicates the PCR is not
locked.
Data
Indicates whether data is being carried on the in-band stream. The
indicators cover all packet processors regardless of the stream they
are monitoring:
OSD
Description
YES
In-band data detected within the last 5 seconds
NO
In-band data not detected within the last 5 seconds
Frequency
The in-band frequency is center RF carrier frequency tuned for the
digital service on the specified tuner. The frequency is displayed in
MHz in xxxx.xxx format and ranges from 54 to 860 MHz.
SNR
When carrier lock has been established, displays an estimate of the
carrier signal-to-noise ratio in dB, with an explanation:
GOOD — Good value
FAIR — Marginal signal level, check the signal
POOR — Unusable signal
INVALID — Invalid SNR value
5 Second Error Counts
Indicates the number of correctable and uncorrectable digital multiplex
errors, up to 9999. It is updated every 5 seconds and reset each time
the DCX3200 is power cycled or another digital multiplex is tuned. The
maximum value displayed is 9999, even if there were more than 9999
errors.
40
4 DIAGNOSTICS
Unit Address
This diagnostic displays the unit address of the CableCARD if inserted:
The Unit Address fields are:
Field
Description
TvPC
Installed
Indicates whether the TvPC renewable security system is installed:
CableCARD
Inserted
YES — CableCARD is inserted.
Unit
Address
A unique decimal number that indicates the unit address or physical address.
NO — TvPC is not installed (Note: the DCX3200 does not include a TvPC slot.)
NO — CableCARD is not inserted.
OOB Addresses
Network
The DCX3200 network address displayed in decimal format.
Multicast
16 Address
Specifies the stream to which the OOB multicast 16 addresses are assigned.
The stream type and multicast 16 addresses cycle on the OSD every 5 seconds.
The valid stream types nnnn are:
Net — Network
EMM — EMM
SCC — SCC_ECM
Dnld — Download
Data — Data
Poll — Polling packet identifier (PID)
The 16-bit multicast address is displayed in 4-byte hexadecimal format. The
multicast 16 addressed messages filter on a 16-bit multicast address. The user
processor can define up to four multicast addresses in hardware, and any
message matching one of the four is processed. Messages not matching the
multicast address are discarded.
41
4 DIAGNOSTICS
Field
Description
Serial
Number
The Host Serial Number is displayed on the Unit Address diagnostic screen.
MAC
Addresses
The DOCSIS, Ethernet, 1394, USB, and MAC addresses are stored in protected
flash and displayed in hexadecimal.
Separable Security
This diagnostic displays information on the inserted M-CARD and CableCARD Interface
with the DCX.
Field
Description
CARD Interface
CableCARD Interface is a status indication of the interface between
the Host and CableCARD. It will indicate Good if no errors are
detected, Error if there is an error establishing the CableCARD
interface, or Unsupported CARD if the inserted CableCARD is not an
M-CARD.
CableCARD ID
The unique identifier provided by the CableCARD.
Host ID
The unique identifier in the Host Device Certificate.
Data ID
A value generated by the CableCARD for the Pairing report.
Validation
•
UKNOWN if a Validation message was not received by the
product.
•
VALID or INVALID as set by the Host Validation Message
received from the headend.
•
BINDING if the CableCARD is busy with the binding
authentication process.
•
NOT BOUND if Card validation status is not bound for
CableCARD reasons.
•
HOST CERTIFICATE INVALID if the status is not bound
because the Host Certificate was invalid.
42
4 DIAGNOSTICS
Field
Description
•
HOST SIGN FAILED if status is not bound because of failure to
verify Host’s SIGN.
•
AUTH KEY FAILED if status is not bound because of failure to
match AuthKey from the Host Device.
•
FAILED if binding failed for other reasons.
Pairing Rpt Method
Set to MMI or Reportback as received by a message from the
headed, or set to Unknown if the headend message was not
received.
MSO Phone Number
MSO Phone Number as configured at the headend.
CableCARD
Object Name
Code object name executing on the CableCARD.
Object Ver.
Code object version executing on the CableCARD.
Manufacturer
CableCARD manufacturer.
HW Version
Version number provided by the CableCARD.
Boot Version
Version number provided by the CableCARD
2nd Version
Version number provided by the CableCARD
Current Channel Status
This diagnostic displays a status of the last attempted channel you attempted to tune on
the in-band stream. The channel type determines the status display.
43
4 DIAGNOSTICS
The Current Channel status fields are:
Field
Description
Type
Indicates whether the channel is analog or digital:
Status
OSD
Description
DIGITAL
Digital
Indicates the current status of channel acquisition.
OSD
Description
Acquired
Service has been acquired and is playing, but stream
components may not be locked yet if the service is digital. For
an analog service, there are no stream components to lock, so
this is the final status.
Acquiring
Service is being reacquired.
Not
Acquired
Service has not been acquired due to a failure.
OSD
Description
Acquired
and Locked
Digital service has been acquired, and all relevant stream
components for the service are locked. If the service is
purchasable, the stream components will not be locked until the
service is purchased.
Acquired
Not Playing
Service has been partially acquired, but is not playing. For the
MPEG-2 services, this means that no components are selected.
Preview
Indicates whether the current program is in preview mode.
Purchasable
Indicates whether the current program can be purchased for viewing.
Purchased
Indicates whether the current program has been purchased.
EPOCH
Num
Number of authorization requests originating from set-top.
Auth
Reason
The current epoch authorization reason is displayed in the hexadecimal format
0xbb on the OSD.
44
4 DIAGNOSTICS
Field
Description
Service
Service number from the secure processor. It is a one bit value; 0 or 1.
Status
Service status from the secure processor. It is a decimal value from 0 to 3.
ID
Service ID from the secure processor. It is a hexadecimal value. First 2 bytes
indicate MPEG service number and the last byte indicates another unique
identifier.
CH
Current Channel the set-top is tuned to.
Tuned
Frequency
(Digital channels only) The center RF carrier frequency for the digital service. It
can be from 54 to 860 MHz.
VCT ID
Virtual Channel Table ID
SOC
Selectable Output control enabled or disabled
CCI
The copy control information:
00 — copy free
01 — no more copies
10 — copy once
11 — never copy
N/A — the value is invalid or cannot be retrieved
APS
The Analog Protection System; for example, Macrovision:
00 — No Macrovision
11 — Type 3 Macrovision
N/A — the value is invalid or cannot be retrieved
RC Flag
Displays whether the broadcast flag is present:
0 — no flag/not defined
1 — the flag is present/enabled
N/A — the value is invalid or cannot be retrieved
CIT
The constrained image trigger, as delivered in the PRK or the Set DRM API:
1 — set
0 — not set
N/A — the value is invalid or cannot be retrieved
DRM
The digital rights management valid flag bit:
1 — set
0 — not set
N/A—the value is invalid or cannot be retrieved
RS
The retention state:
Forever, 1 week, 2 days, 1 day, 12 hours, 6 hours, 3 hours, 90 minutes, or
Not Defined
N/A — the value is invalid or cannot be retrieved
45
4 DIAGNOSTICS
RF Modem (Upstream)
This diagnostic displays the RF modem status, if an RF modem is installed in the
DCX3200. The information is updated each time this diagnostic is displayed.
The RF Modem fields are:
Field
Description
Status
CONFIGURED or NOT CONFIGURED.
Center
Frequency
The RF modem center frequency is displayed on the OSD in MHz.
Requested
Power Level
The value in dB assigned to the DCX3200 during RF leveling (blank if it is
not configured).
Actual Power
Level
The power level is displayed in dB on the OSD or is blank if the power level
has not been set.
Report Back
Address
Displayed in 4-byte hexadecimal format, if configured.
Code Modules
This diagnostic includes information about the firmware loaded in flash memory and all
non-volatile code versions are installed on the DCX3200. When the native suite is
running, the diagnostics of the application operating system and all associated objects
should be accessible.
46
4 DIAGNOSTICS
The Code Modules fields are:
Field
Description
Boot Code
The boot code version in ASCII format.
Platform Built
The date platform software was built.
Version
The firmware version and build date in ASCII format.
Processor
The digital secure processor version in ASCII format.
Analog
Secure
Processor
The analog secure processor version in ASCII format.
Downloadable
Object
Information
Table
Lists all objects loaded, or being loaded, onto the DCX3400 in ASCII format.
The information displayed for each object depends on the running
environment. If a download is not in progress, the OSD displays the currently
running environment and version number.
Object
The object name.
Ver
The object version.
Status
The object status, updated on the OSD every 5 seconds while you display the
diagnostic:
OSD
Status
Description
MEM ALLOC
Allocated
Memory for object is allocated
LOADING
Loading
Object is being loaded
STARTING
Enabling
Object is being started (the
constructor is running)
ENABLED
Enabled
Object is running
ENA-NOT RUN
Enabled_Not_ Runnable
Object is enabled, but cannot
run
STOPPING
Disabling
Object is being stopped (the
destructor is running)
DISABLED
Disabled
Object has been disabled
47
4 DIAGNOSTICS
Field
Description
DIS-NOT RUN
Disabled_Not_ Runnable
Object is disabled and cannot
run
DELETING
Deleting
Object is being deleted
POSTPONED
Postponed
Object cannot run on the
current system; it will be
enabled during the next boot
CONNECTED
Connect
Connected to download PID
— awaiting data
PEND CONNECT
TryingToConnect
Trying to connect
ID
The object identifier
LO
The Local Origination states whether the object is located locally on the settop.
Memory Configuration
This diagnostic displays the DCX3200 memory configuration. The information is updated
when you display the diagnostic.
The Memory Configuration fields are:
Field
Description
System RAM
The allocated system RAM in MB
Flash
The allocated flash memory in MB
NVRAM
The allocated NVRAM in KB
Audio/Video Status
Audio/Video Status diagnostics display information regarding audio and video content
and settings configured for the set-top.
48
4 DIAGNOSTICS
Field
Description
AUDIO S/PDIF
Indicates S/PDIF Mode as set by application software.
OSD Display
Description
N/A
Audio S/PDIF mode is not applicable.
IEC958PCM
PCM audio selected.
®
Dolby Digital
For Dolby® Digital selection, the following speaker selection is set:
1/0
right front or left front
2/0
right front and left front
3/0
right front and left front and center
2/1
right front and left front and (right rear or left rear)
3/1
right front and left front and center and (right rear or left rear)
2/2
right front and left front and right rear and left rear
3/2
right front and left front and center and right rear and left rear
LFE: Low
Frequency Effect
The LFE indicates if the nomenclature low frequency effects are available in the
Dolby® Digital audio stream as indicated if the “0.1” is present in the Dolby® Digital
5.1 nomenclature (for example, “Dolby® Digital 5.1 surround”). Valid values include:
OSD Display
Description
0
LFE is not available
1
LFE is available (for example, “Dolby® Digital 5.1 surround”).
Muting State and
Method
OSD Display
The Audio and Video Mute Status indicates if the audio and/or video have been
muted by the software. The audio mute is either On or Off. The Video Mute
describes the MPEG muting method selected by the software and indicates if the
output video is in the mute state by displaying On or Off, followed by the mute
method. Methods include:
Description
49
4 DIAGNOSTICS
Field
Description
UNMUTED
Displayed if mute method is not selected.
MUTE to
STILL
Displayed if the mute method includes stopping video and presenting a still frame,
similar to a pause function.
MUTE to
BLACK
Displayed if mute method presents a black screen.
Captions
The captions mode displays captions present on the service.
Note: The caption options are set via the User Setting Menu, where the subscriber
can enable closed captions and select options.
1st Caption Row: Caption Detected:
OSD Display
Description
708
EIA-708 captions detected
608
EIA-608 captions detected
608 and 708
Both EIA-608 and EIA-708 captions detected
None
No Captions detected
2nd Caption Row: Caption Options Set, followed by Service Selected (xxxxxxxxxxxx):
OSD Display
Description
708 Set
xxxxxxxxxxxx
EIA-708 captions enabled, with options set by user
708 Default
xxxxxxxxxxxx
EIA-708 captions enabled, with no options set by user
608 Set
xxxxxxxxxxxx
EIA-608 captions enabled, with options set by user
608 Default
xxxxxxxxxxxx
EIA-608 captions enabled, with no options set by user
None Set
Captions detected but not enabled
The OSD status, 2nd caption row displays captions based on the setting selected in the User Settings menu
and what is available in the stream.
708 or 608 is the type of caption displayed, dependent on what was detected.
The Set or Default directly reflects the User Setting Status parameter of SETTINGS, which is Auto for
Default or User for set by user via the User Setting Menu.
The xxxxxxx parameter should directly reflect the User Setting Status parameter of SERVICE SELECTION
for Analog or Digital services as described below.
xxxxxxxxxxxx is the Service Selected parameter (which should directly reflect the User Setting Status
parameter of SERVICE SELECTION for Analog or Digital services) and will be shown as one of the following
if captions are enabled (See section 16.5 and 16.6 for further information on service selection):
OSD Display
Definition
CC 1
Closed Caption service CC 1 (default)
CC 2
Closed Caption service CC 2
CC 3
Closed Caption service CC 3
CC 4
Closed Caption service CC 4
50
4 DIAGNOSTICS
Field
Description
T1
Closed Caption service T 1
T2
Closed Caption service T 2
T3
Closed Caption service T 3
T4
Closed Caption service T 4
Primary Lang
Primary language established by the provider (default, Service 1)
Second Lang
Secondary language established by the provider (Service 2)
Service 3
Set by the provider Service 3.
Service 4
Set by the provider Service 4.
Service 5
Set by the provider Service 5.
Service 6
Set by the provider Service 6.
Digital Subtitle
Status
The subtitle parameter indicates if subtitles are enabled and, if enabled, what
language is selected and if the subtitle is being rendered. The language is displayed
as the 3-character ISO639.2/B language code.
•
Enabled is indicated with Yes or No.
•
The language is displayed as the 3-character ISO639.2 language code.
•
Enhanced mode is indicated with Yes or No.
•
Rendered status is indicated with Yes or No.
PiP Focus
The Picture in Picture focus indicates N/A and is not a standard supported DCX
feature (dependent upon application software).
Input Sources
The input source list information on ADP Lock, Audio Mode, VP lock, and Input
Format.
The ADP Lock indicates whether the audio stream is locked. Valid values are:
•
YES: Audio Processor is locked to the audio stream
•
NO: Audio Processor is not locked to the audio stream
Audio Mode indicates the audio Mode of in incoming digital service. Valid values
include:
•
N/A: the audio mode is not applicable to the currently tuned stream
•
Mono: the audio mode is monophonic
•
Stereo: the audio mode is stereo
•
Surround: the audio mode is surround sound
•
5.1: the audio mode is Dolby® Digital 5.1 surround sound
VP Lock indicates whether the video stream is locked. Valid values are:
•
YES: Video Processor is locked to the video stream
•
NO: Video Processor is not locked to the video stream
The input format includes the aspect ratio (4:3 or 16:9), the screen pixel size
(nnnnXnnnn), pixel display (‘i’ for interlaced, ‘p’ for progressive), and frames per
second (24, 25, 30, or 60).
51
4 DIAGNOSTICS
Interface Status
The Interface Status diagnostic displays when running in Thin Client. The information on
the OSD is updated when you display the diagnostic.
52
4 DIAGNOSTICS
53
4 DIAGNOSTICS
The Interface Status fields are:
Field
Description
DOCSIS Tuner & Xmitter
Indicates if enabled; indicates if active
1394 I/O Device
Indicates if enabled; indicates if active
USB I/O Device
Indicates if enabled; indicates if active
Ethernet Device
Indicates if enabled; indicates if active
Parallel Port
Indicates if enabled; indicates if active
IR Xmit
Indicates if enabled; indicates if active
Hard Drive Status
Indicates if enabled; indicates if active
Smart Card
Indicates if enabled; indicates if active
HDMI™ Port
If a device is connected to the HDMI™ port only, the following
diagnostics display to help troubleshoot the HDMI™ interface.
They all display N/A if no device is connected to the HDMI™
port, or the value is invalid or cannot be retrieved.
EDID Data
•
Device Connected — Indicates whether a device is
connected to the HDMI™ port—Yes or No.
•
Repeater — Indicates whether the connected device is a
repeater — Yes or No.
•
Video Xmission (transmission) — Indicates whether the
DCX3200 is transmitting video over the HDMI™ port —
Not Active or Active.
•
HDCP Enabled — Indicates whether the DCX3200 is using
HDCP to encrypt video transmitted over the HDMI™ link
— Yes or No. If the Video Xmission status is Not Active,
the HDCP Enabled status is No.
•
Output Format — Indicates the timing format of the video
sent through HDMI:
•
1920 x 1080I — 1920 pixels wide by 1080 pixels high,
interlaced
•
1280 x 720P — 1280 pixels wide by 720 pixels high,
progressive
•
720 x 480P — 720 pixels wide by 480 pixels high,
progressive
•
720 x 480I — 720 pixels wide by 480 pixels high, interlaced
•
640 x 480P — 640 pixels wide by 480 pixels high,
progressive
•
Aspect Ratio — Indicates the aspect ratio of the video sent
through HDMI™ — 4:3 or 16:9
Indicates the video timing formats that were read from the
Extended Display Identification Data (EDID) register for the
connected device, in particular the detailed timing description
blocks. The list displays all of the formats that the DCX3200
could read, up to a maximum of 12 formats. If the DCX3200
cannot read any formats, EDID Data is blank. An asterisk (*)
after the aspect ratio means the DCX3200 supports the format.
If more than twelve video timing formats are discovered, the
supported formats only are listed first, followed by up to twelve
remaining formats.
54
4 DIAGNOSTICS
User Setting Status
This diagnostic displays the user settings. The format may vary. The information is updated
when you display the diagnostic.
The User Setting Status fields are:
Setting
Description
TV Type
Allows you to specify the style of television connected to the DCX set-top.
Options include 16:9, 4:3 LETTERBOX, and 4:3 PAN SCAN. The 16:9 option is
the default selection. The options are used as follows:
HDMI/YPbPr
Output
•
16:9 designates that a widescreen television is connected to the DCX settop.
•
4:3 LETTERBOX designates that a standard-screen television is connected
to the DCX set-top and that widescreen programs should be scaled to fit
the screen with black bars above and below the picture.
•
4:3 PAN SCAN designates that a standard-screen television is connected
to the DCX set-top and that widescreen programs should be cropped so
that the picture fills the entire screen.
Allows you to specify the video output format of the DCX set-top for all content
(when the 4:3 override setting is Off) or for all 480p, 720p, and 1080i content
(when the 4:3 override is used). Options include 1080i, 720p, 480p, and 480i.
By default, the 1080i option is selected. The options are used as follows:
•
1080i — The DCX set-top will present programs in the High-Definition
1080i format (1920 x 1080 pixels).
•
720p — The DCX set-top will present programs in the High-Definition
720p format (1280 x 720 pixels).
•
480p — The DCX set-top will present programs in the Enhanced-Definition
480p format (720 x 480 pixels).
•
480i — The DCX set-top will present programs in the Standard-Definition
480i format (720 x 480 pixels).
Some televisions may only support certain video formats. Please consult the
television’s user manual for more information on format compatibility.
The DCX set-top can detect when the HDMI™ connection is in use. If you are
not using the HDMI™ connection on the DCX set-top, the HDMI/YPbPr Output
setting will display as YPbPr Output in the User Settings Menu.
55
4 DIAGNOSTICS
Setting
Description
4:3 Override
The 4:3 Override setting allows you to specify the video output format of the
DCX set-top when it is tuned to a Standard-Definition. Options include 480i,
480p, Stretch, and Off. By default, the 480i option is selected. The options are
used as follows:
•
480i — The DCX set-top will present Standard-Definition programs in the
Standard-Definition 480i format (720 x 480 pixels).
•
480p — The DCX set-top will present Standard-Definition programs in the
Enhanced-Definition 480p format (720 x 480 pixels).
•
Stretch — The DCX set-top will automatically stretch all StandardDefinition programs to a widescreen aspect ratio and present the video in
the format designated by the HDMI/YPbPr Output setting. Note that the
Stretch option is only available when the TV Type setting is 16:9.
•
Off — The DCX will create a widescreen version of a Standard-Definition
program by adding black bars to the left and the right of the picture and
present the video in the format designated by the HDMI/YPbPr Output
setting.
Some televisions may only support certain video formats. Please consult the
television’s user manual for more information on format compatibility.
If the HDMI/YPbPr Output setting is 480i, the 4:3 Override feature is disabled
and is no longer selectable in the menu. The 4:3 Override feature is available
when the HDMI/YPbPr Output setting is 1080i, 720p, or 480p.
Closed
Caption
Turns closed captions off or on. The OSD indicates the status of the closed
captions. Defaults to DISABLED. Options are ENABLED or DISABLED.
Service
Selection
Sets the service used for closed captions:
Font Size
Sets the font size for closed captions. Defaults to AUTO. Options are AUTO,
STANDARD, LARGE, or SMALL.
Font Style
Sets the font style for closed captions. Defaults to AUTO. Options are AUTO,
MONO SERIF, PROPORTION SERIF, MONO NO SERIF, PROPORTION NO
SERIF, CASUAL, CURSIVE, or SMALL.
Font Color
Sets the font color. Defaults to AUTO. Options are AUTO, WHITE, BLACK,
RED, GREEN, BLUE, YELLOW, MAGENTA, or CYAN.
Font
Opacity
Sets the opacity. Defaults to AUTO. Options are AUTO, TRANSPARENT,
TRANSLUCENT, SOLID, or FLASHING.
Font Edge
Type
Sets the edge appearance — AUTO, NONE, RAISED, DEPRESSED, UNIFORM,
LEFT SHADOWED, or RIGHT SHADOWED. The default is AUTO.
Font Edge
Color
Sets the edge color — AUTO, WHITE, BLACK, RED, GREEN, BLUE, YELLOW,
MAGENTA, or CYAN. The default is AUTO.
Background
Color
Sets the background color for closed captions. Defaults to AUTO. Options are
AUTO, WHITE, BLACK, RED, GREEN, BLUE, YELLOW, MAGENTA, or CYAN.
Background
Opacity
Sets the background opacity for closed captions. Defaults to AUTO. Options are
AUTO, TRANSPARENT, TRANSLUCENT, SOLID, or FLASHING.
Settings
Sets the default settings for closed captions (AUTO) or the settings you have
configured (USER). Defaults to AUTO. Options are AUTO or USER.
Restore All
Defaults
To reset all User Settings to their defaults, select this option and press the ►
key.
•
Digital: PRIMARY LANGUAGE, SECONDARY LANGUAGE, 3, 4, 5, or 6.
The default is PRIMARY LANGUAGE.
56
4 DIAGNOSTICS
DOCSIS Status
This three-screen diagnostic displays status information for the embedded cable modem
(eCM):
57
4 DIAGNOSTICS
The fields are:
Field
Description
DOCSIS
Enabled
For a DOCSIS-enabled set-top, YES. Otherwise, NO.
Acquire DS
Channel
The DOCSIS downstream channel acquisition status:
Obtain US
Parameters
Establish IP
Connectivity
Obtain
Configuration
File
•
YES — The downstream channel is acquired.
•
NO — The set-top is acquiring the downstream channel.
•
N/A — The value is invalid or cannot be retrieved, or DOCSIS is not
enabled.
The DOCSIS upstream channel descriptor (UCD) acquisition status:
•
YES — The UCD is acquired.
•
NO — The set-top is acquiring the UCD or the downstream channel.
•
N/A — The value is invalid or cannot be retrieved, or DOCSIS is not
enabled.
Displays whether the cable modem has acquired its IP address, typically
from a Dynamic Host Configuration Protocol (DHCP) server:
•
YES — The IP address is acquired.
•
NO — The set-top is acquiring its IP address.
•
N/A — The value is invalid or cannot be retrieved, or DOCSIS is not
enabled.
Displays whether the cable modem has downloaded its DOCSIS cable
modem configuration file from the TFTP server:
•
YES — The cable modem configuration file has been successfully
downloaded.
•
NO — The set-top is downloading its cable modem configuration file.
•
N/A — The value is invalid or cannot be retrieved, or DOCSIS is not
enabled.
58
4 DIAGNOSTICS
Field
Description
eCM Registered
Displays whether the embedded cable modem has registered with the
cable modem termination system (CMTS):
Network
Access
Initialize BPI
•
YES — DOCSIS registration is complete.
•
NO — DOCSIS registration is in progress, or the set-top could not
register.
•
N/A — The value is invalid or cannot be retrieved, or DOCSIS is not
enabled.
Displays whether the cable modem has been granted access to the DOCSIS
network:
•
YES — The cable modem was granted DOCSIS network access.
•
NO — The set-top is obtaining DOCSIS network access.
•
N/A — The value is invalid or cannot be retrieved, or DOCSIS is not
enabled.
The Baseline Privacy Interface (BPI) status:
•
YES — BPI has been successfully initialized for the cable modem.
•
NO — BPI initialization is in progress, has failed, or was not requested
by the network.
•
N/A — The value is invalid or cannot be retrieved, or DOCSIS is not
enabled.
System Up
Time
The Days, Hours, Mins (minutes), and Seconds the DOCSIS system has
been operational. If the value is invalid or cannot be retrieved, or if DOCSIS
is not enabled, each field displays zeros.
IP Addresses
The Cable Modem and Set-Top IP addresses in dotted-decimal format
xxx.xxx.xxx.xxx. Each byte value is padded with zeros when necessary. For
example, 10.0.1.10 is displayed as 010.000.001.010. If the value is invalid or
cannot be retrieved, or if DOCSIS is not enabled, 000.000.000.000 is
displayed.
MAC Addresses
The Cable Modem and Set-Top MAC address in hexadecimal format
xx:xx:xx:xx:xx:xx. Each byte value xx ranges from 00 to FF and is padded
with zeros when necessary. For example, 0:0:2D:1:F1:D is displayed as
00:00:2D:01:F1:0D. If the value is invalid or cannot be retrieved, or if
DOCSIS is not enabled, 00:00:00:00:00:00 is displayed.
Downstream Channel (carries data from the headend to the set-top)
Carrier Lock
•
YES — The cable modem is locked to a DOCSIS downstream channel.
•
NO — The cable modem is not locked to a downstream channel.
•
N/A — The value is invalid or cannot be retrieved, or DOCSIS is not
enabled.
Frequency
The center frequency of the channel to which the DOCSIS downstream
channel receiver is tuned. It can be 54 to 860 MHz. If the value is invalid or
cannot be retrieved, downstream Carrier Lock is NO, or if DOCSIS is not
enabled, N/A is displayed.
LKC
The last known carrier (LKC); the frequency of the last tuned downstream
channel used if the embedded cable modem enters hunt mode. It can be 54
to 860 MHz. If the value is invalid or cannot be retrieved, Carrier Lock is NO,
or if DOCSIS is not enabled, N/A is displayed.
59
4 DIAGNOSTICS
Field
Description
Mode
The DOCSIS downstream channel modulation: QAM 64 or QAM 256. If the
value is invalid or cannot be retrieved, Carrier Lock is NO, or if DOCSIS is
not enabled, 000 is displayed.
Power Level
The downstream channel power level in dBmV. If the value is invalid or
cannot be retrieved, Carrier Lock is NO, or if DOCSIS is not enabled, 000 is
displayed.
SNR
The estimated downstream channel carrier signal-to-noise ratio in the format
xx.x dB. It is the value reported as SNR in the MIB. If the value is invalid or
cannot be retrieved, Carrier Lock is NO, or if DOCSIS is not enabled, 00.0 is
displayed.
Upstream Channel (carries data from the set-top to the headend)
Frequency
The center frequency of the channel to which the DOCSIS upstream
channel receiver is tuned. It can be 5 to 42 MHz. If the value is invalid or
cannot be retrieved, Carrier Lock is NO, or if DOCSIS is not enabled, N/A is
displayed.
Mode
The DOCSIS upstream channel modulation: QPSK, QAM 8, QAM 16,
QAM 32, QAM 64, or QAM 128. If the value is invalid or cannot be
retrieved, or if DOCSIS is not enabled, N/A is displayed.
Channel ID
The upstream channel identifier 0 to 255. If the value is invalid or cannot be
retrieved or DOCSIS is not enabled, N/A is displayed.
Power Level
The upstream channel power level in dBmV. If the value is invalid or cannot
be retrieved, or if DOCSIS is not enabled, 000 is displayed.
Symbol Rate
The upstream channel symbol rate in mega-symbols per second. If the value
is invalid or cannot be retrieved, or if DOCSIS is not enabled, 0.000 is
displayed.
Known MAC
Addresses
Displays up to 32 MAC addresses learned by the DCX3200 cable modem,
including the Set-Top MAC and future MAC addresses assigned by DSG, in
hexadecimal format xx:xx:xx:xx:xx:xx on two screens if necessary. If the
value is invalid or cannot be retrieved, or if DOCSIS is not enabled, no values
are displayed.
60
4 DIAGNOSTICS
Application Specific Information
This diagnostic displays information about application servers:
The fields are:
Field
Description
Server # Name
The application server name of up to 14 alphanumeric characters. It is blank
if the value is invalid or no value can be retrieved.
Srvr # IP Addr
The application server’s IP address in dotted-decimal format
xxx.xxx.xxx.xxx; each xxx is from 0 to 255. It is blank if the value is invalid or
no value can be retrieved.
Interactive Status
This diagnostic describes the interactive information that is displayed only when the Thin
Client platform is running. The information is updated at least once every 5 seconds
while the diagnostic is displayed. This is an example of a code module display with
status descriptions:
61
4 DIAGNOSTICS
The Interactive Status fields are:
Field
Description
IP Address
The IP address in dotted-decimal format xxx.xxx.xxx.xxx assigned by the NC
1500 to the DCX3200. 0.0.0.0 is displayed if the IP address is not configured
or unknown.
UPM
The upstream modem address value is the same as the terminal ID assigned
by the DAC 6000. It is a unique, system-generated, eight-digit integer
between 1 and 16777215. 00000000 is displayed when the UPM is not
configured or if it is unknown.
Upstream ID
A four-digit decimal value from 0000 to 9999 assigned by the DAC 6000 to the
DCX3200. 0000 is displayed if the Upstream ID is not configured or if it is
unknown.
Downstream
ID
A four-digit decimal value from 0000 to 9999 assigned by the DAC 6000 to the
DCX3200. 0000 is displayed if the Downstream ID is not configured or if it is
unknown.
State
The interactive status of the DCX3200:
OSD
Description
UNCONFIG
The DCX3200 is not configured for the interactive
system, and the platform should run as pre-interactive.
MAC_CONNECT
The DCX3200 is waiting to establish a connection to the
MAC PID Stream.
INIT_WAIT_DC_
OR_C
The DCX3200 is in the interactive initialization state and
waiting for the default configuration or the contention
channel list messages.
WAIT_LM_ACK
The DCX3200 is in the interactive initialization state and
waiting for Link Management Response ACK for Local
Address Message.
WAIT_SO_ACK
The DCX3200 is in the interactive initialization state and
waiting for a Sign On acknowledgement.
WAIT_LA_OR_S
O
The DCX3200 is in the interactive initialization state and
waiting for Logical Address or Sign On with verification
Frequency message.
62
4 DIAGNOSTICS
Field
Description
INIT_STOPPED
The DCX3200 is in the interactive initialization state and
the TransMode has stopped.
RUN_WAIT_DC_
OR_C
The DCX3200 is in the interactive state and waiting for
the default configuration or the contention channel list
messages.
RUNNING
Interactive state is running, sending idle messages, and
waiting for any prepare for poll or MAC messages.
RUN_STOPPED
The interactive run state has stopped and DCX3200 is
waiting for status or a transmission control message.
INVALID
The interactive state is unknown or invalid.
MAC Abort
Cntr
This counter increments every time the MAC layer reaches the cell abort
count limit. It is reset by the successful upstream transmission of a cell: for
example, when the DCX3200 receives an ACK. If the counter reaches the
MAC abort count limit, the DCX3200 assumes the MAC layer is unavailable
due to noise, congestion, or some other problem. The DCX3200 stops
transmitting data upstream, reports an error to the calling function, and
attempts to re-enter the network using the initialization process. 0000 is
displayed as the default or if the MAC Abort CNTR is not configured or
unknown.
Socket Port
State
The socket mode and activity:
•
UNUSED — The socket is not being used.
•
OPENED — The socket is open.
•
READY — The socket is ready to send or receive.
•
RECEIVING — The socket is receiving data from the application server.
•
SENDING — The socket is sending data to the application server.
•
UNKNOWN — The socket state is invalid or unknown.
63
5 TROUBLESHOOTING
Troubleshooting guidelines follow. If problems still occur after performing the
diagnostics, call the TRC for assistance as described in the Introduction.
Problem
Possible Solution
The DCX settop will not
power on
The DCX set-top may have received a software update and may not power on
while the new software is being installed. Try again in a few minutes.
The remote
control does
not work
•
Verify that the AC power cord is connected to the DCX set-top and an AC
outlet. Unplug the DCX set-top from the AC outlet, plug it back in, and
then press the POWER button on the remote control.
•
If the DCX set-top is connected to a switched outlet on another unit,
verify that that unit is powered on. Unplug the power cord from the DCX
set-top’s AC outlet, plug it back in, and then press the POWER button on
the remote control. It is recommended to use an unswitched outlet, if
possible.
Verify that the remote control is in Cable mode.
Verify that there are no obstructions between the remote control and the DCX
set-top. Aim the remote control directly at the DCX set-top, not the TV or VCR.
The angle between the remote control and the DCX set-top may be too large.
Stand in front of the DCX set-top and not too far to either side.
There is no
audio when
viewing
cable
channels
There is no
audio from
the center
and/or
surround
speakers of
a home
theater
receiver
connected to
the DCX settop
•
Press and release operation keys one at a time, firmly and deliberately.
•
Check the batteries in the remote control. Install new batteries if needed.
Verify that the mute button on the DCX set-top or the remote control has not
been pressed. Press mute on the remote control to restore sound.
•
If the DCX set-top audio output is connected to the TV, verify that the
mute button on the TV has not been pressed.
•
If the DCX set-top audio output is connected to a home theater receiver,
verify that the receiver is set to the appropriate input source and the mute
button on the receiver has not been pressed.
•
Verify that you have the correct cables for the audio connections.
•
Verify that the audio cables are firmly connected between the DCX settop and the audio playback device (TV, receiver, DVD player, etc.).
Not all programs feature full Dolby® Digital [5.1] or Dolby® Digital Plus [7.1]
surround sound. In some cases, the programs may only contain left and right
stereo audio.
•
Verify that the S/PDIF cable (coaxial or optical) is firmly connected to the
DCX set-top and the home theater receiver.
•
Verify that the home theater receiver is set to a surround sound audio
mode (Dolby Pro Logic®, Dolby Pro Logic II®, Dolby Pro Logic IIx®).
•
Verify that the receiver is properly configured to work with all connected
speakers.
65
5 TROUBLESHOOTING
Problem
Possible Solution
There is no
video on the
TV screen
Verify that the TV is powered on and set to the appropriate input source for the
DCX set-top.
Verify that the DCX set-top is powered on and tuned to an authorized cable
channel.
Verify that all video cables between the DCX set-top and the TV are firmly
connected.
Verify that the coaxial cable feed is firmly connected to the DCX set-top and the
wall jack.
•
If the DCX set-top video output is connected to a home theater unit,
verify that the home theater unit is powered on and set to the appropriate
input source.
•
If the DCX set-top video output is connected to a TV through an HDMI™
connection, power off the TV and then power off the DCX set-top. Wait
one second and then power on the devices.
Not all HDTVs can display every output format (1080i, 720p, 480p, or 480i)
available on the DCX set-top. To select a different format:
1.
Ensure that your DCX set-top is plugged into a power outlet and is turned
off.
2.
Press the MENU key on the remote control. Your settings are displayed on
the DCX set-top OSD.
3.
Press the ▲ and ▼ keys to display the HDMI/YPbPr OUTPUT setting.
4.
Press the ► key to cycle through the available output formats until a
picture displays on the TV.
No graphics
or program
guides
appear on
the TV
screen
If you use the IEEE-1394 connection, on-screen graphics, including closed
captions and program guides, are not displayed by the DCX set-top. On-screen
graphics and captions may still be overlaid by the TV, if enabled. Alternatively,
use HDMI™ or component video instead.
No closed
captions
display
Verify on the User Settings menu that closed captions are enabled on the DCX
set-top.
Verify that closed captions are enabled on the TV.
Note: Closed captioning may not be available on the current program.
There are
black bars to
the right and
left of the
picture
Widescreen TVs display 4:3 programs in this format unless set to Stretch. Turn
on the 4:3 OVERRIDE feature in the User Settings menu. This enables most
widescreen TVs to stretch the video to fill the screen (see the TV manual for
information about stretching 4:3 video).
•
If the DCX3200 is connected to a widescreen TV, verify that the TV TYPE
is set to 16:9 in the User Settings menu.
Many HD programs are broadcast in pillar-box format with black bars to the left
and right of the picture. These programs are broadcast in 16:9 HD formats,
even though the video is not 16:9.
66
5 TROUBLESHOOTING
Problem
Possible Solution
There are
black bars
above and
below the
picture
All 4:3 HDTVs display HD programs in letterbox format (black bars above and
below the picture) because of the shape of the display screen.
•
Turn on the 4:3 OVERRIDE feature in the User Settings menu. This
enables most standard-screen TVs to display a full screen picture when
the DCX3200 is tuned to a 4:3 program.
•
Set the TV TYPE to 4:3 Pan-Scan. This enables the DCX3200 to remove
the black bars above and below the picture when possible.
Some SD programs are broadcast in the letterbox format with black bars above
and below the picture. Some widescreen TVs offer a zoom feature that may be
able to remove the black bars (see the TV manual for information about
zooming 4:3 video).
There are
black bars
on all four
sides of the
picture
This may occur on a 4:3 TV if the 4:3 OVERRIDE setting is OFF. To set 4:3 SD
programming to fill the screen, depending on the capabilities of the TV, set
4:3 OVERRIDE to 480i or 480p.
This may occur on a 16:9 TV if the active video for an SD broadcast is in
letterbox format. To confirm, wait for a commercial or look for a graphic, such
as a network logo. If the commercial fills the screen from top to bottom, or the
graphic appears below the active video, the program is being letterboxed by
the broadcaster. You can minimize this by activating the zoom feature on the
TV.
A broadcaster may include black bars on either side of a widescreen broadcast.
This is called a “hybrid” aspect ratio and results in a black border surrounding
the video on a 4:3 TV. Because this is part of the broadcast, the DCX3200
cannot correct the video. You may be able to minimize the border using the
zoom feature on the TV.
Colors do
not appear
correctly
Be sure to match up each signal to the same YPbPr connection on the TV.
Otherwise, colors will not appear correctly on the TV.
67
Motorola, Inc.
101 Tournament Drive
Horsham, PA 19044 U.S.A.
http://www.motorola.com
547051-001-a
11/08