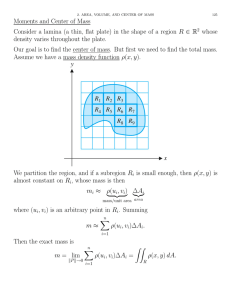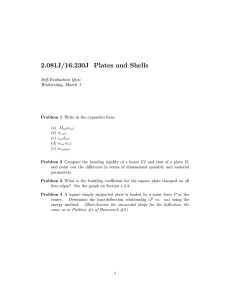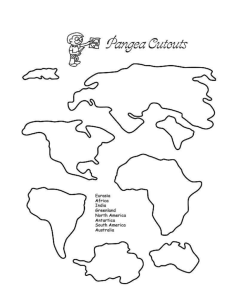Desktop Minstrel UV Manual
advertisement

Desktop Minstrel UV User Manual FCC Notice Caution: Any changes or modifications not expressly approved by the party responsible for compliance could void the user’s authority to operate the equipment. This equipment has been tested and found to be compliant with the limits for a Class A digital device, pursuant to Part 15 of the FCC Rules. These limits are designed to provide reasonable protection against harmful interference when the equipment is operated in a commercial environment. This equipment generates, uses, and can radiate radio frequency energy and, if not installed and used in accordance with the instruction manual. may cause harmful interference to radio communications. Operation of this equipment in a residential area is likely to cause harmful interference in which case the user will be required to correct the interference at his own expense. The authority to operate this equipment is conditioned by the requirement that no modifications will be made to the equipment unless the changes ar modifications ar expressly approved by Rigaku Automation, Inc. Canadian Notice (Avis Canadien) This Class A digital apparatus meets all requirements of the Canadian Interference-Causing Equipment Regulations. Cet appareil numerique de la Classe A respecte toutes les exigences du Reglement sur le materiel brouilleur du Canada. Rigaku Automation, Incorporated 5999 Avenida Encinas, Suite 150, Carlsbad, CA 92008 760.438.5282 760.438.5286 Web: www.rigaku.com/automation/index.html Minstrel ,Gallery , CrystalTrak , Clean Light Technology , and CPXO are trademarks of Rigaku Automation, Inc. All other trademarks and registered trademarks are the property of their respective owners. TM TM TM © 2008 Rigaku Automation, Inc. TM TM i D001551 rev A Desktop Minstrel UV User Manual Table of Contents PREFACE: CONVENTIONS USED IN THIS MANUAL .......................................................VII 1. Warnings and Cautions .....................................................................................vii 2. Definitions .......................................................................................................viii 3. Typographic Conventions Used in This Manual ................................................viii CHAPTER 1. INTRODUCTION ........................................................................................1 1.1. Purpose .......................................................................................................... 1 1.2. General Description ........................................................................................ 1 1.3. Primary System Hardware Components ........................................................... 2 1.4. Primary System Software Components ............................................................ 3 1.5. Safety Features ............................................................................................... 4 1.6. Potential Hazards ............................................................................................ 4 1.6.1 Networking .............................................................................................. 4 1.6.2 Using the Control Software ...................................................................... 4 1.6.3 Electric Power Hazards ............................................................................. 5 1.6.4 Moving the Desktop Minstrel UV System and Gallery 160 Plate Hotel from Cold to Warm Areas ................................................................................ 5 1.6.5 Removing the Maintenance Access Cover ................................................. 5 1.6.6 Opening the Gallery 160 Plate Hotel Access Doors ................................... 5 1.6.7 Contact the Rigaku Automation Service Department for Failure Repair ..... 5 1.7. Primary System Controls ................................................................................. 6 CHAPTER 2. INSTALLATION .........................................................................................7 2.1. 2.2. 2.3. 2.4. System Cabling ............................................................................................... 7 Desktop Minstrel UV System Power-On ........................................................... 9 Halting the Inspection ................................................................................... 10 Shutting Down the System ............................................................................ 11 CHAPTER 3. SETTING UP THE WORKFLOW ..................................................................13 3.1. Desktop Minstrel UV Workflow Overview ....................................................... 13 3.2. Using Barcodes to Track Plates ...................................................................... 14 3.3 Setting Up an Experiment ............................................................................... 14 3.3.1 Chemicals .............................................................................................. 15 3.3.2 Mixtures ................................................................................................ 15 3.3.3 Proteins ................................................................................................. 15 3.3.4 Creating Reservoir Designs and Drop Designs (Screens) ......................... 16 3.3.5 Creating Projects to Organize Plates and Proteins .................................. 16 3.3.6 Recipes .................................................................................................. 16 3.4. Entering a Plate into the System .................................................................... 16 3.4.1 Scheduling ............................................................................................. 16 3.4.2 Setting Up the Plate in the CrystalTrak Application ................................. 17 3.4.3 Creating a New Plate Type ..................................................................... 17 3.5 Imaging a Plate .............................................................................................. 17 3.6 Scoring Plates ................................................................................................ 17 3.6.1 Developing Criteria for Scoring Drops .................................................... 17 © 2008 Rigaku Automation, Inc. i D001551 rev A Desktop Minstrel UV User Manual CHAPTER 4. HOW TO IMAGE A PLATE ........................................................................18 4.1. Inspection with Full Capabilities .................................................................... 18 4.1.1 Produce Images at the Desktop Minstrel UV System Without a Gallery 160 Plate Hotel ............................................................................................ 18 4.1.2 Produce Images at the Desktop Minstrel UV System With a Gallery 160 Plate Hotel .................................................................................................... 20 4.1.3 Score the Images in the CrystalTrak Application ..................................... 22 4.2. Imaging a Plate Manually .............................................................................. 22 4.2.1 Imaging a Plate Manually Without a Gallery 160 Plate Hotel .................... 22 4.2.2 Imaging a Plate Manually With a Gallery 160 Plate Hotel ......................... 23 CHAPTER 5. IMAGING OPTIONS .................................................................................24 5.1. 5.2. 5.3. 5.4. 5.5. 5.6. Locating and Focusing on a Drop .................................................................. 24 Using Magnification and Fields of View ......................................................... 25 Lighting the Drop ......................................................................................... 26 Acquiring Diverse Views of a Single Drop ...................................................... 27 Imaging Slices of a Drop ............................................................................... 28 Balancing Image Quality and File Size ............................................................ 29 CHAPTER 6. DESKTOP MINSTREL UV APPLICATION REFERENCE ...................................31 6.1. Organization ................................................................................................. 31 6.2. Main Menu .................................................................................................... 32 6.2.1 File Menu ............................................................................................... 32 6.2.2 View Menu ............................................................................................. 32 6.2.3 Tools Menu ............................................................................................ 33 6.2.4 Windows Menu ...................................................................................... 34 6.2.5 Help Menu ............................................................................................. 34 6.3. Run Controls ................................................................................................. 35 6.4. Image Display Window .................................................................................. 36 6.5. Gallery 160 Plate Hotel Inspection Window .................................................... 37 6.6. Plate Display Window .................................................................................... 39 6.7. Motion Control Window ................................................................................. 39 6.8. Camera Control ............................................................................................ 40 6.9. Light Control ................................................................................................ 41 6.10. Imaging Options Wizard .............................................................................. 42 6.10.1 Identify Plate ....................................................................................... 43 6.10.2 Partial Plate ......................................................................................... 44 6.10.3 Inspection Options Step ....................................................................... 45 6.10.4 Additional Images (Including Image Slicing) ......................................... 46 6.11. Device Interfaces ........................................................................................ 48 6.11.1 Machine Logs ...................................................................................... 48 6.11.2 Machine Sequence ............................................................................... 48 6.11.3 Motor Interface .................................................................................... 49 6.11.4 Gallery 160 Plate Hotel Communications ............................................. 49 6.12. Gallery 160 Plate Hotel Maintenance Window .............................................. 49 6.12.1 Sequencer ............................................................................................ 50 6.12.2 Motors/IO ............................................................................................ 50 6.12.3 Serial Devices ...................................................................................... 51 6.12.4 Socket Communications ...................................................................... 51 © 2008 Rigaku Automation, Inc. ii D001551 rev A Desktop Minstrel UV User Manual 6.12.5 System Queues .................................................................................... 51 6.12.6 Maintenance ........................................................................................ 52 6.13. Gallery 160 Plate Hotel Status Lamps .......................................................... 52 6.14. Image File Names ........................................................................................ 53 CHAPTER 7. PLATE SCHEDULE CONFIGURATION TOOL ...............................................54 7.1. Editing a Schedule for a Plate ........................................................................ 55 7.2. Adding, Editing, and Deleting an Inspection Schedule ................................... 56 CHAPTER 8. TRANSFER APPLICATION REFERENCE .......................................................58 8.1. Functions ...................................................................................................... 58 CHAPTER 9. MAINTENANCE .......................................................................................59 9.1. 9.2. 9.3. 9.4. 9.5. 9.6. Hardware Maintenance .................................................................................. 59 Equipment Cleaning ...................................................................................... 60 Optics Cleaning ............................................................................................ 60 Light Source Maintenance ............................................................................. 60 Equipment Cleaning ...................................................................................... 60 Gallery 160 Plate Hotel Maintenance ............................................................. 61 CHAPTER 10. TROUBLESHOOTING .............................................................................62 CHAPTER 11. MECHANICAL LAYOUT AND FACILITIES REQUIREMENTS .........................63 © 2008 Rigaku Automation, Inc. iii D001551 rev A Desktop Minstrel UV User Manual List of Figures Figure Figure Figure Figure Figure Figure Figure Figure Figure Figure Figure Figure Figure Figure Figure Figure Figure Figure Figure Figure Figure Figure Figure Figure Figure Figure Figure Figure Figure Figure Figure Figure Figure Figure Figure Figure Figure Figure Figure Figure Figure Figure Figure Figure Figure Figure 1. Primary System Hardware Components ........................................................ 2 2. System Controls ........................................................................................... 6 3. Connecting Desktop Minstrel UV Cables ....................................................... 7 4. Connecting Gallery 160 Plate Hotel Cables ................................................... 8 5. Caution Label Above Plate Shuttle Door ........................................................ 8 6. Gallery 160 Plate Hotel Power Switch ............................................................ 9 7. Desktop Minstrel UV Power Switches ............................................................ 9 8. Computer Power Button ................................................................................ 9 9. Initialization Status in Splash Screen ........................................................... 10 10. Desktop Minstrel UV System Application Window ...................................... 10 11. Pausing and Running the Inspection ......................................................... 10 12. Stopping the Inspection ............................................................................ 11 13. Stop the System ........................................................................................ 11 14. Eject the Plate Shuttle ............................................................................... 11 15. Bring the Plate Shuttle into the System and Close the Wizard .................... 11 16. Close the Desktop Minstrel UV Application ............................................... 12 1. Barcode Label Position on a Plate ................................................................ 14 17. Inserting a Plate into the Desktop Minstrel UV System .............................. 18 18. Well Location A1 ....................................................................................... 19 19. Imaging Options Wizard ........................................................................... 19 20. Automatic Loading Enabled ...................................................................... 20 21. Load/Unload Button ................................................................................. 20 22. Load/Unload Door Open ........................................................................... 21 23. Barcode Queued for Automatic Inspection ................................................ 21 24. Barcode Queued for Manual Inspection ..................................................... 21 25. Drop Locate and AutoFocus Setup ............................................................ 24 26. AutoFocus Field of View ........................................................................... 25 27. Field of View for Image ............................................................................. 26 28. Light Patterns and Sample Images ............................................................ 26 29. Sample Image with UV Light ..................................................................... 26 30. Set Image Slices ........................................................................................ 28 31. Relative Settings for Image Slices .............................................................. 28 32. Absolute Settings for Image Slices ............................................................ 29 33. Desktop Minstrel UV Application Main Window ......................................... 31 34. File Menu ................................................................................................. 32 35. View Menu ................................................................................................ 32 36. Tools Menu Without Gallery 160 Plate Hotel ............................................. 33 37. Sample Settings in the Desktop Minstrel UV Application Settings Window . 33 38. Tools Menu with Gallery 160 Plate Hotel Selections .................................. 34 39. Windows Menu ......................................................................................... 34 40. Windows Menu ......................................................................................... 35 41. Run Controls ............................................................................................ 35 42. Image Display Window .............................................................................. 36 43. Inspection Window for Gallery 160 Plate Hotel .......................................... 37 44. Right-Click Inspect Menu ......................................................................... 38 45. Right-Click Unload Menu .......................................................................... 38 © 2008 Rigaku Automation, Inc. iv D001551 rev A Desktop Minstrel UV User Manual Figure 46. Right-Click Perform Inventory Menu ......................................................... 38 Figure 47. Plate Display Toolbar ................................................................................ 39 Figure 48. Motion Control Window ............................................................................ 39 Figure 49. Camera Control ........................................................................................ 40 Figure 50. Live Preview Window ................................................................................. 40 Figure 51. Light Control ............................................................................................ 41 Figure 52. Factory-Set Light Patterns ........................................................................ 41 Figure 53. Imaging Options Wizard Control Buttons .................................................. 42 Figure 54. Identify Plate Step ..................................................................................... 43 Figure 55. Dialog to Enter a New Plate into the System .............................................. 44 Figure 56. Partial Plate Step ....................................................................................... 44 Figure 57. Inspection Options Step ............................................................................ 45 Figure 58. Additional Images Window ....................................................................... 46 Figure 59. Machine Sequence .................................................................................... 48 Figure 60. Machine Sequence .................................................................................... 48 Figure 61. Motor Interface ......................................................................................... 49 Figure 62. Gallery 160 Plate Hotel Communications .................................................. 49 Figure 63. Sequencer Tab .......................................................................................... 50 Figure 64. Motors/IO Tab .......................................................................................... 50 Figure 65. Serial Devices Tab .................................................................................... 51 Figure 66. Socket Communications Tab .................................................................... 51 Figure 67. System Queues Tab .................................................................................. 51 Figure 68. Maintenance Tab ...................................................................................... 52 Figure 69. Scheduler Opening Window ...................................................................... 55 Figure 70. List of Schedules to Assign ....................................................................... 55 Figure 71. Review the Inspection Schedule ................................................................ 56 Figure 72. Editing the Inspection Schedule ................................................................ 56 Figure 73. Editing a Plate Schedule ............................................................................ 57 Figure 74. Renaming or Creating a Schedule ............................................................. 57 Figure 75. Desktop Minstrel UV and Gallery 160 Plate Hotel Front Dimensions and Weight 63 Figure 76. Desktop Minstrel UV and Gallery 160 Plate Hotel Top (Depth) Dimensions and Power Requirements ............................................................................... 64 Figure 77. Releasing and Moving the Desktop Minstrel UV and Gallery 160 Plate Hotel .. 65 Figure 78. Safe Areas for Forklifts for the Desktop Minstrel UV and Gallery 160 Plate Hotel 66 © 2008 Rigaku Automation, Inc. v D001551 rev A Desktop Minstrel UV User Manual List of Tables Table Table Table Table Table 1. 2. 3. 4. 5. Definitions of Terms Used in This Document ...............................................viii Gallery 160 Plate Hotel Status Lamps ........................................................... 52 Image Naming Conventions ......................................................................... 53 Preventive Maintenance Schedule ................................................................. 59 Troubleshooting .......................................................................................... 62 © 2008 Rigaku Automation, Inc. vi D001551 rev A Desktop Minstrel UV User Manual PREFACE: CONVENTIONS USED IN THIS MANUAL This manual uses the icons and typographic conventions described and illustrated here. 1. Warnings and Cautions WARNING Warnings alert you to situations that could result in serious personal injury or loss of life. AVERTISSEMENT Les avertissements vous alertent aux situations qui pourraient avoir comme conséquence des blessures ou perte ou vie sérieuse. WARNING WARNING alarmieren Sie zu den Situationen, die ernste Personenschäden oder Verlust oder Lebensdauer ergeben konnten. ALERTA Las alertas le alertan a las situaciones que podrían dar lugar a daños corporales o a pérdida o a vida seria. CAUTION Cautions indicate situations that can damage the machine. ATTENTION Les attentions indiquent les situations qui peuvent endommager la machine. VORSICHT Vorsicht zeigen Situationen an, die Maschine beschädigen können. PRECAUCIÓN Las precauciones indican las situaciones que pueden dañar la máquina. Risk of Electric Shock Risque électrique de décharge Gefahr des elektrischen Schlages Riesgo eléctrica de la descarga © 2008 Rigaku Automation, Inc. vii D001551 rev A Desktop Minstrel UV User Manual 2. Definitions This section presents descriptions and definitions of terms used in this document. Table 1. Definitions of Terms Used in This Document Application Term Box Button Click Display List menu Equipment GUI Hardware Highlight Machine Monitor Plate Plate Shuttle Select System User Window Work Area 3. Definition The digital instructions that control a computer system. An application is controlled from the GUI. A box-like area in the GUI for the user to enter data or make a selection from a menu. A button in the GUI that a user can click with a mouse. To move the cursor over an item and click the left button of the mouse. “Right click” is to click the right mouse button. To show an item on a monitor (“Click the button to display a menu”); an item shown on a monitor (“Select a well from the plate display”); everything shown on a monitor (“You can move and resize windows in the display”). A selection list that appears when the user clicks a downarrow on the right side of a box. Selecting an item from the list places the item in the box. Any physical apparatus or other items, whether part of the Desktop Minstrel system or not. Graphical User Interface that controls an application. Physical parts of a computer system. To move the cursor over an item so that the item changes color without clicking a mouse button. Servomotors, actuators and other moving parts of the Desktop Minstrel UV Imaging System, and associated control electronics and software. Hardware that displays computer-created text and graphics. Multi-well experiment dish that holds solutions to develop crystals. Part of the Desktop Minstrel UV Imaging System that carries the plate into the system for imaging. The actions of moving the cursor over an item to highlight it, and then clicking the item. The Desktop Minstrel system, including the station, computers, software and other components. Any person who uses the Desktop Minstrel system for its intended purpose. A self-contained, rectangular part of the GUI that has a title bar across the top and any number of informational, entry or selection sections. Physical area in which the user works with the Desktop Minstrel system. Typographic Conventions Used in This Manual Proper names for systems, applications, and parts of the software appear in italics with the first letter capitalized. Thus, “imaging options” refers to options for imaging a plate, but “Imaging Options wizard” refers to a wizard in the Desktop Minstrel application. © 2008 Rigaku Automation, Inc. viii D001551 rev A Desktop Minstrel UV User Manual CHAPTER 1. INTRODUCTION 1.1. Purpose This manual describes the setup and use of the Desktop Minstrel UV system, including the Gallery 160 Plate Hotel, with Desktop Minstrel UV software version 2.0 and higher. In order to provide a complete view of the system, this manual describes the system with all the permissions of the Administrator level. Since the functions of the system applications can be arbitrarily assigned, no reference to is made to the permission level needed to operate a specific function. This manual provides sample procedures for using the system in a laboratory environment, references for the software functions, technical specifications, preventive maintenance procedures, and operator-level troubleshooting procedures. 1.2. General Description The Desktop Minstrel UV Imaging System is a modular and expandable protein crystal imaging and analysis system. With high resolution imaging, ultra-violet (UV) and tuned programmable lighting, and Rigaku Automation’s patent-pending image processing methods, the Desktop Minstrel UV system addresses the unique challenges to protein crystal imaging. The Desktop Minstrel UV system can quickly and consistently image hanging, sitting, or microbatch drops in most plate types. A problem in protein crystallization is determining whether crystals are forming from proteins or from non-protein substances such as salt. One way to determine the difference is to detect the fluorescence of the crystal. A given protein molecule has intrinsic fluorescent properties due to the aromatic amino acid residues that it contains. Tryptophan, for example, absorbs light of approximately 280 nm and produces a UV fluorescence at approximately 340 nm. Fluorescence microscopy can use this phenomenon to differentiate protein crystals from nonprotein crystals. The Desktop Minstrel UV Imaging System uses Clean Light Technology (CLT), which includes ultraviolet illumination with wavelengths matching the absorption of fluorescing amino acids such as tryptophan. The fluorescing light is digitally recorded by a camera with a CCD sensor. The Gallery 160 Plate Hotel stores crystallization plates for the Desktop Minstrel UV system, delivering plates to the Desktop Minstrel UV system for imaging according to your schedule and storing the plates for the next inspection. A Gallery 160 Plate Hotel option can stabilize its internal temperature to the ambient room temperature. The Desktop Minstrel UV system is bundled with the CrystalTrak application, which complements the capabilities of the Desktop Minstrel UV Imaging System. The Desktop Minstrel UV has dedicated software for precise and sophisticated control of the imaging process. The CrystalTrak application wraps those controls into a process that integrates the imaging and scoring of experiments into your complete workflow. The CrystalTrak application allows you to easily link projects, proteins, and plates to provide ordered retrieval of inspection images and data. You can set up crystallization plates, enter experiment data, create projects, add proteins, view inspection data, perform scoring, annotate images, and complete other tasks. Other Desktop Minstrel UV system options include: Barcode printing and tracking Expandable plate storage and retrieval (option) RAID 5 data storage and backup © 2008 Rigaku Automation, Inc. 1 D001551 rev A Desktop Minstrel UV User Manual 1.3. High speed imaging Software modules for advanced image processing Temperature stabilized storage (option) Primary System Hardware Components A Desktop Minstrel UV system consists of a Desktop Minstrel UV system to inspect experiment plates, a Gallery 160 Plate Hotel storage system to store cassettes of experiment plates, a control computer to process the photographs, and an Image Database Server to organize and distribute the images. Plate Shuttle Monitor Desktop Minstrel UV Minstrel without Gallery 160 Gallery Plate Hotel Access Doors Maintenance Access Door Load Request button (screws where indicated) Load/Unload Door (LUD) Cable Connections (right side) Power Switch Power switch Gallery 160 Plate Hotel with Desktop Minstrel Cable Connections (rear panel) Power Switch Cable Connections (rear panel) USB Port Power Switch Control Computer Image Database Server (Actual computer may vary) (Actual computer may vary) Figure 1. Primary System Hardware Components The Desktop Minstrel UV system includes the following major hardware components: The Desktop Minstrel UV system, which accepts, images, and returns crystallization plates. Monitor: Displays the Desktop Minstrel UV application. Buttons on the monitor control the monitor power and other monitor functions. © 2008 Rigaku Automation, Inc. 2 D001551 rev A Desktop Minstrel UV User Manual 1.4. Cable Connections: Connect the Desktop Minstrel UV system to power and to the control computer. Power Switch: Controls electrical power to the unit. Plate Shuttle: Shuttle to carry experiment plates into the Desktop Minstrel UV system for inspection. The control computer, which contains the Desktop Minstrel UV and Gallery 160 Plate Hotel system control software and the CrystalTrak software. Under normal operating conditions, a power switch is the only necessary control. Cable connections allow the computer to be connected to power, the Image Database Server, and the Desktop Minstrel UV system. The Image Database Server computer, which contains the Image Database Server software, CPXO, Sweet Image, and Transfer Application (applications in your installation vary with the options selected). Under normal operating conditions, a power switch is the only necessary control. Cable connections allow the computer to be connected to power, the control computer, and the external network. The Gallery 160 Plate Hotel option, which accepts, stores, and delivers crystallization plates to the Desktop Minstrel UV system. The exterior mechanical and electronic components are: Access doors: Interlocked doors access the Gallery 160 Plate Hotel cassette area. Load Request button: Press to open or close the Load/Unload Door to load or unload a single cassette. Load/Unload Door: Opens or closes the Load/Unload Door to load or unload a single cassette. Power switch: Press to turn on or turn off power to the Gallery 160 Plate Hotel. Primary System Software Components The Desktop Minstrel UV system contains five main applications that work together. Other software may be installed to extend the uses of the system. The Desktop Minstrel UV system software controls the plate movements, camera, filter set and other operations local to the station, including operations of the Gallery 160 Plate Hotel, if installed. The Scheduler application automatically delivers crystallization plates for imaging according to a schedule that you can set up. The scheduling algorithms dynamically determine the next plate to image based on rules and priorities. A rules-based system is simple, robust and provides significant advantages over discrete time scheduling, such as when two or more plates are scheduled for the same time or if an imaging process is interrupted manually or by a power outage. The application determines the most important plate to process at any given time. The CrystalTrak application organizes and stores the experimental data, and can organize plates by proteins and projects. The CrystalTrak application scoring tools let you score the images. See the CrystalTrak application user manual for further information. The Transfer Application is a software tool that works in the background. It transfers communications among the various pieces of the Desktop Minstrel UV. The Image Database Server works entirely in the background without user intervention or input. Its purpose is to store and organize photographs for retrieval by the CrystalTrak application or Desktop Minstrel UV system application. © 2008 Rigaku Automation, Inc. 3 D001551 rev A Desktop Minstrel UV User Manual 1.5. The Plate Type Editor application allows you to edit the attributes of microwell plates and to create new plate types. The Plate Type Editor is described in the Plate Type Editor User’s Manual, document D001209. Safety Features The basic safety features that have been designed into the system include: 1.6. Enclosed work area Servo motors tuned for safety Grounded power supply system Access door interlocks Load/Unload Door motor safety sensing Potential Hazards The following areas of operation may be associated with hazards to persons and equipment. Networking Using the Control Software Electric Power Hazards WARNING: DO NOT OPEN THE EQUIPMENT COVERS. No serviceable parts are inside this equipment. Contact an authorized service representative. Always disconnect the power cord prior to servicing, cleaning, or moving this equipment. Moving the Desktop Minstrel UV from cold to warm areas Removing the Maintenance Access Cover If a failure occurs in the Desktop Minstrel UV system, contact the Rigaku Automation Service Department for failure repair. 1.6.1 Networking The control computer and the Image Database Server are networked together. The Image Database Server can be connected to an external network. CAUTION: DO NOT connect the control computer directly to an external network. Make any external network connection for the Desktop Minstrel UV system through the Image Database Server. The control computer is connected via Ethernet to the Image Database Server. 1.6.2 Using the Control Software Take any necessary steps to prevent computer-related injury such as Repetitive Strain Injury. © 2008 Rigaku Automation, Inc. 4 D001551 rev A Desktop Minstrel UV User Manual 1.6.3 Electric Power Hazards The Desktop Minstrel UV system and the Gallery 160 Plate Hotel operate on 100-240 VAC. Keep any moisture or foreign objects out of the enclosures. Do not apply power to the equipment in wet environments or when moisture may have entered the equipment. WARNING. Risk of Electrical Shock. DO NOT open the electrical enclosure. The electrical enclosure is a factory service item ONLY. 1.6.4 Moving the Desktop Minstrel UV System and Gallery 160 Plate Hotel from Cold to Warm Areas Condensation may form on interior surfaces when the equipment is moved from a cold room to a warm room. Ensure that the equipment has reached ambient temperature before operating. 1.6.5 Removing the Maintenance Access Cover This equipment uses servomotors that can cause serious personal injury. If the Maintenance Access Cover is opened while the Desktop Minstrel UV system is operating, the system continues operating for a time according to the program. To avoid personal injury, wait until the system has finished moving before entering the work area. WARNING: Movement inside the Desktop Minstrel UV system continues uninterrupted for a time after the Maintenance Access Cover is open. Before placing hands or other body parts, tools, instruments, etc., inside the Desktop Minstrel UV system, be sure the motion is stopped by the Run Control buttons in the software or the power sources are disabled. 1.6.6 Opening the Gallery 160 Plate Hotel Access Doors The Gallery 160 Plate Hotel Access Doors are equipped with interlocks designed to stop internal mechanical movements before the Access Doors are opened. This equipment uses servomotors that can cause serious personal injury. If the Access Doors are opened while the Desktop Minstrel UV system is operating, the system may continue operating for a time according to the program. To avoid personal injury, wait until the system has finished moving before entering the work area. WARNING: DO NOT place your hands or other body parts, tools, instruments, etc. into the Gallery 160 Plate Hotel until the status lamp flashes yellow. Mechanical movements inside the Gallery 160 Plate Hotel may not stop until the status lamp flashes yellow. 1.6.7 Contact the Rigaku Automation Service Department for Failure Repair If the system fails, note what happened, any messages that appear on the monitor, lamp displays, what the system was doing before the failure, and any steps that were taken to correct the problem. Then contact the Rigaku Automation Service Department for assistance. © 2008 Rigaku Automation, Inc. 5 D001551 rev A Desktop Minstrel UV User Manual 1.7. Primary System Controls Use the system control buttons in the Run Control section of the Desktop Minstrel UV application to operate the system. Other system controls and indicators are implemented in software. Stop Pause Run Eject Figure 2. System Controls Stop (Red): Stops the inspection operation. If the equipment is running, press this button to pause the motion. If the system is paused, press this button again to stop the motion. Pause (Yellow): Pauses the inspection operation. Run (Green): Starts an inspection or continues the inspection if paused. Eject (Blue): Moves the Plate Shuttle in and out of the system to transfer a plate to be imaged or a plate that has been imaged. Whenever a plate moves into the station, the Imaging Options wizard appears. © 2008 Rigaku Automation, Inc. 6 D001551 rev A Desktop Minstrel UV User Manual CHAPTER 2. INSTALLATION This chapter contains instructions for setting up, starting and shutting down the system. 2.1. System Cabling The following step must be taken to properly set up the system. This step does not need to be repeated unless the equipment has been disconnected: Connect the cables to the Facilities Panels of the Desktop Minstrel UV system, the Gallery 160 Plate Hotel, the Temperature Stabilizer, the control computer, the Image Database Server, and the network as shown. All fuses 250 V, Slo-blo (T), 5 mm x 20 mm FU2: DC fuse, 2 A (5 V dc PS) FU3: DC fuse, 2 A (12 V dc PS) FU1:Two AC fuses, 3.15 A (One fuse and one shorting bar inside North America) Desktop Minstrel UV Imaging System AC Plugs to Wall Ethernet connection to network IEEE 1394 (Camera) Control Computer COMM 1 (serial port) (motor control) Monitor USB (LED Ring) (actual computer may vary) Ethernet Image Database Server (actual computer may vary) AC Plug to Wall Figure 3. Connecting Desktop Minstrel UV Cables © 2008 Rigaku Automation, Inc. 7 D001551 rev A Desktop Minstrel UV User Manual COMM 4 (serial port) (motor control) Connector panel (lower right rear) COMM 3 (serial port) (barcode reader control) STATUS LIGHTS (USB) All fuses 250 V, Slo-blo (T) unless noted, 5 mm x 20 mm FU-2: AC, 1.6 A (5/24 V dc PS) FU1:Two AC fuses, 2 A Control Computer (actual computer may vary) (One fuse and one shorting bar inside North America) FU-3: AC, 1.6 A (15 V ac PS) FU-4: DC, 2 A (5 V dc PS) FU-5: DC, 3.15 A, Fast-Acting (15 V dc PS) FU-6: DC, 0.5 A, Fast-Acting (24 V dc PS) AC Plug to Wall Gallery 160 Plate Hotel AC Power Requirements: 100 to 240 V, 50 to 60 H ac, 307 VA typ., 90 VA typ., 1051 BTU max., 307 BTU typ. Figure 4. Connecting Gallery 160 Plate Hotel Cables WARNING: Do not open the Desktop Minstrel UV plate shuttle door during operation. Invisible ultraviolet laser light may be present during operation, which can cause damage to human eyes with prolonged exposure. We recommend removing power before opening the door. Caution label Figure 5. Caution Label Above Plate Shuttle Door © 2008 Rigaku Automation, Inc. 8 D001551 rev A Desktop Minstrel UV User Manual 2.2. Desktop Minstrel UV System Power-On Use this procedure to apply power to the Desktop Minstrel UV system. 1. If the Gallery 160 Plate Hotel option is installed, rock the Gallery 160 Plate Hotel storage system power switch to the “—” position. If the Desktop Minstrel UV system is powered, be sure the Desktop Minstrel UV application is closed before you apply power to the Gallery 160 Plate Hotel storage system. Power switch Figure 6. Gallery 160 Plate Hotel Power Switch 2. Make sure that the monitor power button is in the ON position and then rock the Desktop Minstrel UV system power switch to the I (on) position. ON Monitor M o n ito r Power O N P o w e r Monitor Power Button M o n ito rP o w e rB u tto n Desktop Minstrel UV Power Switch M in stre lP o w e rS w itch Figure 7. Desktop Minstrel UV Power Switches 3. Apply power to the computer. Wait for the operating system to load completely. Computer C o m p u te r Power P o w ebutton r B u tto Figure 8. Computer Power Button © 2008 Rigaku Automation, Inc. 9 D001551 rev A Desktop Minstrel UV User Manual 4. Double-click the Desktop Minstrel UV system icon on the desktop. Wait for the system to initialize and move the internal devices to their home positions. The lower left-hand corner of the splash screen updates you on the status of the initialization. Initialization Status Figure 9. Initialization Status in Splash Screen CAUTION: The Gallery 160 Plate Hotel Load/Unload Drawer (LUD) opens and closes as part of the homing process. The LUD is designed to stop moving if a human or other object obstructs its motion. Be sure that equipment and persons are clear of the path of the door. 5. Double-click the Transfer Application icon on the desktop. Leave the application running in the background. 6. The Desktop Minstrel UV system is ready to image a plate when the application window opens. If a Gallery 160 Plate Hotel is part of your installation and plates are scheduled for immediate inspection, the process of delivering plates from the Gallery 160 Plate Hotel initiates. Figure 10. Desktop Minstrel UV System Application Window 7. 2.3. Double-click the CrystalTrak application on the desktop and log in with your user name and password. The Desktop Minstrel UV system is ready to integrate a plate inspection into a laboratory workflow when the application window appears. Halting the Inspection To pause the Desktop Minstrel UV system, click the yellow Pause button. To resume the sequence, click the green Run button. Pause Run Figure 11. Pausing and Running the Inspection © 2008 Rigaku Automation, Inc. 10 D001551 rev A Desktop Minstrel UV User Manual To stop the Desktop Minstrel UV system, click the red Stop button once to pause the system and a second time to stop the system. Stop button (click once to pause, click twice to stop) Figure 12. Stopping the Inspection 2.4. Shutting Down the System Follow this procedure to shut down the system. 1. Click the red Stop button to stop any running sequences. Stop button Figure 13. Stop the System 2. Click the blue Eject button from the Run Controls to eject the Plate Shuttle. Remove the plate from the system. Plate shuttle Eject button Figure 14. Eject the Plate Shuttle 3. Click the blue Eject button to move the Plate Shuttle back into system and click the X button on the wizard window to close the wizard software and keep the Shuttle safe. Eject button Close software button Figure 15. Bring the Plate Shuttle into the System and Close the Wizard 4. Click the X button on the Desktop Minstrel UV application window to close the software. © 2008 Rigaku Automation, Inc. 11 D001551 rev A Desktop Minstrel UV User Manual Close software button Figure 16. Close the Desktop Minstrel UV Application 5. Power down the computer by selecting Shut Down from the Windows Start menu and following the prompts. 6. Rock the Desktop Minstrel UV Imaging System and Gallery 160 Plate Hotel (if installed) power buttons to the 0 (off) positions. © 2008 Rigaku Automation, Inc. 12 D001551 rev A Desktop Minstrel UV User Manual CHAPTER 3. SETTING UP THE WORKFLOW The Desktop Minstrel UV system has many components that allow you to configure the system to fit into and enhance the workflow at your laboratory. Many of these items can be set up “on the fly” as users operate the system to image plates, store the images and use the stored images to evaluate experiments. However, it is good practice to evaluate a new system and the ways that it can streamline and work with your current lab practices. This section highlights areas of the Desktop Minstrel UV system that can help you to set up a consistent protein crystal inspection workflow in your laboratory. Full details of the controls of the user interface are listed in Chapter 6. Desktop Minstrel UV Application Reference and the appropriate User’s Manuals. 3.1. Desktop Minstrel UV Workflow Overview The Desktop Minstrel UV system deals with protein crystallization experiments after the wells and microwells of plates have been filled with the chemicals and protein drops for creating protein crystals. The Desktop Minstrel UV system process inspects the plates for protein crystals and allows you to evaluate the experiment. The workflow and the applicable system or application can be summarized as follows: Set up the experiment (CrystalTrak application): The CrystalTrak application allows you to log extensive experiment data. You can define chemicals, mixtures of chemicals, and proteins. You can create Projects to organize plates and you can organize plates by the proteins they contain. This step may be necessary for your workflow, or it may be optional. See the CrystalTrak User’s Manual and Using CrystalTrak documentation for information. Enter a plate into the system (CrystalTrak application): The CrystalTrak application allows you to log extensive experiment data about the plate. The CrystalTrak application contains physical details of the plate, including number of wells and subwells, dimensions of the plate and other information that the automation system requires to process a plate. See the CrystalTrak User’s Manual and Using CrystalTrak documentation for information about using the CrystalTrak application. Schedule the plate for inspections (with Gallery 160 Plate Hotel only): The CrystalTrak application schedules the plates for delivery from the Gallery 160 Plate Hotel to the Desktop Minstrel UV system for imaging. A default inspection schedule is assigned when a plate is entered into the Gallery 160 Plate Hotel, and may be modified at any time. Inspect the plate (CrystalTrak or Desktop Minstrel UV system): The CrystalTrak application controls the Desktop Minstrel UV Imaging System to acquire images for each selected well in a plate. Score the wells of the plate (CrystalTrak or CPXO application): The CPXO application scores each image automatically. The CrystalTrak application allows you to score the plates for crystals manually and to compare the automatic scores, the manual scores, and the actual images. The CPXO application can enhance images with Sweet Image technology. Evaluate the experiment (CrystalTrak application): The CrystalTrak application allows you to compare extensive experiment data with detailed results, including scores and images, for extensive and ongoing evaluation of protein crystallization experiments. © 2008 Rigaku Automation, Inc. 13 D001551 rev A Desktop Minstrel UV User Manual 3.2. Using Barcodes to Track Plates The primary unit of identification for the Desktop Minstrel UV system is the barcode on an individual plate. Plates are listed in the system by barcode. The barcode is automatically linked to all the images for the experiments in the wells and subwells in the plate, and linked to all the settings for creating the images, and linked to the scores. Attach the barcode label to the center of a flat part of the side of the plate, parallel to the columns of wells, with the left edge of the label near the A1 well. The right side of the barcode should be near the center of the plate. Figure 1. Barcode Label Position on a Plate The system remembers the setup for a plate inspection by barcode so that the system can run the same inspection for that plate each time. A user can change the settings to improve the inspection process; the changed settings are kept with the barcode for subsequent inspections. You can link a barcode to Projects, Proteins, users, and groups. These options provide means of tracking and organizing experiments and results. The Desktop Minstrel UV system works with Code 128 barcodes with eight characters. Other compatible barcode types include Code 39, Code 93, ITF, Industrial 2 of 5, and EAN/UPC. The Desktop Minstrel UV system has an option for a handheld barcode reader that you can use to scan the barcode before you place a plate in the system. If your system does not have this option, enter the barcode number into the CrystalTrak application before imaging the plate or enter the barcode into the Imaging Options wizard after the Plate Shuttle takes the plate into the Desktop Minstrel UV system. The system may not reliably read more than 8 characters in a barcode, due to the height-to-width ratio of the code. We recommend using 8 characters per barcode. Please limit the code to letters, numbers, and the dash character. Within those limits, any alphanumeric system is acceptable for organizing your plates. The Rigaku Automation default barcode system reserves the first two characters to identify the plate type and the last six characters to identify the individual plate. 3.3 Setting Up an Experiment The CrystalTrak application can be used as a digital notebook for crystallization experiments. The highest level of organization is the Projects. You can enter the chemicals used in the reservoirs, including mixtures of chemicals. You can enter the proteins for your experiments in another section of the application. You can use chemicals, mixtures, and proteins as Designs for Reservoirs and Drops for individual plates. See the CrystalTrak User’s Manual and CrystalTrak Tutorial for details. © 2008 Rigaku Automation, Inc. 14 D001551 rev A Desktop Minstrel UV User Manual You can create the items in any order. The order of the items here first creates chemicals and proteins, which are needed to create Designs for plates, all of which can be applied to Projects. None of the information and data mentioned in this section applies to a specific barcoded plate until the Plate function of the CrystalTrak application creates an experiment plate or a source plate. The following sections are guides to using the CrystalTrak application for recording experimental data. Use the specific instructions in the CrystalTrak application to enter the data you require for your experiment. 3.3.1 Chemicals The CrystalTrak application contains a database of many chemicals commonly used for protein crystallization experiments. You can sort the results by category, filter the results by class, edit individual chemicals, and perform other functions. Chemicals are used in the Reservoir Design and Drop Design functions to design the ingredients of a reservoir, a drop in a screen, or protein samples. 3.3.2 Mixtures You can create mixtures of chemicals and solutions so that you can use a Mixture without repeatedly entering the discrete chemicals. A Mixture has such properties as Concentration, Units, pH, percentage of weight to volume, and the gradient, which adds a range of concentrations to a specific plate. A Mixture is a defined set of chemicals at set concentrations. An example of a Mixture might have the name “Gel Filtration Buffer 1” and contain 100 mM sodium chloride 50 mM HEPES pH 7.5 1 mM EDTA Mixtures are used anywhere a single chemical is used, including the Reservoir and Drop Design functions, to design the ingredients of a reservoir in a screen. When a Mixture is applied to a Design, the Design lists the constituent chemicals in the Mixture and not the Mixture name. 3.3.3 Proteins You must define the specific Proteins used in your experiments. The CrystalTrak application offers functions that allow defining a protein and creating formulations and samples. A formulation is the stock sample of a protein, which may be the protein after the final step of purification. An example of a formulation is: 25 mg/ml lysozyme, 50 mM NaAcetate pH 4.6. A sample is the specific composition of a formulation used in a crystallization experiment. This may be the same as the protein formulation, or may be a dilution of the formulation, or a complex of the formulation and a small molecule, or a complex of two or more protein formulations. An example of a sample is: 50% 25mg/ml lysozyme in acetate, 50% BSA. A Proteins can be associated with an existing Project by choosing from a list of Projects in the Proteins editing function. In the Project function, you can also choose to associate a Proteins from a list. © 2008 Rigaku Automation, Inc. 15 D001551 rev A Desktop Minstrel UV User Manual 3.3.4 Creating Reservoir Designs and Drop Designs (Screens) The Designs sections of the CrystalTrak application specify the concentrations of the chemistry associated with crystallization conditions, or screens. The Reservoir and Drop Designs are defined according to the type of plate used for the experiment. When you enter a new plate into the system in another section of the application, you use the defined Designs to specify the chemicals and proteins used in the reservoirs and drops. The Reservoir Design describes the contents of the reservoirs of a crystallization plate. The Drop Design describes the contents of the drops of a crystallization plate. An image of the plate type with the Reservoir or Drop Design is displayed with a chemical list of the composition. You can use a standard commercial screen or a Reservoir or Drop Design you created previously. You can show mixtures and standard screens by individual chemicals or by mixture name. You can edit or modify any Design. This section allows a lot of flexibility in building new crystallization conditions. Reservoir and Drop Designs can be associated with an existing Project by choosing from a list of Projects in the Design editing function. In the Project function, you can also choose to associate a Reservoir or Drop Design from a list. 3.3.5 Creating Projects to Organize Plates and Proteins A Project in the CrystalTrak application can organize Designs, Proteins and plates into a conceptual unit for the purposes of the experiment. A Project can have multiple Sub-Projects, and Sub-Projects can nest within other Sub-Projects. When creating or editing Projects, a list offers all the Designs for Reservoirs and Drops, Sub-Projects, Proteins and Plates available to link to the Project. Mixtures cannot be directly linked to a Project, but can be linked to a Design, which then may be linked to a Project. 3.3.6 Recipes After all of the relevant experiment data is entered, the Recipe section of the CrystalTrak application translates Designs into stocks and volumes to enable an experiment plate or a source plate. The barcode created in this section contains the information entered in the CrystalTrak application that applies to the plate. The information is available whenever you access the barcode. Other functions in the recipe section allow you to save a recipe to a file, print a recipe by stocks or wells, and import or export a Design for a screen. 3.4. Entering a Plate into the System The barcode contains the information needed for the Desktop Minstrel UV system to automatically enter the plate information into the system. You can set up a plate with more detail in the CrystalTrak application. After you have entered a plate into the system, the CrystalTrak application allows you to associate the plate with a Project or a Protein for tracking purposes. 3.4.1 Scheduling If a Gallery 160 Plate Hotel is part of your installation, a default inspection schedule is assigned to the plate. You can change the schedule at any time using the Plate Schedule Configuration Tool. © 2008 Rigaku Automation, Inc. 16 D001551 rev A Desktop Minstrel UV User Manual 3.4.2 Setting Up the Plate in the CrystalTrak Application The CrystalTrak application offers more detail for setting up a plate. See the CrystalTrak User Manual for complete information. 3.4.3 Creating a New Plate Type The Desktop Minstrel UV system has a database of over 90 plate types from major plate manufacturers in the industry. If you use plates that are not in the database, see the Plate Types Editor User’s Manual for the procedures for setting up your plates for use in the Desktop Minstrel UV system. 3.5 Imaging a Plate Procedures for imaging a plate are in Chapter 4. How to Image a Plate. For the majority of plates, the only necessary step is to load a plate into the system. You can load a plate into the system by placing the plate onto the Plate Shuttle or into the Load/ Unload Door in the Gallery 160 Plate Hotel, or by filling a cassette with plates and placing the cassette into the Gallery 160 Plate Hotel. The usual actions at this point are: 3.6 If the plate has a schedule, it is imaged at its scheduled inspection time. To add an inspection for a plate already in the inventory, open and use the CrystalTrak application. If the plate is not in the system, the Imaging Options wizard opens so that you may verify or enter information about the plate. Scoring Plates Score an inspection manually in the CrystalTrak application and automatically in the CPXO application. The procedures for manually scoring a plate are in the CrystalTrak User Manual. You can score plates according to your own criteria. 3.6.1 Developing Criteria for Scoring Drops The vision system software scores a drop as Clear, Precipitate, Crystals, or Other. The Desktop Minstrel UV and CrystalTrak applications conform to these categories, whether the scoring is done manually or by the CrystalTrak software. Your results may be more finely tuned if the manual scoring categories relate to the Desktop Minstrel UV system categories in some way. The CrystalTrak application gives you wide latitude in setting up your scoring system. © 2008 Rigaku Automation, Inc. 17 D001551 rev A Desktop Minstrel UV User Manual CHAPTER 4. HOW TO IMAGE A PLATE This chapter contains procedures for using the Desktop Minstrel UV system in an established workflow. The CrystalTrak application can control the Desktop Minstrel UV in all of the automated imaging functions. The procedure in 4.1. Inspection with Full Capabilities uses the full automated and data-capture capabilities of the Desktop Minstrel UV system. The procedure in 4.2. Imaging a Plate Manually images a single plate for quick inspections for verification or other purposes. For installation information and instructions, see Chapter 1. Introduction and Chapter 2. Installation. For information about setting up the parameters, see Chapter 3. Setting Up The Workflow. 4.1. Inspection with Full Capabilities Use the procedure in this section to inspect a plate with all of the capabilities of the Desktop Minstrel UV system. If you are using a Desktop Minstrel UV system without a Gallery 160 Plate Hotel, use 4.1.1 Produce Images at the Desktop Minstrel UV System Without a Gallery 160 Plate Hotel in your procedure. If you have a Gallery 160 Plate Hotel with your installation, include 4.1.2 Produce Images at the Desktop Minstrel UV System With a Gallery 160 Plate Hotel in your procedure. Use the procedure in the next section for quick inspections for verification or other purposes that do not require the full capabilities of the Desktop Minstrel UV system. 4.1.1 Produce Images at the Desktop Minstrel UV System Without a Gallery 160 Plate Hotel This part of the procedure executes the imaging process if you do not have a Gallery 160 Plate Hotel installed. If your system includes a Gallery 160 Plate Hotel, go to 4.1.2 Produce Images at the Desktop Minstrel UV System With a Gallery 160 Plate Hotel. You may also use this part of the procedure separately to manually image a single plate. 1. Switch to the Desktop Minstrel UV application. 2. Click the Eject button to eject the Plate Shuttle. The Imaging Options wizard opens. Eject button Plate Shuttle Figure 17. Inserting a Plate into the Desktop Minstrel UV System © 2008 Rigaku Automation, Inc. 18 D001551 rev A Desktop Minstrel UV User Manual 3. Place the plate onto the Plate Shuttle. Make sure that the “A1” well location is in the upper-left corner of the Plate Shuttle. A1 Well Location A 1W e ll L o ca tio n Figure 18. Well Location A1 4. Click the Eject button to bring the Plate Shuttle into the Desktop Minstrel UV system. 5. At the Imaging Options wizard, choose the barcode for the plate from the list or enter the barcode in the Barcode ID text box. The plate type appears in the Plate Type list. If the barcode is new, a dialog verifies that a new barcode is being entered into the system. Click the Next button to display the next steps in the wizard and enter any appropriate settings or click the Inspect button to accept the default settings. If the automated inspection process does not start, click the green Run button at the top of the Desktop Minstrel UV application window. See Chapter 5. Imaging Options for a discussion of imaging options, and 6.10. Imaging Options Wizard for details of the Imaging Options Wizard. Choos eabarcode Choose a fromthislist barcode from this list a Or enOr ter aenter barcode here here barcode Auto Inspect AuAuto toInsert and and utoEject EjectAcheck checkboxes boxes Figure 19. Imaging Options Wizard 6. When the imaging process is complete, the Plate Shuttle ejects the plate. Remove and store the imaged plate. When you have completed this Step, go to section 4.1.3 Score the Images in the CrystalTrak Application. © 2008 Rigaku Automation, Inc. 19 D001551 rev A Desktop Minstrel UV User Manual 4.1.2 Produce Images at the Desktop Minstrel UV System With a Gallery 160 Plate Hotel This part of the procedure executes the imaging process if you have a Gallery 160 Plate Hotel installed. You may load a single plate or a cassette of plates. If your system does not include a Gallery 160 Plate Hotel, go to 4.1.1 Produce Images at the Desktop Minstrel UV System Without a Gallery 160 Plate Hotel. For the full Desktop Minstrel UV system capabilities, the Automatic Loading button at the upper right of the Desktop Minstrel UV window is Enabled. The Desktop Minstrel UV system with Automatic Loading Enabled uses the previously chosen selections for a plate, or, if none, the factory default selections to automatically produce images for a plate inserted into the system. If the Automatic Loading button is Disabled, the Imaging Options window (see section 4.1.1 Produce Images at the Desktop Minstrel UV System Without a Gallery 160 Plate Hotel) opens for each plate inserted into the system. Disable Automatic Loading to use this part of the procedure separately to manually image a single plate. Figure 20. Automatic Loading Enabled 6. If you are loading a cassette of plates, go to Step 9, later in this section. To load a single plate, push the Load Request button to open the Load/Unload Door (LUD) on the Gallery 160 Plate Hotel. Load Request button Figure 21. Load/Unload Button 7. Place the plate onto the loading tray. As you face the Gallery 160 Plate Hotel storage system, be sure the A1 well is on your left and toward the Gallery 160 Plate Hotel, and the barcode faces your left. © 2008 Rigaku Automation, Inc. 20 D001551 rev A Desktop Minstrel UV User Manual A1 well Barcode Figure 22. Load/Unload Door Open 8. Push the Load Request button to close the LUD. When you have completed this Step, go to section 4.1.3 Score the Images in the CrystalTrak Application. The Desktop Minstrel UV application reads a previously set schedule, or, if no schedule has been set up, the application applies the default schedule to the plate. When the plate is inventoried, the plate appears in its physical location in the list on the left, and in its scheduled order in the list on the right. Figure 23. Barcode Queued for Automatic Inspection To inspect a single cassette immediately after the current plate is inspected, drag the barcode from the list on the left to the list on the right. A manual inspection occurs immediately after the current inspection. If several plates are queued for manual inspection, they are inspected in the order they were inserted in the queue. To remove a manual inspection from the queue, click the red X at the right in the list. Figure 24. Barcode Queued for Manual Inspection 9. To load one or more cassettes of plates, unclasp the Access Door latches and wait for the status lamp above the Access Doors to flash yellow before opening the doors. © 2008 Rigaku Automation, Inc. 21 D001551 rev A Desktop Minstrel UV User Manual WARNING: DO NOT place your hands or other body parts into the Gallery 160 Plate Hotel until the status lamp flashes yellow. Mechanical movements inside the Gallery 160 Plate Hotel may not stop until the status lamp flashes yellow. 10. Place the cassette onto the Cassette Stand. Be sure the barcodes face the inside of the Gallery 160 Plate Hotel storage system. Then close and latch the Access Doors. Wait for the status lamp above the Access Doors to become green. When the cassette is inventoried, the plate appears in its physical location in the list on the left, and in its scheduled order in the list on the right. Plates that have not previously entered the system are queued for inspection at the bottom of the Inspection Queue list. Plates are imaged according to their schedules or their order in the list. 11. You can unload cassettes of plates or individual plates. When you have completed this Step, go to section 4.1.3 Score the Images in the CrystalTrak Application. To unload one or more cassettes of plates, unclasp the Access Door latches and wait for the status lamp above the Access Doors to flash yellow before opening the doors. WARNING: DO NOT place your hands or other body parts into the Gallery 160 Plate Hotel until the status lamp flashes yellow. Mechanical movements inside the Gallery 160 Plate Hotel may not stop until the status lamp flashes yellow. When the Access Doors are open and the mechanical movements have stopped, carefully remove the cassette or cassettes you wish to remove and then close and latch to Access Doors. To remove a single plate, select the barcode in the Inventory list and click the Unload button, or right-click the barcode and choose Unload > Selected Plate. The plate is retrieved from the cassette in the Gallery 160 Plate Hotel storage system, placed on the Load/Unload Drawer, and the Load/Unload Drawer opens for you to remove the plate. 4.1.3 Score the Images in the CrystalTrak Application See the CrystalTrak application user manual to score the images from the inspection. 4.2. Imaging a Plate Manually Follow these procedures for quick inspections for verification or other purposes that do not require the full reporting capabilities of the Desktop Minstrel UV system. 4.2.1 Imaging a Plate Manually Without a Gallery 160 Plate Hotel To image a plate manually without a Gallery 160 Plate Hotel, use the procedure in section 4.1.1 Produce Images at the Desktop Minstrel UV System Without a Gallery 160 Plate Hotel. © 2008 Rigaku Automation, Inc. 22 D001551 rev A Desktop Minstrel UV User Manual 4.2.2 Imaging a Plate Manually With a Gallery 160 Plate Hotel To image a plate manually, use the procedure in section 4.1.2 Produce Images at the Desktop Minstrel UV System With a Gallery 160 Plate Hotel. The Automatic Loading button at the upper right of the Desktop Minstrel UV window must be Disabled. The Desktop Minstrel UV system with Automatic Loading Disabled opens the Imaging Options wizard to select the options for producing images. For further information or more details about using the Imaging Options wizard, see Chapter 5. Imaging Options or section 6.10. Imaging Options Wizard. © 2008 Rigaku Automation, Inc. 23 D001551 rev A Desktop Minstrel UV User Manual CHAPTER 5. IMAGING OPTIONS The Desktop Minstrel UV system has many options for capturing images. Section 6.4. Image Display Window describes the controls for all of the options. This chapter highlights some of the imaging options that can make the process more effective. 5.1. Locating and Focusing on a Drop Drop Locate and Auto Focus are automated features that find a drop within an enabled subwell and bring it into focus. Drop Locate saves the location of a drop in the X and Y axes, and AutoFocus saves the best focus height of the drop in the Z axis for each enabled subwell. Both are available in the Imaging Options wizard third step, Inspection Options. You can use them independently or simultaneously. On subsequent inspections, you can save time by using these settings to have the same view of the drop throughout the inspection history of the plate. By default, a Drop Locate is only performed for hanging drop plates on enabled subwells that have no saved drop location information. An AutoFocus is only performed on enabled subwells that have no saved focus height information. Perform AutoFocus Save AutoFocus Positions Drop Locate function Figure 25. Drop Locate and AutoFocus Setup If you choose certain wells to view in the early inspections and then expand the number of wells for later inspections, the automatic locating and focusing functions can accommodate your process. Saved Drop Locate and AutoFocus information may be cleared at any time by pressing the Clear Saved Drop Positions or Clear Saved Focus Positions buttons. Uncheck the Save Autofocus Positions checkbox and click the Clear Saved Focus Positions button to make sure the system performs an autofocus for the entire plate. The Drop Locate and Auto Focus functions can be modified in one of the following three ways: Checked: The system overwrites previous drop locations, if any, and locates and autofocuses each drop. This is a good choice if you want to override the system default and force the procedures. © 2008 Rigaku Automation, Inc. 24 D001551 rev A Desktop Minstrel UV User Manual 5.2. Unchecked: The system images a drop using saved drop location and focus information. The system does not perform a drop location or autofocus procedure where there is no location information. This is a good choice if you want to bypass the Drop Locate or AutoFocus procedures. Indeterminate (hanging drop plates): The system images a drop using saved drop location information. The system performs a Drop Locate or AutoFocus procedure where there is no location information for a well. This is a good general-purpose setting. Indeterminate (sitting drop plates): The system images a drop using saved drop location position information. The system does not perform a drop locate or autofocus procedure. Using Magnification and Fields of View As in a manual microscope, the magnification is in inverse proportion to the field of view. The more of the drop you see, the lower the magnification. Magnification can have a specific value based on focal length of the lens and the distances of the actual image versus the apparent image, or magnification can be the ratio of the actual field of view and the physical dimensions of the printed picture. Since magnification and field of view are proportional, and since the field of view is easily identified on the display, the Desktop Minstrel UV system uses the concept of field of view. The Desktop Minstrel UV system can deliver one field of view for AutoFocusing and another field of view for the acquired image. The Imaging Options wizard third step, Inspection Options, provides a box labeled FOV, for the AutoFocus field of view. AutoFocus Field of View (FOV) Figure 26. AutoFocus Field of View © 2008 Rigaku Automation, Inc. 25 D001551 rev A Desktop Minstrel UV User Manual The fourth step, Additional Images, offers choices for the field of view of each image or set of images. Each line shows the parameters for the image or set of image slices of a well or subwell. Image Field of View Figure 27. Field of View for Image 5.3. Lighting the Drop UV light, a specific lighting pattern, or some combination of both may be an advantage in identifying crystals. The Desktop Minstrel UV instrument has UV light and 20 preset lighting patterns. The selections are available at the Imaging Options wizard fourth step, Additional Images, at the Light Pattern list boxes. Be careful when using UV light. Uncheck the AutoExpose box when using UV light. Overexposure with UV light can damage proteins. You can also change the lighting pattern for visible light. The lamp is built in four concentric rings of LEDs. You can vary the intensity of each ring independently of the others. The Desktop Minstrel UV instrument offers 20 built-in lamp patterns and space for 20 custom lamp patterns. You may find some patterns better for reducing the “dark ring” effect, some patterns better for viewing a drop in a dark field, and other patterns for other special cases. UV light can differentiate protein crystals from other crystals. Figure 28. Light Patterns and Sample Images Figure 29. Sample Image with UV Light © 2008 Rigaku Automation, Inc. 26 D001551 rev A Desktop Minstrel UV User Manual 5.4. Acquiring Diverse Views of a Single Drop You can acquire a diverse set of images of the drops in a plate using the in the Imaging Options wizard fourth step, Additional Images. Adjust the Slice Start (mm), Slice End (mm), and From Best Slice settings to set an inspection to acquire a single image at a specific depth in the drop. Adjust the FOV (mm), Filter, and Light Pattern parameters to deliver various fields of view, and various lighting characteristics. See 5.5. Imaging Slices of a Drop to acquire image slices, or multiple images of each drop at varying depths in the drop. The Image Size and Image Quality parameters in an inspection also affect the image. See 5.6. Balancing Image Quality and File Size for a discussion of image size, image quality, and disk space issues. You can specify different parameters for each inspection: By widening the field of view in the FOV (mm) box, you can image an entire well. You can acquire differently lighted images by choosing one of the light patterns in the Light Pattern box to determine whether a particular pattern better differentiates crystals. You can acquire a single image from each drop instead of a set of image slices by using one of the following methods. To acquire a single image at the following positions: At the best focus location, or best slice position: enter 0 (zero) in the Slice Start (mm) and Slice End (mm) boxes and check the From Best Slice check box. At a distance above the best slice position: enter the distance in mm in the Slice Start (mm) and Slice End (mm) boxes and check the From Best Slice check box. At a distance below the best slice position: enter the distance in mm as a negative number in the Slice Start (mm) and Slice End (mm) boxes and check the From Best Slice check box. At a defined height above the plate baseline: enter the distance above the plate baseline in mm in the Slice Start (mm) and Slice End (mm) boxes and uncheck the From Best Slice check box. To specify another image or set of images for each well in the plate, select a parameter in the last line in the Additional Images list. When any item in the current last line is selected, a new blank line is created as the last line in the list. A blank selection in any line inherits the parameter in the previous line, so you can see at a glance which parameters are changed for each inspection. © 2008 Rigaku Automation, Inc. 27 D001551 rev A Desktop Minstrel UV User Manual 5.5. Imaging Slices of a Drop The Desktop Minstrel UV system acquires a single image at the best focus location by default. If the drop is too deep for the depth of focus at the selected field of view (FOV), you can set the Desktop Minstrel UV system to take multiple images through the drop so that each image shows a slice of the drop. The Desktop Minstrel UV system calculates the number of image slices acquired based on the depth of field for the lens and the depth of the drop. Specify image slices in the Imaging Options wizard fourth step, Additional Images. By adjusting the Slice Start (mm), Slice End (mm), and From Best Slice settings, each defined inspection in Additional Images can be set to acquire multiple images at varying depths in the drop. Top and bottom of drop Figure 30. Set Image Slices To acquire multiple images relative to the best focus location: Uncheck the Offset By Focus check box. In the Start Offset text box, enter a positive number for the number of millimeters above the best focus location to start slicing. This should be the top of the drop. In the End Offset text box, enter a negative number for the number of millimeters below the best focus location to end slicing. This should be the bottom of the drop. The Desktop Minstrel UV system calculates the number of image slices acquired based on the depth of field for the selected field of view (FOV) and the depth of the drop (the distance between Slice Start (mm) and Slice End (mm)). For example, if you want to start the slices at 2.0 mm above the best slice, enter 2.0 in the Start Offset text box. If the depth of the drop is 2.4 mm, enter -0.4 in the End Offset text box. The measurement above the best slice is positive; the measurement below the best slice is negative. Top of drop: 2.0 (positive T o po fd ro p :-2 .0 numbers above the best slice) D e p tho fd ro p :2 .4m m Best slice location Depth of drop: 2.4 mm Bottom ofo drop: -0.4 B o tto m fd ro p : 0 .4 (negative numbers below the best slice) Figure 31. Relative Settings for Image Slices To enter the start and end positions from the bottom of the plate, or plate baseline, you need to have the measurement for the top of the plate, assuming the top of the plate is the top of the drop. To find this measurement, open the Plate Type Editor. © 2008 Rigaku Automation, Inc. 28 D001551 rev A Desktop Minstrel UV User Manual To acquire multiple images between two absolute positions: Uncheck the Offset By Focus check box. In the Start Offset text box, enter a positive number for the number of millimeters from the plate baseline to the top of the plate as the point to start slicing. This should be the top of the drop. In the End Offset text box, enter a positive number for the number of millimeters from the plate baseline to the bottom of the drop as the point to end slicing. The Desktop Minstrel UV system calculates the number of image slices acquired based on the depth of field for the selected field of view (FOV) and the depth of the drop (the distance between Start Offset and End Offset). For example, if the top of the plate is 12.5 mm, enter 12.5 in the Start Offset text box. If the depth of the drop is 2.4 mm, enter 10.1 in the End Offset text box. Both entries are positive numbers for the distance above the plate baseline. Top of drop: 12.5 Depth of drop: 2.4 mm Bottom of drop: 10.1 Plate baseline: 0 Figure 32. Absolute Settings for Image Slices 5.6. Balancing Image Quality and File Size You have to decide the factors that are important, including the level of image quality that is acceptable in your work environment, the disk storage at your disposal, and the number of images your laboratory is likely to acquire over the course of months or years. Another factor is how the files will be viewed. Images that are viewed only on a monitor can have fewer pixels and more compression than images for a high-quality book or magazine. The Desktop Minstrel UV system manages image quality with two controls, Image Size and Image Quality. The Image Size control sets the number of pixels that make up an image. An image with more pixels has a higher resolution that results in smoother and more detailed images. The highest resolution image from the Desktop Minstrel UV system measures 2592 pixels by 1944 pixels (depending on the camera option), for a total of approximately 5,000,000 pixels, and the lowest resolution is 640 x 480, for a total of approximately 300,000 pixels. The Image Quality control sets the compression ratio. The Desktop Minstrel UV system saves images using JPEG compression, a photographic compression algorithm that can lose some picture data at high compression ratios. You can choose from three compression ratios, Normal, Fine, and Super Fine. Normal is the highest compression ratio for the smallest file on the disk, and Super Fine yields the highest quality image at 2 to 4 times the size of the Normal image file. © 2008 Rigaku Automation, Inc. 29 D001551 rev A Desktop Minstrel UV User Manual At one end of the quality vs. size scale, high-resolution (large image size) images at low compression (Super Fine image quality) might yield file sizes averaging around 500 kilobytes per image. At the other end, low-resolution (small image size) images at high compression (Normal image quality) might yield file sizes averaging around 5 kilobytes per image. Larger files take longer to process, which needs to be factored into your scheduling, and the larger files may require extra disk space. Actual figures may vary. These are examples of the calculations you might conduct with your own data and experience. © 2008 Rigaku Automation, Inc. 30 D001551 rev A Desktop Minstrel UV User Manual CHAPTER 6. DESKTOP MINSTREL UV APPLICATION REFERENCE The Desktop Minstrel UV system is controlled by Desktop Minstrel UV software. This chapter describes the operator interface features. 6.1. Organization The Desktop Minstrel UV application is organized into groups of related functions. The main operator interface contains a main menu, Run Controls, windows for the Image Display, Plate Display, Motion Control, Camera Control, and Light Control functions, an Imaging Toolbar, and a Status Bar. A window may also be called a form in an MDI application. The MDI allows each window to be moved, closed, and opened independently, at the operator’s discretion. Main Menu Plate Display Run Controls Image Display Motion Control Camera Control Light Control Imaging Toolbar Plate Hotel Maintenance button Status Bar Figure 33. Desktop Minstrel UV Application Main Window © 2008 Rigaku Automation, Inc. 31 D001551 rev A Desktop Minstrel UV User Manual 6.2. Main Menu The Desktop Minstrel UV main menu contains File, View, Tool and Windows menus. 6.2.1 File Menu The File menu contains commands to Open, Save, and Print images, and to Exit the application. The Page Setup ... selection allows you to set up the image on the printed page. Figure 34. File Menu 6.2.2 View Menu The View menu displays or hides the Imaging Toolbar and the Status Bar. Figure 35. View Menu © 2008 Rigaku Automation, Inc. 32 D001551 rev A Desktop Minstrel UV User Manual 6.2.3 Tools Menu The Tools menu contains commands for performing various maintenance functions. If you have a Gallery 160 Plate Hotel installed, a Gallery 160 Plate Hotel selection is added to the Tools menu. Figure 36. Tools Menu Without Gallery 160 Plate Hotel Edit Configuration selection: Opens the Desktop Minstrel Application Settings window. WARNING: Adjusting the configuration settings may cause your Desktop Minstrel UV instrument to operate in unpredictable ways. Only advanced users should adjust the configuration settings. Selected setting Setting definition Figure 37. Sample Settings in the Desktop Minstrel UV Application Settings Window © 2008 Rigaku Automation, Inc. 33 D001551 rev A Desktop Minstrel UV User Manual Edit Plate Types selection: Opens the Plate Types Editor dialogs for advanced users. CAUTION: Configuration functions available in the Plate Types Editor dialogs can result in a malfunction or possible damage to plates or the instrument if used improperly. Calibrate Device selection: Opens the Calibration dialog for maintenance functions. CAUTION: Configuration functions available in the Calibration dialog can result in a malfunction or possible damage to the machine if used improperly. Initialize Device selection: Initializes the instrument and moves all axes to the home positions. Options > Loop Mode selection: Repeats the inspection for the current plate until stopped. Figure 38. Tools Menu with Gallery 160 Plate Hotel Selections Plate Hotel > Initialize: Initializes the Gallery 160 Plate Hotel system, including homing all axes. Plate Hotel > Resume: Resumes Gallery 160 Plate Hotel operation. 6.2.4 Windows Menu The Windows menu contains manual commands for low-level Machine Control and for setting the Color Scheme of the application. Figure 39. Windows Menu The Machine Control selection opens the Machine Control window where various advanced settings may be adjusted. Adjusting machine control parameters may cause your Desktop Minstrel UV system to operate in unpredictable ways. Only advanced users should adjust the machine control parameters. Refer to 6.11. Device Interfaces in this chapter for descriptions of the Machine Control window. 6.2.5 Help Menu The Help menu contains the About ... selection to display the version number of the Desktop Minstrel UV application and other data. © 2008 Rigaku Automation, Inc. 34 D001551 rev A Desktop Minstrel UV User Manual Figure 40. Windows Menu 6.3. Run Controls The Run Controls are located at the upper-left side of the main window. These controls insert and eject a plate, run, pause, and stop an inspection. When a Gallery 160 Plate Hotel is installed, an Automatic Loading button appears on the right side of the screen to determine whether plates loaded into the Gallery 160 Plate Hotel are processed automatically, according to imaging selections made previously, or according to selections an operator must make at the time a plate is imaged. Stop Automatic Loading button Pause Run Eject Figure 41. Run Controls Eject (Blue) icon: Moves the Plate Shuttle in and out of the machine. Run (Green) icon: Starts an inspection or continues an inspection if paused. Pause (Yellow) icon: Pauses an inspection. Stop (Red) icon: Stops operation. If the Desktop Minstrel UV system is running, pressing this button pauses an inspection. If the system is paused, pressing this button stops the Desktop Minstrel UV system. Automatic Loading button: If enabled, processes and images plates automatically when they are loaded into the Gallery 160 Plate Hotel. If disabled, opens the Imaging Options wizard when a plate from the Gallery 160 Plate Hotel is imaged. The Imaging Options wizard requires the operator to choose the options that apply to the individual plate. The Automatic Loading button appears only when the Gallery 160 Plate Hotel is installed. © 2008 Rigaku Automation, Inc. 35 D001551 rev A Desktop Minstrel UV User Manual 6.4. Image Display Window The Image Display window is the largest window in the Desktop Minstrel UV interface. The latest image acquired is displayed in this window. If several images are requested for a single well, the Best Slice image is displayed while other images are acquired. After images have been acquired, the toolbar provides tools for additional options. Open Save Print Zoom in Zoom out 1:1 Zoom Zoom extent Edit image Figure 42. Image Display Window Icons on the toolbar are: Open: Opens a previous image. Save: Saves the current image to disk. Print: Prints the selected image. Zoom in: Zooms into the image. Zoom out: Zooms out of the image. 1:1 zoom: Displays the image so that the image pixels correspond to the monitor pixels. Zoom Extents: Fits the image to the Image Display window. Edit Image: Opens the image in the default image editing application. © 2008 Rigaku Automation, Inc. 36 D001551 rev A Desktop Minstrel UV User Manual 6.5. Gallery 160 Plate Hotel Inspection Window The Inventory and Inspection Queue lists appear only when a Gallery 160 Plate Hotel is installed. The Inventory list on the left displays the plates in the Gallery 160 Plate Hotel. The Atlantic application that controls the Gallery 160 Plate Hotel is integrated in the Desktop Minstrel UV application. The Inspection Queue list on the right displays the order in which the plates are to be imaged. If a plate barcode appears in the Inventory list but does not appear in the Inspection Queue list, that plate is not scheduled for imaging and may have completed its imaging schedule. The controls in this window are: Figure 43. Inspection Window for Gallery 160 Plate Hotel Plate Hotel Automatic Loading (Enable/Disabled): Enables or disables automatic transfer of plates between the Gallery 160 Plate Hotel and the Desktop Minstrel UV. Search entry box: Enter a partial or full barcode (Plate ID) to bring that barcode to the top of the list. The search engine filters the data for each character you type, for example, entering LAT10 brings all barcodes that start with LAT10 to the top of the list. Inspect button: Click to move the highlighted barcode to the top of the Inspection Queue list. Unload Plate button: Click to move the highlighted plate to the tray in the LUD. Column Heads: Click any column head to order the list by that attribute. Click to alternate ordering the list in ascending or descending order. X icon: When a barcode has been manually moved to the Inspection Queue list, a red X icon appears in the entry. Click the icon to move the barcode to the top of the Inspection Queue list. Manual entries may be removed from the list. © 2008 Rigaku Automation, Inc. 37 D001551 rev A Desktop Minstrel UV User Manual Right-click menu: Right-click any barcode entry to highlight the barcode and display a menu of options for the barcode: Inspect: Right-click to send the Selected Plate, All Cassettes, or any of Cassette 1 through Cassette 6 to be the next in line for imaging. The selected plate or plates that have been selected manually in the Inspection Queue list is marked with a manual selection icon to the right of the barcode. Figure 44. Right-Click Inspect Menu Unload: Right-click to unload the Selected Plate. Figure 45. Right-Click Unload Menu Perform Inventory: Right-click to take an inventory of the Selected Location, All Cassettes, or any of Cassette 1 through Cassette 6. Figure 46. Right-Click Perform Inventory Menu © 2008 Rigaku Automation, Inc. 38 D001551 rev A Desktop Minstrel UV User Manual 6.6. Plate Display Window The Plate Display window displays a graphic of the type of plate currently under inspection. During an automatic inspection procedure, a well is filled when that well has been imaged. During a manual procedure, double-click a well to image the well in that location. Figure 47. Plate Display Toolbar 6.7. Motion Control Window The Motion Control tools indicate the positions of the X, Y and Z axes, and control the following camera functions when the system is stopped: Field of View (FOV), or zoom, that controls the size of the area in the image Selection of the filter X and Y axes that move the plate under the camera Z axis that focuses the camera FOV control Focus (Z axis) control Position indicators X, Y axis control Figure 48. Motion Control Window © 2008 Rigaku Automation, Inc. 39 D001551 rev A Desktop Minstrel UV User Manual 6.8. Camera Control The Camera Control tools control the image size and quality, exposure and focus, whether a live preview is displayed, and the progress of an image as it is saved. A button allows you to manually acquire the current image. Figure 49. Camera Control Show Preview button: Check the box to display the current live image during an inspection. The image displays in a separate window that you can move to any point on the display. Live Preview window Figure 50. Live Preview Window Auto Exposure button: Performs an automatic exposure. Auto Focus button: Performs an automatic focus. Acquire Image button: Captures an image and displays the image in the Image Display window. Acquire Slices check box: Captures images at specific depths in the current drop. Exposure Compensation list: List of preset compensations for the exposure. The Live Preview window displays the exposure. Image Size list: Selects the number of pixels in the image. The Large selection provides an image with approximately 2592 x 1944 pixels, and the Normal selection provides an image with approximately 640 x 480 pixels. The Large images show more detail and have a larger file size. Image Quality list: Select the compression of the image: Super Fine: Low jpeg compression. Image quality is the best; file size is the largest. Fine: Medium jpeg compression. Image quality is better than Normal; file size is smaller than Super Fine. Normal: Standard jpeg compression. Image quality is good; file size is the smallest. © 2008 Rigaku Automation, Inc. 40 D001551 rev A Desktop Minstrel UV User Manual 6.9. Light Control The Light Control tools allow you to select the visible and UV illumination, and to control the pattern and brightness of the visible light source. The results of the light changes on the well are displayed in the Live Preview window. The visible-light lamps are arranged in 3 concentric circles around a center lamp. Figure 51. Light Control The controls and indications are: Illumination Mode buttons: Click a button to illuminate the well with Visible light, UV light, or click Off to turn off all lamps. Pattern Selection list: Select a numbered, preset light pattern from the list. Figure 52. Factory-Set Light Patterns Control Pattern: Shows which visible lamps are on with an approximation of their intensity. Pattern Intensity controls: Increases or decreases the intensity of a ring of lamps. Click and drag a control up or down. Save button: Saves the current pattern as you have changed it. © 2008 Rigaku Automation, Inc. 41 D001551 rev A Desktop Minstrel UV User Manual 6.10. Imaging Options Wizard When you click the Eject button to draw the Plate Shuttle into the Desktop Minstrel UV system, the Imaging Options wizard opens to define the settings needed to inspect a plate. The Imaging Options wizard has four steps. A control bar with buttons and check boxes appears on the bottom of each step. A control is grayed if it is inactive. Wizard Control Bar Figure 53. Imaging Options Wizard Control Buttons Before entering a plate type or barcode ID, the buttons and check boxes in the control bar on the bottom of this wizard step are: Help button: Opens the Online Help if available. Cancel button: Closes the wizard application and cancels any settings changed in this session of the wizard. The Plate Shuttle remains outside of the Desktop Minstrel UV enclosure. The window close button in the upper right corner of the wizard window (the X in the red box) withdraws the Plate Shuttle into the Desktop Minstrel UV system after closing the wizard application and cancels any settings changed in this session of the wizard. Back button: Goes back to the previous wizard step. The wizard keeps any changed settings. Next button: Opens the next wizard step. Inspect button: Closes the Imaging Options wizard and saves the settings (if changed). If the Auto Inspect box is checked, Desktop Minstrel UV system starts to image the plate with the current settings, including the default settings and the settings you have entered. Auto Inspect check box: If checked, the inspection automatically starts for this plate after you click the Inspect button. If unchecked, you must click the Run button to start imaging the plate. Auto Eject check box: If checked, the plate automatically ejects after the inspection is complete. If unchecked, you must click the Eject button to eject the plate. © 2008 Rigaku Automation, Inc. 42 D001551 rev A Desktop Minstrel UV User Manual 6.10.1 Identify Plate The Identify Plate step allows you to identify the type and barcode of the plate that is entering the Desktop Minstrel UV system. Barcodes of plates that have been inspected appear in the barcode list box on the right. If the plate has not been inspected, you must enter the barcode and plate type. Barcode list box Inspection summary box Figure 54. Identify Plate Step Plate Type list: If the barcode was selected from the barcode list or typed into the Barcode ID box, the plate type is automatically selected. For a new plate, you may select the plate type from the list menu. Barcode ID box: If the plate has been previously entered into the system, select the barcode from the barcode list box on the right or read the barcode with the barcode reader. Enter the barcode for a new plate by scanning the barcode or typing the barcode into the field. If the plate is new, enter the barcode in the Barcode ID box or read the barcode with the barcode reader. The plate type is automatically selected, based on the first 2 characters in the barcode. Barcode list box: This box is a list of barcodes from the list of plates entered into or inspected at this Desktop Minstrel UV system. When a barcode is selected, the Plate Type, Barcode, and Inspection Summary boxes are filled with the appropriate data. If the plate has been processed before, the previous data is loaded into all of the wizard steps as default information. To use the same parameters as the previous imaging run, click the Inspect button to end the wizard. Click the Next button to go through the wizard to change any data. Inspection summary box: Displays a summary of the procedures and the time projected for the plate inspection. © 2008 Rigaku Automation, Inc. 43 D001551 rev A Desktop Minstrel UV User Manual When you click the Next button, the next step opens. If you have entered a new plate, a dialog verifies that you wish to enter the plate into the database. Figure 55. Dialog to Enter a New Plate into the System 6.10.2 Partial Plate The Partial Plate step allows you to select the subwells to inspect. The subwell selections are stored in the database when you leave this step. The selections apply to all subsequent inspections of this plate until you reselect the subwells. The legend in the lower right side of the window shows the colors for subwells that are Enabled or Disabled, or Disabled by design if the current plate type does not use that particular subwell. Multi-subwell plates may have different plate types associated with specific combinations of subwells. Click to select or deselect individual subwells Figure 56. Partial Plate Step Enable All: Inspects all subwells. Disable All: Clears all subwells from inspection. Undo Change: Restores the previous subwell selections. If you made selections in this wizard step, clicked the Back or Next buttons, and then returned to this step and changed selections, this button restores the previous selections that you made. You can click a subwell button to select or deselect a subwell. © 2008 Rigaku Automation, Inc. 44 D001551 rev A Desktop Minstrel UV User Manual 6.10.3 Inspection Options Step The third step, Inspection Options, allows you to choose the Drop Locate and AutoFocus settings. The Drop Locate and AutoFocus sequences use a live image feed from the camera at a resolution of 320 x 240 pixels at a high frame rate to determine the best locations for capturing images. Autofocus window Figure 57. Inspection Options Step Drop Locate settings: Perform Drop Locate: Controls the automatic procedure to locate drops. This button has checked, unchecked, and filled positions. If checked, the Desktop Minstrel UV system deletes previous drop location positions and performs a drop locate procedure. If unchecked, the Desktop Minstrel UV system uses any previous drop location positions; if no previous positions exist for any particular subwell, the Desktop Minstrel UV system does not perform a drop locate procedure and uses a default location. If filled, the Desktop Minstrel UV system uses any previous drop location positions; if no previous positions exist for any particular subwell, the Desktop Minstrel UV system performs a drop locate procedure. Clear Saved Drop Positions: Click to remove drop location positions from the database. A dialog verifies removing all the drop locations. Focus Options settings: Perform AutoFocus: Controls the AutoFocus procedure. This button has checked, unchecked, and filled positions. If checked, the Desktop Minstrel UV system removes previous focus positions and autofocuses on the drop. If unchecked, the Desktop Minstrel UV system does not use any previous focus positions and does not autofocus. If filled, the Desktop Minstrel UV system uses any previous focus positions; if none, the Desktop Minstrel UV system autofocuses on the drop. © 2008 Rigaku Automation, Inc. 45 D001551 rev A Desktop Minstrel UV User Manual FOV (Field of View): Controls the field of view used during focusing. Choose the size of the camera’s field of view in millimeters from the list menu. Smaller sizes show less of the drop. Light Pattern: Select the light pattern from the list menu. AutoFocus Window Size: Controls the size of the autofocus window as a percentage of the entire image. The software focuses on items in the autofocus box in the center of the image. AutoFocus Start Offset: Shows the computed focus start position in millimeters above the base of the plate, which is usually the top of the plate for hanging-drop experiments. Click the up or down arrows on the right side of the box to select another Start Offset location. AutoFocus End Offset: Shows the default focus end position in millimeters. Click the up or down arrows on the right side of the box to select another End Offset location. Save Focus Positions check box: Click to save the focus positions to the database. Clear Saved Focus Positions button: Click to remove the focus positions from the database. A dialog verifies removing all the focus positions. 6.10.4 Additional Images (Including Image Slicing) The fourth step, Additional Images, allows you to specify the number of high-resolution images, including sets of image slices, for each drop on the plate. At this step, you may specify UV light for an image. You can image the drop using several different approaches, including zooming the fields of view, varying the image size and quality, changing the light pattern, and adjusting the depth of the slice. A row contains the parameters for a single image or a single set of image slices. Figure 58. Additional Images Window © 2008 Rigaku Automation, Inc. 46 D001551 rev A Desktop Minstrel UV User Manual The Desktop Minstrel UV system computes the number of image slices between the start point and end point that you specify. The CrystalTrak application treats the image slices as a set. To create image slices, change only the Slice Start (mm) and Slice End (mm) boxes. The Desktop Minstrel UV system calculates the number of images in that range, based on the depth of focus of the lens. Specify the following parameters for an image: FOV (mm): Enter or scroll the view size in millimeters. This box specifies the field of view (FOV) of the image acquired. The Desktop Minstrel UV system picks the smallest preset FOV that is at least as large as the FOV entered here. Light Pattern: Select the visible pattern number or the UV light from the list menu. Visible light patterns are illustrated in 6.9. Light Control. Auto Expose: Use for visible light exposures only. Allows the camera to automatically expose the image. The autoexposure process may expose the protein to too much UV light before the image is captured. Exposure Time: If AutoExpose is not checked, set the exposure time in ms here. Exposure Comp.: Compensates for the exposure, usually used with Auto Expose. For example, if the exposures seem too dark, add a factor in this box. The calculation is 2 times the exposure, where n is the number entered in the box. For example, enter 1 to increase the exposure by 2, enter 2 to increase the exposure by 4. n Image Size: Select the number of pixels in the image from the list menu. This selection changes the image resolution, not the field of view. The Large selection delivers the most pixels per mm, which gives the highest resolution image with the most detail, the largest file size on the disk, and takes the most time to process an image before moving to the next subwell. The other selections deliver less detail, smaller file sizes, and take less time to image a specific subwell. Image Quality: Select the image quality from the list menu. Image quality is a function of image compression. The Normal selection delivers an image with the most compression, which gives a usable image with the smallest file size on the disk. The other selections deliver progressively higher image quality and larger file sizes. Start Offset: For image slices, enter the starting position of the first image slice. Enter an absolute position if the From Best Slice box is not checked, or enter a position relative to the best slice position if the From Best Slice box is checked. The Desktop Minstrel UV system automatically calculates the number of images in the image slice series from the Slice Start (mm) to the Slice End (mm) values, based on the depth of focus and other factors. End Offset: For image slices, enter the ending position of the last image slice. Enter an absolute position if the From Best Slice box is not checked, or enter a position relative to the best slice position (use negative numbers to indicate a position below the best slice position) if the From Best Slice box is checked. To specify a set of image slices with a single image, enter the same number as the Slice Start (mm) box. Offset by Focus: If the box is checked, the Slice Start (mm) and Slice End (mm) are measured relative to the height of the automatically identified autofocus position. For example, if you want to obtain image slices from 1 mm above to 2 mm below the automatically determined autofocus position, check the Offset Focus box and enter 1 in the Start Offset box and –2 in the End Offset box. Or, if you know that the top of the plate is 12.0 mm above the baseline and the drops are 2.7 mm deep, leave the Start Offset box unchecked and enter –12.0 in the Slice Start (mm) box and -9.3 in the End Offset box. The Desktop Minstrel UV system measures distances above the plate baseline in negative numbers. © 2008 Rigaku Automation, Inc. 47 D001551 rev A Desktop Minstrel UV User Manual 6.11. Device Interfaces The Device Interfaces window contains tabs for advanced settings for Machine Logs, Machine Sequence, Motor Interface, and Gallery 160 Plate Hotel Communications. Open the Machine Control window by selecting the Windows > Machine Control menu. WARNING: Adjusting machine control parameters may cause your Desktop Minstrel UV system to operate in unpredictable ways. Only advanced users should adjust machine parameters. 6.11.1 Machine Logs The Machine Logs tab logs the movements of the Desktop Minstrel UV system. Figure 59. Machine Sequence 6.11.2 Machine Sequence The Machine Sequence tab displays the machine sequences. Figure 60. Machine Sequence © 2008 Rigaku Automation, Inc. 48 D001551 rev A Desktop Minstrel UV User Manual 6.11.3 Motor Interface The Motor Interface tab contains controls for motor settings. Do not use this window unless you are familiar with motion control programming. Figure 61. Motor Interface 6.11.4 Gallery 160 Plate Hotel Communications The Gallery 160 Plate Hotel Communications tab provides logs and controls for communicating with the Gallery 160 Plate Hotel. Do not use this window unless you are familiar with communications programming. Figure 62. Gallery 160 Plate Hotel Communications 6.12. Gallery 160 Plate Hotel Maintenance Window The Atlantis window contains advanced maintenance settings, including tabs for Sequencer, Motors/IO, Serial Devices, Socket Communications, System Queues, and Maintenance. The Plate Hotel Maintenance button opens the Atlantis window. CAUTION: Adjusting the maintenance parameters may cause your Gallery 160 Plate Hotel system to operate in unpredictable ways. Only advanced users should adjust these parameters. © 2008 Rigaku Automation, Inc. 49 D001551 rev A Desktop Minstrel UV User Manual 6.12.1 Sequencer The Sequencer tab contains sequences of movements in the Desktop Minstrel UV system. Sequences can be loaded, entered and saved from this tab. CAUTION: Entering, loading or saving movement sequences may cause your Gallery 160 Plate Hotel or Desktop Minstrel UV system to operate in unpredictable ways. Only advanced users should create or change a sequence. Figure 63. Sequencer Tab 6.12.2 Motors/IO The Motors/IO tab displays and controls the parameters for the motors in the Gallery 160 Plate Hotel system. CAUTION: Modifying the motor parameters may cause your Gallery 160 Plate Hotel or Desktop Minstrel UV system to operate in unpredictable ways. Only advanced users should modify these parameters. Figure 64. Motors/IO Tab © 2008 Rigaku Automation, Inc. 50 D001551 rev A Desktop Minstrel UV User Manual 6.12.3 Serial Devices The Serial Devices tab contains controls for the barcode reader and the signal light at the top of the Gallery 160 Plate Hotel front panel. Figure 65. Serial Devices Tab 6.12.4 Socket Communications The Socket Communications tab provides logs for communications with the Gallery 160 Plate Hotel. Figure 66. Socket Communications Tab 6.12.5 System Queues The System Queues tab displays and controls the logs for the system queues. Figure 67. System Queues Tab © 2008 Rigaku Automation, Inc. 51 D001551 rev A Desktop Minstrel UV User Manual 6.12.6 Maintenance The Maintenance tab displays and controls parameters for maintenance functions in the Gallery 160 Plate Hotel system. CAUTION: Modifying the maintenance parameters may cause your Gallery 160 Plate Hotel or Desktop Minstrel UV system to operate in unpredictable ways. Only advanced users should modify these parameters. Figure 68. Maintenance Tab 6.13. Gallery 160 Plate Hotel Status Lamps The green, red, and yellow status lamps at the top center of the Gallery 160 Plate Hotel indicate the status of the Gallery 160 Plate Hotel operations. Table 2. Gallery 160 Plate Hotel Status Lamps Green Yellow Red Flash Description System is running a command sequence. Flash Flash System is Paused (column blocked, Access Door open, etc.). Flash Control computer is not communicating with Plate Hotel. Flash System is in an error state. Solid System is idle (ready for a command). Solid System Load/Unload Drawer (LUD) is extended. Solid System is shut down. The status lamp in the Load Request button flashes green from the time an operator pushed the button until the plate is loaded into or unloaded from the Gallery 160 Plate Hotel, and is off at all other times. © 2008 Rigaku Automation, Inc. 52 D001551 rev A Desktop Minstrel UV User Manual 6.14. Image File Names Each image is a separate file with its own name. The Desktop Minstrel UV system names an image file with a series of identifiers separated by an underscore character. The system uses the identifiers to track and locate the image for scoring and other uses. Below is an example of an image file name followed by a list and description of each of the identifiers. Example of a full image file name: RM01_03_077_ 1103 _Proj1_Clon1_ D0_0000D0000001_001_020701_01_01_01_P1_01_007_002_RAI.jpg Table 3. Image Naming Conventions Idx Identifier Description Length Offset Example Example Description 0 ImgPref RoboDesign image prefix 4 0 RM01 Desktop Minstrel 1 NamingVer Image naming version number 2 5 03 Version 3 2 MachSN Machine serial number 3 8 077 SN077 3 VerticalFoV Vertical Field of View 4 12 1103 11.03mm FoV 4 Project Project name 5 17 Proj1 Project name 5 Clone Clone name 5 23 Clon1 Clone name 6 PlateType Rigaku plate type identifier 2 29 D0 48 well hanging 7 PlateID Barcode – unique plate identifier 12 32 0000D0000001 Barcode D0000001 8 InspectNum Inspection number 3 45 001 Inspection 1 9 Date Date of plate inspection 6 49 020701 yymmdd 10 ColumnID Well column identifier 4 56 01 Column 1 11 RowID Well row identifier 2 61 01 Row 1 12 SubWellID Identifier of multiple locations within a well 2 64 01 First subwell location 13 ImageType* Type of image: high speed, 2 enhanced, normal 67 EF Enhanced high speed, full image 14 ZIndex ** Slice number for z-height 2 70 01 Slice number 1 (00 is well image or combined slice, 99 is best slice) 15 ZoomID Optical zoom level 3 73 007 0.7X 16 SubinspectNum Sub-inspection number 3 77 002 Sub-inspection 2 17 Company 3 81 RAI Rigaku Automation Inc. Company identifier *Image Types: 00 is a normal image. HF is high speed full. HC is high speed cropped. E is enhanced, so E0 is an enhanced normal image, EF and EC are enhanced high speed. **Z-Index: 01-n (usually 03, 05, or 07) are the focus slices. 00 is the combination (minimum value) of the focus slices. 99 is the Best Slice. For auto focus inspections, Best Slice is a high res image at the same focus height as the sharpest focus slice. For high speed mode inspections, only the Best Slice is taken. The “well image” which is used for drop location has ZIndex 00 and ZoomID 007 (or the minimum zoom for the system). For standard Desktop Minstrel UV inspections, only one slice is saved and it’s saved as HF_99. © 2008 Rigaku Automation, Inc. 53 D001551 rev A Desktop Minstrel UV User Manual CHAPTER 7. PLATE SCHEDULE CONFIGURATION TOOL If a Gallery 160 Plate Hotel is installed as part of the Desktop Minstrel UV system, the Plate Scheduler Configuration Tool is available. The Plate Scheduler Configuration Tool is a locally installed Web application for adding, deleting, and modifying schedules for plates. The Web application interacts with the Scheduler application to schedule the plates in the Gallery 160 Plate Hotel for inspections. The Scheduler application automatically delivers crystallization plates for imaging according to a schedule that you can set up in the Plate Scheduler Configuration Tool. The scheduling algorithms dynamically determine the next plate to image based on rules and priorities. A rules-based system is simple, robust and provides significant advantages over discrete time scheduling, such as when two or more plates are scheduled for the same time or if an imaging process is interrupted manually or by a power outage. The application determines the most important plate to process at any given time. To open the scheduling interface, open any browser and enter the address: http://computername/Scheduling/AssignSchedule.aspx where computername is the name of the computer where the Scheduler is installed. The opening window lists all the plates entered into the system by barcode, or Plate ID, and the associated Inspection Schedule Name. Two links are on the left of the page. © 2008 Rigaku Automation, Inc. 54 D001551 rev A Desktop Minstrel UV User Manual Figure 69. Scheduler Opening Window To assign a previously named schedule to a plate, select the Plate ID, click the list menu, and choose an inspection schedule from the list. 7.1. Editing a Schedule for a Plate Select a barcode in the Plate ID list and click the Assign Schedule link to assign a different schedule to the selected plate or to edit the assigned plate schedule. 1. Select a schedule from the list of schedules and click the Add Schedule button to review the schedule for the selected plate. Figure 70. List of Schedules to Assign 2. The inspection schedule for a plate is a number of inspections with a preferred number of minutes between inspections. To accept the inspection schedule as shown, click the Add Schedule button. © 2008 Rigaku Automation, Inc. 55 D001551 rev A Desktop Minstrel UV User Manual To edit the Start Inspection Number, the End Inspection Number, or the Time Between Inspections (min) for any line, click the Enter link and continue to the next step. To delete any line, click the Delete link. To add inspections with a specified interval to the list, click the Add Interval button. Figure 71. Review the Inspection Schedule 3. Select a barcode in the Plate ID list and click the Edit Schedule link to edit the schedule assigned to the selected plate. Figure 72. Editing the Inspection Schedule For example, to specify a wait of 20 minutes between inspections for the first three inspections and 40 minutes after an inspection for the second three inspections: a. Click the Edit link in the first line and enter 1 in the Start Inspection Number box and 3 in the Start Inspection Number box. b. Enter 20 in the Time Between Inspections (min) box to specify a wait of 20 minutes before another inspection after each of the first, second, and third inspections. c. Click the Edit link in the second line and enter 4 in the Start Inspection Number box and 6 in the Start Inspection Number box. d. Enter 40 in the Time Between Inspections (min) box to specify a wait of 20 minutes before another inspection after each of the fourth, fifth, and sixth inspections. 7.2. Adding, Editing, and Deleting an Inspection Schedule Select a barcode in the Plate ID list and click the Edit Schedule link to create a new schedule, rename the assigned schedule, edit the scheduled intervals, or delete the plate’s schedule. © 2008 Rigaku Automation, Inc. 56 D001551 rev A Desktop Minstrel UV User Manual Figure 73. Editing a Plate Schedule To rename the assigned schedule, click the Rename link and enter the new schedule name. When the name is complete, click the Update link. Figure 74. Renaming or Creating a Schedule To create a new schedule, click the Rename link and enter the new schedule name. When the name is complete, click the Add Schedule button. To edit the intervals between inspections, click the Add Intervals button.Use the instructions in 7.1. Editing a Schedule for a Plate, step 3 to add, modify or delete the number of minutes before another inspection. To delete the assigned schedule, click the Delete link. © 2008 Rigaku Automation, Inc. 57 D001551 rev A Desktop Minstrel UV User Manual CHAPTER 8. TRANSFER APPLICATION REFERENCE The Transfer Application is designed to work in the background without user intervention. This chapter provides an overview of the functions, controls and indications applicable to Desktop Minstrel UV Imaging System users. The Transfer Application creates work flow documents to transfer images and other data, and updates the ImageDB and any enterprise database external to the Desktop Minstrel UV system with the processed images. 8.1. Functions During an inspection at a Desktop Minstrel UV Imaging System, XML files are created that identify and track each image acquired. The XML files are used to indicate an image’s place in the computer file system. You can view the data as plates, projects, proteins, scoring and other information in the Desktop Minstrel UV applications. The Transfer Application performs three main functions with the data from the XML files. The Transfer Application: inserts the data into the Image Database. If specified, the same data is also inserted into an enterprise database (e.g., an Oracle LIMS system). The XML data is used in the inspection and scoring areas of the CrystalTrak and other Desktop Minstrel UV system applications. transfers the images to appropriate storage devices as directed by system administrators. manages the distributed processing tasks when the CPXO application can share the scoring tasks among multiple computers on a network. A timer loop checks for computers on the network that are available for scoring, creates work orders for the CPXO applications, and processes the scoring results as the CPXO applications complete the work orders. © 2008 Rigaku Automation, Inc. 58 D001551 rev A Desktop Minstrel UV User Manual CHAPTER 9. MAINTENANCE This chapter contains the recommended preventive maintenance schedule for selected Desktop Minstrel UV system components. It also includes guidelines for preventive maintenance procedures. 9.1. Hardware Maintenance All the major components and preventive maintenance schedule of the Desktop Minstrel UV system are described below: Table 4. Preventive Maintenance Schedule Component Inspect Clean Lubricate Square Rail Bearings Quarterly Yearly Yearly Ball Screw Quarterly Every 1000 Hours Every 1000 Hours Screws/Connectors Quarterly Yearly Yearly Cables/Wires Quarterly n/a n/a CAUTION: Do not use or mix petroleum base grease with synthetic base grease at any time. For lubrication under special or severe service conditions, consult Rigaku Automation. Lubrication Type Ball screw grease. ISO grade 32-100 for oil lubrication. Maintenance for Square Rail Bearings Square rail bearing blocks are lubricated by the manufacturer prior to shipment. For lubrication inspection and supply intervals following shipment, apply grease once a year. The time period may change depending on frequency of use. Inspect for contamination, debris, and such. Replenish according to inspection results. Apply grease utilizing grease fittings located on the edge surface of bearing blocks for lube application. Maintenance for Ball Screw Nut packages are lubricated by the manufacturer prior to shipment. For lubrication inspection and supply intervals following shipment, apply grease 1000 hours after initial start-up operations. Inspect for contamination, chips, and such. Replenish according to inspection results. The nature of the application in consideration of variables such as environment, duty cycles, speed, etc., will determine the inspection and re-lubrication interval. In general, it is desirable to lubricate the ball screw approximately every 1000 hours of operation. Wipe the screw down the entire length with a clean cloth. Apply lubrication on the screw allowing a film of fresh grease to pass under the wipers and into the recirculating bearings. For extreme working conditions, special grease lines can be added to the machine. A line can transfer grease into the machine via the threaded hole in the nut. If grease lines were not © 2008 Rigaku Automation, Inc. 59 D001551 rev A Desktop Minstrel UV User Manual ordered and the “wipe on” method proves to be insufficient, remove the one screw that holds the carriage to the nut bracket. Slide the carriage back. On the side of the nut is a threaded hole suitable for a grease fitting. Pump the nut full of grease and re-attach the nut bracket to the carriage. Screws and Connectors Tighten loose screws and connectors yearly. Cables and Wires Check for worn cables and wires yearly. Belts Check for tensioning of belts yearly. 9.2. Equipment Cleaning Use a gentle nonabrasive detergent to clean surfaces of the Desktop Minstrel UV system. If a spill should occur on the equipment, stop the current exterior process and immediately remove all foreign matter. CAUTION: Do not spray cleaning fluid directly onto the Desktop Minstrel UV surface. Spray or apply cleaning fluid to a sponge or cloth, and apply the sponge or cloth to the surface to be cleaned. Turn off the power and disconnect the power cord prior to cleaning. 9.3. 9.4. Optics Cleaning 1. Use a dust-free blower to remove loose dirt particles. 2. Apply a few drops of reagent-grade acetone or lens cleaning solution while holding the lens and use a lens tissue to clean the lens. Remove dirt by carefully turning the lens while applying pressure in the center of the lens and working outward. 3. If the lens is still dirty after using acetone, use a mild soap solution to wash the lens. 4. Repeat the procedure with acetone until the lens is cleaned completely. Light Source Maintenance No maintenance is required inside the light source box. If you are experiencing trouble with the light source, contact the factory. The outer lens surface may be cleaned with a lint-free cloth and 70% Isopropyl Alcohol. 9.5. Equipment Cleaning Use a gentle nonabrasive detergent to clean surfaces of the Desktop Minstrel UV system. If a spill should occur on the equipment, stop the current exterior process and immediately remove all foreign matter. © 2008 Rigaku Automation, Inc. 60 D001551 rev A Desktop Minstrel UV User Manual 9.6. Gallery 160 Plate Hotel Maintenance CAUTION: Do not use or mix petroleum-based grease with synthetic-based grease at any time. For lubrication under special or severe service conditions, consult Rigaku Automation. Check the lubricator of the theta axis every 5 years or 5 km of axis movement, whichever comes first. If the lubricator is not applying oil, refill with BP Energol GHL68 or similar 68 viscosity EP mineral oil. If the Gallery 160 Plate Hotel is operated in a corrosive environment, check the following belts for wear once per year and replace if worn: R-axis timing belt (Misumi p/n PTBN 600 P2M-060) Z-axis timing belt (Misumi p/n TTB0-T5100-200) Z-axis timing belt (Stock Drive p/n A6R25MC090, 2 meter length) Theta-axis timing belt (Stock Drive p/n A6R25M053090) © 2008 Rigaku Automation, Inc. 61 D001551 rev A Desktop Minstrel UV User Manual CHAPTER 10. TROUBLESHOOTING Table 5. Troubleshooting Problem 1 Probable Cause Desktop Minstrel UV software hangs, does not start up. Solution Software lost communication with devices. Follow procedure outlined in section 4.4, PowerDown Recovery. Software did not shutdown properly. Follow procedure outlined in section 4.4, PowerDown Recovery. 2 Inspections do not appear in CrystalTrak for scoring (or other integrated applications, such as SweetImage, etc.). Transfer Application is not running. Open the Transfer Application. 3 Scoring data does not appear after the CPXO application has had adequate time to process. The Transfer Application network management is congested. Restart the Transfer Application. © 2008 Rigaku Automation, Inc. 62 D001551 rev A Desktop Minstrel UV User Manual CHAPTER 11. MECHANICAL LAYOUT AND FACILITIES REQUIREMENTS The following are adapted from Drawing D001324 rev. A, Facilities Layout, Desktop Minstrel/Gallery 160 Plate Hotel. All dimensions are noted in [inches] and mm. Figure 75. Desktop Minstrel UV and Gallery 160 Plate Hotel Front Dimensions and Weight CAUTION: The Desktop Minstrel UV station is heavy and may be awkward to move. Before moving, disconnect all cables, including power, and see Figure 77 to disconnect the Desktop Minstrel UV Imaging System from the Gallery 160 Plate Hotel. A minimum of four persons should carefully lift and move the device. Do not drop or cause undue shock to the equipment. CAUTION: The Gallery 160 Plate Hotel is heavy and may be awkward to move. Before moving, disconnect all cables, including power, and see Figure 77 to disconnect the Desktop Minstrel UV Imaging System station from the Gallery 160 Plate Hotel. A minimum of six persons should carefully lift and move the device. Do not drop or cause undue shock to the equipment. © 2008 Rigaku Automation, Inc. 63 D001551 rev A Desktop Minstrel UV User Manual Figure 76. Desktop Minstrel UV and Gallery 160 Plate Hotel Top (Depth) Dimensions and Power Requirements © 2008 Rigaku Automation, Inc. 64 D001551 rev A Desktop Minstrel UV User Manual Figure 77. Releasing and Moving the Desktop Minstrel UV and Gallery 160 Plate Hotel © 2008 Rigaku Automation, Inc. 65 D001551 rev A Desktop Minstrel UV User Manual Figure 78. Safe Areas for Forklifts for the Desktop Minstrel UV and Gallery 160 Plate Hotel © 2008 Rigaku Automation, Inc. 66 D001551 rev A Desktop Minstrel UV User Manual Rigaku Automation, Inc. Document Revision History User Manual - Desktop Minstrel UV D001170 Effective Date Revision 11/05/08 0 Description of change Initial Release APPROVAL BLOCK TITLE NAME Sr. Manager of Operations Jian Xu Dir, Software Engineering Mandel Mickley Dir, Automation Technologies Chris Rossman SIGNATURE DATE Authorized EU Representative: Rigaku Europe Unit B6 Chaucer Business Park, Watery Lane, Kemsing, SEVENOAKS, Kent TN15 6QY 011 44 1732 763367 © 2008 Rigaku Automation, Inc. 67 D001551 rev A