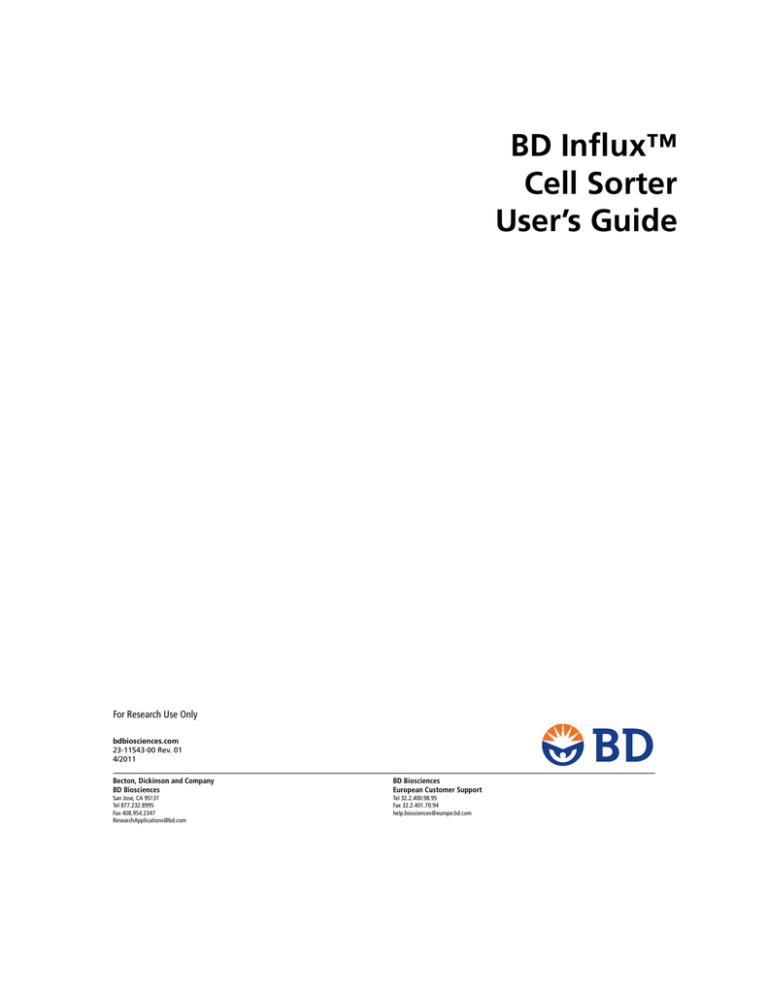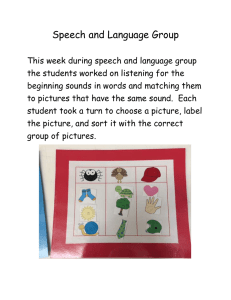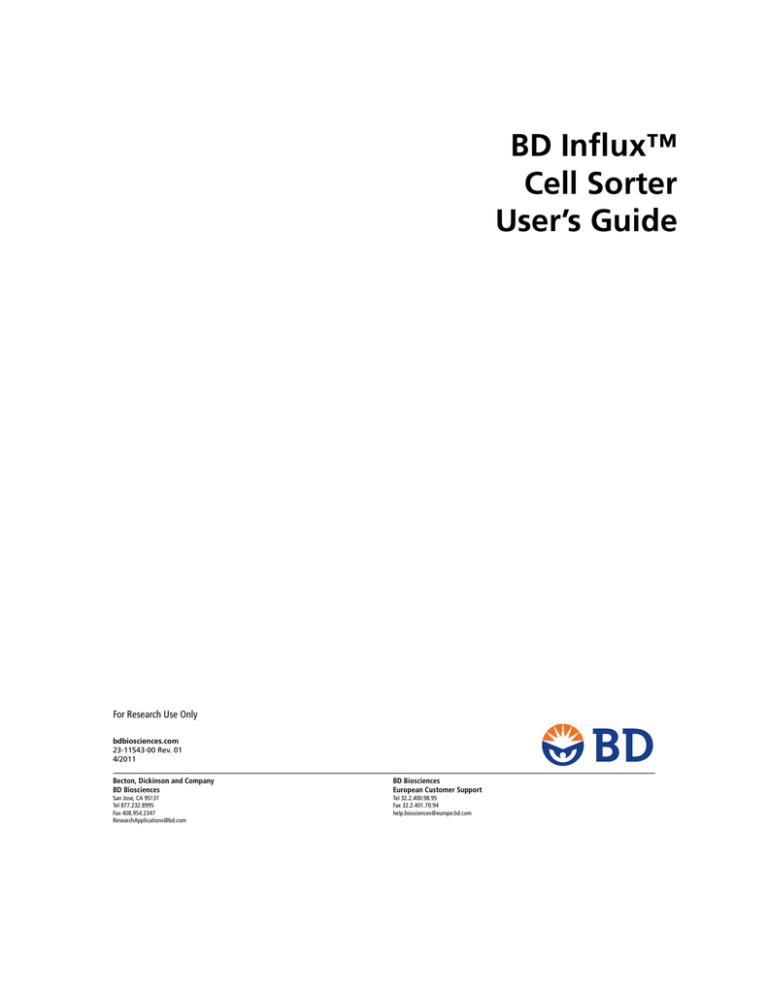
BD Influx™
Cell Sorter
User’s Guide
For Research Use Only
bdbiosciences.com
23-11543-00 Rev. 01
4/2011
Becton, Dickinson and Company
BD Biosciences
BD Biosciences
European Customer Support
San Jose, CA 95131
Tel 877.232.8995
Fax 408.954.2347
ResearchApplications@bd.com
Tel 32.2.400.98.95
Fax 32.2.401.70.94
help.biosciences@europe.bd.com
Copyrights
© 2011, Becton, Dickinson and Company. All rights reserved. No part of this publication may be reproduced, transmitted, transcribed,
stored in retrieval systems, or translated into any language or computer language, in any form or by any means: electronic, mechanical,
magnetic, optical, chemical, manual, or otherwise, without prior written permission from BD Biosciences. The information in this guide
is subject to change without notice. BD Biosciences reserves the right to change its products and services at any time to incorporate the
latest technological developments. Although this guide has been prepared with every precaution to ensure accuracy, BD Biosciences
assumes no liability for any errors or omissions, nor for any damages resulting from the application or use of this information. BD
Biosciences welcomes customer input on corrections and suggestions for improvement.
Trademarks
Surgifresh is a registered trademark of Surgimedics Corporation.
Microsoft, Windows, Word, and PowerPoint are registered trademarks of Microsoft Corporation.
SPHERO is a trademark of Spherotech, Inc.
Kimwipes is a registered trademark of Kimberly-Clark Corporation.
Cy™ is a trademark of Amersham Biosciences Corp. This product is subject to proprietary rights of Amersham Biosciences Corp and
Carnegie Mellon University and made and sold under license from Amersham Biosciences Corp. This product is licensed for sale only for
research. It is not licensed for any other use. If you require a commercial license to use this product and do not have one return this
material, unopened to BD Biosciences, 2350 Qume Drive, San Jose, CA 95131 and any money paid for the material will be refunded.
BD, BD Logo, and all other trademarks are property of Becton, Dickinson and Company. © 2011 BD
FCC information
WARNING: Changes or modifications to this unit not expressly approved by the party responsible for compliance could void the user’s
authority to operate the equipment.
NOTICE: This equipment has been tested and found to comply with the limits for a Class A digital device, pursuant to Part 15 of the
FCC Rules. These limits are designed to provide reasonable protection against harmful interference when the equipment is operated in a
commercial environment. This equipment generates, uses, and can radiate radio frequency energy and, if not installed and used in
accordance with the instruction manual, may cause harmful interference to radio communications. Operation of this equipment in a
residential area is likely to cause harmful interference in which case the user will be required to correct the interference at his or her own
expense. Shielded cables must be used with this unit to ensure compliance with the Class A FCC limits. This Class A digital apparatus
meets all requirements of the Canadian Interference-Causing Equipment Regulations. Cet appareil numérique de la classe A respecte
toutes les exigences du Réglement sur le matériel brouilleur du Canada.
Regulatory information
For Research Use Only. Not for use in diagnostic or therapeutic procedures.
Class I (1) Laser Product
History
Revision
Date
Change made
23-11543-00 Rev. 01
4/2011
New document
Contents
Chapter 1: About this guide
9
Documentation overview . . . . . . . . . . . . . . . . . . . . . . . . . . . . . . . . . . . . . . . . . . . . . . . . . . . . . . . . . . 10
Conventions . . . . . . . . . . . . . . . . . . . . . . . . . . . . . . . . . . . . . . . . . . . . . . . . . . . . . . . . . . . . . . . . . . . . 11
BD FACS Sortware Help system . . . . . . . . . . . . . . . . . . . . . . . . . . . . . . . . . . . . . . . . . . . . . . . . . . . . . 12
Technical assistance . . . . . . . . . . . . . . . . . . . . . . . . . . . . . . . . . . . . . . . . . . . . . . . . . . . . . . . . . . . . . . 14
Limitations . . . . . . . . . . . . . . . . . . . . . . . . . . . . . . . . . . . . . . . . . . . . . . . . . . . . . . . . . . . . . . . . . . . . . 15
Chapter 2: BD Influx task navigator
17
Common BD Influx tasks . . . . . . . . . . . . . . . . . . . . . . . . . . . . . . . . . . . . . . . . . . . . . . . . . . . . . . . . . . 18
Part 1: Instrument information
Chapter 3: Instrument overview
23
System description . . . . . . . . . . . . . . . . . . . . . . . . . . . . . . . . . . . . . . . . . . . . . . . . . . . . . . . . . . . . . . . 24
System and components . . . . . . . . . . . . . . . . . . . . . . . . . . . . . . . . . . . . . . . . . . . . . . . . . . . . . . . . . . . 27
Functional subsystems . . . . . . . . . . . . . . . . . . . . . . . . . . . . . . . . . . . . . . . . . . . . . . . . . . . . . . . . . . . . 29
Chapter 4: Fluidics
31
Fluidic components . . . . . . . . . . . . . . . . . . . . . . . . . . . . . . . . . . . . . . . . . . . . . . . . . . . . . . . . . . . . . . . 32
Sample introduction . . . . . . . . . . . . . . . . . . . . . . . . . . . . . . . . . . . . . . . . . . . . . . . . . . . . . . . . . . . . . . 33
Pressure regulation and monitoring . . . . . . . . . . . . . . . . . . . . . . . . . . . . . . . . . . . . . . . . . . . . . . . . . . 37
Sheath tank and fluidic components . . . . . . . . . . . . . . . . . . . . . . . . . . . . . . . . . . . . . . . . . . . . . . . . . . 40
Waste fluidic components . . . . . . . . . . . . . . . . . . . . . . . . . . . . . . . . . . . . . . . . . . . . . . . . . . . . . . . . . . 43
Chapter 5: Optics
47
Optical illumination . . . . . . . . . . . . . . . . . . . . . . . . . . . . . . . . . . . . . . . . . . . . . . . . . . . . . . . . . . . . . . 48
Optical detection . . . . . . . . . . . . . . . . . . . . . . . . . . . . . . . . . . . . . . . . . . . . . . . . . . . . . . . . . . . . . . . . 50
Signal processing . . . . . . . . . . . . . . . . . . . . . . . . . . . . . . . . . . . . . . . . . . . . . . . . . . . . . . . . . . . . . . . . . 55
Chapter 6: Sort components
57
Sort electronics . . . . . . . . . . . . . . . . . . . . . . . . . . . . . . . . . . . . . . . . . . . . . . . . . . . . . . . . . . . . . . . . . . 58
Sorted sample collection . . . . . . . . . . . . . . . . . . . . . . . . . . . . . . . . . . . . . . . . . . . . . . . . . . . . . . . . . . . 59
Sort monitoring rack . . . . . . . . . . . . . . . . . . . . . . . . . . . . . . . . . . . . . . . . . . . . . . . . . . . . . . . . . . . . . . 61
iv
EditMe! - Book title page header variable
Chapter 7: System power
63
Power distribution . . . . . . . . . . . . . . . . . . . . . . . . . . . . . . . . . . . . . . . . . . . . . . . . . . . . . . . . . . . . . . . . 64
AC power . . . . . . . . . . . . . . . . . . . . . . . . . . . . . . . . . . . . . . . . . . . . . . . . . . . . . . . . . . . . . . . . . . . . . . 65
DC power supply . . . . . . . . . . . . . . . . . . . . . . . . . . . . . . . . . . . . . . . . . . . . . . . . . . . . . . . . . . . . . . . . 67
Chapter 8: Maintenance
69
Maintenance overview . . . . . . . . . . . . . . . . . . . . . . . . . . . . . . . . . . . . . . . . . . . . . . . . . . . . . . . . . . . . 70
Instrument cleaning and maintenance . . . . . . . . . . . . . . . . . . . . . . . . . . . . . . . . . . . . . . . . . . . . . . . . . 71
Cleaning and inspecting the instrument . . . . . . . . . . . . . . . . . . . . . . . . . . . . . . . . . . . . . . . . . . . . . . . . 72
Inspecting and cleaning the deflection plates . . . . . . . . . . . . . . . . . . . . . . . . . . . . . . . . . . . . . . . . . . . . 72
Bypassing the sheath filter . . . . . . . . . . . . . . . . . . . . . . . . . . . . . . . . . . . . . . . . . . . . . . . . . . . . . . . . . . 75
Cleaning the fan guards . . . . . . . . . . . . . . . . . . . . . . . . . . . . . . . . . . . . . . . . . . . . . . . . . . . . . . . . . . . . 77
Backflushing the sample line for a different sample . . . . . . . . . . . . . . . . . . . . . . . . . . . . . . . . . . . . . . . 78
Decontaminating the fluidics . . . . . . . . . . . . . . . . . . . . . . . . . . . . . . . . . . . . . . . . . . . . . . . . . . . . . . . . 79
Component replacement . . . . . . . . . . . . . . . . . . . . . . . . . . . . . . . . . . . . . . . . . . . . . . . . . . . . . . . . . . . 80
Removing and replacing the nozzle tip . . . . . . . . . . . . . . . . . . . . . . . . . . . . . . . . . . . . . . . . . . . . . . . . 81
Removing the sample line . . . . . . . . . . . . . . . . . . . . . . . . . . . . . . . . . . . . . . . . . . . . . . . . . . . . . . . . . . 82
Installing a new sample line . . . . . . . . . . . . . . . . . . . . . . . . . . . . . . . . . . . . . . . . . . . . . . . . . . . . . . . . . 83
Removing the sheath and waste fluidics lines . . . . . . . . . . . . . . . . . . . . . . . . . . . . . . . . . . . . . . . . . . . 85
Installing new sheath and waste fluidics lines . . . . . . . . . . . . . . . . . . . . . . . . . . . . . . . . . . . . . . . . . . . 87
Replacing the nozzle assembly . . . . . . . . . . . . . . . . . . . . . . . . . . . . . . . . . . . . . . . . . . . . . . . . . . . . . . . 89
Replacing the sample stopper . . . . . . . . . . . . . . . . . . . . . . . . . . . . . . . . . . . . . . . . . . . . . . . . . . . . . . . 90
Part 2: Software information
Chapter 9: Software overview
93
BD FACS Sortware overview . . . . . . . . . . . . . . . . . . . . . . . . . . . . . . . . . . . . . . . . . . . . . . . . . . . . . . . . 94
About lasers and pinholes . . . . . . . . . . . . . . . . . . . . . . . . . . . . . . . . . . . . . . . . . . . . . . . . . . . . . . . . . . 98
Chapter 10: Preferences and settings
101
Setting up your window layout . . . . . . . . . . . . . . . . . . . . . . . . . . . . . . . . . . . . . . . . . . . . . . . . . . . . . 102
Editing user preferences . . . . . . . . . . . . . . . . . . . . . . . . . . . . . . . . . . . . . . . . . . . . . . . . . . . . . . . . . . . 105
Setting cytometer preferences . . . . . . . . . . . . . . . . . . . . . . . . . . . . . . . . . . . . . . . . . . . . . . . . . . . . . . 105
Setting gate and population display preferences . . . . . . . . . . . . . . . . . . . . . . . . . . . . . . . . . . . . . . . . 108
Setting plot display preferences . . . . . . . . . . . . . . . . . . . . . . . . . . . . . . . . . . . . . . . . . . . . . . . . . . . . . 110
Setting statistics views display preferences . . . . . . . . . . . . . . . . . . . . . . . . . . . . . . . . . . . . . . . . . . . . . 111
Saving and restoring settings . . . . . . . . . . . . . . . . . . . . . . . . . . . . . . . . . . . . . . . . . . . . . . . . . . . . . . . 112
Saving and deleting settings . . . . . . . . . . . . . . . . . . . . . . . . . . . . . . . . . . . . . . . . . . . . . . . . . . . . . . . . 115
Creating storage folders . . . . . . . . . . . . . . . . . . . . . . . . . . . . . . . . . . . . . . . . . . . . . . . . . . . . . . . . . . 117
Restoring saved settings . . . . . . . . . . . . . . . . . . . . . . . . . . . . . . . . . . . . . . . . . . . . . . . . . . . . . . . . . . 118
Chapter 11: Cytometer settings
119
Using the Cytometer Settings pane . . . . . . . . . . . . . . . . . . . . . . . . . . . . . . . . . . . . . . . . . . . . . . . . . . 120
Viewing cytometer status . . . . . . . . . . . . . . . . . . . . . . . . . . . . . . . . . . . . . . . . . . . . . . . . . . . . . . . . . 121
Contents
Assigning fluorochrome labels to detectors . . . . . . . . . . . . . . . . . . . . . . . . . . . . . . . . . . . . . . . . . . . . 121
Selecting amplification preferences . . . . . . . . . . . . . . . . . . . . . . . . . . . . . . . . . . . . . . . . . . . . . . . . . . 123
Powering the PMTs on and off . . . . . . . . . . . . . . . . . . . . . . . . . . . . . . . . . . . . . . . . . . . . . . . . . . . . . 124
Adjusting PMT voltages and using integrators . . . . . . . . . . . . . . . . . . . . . . . . . . . . . . . . . . . . . . . . . 125
Selecting channels to capture . . . . . . . . . . . . . . . . . . . . . . . . . . . . . . . . . . . . . . . . . . . . . . . . . . . . . . 127
Viewing and setting cytometer details . . . . . . . . . . . . . . . . . . . . . . . . . . . . . . . . . . . . . . . . . . . . . . . . 129
Using the Compensation pane . . . . . . . . . . . . . . . . . . . . . . . . . . . . . . . . . . . . . . . . . . . . . . . . . . . . . . 130
Using the Logicle Scaling pane . . . . . . . . . . . . . . . . . . . . . . . . . . . . . . . . . . . . . . . . . . . . . . . . . . . . . 133
Importing cytometer settings from BD Spigot software . . . . . . . . . . . . . . . . . . . . . . . . . . . . . . . . . . . 135
Chapter 12: Worksheets
137
Worksheet overview . . . . . . . . . . . . . . . . . . . . . . . . . . . . . . . . . . . . . . . . . . . . . . . . . . . . . . . . . . . . . 138
Creating a worksheet layout . . . . . . . . . . . . . . . . . . . . . . . . . . . . . . . . . . . . . . . . . . . . . . . . . . . . . . . 141
Customizing worksheet properties . . . . . . . . . . . . . . . . . . . . . . . . . . . . . . . . . . . . . . . . . . . . . . . . . . 143
Aligning and distributing worklist items . . . . . . . . . . . . . . . . . . . . . . . . . . . . . . . . . . . . . . . . . . . . . . 145
Magnifying (scaling) analysis elements on a worksheet . . . . . . . . . . . . . . . . . . . . . . . . . . . . . . . . . . . 146
Chapter 13: Acquisition and recording tools
147
Using the Data Sources pane . . . . . . . . . . . . . . . . . . . . . . . . . . . . . . . . . . . . . . . . . . . . . . . . . . . . . . . 148
Using the Recording Settings pane . . . . . . . . . . . . . . . . . . . . . . . . . . . . . . . . . . . . . . . . . . . . . . . . . . 152
Using the Acquisition Dashboard . . . . . . . . . . . . . . . . . . . . . . . . . . . . . . . . . . . . . . . . . . . . . . . . . . . 155
Chapter 14: Plots
157
Plot overview . . . . . . . . . . . . . . . . . . . . . . . . . . . . . . . . . . . . . . . . . . . . . . . . . . . . . . . . . . . . . . . . . . 158
Creating plots in a worksheet . . . . . . . . . . . . . . . . . . . . . . . . . . . . . . . . . . . . . . . . . . . . . . . . . . . . . . 162
Using the Inspector to view and modify plot properties . . . . . . . . . . . . . . . . . . . . . . . . . . . . . . . . . . 163
Modifying plot axis parameters . . . . . . . . . . . . . . . . . . . . . . . . . . . . . . . . . . . . . . . . . . . . . . . . . . . . 164
Modifying dot plot properties . . . . . . . . . . . . . . . . . . . . . . . . . . . . . . . . . . . . . . . . . . . . . . . . . . . . . . 166
Modifying density plot properties . . . . . . . . . . . . . . . . . . . . . . . . . . . . . . . . . . . . . . . . . . . . . . . . . . . 166
Modifying contour plot properties . . . . . . . . . . . . . . . . . . . . . . . . . . . . . . . . . . . . . . . . . . . . . . . . . . 168
Modifying histogram properties . . . . . . . . . . . . . . . . . . . . . . . . . . . . . . . . . . . . . . . . . . . . . . . . . . . . 169
Creating histogram overlays . . . . . . . . . . . . . . . . . . . . . . . . . . . . . . . . . . . . . . . . . . . . . . . . . . . . . . . 170
Resizing plots . . . . . . . . . . . . . . . . . . . . . . . . . . . . . . . . . . . . . . . . . . . . . . . . . . . . . . . . . . . . . . . . . . 172
Saving plots as images . . . . . . . . . . . . . . . . . . . . . . . . . . . . . . . . . . . . . . . . . . . . . . . . . . . . . . . . . . . . 174
Copying and duplicating plots . . . . . . . . . . . . . . . . . . . . . . . . . . . . . . . . . . . . . . . . . . . . . . . . . . . . . 174
Chapter 15: Gates and populations
177
Gating overview . . . . . . . . . . . . . . . . . . . . . . . . . . . . . . . . . . . . . . . . . . . . . . . . . . . . . . . . . . . . . . . . 178
Using the Gate Hierarchy pane . . . . . . . . . . . . . . . . . . . . . . . . . . . . . . . . . . . . . . . . . . . . . . . . . . . . . 180
Viewing the population hierarchy . . . . . . . . . . . . . . . . . . . . . . . . . . . . . . . . . . . . . . . . . . . . . . . . . . . 184
Creating rectangle gates . . . . . . . . . . . . . . . . . . . . . . . . . . . . . . . . . . . . . . . . . . . . . . . . . . . . . . . . . . 187
Creating polygon gates . . . . . . . . . . . . . . . . . . . . . . . . . . . . . . . . . . . . . . . . . . . . . . . . . . . . . . . . . . . 188
Creating ellipse gates . . . . . . . . . . . . . . . . . . . . . . . . . . . . . . . . . . . . . . . . . . . . . . . . . . . . . . . . . . . . 189
Creating contour gates . . . . . . . . . . . . . . . . . . . . . . . . . . . . . . . . . . . . . . . . . . . . . . . . . . . . . . . . . . . 190
v
vi
EditMe! - Book title page header variable
Creating interval gates . . . . . . . . . . . . . . . . . . . . . . . . . . . . . . . . . . . . . . . . . . . . . . . . . . . . . . . . . . . . 192
Creating quadrant gates . . . . . . . . . . . . . . . . . . . . . . . . . . . . . . . . . . . . . . . . . . . . . . . . . . . . . . . . . . 193
Working with gates . . . . . . . . . . . . . . . . . . . . . . . . . . . . . . . . . . . . . . . . . . . . . . . . . . . . . . . . . . . . . . 194
Converting global and local gates . . . . . . . . . . . . . . . . . . . . . . . . . . . . . . . . . . . . . . . . . . . . . . . . . . . 197
Displaying a statistics view . . . . . . . . . . . . . . . . . . . . . . . . . . . . . . . . . . . . . . . . . . . . . . . . . . . . . . . . 200
Chapter 16: Sort settings and layout
203
Using the Sort Settings pane . . . . . . . . . . . . . . . . . . . . . . . . . . . . . . . . . . . . . . . . . . . . . . . . . . . . . . . 204
Sort modes . . . . . . . . . . . . . . . . . . . . . . . . . . . . . . . . . . . . . . . . . . . . . . . . . . . . . . . . . . . . . . . . . . . . 205
Creating a user-defined sort mode . . . . . . . . . . . . . . . . . . . . . . . . . . . . . . . . . . . . . . . . . . . . . . . . . . . 207
Importing an existing BD Spigot sort device . . . . . . . . . . . . . . . . . . . . . . . . . . . . . . . . . . . . . . . . . . . 209
Using the Tray Control pane . . . . . . . . . . . . . . . . . . . . . . . . . . . . . . . . . . . . . . . . . . . . . . . . . . . . . . . 210
Creating a new sort device . . . . . . . . . . . . . . . . . . . . . . . . . . . . . . . . . . . . . . . . . . . . . . . . . . . . . . . . 212
Modifying an existing sort device . . . . . . . . . . . . . . . . . . . . . . . . . . . . . . . . . . . . . . . . . . . . . . . . . . . 214
Deleting sort devices . . . . . . . . . . . . . . . . . . . . . . . . . . . . . . . . . . . . . . . . . . . . . . . . . . . . . . . . . . . . . 216
Using the Sort Layout pane . . . . . . . . . . . . . . . . . . . . . . . . . . . . . . . . . . . . . . . . . . . . . . . . . . . . . . . . 217
Controlling the sort tray position . . . . . . . . . . . . . . . . . . . . . . . . . . . . . . . . . . . . . . . . . . . . . . . . . . . 219
Part 3: System workflow
Chapter 17: System startup
223
Startup workflow . . . . . . . . . . . . . . . . . . . . . . . . . . . . . . . . . . . . . . . . . . . . . . . . . . . . . . . . . . . . . . . 224
Startup and troubleshooting components . . . . . . . . . . . . . . . . . . . . . . . . . . . . . . . . . . . . . . . . . . . . . 225
Powering up the system . . . . . . . . . . . . . . . . . . . . . . . . . . . . . . . . . . . . . . . . . . . . . . . . . . . . . . . . . . . 226
Preparing the fluidics tanks . . . . . . . . . . . . . . . . . . . . . . . . . . . . . . . . . . . . . . . . . . . . . . . . . . . . . . . . 228
Flushing the system . . . . . . . . . . . . . . . . . . . . . . . . . . . . . . . . . . . . . . . . . . . . . . . . . . . . . . . . . . . . . . 233
Cleaning the nozzle tip . . . . . . . . . . . . . . . . . . . . . . . . . . . . . . . . . . . . . . . . . . . . . . . . . . . . . . . . . . . 234
Removing bubbles from the sample line . . . . . . . . . . . . . . . . . . . . . . . . . . . . . . . . . . . . . . . . . . . . . . 235
Backflushing the sample line . . . . . . . . . . . . . . . . . . . . . . . . . . . . . . . . . . . . . . . . . . . . . . . . . . . . . . . 236
Introducing a sample into the system . . . . . . . . . . . . . . . . . . . . . . . . . . . . . . . . . . . . . . . . . . . . . . . . 237
Chapter 18: Alignment and QC
241
Aligning and optimizing the optics workflow . . . . . . . . . . . . . . . . . . . . . . . . . . . . . . . . . . . . . . . . . . 242
Creating a QC workspace . . . . . . . . . . . . . . . . . . . . . . . . . . . . . . . . . . . . . . . . . . . . . . . . . . . . . . . . . 243
Preparing beads for QC . . . . . . . . . . . . . . . . . . . . . . . . . . . . . . . . . . . . . . . . . . . . . . . . . . . . . . . . . . . 248
Aligning the stream . . . . . . . . . . . . . . . . . . . . . . . . . . . . . . . . . . . . . . . . . . . . . . . . . . . . . . . . . . . . . . 249
Aligning the primary laser to the core stream . . . . . . . . . . . . . . . . . . . . . . . . . . . . . . . . . . . . . . . . . . 253
Optimizing the fluorescence signal for the primary laser . . . . . . . . . . . . . . . . . . . . . . . . . . . . . . . . . . 255
Optimizing the forward scatter signal . . . . . . . . . . . . . . . . . . . . . . . . . . . . . . . . . . . . . . . . . . . . . . . . 256
Optimizing additional lasers . . . . . . . . . . . . . . . . . . . . . . . . . . . . . . . . . . . . . . . . . . . . . . . . . . . . . . . 257
Creating an FCS file to record laser alignment . . . . . . . . . . . . . . . . . . . . . . . . . . . . . . . . . . . . . . . . . 259
Saving the QC workspace . . . . . . . . . . . . . . . . . . . . . . . . . . . . . . . . . . . . . . . . . . . . . . . . . . . . . . . . . 260
Verifying alignment using the target source . . . . . . . . . . . . . . . . . . . . . . . . . . . . . . . . . . . . . . . . . . . . 261
Contents
Chapter 19: Optimizing system settings for samples
263
Creating plots and gates for optimization . . . . . . . . . . . . . . . . . . . . . . . . . . . . . . . . . . . . . . . . . . . . . 264
Optimizing with compensation controls . . . . . . . . . . . . . . . . . . . . . . . . . . . . . . . . . . . . . . . . . . . . . . 268
Optimizing scatter parameters . . . . . . . . . . . . . . . . . . . . . . . . . . . . . . . . . . . . . . . . . . . . . . . . . . . . . 269
Optimizing fluorescence detector voltages . . . . . . . . . . . . . . . . . . . . . . . . . . . . . . . . . . . . . . . . . . . . 271
Collecting data files for compensation . . . . . . . . . . . . . . . . . . . . . . . . . . . . . . . . . . . . . . . . . . . . . . . 272
Defining populations for compensation . . . . . . . . . . . . . . . . . . . . . . . . . . . . . . . . . . . . . . . . . . . . . . 273
Performing auto compensation . . . . . . . . . . . . . . . . . . . . . . . . . . . . . . . . . . . . . . . . . . . . . . . . . . . . . 275
Saving a compensation matrix . . . . . . . . . . . . . . . . . . . . . . . . . . . . . . . . . . . . . . . . . . . . . . . . . . . . . 279
Restoring (importing) a compensation matrix . . . . . . . . . . . . . . . . . . . . . . . . . . . . . . . . . . . . . . . . . . 280
Chapter 20: Sorting
283
Sort setup workflow . . . . . . . . . . . . . . . . . . . . . . . . . . . . . . . . . . . . . . . . . . . . . . . . . . . . . . . . . . . . . 284
Optimizing the droplet breakoff . . . . . . . . . . . . . . . . . . . . . . . . . . . . . . . . . . . . . . . . . . . . . . . . . . . . 285
Selecting a pre-defined sort mode . . . . . . . . . . . . . . . . . . . . . . . . . . . . . . . . . . . . . . . . . . . . . . . . . . . 287
Optimizing the side streams . . . . . . . . . . . . . . . . . . . . . . . . . . . . . . . . . . . . . . . . . . . . . . . . . . . . . . . 289
Aligning the side streams with the sort tubes . . . . . . . . . . . . . . . . . . . . . . . . . . . . . . . . . . . . . . . . . . 292
Estimating the drop delay . . . . . . . . . . . . . . . . . . . . . . . . . . . . . . . . . . . . . . . . . . . . . . . . . . . . . . . . . 295
Determining an accurate drop delay . . . . . . . . . . . . . . . . . . . . . . . . . . . . . . . . . . . . . . . . . . . . . . . . . 300
Determining the drop delay with BD FACS Accudrop . . . . . . . . . . . . . . . . . . . . . . . . . . . . . . . . . . . 300
Determining the drop delay using the calibration slides . . . . . . . . . . . . . . . . . . . . . . . . . . . . . . . . . . 304
Determining the drop delay using the three-puddle calibration slide . . . . . . . . . . . . . . . . . . . . . . . . . 307
Saving and restoring sort layouts . . . . . . . . . . . . . . . . . . . . . . . . . . . . . . . . . . . . . . . . . . . . . . . . . . . 310
Monitoring the sort . . . . . . . . . . . . . . . . . . . . . . . . . . . . . . . . . . . . . . . . . . . . . . . . . . . . . . . . . . . . . 311
Working with sort reports . . . . . . . . . . . . . . . . . . . . . . . . . . . . . . . . . . . . . . . . . . . . . . . . . . . . . . . . 312
Index sorting . . . . . . . . . . . . . . . . . . . . . . . . . . . . . . . . . . . . . . . . . . . . . . . . . . . . . . . . . . . . . . . . . . . 314
Chapter 21: System shutdown
319
System shutdown workflow . . . . . . . . . . . . . . . . . . . . . . . . . . . . . . . . . . . . . . . . . . . . . . . . . . . . . . . 320
Cleaning the sample line . . . . . . . . . . . . . . . . . . . . . . . . . . . . . . . . . . . . . . . . . . . . . . . . . . . . . . . . . . 321
Installing the debubble reservoir . . . . . . . . . . . . . . . . . . . . . . . . . . . . . . . . . . . . . . . . . . . . . . . . . . . . 322
Rinsing the system . . . . . . . . . . . . . . . . . . . . . . . . . . . . . . . . . . . . . . . . . . . . . . . . . . . . . . . . . . . . . . 323
Drying the fluidics lines . . . . . . . . . . . . . . . . . . . . . . . . . . . . . . . . . . . . . . . . . . . . . . . . . . . . . . . . . . 324
Cleaning the sort chamber . . . . . . . . . . . . . . . . . . . . . . . . . . . . . . . . . . . . . . . . . . . . . . . . . . . . . . . . 325
Turning off the power . . . . . . . . . . . . . . . . . . . . . . . . . . . . . . . . . . . . . . . . . . . . . . . . . . . . . . . . . . . . 326
Part 4: Reference
Chapter 22: System reference information
329
System specifications . . . . . . . . . . . . . . . . . . . . . . . . . . . . . . . . . . . . . . . . . . . . . . . . . . . . . . . . . . . . . 330
Sort performance . . . . . . . . . . . . . . . . . . . . . . . . . . . . . . . . . . . . . . . . . . . . . . . . . . . . . . . . . . . . . . . 331
Optical detector modules . . . . . . . . . . . . . . . . . . . . . . . . . . . . . . . . . . . . . . . . . . . . . . . . . . . . . . . . . 333
Fluorescence specifications . . . . . . . . . . . . . . . . . . . . . . . . . . . . . . . . . . . . . . . . . . . . . . . . . . . . . . . . 341
vii
viii
EditMe! - Book title page header variable
Fluidics pressure and drop frequency settings . . . . . . . . . . . . . . . . . . . . . . . . . . . . . . . . . . . . . . . . . . 343
Fluidics specifications . . . . . . . . . . . . . . . . . . . . . . . . . . . . . . . . . . . . . . . . . . . . . . . . . . . . . . . . . . . . 344
Electronics and signal processing specifications . . . . . . . . . . . . . . . . . . . . . . . . . . . . . . . . . . . . . . . . . 345
Chapter 23: BD Influx options
347
About the HEPA-filtered enclosure option . . . . . . . . . . . . . . . . . . . . . . . . . . . . . . . . . . . . . . . . . . . . 348
HEPA enclosure specifications . . . . . . . . . . . . . . . . . . . . . . . . . . . . . . . . . . . . . . . . . . . . . . . . . . . . . 351
HEPA enclosure safety . . . . . . . . . . . . . . . . . . . . . . . . . . . . . . . . . . . . . . . . . . . . . . . . . . . . . . . . . . . 352
Enclosure operational checklist . . . . . . . . . . . . . . . . . . . . . . . . . . . . . . . . . . . . . . . . . . . . . . . . . . . . . 354
About the HEPA enclosure controls . . . . . . . . . . . . . . . . . . . . . . . . . . . . . . . . . . . . . . . . . . . . . . . . . 355
Setting up the HEPA enclosure digital display . . . . . . . . . . . . . . . . . . . . . . . . . . . . . . . . . . . . . . . . . . 357
Small particle forward scatter detector option . . . . . . . . . . . . . . . . . . . . . . . . . . . . . . . . . . . . . . . . . . 361
Aerosol evacuation unit and air compressor options . . . . . . . . . . . . . . . . . . . . . . . . . . . . . . . . . . . . . 362
Chapter 24: Troubleshooting
363
Sorting troubleshooting . . . . . . . . . . . . . . . . . . . . . . . . . . . . . . . . . . . . . . . . . . . . . . . . . . . . . . . . . . . 364
Acquisition troubleshooting . . . . . . . . . . . . . . . . . . . . . . . . . . . . . . . . . . . . . . . . . . . . . . . . . . . . . . . 369
Fluidics troubleshooting . . . . . . . . . . . . . . . . . . . . . . . . . . . . . . . . . . . . . . . . . . . . . . . . . . . . . . . . . . 373
Alignment troubleshooting . . . . . . . . . . . . . . . . . . . . . . . . . . . . . . . . . . . . . . . . . . . . . . . . . . . . . . . . 375
Applications troubleshooting . . . . . . . . . . . . . . . . . . . . . . . . . . . . . . . . . . . . . . . . . . . . . . . . . . . . . . 377
Electronics troubleshooting . . . . . . . . . . . . . . . . . . . . . . . . . . . . . . . . . . . . . . . . . . . . . . . . . . . . . . . . 378
1
About this guide
This section includes these topics:
Documentation overview (page 10)
Conventions (page 11)
BD FACS Sortware Help system (page 12)
Technical assistance (page 14)
Limitations (page 15)
10
BD Influx User’s Guide
Documentation overview
Introduction
This guide provides an introduction to the instrument and basic operation
information for new operators, as well as a reference for continued use by
experienced operators.
The guide contains a basic description of the BD Influx™ high-speed cell sorter
and BD FACS™ Sortware sorter software, QC procedures, configuration,
operating procedures, maintenance information, and troubleshooting.
Using the guide
A familiarity with basic flow cytometry concepts is assumed throughout this
manual. You should have a working knowledge of basic Microsoft® Windows®
operation. If you are not familiar with the Windows operating system, see the
documentation provided with your computer.
The information in this guide is organized into the following parts:
Part 1: System information. This part includes information about system
hardware and components, basic system procedures, and system
maintenance. Some system procedures require the use of BD FACS Sortware
sorter software.
Part 2: Software information. This part includes information about BD FACS
Sortware sorter software, general procedures for setting up and operating the
instrument, and procedures for sorting samples. See Part 3: System workflow
(page 221) for complete daily workflow procedures.
Part 3: System workflow. This part includes the essential workflows for the
setup and operation of the BD Influx system.
Part 4: Reference. This part includes information about system options,
system specifications, cytometer configurations, and troubleshooting.
The BD Influx Task Navigator provides links to workflow tasks and support
information to help you quickly find information for common BD Influx tasks.
Other documentation
See the BD Influx Safety and Limitations Guide for descriptions of safety and
warning labels, general system hazards, specific risks, and laser, electrical, and
biological hazards.
More information
•
Conventions (page 11)
•
BD FACS Sortware Help system (page 12)
•
Technical assistance (page 14)
•
Limitations (page 15)
Chapter 1: About this guide
Conventions
Introduction
The following tables list the safety symbols and document and Help content tools
used throughout this manual.
Safety symbols
These safety symbols are used in this guide to alert you to potential hazards.
Symbol
Meaning
General warning. Risk of personal injury to operator.
Dangerous. High voltage. Risk of electrical shock.
Biohazard
Laser radiation hazard
For a complete description of all safety hazards, see the BD Influx Safety and
Limitations Guide.
Navigation and reference
linkage tools
More information
Convention
Use
Part
Parts identify different types of grouped information. For example,
Part 1: Instrument information, Part 2: Software information, Part
3: System workflow, or Part 4: Reference.
Section menus
Each section menu includes links to topics within the section.
Introduction
Provides a basic summary of the topic so that you can quickly
decide if the topic answers your specific questions.
More
information
Provides links to additional concepts or procedures related to this
information.
•
Documentation overview (page 10)
•
BD FACS Sortware Help system (page 12)
11
12
BD Influx User’s Guide
BD FACS Sortware Help system
Introduction
BD FACS Sortware sorter software includes a comprehensive Help system that
includes all content from this user’s guide. Internet access is not required to access
this content.
Navigating the Help
system
To access the BD FACS Sortware Help system:
1. In the BD FACS Sortware window, select Help > Contents.
The Help window opens.
2. Use the table of contents, interactive links, related topics, or the search tool to
locate topics of interest.
– Search. Type words or phrases into the search field. Search results are
displayed in a familiar web search format to help you find information
quickly.
Chapter 1: About this guide
– Print. Use the print tools to print individual topics or to print entire
sections as formatted PDF files.
Print and PDF tools
– Home. Click the Home icon to return to the home page.
– Tips. Click the Help icon to view tips for using Help.
– More Information. Click links in the More information box to view
additional related topics.
More information
•
Documentation overview (page 10)
•
Conventions (page 11)
•
Technical assistance (page 14)
13
14
BD Influx User’s Guide
Technical assistance
Introduction
This topic describes how to get technical assistance.
Contacting technical
support
If you require assistance, contact your local BD Biosciences technical support
representative or supplier. For current technical support phone and email contact
information, go to bdbiosciences.com/support/technical.
When contacting BD Biosciences, have the following information available:
More information
Product name, part number, and serial number
Any error messages
Details of recent system performance
•
Documentation overview (page 10)
•
BD FACS Sortware Help system (page 12)
•
Limitations (page 15)
Chapter 1: About this guide
Limitations
Intended use
This instrument is for Research Use Only (RUO). Not for use in diagnostic or
therapeutic procedures.
The BD Influx system is intended for use in laboratory research. Any clinical use
of the device requires approval of appropriate authorities, such as the FDA.
Approval for use beyond laboratory research is the responsibility of the study
sponsor, not BD Biosciences.
Warranty
BD Biosciences is providing software without warranty of any kind on an as-is
basis. The software and workstations are intended for running the systems
supplied by BD Biosciences. It is the responsibility of the buyer/user to ensure that
all added electronic files including software and transport media are virus-free. If
the workstation is used for Internet access or purposes other than those specified
by BD Biosciences, it is the buyer/user’s responsibility to install and maintain upto-date virus protection software. BD Biosciences does not make any warranty
with respect to the workstation remaining virus-free after installation.
BD Biosciences is not liable for any claims related to or resulting from the buyer/
user's failure to install and maintain virus protection.
Safety
All devices, such as lasers, used in conjunction with the instrument must be used
as indicated by the original manufacturer. Follow the precautions described in the
BD Influx Safety and Limitations Guide included with your instrument.
More information
•
Documentation overview (page 10)
•
Technical assistance (page 14)
15
This page intentionally left blank
2
BD Influx task navigator
This section provides navigation to common BD Influx tasks and includes links to useful information.
18
BD Influx User’s Guide
Common BD Influx tasks
System startup/setup
To...
Use this information.
What you might want to know...
Start up the BD Influx system
System startup (page 223)
Power distribution (page 64)
Load a sample tube
Introducing a sample into the
system (page 237)
Sample introduction (page 33)
Perform daily QC
Alignment and QC (page 241)
System startup (page 223)
Optimizing system settings for
samples (page 263)
Optical detection (page 50)
Customize the window layout
Setting up your window layout
(page 102)
BD FACS Sortware overview (page 94)
Optimize with compensation
Creating plots and gates for
optimization (page 264)
Optimizing with compensation
controls (page 268)
Collecting data files for
compensation (page 272)
Performing auto compensation
(page 275)
Save and restore system settings
Saving and restoring settings
(page 112)
Saving and deleting settings
(page 115)
Creating storage folders (page 117)
Sort setup
To...
Use this information.
What you might want to know...
Create sort trays
Using the Tray Control pane
(page 210)
Importing an existing BD Spigot sort
device (page 209)
Modifying an existing sort device
(page 214)
Estimating the drop delay
(page 295)
Determining the drop delay using
the calibration slides (page 304)
Set the drop delay with Accudrop
Create a user-defined sort mode
Determining the drop delay with
BD FACS Accudrop (page 300)
Creating a user-defined sort
mode (page 207)
Using the Sort Settings pane (page 204)
Chapter 2: BD Influx task navigator
Data visualization
To...
Use this information.
What you might want to know...
Create worksheets
Creating a worksheet layout
(page 141)
Worksheet overview (page 138)
Create and modify plots
Creating plots in a worksheet
(page 162)
Modifying dot plot properties
(page 166)
Customizing worksheet properties
(page 143)
Create and modify gates and
populations
Creating rectangle gates
(page 187)
Gating overview (page 178)
View a sort report
Working with sort reports
(page 312)
Creating a worksheet layout
(page 141)
Customizing worksheet properties
(page 143)
Cleaning and
maintenance
To...
Use this information.
What you might want to know...
Change or clean the nozzle tip
Cleaning the nozzle tip
(page 234)
Removing and replacing the nozzle tip
(page 81)
Flush the system
Flushing the system (page 233)
Startup workflow (page 224)
System shutdown (page 319)
Backflushing the sample line for a
different sample (page 78)
Decontaminating the fluidics
(page 79)
Decontaminating the fluidics
(page 79)
Replacing the nozzle assembly
(page 89)
Shut down the system
System shutdown workflow
(page 320)
19
20
BD Influx User’s Guide
To...
Use this information.
What you might want to know...
Operate the HEPA enclosure
Enclosure operational checklist
(page 354)
About the HEPA-filtered enclosure
option (page 348)
HEPA enclosure safety (page 352)
About the HEPA enclosure controls
(page 355)
Setting up the HEPA enclosure
digital display (page 357)
Perform regularly scheduled
maintenance
Align the system after maintenance or
service
Daily maintenance overview
(page 206)
Instrument cleaning and
maintenance (page 71)
Weekly maintenance
overview (page 207)
Component replacement (page 80)
Monthly maintenance
procedures (page 208)
Aligning and optimizing the
optics workflow (page 242)
NA
Part 1
Instrument information
This part includes these sections:
Chapter 3: Instrument overview (page 23)
Chapter 4: Fluidics (page 31)
Chapter 5: Optics (page 47)
Chapter 6: Sort components (page 57)
Chapter 7: System power (page 63)
Chapter 8: Maintenance (page 69)
This page intentionally left blank
3
Instrument overview
This section includes these topics:
System description (page 24)
System and components (page 27)
Functional subsystems (page 29)
Other related information:
About the HEPA-filtered enclosure option (page 348)
24
BD Influx User’s Guide
System description
Introduction
This topic describes how the BD Influx high-speed cell sorter functions.
The BD Influx high-speed cell sorter is a research instrument that provides highspeed detection, sorting of particles excited by laser light, and analysis.
Detection
The BD Influx sorter focuses laser light on a fast-moving, thin stream of particles
(for example, cells, chromosomes, or organisms). Sensitive photomultiplier tubes
(PMTs) collect the fluorescence and light scatter emitted by the particles.
Forward scatter
detector
Beam stop
Sorting overview
The following steps describe the sorting process.
Stage
Description
1
Drop drive energy is applied to the stream to break it into highly uniform
droplets.
2
Droplets detach from the stream a few millimeters downstream from the
nozzle.
3
When a particle is detected and meets the predefined sorting criteria, an
electrical charge is applied to the stream just as the droplet containing that
particle breaks off from the stream.
4
Once broken off from the stream, the droplet—now surrounded by
air—still retains its charge. The charged droplet passes by two strongly
charged deflection plates.
Chapter 3: Instrument overview
Stage
Description
5
Electrostatic attraction and repulsion cause each charged droplet to be
deflected to the left or right, depending on the droplet’s charge polarity.
6
Uncharged droplets are not affected by the electric field and pass down the
center to the waste drain.
7
Charged drops sort into the appropriate tube or well.
Nozzle
Laser beam
Deflection plate
Waste
Sorted cells
Analysis
Use worksheet tools to create plots, gates, and statistics views that you can use to
visualize data, define populations, and create reports.
25
26
BD Influx User’s Guide
More information
•
System and components (page 27)
•
Functional subsystems (page 29)
Chapter 3: Instrument overview
System and components
Introduction
This topic describes the system and components.
System components
The following illustration and table describe the system components.
(Optional) HEPA-filtered
enclosure
Auxiliary power switch
Laser power supplies
Enclosure HEPA filter
indicators
Computer(s)
Sheath and waste tanks
Digital scale
Component
Description
HEPA-filtered enclosure
Includes two blowers and HEPA filters to provide a
controlled environment and control aerosols during
operation of the cytometer. This is an optional feature.
Auxiliary power switch
Turns on the power for the electronics, oscilloscope, video
cameras, and monitors.
Laser power supplies
Turn on each laser individually. You might have additional
power supplies located on the back of the instrument or on
the table next to the instrument, depending on the number
and type of lasers on your system.
Enclosure HEPA filter
indicators
Indicate the status of the HEPA filters.
27
28
BD Influx User’s Guide
Component
Description
Computer(s)
Runs BD FACS Sortware sorter software.
Depending on your configuration, this computer might
also serve as the cytometer interface, or the system might
include a second computer to serve as the cytometer
interface.
The cytometer interface is a dedicated computer that
interacts with BD Sortware software and controls the
cytometer hardware.
Instrument components
Digital scale
Displays the sheath tank weight.
Sheath and waste tanks
Hold up to 7 liters of sheath or waste.
The following illustration and table describe the instrument components.
Laser alignment knobs
Nozzle
Sort chamber
Fluidic valve buttons
Sample station
Sort stage
Component
Description
Laser alignment knobs
Control the beam alignment of each laser. Use these
adjustments during signal optimization.
Nozzle
Hydrodynamically focuses the sample and sheath into a
stream and directs it to the laser interrogation point. You
can change the size of the nozzle tip depending on particle
size.
Sort chamber
Contains the sort plate, sort stage, Accudrop laser, and the
waste drain.
Chapter 3: Instrument overview
More information
Component
Description
Sort stage
A moving mechanical assembly that holds and positions
different sort devices. Includes inserts for slides, plates,
multi-tube assemblies, and universal cooling assemblies for
tubes.
Sample station
Holds and pressurizes the sample tube. Also includes valve
buttons and a bubble detector.
Fluidic valve buttons
Controls the sample valves to run a stream or remove
bubbles.
•
System description (page 24)
•
Functional subsystems (page 29)
Functional subsystems
Introduction
This topic describes the primary functional subsystems of the instrument.
Instrument subsystems
The BD Influx system includes the following instrument subsystems:
More information
Fluidics (page 31)
Optics (page 47)
Sort components (page 57)
System power (page 63)
•
System description (page 24)
•
System and components (page 27)
29
This page intentionally left blank
4
Fluidics
This section includes these topics:
Fluidic components (page 32)
Sample introduction (page 33)
Pressure regulation and monitoring (page 37)
Sheath tank and fluidic components (page 40)
Waste fluidic components (page 43)
32
BD Influx User’s Guide
Fluidic components
Introduction
This topic describes the fluidics subsystem.
Components
The fluidic subsystem components are:
Purge and sheath tanks
Waste, sheath, and sample lines
Flush bucket
Stream drain and sample backflush drains
Waste, sample, and sheath valves
The following figure shows the fluidics subsystem components.
More information
•
System and components (page 27)
•
Functional subsystems (page 29)
•
Sample introduction (page 33)
•
Pressure regulation and monitoring (page 37)
•
Sheath tank and fluidic components (page 40)
•
Waste fluidic components (page 43)
Chapter 4: Fluidics
Sample introduction
Introduction
This topic describes the fluidic components that introduce the sample into the
instrument.
Description
Sample introduction generates a stream of sample particles, typically suspended in
saline, in the center of a larger stream of sheath fluid (saline).
Sheath flow
Sample flow
Sheath flow
Laser beams
The pressurized stream is forced through a tiny orifice in a nozzle. This produces a
fine, fast-moving jet of fluid and sample particles.
Components
Sample station
The main components of sample introduction include:
Sample station
Sample line
Nozzle assembly
The sample station is where the sample tube is loaded and the sample is
pressurized for sample introduction.
The sample station includes:
Sample valve control buttons
Sort device ports
Sample line
Tube holder for loading sample tubes
Tube-lock lever
33
34
BD Influx User’s Guide
Sample line
OVERRIDE button
BACKFLUSH button
SAMPLE button
Tube holder
Fault LEDs
Tube-lock
lever
Sort device
ports
Component
Description
OVERRIDE button
Opens the pinch valve on the sample line during
maintenance procedures.
BACKFLUSH button
Runs sheath fluid from the nozzle through the length of the
sample line.
SAMPLE button
Pressurizes the sample tube and delivers sample to the
nozzle.
Fault LEDs
LED 1 detects fluid in the air line. LED 2 detects air
(bubbles) in the sample line. Both LEDs must be green to
run samples.
Sort device ports
Connect to a universal sample cooling assembly (cooled
sample assembly that inserts into the sort stage).
Sample line
Introduces the sample to the nozzle assembly.
Tube holder
Holds the tube in place.
Tube-lock lever
Locks the tube in place and ensures that the sample is
sealed well with the top of the sample port. The tube is
pressurized to allow the sample to travel to the nozzle.
Chapter 4: Fluidics
The sort device port connects to a universal sample cooling assembly (cooled
sample assembly that inserts into the sort stage).
Tubing connecting the cooled sample plate to the sort device ports.
Sample line
The sample line delivers the sample from the sample station to the nozzle
assembly. The sample line has an inner diameter of 254 m. Backflush mode helps
to minimize sample carryover by backflushing the sample line. This line can be
easily replaced.
Sheath line
Waste line
Y connector
Sample line
Nozzle assembly
Sample introduction
35
36
BD Influx User’s Guide
Nozzle assembly
The sample moves to the nozzle assembly where the sheath and the nozzle create
hydrodynamic focusing on the sample so that the sample can be interrogated by
the lasers. The assembly includes a piezoelectric element that converts the stream
into controlled droplets.
Nozzle
Nozzle tip
More information
•
Fluidic components (page 32)
•
Pressure regulation and monitoring (page 37)
•
Sheath tank and fluidic components (page 40)
•
Removing the sample line (page 82)
•
Installing a new sample line (page 83)
•
Sorting troubleshooting (page 364)
Chapter 4: Fluidics
Pressure regulation and monitoring
Introduction
This topic describes the fluidic components that regulate and monitor the fluidics
pressure.
The fluidics subsystem applies air pressure to the sample tube and the sheath
reservoir. It also monitors the sample and sheath pressures.
Components
Air pressure regulator
The main components of pressure regulation are:
Air pressure (input) regulator
Fluidic valve controls
Pressure console
Pressure is applied to the sheath tank and the sample tube to push sheath fluid and
sample fluid through the nozzle. Sheath, sample, and boost pressure can be
individually adjusted. An external air compressor is required if you do not have a
compressed air supply in your laboratory.
See Aerosol evacuation unit and air compressor options (page 362) for more
information.
Air pressure regulator
37
38
BD Influx User’s Guide
Fluidic valve controls
The fluidic valve control buttons (located at the top of the pressure console)
control the valve mode for the sheath and purge valves.
The fluidic valve buttons are located above the sample station and the digital
readouts. If your instrument has the enhanced forward scatter option installed (as
shown), the fluidic valve buttons are obscured by the enhanced forward scatter
collector.
Component
Description
PULSE button
Helps remove bubbles by quickly opening and closing the
sheath valve.You must press PURGE before you can press
PULSE.
PURGE button
Runs fluid from the nozzle to waste to flush bubbles from
the nozzle area. In this mode, the sheath valve is closed and
the waste valve is open.
RINSE button
Runs fluid through all fluidic lines and out the nozzle.
RUN button
Runs a sample stream through the nozzle. In this mode, the
sheath valve is open and the waste valve is closed.
Chapter 4: Fluidics
Pressure console
The pressure console includes all sample and sheath pressure adjustments and
displays.
Drop camera position
Boost pressure regulator
Sheath pressure regulator
Sheath and
sample pressure
displays
Sample pressure (coarse) regulator
BOOST button
Sample offset pressure regulator
AIR switch
Component
Description
Drop camera position
display
Displays the relative position of the drop camera. The drop
camera is used to estimate the drop delay. The drop camera
has a micrometer to adjust the vertical position of the drop
camera in relation to the stream. This value is displayed in
the drop camera display on the pressure console.
Boost pressure regulator
Adjusts the initial boost pressure (the amount of pressure
above the sample pressure).
Sheath pressure regulator
Adjusts the sheath pressure. The sheath regulator can
regulate input pressure from 3–100 PSI. Typical operating
pressure is <80 PSI.
Sample pressure regulator
Used for coarse adjustment of the sample pressure. The
sample pressure regulator can regulate input pressure from
3–100 PSI. Typical operating pressure is <80 PSI.
Sample offset pressure
regulator
Provides fine-scale adjustment of the sample pressure. Used
in combination with the sample pressure (coarse)
adjustment. The sample offset regulator adds 0–5 PSI to
the sample regulator.
AIR switch (toggle)
Located on the side of the pressure console. Used to toggle
the air pressure on or off.
BOOST button
Located at the bottom of the pressure console. This button
temporarily boosts sample pressure by the preset or the
value you set with the Boost pressure regulator.
Sheath and sample
pressure displays
Display the current sheath pressure and the current sample
pressure.
39
40
BD Influx User’s Guide
More information
•
Functional subsystems (page 29)
•
Sheath tank and fluidic components (page 40)
•
Aerosol evacuation unit and air compressor options (page 362)
Sheath tank and fluidic components
Introduction
This topic describes the sheath tank and the associated fluidic components.
Description
The sheath tank holds the sheath fluid. Pressure is applied to the sheath tank to
push sheath fluid through the system.
Components
The main components of sheath tank and fluidics are:
Sheath tank
Sheath tank
Digital scale (for sheath fluid level monitoring)
Sheath line
The sheath tank is an autoclavable 7-L tank.
Sheath tank
The sheath tank has:
A sheath filter to filter the sheath fluid.
A sheath line to deliver the sheath to the nozzle.
An air line to pressurize the tank.
A pressure gauge to confirm the pressure.
Chapter 4: Fluidics
A release valve to remove the pressure from the tank.
Sheath filter
Sheath line
Air pressure line
Pressure
gauge
Pressure release valve
Digital scale
The digital scale weighs the sheath tank and its fluid. The weight is used to
determine the level of fluid in the tank.
Digital scale platform
Digital scale
control panel
The digital scale must be zeroed to calibrate the scale and determine the weight of
an empty tank each time you refill the sheath tank or whenever you shut down the
system.
When you add sheath fluid to the tank, the additional weight is converted to a
liquid volume value that determines the level of sheath in the tank (1 kg of
measured weight is equal to 1 L of sheath fluid).
See Calibrating the digital scale with an empty tank (page 228) for more
information about zeroing the scale. See Separate wall power source (page 66) for
more information about power considerations for the digital scale.
41
42
BD Influx User’s Guide
Sheath line
The sheath line connects the output of the sheath filter with the Y-fitting on the
nozzle stage assembly.
Waste line
Nozzle
assembly
Sheath line
The sheath line delivers sheath fluid from the sheath filter, through the pressure
console sheath pinch valve, to the nozzle.
More information
•
System and components (page 27)
•
Fluidic components (page 32)
•
Pressure regulation and monitoring (page 37)
Chapter 4: Fluidics
Waste fluidic components
Introduction
This topic describes the waste fluidic components.
Components
The main waste fluidic components are:
Waste drains and bucket
Waste drains and bucket
Waste tank
Vacuum pump
The waste drains consist of the stream drain, backflush drain, and the flush
bucket.
Stream drain. Located directly under the stream in the sort chamber. The nonsorted fluid from the nozzle falls into the stream drain and is vacuumed to the
waste tank.
Stream drain
Backflush drain. Located below the tube in the sample station. This drain is
used to draw the backflushed fluid to the waste tank.
Backflush drain
43
44
BD Influx User’s Guide
Flush bucket. Used during a system flush or purge. It is placed directly under
the nozzle. The fluid is vacuumed to the waste tank.
Flush bucket
Waste tank
The waste tank is an autoclavable 7-L tank. It has one port for the vacuum line
and one for the gauge. The gauge is used to monitor the amount of vacuum
applied to the tank. The waste line carries the waste to the waste tank. The waste
tank lid must have a complete seal with the tank, or else it will not have the
vacuum needed to pull the fluids.
Waste line (red)
Waste tank gauge
Caution! The contents of the waste tank and waste tubing could be
contaminated with biohazardous material. Follow your standard laboratory
procedures for biological hazards during all cleaning and maintenance
procedures. Wear protective clothing, eyewear, and gloves.
Vacuum pump
The vacuum pump draws waste from the stream drain, backflush drain, and the
flush bucket to the waste tank. The vacuum line connects directly to the vacuum
source fitting on the waste tank.
Chapter 4: Fluidics
Vacuum pump
Vacuum line
Hydrophobic filter
The vacuum pump runs directly from the wall power source, independent from
the instrument power circuitry.
Make sure that you run the system with the hydrophobic filter. Otherwise water
can get into the vacuum lines and can cause damage to your pump.
More information
•
Fluidic components (page 32)
•
Sheath tank and fluidic components (page 40)
45
This page intentionally left blank
5
Optics
This section includes these topics:
Optical illumination (page 48)
Optical detection (page 50)
Signal processing (page 55)
48
BD Influx User’s Guide
Optical illumination
Introduction
This topic describes the illumination subsystem.
The illumination subsystem includes all components necessary to apply a focused
beam of laser light through the sample stream. All laser beams are deflected into
the sort head and are aligned independently by adjustable mirrors. Each laser
beam has a final focus lens that is mounted on a dedicated translational stage for
fine adjustments.
Functions of the optic
system
Components
The optic system is one of the three main systems on a cytometer. It has two main
functions:
Illumination of the particles using laser(s), steering optics, beam shaping, and
a focusing lens.
Detection of the signal from the illuminated particle as well as the scatter light
of the particle. This is covered in the next section.
The main components of the illumination subsystem are:
Location of lasers
Lasers (up to seven)
Laser
Wavelength (nm)
Power (mW)
UV
355
100
Violet
405
50 and 150
Blue-violet
457
300
Blue
488
200
Green
532
150
Yellow-green
561
75 and 150
Red
640
50 and 150
Protective shields and guards
Laser shutters and the shutter interlock system
Steering optics and micropositioners
Beam-shaping prisms and/or mirrors which create round or elliptical beam
shapes (3:1 ratio with a typical beam height of 15–20 m).
Iris diaphragms
Focusing lenses mounted on adjusting stages
The instrument includes air-cooled lasers in two locations:
On the optical bench, behind the main sort head
Attached directly to the rear of the sort head
Chapter 5: Optics
All laser beams are deflected into the sort head and are aligned independently by
adjustable mirrors. Each laser beam has a final focus lens that is mounted on a
dedicated translational stage for fine adjustments.
Side-mounted lasers
Side laser paths
Rear-mounted lasers
More information
•
Functional subsystems (page 29)
•
Optical detection (page 50)
•
Signal processing (page 55)
49
50
BD Influx User’s Guide
Optical detection
Introduction
This topic describes the optical detection components.
The optical detection system separates and quantifies the intensity of light and
scattered light from the particle stream.
This detection system includes focusing lenses and iris diaphragms to help center
the signal down the optical path, filters, and mirrors that route the signal to the
appropriate detectors.
About light collection
The collection lens collects the emitted light from the particle/laser interrogation.
This signal then travels down the optical bench to the appropriate detectors.
Emission light is collected through a 20X, 0.6 NA microscope objective. Light is
focused on five spatially separated mirror pinholes. Modular detector blocks
allow for a user-defined detection configuration.
Detectors
There are three detectors in the system: forward scatter, small particle forward
scatter, and side scatter.
Forward scatter (FSC) detector. This detector collects the scattered light from
the particle/laser interaction. Resolution for the standard forward scatter
detector is >0.5 m (measured using beads). The collection angle is 2–17°.
Small particle forward scatter detector (SPO). This detector measures tiny
particle applications (for example, marine biology). The scatter is detected by
a 20X, 0.42 NA microscope objective. Resolution for the SPO is >0.2 µm
(measured using beads and 0.1-µm filtered sheath fluid). The collection angle
is 2–30°. See Small particle forward scatter detector option (page 361) for
more information.
Chapter 5: Optics
Side scatter (SSC) detector. Side scatter is collected through the 90° collection
lens and is measured using a PMT. Side scatter resolution is >0.2 m
(measured using beads and 0.1-m filtered sheath fluid).
Forward scatter
capture lens
Side scatter
capture lens
Stream drain
PMTs
51
52
BD Influx User’s Guide
Filters
In addition to the PMTs, the optical detection modules include the following
filters.
Component
Description
Longpass (LP) filters
These filters steer light between the detectors within a
detector array. They reflect shorter wavelengths and
transmit longer wavelengths. For example, a 505 nm LP
filter allows wavelengths equal to or greater than 505 nm
to pass through to the detector.
Bandpass (BP) filters
Allow a designated range of spectral wavelength to pass
through to the PMTs. A BP filter is located in front of each
PMT. For example, a 530/40 BP allows wavelengths
between 510 and 550 nm through to the detector.
Neutral density (ND)
filters
The neutral density filters attenuate (decrease) the amount
of light that passes through.
Shortpass (SP) filters
These filters reflect longer wavelengths and transmit
shorter wavelengths. For example, a 550 SP allows only
wavelengths equal to or less than 550 nm to pass through.
Rejection (RP) filters
These filters are used with a longpass filter to pass most
frequencies unaltered, but they attenuate a specific range of
frequencies to very low levels. It is the opposite of a
bandpass filter.
For example, if a 532/20 rejection filter is set in front of a
530/20 BP, and the BP is set in front of a detector, then
wavelengths between 522–542 nm are not allowed to pass
through to the 530/20 BP. This is commonly used in
situations to avoid another laser's signal from getting to
the detector.
Par (parallel polarizer)
The parallel FSC measures the standard, polarized FSC
signal.
Per (perpendicular
polarizer)
The perpendicular FSC measures depolarized FSC light.
This is used for specialized applications like marine
biology.
Chapter 5: Optics
Pinhole
(spatial filter)
Objective lens
Photo detector
Collimating lens
Filter
The following illustration shows an optical bench layout that includes: 488 nm
excitation, scatter, and FITC, PE, PI, PE-Cy™5, PerCP, and PE-Cy™5.5 detectors.
Laser delay
The lasers are spatially separated, causing a slight delay between the detection of
each laser’s signal. The calculated laser delay is a factor used to align all the signals
so they can be measured and displayed on the same time scale. You typically set
laser delay when you optimize multiple lasers. You typically set the laser delays
during daily instrument QC and optimization.
The following table describes laser delay with three lasers.
Process
Description
1
A particle intercepts the blue laser first.
2
A signal is generated.
3
The same particle passes through the red laser in a given amount of time
(red laser delay). The time between the blue laser and the red laser is
measured when the particle hits the beam.
4
The same particle passes through the violet laser in a given amount of time
(violet laser delay). The time between the red laser and the violet laser is
measured when the particle hits the beam.
53
54
BD Influx User’s Guide
More information
•
Functional subsystems (page 29)
•
Signal processing (page 55)
•
Setting laser delays (page 257)
•
Optical detector modules (page 333)
•
Small particle forward scatter detector option (page 361)
Chapter 5: Optics
Signal processing
Introduction
This topic describes the signal processing components.
Signal processing controls, amplifies, and processes PMT signals into data that
can be:
Components
Monitored by the operator
Acquired and analyzed by BD FACS Sortware sorter software
Used by the sort electronics subsystem
The main signal processing components are:
Logarithmic and linear pre-amplifiers (log and lin preamps). Modify signal
input to produce an output voltage. Linear amplifiers check coefficients of
variation (CVs) in scatter or fluorescence signals. Log amplifiers detect
smaller particles in scatter or fluorescence signals.
Analog-to-digital converters (ADCs). Perform 16-bit analog-to-digital
conversion (65,536 channels). ADCs provide raw data to help determine
compensation.
Digital signal processors (DSPs). Perform a 16 x 16 digital compensation
matrix. Compensated parameters are added as separate parameters.
Integrators. Dedicated hardware components that measure the area and the
width of a voltage pulse for selected parameters. They work in parallel with
the height and peak measurement. Integrator boards are optional on the BD
Influx instrument.
The following illustration shows the signal processing components in the BD
Influx electronics cabinet.
55
56
BD Influx User’s Guide
More information
•
Functional subsystems (page 29)
•
Optical detection (page 50)
•
Sort electronics (page 58)
6
Sort components
This section includes these topics:
Sort electronics (page 58)
Sorted sample collection (page 59)
Sort monitoring rack (page 61)
58
BD Influx User’s Guide
Sort electronics
Introduction
This topic describes the sort electronics components.
The sort electronics subsystem contains the electronics components necessary for
processing signal data and for sorting particles.
Components
The main components of sort electronics are:
Control circuitry. Includes circuit boards, counters, and other components
that control sorting and deflection.
Piezo drive. Powers the piezoelectric element (in the nozzle assembly) that
converts the stream into controlled droplets. You can adjust the piezo
amplitude and frequency when you define the droplet breakoff and when you
configure a sort.
Stream deflection. High-voltage deflection plates deflect droplets from the
main stream and direct droplets to specific tubes or wells in the sort tray.
High-voltage deflection plates
More information
•
Sort components (page 57)
•
Sorted sample collection (page 59)
•
Deflection plate power (page 67)
Chapter 6: Sort components
Sorted sample collection
Introduction
This topic describes the sorted sample collection components.
Sample collection devices During sorting, the sample collection subsystem collects the charged droplets. You
can sort droplets into the following sort devices:
Sort stage
Multiple test tubes
96-well tray
Standard microscope slides
The main component of sample collection is the sort stage. The sort stage is a twoaxis mechanism that holds sort trays (plates, or adapters which hold tubes or
slides). You can control the position of the sort stage with BD FACS Sortware
sorter software.
Sort stage mechanism
96-well plate
2-way (2-tube) sort
adapter on sort tray
59
60
BD Influx User’s Guide
4-way (4-tube) sort
adapter
4-way 12 x 75 tube holder
More information
•
Sort electronics (page 58)
•
Sort monitoring rack (page 61)
Chapter 6: Sort components
Sort monitoring rack
Introduction
This topic describes the sort monitoring rack.
Use the sort monitoring rack to operate BD FACS Sortware sorter software, set up
and adjust the drop frequency and alignment, and monitor a sort in real time as
the BD Influx sorter acquires data.
Components
The sort monitoring rack includes the following components.
Pinhole monitor
Drop monitor
Sort stream monitor
Deflection plate power
Sortware user interface
Oscilloscope
Component
Description
Pinhole monitor
Displays an image of the pinholes through the pinhole
camera.
Drop monitor
Displays an image of the stream breakoff through the drop
camera.
Sort stream monitor
Displays an image of the sidestreams and stream drain
through the stream camera.
61
62
BD Influx User’s Guide
Other components
More information
Component
Description
Deflection plate power
Includes the PLATE power button and +/- HV (high
voltage) readouts. Deflection plate voltage is on when the
PLATE button is illuminated.
Sortware user interface
Consists of a monitor, keyboard, and mouse.
Oscilloscope
Displays voltage pulses and laser delay settings as particles
pass through the laser.
Other monitoring components are described in the fluidics section of this guide.
These components include:
Pressure readouts
Sample station fault LED indicators
Drop position indicator
•
Functional subsystems (page 29)
•
Sample introduction (page 33)
•
Pressure regulation and monitoring (page 37)
•
Sorted sample collection (page 59)
•
Power distribution (page 64)
•
Deflection plate power (page 67)
7
System power
This section includes these topics:
Power distribution (page 64)
AC power (page 65)
DC power supply (page 67)
64
BD Influx User’s Guide
Power distribution
Introduction
This topic describes the power distribution controls.
Power is distributed to the instrument components by switched and unswitched
power strips. You can use the power distribution controls to turn on specific parts
of the instrument as needed.
Components
The electronics and power subsystems consist of the following:
AC power
DC power
How power is distributed This figure shows how power is distributed from the AC power source to the
isolation transformer, from the isolation transformer to the switched circuit or the
Always On circuit, and from the Always On circuit to the DC power.
AC power source
Switched circuit
Computer monitor
Computer workstation
Cytometer controller
Digital scale (AC-to-DC adapter)
Pinch valve (AC-to-DC adapter)
UV lamp timer
AC isolation
transformer
Vacuum pump
Always On circuit
DC power supply
Oscilloscope
Triple LCD monitors
(AC-to-DC adapter)
DC Power
Lasers
Preamp PCBs
Sort monitoring rack
Pinhole cameras
Drop camera
Stream camera
Stream illumination LEDs
Motion control
Deflection plate power
System fans and laser heatsink
More information
•
AC power (page 65)
•
DC power supply (page 67)
Chapter 7: System power
AC power
Introduction
This topic describes the AC power for the BD Influx system.
Main power switch and
isolation transformer
The BD Influx electrical system uses a power source of 120 VAC/60 Hz/15 A.
From the source, the instrument sends the AC power to an isolation transformer.
The main system power switch (power source) is typically located in the back of
the instrument or on the bench next to the instrument.
Main system power switch.
Switched circuit
Always On circuit
The isolation transformer sends 120 VAC to the Always On and Switched circuits.
The components of these two circuits are plugged into circuit-specific power strips
which are plugged into the back of the transformer.
Always On circuit
The Always On circuit components run as long as the instrument is connected to
its power source and that component is switched on. This circuit sends 120 VAC
to the protector power strip. This power strip supplies 120 VAC to the following
components:
Computer and monitor
Digital scale
UV lamp timer (controls when the UV lamp is turned on and off)
A separate 8-outlet power supply delivers 120 VAC to the following components:
All lasers
Pinch valve power supply (solenoid pinch valve controller PCB on the
pressure console)
An additional power strip (on the back of the DC power supply)
Upper and lower plenum of the optional HEPA-filtered enclosure
65
66
BD Influx User’s Guide
Switched circuit
Separate wall power
source
The Switched circuit is controlled by a 6-outlet power strip. The power strip
receives 120 VAC from the isolation transformer. The main ON/OFF switch must
be turned on to deliver 120 VAC to the following components:
DC power supply (See DC power supply (page 67) for more information.)
Oscilloscope
Triple LCD (120 VAC converted to 12 VDC/2 A)
A vacuum pump runs directly from the wall power source, independent from the
instrument power circuitry. The vacuum pump is supplied with the instrument,
but any vacuum pump that meets BD specifications can be used.
You should consider powering the digital scale from a separate wall power source
to avoid having to reset the digital scale each time the system is shut down.
Auxiliary power switch
and laser power supply
The following figure shows the location of the power switches on the front of the
system.
Auxiliary power switch
Laser power supplies
Emergency shutoff
Switch the main power switch off in emergency shutdown situations.
More information
•
Power distribution (page 64)
•
DC power supply (page 67)
•
System startup (page 223)
Chapter 7: System power
DC power supply
Introduction
This topic describes the components that are powered by the DC power supply.
DC power
The DC power supply receives 120 VAC from the 8-outlet power strip. The
system ON/OFF switch must be switched on for the DC power supply to supply
power to its DC components.
The DC power supply distributes DC voltages to the following components:
Preamp PCBs
Sort monitoring rack
Forward pinhole camera
Head connect PCB, which delivers power to the following components:
– Pinhole camera
– Drop camera
– Stream camera
– Stream illumination laser
Deflection plate voltage
Main control, which controls the preamp and laser heatsink fans
Deflection plate power
The PLATES button turns the power to the deflection plates on and off. The
button illuminates when the power is on. The button and the HV readouts are
located below the pinhole monitors on the sort monitoring rack. The voltage
should be 3.6 kV (+HV) and –3.6kV (–HV) (+/– 0.02kV).
More information
•
Sort electronics (page 58)
•
Power distribution (page 64)
•
AC power (page 65)
•
Calibrating the digital scale with an empty tank (page 228)
67
This page intentionally left blank
8
Maintenance
This section includes these maintenance topics:
Maintenance overview (page 70)
Instrument cleaning and maintenance (page 71)
Cleaning and inspecting the instrument (page 72)
Inspecting and cleaning the deflection plates (page 72)
Bypassing the sheath filter (page 75)
Cleaning the fan guards (page 77)
Backflushing the sample line for a different sample (page 78)
Decontaminating the fluidics (page 79)
This section also includes the following component replacement topics:
Component replacement (page 80)
Removing and replacing the nozzle tip (page 81)
Removing the sample line (page 82)
Installing a new sample line (page 83)
Removing the sheath and waste fluidics lines (page 85)
Installing new sheath and waste fluidics lines (page 87)
Replacing the nozzle assembly (page 89)
Replacing the sample stopper (page 90)
70
BD Influx User’s Guide
Maintenance overview
Introduction
This topic describes the periodic maintenance procedures required for proper
system operation and optimal performance.
Who should perform
maintenance
This maintenance should be performed by your BD Influx system administrator.
Contact your BD service representative if you do not have the proper tools or
materials to perform these maintenance procedures.
Daily maintenance
Daily maintenance includes the following procedures.
Weekly maintenance
Stage
Description
1
Cleaning and inspecting the instrument (page 72)
2
Inspecting and cleaning the deflection plates (page 72)
3
Bypassing the sheath filter (page 75)
4
Decontaminating the fluidics (page 79)
5
Cleaning the nozzle tip (page 234)
Weekly maintenance includes the following procedures.
Stage
Description
1
Cleaning the fan guards (page 77)
2
Decontaminating the fluidics (page 79)
Monthly maintenance
In addition to daily and weekly maintenance procedures, perform a system flush
with bleach each month. See Flushing the system (page 233) for more
information.
Periodic maintenance
Perform these maintenance procedures every 4 to 6 months or as needed.
Stage
Description
1
Backflushing the sample line for a different sample (page 78)
2
Removing the sample line (page 82)
3
Installing a new sample line (page 83)
4
Removing the sheath and waste fluidics lines (page 85)
5
Installing new sheath and waste fluidics lines (page 87)
Chapter 8: Maintenance
More information
•
Instrument cleaning and maintenance (page 71)
•
Component replacement (page 80)
•
Flushing the system (page 233)
Instrument cleaning and maintenance
Introduction
Individual cleaning and
maintenance procedures
More information
This topic lists all the instrument cleaning and maintenance procedures that you
can perform without assistance from BD service.
If you are performing regular daily, weekly, or monthly maintenance, follow
the specific maintenance workflows.
If you need to clean or maintain the system due to accidents, spills, repairs,
upgrades, or changes in performance, you can perform the cleaning and
maintenance procedures in any order (as needed).
See the following topics for cleaning or maintenance (as needed):
Cleaning and inspecting the instrument (page 72)
Inspecting and cleaning the deflection plates (page 72)
Bypassing the sheath filter (page 75)
Cleaning the fan guards (page 77)
Backflushing the sample line for a different sample (page 78)
Decontaminating the fluidics (page 79)
Component replacement (page 80)
Flushing the system (page 233)
Cleaning the nozzle tip (page 234)
•
Maintenance overview (page 70)
•
Component replacement (page 80)
71
72
BD Influx User’s Guide
Cleaning and inspecting the instrument
Introduction
This topic describes the basic instrument cleaning and inspection procedures.
Perform this procedure daily.
Required materials
10% bleach
Deionized (DI) water
Wipes
Procedure
To clean and inspect the instrument:
1. Remove dust from all exposed surfaces.
2. Clean salt buildups from the parts and areas exposed to sheath or sample
fluids.
3. Clean the sort tray with a solution of 10% bleach and DI water.
4. Clean the stream camera by wiping off any debris or spots.
5. Vacuum dust and lint from fan areas, such as the back of the sort electronics
console, laser power supplies, and the computer.
6. Inspect the tubing and fluidics for leaks.
More information
•
Maintenance overview (page 70)
•
Instrument cleaning and maintenance (page 71)
•
Inspecting and cleaning the deflection plates (page 72)
•
Component replacement (page 80)
Inspecting and cleaning the deflection plates
Introduction
This topic describes how to inspect the deflection plates for wear or damage and
how to clean them.
Required materials
Kimwipes®wipe or other lint-free towel
DI water
Chapter 8: Maintenance
Inspecting the deflection
plates
Caution: Electrical! To prevent possible electrical shock when working around the
deflection plates, make sure that the plates are powered off.
To inspect the deflection plates:
1. Power off the deflection plates by pressing the PLATES button on the sort
monitoring rack. The button should not be illuminated.
2. To view the plates, open them by swinging them away from the stream drain
so that the protective tape is facing towards you.
3. Inspect the protective tape on the high-voltage deflection plates. Look for
signs of wear or ripping. Check for wear or damage on the inside edge of the
deflection plates.
Inside edge of the deflection
plates
4. Inspect for signs of water leakage or wetness.
5. Clean the plates thoroughly if salt crystals are visible anywhere on the tape.
Cleaning the deflection
plates
To clean the deflection plates:
1. Power off the deflection plates by pressing the PLATES button on the sort
monitoring rack. The button should not be illuminated.
2. To view the plates, open them by swinging them away from the stream drain
so that the protective tape is facing towards you.
3. Wet a Kimwipes wipeor other lint-free towel with DI water and wipe down
the deflection plates.
4. Wipe the plates again with a dry wipe to ensure that there is no fluid on the
plates before closing them.
73
74
BD Influx User’s Guide
5. Close the deflection plates by swinging them into their closed position.
The attached magnetic latches hold them in place.
More information
•
Deflection plate power (page 67)
•
Maintenance overview (page 70)
•
Instrument cleaning and maintenance (page 71)
•
Bypassing the sheath filter (page 75)
Chapter 8: Maintenance
Bypassing the sheath filter
Introduction
This topic describes how to remove and bypass the sheath filter when you want to
perform a dry shutdown or when you want to replace the filter or tubing.
Procedure
To bypass the sheath filter:
1. Press RUN to turn off all fluidics.
2. Turn off the AIR switch on the pressure console.
3. Depressurize the sheath tank.
4. Remove the external sheath filter.
5. Disconnect the upper quick connect fitting from the instrument sheath line.
. Upper quick connect
6. Disconnect the lower quick connect fitting from the tank sheath line.
Lower quick connect
7. Reconnect the sheath tank without the sheath filter.
a. Close the pressure relief valve on the tank.
b. Connect the external air line to the air input fitting on the tank.
75
76
BD Influx User’s Guide
c. Bypass the sheath filter by connecting the tank sheath line to the
instrument sheath line.
Sheath output to sheath line
Air input
Pressure relief valve
The sheath filter is now bypassed. You can now flush the instrument fluidics
with DI water, dry the fluidics tubing, or replace the sheath filter.
More information
•
Maintenance overview (page 70)
•
Instrument cleaning and maintenance (page 71)
•
Cleaning the fan guards (page 77)
•
Component replacement (page 80)
Chapter 8: Maintenance
Cleaning the fan guards
Introduction
This topic describes how to clean the fan guards on the system. Perform this
procedure weekly.
The system includes fan guards in the following locations:
Procedure
Computer tower
Main power supply
Acquisition system grills
To clean the fan guards:
1. Brush or vacuum the top of the fan guards to clear any particulates or debris.
More information
•
Maintenance overview (page 70)
•
Instrument cleaning and maintenance (page 71)
•
Backflushing the sample line for a different sample (page 78)
77
78
BD Influx User’s Guide
Backflushing the sample line for a different sample
Introduction
This topic describes how to prevent sample carryover when you run samples on
the instrument. Perform this procedure as needed or when the sample line is
clogged.
Required materials
Sheath fluid
Procedure
To backflush the sample line for a different sample:
1. Load a sample tube with sheath fluid.
2. Run clean sheath through the sample line at a high sample pressure (~3 PSI
over the sheath pressure).
3. Hold the BOOST button to maintain the high sample pressure.
4. Run until no particles are detected.
When you switch from one sample to another, make sure to backflush the
sample line for approximately 10 seconds. This helps to minimize sample
carryover.
More information
•
Maintenance overview (page 70)
•
Instrument cleaning and maintenance (page 71)
•
Removing and replacing the nozzle tip (page 81)
•
Decontaminating the fluidics (page 79)
•
Component replacement (page 80)
Chapter 8: Maintenance
Decontaminating the fluidics
Introduction
This topic describes how to decontaminate the fluidics.
Required materials
10% bleach
DI water (1L)
Procedure
To decontaminate the fluidics:
1. Load a tube of 10% bleach and press SAMPLE. Run it for 5 minutes.
2. Load a tube of DI water and press SAMPLE. Run it for 5 minutes.
3. Press RUN to turn off all fluidics.
4. Turn off the AIR switch on the pressure console.
5. Empty the sheath tank, rinse it, and fill it with about 500 mL of DI water.
6. Bypass the sheath filter.
7. Reattach the sheath tank and turn the air on.
8. Press RINSE, and then BACKFLUSH to rinse all fluid lines with DI water
until the tank runs dry and the sample line is no longer dripping water.
9. Press RINSE to turn off the flow.
10. Remove the nozzle tip and place the flush bucket under the nozzle.
Caution! Make sure the piezo amplitude is turned off before removing the
nozzle tip.
11. Disconnect the air and fluid lines from the sheath tank and connect them to
each other.
12. Press RINSE, then BACKFLUSH.
13. Allow air to blow through the system for about 10–15 minutes to completely
dry it out.
14. Turn off the air supply.
15. Empty all fluid from the waste and sheath tanks, rinse them with clean DI
water, and allow them to dry overnight.
More information
•
Maintenance overview (page 70)
•
Instrument cleaning and maintenance (page 71)
•
Bypassing the sheath filter (page 75)
•
Replacing the nozzle assembly (page 89)
79
80
BD Influx User’s Guide
Component replacement
Introduction
This topic lists the components you can remove and replace without the assistance
of a service representative.
Before replacing
components
Before beginning any maintenance procedures, do the following:
User-replaceable
component procedures
More information
Shutter or turn off the power to all lasers.
Turn off the piezo amplitude.
Turn off the deflection plates.
Turn off all PMTs.
Decontaminate any parts of the instrument that have been in contact with
biohazardous samples, or use appropriate biohazard precautions.
You can perform the following component replacement procedures:
Removing and replacing the nozzle tip (page 81)
Removing the sample line (page 82)
Installing a new sample line (page 83)
Removing the sheath and waste fluidics lines (page 85)
Installing new sheath and waste fluidics lines (page 87)
Replacing the nozzle assembly (page 89)
Replacing the sample stopper (page 90)
•
Power distribution (page 64)
•
Maintenance overview (page 70)
•
Instrument cleaning and maintenance (page 71)
•
Decontaminating the fluidics (page 79)
•
Turning off the power (page 326)
Chapter 8: Maintenance
Removing and replacing the nozzle tip
Introduction
This topic describes how to remove and replace the nozzle tip. You need to
remove the nozzle tip to clean the nozzle or change nozzle sizes.
Removing the nozzle tip
To remove a nozzle tip:
1. Turn the system power off.
Caution: Electrical! To prevent possible electrical shock when working with
the nozzle assembly, make sure that the power is off.
2. Loosen the nozzle nut by hand. Do not use a wrench.
3. Remove the nut and nozzle tip.
4. Place the nozzle tip, nut, and O-ring in a safe place.
Replacing the nozzle tip
To replace the nozzle tip:
1. Place the clean nozzle tip into the nozzle nut, ensuring that the O-ring is in
place around the nozzle tip.
2. Screw the nozzle tip onto the nozzle, tightening by hand as much as possible.
Do not use a wrench.
More information
•
Maintenance overview (page 70)
•
Instrument cleaning and maintenance (page 71)
•
Backflushing the sample line for a different sample (page 78)
•
Decontaminating the fluidics (page 79)
•
Cleaning the nozzle tip (page 234)
81
82
BD Influx User’s Guide
Removing the sample line
Introduction
This topic describes how to remove the sample line.
Removing the sample line prevents any sample carryover or cross-contamination
of cells. Perform this procedure every 4 to 6 months, or when decreased event
rates indicate that the sample line is clogged.
Before you begin
Procedure
See Before replacing components (page 80) for more information.
Make sure that your system is dry.
To remove the sample line:
1. Verify that the air switch is on.
2. Remove the sample line from the nozzle assembly.
3. Gently pull the silicone rubber seal where it attaches to the stainless steel
tubing.
Caution! Do not bend the stainless steel fitting.
Silicone tubing
4. Press the OVERRIDE button to release the sample line pinch valve.
5. Remove the sample line from the sample line pinch valve.
6. Remove the sample line from the sample stopper column.
Chapter 8: Maintenance
7. Gently pull on the silicone rubber seal where it attaches to the stainless steel
tubing.
Caution! Do not bend the stainless steel fitting.
More information
•
Maintenance overview (page 70)
•
Decontaminating the fluidics (page 79)
•
Component replacement (page 80)
•
Installing a new sample line (page 83)
Installing a new sample line
Introduction
This topic describes how to install a new sample line to help minimize sample
carryover. Perform this procedure every 4 to 6 months, or when decreased event
rates indicate that the sample line is clogged.
Required materials
Sheath sample line
DI water (2–3 mL)
Mirror
Flashlight
See Before replacing components (page 80) for more information.
Remove the existing sample line.
Before you begin
Procedure
To install a new sample line:
1. Remove the nozzle tip.
2. Gently feed the sample line through the stainless steel fitting on top of the
nozzle assembly, sliding the silicone rubber tubing over the stainless steel
fitting.
Caution! Do not bend the sample line or the stainless steel fitting.
83
84
BD Influx User’s Guide
3. Use a mirror and a flashlight to verify that the sample line is extending about
1 mm beyond the end of the stainless steel fitting inside the nozzle assembly.
Sample line installed incorrectly
Sample line installed correctly
Caution! Tighten the cap screw by hand. Do not use a wrench or you might
crack the fitting.
4. Press OVERRIDE on the sample station, if it is not already on.
5. Install the sample line into the sample station by feeding it through the
stainless steel tubing.
6. Insert the silicone section of the tubing into the pinch valve.
7. Verify that the sample line is not blocking the bubble detector just below the
pinch valve.
The bubble detector should have only silicone tubing in front of it. When the
tubing is inserted properly, the bubble detector will register that there is air in
the sample line, and the LED light will be off.
Bubble detector
Chapter 8: Maintenance
8. Install a tube and check the length of the sample line. Adjust if necessary.
9. Run 2–3 mL of clean DI water through the sample line before running
samples.
More information
•
Maintenance overview (page 70)
•
Component replacement (page 80)
•
Removing the sample line (page 82)
Removing the sheath and waste fluidics lines
Introduction
This topic describes how to remove the fluidics lines that connect to the sheath
and waste tanks. Perform this procedure as needed.
Before you begin
See Before replacing components (page 80) for more information.
Procedure
To remove the fluidics lines:
1. Verify that the air switch is on.
2. Depressurize the sheath tank.
a. Disconnect the air line to the sheath tank.
b. Open the pressure release valve.
85
86
BD Influx User’s Guide
3. Remove the sheath and purge lines from the top of the Y fitting above the
nozzle.
Purge line
Sheath line
4. Press RINSE to open both the sheath and purge valves.
5. Remove the tubing from the two valves.
Sheath line valve
Purge line valve
6. Remove the hold-down covers that route the fluidic lines along the back of
the instrument.
If you have an instrument with a hood, you will have clips along the back of
the instrument instead of a hold-down cover.
Chapter 8: Maintenance
7. Undo the connections on the fluidics lines going to the sheath and waste
tanks.
8. Remove the sheath filter.
More information
•
Maintenance overview (page 70)
•
Component replacement (page 80)
•
Installing new sheath and waste fluidics lines (page 87)
Installing new sheath and waste fluidics lines
Introduction
This topic describes how to replace the fluidics lines that connect to the sheath
and waste tanks. Perform this procedure as needed.
Required materials
Sterile sheath fluid (at least 200 mL)
Before you begin
See Before replacing components (page 80) for more information.
Remove the existing fluidics lines.
Procedure
To install new fluidics lines:
1. Attach a new sheath filter.
2. Attach the new sheath and waste/purge lines and reroute them to the top of
the instrument.
3. Attach the fittings to the Y fitting.
87
88
BD Influx User’s Guide
The waste/purge line connects to the top of the Y fitting and the sheath line
connects to the back of the Y fitting.
Purge line
Sheath line
4. Slide the lines into the pinch valves.
The waste/purge line runs through the right pinch valve and the sheath line
runs through the left pinch valve.
5. Run at least 200 mL of sterile sheath fluid through the tubes before running
samples.
More information
•
Maintenance overview (page 70)
•
Component replacement (page 80)
•
Removing the sheath and waste fluidics lines (page 85)
Chapter 8: Maintenance
Replacing the nozzle assembly
Introduction
This topic describes how to replace the nozzle assembly.
Required materials
Sterile sheath fluid (at least 200 mL)
7/64 in. Allen wrench
Before you begin
See Before replacing components (page 80) for more information.
Removing the nozzle
assembly
Caution: Electrical! To prevent possible electrical shock when working with the
nozzle assembly, make sure that the power is off.
To remove the nozzle assembly:
1. Remove the sample line from the top of the nozzle assembly by sliding the
silicone off the stainless steel tubing.
2. Detach the nozzle line from the Y fitting.
3. Remove the screw using a 7/64 Allen wrench to hold the nozzle assembly in
place.
4. Inspect the drop charge contact and the piezo drive connections for corrosion
or bending.
Installing the new nozzle
assembly
To install the new nozzle assembly:
1. Gently feed the sample line through the stainless steel fitting on the top of the
new nozzle assembly, sliding the silicone rubber tubing over the stainless steel
fitting.
Caution! Do not bend the sample line or the stainless steel fitting.
2. Verify that the sample line is extending about 1 mm beyond the end of the
stainless steel fitting inside the nozzle assembly.
3. Attach the new nozzle assembly using the thumbscrew removed earlier.
The nozzle assembly will key into position automatically.
4. Tighten the thumbscrew by hand.
Do not use a wrench or you might crack the fitting.
5. Reattach the sheath tubing to the Y fitting.
6. Before attaching a nozzle tip, run at least 200 mL of sterile sheath fluid
through the new nozzle assembly.
More information
•
Component replacement (page 80)
89
90
BD Influx User’s Guide
Replacing the sample stopper
Introduction
This topic describes how to remove the sample stopper.
Removing the sample
stopper
To remove the sample stopper:
1. Turn off the power to the electronics and the lasers.
The power to the pressure console can be left on.
2. Remove the sample line from the nozzle assembly.
3. Gently pull the silicone rubber seal where it attaches to the stainless steel
tubing.
Caution! Do not bend the sample line or the stainless steel fitting.
4. Press the OVERRIDE button to release the sample line pinch valve.
5. Remove the sample line from the sample line pinch valve.
6. Remove the sample line from the sample stopper column.
There is no need to remove the sample line from the nozzle assembly.
7. Gently pull the sample stopper off the end of the sample column.
Installing a new sample
stopper
To install a new sample stopper:
1. Slide the new sample stopper onto the sample column.
Do not force the sample stopper on. You can use a small amount of detergent
to make it easier to slide the stopper onto the sample column.
2. Inspect the stopper for cracks and replace it if there are cracks.
3. Replace the sample line in the sample column.
More information
•
Component replacement (page 80)
Part 2
Software information
This part includes these sections:
Chapter 9: Software overview (page 93)
Chapter 10: Preferences and settings (page 101)
Chapter 11: Cytometer settings (page 119)
Chapter 12: Worksheets (page 137)
Chapter 13: Acquisition and recording tools (page 147)
Chapter 14: Plots (page 157)
Chapter 15: Gates and populations (page 177)
Chapter 16: Sort settings and layout (page 203)
This page intentionally left blank
9
Software overview
This section includes these topics:
BD FACS Sortware overview (page 94)
About lasers and pinholes (page 98)
94
BD Influx User’s Guide
BD FACS Sortware overview
Introduction
This topic describes how BD FACS Sortware sorter software interacts with the
instrument. It also describes the user interface and defines the panes that you can
select from the main software window.
How the software
interacts with the
instrument
BD FACS Sortware sorter software serves as the user interface and works with the
cytometer interface to control the instrument, acquisition, sorting, and analysis.
The cytometer interface is a separate, dedicated computer that connects to the
main computer and the sorter hardware.
Main computer
BD FACS Sortware
(software user interface)
User interface
Separate, dedicated computer
BD Influx
Cytometer interface
(instrument control software )
Sorter hardware
BD FACS Sortware sorter software serves as the user interface and provides all
user control for the instrument, acquisition, sorting, and analysis.
The worksheet is always open. Use the worksheet to create and modify plots,
monitor sort data, and analyze sort results.
Worksheet
Examples of panes in the workspace
Chapter 9: Software overview
Panes
Panes can be opened, closed, resized, moved, and pinned within the workspace so
that you can create your own window layout. Click the tools on the BD FACS
Sortware sorter software toolbar to open panes in the workspace.
You can arrange individual panes to create specific window layouts. See Setting up
your window layout (page 102) for more information.
Control
Description
Opens the Acquisition Dashboard pane. Use this pane to start
or stop acquisition, record events, and monitor data
acquisition details.
See Using the Acquisition Dashboard (page 155) for more
information.
Opens the Recording Settings pane. Use this pane to set details
about the FSC file that is generated when you record data.
See Using the Recording Settings pane (page 152) for more
information.
Opens the Data Sources pane. Use this pane to view data and
information from the instrument or loaded or recorded data
sources (FSC files).
See Using the Data Sources pane (page 148) for more
information.
Opens the Gate Hierarchy pane. Use this pane to display and
manipulate the hierarchy (tree) of the gates in an active plot.
See Using the Gate Hierarchy pane (page 180) for more
information.
Opens the Inspector pane. Use this pane to view and modify
data source properties and properties for selected worksheet
items.
See Using the Inspector to view and modify plot properties
(page 163) for more information.
Opens the Logicle Scaling pane. Use the logicle scale after
compensation to view events that have negative values.
See Using the Logicle Scaling pane (page 133) for more
information.
Opens the Compensation pane. Use this pane to create a
compensation matrix, select parameters for auto
compensation, and calculate fluorescence spillover values.
See Using the Compensation pane (page 130) for more
information.
95
96
BD Influx User’s Guide
Control
Description
Opens the Tray Control pane. Use this pane to view or modify
the current sort device and adjust the offsets for the tray, or
create a new sort device configuration.
See Using the Tray Control pane (page 210) for more
information.
Opens the Sort Layout pane. Use this pane to select the sort
device, set up populations to be sorted, and control the
position and readiness of the sort device.
See Using the Sort Layout pane (page 217) for more
information.
Opens the Sort Settings pane. Use this dialog to set up the drop
formation, drop delay, breakoff, and deflection parameters,
and to select a sort mode.
See Using the Sort Settings pane (page 204) for more
information.
Opens the Cytometer Settings pane. Use this pane to view the
status or modify the laser and detector settings of the
cytometer.
See Using the Cytometer Settings pane (page 120) for more
information.
Setting numeric values in BD FACS Sortware sorter software panes and dialogs include fields with
panes and dialogs
adjustable numeric values. You can adjust these numeric values using different
mouse and keyboard options.
To set numeric values in fields with the mouse:
Hold the mouse pointer over the field and roll the mouse scroll wheel up or
down to change the value. You do not need to click in the field to change the
values with the scroll wheel.
Cursor in Field
Click the small up and down arrows to change the value.
Click in the small blue/white data slider below the value to change the value.
Chapter 9: Software overview
In the field, click and hold the larger down arrow.
Small up and down arrows
Larger down arrow
The large data slider appears.
Continue to hold the mouse button and slide the data slider left or right to
adjust the values.
To set numeric values in fields with the keyboard:
Click in the field and press the up or down arrow keys to adjust the values.
Click in the field and press CTRL and the up or down arrow keys to adjust
the values in larger increments.
The increment values are dependant on the field that is being adjusted. For
example, the detector voltage is adjusted in increments of 0.1 with the arrow
keys and 1.0 volts with Ctrl+arrow keys, while piezo amplitude is adjusted in
increments of 0.01 and 0.1, respectively.
More information
•
About lasers and pinholes (page 98)
•
Preferences and settings (page 101)
•
Worksheets (page 137)
•
Saving and restoring settings (page 112)
97
98
BD Influx User’s Guide
About lasers and pinholes
Introduction
This topic describes how lasers are assigned to pinholes.
About pinholes
Pinholes are used (along with the pinhole monitor) to provide a visual reference
for aligning the sample stream and to help determine droplet breakoff points. One
of the five pinholes is assigned as the “trigger,” which serves as the reference for
comparisons in alignment.
The following illustration shows a stream aligned with the pinholes as displayed
through the pinhole monitor.
Aligned sample stream and pinholes
How lasers are assigned
to pinholes
The pinholes are set to correspond to the physical laser setup of your instrument.
Since lasers are assigned to pinholes during initial installation and setup, you do
not need to change the laser-to-pinhole assignment unless you change or add
lasers to your instrument.
The order of the lasers in the Cytometer Setup pane are based on the physical laser
setup on your instrument.
Note that laser 1 (as it appears in the list of lasers) corresponds to pinhole 1. The
following figure shows descriptions added to the laser name to indicate how the
lasers correspond to the pinholes.
Chapter 9: Software overview
How detectors are
assigned to lasers
Detectors are assigned to lasers during initial installation and setup. Typically, you
do not need to change the detector-to-laser assignment unless you make changes
to the system optics or create a custom configuration.
In the following figure, FSC, SSC, and the 488-nm laser detectors are assigned to
the Blue (488) laser (pinhole 1).
Blue laser
Assigned detectors
More information
•
BD FACS Sortware overview (page 94)
99
This page intentionally left blank
10
Preferences and settings
This section includes these topics:
Setting up your window layout (page 102)
Editing user preferences (page 105)
Setting cytometer preferences (page 105)
Setting gate and population display preferences (page 108)
Setting plot display preferences (page 110)
Setting statistics views display preferences (page 111)
Saving and restoring settings (page 112)
Saving and deleting settings (page 115)
Creating storage folders (page 117)
Restoring saved settings (page 118)
102
BD Influx User’s Guide
Setting up your window layout
Introduction
This topic describes how to set up and customize the BD FACS Sortware sorter
software window layout.
You can open different panes within the BD FACS Sortware sorter software
window and drag and dock them to different locations, or create standalone
(floating) panes and save the window layout.
Undocking and docking
panes
To undock panes:
1. Click in the title bar area of any docked pane and drag the pane away from its
docked location.
The pane becomes a floating pane.
Title bar
An undocked pane
To dock a floating pane to a new location in the workspace:
1. Drag the floating pane over one of the following vertical or horizontal
docking targets.
The floating pane is now a docked pane.
Changing themes
To change the window theme:
1. Select Windows > Themes.
2. Select the default or other available window theme.
Chapter 10: Preferences and settings
Saving the window
layout
To save the current window layout:
1. Select Windows > Save Window Layout.
The Save Window Layout dialog opens.
2. Select the storage folder where you want to save this layout from the Storage
menu.
3. Under Window Layout Details, type a name for the new window layout in the
Name field.
4. Click OK to save the window layout and close the dialog.
103
104
BD Influx User’s Guide
Restoring the window
layout
To restore the window layout:
1. Select Windows > Restore Window Layout.
The Restore Window Layout dialog opens.
2. Select the storage folder that contains the file you want to restore (default or a
user-defined storage folder) from the Storage menu.
3. Under Window Layout List, select a layout to restore.
4. Click OK.
More information
•
Preferences and settings (page 101)
•
Editing user preferences (page 105)
•
Saving and deleting settings (page 115)
•
Restoring saved settings (page 118)
Chapter 10: Preferences and settings
Editing user preferences
Introduction
This topic describes how to edit user preferences for gates, plots, statistical
displays, acquisition, and the cytometer using the Edit User Preferences dialog.
Preferences are not required. You can set preferences at any time and in any order.
If you do not specify preferences, default values are used.
User preferences
More information
You can set the following user preferences:
Setting cytometer preferences (page 105)
Setting gate and population display preferences (page 108)
Setting plot display preferences (page 110)
Setting statistics views display preferences (page 111)
•
Preferences and settings (page 101)
•
Saving and deleting settings (page 115)
•
Restoring saved settings (page 118)
Setting cytometer preferences
Introduction
This topic describes how to specify:
The display of a parameter name
How plots are used
How the cytometer updates at startup
The sort tray direction
These are global settings. You can use the default values or set custom preferences
as needed.
Procedure
To set cytometer information:
1. Select Edit > Preferences.
The Edit User Preferences dialog opens.
105
106
BD Influx User’s Guide
2. Click the Cytometer tab.
3. Set cytometer preferences.
• Under Parameters, select the Show Parameter’s Full Name checkbox to
display the full fluorchrome/parameter name in plots and statistics views.
• Under Plot/Views, select plot and view options.
If you select...
Then...
Set Scope to
Parameter(s)
Select a plot to view the signal on the oscilloscope
using parameters from a plot.
Set Cytometer Plots/
Views as Global
All worksheet elements (plots, population
hierarchies, statistics views) with Cytometer as the
data source show data from a single file (the file
selected in the Data Sources pane). Use this to
quickly view all the data from a file. Non-global
worksheet elements (those showing data from a file
other than the file selected in the Data Sources
pane) can still be added to the worksheet when this
option is selected.
See Worksheet overview (page 138) for more
information.
Chapter 10: Preferences and settings
• Under Cytometer Update at Startup, select a startup option.
If you select...
Then...
Get Current Influx State
from Server
Gets the current instrument state from the
cytometer interface. This does not include
parameter names or labels.
Restore Laser and
Parameter Names
Gets the current instrument state from the
cytometer interface and restores parameters and
labels.
Restore Full Cytometer
Restores the cytometer settings to the settings from
the last time the system was used.
• Under Sort Tray Direction, select Optimized (for the plate to move in a
serpentine motion: A1 to A12, B12 to B1), Left to Right, or Top to
Bottom as the default sort tray sorting direction.
4. Click OK to apply your preferences.
More information
•
Preferences and settings (page 101)
•
Setting gate and population display preferences (page 108)
•
Setting plot display preferences (page 110)
•
Setting statistics views display preferences (page 111)
107
108
BD Influx User’s Guide
Setting gate and population display preferences
Introduction
This topic describes how to set gate and population display preferences.
These are global settings. You can use the default values or set custom preferences
whenever you want to modify the appearance of gates and populations.
Procedure
To set the default gate and population colors:
1. Select Edit > Preferences.
The Edit User Preferences dialog opens.
2. Click the Gating tab.
3. Click in the Gates field and enter a new default name for any of the gates
(populations) in the list.
4. Right-click a colored box next to a gate (population) in the list (for example,
P1).
Chapter 10: Preferences and settings
The Color Picker dialog opens.
5. Click on a color sample in the Color Picker dialog or click Advanced Colors
to create a custom color sample.
The selected color appears in the Color sample at the bottom of the dialog.
6. Close the dialog to apply the color.
7. Click OK to apply your preferences.
More information
•
Preferences and settings (page 101)
•
Setting cytometer preferences (page 105)
•
Setting plot display preferences (page 110)
•
Setting statistics views display preferences (page 111)
109
110
BD Influx User’s Guide
Setting plot display preferences
Introduction
This topic describes how to set the plot background, display attributes, and label
fonts.
These are global settings. You can use the default values or set custom preferences
whenever you want to modify the appearance of plots.
Procedure
To set the plot background and the plot label fonts:
1. Select Edit > Preferences.
The Edit User Preferences dialog opens.
2. Click the Plots tab.
3. Make plot display selections:
• Under General, right-click the color sample for one of these options to
open the color picker and select colors for the plot frame background, the
plot area background, text, and tick marks. You can also set the level of
transparency or show the plot border as full or half.
• Under Title, modify the plot title font face, font size, or make the title
invisible.
• Under Axis/Tick, modify the plot axis label font face, axis size, tick mark
size, or make these elements invisible.
4. Click OK to apply your preferences.
Chapter 10: Preferences and settings
More information
•
Preferences and settings (page 101)
•
Setting cytometer preferences (page 105)
•
Setting gate and population display preferences (page 108)
•
Setting statistics views display preferences (page 111)
Setting statistics views display preferences
Introduction
This topic describes how to set statistical view display preferences.
Statistics views contain summary data for plots and populations. These views
include the population hierarchy and statistics box and appear in the worksheet.
They can be saved or printed.
These are global settings. You can use the default values or set custom preferences
whenever you want to modify the appearance of statistics views.
Procedure
To set statistics view display preferences:
1. Select Edit > Preferences.
The Edit User Preferences dialog opens.
2. Click the Views tab.
111
112
BD Influx User’s Guide
3. Make statistics views selections:
• Under General, select or clear the Show population hierarchy/statistics
view border checkbox to show or hide the border for the statistics view.
• Under Header, modify the statistics view header font face, size, and color.
• Under Table, modify the table text display font face, size, and color.
4. Click OK to apply your preferences.
More information
•
Preferences and settings (page 101)
•
Setting gate and population display preferences (page 108)
•
Setting plot display preferences (page 110)
•
Setting cytometer preferences (page 105)
Saving and restoring settings
Introduction
This topic describes the different settings that can be saved and restored.
Settings that can be
restored
The settings that can be restored are:
Workspace
Cytometer settings
Analysis templates
Sort layouts
Window layouts
Chapter 10: Preferences and settings
Workspace
The following elements are saved with a workspace:
Cytometer settings
Compensation
Data sources
Gates
Analysis template
Sort layout
Window layout
You can restore a previously saved workspace or the workspace that was
automatically saved the last time you closed the software (Workspace on Exit).
When you restore a workspace, you can select any of the following options.
=
If you select...
The following data is restored
Restore Cytometer Settings:
Laser and Parameter Names
Laser names
Detector names
Detector labels
Restore Cytometer Settings:
All Settings
All settings in the Cytometer Settings pane
Restore Compensation
Compensation matrix
Logicle scaling
Restore Data Sources
Any data sources recorded in a saved workspace
Restore Gates
Any gates (local and global)
Note that gates are automatically restored if data
sources are restored.
Restore Analysis Template
Restore Sort Layout
Restore Window Layout
Cytometer settings
Worksheet settings
Analysis elements
All settings in the following panes:
Sort Settings
Sort Layout
Tray Control
Pane presence, docking, and position
When you save cytometer settings, you save all settings in the Cytometer Settings
pane. These settings are also saved with a saved workspace. You can restore these
cytometer settings separately or when you restore a workspace.
113
114
BD Influx User’s Guide
Analysis template
When you save an analysis template, you save the current worksheet settings and
analysis elements (plots, population hierarchies, statistics views). When you
restore an analysis template, you can select any of the following options.
If you select...
Then...
Replace Current Analysis
The current analysis is replaced by the saved analysis.
If you clear the checkbox, the current analysis remains
and the restored analysis is added to a new page.
Restore Worksheet
Preferences
All worksheet settings in the Inspector pane except
scale and number of pages are restored.
Sort layout
When you save or restore a Sort layout, you save or restore the current settings
from the Sort Settings, and Sort Layoutdialogs, and the Tray Control pane.
Window layout
When you save a window layout, you save the current window layout and pane
locations. You can restore the saved layout, a default layout, or the window
layout that was automatically saved the last time you closed the software
(Window Layout on Exit).
See Setting up your window layout (page 102) for more information.
Compensation
After you have calculated compensation, you can save the compensation by rightclicking and selecting Compensation below Cytometer Data Source. You can
restore the compensation matrix to other FCS files in the Data Sources pane.
More information
•
Saving and deleting settings (page 115)
•
Creating storage folders (page 117)
•
Restoring saved settings (page 118)
Chapter 10: Preferences and settings
Saving and deleting settings
Introduction
This topic describes how to save new or modified settings. This topic also
describes how to delete existing settings.
Settings include the workspace, cytometer settings, analysis templates, and sort
layouts. You can save settings at any time. Note that workspaces and window
layouts are automatically saved when you close the software.
Saving settings files
To save settings:
1. Select File > Save, then select a settings file type.
The selected Save dialog opens.
See Saving and restoring settings (page 112) for more information.
2. Select the storage folder where you want to save this settings file in the
Storage menu.
See Creating storage folders (page 117) for more information about creating
custom storage folders.
3. Under Workspace Details, type a name for the new settings file in the Name
field.
4. Click OK to save the workspace and close the dialog.
Deleting saved settings
files
To delete saved settings files:
1. In the list of settings files, click the red X for the settings file you want to
delete.
The Confirm Deletion dialog opens.
2. Click Yes to delete the cytometer settings file.
3. Click OK to close the dialog.
115
116
BD Influx User’s Guide
Overwriting a saved
setting
To overwrite a setting that you have already saved:
1. Select File > Save.
2. Select the name of the settings files and click OK.
3. Click Yes to confirm the overwrite.
More information
•
Creating storage folders (page 117)
•
Setting up your window layout (page 102)
•
Restoring saved settings (page 118)
•
Preparing beads for QC (page 248)
Chapter 10: Preferences and settings
Creating storage folders
Introduction
This topic describes how to create custom storage folders for user-defined
workspaces, cytometer settings, analysis templates, and sort layouts.
Procedure
To create new storage folders for user-defined templates and settings:
1. Select File > Save and select a settings file.
The selected Save dialog opens.
2. Click Add New Storage Location.
The Create Storage Location dialog opens.
Add New Storage Location button
3. In the Name field, type a name for the new storage folder.
4. Click OK.
The new storage folder appears in the Storage field.
More information
•
Saving and deleting settings (page 115)
117
118
BD Influx User’s Guide
Restoring saved settings
Introduction
This topic describes how to restore saved settings.
When you start the BD FACS Sortware sorter software, all settings display default
values. If you want to apply specific values or layouts, you need to restore these
settings from a saved settings file.
Procedure
To restore saved settings files:
1. Select File > Restore, then select a settings file type.
The selected Restore dialog opens.
See Saving and restoring settings (page 112) for more information about what
system settings files data is restored.
2. Select the storage folder that contains the file you want to restore (Default or
a user-defined storage folder) from the Storage menu.
3. Under Workspaces, select a file to restore.
4. Click OK to open the settings file and apply all settings.
More information
•
Saving and deleting settings (page 115)
11
Cytometer settings
This section describes the different adjustment, customization, and compensation tasks you can perform
using the Cytometer Settings pane. These tasks are not typically performed as a part of the daily workflow
and can be performed as needed.
This section includes these topics:
Using the Cytometer Settings pane (page 120)
Viewing cytometer status (page 121)
Assigning fluorochrome labels to detectors (page 121)
Selecting amplification preferences (page 123)
Powering the PMTs on and off (page 124)
Adjusting PMT voltages and using integrators (page 125)
Selecting channels to capture (page 127)
Viewing and setting cytometer details (page 129)
Using the Compensation pane (page 130)
Using the Logicle Scaling pane (page 133)
Importing cytometer settings from BD Spigot software (page 135)
Other related information:
Preferences and settings (page 101)
Alignment and QC (page 241)
Optimizing system settings for samples (page 263)
120
BD Influx User’s Guide
Using the Cytometer Settings pane
Introduction
This topic describes the Cytometer Settings pane and the functions of the different
tabs.
Description
Use this pane to view the status or modify the laser and detector settings of the
cytometer. You can also view the integrator board options.
This pane includes the following tabs:
Tab
Description
Lasers/Detectors
Use this tab to view and modify triggers and scope details, laser
names and delays, detectors, power, voltage, scale, and labels.
Integrators
Use this tab to view any optional integrators. Integrators
measure the area and the width of a voltage pulse for selected
parameters.
Status
Use this tab to view the current status and any cytometer error
conditions.
Chapter 11: Cytometer settings
More information
•
Cytometer settings (page 119)
•
Viewing cytometer status (page 121)
Viewing cytometer status
Introduction
This topic describes how to view the current status and any cytometer error
conditions, and how to clear the status logs.
Viewing the cytometer
status
To view the cytometer status:
1. Click Cytometer Settings on the BD FACS Sortware sorter software toolbar to
display the Cytometer Settings pane.
2. Click the Status tab.
The current cytometer status is listed by date.
Clearing the status logs
To clear the status logs:
1. In the Status tab, click Clear.
The status screen refreshes and all status messages are cleared. New status
messages appear in the Status tab if any new errors occur
More information
•
Using the Cytometer Settings pane (page 120)
Assigning fluorochrome labels to detectors
Introduction
This topic describes how to assign fluorochrome labels to specific detectors.
The label identifies how the detector is being used for a specific configuration and
creates a more descriptive parameter label whenever the detector is used in a plot.
121
122
BD Influx User’s Guide
Procedure
To assign a fluorochrome label to a detector:
1. In the toolbar, click Cytometer Settings to display the Cytometer Settings
pane.
2. In the Lasers/Detectors tab, locate the detector you want to configure in the
Detectors list.
You can click +/- in the laser bar to expand or collapse the list.
3. In the Label field, type a fluorochrome name.
The fluorochrome label appears in the parameter label in a plot.
More information
•
Cytometer settings (page 119)
•
Assigning fluorochrome labels to detectors (page 121)
Chapter 11: Cytometer settings
Selecting amplification preferences
Introduction
This topic describes how to set linear or logarithmic amplification.
About amplification
preferences
The amplification preference sets the scale for plots. The instrument is preconfigured for linear (lin) signal amplification for scatter detectors and
logarithmic (log) amplification for fluorescence detectors.
Lin amplification is typically used whenever you use the FSC and SSC detectors.
Use log amplification for all other fluorescence channels to provide a wider range
of intensities. In special applications (for example, distinguishing small particles
on an FSC vs SSC plot), you can use log amplification with FSC and SSC detectors
to achieve a higher resolution on the lower end of the scale.
Procedure
To change lin or log settings:
1. On the toolbar, click Cytometer Settings to display the Cytometer Settings
pane.
2. In the Lasers/Detectors tab, locate the detector you want to configure in the
Detectors list.
You can click +/- in the laser bar to expand or collapse the list.
3. Select the Log checkbox to enable logarithmic amplification, or clear it to
enable linear amplification.
123
124
BD Influx User’s Guide
More information
•
Assigning fluorochrome labels to detectors (page 121)
•
Adjusting PMT voltages and using integrators (page 125)
Powering the PMTs on and off
Introduction
This topic describes how to power all the PMTs on and off and how to power off
individual PMTs.
PMTs are automatically powered on or off based on the user preferences selected
when you open the BD FACS Sortware sorter software. Power off all the PMTs for
maintenance purposes.
Powering all PMTs on and To power all the PMTs on and off:
off
1. Click Cytometer Settings on the BD FACS Sortware toolbar.
The Cytometer Settings pane opens.
2. Click the Lasers/Detectors tab.
3. Click PMT Power to turn on all the power buttons.
PMT
power on
4. Click PMT Power again to turn off all the power buttons.
PMT power off
Chapter 11: Cytometer settings
Powering off individual
PMTs
If you do not want all PMTs on, you can selectively power off individual PMTs.
To power off individual PMTs:
1. In the Lasers/Detectors tab, click the Power button for any individual
detectors you want to power off.
More information
•
Assigning fluorochrome labels to detectors (page 121)
•
Adjusting PMT voltages and using integrators (page 125)
Adjusting PMT voltages and using integrators
Introduction
This topic describes how to adjust PMT voltages and set laser delays using the
Cytometer Settings pane.
You can adjust voltages at any time. However, adjustment is typically performed
after you create plots and are acquiring data.
Before you begin
You need to use the oscilloscope to monitor your PMT voltage gain adjustments,
so make sure that you set up the oscilloscope display first.
Procedure
To adjust PMT voltages:
1. Click Cytometer Settings on the BD FACS Sortware sorter software toolbar.
The Cytometer Settings pane opens.
2. Click the Lasers/Detectors tab.
3. In the Detectors list, locate the detector you want to set.
You can click +/- in the laser bar to expand or collapse the list.
125
126
BD Influx User’s Guide
4. Adjust the values by using the mouse scroll wheel, small arrows, data slider,
or keyboard keys.
See Setting numeric values in panes and dialogs (page 96) for more
information.
You can also use the data sliders in the plot to perform a coarse voltage
adjustment. You need to place the mouse cursor over the plot axes to make
the sliders visible.
Plot axis data sliders
5. Adjust the laser delay in the Delay field using the mouse scroll wheel, data
slider, or keyboard keys.
See Setting numeric values in panes and dialogs (page 96) for more
information.
Integrators tab
Integrators are designed for use with linear events. They measure the area and the
width of a voltage pulse for selected parameters and work in parallel with the
height and peak measurement. You can select to enable or disable integrators as
needed. The settings become the default but can be changed at any time. You can
apply different integrators to different plots within the same worksheet.
Chapter 11: Cytometer settings
Turning integrators on
To turn the integrators on:
1. Click the Integrators tab in the Cytometer Settings pane.
2. Select a parameter in the ADC Intercept menu to turn the integrators on.
3. Set the Gain to 1.0 initially and adjust as needed depending on your sample.
Area and width for the selected parameter are now available to view in a plot.
More information
•
Optical detection (page 50)
•
Cytometer settings (page 119)
Selecting channels to capture
Introduction
This topic describes how to select channels in the Cytometer Configuration
dialog.
The default channel configuration enables all available channels for every sort,
even if channels are not being used for specific samples. This results in a long list
of available parameters for each plot.
Select only specific channels each time you run samples to minimize the list of
available parameters.
127
128
BD Influx User’s Guide
Procedure
To select specific channels to capture:
1. Select Cytometer > Configuration.
The Cytometer Configuration dialog opens.
2. In the Channels tab, select the appropriate checkboxes.
• Select the Capture checkboxes only for channels that you want to capture
with the current set of samples.
• (Optional) Select the DC Mode checkboxes for channels when you want
to plug an input into an ADC (other than a PMT) and use a direct current.
When this mode is enabled, a PMT is not being used. This mode can be
useful for some non-pulse measurements.
3. If some integrators are turned on, click the Integrators tab and select the
integrators that you want to capture.
4. Click OK to apply your preferences and close the dialog.
More information
•
Cytometer settings (page 119)
•
Viewing and setting cytometer details (page 129)
•
Resizing plots (page 172)
Chapter 11: Cytometer settings
Viewing and setting cytometer details
Introduction
This topic describes how to open the Cytometer Details dialog to view and set
information about the current cytometer configuration.
This information is useful as a quick reference when multiple users work with the
same instrument and software. This information is also displayed on the sort
report header. You should update these values whenever you change nozzles or
sheath pressure settings.
Procedure
To open the Cytometer Details dialog:
1. Select Cytometer > Details.
The Cytometer Details dialog opens.
2. Type in the appropriate values for the cytometer configuration:
• Diameter of the installed nozzle tip
• Current sheath pressure
These values are for informational purposes only. The settings are not applied
or used in other settings or configurations, but are saved and restored with the
workspace and cytometer settings (system settings files).
3. Click OK to apply your preferences and close the dialog.
More information
•
Cytometer settings (page 119)
•
Assigning fluorochrome labels to detectors (page 121)
129
130
BD Influx User’s Guide
Using the Compensation pane
Introduction
This topic describes the Compensation pane and related tabs and dialogs used to
create a compensation matrix and calculate spillover values.
About compensation
To create a compensation matrix and calculate compensated values, you need to
collect single or multicolor control data using ADCs, identify populations as
positive or negative, and calculate the results to determine spillover values for
each fluorochrome you plan to use. BD FACS Sortware sorter software uses the
calculated values (matrix) and automatically applies compensation to minimize
fluorescence spillover.
You can view your compensated data on ADC parameters, but to sort with these
compensated values, you need to create sort gates using DSPs as your parameters.
Altering or applying a new compensation matrix to previously recorded files will
not change the compensated events in the DSP parameters (including files with no
compensation matrix defined). However, you can view alternate compensation
with ADC parameters.
If no compensation matrix was defined for a recorded file, all DSP parameters will
be available to view (regardless of ADC capture status) and the DSP values for a
given parameter will match the ADC values in the same parameter.
DSP parameters
ADC parameters
Chapter 11: Cytometer settings
Once a compensation matrix is defined on the cytometer, DSP parameters in the
subsequent recorded files will only display the compensation-defined parameters.
Creating a compensation
matrix
To create a compensation matrix:
1. Click Compensation on the BD FACS Sortware toolbar.
The compensation matrix displays the spillover values for each compensated
parameter.
131
132
BD Influx User’s Guide
2. In the Matrix tab, set the following properties.
Properties
Description
Data Source
Select a data source for compensation.
Visualize
Select this checkbox to view the software
compensation for ADCs in the plot.
Manage Parameters
Click to display the Select Compensation Parameters
dialog.
Clear
Click to clear the values in the compensation matrix.
Value
Manually adjust compensation values if needed.
3. In the Auto Compensation tab, set the following properties.
More information
•
Properties
Description
Negative
Select and drag, or right-click and select the ADC
parameters that correspond to a negative control. You
can drag a universal negative population on top of the
negative header to populate all the negative boxes.
Positive
Select and drag, or right-click and select the ADC
parameters that correspond to a positive control.
Calculate
Click to calculate compensation values after positive
and negative populations have been assigned.
BD FACS Sortware overview (page 94)
Chapter 11: Cytometer settings
Using the Logicle Scaling pane
Introduction
This topic describes the Logicle Scaling pane.
Use the logicle scale after compensation has been applied to view any events with
negative values. This is useful when evaluating the compensation matrix.
Description
After compensation, populations can include low mean values and negative
values. Using a logarithmic scale, plots display a wide range of event data.
However, they do not properly display events that have compensated low mean
values, high variances, or negative values.
Logicle scaling is only available when viewing ADC-compensated data.
Procedure
To calculate logicle display for the data:
1. In the Compensation pane, select the data source that you want to view
logicle scaling on (the data source must have a compensation matrix), then
select the Visualize checkbox.
2. In the Data Sources pane, select the data source that you want to perform
logicle scaling on.
3. Click Calculate Scales to calculate the logicle display for the data.
You can adjust the R Factor (logical scale ratio) for each parameter to include
negative or positive outliers in the plot to display data that conveys full and
accurate information about the distributions of the events.
133
134
BD Influx User’s Guide
4. To view the logicle scale on a plot, select the plot and then open the Inspector
pane.
5.
Select the Logicle Scale field and X Parameter or Y Parameter.
The following figure shows a plot in log scale and a plot in logicle scale.
Log scale
More information
Logicle scale
•
Software overview (page 93)
•
Setting numeric values in panes and dialogs (page 96)
•
Using the Compensation pane (page 130)
Chapter 11: Cytometer settings
Importing cytometer settings from BD Spigot software
Introduction
This topic describes how to import existing cytometer settings from previous
versions of BD Spigot software using BD FACS Sortware sorter software.
You must be running BD FACS Sortware sorter software to perform this
procedure.
Requirements
You must have access to BD Spigot data files.
Procedure
To import cytometer settings from BD Spigot:
1. Select Cytometer > Import Spigot Settings.
The Select Cytometer File dialog opens.
2. Navigate to a folder containing Spigot configuration files and select the
desired configuration.
Configuration files are the files that you loaded in Spigot using Open
Experimental Setup or Open Full Configuration.
3. Click Open.
135
136
BD Influx User’s Guide
The configuration file imports and sets the BD Influx electronics with the
following settings.
Category
Details
System settings
PMT Power
PMT Log Amplification Enable/Disable
PMT Voltage
Laser Delay
Trigger Channel
Trigger Threshold
ADC DC Mode Enable/Disable
ADC Laser Select
Integrator Baseline
Integrator Threshold
Integrator Channel
Integrator Gain
Drop Delay
Stream Focus
Deflection Gain
Drop Amplitude
Drop Phase
Sort Extra Window
Drop Frequency
Sort Mode
Sort settings
More information
•
Importing an existing BD Spigot sort device (page 209)
12
Worksheets
This section includes these topics:
Worksheet overview (page 138)
Creating a worksheet layout (page 141)
Customizing worksheet properties (page 143)
Aligning and distributing worklist items (page 145)
Magnifying (scaling) analysis elements on a worksheet (page 146)
138
BD Influx User’s Guide
Worksheet overview
Introduction
This topic provides an overview of worksheet elements, layouts, and how to
manage multiple worksheets.
Description
A worksheet contains all analysis elements including plots, gates, and statistics
views. A new (blank) worksheet appears each time you start BD FACS Sortware
sorter software. You can save and restore a worksheet with its analysis elements as
an analysis template.
Worksheet layouts
A worksheet layout is created from a blank worksheet by adding plots, gates,
population hierarchies, and statistics views that display your data.
Chapter 12: Worksheets
Worksheet tools
The Worksheet toolbar provides tools for creating plots and gates, managing
multiple worksheets, and organizing worksheet items.
Printing tools
Worksheet and page view/control tools
Plot/gate zoom tools
Selection tools
Gate tools
Plot tools
Alignment tools
Distribution tools
See Creating plots in a worksheet (page 162) for more information about using
worksheet tools to create plots. See Gating overview (page 178) for more
information about using worksheet tools to create and modify gates.
Analysis templates
You can save and restore analysis templates, and then modify the plots,
histograms, gates, and statistics views to suit your needs.
Worksheet pages
You can create multiple pages in each worksheet and modify the size, distribution,
alignment, magnification, and properties details of all elements on each page of a
worksheet.
Undo and redo functions
You can undo and redo most actions (for example, adding or deleting any
worksheet elements or changing Inspector properties) when working with the
worksheet.
To undo or redo an action:
To undo an action, press Ctrl+Z on your keyboard, or select Edit > Undo.
To redo an action, select Edit > Redo.
You can perform multiple undos and redos.
Defining a global
worksheet
Individual worksheet elements (plots, hierarchies, statistics views) are linked to
one data source (cytometer for real-time data, or an FCS file). When you select Set
Cytometer Plots/Views as Global in the Preference dialog, all worksheet elements
with cytometer as the data source show data from a single file. Use this to quickly
view all data from a file.
To view live data:
1. Select Edit > Preferences.
2. Click the Cytometer tab.
139
140
BD Influx User’s Guide
3. Select the Set Cytometer Plots/Views as Global checkbox.
4. Create plots, hierarchies, or statistics view with Cytometer selected in the
Data Sources pane.
With this feature, the FCS files in the Data Sources pane will have an eye icon
beside it if the file was collected using the same configuration. The eye is an
indicator that as the FCS file is selected, the data will show in the worksheet.
Eye
Note that the title of the plot is italicized. This indicates that the option is
selected.
If the Set Cytometer Plots/Views as Global is not selected, the plots are
specific to the FCS file selected when drawing.
Chapter 12: Worksheets
To change the plots to the same FCS file:
1. Select all plots.
2. In the Inspector pane, select the FCS file from the Source field.
More information
•
Creating a worksheet layout (page 141)
•
Customizing worksheet properties (page 143)
•
Aligning and distributing worklist items (page 145)
•
Magnifying (scaling) analysis elements on a worksheet (page 146)
•
Using the Inspector to view and modify plot properties (page 163)
Creating a worksheet layout
Introduction
This topic describes how to create a worksheet layout from a blank (default)
worksheet.
A blank worksheet appears in the window each time you start BD FACS Sortware
sorter software.
Creating a new
worksheet layout
To create a new worksheet layout:
1. Add analysis elements to the worksheet:
a. Click a plot tool on the Worksheet toolbar to add plots.
You can add multiple plots to each worksheet.
b. Click a gate tool on the Worksheet toolbar to add gates to the plots and
define populations.
c. Right-click the plot and select Statistics View to create a statistics view of
the plot data.
141
142
BD Influx User’s Guide
d. Right-click the plot and select Population Hierarchy to create a population
hierarchy of the plot data.
Plot
Gate
Statistics view
Adding pages to a
worksheet
To add pages to the worksheet:
1. Click Add Page on the Worksheet toolbar.
The page is added after the last page in the worksheet.
Deleting pages from a
worksheet
To delete pages from a worksheet:
1. In a multipage worksheet, scroll or click Go to to locate the page you want to
delete.
2. Right-click and select Delete Page, or press the Delete key.
3. Click Delete Last Page on the Worksheet toolbar to delete the last page from
the worksheet.
Deleting analysis
elements
To delete analysis elements (plots, gates, histograms, statistics views) from a
worksheet:
1. Right-click an analysis element in the worksheet and select Delete, or press
the Delete key.
The analysis element is deleted. You can select multiple items at once to
delete.
Chapter 12: Worksheets
More information
•
Creating plots in a worksheet (page 162)
•
Displaying a statistics view (page 200)
•
Gating overview (page 178)
Customizing worksheet properties
Introduction
This topic describes how to customize worksheet properties.
Customizing worksheet
properties using the
Inspector or the
Worksheet toolbar
To customize worksheet properties using the Inspector or the Worksheet toolbar:
1. Click on a blank area of the worksheet.
2. Click Inspector on the BD FACS Sortware sorter software toolbar.
The Inspector opens.
3. Under General, select a display scale from the Scale menu. You can also use
the toolbar to define the scale. Press Ctrl and roll the mouse wheel to adjust
the page scaling.
The default is 100%.
• In the Pages field, specify the number of pages in the worksheet.
• Select a horizontal or vertical page layout from the Layout menu or use the
worksheet toolbar.
• Select True from the Grid menu to display a grid on the worksheet pages
or select False to display the worksheet pages without a grid. You can also
use the toolbar menu to toggle the grid on or off.
143
144
BD Influx User’s Guide
Customizing worksheet
headers and footers
To customize worksheet headers and footers:
1. In the Inspector pane, click the Headers or Footers tab.
2. Select the header and footer properties.
• Select the Visible checkbox to display a header or footer on the worksheet.
• Select the Border checkbox to display a border around the header or
footer.
• Under Left, Center, and Right, select the elements you want to include in
Line 1 and Line 2. You can also type in the field to enter information.
More information
•
Worksheet overview (page 138)
•
Aligning and distributing worklist items (page 145)
Chapter 12: Worksheets
Aligning and distributing worklist items
Introduction
This topic describes how to align and distribute plots, histograms, statistics, and
other items on a worksheet.
You can drag items to different locations within a worksheet. If you drag the item
outside the viewing area, the viewing area automatically scrolls.
Aligning items
To align items on a worksheet:
1. Click the item you want to use as your anchor item.
2. Ctrl+click the other items you want to align to the anchor item.
3. Click an alignment tool on the Worksheet toolbar (left, top, right, bottom,
center horizontal, or center vertical).
Distributing items
To evenly distribute items on a worksheet:
1. Click on the item you want to use as your anchor item.
2. Ctrl+click the other items you want to distribute evenly to the anchor item.
3. Click a distribute tool on the Worksheet toolbar.
You can distribute selected objects horizontally, vertically, or both.
When distributing in both directions, the selected objects are evenly spaced.
The objects are not resized.
More information
•
Worksheets (page 137)
•
Magnifying (scaling) analysis elements on a worksheet (page 146)
145
146
BD Influx User’s Guide
Magnifying (scaling) analysis elements on a worksheet
Introduction
This topic describes how to enlarge or shrink the size of analysis elements on the
worksheet.
Zooming in and out
You can select an area within a plot and enlarge the image. Tick marks on the axes
of the plot adjust to reflect the zoomed view.
Zoom tools
To zoom in or out:
1. Complete one of the actions in the following table.
You must have the plot selected to use the zoom out or clear buttons.
More information
To...
Do this...
Zoom in on an area in a
plot
1. Click Zoom In on the Worksheet toolbar.
2. Select an area in the plot that you want to zoom in
on using the mouse.
Zoom out
Click Zoom Out on the Worksheet toolbar.
Clear the zoom
Click Clear Zoom on the Worksheet toolbar.
•
Worksheet overview (page 138)
•
Creating a worksheet layout (page 141)
•
Resizing plots (page 172)
13
Acquisition and recording tools
This software reference section describes the tools you use to select a data source, set the data recording
details, acquire, and record.
This section includes these topics:
Using the Data Sources pane (page 148)
Using the Recording Settings pane (page 152)
Using the Acquisition Dashboard (page 155)
Other related information:
Alignment and QC (page 241)
Optimizing system settings for samples (page 263)
Sorting (page 283)
148
BD Influx User’s Guide
Using the Data Sources pane
Introduction
This topic describes how to use the Data Sources pane to view data and
information from the cytometer or recorded data sources (FCS files).
The Data Sources pane also allows you to browse and import FCS files.
About the Data Sources
pane
From the Data Sources pane, you can double click the data source and open the
following:
FCS keyword browser
Compensation matrix
Index sort analysis
You can also right-click the data source in the Data Sources pane to:
Data sources tabs
Create sort gates
Save and restore compensation
Export BD FACSDiva™ software files
Export FCS files in comma separated values (CSV) format
Remove (delete) the data source from the Data Sources pane.
This pane has two tabs:
Data Sources. This tab displays a cytometer (real-time) source and the current
FCS (recorded) file or other saved FCS files that you add to the list. BD FACS
Sortware sorter software supports FCS v3.0 format.
Directory. This tab displays the directory you can use to locate recorded FCS
data files and to select FCS files to add to the Data Sources list.
Chapter 13: Acquisition and recording tools
Selecting, importing, and When you first open the software or restore a settings file, Cytometer is selected as
deleting FCS files in the
the default data source. At any time, one data source is always selected in the Data
Data Sources pane
Sources pane.
To select an FCS file as the data source:
1. Click an FCS file in the list to display collected (recorded) data for analysis.
FCS files only appear in the list when you record acquired data or when you
import an FCS file.
Importing FCS files as
data sources
To import FCS files as data sources:
1. If the FCS file you want to use is not in the list, click the Directory tab and
navigate to the folder that contains your FCS files.
2. Double-click the file you want to add to the Data Sources tab.
A disk icon appears next to FCS file added to the list.
149
150
BD Influx User’s Guide
3. To import multiple FCS files at the same time, select the files, right-click, and
then select Import Data Source.
Removing an FCS file
from the Data Sources
tab
To remove an FCS file from the Data Sources tab:
Viewing data source
details
To view data source details using the Inspector:
1. Right-click the file name and select Remove, or select the file and press the
Delete key.
1. Click Inspector on the BD FACS Sortware sorter software toolbar.
The Inspector opens in the left side of the workspace.
2. Select the cytometer or an FCS data source in the Data Sources pane.
The Inspector displays the data source details.
Details for a cytometer data source
Details for an FCS file data source
Cytometer data sources details display the name, label, scale, and voltage for
all current parameters for this cytometer.
Chapter 13: Acquisition and recording tools
FCS data source details display the name, location, and number of recorded
events, keywords, and keyword values, and the parameter settings. The
parameter settings are the settings used during recording.
If you want to change the recording preferences or keywords before you
record an FCS file, you need to use the Recording Settings pane.
Exporting FCS files
FCS files can be exported as BD FACSDiva–compatible files or as CSV files.
To export FCS files compatible with BD FACSDiva software:
1. In the Data Sources tab, right-click the FCS file you want to export.
2. Select Export Diva Compatible FCS File.
The Save Diva Compatible FCS dialog opens.
3. Navigate to the target export folder, then click Save.
To export FCS files in CSV file format:
1. In the Data Sources tab, right-click the FCS file you want to export.
2. Select Export FCS File in CSV format.
The Save CSV File dialog opens.
3. Navigate to the target export folder, then click Save.
More information
•
Using the Recording Settings pane (page 152)
•
Using the Acquisition Dashboard (page 155)
151
152
BD Influx User’s Guide
Using the Recording Settings pane
Introduction
This topic describes the Recording Settings pane and how to set recording
properties.
Description
Use the Recording Settings pane to set specific recording and keyword properties
before you record data to set details about the FSC file that is generated during
recording.
This pane has two tabs. Use the Recording tab to set the default display count
(total events to display), name the FCS file, and set the default location for the
FCS files. Use the Keywords tab to define values for keywords in the FCS file.
Setting recording
properties
To set recording properties:
1. Click Recording on the BD FACS Sortware sorter software toolbar.
The Recording Settings pane opens.
2. Click the Recording tab.
3. Under Display Buffer, select an event display count from the Default Display
Count menu.
The default display count determines the number of events to display in
cytometer plots. You can modify the display count for individual plots in the
Plot Properties Inspector. However, the default display count setting
determines the maximum display count that can be selected (up to 1,000,000
events). The default display count does not apply to plots made with existing
FCS files.
Chapter 13: Acquisition and recording tools
4. Under FCS files, set the following properties for the FCS file that is generated
when you record data.
Property
Description
Path
Click Path to select a storage location for the
generated FCS file.
Prefix
Enter a prefix for the FCS files (for example,
Presort).
File
Click File to view which FCS files have been
recorded or to select an existing FCS file to append
or overwrite.
File
Enter a file name for an FCS file.
The recording progress bar appears at the bottom of the pane and displays the
current recording progress.
Recording progress bar
5. Under Recording Rule, set the following properties.
Property
Description
Event Limit
Select the event limit (total events collected) as a
stopping rule.
Time (sec)
Select the time-based stopping rule.
Stopping Gate
Select an available gate as a stopping gate. This
indicates which gate to use to fulfill the event limit
or time stopping rules.
Storage Gate
Select an available gate as the storage gate. Indicates
which gated data is saved in the FCS data file.
153
154
BD Influx User’s Guide
Setting keyword values
To set keyword values that appear in the generated FCS file:
1. Click the Keywords tab.
2. Enter a value for each keyword name you want to include in the generated
FCS file.
Viewing keywords with
plots
To view keywords with plots:
1. Save an FCS file with at least one keyword.
2. Select the FCS file in the Data Sources pane and create plots if required.
3. Select the plots.
4. Select the FCS keyword from the FCS Keyword menu in the Inspector pane.
You can select only one keyword to view in the plot title.
More information
•
Software overview (page 93)
•
Using the Acquisition Dashboard (page 155)
Chapter 13: Acquisition and recording tools
Using the Acquisition Dashboard
Introduction
This topic describes the Acquisition Dashboard and what data it displays.
Description
Use the Acquisition Dashboard to start or stop acquisition, record events, and
monitor data acquisition details. The following figures show the controls and how
they toggle between idle and acquisition modes.
Idle
During acquisition
Acquisition controls
The Acquisition Dashboard has the following controls.
Control
Description
Starts acquisition and populates plots with data. During
acquisition or recording, this button becomes the Stop button.
Stops the current acquisition or recording.
Clears the current acquisition data and status display.
You can also press the F5 key to reset when acquiring with the
cytometer selected in the data source.
Records the current acquisition data in an FCS file. After you
record data, the FCS file appears in the Data Sources pane. This
button is only available after you click Acquire.
Pauses the current acquisition or recording. This button is only
available during acquisition or recording.
Resumes acquisition or recording after pausing.
Status display
The Acquisition Dashboard counters are located to the right of the acquisition
buttons.
155
156
BD Influx User’s Guide
The counters display the following acquisition status:
More information
Status
Description
Event Count
Displays the total event count.
Event Rate
Displays the current event rate.
Efficiency
Displays the efficiency (accuracy) percentage of the acquisition
(electronic aborts/total events x 100).
Elapsed Time
Displays the total elapsed time for acquisition.
CRC Errors
Indicates cyclic redundancy check (CRC) errors. CRC notes
any errors that occur during the data transmission process.
•
Using the Recording Settings pane (page 152)
•
Sorting (page 283)
14
Plots
This section includes these topics:
Plot overview (page 158)
Creating plots in a worksheet (page 162)
Using the Inspector to view and modify plot properties (page 163)
Modifying plot axis parameters (page 164)
Modifying dot plot properties (page 166)
Modifying density plot properties (page 166)
Modifying contour plot properties (page 168)
Modifying histogram properties (page 169)
Creating histogram overlays (page 170)
Resizing plots (page 172)
Resizing plots (page 172)
Saving plots as images (page 174)
Copying and duplicating plots (page 174)
158
BD Influx User’s Guide
Plot overview
Introduction
This topic describes the types of plots you can create and the color display
options.
Dot plots
Dot plots display two-parameter data. Each dot in a dot plot represents one or
more events. The dot location is defined by two values, one for each parameter.
Density plots
Density plots display simulated three-dimensional events. They are similar to dot
plots except that they use different colors to show the number of events. The
position of each event on the X and Y axes reflects its parameter values. The color
shows how many events fall at each position.
Chapter 14: Plots
Contour plots
Contour plots are graphical representations of two-parameter data in which
contour lines show the distribution of events. Similar to a topographical map,
contour lines show event frequencies as peaks and valleys.
Histograms
Histograms are graphical representations of a single parameter of data. The
horizontal axis of the graph represents the signal intensity of the parameter, and
the vertical axis represents the number of events (counts) or percentage of events.
Plot overlays
Plot overlays display gated populations or All Events of two or more FCS files (or
the cytometer) as histogram layers. This allows for direct comparison of events.
Plot overlays are available only with histograms.
159
160
BD Influx User’s Guide
The following example shows a stained sample from a recorded FCS file (green)
layered on an unstained sample from the cytometer (black).
Cytometer plot with a
target source
You can add a target source to a cytometer plot to compare live data to a specific
target FCS file with the same parameters and sample type. The targets can provide
an acceptable range of data or specific event clusters that you want to
approximate with live data. The target source appears in gray as an overlay
(bottom layer) in the plot. This is particularly useful for QC. Target sources are
available only with cytometer dot plots.
The following figure shows live (black) events on top of FCS (gray) target events.
Dot plot and histogram
color display
Dot plots display all events as black dots by default. Gated populations in the dot
plot appear in different colors. You can modify the color of the events in the
Inspector pane or select different default colors in the Edit User Preference dialog.
Histograms display all events as black lines or filled areas by default. You can
modify the color of the events and overlay events in the Histogram properties.
Density and contour plot
color display
Density and contour plots use the following color type options:
Single color. The lowest level is the original population color and the colors
fade toward white as levels increase.
Chapter 14: Plots
More information
Multiple colors. The color shows how many events fall at each position by
using a different color for each level. Colors range from dark blue
(representing the lowest number of events) through the spectrum to red
(representing the highest number).
Gray scale. Displays darker gray at lower levels and fades to white as the
levels rise.
•
Creating plots in a worksheet (page 162)
•
Modifying dot plot properties (page 166)
•
Creating histogram overlays (page 170)
•
Modifying density plot properties (page 166)
•
Modifying contour plot properties (page 168)
161
162
BD Influx User’s Guide
Creating plots in a worksheet
Introduction
This topic describes how to create plots using the plot tools on the Worksheet
toolbar. All plot types use the same procedure.
Procedure
To create plots:
1. Open a worksheet or restore an analysis template.
2. Click a plot tool on the Worksheet toolbar.
Dot plot
Contour plot
Density plot
Histogram plot
3. Add the plot to the worksheet by doing one of the following:
• To insert a new plot using the default size, click on the worksheet.
• To draw a plot of any size, drag on the worksheet.
• To move a plot, click and drag the plot.
• To make the plot tool sticky, double-click it. This allows you to create
many plots quickly on a worksheet.
• To unstick the plot tool, click a different worksheet tool.
More information
•
Plot overview (page 158)
•
Creating a worksheet layout (page 141)
•
Modifying dot plot properties (page 166)
Chapter 14: Plots
Using the Inspector to view and modify plot properties
Introduction
This topic describes how to use the Inspector to view and modify plot and
parameter properties after you create a plot.
Description
You can click a plot on a worksheet to display plot properties in the Inspector
pane. Use the Plot Properties tab to modify the plot title, type, source, and X/Y
parameters and scales.
Guidelines
The axis parameter name includes the measurement type.
If you select Cytometer as the data source, you can manually assign x- and yaxis parameters to plots from a list of available parameters.
If you select an FCS file as the data source, the parameter names come from
the FCS file, and labels are not applied unless they are in the FCS file.
If you select multiple plots on a worksheet, the parameter list includes the
common parameter names and labels for each selected plot.
Modifying plot and
parameter properties
To modify plot and parameter properties:
1. Click Inspector on the BD FACS Sortware sorter software toolbar.
The Inspector opens.
2. Click a plot on the worksheet.
3. In the Inspector, click the Plot Properties tab.
163
164
BD Influx User’s Guide
4. Set the following properties under General as needed.
Property
Action
Title
Enter a name for the plot. If this field is blank, the title
defaults to the FCS file name.
Plot Type
Select a different plot type.
Source
Select cytometer or an FCS file data source for the
plot.
Display Count
Select the maximum number of events to display.
The default for cytometer plots is the Default Display
Count in the Recording Settings pane. The default for
FCS file plots is the total number of events in the file.
5. Set the following properties under X Parameter as needed.
Property
Action
Parameter
Select an x-axis parameter for the plot.
Scale
Select linear, log, or logicle (biexponential) scale.
Different parameters will have different scales
available to them.
6. Set the following properties under Y Parameter as needed.
Property
Action
Parameter
Select a y-axis parameter for this plot.
Scale
Select linear, log, or logicle (biexponential) scale.
Different parameters will have different scales
available to them.
Modifying plot axis parameters
Introduction
This topic describes how to modify the axis parameters for existing plots.
Modifying plot axis
parameters in a plot
To modify the plot axis parameters in a plot:
1. In a worksheet, right-click on an x or y parameter label in a plot and select a
parameter subgroup from the menu.
Chapter 14: Plots
2. Select a parameter.
Parameter type
Description
ADC
Includes all available detectors for raw data collection.
DSP
Includes all available detectors for compensated data
collection.
Integrators
The Integrators subgroup is only available if
integrators are turned on for real-time data (or
integrators were recorded for FCS files). Integrators
are available for FSC, SSC, and any ADC parameter.
Others
More information
Measures the area.
Measures pulse width at threshold.
Trigger Pulse Width. Signal width of the pulse
above the threshold.
Time. Time stamp that occurs every 100 ms.
ROI Bits 1-16. Bits 1–16 of the 32-bit field.
Computed results from lookup tables, one bit per
ROI (high = in, low = out).
ROI Bits 17-32. Bits 17–32 of the 32-bit field.
Classifier Bits. Result from classification hardware
based on lookup tables, one bit per sort direction.
Sort Enable Bits. Includes information about sort
decisions and counters associated with a sort
direction.
Drop Phase. Measured location of an event center
within the drop phase and distances out to 4 drops
to the nearest events before and after, in 1/16 of a
drop.
•
Setting plot display preferences (page 110)
•
Viewing cytometer status (page 121)
•
Adjusting PMT voltages and using integrators (page 125)
•
Creating plots in a worksheet (page 162)
•
Modifying dot plot properties (page 166)
•
Resizing plots (page 172)
165
166
BD Influx User’s Guide
Modifying dot plot properties
Introduction
This topic describes how to modify dot plot properties using the Inspector pane.
You can also modify the plot display preferences using the Edit User Preferences
dialog.
Procedure
To modify dot plot display properties:
1. In the Inspector, click the Dot Plot(s) tab.
2. Set the following properties under General as needed.
More information
Property
Action
Dot Size
Select a small, medium, or large dot size to represent
events in the plot.
Target Source
Select an available FCS file as the target source. See
Plot overview (page 158) for more information about
plots using a target source.
•
Setting plot display preferences (page 110)
•
Setting statistics views display preferences (page 111)
Modifying density plot properties
Introduction
This topic describes how to modify density plots using the Inspector pane.
You can also modify the plot display preferences using the Edit User Preferences
dialog.
Modifying density plot
display properties
To modify density plot display properties:
1. In the Inspector, click the Density Plot(s) tab.
2. Set the following properties under General as needed.
Property
Action
Dot Size
Select a small, medium, or large dot size to represent
events in the plot.
Color Type
Select a color scheme for the event data.
Percentage
Type a percentage or use the data slider. This value
determines the peak height and spacing between
density levels.
Chapter 14: Plots
Property
Action
Scale Mode
Select a linear, probability density, or logarithmic
scale.
Show Density Lines
Select True to outline the density area or select False
for no outlines.
Show Outliers
Select True to show outliers (events that are below the
lowest level) or select False to hide outliers.
3. Set the following properties under Resolution as needed.
Property
Action
Analysis
Select a display resolution for analysis.
Acquisition
Select a display resolution for acquisition.
4. Set the following properties under Smoother as needed.
Property
Action
Is Smooth
Select True to enable smoothing or select False to
disable smoothing.
Smooth Edges
Select True to enable smoothing or select False to
disable the smoothing of the edge.
Kernel Size
Select a kernel size of 3, 5, or 7.
Smoothing
Select a smoothing level.
The density plot is drawn without smoothed data by default. Smoothing data
does not affect the calculation of statistics or the display of outliers.
More information
•
Setting plot display preferences (page 110)
•
Setting statistics views display preferences (page 111)
167
168
BD Influx User’s Guide
Modifying contour plot properties
Introduction
This topic describes how to modify contour plots using the Inspector pane.
You can also modify the plot display preferences using the Edit User Preferences
dialog.
Modifying contour plot
display properties
To modify contour plot display properties:
1. In the Inspector, click the Contour Plot(s) tab.
2. Set the following properties under General as needed.
Property
Action
Dot Size
Select a small, medium, or large dot size to represent
events in the plot.
Color Type
Select a color scheme for the event data.
Percentage
Type a percentage or use the data slider. This value
determines the peak height and spacing between
contour levels.
Scale Mode
Select a linear, probability density, or logarithmic
scale.
Fill Contour
Select True to fill the contour area or select False to
leave the contour area empty.
Show Contour Lines
Select True to outline the contour area or select False
for no outlines.
Contour Lines Colored
Select True to color the contour area or select False for
no color.
Show Outliers
Select True to show outliers (events that are below the
lowest level) or select False to hide outliers.
3. Set the following properties under Resolution as needed.
Property
Action
Analysis
Select a display resolution for analysis.
Acquisition
Select a display resolution for acquisition.
4. Set the following properties under Smoother as needed.
Property
Action
Is Smooth
Select True to enable smoothing or select False to
disable smoothing.
Smooth Edges
Select True to enable edge smoothing or select False to
disable edge smoothing.
Kernel Size
Select a kernel size of 3, 5, or 7.
Smoothing
Select a smoothing level.
Chapter 14: Plots
The contour plot is drawn without smoothed data by default. Smoothing data
does not affect the calculation of statistics or the display of outliers.
More information
•
Setting plot display preferences (page 110)
•
Setting statistics views display preferences (page 111)
Modifying histogram properties
Introduction
This topic describes how to modify histograms using the Inspector pane.
You can also modify the plot display preferences using the Edit User Preferences
dialog.
Modifying histogram
display properties
To modify histogram display properties:
1. In the Inspector, click the Histogram Plot(s) tab.
2. Set the following properties under General as needed.
Property
Action
Draw Curve
Select True to draw curves between data points on the
histogram or select False to draw vertical bars of data.
Fill Histogram
Select True to fill the histogram area or select False to
leave the histogram area empty.
Y Axis Scale
Select linear, logarithmic, percent, or normalized
percent.
Y Axis Max
Select or type in a Y axis maximum value or select
Calculated for an auto-calculated scaling.
Overlays
Select True to enable an overlay or False to disable an
overlay.
3. Set the following properties under Resolution as needed.
Property
Action
Analysis
Select a display resolution for analysis.
Acquisition
Select a display resolution for acquisition.
4. Set the following properties under Smoother as needed.
Property
Action
Is Smooth
Select True to enable smoothing or select False to
disable smoothing.
169
170
BD Influx User’s Guide
Property
Action
Smooth Edges
Select True to enable edge smoothing or select False to
disable edge smoothing.
Kernel Size
Select a kernel size of 3, 5, or 7.
Smoothing
Select a smoothing level.
The histogram is drawn without smoothed data by default. Smoothing data
does not affect the calculation of statistics or the display of outliers.
More information
•
Setting plot display preferences (page 110)
Creating histogram overlays
Introduction
This topic describes how to create overlays on a histogram using the Inspector
pane.
Before you begin
Create a histogram on a worksheet and open the Inspector pane.
If you want to make an overlay that includes the cytometer, the original
histogram needs to have the cytometer as its data source.
You need to have at least one FCS file in the Data Sources pane to create an
overlay.
Procedure
To create overlays:
1. Click a histogram on the worksheet.
2. In the Inspector pane, click the Histogram Plot(s) tab.
Chapter 14: Plots
3. In the Overlays menu, select True.
The Overlays tab appears.
4. Click Overlays and select the FCS files to overlay.
171
172
BD Influx User’s Guide
5. Select the population that you want to overlay and the color of each overlay.
More information
•
Creating plots in a worksheet (page 162)
•
Resizing plots (page 172)
Resizing plots
Introduction
This topic describes how to resize plots.
You can manually resize plots and plot events to any size within the worksheet, or
expand, collapse, or reshape them based on predefined increments.
Manually resizing a plot
To manually resize a plot:
1. Click on a plot in the worksheet.
The plot frame and sizing handles are enabled.
Chapter 14: Plots
2. Drag a handle to size the plot by doing one of the following:
• To proportionally size the plot, drag a corner handle in or out.
• To stretch the plot in a specific direction, drag a top, bottom, left, or right
handle.
Proportionally resizing
multiple plots
To proportionally resize multiple plots (simultaneously):
1. Click on the first plot you want to resize.
2. Press Ctrl and click on all other plots you want to resize.
The plot frames and sizing handles are enabled.
3. Drag a handle to size the plots by doing one of the following:
• To proportionally size the plot, drag a corner handle in or out.
• To stretch the plot in a specific direction, drag a top, bottom, left or right
handle.
Additional ways of
resizing a plot
More information
Here are some additional ways of resizing a plot.
•
Method
Procedure
To expand a single plot
by predefined increments
Right-click the plot and select Resize Plot > Expand.
To contract (collapse) a
single plot by predefined
increments
Right-click a plot and select Resize Plot > Contract.
To make a plot square
(reshape a modified plot)
Right-click a plot and select Resize Plot > Make
Square.
Magnifying (scaling) analysis elements on a worksheet (page 146)
173
174
BD Influx User’s Guide
Saving plots as images
Introduction
This topic describes how to save a plot as a PNG image file.
Procedure
To save a plot as an image file:
1. In a worksheet, right-click a plot and select Save As.
The Save as PNG image dialog opens.
2. Navigate to a target folder.
3. In the File name field, type a name for the image.
4. Click Save.
More information
•
Copying and duplicating plots (page 174)
Copying and duplicating plots
Introduction
This topic describes how to copy and paste plots into third-party software as an
editable metafile, and how to duplicate plots within a worksheet.
About copying and
pasting plots
You can copy plots and associated metadata from a worksheet and paste them
into third-party software (for example, Microsoft Word®, PowerPoint®). After
you paste the plot, you can modify the plot name, axis labels, font, graphic border
colors and thickness, and delete elements from the image.
The following example describes how to copy and paste into a Microsoft
PowerPoint slide.
Copying and pasting
plots into third-party
software
To copy and paste a plot and the associated metadata into third-party software:
1. Right-click a plot and select Copy.
2. Open Microsoft PowerPoint and click on the target slide.
3. Select Edit > Paste Special > Picture (Enhanced Metafile).
4. Click OK.
The plot appears on the PowerPoint slide. The image pastes as a single,
grouped object. If you want to modify the image, right-click the image and
Chapter 14: Plots
select Grouping > Ungroup. Once the element you want to modify is
ungrouped, you can customize the image.
Copied plot before modifications
Duplicating plots
Copied plot after ungrouping and modifications
To create an exact duplicate of a plot within a worksheet:
1. Right-click the plot and select Duplicate.
A duplicate plot appears.
More information
•
Setting plot display preferences (page 110)
175
This page intentionally left blank
15
Gates and populations
This section includes these topics:
Gating overview (page 178)
Using the Gate Hierarchy pane (page 180)
Viewing the population hierarchy (page 184)
Creating rectangle gates (page 187)
Creating polygon gates (page 188)
Creating ellipse gates (page 189)
Creating contour gates (page 190)
Creating interval gates (page 192)
Creating quadrant gates (page 193)
Working with gates (page 194)
Converting global and local gates (page 197)
Displaying a statistics view (page 200)
178
BD Influx User’s Guide
Gating overview
Introduction
This topic describes the gating tools you can use to create gates and define
populations.
Gating allows you to identify events of interest, classify events in populations,
display them in plots, and calculate population statistics for display as statistics
views. Gates are organized in a gate hierarchy based on parent and child
(subpopulation) relationships.
Types of gates
About drawing gates
Gate and population
hierarchies and statistics
view
You can draw the following types of gates on a plot:
Rectangle
Polygon
Ellipse
Contour
Quadrant (Quad)
Interval
The minimum and maximum size of a gate is determined by the size of the
plot.
You cannot drag the vertex outside the plot.
All gate types can be used for sorting.
A population is a gated set of data. Populations can be viewed in the Gate
Hierarchy pane, population hierarchy, or statistics view. Population hierarchies
and statistics views are elements in a worksheet.
Populations are assigned in the hierarchy based on the selected plot. When you
draw a gate on a plot, the population is identified by a population number and a
color. You can define default colors and names for each population in the Edit
User Preferences dialog.
Chapter 15: Gates and populations
Comparison between
gate hierarchies,
population hierarchies,
and statistics views
The following figures are examples of a gate hierarchy, population hierarchy, and
statistics view.
Gate hierarchy
Population hierarchy
Statistics view
The following table describes the similarities and differences in displays and
actions of the Gate Hierarchy pane, population hierarchy, and statistics view.
Gate
hierarchy
Population
hierarchy
Statistics
view
Displays the hierarchical relationship of
gated populations
Yes
Yes
Yes
Interacts with the Inspector pane to
modify gate name or color
Yes
Yes
Yes
Allows manipulation of parent/child
populations by drag and drop
Yes
Yes
No
Allows drag and drop of populations in
Compensation or Sort Layout panes
Yes
Yes
No
Allows creation of Sort Abort or NOT
gates
Yes
Yes
No
Controls the show/hide display of gates
and populations
Yes
No
No
Displays and allows the manipulation of
global or local status
Yes
No
No
Displays and actions
179
180
BD Influx User’s Guide
More information
Displays and actions
Gate
hierarchy
Population
hierarchy
Statistics
view
Allows creation of AND or OR gates
No
Yes
No
Displays limited number of statistical
details about selected populations
No
Yes
No
Displays broad choice of statistical details
about selected populations and
parameters
No
No
Yes
•
Editing user preferences (page 105)
•
Setting gate and population display preferences (page 108)
•
Viewing the population hierarchy (page 184)
Using the Gate Hierarchy pane
Introduction
This topic describes how to open and use the Gate Hierarchy pane to view and
manipulate the relationship of populations, and show and hide populations.
Opening the Gate
Hierarchy pane
To open the Gate Hierarchy pane:
1. On the BD FACS Sortware sorter software toolbar, click Gates to display the
hierarchy (tree) of the gates in an active plot.
The Gate Hierarchy pane opens. The gate hierarchy corresponds to gates in
the plot.
The gate hierarchy corresponds to gates in the selected plots, population
hierarchy, statistics view, or data source. When a data source, population
Chapter 15: Gates and populations
hierarchy, or statistics view is selected, the gate hierarchy displays only the
global/local status.
When a plot is selected, the Gate Hierarchy pane displays the population and
gate frame controllers as well as the global/local status.
Showing or hiding
populations
To show or hide populations in a plot:
1. Click on a plot with gated populations.
2. In the Gate Hierarchy pane, click the Show/Hide icon for the population you
want to show or hide.
Shown populations
181
182
BD Influx User’s Guide
Showing or hiding gates
(gate frames)
To show or hide gates (gate frames) in a plot:
1. In the Gate Hierarchy pane, click the Show/Hide icon for the gate you want
to show or hide in the plot.
Shown gate
Hidden gate
Creating Boolean gates
using the Gate Hierarchy
pane
To create Boolean gates using the Gate Hierarchy pane:
1. In the Gate Hierarchy pane, right-click a population.
2. Select Create Gate, then select a Boolean gate type: (NOT) or Sort Aborts.
Chapter 15: Gates and populations
The new gate appears. In the following figure, the NOT events appear as the
new population color.
More information
•
Viewing the population hierarchy (page 184)
•
Converting global and local gates (page 197)
183
184
BD Influx User’s Guide
Viewing the population hierarchy
Introduction
This topic describes how to view population hierarchy information using the
population hierarchy and the Inspector.
Population hierarchy
components
A population hierarchy view can display the following:
Displaying a population
hierarchy
Events
%Total
%Parent
%Grandparent
To display a population hierarchy:
1. Right-click a plot and select Population Hierarchy.
The population hierarchy appears.
Modifying the population To modify the population hierarchy:
hierarchy
1. In the worksheet, click the header of the population hierarchy.
Chapter 15: Gates and populations
2. The Inspector refreshes and displays the Population Hierarchy tab.
3. Select an FCS file as a data source if needed.
4. Under Formulas, select the checkboxes for the statistical categories you want
to include in the population hierarchy.
5. Under Format, change the value in the Decimal field to change significant
figures for the numbers displayed.
Creating Boolean gates
using the population
hierarchy
To create Boolean gates using the population hierarchy:
1. In the population hierarchy, right-click one or more populations.
2. Select Create Gate, then select a Boolean gate type (AND, OR, NOT) or Sort
Aborts.
185
186
BD Influx User’s Guide
The new gate appears. In the following figure, the NOT events appear as the
new population color.
Deleting a population
hierarchy
To delete a population hierarchy from a worksheet:
More information
•
Using the Gate Hierarchy pane (page 180)
•
Creating rectangle gates (page 187)
1. Right-click on the header of the population hierarchy in the worksheet and
select Delete.
Chapter 15: Gates and populations
Creating rectangle gates
Introduction
This topic describes how to create rectangle gates. You can draw a rectangle gate
on a dot, density, or contour plots.
Procedure
To create a rectangular gate:
1. Click the Rectangle gate tool on the Worksheet toolbar.
2. Click inside a plot to position the first corner, then drag diagonally to the
opposite corner point, then release the mouse button to set the gate.
The Gate Hierarchy pane updates to include the new gated population.
More information
•
Using the Gate Hierarchy pane (page 180)
•
Creating polygon gates (page 188)
187
188
BD Influx User’s Guide
Creating polygon gates
Introduction
This topic describes how to create polygon gates.
You can draw a polygon gate on dot, density, or contour plots.
Limitations
Polygon gates require a minimum of 3 vertices and allow a maximum of 40.
Procedure
To create a polygon gate:
1. Click the Polygon gate tool on the Worksheet toolbar.
2. Click inside a plot to position the first vertex, then click to position each
vertex.
3. Double-click to complete the polygon to close the gate.
This draws lines between vertices and creates the polygon shape.
The Gate Hierarchy pane updates to include the new gated population.
More information
•
Creating rectangle gates (page 187)
•
Creating ellipse gates (page 189)
Chapter 15: Gates and populations
Creating ellipse gates
Introduction
This topic describes how to create ellipse gates.
You can draw an elliptical gate on dot, density, or contour plots.
Procedure
To create an ellipse gate:
1. Click the Ellipse gate tool on the Worksheet toolbar.
2. Click on a plot, then drag the cursor to create an ellipse of the desired shape.
Release the mouse button to set the gate.
The Gate Hierarchy pane updates to include the new gated population.
More information
•
Creating polygon gates (page 188)
•
Creating contour gates (page 190)
189
190
BD Influx User’s Guide
Creating contour gates
Introduction
This topic describes how to view contour levels and create contour gates.
You can only draw a contour gate on a contour plot.
Viewing contour levels
To view contour levels:
1. Move the mouse cursor over any population (contour level) in the plot to
display a data box.
The following figure shows a contour plot and the data box for the contour
level (in zoom view).
Creating contour gates
To create a contour gate:
1. Click the Contour gate tool on the Worksheet toolbar.
2. Click the population to automatically set a gate on the population (contour
level).
Chapter 15: Gates and populations
The Gate Hierarchy pane updates to include the new gated population.
More information
•
Creating polygon gates (page 188)
•
Creating interval gates (page 192)
191
192
BD Influx User’s Guide
Creating interval gates
Introduction
This topic describes how to create an interval gate.
Intervals gates are gates between left and right endpoints on the horizontal axis.
You can only draw an interval gate on a histogram.
Procedure
To create an interval gate:
1. Click the Interval Gate tool on the Worksheet toolbar.
2. Click in the plot to set the start point (right or left), drag horizontally, then
release the mouse button to set an end point (right or left).
The Gate Hierarchy pane updates to include the new gated population.
More information
•
Creating ellipse gates (page 189)
•
Creating quadrant gates (page 193)
Chapter 15: Gates and populations
Creating quadrant gates
Introduction
This topic describes how to create quadrant (quad) gates. You can draw a
quadrant gate on dot, density, or contour plots.
Quad gates divide a plot into four quadrants. Each quadrant has its own
population statistics. You can name and color the population in each quadrant
individually.
Procedure
To create a quadrant gate:
1. Click the Quadrant Gate tool on the Worksheet toolbar.
2. Click in the plot to position the quadrant intersection point.
Intersection point
The Gate Hierarchy pane updates to include the new gated population.
More information
•
Creating interval gates (page 192)
•
Converting global and local gates (page 197)
193
194
BD Influx User’s Guide
Working with gates
Introduction
This topic describes how to modify gate names and colors and manipulate the
gate size and display.
This topic also describes how to reprioritize gated populations and how to delete
gates in a plot.
Changing the hierarchical To change the hierarchical position of gates:
position of gates
1. In the Gate Hierarchy pane, click and drag a gate to the new desired parent.
In this example, the P3 gate is now a child of P2. You can also perform the
same action using the population hierarchy.
Renaming gates
Names are unique to gates. You cannot use the same name for two different gates.
You cannot rename all events.
To rename a gate:
1. In the Gate Hierarchy pane, click a population.
Alternatively, click a gate in a plot.
2. In the Inspector, in the Name field, type a name for the gate (for example,
Positive).
Chapter 15: Gates and populations
The new gate name appears in the Gate Hierarchy pane and in the plot.
Changing a gate color
This procedure only affects the color of individual gates (global or local). To set
the default preferences for all gates, use the Edit Preferences dialog. Colors are
unique to gates. You cannot use the same color for two different gates.
To change a gate color:
1. In the Gate Hierarchy pane, click a population.
Alternatively, click a gate in a plot.
2. In the Inspector, right-click the color box to display a color picker, then select
a color.
The new gate color appears in the Gate Hierarchy pane and in the plot.
Resizing gates
proportionately
To resize an existing gate:
1. Click a gate in a plot.
The outline and handles are enabled.
195
196
BD Influx User’s Guide
2. Drag a corner handle in or out to resize the gate.
If the gate is too small to view or drag a handle, zoom in on the gate, then
resize it.
Resizing gates using
vertices
To resize gates using vertices:
1. Double-click a gate.
2. Move cursor over a vertex.
The cursor will show cross hairs.
3. Click and move the vertex to desired location.
Rotating gates
To rotate a gate:
1. Click a gate in a plot.
The outline and handles are enabled.
2. Move the cursor over a corner handle to display a rotation handle.
3. Click and drag the rotation handle to the right or left to rotate the gate.
Prioritizing gated
populations in plots
You can prioritize the gate display in a plot and move gated populations forward
or backward in the display.
To prioritize the gate display:
Deleting gates
To move a gate back in the display, right-click the gate, select Send to Back,
then select the population you want to move.
To move a gate forward in the display, right-click the gate, select Bring
Forward, then select the population you want to move.
To delete a gate in a plot:
1. Right-click a gate in a plot and select Delete.
Alternatively, click the gate in a plot and press Delete on your keyboard.
To delete a gate in the Gate Hierarchy pane or Population Hierarchy view:
1. Right-click the population and select Delete.
Alternatively, click the population and press Delete on your keyboard.
More information
•
Setting gate and population display preferences (page 108)
•
Viewing the population hierarchy (page 184)
•
Converting global and local gates (page 197)
Chapter 15: Gates and populations
Converting global and local gates
Introduction
This topic describes how to convert gates from global to local and from local to
global.
About global and local
gates
Global gates. By default, when you create a new gate in a plot, the gate is
global. Global gates are indicated by a G in the Gate Hierarchy pane. These
gates apply to all the cytometer FCS files imported in the Data Sources pane
that use the same plot parameters.
Local gates. You can make global gates unique by converting them to local
gates. Local gates are indicated by an L in the Gate Hierarchy pane. These
gates only apply to a specific data source. When a gate is converted from
global to local, the original global gate remains on all other data sources. This
allows you to change the position, color, shape, and name of a local gate
without affecting the corresponding global gate on other data sources.
Rules for converting
gates
The following rules apply when you convert a global gate to a local gate or a local
gate to a global gate:
If a global gate has child gates and is converted to local, all child gates will
also be converted to local gates.
Gates created with a local gate as a parent will be local (including Boolean
gates).
You cannot drag a global gate onto a local gate.
Gates converted from global to local retain a link to their original global gate.
When a local gate is converted back to global, it will update (overwrite) the
original global gate with the local gate's position, size, name, and color.
197
198
BD Influx User’s Guide
In this example, the global red P1 gate was converted to a local gate in the
data source Cells Unstain. The gate was moved and renamed Monocytes.
The local gate Monocytes was converted back to global. The P1 gate was
overwritten with the Monocytes gate properties.
If a local gate was created without a link to a global gate (for example, you
created a child of a local gate), the gate name must be unique in order to
convert to global.
If a local gate is converted to global and has child gates, the child gates will
also be converted to global.
You cannot convert a local gate to global if its parent gate is local.
Chapter 15: Gates and populations
Converting a global gate
into a local gate
Sort gates are always local gates (you cannot convert them to global).
You cannot convert a global gate to a local or a local gate to global if Boolean
or Sort Abort gates are dependent on those gates.
You cannot convert the global/local status of Boolean or Sort Abort gates.
To convert a global gate into a local gate:
1. Right-click a gate in the Gate Hierarchy pane and select Convert to Local.
Alternatively, right-click a gate in a plot and select Convert to Local.
Converting a local gate
into a global gates
You can convert a local gate (in one data source) into a global gate (for all data
sources with matching parameters).
To convert a local gate to a global gate:
1. Right-click a gate in the Gate Hierarchy pane and select Convert to Global.
Alternatively, right-click a gate in a plot and select Convert to Global.
The gate is now associated to all plots with matching parameters.
More information
•
Gating overview (page 178)
199
200
BD Influx User’s Guide
Displaying a statistics view
Introduction
This topic describes how to display a statistics view for a plot in a worksheet.
Default statistics view
components
The default statistics view displays the following:
Population
Events
%Total
%Parent
X-axis parameter mean events
Y-axis parameter mean events
Displaying statistics for a To display a statistics view for a plot:
plot
1. In a worksheet, right-click a plot and select Statistics View.
A statistics view appears.
If your plot does not have gates, only data for All Events appears.
If your plot has gates and defined populations, the data for each population
and All Events appear in their hierarchical order.
Editing the statistics view To edit statistics view:
1. Click the header of the statistics view.
2. In the Inspector pane, change the data source (if needed) and click Edit
Statistics View.
Chapter 15: Gates and populations
The Edit Statistics View dialog opens.
3. Use the tabs in this dialog to edit the population, parameters, percentiles, and
decimal values.
4. Click OK to apply changes.
Moving a statistics view
To move a statistics view within a worksheet:
1. Click the header of the statistics view and drag it.
Deleting a statistics view To delete a statistics view from the worksheet:
1. Right-click the header of a statistics view box and select Delete.
More information
•
Converting global and local gates (page 197)
201
This page intentionally left blank
16
Sort settings and layout
This section includes these topics:
Using the Sort Settings pane (page 204)
Sort modes (page 205)
Creating a user-defined sort mode (page 207)
Importing an existing BD Spigot sort device (page 209)
Using the Tray Control pane (page 210)
Creating a new sort device (page 212)
Modifying an existing sort device (page 214)
Deleting sort devices (page 216)
Using the Sort Layout pane (page 217)
Controlling the sort tray position (page 219)
204
BD Influx User’s Guide
Using the Sort Settings pane
Introduction
This topic describes the Sort Settings pane and the different functions it provides.
Description
Use this pane to set the drop formation, delay, breakoff, and deflection
parameters. You also use this pane to select a sort mode.
This pane includes the following tools.
More information
•
Tool
Description
Drop Formation
Contains controls for determining the stream breakoff.
Stream
Contains controls for optimizing the side streams.
Stream Deflection
Contains controls for adjusting of the side streams
individually.
Sort Mode and Settings
Shows the representation of each sort mode.
Delay Calculator
Contains fields used to calculate the approximate drop
delay.
Sort modes (page 205)
Chapter 16: Sort settings and layout
Sort modes
Introduction
This topic describes the different sort mode drop count options and describes
phase gates and coincidence.
About sort mode drop
count
When you select a sort mode, you need to decide on a drop count. The following
table describes each drop count option.
Drop count
Description
1.0 or 2.0 drops
Use 1.0 or 2.0 drops when the exact count of a sort is important.
For example, when you are sorting one particle into each of 96
wells, the position of the particle inside the droplet must be within
the boundary of the droplet.
Particles that are too close to the droplet boundaries might end up
in either droplet, and empty droplets might inadvertently be sorted.
1.5 drop
Drop count attributes
This sort mode sorts two drops when one particle is on a droplet
boundary and one particle is in the center of a drop. This ensures
an accurate sort count.
Each drop count is paired with one of the following attributes.
Drop
attribute
Enrich
Description
The purity of a sort with coincidence disabled is completely
determined by the sample-to-droplet rate ratio and might be
compromised at high sample rates.
This mode is most often used for collecting rare populations when sort
yield is more important than purity.
This mode provides low throughput, lower purity, high yield, and high
recovery.
Pure
This is the number of particles sorted out of the number requested to
be sorted.
Use this setting when sample rates are low compared to droplet rates,
and when the count of the sorted particles is important.
This mode is used for single-cell sorting into multiwell plates, and is
useful when sorting large particles.
This mode provides low throughput, high purity, lower yield, and high
recovery.
205
206
BD Influx User’s Guide
Drop
attribute
Single
Description
This setting is available for the 1.0 drop mode only. It applies a phase
gate that allows only particles in the center of droplets to be sorted.
This is useful when recovery of large particles (greater than ¼ of the
nozzle diameter) is important. Large particles near droplet boundaries
cause problems in the breakoff point and can cause sort streams to
spray.
This mode provides high purity, lower yield, and higher recovery for
large particles.
Yield
This is the number of desired particles sorted out of the total number
of desired particles in the entire sample aliquot.
Use this setting when sample rates are high compared to droplet rates,
and when the count (recovery) of the sorted particles is less important.
This mode provides high throughput, high purity, high yield, and
lower recovery.
Recovery
Phase gates and
coincidence
This is the number of cells sorted out of the final sort counter of the
instrument. Use this setting for higher recovery of sorted particles.
When selecting a pre-defined sort mode or creating a user-defined sort mode,
consider both the position of particles inside droplets and coincident particles.
Phase gates. Allow you to sort only particles that are in a certain position in
the droplet, such as the middle.
Individual phase gates (blue)
You can click to select individual phase gates in the Phase Mask area of the
coincidence scale.
Coincidence. This occurs when two or more particles are closer than the
spacing of the droplets. This results in more than one particle in a droplet.
Chapter 16: Sort settings and layout
Coincidence is higher when sample rates are higher and when droplet rates
are lower.
Individual coincidence particles (red)
To increase throughput or sort with additional particles, click to add extra
coincidence in the Extra Coincidence area of the coincidence scale.
More information
•
Selecting a pre-defined sort mode (page 287)
•
Creating a user-defined sort mode (page 207)
Creating a user-defined sort mode
Introduction
This topic describes how to create a user-defined sort mode.
Procedure
To create a user-defined sort mode:
1. Click Sort Settings on the BD FACS Sortware sorter software toolbar.
The Sort Settings pane opens.
207
208
BD Influx User’s Guide
2. Under Sort Mode, select the User Defined sort mode from the menu.
3. Under Settings, select the number of drops from the Drops menu.
4. Select the target result you want from the Objective menu.
5. In the coincidence scale, click to add individual phase gates that determine the
threshold and sort only particles that are in a certain position in the droplet.
6. In the Extra Coincidence field, click to add or remove extra coincidence
particles.
• To ensure maximum purity, reduce or eliminate individual coincidence
particles.
• To increase throughput or sort with additional particles, add extra
coincidence particles.
See Setting numeric values in panes and dialogs (page 96) for more
information.
Chapter 16: Sort settings and layout
Saving a user-defined
sort mode
To save a user-defined sort mode:
1. Select Sorting > Save Sort Mode.
The Save Sort Mode dialog opens.
2. Under New Sort Mode, type a new name for the user-defined sort mode in the
Name field.
3. Click OK.
More information
•
About sort mode drop count (page 205)
•
Importing an existing BD Spigot sort device (page 209)
Importing an existing BD Spigot sort device
Introduction
This topic describes how to import an existing sort device into BD Spigot
software.
Requirements
You must have BD Spigot tray files available in a folder on your computer or on a
portable storage device to access them and perform this procedure.
Procedure
To import an existing sort device:
1. Select Sorting > Import Spigot Device.
The Select Spigot Sort Tray File dialog opens.
2. Navigate to the folder that contains your Spigot tray files (.tray).
3. Select the file, then click Open.
The tray file saves as an available sort device. You can select the sort device in
the Sort Layout dialog, then modify it in the Tray Control pane.
More information
•
Using the Tray Control pane (page 210)
209
210
BD Influx User’s Guide
Using the Tray Control pane
Introduction
This topic describes the Tray Control pane which is used to view or modify the
sort device.
Description
Use this pane to view or modify the current sort device and adjust the offsets for
the tray, or create a new sort device configuration. This pane includes two tabs.
Current Sort Device tab. This tab displays the layout for the current sort
device. You can modify the layout using the offset markers and grid
coordinate controls.
Chapter 16: Sort settings and layout
Create New Sort Device tab. Use this tab to create a new sort device layout by
setting the number of rows and columns in the layout, selecting top (A1),
bottom (B1), and Safe positions, and the current tray position.
211
212
BD Influx User’s Guide
Creating a new sort device
Introduction
This topic describes how to create a new sort device using the Tray Control pane.
Sort devices are plates or multi-tube assemblies. You need to create plate or sort
device layouts using the Tray Control pane to map the locations of wells or tubes.
You can save sort devices for future sorts and select them in the Sort Layout pane
when you are ready to start a sort.
You can restore and modify sort device layouts using the Tray Control pane. You
can manage a list of sort devices using the Manage Sort Device dialog.
Before you begin
Procedure
Standard tray sort device dimensions and well layouts are based on BD Falcon™
plates. If you plan to use small well plates (96-well) from other manufacturers,
you need to create a custom tray sort device to match the plate.
Set up for a sort.
Place a sort device in the sort chamber.
To create a new sort device:
1. Select Tray Control from the BD FACS Sortware sorter software menu to
display the Tray Control pane.
Chapter 16: Sort settings and layout
2. Click the Create New Sort Device tab.
Test sort
control
3. Type a name for the new sort device in the Name field.
4. Enter the number of rows and columns in the Rows and Columns field.
The number of rows for the device appears in the Rows field. The number of
columns for the device appears in the Columns field.
5. On the map, move the cursor to set the A1 (first well) position (upper left).
a. Note where the sort device is in relation to the stream drain. Move the
cursor on the map to bring the device A1 position close to the stream.
b. Click Test Sort to sort a drop on the sort device.
c. Open the Sort Layout pane.
d. Click Eject to move the device forward.
e. Check the position of the test sort drop.
f. Repeat steps a to e until the test sort drop hits the center of the well.
g. Click the Set button next to Upper Left (A1).
6. Move the cursor to set the B1 (last well) position (bottom right).
7. Repeat step 5 for the B1 position.
8. Move the cursor to set the safe position.
When you use the Sort Layout pane to set up or run a sort, you can click Safe
to move the sort tray to this mapped safe position away from the sort
chamber. Make sure to allow for enough space between the wells and the safe
position (approximately equal to the number of rows in the plate) so that the
sort tray can clear the sort chamber.
213
214
BD Influx User’s Guide
9. Click the Set button next to Safe Position.
10. (Optional) Adjust the X or Y offsets (indicated by the blue line in the sort
device map) by clicking the position up/down and left/right arrows, or by
dragging the position markers in the sort device map.
11. Click Create to create the new sort device.
More information
•
Modifying an existing sort device (page 214)
•
Deleting sort devices (page 216)
Modifying an existing sort device
Introduction
This topic describes how to modify an existing sort device using the Tray Control
pane.
Procedure
To modify a sort device:
1. In the Sorting Layout dialog, under Sort Device, select a sort device.
The selected sort device appears in the Current Sort Device tab in the Tray
Control pane.
Chapter 16: Sort settings and layout
2. Drag the vertical or horizontal offset markers to a new position in the map, or
adjust the X and Y locations by clicking the up and down arrows in the
Location fields.
Offset marker
Offset controls
3. Click Set Home to shift the A1, B1, and Safe positions to the new locations.
The new positions are saved with the selected sort device.
More information
•
Using the Tray Control pane (page 210)
215
216
BD Influx User’s Guide
Deleting sort devices
Introduction
This topic describes how to delete existing sort devices using the Manage Sort
Devices dialog.
Procedure
To delete existing sort devices:
1. Select Sorting > Manage Sort Devices from the BD FACS Sortware sorter
software menu.
The Manage Sort Devices dialog opens.
2. Under Sort Devices, click the X next to the sort device you want to delete.
A confirmation dialog opens.
3. Click Yes.
The sort device is deleted.
More information
•
Using the Tray Control pane (page 210)
Chapter 16: Sort settings and layout
Using the Sort Layout pane
Introduction
This topic describes the Sort Layout pane tools, options, and sort controls.
Description
Use this pane to select the sort tray or tube, select the sort mode, define the
population for the sort target, and control the position and readiness of the sort
tray or tube.
Tube sort targets
Tools and controls
This dialog includes the following tools.
Tool
Description
Sort Device
Lists the available sort devices.
Sort Mode
Lists the available preset sort modes or user-defined modes.
Sort Limit
Displays the number of events. Modify this setting by typing a value
in the field.
Unlimited
Enables or disables a continuous sort.
Piezo Amp
Displays the current piezo amplitude. Modify this setting by typing a
value in the field or using the data slider.
Sort Report
Displays a preview of the sort report after the sort completes.
This dialog includes the following sort controls and actions.
Control or action
Procedure
Selecting individual sort
targets
Click inside the sort target to select only that target.
Selecting all sort targets
Click the upper left corner of the sort target table to
select sort targets.
Selected population (P1,
P2, etc.)
Right-click in a sort target to select a population for
the tube or well.
Start, Stop, Pause, Reset
Click to control the sort operation.
217
218
BD Influx User’s Guide
More information
Control or action
Procedure
Eject when sort complete
(checkbox)
Select to eject the sort tray at the end of a sort.
Sort Ready
Click to move the sort tray to the sort ready position.
Safe
Click to move the sort tray to the safe position, away
from the sort head and deflection plates.
Eject
Click to eject the sort tray.
•
Software overview (page 93)
•
Using the Tray Control pane (page 210)
•
Sort setup workflow (page 284)
Chapter 16: Sort settings and layout
Controlling the sort tray position
Introduction
This topic describes how to move the sort tray position to optimize tube or well
alignment with the sample stream. Use the Sort Layout dialog and the Tray
Control pane to perform this procedure as needed.
Moving the sort tray to
predefined positions
To move the sort tray to predefined positions:
To move the sort tray to the Home position (ready for sorting), click Sort
Ready.
To move the sort tray to the safe position (away from the sample stream),
click Safe.
To move the sort tray to the eject position so you can remove the sort device,
Click Eject.
Manually moving the sort To manually move the sort tray position:
tray position
1. Open the tray control.
2. Click the Test Sort button to determine the current setting.
219
220
BD Influx User’s Guide
3. Move the tray by clicking the offset control arrows or adjust the values in the
X or Y location fields by using the mouse scroll wheel, small arrows, data
slider, or keyboard keys.
Offset controls
Test Sort control
4. Click Set Home to save setting for the current sort device.
More information
•
Using the Tray Control pane (page 210)
•
Using the Sort Layout pane (page 217)
Part 3
System workflow
This part includes these sections:
Chapter 17: System startup (page 223)
Chapter 18: Alignment and QC (page 241)
Chapter 19: Optimizing system settings for samples (page 263)
Chapter 20: Sorting (page 283)
Chapter 21: System shutdown (page 319)
This page intentionally left blank
17
System startup
This section includes these topics:
Startup workflow (page 224)
Startup and troubleshooting components (page 225)
Powering up the system (page 226)
Preparing the fluidics tanks (page 228)
Flushing the system (page 233)
Cleaning the nozzle tip (page 234)
Removing bubbles from the sample line (page 235)
Backflushing the sample line (page 236)
Introducing a sample into the system (page 237)
224
BD Influx User’s Guide
Startup workflow
Introduction
This topic describes the workflow steps for starting up the Influx system.
The workflow you perform depends on how the BD Influx instrument was shut
down.
Workflow (dry startup)
Workflow (wet startup)
More information
Use this workflow if you are starting the BD Influx instrument for the first time,
or if you are restarting after a dry shutdown (no fluids in the instrument).
Stage
Description
1
Powering up the system (page 226)
2
Preparing the fluidics tanks (page 228)
3
Flushing the system (page 233)
4
Cleaning the nozzle tip (page 234)
5
Removing bubbles from the sample line (page 235)
6
Backflushing the sample line (page 236)
7
Introducing a sample into the system (page 237)
Use this workflow if you are re-starting the Influx instrument after a wet
shutdown (DI water in the instrument).
Stage
Description
1
Powering up the system (page 226)
2
Preparing the fluidics tanks (page 228)
3
(If needed) Flushing the system (page 233)
4
(If needed) Cleaning the nozzle tip (page 234)
5
Removing bubbles from the sample line (page 235)
6
Backflushing the sample line (page 236)
7
Introducing a sample into the system (page 237)
•
Startup and troubleshooting components (page 225)
•
System shutdown (page 319)
•
System shutdown workflow (page 320)
Chapter 17: System startup
Startup and troubleshooting components
Introduction
This topic describes the tools that are used during BD Influx startup, shutdown,
and troubleshooting.
Tools
Debubble reservoir. Use this tool when you remove bubbles from the fluidics
during startup or as needed. This reservoir is also used during wet shutdowns
to submerge the nozzle tip in fluid to prevent air from entering the fluidics.
Debubble reservoir attached to a tube to
hold fluid
Debubble reservoir with DI water used
to submerge a nozzle tip during a wet
shutdown
Flush bucket. This is a moveable receptacle that is attached to the waste line.
Use this tool during startup and shutdown to catch the sample stream from
the nozzle assembly (when you bypass the flow to the sort stage and the
drain).
Debubble reservoir located on the flush
bucket during a wet shutdown
Flush bucket under the nozzle assembly during a
flush procedure
The flush bucket mounts in two places:
– Under the nozzle assembly when in use
– On top of the pressure console when not in use
Use the flush bucket during startup whenever you:
– Rinse without a nozzle tip to fill the fluidic lines
– Purge with a nozzle tip to remove bubbles from the tip
225
226
BD Influx User’s Guide
Use the flush bucket during shutdown whenever you:
– Dry the fluidics system in a dry shutdown
– Submerge the nozzle tip in DI water for a wet shutdown
More information
•
System startup (page 223)
•
Startup workflow (page 224)
Powering up the system
Introduction
This topic describes how to power up the BD Influx system.
Procedure
To power up the system:
1. Turn on the main power.
The power source is typically located on the back of the instrument or on the
bench next to the instrument.
Main power switch on the AC isolation transformer
The main AC isolation transformer is included with US instruments. This
component and procedure might be different based on the transformer used
for your specific installation. If you are not sure about the location of your
power conditioner, contact your BD Service representative.
2. Turn on the electronics using the auxiliary power switch on the front of the
instrument table.
Chapter 17: System startup
This powers the system electronics.
Auxiliary power switch
Laser power supply
Caution: Laser! Close all laser shutters and power up all lasers in accordance
with the manufacturer’s procedures.
3. Turn on the power to the cytometer interface computer.
The cytometer interface powers up in approximately 90 seconds.
4. Start up the main computer.
5. Turn the key on each laser to turn them on. Allow at least 30 minutes of
warmup time.
6. Double-click the BD FACS Sortware sorter software icon on the desktop to
start the software.
More information
•
System startup (page 223)
•
Power distribution (page 64)
•
Preparing the fluidics tanks (page 228)
227
228
BD Influx User’s Guide
Preparing the fluidics tanks
Introduction
This topic describes how to prepare the fluidics tanks and balance the sample-tosheath pressure. This topic includes procedures for calibrating the digital scale for
an empty tank, and measuring a full or partially filled tank.
Required materials
1 empty sheath tank
7 L of sheath fluid
0.7 L of bleach (if sorting biohazardous samples)
0.2-m sheath filter (provided). If you are not using a sheath filter, pre-filter
your sheath fluid to 0.2-µm or smaller to avoid excess noise in the system.
Calibrating the digital
scale with an empty tank
Perform this procedure only if the digital scale power has been turned off and you
have an empty sheath tank, or if you need to refill an empty sheath tank.
To calibrate (zero) the digital scale and determine the weight of an empty sheath
tank:
1. Turn on the digital scale.
2. Place an empty sheath tank (with its cover on and the hoses and tubing
connected) on the scale.
3. Note the weight of the empty tank before you zero the scale. Save the note as
a reference.
Chapter 17: System startup
4. On the digital scale control panel, press On/Off Zero.
The empty tank weight is now equal to zero on the digital scale.
When you add sheath fluid to the tank, the additional weight is converted to a
liquid volume value that determines the sheath level in the tank (1 kg of
measured weight is equal to 1 L of sheath fluid).
Measuring a full or
partial tank
If the digital scale power is turned off, it does not retain the “empty tank”
calibration. The next time it powers up, the digital scale only reflects the current,
combined weight of the tank and fluid.
If you have a full or partially full tank, you should not recalibrate the scale.
Instead, use the empty tank measurement from step 3 and subtract the weight of
the empty tank from the weight that displays on the digital scale to get an accurate
measurement.
This eliminates the need for multiple sheath tanks and helps you avoid
transferring sheath from one tank to another.
When the tank is empty, you can recalibrate the digital scale before you refill the
sheath.
Filling the sheath tank
Check the sheath level during startup (each day) and refill the tank as needed.
To fill the sheath tank:
1. After you calibrate the digital scale with an empty sheath tank, place the
empty tank on the floor before refilling it.
This helps to prevent accidental spillage of sheath fluid onto the digital scale.
2. Fill the sheath tank with up to 7 L of sheath fluid.
Do not fill past the weld line on the tank. This ensures that there is adequate
space for the tank to pressurize.
229
230
BD Influx User’s Guide
3. Attach the sheath tank lid.
Sheath output to sheath line
Air input
Sheath tank lid
Pressure relief valve
4. Place the full tank into position on the digital scale.
5. If you are starting the instrument from a dry shutdown, disconnect the blue
quick connect sheath and air lines from each other, and attach the sheath line
to a 0.2-µm sheath filter.
6. Attach the air line to the tank and the sheath line (with the filter attached) to
the sheath tank.
If you are starting the instrument from a wet shutdown, the filter should
already be attached.
Preparing the waste tank Check the waste tank level during startup (each day) and empty it each time you
fill the sheath tank.
Caution! The contents of the waste tank and waste tubing could be
contaminated with biohazardous material. Follow your standard laboratory
procedures for biological hazards during all cleaning and maintenance
procedures. Wear protective clothing, eyewear, and gloves.
To prepare the waste tank:
1. Disconnect the quick connect fittings.
2. Remove the sheath tank lid near the sink.
3. Empty the waste tank carefully so that you do not spill waste fluid on the
pressure gauge.
4. Add bleach if sorting biohazardous samples. Add 0.7 L of bleach to achieve a
10% concentration of bleach.
5. Attach the sheath tank lid.
Chapter 17: System startup
6. Place the waste tank next to the sheath tank, and then attach the quick
connect fittings for the waste line input and the vacuum source.
Waste line
Vacuum port
7. Ensure that the hydrophobic waste filter is connected between the vacuum
source and the waste tank.
8. If the waste tank overfills and wets the filter, empty the waste tank and
replace the filter.
Caution! Do not run the system without the filter in place. Liquid
contamination in the house vacuum supply or the dedicated air compressor
can cause damage to the vacuum system.
Pressurizing the waste
tank
To pressurize the waste tank:
1. Turn on the house vacuum supply or vacuum pump.
2. Check the waste gauge and ensure that it reads between 5" Hg and 10" Hg.
• If the gauge reads less than 5" Hg after a few seconds, tighten the waste
tank lid to ensure that it is tightly sealed. If the waste lid is sealed but the
pressure does not increase, see topics about pressurizing tanks in Sorting
troubleshooting (page 364) for more information.
• If the gauge reads more than 10" Hg, reduce the vacuum applied to the
waste tank.
Pressurizing the sheath
tank
To pressurize the sheath tank:
1. Close the pressure relief valve on the sheath tank.
2. Verify that the house air pressure supply or dedicated air compressor is on.
3. Switch the pressure console Air switch on.
231
232
BD Influx User’s Guide
4. Verify that the sheath tank is sealed by checking the pressure gauge for the
appropriate pressure. The pressure should be between 5–65 PSI depending on
the nozzle size (use more pressure for larger nozzles).
If the tank is not pressurizing, verify that the release valve is closed, or re-seat
the sheath reservoir lid.
5. Use the SHEATH pressure regulator knob on the right side of the pressure
console to adjust the pressure level.
Setting the sample
pressure
To set the sample pressure:
1. Set the sample pressure to at least 1 PSI more than the sheath pressure with the
SAMPLE pressure regulator knob.
The sample flow rate is determined by the sample pressure setting. You can
typically achieve a low flow rate when the sample pressure is 1 PSI higher
than the sheath pressure.
You can adjust the sample pressure to achieve a specific sample flow rate after
you introduce a sample into the system.
More information
•
System startup (page 223)
•
Flushing the system (page 233)
•
Introducing a sample into the system (page 237)
•
Sorting troubleshooting (page 364)
Chapter 17: System startup
Flushing the system
Introduction
This topic describes how to flush the fluidics system to prime the system with
fluid, forcing air out of the fluidic lines.
You should flush the system:
After you start up the instrument from a dry shutdown
Whenever you change sample types
After you change the fluidic tubing
Required materials
Flush bucket
Flushing the fluidics
To flush the system:
1. Remove the nozzle from the sort head if you are performing a wet shutdown.
For a dry shutdown, the nozzle is already removed from the sort head.
2. Place the flush bucket under the nozzle.
Flush bucket
3. Press RINSE and run for at least 30 seconds, checking that the lines are full of
fluid and that the flush bucket is not overfilling.
If the flush bucket is overfilling, check for low vacuum pressure, clogged lines,
or possible pinches or kinks in the fluid waste line.
Caution! If running at a high pressure, the flush bucket can easily overfill.
4. If you are using the 0.2-m sheath filter, remove it from the metal bracket and
tap it gently to dislodge any air bubbles.
5. Press RINSE again to stop the flow.
233
234
BD Influx User’s Guide
More information
•
System startup (page 223)
•
Preparing the fluidics tanks (page 228)
•
Removing and replacing the nozzle tip (page 81)
•
Cleaning the nozzle tip (page 234)
•
Startup and troubleshooting components (page 225)
•
Sorting troubleshooting (page 364)
Cleaning the nozzle tip
Introduction
This topic describes how to clean the nozzle tip.
Clean the nozzle tip when the stream is diverted by an apparent obstruction or
clog. You should also clean the nozzle tip daily as part of the startup workflow.
Required materials
Syringe with 0.2-m filtered water, sheath fluid, or a mild detergent
Before you begin
Remove the nozzle if it is still installed.
Procedure
To clean the nozzle tip:
1. Sonicate the nozzle for 1–2 minutes.
2. Prepare a syringe with 0.2-m filtered water, sheath fluid, or a mild detergent.
3. Flush the nozzle in the opposite direction of normal sheath flow.
4. Flush the nozzle again in the direction of normal sheath flow.
5. Install the nozzle tip.
Chapter 17: System startup
More information
•
System startup (page 223)
•
Backflushing the sample line (page 236)
•
Removing and replacing the nozzle tip (page 81)
Removing bubbles from the sample line
Introduction
This topic describes how to remove bubbles from the sample line.
Required materials
Debubble reservoir
Flush bucket
Procedure
To remove bubbles from the sample line:
1. Fill the debubble reservoir with sheath fluid and place it on top of the flush
bucket.
2. Ensure that the tip of the nozzle is submerged in fluid.
Debubble reservoir
3. Press PURGE to pull fluid up through the nozzle tip and remove air from the
system.
4. When all air has traveled past the purge valve, press PULSE to free additional
bubbles that might be trapped in the nozzle.
5. Repeat steps 3 and 4 and until no additional bubbles are released from the
nozzle.
If you are having difficulty removing all the bubbles, try the following:
• Make sure that the nozzle tip is submerged in fluid, refilling the debubble
reservoir throughout the process as needed.
• Use ethanol instead of sheath fluid in the debubble reservoir to dislodge
bubbles.
• Verify that the O-ring is installed in the nozzle nut and that it is as tight as
you can get it without using a wrench.
235
236
BD Influx User’s Guide
• Remove and then reinsert the debubble reservoir briefly to introduce a
large bubble into the nozzle. The large bubble will often dislodge the
smaller bubbles.
6. Press RUN to start a stream with the debubble reservoir still in place.
7. Remove the debubble reservoir and remove excess fluid from the nozzle tip
with a cotton swab, if needed.
8. Verify that the stream is flowing straight out of the nozzle tip.
If the stream is crooked or unstable, clean the nozzle and continue purging air
from the lines.
More information
•
System startup (page 223)
•
Cleaning the nozzle tip (page 234)
•
Startup and troubleshooting components (page 225)
Backflushing the sample line
Introduction
This topic describes how to backflush the sample line to remove any fluid in the
sample line.
Procedure
To backflush the sample line:
1. Press RUN to start the stream.
2. Remove the sample tube and move the sample tube lever to the open position.
3. Press BACKFLUSH to backflush the sample line.
4. After about 30 seconds, press BACKFLUSH again to turn backflushing off.
More information
•
Startup and troubleshooting components (page 225)
•
System startup (page 223)
•
Cleaning the nozzle tip (page 234)
•
Introducing a sample into the system (page 237)
Chapter 17: System startup
Introducing a sample into the system
Introduction
This topic provides basic information about how to load a sample tube into the
sample station, then run a sample and test the stream alignment.
Detailed information about aligning and optimizing the streams and lasers is
included in the workflow sections.
See Part 3: System workflow (page 221) for more information.
About sample rate,
sample pressure, and
concentration
Sample rate or event rate is determined by the combination of the sample
pressure, the concentration of the sample, and ultimately, the width of the core
stream.
Adjust the pressure so that the sample core stream is as narrow as possible. When
sample pressure is high, the sample core stream widens and the particles are
dispersed into the wider stream. This causes defocused laser light during sample
interrogation and a less accurate event count.
If you want to increase the event rate, the sample concentration is important. If
the sample is diluted, the sample pressure must remain low. If the concentration is
high, then you can increase the sample pressure without causing substantial event
loss.
Typically, you can achieve a low flow rate when the sample pressure is less than 1
PSI higher than the sheath pressure on some instruments. This setting can be
different for each instrument and depends on the concentration of the sample.
Requirements
Before you begin
Use only BD Falcon 5-mL polypropylene sample tubes.
Filter all samples to 40 m, or about half the nozzle tip size, to prevent nozzle
clogs and ensure optimal sorting.
Use the flush bucket and Erlenmeyer flask to catch the stream during the
stream testing procedure.
Make sure that the sample pressure is set to approximately 1 PSI over the
sheath pressure.
Make sure that the fault LEDs are both green. If the LEDs do not light up, see
the fluidics troubleshooting section for more information.
Loading a tube
Caution: Biohazard! Use care when installing the sample tube. Once the tube is
installed, the sample tube is pressurized. Sample fluid can spill or splatter if not
properly installed and locked in place.
To load a sample tube:
1. Fill sample tube with up to 3 mL of sample.
237
238
BD Influx User’s Guide
2. Load the sample tube into the sample tube holder and pull the sample tubelock lever forward to lock the tube in place over the stopper.
Tube in the tube holder
Tube-lock lever
Do not damage or bend the sample line.
Running the sample
You can run a sample at a low rate to help preserve the sample during alignment,
optimization, or setting droplet breakoff.
To run a sample:
1. Press SAMPLE to open the sample valve and begin running the sample.
2. Press BOOST for a few seconds to temporarily boost the sample to 3 to 5 PSI
higher than the sheath pressure and introduce the sample into the sample line
quickly.
3. Create an FSC vs SSC dot plot to view the event scatter.
4. Monitor the event scatter in the plot.
a. Increase the sample pressure with the SAMPLE pressure regulator knob
while you view events on the dot plot until the events begin to scatter.
b. Adjust the pressure to keep the events cluster as tight as possible.
5. Monitor the sample flow in the pinhole monitor.
• If you are running bright calibration beads or cells at a low flow rate, a
narrow sample core appears.
• If the flow rate is too high, the sample core appears very large.
• If no beads are observed flashing in the stream, then the flow rate is too
low.
Chapter 17: System startup
6. Adjust the sample pressure with the SAMPLE pressure regulator knob until
you observe a low flow rate.
Removing a sample tube
Caution: Biohazard! Use care when removing the sample tube. The sample tube
is usually pressurized and can include aerosolized cells, spills, or splatterings of
sample fluid.
To remove the sample tube:
1. Press SAMPLE to stop the sample run.
2. Push the tube-lock lever slowly backward until the tube is pushed down into
the recessed area of the tube-lock lever.
3. Remove the tube and then press BACKFLUSH to allow the residual sample to
backflush.
4. After the pressure is released you can remove the tube safely.
More information
•
Sample introduction (page 33)
•
Pressure regulation and monitoring (page 37)
•
System startup (page 223)
239
This page intentionally left blank
18
Alignment and QC
This section includes these topics:
Aligning and optimizing the optics workflow (page 242)
Creating a QC workspace (page 243)
Preparing beads for QC (page 248)
Aligning the stream (page 249)
Aligning the primary laser to the core stream (page 253)
Optimizing the fluorescence signal for the primary laser (page 255)
Optimizing the forward scatter signal (page 256)
Optimizing additional lasers (page 257)
Creating an FCS file to record laser alignment (page 259)
Saving the QC workspace (page 260)
Verifying alignment using the target source (page 261)
242
BD Influx User’s Guide
Aligning and optimizing the optics workflow
Introduction
This topic provides a workflow for aligning and optimizing the optics for
instrument QC.
Purpose of the workflow
Before running samples each day, the system needs to be aligned and optimized.
Tracking the results of alignment ensures that the system is performing
consistently over time and can help in troubleshooting instrument problems.
While most alignment and optimization involves the mechanical adjustments of
optics and fluidics, some alignment and optimization requires the use of BD FACS
Sortware sorter software.
Fine-tuning the instrument involves positioning the sample core at the focal point
of the objective lens in the pinhole, illuminating the sample core optimally, and
aligning the fluorescence and forward scatter (FSC). You might need to adjust
PMT gains as you tune the system to keep the data on scale.
Workflow
Stage
Description
1
Create a QC workspace that includes all required scatter and fluorescent
parameters, worksheet elements, and voltage settings.
See Creating a QC workspace (page 243).
2
Prepare beads that you can use for alignment and QC.
See Preparing beads for QC (page 248).
3
Introduce your sample into the system.
See Aligning the stream (page 249).
4
Align the stream to the pinholes and the center of the drain, or use BD
Accudrop to align the side and center streams.
See Aligning the stream (page 249).
5
Optimize a fluorescence channel by aligning the primary laser into the sample
stream.
See Aligning the primary laser to the core stream (page 253).
6
Optimize a fluorescence signal by aligning to the fluorescence detectors.
See Optimizing the fluorescence signal for the primary laser (page 255).
7
Adjust the forward scatter stage to maximize the signal from the standard and
small particle forward scatter detectors.
See Optimizing the forward scatter signal (page 256).
8
Optimize additional lasers that your system might include.
See Optimizing additional lasers (page 257).
9
Save the QC workspace to store all alignment settings.
See Saving the QC workspace (page 260).
Chapter 18: Alignment and QC
More information
•
Creating a QC workspace (page 243)
Creating a QC workspace
Introduction
This topic describes how to create a QC workspace for a specific sorting nozzle
size and sheath pressure.
The QC workspace includes a worksheet with plots to measure and track all
scatter and fluorescent parameters that are required for QC. Once you assign
lasers, create a worksheet, and adjust voltages, you can save the QC workspace
and re-use it for daily QC or modify it for use with different nozzle sizes.
About the QC workspace
The QC workspace is designed to simplify alignment by presenting the correct
alignment procedure. The procedure typically includes the following:
1. Aligning the stream to pinholes and the drain
2. Aligning the primary fluorescence parameter
3. Aligning the forward scatter
4. Aligning additional lasers
After alignment and QC, the resulting cytometer settings can be saved to be used
as the base daily cytometer settings.
Procedure summary
This example shows how to create a new QC workspace by adding plots and
statistics views that display data for the primary laser fluorescence parameters,
FSC vs SSC, and all other configured lasers and included parameters. Statistics
should only show the essential categories for events, median or mean, and CV or
RCV.
Stage
Description
1
Start with a QC workspace.
See Creating a QC workspace (page 243)
2
Add plots for the primary laser fluorescence parameters.
See Adding plots for primary laser fluorescence parameters (page 245)
3
Add and customize statistics views for the primary laser fluorescence
parameters and create a gate for QC population.
See Adding and customizing a statistics view (page 245)
243
244
BD Influx User’s Guide
Stage
Description
4
Add an FSC vs SSC plot and statistics view.
See Adding an FSC vs SSC plot and a statistics view (page 247)
5
Add plots and statistics views for all other lasers and fluorescence parameters.
See Adding plots and statistics for all other configured lasers and parameters
(page 247)
6
Save the workspace and an FCS file (after you perform the alignment
procedures).
See Saving the QC workspace (page 260)
Creating a QC workspace To create a QC workspace:
1. Select File > New Workspace.
A confirmation dialog opens.
2. Click OK.
The worksheet clears and all plots, gates, data sources, and statistics are
deleted.
3. (Optional) Add header or footer information to customize the worksheet.
See Customizing worksheet properties (page 143) for more information.
4. In the Data Sources tab, in the Data Sources pane, select Cytometer as the
source.
5. In the Cytometer Settings pane, clear the Log checkbox for each detector to
ensure that all parameters use the linear amplifier.
Log/Lin scaling checkbox
Chapter 18: Alignment and QC
Adding plots for primary
laser fluorescence
parameters
To add plots for the primary laser fluorescence parameters:
1. On the worksheet, double-click the Dot Plot tool on the Worksheet toolbar,
then click in the worksheet to create several plots.
2. To stop creating multiple dot plots, select a new tool such as the pointer icon
used to select worksheet elements.
3. Use the alignment tools to align the plots on the worksheet, then right-click
the X and Y axis parameter and select different ADC parameters.
Add dot plots for the primary (blue) laser fluorescence parameters and one for
side scatter. For example, create the following fluorescence parameters:
• 530/40 [488] vs 580/30 [488]
• 692/40 [488] vs 750 LP [488}
• SSC vs 750 LP [488}
Adding and customizing a To add and customize a statistics view for the primary laser fluorescence
statistics view
parameters:
1. Right-click a plot, then select Statistics View.
A statistics view appears in the worksheet.
2. Right-click the statistics view, then select Edit Statistics View.
The Edit Statistics View dialog opens.
245
246
BD Influx User’s Guide
3. In the Populations tab, under Formulas, select only the Events checkbox.
4. Click the Parameters tab.
5. For each primary laser fluorescence parameter (488), select the Median and
RCV checkboxes.
6. Click OK.
7. Drag the corners of the statistics view to size it to fit the width of the
worksheet.
Chapter 18: Alignment and QC
The worksheet should look like the following figure.
Note that if you need more viewing or printing space for the statistics view,
you can create separate statistics views for each plot, or any combination of
plots.
Adding an FSC vs SSC
plot and a statistics view
To add an FSC vs SSC plot and a statistics view:
1. Do one of the following:
• If you do not have the FSC depolarizer option, create an FSC vs SSC plot.
• If you have the FSC depolarizer option, create plots for FSC (Par) vs SSC,
and FSC (Par) vs FSC (Per).
2. Right-click the dot plot(s) and select Statistics View.
A statistics view appears in the worksheet.
3. Right-click the statistics view and select Edit Statistics View.
The Edit Statistics View dialog opens.
4. In the Populations tab, under Formulas, select only the Events checkbox.
5. Click the Parameters tab.
6. For FSC and SSC, select the Median and RCV checkboxes. If you have the
depolarizer option, also select FCS (Per).
7. Click OK.
8. Drag the corners of the statistics view to size it to fit the width of the
worksheet.
Adding plots and
statistics for all other
configured lasers and
parameters
To add plots and statistics for all other configured lasers and parameters:
1. Create plots, select parameters, and add a statistics view for each laser.
247
248
BD Influx User’s Guide
2. If you require more space for your additional plots, click the Add Page tool on
the Worksheet toolbar to add pages.
More information
•
Saving and restoring settings (page 112)
•
Saving and deleting settings (page 115)
•
Viewing cytometer status (page 121)
Preparing beads for QC
Introduction
This topic describes how to prepare beads for alignment and QC.
Required materials
BD Falcon™ 35-2063 5-mL polypropylene sample tubes
3 µm SPHERO™ Ultra Rainbow beads
1 mL sheath fluid
Preparing beads
To prepare a tube of beads:
1. Add at least 2 to 3 drops of beads and 1 mL of sheath fluid to a tube.
2. Load the tube of Ultra Rainbow beads onto the sample tube holder and close
the sample lever to lock the tube into place.
3. Press SAMPLE to start the sample flow.
More information
•
Introducing a sample into the system (page 237)
•
Aligning the stream (page 249)
Chapter 18: Alignment and QC
Aligning the stream
Introduction
This topic describes the method for aligning the stream to the pinholes, as well as
centering the stream to hit the center of the stream drain. If you have the BD FACS
Accudrop feature, this is where you would also ensure that the Accudrop laser is
hitting the side and center streams equally.
Required materials
Erlenmeyer flask
Before you begin
Caution: Shock hazard. You must power off the deflection plates before
manually opening or adjusting them.
1. Ensure that the deflection plate power is off.
See Deflection plate power (page 67) for more information.
2. Manually open the deflection plates to prevent the sheath fluid from splashing
on the plates and spraying.
Testing the stream
alignment
1. Place an Erlenmeyer flask is placed onto the sort stage under the stream drain.
2. Remove the flush bucket so that the stream passes through the illumination
chamber into the sort chamber.
Flush bucket under the nozzle assembly
Caution! The stream might splash and spray out of the drain if the system is
running at high pressures and droplets are not being generated.
3. Press ILLUM on the monitor stand to illuminate the stream just above the
drain.
249
250
BD Influx User’s Guide
How to adjust the nozzle
stage
The nozzle assembly provides adjustment knobs used to center the stream on the
pinhole and to center the stream into the drain.
Vertical adjustment
In/Out (pitch) knob
Focus adjustment
Left/Right (roll) knob
Front of Nozzle
Horizontal adjustment
Adjustment
Description
Vertical (top silver knob):
Pinhole alignment
Moves the stage vertically (perpendicular to the light
path). Set this above the first pinhole.
Focus (silver knob at the
back of nozzle stage):
Pinhole alignment
Moves the stage perpendicular to the light path (either
to focus the illumination beam or focus the
fluorescent/scattered light spot).
Horizontal (bottom silver
knob): Pinhole alignment
Moves the stage in and out, parallel to the light path.
In/Out (pitch) black
knob: Drain alignment
Moves the nozzle pitch (in or out) and adjusts the
stream alignment with the center of the stream drain.
Left/Right (roll) black
knob: Drain alignment
Moves the nozzle roll (left or right) and adjusts the
stream alignment with the center of the stream drain.
Chapter 18: Alignment and QC
Adjusting the nozzle
To adjust the nozzle stage to align the stream:
stage to align the stream 1. Adjust the horizontal adjustment knob so that the stream is placed over the
pinholes.
2. Adjust the focus adjustment knob so that the stream is in focus.
View the stream on the pinhole monitor.
Pinholes and stream before alignment
After alignment
Stream
Aligning the stream with
the drain
To align the stream with the drain:
1. Adjust the In/Out (pitch) and Left/Right (roll) knobs on the nozzle stage to
move the stream to the center of the drain, if needed.
2. Ensure that the stream is still focused on the pinholes.
You might need to go back and forth between aligning the stream to the
pinhole and to the drain to get an accurate alignment.
Stream
In
Left
Right
Out
Aligning the side and
center streams with
Accudrop
Drain
After you align the stream with the pinholes and the drain, you can use Accudrop
to align the side and center streams (the stream is brightest when the laser is
aligned with the stream). Ensuring that the Accudrop laser is illuminating the
streams equally is important for determining the most accurate drop delay before
sorting.
251
252
BD Influx User’s Guide
To align the side and center streams with Accudrop:
1. Determine the stream breakoff.
2. Move the deflection plates into the sort position.
3. Turn on the deflection plates.
4. Test the side streams.
5. View the side streams in the stream drain monitor.
6. Ensure that both the side and center streams are illuminated by the Accudrop
laser. Adjust the nozzle stage focus knob if necessary.
7. Adjust the In/Out pitch knob only if absolutely necessary.
8. Confirm that the stream is still focused on the pinholes. If not, repeat steps 1
through 7.
9. Turn off the test streams.
10. Turn off the deflection plates.
More information
•
Aligning and optimizing the optics workflow (page 242)
•
Preparing beads for QC (page 248)
•
Aligning the primary laser to the core stream (page 253)
•
Optimizing the droplet breakoff (page 285)
•
Optimizing the side streams (page 289)
Chapter 18: Alignment and QC
Aligning the primary laser to the core stream
Introduction
This topic describes how to optimize a fluorescence channel by aligning the
primary laser into the sample stream. In this procedure, the blue (488 nm) laser is
the primary laser.
Before you begin
Prepare a tube of SPHERO Ultra Rainbow beads
Verify that the fault LEDs are both green.
Procedure
To align the primary laser to the core stream:
1. Close the nozzle chamber door and put the chamber lid in place.
2. Place your finger over the reset sensor in the upper right corner of the
chamber door to reset the safety interlock.
Chamber lid
Reset sensor
Chamber door
3. Open the shutter for the 488-nm (primary) laser on the left side of the sort
head by pulling the laser shutter interlock pin out.
You will see a glow in the pinhole monitor when the blue laser hits the stream.
4. Load the tube of Ultra Rainbow beads onto the sample tube holder and close
the sample lever to lock the tube into place.
5. Check the sample pressure gauge to verify that the sample pressure is about 1
PSI above the sheath pressure. Adjust the sample offset knob to correct the
sample pressure, if necessary.
See Introducing a sample into the system (page 237).
6. Press SAMPLE to start running beads.
7. Press BOOST for a few seconds to deliver sample to the laser more quickly, if
needed.
253
254
BD Influx User’s Guide
8. Adjust the blue laser Vertical adjustment knob so that the laser glow appears
just above the top pinhole and look for the flash of beads in the core stream.
Vertical adjustment
Horizontal adjustment
9. Adjust the sample offset to change the flow rate until you see a narrow core
stream in the pinhole monitor.
• If the sample core stream is very wide, the flow rate is too high.
• If the sample core stream is not visible, the flow rate is too low.
When an optimal low flow rate is achieved, the sample pressure is typically
slightly higher than the sheath pressure, usually within 1 PSI.
10. Adjust the blue laser Horizontal adjustment knob until you see the brightest
signal in the pinhole monitor.
11. Adjust the Focus knob on the nozzle stage (back of nozzle stage) to focus the
signal.
12. Repeat steps 10 and 11 until the sample core is as narrow and bright as
possible.
13. Adjust the blue laser Vertical adjustment knob to place the sample core back
on the top of the pinhole.
More information
•
Optimizing the fluorescence signal for the primary laser (page 255)
•
Sorting troubleshooting (page 364)
Chapter 18: Alignment and QC
Optimizing the fluorescence signal for the primary laser
Introduction
This topic describes how to use BD FACS Sortware sorter software to optimize the
fluorescence signal for the primary laser.
Procedure
To optimize the fluorescence signal for the primary laser:
1. Restore the user-defined QC workspace if needed.
2. Click Recording on the BD FACSortware toolbar.
The Recording Settings pane opens.
3. Under Display Buffer, select a default display count of 200.
The default display count dictates the default refresh for this session. While
making adjustments, it is helpful to have a quick refresh.
4. Click a plot that has the primary (typically blue) laser parameters.
5. Use the vertical and horizontal adjustment knobs to maximize the bead
fluorescence signal in the plots associated with the laser you are optimizing.
6. View the oscilloscope pulse monitor and the plots in the worksheet while
making adjustments to achieve the maximum signal.
When a plot is selected, the oscilloscope (channels 1 and 2) update to reflect
the signal from the detector (parameters).
7. Once the signal has been optimized, adjust the fluorescence parameter
PMTVs so that the bead population is at a mean of approximately 45,000 for
each blue laser parameter.
8. Draw a gate around the primary laser signal.
More information
•
Saving and restoring settings (page 112)
•
Worksheet overview (page 138)
•
Viewing and setting cytometer details (page 129)
255
256
BD Influx User’s Guide
Optimizing the forward scatter signal
Introduction
This topic describes how to adjust the forward scatter stage to maximize the
signal from the standard and small particle forward scatter detectors.
Before you begin
Open your QC workspace (including plots and statistics views).
Align the fluorescence detectors.
Optimizing the forward
scatter signal
To optimize the forward scatter signal:
1. In the worksheet, click a plot that has the FSC parameter.
This updates the scope to monitor the forward scatter detector.
2. Adjust the Horizontal and Vertical knobs on the forward scatter stage to
maximize the signal from the detector.
View the oscilloscope pulse monitor and the plot in the worksheet while
adjusting the focus, vertical, and horizontal positions of the forward scatter
stage to further optimize the forward scatter signal.
3. Adjust the FSC and SSC voltages to place the bead population at a mean of
approximately 25,000.
Optimizing for the small
particle detector
To optimize the forward scatter for the small particle detector or polarized
forward scatter options:
1. Flip the switch on the pinhole monitor to Video 2.
Video 2 displays the small particle detector forward scatter pinhole.
2. Adjust the focus, vertical, and horizontal positions of the FSC assembly.
View the pinhole monitor and the plot in the worksheet while adjusting the
three knobs on the forward scatter stage until the signal is maximized.
3. Adjust the voltages to place the bead population at a mean of about 25,000.
More information
•
Optimizing the fluorescence signal for the primary laser (page 255)
•
Optimizing additional lasers (page 257)
Chapter 18: Alignment and QC
Optimizing additional lasers
Introduction
This topic describes how to optimize additional lasers that your system might
include.
About additional lasers
Additional lasers must be aligned to the correct pinhole using the pinhole monitor.
Fine-tune the laser using the oscilloscope and the signals viewed in BD FACS
Sortware sorter software.
The primary laser (through the top pinhole) is the system trigger. With multi-laser
systems, you need adjust the laser delay to synchronize the signals from additional
lasers.
Before you begin
View the Cytometer Settings pane to verify that the lasers are listed in the
proper order.
Ensure that the primary laser signal and forward scatter signals are optimized.
Make sure you have your QC log sheet.
Aligning additional lasers To align additional lasers:
1. Open the shutter for the laser that you want to align.
2. Verify that the laser is aligned with the correct pinhole by looking for beads in
the core stream on the pinhole monitor.
To optimize the laser, see Aligning the primary laser to the core stream
(page 253).
Setting laser delays
To set laser delays:
1. In the QC workspace worksheet, click a plot that has the parameters for the
laser you are aligning.
If the plot does not exist on the worksheet, create a new dot plot and statistics
view. The statistics view should include total events, median, and rCV for the
laser you are aligning.
2. View the oscilloscope and note where the voltage pulse is in relationship to
the laser delay bucket.
3. In the Cytometer Settings pane, locate the laser you want to adjust in the list.
4. Adjust the delay in the Delay field using the mouse scroll wheel, data slider, or
keyboard keys.
See Setting numeric values in panes and dialogs (page 96) for more
information.
257
258
BD Influx User’s Guide
Continue to adjust the value until the signal from the laser lines up with the
appropriate bin on the third oscilloscope trace.
Laser delay unadjusted
Laser delay adjusted
5. Use the Vertical and Horizontal adjustment knobs to maximize the bead
fluorescence signal in the plots associated with the laser you are optimizing.
View the oscilloscope pulse monitor and the plots in the worksheet while
making adjustments. The goal is to achieve the maximum signal.
6. Repeat steps 4 and 5 until the laser signal is maximized and the laser delay is
optimal based on the voltage pulse in the oscilloscope.
7. Adjust the PMTV to place the bead population at a mean of about 45,000 for
each parameter of the laser you are aligning.
You may need to adjust the PMTVs as you are optimizing the signal if the
bead population is off scale.
More information
•
Optimizing the forward scatter signal (page 256)
•
Creating an FCS file to record laser alignment (page 259)
Chapter 18: Alignment and QC
Creating an FCS file to record laser alignment
Introduction
This topic describes how to create an FCS file to record laser alignment.
Procedure
After the instrument alignment is optimized for all lasers, create an FCS file for
future reference.
To save a data file to record laser alignment:
1. Ensure that the laser shutters for all applicable lasers are open.
2. Click Recording on the BD FACSortware toolbar.
The Recording Settings pane opens.
3. Under FCS File, click Path.
4. Navigate to the folder where you want to store QC data and click OK.
5. In the File field, name the new QC data file.
6. Under Recording Rule, modify the recording rules as needed.
7. Lower the event rate so that you have a small core stream.
8. In the Acquisition Dashboard, click Acquire, then click Record to record the
data file.
9. Note the RCV, Median, and PMTV in your QC log.
More information
•
Laser delay (page 53)
•
Adjusting PMT voltages and using integrators (page 125)
•
Optimizing the forward scatter signal (page 256)
•
Saving the QC workspace (page 260)
•
Verifying alignment using the target source (page 261)
259
260
BD Influx User’s Guide
Saving the QC workspace
Introduction
This topic describes how to save the QC workspace.
Procedure
To save the QC workspace:
1. (Optional) Click Cytometer > Details.
The Cytometer Details dialog opens.
a. Type the nozzle and pressure that is used for this QC workspace.
b. Click OK to apply your preferences and close the dialog.
2. Select File > Save > Workspace.
The Save Workspace dialog opens.
3. Under Workspace Details, type a useful name for the QC workspace in the
Name field (for example, 86 u 30 psi QC Workspace).
4. (Optional) Type a description of this workspace template in the Description
field.
5. Click OK.
Chapter 18: Alignment and QC
You can restore the QC workspace whenever you want to perform QC.
More information
•
Aligning the stream (page 249)
•
Optimizing additional lasers (page 257)
•
Verifying alignment using the target source (page 261)
Verifying alignment using the target source
Introduction
This topic describes how to use a target data source (FCS file) to verify instrument
alignment. The following procedures describe how to create a QC target FCS file
specifically for this purpose and apply it as a target source. To use the target
source feature, the target source FCS file must match the parameters and the (log/
lin) of the plots.
Recording a target source To record a target source FCS file:
FCS file
1. In the Recording Settings pane, create a QC FCS file that contains a small
number of events (for example, 500 to 750).
2. In the File field, name the file (for example, Target QC 86u 30 psi).
See Creating an FCS file to record laser alignment (page 259) for instructions
on creating an FCS file using the Recording Settings pane.
3. In the Acquisition Dashboard, click Acquire, then click Record to record the
data file.
Applying the target
source
You can add a target source to your plots to show what your optimized alignment
looks like.
To apply the target source:
1. Open the appropriate QC workspace.
2. In the Data Source pane, click the Directory tab.
261
262
BD Influx User’s Guide
3. Click the Open Folder button and navigate the folder that contains the new
target FCS file.
4. Click OK.
5. Double-click the FCS file to add it to the Data Sources tab.
6. In the worksheet, select all plots.
7. In the Inspector, click the Dot Plot(s) tab.
8. In Target Source field, select the target QC FCS file.
The target source appears in gray as an overlay (bottom layer) in the plot.
9. Acquire the sample and view where the live events are in relationship to the
gray target data. If the live cells are close to the target data, then the alignment
is still good. If not, the lasers alignment needs adjustment.
More information
•
Optimizing the forward scatter signal (page 256)
•
Laser delay (page 53)
•
Adjusting PMT voltages and using integrators (page 125)
•
Saving the QC workspace (page 260)
19
Optimizing system settings for samples
This section includes these topics:
Creating plots and gates for optimization (page 264)
Optimizing with compensation controls (page 268)
Optimizing scatter parameters (page 269)
Optimizing fluorescence detector voltages (page 271)
Collecting data files for compensation (page 272)
Defining populations for compensation (page 273)
Performing auto compensation (page 275)
Saving a compensation matrix (page 279)
Restoring (importing) a compensation matrix (page 280)
264
BD Influx User’s Guide
Creating plots and gates for optimization
Introduction
This topic describes how to create plots and gates that you can use to optimize the
fluorescence settings for a sample. This describes basic optimization tasks and
does not include compensation.
The following procedure uses 8-peak beads to illustrate the example.
Creating plots for
optimization
To create plots to optimize settings for your sample:
1. Load a tube of your sample and press SAMPLE.
2. In the Data Sources pane, select Cytometer as the data source.
3. Double-click the Dot Plot tool on the Worksheet toolbar, then click twice in
the worksheet to create two plots (scatter and fluorescence).
To stop creating multiple plots, click the pointer icon (used to select other
worksheet elements).
4. Use the alignment tools on the Worksheet toolbar to align the two plots.
5. Verify that the first plot (scatter) displays FSC vs SSC for the x- and -y axis
labels.
Chapter 19: Optimizing system settings for samples
6. Click the second plot (fluorescence) to enable the Plot Properties tab in the
Inspector.
7. Under X Parameter, select 530/40 from the Parameter menu.
8. Under Y Parameter, select 670/30 from the Parameter menu.
You can substitute different fluorescence parameters as needed.
9. Click Acquire in the Acquisition Dashboard to populate the plots with data.
10. Adjust the voltages for the scatter plot to place the population on scale, if
needed.
265
266
BD Influx User’s Guide
11. Adjust the voltages for the fluorescence to place all peaks on scale.
Creating gates for
optimization
To create gates to optimize settings for your sample:
1. In the worksheet, click the scatter (FSC vs SSC) plot.
2. Create a gate on the singlet bead population.
Gate
3. In the worksheet, click the scatter plot to enable the gating controls in the
Gate Hierarchy pane.
Chapter 19: Optimizing system settings for samples
4. In the Gate Hierarchy pane, click the Show/Hide icon for the All Events
population to show only the P1 population in the plot.
5. In the worksheet, click the fluorescence plot (530/40 vs 670/30).
6. Create a gate around one of the bead populations.
267
268
BD Influx User’s Guide
More information
•
Creating rectangle gates (page 187)
•
Creating polygon gates (page 188)
•
Creating ellipse gates (page 189)
•
Creating interval gates (page 192)
Optimizing with compensation controls
Introduction
This topic describes how to optimize the system using unstained and single-color
controls to determine fluorescence spillover values and calculate compensation.
Examples and figures show the application of this workflow using a generic
immunophenotyping assay. You should adapt the procedure steps for your specific
application.
This procedure assumes that single-color controls are cells. If you plan to perform
compensation with beads, your control tubes should include separate tubes with
stained and unstained beads. Note that you must use ADCs to generate the raw
data that you use to calculate compensation.
Workflow
More information
Stage
Description
1
Optimizing scatter parameters (page 269)
2
Optimizing fluorescence detector voltages (page 271)
3
Collecting data files for compensation (page 272)
4
Defining populations for compensation (page 273)
5
Performing auto compensation (page 275)
6
Saving a compensation matrix (page 279)
•
Creating plots and gates for optimization (page 264)
•
Restoring (importing) a compensation matrix (page 280)
Chapter 19: Optimizing system settings for samples
Optimizing scatter parameters
Introduction
This topic describes how to optimize scatter parameters by creating a plot,
populating the plot with data, drawing a gate, and adjusting the PMTVs and
trigger levels.
Procedure
To optimize scatter parameters:
1. Load the tube of unstained cells and press SAMPLE.
2. In the Data Sources pane, select Cytometer as the data source.
3. Create an FSC vs SSC dot plot in the worksheet.
4. Click Acquire in the Acquisition Dashboard to populate the plots with data.
The plot populates.
Lymphocytes
5. Click the FSC vs SSC plot to enable the Plot Properties tab in the Inspector.
269
270
BD Influx User’s Guide
6. In the Inspector, select 200 from the Display Count menu.
A low display count is useful for setup and compensation. Use a larger display
count when you acquire a data file.
7. Adjust the FSC and SSC voltages so that sample is on scale.
8. Continue to adjust the following as needed:
– Sample pressure (on the BD Influx)
– Display count (in the Inspector pane)
9. In the Cytometer Settings pane, adjust the trigger level.
If you set the trigger level too high, the population does not appear in the plot.
If you adjust the trigger too low, you might display debris and less of the
actual sample.
10. Draw a gate around the population of interest on the FSC vs SSC plot.
You can rename or change the color of the gate if needed.
11. Press SAMPLE to stop sample introduction.
12. Remove the sample tube and press BACKFLUSH for approximately 10
seconds.
Chapter 19: Optimizing system settings for samples
More information
•
Optimizing with compensation controls (page 268)
•
Optimizing fluorescence detector voltages (page 271)
Optimizing fluorescence detector voltages
Introduction
Procedure
This topic describes how to optimize the fluorescence detector voltages using the
fully stained sample or the single-color cellular compensation controls. This
procedure uses the single-color compensation controls.
For cell-based compensation, adjust the voltages for the detectors before
recording samples.
For bead-based compensation, adjust the voltages with a sample that contains
fully stained (positive) and unstained (negative) cells, and verify that both
stained and unstained cells and beads appear onscale.
To optimize the fluorescence detector voltages:
1. Create dot plots so that each parameter in the experiment is represented.
2. Load a tube containing fully stained positive control (mixed with negative
control) on the tube holder and press SAMPLE.
3. Adjust the voltage as necessary so that the negative and positive populations
are on scale for each parameter.
4. In the Acquisition Dashboard, click Reset to refresh all plots.
More information
•
Optimizing with compensation controls (page 268)
•
Optimizing scatter parameters (page 269)
•
Collecting data files for compensation (page 272)
271
272
BD Influx User’s Guide
Collecting data files for compensation
Introduction
This topic describes how to collect data files for compensation using cell controls.
Before you begin
Optimize settings for the sample. All voltages should be verified before recording
the first compensation control. Changes to fluorescence parameter voltages during
or after this step can result in inaccurate spillover estimates.
Recording controls
To record the unstained control:
1. Select Cytometer > Configuration.
The Cytometer Configuration dialog opens.
2. In the Channels Capture tab, select the detectors you want to record for this
experiment.
3. Select Cytometer as the data source.
4. In the Recording Settings pane, under Recording Rule, set the event limit
value for your sample.
5. Load the tube of unstained cells and press SAMPLE.
6. In the Recording Settings pane, click Path to select where you want to save the
FCS file for the unstained control.
7. In the Prefix field, type a prefix (name) or type a name in the File field for the
unstained control sample before you record data.
8. In the Acquisition Dashboard, click Acquire, then click Record to create an
FCS file for the unstained sample tube.
9. Press SAMPLE and remove the sample tube.
10. Press BACKFLUSH for 30–60 seconds.
11. Load a tube of single-color stained cells and press SAMPLE.
12. Repeat steps 7 to 11 to record the remaining fluorescence controls.
Next step
Defining populations for compensation (page 273)
More information
•
Optimizing with compensation controls (page 268)
Chapter 19: Optimizing system settings for samples
Defining populations for compensation
Introduction
This topic describes how to define populations for compensation. Compensation
is performed by sampling a positive and negative population for each fluorescence
parameter. The software uses these representative populations to compute the
amount of dye spillover from each primary detector reaching other detectors.
Compensation is computed using a compensation matrix (the inverted spillover
matrix).
The workflow provided is an example of performing compensation when each
color control is in a separate tube. The same principles can be used when more
than one color is in a tube.
Before you begin
Collect files for compensation for using cell controls.
Procedure summary
For each single-color tube, make the FSC vs SSC gate a local gate.
Draw child gates for the positive population specific to the source for a single
color.
The negative population will be the local FSC vs SSC gate applied from the
unstained control sample.
Selecting the negative
control population
To identify and select a negative control population:
1. Add a new page to the worksheet.
2. In the Data Sources pane, select the unstained control.
3. Create two FSC vs SSC plots.
4. Draw a gate around the population of interest in the first plot.
5. Rename the gate (if needed), by typing in the Name field in the Inspector pane
when the gate is selected (for example, Cells).
6. In the second dot plot, change the axes to fluorescence parameters using the
Inspector pane or by right-clicking the axes labels. For example, PerCP-Cy5.5
vs APC.
7. In the Gate Hierarchy pane, right-click the newly created gate (cells) and
select Convert to Local.
8. Select the second plot.
273
274
BD Influx User’s Guide
9. In the Gate Hierarchy pane, select the Hide/Show button for All Events to
hide all events.
10. In the Gate Hierarchy pane, select the gate that you previously created (for
example, Cells).
11. Draw a gate around the negative events in the second plot and rename the
gate (for example, Negative Control).
12. (Optional) Change the axes in the second plot to other fluorescence
parameters and make sure that your gate for negative cells is negative in all
the relevant parameters.
13. Select both plots.
14. In the Inspector pane, change the source to one of your single-color
compensation controls.
15. In the Gate Hierarchy pane, right-click the gate of interest (for example, Cells)
and select Convert to Local.
16. Change the axes in the second plot so that one of the axes displays the
parameter that matches your single-color sample (for example, if your sample
is an APC positive control, select APC as one of the axes on the plot).
17. Select the gate (cells) in the Gate Hierarchy pane, and then draw a gate
around the positive population.
18. Rename the new population (for example, APC Control).
19. Repeat steps 13 to 18 for the remaining compensation controls.
Chapter 19: Optimizing system settings for samples
More information
•
Working with gates (page 194)
•
Optimizing with compensation controls (page 268)
•
Collecting data files for compensation (page 272)
•
Performing auto compensation (page 275)
Performing auto compensation
Introduction
This topic describes how to select auto compensation parameters to build a
compensation matrix, then select positive and negative controls and calculate
compensation.
About applying
compensation
Perform compensation using ADC parameters. However, when the plots that use
compensation are created for sorting, create plots and gates using DSP
parameters.
Before you begin
Gate populations for compensation using cells.
Selecting populations for To select the population for the negative compensation control:
the negative
1. Click Compensation on the BD FACS Sortware sorter software toolbar.
compensation control
The Compensation pane opens.
2. Click the Matrix tab, then click Manage Parameters.
275
276
BD Influx User’s Guide
The Select Compensation Parameters dialog opens.
3. Select only the checkboxes for the ADC parameters that should be
compensated.
4. Click OK to apply the selections and close the dialog.
The Matrix tab refreshes and displays the compensation matrix for the
selected parameters.
5. Click the Auto Compensation tab.
Chapter 19: Optimizing system settings for samples
6. Make sure the list of parameters includes all parameters you want to include
for compensation.
7. In the Gate Hierarchy, drag the negative control gate to the Auto
Compensation tab and into the Negative column header.
This applies the negative control to all parameters in the Auto Compensation
tab.
277
278
BD Influx User’s Guide
Selecting populations for To select populations for the positive compensation control:
the positive
1. In the Positive column, right-click the first parameter box, select the
compensation control
corresponding data source (FCS file) that contains the positive control, and
then select the positive population.
In the following example, the gate (FITC Positive) was created with the FITC
positive sample and is being assigned to the FITC-positive box. You can also
drag the required populations from the Gate Hierarchy pane or the
population hierarchy.
The box changes color to reflect the assigned population. You can place the
mouse cursor over each box to view the name of the population.
2. Repeat the assignments for the remaining parameters.
3. Click Calculate.
A compensation matrix is computed from the sampled spillover values
(population medians) defined in the selected populations and uploads it into
the Influx firmware. Any unused DSP parameters (ADC parameters that are
not compensated) are then removed from the list of available DSP parameters.
4. Click the Matrix tab, then select the Visualize checkbox.
This turns on software compensation for the ADC parameters, which mimics
the output of the DSPs. You can visually compare uncompensated data to
compensated data by toggling the Visualize checkbox using the ADC data in
memory, which is easier and more efficient than reloading matrixes into the
firmware and recollecting data.
The Visualize checkbox applies to the selected data source in the
Compensation pane. If you are having trouble visualizing ADC compensation
with the checkbox, verify that a spillover matrix exists for your data source (a
compensation icon will be visible under the FCS file name in the Data Sources
Chapter 19: Optimizing system settings for samples
pane) and that the data source in the Compensation pane matches the data
source of your plots.
Compensation is applied through the software to the ADC (raw) data of the
data source selected for visualization only. The DSP data is the actual
compensated data used for classifying sort decisions. You must sort on DSPgated parameters (hardware compensation), not on compensation-enabled
ADC parameters (software compensation). DSP parameters are indicated by
an asterisk (*) in front of the parameter name on the axis parameters.
More information
•
Optimizing with compensation controls (page 268)
•
Defining populations for compensation (page 273)
•
Saving a compensation matrix (page 279)
•
Restoring (importing) a compensation matrix (page 280)
Saving a compensation matrix
Introduction
This topic describes how to save a compensation matrix file so that you can
restore specific compensation settings at any time.
Procedure
To save a compensation matrix file:
1. In Data Sources pane, under Cytometer, right-click Compensation, then select
Save Compensation.
The Save Compensation Matrix dialog opens.
2. In the Name field, type a new file name.
279
280
BD Influx User’s Guide
3. In the Description field, add a description about when or how this
compensation matrix should be used.
4. Click OK.
The compensation matrix file is saved. You can restore (import) this
compensation matrix for other configurations.
More information
•
Optimizing with compensation controls (page 268)
•
Performing auto compensation (page 275)
•
Restoring (importing) a compensation matrix (page 280)
Restoring (importing) a compensation matrix
Introduction
This topic describes how to load a pre-defined compensation matrix for your
configuration. Compensation matrixes can be restored on the cytometer
(subsequent acquired or recorded data will have ADC visualized compensation as
well as DSP compensation) or already recorded FCS files (only ADC visualized
compensation will be available).
Restoring a
compensation matrix file
To restore (import) a compensation matrix file:
1. In Data Sources pane, right-click Cytometer or another data source (FCS file),
then select Restore Compensation.
The Restore Compensation Matrix dialog opens.
2. Under Compensation List, select a compensation matrix.
3. Click OK.
The compensation matrix file imports into the current configuration.
Chapter 19: Optimizing system settings for samples
4. In the Compensation pane, click the Matrix tab, select the desired data
source, and then select the Visualize checkbox.
More information
•
Performing auto compensation (page 275)
•
Saving a compensation matrix (page 279)
281
This page intentionally left blank
20
Sorting
This section includes these topics:
Sort setup workflow (page 284)
Optimizing the droplet breakoff (page 285)
Selecting a pre-defined sort mode (page 287)
Optimizing the side streams (page 289)
Aligning the side streams with the sort tubes (page 292)
Estimating the drop delay (page 295)
Determining an accurate drop delay (page 300)
Determining the drop delay with BD FACS Accudrop (page 300)
Determining the drop delay using the calibration slides (page 304)
Determining the drop delay using the three-puddle calibration slide (page 307)
Saving and restoring sort layouts (page 310)
Monitoring the sort (page 311)
Working with sort reports (page 312)
Index sorting (page 314)
284
BD Influx User’s Guide
Sort setup workflow
Introduction
This topic describes the key workflow steps for setting up and performing a sort.
Before you begin
Perform QC.
Optimize system settings for your samples.
Workflow
More information
Stage
Description
1
Optimizing the droplet breakoff (page 285)
2
Optimizing the side streams (page 289)
3
Estimating the drop delay (page 295)
4
Determining an accurate drop delay (page 300)
5
Monitoring the sort (page 311)
•
Creating plots and gates for optimization (page 264)
•
Selecting a pre-defined sort mode (page 287)
•
Aligning the side streams with the sort tubes (page 292)
•
Saving and restoring sort layouts (page 310)
•
Working with sort reports (page 312)
•
Index sorting (page 314)
•
Fluidics pressure and drop frequency settings (page 343)
Chapter 20: Sorting
Optimizing the droplet breakoff
Introduction
This topic describes how to optimize the droplet breakoff.
Droplet formation and breakoff are achieved by applying piezoelectric element to
focus an acoustic wave into the stream at the nozzle tip.
Procedure
To optimize the droplet breakoff:
1. Click Sort Settings on the BD FACS Sortware sorter software toolbar.
The Sort Settings dialog opens.
2. Under Drop Formation, enter values in the Piezo Amplitude and Drop
Frequency fields using the mouse wheel, data slider, or keyboard keys.
See Fluidics pressure and drop frequency settings (page 343) for starting
values for various nozzle sizes and sheath pressure combinations.
3. For optimal breakoff stability, adjust the piezo amplitude to a wavelength
equal to approximately 4.5 stream diameters (approximately 0.88 times the
nozzle size).
Find the optimal setting for each nozzle and sheath pressure combination by
adjusting the piezo amplitude and drop frequency. Typically, the breakoff in
drops will be approximately half the frequency in kHz.
• If forward scatter CVs and noise increase, the amplitude might be too
high.
• If the side streams spray without particles running, the amplitude might be
too low.
• If the side streams do not spray without particles running and start to
spray when the particles are running, the particle might be too large for
the nozzle size.
Warning! Do not touch the nozzle when the piezo amplitude is on. If you
have a clog, turn off the piezo amplitude before removing the nozzle.
285
286
BD Influx User’s Guide
4. Adjust the drop camera micrometer so that you can see the breakoff in the
camera image.
The drop camera micrometer is the silver knob located behind the forward
scatter detector stage.
5. In the Drop Frequency field, adjust the value to find the optimal breakoff.
As you adjust the drop frequency, adjust the camera position as needed to
view the breakoff. The optimal frequency has the highest breakoff while
maintaining the proper drop spacing.
No breakoff
Initial
breakoff
Adjusted
breakoff
Highest breakoff and
optimal frequency
Next step
Optimizing the side streams (page 289)
More information
•
Sort setup workflow (page 284)
•
Fluidics pressure and drop frequency settings (page 343)
Chapter 20: Sorting
Selecting a pre-defined sort mode
Introduction
This topic describes how to select a pre-defined sort mode.
You can select sort modes in the Sort Settings pane in the Sort Layout pane.
Procedure
To select a sort mode:
1. Click Sort Settings on the BD FACS Sortware toolbar.
The Sort Settings dialog opens.
2. Under Sort Mode, select a pre-defined sort mode from the menu:
• 1.0 Enrich, Pure, Single, or Yield
• 1.5 Enrich, Pure, or Yield
• 2.0 Enrich, Pure, or Yield
See Sort modes (page 205) for more information about sort modes and
coincidence.
The coincidence scale is a graphical rendering of a drop divided into 16 time
slices. Extra coincidence is the number of time slices to add to the default one
287
288
BD Influx User’s Guide
drop. The Extra Coincidence scale automatically displays the pre-defined
phase mask and any extra coincidence for the selected mode.
Extra coincidence scale
Phase mask scale
More information
•
Using the Sort Settings pane (page 204)
•
Sort setup workflow (page 284)
•
Optimizing the droplet breakoff (page 285)
Chapter 20: Sorting
Optimizing the side streams
Introduction
This topic describes how to optimize the side stream deflection by flash charging
the stream.
Optimizing the side streams ensures that the drop charge is in phase with the drop
formation, which provides the highest recovery of cells when sorting.
Before you begin
Warning: Electrical! Do not touch the plates when the voltage is on. The PLATES
button illuminates when the voltage is on.
Adjusting the side
streams with a flash
charge
Power down the deflection plates, clean them with DI water, and dry them
completely.
Make sure that a flask is in place on the sort tray in the Safe position to catch
the test stream.
Make sure that stream breakoff has been optimized.
To adjust the side stream deflection:
1. Verify that the deflector plates voltage is turned off.
2. Close the deflections plates (by hand).
3. Press the PLATES button to turn on the high-voltage plates.
The PLATES button illuminates when the voltage is on.
4. Click Sort Layout on the BD FACS Sortware sorter software toolbar.
The Sort Layout dialog opens.
5. Place a flask on the sort tray and make sure it is centered.
6. Click Safe to move the sort tray so that the flask is centered with the stream.
7. Under Sort Device, select your sort device (2 Tube Holder - 2 Way Sort in this
example).
The left and right sort streams appear in the Sort Layout pane.
289
290
BD Influx User’s Guide
8. Click Sort Settings on the BD FACS Sortware sorter software toolbar.
The Sort Settings pane opens.
9. Under Stream, click Test Streams to charge the droplets and charge the side
sort stream.
Sort streams should now be visible in the sort stream monitor.
10. If the streams are fanning or not visible, adjust the piezo amplitude.
11. Under Stream, adjust the Maximum Drop Charge (Volts) so that the sort
streams flow past the drain.
• If the sort streams hit the plates, the gain is too high.
• If the sort streams do not flow past the drain, the gain is too low.
• If the side streams are not visible, make sure that they are not hitting the
deflection plates by reducing the Maximum Drop Charge (Volts) value.
12. Click Flash Charge to test the droplet charge.
If the charge is not in phase with the droplets, the side streams are not
optimally deflected.
Chapter 20: Sorting
13. Under Drop Formation, in the Piezo Amplitude field, adjust the amplitude
until the side streams are deflected.
Before amplitude adjustment
After amplitude adjustment
Fanning of
main stream
14. Under Stream, click Flash Charge again to turn it off.
15. Under Stream, adjust the Stream Focus value to minimize the center stream
fanning.
Before stream focus adjustment
After stream focus adjustment
Residual charge
on drops
16. Click Test Streams to turn off the side stream deflection.
17. Use the BD Influx drop monitor to visually verify that the piezo amplitude can
be increased or decreased without drastic change to the breakoff.
18. View and note how the drops are connected and note the size of the small
detached droplet after the last connected drop.
The droplet shape must remain constant while sorting. You might need to
adjust the piezo amplitude while sorting to keep the shape of the drop at the
breakoff constant.
291
292
BD Influx User’s Guide
Next step
Estimating the drop delay (page 295)
More information
•
Sort setup workflow (page 284)
•
Selecting a pre-defined sort mode (page 287)
Aligning the side streams with the sort tubes
Introduction
This topic describes how to align the side streams with the sort tubes.
Procedure
To align the side streams with the sort tubes:
1. Click Sort Layout on the BD FACS Sortware sorter software toolbar.
The Sort Layout pane opens.
2. Click Eject to move the sort tray into the loading position.
3. Load the tube or sort device you are planning to sort with.
4. Under Sort Device, select the corresponding sort device.
5. Place the appropriate number of tubes in the desired positions in the sort
device.
6. Place a microscope slide over the tubes.
7. Click Sort Ready to move the sort tray to the sort ready position.
8. Click Test Streams (two times quickly) to deposit a small puddle over the
tubes.
Chapter 20: Sorting
9. Click Eject to access the sort tray and verify that the drops are aligned with
the center of the tubes.
Side view
Properly aligned puddle on slide
Slide on tube
Top view
10. If the puddles are not aligned over the tubes, adjust the deflection gain and
repeat steps 2 through 9 until the side streams are aligned with the sort tubes.
11. Adjust your tray control position if needed.
• If the streams are hitting too far forward or backward, open the tray
control pane and adjust the Y position to align the sort device with the
streams.
293
294
BD Influx User’s Guide
• Click Set Home to save the X and Y coordinates for the chosen sort
device.
More information
•
Sorting (page 283)
•
Sorted sample collection (page 59)
•
Sort setup workflow (page 284)
•
Optimizing the side streams (page 289)
Chapter 20: Sorting
Estimating the drop delay
Introduction
This topic describes the delay calculator and the drop camera and provides a
procedure for estimating the drop delay. The drop delay is usually about half the
value of the drop frequency.
Use the delay calculator to approximate the delay and set the course adjustments
for the starting position of the laser, where the drop starts, where the drop breaks
from the stream, and where the drop ends. After determining the approximate
drop delay using the camera, you can use BD FACS Accudrop or sort onto slides
to determine the drop delay more accurately.
About the delay
calculator
Use the delay calculator to approximate the drop delay. You need to enter the
drop camera position at each of the four points indicated in the delay calculator to
estimate the drop delay.
About the drop camera
The drop camera is located behind the back plate and between the two objective
lenses.
Nozzle assembly (shown without
nozzle tip)
Objective lenses
Drop camera
Use the drop camera micrometer (the silver adjustment knob located behind the
nozzle assembly) to adjust the vertical position of the drop camera in relationship
295
296
BD Influx User’s Guide
to the stream. The resulting position value is displayed in the drop position
display on the pressure console.
Drop camera position
You can view the drop camera live image on the drop monitor (the middle LCD
monitor on the sort monitoring rack).
Drop monitor
Before you begin
Optimize the droplet breakoff and frequency.
Finding the location of
the first laser
To find the location of the first laser:
1. Open the nozzle chamber door.
2. Adjust the micrometer for the camera to move it up to the top of the stream.
The camera is at the top when you see the nozzle tip in the drop monitor.
Chapter 20: Sorting
3. Mark the bottom of the nozzle with a piece of tape as shown in the following
figure.
Nozzle tip
Stream
4. Adjust the silver vertical adjustment knob to move the nozzle stage down to
the first pinhole.
The nozzle is visible as a dark shadow in the pinhole monitor.
Nozzle tip
Center of pinhole 1
5. Enter the drop camera position in the Laser field.
297
298
BD Influx User’s Guide
This is the position of your first laser or first pinhole.
First laser position
This number is constant for each instrument. Save this number for future use.
6. Move the nozzle back to its original position just out of the view of the
pinhole monitor.
7. Close the nozzle chamber door, and reset the laser safety interlock by placing
your finger on the reset sensor.
Locating the breakoff
position
To locate the breakoff position:
1. Adjust the camera micrometer so that the breakoff is in view on the drop
camera monitor.
2. On the drop monitor, use a piece of tape to create a visual marker that
indicates the position of the breakoff.
Tape as a visual marker
Chapter 20: Sorting
3. Under Delay Calculator, enter the drop camera position in the Breakoff field.
This converts the distance from the laser to the breakoff into the number of
drops.
Finding the Start 10
Drops position
To find the Start 10 Drops position:
1. Move the drop camera micrometer up five drops.
2. Under Delay Calculator, enter the drop camera position in the Start 10 Drops
field.
Determining the End 10
Drops position
To determine the End 10 drops position:
1. Adjust the micrometer for the camera to move the camera down, counting ten
drops from the Start 10 Drops position in the drop monitor.
2. Position the drop camera so that the marker on your screen is at the end of
ten drops, halfway between drops.
3. Under Delay Calculator, enter the drop camera position in the End 10 Drops
field.
This measures 10 drops in camera units.
4. Click Calculate to get the estimated drop delay.
The calculator converts the number of drops into time using the frequency
(drops/second). The estimated drop delay appears and is automatically set.
Next step
Determining an accurate drop delay (page 300)
More information
•
Sort setup workflow (page 284)
•
Aligning the side streams with the sort tubes (page 292)
299
300
BD Influx User’s Guide
Determining an accurate drop delay
Introduction
This topic list the different options for determining a more accurate drop delay.
After you approximate the drop delay using the drop camera and the Drop
Calculator, you can use BD FACS Accudrop or sort onto slides to determine the
drop delay more accurately.
Drop delay workflow
options
More information
You can perform any of the following drop delay workflow options.
Determining the drop delay with BD FACS Accudrop (page 300)
Determining the drop delay using the calibration slides (page 304)
Determining the drop delay using the three-puddle calibration slide
(page 307)
•
Sort setup workflow (page 284)
•
Aligning the side streams with the sort tubes (page 292)
•
Estimating the drop delay (page 295)
Determining the drop delay with BD FACS Accudrop
Introduction
This topic describes how to determine a drop delay with BD FACS Accudrop.
BD FACS Accudrop technology is a method for determining precise drop delay on
the BD Influx cell sorter.
How drop delay is
determined
To determine the drop delay, the streams are illuminated by the Accudrop laser
just below the deflection plates. When the Accudrop optical filter is in place,
Accudrop beads can be viewed in the center and side streams as the drop delay
value is adjusted. The most precise drop delay value yields the most particles in
the side streams and the fewest in the center stream.
Before you begin
Determine the course drop delay value using the drop camera.
In a tube, mix approximately one drop of BD FACS Accudrop beads (BD Part
No. 345249) in 0.5 mL of filtered phosphate buffered saline (PBS) or sheath
fluid.
Use the delay calculator to estimate a starting point for Accudrop.
See Estimating the drop delay (page 295) for more information
Chapter 20: Sorting
Determining the drop
delay
To determine the drop delay:
1. Load the tube of Accudrop beads onto the cytometer.
2. Adjust the sample offset knob to achieve an event rate between 1,000 and
3,000.
You might need to further dilute the beads to reduce coincidence abort rates
when setting up the system at lower pressures or when using a large nozzle tip
size. Larger nozzles and/or lower pressure produces larger drops, so with the
same event rates there is higher chance of two cells ending up in one drop and,
therefore, being aborted.
3. In the worksheet, create a large gate encompassing all events except debris of
an FSC vs SSC plot.
This gate should include all bead populations (including aggregates).
Selecting the sort mode
To select the sort mode:
1. Click Sort Layout on the BD FACS Sortware sorter software toolbar.
The Sort Layout pane opens.
2. Under Sort Device, select Accudrop Setup.
The sort mode defaults to 1.0 Drop Enrich and the Unlimited checkbox is
checked.
3. Right-click the sort target and select a population (for example, P1).
301
302
BD Influx User’s Guide
Alternatively, drag a population from a gate hierarchy or population
hierarchy.
Starting the sort
To start the sort:
1. Click Sort Ready.
2. In the Sort Layout pane, click Start.
You can monitor the sort data in the sort target.
Sort target during sorting
With the Accudrop filter in place, you can view the stream using the sort
stream monitor.
Setting up the Accudrop
filter
To set up the Accudrop filter:
1. On the Accudrop assembly, turn the Accudrop filter selection knob to the
Accudrop optical filter position.
2. Ensure that the laser safety cover is closed.
Chapter 20: Sorting
Determining the drop
delay
To determine the drop delay:
1. Locate the drop delay field in the Sort Settings dialog, under Delay Calculator,
next to the Calculate button.
2. Notice the brightness of the beads being sorted to the left and to the center
(waste bucket) in the drop camera.
3. Adjust the drop delay value while monitoring the center and left sort streams.
The correct drop delay is set when center stream is dark (or not present) and
the left stream is bright.
The following figure illustrates correct and incorrect drop delays with the
Accudrop filter in place. The image background color has been altered for
illustrative purposes.
The incorrect drop delay image shows that the illuminated beads are going to
the waste bucket. The correct drop delay image shows that the illuminated
beads are being sorted to the left.
Incorrect drop delay with
beads sorted to waste
Correct drop delay with
beads sorted to the left
Next step
Monitoring the sort (page 311)
303
304
BD Influx User’s Guide
More information
•
Aligning and optimizing the optics workflow (page 242)
•
Sort setup workflow (page 284)
Determining the drop delay using the calibration slides
Introduction
This topic describes how to test the estimated drop delay value to determine the
precise drop delay by distributing multiple drops onto a coarse calibration
microscope slide.
A precise drop delay setting gives you the best sort results. There are multiple
ways to sort onto a slide to determine the delay. This section describes the
calibration slide method.
Required materials
Fluorescent beads (larger beads are easier to see and count on the slide)
Slides
A fluorescence microscope
Before you begin
Prepare a tube of fluorescent beads.
Preparing a calibration
slide
To prepare a calibration slide:
1. Run a tube of fluorescent beads.
2. Create an FSC vs FL1 plot.
3. Draw a gate around the main bead population in the plot.
4. Adjust the Sample Offset knob to achieve an event rate between 100 and
1,000 beads per second.
5. Click Sort Layout on the BD FACS Sortware sorter software toolbar.
The Sort Layout pane opens.
6. Click Eject to access the sort tray.
7. Place a microscope slide in the front position of the sort tray insert.
Sorting onto a calibration To sort onto a calibration slide:
slide
1. In the Sort Layout pane, under Sort Device, select Coarse Calibration Slide.
Chapter 20: Sorting
The Sort Mode and Sort Limit settings update automatically and reflect predefined values for the coarse calibration slide.
2. Select all wells and select the population to sort. For example, P1.
This is the population you created for the main bead population.
A1 sort target with the P1 population selected.
3.
Ensure that the left side stream is aligned with the A1 location of the slide.
a. Click Sort Ready.
b. Click Start, then click Stop quickly to deposit a single drop onto the slide.
c. If the test drop is not aligning with the A1 location of the slide, adjust the
sort tray position settings.
See Controlling the sort tray position (page 219) for more information.
4. Click Sort Ready.
5. Click Start to start the sort.
The Sort Drop Delay dialog opens once the sort is complete. Do not close this
dialog until you have determined the proper delay in the next step.
6. Using a fluorescence microscope, count the number of beads in each puddle
and identify which well contains the most events. Optimal delay is the drop
delay in the well containing the most events.
305
306
BD Influx User’s Guide
7. In the Sort Drop Delay dialog, click the drop delay setting that corresponds to
the drop with the highest bead counts.
8. Click OK to set the drop delay.
9. In the Sort Layout pane, select Sort Device > Coarse Calibration Slide, and
repeat steps 1 through 8.
Next step
Monitoring the sort (page 311)
More information
•
Saving and deleting settings (page 115)
•
Sort setup workflow (page 284)
•
Determining an accurate drop delay (page 300)
Chapter 20: Sorting
Determining the drop delay using the three-puddle calibration
slide
Introduction
This topic describes how to determine the drop delay using the optional threepuddle calibration slide. This procedure provides an alternate method for
determining the precise drop delay.
In this method, rather than counting the events, the perceived density of events in
the puddles is used to determine the delay.
Before you begin
Prepare the slide as described in Preparing a calibration slide (page 304).
Procedure
To determine a precise drop delay using the three-puddle method:
1. In the Sort Layout pane, under Sort Device, select 3 Puddle Calibration Slide.
The Sort Mode and Sort Limit settings update automatically and reflect predefined values for the three-puddle calibration slide.
2. Select all wells and select the population to sort. For example, P1.
This is the population you created for the main bead population.
A1 sort target with the P1 population selected
3. Ensure that the left side stream is aligned with the A1 location of the slide.
a. Click Sort Ready.
307
308
BD Influx User’s Guide
b. Click Start, then click Stop (quickly) to deposit a single drop onto the
slide.
c. If the test drop is not aligning with the A1 location of the slide, adjust the
sort tray position settings.
See Controlling the sort tray position (page 219) for more information.
4. Click Sort Ready.
5. Click Start to start the sort.
The Sort Drop Delay dialog opens once the sort is complete. Do not close this
dialog until you have determined the proper delay in the next step.
6. Using a fluorescence microscope, view the slide with the three sorted puddles
to visually determine which puddle contains the most events.
7. In the Sort Drop Delay dialog, click the drop delay setting that corresponds to
the puddle with the highest bead counts.
8. Click OK to set the drop delay.
9. Repeat steps 1 through 8 until the first and third puddles contain an even
amount of events.
10. If the first and third puddles continue to have uneven event density, perform a
sort in smaller increments.
Chapter 20: Sorting
11. Open the sort tray and change the delta drop delay value to less than 1.
12. Click Start to sort.
13. Repeat steps 5 through 9 until the first and third puddles contain
approximately the same amount of events.
Next step
Monitoring the sort (page 311)
More information
•
Determining an accurate drop delay (page 300)
309
310
BD Influx User’s Guide
Saving and restoring sort layouts
Introduction
After you have set up your sort, you can save all sort settings in the Sort Settings,
Sort Layout, and Tray Control panes.
About saving and
restoring sort layouts
You can save a sort layout and restore it at any time. Note that the sort layout is
also saved when you save a workspace. If you save a specific sort layout
separately, you can restore it and apply it to any workspace.
See Saving and restoring settings (page 112) for more information about what
information is saved.
Saving a sort layout
To save a sort layout:
1. Select File > Save > Sort Layout.
The selected Save Sort Layout dialog opens.
2. Select the storage folder where you want to save this settings file from the
Storage menu.
See Creating storage folders (page 117) for more information about creating
custom storage folders.
3. Under Sort Layout Details, type a name for the new settings file in the Name
field.
4. Click OK to save the workspace and close the dialog.
Restoring a saved sort
layout
To restore a saved sort layout:
1. Select File > Restore > Sort Layout.
The selected Restore Sort Layout dialog opens.
2. Under Sort Layouts, select the layout you want to restore.
3. Click OK.
The Sort Layout dialog reflects the restored layout.
Chapter 20: Sorting
Monitoring the sort
Introduction
This topic describes how to monitor the sort for best results.
The timing of when a drop is charged is defined during the sort setup. It is
important to monitor the sort to ensure that the breakoff does not change. It is
also important to maintain the same scatter and population percentages during
the sort.
This section provides useful tips to maintain a successful sort.
Before you begin
Monitoring the sort
Make sure that you have removed bubbles from the fluidics tubing.
Turn on the deflection plates.
Filter all samples to 40 mm (about half of the nozzle tip size) to prevent nozzle
clogs and ensure optimal sorting.
Load a sample tube.
Record data to create pre-sort FSC files.
To monitor the sort:
1. View the scatter plot in the worksheet and slowly adjust the flow rate.
Stop increasing the sample flow rate when:
• The scatter populations shift or change shape.
• The sorting efficiency counter is unacceptably low.
2. Monitor the following.
Category
What to look for
Troubleshooting
Efficiency counter
Efficiency varies
depending on population
percentages and sample
concentration.
Decrease the flow rate to
improve sorting efficiency.
Gates and
populations
Populations should stay
within the gates and
should not move during
the sort.
Decrease the flow rate or adjust
the gates. Refresh the plot
display rate often to confirm
that populations have not
moved out of the gate.
Drop monitor
Breakoff should be stable
and remain at the same
drop.
Adjust the piezo amplitude to
keep the breakoff at the same
drop.
Stream monitor
Side streams should not
fan or spray out of the
drain.
Verify that the nozzle is
large enough for the cells
being sorted.
Adjust the piezo amplitude
slightly.
Filter the cells before
sorting.
311
312
BD Influx User’s Guide
Saving a sort
To save a sort if a clog appears during a sort:
1. Quickly turn off the deflection plates, stop the sample flow, and stop the
stream.
2. If you are working with nonhazardous materials, remove the collection device
to avoid contamination with unwanted cells.
More information
•
Sort setup workflow (page 284)
•
Working with sort reports (page 312)
Working with sort reports
Introduction
This topic describes how to preview and print sort reports after a sort completes
and how to save them as PDF files.
Viewing a report
To view a sort report:
1.
Under Sort Report, click Preview.
Chapter 20: Sorting
The Report Dialog opens.
Printing a sort report
To print a sort report:
1. View a sort report.
2. In the Report Dialog, click the Print button on the toolbar.
3. Complete your typical printing procedure.
Creating a PDF version of To create a PDF sort report:
a sort report
1. View a sort report.
2. In the Report Dialog, click the PDF button on the toolbar.
The Select PDF Output File dialog opens.
3. In the Save in field, select a folder.
4. In the File name field, type a new name for the report.
5. Click Save.
More information
•
Sort setup workflow (page 284)
•
Monitoring the sort (page 311)
313
314
BD Influx User’s Guide
Index sorting
Introduction
This topic describes index sorting.
Index sorting places cells from sort regions into wells on a plate or on a slide. You
can use this feature to ensure that a sorted cell with a specific phenotype has been
sorted. Index sorting is useful in characterizing subpopulations of phenotypically
similar events using post-sort genetic, chemical, and/or metabolic applications.
Index sorting onto a plate To set up for index sorting:
or slide
1. In the Compensation pane, click Manage Parameters and verify that there are
at least two unassigned parameters.
If all parameters are assigned, clear at least two compensation parameters
from the ADC list before starting index sort mode. The FSC and SSC DSP
channels are typically not needed for compensation and can be used for index
sorting.
2. On the BD FACS Sortware sorter software toolbar, click Sort Layout.
3. In the Sort Layout dialog, select a multi-position sort device:
• Default multi-position formats including: 6 Well Tray, 24 Well Tray, 96
Well Tray, 384 Well Tray, and Ampligrid Slide.
• Custom multi-position formats.
Chapter 20: Sorting
4. Under Sort Mode, select 1.0 Drop Single Sort mode.
5. Under Sort Limit, set the sort limit to 1.
6. Prepare the sort chamber for sorting by cleaning the deposition area and
installing a sort device onto the sort tray.
7. Align the side streams to the sort device using the Sort Settings dialog and the
Tray Control pane.
8. Verify that the software is not currently acquiring data.
9. Install the sample tube onto the sample station and press the SAMPLE button.
10. (Optional) Run some sample and view the plots to ensure that the voltages,
compensation, sort gates, and event rate are appropriate.
11. In the Sort Layout dialog, assign populations to each well sort target.
See Index sorting onto a plate or slide (page 314) for more information.
12. Add a statistics view that has the medians of the parameters of interest.
Starting an index sort
To start an index sort:
1. Make sure the software is not currently acquiring data.
Acquisition must be stopped so that Index Sort Mode acquisition can start.
2. In the Sort Layout pane, click Sort Ready.
315
316
BD Influx User’s Guide
3. In the Sort Layout pane, click Start Index Sort Mode.
Data is continually recorded and displayed while index sort mode is running.
Index sort mode creates a CSV file where all the sort deposition information and
tray position information is stored on an event-by-event basis. All the events are
stored in the file, including those not actually sorted. You can import this CSV file
into a spreadsheet to review the results.
Once the sort is complete, you must manually end index sort mode.
Analyzing the index sort
To analyze the index sort:
1. In the Inspector for plots, select Large from the Dot Size menu.
2. In the Data Sources pane, double-click the Index Sort Analysis for the index
sort data source of interest.
3. In the Index Sort Analysis and Report dialog, select one or more locations to
display on plot(s).
Chapter 20: Sorting
To select multiple locations, wait for the crosshairs to appear, then drag your
mouse to include locations of interest.
Viewing index sort results You can generate an index sort report CSV file that you can import into a
in a spreadsheet
spreadsheet to view the results for each sort.
To generate the index sort report CSV file:
1. Right-click the statistics view associated with the plot you used for index
sorting and select Export Index Sort Statistics.
The Select Output File dialog appears.
2. Navigate to the folder where you want to save index sort reports, then select
the CSV file type.
3. Click Save.
4. Open your spreadsheet application and open the index sort report as a CSV
file.
317
318
BD Influx User’s Guide
The following figure shows an example an index sort report for an AmpliGrid
slide. To add Tray X and Tray Y medians, include them in your statistics view.
Positive sorts are typically indicated by numbers of 100 or higher. Index sorting
may occasionally report additional sort events in a well even though the correct
number was sorted.
More information
•
Sort setup workflow (page 284)
21
System shutdown
This section includes these topics:
System shutdown workflow (page 320)
Cleaning the sample line (page 321)
Installing the debubble reservoir (page 322)
Rinsing the system (page 323)
Drying the fluidics lines (page 324)
Cleaning the sort chamber (page 325)
Turning off the power (page 326)
320
BD Influx User’s Guide
System shutdown workflow
Introduction
This topic describes the workflows for performing a wet or dry shutdown of the
system.
If you perform a wet shutdown, your startup workflow (the next day) is different
than if you perform a dry shutdown. See Startup workflow (page 224) for more
information.
About wet shutdown
Wet shutdown is useful when you plan to use the BD Influx sorter the next day
and you do not need to run a specific cleaning or decontamination protocol as a
part of your daily maintenance.
Wet shutdown workflow
About dry shutdown
Stage
Description
1
Cleaning the sample line (page 321)
2
Installing the debubble reservoir (page 322)
3
Turning off the power (page 326)
Dry shutdown is required when you need to prepare the system for a period of
non-use, or when you want to run a specific cleaning or decontamination protocol
in preparation for instrument service or maintenance.
Dry shutdown workflow
More information
Stage
Description
1
Cleaning the sample line (page 321)
2
Rinsing the system (page 323)
3
Drying the fluidics lines (page 324)
4
Cleaning the sort chamber (page 325)
5
Turning off the power (page 326)
•
Instrument cleaning and maintenance (page 71)
•
Startup workflow (page 224)
Chapter 21: System shutdown
Cleaning the sample line
Introduction
This topic describes how to clean the sample line for a wet or dry shutdown.
Required materials
Sample tubes
10% bleach solution
Deionized (DI) water
Procedure
To clean the sample line for a shutdown:
1. Load a tube of 10% bleach and run it for 5 minutes.
2. Load a tube of DI water and run it for 5 minutes.
3. Perform the following steps for the wet or dry shutdown workflow:
Shutdown workflow
Next steps
Wet shutdown
Leave the tube of DI water on the sample holder.
Continue with Installing the debubble reservoir
(page 322)
Remove the tube from the sample holder.
Continue with Rinsing the system (page 323)
Dry shutdown
Next step
Installing the debubble reservoir (page 322)
More information
•
System shutdown workflow (page 320)
321
322
BD Influx User’s Guide
Installing the debubble reservoir
Introduction
This topic describes how to use the debubble reservoir for a wet shutdown.
Required materials
Debubble reservoir
DI water
Flush bucket
Procedure
To install the debubble reservoir:
1. Fill the debubble reservoir with DI water.
2. Place it on top of the flush bucket.
3. Verify that the nozzle tip is submerged in the water in the dubble reservoir.
4. Press RUN to stop running the stream.
Next step
Turning off the power (page 326)
More information
•
Pressure regulation and monitoring (page 37)
•
Startup and troubleshooting components (page 225)
•
System shutdown workflow (page 320)
Chapter 21: System shutdown
Rinsing the system
Introduction
This topic describes the cleaning procedure to complete a dry shutdown.
Required materials
1 L of DI water for the sheath tank
Flush bucket
Before you begin
Clean the sample line.
Procedure
To clean the system for dry shutdown:
1. Press RUN to turn off the stream.
2. Remove the DI water tube.
3. Turn off the air supply by switching the AIR switch on the pressure console
off.
4. Empty the sheath tank and fill it with 0.5–1.0 L of DI water.
5. Reattach the sheath tank and turn the air on.
6. Install the flush bucket.
7. Turn on the air supply.
8. Press RINSE and then BACKFLUSH to rinse all fluid lines with DI water until
the tank runs dry and the sample line is no longer dripping water.
9. Press RINSE to turn off the flow.
Next step
Drying the fluidics lines (page 324)
More information
•
System shutdown workflow (page 320)
323
324
BD Influx User’s Guide
Drying the fluidics lines
Introduction
This topic describes how to dry the fluidics lines for a dry shutdown.
Required materials
DI water
Flush bucket
Procedure
To dry the fluidics lines:
1. Remove the nozzle tip.
2. Place the flush bucket under the nozzle.
3. Release the pressure in the sheath tank by opening the pressure release valve.
4. Bypass the sheath filter by disconnecting the air and fluid lines from the
sheath tank and connecting them to each other.
5. Press RINSE, then press BACKFLUSH.
6. Allow air to blow through the system for about 10–15 minutes to completely
dry it.
7. Turn off the system AIR switch on the side of the pressure console.
8. Turn off the house air and vacuum supply.
9. Empty all fluid from the waste and sheath tanks, rinse them with clean DI
water, and allow them to dry overnight.
Next step
Cleaning the sort chamber (page 325)
More information
•
Removing and replacing the nozzle tip (page 81)
•
Bypassing the sheath filter (page 75)
•
System shutdown workflow (page 320)
•
Rinsing the system (page 323)
Chapter 21: System shutdown
Cleaning the sort chamber
Introduction
This topic describes how to clean the sort chamber for a dry shutdown.
Required materials
DI water
Kimwipesor other lint-free towel
Procedure
Caution: Biohazard! Wear protective clothing before cleaning the sort chamber.
To clean the sort chamber:
1. Verify that the deflection plates are off.
2. Open and clean the deflection plates with DI water.
3. Wet a Kimwipeswipe or other lint-free towel and wipe any spills in the sort
chamber or sample port area.
4. Wet a Kimwipeswipe or other lint-free towel with DI water and wipe again.
Next step
Turning off the power (page 326)
More information
•
Deflection plate power (page 67)
•
Cleaning and inspecting the instrument (page 72)
•
Bypassing the sheath filter (page 75)
•
System shutdown workflow (page 320)
325
326
BD Influx User’s Guide
Turning off the power
Introduction
This topic describes how to turn off the system power for a wet or dry shutdown.
Procedure
To turn off power for shutdown:
1. Save your workspace, if needed.
2. Select Cytometer > Shutdown Cytometer, then click OK.
The cytometer interface is now disconnected from the instrument electronics
and will turn off automatically.
3. Exit Sortware software.
4. Exit Windows and turn off the computer.
5. Turn off the system auxiliary power.
6. Turn off the air supply by turning off the pressure console, if needed.
7. Turn off all lasers.
8. Turn off the main power.
9. Turn off the house vacuum and air supply.
10. Depressurize the sheath tank by opening the release valve.
More information
•
Power distribution (page 64)
•
Cleaning and inspecting the instrument (page 72)
•
System shutdown workflow (page 320)
•
Cleaning the sort chamber (page 325)
Part 4
Reference
This part includes these sections:
Chapter 22: System reference information (page 329)
Chapter 23: BD Influx options (page 347)
Chapter 24: Troubleshooting (page 363)
This page intentionally left blank
22
System reference information
This section includes these topics:
System specifications (page 330)
Sort performance (page 331)
Optical detector modules (page 333)
Fluorescence specifications (page 341)
Fluidics pressure and drop frequency settings (page 343)
Fluidics specifications (page 344)
Electronics and signal processing specifications (page 345)
330
BD Influx User’s Guide
System specifications
Introduction
Operating environment
and requirements
Table dimensions
Cytocart dimensions
This topic describes the power and environment requirements, and provides
dimensions for the BD Influx HEPA-filtered enclosure, table, and cytocart.
Item
Requirement
Main voltage (North
American models)
No HEPA-filtered enclosure: 115–120 VAC/60 Hz, 8 A
Main voltage (European
models)
No HEPA-filtered enclosure: 220–240 VAC/50 Hz, 5A
Temperature
18–25°C (65–77°F)
Humidity
5–80% non-condensing
Air pressure
90 PSI/6.2 bar/183 in. Hg, Max. 0.2 L/min @ 60 PSI
Room noise
<80 dBA, accumulated noise from all running equipment
(without the HEPA enclosure)
Heat output
Maximum output estimated to be 6,200 BTU/h, laser
choice dependent
Vacuum
2.5 PSI/0.17 bar/5.09 in. Hg or greater, 50 L/min
recommended
Electrical requirements
for hood enclosure
One 110 V/15 A circuit
With HEPA-filtered enclosure: 115–120 VAC/60 Hz, 12 A
With HEPA-filtered enclosure: 220–240 VAC/50 Hz, 8 A
There are two tables available: the standard table and the extended table.
Item
Dimensions (W x D x H)
Standard table
77 x 77 x 89 cm (30 x 30 x 35 in.)
Extended table
77 x 102 x 89 cm (30 x 40 x 35 in.)
There are two cytocarts available: the standard cart and the HEPA-filtered cart.
Item
Dimensions (W x D x H)
Standard cytocart
117 x 89 x 82 cm (46 x 35 x 32 in.)
HEPA-filtered cytocart
See HEPA enclosure specifications (page 388) for more
information.
Chapter 22: System reference information
More information
•
System reference information (page 329)
•
Sort performance (page 331)
•
Optical detector modules (page 333)
•
HEPA enclosure specifications (page 351)
Sort performance
Introduction
This topic describes sort performance characteristics.
Drop drive frequency
Adjustable 9–180 kHz
Purity and yield
At 60 PSI and 100 kHz with an average threshold rate of 25,000 events per
second, a four-way sort achieves a purity of 98% and a yield >80% of Poisson’s
expected yield for all four populations. Higher threshold rates, even rates
exceeding the droplet formation rate, can be achieved without affecting purity.
However, yield will decrease based on Poisson statistics.
Viability
As shown in published literature, sorts performed using murine and human cells
and/or cell lines demonstrated good recovery and viability in several experimental
systems. Optimal sort conditions need to be established for different cell types.
Sort collection devices
All collection devices are designed to fit on the Computerized Cell Deposition Unit
(CCDU). The CCDU is standard on all instruments.
The following sort collection devices can be used with CCDU:
Nozzles
Two-way sorting. Microtubes, 12 x 75-mm, 15-mL, and 50-mL tubes
Three-way sorting. One 50-mL tube and two 12 x 75-mm tubes
Four-way sorting. Microtubes, 12 x 75-mm tubes
Plates and slides. 6, 24, 48, 96, and 384-well plates; slides; and user-defined
collection devices
70 m
86 m
100 m
140 m
200 m (optional)
331
332
BD Influx User’s Guide
Sort monitoring
More information
Live video feed of waste collection and side streams.
Live video feed of the breakoff point.
Drop delay determination through a semi-automated sort protocol on
microscope slides using the CCDU.
•
System reference information (page 329)
•
System specifications (page 330)
•
Optical detector modules (page 333)
Chapter 22: System reference information
Optical detector modules
Introduction
This topic provides reference information for optic placement in the PMT
modules.
The following illustration shows an optical bench layout that includes: 488 nm
excitation, scatter, and FITC, PE, PI, PE-Cy5, PerCP, and PE-Cy5.5 detectors.
355-nm module (1 PMT)
The following tables are grouped by wavelength.
Layout
PMT module
Longpass filter
Bandpass filter
355-A
1: 400 LP
2: 460/50 BP
Filters (LP and BP):
1. Lowest wavelength filter
2. Highest wavelength filter
Dichroics:
A: Dichroic empty
333
334
BD Influx User’s Guide
355-nm module (2 PMTs)
Layout
PMT module
Longpass filter
Bandpass filter
355-A
1: 400 LP
2: 460/50 BP
A (dichroic): 550 LP
3: 670/30 BP
1: 364 LP
2: 406/15 BP
A (dichroic): 440 LP
3: 530/40 BP
355-B
Filters (LP and BP):
1. Lowest wavelength filter
2. Middle wavelength filter
3. Highest wavelength filter
Dichroics:
A: Dichroic
405-nm module (2 PMTs)
Layout
PMT module
Longpass filter
Bandpass filter
405-A
1: 420 LP
2: 460/50 BP
A (dichroic): 480 LP
3: 550/50 BP
Filters (LP and BP):
1. Lowest wavelength filter
2. Middle wavelength filter
3. Highest wavelength filter
Dichroics:
A: Dichroic
Chapter 22: System reference information
488-nm module (2 PMTs)
Layout
PMT module
Longpass filter
Bandpass filter
488-A
1: 505 LP
2: 530/40 BP
A (dichroic): 550 LP
3: 580/30 BP
1: 505 LP
2: 513/17 BP
A (dichroic): 527 LP
3: 542/27 BP
1: 505 LP
2: 530/40 BP
A (dichroic): 600 LP
3: 692/40 BP
1: 505 LP
2: 530/40 BP
A (dichroic): 550 LP
3: 610/20 BP
488-B
488-C
488-D
Filters (LP and BP):
1. Lowest wavelength filter
2. Middle wavelength filter
3. Highest wavelength filter
Dichroics:
A: Dichroic
488-nm module (3 PMTs)
Layout
PMT module
Longpass filter
Bandpass filter
488-A
1: 505 LP
2: 530/40 BP
A (dichroic): 550 LP
3: 670/30 BP
B (dichroic): 685 LP
4: 710/50 BP
Filters (LP and BP):
1. Lowest wavelength filter
2. Second lowest wavelength filter
3. Second highest wavelength filter
4. Highest wavelength filter
Dichroics:
A: Lowest wavelength dichroic
B: Highest wavelength dichroic
335
336
BD Influx User’s Guide
488-nm module (4 PMTs)
Layout
PMT
module
Longpass filter
Bandpass filter
Rejection
filter
488-A
1: 505 LP
2: 530/40 BP
N/A
A (dichroic): 550 LP
3: 580/30 BP
B (dichroic): 600 LP
4: 610/20 BP
C (dichroic): 645 LP
5: 670/30 BP
1: 505 LP
2: 530/40 BP
A (dichroic): 550 LP
3: 580/30 BP
B (dichroic): 610 LP
4: 610/20 BP
C (dichroic): 710 LP
5: 670/30 BP
1: 505 LP
2: 530/40 BPa
A (dichroic): 550 LP
3: 580/30 BP
B (dichroic): 600 LP
4: 610/20 BP
C (dichroic): 645 LP
5: 692/40 BP
1: 505 LP
2: 520/15 BP
A (dichroic): 527 LP
3: 542/27 BP
B (dichroic): 560 LP
4: 585/40 BP
C (dichroic): 610 LP
5: 692/40 BP
488-B
488-C
488-D
Filters (LP and BP):
1. Lowest wavelength filter
2. Second lowest wavelength filter
3. Middle wavelength filter
4. Second highest wavelength filter
5. Highest wavelength filter
Rejection filter:
In front of the 530/40 BP filter
Dichroics:
A: Lowest wavelength dichroic
B: Middle wavelength dichroic
C: Highest wavelength dichroic
a. The 530/40 BP is mounted behind the 532/20 BP filter.
b. The 532/20 BP is mounted in front of the 530/40 BP filter.
N/A
2: 532/20 BPb
N/A
Chapter 22: System reference information
488-nm module (5 PMTs)
Layout
PMT
module
Longpass filter
Bandpass
filter
488-nm
1: 505 LP
2: 530/40 BP
A (dichroic): 550 LP
3: 580/30 BP
B (dichroic): 600 LP
4: 610/20 BP
C (dichroic): 645 LP
5: 692/40 BP
D (dichroic): 740 LP
6: 750 LP
Filters (LP and BP):
1. Lowest wavelength filter
2. Second lowest wavelength filter
3. Middle wavelength filter
4. Second highest wavelength filter
5. Highest wavelength filter
Dichroics:
A: Lowest wavelength dichroic
B: Second lowest wavelength dichroic
C: Second highest wavelength dichroic
D: Highest wavelength dichroic
532-nm module (2 PMTs)
Layout
PMT module
Longpass filter
Bandpass filter
532-A
1: 532 LP
2: 585/40 BP
A (dichroic): 645 LP
3: 670/30 BP
Filters (LP and BP):
1. Lowest wavelength filter
2. Middle wavelength filter
3. Highest wavelength filter
Dichroics:
A: Dichroic
337
338
BD Influx User’s Guide
532-nm module (4 PMTs)
Layout
PMT module
Longpass filter
Bandpass filter
532-A
1: 532 LP
2: 585/29 BP
A (dichroic): 600 LP
3: 610/20 BP
B (dichroic): 645 LP
4: 670/30 BP
C (dichroic): 700 LP
5: 750 LP
Filters (LP and BP):
1. Lowest wavelength filter
2. Second lowest wavelength filter
3. Middle wavelength filter
4. Second highest wavelength filter
5. Highest wavelength filter
Dichroics:
A: Lowest wavelength dichroic
B: Middle wavelength dichroic
C: Highest wavelength dichroic
561-nm module (2 PMTs)
Layout
PMT
module
Longpass filter
Bandpass filter
Rejection
filter
561-A
1: 570 LPa
2:593/40 BP
1: 561 RBb
A (dichroic): 610 LP
3: 624/30 BP
1: 570 LP
2: 593/40 BP
A (dichroic): 645 LP
3: 670/30 BP
561-B
Filters LP and BP:
1. Lowest wavelength filter
2. Middle wavelength filter
3. Highest wavelength filter
Dichroics:
A: Dichroic
a. The 570 LP is mounted behind the 561 RB filter.
b. The 561 RB is mounted in front of the 570 LP filter.
1: 561 RB
Chapter 22: System reference information
561-nm module (4 PMTs)
Layout
PMT
module
Longpass filter
Bandpass filter
Rejection
filter
561-A
1: 570 LPa
2: 585/29 BP
1: 561 RBb
A (dichroic): 600 LP
3: 610/20 BP
B (dichroic): 645 LP
4: 670/30 BP
C (dichroic): 700 LP
5: 750 LP
561-B
1: 570 LPa
2: 585/29 BP
A (dichroic): 645 LP
3: 610/20 BP
B (dichroic): 685 LP
4: 670/30 BP or
670/30 BP
C (dichroic): 740 LP
5: 750 LP
Filters (LP and BP):
1. Lowest wavelength filter
2. Second lowest wavelength filter
3. Middle wavelength filter
4. Second highest wavelength filter
5. Highest wavelength filter
Dichroics:
A: Lowest wavelength dichroic
B: Middle wavelength dichroic
C: Highest wavelength dichroic
a. The 570 LP is mounted behind the 561 RB filter.
b. The 561 RB is mounted in front of the 570 LP filter.
1: 561 RB
339
340
BD Influx User’s Guide
635-nm module (2 PMTs)
Layout
PMT module
Longpass filter
Bandpass filter
635-A
1: 650 LP
2: 670/30 BP
A (dichroic): 700 LP
3: 750 LP
635-B
1: 650 LP
2: 692/40 BP
A (dichroic): 740 LP
3: 750 LP
Filters (LP and BP):
1. Lowest wavelength filter
2. Middle wavelength filter
3. Highest wavelength filter
Dichroics:
A: Dichroic
635-nm module (3 PMTs)
Layout
PMT module
Longpass filter
Bandpass filter
635-A
1: 650 LP
2: 660/20 BP
A (dichroic): 680 LP
3: 720/40 BP
B (dichroic): 740 LP
4: 750 LP
635-B
1: 650 LP
2: 660/20 BP
A (dichroic): 700 LP
3: 720/40 BP
B (dichroic): 740 LP
4: 750 LP
635-B_a
1: 650 LP
2: 670/30 BP
A (Dichroic): 700 LP
3: 720/40 BP
B (Dichroic): 740 LP
4: 750 LP
Filters (LP and BP):
1. Lowest wavelength filter
2. Second lowest wavelength filter
3. Second highest wavelength filter
4. Highest wavelength filter
Dichroics:
A: Lowest wavelength dichroic
B: Highest wavelength dichroic
Chapter 22: System reference information
More information
•
System reference information (page 329)
•
Sort performance (page 331)
•
Fluorescence specifications (page 341)
Fluorescence specifications
Introduction
This topic describes fluorescence sensitivity, resolution, and linearity of the
emission optics.
Sensitivity
Fluorescence sensitivity was measured using SPHERO Rainbow Calibration
Particles (RCP-30-5A) according to the manufacturer’s specifications.
Setting
Value
Sheath pressure
33 PSI
Drop drive
~68 kHz
Excitation
488 nm, 200 mW
Emission
FITC: 530/40 nm
PE: 580/30 nm
FITC: 125 molecules of equivalent soluble fluorochrome (MESF-FITC)
PE: 125 molecules of equivalent soluble fluorochrome (MESF-PE)
Resolution
Fluorescence resolution was measured using propidium iodide (PI)-stained
chicken erythrocyte nuclei (CEN).
Setting
Value
Sheath pressure
33 PSI
Drop drive
~68 kHz
Excitation
488 nm, 200 mW
Emission
PI: 610/20 nm
Coefficient of variation (CV) of PI: <3%, full G0/G1 peak
341
342
BD Influx User’s Guide
Linearity
Fluorescence linearity was measured using PI-stained chicken erythrocyte nuclei
(CEN).
Setting
Value
Sheath pressure
33 PSI
Drop drive
~68 kHz
Excitation
488 nm, 200 mW
Emission
PI: 610/20 nm
Doublet/singlet ratio: 1.95–2.05
More information
•
System reference information (page 329)
•
Optical detector modules (page 333)
•
Fluidics pressure and drop frequency settings (page 343)
Chapter 22: System reference information
Fluidics pressure and drop frequency settings
Introduction
This topic describes fluidics pressure and drop frequency settings.
About fluidics pressure
and drop frequency
settings
For each nozzle size, there are several optional sheath pressures that can be used,
depending on the requirements of your application and the resonant frequencies
of the system.
The values in the following table are a sampling of theoretical optimal nozzle size/
sheath pressure/drop frequency combinations. These values are to be used as a
starting place only and are based on typical Influx resonant frequencies. Every
instrument requires droplet breakoff optimization.
Piezo amplitude. In general, piezo amplitudes will be between 2 and 20, though
higher values may be needed for high sheath pressures and drop frequencies.
Drop delay. In general, the expected drop delay from most nozzles (drops to
breakoff) is approximately half the drop frequency in kHz for optimized pressure/
frequency combinations. For example, a 70-µm nozzle at 33 PSI and 72 kHz will
have an expected drop delay of about 32 to 40 drops when properly adjusted.
Fewer drops increase the chances of optical interference and more drops increase
the chance of less than optimal voltage being applied to the piezo drive.
Settings
Nozzle size
(m)
Sheath
pressure (PSI)
Drop frequency
(kHz)
70
22
59
33
72
65
101
15
39
22
48
33
58
7
23
17
36
140
5
14
200
3
8
86
100
More information
•
System reference information (page 329)
•
Optimizing the droplet breakoff (page 285)
•
Fluorescence specifications (page 341)
•
Fluidics specifications (page 344)
343
344
BD Influx User’s Guide
Fluidics specifications
Introduction
This topic describes the system fluidics specifications.
General operation
Laboratory air pressure and/or vacuum can be used for operation (regulated
at 90 PSI, 6.2 bar).
An optional air pressure supply and vacuum pump are available.
Sheath pressure is adjustable from 1–90 PSI (0.07–6.2 bar).
Fluidics reservoirs
Autoclavable 7-L sheath and waste containers, equipped with pressure and
vacuum readout, are provided. Remove the gauge before autoclaving.
Fluidics control
Sheath, sample, and boost pressure can be individually adjusted.
A sample flow fine adjustment is provided for precise regulation of sample
flow.
Purge, pulse, rinse, and run buttons are provided for quick stream startup and
bubble removal.
The fluidics path, including the nozzle assembly can be exchanged. There are
no inline valves. Only pinch valves are used.
The sample line can also be exchanged.
Replaceable fluidics path
Bubble detector
A bubble detector in the sample line detects air bubbles from the sample tube and
stops sample flow when the sample tube is empty, preventing air bubbles from
reaching the nozzle assembly.
Sample input
12 x 75-mm polypropylene tubes
More information
•
System reference information (page 329)
•
Electronics and signal processing specifications (page 345)
Chapter 22: System reference information
Electronics and signal processing specifications
Introduction
This topic describes electronics and signal processing specifications.
Data acquisition channels 16 channels, usually 14 colors plus forward and side scatter
Signal processing
16-bit analog-to-digital conversion, 65,536 channels
Parallel data stream with channel ID and integrity check
Less than 1 correlation error per 108 events
Acquisition rate
The system dead time is 5 s. This leads to a maximum theoretical processing
capability of 200,000 events/second, independent of the number of parameters.
Fluorescence
compensation
16 x 16 digital compensation matrix (DSP). Compensated parameters are added
to the bus as separate parameters.
Pulse processing
electronics
All signals are height (peak) by default.
Optional pulse processor electronics add area and width measurements for a
maximum of 8 parameters to the bus.
Width measurement on the trigger parameter is standard.
Time
Time can be correlated to any parameter for kinetic experiments or other
applications.
Threshold channel
Any parameter can be used as the threshold from the primary laser.
Lasers and detectors can easily be switched to change laser sequence.
•
System reference information (page 329)
•
System specifications (page 330)
More information
345
This page intentionally left blank
23
BD Influx options
This section includes these topics:
About the HEPA-filtered enclosure option (page 348)
HEPA enclosure specifications (page 351)
HEPA enclosure safety (page 352)
Enclosure operational checklist (page 354)
About the HEPA enclosure controls (page 355)
Setting up the HEPA enclosure digital display (page 357)
Small particle forward scatter detector option (page 361)
Aerosol evacuation unit and air compressor options (page 362)
348
BD Influx User’s Guide
About the HEPA-filtered enclosure option
Introduction
This topic provides a functional description of the BD Influx HEPA-filtered
enclosure option.
Description
The HEPA (high efficiency particulate air) filtered enclosure is specifically
designed for the BD Influx system. It provides protection from biological agents
approved for use in Biosafety Level 1 or 2 environments.
The enclosure features:
How it works
Recirculating HEPA filtration
Variable speed blowers
Solid state, automated speed control
Analog and digital pressure indicators
Clean room–compatible epoxy exterior
The stainless steel diffuser is located below the upper HEPA filter and ensures that
the work area is supplied with HEPA-filtered air.
The filtered air flows around the instrument and the optical bench, then down
into a common lower plenum.
A recirculated volume of air is returned to an upper plenum for refiltering, while
the remaining air is exhausted to the room via a lower HEPA filter.
The arrows in the following figure indicate the direction of air flow.
Direction of
air flow
Filters
Chapter 23: BD Influx options
A manual damper in the upper plenum maintains the balance between the two fan
units. Another damper in the diffuser ensures a proper downflow velocity over the
work area.
All areas of the enclosure are under negative pressure relative to the ambient
external laboratory. Air that is handled by the enclosure is HEPA filtered before
being released into the room.
If a leak occurs in a contaminated pressure plenum, the negative pressure creates
suction and pulls air in so it cannot escape into the laboratory space.
If a leak occurs from one of the two positive pressure plenums (between a fan and
a HEPA filter), the surrounding negative pressure area recaptures the
contaminated air and recirculates it through the filter.
Components
The HEPA-filtered enclosure option includes the following components.
Upper plenum
Enclosure top
Top access panel
Pressure gauge
Front sash door
(open)
Enclosure cage
Enclosure tray
Tray access panel
Digital display
Lower plenum
Exhaust HEPA
Component
Description
Upper plenum
Recirculates air. Provides access to the plenum electronics.
Top access panel
Provides access to the upper HEPA filter.
Pressure gauge
Displays the enclosure air pressure.
349
350
BD Influx User’s Guide
More information
Component
Description
Enclosure cage
Provides a skeletal framework for the sliding
polycarbonate panels that surround the instrument work
area. All sliding panels are fully removable.
Enclosure tray
The laser optical bench has an air gap around it. Small
drop-in gap trays are used in the rear optical area to
restrict and balance the free flow of air around the bench.
A front access panel provides for access to the trays and air
gap.
Exhaust HEPA
Exhausts filtered air.
Enclosure top
Sits on top of the enclosure cage. Two removable panels on
the right and left sides provide access to any internal
pressure tubing or electrical wiring.
Front sash door
Provides access to the instrument.
Tray access panel
Provides access to the catch tray, below the instrument.
Digital display
Displays the HEPA filter status.
Lower plenum
A common plenum for both the recirculating and
exhausting air supplies. The lower plenum includes a
variable speed fan motor and replaceable exhaust HEPA
filter, as well as a digital pressure display and a lower
differential pressure gauge. A front access panel provides
non-contaminated access to the plenum electronics.
•
BD Influx options (page 347)
•
HEPA enclosure specifications (page 351)
•
HEPA enclosure safety (page 352)
•
About the HEPA enclosure controls (page 355)
•
Setting up the HEPA enclosure digital display (page 357)
Chapter 23: BD Influx options
HEPA enclosure specifications
Introduction
This topic provides the HEPA enclosure and site specifications.
Dimensions
Outside (W x D x H): 46 x 34 x 85 in. (117 x 86 x 216 cm)
Height: 85.3 in. (216.7 cm)
Width: 46 in. (116.8 cm)
Depth: 34 in. (86.4 cm)
Filtered work area (W x D): 32 x 17 in. (81.3 x 43.2 cm)
Work surface height: 37 in. (94 cm)
Sash dimensions (W x H): 25.5 x 8 in. (64.8 x 20.3 cm)
Weight: 210 lb. (95.2 kg)
Inflow method: indirect exhaust
Average inflow: 85–130 FPM
Average downflow: 40–60 FPM
Efficiency: 99.9995% at 0.3
Leak detection: >10 Jg/L
Resistance: 0.48'' wg (inches of water gauge)
Filter size: 559 x 559 x 90 mm
Max flow: 320 CFM
Room height (floor-to-ceiling): 8 ft (2.44 m)
Operational footprint (W x D): 7 x 7 ft (2.13 x 2.13 m)
Electrical: 115 V at 50/60 Hz, 11 A peak, 5 A nominal
Airflow
Filtration
Laboratory requirements
Enclosure location
Proper placement of the BD Influx system within the laboratory is essential.
Warning! A strong, disruptive air current (exceeding the intake velocity of the
enclosure) might enable contamination to escape the enclosure.
To prevent exposure to disruptive air currents, place the BD Influx enclosure in a
dead-end corner of the laboratory or cleanroom. The instrument should be away
from personnel traffic, vents, doors, windows, or any other sources of disruptive
air currents.
351
352
BD Influx User’s Guide
More information
•
BD Influx options (page 347)
•
About the HEPA-filtered enclosure option (page 348)
•
HEPA enclosure safety (page 352)
HEPA enclosure safety
Introduction
This topic describes the official use, cautions, and limitations of the HEPA
enclosure.
Intended use
The HEPA enclosure has been designed as a containment device to protect users
from any aerosols generated while sorting with the BD Influx cell sorter.
It is designed for work with Biosafety Level (BSL) 1 and 2 agents as listed in The
Centers for Disease Control HHS publication number 84-8395: Biosafety in
Microbiological and Biomedical Laboratories.
U.S. Department of Health and Human Services, Public Health Service, Centers
for Disease Control, and National Institutes of Health, U.S. Government Printing
Office, Washington, D.C. 20402
Biological safety
Caution! Biosafety Level 3 (BSL-3) agents should not be used unless other
containment measures approved for work with BSL-3 agents encapsulate the
entire enclosure or unless the enclosure is located within an existing BSL-3 rated
facility.
Biosafety Level 4 or extremely high risk agents should never be used in the
enclosure. Please consult your safety professional for a proper risk assessment.
Caution! The use of any hazardous material in the enclosure requires that it be
monitored by a safety officer or other qualified individual.
Do not use explosive or flammable substances in the enclosure.
If chemical, radiological, or other non-microbiological hazards are present, be
sure to employ appropriate protective measures in addition to formaldehyde
decontamination.
Using proper technique
The BD Influx HEPA enclosure must be used properly in combination with proper
sterile techniques to provide an adequate protective barrier.
Chapter 23: BD Influx options
Enclosure fluid spills
Instrument administrators and safety personal should create an emergency spill
procedure. If you work with hazardous agents, you should also assemble a kit that
includes:
Respirator
Chemical splash goggles
Two pairs of gloves
Two sheets of absorbent material
Spill control pillows
Waste disposal bags
Any fluid that spills inside the enclosure is primarily contained to the work area. If
a large volume of fluid spills, some spilled fluid might drip into the tray area
below the optical table. No drain is provided for the tray. You must manually
remove any spilled fluid in the tray by removing the tray access panel. If the spill is
large enough to create puddles of liquid in the tray area, then you should follow
an emergency spill procedure.
If an accident causes spills and splatters in the work area, you must decontaminate
all items and surfaces before any items are removed.
Disinfecting after a spill
If a biological spill drips down into the tray area:
1. Flood the area with up to 1 L of an appropriate disinfectant.
2. After the disinfectant has pooled in the tray, remove any fluid in the tray by
removing the tray access panel. If the spill involves a hazardous Biosafety
Level 2 or 3 agent:
• Leave the enclosure running to permit aerosols to settle before you start
cleanup procedures.
• With some spills, you might need to decontaminate the room with an
agent such as formaldehyde gas. Consult a safety professional for proper
procedures and treatment of the specific agent.
Caution! Never use Biosafety Level 4 agents in the BD Influx enclosure.
If the spill contains volatile liquids that generate flammable or explosive vapors:
Turn off the enclosure and other electrical devices.
Evacuate and seal the room.
Call for immediate help from a safety professional for proper procedures and
treatment of the specific agent.
353
354
BD Influx User’s Guide
More information
•
BD Influx options (page 347)
•
HEPA enclosure specifications (page 351)
•
Enclosure operational checklist (page 354)
Enclosure operational checklist
Introduction
This topic provides a list of steps you must complete before you begin using the
HEPA enclosure.
You must perform these steps to ensure safe and effective operation.
Before you begin
A qualified professional or safety officer must approve the use of any hazardous
agents with the BD Influx HEPA enclosure. This person should monitor the
system and operating personnel at regular intervals to ensure appropriate use.
Checklist
Before introducing any biological agents into the enclosure:
1. Power up the enclosure.
The digital display lights up.
2. Make sure all four enclosure panels are in place and are completely closed.
3. Pressurize both HEPA filters.
Check the pressure on both analog gauges and the digital display. If the
analog gauges and digital display show different values, the enclosure might
require service.
4. Close and latch the enclosure sash door.
5. Follow all BD Influx instrument startup procedures.
Warning! If a low-flow alarm condition occurs, stop all work and service the
enclosure.
6. If you introduce any biological agents into the enclosure, continuously
monitor the sample and work area for any fluid spills.
Warning! The enclosure and blowers are designed for continuous operation.
To minimize the chance of contamination, do not turn off the blowers unless
you are shutting down the system for a period of non-use or for servicing the
instrument or enclosure.
Chapter 23: BD Influx options
More information
•
BD Influx options (page 347)
•
System startup (page 223)
•
HEPA enclosure safety (page 352)
•
Setting up the HEPA enclosure digital display (page 357)
About the HEPA enclosure controls
Introduction
This topic describes the HEPA enclosure controls.
Controls
Blower power switch. This controls the main power to the blowers and to the
enclosure. It is located to the rear of the lower plenum assembly, near the
floor. When you power on the switch, a brief calibration alarm sounds.
Fluorescent light switch. This controls the operation of the fluorescent light
inside the enclosure.
Digital display. The digital display monitors the incoming signal from both
upper and lower plenum sensors. These sensors sample the differential
pressure between the pressurized side of the HEPA filters and the room. If
certain threshold levels are exceeded, the display triggers a relay and alarm.
Alarm Acknowledge Button (ACK). This temporarily mutes any audible
alarm. The button is located on the lower plenum digital display. If a fault
condition exists, the alarm resumes after a preset time until the fault is
cleared.
355
356
BD Influx User’s Guide
Pressure indicators. The enclosure provides both digital pressure indicators
and analog pressure gauges.
Both indicators monitor the air pressure generated by the fans against the
HEPA filter surfaces. The digital indicators are measured in mA, and appear
as data bars.
More information
•
BD Influx options (page 347)
•
Enclosure operational checklist (page 354)
•
Setting up the HEPA enclosure digital display (page 357)
Chapter 23: BD Influx options
Setting up the HEPA enclosure digital display
Introduction
This topic describes how to set up the digital display on the lower plenum of the
HEPA enclosure.
Make selections by pressing one of the control buttons at the bottom of the digital
display which correspond to the task. The display is set at the factory. However,
you can change the trigger levels.
Procedure
The Display Main screen displays a summary of both sensor channels.
To set up the HEPA enclosure digital display:
1.
Press SETUP.
2. In the Display Setup screen, use the arrow to select CHANNEL #1, then press
ENTER.
The Analog Input #1 screen displays the parameters for the lower plenum
sensor.
357
358
BD Influx User’s Guide
3. To select an item, press the arrows, then press EDIT. Make sure that the
following parameters are set:
• Input Type: 4–20 mA Transmitter
• Function: Linear
• Channel ID: Lower Unit
4. Select Configure Display Parameters, then press EDIT.
5. Make sure that the following parameters are set:
• Max Value: 20.0 mA
• Min Value: 4.8 mA
• Format: 99999.9 mA
• Units: mA
6. Press EXIT.
7. Select Configure Sensor Input, then press EDIT.
8. Make sure that the following parameters are set:
• High Value: 20.0 mA
• Sensor: 20.00 mA
• Low Value: 4.0 mA
• Sensor: 4.00 mA
9. Press EXIT to return to the Display Setup screen.
10. Use the arrow to select CHANNEL #2, then press ENTER.
The Analog Input #2 screen displays the parameters for the upper plenum
sensor.
11. Press the arrows to select an item, then press EDIT.
12. Make sure that the following parameters are set:
• Input Type: 4–20 mA Transmitter
• Function: Linear
• Channel ID: Upper Unit
Chapter 23: BD Influx options
13. Select Configure Display Parameters, then press EDIT.
14. Make sure that the following parameters are set:
• Max Value: 20.0 mA
• Min Value: 4.0 mA
• Format: 99999.9 mA
• Units: mA
15. Press EXIT.
16. Select Configure Sensor Input, then press EDIT.
17. Make sure that the following parameters are set:
• High Value: 20.0 mA
• Sensor: 20.00 mA
• Low Value: 4.0 mA
• Sensor: 4.00 mA
18. Press EXIT to return to the Display Setup screen.
19. Use the arrow to select ALARM RELAY #1, then press ENTER.
The Alarm Setup screen allows a mechanical relay to be triggered by a current
level from the lower plenum sensor.
359
360
BD Influx User’s Guide
20. Make sure that the following parameters are set:
• Alarm Mode: Annunciator: High
• Channel: [1] Lower Unit
• High Value: 16.5 mA
• Low Value: 16.0 mA
• Delay ON: 15.0 sec
• Delay OFF: 8.5 sec
• Reset Ch: [1] Read SW: 1
21. Press EXIT to return to the Display Setup screen.
22. Use the arrow to select ALARM RELAY #2, then press ENTER.
23. Make sure that the following parameters are set:
• Alarm Mode: Annunciator: High
• Channel: [2] Upper Unit
• High Value: 11.0 mA
• Low Value: 10.5 mA
• Delay ON: 15.0 sec
• Delay OFF: 0.5 sec
• Reset Ch: [2] Read SW: 2
24. Press EXIT twice to return to the Display Main screen.
The digital display is now set up.
More information
•
BD Influx options (page 347)
•
About the HEPA enclosure controls (page 355)
•
About the HEPA-filtered enclosure option (page 348)
Chapter 23: BD Influx options
Small particle forward scatter detector option
Introduction
This topic describes the Small Particle Detector Option (SPO).
Description
The SPO incorporates a 20X, 0.42 NA microscope objective, a mirror pinhole,
and a pinhole camera. Resolution for the SPO is >0.2 m (measured using beads
and 0.1-m filtered sheath fluid). The collection angle is 2–30°.
The small particle detection module, forward pinhole, and forward pinhole
camera are optional devices that come with the SPO.
The forward image block assembly includes the following components:
Forward objective microscope lens. Focuses the forward scatter light into the
pinhole.
Forward pinhole. Focuses the forward scatter beam profile.
Forward pinhole camera. Monitors and displays (on the pinhole LCD) the
forward scatter beam on the pinhole.
Forward pinhole camera
Contact your BD representative for more information about ordering and
installing this option.
More information
•
BD Influx options (page 347)
•
About the HEPA-filtered enclosure option (page 348)
•
Aerosol evacuation unit and air compressor options (page 362)
361
362
BD Influx User’s Guide
Aerosol evacuation unit and air compressor options
Introduction
This topic describes the aerosol evacuation unit option for the BD Influx HEPAfiltered enclosure. It also describes the air compressor option for the system.
Aerosol evacuation unit
The Surgifresh® evacuation unit is an aerosol management option for the HEPAfiltered enclosure. This unit evacuates aerosols from the lower chamber of the
HEPA-filtered enclosure, preventing the aerosols from being circulated back
through the enclosure.
Contact your BD representative for more information about ordering and
installing this option.
Air compressor option
An external air compressor is necessary if you do not have a compressed air
supply in your laboratory. The external air compressor provides a constant supply
of clean, dirt-and-oil free, pressurized air at 60–90 PSI to the cytometer during
operation.
More information
•
BD Influx options (page 347)
24
Troubleshooting
This section includes these topics:
Sorting troubleshooting (page 364)
Acquisition troubleshooting (page 369)
Fluidics troubleshooting (page 373)
Alignment troubleshooting (page 375)
Applications troubleshooting (page 377)
Electronics troubleshooting (page 378)
364
BD Influx User’s Guide
Sorting troubleshooting
Introduction
This topic describes sorting problems and possible solutions.
Stream out of alignment
Possible causes
Possible solutions
Nozzle is not aligned
Adjust the silver knobs to align the stream to the pinholes
and adjust the black knobs to align the stream to the
drain. See Aligning the stream (page 249) for more
information.
Bubbles in the nozzle
Install the debubble reservoir filled with clean sheath
or ethanol and purge the nozzle.
Verify that the nozzle and O-ring are seated properly
and aligned.
Clogged or damaged nozzle
Remove the nozzle and sonicate it in DI water or
detergent to remove the clog. Examine the nozzle under a
microscope to check for damage. If the nozzle is
damaged, replace it.
Possible causes
Possible solutions
Empty sheath tank
Refill the sheath tank.
Sheath tank is not
pressurized
Check the fittings for leaks and tighten the pressure
release valve, using a wrench if necessary.
Make sure that the O-ring is properly installed
around the tank lid and that the lid is properly seated.
Check the air compressor or the house air supply.
Make sure that the AIR switch is on.
No stream visible
Clogged or damaged nozzle
Remove the nozzle and sonicate it in DI water or
detergent to remove the clog. Examine the nozzle under a
microscope to check for damage. If the nozzle is
damaged, replace it.
Nozzle was not installed
properly, seal is leaking
Reinstall the nozzle and ensure that the O-ring is properly
installed.
Air in sheath filter
Purge the sheath filter.
Possible causes
Possible solutions
Stream deflection is
incorrect
Start the stream and adjust the stream deflection so that
the stream is aligned to the tube.
Tray position is incorrect
Use the Tray Control pane to move the tray to its
appropriate location.
Side streams not aligned
Chapter 24: Troubleshooting
Last column is
unreachable during plate
sort
Unstable stream or
stream breakoff
Possible causes
Possible solutions
Side stream is deflected too
far to the left and unable to
reach the far right column
Decrease the side stream deflection and reinsert the tray.
Possible causes
Possible solutions
Debris or bubbles in the
nozzle
Remove the nozzle and sonicate it in DI water or
detergent to remove the clog.
Purge the nozzle using the debubble reservoir and
clean sheath fluid or ethanol.
Verify that the nozzle and O-ring are seated properly
and tightened.
Fluidics are not warmed up
Run the stream for 30 min to 1 hr before sorting.
Air currents
Close the sort chamber door.
Check the room for drafts.
Check the sheath tank for leaks.
Check the fluidic lines for leaks.
Contact BD service personnel to check the pressure
console for leaks.
Air or fluid leak
Chemical residue in sheath
line
Perform a system flush or replace the sheath line.
Sheath tank low or empty
Refill the sheath tank.
Air in sheath filter
Purge the sheath filter.
Clogged sheath filter
Replace the sheath filter.
Large cells or clumpy
sample
Install a larger nozzle. The nozzle should be at least
5–6 times the size of the particles being run.
Filter the sample.
Frequency setting is not
optimal
1. See the Fluidics pressure and drop frequency settings
(page 343) to select an approximate frequency.
2. Find the frequency setting that will give you the
shortest breakoff and the most stable stream.
Sample line was not
installed correctly in the
nozzle
Adjust the sample line position in the nozzle.
Debris in the sample
Prepare a new sample or use a larger nozzle.
365
366
BD Influx User’s Guide
No side streams are
visible
Possible causes
Possible solutions
Drop charge is not turned
on
1. Turn on the test deflection.
Deflection plates are not
turned on
Turn on the deflection plates.
Deflection plates are open
1. Turn off the deflection plates.
2. Start the drop charge amplitude at 0 and increase it
while watching for side streams.
2. Close the deflection plates.
Drop charge is too high
Start the drop charge amplitude at 0 and increase it while
watching for side streams.
Drop drive is not turned on
1. Increase Piezo amplitude to appropriate settings.
2. Optimize the drop drive frequency.
DI water is in the sheath
lines
Use a sheath fluid with the appropriate salinity for drop
charging.
Pressure and frequency
settings are not optimized
1. See Fluidics pressure and drop frequency settings
(page 343) to select an approximate frequency.
2. Find the frequency setting that will give you the
shortest breakoff and most stable stream.
Bad contact point for drop
charge connection
Make sure the piezo amplitude is zero and then remove
the nozzle assembly to inspect the charge contacts.
If there is corrosion, clean the contact points.
If the contact points are damaged, replace them.
Arcing between deflection
plates
1. Turn off the deflection plates.
Side streams are not
aligned to the Accudrop
laser
Realign the side streams.
Wet, dirty, or salty plates
1. Turn off the plates.
2. Clean any salt buildup off the plates and dry them
thoroughly.
2. Clean and dry the plates.
Nozzle chamber door is
open
Close the nozzle chamber door.
Chapter 24: Troubleshooting
Fanning around center or
side streams when
deflection plates are on
Possible causes
Possible solutions
Clogged or damaged nozzle
Remove the nozzle and sonicate it in DI water or
detergent to remove the clog. Examine the nozzle under a
microscope to check for damage. If the nozzle is
damaged, replace it.
Large cells or clumpy
sample
Install a larger nozzle. The nozzle should be at least
3–4 times the size of the particles being run.
Filter the sample.
Pressure and frequency
settings are not optimized
1. See Fluidics pressure and drop frequency settings
(page 343) to select an approximate frequency.
2. Scan the frequency settings around the recommended
frequency to find the setting that will give you the
shortest breakoff and most stable stream.
Piezo amplitude is too low
Increase the piezo amplitude.
Stream focus is not set
correctly
Adjust the stream focus to tighten the center stream.
Drop charging is out of
phase with drop formation
1. Turn on test deflection and flash charge.
Incorrect sort mode
Verify that the precision mode is appropriate for your
sorting requirements.
Possible causes
Possible solutions
Event rate is too high for
drop drive frequency
Decrease the event rate.
Gating conflicts
Verify the sorting gate strategy.
Incorrect sort mode
Verify that the sort mode is appropriate for your sorting
requirements.
Rare sort populations
Enrich the sample for the population of interest before
sorting.
Sorted on ADC
parameters, not on DSP
parameters
Create plots with DSP parameters.
Possible causes
Possible solutions
Accudrop filter is not in
place
Set the laser knob to Accudrop.
Event rate is too low
Add more beads to the tube.
Increase the event rate.
Increase the sample offset.
2. Adjust the piezo amplitude until the side streams are
deflected as far as possible with minimum spraying.
Low sort efficiency
Cannot see excited beads
in the Accudrop laser
367
368
BD Influx User’s Guide
Erratic sort rate
Possible causes
Possible solutions
Event rate is too high
Decrease the event rate.
Clogged or kinked sample
Filter the sample.
Clean or replace the sample line.
Unexpected sort results
Index sorting button is
grayed out or cannot
start
Side streams are not
hitting the target
Possible causes
Possible solutions
Incorrect drop delay
Check the drop delay.
Incorrect sort mode
Verify that the precision mode is appropriate for your
sorting requirements.
Breakoff is not stable
during the sort
Watch the breakoff during the sort and adjust the
amplitude if necessary.
Incorrect logic in sort
gating
Verify the sorting gate strategy and check for any yellow
populations (conflicts).
Side streams fanning
during the sort
See Fanning around center or side streams when
deflection plates are on (page 367).
Pressure is too high for cell
viability
Use a larger nozzle and lower sheath pressure for fragile
cells.
Collection tube or plate is
not aligned correctly
Check the tubes and side streams for proper alignment
before sorting.
Event rate is too high
Decrease the event rate.
Possible causes
Possible solutions
Cannot perform index sort
while acquiring data
Stop acquiring data.
No available DSP
parameters
Manage parameters in the compensation window and
deselect parameters that you are not using.
Possible causes
Possible solutions
Deflection rate is too low
or too high
Increase the maximum drop charge.
Increase the maximum stream deflection.
Droplet breakoff is too low
Adjust the sort settings.
Wet or dirty plates
Turn off the plates and clean them.
High speed or large nozzle
sort
Modify the sort setup.
Chapter 24: Troubleshooting
More information
•
Acquisition troubleshooting (page 369)
•
Fluidics troubleshooting (page 373)
•
Alignment troubleshooting (page 375)
•
Applications troubleshooting (page 377)
•
Electronics troubleshooting (page 378)
Acquisition troubleshooting
Introduction
This topic describes acquisition problems and possible solutions.
No sample events
Possible causes
Possible solutions
Laser shutter is engaged
Open the laser shutter.
Laser power is off
Turn on the laser power supply and turn the key to fire
the laser.
Laser safety interlock is
engaged
Close the nozzle chamber door and place your finger over
the optical sensor in the upper right corner to reset the
safety interlock.
No sample in the tube
Add sample to the tube or install a new sample tube.
Sample is not mixed
properly
Mix the sample thoroughly and re-install the tube on the
instrument.
Sample line is clogged
Clean or replace the sample line.
Bubble detector triggered
Press BACKFLUSH to reset the bubble detector.
Verify that the sample line is long enough to reach the
sample.
Air line sensor was
triggered
Contact your BD service representative.
Tube is not properly
installed
1. Install the tube onto the sample station.
2. Close the sample lever under the tube.
3. Press SAMPLE to pressurize the tube.
Laser or stream not
properly aligned
Align the stream and lasers.
Trigger is not set correctly
Set the trigger detector or level according to the needs
of your sample.
Check the PMT voltage and the linear/log setting for
trigger detector.
369
370
BD Influx User’s Guide
No fluorescent or scatter
signal
Possible causes
Possible solutions
Tube is not pressurized
Check the sample stopper for damage and replace it if
necessary.
Check the tube for damage and replace it if necessary.
PMT power is off
Turn on the PMT power and adjust the voltage.
Sample pressure is too low
Adjust the Sample Offset knob to increase the sample
pressure.
Possible causes
Possible solutions
Wrong optical filter is
installed or optical filter is
missing
Make sure that you have the correct optical filters
installed for your application.
Laser delay or trigger delay
is set incorrectly
1. Verify that you have the correct event number
assigned for each channel.
2. Adjust the laser delay.
PMT is labeled incorrectly
Check your instrument configuration to verify that you
are looking at the correct channel.
Sample was not
appropriately stained
Verify that the appropriate antibody or dye was added to
the sample tube.
Forward scatter detector is
not aligned
Align the forward scatter detector.
Wrong excitation laser
wavelength
Use the correct excitation wavelength.
Excitation laser is in the
wrong pinhole
Align the excitation laser to the correct pinhole.
Wrong trigger channel is
selected
Change the trigger detector and trigger level.
Chapter 24: Troubleshooting
Sortware not connecting
to the cytometer
interface
Distorted populations or
high CVs
Possible causes
Possible solutions
The cytometer interface is
not turned on
Turn on the cytometer interface.
Faulty connection between
Sortware and the cytometer
interface
Make sure that the network cable is connected
between the Sortware workstation and the cytometer
interface.
Select Cytometer > Connect to Cytometer.
Do the following:
–
Turn off the auxiliary power.
–
Turn off the cytometer interface by pressing and
holding the power button.
–
Turn on the auxiliary power.
–
Turn on the cytometer interface and wait for two
beeps.
–
(If needed) Select Cytometer > Connect to
Cytometer.
Possible causes
Possible solutions
Lasers are not properly
aligned
Align and focus the lasers.
Instrument settings were
adjusted incorrectly
Optimize the cytometer settings.
Sample pressure is too high
Decrease the sample pressure.
Debris or bubbles in the
nozzle
Remove the nozzle and sonicate it in DI water or
detergent to remove the clog.
Purge the nozzle using the debubble reservoir and
clean sheath or ethanol.
Verify that the nozzle and O-ring are seated properly
and tightened.
Poor sample preparation
Repeat sample preparation.
Excess background light
Turn off the hood light.
Close all safety covers on the instrument.
Dim the lights in the room.
Stream is not aligned
Align and focus the stream.
Sample/sheath index of
refraction mismatch
Verify that you are using the appropriate sheath fluid and
resuspension fluid for your sample.
371
372
BD Influx User’s Guide
Excessive amount of
debris in plots
Possible causes
Possible solutions
Trigger level is set too low
Increase the trigger level.
Dead cells or debris in the
sample.
Examine the sample under a microscope and prepare a
new sample.
Sheath filter is dirty or
contaminated
1. Remove the sheath filter.
2. Perform a system flush or replace sheath line.
3. Replace the sheath filter.
Sample is contaminated
Prepare a new sample.
Carryover from a previous
sample
1. Remove the sample line.
2. Backflush the sample line.
3. Reset the plot display.
Noisy FSC or fluorescence
signal
Possible causes
Possible solutions
Noise from the drop
formation
Adjust the sort settings.
Misaligned laser
Realign the laser.
Ambient light leak
Close all safety covers on the instrument.
Verify that all optical filters are correctly installed and
the O-rings are in place.
Backwards or missing
bandpass filter
Verify that all optical filters are correctly installed.
Piezo amplitude is set too
high
Lower the piezo amplitude.
Laser or stream is not
properly aligned
Align the stream and lasers.
Sample pressure is too high
Decrease the sample pressure.
PMT voltage is set too high
Decrease the PMT voltage.
Possible causes
Possible solutions
Drop drive noise
Adjust the sort settings.
High sample event rate
Lower the sample offset.
Clumps or filaments in the
sample
Filter the sample.
Poor laser alignment
Align the laser.
Low acquisition efficiency
Chapter 24: Troubleshooting
More information
•
Sorting troubleshooting (page 364)
•
Fluidics troubleshooting (page 373)
•
Alignment troubleshooting (page 375)
•
Applications troubleshooting (page 377)
•
Electronics troubleshooting (page 378)
Fluidics troubleshooting
Introduction
Cannot pressurize the
sheath tank
Waste tank has no
vacuum
Flush bucket, backflush
drain, or stream drain
does not empty
This topic describes fluidics problems and suggests possible solutions.
Possible causes
Possible solutions
Bad or missing O-ring
Replace the O-ring around the tank lid.
Tank is leaking pressure
Check the fittings for leaks.
Tighten the pressure release valve, using a wrench if
necessary.
Make sure that the lid is properly seated.
No air supply
Check the air compressor or house air supply.
Possible causes
Possible solutions
Tank is not sealed properly
Connect all fittings.
Verify that the O-ring is installed around the lid and
replace the O-ring if necessary.
Make sure that the lid is properly seated.
Tighten the lid.
No vacuum supply
Verify that the vacuum pump or supply is turned on.
Air filter is wet or clogged
Replace the air filter on the vacuum line.
Waste tank is full
Empty the waste tank.
Possible causes
Possible solutions
No vacuum
See Waste tank has no vacuum (page 373).
Debris is clogging the drain
Remove the flush bucket and clean it with detergent.
Pinched tubing
Check the tubing for kinks.
373
374
BD Influx User’s Guide
Wide sample core
Sample tube makes
popping sound when
removed
More information
Possible causes
Possible solutions
Damaged sample line
Replace the sample line.
Bubbles in nozzle
Install the debubble reservoir filled with clean sheath
or ethanol and purge the nozzle.
Verify that the nozzle and O-ring are seated properly
and tightened.
Clogged or damaged nozzle
Remove the nozzle and sonicate it in DI water or
detergent to remove the clog. Examine the nozzle under a
microscope to check for damage. If the nozzle is
damaged, replace it.
Sample pressure is too high
Decrease the sample pressure.
Sample concentration is
too low
Concentrate the sample.
Sample/sheath index of
refraction mismatch
Verify that you are using the appropriate sheath fluid and
resuspension fluid for your sample.
Sheath tank is empty or
low
Fill the sheath tank.
Incorrect laser or stream
alignment
Realign the stream and laser.
Possible causes
Possible solutions
Sample lever was opened
too quickly
Open the sample lever slowly, especially when running at
high pressures.
The filter on the sample
tube air line is wet
Replace the air filter.
The sensor on the sample
lever is not responding
Contact your BD service representative.
•
Sorting troubleshooting (page 364)
•
Acquisition troubleshooting (page 369)
•
Alignment troubleshooting (page 375)
•
Applications troubleshooting (page 377)
•
Electronics troubleshooting (page 378)
Chapter 24: Troubleshooting
Alignment troubleshooting
Introduction
Laser is not visible on the
pinhole monitor
Core stream not visible
on pinhole monitor when
running alignment beads
This topic describes alignment problems and possible solutions.
Possible causes
Possible solutions
Laser shutter is closed
Open the laser shutter.
Laser turned is off
Turn on the laser power supply and turn the key to fire
the laser.
Laser safety interlock is
engaged
Close the nozzle chamber door and place your finger over
the optical sensor in the upper right corner to reset the
safety interlock.
Stream is not aligned
Align the stream before aligning the lasers.
Laser is not aligned
Align the lasers.
Laser is not emitting visible
light
When aligning a UV laser, run beads that are excited by
UV wavelengths.
Bad pinhole monitor
settings
Adjust the brightness and contrast on the pinhole
monitor.
Possible causes
Possible solutions
Laser shutter is closed
Open the laser shutter.
Laser turned is off
Turn on the laser power supply and turn the key to fire
the laser.
Laser safety interlock is
engaged
Close the nozzle chamber door and place your finger over
the optical sensor in the upper right corner to reset the
safety interlock.
Nozzle is too low
Raise the nozzle above the pinhole.
Stream is not aligned
Align the stream before aligning the lasers.
Laser is not aligned
Align the lasers.
Laser is not emitting visible
light
When aligning a UV laser, run beads that are excited by
UV wavelengths.
Bad pinhole monitor
settings
Adjust the brightness and contrast on the pinhole
monitor.
Sample pressure is too low
Increase the sample pressure.
Bubbles in the nozzle
Install the debubble reservoir filled with clean sheath
or ethanol and purge the nozzle.
Verify that the nozzle and O-ring are seated properly
and tightened.
Beads are not excited by
laser
Use the appropriate alignment beads.
375
376
BD Influx User’s Guide
Poor signal, hockey stick
shape
More information
Possible causes
Possible solutions
Dichoric filter is
misaligned, backwards, or
missing
Verify that all optical filters are properly installed.
Sample pressure is too high
Decrease the sample pressure.
Sample carryover of bright
particles
1. Rinse the sample line with detergent.
Stream or laser is not
aligned
Align the stream or laser.
2. Backflush the sample line.
•
Sorting troubleshooting (page 364)
•
Acquisition troubleshooting (page 369)
•
Fluidics troubleshooting (page 373)
•
Applications troubleshooting (page 377)
•
Electronics troubleshooting (page 378)
Chapter 24: Troubleshooting
Applications troubleshooting
Introduction
This topic describes application problems and possible solutions.
Incorrect compensation
Unable to perform
autocompensation
Unable to sort on
compensation
More information
Possible causes
Possible solutions
Error with staining
Manually adjust the spillover values.
Possible causes
Possible solutions
Too few positive or
negative events
Collect more events.
Possible causes
Possible solutions
ADC parameters are being
used instead of DSP
parameters
Recreate plots using DSP parameters.
•
Sorting troubleshooting (page 364)
•
Acquisition troubleshooting (page 369)
•
Fluidics troubleshooting (page 373)
•
Alignment troubleshooting (page 375)
•
Electronics troubleshooting (page 378)
377
378
BD Influx User’s Guide
Electronics troubleshooting
Introduction
This topic describes electronic problems and suggests possible solutions.
Cytometer error when
opening the Sortware
software
Possible causes
Possible solutions
Sortware controller is not
connected to the
instrument
1. From the Cytometer menu, click Connect to
Cytometer.
2. Turn off the Sortware controller by holding the
power button.
3. Turn off the auxiliary power, then turn it back on.
4. Turn on the Sortware controller. When you hear two
beeps, the controller is fully turned on.
Hear three continuous
beeps from the Sortware
controller
Possible causes
Possible solutions
Sortware controller is not
connected to the
instrument
1. Turn off the Sortware controller by holding the
power button.
2. Turn off the auxiliary power and then turn it back on.
3. Turn on the Sortware controller. When you hear two
beeps, the controller is fully turned on.
More information
•
Sorting troubleshooting (page 364)
•
Acquisition troubleshooting (page 369)
•
Fluidics troubleshooting (page 373)
•
Alignment troubleshooting (page 375)
•
Applications troubleshooting (page 377)