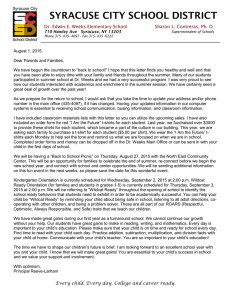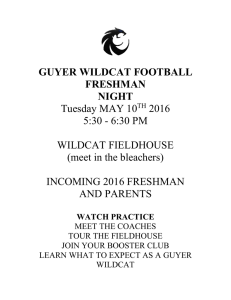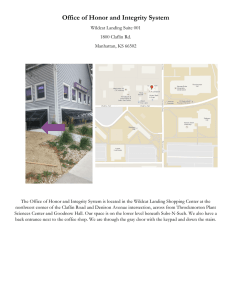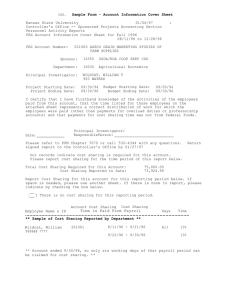English (US)
advertisement

3DLABS WILDCAT REALIZM INSTALLATION GUIDE WILDCAT REALIZM 800 WILDCAT REALIZM 500 WILDCAT REALIZM 200 WILDCAT REALIZM 100 85-000057-001 (Rev 85G-000057-001 (RevB) A) ©Copyright 2005 by 3Dlabs – A Creative Company 3Dlabs and Wildcat are registered trademarks, and Realizm, SuperScene, and DirectBurst are trademarks of 3Dlabs. Pentium is a registered trademark of Intel. OpenGL is a registered trademark of SGI. AutoCAD is a registered trademark of AutoDesk Inc. Microsoft, Direct X, Windows 2000, and Windows XP are registered trademarks of the Microsoft Corporation. Athlon, Opteron, and 3DNow! are registered trademarks of AMD. All other trademarks and registered trademarks are the property of their respective holders. Caution: Changes or modifications to your 3Dlabs Graphics Accelerator Card not expressly approved by 3Dlabs, Inc. voids the user’s warranty. FCC Notice: This equipment has been tested and found to comply with the limits for a Class B digital device, pursuant to Part 15 of the FCC Rules. These limits are designed to provide reasonable protection against harmful interference in a residential installation. This equipment generates, uses, and can radiate radio frequency energy. If product is not installed and used in accordance with the instruction Guide, it may cause harmful interference to radio communications; however, there is no guarantee that interference will not occur in a particular installation. If this equipment does cause harmful interference to radio or television reception, which can be determined by turning the equipment off and on, the user is encouraged to try to correct the interference by one or more of the following measures: 1. Re-orient or relocate the receiving antenna. 2. Increase the separation between the equipment and receiver. 3. Connect the equipment to an outlet on a circuit different from that to which the receiver is connected. 4. Consult 3Dlabs or an experienced radio/TV technician for assistance. Compliance with FCC Rules requires that a shielded cable be used to connect to other equipment. This device complies with Part 15 of the FCC Rules. Operation is subject to the following two conditions: 1) this device may not cause harmful interference, and 2) this device must accept any interference received, including interference that may cause undesired operation. This Class B digital apparatus meets all the requirements of the Canadian Interference- Causing Equipment Regulations. Cet appareil numérique de la classe B respecte toutes les exigences du Règlement sur le material brouilleur du Canada. 3Dlabs, Inc. makes no representation that the use of its products in the manner described in this publication will not infringe on existing or future patent rights, nor do descriptions contained in this publication imply the granting of licenses to make, use, or sell equipment or software in accordance with the description. Specifications subject to change without notice. Three year Parts and Labor Limited Warranty 3Dlabs warrants that the Product provided by 3Dlabs (excluding any software) will be free from material defects in materials and/or workmanship for a period of three (3) years from the date of purchase of a 3Dlabs Product by you, the Buyer. During this warranty period, 3Dlabs will correct any material defects in material or workmanship in the Product, or any failure of the Product to materially conform to 3Dlabs’ hardware specifications, at no charge to you for materials and 3Dlabs’ in-house labor, in accordance with 3Dlabs’ Return Material Authorization (RMA) policies which are available from 3Dlabs or an authorized 3Dlabs service center as provided below. Shipping costs must be pre-paid by Buyer. Any replacement parts/products will be new or serviceably used, and are warranted for the remainder of the original warranty or thirty (30) days from the date of shipment of the replacement parts/products, whichever is the longer. The warranty period provided herein shall not be extended as a result of purchasing any additional parts/products from 3Dlabs. Buyer must notify 3Dlabs or authorized service center in writing if there is a defect in materials or workmanship, and such written notice must, in all events, be received by 3Dlabs or an authorized 3Dlabs service center before expiration of the warranty period. Buyer must submit proof of purchase. This warranty only covers failures due to defects in materials or workmanship that occur during normal use. It does not cover damage that occurs in shipment or failures that result from, but are not limited to accident, misuse, abuse, neglect, mishandling, misapplication, alteration, modification, fire, flood, earthquake, explosion, lightning, line power surge, introduction of sand, dust, humidity and liquids, damage attributable to acts of God, or service by any entity other than 3Dlabs or an authorized 3Dlabs service center. The warranty provided herein is non-transferable. Limits and Exclusions THE WARRANTY STATED ABOVE IS THE ONLY WARRANTY AND BUYER’S ONLY REMEDY APPLICABLE TO THIS PRODUCT. ALL OTHER WARRANTIES, EXPRESS OR IMPLIED (INCLUDING ALL IMPLIED WARRANTIES OF MERCHANTABILITY, NONINFRINGEMENT OR FITNESS FOR A PARTICULAR PURPOSE) ARE HEREBY DISCLAIMED. 3DLABS SHALL NOT BE LIABLE FOR INCIDENTAL OR CONSEQUENTIAL DAMAGES RESULTING FROM THE USE OF THIS PRODUCT, OR ARISING OUT OF ANY BREACH OF THIS WARRANTY. Some states do not allow the exclusion or limitation of incidental or consequential damages, so the above limitation or exclusion may not apply to you. FOR USE ONLY WITH UL LISTED INFORMATION TECHNOLOGY EQUIPMENT (ITE) HAVING INSTRUCTIONS ON HOW TO ADD/REMOVE ADD ON DEVICES. IN STA L LAT ION GU IDE Installing your Wildcat Realizm Graphics Accelerator Card Refer to your computer’s documentation for instructions on opening and closing the computer, identifying the AGP 8x or PCI Express expansion slots, and adding expansion cards. The User’s Guide referred to in this documentation is included on the Wildcat Realizm Product CD and is also available from the 3Dlabs website at http://www.3dlabs.com/support/. NOTE: If you are replacing a graphics card, be sure to uninstall your old video driver software before tuning off your system and removing your old graphics card. Refer to Installing the Driver Software in the User’s Guide for details on uninstalling drivers. 1. Turn off power to the computer and to the monitor and disconnect the cables from the computer (follow the User’s Guide instructions under “Before you begin your installation”). 2. Remove the cover from your system so you can access the slots into which you will be installing your Wildcat Realizm Graphics Accelerator Card. Check your system documentation to locate the appropriate slots in which to install your card. 3. If you have not already removed any existing graphics card(s) from your system, then do so now. If necessary, remove the back panel covers from the slot into which you are installing your Wildcat Realizm Graphics Accelerator Card. 4. Remove your Wildcat Realizm Graphics Accelerator Card from its anti-static packaging. Write down the serial number for product registration and future use. The serial number is located on the exposed circuit board side of the card, on the label that also contains barcode. 5. Place the card into the correct slot, seat firmly, and secure the card to the chassis. See your system documentation for instructions on securing the card to the chassis. Loose cards and connections can cause grounding and operating problems. 6. Before you install your Wildcat Realizm graphics card, take special care to ensure that the motherboard and system you are placing the graphics card into do not violate the physical space the graphic card requires. Also, ensure that there is space for drive cable connections to the motherboard and existing power or communication cable routings. For some systems, the extender bracket on the back of the Wildcat Realizm graphics card may need to be removed for proper installation. NOTE: The cooling fan on the graphics card must have sufficient clearance to ensure proper airflow. Blocked airflow can cause the graphics card to overheat. Ensure there are no cables or wires around the fan that could prevent the fan blades from turning properly. Connecting Power to the Graphics Card WARNING: YOU MUST CONNECT AUXILIARY POWER TO THE WILDCAT REALIZM 100, 200 OR 800 GRAPHICS CARD. FAILING TO FOLLOW THE INSTRUCTIONS FOR CONNECTING THE POWER SUPPLY TO THE CARD WILL DAMAGE THE CARD NOTE: THE WILDCAT REALIZM 500 DOES NOT REQUIRE AN AUXILIARY POWER CONNECTION. Before you restore power to the system, you must connect auxiliary power from the system power supply to the graphics card (the Wildcat Realizm 500 is an exception to this). If you do not have the available cable(s) to plug into the graphics card, you probably do not have a power supply which will support the graphics card. See “System Requirements” in the Introduction section of the User’s Guide for the specific power supply requirement for your card. Connecting power to the Wildcat Realizm 800 The Wildcat Realizm 800 (which conforms to the PCI Express™ x16 Graphics 150W-ATX Specification 1.0 for graphics accelerators) uses power from the system power supply via a High-End power connector specifically designed to plug directly into a x16 PCI Express graphics card. If your system power supply does not have the High-End power connector, it does not conform to the PCI Express High-End power specification. Before you continue installation of your card, you must ensure your system has the minimum recommended power requirements. In addition, you will need to use the power Y cable supplied with your card to connect to the system power supply. The power Y cable will allow you to connect two independent power cables from the system power to supply power to the card. WARNING: FAILURE TO FOLLOW THE INSTRUCTIONS BELOW WILL JEOPARDIZE THE FUCNTIONALITY OF THE WILDCAT REALIZM 800 GRAPHICS CARD. 1. Locate the power connection on the Wildcat Realizm 800 (see diagram, previous page). Connect the single end of the power Y cable to the Wildcat Realizm 800. 2. Locate a single connector each on two independent system power supply cables. The cables must be independent of one another and the connectors must be the first ones closest to the power supply. 3. Plug each of the two connectors from the power Y cable (the one you plugged into the Wildcat Realizm 800) into the two system power supply cables. 4. Replace the cover on your system before reconnecting the power cord. Connecting power to the Wildcat Realizm 200 or 100 WARNING: FAILURE TO FOLLOW THE INSTRUCTIONS BELOW WILL JEOPARDIZE THE FUCNTIONALITY OF THE GRAPHICS CARD . 1. Locate the power connection on the Wildcat Realizm 200 or 100 (see diagram below). 2. Locate an unused system power supply cable. If your power supply cable cannot reach the card, use the included power supply extension cable. 3. Connect the power cable to the graphics card. 4. Remove the anti-static wrist strap, if used, and replace the cover on your system. 5. Reconnect the power cord. Connecting the Display Refer to the User’s Guide for available display configurations and diagrams of the Input/Output panel. Connecting a DVI monitor 1. Make sure the power to the computer is turned off. 2. See the documentation that came with your monitor for information on the type of connection that is required. Your monitor cable will have either a Digital Video Interface (DVI)-I connector or a 15-pin VGA connector depending on monitor type. If your monitor is a VGA monitor see “Connecting a VGA monitor” below. 3. Connect the workstation monitor’s video cable to the primary DVI-I port (labeled “1”) on the 3Dlabs Wildcat Realizm graphics card. Connecting a VGA monitor 1. Connect the monitor’s 15-pin VGA connector to the VGA end of the DVI-toAnalog adapter that was included with your Wildcat Realizm graphics card. 2. Connect the DVI-I end of the adapter to the primary DVI-I port (labeled “1”) on the 3Dlabs Wildcat Realizm graphics card. Installing the Wildcat Realizm driver Before installing new driver software, you must remove any existing driver software. See the Wildcat Realizm User’s Guide included on the Product CD for additional information concerning properly removing existing driver software. NOTE: We recommend downloading the latest drivers from our website at http://www.3dlabs.com/support/drivers/. You must have the correct Wildcat driver for the Windows operating system you are running. If you are unsure, refer to the README.TXT file located on the driver delivery media for this information. Refer to Microsoft Windows documentation and online Help for more information on installing drivers and software application programs. If you are installing your Wildcat Realizm graphics card into a Linux Operation System, please see the 3Dlabs driver download area for driver and installation instructions. 1. A user with Windows Administrator privileges must install this driver. Please consult your system administrator or Microsoft operating systems User's Manual for more information on Administrator privileges. 2. Start Windows. If the Found New Hardware Wizard appears, click Cancel to dismiss the dialog box. In Windows XP, dismiss the balloon asking if you want Windows XP to set your display resolution. 3. Locate the driver delivery media (included on the Wildcat Realizm Product CD or as a file downloaded from www.3dlabs.com), which contains the 3Dlabs Wildcat Realizm driver. Insert the media in the appropriate drive or change directories to locate the driver. 4. In the Wildcat Realizm Driver Installation Message dialog box, click OK to begin the driver install procedure. 5. If a Windows Capability Logo warning message appears, you must click “Continue Anyway” to complete the driver installation. 6. You must restart your workstation for the new settings to take effect. Remove the delivery media from the disk drive (if applicable). Click Yes to restart the workstation. In Windows XP, choose Log off, then choose Turn off computer, then Restart. Under Microsoft Windows 2000 On the first occasion that you install the driver you will be asked to reboot a second time so that a dual head driver can be registered for your Wildcat Realizm card. This will allow you to run in dual head mode with two monitors should you wish to – see the “Configuring Display Settings” section of the User’s Guide for further details. Subsequent driver installs will only require a single reboot. Under Microsoft Windows XP The dual head driver will already be registered and a second reboot is not required.