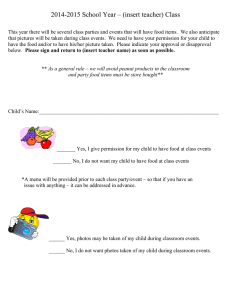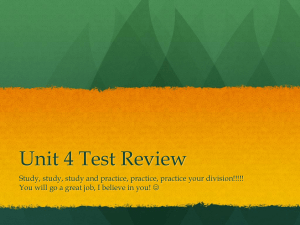GiiNii_Multimedia_UM_en.book Page ii Thursday, August 5, 2010
11:15 AM
GiiNii_Multimedia_UM_en.book Page i Thursday, August 5, 2010
11:15 AM
GiiNii™ Digital Picture Frame
Copyright
Disclaimer
GiiNii™ makes no representations or warranties, either expressed
or implied, with respect to the contents hereof and specifically
disclaims any warranties, merchantability or fitness for any
particular purpose. Further, GiiNii™ reserves the right to revise
this publication and to make changes from time to time in the
contents hereof without obligation to notify any person of such
revision or changes.
Safety instructions
Before operating the picture frame, carefully read and follow the
instructions below.
• Retain this User Manual for future reference.
• Read the safety and operating instructions carefully before
using the product. All warnings on the product and in the
operating instructions should be observed.
• Do not place this product under direct sunlight or near heat
sources, such as in a closed car under sunlight or near a
stove. The outer casing of this product may become deformed
and the sophisticated sensors inside may become damaged
due to excessive heat.
• Do not use this product near water, in the rain or allow any
liquid to get inside this product. Water and moisture may cause
short-circuit to the electronic components and lead to
malfunctions.
Copyright
EN - i
English
© GiiNii™ 2010. All rights reserved. No part of this publication may
be reproduced, transmitted, transcribed, stored in a retrieval
system or translated into any language or computer language, in
any form or by any means, electronic, mechanical, magnetic,
optical, chemical, manual or otherwise, without the prior written
permission of GiiNii™.
GiiNii_Multimedia_UM_en.book Page ii Thursday, August 5, 2010
11:15 AM
GiiNii™ Digital Picture Frame
• Do not use this product near strong electromagnetic sources,
English
•
•
•
•
•
•
•
•
•
EN - ii
such as a microwave oven. The electromagnetic interference
may cause this product to malfunction.
Do not drop or apply shock/vibration to this product. Strong
impacts may damage the components inside.
Do not insert objects other than compatible memory cards into
the memory card slots of this product. The metal contacts
inside the slots can easily become damaged by foreign
objects.
Do not use an unknown power adapter other than the one
supplied with the picture frame. Connecting this product to an
unknown power adapter is very dangerous and may lead to
fire or explosion.
Do not cut, bend, modify, place heavy objects, or step on the
power adapter cord. Otherwise the external insulation may be
damaged and result in short-circuit or fire.
If there are strange odors or heat emitting from this product or
any signs of malfunction, disconnect the picture frame from the
power immediately and contact your dealer for inspection or
service.
Use a smooth, soft cloth to clean the surface of the screen. Do
not use liquid cleaners or glass cleaners.
If a foreign substance or water gets in this product, turn the
power off immediately and disconnect the power adapter.
Next, remove the foreign substance or water, and then send
the product to your nearest service center.
Do not attempt to disassemble or modify this product. There
are no user serviceable parts inside this product, and any
unauthorized modifications will void the warranty.
Although the LCD panel is made with high-precision
technology and has effective pixels of 99.99% or more, black
dots or bright points of light (red, blue or green) may appear
constantly on the LCD panel. This is a structural property of
the LCD panel and is not a malfunction.
Safety instructions
GiiNii_Multimedia_UM_en.book Page iii
Thursday, August 5, 2010
11:15 AM
GiiNii™ Digital Picture Frame
Table of contents
Key features . . . . . . . . . . . . . . . . . . . . . . . . . . . . . . . . . . . . . . . 1
Overview . . . . . . . . . . . . . . . . . . . . . . . . . . . . . . . . . . . . . . . . . . 3
Right view . . . . . . . . . . . . . . . . . . . . . . . . . . . . . . . . . . . . . . . . 3
Rear view . . . . . . . . . . . . . . . . . . . . . . . . . . . . . . . . . . . . . . . . 5
Operating the picture frame. . . . . . . . . . . . . . . . . . . . . . . . . . . 6
Using the control buttons . . . . . . . . . . . . . . . . . . . . . . . . . . . . 7
Using the remote control . . . . . . . . . . . . . . . . . . . . . . . . . . . . 8
Replacing the remote control battery . . . . . . . . . . . . . . . . 10
Getting started . . . . . . . . . . . . . . . . . . . . . . . . . . . . . . . . . . . . 12
Step 1: Using the adjustable back stand . . . . . . . . . . . . . . . 12
Step 2: Connecting to power . . . . . . . . . . . . . . . . . . . . . . . . 14
Step 3: First usage . . . . . . . . . . . . . . . . . . . . . . . . . . . . . . . . 15
Step 4: Basic setup . . . . . . . . . . . . . . . . . . . . . . . . . . . . . . . 15
Selecting a language . . . . . . . . . . . . . . . . . . . . . . . . . . . . 15
Setting the date and time . . . . . . . . . . . . . . . . . . . . . . . . . 16
Step 5: Inserting a memory card/USB flash drive . . . . . . . . 17
Compatible memory card formats . . . . . . . . . . . . . . . . . . 18
Step 6: Copying photos and/or music to the internal
memory . . . . . . . . . . . . . . . . . . . . . . . . . . . . . . . . . . . . . . . . 19
Step 7: Connecting the picture frame to a computer . . . . . . 20
Step 8: Replacing the paper mat . . . . . . . . . . . . . . . . . . . . . 21
Using the main menu . . . . . . . . . . . . . . . . . . . . . . . . . . . . . . . 23
Managing photos . . . . . . . . . . . . . . . . . . . . . . . . . . . . . . . . . . 25
Manually copying photos to the internal memory . . . . . . . . . 25
Tagging photos to an album . . . . . . . . . . . . . . . . . . . . . . . . . 28
Removing photos from an album . . . . . . . . . . . . . . . . . . . 30
Managing photos by using the TIMELINE album. . . . . . . 31
Creating a new album . . . . . . . . . . . . . . . . . . . . . . . . . . . . . 33
Modifying an album . . . . . . . . . . . . . . . . . . . . . . . . . . . . . . . 34
Table of contents
EN - iii
English
What’s in the box . . . . . . . . . . . . . . . . . . . . . . . . . . . . . . . . . . . 2
GiiNii_Multimedia_UM_en.book Page iv Thursday, August 5, 2010
11:15 AM
GiiNii™ Digital Picture Frame
English
Deleting an album. . . . . . . . . . . . . . . . . . . . . . . . . . . . . . . . . 35
Using other options in the ALBUM menu . . . . . . . . . . . . . . . 35
Deleting photos . . . . . . . . . . . . . . . . . . . . . . . . . . . . . . . . 35
Rotating photos . . . . . . . . . . . . . . . . . . . . . . . . . . . . . . . . 36
Applying photo effects . . . . . . . . . . . . . . . . . . . . . . . . . . . 37
Viewing photos . . . . . . . . . . . . . . . . . . . . . . . . . . . . . . . . . . . . 38
Running a slideshow by using the TIMELINE album . . . . . . 40
Using EnerGiiNii Auto Scheduler . . . . . . . . . . . . . . . . . . . . . 41
Using CLOCK (G-button) . . . . . . . . . . . . . . . . . . . . . . . . . . . . 43
Selecting a clock skin . . . . . . . . . . . . . . . . . . . . . . . . . . . . . . 43
Switching between Clock view and Slideshow view. . . . . . . 44
Setting an alarm . . . . . . . . . . . . . . . . . . . . . . . . . . . . . . . . . . 45
Using Digital Scrapbook . . . . . . . . . . . . . . . . . . . . . . . . . . . . 47
Using MEDIA CENTER . . . . . . . . . . . . . . . . . . . . . . . . . . . . . . 48
Watching videos . . . . . . . . . . . . . . . . . . . . . . . . . . . . . . . . . . 48
Playing music . . . . . . . . . . . . . . . . . . . . . . . . . . . . . . . . . . . . 50
Using SETTINGS . . . . . . . . . . . . . . . . . . . . . . . . . . . . . . . . . . . 52
Date and Time page . . . . . . . . . . . . . . . . . . . . . . . . . . . . . . . 53
General Settings page . . . . . . . . . . . . . . . . . . . . . . . . . . . . . 54
Information page. . . . . . . . . . . . . . . . . . . . . . . . . . . . . . . . . . 55
Frequently asked questions . . . . . . . . . . . . . . . . . . . . . . . . . 56
Regulation and compliance . . . . . . . . . . . . . . . . . . . . . . . . . . 58
Recycling . . . . . . . . . . . . . . . . . . . . . . . . . . . . . . . . . . . . . . . 58
Appendix . . . . . . . . . . . . . . . . . . . . . . . . . . . . . . . . . . . . . . . . . 59
Specifications . . . . . . . . . . . . . . . . . . . . . . . . . . . . . . . . . . . . 59
List of compatible memory cards . . . . . . . . . . . . . . . . . . . . . 61
EN - iv
Table of contents
GiiNii_Multimedia_UM_en.book Page 1 Thursday, August 5, 2010
11:15 AM
GiiNii™ Digital Picture Frame
Dear Customer:
To get the most out of your new GiiNii™ product, please read
through this entire User Manual before use.
Key features
This picture frame is equipped with the following features:
• Clear and bright display.
• Enables you to display photos that are stored in the internal
memory, a memory card or a USB flash drive.
• Enables you to play back music and videos that are stored in
the internal memory, a memory card or a USB flash drive.
• Instant video playback from your handheld USB camcorder.
Simply plug in the device and go to MEDIA CENTER and
choose USB as playback source.
• Allows you to select a preferred power-saving option for the
picture frame using the EnerGiiNii Auto Scheduler feature.
• Allows you to use albums to manage and sort your photos
easily.
• Allows you to display photos in slideshow using various kinds
of templates available in DIGITAL SCRAPBOOK.
• Multi-language On-Screen Display (OSD) menus.
• Clock, Alarm and Calendar functions.
Our GiiNii picture frame is compatible with most USB camcorders for
plug n’ play playback. Transfer the video files to a SD card or USB
drive as an alternative if your camcorder is not compatible.
Key features
EN - 1
English
Thank you for bringing our GiiNii™ Digital Picture Frame into your
home. Now you will be able to view your growing digital picture
library in stunning clarity and share great memories with friends
and family.
GiiNii_Multimedia_UM_en.book Page 2 Thursday, August 5, 2010
11:15 AM
GiiNii™ Digital Picture Frame
What’s in the box
English
Carefully open the packing box and ensure that you have the
following items.
1. Digital Picture Frame x 1
2. AC power adapter x 1
3. Magnetic remote control (with CR2025 lithium battery) x 1
4. USB cable x 1
5. Quick Start Guide x 1
6. User Manual x 1
7. Registration Card x 1
8. Warranty Card x 1
• Actual product appearance may vary from the illustrations shown in
this User Manual.
• Available accessories may vary depending on the area where you
purchased the picture frame.
EN - 2
What’s in the box
GiiNii_Multimedia_UM_en.book Page 3 Thursday, August 5, 2010
11:15 AM
GiiNii™ Digital Picture Frame
Overview
English
Right view
2
3
4
5
1
6
7
No. Description
1
Adjustable back stand
See "Step 1: Using the adjustable back stand" on page 12
for details.
2
Power button
Press the Power button to turn on/off the picture frame.
See "Step 2: Connecting to power" on page 14 for details.
Overview
EN - 3
GiiNii_Multimedia_UM_en.book Page 4 Thursday, August 5, 2010
11:15 AM
GiiNii™ Digital Picture Frame
No. Description
3
English
USB port
Allows for a USB flash drive.
• Play back photos, music or videos stored in the inserted
drive.
• Copy photos or music from the inserted drive to the
picture frame. See "Step 6: Copying photos and/or
music to the internal memory" on page 19 for details.
4
Mini USB port
Allows you to connect the picture frame to a computer to
manage the files in the internal memory of the picture
frame. See "Step 7: Connecting the picture frame to a
computer" on page 20 for details.
5
Memory card slot
Allows for an SD™/SDHC™, MultiMediaCard™ (MMC),
Memory Stick™ (MS), Memory Stick PRO™ (MS PRO),
Memory Stick Duo™ (MS Duo) and xD-Picture Card™ (xD)
memory card.
• Play back photos, music or videos stored in the inserted
card.
• Copy photos or music from the inserted card to the
picture frame. See "Step 6: Copying photos and/or
music to the internal memory" on page 19 for details.
EN - 4
6
Power jack
Connect one end of the AC power adapter into the power
jack and the other end into a power outlet.
7
Remote control storage
Magnetic area for placing remote control.
Overview
GiiNii_Multimedia_UM_en.book Page 5 Thursday, August 5, 2010
11:15 AM
GiiNii™ Digital Picture Frame
Rear view
1
8
9
5
6
7
10
7
6
No. Description
1
MENU button
See "Using the control buttons" on page 7 for details.
2
G-button
See "Using the control buttons" on page 7 for details.
3
ESC button (ESCAPE button)
See "Using the control buttons" on page 7 for details.
4
Scroll wheel/OK button
See "Using the control buttons" on page 7 for details.
5
Kensington® security slot
You can attach an anti-theft Kensington® lock and cable to
this slot to help prevent possible theft.
Overview
EN - 5
English
2
3
4
GiiNii_Multimedia_UM_en.book Page 6 Thursday, August 5, 2010
11:15 AM
GiiNii™ Digital Picture Frame
No. Description
English
6
EZ Lock System
You can use the EZ Lock Screws to lock or unlock the
wooden frame.
7
Speakers
Plays back the sound.
8
Wall mount hole (for landscape wall mounting)
Allows you to hang the picture frame horizontally on a wall.
9
Wall mount hole (for portrait wall mounting)
Allows you to hang the picture frame vertically on a wall.
10
Remote control storage
Magnetic area for placing remote control.
Operating the picture frame
You can use the control buttons on the back or the supplied
remote control to operate the picture frame.
In this User Manual, instructions or examples provided are based
upon operation with the remote control. To know how to use the
control buttons, refer to "Using the control buttons" on page 7 for
details.
EN - 6
Operating the picture frame
GiiNii_Multimedia_UM_en.book Page 7 Thursday, August 5, 2010
11:15 AM
GiiNii™ Digital Picture Frame
Using the control buttons
4
No. Icon
Description
1
ESC button (ESCAPE button)
Cancels current operation and/or returns to
the previous page.
2
Scroll wheel/OK button
• Press this button to enter or confirm
your operation/selection.
• Scroll this button to the left to move left/
up, or select the previous item.
• Scroll this button to the right to move
right/down, or select the next item.
3
MENU button
Displays the pop-up menu.
4
G-button
Switches between Clock view and
Slideshow view.
Operating the picture frame
EN - 7
English
1
2
3
GiiNii_Multimedia_UM_en.book Page 8 Thursday, August 5, 2010
11:15 AM
GiiNii™ Digital Picture Frame
Using the remote control
English
The supplied remote control is magnetic. With its magnetic
backing, you can stow away the remote securely in the
designated area shown below.
The picture frame has a built-in remote control sensor behind the
paper matting.
Maximum vertical and horizontal
angle approximately 30 degrees
Approximately 1.4 m (4.6 ft.) or less
EN - 8
Operating the picture frame
GiiNii_Multimedia_UM_en.book Page 9 Thursday, August 5, 2010
11:15 AM
GiiNii™ Digital Picture Frame
1
English
6
7
2
3
4
5
8
9
10
Please remove the plastic strip under the battery before using the
remote control for the first time.
No. Icon Description
1
ON/OFF
Turns unit on/off.
2
G-button
Switches between Clock view and Slideshow view.
3
ESC (ESCAPE)
Returns to the previous page and/or access menu page.
4
RIGHT/DOWN
Moves right/down, or moves to the next item.
5
MENU
Displays the pop-up menu.
6
LEFT/UP
Moves left/up, or moves to the previous item.
7
OK
Confirms your selection.
Operating the picture frame
EN - 9
GiiNii_Multimedia_UM_en.book Page 10 Thursday, August 5, 2010
11:15 AM
GiiNii™ Digital Picture Frame
No. Icon Description
English
8
MUTE
Activates/deactivates the Mute mode.
9
VOLUME DOWN
Deceases the volume.
10
VOLUME UP
Increases the volume.
Replacing the remote control battery
1. On the back of the remote control, press the locking tab to the
right.
2. Pull out the battery holder.
3. Insert the new battery into the holder. The battery must be
placed with the positive charge facing upwards, as shown in
the illustration below.
Positive charge
faces upwards
EN - 10
Operating the picture frame
GiiNii_Multimedia_UM_en.book Page 11 Thursday, August 5, 2010
11:15 AM
GiiNii™ Digital Picture Frame
4. Slide the battery holder into the remote control.
Operating the picture frame
EN - 11
English
• Failure to replace the battery in the correct manner may damage the
battery.
• Use only the specified battery type.
• Recycle or dispose used batteries properly according to local
guidelines and regulations.
• The batteries are highly flammable, keep away from excessive heat
or moisture.
• If the battery is completely drained or not in use for extended period
of time, remove the battery to prevent leakage.
GiiNii_Multimedia_UM_en.book Page 12 Thursday, August 5, 2010
11:15 AM
GiiNii™ Digital Picture Frame
Getting started
English
Step 1: Using the adjustable back
stand
1. Gently pop out the back stand as shown below.
EN - 12
Getting started
GiiNii_Multimedia_UM_en.book Page 13 Thursday, August 5, 2010
11:15 AM
GiiNii™ Digital Picture Frame
2. To place the picture frame horizontally or vertically, you can
rotate the back stand by aligning the triangle mark with the
rounded points (1 or 2).
2
3. Pull out the back stand and adjust accordingly to the preferred
viewing angle.
• It is recommended to place the picture frame horizontally, because
this direction provides the best viewing and operating experience.
• By using the wall mount holes, you can hang the picture frame
horizontally or vertically on the wall.
Getting started
EN - 13
English
1
GiiNii_Multimedia_UM_en.book Page 14 Thursday, August 5, 2010
11:15 AM
GiiNii™ Digital Picture Frame
Step 2: Connecting to power
1. Place the picture frame on a flat surface.
English
2. Connect the power adapter as below (1), and press the Power
button to turn on the picture frame (2).
• Power systems and plug types may vary depending on your
country/region.
• To turn off the picture frame, press the Power button.
EN - 14
Getting started
GiiNii_Multimedia_UM_en.book Page 15 Thursday, August 5, 2010
11:15 AM
GiiNii™ Digital Picture Frame
Step 3: First usage
Step 4: Basic setup
Select a language and set the date and time during the first use
of the picture frame.
Selecting a language
1. In the main menu, press
, and then press
2. Press
or
to select SETTINGS
.
.
The General Settings page appears.
Getting started
EN - 15
English
To help you get the most out of your picture frame, we installed a
video tutorial that automatically starts playing when you first turn
on your unit. To cancel the looping video and start playing your
own photos, press any of the buttons on the back. Follow the fivestep process to familiarize yourself with how the control buttons
work. This simple process is automatically disabled after the first
use. You can turn on the tutorial by going into SETTINGS.
GiiNii_Multimedia_UM_en.book Page 16 Thursday, August 5, 2010
11:15 AM
GiiNii™ Digital Picture Frame
3. Press
, press
to go to Language, and then press
again.
English
4. Press
or
then press
5. Press
to select a language you wish to use, and
.
to exit.
Setting the date and time
1. In the main menu, press
, and then press
or
to select SETTINGS
.
The Date and Time page appears.
2. Press
to highlight the Year field, press
select a year, and then press
3. Press
press
or
to
to confirm the setting.
to move to the Month field, press
the Month field, press
or
to highlight
to select a month, and then
to confirm the setting.
4. Repeat Step 3 for the remaining fields, including Date, Hour,
Minute, Mode, Current Time Zone and Second Time Zone.
5. Press
EN - 16
to exit.
Getting started
GiiNii_Multimedia_UM_en.book Page 17 Thursday, August 5, 2010
11:15 AM
GiiNii™ Digital Picture Frame
Step 5: Inserting a memory card/
USB flash drive
To play back your own files, insert a compatible memory card or
USB flash drive that contains supported files into the
corresponding slot on the picture frame as illustrated below.
SD/SDHC
Memory Stick
Duo
MultiMediaCard
xD-Picture
Card
Memory Stick
Memory Stick
PRO
USB flash drive
For more information about the supported file formats, refer to
"Specifications" on page 59.
Getting started
EN - 17
English
You can turn on the picture frame and play back the pre-installed
photos in the internal memory with no memory card/USB flash
drive inserted.
GiiNii_Multimedia_UM_en.book Page 18 Thursday, August 5, 2010
11:15 AM
GiiNii™ Digital Picture Frame
Compatible memory card formats
Memory card formats
Maximum capacity
English
SD/SDHC
32GB
MultiMediaCard (MMC)
1GB
Memory Stick (MS)
4GB
Memory Stick PRO (MS PRO)
2GB
Memory Stick Duo (MS Duo)
2GB
xD-Picture Card (xD)
2GB
USB flash drive
16GB
• Maximum capacity specifications listed above are subject to
change without prior notice.
• The memory card slot supports hot-swap function. In other words,
you can change or remove the memory card when the power of the
picture frame is either turned on or turned off.
• The picture frame supports both Windows and MAC operating
systems. However, when formatting your memory cards, use FAT16
and FAT32 file systems in Windows only. Formatting memory cards
with NTFS or MAC is not supported.
• To use a microSD, a miniSD or a Memory Stick Micro (M2) card, a
card adapter is required.
EN - 18
Getting started
GiiNii_Multimedia_UM_en.book Page 19 Thursday, August 5, 2010
11:15 AM
GiiNii™ Digital Picture Frame
Step 6: Copying photos and/or
music to the internal memory
If “Smart Copy” is set to “Resize” under “General Settings”, photos
will be resized to the screen resolution when copied to the internal
memory to optimize the storage capacity. Please keep a copy of the
original photos on your memory card or USB flash drive.
■ To copy all photos and/or music contained in the inserted
memory card (or USB flash drive), select the check mark ✓
and press
to proceed.
■ To view photos without copying them to the picture frame,
select the cross mark ✕ and press
. The picture frame will
start playing back the photos automatically from the inserted
memory card or USB flash drive.
• Do not remove the memory card/USB flash drive before the copy
process is completed.
• If the files you wish to copy from the memory card/USB flash drive
already exists in the internal memory of the picture frame, the files
will be overwritten when you select ✓ to proceed.
• To copy videos, connect your picture frame directly to PC with mini
USB cable (included). See next page for details.
Getting started
EN - 19
English
When inserting a memory card or a USB flash drive, you will be
asked to copy all photos and/or music to the internal memory.
GiiNii_Multimedia_UM_en.book Page 20 Thursday, August 5, 2010
11:15 AM
GiiNii™ Digital Picture Frame
Step 7: Connecting the picture
frame to a computer
English
You can connect the picture frame to a computer using the mini
USB cable (included) to easily manage the files in the internal
memory of the picture frame.
1. Start the computer and turn on the picture frame.
2. Connect the smaller end of the USB cable to the mini USB port
of the picture frame.
3. Connect the other end of the USB cable to a USB port on the
computer, making sure the connectors are fully inserted.
4. Once connected, the picture frame will enter PC transfer mode
automatically.
5. When the computer has detected the picture frame, the picture
frame will appear in “My Computer” as “removable disk”.
Now you can freely transfer the files in the picture frame as
you would on other disk drive.
• You can copy photos, music or videos from the computer to the
picture frame, and vice versa.
• The files in the memory cards and USB flash drive cannot be
viewed/edited via USB connection.
• To copy videos onto the internal memory, you must transfer via
connection to PC.
EN - 20
Getting started
GiiNii_Multimedia_UM_en.book Page 21 Thursday, August 5, 2010
11:15 AM
GiiNii™ Digital Picture Frame
Step 8: Replacing the paper mat
1. On a flat surface, carefully place the frame facing down on top
of a soft towel. Be careful not to scratch the unit.
2. Twist the EZ Lock Screws on back of the frame to the "unlock"
position, then carefully lift up the core unit from the wood
frame.
3. Remove the existing paper mat.
Getting started
EN - 21
English
Your picture frame may come with one or more bonus paper mats
depending on your purchased model. You can replace the
existing paper mat with the one supplied (if available). Follow the
instructions below to replace the supplied paper mat.
GiiNii_Multimedia_UM_en.book Page 22 Thursday, August 5, 2010
11:15 AM
GiiNii™ Digital Picture Frame
4. Install the supplied bonus paper mat.
English
5. Install the picture frame to the wooden frame, and secure the
picture frame by tightening the EZ Lock Screws to the “LOCK”
position.
EN - 22
Getting started
GiiNii_Multimedia_UM_en.book Page 23 Thursday, August 5, 2010
11:15 AM
GiiNii™ Digital Picture Frame
Using the main menu
When you turn on the picture frame, the main menu below
and then press
or
to select the desired menu,
to enter the selected menu.
1
2
7
3
4
5
6
No. Description
1
EnerGiiNii Auto Scheduler
Allows you to select a power-saving option for the picture
frame.
See "Using EnerGiiNii Auto Scheduler" on page 41 for
details.
2
CLOCK
• Allows you to set your favorite clock skins.
• Allows you to set an alarm.
See "Using CLOCK (G-button)" on page 43 for details.
Using the main menu
EN - 23
English
appears. You can press
GiiNii_Multimedia_UM_en.book Page 24 Thursday, August 5, 2010
11:15 AM
GiiNii™ Digital Picture Frame
No. Description
English
3
Digital Scrapbook
Allows you to display photos in slideshow with various
preloaded templates.
See "Using Digital Scrapbook" on page 47 for details.
4
PHOTO SLIDESHOW
Allows you to display photos in slideshow.
See "Viewing photos" on page 38 for details.
5
ALBUM
Allows you to manage and sort your photos by tagging
them to different albums.
See "Managing photos" on page 25 for details.
6
MEDIA CENTER
Allows you to play back videos and music.
See "Using MEDIA CENTER" on page 48 for details.
7
SETTINGS
Allows you to configure the settings of the picture frame.
See "Using SETTINGS" on page 52 for details.
EN - 24
Using the main menu
GiiNii_Multimedia_UM_en.book Page 25 Thursday, August 5, 2010
11:15 AM
GiiNii™ Digital Picture Frame
Managing photos
Manually copying photos to the
internal memory
In addition to the automatic “Smart Copy” feature (see page 19),
you can manually copy photos from external storage devices to
the internal memory and tag photos to an album.
The example below demonstrates how to copy photos from a
memory card to the internal memory and tag photos into an
album.
1. Insert a compatible memory card to the memory card slot.
2. In the main menu, press
then press
Managing photos
or
to select ALBUM, and
.
EN - 25
English
You can use the ALBUM menu to manage photos in the internal
memory, memory card or USB flash drive.
GiiNii_Multimedia_UM_en.book Page 26 Thursday, August 5, 2010
11:15 AM
GiiNii™ Digital Picture Frame
3. Select Memory Card, and then press
.
The screen shows the photos contained in your memory card.
English
4. If there are more than one page, you can press
or
to
go to the previous or next page to browse photos. (If not, skip
this step.)
5. Press
to enable the selection mark, showing in orange.
6. Press
or
and then press
to move to the photo you wish to select,
to confirm the selection.
The selected photo will have a green selection mark.
Repeat Step 6 to select more photos as desired.
7. Press
.
If you wish to select all the photos shown on the current page, select
“Select All” in the pop-up menu and press
. Then continue with
Step 7.
EN - 26
Managing photos
GiiNii_Multimedia_UM_en.book Page 27 Thursday, August 5, 2010
11:15 AM
GiiNii™ Digital Picture Frame
8. From the pop-up menu, press
and then press
or
to select Tag It,
.
English
9. Select a default target album to copy and sort the photos into
this specified album.
Managing photos
EN - 27
GiiNii_Multimedia_UM_en.book Page 28 Thursday, August 5, 2010
11:15 AM
GiiNii™ Digital Picture Frame
Tagging photos to an album
English
1. In the main menu, press
then press
or
to select ALBUM, and
.
The screen shows:
• the file source, including USB, Memory Card and
Internal Memory.
• the default albums in the internal memory, including
TIMELINE, Pre-installed Library, Uncategorize,
Family, Friends and Vacation.
• The “USB” and “Memory Card” file sources will only appear when a
USB flash drive and a memory card have been inserted to the
picture frame.
• For details about the “TIMELINE” album, see "Managing photos by
using the TIMELINE album" on page 31.
2. Press
or
to select the source of your photos, such
as the Internal Memory album, and then press
. (You can
also select USB or Memory Card, if available.)
The screen shows all the photos that are available in the
internal memory.
EN - 28
Managing photos
GiiNii_Multimedia_UM_en.book Page 29 Thursday, August 5, 2010
11:15 AM
GiiNii™ Digital Picture Frame
3. If there are more than one page, you can press
or
to
4. Press
to enable the selection mark, showing in orange.
5. Press
or
to move to the photo you wish to select,
and then press
to confirm the selection.
The selected photo will have a green selection mark.
Repeat Step 5 to select more photos as desired.
6. Press
.
If you wish to select all the photos shown on the current page, select
“Select All” in the pop-up menu and press
. Then proceed to
Step 7.
7. From the pop-up menu, press
then press
Managing photos
or
to select Tag It,
.
EN - 29
English
go to the previous or next page to browse photos. (If not, skip
this step.)
GiiNii_Multimedia_UM_en.book Page 30 Thursday, August 5, 2010
11:15 AM
GiiNii™ Digital Picture Frame
8. Select the destination album for the photos to be sorted.
English
Removing photos from an album
1. In the ALBUM menu, press
or
to select an album
from which you want to remove the photos, and then press
.
The screen shows the photos in the album.
2. Press
to enable the selection mark, showing in orange.
3. Press
or
and then press
to move to the photo you wish to select,
to confirm the selection.
The selected photo will have a green selection mark.
Repeat Step 3 to select more photos as desired.
4. Press
.
If you wish to select all the photos shown on the current page, select
“Select All” in the pop-up menu and press
. Then proceed to
Step 5.
EN - 30
Managing photos
GiiNii_Multimedia_UM_en.book Page 31 Thursday, August 5, 2010
11:15 AM
GiiNii™ Digital Picture Frame
5. From the pop-up menu, press
or
Uncategorize, and then press
to select
.
English
The photos will be removed from the album, but will not be
deleted from the internal memory.
Managing photos by using the TIMELINE
album
In ALBUM, you can use the TIMELINE album to search for
photos in the internal memory according to the time span
specified.
1. In the ALBUM menu, press
and then press
2. Press
or
to select TIMELINE,
.
. When the < > marks appear, press
adjust the settings in the Year field, and then press
Managing photos
or
to
again.
EN - 31
GiiNii_Multimedia_UM_en.book Page 32 Thursday, August 5, 2010
11:15 AM
GiiNii™ Digital Picture Frame
In this step, you can also search for photos taken in a specific
period of time under the TIMELINE album by pressing
English
and selecting the time frame.
3. Press
to move to the Month field, and repeat Step 2 to
adjust the settings.
4. Press
to move to
, and then press
to start
playback.
The photos taken in the time span you specified above will
appear on the screen.
EN - 32
Managing photos
GiiNii_Multimedia_UM_en.book Page 33 Thursday, August 5, 2010
11:15 AM
GiiNii™ Digital Picture Frame
Creating a new album
and then press
display the pop-up menu,
to select Create Album.
2. In the Album Name field that appears, use the on-screen
keyboard to enter a desired name.
• Press
or
to select a letter, and then press
to enter the letter.
• Press
Managing photos
to toggle between letters and numbers.
EN - 33
English
1. In the ALBUM menu, press
GiiNii_Multimedia_UM_en.book Page 34 Thursday, August 5, 2010
11:15 AM
GiiNii™ Digital Picture Frame
• To add a space, press
and then press
or
to move to Space,
.
English
• To delete your last input, press
Back, and then press
or
to move to
or
to move to
.
• To complete your input, press
Done, and then press
.
3. Now the new album is created.
The picture frame allows you to create up to 12 custom albums.
Modifying an album
1. In the ALBUM menu, press
or
to select an album for
which you wish to modify the album name, and then press
.
2. Select Modify Name, and then press
.
3. In the Album Name field that appears, use the on-screen
keyboard to enter a desired name.
4. Once you have finished modifying the album name, press
to exit.
EN - 34
Managing photos
GiiNii_Multimedia_UM_en.book Page 35 Thursday, August 5, 2010
11:15 AM
GiiNii™ Digital Picture Frame
Deleting an album
or
that you wish to delete, then press
to select an album
.
2. Select Delete Album, and then press
.
Default albums including TIMELINE, Pre-installed Library,
Uncategorize, Family, Friends and Vacation cannot be deleted.
Using other options in the ALBUM
menu
Deleting photos
1. In the ALBUM menu, press
and then press
or
to select an album,
.
2. Press
to enable the selection mark, showing in orange.
3. Press
or
and then press
to move to the photo you wish to select,
to confirm the selection.
The selected photo will have a green selection mark.
Repeat Step 3 to select more photos as desired.
4. Press
.
If you wish to select all the photos shown on the current page, select
“Select All” in the pop-up menu and press
. Then proceed to
Step 5.
Managing photos
EN - 35
English
1. In the ALBUM menu, press
GiiNii_Multimedia_UM_en.book Page 36 Thursday, August 5, 2010
11:15 AM
GiiNii™ Digital Picture Frame
5. From the pop-up menu, press
and then press
or
to select Delete,
.
English
Rotating photos
1. In the ALBUM menu, press
and then press
or
to select an album,
.
2. Press
to enable the selection mark, showing in orange.
3. Press
or
and then press
to move to the photo you wish to select,
to confirm the selection.
The selected photo will have a green selection mark.
Repeat Step 3 to select more photos as desired.
4. Press
.
If you wish to select all the photos shown on the current page, select
“Select All” in the pop-up menu and press
. Then proceed to
Step 5.
5. From the pop-up menu, press
and then press
or
to select Rotate,
.
The photo will be rotated 90 degrees clockwise.
6. Repeat Step 5 if you wish to rotate the photo into other angles.
EN - 36
Managing photos
GiiNii_Multimedia_UM_en.book Page 37 Thursday, August 5, 2010
11:15 AM
GiiNii™ Digital Picture Frame
Applying photo effects
1. In the ALBUM menu, press
to select an album,
.
2. Press
to enable the selection mark, showing in orange.
3. Press
or
and then press
to move to the photo you wish to select,
to confirm the selection.
The selected photo will have a green selection mark.
Repeat Step 3 to select more photos as desired.
4. Press
.
If you wish to select all the photos shown on the current page, select
“Select All” in the pop-up menu and press
. Then proceed to
Step 5.
5. From the pop-up menu, press
Effects, and then press
6. Press
or
or
to select Photo
.
to select the effect you wish to apply to the
selected photo, including SEPIA, ORIGINAL and BLACK &
WHITE, and then press
Managing photos
.
EN - 37
English
and then press
or
GiiNii_Multimedia_UM_en.book Page 38 Thursday, August 5, 2010
11:15 AM
GiiNii™ Digital Picture Frame
Viewing photos
English
1. In the main menu, press
SLIDESHOW, and then press
or
to select PHOTO
.
The “USB” and “Memory Card” albums only appear when a USB flash
drive and a memory card have been inserted to the picture frame.
2. Press
or
to select the album that contains the
photos you wish to display in slideshow, and then press
If you wish to pause the slideshow, press
EN - 38
.
.
Viewing photos
GiiNii_Multimedia_UM_en.book Page 39 Thursday, August 5, 2010
11:15 AM
GiiNii™ Digital Picture Frame
3. To configure slideshow settings, press
to display the pop-
up menu. You can adjust the settings below.
English
• Transition Effect: selects the transition effect you
wish to apply to the slideshow.
• Slideshow Interval: selects the slideshow interval
between photos.
The default transition effect “Pan & Zoom” does not allow
customized interval settings.
• Brightness: selects the level of screen brightness.
• Contrast: selects the level of contrast.
• Saturation: selects the level of saturation.
• MUSIC: selects the volume level of background music.
Viewing photos
EN - 39
GiiNii_Multimedia_UM_en.book Page 40 Thursday, August 5, 2010
11:15 AM
GiiNii™ Digital Picture Frame
Running a slideshow by using the
TIMELINE album
English
1. In the PHOTO SLIDESHOW menu, press
select TIMELINE, and then press
or
to
.
2. In the pop-up screen, specify a time span to include the photos
you wish to display in slideshow.
In this step, you can also search for photos taken in a specific
period of time under the TIMELINE album by pressing
and selecting the time frame.
3. Select
, and then press
to start playback.
The TIMELINE feature only applies to photos stored in the memory
card from the card reader. Please copy any photos on the USB drive
to the inserted memory card if you wish to access this feature.
EN - 40
Viewing photos
GiiNii_Multimedia_UM_en.book Page 41 Thursday, August 5, 2010
11:15 AM
GiiNii™ Digital Picture Frame
The EnerGiiNii Auto Scheduler menu provides various predefined power-saving options.
1. In the main menu, press
or
Auto Scheduler, and then press
2. Press
or
to select EnerGiiNii
.
to select a desired option, and confirm with
.
For details about the power-saving options, refer to the table
below.
Option
Description
Off
Turns off EnerGiiNii Auto Scheduler.
Auto 50%
Saves 50% on power consumption during
nighttime and automatically resumes normal
power consumption during daytime.
Using EnerGiiNii Auto Scheduler
EN - 41
English
Using EnerGiiNii Auto
Scheduler
GiiNii_Multimedia_UM_en.book Page 42 Thursday, August 5, 2010
11:15 AM
GiiNii™ Digital Picture Frame
English
Option
Description
Auto 100%
Puts the picture frame into sleep mode during
nighttime and automatically resume normal
power consumption during daytime.
Save 20%
Always saves 20% on power consumption.
Save 50%
Always saves 50% on power consumption.
• Nighttime is defined as hours from 9:00 p.m. to 7:00 a.m..
• Daytime is defined as hours from 7:00 a.m. to 9:00 p.m..
• Using EnerGiiNii Auto Scheduler does not affect the photo quality.
EN - 42
Using EnerGiiNii Auto Scheduler
GiiNii_Multimedia_UM_en.book Page 43 Thursday, August 5, 2010
11:15 AM
GiiNii™ Digital Picture Frame
Using CLOCK (G-button)
The picture frame provides various preloaded clock and calendar
skins. To set a default clock skin to be displayed in Clock view,
follow the steps below.
More designer clock skins are available for download at
www.GiiNii.com. Please visit our website to download more skins.
1. In the main menu, press
CALENDAR, and then press
2. Press
or
Using CLOCK (G-button)
or
to select CLOCK &
.
to select a desired skin.
EN - 43
English
Selecting a clock skin
GiiNii_Multimedia_UM_en.book Page 44 Thursday, August 5, 2010
11:15 AM
GiiNii™ Digital Picture Frame
and select Default.
4. Press
to set the selected clock skin as default.
English
3. Press
The default clock skin will be displayed when
(or
) is pressed.
Switching between Clock view and
Slideshow view
You can press
Slideshow view.
to toggle between Clock view and
• When switching from Clock view to Slideshow view, the picture
frame starts the slideshow that was running previously.
• If the last slideshow was playing from memory card or USB and is
no longer available, the picture frame will start a slideshow from the
Internal Memory or Pre-installed Library.
EN - 44
Using CLOCK (G-button)
GiiNii_Multimedia_UM_en.book Page 45 Thursday, August 5, 2010
11:15 AM
GiiNii™ Digital Picture Frame
Setting an alarm
1. In the main menu, press
then press
or
to select CLOCK, and
.
2. Press
, and then press
3. Press
.
or
to select Alarm.
4. In the ALARM SETTING screen that appears, press
to
highlight the Hour field.
5. Press
or
then press
to adjust the value in the Hour field, and
to confirm the setting and move to the next
field.
6. Press
or
then press
to adjust the value in the Min field, and
to confirm the setting and move to the next
field.
Using CLOCK (G-button)
EN - 45
English
Set the date and time for the picture frame first before setting an
alarm. See "Setting the date and time" on page 16 for details.
GiiNii_Multimedia_UM_en.book Page 46 Thursday, August 5, 2010
11:15 AM
GiiNii™ Digital Picture Frame
7. Press
or
then press
to select a desired alarm ring tone, and
to confirm the setting and move to the next
English
field.
8. Press
or
to select ✓, and then press
to
complete the setup.
Repeat the steps above if you want to set more alarms.
EN - 46
Using CLOCK (G-button)
GiiNii_Multimedia_UM_en.book Page 47 Thursday, August 5, 2010
11:15 AM
GiiNii™ Digital Picture Frame
Using Digital Scrapbook
English
GiiNii Digital Scrapbook feature provides a brand new user
experience in enjoying photo slideshows.
Log on to www.GiiNii.com and make your own personal scrapbook.
1. In the main menu, press
or
Scrapbook, and then press
2. Press
or
to select Digital
.
to select a template, and then press
.
3. Select an album that contains the photos you wish to display in
slideshow, and then press
.
The picture frame will start to display the photos in slideshow
using the selected template.
Using Digital Scrapbook
EN - 47
GiiNii_Multimedia_UM_en.book Page 48 Thursday, August 5, 2010
11:15 AM
GiiNii™ Digital Picture Frame
Using MEDIA CENTER
English
Watching videos
1. In the main menu, press
or
CENTER, and then press
.
2. Select Video, and then press
3. Press
or
to select MEDIA
.
to select a source (Internal Memory, SD or
USB), and then press
.
To play videos from your handheld video camcorder, select “USB” as
the source after you have plugged in the device.
4. Press
or
to select a video from the file list (if
available), and then press
EN - 48
to start playback of the video.
Using MEDIA CENTER
GiiNii_Multimedia_UM_en.book Page 49 Thursday, August 5, 2010
11:15 AM
GiiNii™ Digital Picture Frame
5. You can control video playback as follows.
English
• To pause playback, press
press
. To resume playback,
again.
• To rewind the video, scroll the “Scroll wheel/OK
button” to the left and hold the button.
• To fast-forward the video, scroll the “Scroll wheel/OK
button” to the right and hold the button.
• To go to the previous video, press
• To go to the next video, press
• To control the volume, press
press
.
.
twice, and then
to increase the volume or press
to
decrease the volume.
• To stop playback, press
•
•
.
Videos can only be copied in PC transfer mode. See "Step 7:
Connecting the picture frame to a computer" on page 20 for
details.
You can only activate the rewind/fast-forward functions by using
the “Scroll wheel/OK button”. These controls are not available on
the remote control.
Using MEDIA CENTER
EN - 49
GiiNii_Multimedia_UM_en.book Page 50 Thursday, August 5, 2010
11:15 AM
GiiNii™ Digital Picture Frame
Playing music
English
1. In the main menu, press
or
CENTER, and then press
.
2. Select Music, and then press
3. Press
or
.
to select a source (Internal Memory, SD or
USB), and then press
4. Press
to select MEDIA
or
.
to select a track from the file list (if
available), and then press
to start playback of the music.
5. You can control music playback as follows.
• To pause playback, press
press
. To resume playback,
again.
• To play back the previous track, press
press
EN - 50
, and then
.
Using MEDIA CENTER
GiiNii_Multimedia_UM_en.book Page 51 Thursday, August 5, 2010
11:15 AM
GiiNii™ Digital Picture Frame
• To play back the next track, press
press
.
twice, and then
to increase the volume or press
to
decrease the volume.
• To stop playback, press
.
6. To set more music playback options, press
plays. Select a desired option and then press
while music
.
Options below are available.
• Shuffle: plays back the tracks randomly.
• Repeat One Song: repeats the track that is currently
playing.
• Repeat All Songs: repeats all the tracks that are
available in the file list.
• Delete Title: deletes the track that is selected.
Using MEDIA CENTER
EN - 51
English
• To control the volume, press
press
, and then
GiiNii_Multimedia_UM_en.book Page 52 Thursday, August 5, 2010
11:15 AM
GiiNii™ Digital Picture Frame
Using SETTINGS
English
The SETTINGS menu allows you to configure the settings of the
picture frame.
1. In the main menu, press
and then press
or
to select SETTINGS,
.
The Date and Time page appears.
2. Press
or
to toggle among Date and Time, General
Settings and Information pages.
3. Press
to enter a page, and the first option in that page will
be highlighted.
EN - 52
Using SETTINGS
GiiNii_Multimedia_UM_en.book Page 53 Thursday, August 5, 2010
11:15 AM
GiiNii™ Digital Picture Frame
4. Press
press
again. When the < > marks appear in the field,
or
to adjust the settings.
English
5. Press
to exit.
Date and Time page
Item
Option
Description
Date
-
Time
-
Allows you to set the time.
Mode
-
Allows you to select a time format
(12-hour clock or 24-hour clock).
Current Time
Zone
-
Allows you to select the time zone
that matches your current
geographic location.
Second Time
Zone
-
Allows you to set a second time
zone additionally.
Using SETTINGS
Allows you to set the date.
EN - 53
GiiNii_Multimedia_UM_en.book Page 54 Thursday, August 5, 2010
11:15 AM
GiiNii™ Digital Picture Frame
General Settings page
Item
Option
Description
English
1
2
Brightness
3
4
Allows you to select the level of
screen brightness.
5
Smart Copy
Smart
Cropping
Determines how photos are copied from the
external storage devices to the internal memory
when using the Smart Copy feature.
Resize
Resizes the photos to save
memory space.
Normal
Keeps the original file size.
Full-Screen Selects to display photos in
original size or full screen.
Original
English
Language
French
Spanish
Reset
FW Upgrade
Product Intro
EN - 54
Yes
No
Yes
No
On
Off
Sets up the On-Screen Display
(OSD) language.
Returns all the settings back to
system default.
Upgrades the firmware of the
picture frame.
The start-up video tutorial for
major features and functions.
Using SETTINGS
GiiNii_Multimedia_UM_en.book Page 55 Thursday, August 5, 2010
11:15 AM
GiiNii™ Digital Picture Frame
Information page
Item
Option
Description
-
Shows the current firmware
version.
Total Memory
-
Shows the total capacity of the
internal memory.
Free Memory
-
Shows the remaining capacity of
the internal memory.
Using SETTINGS
EN - 55
English
Version
GiiNii_Multimedia_UM_en.book Page 56 Thursday, August 5, 2010
11:15 AM
GiiNii™ Digital Picture Frame
Frequently asked questions
English
What memory card formats are compatible with the picture
frame?
SD/SDHC, MMC, MS, MS PRO, MS Duo and xD memory card
formats are compatible with the picture frame. For details, see
"Compatible memory card formats" on page 18.
Why do some photos load faster than others?
Higher resolution photos load slower. Using a lower resolution
when taking photos will speed up loading time.
How does auto rotation work?
The picture frame will display in a landscape mode if placed on
its long side (as shown on your product box). To display your
photos in a portrait mode, rotate the picture frame on it right
side.
Why are my photos appearing upside down?
The picture frame is placed on the wrong side. Please rotate
the opposite side.
What types of image files can I view on my picture frame?
The picture frame supports playback of JPEG, BMP, JPEG
Progressive and EXIF images.
What types of audio files can I play back on my picture
frame?
The picture frame supports playback of MP3, WMA, AAC and
WAV audios.
What types of video files can I play back on my picture
frame?
The picture frame supports playback of Motion JPEG (MJPEG), MPEG-4 and H.264 (D1) videos.
EN - 56
Frequently asked questions
GiiNii_Multimedia_UM_en.book Page 57 Thursday, August 5, 2010
11:15 AM
GiiNii™ Digital Picture Frame
Can I connect my picture frame directly to my computer?
Will the tagged photos be reset if I pull out the SD card?
No. The Digital PhotoFrame (DPF) will write information into
the MetaData of tagged photos. So the DPF will remember the
photo's album categorization the next time the SD card is reinserted to the unit.
The frame slows down significantly on certain photos.
What can I do?
This is mainly due to extra processing time needed to decode
very large size high resolution files. The DPF's Smart Cropping
(ON by default) feature will automatically resize the file based
on the unit's screen resolution and will significantly reduce the
size of the photo and eliminate this issue. However, please
always keep a copy of the original photos on the computer.
The frame froze and will not respond, what can I do?
If the frame freezes, it is easy to restart by unplugging from
power, then press power button again.
Why isn't the TIMELINE feature accessible for photos on
my USB drive?
The TIMELINE feature only applies to photos stored in the
memory card from the card reader. Please copy any photos on
the USB drive to the inserted memory card if you wish to
access this feature.
Why can't I tag my photos in my SD card to any albums?
Please check that your SD card is not locked because the DPF
will need to be able write information onto the files in order to
tag to Album.
Frequently asked questions
EN - 57
English
You can connect the picture frame directly to your computer via
a mini USB cable and copy image/audio/video files between
the picture frame and your computer.
GiiNii_Multimedia_UM_en.book Page 58 Thursday, August 5, 2010
11:15 AM
GiiNii™ Digital Picture Frame
Regulation and compliance
English
Federal Communications Commission (FCC) Notice
This equipment has been tested and found to comply with the
limits for a Class B digital device, pursuant to Part 15 of the FCC
Rules. These limits are designed to provide reasonable
protection against interference in a residential installation. This
equipment can radiate radio frequency energy and, if not installed
and used in accordance with the instructions, may cause
interference to radio communications.
However, there is no guarantee that interference will not occur in
a particular installation. If this equipment does cause interference
to radio or television reception, which can be determined by
turning the equipment off and on, the user is encouraged to try to
correct the interference by one of the following measures:
• Reorient or relocate the receiving antenna.
• Increase the separation between the equipment and receiver.
• Connect the equipment into an outlet on a circuit different from
that to which the receiver is connected.
• Consult the dealer or an experienced radio/TV technician for
help.
Recycling
• To minimize harm to the environment, the batteries supplied
with the picture frame do not contain mercury or nickel
cadmium. If possible, when disposing of batteries, use
recycling means available in your area.
• The picture frame uses materials that can be recycled. To
minimize the amount of waste in the environment, check your
area for companies that will recover used televisions for
dismantling and collection of reusable materials, or contact
your dealer for recycling tips.
• Please dispose of the carton and packing material through the
proper waste disposal management in your area.
EN - 58
Regulation and compliance
GiiNii_Multimedia_UM_en.book Page 59 Thursday, August 5, 2010
11:15 AM
GiiNii™ Digital Picture Frame
Appendix
English
Specifications
Specifications are subject to change without prior notice.
Model
GH-8DNM
LCD type
8” Digital LCD
GH-ADNM
10.4” Digital LCD
Backlight type
LED
LED
Aspect ratio
4:3
4:3
Screen
resolution
800 x 600 pixels
800 x 600 pixels
Brightness
250nits
300nits
Built-in internal
Approximately 2GB
memory (for data
storage)
Approximately 2GB
Supported
memory card
formats
SD, MMC, MS, MS
PRO, MS Duo and
xD
SD, MMC, MS, MS
PRO, MS Duo and
xD
Supported flash
drive
USB flash drive
(using the USB port)
USB flash drive
(using the USB port)
Supported
JPEG, BMP, JPEG
image file format Progressive and
EXIF
JPEG, BMP, JPEG
Progressive and
EXIF
Supported audio MP3, WMA, AAC and MP3, WMA, AAC and
file format
WAV
WAV
Supported video Motion JPEG
file format
(M-JPEG)/MPEG4/
H.264 (D1)
Motion JPEG
(M-JPEG)/MPEG4/
H.264 (D1)
USB port
USB Host (Type-A) x
1, HS 2.0
Appendix
USB Host (Type-A) x
1, HS 2.0
EN - 59
GiiNii_Multimedia_UM_en.book Page 60 Thursday, August 5, 2010
11:15 AM
GiiNii™ Digital Picture Frame
English
Model
GH-8DNM
GH-ADNM
Mini USB port
USB Device (Mini-B)
x 1, HS 2.0
USB Device (Mini-B)
x 1, HS 2.0
Memory card
slots
6-in-1 card slot
6-in-1 card slot
Speaker
0.5W x 2
0.5W x 2
IR receiver
Yes
Yes
Input power
AC100-220V
AC100-220V
Output power
DC5V 2A
DC5V 2A
Auto picture
rotation/angle
switch
Yes
Yes
Clock/Calendar
Yes
Yes
Back stand
Yes, foldable
Yes, foldable
Language
support
English, French and
Spanish
English, French and
Spanish
Plug & Play
compatibility
Windows 7/XP/Vista/
2000, Mac OS X
Windows 7/XP/Vista/
2000, Mac OS X
Remote control
(IR)
Yes
Yes
Interchangeable Yes
Frame Capability
Yes
Frame
Wooden frame x 1
Wooden frame x 1
Paper mat
Yes
Yes
Bonus mat
Double mat x 1
Double mat x 1, Color
mat x 1
EN - 60
Appendix
GiiNii_Multimedia_UM_en.book Page 61 Thursday, August 5, 2010
11:15 AM
GiiNii™ Digital Picture Frame
List of compatible memory cards
Memory card formats
Capacity
SD
8MB
32MB
miniSD
microSD
MMC
Panasonic
256MB
512MB
SanDisk
TwinMOS
TOSHIBA
PQI
Kingston
Transcend
A-DATA
(80X)
RIDATA
(66X)
APACER
(60X)
Panasonic
(SDHC
Class 4)
Appendix
RIDATA
SanDisk
Transcend
Transcend
OLYMPUS
(M)
FUJIFILM
Kodak (H)
SanDisk
SanDisk
(Ultra II)
Transcend
SanDisk
1GB
xD
LEXAR
SanDisk
(MS Pro
Duo)
SONY (MS
Pro Duo)
SanDisk
(M2)
64MB
128MB
MS
TOSHIBA
Kodak
Canon
TOSHIBA
Panasonic
A-DATA
Transcend
FUJIFILM
Kingston
Adapter
EN - 61
English
Not all supported memory cards are included in the table below. For
technical support, contact your nearest service center for assistance.
GiiNii_Multimedia_UM_en.book Page 62 Thursday, August 5, 2010
11:15 AM
GiiNii™ Digital Picture Frame
Memory card formats
Capacity
SD
English
2GB
4GB
EN - 62
Panasonic
(SDHC
Class 4)
Panasonic
(SDHC
Class 2)
SanDisk
Transcend
TOSHIBA
A-DATA
APACER
(60X)
SanDisk
Silicon
Power
(Ultima II
80X)
Kingston
(SDHC
Class 6)
A-DATA
(SDHC
Class 6)
Silicon
Power
(SDHC
Class 6)
TOSHIBA
(SDHC
Class 4)
RIDATA
(SDHC
Class 6)
miniSD
microSD
MMC
MS
xD
Stargem
Silicon
Power
OLYMPUS
(M+)
Kingston
OLYMPUS
(M)
Transcend
A-DATA
PQI
Panasonic
FUJIFILM
(H)
SanDisk
SanDisk
(MS Pro HG
Duo)
SONY (MS
Pro Duo)
Transcend
SanDisk
ScanDisk
(MS Pro
Duo)
Appendix
GiiNii_Multimedia_UM_en.book Page 63 Thursday, August 5, 2010
11:15 AM
GiiNii™ Digital Picture Frame
Memory card formats
Capacity
SD
16GB
32GB
Appendix
microSD
MMC
MS
xD
English
8GB
A-DATA
(SDHC
Class 6)
Transcend
(SDHC
Class 6)
Kingston
(SDHC
Class 6)
Transcend
(SDHC
Class 6)
miniSD
Kingston
SanDisk
TOSHIBA
SanDisk
(MS Pro
Duo)
SONY (MS
Pro Duo
Mark2)
SONY (MS
Pro Duo)
EN - 63
GiiNii_Multimedia_UM_en.book Page 64 Thursday, August 5, 2010
11:15 AM
GiiNii™ Digital Picture Frame
<Memo>
English
EN - 64
Appendix
GiiNii_Multimedia_UM_en.book Page 65 Thursday, August 5, 2010
11:15 AM
GiiNii_Multimedia_UM_en.book Page 66 Thursday, August 5, 2010
11:15 AM
A GiiNii, Inc. Company
© GiiNii. 2010
Version 1
P/N: TY.4J580.007
D.05.08.10