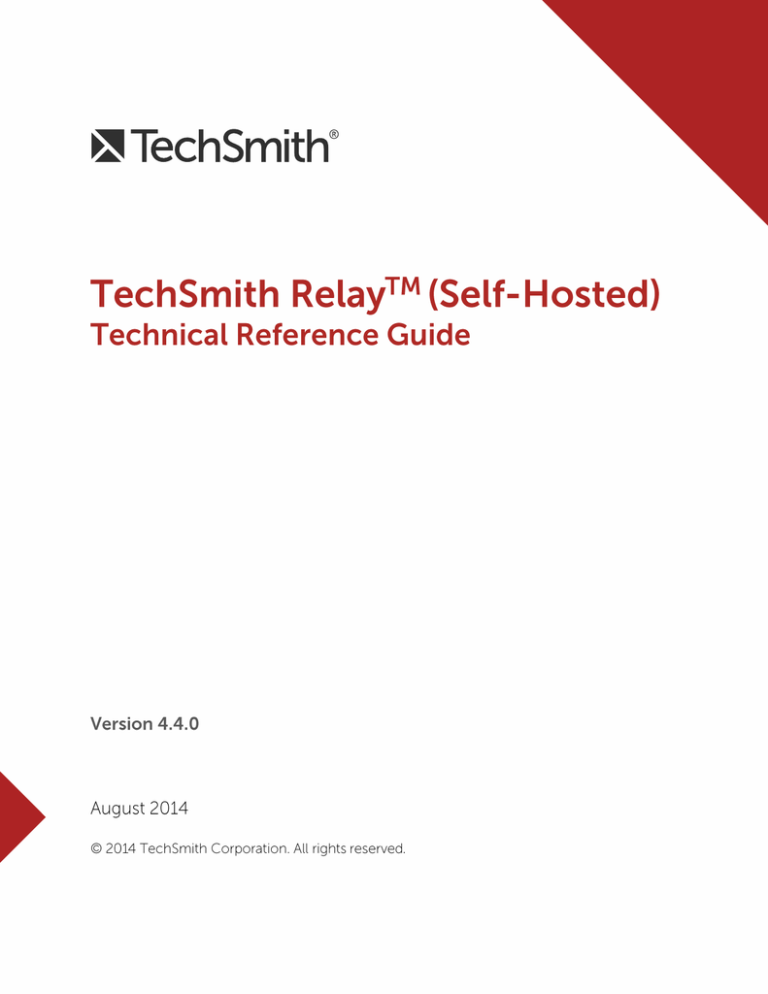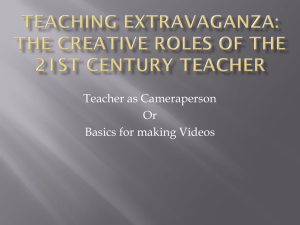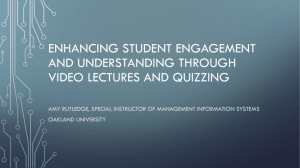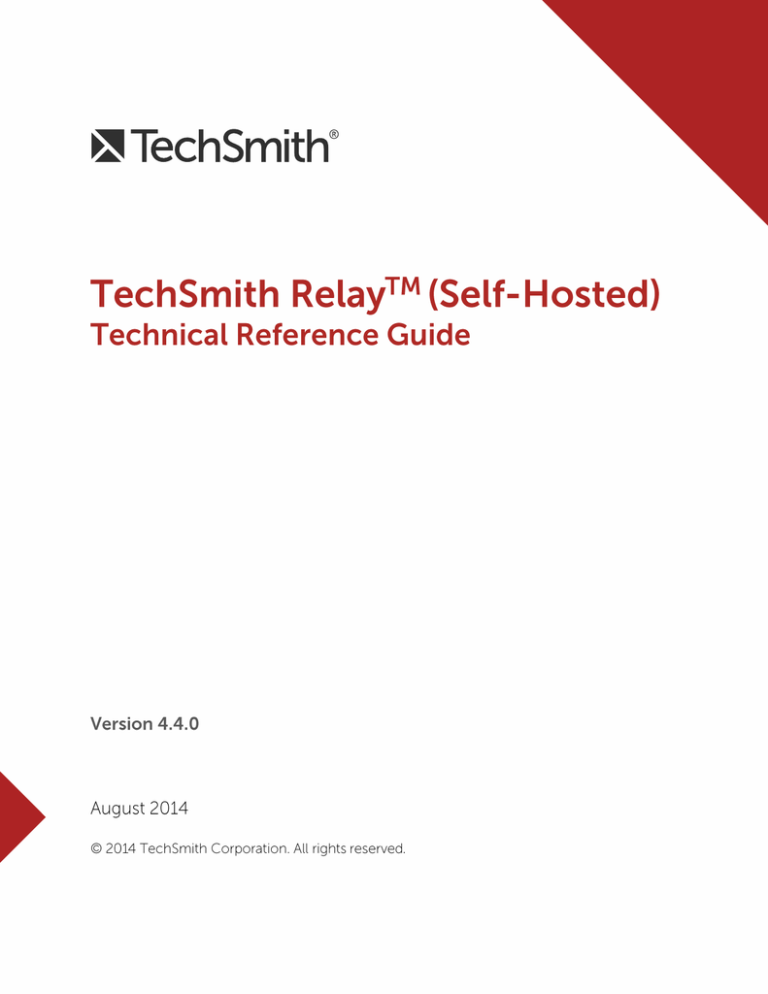
TechSmith Relay
Technical Reference Guide
_________________________________________________________________________________________________________
_____________________________________________________________________________
2
TechSmith Relay
Technical Reference Guide
_________________________________________________________________________________________________________
All rights reserved
This manual, as well as the software described in it, is furnished under license and may be used or copied only
in accordance with the terms of such license. The content of this manual is furnished for informational use
only, is subject to change without notice and should not be construed as a commitment by TechSmith Corporation. TechSmith Corporation assumes no responsibility or liability for any errors or inaccuracies that may
appear in this manual.
Trademarks
All-in-One Capture, Camtasia, Camtasia Relay, Camtasia Studio, Coach's Eye, DubIt, EnSharpen, Enterprise Wide, Expressshow, Jing, Morae, Rich Recording Technology (RRT), Screencast.com, ScreenChomp,
Show The World, SmartFocus, Snagit, TechSmith, TechSmith Fuse, TSCC and UserVue are either
registered marks or marks of TechSmith Corporation in the U.S. and/or other countries. This list is not a comprehensive list of all TechSmith Corporation marks. The absence of a name/mark or logo in this notice does
not constitute a waiver of any intellectual property rights that TechSmith Corporation has established in any of
its product, feature or service names/marks or logos. All other marks are the property of their respective owners.
_____________________________________________________________________________
www.techsmith.com
- ii -
TechSmith Relay
Technical Reference Guide
_________________________________________________________________________________________________________
Table of Contents
Introduction
1
TechSmith Relay Overview
1
System Architecture
2
Planning, Installation, and Initial Configuration
4
Site Planning
4
Installation
6
Set Up a Testing / Practice Server
6
Activate / Deactivate TechSmith Relay Server
10
Obtaining More Activations
10
To activate when offline:
11
To deactivate when offline:
11
Post-Install Configuration
11
Roll Out TechSmith Relay to Presenters
12
Profiles
14
The Sample Profile
14
The Upload and Decide Later Profile
14
The Profile Test
15
Search in Flash and Silverlight Encodings
The TechSmith Relay XML File
Example Metadata XML File
Publish Destinations
16
17
19
25
FTP Servers
26
File System
26
WebDAV
28
YouTube
29
iTunes U Information
29
Screencast.com Information
30
Server Troubleshooting
32
Server Debugging
32
TechSmith Relay Server Event Viewer
32
_____________________________________________________________________________
www.techsmith.com
- iii -
TechSmith Relay
Technical Reference Guide
_________________________________________________________________________________________________________
Windows XP
32
Windows 7 and Windows Vista
33
Windows 8
33
Mac OSX
33
Windows Server 2008
33
Windows Server 2003
34
The Manager Debug Log
TechSmith Relay Recorder Details
34
35
Recorder Installation Builds
35
Deploy the Recorder with a System Image
36
Microsoft Windows Directories
37
Windows 8, Windows 7, Windows Vista, and Windows XP
38
Windows 8, Windows 7, and Windows Vista
38
Windows XP
39
Windows 8, Windows 7, and Windows Vista
39
Windows XP
39
Windows 8, Windows 7, and Windows Vista
40
Windows XP
41
While Recording
41
After Recording
42
Default Locations
42
After Recording
44
File Deletion and Cleanup
46
Specify an Alternative Directory for Files Used to Record a Presentation
47
Specify in Registry
47
Specify with XML File
48
Troubleshooting
49
Mac OS X Directories
49
About the Daemon’s Configuration
49
Uploader Sleep Time
49
About the Files Found in
49
_____________________________________________________________________________
www.techsmith.com
- iv -
TechSmith Relay
Technical Reference Guide
_________________________________________________________________________________________________________
/Library/Application Support/TechSmith/TechSmith Relay/Controllers
49
While Recording
51
After Recording
52
Share Plug-in
52
Change the Server to Which the Recorder Connects
53
Recorder Debugging
56
Initial Questions
58
Further Debugging and Checks
58
Disabling the TechSmith Relay PowerPoint Add-In
59
PowerPoint 2010:
59
PowerPoint 2007:
59
PowerPoint 2003:
60
Uninstalling the TechSmith Relay Add-In
60
Log Files
60
Crash Logs
61
Log Files
61
Stalled Mac Recorder
61
Clearing Jobs
61
Protection from Configuration Management Software (Deep Freeze)
Include Webcam Video in a Presentation
62
64
Record Webcam Video in TechSmith Relay Recorder
64
Record with Camtasia Studio
64
Record Video Playing on the Desktop
66
Considerations
68
TechSmith Relay Portable Recorder
Special Files on the Portable Recorder
70
71
Windows Vista
76
Running on Windows Operating System with AutoPlay Enabled
78
Windows Operating System with AutoPlay Disabled
78
TechSmith Fuse
79
TechSmith Relay Database
80
_____________________________________________________________________________
www.techsmith.com
-v -
TechSmith Relay
Technical Reference Guide
_________________________________________________________________________________________________________
Back Up the TechSmith Relay Database
81
Third-Party Backup Utilities
86
SQL Server Automated Administration
86
Windows Scheduled Task
86
To access Task Scheduler:
87
Restore the TechSmith Relay Database
87
Clean Up Old Databases
91
Encodings
93
What Do Small, Medium, and Large Really Mean?
TechSmith Relay Integrations
97
100
Camtasia Studio and Camtasia for Mac Integration
100
LDAP Integration
100
Advanced Configuration
More Accurate Transcription
Custom Language Models
103
103
103
How Presenters Can Help
104
How Administrators Can Help
104
Configuring Automatic Redirects to the TechSmith Relay Website
Example
Instructions
104
104
107
Custom Bumper Videos
108
HTML Container Customizations
109
Branding the TechSmith Relay Website
110
Header Logo
111
Footer
112
Login Page
113
Recorder Download Page
114
MIME Types on Servers
116
IIS
117
Apache
117
XML and CONFIG Files on the Server
118
_____________________________________________________________________________
www.techsmith.com
- vi -
TechSmith Relay
Technical Reference Guide
_________________________________________________________________________________________________________
Security
122
TechSmith Sales Support
123
Appendix A: Additional Help and Related Documentation
124
TechSmith Relay Website and Recorder Help
124
Related Documentation
124
TechSmith Learning Center
124
Appendix B: Glossary
TechSmith Tech Support
Tips for Submitting a Question
126
132
132
_____________________________________________________________________________
www.techsmith.com
- vii -
TechSmith Relay
Technical Reference Guide
_________________________________________________________________________________________________________
Introduction
TechSmith Relay provides an excellent way to capture lectures and presentations. It was designed to be easy
to use, easy to administer, and easy on the budget. To implement TechSmith Relay successfully, it is helpful
to understand the architecture of the product and ways to make it as effective as possible.
This Document
The purpose of this document is to provide a more in-depth examination of TechSmith Relay, including the
overall architecture, planning information, sizing and performance considerations, security principles, tips on
integrating TechSmith Relay with other products, and general best practices.
Use this guide as a reference, as a how-to manual, and as a resource to help you successfully implement lecture capture.
The TechSmith Relay team plans to update this document as needed. You can always access the latest PDF
on the TechSmith Relay documentation page :
http://www.techsmith.com/redirect.asp?target=learningcenter&product=relay&ver=4.1.0&lang=enu&os=NA
Additional information about TechSmith Relay can be found at these locations:
For day-to-day administration of TechSmith Relay, please see the TechSmith Relay Website Help.
This help is available after logging into the TechSmith Relay website as an administrator or as a PDF
online.
For help with the TechSmith Relay recorder, please see help in the recorder or visit the tutorials on the
TechSmith website.
For installation and upgrade information and documentation, see the TechSmith Relay documentation
page in the support section of the TechSmith website.
For technical support, please refer to the section TechSmith Tech Support.
For sales information or to request a trial, please contact Sales at http://www.techsmith.com/company/contact/salescontact.asp
Feedback
If you would like to offer feedback on or suggestions of topics to cover in this or any other TechSmith Relay
documentation, please send an email to relayhelp@techsmith.com.
TechSmith Relay Overview
With TechSmith Relay, you can capture and publish your lecture or presentation anytime, anywhere -- in the
classroom, in the conference room, at your desk, or at home. TechSmith Relay supports a wide variety of
video formats allowing any lecture or presentation to be viewed by your audience on multiple playback
devices including portable media devices such as the Apple iPod and via iTunes U.
TechSmith Relay processing involves two different computers --the recorder, which runs on a presenter’s
computer (or mobile device using TechSmith Fuse® for TechSmith Relay), and the server which processes
and publishes all presentations.
The presenter presses the Record button on a PC, Mac, or mobile device and gives a presentation. When
done, the presenter presses Stop to end the recording, optionally trims the beginning and end of the recording,
_____________________________________________________________________________
www.techsmith.com
-1-
TechSmith Relay
Technical Reference Guide
_________________________________________________________________________________________________________
and then presses Submit to upload the recorded presentation to the TechSmith Relay server. At this point,
the presenter is done with their part of the process.
At the server, submitted recordings arrive from different presenters. Each is processed according to a selected profile. The profile determines how the presentation is encoded for playback. A profile could, for example,
indicate that a presentation is to be encoded for playback on the web, on an iPod, or various other locations.
Once a presentation is encoded, it is published according to what was specified in the profile. Once published,
the process is complete and the presentation is ready for viewing.
System Architecture
The main components of the TechSmith Relay system are the server, which can run on a server or multiple
servers, and the recorders, which run on the presenter’s computer, from a portable media device, or a mobile
device. They are available on the Microsoft Windows and Mac desktop operating systems and iOS and
Android mobile operating systems.
The TechSmith Relay server has multiple functions including acting as a website, a transcoding server, and
a publishing agent. The TechSmith Relay server does not host the media it produces but can push it out to
various destinations including (but not limited to ) iTunes U, Screencast.com, YouTube, FTP/sFTP destinations, Windows File Shares, and WebDAV enabled destinations.
The following diagram relates the basic architecture of the TechSmith Relay system. It shows both the main
components described above and the supporting components of TechSmith Relay.
_____________________________________________________________________________
www.techsmith.com
-2-
TechSmith Relay
Technical Reference Guide
_________________________________________________________________________________________________________
_____________________________________________________________________________
www.techsmith.com
-3-
TechSmith Relay
Technical Reference Guide
_________________________________________________________________________________________________________
Planning, Installation, and Initial Configuration
Before installing your TechSmith Relay server, consider the following planning, installation, and initial configuration steps.
Site Planning
Installation
Set Up a Testing / Practice Server
Activate / Deactivate TechSmith Relay Server
Post-Install Configuration
Roll Out TechSmith Relay to Presenters
Site Planning
When planning for installation, the following diagrams can help give you an idea of the setup of the TechSmith
Relay system for a few different environments.
_____________________________________________________________________________
www.techsmith.com
-4-
TechSmith Relay
Technical Reference Guide
_________________________________________________________________________________________________________
_____________________________________________________________________________
www.techsmith.com
-5-
TechSmith Relay
Technical Reference Guide
_________________________________________________________________________________________________________
If the SQL Server, LDAP server, and file system servers are in a publicly accessible network, then the connection to these servers should be encrypted using SSL or IPSec.
TechSmith Relay Server should be deployed in a demilitarized zone (DMZ) in your network and this DMZ
should be physically or logically segmented from the internal network by a stateful packet inspection (SPI) firewall or other network security device. The point-to-point communication between any TechSmith Relay Servers and the remote SQL / LDAP (and maybe file system) server should not be across any public network. The
remote server should be placed in a more secure portion of your network than the DMZ and should not be publicly accessible, if possible.
Installation
The installation of TechSmith Relay is important enough to have its own document. A link to the Installation
guide and other resources can be found in the Appendix A: Additional Help and Related Documentation.
Set Up a Testing / Practice Server
When you purchase TechSmith Relay, your activation code allows you to have one separate server you can
use for testing. The following procedure describes how to create a test server and populate it with current data
from your production server.
Before beginning, you should have SQL Server Management Studio installed on both servers.
On the Current Production Server
1. Log in to the TechSmith Relay website as an administrator.
2. Go System > Activation and write down your license key. You will use this same license key on the
test server.
3. Back up the TechSmith Relay database.
_____________________________________________________________________________
www.techsmith.com
-6-
TechSmith Relay
Technical Reference Guide
_________________________________________________________________________________________________________
4. For more instructions on how to back up the TechSmith Relay database, please refer to section Back
Up the TechSmith Relay Database.
5. Copy the backup file to the new test server.
6. Copy the contents of the media directory from the production server to the test server.
The media directory on the new server must be the same as the old server.
On the New Test Server
1. Install TechSmith Relay on the test server. Make sure to set the media directory the same as what it is
on the production server.
2. Go to System > Activation and enter your license key.
3. Stop the Relay Manager Service and IIS.
4. To stop the Relay Manager Service, open a command prompt and type:
net stop "Relay Manager Service"
5. To stop IIS, type:
iisreset /stop
6. Restore the Relay database.
For more instructions on how to restore the TechSmith Relay database please refer to the section
Restore the TechSmith Relay Database.
7. In the Object Explorer pane of SQL Server Management Studio, go to Relay Database Instance >Data8.
9.
10.
11.
12.
bases > Relay > Security > Users.
Right-click the relay user and select Delete.
In the Object Explorer pane, go to Relay Database Instance > Security > Logins.
Right-click the relay user and select Properties.
In the Login Properties window, select the User Mapping page.
Assign the relay user within SQL Server to the Relay user inside of the Relay database.
The user must have db_datawriter, db_datareader, and sql_dependency_subscriber permissions.
_____________________________________________________________________________
www.techsmith.com
-7-
TechSmith Relay
Technical Reference Guide
_________________________________________________________________________________________________________
13. Assign the proper roles to the RelayCache user within SQL Server.
The user must have sql_dependency_starter permissions.
_____________________________________________________________________________
www.techsmith.com
-8-
TechSmith Relay
Technical Reference Guide
_________________________________________________________________________________________________________
14. In the Object Explorer pane, go to Relay Database Instance>Databases > Relay > Tables.
15. Right-click dbo.tblEndpoint and select Open table.
16. The data from the table is shown in the right pane. Update the edptUrl field to be the proper URL of the
new server.
This is the same URL that you entered into the installer for their SSL certificate, but here you need the
full URL. For example, if you used relay.example.com, here you need to enter: https://relay.example.com/relay/rest.ashx.
17. Click off the row or press the down arrow key to confirm and save the change.
_____________________________________________________________________________
www.techsmith.com
-9-
TechSmith Relay
Technical Reference Guide
_________________________________________________________________________________________________________
18. To restart the Relay Manager Service, in the command prompt, type:
net start "Relay Manager Service"
19. To restart IIS, type:
iisreset /start
20. Log into the website as an administrator and go to System > Servers.
21. If needed, select the server and click Bring Server Online.
Activate / Deactivate TechSmith Relay Server
Activate TechSmith Relay server to remove the trial period and activate the correct number of encoding processors. It is important to deactivate TechSmith Relay server before you uninstall the server so you can
install TechSmith Relay on a different server.
To communicate with the activation server through a firewall, port 80 must be open. Please
refer to the Firewall Rules section of the TechSmith Relay Server Security Administration Guide referenced in Appendix A: Additional Help and Related Documentation.
Activate the TechSmith Relay Server
1. Click System > Activation.
2. Enter your License code and click Activate.
Obtaining More Activations
If you find that you need additional activations for your server, please contact a sales associate; we will walk
you through the process of updating your license.
Please refer to TechSmith Sales Support.
_____________________________________________________________________________
www.techsmith.com
- 10 -
TechSmith Relay
Technical Reference Guide
_________________________________________________________________________________________________________
Offline Activation / Deactivation
If TechSmith Relay is installed on a private network, offline activation/deactivation allows you to deactivate
without connecting to the Internet.
To activate when offline:
1.
2.
3.
4.
Log in to the TechSmith Relay website as an admin and go to System > Activation.
Click Offline Activation.
A window opens and contains an Installation ID number.
Contact a TechSmith sales associate.
Please refer to section TechSmith Sales Support.
5. Provide the Installation ID and License code to the sales associate. The sales associate gives you an
Unlock Code.
Your license code was emailed in the TechSmith Relay purchase receipt.
6. Enter the code into the field provided. TechSmith Relay is now activated.
To deactivate when offline:
1.
2.
3.
4.
5.
Log in to the TechSmith Relay website as an admin and go to System > Activation.
Click Offline Activation.
A window opens. Click Deactivate to deactivate the server.
The window closes and you return to page. The server is now shown in an Expired state.
Contact a TechSmith sales associate.
Please refer to section TechSmith Sales Support.
6. Provide the Proof of Removal code and the Installation ID to the sales associate. This will decrement
the number of activations on your license code in the event that you want to activate a different server.
Problems with Activation / Deactivation
In the event of hardware failure or problems, please contact TechSmith Tech Support.
Please refer to section TechSmith Sales Support.
Please be ready with your Installation ID, License code (or Proof of removal code in the case of deactivation).
Your license code was emailed in the TechSmith Relay purchase receipt.
Post-Install Configuration
When the install completes, log in to the TechSmith Relay website with the relayadmin account. You now
need to configure the server.
Email Server Configuration
When you first log in, you are directed to a page to configure the email server. TechSmith Relay uses the
email server to notify designated TechSmith Relay Administrators of server and presentation problems.
TechSmith Relay also emails presenters when their presentations are published.
_____________________________________________________________________________
www.techsmith.com
- 11 -
TechSmith Relay
Technical Reference Guide
_________________________________________________________________________________________________________
If you do not know the email server address, you can skip this step and enter it after
TechSmith Relay is completely installed. (System > Email Server Configuration).
The configuration includes:
The SMTP email server address. (Required)
The SMTP email server port.
The email address that shows in the Reply To field of email notifications.
The email address of the Relay Administrator user. This email address receives notifications from the
server when action is needed from an administrator. (Required)
If you change the email address in the Relay Admin user email field, the email address associated with the Relay Administrator user will also be changed. Likewise, if you edit the email
address of the Relay Administrator on the Users page, this email address will also change.
Configuration Steps
Next, you will see the Server Dashboard page. This page shows the major steps to configure TechSmith
Relay. Full configuration instructions are provided in the TechSmith Relay Administrator Website Help, which
can also be downloaded as a PDF. For more information on how to access this help file, see Appendix A: Additional Help and Related Documentation.
Roll Out TechSmith Relay to Presenters
The best way to cut down on administration time with TechSmith Relay is to help the presenters learn how to
help themselves. One good way to do this is to have a good plan of how to introduce them to TechSmith
Relay.
Here’s a checklist of suggested steps when introducing TechSmith Relay to presenters.
Verify all presenters have valid profiles associated with their accounts.
You might wish to roll out TechSmith Relay in stages. For example, start with one department instead
of the whole company or campus.
What training will presenters require? You can direct presenters to the overview video launched from
the help menu of the recorder and the videos located in the Help section of the TechSmith Relay website. (Administrators see a different help page.)
Decide if you will install the TechSmith Relay Recorder on user computers or if you will direct users to
obtain and install the recorder on their own. The recorder has the TechSmith Relay server URL “bakedin” based on the server from which it was downloaded. If you put a copy of the TechSmith Relay
Recorder on a website or network drive make sure you got it from the server you want people to use.
Establish a clear policy for how presenters should do things like request new profiles or profile changes
or request a new password.
_____________________________________________________________________________
www.techsmith.com
- 12 -
TechSmith Relay
Technical Reference Guide
_________________________________________________________________________________________________________
Prepare an introduction email for presenters. We have created a few samples you can modify. You can
find these samples by logging in to the TechSmith Relay website as an administrator, click Help to
open the Help File, and search for “sample email”.
What Presenters Need to Know Most
You need to communicate the following to presenters. You can use this information in an email introducing
TechSmith Relay to your presenters.
There are helpful videos
Get presenters to watch the overview accessible from the login screen of the recorder and in the Help section
on the TechSmith Relay website. You may want to send presenters directly to the video at the following URL
so they can review TechSmith Relay before accessing the Recorder or having to sign in to the TechSmith
Relay website:
http://www.techsmith.com/redirect.asp?product=relay&ver=4.1.0&lang=enu&target=getting-started-recorder
Make a test recording
There is a blue TEST button in the TechSmith Relay recorder presenters can use to verify that they are recording the correct screen and that the audio is recording properly.
How uploading works
As soon as the presenter clicks the Submit button in the recorder, TechSmith Relay prepares the recording
for uploading in the background.
There is no visual indication of the progress of the upload to the submitter.
If the recorder is offline (or loses Internet access), the recording automatically uploads (or resumes
uploading) as soon as the computer gains Internet access.
Presenters receive an email when the presentation is published.
Presenters can check the upload, encoding and publishing progress if they log in to the TechSmith
Relay website.
_____________________________________________________________________________
www.techsmith.com
- 13 -
TechSmith Relay
Technical Reference Guide
_________________________________________________________________________________________________________
Profiles
All presenters must select a Profile before they can upload their presentations to the server. Profiles determine record quality, encoding formats and publish destinations. Only TechSmith Relay Administrators can create and modify profiles.
Good Profile Naming
Before naming profiles, remember that presenters choose which profile to use by title only. You will want to
consider carefully how you will name profiles. The profile title is the only thing presenters can see in the
recorder. The profile description is only visible on the website.
Good example names: CHM-141, BIO-101, Quarterly reports, Personal Recordings
Not-so-good example names: MP4 output, John Presenter, 10142
The Sample Profile
Upon completing a new install of TechSmith Relay, a new sample profile called "Sample Profile" is created.
The sample profile produces one flash output published to Screencast.com, using the default account specified on the Profiles > Publish Account Setup page.
The profile's description explains its usage:
This sample profile publishes to Screencast.com using the default account. You can make it functional, use it for reference purposes, or delete it.
To make it functional: verify the Notification Email Server configuration is correct and associate a
presenter user to this profile. Before the presentation can publish, you need to provide valid Screencast.com account credentials.
If the sample profile is tested before the administrator has supplied credentials for the default Screencast.com
account, an error is displayed saying "The profile is missing account information."
To remedy this, go to the Profiles > Publish Account Setup and enter credentials for a default Screencast.com
account. Save and try testing the sample profile again.
The Upload and Decide Later Profile
The TechSmith Relay recorder comes with an Upload and Decide Later Profile. This profile sends the recording to the TechSmith Relay server, but the recording is not processed in any way. It stays in the Needs Attention state on the server until an authorized presenter or TechSmith Relay administrator assigns a different
profile and submits the recording for publishing via the TechSmith Relay website.
The Upload and Decide Later profile is primarily used by guest presenters and authorized presenters who do
not know their password.
Why Use the Upload and Decide Later Profile?
For guest presenters, it is the only profile available.
You make a presentation in advance, but do not want it published until later.
You are not satisfied with existing profile options and wish to hold the recording on the server until you
can contact your TechSmith Relay administrator to create or modify a profile.
_____________________________________________________________________________
www.techsmith.com
- 14 -
TechSmith Relay
Technical Reference Guide
_________________________________________________________________________________________________________
For additional information on setting up profiles, please log into the TechSmith Relay website as an administrator and click Help.
The Profile Test
The Profile Test is enabled for a profile when the profile is valid (i.e., the profile has no red-coded items).
When you click the Test Profile button, a sample presentation is created and processed for a built-in sample
video. Any credentials and profile variables needed by profile are based on the specified Test Presenter.
If any credentials or variables cannot be resolved based on the specified user, the presentation fails and an
error message is displayed.
The test presentation is prepared like regularly uploaded presentations. This includes the creation of encoding,
transcription (if selected in the profile), publishing, and notification (if selected on the Profile Test page) jobs.
These jobs can be monitored from the Presentations page. The Profile Test page is automatically redirected to
the Presentations page after the test presentation successfully begins.
_____________________________________________________________________________
www.techsmith.com
- 15 -
TechSmith Relay
Technical Reference Guide
_________________________________________________________________________________________________________
Search in Flash and Silverlight Encodings
In the Flash and Silverlight encodings, the players include a Table of Contents based from slide titles and a
Search field.
The table of contents is available when the presentation is recorded from a PowerPoint or Keynote slide show.
Viewers can enter search terms that check through the following:
Presentation audio
If the profile used to process the recording was enabled to use the Transcribe presentation audio for full
audio search option, a full transcription of the presentation audio is included in the searchable text.
Text
The presentation must be playing (in slide show mode) in order for slide content to be captured. The following text is captured from a slide show:
Keynote ’08 and ‘09
Slide title
Slide body which includes text such as in paragraphs, text boxes, and bulleted lists.
Presenter notes
PowerPoint 2004, 2008, and 2011 (Mac)
Slide title
Slide body which includes text such as in paragraphs, text boxes, bulleted lists, word art,
and table data.
SmartArt shapes and chart data are not captured.
Alternate text for images is not captured.
Presenter notes
There is a known issue in PowerPoint 2004 (Mac) in that TechSmith
Relay Recorder can only capture the first 255 characters of each shape
on a slide
PowerPoint 2003, 2007, and 2010 (Windows)
Slide title
Slide body which includes text such as in paragraphs, text boxes, bulleted lists, word art,
table data, and alternate text for images.
Some SmartArt and chart data can be captured (2007 and later only).
Text which is not visible on the screen is not captured.
Presenter notes
_____________________________________________________________________________
www.techsmith.com
- 16 -
TechSmith Relay
Technical Reference Guide
_________________________________________________________________________________________________________
In general, skipped or hidden slides are not captured.
The TechSmith Relay XML File
TechSmith Relay provides XML files with the encodings for published presentations. The XML data contains
information about the encoding such as the title, length, format, resolution, and more.
Uses
Customers may use the XML file with existing media-hosting solutions, content delivery methods such as
RSS feeders, etc. TechSmith provides the XML data as a service, but does not support how the institution
uses the XML file.
Information Included in the XML File
Presentation information: title, description, date, duration, and resolution
Profile used to create presentation
Presenter name
Client (computer used to make the recording) IP address, and computer name
Server name where recording was processed
Encoding preset used
Length of time the presentation was in the queue for processing
Length of time it took to encode the presentation
Destination URL of published presentation
Total duration of the presentation before trimming in milliseconds
Duration of the presentation after trimming was applied in milliseconds.
Time of the start trim point in milliseconds.
Time of the end trim point in milliseconds.
The time in milliseconds and text of the table of contents entries.
The time in milliseconds and text of the body text of all slides captured.
The time in milliseconds, duration in milliseconds, probability, and word for all the generated speech to
text for full audio search.
Transcribed presentation audio or captions
If the profile used to process the recording was enabled to use transcription option, a transcription of
the presentation audio or the captions are included.
Slide show text
The presentation must be playing (in slide show mode) in order for slide content to be captured. The following text is captured from a slide show:
_____________________________________________________________________________
www.techsmith.com
- 17 -
TechSmith Relay
Technical Reference Guide
_________________________________________________________________________________________________________
Keynote ’08 and ‘09
Slide title
Slide body which includes text such as in paragraphs, text boxes, and bulleted lists.
Presenter notes
PowerPoint 2004, 2008, and 2011 (Mac)
Slide title
Slide body which includes text such as in paragraphs, text boxes, bulleted lists, word art,
and table data.
SmartArt shapes and chart data are not captured.
Alternate text for images is not captured.
Presenter notes
There is a known issue in PowerPoint 2004 (Mac) in that Camtasia Relay
Recorder can only capture the first 255 characters of each shape on a
slide.
PowerPoint 2003, 2007, and 2010 (Windows)
Slide title
Slide body which includes text such as in paragraphs, text boxes, bulleted lists, word art,
table data, and alternate text for images.
Some SmartArt and chart data can be captured (2007 and later only).
Text which is not visible on the screen is not captured.
Presenter notes
In general, skipped or hidden slides are not captured.
Considerations
Deprecated Items
The duration element of the sourceRecording element is deprecated and will be removed in
a future release.
The duration element of the encodeFiles element is deprecated and will be removed in a
future release.
The duration element of the outputFiles element is deprecated and will be removed in a
future release.
XML data is available for all encode types and all supported publish destinations with the following
exceptions:
XML is not included with presentations published to iTunes U.
_____________________________________________________________________________
www.techsmith.com
- 18 -
TechSmith Relay
Technical Reference Guide
_________________________________________________________________________________________________________
XML data is parsed into fields (as opposed to a single XML file) for presentations published to
Screencast.com. The metadata can be found under the Details section when viewing a presentation on Screencast.com.
Certain elements of the XML data are optional depending on the recording and the profile configuration.
For instance, if PowerPoint or KeyNote presentations were not captured at record time, then
there will be no table of contents or screen text information.
Also, if the “Transcribe presentation audio for full audio search” option is turned off, then the
presentation audio transcription will not be present in the metadata.
Flash and Silverlight encodings produce an XML file as well that will end with the text “_
xmp.xml” that should not be confused with the metadata .xml file.
Example Metadata XML File
The following is an example XML file.
<?xml version="1.0" encoding="utf-8"?>
<presentation relayVersion="2.0.0">
<title>Sea Turtles</title>
<description>A very interesting and engaging presentation on sea
turtles.</description>
<date>6/28/2010 3:31:05 PM</date>
<profile>Biology 101</profile>
<destinationUrl>media.university.edu\bio101\Sea_Turtles_-_Flash_
(Medium)_-_20100628_03.32.49PM.swf</destinationUrl>
<totalDuration>60600</totalDuration>
<trimmedDuration>60600</trimmedDuration>
<startTrimTime>0</startTrimTime>
<endTrimTime>60600</endTrimTime>
<recordedBy>
<displayName>Jane Doe</displayName>
<email>j.doe@techsmith.com</email>
</recordedBy>
<presenter>
_____________________________________________________________________________
www.techsmith.com
- 19 -
TechSmith Relay
Technical Reference Guide
_________________________________________________________________________________________________________
<displayName>Jane Doe</displayName>
<userName>j.doe</userName>
<email>j.doe@techsmith.com</email>
</presenter>
<clientInfo>
<clientIP>192.168.0.1</clientIP>
<clientComputerName>desktop101.techsmith.com</clientComputerName>
</clientInfo>
<serverInfo>
<serverHostname>https://relayserver.techsmith.com/relay/rest.ashx</serverHostname>
<encodingPreset>Flash (Medium)</encodingPreset>
<timeToEncode>46157</timeToEncode>
<timeInQueue>500</timeInQueue>
</serverInfo>
<sourceRecording>
<resolution>1600x1200</resolution>
<!--duration is deprecated and will be removed in a future
release.-->
<duration>60</duration>
<fileList>
<file clientPath="C:\Users\j.doe\AppData\Local\TechSmith\Camtasia
Relay\Recordings\REC_197d189.avi" serverPath="E:\Media\450\SourceFiles\8725.avi" size="22392320" sequencee="0" type="ScreenRecordingFile" duration="60600" />
<file clientPath="C:\Users\j.doe\AppData\Local\TechSmith\Camtasia
Relay\Recordings\PPT_197d13b.xml" server-
_____________________________________________________________________________
www.techsmith.com
- 20 -
TechSmith Relay
Technical Reference Guide
_________________________________________________________________________________________________________
Path="E:\Media\450\SourceFiles\8726.xml" size="1536" sequence="0"
type="TableOfContentsFile" duration="0" />
</fileList>
</sourceRecording>
<encodeFiles>
<!--duration is deprecated and will be removed in a future
release.-->
<duration>60</duration>
<fileList>
<file name="Sea_Turtles_-_Flash_(Medium)_-_20100628_03.32.49PM.mp4"
serverPath="E:\Media\450\EncodeFiles\2515\Sea_Turtles_-_Flash_
(Medium)_-_20100628_03.32.49PM.mp4" size="1830977" resolution="800x600" duration="60600" />
<file name="Sea_Turtles_-_Flash_(Medium)_-_20100628_
03.32.49PM.html" serverPath="E:\Media\450\EncodeFiles\2515\Sea_
Turtles_-_Flash_(Medium)_-_20100628_03.32.49PM.html" size="10017"
/>
<file name="Sea_Turtles_-_Flash_(Medium)_-_20100628_03.32.49PM_
xmp.xml" serverPath="E:\Media\450\EncodeFiles\2515\Sea_Turtles_-_
Flash_(Medium)_-_20100628_03.32.49PM_xmp.xml" size="46954" />
<file name="Sea_Turtles_-_Flash_(Medium)_-_20100628_03.32.49PM_thumb.jpg" serverPath="E:\Media\450\EncodeFiles\2515\Sea_Turtles_-_
Flash_(Medium)_-_20100628_03.32.49PM_thumb.jpg" size="64358" />
<file name="Sea_Turtles_-_Flash_(Medium)_-_20100628_03.32.49PM_
thumbnails.jpg" serverPath="E:\Media\450\EncodeFiles\2515\Sea_
Turtles_-_Flash_(Medium)_-_20100628_03.32.49PM_thumbnails.jpg" sizee="14404" />
<file name="Sea_Turtles_-_Flash_(Medium)_-_20100628_03.32.49PM.swf"
serverPath="E:\Media\450\EncodeFiles\2515\Sea_Turtles_-_Flash_
(Medium)_-_20100628_03.32.49PM.swf" size="457576" resolution="-1x1" duration="60600" />
</fileList>
_____________________________________________________________________________
www.techsmith.com
- 21 -
TechSmith Relay
Technical Reference Guide
_________________________________________________________________________________________________________
</encodeFiles>
<outputFiles>
<!--duration is deprecated and will be removed in a future
release.-->
<duration>60</duration>
<fileList>
<file name="Sea_Turtles_-_Flash_(Medium)_-_20100628_03.32.49PM.mp4"
destinationPath=" media.university.edu\bio101\Sea_Turtles_-_Flash_
(Medium)_-_20100628_03.32.49PM.mp4" size="1830977" />
<file name="Sea_Turtles_-_Flash_(Medium)_-_20100628_
03.32.49PM.html" destinationPath="http:// media.university.edu\bio101/Sea_Turtles_-_Flash_(Medium)_-_20100628_
03.32.49PM.html" size="10017" />
<file name="Sea_Turtles_-_Flash_(Medium)_-_20100628_03.32.49PM_
xmp.xml" destinationPath=" media.university.edu\bio101\Sea_Turtles_
-_Flash_(Medium)_-_20100628_03.32.49PM_xmp.xml" size="46954" />
<file name="Sea_Turtles_-_Flash_(Medium)_-_20100628_03.32.49PM_thumb.jpg" destinationPath=" media.university.edu\bio101\Sea_Turtles_-_
Flash_(Medium)_-_20100628_03.32.49PM_thumb.jpg" size="64358" />
<file name="Sea_Turtles_-_Flash_(Medium)_-_20100628_03.32.49PM_
thumbnails.jpg" destinationPath="media.university.edu\bio101\Sea_
Turtles_-_Flash_(Medium)_-_20100628_03.32.49PM_thumbnails.jpg" sizee="14404" />
<file name="Sea_Turtles_-_Flash_(Medium)_-_20100628_03.32.49PM.swf"
destinationPath=" media.university.edu\bio101\Sea_Turtles_-_Flash_
(Medium)_-_20100628_03.32.49PM.swf" size="457576" />
</fileList>
</outputFiles>
<metaData type="TableOfContents">
<item startTime="300" text="Sea Turtles" />
<item startTime="16900" text="Green Sea Turtles" />
_____________________________________________________________________________
www.techsmith.com
- 22 -
TechSmith Relay
Technical Reference Guide
_________________________________________________________________________________________________________
<item startTime="33900" text="Sea Turtles" />
<item startTime="39800" text="Long living" />
<item startTime="44600" text="Turtles in the wild" />
</metaData>
<metaData type="ScreenText">
<item startTime="300" text="Sea Turtles Green sea turtles are reptiles whose ancestors evolved on land and returned to the sea to
live about 150 million years ago." />
<item startTime="16900" text="Green Sea Turtles Green sea turtles
are reptiles whose ancestors evolved on land and returned to the
sea to live about 150 million years ago." />
<item startTime="33900" text="Sea Turtles Found in warm seas worldwide" />
<item startTime="39800" text="Long living. Green sea turtles Are
reptiles whose ancestors evolved on land and Returned to the sea to
Live about 150 million years ago." />
<item startTime="44600" text="Turtles in the wild. Breeding Grounds
Food Supply Protected Areas" />
</metaData>
<metaData type="Speech">
<!—
Additional items removed for brevity
-->
<item startTime="12390" duration="370" probability="0.491" text="sea" />
<item startTime="12760" duration="460" probability="0.617" text="turtles" />
<item startTime="13220" duration="60" probability="0.223" text="are" />
_____________________________________________________________________________
www.techsmith.com
- 23 -
TechSmith Relay
Technical Reference Guide
_________________________________________________________________________________________________________
<item startTime="13280" duration="470" probability="0.548" text="beautiful" />
<item startTime="13750" duration="720" probability="0.469" text="creatures" />
<item startTime="14500" duration="140" probability="0.393" text="that" />
<item startTime="14640" duration="70" probability="0.779" text="are" />
<item startTime="14710" duration="390" probability="0.347" text="found" />
<item startTime="15100" duration="170" probability="0.340" text="in" />
<item startTime="15270" duration="270" probability="0.587" text="warm" />
<item startTime="15540" duration="650" probability="0.699" text="seas" />
<item startTime="16190" duration="1200" probability="0.572"
text="." />
<!—
Additional items removed for brevity
-->
</metaData>
</presentation>
_____________________________________________________________________________
www.techsmith.com
- 24 -
TechSmith Relay
Technical Reference Guide
_________________________________________________________________________________________________________
Publish Destinations
Completed presentations should not be published (hosted) on the TechSmith Relay server. Instead,
TechSmith Relay can publish presentations to many kinds of media servers including FTP servers, network
drives (file system), YouTube, iTunes U, WebDAV, and TechSmith’s media-hosting site, Screencast.com.
If the publish destination you would like to use is not available in the list of publish destinations, you may have to install the appropriate plug-in before you can use it. See Plug-Ins in
the Administrator Website Help for more information.
TechSmith Relay can publish presentations to one or more of the following locations.
File System (Network drives, etc)
FTP Server (FTP & sFTP)
Screencast.com (TechSmith’s media-hosting service)
Original Recording (Backup), Camtasia Studio Recording, and all the Real Media encoding options will not be embedded on SC.com
WebDAV
Microsoft Windows SharePoint
YouTube
iTunes U (Camtasia Relay formats supported by iTunes U include MP4 and MP3)
Mediasite
Drupal
Kaltura
Amazon S3
General Considerations
TechSmith Relay will attempt to create directories when using file system, FTP, sFTP, and WebDAV publish
destinations. If you are receiving messages that you cannot create directories, make sure the user has permission to create them (this is essential if you are going to use variables in your paths). If you do not want
users to have the ability to create folders, setup the folders ahead of time and make sure the user has permission to create files within those directories.
If you see Test Document.txt in your folders after setting up Relay, you can safely delete them. Relay will
attempt to delete them, but if the user that’s publishing doesn’t have permission we will not be able to successfully clean up after the test. You can give the user in question permission to delete files to prevent these
from sticking around in the future.
_____________________________________________________________________________
www.techsmith.com
- 25 -
TechSmith Relay
Technical Reference Guide
_________________________________________________________________________________________________________
Currently, it’s a known issue that you cannot use spaces in URL fields when setting up publishing destinations. Instead, use %20.
FTP Servers
Some things to keep in mind when using an FTP or sFTP publish destination:
Ensure the host is specified as a fully qualified domain name the host name is pingable.
We recommend that when setting up the FTP / sFTP publishing destination that you provide the host
and only the host in the Host field.
You should specify the folder structure within the Path field. The Path field requires \ to be used. This is
intentional. When publishing, we use that as the separator and send change directory commands to the
ftp / sftp server. This way we can support windows and unix based ftp servers.
There may be cases where a domain is needed depending on how the FTP / sFTP server is setup. If
you are getting user permission or invalid user errors, try adding the domain.
Ensure the correct Protocol is selected (FTP vs sFTP).
Use an FTP client to log into the FTP server. Verify the specified Path is accessible and files can be
created there.
The URL entry for file system publishing and FTP publishing attempts to map a URL to the destination
where the media is published. If there are variables in the path, TechSmith Relay may not be able to
verify that the mapping is correct. Make sure to use the Profile Test option to produce a test presentation to verify that the mapping works as expected. If there are no variables, TechSmith Relay
attempts to publish and retrieve a test file to the destination path. If this is unsuccessful, the destination is marked as having an error.
It is possible to completely override the destination level URL at the account level.
File System
Some things to keep in mind when using a file system publish destination:
File System Publish Destinations without a specified URL will limit content accessibility to only those
users who have direct access to the file system.
A Publish Destination URL will allow users to access files on a limited access file system. Access will
be controlled by the hosting web server. Depending on the way the file system is hosted, users may be
able to see and access non-sequitor files (e.g., XML, thumbnails, etc.) in addition to the video files. An
IIS Virtual Directory can provide URL based access to files in a file system.
Not all encodings will be directly viewable in a browser accessed from a file system URL. TechSmith
Relay will generate HTML wrappers for Flash and Silverlight videos making them viewable on those
user's computers having the respective players installed. The ability to view other files (mp4, swf, avi,
rmvb, wmv, etc.) will depend on what viewers are available on each user's computer.
_____________________________________________________________________________
www.techsmith.com
- 26 -
TechSmith Relay
Technical Reference Guide
_________________________________________________________________________________________________________
In many cases, a share needs to specified using a fully qualified domain name. For example, instead of
using \\presentations, use \\presentations.yourOrganization.edu.
Verify the Path field is accessible using Windows Explorer on the server running the Relay Manager
service. Copy and paste the Path from your browser into the address field of Windows Explorer and
confirm the file share is accessible. Also confirm that files can be created in this location. This can be
done simply by right-clicking in Windows Explorer and selecting to create a new document in the share
location.
The URL should be verified by entering it into a browser. If it is an IIS Virtual Directory, check its configuration using IIS Manager. Ensure that Directory Browsing is enabled under the Features section.
Side note: you will probably want to make the web.config file in this directory hidden so it is not seen
in the directory browsed from the URL.
File system supports UNC paths to remote servers.
Variables used in paths should be as simple as possible. There is a hard limit of 260 characters for a
file name and path. It’s possible to easily overflow this limit by using variables like profile title or
presentation title. It’s also possible that using variables like profile title and presentation title can introduce characters that are not valid folder names.
If you are receiving messages that your user is unable to publish to a destination, please make sure to
fill out the domain field. If there is not explicit domain, put the name of the machine that the destination
points to.
The URL entry for file system publishing and ftp publishing will attempt to map a url to the destination
where the media is being published. It’s possible that we would be unable to verify that the mapping
works if there are variables in the path. We recommend that you use the test profile portion of the profile creation pages in order to verify that you are able to map the urls correctly. If there are no variables,
we will attempt to download the test file that we publish to the destination path. If we are unable to do
so, we mark the destination as incorrect.
It is possible to completely override the destination level URL at the account level.
NTFS File Permissions
TechSmith Relay can send data to various file shares that exist on your network. While we cannot give
instructions on how to create file shares in every environment, we have included some links to information
about creating and debugging a file share on Windows Servers.
How to Share Files and Folder over the Network in a Windows Server 2003 Domain Environment:
http://support.microsoft.com/kb/324267
Shared Folders for Windows Server 2008:
http://technet.microsoft.com/en-us/library/cc770406.aspx
Enable or Disable Sharing and Discovery:
http://technet.microsoft.com/en-us/library/cc753176%28WS.10%29.aspx
_____________________________________________________________________________
www.techsmith.com
- 27 -
TechSmith Relay
Technical Reference Guide
_________________________________________________________________________________________________________
WebDAV
With TechSmith Relay’s WebDAV publishing protocol a variety of different publishing destinations are opened
up for use with the system. The following briefly describes some of the locations that can be used with
WebDAV. This is by no means an exhaustive list.
Xythos
http://www.blackboard.com/Platforms/Learn/Products/Blackboard-Learn/Blackboard-Xythos.aspx
Xythos Software is a developer of content management software solutions for the enterprise and a subsidiary
of Blackboard Inc. Xythos products include the WebFile content management platform and a family of applications for essential document and file management. Xythos' WebDAV-compliant solutions are licensed to
commercial, education and government organizations around the world.
Other WebDAV Publish Destinations
The following location also contains a list of products that support WebDAV publishing
http://www.webdav.org/projects/
Considerations
If you have a problem, try the following:
Ping the WebDAV server (e.g., media.company.com) from the Relay server machine and confirm it is reachable.
Enter the WebDAV URL into a browser and confirm the WebDAV site can be accessed.
WebDAV is a protocol that is found in HTTP v1.1. We follow the standard for making directories and
publishing files to WebDAV URLs. We do not manage any of the versioning or editing capabilities of
the protocol as we are content creators at this time.
The Trust All Certificates option will tell WebDAV to accept any SSL certificate it receives from the
destination. This is to help out those who are rolling this out in environments where they may be using
self-signed certificates or trust that the destination server is a legit server.
Authentication types are as follows:
Basic – this is unencrypted. Use this if you aren’t concerned about the username and password
being sent in plain text.
Database – this is used primarily on Unix based setups of WebDAV. Apache has the ability to
hook up its authentication to a database. If your setup uses that method of authentication, use
this type.
Digest – this is more secure than Basic.
NTML – this is integrated windows authentication. This can be enabled in the IIS setup for a
WebDAV destination.
In order for the WebDAV server to play media, the server needs to have the media's MIME type set in
IIS. For example, the MP4 file created by TechSmith Relay isn't included in the default MIME types in
IIS.
_____________________________________________________________________________
www.techsmith.com
- 28 -
TechSmith Relay
Technical Reference Guide
_________________________________________________________________________________________________________
Microsoft SharePoint: You cannot use WebDAV to publish to SharePoint. Microsoft uses a
specialized version of WebDAV that is not standard. In order to publish to SharePoint, please
use Camtasia Relay’s SharePoint publishing destination.
YouTube
TechSmith Relay can publish presentations directly to YouTube, but there are a few things to keep in mind
when doing so.
Unverified YouTube accounts have a video length restriction. If the presentation from TechSmith
Relay is longer than this limit, the video will be rejected by YouTube after upload. The TechSmith
Relay server has no way to know if the presentation is accepted, as this step occurs after upload.
For this reason, we suggest you also use the original backup encoding to create a backup of the
presentation for profiles that use YouTube publish destinations. This way if the presentation video is
rejected by YouTube after upload, there is another copy of the presentation and no data is lost.
For information on how to verify a YouTube account, see the YouTube website. As of November 2011,
the process for verifying a YouTube account involves sending a text message to a mobile phone with a
confirmation code.
YouTube often updates or upgrades their business processes, so the account limits and verification
process may change. See the YouTube website for the latest information on account limits and verification.
iTunes U Information
TechSmith Relay can publish presentations directly to iTunes U provided the following conditions are satisfied:
Your institution has an iTunes U account. TechSmith is not affiliated with iTunes U.
The published presentations are encoded into a file type supported by iTunes U. TechSmith Relay
offers: MP3, IPod, and YouTube.. (iTunes U supports M4A, MP3, MP4, M4V, MOV, and PDF.)
You know the Shared Secret code provided to your school by Apple. This is a 32 character alphanumeric code.
You have access to desired Media Group ID codes. These are 10-digit numbers that direct the produced media into a specific instructor’s class.
Viewers need iTunes on their computers.
If you have a problem, try the following:
Double check the fields are entered correctly.
Ping the Site URL from the Relay server machine and confirm it is reachable.
Confirm the account is usable using the iTunes U desktop application.
_____________________________________________________________________________
www.techsmith.com
- 29 -
TechSmith Relay
Technical Reference Guide
_________________________________________________________________________________________________________
The Relay server must be synced with a time server in order to ensure that the time does not get out of
sync with what Apple expects. If the server is out of sync, you will get authentication errors as the signature of the request is invalid.
What is my Media Group ID?
1. Click on a class in iTunes U.
2. Right click the Videos tab and select Copy iTunes Store URL.
3. Paste the URL into a document. It will look similar to: https://deimos.apple.com/WebObjects/Core.woa/BrowsePrivately/example.com.1927435401.01099125312
4. The Group ID is the last 10 digits in the URL following the period 0: (1099125312).
Screencast.com Information
Screencast.com is the place to share your high-quality videos, documents, presentations, and images—
simply and professionally. We never compress or alter your content...so what you upload is what viewers
see. And with four levels of privacy controls, you get to decide who sees what.
Screencast.com may occasionally scale large content to fit the viewer’s browser window. In these cases, a
button with appear above the content to allow the viewers to view such content in its original size.
Benefits of publishing to Screencast.com
Presenters can easily manage, organize, and delete their presentations.
Presenters can attach additional materials to the video. For example, a viewer can download notes, the
actual presentation slides, etc. This is not directly accessible from TechSmith Relay; presenters will
have to log onto Screencast.com and use that interface to do this.
Screencast.com is hosted by TechSmith and is helpful for customers with limited bandwidth and
media storage space.
Presenters can exercise individual control over how their content is protected.
Presenters can allow viewers to comment on their presentations. Please visit the following URL for
more information: http://www.screencast.com/answers
Free Screencast.com accounts are available to everyone. Paid accounts may be purchased and offer
extra benefits like extra storage space and monthly bandwidth, as well as custom templates.
Considerations
Every TechSmith Relay presenter (end user) needs a Screencast.com account. These accounts are not created via TechSmith Relay. To obtain Screencast.com accounts, please visit http://www.screencast.com.
_____________________________________________________________________________
www.techsmith.com
- 30 -
TechSmith Relay
Technical Reference Guide
_________________________________________________________________________________________________________
By default, presentations are stored in the TechSmith Relay folder on Screencast.com. TechSmith Relay
Administrators can create multiple Screencast.com destinations for organizational purposes, and can also create multiple folders for Presenters. Presenters may also create their own folders on Screencast.com and
assign them to their profile.
The TechSmith Relay folder created on Screencast.com is marked as a hidden folder by default. This means
that the content within can be shared via URL links by the presenter, but the contents of the folder are not publicly browsable on Screencast.com. It also contains a custom template to show it was created with
TechSmith Relay. Presenters can use the Screencast.com website to change the viewing permissions on
this folder if they like, or they can create their own tailored to their needs.
Inform Presenters of Required Account Information
Presentations will not be published until presenters sign in to the TechSmith Relay website and enter their
account information. Ideally, introduce presenters to the TechSmith Relay website and have them enter their
Screencast.com information before making recordings.
Presenters that make a recording and upload a presentation before the information is entered receive an email
with a hyperlink and instructions to solve the problem. The presenter must enter their Screencast.com
account information on the TechSmith Relay website and then the presentation will be able to finish process
via the website.
_____________________________________________________________________________
www.techsmith.com
- 31 -
TechSmith Relay
Technical Reference Guide
_________________________________________________________________________________________________________
Server Troubleshooting
Server Debugging
The following are some tips for figuring out server issues.
Publishing Failures
Open the job status page and provide us with the error message reported.
WebDAV
If you get a 404 error from WebDAV after it’s been working, this usually is indicative of the hard drive not having enough space left to accept the file.
ITunes U
Authentication errors are also sometimes the result of the server not having it’s time updated by a central time
server like time.microsoft.com. If it was working and it’s not now, then that is usually the case.
The other instance that is pretty common is when you have used the Course Id instead of the Media Group Id
for publishing.
TechSmith Relay Server Event Viewer
Your server’s Event Viewer can potentially provide a rich source of information regarding what’s happening on
the server when problems occur.
Once the Manager Service starts on a server, it creates a TechSmith node in the Event Viewer which captures important information about when services start and stop. It also captures error information when errors
occur. The events in the TechSmith event log are of use when contacting Technical Support.
How to Export Event Viewer Logs
The following information explains how to export the event viewer logs for the components of TechSmith
Relay. For information on how to share these with TechSmith Technical Support, please see TechSmith Tech
Support.
If the TechSmith node is not present on a server where TechSmith Relay Server has been
installed, this means that the Relay Manager Service never started on that server. If the server
isn’t running and there isn’t a TechSmith node in the Event Viewer, try the Restart TechSmith
Relay Server shortcut on the desktop, it may solve the problem.
TechSmith Relay Recorder
Windows XP
1.
2.
3.
4.
Go to Start > Run > eventvwr.
Right-click TechSmith and select Save Log Files As.
Save the log in the EVT format.
Right-click Application and select Save Log Files As.
_____________________________________________________________________________
www.techsmith.com
- 32 -
TechSmith Relay
Technical Reference Guide
_________________________________________________________________________________________________________
5. Save the log in the EVT format.
6. Right-click System and select Save Log Files As.
7. Save the log in the EVT format.
Windows 7 and Windows Vista
1.
2.
3.
4.
5.
6.
7.
8.
9.
10.
Open the Start menu and in the search box, type “event viewer” and press Enter.
When the Event Viewer opens, expand Applications and Services Logs.
Right-click TechSmith and select Save Events As.
Save the log in the EVTX format.
Expand Windows Logs.
Right-click Application and select Save Events As.
Save the log in the EVTX format.
Expand Windows Logs.
Right-click System and select Save Events As.
Save the log in the EVTX format.
Windows 8
1.
2.
3.
4.
5.
6.
7.
8.
9.
10.
11.
Open the Start menu and search for “event viewer.”
Click Settings. On the left, click Event Viewer.
When the Event Viewer opens, expand Applications and Services Logs.
Right-click TechSmith and select Save Events As.
Save the log in the EVTX format.
Expand Windows Logs.
Right-click Application and select Save Events As.
Save the log in the EVTX format.
Expand Windows Logs.
Right-click System and select Save Events As.
Save the log in the EVTX format.
Mac OSX
1. Open Finder and go to /Library/Logs/TechSmith/.
2. Right-click TechSmith Relay and select CompressTechSmithRelay to create a ZIP file of the log
files on the desktop.
TechSmith Relay Server
Windows Server 2008
1.
2.
3.
4.
5.
6.
7.
Open the Start menu and in the search box, type “event viewer” and press Enter.
When the Event Viewer opens, expand Applications and Services Logs.
Right-click TechSmith and select Save Events As.
Save the log in the EVTX format.
Expand Windows Logs.
Right-click Application and select Save Events As.
Save the log in the EVTX format.
_____________________________________________________________________________
www.techsmith.com
- 33 -
TechSmith Relay
Technical Reference Guide
_________________________________________________________________________________________________________
8. Expand Windows Logs.
9. Right-click System and select Save Events As.
10. Save the log in the EVTX format.
Windows Server 2003
1.
2.
3.
4.
5.
6.
7.
Go to Start > Administrative Tools > Event Viewer.
Right-click TechSmith and select Save Log Files As.
Save the log in the EVT format.
Right-click Application and select Save Log Files As.
Save the log in the EVT format.
Right-click System and select Save Log Files As.
Save the log in the EVT format.
The Manager Debug Log
The ManagerDebug.log files can be viewed to gain more knowledge as to what is occurring with the Manager
Service on the TechSmith Relay server. For these files to be written on the server a line in the following file
must be uncommented:
c:\Program Files\TechSmith\Relay Server\Manager\manager.log4net.config
1. 1. Remove the comments in the following line if any exist:
<!--<appender-ref ref="DebugAppender"/>-->
so that it looks like this:
<appender-ref ref="DebugAppender"/>
The appender-ref element can be found near the bottom of the file in the root element.
Inversely, you may comment out the previous line in the file if everything is behaving
properly and you do not require these log files.
2. Then restart the Manager service.
3. You can then look for errors in the following file:
C:\Program Files\TechSmith\Relay Server\Logs\ManagerDebug.log
The information in this file may be beneficial when working with TechSmith if certain errors
occur on the server.
_____________________________________________________________________________
www.techsmith.com
- 34 -
TechSmith Relay
Technical Reference Guide
_________________________________________________________________________________________________________
TechSmith Relay Recorder Details
The following information deals with technical aspects of the TechSmith Relay Recorder and the recording process.
Recorder Installation Builds
The information in this topic involves changing configuration settings. This is something that
should only be done when trying to remedy an existing problem. This process has the potential
to cause problems with TechSmith Relay.
Both the Mac and the PC recorders build on the server each time the server is initialized. The reason for this
build is that each recorder points to a TechSmith Relay server team. In other words, a recorder cannot communicate with both a server from Organization A and Organization B at the same time. It must know whether
to choose Organization A or Organization B. The file that gets set is the UploaderService.config file on the PC
or the Uploader.plist file in the TechSmith Relay.app on the Mac.
%PROGRAMFILES%\TechSmith\Camtasia Relay\Uploader\UploaderService.config
TechSmith Relay.app/Contents/Resources/Uploader.plist
On the PC the DefaultEndpoint and TeamId are the values that get modified while on the Mac the
defaultServer and teamId get modified.
PC Configuration
<DefaultEndpoint>https://relayserver.techsmith.com/relay/rest.ashx
</DefaultEndpoint>
<TeamId>6f2fc485-7084-46bc-ae9f-9463d99b0587</TeamId>
Mac Configuration
<key>defaultServer</key>
<string>relayserver.techsmith.com/relay/rest.ashx</string>
<key>teamId</key>
<string>6f2fc485-7084-46bc-ae9f-9463d99b0587</string>
_____________________________________________________________________________
www.techsmith.com
- 35 -
TechSmith Relay
Technical Reference Guide
_________________________________________________________________________________________________________
If the name of the DNS entry for the server must change, each recorder must then be changed
to reflect the new server. This can be done by either having the presenters download and
install the new recorder when the server is rebooted or by updating these files accordingly. A
recorder that cannot find the server to which it is designated will appear in offline mode.
The TechSmith Relay server automatically assigns a TeamId while the EndpointURL is specified during
install. This information can be gathered from the Relay database server by running the following SQL statement:
SELECT LOWER(edptUrl) as EndpointURL, confValue as TeamId
FROM Relay.dbo.tblEndpoint
INNER JOIN Relay.dbo.tblConfig ON confName = 'TeamId'
These are some sample results of the query when it is run against the Relay database instance.
The TeamId is only necessary for Relay server communication for the Portable client
recorder. Portable client recorders cannot communicate with other recorders outside of their
own team. An invalid TeamId will not affect communication between uploaders and the
server.
Deploy the Recorder with a System Image
When distributing the TechSmith Relay to a large network of Windows based machines, it is often desirable to
include the TechSmith Relay recorder as part of a system image that is deployed to all of the machines in your
network.
When setting up the system image that will be deployed, there is an important step that must be done. During
the install process of TechSmith Relay recorder, the installer will generate a unique ClientID that is used by
the TechSmith Relay website to manage different computers that have the recorder installed.
If a single installation of the TechSmith Relay recorder is loaded on multiple machines, the website will report
Client Machines inaccurately.
If you want to include the TechSmith Relay Recorder in a system image, it is recommended that you zero out
the ClientId GUID. This can be located in the Windows Registry at:
HKEY_LOCAL_MACHINE\SOFTWARE\TechSmith\Camtasia Relay\
_____________________________________________________________________________
www.techsmith.com
- 36 -
TechSmith Relay
Technical Reference Guide
_________________________________________________________________________________________________________
When the ClientId is set to all zeros and the Relay Uploader Service starts (during the boot process of Windows), the Relay Uploader Service will generate a new unique ClientId. Once the image is distributed,
each machine will properly generate their GUID.
Detailed Steps
The following steps provide a good system image for the TechSmith Relay recorder:
1. Install the TechSmith Relay recorder on to the system that the image will be taken from.
2. Stop the “Relay Uploader Service” from the “Services” in Control Panel (UploaderService.exe).
3. Change the value of the ClientId key to
00000000-0000-0000-0000-000000000000
The key is located at:
HKEY_LOCAL_MACHINE\SOFTWARE\TechSmith\Camtasia Relay\
4. Take an image of the system while the Relay Uploader Service is stopped and ClientId GUID is all
zeros.
DO NOT reboot the machine after you change the ClientId key to all zeros before
you take the image of the machine. If you do the Relay Uploader Service will start up
and put in a non-zeroed GUID, thus invalidating the change to all zeros and giving you
an image where all installs will look the same to the Camtasia Relay server.
Microsoft Windows Directories
The following directories all use Windows Environment variables to establish the full path. You can find what
this path is mapped to on the local machine by going to a DOS prompt and by typing:
c:\set VARIABLENAME
All of the examples in the following pages use Microsoft Vista’s environment variables.
To see all of the variables mapped on a particular machine open a DOS prompt and type:
_____________________________________________________________________________
www.techsmith.com
- 37 -
TechSmith Relay
Technical Reference Guide
_________________________________________________________________________________________________________
c:\set
Environment Variables Used for TechSmith Relay Recorder
Windows 8, Windows 7, Windows Vista, and Windows XP
%ALLUSERSPROFILE%
%PROGRAMFILES%
%TEMP%
Windows 8, Windows 7, and Windows Vista
%LOCALAPPDATA%
_____________________________________________________________________________
www.techsmith.com
- 38 -
TechSmith Relay
Technical Reference Guide
_________________________________________________________________________________________________________
Windows XP
%USERPROFILE%
TechSmith Relay Service Directories
The TechSmith Relay uploader service runs in the background periodically looking for XML files in the following directories:
Windows 8, Windows 7, and Windows Vista
%ALLUSERSPROFILE%\TechSmith\TechSmith Relay\QueuedPresentations\
%ALLUSERSPROFILE%\TechSmith\TechSmith Relay\ProcessingPresentations\
Windows XP
%ALLUSERSPROFILE%\Application Data\TechSmith\TechSmith
Relay\QueuedPresentations\
%ALLUSERSPROFILE%\Application Data\TechSmith\TechSmith Relay\ProcessingPresentations\
Uploader Sleep Times
While there are no errors, the uploader will sleep for 60 seconds between checking for jobs. If the uploader
does detect an error when it wakes up, it will double the last sleep time before it wakes up with an upper limit
of an hour. For example, once an error is detected, the uploader will sleep for 120 seconds, then 240, then 480,
up to an hour as long as there are no communication errors. The uploader will refresh its server availability
cache once per hour, as long as the client isn’t running. The server availability caches are updated more frequently when the recorder is running. SSL errors cause the uploader to sleep for 30 minutes and block all
server calls from the recorder during that time.
Launching the Recorder and Logging In
When the user first launches the recorder a connection to the server is attempted. The recorder looks for the
DefaultEndpoint listed in the file:
%PROGRAMFILES%\TechSmith\Camtasia Relay\Uploader\UploaderService.config
Example contents of the file are shown below.
_____________________________________________________________________________
www.techsmith.com
- 39 -
TechSmith Relay
Technical Reference Guide
_________________________________________________________________________________________________________
<UploaderService>
<DefaultEndpoint>https://RELAYDEV02.TECHSMITH.COM/relay/
rest.ashx</DefaultEndpoint>
<TeamId>6390a2e2-1187-4287-aaf2-c239a06ada29</TeamId>
<NumberOfAttemptsPerChunk>5</NumberOfAttemptsPerChunk>
<DefaultChunkSize>8192</DefaultChunkSize>
<WorkerThreadWakeupInterval>20</WorkerThreadWakeupInterval>
<!-Logging level for communications:
0 = No logging
1 = Errors only
2 = Verbose (only turn on to debug problems)
-->
<LogLevel>2</LogLevel>
</UploaderService>
After reading the endpoint the recorder attempts to connect rest.ashx on the server over port 443 using
HTTPS (HTTP over Secure Sockets Layer).
If the connection to the server fails the recorder will indicate that it is in “Offline Mode” by showing the Offline
icon:
When the user logs into the system in offline mode, the recorder will attempt to validate the user against
cached information. These XML files give users access to their profiles even when using the system offline.
This information exists as XML files which reside in the following folders:
Windows 8, Windows 7, and Windows Vista
%LOCALAPPDATA%\TechSmith\Camtasia Relay\CachedRequests
%ALLUSERSPROFILE%\TechSmith\Camtasia Relay\CachedRequests
_____________________________________________________________________________
www.techsmith.com
- 40 -
TechSmith Relay
Technical Reference Guide
_________________________________________________________________________________________________________
Windows XP
%USERPROFILE%\Local Settings\Application Data\TechSmith\Camtasia
Relay\CachedRequests
%ALLUSERSPROFILE%\Application Data\TechSmith\Camtasia
Relay\CachedRequests
An example of one of the files is shown below. (All data is shown on one line. Line wrapping is displayed
below.)
Files and Directories Used for Test Recordings
While Recording
When creating a test recording, both a WAV file and an AVI are created in a directory which has a random ID
appended to the end of it:
%TEMP%\RelayTest_RANDOMID\
Example:
c:\Users\j.doe\AppData\Local\Temp\RelayTest_7a6f67
The files are stored in this directory and also have a random ID appended to the end of them:
_____________________________________________________________________________
www.techsmith.com
- 41 -
TechSmith Relay
Technical Reference Guide
_________________________________________________________________________________________________________
%TEMP%\RelayTest_7a6f67\RelayTest__captureRANDOMID.avi
%TEMP%\RelayTest_7a6f67\RelayTest__captureRANDOMID.wav
Examples:
c:\Users\j.doe\AppData\Local\Temp\RelayTest_7a6f67\RelayTest__capture7a6f86.wav
c:\Users\j.doe\AppData\Local\Temp\RelayTest_7a6f67\RelayTest__capture7a6f86.avi
After Recording
When the recording has completed, the audio and video are interleaved and the recording is moved to:
Windows 8, Windows 7, and Windows Vista
%LOCALAPPDATA%\TechSmith\Camtasia Relay\Recordings\TESTRANDOMID.avi
Windows XP
%USERPROFILE%\Local Settings\Application Data\TechSmith\Camtasia
Relay\Recordings\TESTRANDOMID.avi
Example:
c:\Users\j.doe\AppData\Local\TechSmith\Camtasia Relay\Recordings\TEST7a6f77.avi
When the user clicks Close, the recording is deleted.
Files and Directories Used for Recording a Presentation
Default Locations
When the user clicks Record both a WAV file and an AVI are created in a directory which has a random ID
appended to the end of it:
_____________________________________________________________________________
www.techsmith.com
- 42 -
TechSmith Relay
Technical Reference Guide
_________________________________________________________________________________________________________
%TEMP%\Relay_RANDOMID\
Example:
c:\Users\j.doe\AppData\Local\Temp\Relay_7d8612\
If PowerPoint is being recorded than an additional XML file is also created.
Example:
Example:
c:\Users\j.doe\AppData\Local\Temp\Relay_7d8612\
The recording files are stored in this the recording directory and also have a random ID appended to the end of
them:
%TEMP%\Relay_9417f5\Relay__captureRANDOMID.wav
%TEMP%\Relay_9417f5\Relay__captureRANDOMID.avi
Windows 8, Windows 7, and Windows Vista
%LOCALAPPDATA%\TechSmith\Camtasia Relay\Recordings\REC_RANDOMID.avi
Windows XP
_____________________________________________________________________________
www.techsmith.com
- 43 -
TechSmith Relay
Technical Reference Guide
_________________________________________________________________________________________________________
%USERPROFILE%\Local Settings\Application Data\TechSmith\Camtasia
Relay\Recordings\PPT__RANDOMID.avi
Examples:
c:\Users\j.doe\AppData\Local\Temp\Relay_9417f5\Relay__capture941824.wav
c:\Users\j.doe\AppData\Local\Temp\Relay_9417f5\Relay__capture941824.avi
C:\Users\j.doe\AppData\Local\TechSmith\Camtasia Relay\Recordings\PPT_941824.xml
After Recording
When the recording has completed, the audio and video are interleaved and the recording is moved to the following directory. If a PowerPoint XML file exists, it remains in this location:
Windows 8, Windows 7, and Windows Vista
%LOCALAPPDATA%\TechSmith\Camtasia Relay\Recordings\REC_RANDOMID.avi
%LOCALAPPDATA%\TechSmith\Camtasia Relay\Recordings\PPT_RANDOMID.avi
Windows XP
%USERPROFILE%\Local Settings\Application Data\TechSmith\Camtasia
Relay\Recordings\ REC_RANDOMID.avi
%USERPROFILE%\Local Settings\Application Data\TechSmith\Camtasia
Relay\Recordings\PPT_RANDOMID.avi
Example:
c:\Users\j.doe\AppData\Local\TechSmith\Camtasia Relay\Recordings\REC_9417f5.avi
c:\Users\j.doe\AppData\Local\TechSmith\Camtasia Relay\Recordings\PPT_9417f5.avi
_____________________________________________________________________________
www.techsmith.com
- 44 -
TechSmith Relay
Technical Reference Guide
_________________________________________________________________________________________________________
An XML file for processing the video is created and placed in the folder:
Windows 8, Windows 7, and Windows Vista
%ALLUSERSPROFILE%\TechSmith\Camtasia Relay\QueuedPresentations\
Windows XP
%ALLUSERSPROFILE%\Application Data\TechSmith\Camtasia
Relay\QueuedPresentations\
Example:
c:\ProgramData\TechSmith\Camtasia Relay\QueuedPresentations\5_
1225817404.xml
(The _# is based on the time of the presentation. Later presentations will have a higher number.)
After the TechSmith Relay uploader service chooses and completely uploads all the files for a presentation to
the server, the XML file is edited and is moved to the directory:
Windows 8, Windows 7, and Windows Vista
%ALLUSERSPROFILE%\TechSmith\Camtasia Relay\ProcessingPresentations\
Windows XP
%ALLUSERSPROFILE%\Application Data\TechSmith\Camtasia Relay\ProcessingPresentations\
Example:
c:\ProgramData\TechSmith\Camtasia Relay\ProcessingPresentations\125.xml
An example of the file’s contents is shown below:
_____________________________________________________________________________
www.techsmith.com
- 45 -
TechSmith Relay
Technical Reference Guide
_________________________________________________________________________________________________________
File Deletion and Cleanup
When the presentation is fully complete, that is that all encodings and publishings have completed, the next
time the uploader service communicates with the server and polls the XML directory, if the presentation is
deemed to be complete, the presentation and its associated XML are deleted from both:
Windows 8, Windows 7, and Windows Vista
%LOCALAPPDATA%\TechSmith\Camtasia Relay\Recordings\
_____________________________________________________________________________
www.techsmith.com
- 46 -
TechSmith Relay
Technical Reference Guide
_________________________________________________________________________________________________________
%ALLUSERSPROFILE%\TechSmith\Camtasia Relay\ProcessingPresentations\
Windows XP
%USERPROFILE%\Local Settings\Application Data\TechSmith\Camtasia
Relay\Recordings\
%ALLUSERSPROFILE%\Application Data\TechSmith\Camtasia Relay\ProcessingPresentations\
Specify an Alternative Directory for Files Used to Record a Presentation
Certain user account or computer configurations may interfere with the TechSmith Relay recorder for Windows operating systems reliably submitting recordings to the TechSmith Relay Server. This happens in the following cases:
Roaming profiles
User accounts configured with roaming profiles may lose their recent recordings if they log out before
the presentation has completed uploading to the server. This happens when roaming profiles remove
the user’s AppData folder (%LOCALAPPDATA\TechSmith\Camtasia Relay\%USERNAME%) before
the recording files finish uploading.
Deep Freeze
Computers that use Deep Freeze or similar products may erase or reset the user’s AppData folder
before the recording files finish uploading.
To accommodate TechSmith Relay customers who use roaming profiles or products like Deep Freeze, the
TechSmith Relay recorder for Windows provides the ability to specify an alternative directory for recording
files. This alternative directory can be specified in the registry or in an XML file.
For more information see Protection from Configuration Management Software (Deep Freeze).
If you specify an alternative directory, it must be on a local drive. Due to issues with permission levels on network folders, presentation files cannot upload to the TechSmith Relay
server.
The TechSmith Relay recorder first looks for an alternative directory in the registry. If a value is not found
there, the XML file is checked. If a value is not there, the default directory
(%LOCALAPPDATA\TechSmith\Camtasia Relay) is used. In addition, if the specified alternative directory cannot be written to by the user, the default directory is used.
Specify in Registry
The registry location for specifying the recording files location is based on the operating system:
_____________________________________________________________________________
www.techsmith.com
- 47 -
TechSmith Relay
Technical Reference Guide
_________________________________________________________________________________________________________
32-bit operating system:
[HKEY_LOCAL_MACHINE\SOFTWARE\TechSmith\Camtasia Relay]]
64-bit operating system:
[HKEY_LOCAL_MACHINE\SOFTWARE\Wow6432Node\TechSmith\Camtasia Relay]
with “String value” RecorderFilesDirectory. Example values for RecorderFilesDirectory:
%PROGRAMDATA%\TechSmith\Camtasia Relay\%USERNAME%
:D\Thaw\Camtasia Relay Recorder Files\%USERNAME%
Specify with XML File
The XML file for specifying the Recorder files location is
%ALLUSERSPROFILE%\TechSmith\Camtasia Relay\RelayRecorder.xmll
In this file, set element recorderFilesDirectory to the desired directory.
An example RelayRecorder.xml file might be:
<?xml version="1.0" encoding="UTF-8" ?>
<camtasiaRelay>
<recorderFilesDirectory> D:\Thaw\Camtasia Relay Recorder Files</recorderFilesDirectory>
</camtasiaRelay>
The following environment variables may be used when specifying the recorder files directory:
ALLUSERSPROFILE
LOCALAPPDATA
APPDATA
HOMEPATH
PROGRAMDATA
USERPROFILE
USERNAME
These variables must be in all capital letters and surrounded by percent symbols. For example:
%PROGRAMDATA%\TechSmith\Camtasia Relay\%USERNAME%
_____________________________________________________________________________
www.techsmith.com
- 48 -
TechSmith Relay
Technical Reference Guide
_________________________________________________________________________________________________________
Troubleshooting
If the alternative directory is inaccessible by the TechSmith Relay uploader, an error message is placed in the
event log notifying that a TechSmith Relay job file could not be read / saved.
Common reasons why the directory is inaccessible to the TechSmith Relay uploader include:
The directory requires access permissions greater than Local System.
The directory is located on a network drive that requires domain permissions. Use of a network drive is
not a supported location for presentation files.
The directory is misspelled or invalid.
Mac OS X Directories
If you remove any folders related to TechSmith Relay or if you alter the uploader.plist file, the
next time you run TechSmith Relay, a presenter will be prompted to install missing components.
Uploader Daemon
The TechSmith Relay’s uploader runs as a launch daemon. It is configured to wake when files are placed into
the Queued and Processing directories in
/Users/Shared/TechSmith/TechSmith Relay/
About the Daemon’s Configuration
The daemon is configured to launch the RelayUploader executable found in
/Library/Application Support/TechSmith/TechSmith Relay/
The daemon runs under the nobody user and group.
Uploader Sleep Time
The Mac uploader will sleep for 5 seconds by default. Like the PC uploader, it doubles its wakeup time each
time an error is found, including SSL errors. It will sleep for up to 2 hours. Upload jobs are detected immediately.
About the Files Found in
/Library/Application Support/TechSmith/TechSmith Relay/Controllers
The Uploader.plist file is the uploader’s primary configuration file. The most significant piece of information is the default server.
_____________________________________________________________________________
www.techsmith.com
- 49 -
TechSmith Relay
Technical Reference Guide
_________________________________________________________________________________________________________
The controllers.plist is a cached list of all the servers found in a team. If the uploader cannot talk to the
default server, it will choose one of the other servers from this list.
The uploadercache.db file is the uploader’s cache of user data. The data is stored in a flat file relational
database format.
Data Files and Directories
~/Library/Preferences/com.TechSmith.TechSmithRelay.plist
Contains all of the application specific preferences.
~/Library/Application Support/TechSmith/TechSmith Relay
Contains the disaster recovery data file and a cache of user login information.
~/Library/Logs/TechSmith/TechSmith Relay
Contains all of the log files for TechSmith Relay.
/Users/Shared/TechSmith/TechSmith Relay
Contains all of the data files generated by the recorder. Both the recorder and uploader utilize
this directory.
/Users/Shared/TechSmith/TechSmith Relay/Capturing
Contains all data files for a presentation that is currently being recorded.
/Users/Shared/TechSmith/TechSmith Relay/Queued
Contains xml files describing presentations currently in queue to be uploaded to the server.
/Users/Shared/TechSmith/TechSmith Relay/Processing
Contains xml files describing presentations that are currently being processed on the server.
The uploader periodically checks with the server for the state of the presentations found in this
directory. When the server reports that these presentations have been successfully processed,
the uploader will delete the corresponding files from the system.
/Users/Shared/TechSmith/Camtasia Relay/Recordings
Contains all data files for recorded presentations. When a user hits submit, the uploader copies
the data files from the capturing directory to this directory.
/Users/Shared/TechSmith/Camtasia Relay/Saved
A temporary directory where presentations from the portable recorder are copied.
/Library/Logs/TechSmith/Camtasia Relay
Contains all of the logs from the TechSmith Relay uploader. Since the uploader runs as a daemon service, it places its logs in the system’s log folder.
/Library/Application Support/TechSmith/Camtasia Relay
Contains the uploader executable and configuration files for the uploader.
/Library/LaunchDaemons/com.techsmith.camtasiarelay.uploader.plist
The configuration file that informs the operating system how to launch the uploader as a daemon.
/Library/Application Support/TechSmith/Camtasia/Plugins/CamtasiaRelay.tscshareplugin
_____________________________________________________________________________
www.techsmith.com
- 50 -
TechSmith Relay
Technical Reference Guide
_________________________________________________________________________________________________________
Contains the plug-in used by Camtasia for Mac to share presentations to a TechSmith Relay
server.
Launching the Mac OS X Recorder and Logging In
When the recorder launches, it attempts to establish a connection to the server. If a connection could not be
established, the recorder goes into an offline mode. While in offline mode the recorder will validate authentication requests against cached data stores. If the recorder can establish communication with the uploader
daemon, the uploader daemon will use its cache. If the recorder cannot establish communication with the
uploader daemon, it has its own cache found in
~/Library/Application Support/TechSmith/TechSmith Relay.
Recording
While Recording
While a presentation is being recorded, files will be put in the following directories:
Capturing Directory
/Users/Shared/TechSmith/TechSmith Relay/Capturing/
*.mov
The movie files are the recordings generated by TechSmith Relay.
*.tscbif
These are binary files that allow disaster recovery to heal the movie files if they are corrupted.
*.xml
The table of contents file for the presentation is stored as XML. This file also contains
text captured from recorded slides.
Presentations Directory
~/Library/Application Support/TechSmith/TechSmith Relay/Presentations/
RecordingSession.plist
This file stores meta-data for the presentation and the paths to all the files (MOV,
TSCBIF, XML) that make up the presentation. Disaster recovery utilizes this file to help
restore a presentation in the event that TechSmith Relay crashes.
_____________________________________________________________________________
www.techsmith.com
- 51 -
TechSmith Relay
Technical Reference Guide
_________________________________________________________________________________________________________
After Recording
When a user submits a presentation, the uploader will create an XML file with details about the presentation to
be uploaded in /Users/Shared/TechSmith/TechSmith Relay/Queued. It will also copy all of the
data files found in /Users/Shared/TechSmith/TechSmith Relay/Capturing to /Users/Shared/TechSmith/TechSmith Relay/Recordings.
Once the recorder is informed that the uploader has successfully created its job file and copied all of the data
files, it will delete the data files found in /Users/Shared/TechSmith/TechSmith Relay/Capturing
and clear the RecordingSession.plist file.
Once the uploader successfully uploads a presentation to the server, it will move the job file from the Queued
directory to the Processing directory which is also found in
/Users/Shared/TechSmith/TechSmith Relay/
Once the uploader receives confirmation from the server that the presentation has been successfully processed, it will delete the job file and the corresponding data files from the Recordings directory.
Share Plug-in
The TechSmith Relay share plug-in is used by Camtasia for Mac to share presentations to a TechSmith Relay
server. When the recorder is installed, the plug-in is placed in /Library/Application Support/TechSmith/Camtasia/Plugins/ regardless of whether Camtasia for Mac is installed.
When a user shares a presentation to TechSmith Relay from Camtasia for Mac, the presentation files are
copied to
/Users/Shared/TechSmith/TechSmith Relay/Capturing/
The share plug-in then notifies the uploader to upload the presentation. The uploader follows the same steps
mentioned in "After Recording" for uploading a Camtasia:mac recording to a TechSmith Relay server.
Uninstall TechSmith Relay
1. Delete TechSmith Relay.app
2. Uninstall the uploader daemon.
a. Open Terminal. (/Applications/Utilities/Terminal.app)
b. Execute the following commands
sudo launchctl unload /Library/LaunchDaemons com.techsmith.camtasiarelay.uploader.plist
sudo rm /Library/LaunchDaemons com.techsmith.camtasiarelay.uploader.plist
_____________________________________________________________________________
www.techsmith.com
- 52 -
TechSmith Relay
Technical Reference Guide
_________________________________________________________________________________________________________
3. Delete all files and folders mentioned in the Data Files & Folders section. The file
Library/LaunchDaemons com.techsmith.camtasiarelay.uploader.plist was already
deleted in step 2.
Change the Server to Which the Recorder Connects
On the PC Client
1. Go to: Control Panel > Administrative Tools > Services.
2. Find the Relay Uploader Service. Right-click and select Stop.
_____________________________________________________________________________
www.techsmith.com
- 53 -
TechSmith Relay
Technical Reference Guide
_________________________________________________________________________________________________________
3. Open the following file in a text editor as an administrator :
C:\%PROGRAMFILES%\TechSmith\Camtasia Relay\Uploader\UploaderService.config
4. Edit the element content of the DefaultEndpoint element to point to a different server.
<UploaderService>
<DefaultEndpoint>https://relayserver.techsmith.com/
relay/rest.ashx</DefaultEndpoint>
<TeamId>6f2fc485-7084-46ba-ae9f9465e99b0587</TeamId>
<NumberOfAttemptsPerChunk>5</NumberOfAttemptsPerChunk>
<DefaultChunkSize>8192</DefaultChunkSize>
</UploaderService>
_____________________________________________________________________________
www.techsmith.com
- 54 -
TechSmith Relay
Technical Reference Guide
_________________________________________________________________________________________________________
5. Delete the EndpointList section of the code to remove all the old server data.
<UploaderService>
<DefaultEndpoint>https://relayserver.techsmith.com/relay/
rest.ashx</DefaultEndpoint>
<TeamId>6f2fc485-7084-46ba-ae9f9465e99b0587</TeamId>
<NumberOfAttemptsPerChunk>5</NumberOfAttemptsPerChunk>
<DefaultChunkSize>8192</DefaultChunkSize>
<WorkerThreadWakeupInterval>20</WorkerThreadWakeupInterval>
<!-Logging level for communications:
0 = No logging
1 = Errors only
2 = Verbose (only turn on to
debug problems)
-->
<LogLevel>2</LogLevel>
<EndpointList>
<Endpoint>https://relayserver.techsmith.com/relay/
rest.ashx</Endpoint>
</EndpointList>
</UploaderService>
6. Save the file.
_____________________________________________________________________________
www.techsmith.com
- 55 -
TechSmith Relay
Technical Reference Guide
_________________________________________________________________________________________________________
7. Right-click the Relay Uploader Service and by select Start to restart the Uploader service.
8. Start the TechSmith Relay Recorder. You should now be connected to a different server.
On the Mac Client
1. We highly recommend deleting all files and folders associated with TechSmith Relay except the applic2.
3.
4.
5.
ation itself and the preferences plist.
Right click the TechSmith Relay application and click Show Package Contents.
Navigate to: Contents > Resources.
Open the uploader.plist file.
Change the value of the defaultServer to the URL that you wish to connect to. Make sure the
URL ends in relay/rest.ashx.
6. Save the file.
7. Launch TechSmith Relay.
8. Follow the prompts for the automatic install.
Recorder Debugging
To expedite the handling of a recorder issue, you can help the TechSmith team by submitting pertinent information with your support request.
The following sections outline and explain the information that you can provide to TechSmith.
_____________________________________________________________________________
www.techsmith.com
- 56 -
TechSmith Relay
Technical Reference Guide
_________________________________________________________________________________________________________
Failed Upload
If an upload fails from the recording machine it will be important to get to that recording machine to check its
settings. The communication from the recording machine to the server is one-directional, that is to say, the
recording machine can communicate with the TechSmith Relay server via the uploader service/daemon, but
the TechSmith Relay server cannot and does not initiate communication back to the recording machine. In
that way, it is necessary to go to the recording machine to investigate any problems with uploads.
1. When you load the TechSmith Relay Recorder, can it find its connection to the server? Does a green
checkmark show to indicate that it is connected?
a. If no, to which server address is it attempting to connect? This can be found by hovering over
the icon or by looking at either of the two files:
PC – Look at the content of the “DefaultEndpoint” element.
(For more information about this functionality please refer to Windows 8, Windows 7, and
Windows Vista.
%PROGRAMFILES%\TechSmith\TechSmith Relay\Uploader\UploaderService.config
<DefaultEndpoint>https://server.domain.com/relay/rest.ashx
</DefaultEndpoint>
Mac – Look at the “defaultServer” key in a plist editor.
(For more information about this functionality please refer to Launching the Mac OS X
Recorder and Logging In.
/Library/Application Support/TechSmith/Camtasia
Relay/Controller/Uploader.plist
b. Is the server’s fully qualified domain name absolutely correct?
If no, refer to section Change the Server to Which the Recorder Connects to change the
server.
If yes, continue with the questions in step 2 below.
2. Do the clients respect SSL Certificate errors? Is it possible that something is wrong with the certificate
on the server?
The following two locations on the client show this setting.
PC - Refer to the UploaderService.config file referenced above. Look at the content of
the “IgnoreSslCertificateErrors” element. If it reads “False” then any problem with
the certificate can cause problems with the communication.
Mac – Refer to the Uploader.plist file referenced above. Look at the “IgnoreSslCertificateErrors” key. If it reads “No” or “False” then any problem with the certificate can
cause problems with the communication.
_____________________________________________________________________________
www.techsmith.com
- 57 -
TechSmith Relay
Technical Reference Guide
_________________________________________________________________________________________________________
To investigate problems with SSL please refer to the TechSmith Relay Server Security Administrator
Guide. To find our how to obtain this document, see Appendix A: Additional Help and Related Documentation.
3. Is the uploader running?
PC – Open “Administrative Tools”, “Services” and check to see if the “Relay Uploader Service”
is running. If it is not, start it. If it crashes for any reason send the following items to TechSmith
Support.
Windows 7 & Windows Vista
%ALLUSERSPROFILE%\TechSmith\Camtasia Relay\
Windows XP
%ALLUSERSPROFILE%\Application
Data\TechSmith\Camtasia Relay\
4. If you continue to experience issues with uploading presentations on the PC, open the UploaderService.config file mentioned above and change the LogLevel to "2", which causes the
Uploader to be more verbose in its logging.
5. After making this change, go to the Services window and restart the "Relay Uploader Service".
Once the service is restarted, the verbose logs will be visible through Event Viewer under the Applications and Services Logs > TechSmith node.
This should help our technical support team in debugging your issue.
Add-In for Microsoft PowerPoint Issues
If you have issues with the TechSmith Relay PowerPoint Add-In, go through the following questions to try to
isolate the issue.
Initial Questions
1. Is the TechSmith Relay Recorder working even if PowerPoint Add-in is not?
2. How many audio input devices do you have on the box where the PowerPoint Add-in is not working?
3. Have you tried installing the recorder on a computer that does not have any other PowerPoint Add-ins?
Further Debugging and Checks
The following information about the TechSmith Relay PowerPoint Add-in applies to TechSmith
Relay on Windows XP or, Windows Vista, and Windows 7 running PowerPoint 2003, 2007, or
2010. The PowerPoint Add-in does not install on 64-bit versions of Microsoft Office.
Usually, PowerPoint Add-In issues are due to conflicts between multiple PowerPoint Add-ins. Please attempt
to provide answers to these questions to help TechSmith Support to look at the issue further:
_____________________________________________________________________________
www.techsmith.com
- 58 -
TechSmith Relay
Technical Reference Guide
_________________________________________________________________________________________________________
1. The version of Windows being used.
In Windows, hit “Start”, “Run”, type “winver” and hit OK.
2.
3.
4.
5.
6.
The version of PowerPoint being used.
Steps to reproduce the problem.
How many displays (monitors) are being used.
Does Recorder still work?
What other PowerPoint Add-ins are installed.
To see the installed Add-ins with PowerPoint 2010:
Click the Options button under the File tab.
Click the Add-ins choice in the left pane of the Options window.
To see the installed Add-Ins with PowerPoint 2007:
Click the PowerPoint Options button under the round Office button.
Click the Add-ins choice in the left pane of the Options window.
To see the installed Add-Ins with PowerPoint 2003:
Select the Add-ins choice under the Tools menu.
Also note any toolbars that may constitute an Add-In.
Disabling the TechSmith Relay PowerPoint Add-In
Often, PowerPoint automatically asks you if you want to disable the offending add-in. You can accept this as
a temporary work around. Below are additional options.
If PowerPoint has multiple add-ins installed, you can try disabling the ones currently not needed. Instructions
for disabling/enabling add-ins are as follows:
PowerPoint 2010:
1.
2.
3.
4.
Click the Options button under the File tab.
Click the Add-Ins choice in the left pane of the Options window.
Click the TechSmith Relay Add-in line and click the Go button.
Check or uncheck the box next to Camtasia Relay Add-in to enable or disable the Add-In, and click
OK.
Additional information about how to enable and disable add-ins is available here:
http://office.microsoft.com/en-us/powerpoint-help/HA010354315.aspx
PowerPoint 2007:
1. Click the PowerPoint Options button under the round Office button.
2. Click the Add-Ins choice in the left pane of the Options window.
3. Click the TechSmith Relay Add-in line and click the Go button.
_____________________________________________________________________________
www.techsmith.com
- 59 -
TechSmith Relay
Technical Reference Guide
_________________________________________________________________________________________________________
4. Check or uncheck the box next to TechSmith Relay Add-in to enable or disable the Add-In, and click
OK.
Additional information about how to enable and disable add-ins is available here:
http://office.microsoft.com/en-us/powerpoint/HA100341271033.aspx
PowerPoint 2003:
PowerPoint 2003 has no good way to disable the TechSmith Relay Add-in. Uninstall it instead – see the directions below.
Uninstalling the TechSmith Relay Add-In
If PowerPoint is crashing before you can use it to disable any add-ins, it will be necessary to uninstall the
TechSmith Relay Add-in or other possibly conflicting Add-Ins.
The TechSmith Relay PowerPoint Add-in can be uninstalled without uninstalling the TechSmith Relay
recorder program.
If PowerPoint has crashed, before proceeding, you may want to reboot your computer to be sure there are no
hidden PowerPoint, TechSmith Relay recorder, or other processes in memory.
1. Start uninstalling the TechSmith Relay PowerPoint Add-in by running the TechSmith Relay recorder
installer.
2. Select the Modify choice and click Next.
3. On the following window, click the little button to the left of Microsoft Office PowerPoint Add-in and
select the red X (Entire feature will be unavailable), and proceed with the un-installation.
It is also possible to initially install TechSmith Relay without the PowerPoint Add-in, if desired.
Click the Options button on the initial installing window, disable Install the TechSmith Relay
Add-in for Microsoft PowerPoint, and proceed with the installation.
Files to Include with a Support Request
Please include the following files when submitting a support request for the TechSmith Relay Recorder.
Windows Client
Log Files
Locate the “UploaderService.log” file from C:\Program Files (x86)\TechSmith\Camtasia
Relay\Uploader.
Please also send any relevant messages from the Windows Event log.
To enable client logging on the PC, create a text file that matches the name of the application and place it in
the same directory as the application. In most cases, this file will be named "RelayRecorder.log." Please
create this file, reproduce the error, and send it to TechSmith.
_____________________________________________________________________________
www.techsmith.com
- 60 -
TechSmith Relay
Technical Reference Guide
_________________________________________________________________________________________________________
Mac Client
Crash Logs
Crash Logs do the most to help TechSmith diagnose a problem should a crash occur. Send any file with the
word “Uploader” or "Relay" in its name that is in the following two directories:
~/Library/Logs/CrashReporter/
/Library/Logs/CrashReporter/
Log Files
Send any files from the following directories to TechSmith when reporting an issue:
/Library/Logs/TechSmith/Camtasia Relay
~/Library/Logs/TechSmith/Camtasia Relay
Stalled Mac Recorder
If you have a stalled Mac recorder:
1. Open the Activity Monitor application from /Applications/Utilities.
2. Choose the TechSmithRelay process and select Sample Process from the View menu.
3. Send this text to TechSmith.
Clearing Jobs
Delete the contents of the following folders:
/Users/Shared/TechSmith/Camtasia Relay/Queued
/Users/Shared/TechSmith/Camtasia Relay/Processing
/Users/Shared/TechSmith/Camtasia Relay/Recordings
After clearing all jobs, you must also restart the uploader.
1. Open Activity Monitor and switch to All Processes.
2. Locate the TechSmith Relay uploader process and click Quit Process.
3. Restart the TechSmith Relay recorder.
_____________________________________________________________________________
www.techsmith.com
- 61 -
TechSmith Relay
Technical Reference Guide
_________________________________________________________________________________________________________
Protection from Configuration Management
Software (Deep Freeze)
The use of configuration management software such as Faronics’ Deep Freeze is possible with Windows and
Mac TechSmith Relay recorders. However, certain additional considerations are necessary for both the installation and regular use of the Relay client in order to ensure an optimal experience for users of the software.
The use of configuration management software such as Faronics’ Deep Freeze on a
TechSmith Relay Server is not recommended.
Recorder Installation and Upgrade
For the initial installation and periodic upgrades of the TechSmith Relay recorder, it is highly recommended
that the full system be unfrozen to allow for successful installation of all required components.
Daily Use
For regular use of a frozen computer, system administrators that implement Deep Freeze or similar software
on clients should carefully consider the configuration management application’s handling of persistent data on
disk. Deep Freeze allows the designation of disk locations as “ThawSpace” in order to retain data across sessions when the computer is in a frozen state.
The following locations are used for storage of TechSmith Relay user data and should therefore be considered
for designation as ThawSpace.
Windows (all versions)
%TEMP%
This system path is only used by the Relay recorder to store data until the user chooses
to submit or discard a presentation.
Windows 8, Windows 7, and Windows Vista
%ALLUSERSPROFILE%\TechSmith\Camtasia Relay\
%LOCALAPPDATA%\TechSmith\Camtasia Relay\
Windows XP
%ALLUSERSPROFILE%\Application Data\TechSmith\Camtasia Relay\
%USERPROFILE%\Local Settings\Application
Data\TechSmith\Camtasia Relay\
OS X 10.6 and later
/Users/Shared/TechSmith/Camtasia Relay/
_____________________________________________________________________________
www.techsmith.com
- 62 -
TechSmith Relay
Technical Reference Guide
_________________________________________________________________________________________________________
More information on Deep Freeze, including User Guides and FAQs, can be found at: http://www.faronics.com/support
For more information, see Specify an Alternative Directory for Files Used to Record a Presentation.
_____________________________________________________________________________
www.techsmith.com
- 63 -
TechSmith Relay
Technical Reference Guide
_________________________________________________________________________________________________________
Include Webcam Video in a Presentation
TechSmith Relay provides powerful tools for recording, processing, and distributing presentations. It is important to keep in mind that TechSmith Relay records whatever is displayed on the screen of your PC or Mac. In
some cases, you may be recording a demonstration of a piece of software, while in others you are recording a
presentation made using Microsoft’s PowerPoint.
But what if you want to include video from a webcam in your presentation? You may, for example, want to
show the face of a professor as they give a lecture or include a video of someone drawing on a whiteboard.
Fortunately, there are a multiple ways to accomplish this, three of which we discuss in this document. The
primary way is to select a camera in the recorder, which will include webcam video in a picture-in-picture (PiP)
on the presentation video. Another way is to use TechSmith Relay in conjunction with Camtasia Studio; while
yet another is to use the software that comes with a webcam to show (and then capture) the video right on
your desktop.
Record Webcam Video in TechSmith Relay
Recorder
The Camera button in the recorder opens a camera selection window. Select a camera based on the preview
shown in the selection window. This process is very similar to selecting a display when multiple displays are
available.
TechSmith Relay supports record webcam video with presentations. It does not support digital
video (DV) cameras at this time.
For more information on selecting a camera to record with a presentation, see the TechSmith Relay Recorder
help.
Record with Camtasia Studio
The following process involves using Camtasia Studio, which you can purchase from
TechSmith and use in conjunction with TechSmith Relay. This integration allows for more
robust recording and editing features, while still providing the ease of automatic processing
and publishing with TechSmith Relay.
The most flexible way to include a webcam video in your presentation is to record with Camtasia Studio and
then produce and publish with TechSmith Relay. Because Camtasia Studio records the webcam video separately from the presentation, you can run Microsoft PowerPoint as you normally do, without making any special size adjustments. In Camtasia Studio, you can also change the location of the webcam video in your
presentation before sending it to TechSmith Relay for processing and publishing
To record your presentation and webcam video with Camtasia Studio:
1. Launch Camtasia Studio and click Record the Screen.
2. When the recorder opens, select Full screen.
_____________________________________________________________________________
www.techsmith.com
- 64 -
TechSmith Relay
Technical Reference Guide
_________________________________________________________________________________________________________
3. Click the Webcam button to enable webcam recording.
A live preview of the webcam appears to the right of the Webcam option.
4. Open PowerPoint and start your slideshow.
5. Click the Record button.
6. Record and edit your presentation with Camtasia Studio, including adjusting the location of the webcam video in your presentation.
For more information about working with and options for including a webcam video, open the Camtasia
Studio Help and go to Edit and Add Effects to Your Video > Video Effects > Picture-in-Picture (PIP).
7. Produce and share the presentation to the TechSmith Relay server for final processing and publishing.
8. Log in to TechSmith Relay, choose a profile, add a title and description for the presentation, and click
Submit.
The presentation uploads to the TechSmith Relay server and, when processing and publishing are complete, the presentation is published showing the presentation and the webcam video.
_____________________________________________________________________________
www.techsmith.com
- 65 -
TechSmith Relay
Technical Reference Guide
_________________________________________________________________________________________________________
Record Video Playing on the Desktop
With a small amount of setup and a little practice, you can record webcam video using TechSmith Relay and a
webcam. This is a good method to try if you do not own Camtasia Studio.
For the following example, we are recording a Microsoft PowerPoint presentation while also including a video
of a presenter at a whiteboard.
Setup needed
Computer: PC or Mac.
A webcam: For our example, we used a Logitech 1.3 Megapixel webcam but most standard webcams
work.
Webcam software: Software that shows the live image through your camera. For our example, we
used the Logitech Quickcam for Enterprise software that came with our webcam, but you can use
other software products as well. You do not actually need to record anything using the webcam software, but you do need it to control your camera.
Setting up PowerPoint
If you use Microsoft PowerPoint, a couple of steps during setup make it easier to create the kind of recording
that you want.
For this example, we used Microsoft PowerPoint 2007. With PowerPoint, when you run a slide show, by
default, the slide show takes up the entire display. Since the entire display is used for the slide show, you cannot see your toolbar and may not have a way to start or select your webcam software. With the default settings, the video from your webcam does not appear on the display and is not recorded.
_____________________________________________________________________________
www.techsmith.com
- 66 -
TechSmith Relay
Technical Reference Guide
_________________________________________________________________________________________________________
To run your slide show in a smaller window:
1. In PowerPoint, go to Slide Show > Set Up Slide Show.
2. Change the Show type to Browsed by an individual (window). This runs your slide show in a window
that does not take up the entire screen.
3. Start the software for your webcam.
4. If possible, set the size of the window that you want for your video. With the Logitech Quickcam for
Enterprise software that we used for our example, we chose 640 x 480.
Some webcam software may not let you choose the size for your video.
_____________________________________________________________________________
www.techsmith.com
- 67 -
TechSmith Relay
Technical Reference Guide
_________________________________________________________________________________________________________
5. Move the webcam video next to your PowerPoint slide show.
6. Once you have your webcam set up, do a few practice recordings to make sure that it is working the
way you like.
Considerations
While including webcam video may be necessary for you, keep in mind that it makes your recording
files much larger than they would be with just slides – perhaps as much as 10 times larger. This results
in slower uploading and encoding, as well as using more room for file storage.
For Release 3.1 and later, TechSmith Relay records at a maximum of 15 frames per second (fps). This
could make videos that contain a high amount of motion appear choppy. Do a test recording to make
sure that the published presentation quality is acceptable for your needs.
_____________________________________________________________________________
www.techsmith.com
- 68 -
TechSmith Relay
Technical Reference Guide
_________________________________________________________________________________________________________
If the quality does not meet your needs, recording with Camtasia Studio may be a better option for you.
When recording with Camtasia Studio, you can define recording options such as the frames per
second to record and other settings to allow for higher quality webcam video in your final presentation.
If your recording is played back on iPods or other handheld devices, make sure that the window for
your video is large enough so that viewer can see enough detail.
There is no way to move or remove the webcam video after recording.
_____________________________________________________________________________
www.techsmith.com
- 69 -
TechSmith Relay
Technical Reference Guide
_________________________________________________________________________________________________________
TechSmith Relay Portable Recorder
Provide the portable recorder to presenters if there is any reason that presenters cannot (or should not) record
and upload directly from the presentation computer. For example:
Presenters record on computers where they do not have permission to install applications.
Presenters record on computers that have limited or no network access.
You want to collect the presentations and upload them collectively at a later time.
You can select how you want presenters to access the portable recorder on the System > System Options
page.
If you choose to have presenters contact an administrator to receive a portable recorder, you will want to
install the Camtasia Relay portable recorder on a mobile storage device and distribute to presenters. Use the
following process to install the portable recorder on a mobile storage device, such as a USB flash drive.
1.
2.
3.
4.
Plug in a mobile storage device and format the device as FAT32.
Click Download Portable Recorder and save the ZIP file to your computer.
Locate and open PortableCamtasiaRelay.zip.
Copy all files from the .zip file onto the mobile storage device.
All files from the ZIP archive need to be copied to the root of the device for the Camtasia Relay
portable recorder to autorun on Microsoft Windows. (Autorun is not available for the Windows 7
or Mac operating systems.)
Administrators can decide how they would like presenters to access the portable recorder. Choose from the
following:
Option
Available
by Download only
Available
by Email
Request
only
Not Available
Description
The portable recorder is available on the website. Presenters can log in to the website and download the portable recorder and transfer it to a mobile storage device,
such as a USB.
You may want to use this option if you feel presenters are reasonably “technical”
and understand downloading and unzipping files.
There is a button available on the website to request a portable recorder.
Presenters can log in to the website and click this link to send an email request to
the administrator.
You may want to use this option if you feel presenters are very “not technical” and
may not understand downloading and unzipping files. The administrator will
receive an email that the user requested a portable recorder. You can put the portable recorder on a mobile storage device and give it to the presenter.
There is no way for a presenter to download or request a portable recorder.
You may want to use this option if you will handle distributing all portable record-
_____________________________________________________________________________
www.techsmith.com
- 70 -
TechSmith Relay
Technical Reference Guide
_________________________________________________________________________________________________________
Option
Description
ers.
Even if they do not have access to the portable recorder,
presenters will still be able to find information about it in the Help
and other locations.
Special Files on the Portable Recorder
In the following section “PortableRoot:” refers to the drive letter that the Relay Portable
Recorder is mapped to. “SystemRoot:” refers to the drive letter that the operating system is
installed on.
Files
PortableRoot:/TechSmith Relay/USBConfig.xml
Contains the Team ID – this is used to match a portable recorder to its parent TechSmith Relay
server.
The Team ID allows the portable recorder to know that the TechSmith Relay
Uploader is part of the same installation as the portable recorder. If the Team
IDs do not match, then the Portable Recorder will remain offline. This is
designed to protect a user from sending their presentation to the wrong
TechSmith Relay server.
Example:
<?xml version="1.0" encoding="utf-8"?>
<usbconfig>
<teamid>24bca0cd-7c5d-4f8a-a854db7838240c74</teamid>
</usbconfig>
PortableRoot:/TechSmith Relay/ProfileCache.xml
This is the cached login file. It stores usernames and encoded passwords for offline authentication.
Example:
<?xml version="1.0" encoding="UTF-8" ?>
_____________________________________________________________________________
www.techsmith.com
- 71 -
TechSmith Relay
Technical Reference Guide
_________________________________________________________________________________________________________
<relay Version="2.0.0">
<rememberMe isGuest="0" emaill="s.smalls@example.com">Scotty Smalls</rememberMe>
<presenter name="s.smalls" fullName="Scotty
Smalls" email="s.smalls@example.com" phashh="e9f2c7f d25e1b3a fad3e85a 0bd17d9b 100db4b3"
authCode="d87c46ed-31a8-45a6-8a1022e207374751">
<profileList />
</presenter>
<presenter name="b.rodriguez" fullNamee="Benjamin Franklin Rodriguez" emaill=”b.rodriguez@example.com" phash="e9f2c7f
d25e1b3a fad3e85a 0bd17d9b 100db4b3" authCodee="e33101a8-f39e-4f64-8de0-462af7d83d48">
<profileList>
<profile title="HIST 320:
The African Diaspora"
id="3" />
<profile title="CSE 480:
Computer Databases" id="4"
/>
</profileList>
</presenter>
</relay>
PortableRoot:/TechSmith Relay/Recordings/recordings.xml
Contains the info for the presentations located on the portable drive.
Example:
<?xml version="1.0" encoding="UTF-8" ?>
<relay Version="2.0.0">
_____________________________________________________________________________
www.techsmith.com
- 72 -
TechSmith Relay
Technical Reference Guide
_________________________________________________________________________________________________________
<presenter>
<presentations />
</presenter>
<presenter username="" fullname="Hamilton Porter" email=""
authCode="">
<presentations>
<presentation>
<profileId>-1</profileId>
<title>Intro to
World History</title>
<description>The
Nile Delta</description>
<creationdate>201002-15 10:14:19 0400</creationdate>
<duration>2200</duration>
<maxresolution>1600x1200</maxresolution>
<diagnostics></diagnostics>
_____________________________________________________________________________
www.techsmith.com
- 73 -
TechSmith Relay
Technical Reference Guide
_________________________________________________________________________________________________________
<trimstart>0</trimstart>
<trimend>2200</trimend>
<files>
<file
typee="0"
orderr="0"
fileDuration="2200"
fileWidth="1600"
fileHeight="1200">rec_
1ea74328.avi</file>
<file
typee="2"
orderr="0"
fileDurationn="0"
_____________________________________________________________________________
www.techsmith.com
- 74 -
TechSmith Relay
Technical Reference Guide
_________________________________________________________________________________________________________
fileWidth="1600"
fileHeight="1200">
relaythumbnail1ea812e5.png</file>
</files>
</presentation>
</presentations>
</presenter>
</relay>
PortableRoot:/TechSmith Relay/Recordings
Contains all of the data files for recorded presentations.
PortableRoot:\Camtasia Relay\Recordings\*.avi
Stored video files created on a Windows operating system – see recordings.xml for attributes.
PortableRoot:/TechSmith Relay/Recordings/*.mov
Stored video files created on a Mac operating system – see recordings.xml for attributes.
PortableRoot:/TechSmith Relay/Recordings/*.png
Thumbnail images for use with Saved Presentations dialog.
How it Works
The TechSmith Relay portable recorder is the same executable as the normal recorder. However, the recorder
will operate in portable mode when it detects that it is running from a Plug and Play device.
When doing a recording, the portable recorder acts like the normal recorder until you are ready to complete your recording. It temporarily saves the data files to the temporary directory given below. If an
uploader is not present, the recorder will copy the entire data file to the portable storage device. If an
uploader is present, the portable recorder will give you the option to save the presentation or upload it.
The process of uploading the presentation follows the workflow of the normal recorder.
_____________________________________________________________________________
www.techsmith.com
- 75 -
TechSmith Relay
Technical Reference Guide
_________________________________________________________________________________________________________
Mac operating system
Temporary capturing directory: /Users/Shared/TechSmith/TechSmith
Relay/Capturing
Saved presentation directory: /Users/Shared/TechSmith/TechSmith
Relay/Saved
Windows operating system
Temporary and saved presentation directory:
Windows 7 and Windows Vista: SystemRoot:\Users\%USERPROFILE%\AppData\Local\TechSmith\TechSmith
Relay\Recordings
Windows XP: SystemRoot:\%USERPROFILE%\Local Settings\Application
Data\TechSmith\TechSmith Relay\Recordings
The Saved Presentation dialog shows all presentations that have been saved to the portable recorder.
When a presentation is submitted from the Saved Presentations dialog, the files are copied from the
portable storage device to saved presentation directory. Once the data is successfully moved to that
directory, the upload process follows the normal recorder’s upload workflow.
The Recordings.xml File
Meta data for all recordings saved to the portable storage device is found in the recordings.xml file. Presentations are grouped on a per presenter basis. If you wish to delete a presentation by hand, you must delete the
corresponding presentation node found under the corresponding presenter. Also, remember to delete all associated files found in the Recordings directory. These files are listed in the files section of the presentation
node.
The Windows Portable Recorder
The following information is specific for the portable recorder that runs on the Windows operating system.
AutoPlay Capabilities on Microsoft Windows
Depending on the security settings on the machine or via the Group Policy, the TechSmith Relay portable
recorder may be able to automatically prompt the user to start the recorder when the portable recorder is connected to the machine.
These settings may be governed by Group Policy settings which can prevent the user from
editing these options.
This functionality is not present on the Macintosh operating systems due to security concerns,
and Microsoft has announced that it will no longer be available in the future on the Windows
Operating Systems. This functionality is not available on Windows 7, but is still possible in
Windows XP and Windows Vista.
Windows Vista
To configure this option in Windows Vista please follow these steps:
_____________________________________________________________________________
www.techsmith.com
- 76 -
TechSmith Relay
Technical Reference Guide
_________________________________________________________________________________________________________
1. Open the Windows Control Panel
2. Click Classic View option on the left.
3. Click AutoPlay.
4. Depending on the type of media that you are using for the Portable Media Device, you can then set the
default action when a media device of that type is inserted. The “Ask me every time” option will allow
the selector screen to display.
Troubleshooting options
For troubleshooting options regarding Windows Auto-Play options please refer to the following URL:
_____________________________________________________________________________
www.techsmith.com
- 77 -
TechSmith Relay
Technical Reference Guide
_________________________________________________________________________________________________________
http://windowshelp.microsoft.com/Windows/en-US/Help/3ab73757-6b67-4e3c-80b1-a75651c7a9451033.mspx
Running on Windows Operating System with AutoPlay Enabled
Under certain conditions, when you connect a mobile storage device that contains the portable recorder with a
computer, you are presented with the option to immediately start the application.
Click “Start TechSmith Relay” to run the recorder.
Windows Operating System with AutoPlay Disabled
If AutoPlay is disabled, to run recorder:
1. Open Windows Explorer (Right-click on Start and select Explore.)
2. Navigate to the mobile storage device.
3. Double-click PC Camtasia Relay.exe.
The Mac Portable Recorder
To run the portable recorder on a Mac:
1. Navigate to the mobile storage device.
2. Double-click Mac TechSmith Relay.
The file is actually “Mac TechSmith Relay.app”, but, depending on their system settings, Mac
users may see this file as “Mac TechSmith Relay”.
_____________________________________________________________________________
www.techsmith.com
- 78 -
TechSmith Relay
Technical Reference Guide
_________________________________________________________________________________________________________
TechSmith Fuse
TechSmith Fuse is a companion application designed for use with TechSmith Relay. TechSmith Fuse records
camera video and uploads it to a TechSmith Relay server for automated encoding and publishing. TechSmith
Fuse also can upload existing videos from your device to a TechSmith Relay server.
TechSmith Fuse requires a server running TechSmith Relay 3.1 or later and a device with iOS 4.0 or later or
Android 2.3.3 or later.
To download TechSmith Fuse for your device:
For iOS is available for download from the Apple App Store or by using this link: http://www.techsmith.com/redirect.asp?target=ios_fuse&ver=4.1.0&lang=enu&os=win&product=relay
For Android: http://www.techsmith.com/redirect.asp?target=androidfuse&ver=4.1.0&lang=enu&os=na&product=relay
_____________________________________________________________________________
www.techsmith.com
- 79 -
TechSmith Relay
Technical Reference Guide
_________________________________________________________________________________________________________
TechSmith Relay Database
A major component of the TechSmith Relay architecture is the SQL Server (Express) database component
that stores information about presentations, users, profiles, and other system settings. This section contains
information about working with this database.
Identifying the TechSmith Relay Databases
The name of the database depends on the version of TechSmith Relay.
Database Name
Camtasia Relay Version
RelayRuntime
1.0
RelayMeta
1.0
Relay
1.1 or 1.2
Relay20
2.0
Relay300
3.0.0
Relay301
3.0.1
Relay302
3.0.2
Relay303
3.0.3
Relay310
3.1.0
Relay400
4.0.0
Relay401
4.0.1
Relay402
4.0.2
Relay403
4.0.3
Relay410
4.1.0
Relay411
4.1.1
Relay412
4.1.2
Relay420
4.2.0
Relay421
4.2.1
Relay430
4.3.0
Relay440
4.4.0
_____________________________________________________________________________
www.techsmith.com
- 80 -
TechSmith Relay
Technical Reference Guide
_________________________________________________________________________________________________________
Back Up the TechSmith Relay Database
Considerations
The TechSmith Relay database contains critical information regarding the configuration and operation of the
server application. It is highly recommended that the database be backed up on a regular basis and that
restore operations are periodically tested to prevent the potential loss of data.
Database backups may be performed manually or on a schedule. Options exist for performing backups
through SQL Server directly or with the use of third party backup applications. Users of TechSmith Relay
should select a backup regimen that best fits with their organization’s disaster recovery policies, existing procedures, and tolerance for acceptable data loss.
By default, the TechSmith Relay database runs in Simple Recovery model. For a more fine-grained approach
to backups and restoration of the database, use of the Full Recovery or Bulk-Logged Recovery model is feasible but should be thoroughly tested in your environment prior to implementation. The use of one of these recovery models may adversely impact performance of the database and the consumption of server resources.
More information on SQL Server recovery models can be found at:
http://technet.microsoft.com/en-us/library/ms189275.aspx
General information regarding SQL Server backups can be found at:
http://msdn.microsoft.com/en-us/library/ms175477.aspx
Back Up Using SQL Server Management Studio
The procedure for performing a full database backup with SQL Server Management Studio or SQL Server Management Studio Express is shown below and is essentially identical for both SQL Server 2005 and SQL
Server 2008 Express and Standard editions.
This procedure can be performed locally on the database server or from a remote management workstation
with SQL Server Management Studio installed if remote access to the database server has been allowed.
However, disk locations denoted in the backup procedure will always be local to the database server.
_____________________________________________________________________________
www.techsmith.com
- 81 -
TechSmith Relay
Technical Reference Guide
_________________________________________________________________________________________________________
1. Right click the database to back up and select Tasks > Back Up.
2. On the General tab, select backup type Full and set a location on disk for the backup file.
_____________________________________________________________________________
www.techsmith.com
- 82 -
TechSmith Relay
Technical Reference Guide
_________________________________________________________________________________________________________
3. Choose to backup to an existing backup set or to append to a new backup set. Selecting Verify backup
when completed is recommended. Then, click OK.
The backup is complete.
As a follow up to a successful backup, it is highly recommend that the local backup file be
copied to a location that protects it from the loss or failure of the database server.
More information on performing database backups via Management Studio may be found at: http://msdn.microsoft.com/en-us/library/ms189621.aspx
Official Instructions regarding How to Backup a Database using SQL Server Management Studio can be
found at: http://msdn.microsoft.com/en-us/library/ms187510%28SQL.90%29.aspx
_____________________________________________________________________________
www.techsmith.com
- 83 -
TechSmith Relay
Technical Reference Guide
_________________________________________________________________________________________________________
Back Up Using a SQL Script
Backups of SQL Server databases can be scripted for use in a SQL batch file, freehand execution via SQL
Query Editor or sqlcmd, or use in an external application.
The following example script performs a full database backup of the Relay300 with the same options listed in
the previous section, Back Up Using SQL Server Management Studio.
USE Relay300;
GO
BACKUP DATABASE Relay300
TO DISK = 'C:\Program Files\Microsoft SQL Server\MSSQL10_
50.RELAY\MSSQL\Backup\Relay300.bak'
WITH NOINIT,
NAME = 'Relay300-Full Database Backup',
RETAINDAYS = 0,
STOP_ON_ERROR;
GO
RESTORE VERIFYONLY
FROM DISK = 'C:\Program Files\Microsoft SQL Server\MSSQL10_50.RELAY\MSSQL\Backup\Relay300.bak'
GO
A simpler one-time backup that does not append to an existing media set or use extra verification can be performed with the following. This script will overwrite any existing backups in the backup file specified
USE Relay300;
GO
BACKUP DATABASE Relay300
TO DISK = 'C:\Program Files\Microsoft SQL
Server\MSSQL10_
50.RELAY\MSSQL\Backup\Relay300.bak'
WITH FORMAT;
_____________________________________________________________________________
www.techsmith.com
- 84 -
TechSmith Relay
Technical Reference Guide
_________________________________________________________________________________________________________
GO
More information on the BACKUP command can be found at:
http://msdn.microsoft.com/en-us/library/ms186865.aspx
Back Up Using the Command Line
SQL Server’s sqlcmd command line utility can be used to perform any task that is possible with SQL Server
Management Studio. It is installed with all editions of SQL Server 2005 and later.
By using the scripts described in the previous section, it is possible to perform database backups from the
command line with the sqlcmd utility. These commands can be entered freehand or can be added to a SQL
batch file.
The sqlcmd utility takes numerous optional arguments. At a minimum, the “-S” argument will be needed to
access the SQL Server instance for Camtasia Relay. Without any additional arguments, this will log you into
the Relay instance with the current user’s Windows credentials. The optional “-U” and “-P” arguments can be
added to the command line in order to provide SQL user credentials.
An example of freehand backup via the command line
An example of a backup performed using a SQL command file
More information on the sqlcmd utility can be found at: http://msdn.microsoft.com/en-us/library/ms162773.aspx
Schedule an Automated Database Back Up
Scheduled automated backups of the TechSmith Relay database can be performed in at least three ways:
_____________________________________________________________________________
www.techsmith.com
- 85 -
TechSmith Relay
Technical Reference Guide
_________________________________________________________________________________________________________
Third-party backup utilities
SQL Server Automated Administration
Windows Scheduled Task
Third-Party Backup Utilities
If your organization has implemented a third-party backup system such as Symantec Backup Exec then you
may have the option of integrating SQL Server backups of your TechSmith Relay database into that system.
The use of such a system may incur additional licensing costs for the software to perform this type of backup.
Performing backups in this manner will not be covered in the document but information on what databases to
include can be found in the Backing Up Your TechSmith Relay Database section of this document.
SQL Server Automated Administration
Configuring automated backups via SQL Server Automated Administration is an option for all editions of
Microsoft SQL Server except Express Edition due to its reliance on the SQL Server Agent service. Camtasia
Relay is distributed with SQL Server Express Edition for its standalone install.
Scheduled backups on those editions of SQL Server supporting this capability can be created by building and
scheduling a Database Maintenance Plan.
Information on using Automated Administration for SQL Server can be found here: http://msdn.microsoft.com/en-us/library/ms189880.aspx
Information on creating a SQL Server Maintenance Plan can be found here: http://msdn.microsoft.com/enus/library/ms189953.aspx
Windows Scheduled Task
For installations of Microsoft SQL Server Express Edition, the preferred method of performing an automated
database backup is to utilize the Windows Task Scheduler. One or more scheduled tasks can be configured
to run the sqlcmd utility with a SQL command file as explained in the Backup Using the Command Line section of Backing Up the TechSmith Relay Database in this document.
In order to run a SQL Server database backup via the Windows Task Scheduler, consideration must be made
for whom to run the task as and what access this user has to the installed SQL Server instance. If the sqlcmd
utility is run without defining the SQL login username (-U) and password (-P) arguments, the scheduled task
must be configured to run under a Windows account with permissions to run tasks on Windows and with
access to back up the SQL Server database.
_____________________________________________________________________________
www.techsmith.com
- 86 -
TechSmith Relay
Technical Reference Guide
_________________________________________________________________________________________________________
To access Task Scheduler:
Using the Windows interface:
1.
2.
3.
4.
5.
Click the Start button.
Click Control Panel.
Click System and Maintenance.
Click Administrative Tools.
Double-click Task Scheduler.
From the Command Line:
1. Open a command prompt. (To open a command prompt, go to Start > All Programs > Accessories>
Command Prompt.)
2. At the command prompt, type Taskschd.msc.
For information on setting up a scheduled task in Windows Server, open the Task Scheduler Help.
Restore the TechSmith Relay Database
The TechSmith Relay database can be restored from a backup that was created using any of the methods
described in the Back Up the TechSmith Relay Database section of this document. Users of a third-party
backup application will need to consult their backup software’s documentation for restore procedures.
The procedures that follow describe a database restore to a SQL Server that previously contained the
TechSmith Relay database. Restoring to a new server installation requires additional steps to generate logins
for the database. If restoring to a new server, please first run a new installation of TechSmith Relay before
restoring the database backup file or contact Customer Support for additional assistance.
If a functioning database exists on the SQL Server but you wish to overwrite this database, it is generally a
good practice to back up the existing database prior to overwriting it with a restore. Directions on performing
the backup can be found in the Back Up the TechSmith Relay Database section of this document.
_____________________________________________________________________________
www.techsmith.com
- 87 -
TechSmith Relay
Technical Reference Guide
_________________________________________________________________________________________________________
Restore Using SQL Server Management Studio
To restore a database backup file using SQL Server Management Studio:
1. Place the backup file in a folder on the database server that can be locally accessed by SQL Server.
2. Open SQL Server Management Studio.
3. Right-click the existing database or Databases (if restoring to a new database) and select Tasks >
Restore > Database.
4. Set the database name to restore. Select From Device and click … to select the backup file.
_____________________________________________________________________________
www.techsmith.com
- 88 -
TechSmith Relay
Technical Reference Guide
_________________________________________________________________________________________________________
5. Click Add to select the location of your database backup file. Click OK.
6. Set Restore options to overwrite the database (if applicable), restore files to correct path, and Leave
the database ready to use. Click OK.
_____________________________________________________________________________
www.techsmith.com
- 89 -
TechSmith Relay
Technical Reference Guide
_________________________________________________________________________________________________________
The database has been successfully restored.
More information on restoring databases from SQL Server Management Studio can be found here:
http://msdn.microsoft.com/en-us/library/ms177429.aspx
More information on how to Create a New Database From an Existing Database Backup can be found at:
http://msdn.microsoft.com/en-us/library/ms186390%28SQL.90%29.aspx
_____________________________________________________________________________
www.techsmith.com
- 90 -
TechSmith Relay
Technical Reference Guide
_________________________________________________________________________________________________________
Restore Using a SQL Script
A restore from a backup file can be scripted for use in a SQL batch file, freehand execution via SQL Query
Editor or sqlcmd, or use in an external application.
The following example script performs a database restore from a full backup of the Relay20 with the same
options listed in the previous section Restore Using SQL Server Management Studio.
RESTORE DATABASE Relay300
FROM DISK = 'C:\Program Files\Microsoft SQL Server\MSSQL10_50.RELAY\MSSQL\Backup\Relay300.bak'
WITH REPLACE,
RECOVERY;
GO
Please refer to the earlier section Back Up Using the Command Line for more information on executing this
script with the sqlcmd utility.
More information on the RESTORE command can be found here: http://msdn.microsoft.com/en-us/library/ms186858.aspx
Clean Up Old Databases
Before attempting the following procedure, SQL Server Management Studio should be installed on your
machine.
If you installed the Express Edition (default with the TechSmith Relay install), you can find this by visiting the following URL and searching for “SQL Server Management Studio Express Edition”:
http://www.microsoft.com
If you have a full version of SQL Server 2005 or 2008, you can install SQL Server Management Studio
from your SQL Server installation disc.
To clean up old databases
1. Back Up the TechSmith Relay Database.
2. Right-click the database you want to remove and choose Delete.
_____________________________________________________________________________
www.techsmith.com
- 91 -
TechSmith Relay
Technical Reference Guide
_________________________________________________________________________________________________________
3. Make sure that Close existing connections is enabled and click OK.
_____________________________________________________________________________
www.techsmith.com
- 92 -
TechSmith Relay
Technical Reference Guide
_________________________________________________________________________________________________________
You do not receive a confirmation if the deletion succeeds.
Troubleshooting
On rare occasions, enabling Close existing connections does not close all of the open connections to the database and the deletion fails. If this happens, the database shows in the list with (Single User) next to it.
When this happens, it’s because the TechSmith Relay website is holding a connection to the SQL Server in
order to help it cache data.
If this occurs, stop the website in IIS. Doing so closes the open connection, and you can then delete the database.
Encodings
Each encoding type specifies a file format and aspect ratio that the presentation is encoded to on the
TechSmith Relay server.
See also:
_____________________________________________________________________________
www.techsmith.com
- 93 -
TechSmith Relay
Technical Reference Guide
_________________________________________________________________________________________________________
Encoding Types
What Do Small, Medium, and Large Really Mean?
Encoding Types
Preset
AVI (Original
Size)
Camtasia Studio
Recording
Format
AVI
CAMREC
Includes
Camera
PIP?
Description
Yes
This encode setting produces a single AVI
file with the same resolution as the original
recording. Use this file if you want to perform your own video processing and encoding. Note that AVI files usually have a larger
file size than presentations encoded in other
formats.
Yes
(Original size)
Camtasia Studio
8.0 and Later
Recording
When publishing a CAMREC file to a location with a valid web URL, the resulting
notification includes a “View” link. Because
web servers do not have a MIME type set
up for CAMREC files, the link leads to a 404
error page.
This encode setting generates a CAMREC
file for use with Camtasia Studio version 8.0
and later. The CAMREC file contains PowerPoint and Keynote slide and title clip markers. This encoding should only be given to
presenters with access to Camtasia Studio.
CAMREC
Yes
When publishing a CAMREC file to a location with a valid web URL, the resulting
notification includes a “View” link. Because
web servers do not have a MIME type set
up for CAMREC files, the link leads to a 404
error page.
(Original size)
Camtasia for
Mac Recording
This encode setting generates a CAMREC
file for use with Camtasia Studio versions
5.1 to 7.1. The CAMREC file contains
PowerPoint and Keynote slide and title clip
markers. This encoding should only be
given to presenters with access to
Camtasia Studio.
ZIP >
CMPROJ
No
This encode setting generates a lossless
video file for editing within Camtasia for
Mac. This encoding should only be given to
presenters with access to Camtasia for
Mac.
_____________________________________________________________________________
www.techsmith.com
- 94 -
TechSmith Relay
Technical Reference Guide
_________________________________________________________________________________________________________
Preset
Format
Includes
Camera
PIP?
Description
The resulting file is a ZIP file that, when
opened on a Mac, automatically unzips into
a directory. The user can double-click that
directory to launch the CMPROJ in
Camtasia for Mac.
iPad
MP4
iPod and iPhone
MP3
MP4
MP3
Yes
This encode setting creates video files with
varied final resolutions to provide the best
viewing experience for a given video on an
iPad. The resolution is calculated to provide
the best resolution to view the video at 10
frames per second.
Yes
This encode setting works on all iPods and
iPhones that support video of any kind. The
final resolution of the video is fixed at 640 x
480. Video looks good on all iPods and
iPhones, but does not look good if played in
QuickTime on a desktop computer.
No
This is an audio-only encode setting. The
server can process this encoding extremely
fast, and the resulting file size is small. This
is a good encode setting for those who may
want an audio-only version of their presentation.
This encode setting creates an MP4 video
file that is displayed in a Flash controller file
(SWF) called the TechSmith Smart Player.
Additional files are created to provide an
HTML5 fallback player in cases where
Flash is not available.
MP4 with Smart
Player
(Small)
640x480
(Medium)
The Smart Player plays great on desktop
browsers, on iPhones and iPads, and on
many other mobile devices that support
MP4 video. The Smart Player supports a
table of contents based on the titles of
slides in a PowerPoint or Keynote presentation, as well as slide text, full audio search,
and captions (if enabled).
MP4
Yes
MP4 (Original
Size)
MP4
Yes
This encode setting creates an MP4 video
file with no additional files. The file is the
same dimensions as the original recording.
Original Record-
AVI (Win-
Recording
This encode setting does not modify the ori-
800x600
(Large)
1024x768
(Original
Size)
_____________________________________________________________________________
www.techsmith.com
- 95 -
TechSmith Relay
Technical Reference Guide
_________________________________________________________________________________________________________
Preset
Format
dows)
ing (Backup)
MOV (Macintosh)
Includes
Camera
PIP?
Description
and camera
video are
save as two
separate
files
ginal recorded file in any way. The file size
is enormous and usually not considered
viewer-friendly. Use this setting if you need
a copy of original files for backup purposes
or troubleshooting.
No
Generates a Real Media file. Can be used in
conjunction with Real Media servers, such
as a Helix Server.
Real Media
(Small)
640x480
(Medium)
RMVB
800x600
(Large)
1024x768
Silverlight
(Small)
640x480
(Medium)
800x600
(Large)
XAP
Yes
1024x768
This encode setting creates video files that
play in Microsoft Silverlight. The controller
supports a table of contents based on the
titles of slides in a PowerPoint or Keynote
presentation.
Also supports searching slide text, full audio
search, and captions, if enabled.
(Original
Size)
Windows Media
(Small)
640x480
(Medium)
800x600
(Large)
WMV
Yes
This encode setting creates video files that
play in Windows Media Player. The video
files tend to be larger than the Flash and Silverlight encodings, but may be preferred by
Windows users with high speed internet
access.
WMV
No
This encoding is designed to provide the
best solution for Windows Mobile Devices
(Pocket PCs) and some Windows-based
1024x768
(Original
Size)
Windows Portable Media
Device
_____________________________________________________________________________
www.techsmith.com
- 96 -
TechSmith Relay
Technical Reference Guide
_________________________________________________________________________________________________________
Preset
Format
Includes
Camera
PIP?
Description
Smartphones.
This encoding is only available for the YouTube publish
destination.
YouTube
MP4
Yes
This is used for publishing directly to
YouTube using the YouTube publishing
plug-in.
The video is subject to YouTube's restrictions.
Encoding Sizes and Aspect Ratios
What Do Small, Medium, and Large Really Mean?
The Flash, Silverlight, Windows Media, and Real Media output have various resolutions available to each of
them that are labeled Small, Medium, and Large. What do these resolutions mean? These resolutions are
adaptive in that they will automatically adjust to the aspect ratio of the recorded resolution.
The following images show examples of each of these aspect ratios.
Example
Resolution Examples
640x480
800x600
1024x768
1152x864
1280x960
1600x1200
_____________________________________________________________________________
www.techsmith.com
- 97 -
TechSmith Relay
Technical Reference Guide
_________________________________________________________________________________________________________
Example
Resolution Examples
1280x800
1440x900
1680x1050
1920x1200
1280x720
1360x768
1600x900
1920x1080
1280x768
_____________________________________________________________________________
www.techsmith.com
- 98 -
TechSmith Relay
Technical Reference Guide
_________________________________________________________________________________________________________
Example
Resolution Examples
1280x1024
The output resolutions match the aspect ratios of incoming video when using these Small, Medium, and Large
adaptive resolutions. Not all resolutions can be adaptive. The following encodings must be formatted with specific aspect ratios: iPod and iPhone output, Windows Portable Media output, and the YouTube output. For the
adaptive ratios the following resolutions are used.
Recorded Aspect Ratio
4x3
16x10
15x9
5x4
Encoding Type
Output Size
Small
640x480
Medium
800x600
Large
1024x768
Small
640x400
Medium
800x500
Large
1024x640
Small
640x384
Medium
800x480
Large
1024x616
Small
640x512
Medium
800x640
Large
1024x820
_____________________________________________________________________________
www.techsmith.com
- 99 -
TechSmith Relay
Technical Reference Guide
_________________________________________________________________________________________________________
TechSmith Relay Integrations
The following subsections outline the various integrations that can be made with TechSmith Relay.
Camtasia Studio and Camtasia for Mac Integration
See the Camtasia Integration PDF found on the TechSmith Relay documentation page on the TechSmith website (http://www.techsmith.com/tutorials-camtasia-relay-documentation.html).
LDAP Integration
This section describes how TechSmith Relay works with LDAP.
TechSmith Relay LDAP Background
TechSmith Relay has the ability to use LDAP, Lightweight Directory Access Protocol, for authentication of its
users. The implementation within TechSmith Relay tries to follow the LDAPv3 standard as close as possible.
There are a few ways that the TechSmith Relay server can connect to an LDAP server. We allow basic
authentication and Microsoft Negotiate authentication. When connecting with basic authentication, credentials are sent over the network as clear text. Connections using Negotiate are both signed and sealed by
default, providing an SSL-like connection without the use of certificates. There currently is no way to turn off
the signing and sealing of a Negotiate connection. Both connection types can be used with SSL certificates if
your LDAP server supports LDAPS, also known as LDAP over SSL. When LDAPS is used, no credentials
are ever sent over the network as clear text.
In most cases, Negotiate will be the authentication method of choice for organizations that use Active Directory, whereas Basic authentication applies mostly to servers running OpenLDAP, Novell eDirectory, and
more.
Most LDAP setups will use one of two ports for connections: 389 for the default; 636 if SSL is used.
Connections are made to the LDAP server within your network (example: ldap.example.com). A sample Base
Distinguished Name for this organization would might be DC=example,DC=com. Connections are made to
the Base Distinguished Name on the LDAP server that you are connecting to.
LDAP uses the analogy of forests and trees. When you are connecting to your Base Distinguished Name, you
can imagine you are connecting to one tree within the forest. Therefore, all users and objects that you query
will have to live within that tree.
Authentication Method and Workflow
TechSmith Relay’s LDAP support was designed to reduce the amount of work for administrators and
presenters. When using TechSmith Relay to authenticate with your LDAP store, there are two connections
made. The first connection made to the LDAP server is to ask for the user’s distinguished name. A distinguished name is a unique name within the LDAP server that represents the user/object. The distinguished
name is then used in combination with the provided password to authenticate against the LDAP store.
In the majority of cases with Negotiate authentication, the distinguished name is the same as the username
that is provided. In this case, TechSmith Relay still makes a connection to search for the user before authenticating to determine if the user exists within the LDAP store before authenticating. This is done to provide better error messages for the administrator. The presenter will not see a different message whether their account
exists or not.
_____________________________________________________________________________
www.techsmith.com
- 100 -
TechSmith Relay
Technical Reference Guide
_________________________________________________________________________________________________________
Once a distinguished name for a user is retrieved from the LDAP server, it is saved locally in the TechSmith
Relay database. This reduces the need to search for the user’s distinguished name at every subsequent
authentication request. In the event that a user’s distinguished name changes, TechSmith Relay will update
its local copy of the distinguished name when the next authentication request is processed.
After an authentication request is complete, the connection to the LDAP server is closed.
Certificate Handling
When setting up TechSmith Relay, there is the option to use secure authentication (SSL) for securing the connection between the TechSmith Relay server and the LDAP server, often called LDAPS. SSL certificates
provide two basic functions for securing a connection. First, the LDAP server can be authenticated and trusted to be the LDAP server that the TechSmith Relay was expecting to communicate with. Second, the communication between the TechSmith Relay server and the LDAP server will be encrypted and only these two
servers can understand the messages sent back and forth.
When using LDAPS, the certificate is verified before a successful connection can be made. In the event that
the certificate could not be verified, a detailed error message will be shown explaining what may be causing
the certificate handshake to fail.
One of the most common error messages seen will be that of a root certificate that is not trusted, most likely
stemming from the use of a self-signed certificate. To solve this, the root certificate can be imported to the
TechSmith Relay server’s computer account Certificate Store in the Trusted Root Certificate Authority. The
public certificate of the LDAP server may need to be obtained from your organizations LDAP administrator to
perform this step.
If the errors found during verification of the certificate cannot be fixed, then the TechSmith Relay administrator
may elect to “Trust all certificates”. This feature removes one of the two functions of SSL authentication. Communication between the two servers will stay encrypted but it will no longer be guaranteed that you are communicating with the LDAP server you intended.
Adjust Search Depth Scope
Depending on your LDAP tree, you may find it useful to limit how TechSmith Relay searches you LDAP tree
for users. By default, TechSmith Relay will search the entire tree starting at and including the specified Base
DN. Alternatively, TechSmith Relay can limit its search to searching one level deep into the Base DN, but not
the Base DN itself. In order to change the search scope:
1. Go to RelayConfig.aspx.
2. Locate the LDAP Configuration section.
3. Select the appropriate LDAP Search Depth Scope value from the dropdown list:
Subtree: Search the Base DN and all child objects.
One Level Deep: Search the child objects of the Basn DN, but not the Base DN itself.
Error Message Details
There are two times that LDAP errors may be seen: during the configuration of TechSmith Relay LDAP
authentication and post-configuration. Most errors messages are written to provide enough help within the
actual error message to provide a way for the TechSmith Relay administrator to repair the error. The following
are error messages that may be seen and require longer explanation for causes.
Invalid username and/or password. Please correct the credentials, verify the selected authentication
method is correct, and try again.
_____________________________________________________________________________
www.techsmith.com
- 101 -
TechSmith Relay
Technical Reference Guide
_________________________________________________________________________________________________________
If this error text is seen on the first step of the LDAP setup wizard, the user that is specified by the username/distinguished name field may not have been found. If there is no username/distinguished name
entered in those fields, there may be one required by the LDAP server in order to connect. This is commonly referred to as an LDAP server that does not allow anonymous connections/queries.
The system was unable to verify your credentials with the authentication system. Please try again.
If this error text is seen on the login page for the TechSmith Relay website, then there was a problem
connecting from the TechSmith Relay server to the LDAP server. This does not mean that the username/password combination is invalid. The LDAP configuration within TechSmith Relay may have not
been configured correctly, or the LDAP server may be offline.
There was a problem browsing the directory tree. You may continue to import Users by searching for
them.
If this error text is seen on the Import LDAP User page, then there was a problem connecting to, or traversing the LDAP tree. The LDAP configuration within TechSmith Relay may have not been configured
correctly, or the LDAP server may be offline.
RelayPresenter Service Account
Prior to configuring TechSmith Relay to work with LDAP, we recommend creating a “RelayPresenter” service
account in your LDAP directory and associate this account when you bind credentials in LDAP. Use this
account to perform the initial step in authenticating users.
When a user tries to authenticate over LDAP, TechSmith Relay uses this “RelayPresenter” user to search the
LDAP directory and retrieve the user’s qualified domain name. The user’s qualified domain name is given to
the LDAP directory along with their password for authentication.
TechSmith Relay never stores LDAP passwords with the exception of the password of this service account.
The service account should have a password that does not expire. TechSmith Relay authentication will cease to function for all LDAP users, if the password of the service account in
LDAP is not the same as the password stored in the TechSmith Relay database.
_____________________________________________________________________________
www.techsmith.com
- 102 -
TechSmith Relay
Technical Reference Guide
_________________________________________________________________________________________________________
Advanced Configuration
The configuration options and tips and tricks found in this section are not officially supported
by TechSmith Corporation. These configuration options are provided to give some added flexibility to customers but are NOT features of TechSmith Relay and therefore are not supported
by TechSmith. Before you modify any website files, make a backup of the originals as indicated. The TechSmith support staff cannot provide assistance with these procedures. Also, the
TechSmith Relay server website can and will likely change in upcoming versions. Make sure
to backup your customizations before applying any updates to your TechSmith Relay system.
More Accurate Transcription
This section contains information on how to help the accuracy of the transcription of presentation audio for use
in full audio search of Flash and Silverlight encodings and XML files.
Audio Quality Considerations
Our testing has shown that the best transcriptions occur when:
The presenter speaks naturally
The signal quality is good (i.e. the recording is not overly noisy)
The recording is not overly loud to the point of distortion
The last point is particularly important.
The transcriber can transcribe quiet audio with only a small decrease in accuracy, but if the recording distorts
because it is too loud (i.e. the audio meter in the TechSmith Relay recorder is in the red), transcription accuracy drops dramatically.
Language Models
When transcribing, TechSmith Relay uses a “base language model” which was created using news broadcasts. As it transcribes new audio files, it compares the sounds in the audio file against the phrases that it
knows in the base language model. It uses those comparisons to create the transcribed text.
Custom Language Models
Since the base language model does not anticipate phrases that are not typically used in a news broadcast,
TechSmith Relay also builds a custom language model for each presenter.
These custom language models come from the slide content sent alongside presentations. If a presenter
plays a slideshow in PowerPoint or Keynote while recording their presentation, the text on the slides (including
the invisible “notes” on the slides) will be used to build the custom language model. This means that
presenters with slides that contain the same words that they speak in their presentation enjoy increased transcription accuracy.
Captions edited and saved though Relay's caption editor are also saved on the server to help aid future transcriptions.
_____________________________________________________________________________
www.techsmith.com
- 103 -
TechSmith Relay
Technical Reference Guide
_________________________________________________________________________________________________________
TechSmith Relay also keeps the custom language model for a presenter on its server so that subsequent
presentations also gain the benefits of the slides sent with prior presentations.
How Presenters Can Help
A presenter – if they want to go that far - can build a custom language model for themselves by typing up a literal transcription of a presentation that they have previously done and sending it to TechSmith Relay in the
form of slideshow text. TechSmith Relay will then have a model of their speech patterns for subsequent
presentations.
The transcriber works based on predicting the phrases that a presenter is likely to say. “Teaching” the transcriber by having presenters read a canned presentation only serves to increase
the likelihood that the phrases in the canned presentation are transcribed accurately.
How Administrators Can Help
Administrators can assist the transcription process on a per-user basis by copying files into the users’ directories in the server’s LanguageModelCache directory, which resides inside the server’s Media directory.
TechSmith Relay stores the text that assists the language model builder in this directory.
Administrators with access to the server can move an ASCII or UTF-8 encoded text file into a user’s subdirectory within the LanguageModelCache directory and the language model builder will consume that text
when it transcribes presentations for that user. To seed all of the users at once, files may be placed in the
AllUsers directory which is locacted under the LanguageModelCache directory.
If you have multiple Relay Servers in a teamed configuration, this step needs to be performed
on each of the servers separately.
The users’ subdirectories do not have to be created by the transcription process. If you know
what a user’s ID is, you can assist their presentation transcriptions “in advance” by creating a
subdirectory for them and moving text files with pertinent text into it.
Configuring Automatic Redirects to the
TechSmith Relay Website
When TechSmith Relay is installed on a server, it is strongly encouraged that it be the only website on the
server. If it is the only website on a server, you can configure the server so that the user may visit the site
URL and be redirected to the TechSmith Relay website.
Example
On the TechSmith RelayDev05 server1, visiting http://relaydev05.techsmith.com with a web browser shows
the following page:
1This server is not available outside of the TechSmith network.
_____________________________________________________________________________
www.techsmith.com
- 104 -
TechSmith Relay
Technical Reference Guide
_________________________________________________________________________________________________________
Making the changes shown in the following instructions results in a URL like http://relaydev05.techsmith.com
being automatically redirected to http://relaydev05.techsmith.com/Relay to show the TechSmith Relay website.
IIS 7 Instructions (Windows Server 2008)
Official instructions for creating a website redirection in IIS7 can be found at: http://technet.microsoft.com/enus/library/cc732930%28WS.10%29.aspx
Official instructions for enabling HTTP Redirection capability in IIS7 can be found at: http://www.iis.net/ConfigReference/system.webServer/httpRedirect
The ability to create an HTTP Redirection is not installed by default for IIS7. If you do not see the option available in the IIS Manager, follow the instructions in the link shown above.
1. Open the IIS Manager.
2. Select the website that contains the TechSmith Relay virtual directory.
3. Click HTTP Redirect.
_____________________________________________________________________________
www.techsmith.com
- 105 -
TechSmith Relay
Technical Reference Guide
_________________________________________________________________________________________________________
4.
5.
6.
7.
Click Redirect requests to this destination.
Type the name of the TechSmith Relay virtual directory subdirectory: /Relay
Click Only redirect requests to content in this directory (not subdirectories).
Click Apply.
_____________________________________________________________________________
www.techsmith.com
- 106 -
TechSmith Relay
Technical Reference Guide
_________________________________________________________________________________________________________
8. Test the redirect in a web-browser after making these changes by visiting the Fully Qualified Domain
Name of the system.
IIS 6 Instructions (Windows Server 2003)
Official instructions for creating a website redirection in IIS6 can be found at: http://technet.microsoft.com/enus/library/cc736641%28WS.10%29.aspx
Instructions
1.
2.
3.
4.
5.
6.
7.
Open the IIS Manager.
Right-click the website that contains the TechSmith Relay virtual directory.
Click Properties.
Click A redirection to a URL.
Type the name of the TechSmith Relay virtual directory (/Relay) into the Redirect to textbox.
Click A directory below URL entered.
Click the OK button.
_____________________________________________________________________________
www.techsmith.com
- 107 -
TechSmith Relay
Technical Reference Guide
_________________________________________________________________________________________________________
8. Test the redirect in a web-browser after making these changes by visiting the Fully Qualified Domain
Name of the system.
Custom Bumper Videos
During the TechSmith Relay trial, a 5-second “bumper video” is added to both the beginning and end of the
presentations to indicate the server is in a trial mode.
Some customers have requested the ability to append their own videos to the beginning and end of presentations after purchase. While this is currently not a supported feature, you can add bumper videos, provided
that the following conditions are acknowledged:
The video will be added at both the beginning AND end of all presentations.
Only one video can be used for ALL presentations sent through the system.
The bumpers are ALWAYS applied. There is no option to not apply the bumper video.
Bumper videos should be at least 5 seconds long.
If all of those options are acceptable and you wish to “brand” your videos with a bumper video:
1. Create a bumper video that uses TechSmith TSC2 codec. The video must be 15fps and be in AVI
format.
_____________________________________________________________________________
www.techsmith.com
- 108 -
TechSmith Relay
Technical Reference Guide
_________________________________________________________________________________________________________
You can use Camtasia Studio from TechSmith to create and export in this format.
2. Export the video into 4 different resolutions: 320x240, 640x480, 800x600, and 1024x768.
3. Go to [install dir]\TechSmith\Relay Server\Manager\ and create a new folder called bumpervideos.
4. Copy the following default bumper videos into the new folder:
320trialmode.avi
640trialmode.avi
800trialmode.avi
1024trialmode.avi
5. Copy your videos over the bumper videos using the respective naming.
6. Run the following SQL statement against the Relay database.
INSERT INTO Relay412.dbo.tblConfig (confName, confValue, createdOn, createdByUser, modifiedOn, modifiedByUser, modifiedByModule, modificationCount)
VALUES('UseBumperVideos', 'True', GETDATE(), 'Original
Record', GETDATE(), 'Original Record', 'Original Record', 0)
For more information, see Running SQL Statements .
7. Send a sample presentation through the system to ensure the bumper videos are added correctly.
HTML Container Customizations
Be sure to make backups of all files before you make any edits. If these files are corrupted in
any way, this can cause your Web Outputs to fail. Also take special care when modifying the
Flash or Silverlight object code in the html.
The following files are the HTML containers for both the Silverlight/WMV output and the Flash/MP4 output.
These HTML containers can be modified if there is a consistent look and feel that you want to follow with
these containers.
[installdir]\TechSmith\Relay Server\Manager\Media\silverlight_
index.html
[installdir]\TechSmith\Relay Server\Manager\Media\swf_flv_
index.html
_____________________________________________________________________________
www.techsmith.com
- 109 -
TechSmith Relay
Technical Reference Guide
_________________________________________________________________________________________________________
HTML Container Variables
In the files mentioned above, there are a few variables that get used to refer to some strings that the server
uses when making replacements in the code. It replaces these variables with their string equivalents:
$MovieName is replaced with the movie name
$MovieWidth is replaced with the movie width
$MovieHeight is replaced with the movie height
Example
If you wanted to provide a download link at the bottom of the page to the source video you could include the following code before the </body> tag:
Flash
<div><a href="$MovieName.mp4" style=”color: #fff;”>Click here to
download this video.</a></div>
Silverlight
<div><a href="$MovieName.wmv" style=”color: #fff;”>Click here to
download this video.</a></div>
Branding the TechSmith Relay Website
Branding the TechSmith Relay website requires some basic knowledge of Cascading Style Sheets. This document outlines some of the most important styles that can be overwritten for the website to be branded according to your needs.
The Process
Re-branding the TechSmith Relay involves the following steps.
1. Create the following directory and copy the graphics you would like to use into the directory.
[install dir]\TechSmith\Relay Server\Web\App_Themes\Standard\8_CustomStyles\images
2. Make a copy of the following file and directory and move the file copy to the directory.
[install dir]\TechSmith\Relay Server\Web\App_Themes\Standard\8_CustomStyles\custom.css
[install dir]\TechSmith\Relay Server\backups\
_____________________________________________________________________________
www.techsmith.com
- 110 -
TechSmith Relay
Technical Reference Guide
_________________________________________________________________________________________________________
3. Edit the following file to point to the new graphics.
[install dir]\TechSmith\Relay Server\Web\App_Themes\Standard\8_CustomStyles\custom.css
4. Review the changes.
The CSS Properties
The following properties are those that you will likely need or want to change to make these modifications.
background-image: url(‘images/image.png’);
background-position: top left;
background-color: #eee;
width: 200px;
height: 50px;
top: 5px;
right: 10px;
bottom: 0px;
left: 20px;
The Styles
Header Logo
The logo in the header can be modified to include your own logo.
#layout_logo
{
_____________________________________________________________________________
www.techsmith.com
- 111 -
TechSmith Relay
Technical Reference Guide
_________________________________________________________________________________________________________
width: 229px;
height: 44px;
position: absolute;
background: url('../images/sprites/relay.sprite.1.2.0.png') norepeat -36px -2px;
left: 0px;
top: 13px;
}
It is recommended that you keep the image height of 55 pixels or
less so as not to stretch out the header.
Footer
The footer can be modified to include additional content. TechSmith does however highly recommend that you
not change or affect the product information in the lower right corner.
#footer
{
color: #777777;
font-size: 0.75em;
height: 40px;
line-height: 0.8em;
margin-bottom: 15px;
padding-right: 5px;
padding-top: 9px;
_____________________________________________________________________________
www.techsmith.com
- 112 -
TechSmith Relay
Technical Reference Guide
_________________________________________________________________________________________________________
text-align: right;
}
It is recommended that you keep footer graphics under 30 pixels tall.
Login Page
The login page is primarily one large background graphic. To change the look of this page you may wish to
start with the graphic and make necessary modifications to it, and then save a copy of it into your images directory as a replacement.
#login_area
{
background-image: url(../Images/Layout/login_page.png);
background-position: left top;
background-repeat: no-repeat;
height: 400px;
position: relative;
width: 980px;
}
_____________________________________________________________________________
www.techsmith.com
- 113 -
TechSmith Relay
Technical Reference Guide
_________________________________________________________________________________________________________
The #greenbar element may also require modification.
Recorder Download Page
.largeRelayText
{
background-image: url(../images/layout/large_relay_text.png);
background-repeat: no-repeat;
height: 77px;
margin-left: 20px;
margin-right: 50px;
width: 409px;
}
CSS Resources and Tools
http://www.w3schools.com/default.asp
W3Schools.com
Free resource that can help you learn various web programming languages
like CSS. To better understand the properties listed in the “CSS Properties”
section, please refer to this website.
http://getfirebug.com/
Firebug Add-on
for Firefox
Can help you easily determine which of the stylesheets that TechSmith Relay
uses, or which style, is causing the behavior you view in the website. It allows
you view overriding CSS values without actually modifying the files.
_____________________________________________________________________________
www.techsmith.com
- 114 -
TechSmith Relay
Technical Reference Guide
_________________________________________________________________________________________________________
Sample Configuration CSS File
/*
All of the following styles were created for the purposes of branding the TechSmith Relay website. The images for these styles are
stored in the following directory...
c:\Program Files\TechSmith\Relay Server\Web\App_Themes\Standard\8_
CustomStyles\images
*/
/* Replace the Logo in the header with one that fits the institution */
#layout_logo
{
background-image: url('images/logo.png');
background-position: top left;
width: 350px;
height: 55px;
top: 8px;
}
/* Make some small changes on the login page to add recognizable
institution graphics */
#login_area
{
background-image: url('images/login.png');*/
}
/* Make a change to the graphic on the recorders download
page */
.largeRelayText
_____________________________________________________________________________
www.techsmith.com
- 115 -
TechSmith Relay
Technical Reference Guide
_________________________________________________________________________________________________________
{
background-image: url('images/largelogo.png');
background-repeat: no-repeat;
width: 335px;
height: 520px;
margin-left: 20px;
margin-right: 50px;
}
/* Add a small graphic to the footer */
#footer
{
background-image: url('images/smalllogo.png');
background-position: top left;
background-repeat: no-repeat;
height: 30px;
}
MIME Types on Servers
MIME types (Internet media types) are how file formats are identified on the Internet. Your web browser uses
these MIME types to be able to use file formats that are not HTML. A media type is has two parts: a type and
a subtype. Types can be application, audio, image, message, model, multipart, text. The Subtype are the
extensions such as for type image the subtype is jpeg (image/jpeg) or for type audio a subtype is MP4 (audio/MP4). The MIME types that your server can provide are set by IIS or Apache not inside Relay.
List of available MIME types from IANA:
http://www.iana.org/assignments/media-types
The hosting of the TechSmith Relay generated outputs is not a function of the TechSmith
Relay server. These instructions are provided to help administrators make these changes on
the media server. This should not be the same machine as the TechSmith Relay server.
_____________________________________________________________________________
www.techsmith.com
- 116 -
TechSmith Relay
Technical Reference Guide
_________________________________________________________________________________________________________
IIS
MIME types in IIS (reference list of MIME types on bottom of page):
http://technet.microsoft.com/en-us/library/bb742440.aspx
How to add a MIME type in IIS 7.0:
http://technet.microsoft.com/en-us/library/cc725608(WS.10).aspx
How to add a MIME type in IIS 6.0:
http://technet.microsoft.com/en-us/library/cc786786(WS.10).aspx
Apache
Apache MIME Module:
http://httpd.apache.org/docs/2.2/mod/mod_mime.html
In Apache the server is based on configuration files you can either specify these in the main configuration file
or you can create a secondary file that hold all your MIME types separately by putting a “TypesConfig” Directive in the main configuration file. The TypesConfig Directive accepts a file path which contains a configuration file of MIME types.
To specify the file path for the MIME configuration file:
TypesConfig file-path
To add MIME types to your configuration files you need too add them in the format:
AddType [MIME-type extension] [extension]
EXAMPLE
AddType mp4 video/mp4
Once you have updated your configuration files you can check to make sure all your configuration is working
properly before restarting apache and implementing the configuration by:
Apachectl configtest
or
httpd –t
_____________________________________________________________________________
www.techsmith.com
- 117 -
TechSmith Relay
Technical Reference Guide
_________________________________________________________________________________________________________
XML and CONFIG Files on the Server
The following list shows the paths and descriptions of the .XML and .CONFIG files on the TechSmith Relay
server.
Web Log File Modifications
C:\Program Files\TechSmith\Relay Server\Web\web.log4net.config
Sets the logging levels for the Relay Administration Website. Logs, by default go to <RelayInstallDir>\Logs but they may be configured to go to a different directory.
<file value="C:\Program Files\TechSmith\Relay Server\Logs\WebDebug.log"/>
<file value="C:\Program Files\TechSmith\Relay Server\Logs\WebError.log"/>
By default, 10 logfiles each are maintained for web debugging and web errors. Each logfile can contain
up to 10 Megabytes of data before a new logfile is started. Once the 11th logfile is begun, the oldest logfile is automatically deleted from the system. To change these values and retain more or less data, use
these settings (note that the settings for debug logging and error logging can be set independently):
<maximumFileSize value="10MB"/>
<maxSizeRollBackups value="9"/>
By default debug logging is turned off, and only errors are written there. Generally, when website errors
are written to these files, they are also written to the server’s Event Log. However, these logs generally
contain more information than the terse event log entries do. Customers may opt to enable debug logging by changing the file like so:
<appender-ref ref="DebugAppender"/>
<appender-ref ref="ErrorAppender"/>
Note that doing this has shown to degrade system performance, particularly in the area of disk I/O.
Changes to the logging settings are dynamic and take effect immediately without restart of any services or the server.
Database Connection Information - Website
C:\Program Files\TechSmith\Relay Server\Web\web.config
Information contained in this file is pertinent to the Relay Administration Website. Generally customers
should not need to modify this file. One piece of information that may be of interest to customers is the
_____________________________________________________________________________
www.techsmith.com
- 118 -
TechSmith Relay
Technical Reference Guide
_________________________________________________________________________________________________________
Relay Database Connection string. Please see the “Migrating from one SQL Server to Another” section
for more information:
<connectionStrings>
<add name="RelayConnectionString" connectionString="Data Source=server\RELAY; Initial
Catalog=Relay20; User Id=Relay; Password=RelayPassword Pooling=True;" />
</connectionStrings>
Database Connection Information – Manager Service
C:\Program Files\TechSmith\Relay Server\Manager\data.config
This file contains the database connection string that the Relay Manager Service uses to communicate
to the database. The transcriber, encoder, publisher, and notifier processes also utilize this connection
string. If the connection string is changed in this file, it must also be changed in the website’s web.config file as well. Please see the “Migrating from one SQL Server to Another” section for more information.
<add name="RelayConnectionString" connectionString="Data
Source=server\RELAY; Initial Catalog=Relay20; User Id=Relay;
Password=RelayPasswd Pooling=True;"/>
Server Endpoint Information
C:\Program Files\TechSmith\Relay Server\Manager\endpoint.config
The data in this file associates a particular TechSmith Relay server instance with a row in the endpoint
table in the database. Customers typically will not need to modify this file.
C:\Program Files\TechSmith\Relay Server\Manager\manager.log4net.config
Sets the logging levels for the Relay Manager Service. Logs, by default go to <RelayInstallDir>\Logs
but they may be configured to go to a different directory.
<file value="C:\Program Files\TechSmith\Relay Server\Logs\ManagerDebug.log"/>
<file value="C:\Program Files\TechSmith\Relay Server\Logs\ManagerError.log"/>
_____________________________________________________________________________
www.techsmith.com
- 119 -
TechSmith Relay
Technical Reference Guide
_________________________________________________________________________________________________________
By default, 10 logfiles each are maintained for manager service debugging and manager service errors.
Each logfile can contain up to 10 megabytes of data before a new logfile is started. Once the 11th logfile is begun, the oldest logfile is automatically deleted from the system. To change these values and
retain more or less data, use these settings (note that the settings for debug logging and error logging
can be set independently):
<maximumFileSize value="10MB"/>
<maxSizeRollBackups value="9"/>
By default debug logging is turned off, and only errors are written there. Generally, when manager service errors are written to these files, they are also written to the server’s Event Log. However, these
logs generally contain more information than the terse event log entries do. Customers may opt to
enable debug logging by changing the file like so:
<!--COMMENT THE FOLLOWING LINE TO TURN OFF DEBUG (VERBOSE)
LOGGING-->
<appender-ref ref="DebugAppender"/>
<appender-ref ref="ErrorAppender"/>
Note that doing this has shown to degrade system performance, particularly in the area of disk I/O.
Changes to the logging settings are dynamic and take effect immediately without restart of any services or the server.
Manager Service Configuration File
C:\Program Files\TechSmith\Relay Server\Manager\manager.exe.config
Information contained in this file is pertinent to the Relay Manager Service. Generally customers
should not need to modify this file.
Notification Process Configuration File
C:\Program Files\TechSmith\Relay Server\Manager\RelayNotifier.exe.config
Information contained in this file is pertinent to the Relay Notification Process. Generally customers
should not need to modify this file.
Encoder Process Configuration File
C:\Program Files\TechSmith\Relay Server\Manager\RelayEncoder.exe.config
_____________________________________________________________________________
www.techsmith.com
- 120 -
TechSmith Relay
Technical Reference Guide
_________________________________________________________________________________________________________
Information contained in this file is pertinent to the Relay Encoder Process. Generally customers
should not need to modify this file.
Publisher Process Configuration File
C:\Program Files\TechSmith\Relay Server\Manager\RelayPublisher.exe.config
Information contained in this file is pertinent to the Relay Publisher Process. Generally customers
should not need to modify this file.
Transcriber Process Configuration File
C:\Program Files\TechSmith\Relay Server\Manager\RelayTranscriber.exe.config
Information contained in this file is pertinent to the Relay Transcriber Process. Generally customers
should not need to modify this file.
_____________________________________________________________________________
www.techsmith.com
- 121 -
TechSmith Relay
Technical Reference Guide
_________________________________________________________________________________________________________
Security
The Security of the TechSmith Relay system is an important topic worthy of its own guide. The TechSmith
Relay Server Security Administrator Guide contains a large variety of security related topics such as
SSL
Reducing Attack Surface
Segregation of Duties
Strong Passwords
Server Hardening
Firewall Rules
And the various Security Features built into TechSmith Relay itself
A link to the Security guide and other resources can be found in the Appendix A: Additional Help and Related
Documentation.
_____________________________________________________________________________
www.techsmith.com
- 122 -
TechSmith Relay
Technical Reference Guide
_________________________________________________________________________________________________________
TechSmith Sales Support
For pre-sales activities, activation information, licensing information, and other sales related questions,
please call our Sales team.
The following information is available on the TechSmith website by clicking Contact in the
upper right corner. Always refer to that location for latest, most accurate information.
Sales:+ 1.517.381.5901
Toll Free in the U.S. & Canada: 888.750.0685
Sales Contact Form: http://www.techsmith.com/about/salescontact.asp
_____________________________________________________________________________
www.techsmith.com
- 123 -
TechSmith Relay
Technical Reference Guide
_________________________________________________________________________________________________________
Appendix A: Additional Help and Related
Documentation
We hope you have found this Technical Reference Guide helpful, but it is only one of many help resources
available to you as a user of TechSmith Relay. The following are some additional resources for you as use the
TechSmith Relay product.
Feedback
If you would like to offer feedback on or suggestions of topics to cover in this or any other TechSmith Relay
documentation, please send an email to relayhelp@techsmith.com.
TechSmith Relay Website and Recorder Help
For day-to-day administration of TechSmith Relay, please see the TechSmith Relay Website Help. This help
is available after logging into the TechSmith Relay website as an administrator. Just click a Help link, available on each web page, to open the TechSmith Relay Administrator Help.
For help with the TechSmith Relay recorder, please install and open the TechSmith Relay Recorder or open
the portable recorder to access the help for the recorder.
Related Documentation
The following PDF documents are available for download from the
TechSmith website:
TechSmith Relay Installation Guide
Learn how to install the TechSmith Relay server.
TechSmith Relay Upgrade Guide
Learn how to upgrade TechSmith Relay.
TechSmith Relay Administrator Website Help
Walk through the configuration of TechSmith Relay and find administration information to help you
keep TechSmith Relay running smoothly
TechSmith Relay Server Security Administrator Guide
Learn about ways to help secure your TechSmith Relay server.
TechSmith Relay Release Notes
See a summary of the new features and updates. Learn about how those features affect current users.
TechSmith Learning Center
The TechSmith Learning Center contains a wealth of free resources for each one of TechSmith’s products,
including TechSmith Relay. We encourage you to visit the site, choose the section that most interests you
and then watch a video or read an article.
_____________________________________________________________________________
www.techsmith.com
- 124 -
TechSmith Relay
Technical Reference Guide
_________________________________________________________________________________________________________
The TechSmith Relay Learning Center is available at:
http://www.techsmith.com/tutorial-camtasia-relay.html
_____________________________________________________________________________
www.techsmith.com
- 125 -
TechSmith Relay
Technical Reference Guide
_________________________________________________________________________________________________________
Appendix B: Glossary
A
AVI
Audio Video Interleave, (AVI), is a multimedia format introduced by Microsoft.
Attack Surface
In a web environment, Attack Surface refers to those components that are available to unauthenticated users.
Authentication
In a web environment, the method designed to allow a browser or other program to provide a
user name and password as credentials when making a request.
B
Blackboard
In the context of this manual, Blackboard refers to the Blackboard Application Suite of e-learning software products from Blackboard, Inc.
Building Blocks
In the Blackboard Application Suite of software products, an extension to the standard suite that
can be separately installed.
C
Camrec
A multimedia format developed by TechSmith Corporation.
Camtasia Relay
A software product for lecture capture from TechSmith Corporation.
Camtasia Studio
A video recording and editing software product from TechSmith Corporation.
CAPTCHA
Acronym for "Completely Automated Public Turing test to tell Computers and Humans Apart”. A
type of “challenge-response” test in which a computer asks a user question to ensure that the
response is not being generated by a computer.
Certificate Authority or Certification Authority
A trusted third party entity such as VeriSign -- that issues digital certificates to be used as part
of a security plan.
_____________________________________________________________________________
www.techsmith.com
- 126 -
TechSmith Relay
Technical Reference Guide
_________________________________________________________________________________________________________
D
DMZ
Demilitarized Zone, also called Data Management Zone, is a part of a network that contains and
exposes an organization's external services to a larger network, usually the Internet.
DTC
The Microsoft Distributed Transaction Coordinator (DTC or MSDTC) service is a component of
Microsoft Windows that coordinates transactions that span multiple resource managers, such
as databases, message queues, and file systems.
Dynamic Port
One from a set of predefined private port numbers to be used for communications between
applications using the Internet's Transmission Control Protocol (TCP) or the User Datagram
Protocol (UDP).
E
Encode
In the context of this document, the process of converting a media recording from one format
into another.
F
Firefox
An open source browser available from Mozilla Corporation.
Firewall
That part of a computer network designed to block unauthorized access while permitting authorized communications.
Flash
A multimedia platform from Adobe Systems, Inc, Flash is often used to add animations and
video to web pages and rich internet applications.
FTP
File Transfer Protocol is a network protocol used to exchange files between computers or over
the internet.
G
Group ID or Media Group ID
A 10-digit number used iTunes U to direct produced media to a specific instructor’s class.
I
IIS
_____________________________________________________________________________
www.techsmith.com
- 127 -
TechSmith Relay
Technical Reference Guide
_________________________________________________________________________________________________________
Internet Information Services from Microsoft, Corporation is a set of internet-based services
used within Microsoft Windows and including FTP, FTPS, SMTP, NNTP and HTTP/HTTPS.
iPod
A brand of portable media player designed and marketed by Apple Corporation.
IPSec
Internet Protocol Security is a suite protocols for securing communications on the Internet.
J
Jing
A software product from TechSmith Corporation for capturing screen and video images.
K
Keynote
In the context of this document, a software product for creating and producing presentations
from Apple Corporation.
KMS
Key Management Service from Microsoft Corporation is used to activate computers running
Windows Vista, Windows 7, and Windows Server 2008.
L
LDAP
Lightweight Directory Access Protocol is an application protocol for querying and monitoring directory services running over TCP/IP.
LDAPS
Lightweight Directory Access Protocol implemented over a Secure Sockets Layer (SSL).
Leopard
The code name version 10.5 of the operating system Mac OS X from Apple Corporation.
M
M4A
An alternate file extension tag (to MP4) for MPEG-4 files.
M4V
An alternate file extension tag (to MP4).
Media Group ID
A 10-digit number used iTunes U to direct produced media to a specific instructor’s class.
Morae
_____________________________________________________________________________
www.techsmith.com
- 128 -
TechSmith Relay
Technical Reference Guide
_________________________________________________________________________________________________________
Usability testing software from TechSmith Corporation.
MOV
A multimedia format originally based on the QuickTime format from Apple Corporation.
MPEG
Moving Picture Experts Group a group formed by the International Organization for Standardization (ISO) to set standards for audio and video compression and transmission.
MP3
A patented digital audio encoding format.
MP4 or MPEG-4
A multimedia container format originally based on the QuickTime format from Apple Corporation.
P
PDF
A file format created by Adobe Systems for document exchange.
Port 443
The default port used by HTTPS (Hypertext Transfer Protocol Secure).
Port 80
The default port used by HTTP (Hypertext Transfer Protocol).
Portable Recorder
In the context of this document, one of the options for using the Record portion of the Camtasia
Relay lecture capture software product. Instead of installing the Record software on a computer, it can be loaded on to a portable device, such as a thumb drive.
PowerPoint
Software for creating and producing presentations from Microsoft Corporation.
Presenter Account
In the context of this document, an account within the Screencast media-hosting site from
TechSmith Corporation to be used by people recording presentations using the software product
Camtasia Relay.
Production Preset
Within the lecture capture software product Camtasia Relay, the ability to specify recording settings prior to making the recording.
Profile for Camtasia Relay
Within the lecture capture software product Camtasia Relay, a profile is used to specify
_____________________________________________________________________________
www.techsmith.com
- 129 -
TechSmith Relay
Technical Reference Guide
_________________________________________________________________________________________________________
publishing formats and destinations for presentations that are submitted for processing.
Publish Destination
Within the lecture capture software product Camtasia Relay, the destination that will hold the
processed lecture including FTP servers, network drives (File system) iTunes U, and
TechSmith’s media-hosting site, Screencast.com.
R
Real Media
A multimedia container format created by RealNetworks.
S
Safari
A web browser that runs on computers from Apple Corporation.
Screencast.com
A media hosting site owned and operated by TechSmith Corporation.
ScreenDraw
In software products from TechSmith Corporation, the feature that allows the user to use the
cursor to make freehand drawings on an image.
SCW or Security Configuration Wizard
A software component in Windows Server 2003 SP1 from Microsoft Corporation used to configure server security.
Self-Signed Certificate
In computer security, an identity certificate that is signed by its own creator as being legitimate.
sFTP
In computer security, Secure File Transfer Protocol (sFTP) refers to the practice of running normal FTP over secure shell connections.
Shared Secret
In cryptography, a piece of information known only to the two parties involved in a secure communication.
SmartFocus
A tool within software products developed by TechSmith Corporation to intelligently zoom into
specific areas of an image during screen capture.
SMTP
Simple Mail Transfer Protocol is an Internet standard for electronic mail transmission across
Internet Protocol networks.
Snagit
_____________________________________________________________________________
www.techsmith.com
- 130 -
TechSmith Relay
Technical Reference Guide
_________________________________________________________________________________________________________
A screen capture program developed by TechSmith Corporation.
Snow Leopard
The code name for version 10.6 of the operating system Mac OS X from Apple Corporation.
SPI or Stateful Packet Inspection
A firewall that keeps track of the state of network connections traveling across it -- including as
TCP streams and UDP communication.
SQL Server
Microsoft SQL Server is a relational model database server produced by Microsoft.
SSL or Secure Sockets Layer
(Replaced by Transport Layer Security (TLS)) A cryptographic protocol that provides security
for communications over networks such as the Internet.
Stateful Packet Inspection
A firewall that keeps track of the state of network connections traveling across it -- including as
TCP streams and UDP communication.
T
TCP
Transmission Control Protocol is one of the core protocols of the Internet protocol suite.
TLS or Transport Layer Security
A cryptographic protocol that provides security for communications over networks such as the
Internet.
U
UDP
User Defined Protocol is part of the set of network protocols used to transmit information over
the internet.
Uploader
The part of Camtasia Relay that transfers a completed lecture from the recorder to the server.
W
WAF
A web application firewall (WAF) is an appliance, server plugin, or filter that applies a set of
rules to an HTTP conversation.
WebDAV or Web-based Distributed Authoring and Versioning
A set of extensions to the Hypertext Transfer Protocol (HTTP) that allows users to edit and
_____________________________________________________________________________
www.techsmith.com
- 131 -
TechSmith Relay
Technical Reference Guide
_________________________________________________________________________________________________________
manage files collaboratively on remote World Wide Web servers.
Windows Media Video or WMV
A proprietary compressed video format developed by Microsoft.
Windows Portable Media Device
A class of portable media devices that integrate directly with Windows Media Player.
WMV or Windows Media Video
A proprietary compressed video format developed by Microsoft.
X
XML or Extensible Markup Language
A set of rules for encoding documents electronically.
Y
YouTube
A video sharing website where users can upload and share videos.
TechSmith Tech Support
In the event you have an issue that cannot be answered with the TechSmith Relay Help and documentation,
please follow the steps below when working with TechSmith Tech Support.
Step 1: Knowledge Base Search
Before contacting TechSmith for Technical Support, please make sure to search the Knowledge Base on the
Support Center (http://support.techsmith.com). It is possible that the issue is a known issue and there is
already an answer available.
Before running a search, select TechSmith Relay and the version number in the dropdown lists.
Step 2: Submit a Question
If you are unable to find an answer to your issue, you can send a question to Tech Support.
1. On the Support Center page (http://support.techsmith.com), click Ask a Question.
2. Fill in the requested information, making sure to select your current Product Version, Operating System, and Problem Type.
For a question regarding a program error, please select Other under Problem Type.
3. If you are a first-time user, you are prompted to create a user account.
Tips for Submitting a Question
When opening a support ticket, please include as much information regarding the nature of the problem
as possible.
_____________________________________________________________________________
www.techsmith.com
- 132 -
TechSmith Relay
Technical Reference Guide
_________________________________________________________________________________________________________
To speed up the debugging process, attach one or more of the following to the support ticket:
Screenshots
Application logs
Other diagnostic information
Event Viewer logs
These are particularly useful. The steps in How to Export Event Viewer Logs explain how to
export the logs for Camtasia Relay components.
Step 3: Call Tech Support
The Camtasia Relay Tech Support team is ready and waiting for your questions. Should you have problems
that you cannot solve using the resources provided, please give us a call and we will be happy to assist.
The following information is available on the TechSmith website by clicking Company >
Contact Us. Always refer to that location for latest, most accurate information.
Phone: +1.517.381.2300 (ext. 784)
Toll Free in the U.S. & Canada: 800.517.3001 (ext. 784)
Tech Support Website: http://support.techsmith.com
Running SQL Statements
During calls with TechSmith Technical Support or additional configuration of the system, it may be necessary
to run Transact SQL (T SQL) statements against this database.
To do this, we recommend the following:
1. Install SQL Server Management Studio Express.
If you installed the Express Edition (default with the Camtasia Relay install), you can find this
by visiting the following URL and searching for “SQL Server Management Studio Express Edition”:
http://www.microsoft.com
If you have a full version of SQL Server 2005 or 2008, you can install SQL Server Management
Studio from your SQL Server installation disc.
TechSmith Relay supports SQL Server Management Studio Express 2005 SP2
or 2008 SP1. Management Studio can be setup and attached for local or remote
management (depending on network and machine settings) of the relay database.
2. Connect to the database either using SQL Server Authentication or Windows Authentication.
_____________________________________________________________________________
www.techsmith.com
- 133 -
TechSmith Relay
Technical Reference Guide
_________________________________________________________________________________________________________
The authentication method largely depends on how the SQL Server was configured. Your Relay
instance will have a login of “Relay” and a password that was supplied during the installation of
TechSmith Relay.
3. Click the “New Query” button to open a new query.
4. Make sure you select the correct Camtasia Relay database from the database dropdown list.
5. Type or paste the SQL statement into the window that then hit Execute or press the F5 key.
_____________________________________________________________________________
www.techsmith.com
- 134 -
TechSmith Relay
Technical Reference Guide
_________________________________________________________________________________________________________
_____________________________________________________________________________
www.techsmith.com
- 135 -