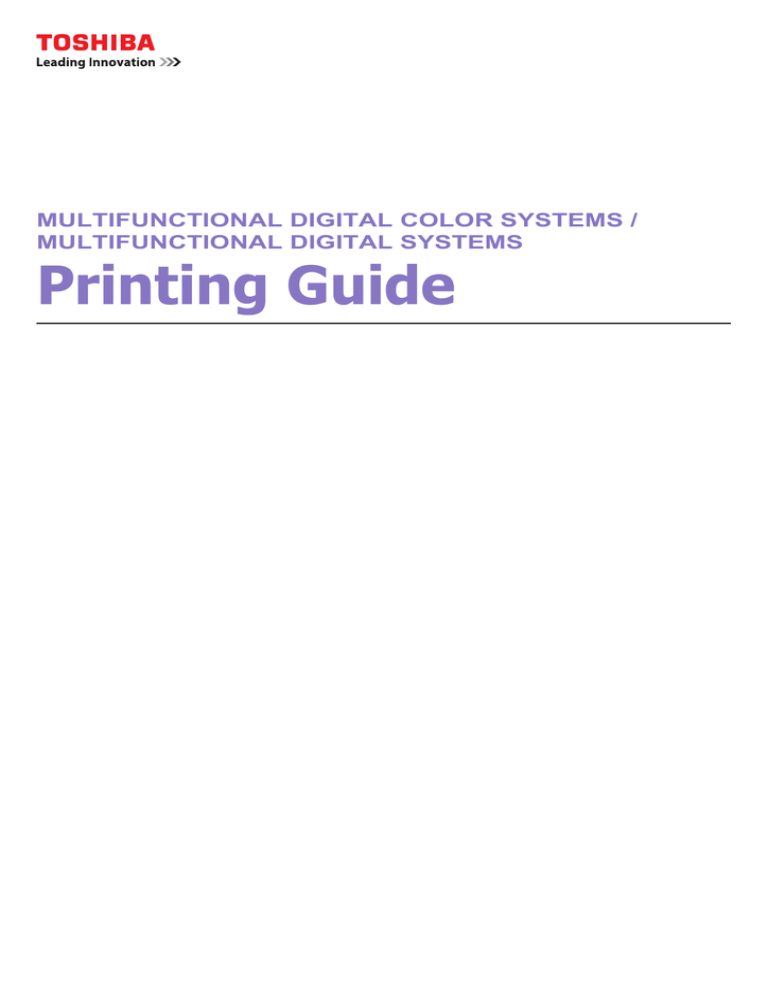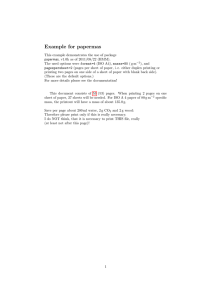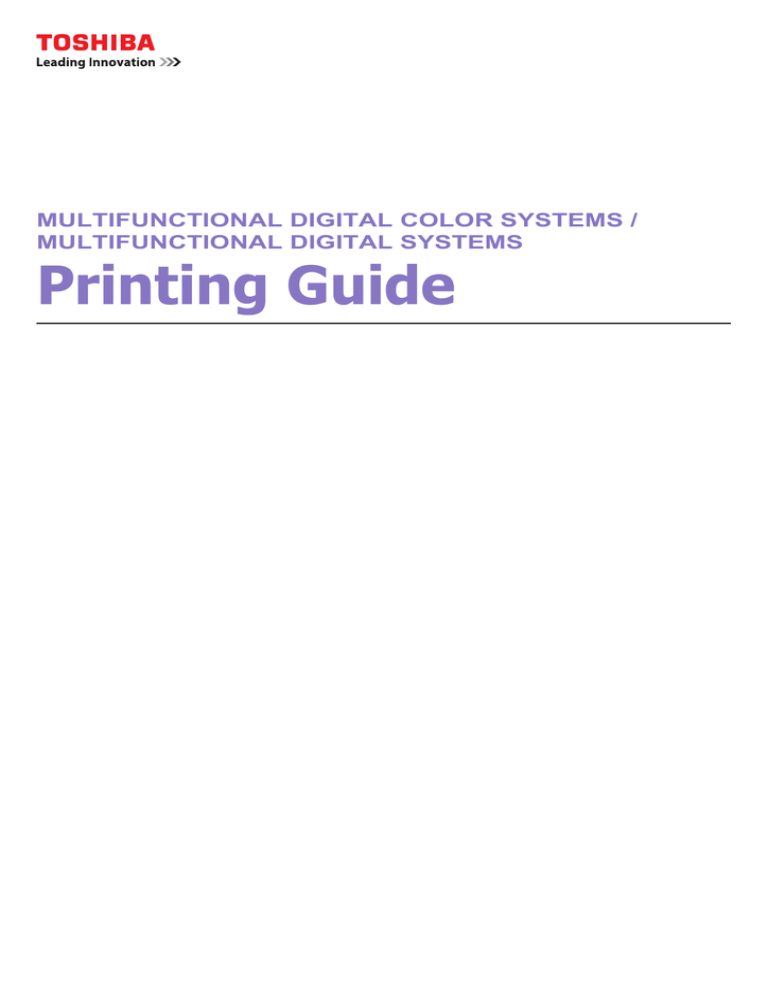
MULTIFUNCTIONAL DIGITAL COLOR SYSTEMS /
MULTIFUNCTIONAL DIGITAL SYSTEMS
Printing Guide
©2012 - 2015 TOSHIBA TEC CORPORATION All rights reserved
Under the copyright laws, this manual cannot be reproduced in any form without prior written permission of TTEC.
Preface
Thank you for purchasing TOSHIBA Multifunctional Digital Systems. Also this guide describes instructions on
how to set up the printer drivers required for this equipment, and how to print with them. Read this manual
before using your Multifunctional Digital Systems. Keep this manual within easy reach, and use it to configure
an environment that makes best use of the e-STUDIO’s functions.
How to read this manual
Symbols in this manual
In this manual, some important items are described with the symbols shown below. Be sure to read these
items before using this equipment.
Indicates a potentially hazardous situation which, if not avoided, could result in death,
serious injury, serious damage, or fire in the equipment or surrounding assets.
Indicates a potentially hazardous situation which, if not avoided, may result in minor or
moderate injury, partial damage to the equipment or surrounding assets, or loss of data.
Indicates information to which you should pay attention when operating the equipment.
Other than the above, this manual also describes information that may be useful for the operation of this
equipment with the following signage:
Describes handy information that is useful to know when operating the equipment.
Pages describing items related to what you are currently doing. See these pages as
required.
Model and series names in this manual
In this manual, each model name is replaced with the series name as shown below.
Model name
Series name in this manual
e-STUDIO5540C/6540C/6550C
e-STUDIO6550C Series
e-STUDIO2040C/2540C/3040C/3540C/4540C
e-STUDIO4540C Series
e-STUDIO206L/256/306/356/456/506
e-STUDIO256SE/306SE/356SE/456SE/506SE
e-STUDIO456 Series
e-STUDIO556/656/756/856
e-STUDIO556SE/656SE/756SE/856SE
e-STUDIO856 Series
e-STUDIO2050C/2550C
e-STUDIO2550C Series
e-STUDIO2555C/3055C/3555C/4555C/5055C
e-STUDIO2555CSE/3055CSE/3555CSE/4555CSE/5055CSE
e-STUDIO5055C Series
e-STUDIO287CS/347CS/407CS
e-STUDIO287CSL/347CSL
e-STUDIO407CS Series
e-STUDIO477S/527S
e-STUDIO477SL
e-STUDIO527S Series
e-STUDIO307LP
e-STUDIO307LP
e-STUDIO306LP
e-STUDIO306LP
e-STUDIO5560C/6560C/6570C
e-STUDIO6570C Series
e-STUDIO207L/257/307/357/457/507
e-STUDIO507 Series
e-STUDIO557/657/757/857
e-STUDIO857 Series
Preface
1
Options
For the available options, refer to the option information in the Quick Start Guide or Setup Guide for your
equipment.
Screens and Operation Procedures
Illustrations for the control panel and the touch panel shown in this manual are those of the eSTUDIO4540C Series.
The shape and location of some buttons on the control panel and the dimension of the touch panel of the
other models differ depending on the model, however, the names and functions of the buttons and parts
are the same.
In this manual, the screens and the operation procedures in Windows are described for Windows 7.
The details on the screens may differ depending on how the equipment is used, such as the status of the
installed options, the OS version and the applications.
If you use Windows Server 2008 R2, refer to the operation procedure for Windows 7, though the screens
or the menu names, etc. may differ.
In this manual, the screens and the operation procedures in Macintosh are described for Mac OS X 10.6.x
and Mac OS X 10.8.x.
The details on the screens may differ depending on how the equipment is used, such as the status of the
installed options, the OS version and the applications.
In this manual, the initial values of the setting items are underlined.
Install Disk co-packed with the equipment
In this manual, the disks for installing the software are generically described in "Install Disk".
Trademarks
The official name of Windows Vista is Microsoft Windows Vista Operating System.
The official name of Windows 7 is Microsoft Windows 7 Operating System.
The official name of Windows 8 is Microsoft Windows 8 Operating System.
The official name of Windows Server 2003 is Microsoft Windows Server 2003 Operating System.
The official name of Windows Server 2008 is Microsoft Windows Server 2008 Operating System.
The official name of Windows Server 2012 is Microsoft Windows Server 2012 Operating System.
Microsoft, Windows, Windows NT, and the brand names and product names of other Microsoft products
are trademarks of Microsoft Corporation in the US and other countries.
Apple, AppleTalk, Macintosh, Mac, Mac OS, Safari, iPhone, iPod touch, and TrueType are trademarks of
Apple Inc. in the US and other countries.
AirPrint, AirPrint logo, and iPad are trademarks of Apple Inc.
IOS is a trademark or registered trademark of Cisco in the U.S. and other countries and is used under
license.
Adobe, Acrobat, Reader, and PostScript are either registered trademarks or trademarks of Adobe Systems
Incorporated in the United States and/or other countries.
Mozilla, Firefox and Firefox logo are trademarks or registered trademarks of Mozilla Foundation in the U.S.
and other countries.
IBM, AT and AIX are trademarks of International Business Machines Corporation.
NOVELL, NetWare, and NDS are trademarks of Novell, Inc.
TopAccess is a trademark of Toshiba Tec Corporation.
Other company and product names given in this manual or displayed in this software may be the
trademarks of their respective companies.
Regarding paper printed by e-STUDIO307LP and e-STUDIO306LP
Avoid the following actions as paper printed by e-STUDIO307LP and e-STUDIO306LP may discolor.
Store for long period of time
Leave in places exposed to high temperature, such as inside of a car
Leave in places exposed to direct sunlight
Rub the print side hard with a rubber and the like
2
Preface
END USER SOFTWARE LICENSE AGREEMENT
INSTALLING OR OTHERWISE USING THIS SOFTWARE PRODUCT CONSTITUTES YOUR
ACCEPTANCE OF THE FOLLOWING TERMS AND CONDITIONS (UNLESS A SEPARATE LICENSE IS
PROVIDED BY THE SUPPLIER OF APPLICABLE SOFTWARE IN WHICH CASE SUCH SEPARATE
LICENSE SHALL APPLY). IF YOU DO NOT ACCEPT THESE TERMS, YOU MAY NOT INSTALL OR USE
THIS SOFTWARE, AND YOU MUST PROMPTLY RETURN THE SOFTWARE TO THE LOCATION WHERE
YOU OBTAINED IT.
GRANT OF LICENSE:
This is a legal agreement between you, the end-user (“You”), and TOSHIBA TEC Corporation (“TTEC”). This
software, fonts (including their typefaces) and related documentation (“Software”) is licensed for use with
TTEC MFP on which it was installed to the designated device you use (“System”) in accordance with the
terms contained in this License Agreement. The copyright and other intellectual property rights, title and
ownership of Software is proprietary and belonging to TTEC and its suppliers. TTEC disclaim responsibility for
the installation and/or use of Software, and for the results obtained by using Software. You may use one copy
of Software as installed on a single System, and may not copy Software for any reason except as necessary
to use Software on a single System. Any copies of Software shall be subject to the conditions of this License
Agreement. You may not, nor cause or permit any third party to, modify, adapt, merge, translate, reverse
compile, reverse assemble, or reverse engineer Software. You may not use Software, except in accordance
with this license. No title to the intellectual property in Software is transferred to you and full ownership is
retained by TTEC and its suppliers. Source code of Software is not licensed to you. You may not perform
modification, deletion, etc to the copyright notice of Software (including in duplicate).You will be held legally
responsible for any copyright infringement, unauthorized transfer, reproduction or use of Software.
TERM:
This license is effective until terminated by TTEC or upon your failure to comply with any term of this License
Agreement. Upon termination, you agree to destroy all copies of Software. You may terminate this license at
any time by destroying Software and all copies.
DISCLAIMER OF WARRANTY:
Software is provided "AS IS" without warranty of any kind, either express or implied, including, but not limited
to, the implied warranties of merchantability, fitness for a particular purpose, title, and non-infringement. TTEC
disclaims any warranty relating to the quality and performance of Software. If Software proves defective, You
(and not TTEC) shall be responsible for the entire cost of all necessary servicing, repair or correction. TTEC
does not warrant that the functions contained in Software will meet your requirements or that the operation of
Software will be uninterrupted or error free.
UPDATE AND DISCONTINUE:
TTEC may update, upgrade and discontinue Software without any restriction.
THIRD PARTY SOFTWARE:
There are cases in which third party software is contained in Software (including future updated and upgraded
versions). Such third party software is provided to you on different terms from those of this License
Agreement, in the form of term stated in the License Agreement with the suppliers or the readme files (or files
similar to readme files) separately from this License Agreement (“Separate Agreements, etc.”). When you use
the third party software, you must comply with the term of the third party software stated in the Separate
Agreements, etc. Except the term of the third party software, you must comply with the term stated in this
License Agreement.
LIMITATION OF LIABILITY:
IN NO EVENT WILL TTEC BE LIABLE TO YOU FOR ANY DAMAGES, WHETHER IN CONTRACT, TORT,
OR OTHERWISE (except personal injury or death resulting from negligence on the part of TTEC),
INCLUDING WITHOUT LIMITATION ANY LOST PROFITS, LOST DATA, LOST SAVINGS OR OTHER
INCIDENTAL, SPECIAL OR CONSEQUENTIAL DAMAGES ARISING OUT OF THE USE OR INABILITY TO
USE SOFTWARE, EVEN IF TTEC OR ITS SUPPLIERS HAVE BEEN ADVISED OF THE POSSIBILITY OF
SUCH DAMAGES, NOR FOR THIRD PARTY CLAIMS.
U.S. GOVERNMENT RESTRICTED RIGHTS:
The Software is provided with RESTRICTED RIGHTS. Use, duplication or disclosure by the U.S. Government
is subject to restrictions set forth in subdivision (b)(3)(ii) or (c)(i)(ii)of the Rights in Technical Data and
Computer Software Clause set forth in 252.227-7013, or 52.227-19 (c)(2) of the DOD FAR, as appropriate.
END USER SOFTWARE LICENSE AGREEMENT
3
GENERAL:
You may not sublicense, lease, rent, assign or transfer this license or Software. Any attempt to sublicense,
lease, rent, assign or transfer any of the rights, duties or obligations hereunder is void. You agree that you do
not intend to, and will not ship, transmit, export or re-export (directly or indirectly) Software, including any
copies of Software, or any technical information contained in Software or its media, or any direct product
thereof, to any country or destination prohibited by government of Japan, the United States and the relevant
country. This license shall be governed by the laws of Japan or, at the election of a Supplier of TTEC
concerned with a dispute arising from or relating to this Agreement, the laws of the Country designated from
time to time by the relevant Supplier of TTEC. If any provision or portion of this License Agreement shall be
found to be illegal, invalid or unenforceable, the remaining provisions or portions shall remain in full force and
effect.
YOU ACKNOWLEDGE THAT YOU HAVE READ THIS LICENSE AGREEMENT AND THAT YOU
UNDERSTAND ITS PROVISIONS. YOU AGREE TO BE BOUND BY ITS TERMS AND CONDITIONS. YOU
FURTHER AGREE THAT THIS LICENSE AGREEMENT CONTAINS THE COMPLETE AND EXCLUSIVE
AGREEMENT BETWEEN YOU AND TTEC AND ITS SUPPLIERS AND SUPERSEDES ANY PROPOSAL
OR PRIOR AGREEMENT, ORAL OR WRITTEN, OR ANY OTHER COMMUNICATION RELATING TO THE
SUBJECT MATTER OF THIS LICENSE AGREEMENT.
Contractor/Manufacturer is TOSHIBA TEC Corporation, 1-11-1, Osaki, Shinagawa-ku, Tokyo, 141-8562,
Japan
4
END USER SOFTWARE LICENSE AGREEMENT
CONTENTS
Preface....................................................................................................................................... 1
END USER SOFTWARE LICENSE AGREEMENT ................................................................... 3
Chapter 1
OVERVIEW
Features and Functions ........................................................................................................... 8
About Printer Drivers ............................................................................................................... 9
For Macintosh........................................................................................................................ 9
For UNIX/Linux ...................................................................................................................... 9
Chapter 2
PRINTING FROM WINDOWS
Before Using the Printer Driver............................................................................................. 12
Configuring the options........................................................................................................ 12
Setting the department code ............................................................................................... 18
Copying the PPD file for Windows....................................................................................... 19
Printing From Application ..................................................................................................... 20
Considerations and limitations............................................................................................. 20
How to print ......................................................................................................................... 20
Setting Up Print Options........................................................................................................ 24
How to set up ...................................................................................................................... 24
Print options ........................................................................................................................ 31
Printing With Best Functions for Your Needs ..................................................................... 93
Printing various print job types ............................................................................................ 93
Layout and finishing options in [Basic] tab menu .............................................................. 105
Layout and finishing options in [Finishing] tab menu......................................................... 107
Finishing options in [Paper Handling] tab menu ................................................................ 116
Finishing options in [Effect] tab menu................................................................................ 119
Using various types of paper ............................................................................................. 124
Switching equipment to print jobs...................................................................................... 129
Splitting a print job across two pieces of equipment (Tandem Printing)............................ 130
Chapter 3
PRINTING FROM Macintosh
Printing From Application on Mac OS X 10.4.x to Mac OS X 10.10.x .............................. 134
Considerations and limitations........................................................................................... 134
How to print from Mac OS X 10.4.x to Mac OS X 10.10.x................................................. 135
Page Setup dialog on Mac OS X 10.4.x to Mac OS X 10.10.x.......................................... 136
Print dialog on Mac OS X 10.4.x to Mac OS X 10.10.x ..................................................... 140
Chapter 4
PRINTING FROM UNIX/Linux
Printing From Application ................................................................................................... 172
Considerations and limitations........................................................................................... 172
Printing using lp command ................................................................................................ 172
Generic “lp” and “lptap” options ......................................................................................... 173
General options ................................................................................................................. 173
PCL5e specific options ...................................................................................................... 187
CONTENTS
5
Chapter 5
MANAGING PRINT JOBS FROM THE CONTROL PANEL
Monitoring the Print Job Status .......................................................................................... 192
Normal Print / Scheduled Print jobs................................................................................... 193
Proof Print jobs .................................................................................................................. 198
Private Print jobs ............................................................................................................... 201
Hold Print jobs ................................................................................................................... 205
Invalid jobs ........................................................................................................................ 209
Printing files from USB media (USB Direct Printing) ......................................................... 212
Viewing the Print Job Log ................................................................................................... 219
Checking Supplies ............................................................................................................... 221
Viewing the drawer status ................................................................................................. 221
Checking remaining toner levels ....................................................................................... 221
Chapter 6
OTHER PRINTING METHODS
FTP Printing .......................................................................................................................... 224
Email Printing ....................................................................................................................... 225
Chapter 7
APPENDIX
Internal Fonts List ................................................................................................................ 228
Internal PCL fonts list ........................................................................................................ 228
Internal PS fonts list........................................................................................................... 230
INDEX ................................................................................................................................................................... 233
6
CONTENTS
1.
OVERVIEW
This section provides an overview of the printing functions.
Features and Functions........................................................................................................... 8
About Printer Drivers ............................................................................................................... 9
For Macintosh.........................................................................................................................................................9
For UNIX/Linux .......................................................................................................................................................9
1 OVERVIEW
Features and Functions
Extensive Client Platform Support
This equipment supports printing from IBM-compatible PC, Macintosh, and UNIX/Linux workstations. Not all
features are supported on all platforms, however.
Various Port Options
You can map this equipment to print to an SMB, IPP, Raw TCP, WSD, or LPR port.
Multiple Job Types
Job Types refer to the way this equipment handles a print job.
The Normal mode requires no special handling and is the most frequently used printing mode.
Scheduled Print lets you specify the time and date at which to print a job.
The Private Print mode allows you to hold a job in the print queue until you enter a password at the copier
touch panel to print the job.
The Hold Print mode allows you to hold a job in the hold queue until you continue the job from the touch
panel.
The Proof Print mode prints the first copy of a multi-copy job and then awaits your approval before printing
the remaining copies.
Overlay File prints a document element, such as text or graphics, to a file for superimposing on the
background of other documents.
The Store to e-Filing mode allows you to store the printed document in e-Filing.
The Multiple Job Type feature allows you to print jobs of more than one type together. For example, you
can store a job in the specified e-Filing and print it at the specified time by combining Scheduled Print and
Store to e-Filing.
These functions below are available only when the hard disk is installed in the equipment.
- Scheduled Print
- Private Print
- Hold Print
- Proof Print
- Store to e-Filing
- Multiple Job Type
Professional Finishing Options
Depending on the type of finishing units you have installed, you can choose to sort, group, fold and staple
your documents (including saddle-stitching) and punch binding holes. Available functions differ from model to
model.
Sophisticated Document Layout and Assembly Options
You can choose whether to print your document as you have set it up in the application, or to impose printerdriven document layout options such as printing in Book Format or printing Multiple Pages per Sheet.
Additionally, the printer drivers provide the ability to print selected pages on different media. This includes
printing front and back covers, inserting sheets at predefined positions within the document, or interleaving
pages so that every other page is inserted blank or printed on a different type of media.
Various Sizes of Printing Paper Available
You can define custom paper sizes other than the standard ones to print data created with your application.
Watermark and Image Overlay Support
Watermarks are a great way to subtly convey useful information about your printed documents. Common
watermarks are “Confidential,” “Draft,” and “Original.” Several watermarks have been pre-defined for use with
your documents, or you can create and save your own custom watermarks.
Watermarks consist of text. Image Overlays can be any combination of text, graphics or other document
elements.
Printing watermarks consumes fewer resources than using Image Overlays, so you should use watermarks
wherever possible, particularly when printing speed is an issue.
8
Features and Functions
1 OVERVIEW
About Printer Drivers
Printer drivers required for each OS are included in the Install Disk. For instructions on how to install them,
refer to the Software Installation Guide.
For Macintosh
Printer drivers required for Macintosh OSs are included in the following folders of the Install Disk:
Macintosh PPD files
[Install Disk]: MacPPD
This includes the PPD files to enable printing from Macintosh on the Mac OS X 10.4.x to 10.6.x and Mac
OS X 10.7 or later, and the plug-in files used for printing from Macintosh computers.
For UNIX/Linux
Printer drivers required for UNIX/Linux are included in the following folders of the Install Disk:
Solaris filter
The tar file for Solaris v2.6/2.7/7.8/8/9/10 is included in the following folder:
Choose the appropriate file depending on the model to be used.
Color MFP
[Install Disk]/Admin/Color_Unix_Linux/SolarisFilter/Usa/
Black and White MFP
[Install Disk]/Admin/BW_Unix_Linux/SolarisFilter/Usa/
HP-UX filter
The tar file for HP-UX ver.10.20/11.x and HP-UX64 ver.11.31 is included in the following folder:
Choose the appropriate file depending on the model to be used.
Color MFP
[Install Disk]/Admin/Color_Unix_Linux/HP-UXFilter/Usa/
Black and White MFP
[Install Disk]/Admin/BW_Unix_Linux/HP-UXFilter/Usa/
AIX filter
The tar file for AIX 4.3.3 is included in the following folder:
Choose the appropriate file depending on the model to be used.
Color MFP
[Install Disk]/Admin/Color_Unix_Linux/AIXFilter/Usa/
Black and White MFP
[Install Disk]/Admin/BW_Unix_Linux/AIXFilter/Usa/
Linux filter
The tar file for Red Hat 7.x/8.x/9.x, Red Hat Enterprise WS2, SuSE Linux 7.x/8.x/9.x, Mandrake Linux 7.x/8.x/
9.x and Turbolinux 8/10 is included in the following folder:
Choose the appropriate file depending on the model to be used.
Color MFP
[Install Disk]/Admin/Color_Unix_Linux/LinuxFilter/Usa/
Black and White MFP
[Install Disk]/Admin/BW_Unix_Linux/LinuxFilter/Usa/
About Printer Drivers
9
1 OVERVIEW
SCO UNIX filter
The tar file for SCO UnixWare 7 and SCO Open UNIX 8 is included in the following folder:
Choose the appropriate file depending on the model to be used.
Color MFP
[Install Disk]/Admin/Color_Unix_Linux/OpenUnixFilter/Usa/
Black and White MFP
[Install Disk]/Admin/BW_Unix_Linux/OpenUnixFilter/Usa/
CUPS PPD file
The PPD file to enable printing from CUPS is included in the following folder:
Choose the appropriate file depending on the model to be used.
Color MFP
- [Install Disk]/Admin/Color_Unix_Linux/CUPS/Usa/2-sided_default/
This PPD file enables to set 2-sided printing by default.
- [Install Disk]/Admin/Color_Unix_Linux/CUPS/Usa/normal/
This PPD file enables to set 1-sided printing by default.
Black and White MFP
- [Install Disk]/Admin/BW_Unix_Linux/CUPS/Usa/2-sided_default/
This PPD file enables to set 2-sided printing by default.
- [Install Disk]/Admin/BW_Unix_Linux/CUPS/Usa/normal/
This PPD file enables to set 1-sided printing by default.
10
About Printer Drivers
2.
PRINTING FROM WINDOWS
This section provides instructions on how to print from a Windows computer.
Before Using the Printer Driver............................................................................................. 12
Configuring the options ........................................................................................................................................12
Setting the department code ................................................................................................................................18
Copying the PPD file for Windows .......................................................................................................................19
Printing From Application ..................................................................................................... 20
Considerations and limitations..............................................................................................................................20
How to print ..........................................................................................................................................................20
Setting Up Print Options........................................................................................................ 24
How to set up .......................................................................................................................................................24
Print options .........................................................................................................................................................31
Printing With Best Functions for Your Needs ..................................................................... 93
Printing various print job types .............................................................................................................................93
Layout and finishing options in [Basic] tab menu ...............................................................................................105
Layout and finishing options in [Finishing] tab menu..........................................................................................107
Finishing options in [Paper Handling] tab menu ................................................................................................. 116
Finishing options in [Effect] tab menu................................................................................................................. 119
Using various types of paper ..............................................................................................................................124
Switching equipment to print jobs.......................................................................................................................129
Splitting a print job across two pieces of equipment (Tandem Printing) .............................................................130
2 PRINTING FROM WINDOWS
Before Using the Printer Driver
Before printing, you have to configure the following options:
Configuration Settings
To use optional devices such as optional drawers, the Finisher or Hole Punch Unit, you must first configure
these devices. The features of these optional devices are not available unless you inform the system that
the optional devices are installed.
Before printing, you can configure the following option if necessary:
Department Code
You can use department codes to manage each job. For example, a system administrator can check how
many sheets of copies a certain department has made. When the Department code is enabled, you are
prompted to enter a department code before printing. If you enter the department code in the
corresponding field in advance, you can print without having to do this every time. Ask your administrator
about the codes. When SNMP communication between the equipment and your computer is enabled, you
are also prompted to enter the code before printing.
Configuring the options
To use this equipment properly, you need to save the configuration of the installed options into the printer
drivers. In the default setting, you can obtain the configuration data of options automatically when the printer
driver is installed. If SNMP communication between this equipment and your computer is not available, or you
want to configure options manually, see the following page:
P.13 “Configuring options manually”
When SNMP communication between this equipment and your computer is enabled, you can retrieve the
option configuration information by clicking [Update Now].
12
Before Using the Printer Driver
2 PRINTING FROM WINDOWS
2.PRINTING FROM WINDOWS
Configuring options manually
If SNMP communication between this equipment and your computer is not available:
Setting the [Device Settings] tab manually
You need to log in to Windows with the “Administrator” privilege.
For Windows 8 or Windows Server 2012, see the procedures in the following section.
P.16 “Accessing the printers folder on Windows 8 / Windows Server 2012”
1
Click [Start] menu and select [Devices and Printers].
The Printers folder appears.
For Windows Vista or Windows Server 2008
Click [Start] menu, [Control Panel], [Hardware and Sound] and select [Printers].
For Windows Server 2003
Click [Start] menu and select [Printers and Faxes].
2
Select the printer driver for this equipment, and then click [Printer properties] in the
[File] menu.
The printer driver properties dialog box appears.
For Windows Vista / Windows Server 2003 / Windows Server 2008, click [Properties] in the [File]
menu and select the printer driver for this equipment.
If the [File] menu is not displayed, press [Alt].
If the dialog box displayed does not allow the printer driver properties to be changed, follow the
procedure below.
- For Windows Vista, click [Run as administrator] and [Properties] in the [File] menu.
If the password entry screen appears, enter the administrator password.
The [User Account Control] dialog box appears. Click [Continue].
-
For Windows 7, some tab menus have a
button in the printer driver properties. To change the
properties, click on it. If the properties cannot be changed, ask your system administrator.
To change a network-installed printer driver, the administrator privilege is necessary. Ask your
system administrator for details.
Before Using the Printer Driver
13
2 PRINTING FROM WINDOWS
3
Display the [Device Settings] tab menu, and set the following options.
Model — This sets the model type. The setup items of the printer driver are changed according to the
model selected.
Selecting [Universal] restricts the printer driver functions to those common to all printers on the
network, which is convenient for using other printers with your printer driver.
TOSHIBA Universal Printer 2 printer driver has functional restrictions for usage as Generic
Model.
Option — This option sets whether the following optional devices are installed.
Drawers — This sets whether or not the Paper Feed Unit (2nd drawer), Paper Feed Pedestal (3rd
drawer), Drawer Module (4th drawer) or Large Capacity Feeder is installed.
Finisher — This sets whether or not the Finisher, Saddle Stitch Finisher, Hanging Finisher, Inner
Finisher, Job Separator or Offset Tray is installed.
Hole Punch Unit — This sets whether or not the Hole Punch Unit is installed.
External LCF — This sets whether or not the External Large Capacity Feeder is installed.
Inserter Unit — This sets whether or not the Inserter Unit is installed.
Automatic Duplexing Unit — This sets whether or not the Automatic Duplexing Unit is installed.
Hard disk — This sets whether or not the Hard disk is installed.
The Large Capacity Feeder is not available for some countries or regions.
Setup items differ depending on the model and the option configuration.
For more information about each item, see the descriptions about the [Device Settings] tab.
P.81 “[Device Settings] tab”
If you set any options on the [Device Settings] tab without two-way communications between this
equipment and your computer, 2-sided printing is automatically enabled.
4
14
Click [Drawer Settings].
The [Drawer Settings] dialog box appears.
Before Using the Printer Driver
2 PRINTING FROM WINDOWS
2.PRINTING FROM WINDOWS
5
Set the following options and click [OK].
Drawer 1 — Select the size and type of paper that is loaded in the 1st Drawer.
Drawer 2 — Select the size and type of paper that is loaded in the 2nd Drawer.
Drawer 3 — Select the size and type of paper that is loaded in the 3rd Drawer.
Drawer 4 — Select the size and type of paper that is loaded in the 4th Drawer.
LCF — Select the size and type of paper that is loaded in the Large Capacity Feeder when it is
installed.
External LCF — Select the size and type of paper that is loaded in the External Large Capacity Feeder
when it is installed.
Bypass Tray — Select the type of paper that is loaded in the Bypass Tray.
Override Application Paper Source Settings — Select this check box to use the paper source setting
in the printer driver rather than the application setting.
Setup items differ depending on the model and the option configuration.
For more information about each item, see the descriptions about the Drawer Settings.
P.84 “Drawer Settings”
6
Click [Apply] or [OK] to save settings.
Before Using the Printer Driver
15
2 PRINTING FROM WINDOWS
Accessing the printers folder on Windows 8 / Windows Server 2012
Follow the steps below to access the printers folder on Windows 8 / Windows Server 2012.
1
Move the cursor to the upper right corner or lower right corner of the computer screen,
and then select [Start] in the menu that appears.
The [Start] screen appears.
2
Right-click in the blank area in the [Start] screen, and then click [All apps] that appears.
The [Apps] screen appears.
16
Before Using the Printer Driver
2 PRINTING FROM WINDOWS
2.PRINTING FROM WINDOWS
3
Click [Control Panel].
The [All Control Panel Items] screen appears.
4
Click [Devices and Printers].
The [Devices and Printers] folder appears.
Before Using the Printer Driver
17
2 PRINTING FROM WINDOWS
Setting the department code
When this equipment is managed by department codes, you have to enter yours on the printer driver.
This allows a network administrator to check the number of copies printed by specific department members.
Also users can check who submitted the print jobs, by touch panel display and monitoring tools.
Please ask your administrator whether you should enter the Department Code.
When the User Management setting is enabled, it is used to manage a print job instead of the
Department Code Management setting. In this case, a user name that has been entered to log in to
your computer is used for the authentication of the print job. Therefore, you do not need to set your
department code to the printer driver but you must register your user name in advance. If your user
name is not registered, the print job is processed as an invalid one according to the User Authentication
Enforcement setting. Also if a print job is sent in RAW format, it is processed according to the RAW
Print Job setting. For more information about the User Authentication Enforcement setting or the RAW
Print Job setting, refer to the TopAccess Guide.
If the No Limit Black function is enabled, you do not have to specify the department code when you print
a document with [Black and White] selected for the [Color] option in the [Basic] tab of printer driver.
How the equipment performs printing for an invalid department code print job, for which an invalid
department code is specified, varies depending on the Invalid Department Code Print Job setting that
can be set in the TopAccess Administrator mode and whether SNMP communication is enabled or not.
- When SNMP communication is enabled and Invalid Department Code Print Job is set to [Store to
invalid job list], an error message will be displayed when an invalid department code is entered.
- When SNMP communication is disabled and Invalid Department Code Print Job is set to [Store to
invalid job list], the invalid department code print job will be stored in the invalid department code
print job list without printing.
- When the Invalid Department Code Print Job is set to [Print], the invalid department code print job
will be printed.
- When the Invalid Department Code Print Job is set to [Delete], the invalid department code print job
will be deleted.
A department code needs to be entered every time you begin printing. If you have to use a different
department code for each print job, enter it when you begin printing.
Entering department code
For Windows 8 or Windows Server 2012, see the procedures in the following section.
P.16 “Accessing the printers folder on Windows 8 / Windows Server 2012”
1
Click [Start] menu and select [Devices and Printers].
The Printers folder appears.
For Windows Vista or Windows Server 2008
Click [Start] menu, [Control Panel], [Hardware and Sound] and select [Printers].
For Windows Server 2003
Click [Start] menu and select [Printers and Faxes].
18
Before Using the Printer Driver
2 PRINTING FROM WINDOWS
2.PRINTING FROM WINDOWS
2
Select the printer driver of this equipment, and then click [File] menu and select
[Printing Preferences].
If the [File] menu is not displayed, press [Alt].
The printing preferences dialog box appears.
3
Display the [Others] tab menu and enter your department code in the [Department
Code] box.
In the [Department Code] box, you can enter a department code within 63 characters.
A department code must consist of one-byte characters such as numbers from 0 to 9, letters of the
alphabet from A to Z (both capital and small ones), a hyphen (-), an underscore (_), and a period (.).
4
Click [Apply] or [OK] to save the settings.
Copying the PPD file for Windows
The Install Disk contains a printer description file for popular Windows applications. For applications not
allowing the automatic installation of PPD files, copy the PPD file to a proper directory in order to enable
printer-specific settings in the [Print] dialog box or the [Page] Setup dialog box.
For more information about copying PPD files, refer to the Software Installation Guide.
Before Using the Printer Driver
19
2 PRINTING FROM WINDOWS
Printing From Application
This section describes how to print a document from application.
P.20 “Considerations and limitations”
P.20 “How to print”
Considerations and limitations
When the User Management setting is enabled, it is used to manage a print job instead of the Department
Code Management setting. In this case, a user name that has been entered to log in to your computer is
used for the authentication of the print job. Therefore, you do not need to set your department code to the
printer driver but you must register your user name in advance. If your user name is not registered, the
print job is processed as an invalid one according to the User Authentication Enforcement setting. Also if a
print job is sent in RAW format, it is processed according to the RAW Print Job setting. For more
information about the User Authentication Enforcement setting or the RAW Print Job setting, refer to the
TopAccess Guide.
When the Windows Domain Authentication is used for the User Management Setting, your computer must
log in the domain.
If the No Limit Black function is enabled, you do not have to specify the department code when you print a
document selecting [Black and White] in the [Color] option in the [Basic] tab of printer driver.
Some print options can be set from both the application and the printer driver, such as collation. If the
collation is set from the application, documents may not be properly printed. If that happens, use the
printer driver to set the collation. Depending on the application, some print options such as the orientation
need to be set from the application. For print options that can be set from both the application and the
driver, refer to the manual of the application.
The model below does not support printing from Universal PS3 and Universal XPS printer drivers, but only
from a Universal Printer 2 (PCL6) printer driver.
- e-STUDIO2551C Series
Cautionary points when using the Universal PS3 printer driver
In printing with the Universal PS3 printer driver from Adobe Acrobat, the print function for choosing the
paper source corresponding to the PDF page size will be disabled even though it has been selected. If you
want to print with PostScript utilizing this function, use the Universal Printer 2 printer driver, click
[Customization] on the [Device Settings] tab, and select [PostScript] in the [Output PDL] box of the [PDL
Settings] tab.
When any of the following functions is set in the Universal PS3 printer driver, the print function will work
appropriately even if print data are generated in the application side since this happens in the printer driver
side by ignoring the pass-through printing of the application.
- Print to Overlay file
- Print Overlay Image
- Nin1
- Booklet
- Interleave (Duplicate)
- Templates printing
- Print Paper Size
- Image Scale
- Poster Print
- Tandem Print
How to print
Once you have installed the printer driver and configured it properly, you can print directly from most Windows
applications. Simply choose the Print command from your application.
You can print using the various functions by setting print options on the printer driver.
Printing from Windows applications
The following describes an example for printing from Notepad on Windows 7.
1
20
Open a file and select [Print] from the [File] menu of the applications.
The [Print] dialog box appears.
Printing From Application
2 PRINTING FROM WINDOWS
2.PRINTING FROM WINDOWS
2
Select the printer driver of the equipment to be used and click [Preferences].
The printing preferences dialog box appears.
The procedures for displaying the properties dialog for the printer driver may be different depending on the
application that you are using. See your application’s manual about displaying the printer properties dialog
box.
3
Setting the print options on each tab according to how you want to print.
Setting the print options varies depending on how you want to print a document.
P.31 “Print options”
You can also set the print options using setting profiles.
P.25 “Setting print options using profiles”
4
Click [OK] to save the settings.
Printing From Application
21
2 PRINTING FROM WINDOWS
5
Click [Print] to print a document.
Cautionary points when the [Enter the user credentials manually] option is used
When this option is enabled on this equipment, you are prompted to enter your user name and password
before printing a document.
When the dialog box below appears, enter your user name and password, and then click [OK].
Up to 128 characters can be entered in the [User Name] box, and up to 64 characters in the [Password]
box.
The values entered in the above boxes are not stored. Therefore, you must enter your user name and
password every time you print a document.
You can make settings for this option on the [Device Settings] tab.
P.85 “Account Settings”
22
Printing From Application
2 PRINTING FROM WINDOWS
2.PRINTING FROM WINDOWS
Cautionary points when LDAP authentication is used
When LDAP authentication is enabled on this equipment, you must specify an LDAP server in the [Server
Name] box on the [Others] tab before printing a document.
If you attempt to send a print job without specifying an LDAP server, the [Specify LDAP Server] dialog box will
appear to ask you to do so.
In this case, specify the desired LDAP server in the [Server Name] box and click [OK] to send the job.
You can make settings for LDAP authentication on the [Device Settings] tab.
P.86 “Setting up LDAP servers”
Printing From Application
23
2 PRINTING FROM WINDOWS
Setting Up Print Options
Print Options are the attributes you set to define the way a print job is processed. For example, the private
print and proof print options determine how the copier manages your print job.
To find the printing instructions for your specific needs, see the procedures in the following section.
P.93 “Printing With Best Functions for Your Needs”
How to set up
There are several ways to set print options. How the settings affect printing varies depending on the way you
set the options. The tabs displayed also vary depending on how you display the printer properties.
Setting initial values of print options
Setting the print options by displaying the printer properties from the Printers folder within the Windows Start
menu will establish the initial values of the options. For example, the paper size setting you most commonly
use, optional device settings, user information settings, etc., are settings you will not want to change every
time you print. It is convenient to set these options as initial values.
For operations on Windows 8 or Windows Server 2012, see the following section.
P.16 “Accessing the printers folder on Windows 8 / Windows Server 2012”
How to display: Windows 7
1
2
Click the [Start] menu and select [Devices and Printers].
Select the printer driver of your equipment, click the [File] menu and select [Printing
Preferences].
If the [File] menu is not displayed, press [Alt].
How to display: Windows Vista / Windows Server 2008
1
2
Click [Start], [Control Panel], [Hardware and Sound] and select [Printers].
Select the printer driver for the equipment, click the [File] menu and select [Printing
Preferences].
If the [File] menu is not displayed, press [Alt].
How to display: Windows Server 2003
1
2
Click [Start] menu and select [Printers and Faxes].
Select the printer driver for the equipment, click the [File] menu and select [Printing
Preferences].
Setting print options for each print job
The print options that are set in properties dialog box, which can be accessed from the [Print] dialog box of the
application, are only applied to the current print job, so once you close the application, the options will be
invalid.
How to display:
1
2
24
Click the [File] menu and select [Print] on application.
Select the printer driver of the equipment to be used and click [Preferences].
Setting Up Print Options
2 PRINTING FROM WINDOWS
2.PRINTING FROM WINDOWS
Setting print options using profiles
Using profiles, you can save the print settings or apply the saved settings to a print job.
There are 5 factory default profiles.
- BW, Duplex, Staple & 2in1
- Color Booklet
- Duplex & Staple
- Duplex, Staple & 2in1
- Duplex, Staple & Punch
In order to print a document using profiles, you must first create the saved profile.
P.25 “Saving profile”
Once you save a profile, you can apply its settings to a print job.
P.26 “Loading profile”
You can also delete unnecessary profiles.
P.27 “Deleting profile”
Saving profile
You can register up to 20 profiles (including 5 default profiles) for each printer driver.
You can delete the default profile or overwrite it by changing its contents and saving it under the same
name.
1
Configure the print options on each tab.
2
Click [Save Profile] in the Profile group.
Setting the print options varies depending on how you want to print a document.
P.31 “Print options”
The [Profile Name] dialog box appears.
Setting Up Print Options
25
2 PRINTING FROM WINDOWS
3
Enter the profile name and click [OK].
The file name must be up to 63 characters long.
If you enter an existing profile name, you are prompted to confirm whether you want to overwrite
it. If you want, click [OK].
If you try to save more than 20 profiles, a dialog box notifying you that no more can be saved
appears, then the 21st profile is saved as a temporary profile. If you want to register this
temporary profile, delete unnecessary profiles first, and then select [Temporary Profile] to recall
this profile and click [Save Profile] to save it.
You cannot specify [None] for the profile name.
4
The profile is saved.
Loading profile
1
Select a profile in the [Profile] box.
The setting options in the profile are reflected on each tab.
To restore the default settings after you select the profile, click [Restore Defaults] on each tab.
Selecting [None] on the [Profile] box will not restore them. To restore the default settings on any tab
other than the [Device Settings] tabs, click [Restore All Defaults] on the [Others] tab.
26
Setting Up Print Options
2 PRINTING FROM WINDOWS
2.PRINTING FROM WINDOWS
Deleting profile
1
Select the profile that you want to delete in the [Profile] box, and click [Delete].
The [Confirm Delete] dialog box appears.
2
Click [Yes] to delete the selected profile.
Setting Up Print Options
27
2 PRINTING FROM WINDOWS
Setting up print options with Template Buttons
Once you save a profile to a Template Button, the [Templates] dialog box automatically appears upon printing,
and you can immediately apply the saved profile to a print job only by selecting this Template Button.
5 factory default profiles are registered in a Template Button.
- BW, Duplex, Staple & 2in1
- Color Booklet
- Duplex & Staple
- Duplex, Staple & 2in1
- Duplex, Staple & Punch
To use a Template Button, you must first save a profile to this button. Also you must set a dialog box for
selecting Template Buttons to appear automatically upon printing.
P.28 “Saving a profile to the Template Button”
You can apply the saved profile to a print job by selecting the Template Button upon printing.
P.29 “Printing with profiles in a Template Button”
You can delete a Template Button if it is no longer required.
P.30 “Deleting a profile saved in a Template Button”
Saving a profile to the Template Button
You can create up to 6 Template Buttons, including 5 default buttons.
You can delete any of the default Template Buttons.
1
Save the desired print options as a profile.
2
3
Select the [Templates] tab.
P.25 “Saving profile”
Select the [Templates Dialog Box] check box.
The [Templates] dialog box appears automatically in printing.
4
28
Click [Edit].
The [Edit Templates] dialog box appears.
Setting Up Print Options
2 PRINTING FROM WINDOWS
2.PRINTING FROM WINDOWS
5
Select a profile to be saved in the [Profile] box.
6
Select a Template Button to which the chosen profile is saved.
If you select a Template Button that is already registered, the profile saved in this button is replaced
with a new one.
7
Click [Save] and then [OK].
8
Click [OK] on the [Template] tab.
The chosen profile is saved in the selected Template Button.
The saved profile is registered.
Printing with profiles in a Template Button
1
The [Templates] dialog box appears automatically when printing is started.
Setting Up Print Options
29
2 PRINTING FROM WINDOWS
2
Select a Template Button to be applied.
Printing is performed with the profile saved in the selected Template Button.
To set the number of copies, select the [Number of Copies] check box.
To print without applying profiles, click [Skip].
Deleting a profile saved in a Template Button
1
2
Select the [Templates] tab.
Click [Edit].
The [Edit Templates] dialog box appears.
30
3
Select a Template Button whose profile needs to be deleted.
4
Click [Delete] and then [OK].
The profile in the selected Template Button is deleted. The Template Button is left blank.
Setting Up Print Options
2 PRINTING FROM WINDOWS
2.PRINTING FROM WINDOWS
Print options
This section describes print options in each tab of the printer driver. This section will help you to find the
description of specific print options, or understand their individual functions.
The following tabs are the setting items which depend on the OS. For their setting procedures and details,
refer to the Operator's Manual or the Help of the OS to be used.
- [General] tab
- [Sharing] tab
- [Ports] tab
- [Advanced] tab
- [Color Management] tab
- [Security] tab
How to display:
1
Click [Start] menu and select [Devices and Printers].
The Printers folder appears.
For Windows Vista or Windows Server 2008
Click [Start] menu, [Control Panel], [Hardware and Sound] and select [Printers].
For Windows Server 2003
Click [Start] menu and select [Printers and Faxes].
For Windows 8 or Windows Server 2012, see the procedures in the following section.
P.16 “Accessing the printers folder on Windows 8 / Windows Server 2012”
2
Select the printer driver of this equipment, and then click [File] menu and select
[Printing Preferences].
If the [File] menu is not displayed, press [Alt].
The printing preferences dialog box appears.
1
2
3
4
5
6
7
8
9
10
11
1) Printer Name
Displays the name given to the printer driver when it was installed, or the name it displays on the icon in
the Printer folder.
Setting Up Print Options
31
2 PRINTING FROM WINDOWS
2) Menu Tabs
The menu items of the printer driver are displayed as tabs. Clicking on a tab will display the contents of the
selected tab. The tabs displayed vary depending on the way the print properties are displayed.
- [Basic] tab
The [Basic] tab contains basic print operation settings, such as original paper size, print paper size,
paper source, paper type, destination, number of copies, orientation, and so on.
P.35 “[Basic] tab”
- [Finishing] tab
The [Finishing] tab allows you to enable sort printing, 2-sided printing, N-up printing, stapling and
punching.
P.42 “[Finishing] tab”
- [Paper Handling] tab
The [Paper Handling] tab contains Cover page printing.
P.51 “[Paper Handling] tab”
- [Image Quality] tab
The [Image Quality] tab allows you to select how images are printed. You can easily select appropriate
image quality depending on the type of job being printed.
P.57 “[Image Quality] tab”
- [Effect] tab
The [Effect] tab contains print options that add the effects to your print jobs such as Watermarks,
Overlay Image printing and so on.
P.68 “[Effect] tab”
- [Others] tab
The [Others] tab contains special features such as toner save, custom pager size, and so on.
P.74 “[Others] tab”
- [Templates] tab
The [Templates] tab allows you to register print options frequently used as a template, or recall the
registered print options.
P.91 “[Templates] tab”
- [Device Settings] tab
The [Device Settings] tab allows you to configure the options. When any optional unit is installed in this
equipment, set the configuration of the machine on this tab. This tab is only displayed when the printer
properties are accessed from the Printers folder.
P.81 “[Device Settings] tab”
The [Paper Handling] tab, [Image Quality] tab, [Effect] tab and [Templates] tab appear only when each
setting is enabled with the Plug-in feature.
P.87 “Customization: [Plug-in] tab”
3) Print Job
This sets the type of print job.
These functions below are available only when the hard disk is installed in the equipment.
- Scheduled Print
- Private Print
- Hold Print
- Proof Print
- Store to e-Filing
- Multiple Job Type
- Normal Print
Select this to print a job normally.
- Scheduled Print
Select this to print a job on a specified date and time.
When this is selected, click the [...] on the right of the [Print Job] box to set the date and time to print a
job.
32
Setting Up Print Options
2 PRINTING FROM WINDOWS
2.PRINTING FROM WINDOWS
- Private Print
Select this option to print a private job. When you select this option, enter a password using the
alphanumeric characters and symbol characters (ASCII code characters between 0x21 to 0x7E) in the
[Password] box that is displayed after the print settings have been made and the print job is sent. The
password must be between 1 and 63 characters.
The print job, sent as a private job, is saved in the private job queue on this equipment, and is not
printed until you activate printing from the touch panel display. This option is useful when you want to
print a confidential document that is secured by a password. The user has to enter the password to
print the private job when activating printing from the touch panel display.
- Hold Print
The print job, sent as a hold job, is saved in the hold job queue on this equipment. To perform printing,
select the desired job on the touch panel display and press [PRINT]. This option is useful to prevent you
from forgetting to remove printed sheets.
- Proof Print
Select this to print the first copy of a multicopy job and then wait for approval before printing the
remaining copies. If a print job is sent as a proof job, one copy of the job is printed and the remaining
copies are saved in the proof job queue on this equipment, which are not printed until you activate
printing from the touch panel display. This option allows you to check a job’s output before printing the
remaining copies and thereby reduce paper waste.
When you want to print multiple copies, each of which is to be sent as an individual print job by your
application, all the copies, not just one copy, will be printed even if you set Proof Print. In such a case,
print just one trial copy first, and then specify the required number of copies on the touch panel display.
- Print to Overlay File
Select this to save the print job as an overlay file that is imposed on other documents. When you select
this, click the button on the right and enter the file name.
For example, if you want to print a master page image on the background of a document, you can
create an overlay file of the master merge image using this option. Then you can print a document
using this overlay by specifying this file as an overlay image in the [Overlay Image] option of the [Effect]
tab.
If the print job has several pages in the document, only its first page will be saved as an overlay file.
Both the overlay file and the documents on which you superimpose the overlay image must be
created with the same size and color mode.
- Store to e-Filing
Select this to save a job to e-Filing. When this is selected, select the box from the box after the print
setting has been finished. When the SNMP communication is enabled, it detects the available box
numbers and Box name in the box. If not, all box numbers are listed in the box.
If you select a user box, you may be required to enter the appropriate password for the selected box.
The job saved to a box can be printed from the touch panel display at a later time. It can also be
composed with other documents using the e-Filing web utility.
You can also print a job and save it to a box by checking on the [Print] option.
Documents stored in e-Filing are retained with the best image quality for printing. If you want to
download them into your computer with a higher image quality, scan the original documents and
store them in e-Filing.
When you store a document in e-Filing using the printer driver, the printing image (not the original
document in your computer) will be stored in e-Filing.
Setting Up Print Options
33
2 PRINTING FROM WINDOWS
- Multiple Job Type
The Multiple Job Type feature allows you to combine any of Scheduled Print, Private Print, Hold Print,
Proof Print, Proof Private Print and Proof Hold Print, with Store to e-Filing.
For example, you can store a job in the specified e-Filing of this equipment and print it at the specified
time by combining Scheduled Print with Store to e-Filing.
To use this feature, click [...] on the right of the [Print Job] box and select the job types to be combined.
For more information about e-Filing operations, refer to the e-Filing Guide.
For the detailed instructions on how to print with the [Print job] setting, see the following page:
P.93 “Printing various print job types”
4) Preview window
In the Preview window, you can preview how a document will be printed under the current settings of the
printer driver. The image of a page to which the set print options are applied is displayed.
5) [Settings]
The set print options and their details are displayed in a list.
6) Profile
Print option settings can be saved on your hard disk. You can save print option settings by clicking [Save
Profile] and easily load a setting file by selecting a profile name in the box.
P.25 “Setting print options using profiles”
There are 5 factory default profiles.
7) [Restore Defaults]
Click this to restore the settings to the original factory defaults.
8) [OK]
Click this to enter the input settings and complete the print option settings.
9) [Cancel]
Click this to cancel the input settings and exit the print option settings.
10)[Apply]
Click this to enter the input settings without closing the print option settings. This button is only displayed
when the printer properties are accessed from the Printers folder. This button remains grayed out until a
setting is changed.
11)[Help]
Click this to browse Help for the printer driver.
34
Setting Up Print Options
2 PRINTING FROM WINDOWS
2.PRINTING FROM WINDOWS
[Basic] tab
The [Basic] tab contains basic print operation settings, such as the original paper size, print paper size, paper
source, paper type, destination, number of copies, orientation, and so on.
1
2
3
4
5
6
7
8
9
1) Original Paper Size
This selects the size of a document to be printed. Available original paper sizes are listed below:
A3-size Paper Model
A4 (210 x 297 mm)
A5 (148 x 210 mm)
A3 (297 x 420 mm)
B4 (257 x 364 mm)
B5 (182 x 257 mm)
Folio (210 x 330 mm)
305 x 457 mm
12 x 18"
A6 (105 x 148 mm)
Letter (8 1/2 x 11")
Legal (8 1/2 x 14")
Ledger (11 x 17")
Statement (5 1/2 x 8 1/2")
Computer (10 1/8 x 14")
13"LG (8 1/2 x 13")
8.5"SQ (8 1/2 x 8 1/2")
13 x 19"
16K (195 x 270 mm)
8K (270 x 390 mm)
320 x 450 mm
320 x 460 mm
Envelope Com10 (4 1/8 x 9 1/2")
Envelope Monarch (3 7/8 x 7 1/2")
Envelope DL (110 x 220 mm)
Envelope Cho-3 (120 x 235 mm)
Envelope You-4 (105 x 235 mm)
16K (195 x 270 mm)
13.5" LG (8 1/2 x 13.5")
IndexCard (3 x 5")
Executive (7 1/4 x 10 1/2")
Envelope Com9 (3 7/8 x 8 7/8")
Envelope Com10 (4 1/8 x 9 1/2")
Envelope Monarch (3 7/8 x 7 1/2")
Envelope DL (110 x 220 mm)
Envelope Cho-3 (120 x 235 mm)
Envelope Cho-4 (90 x 205 mm)
Envelope You-4 (105 x 235 mm)
Envelope C5 (162 x 229 mm)
A4-size Paper Model
A4 (210 x 297 mm)
A5 (148 x 210 mm)
B5 (182 x 257 mm)
Folio (210 x 330 mm)
A6 (105 x 148 mm)
J Post Card (100 x 148 mm)
J Double Post Card (148 x 200 mm)
Letter (8 1/2 x 11")
Legal (8 1/2 x 14")
Statement (5 1/2 x 8 1/2")
13"LG (8 1/2 x 13")
8.5"SQ (8 1/2 x 8 1/2")
Setting Up Print Options
35
2 PRINTING FROM WINDOWS
There are also 40 custom paper sizes in the [Original Paper Size] box. You can set the custom
paper sizes in the [Others] tab.
P.74 “[Others] tab”
The default paper size will be [Letter] or [A4] according to the regional setting in the Windows.
[305 x 457 mm] is displayed only for the European version, and [12 x 18"] is displayed only for the
US version.
[13 x 19"] is enabled only when the model below is used.
- e-STUDIO6570C Series
- e-STUDIO6550C Series
[305 x 457 mm], [12 x 18"], [320 x 450 mm] and [320 x 460 mm] are enabled only when the models
below are used.
- e-STUDIO6570C Series
- e-STUDIO6550C Series
- e-STUDIO4540C Series
- e-STUDIO5055C Series
[Envelope Com10 (4 1/8 x 9 1/2")], [Envelope Monarch (3 7/8 x 7 1/2")], [Envelope DL (110 x 220
mm)], [Envelope Cho-3 (120 x 235 mm)] and [Envelope You-4 (105 x 235 mm)] are enabled only
when the models below are used.
- e-STUDIO507 Series
- e-STUDIO456 Series
- e-STUDIO2550C Series
- e-STUDIO2551C Series
- e-STUDIO5055C Series
- e-STUDIO407CS Series
- e-STUDIO527S Series
[J Double Post Card (148 x 200 mm)], [Envelope Com9 (3 7/8 x 8 7/8")], [Envelope Cho-4 (90 x 205
mm)] and [Envelope C5 (162 x 229 mm)] are enabled only when the models below are used.
- e-STUDIO407CS Series
- e-STUDIO527S Series
Setup items differ depending on the model.
2) Print Paper Size
Select this to enlarge or reduce a page image to fit exactly in the selected paper size. If you do not wish to
enable enlarge or reduce printing, select [Same as Original Size].
Also when you want to enable Tab printing, select [Letter Tab] or [A4 Tab] here. When you select [Letter
Tab] or [A4 Tab], the [Primary Tab Dialog] dialog box appears.
P.39 “Primary Tab Dialog”
Tab printing is not available to some models.
When you use a custom paper size, you need to select the custom size of the paper loaded in the
drawer.
There are also the maximum of 40 custom paper sizes in the [Print Paper Size] box. The number of
custom paper sizes that you can define varies depending on the models. You can set the custom
paper sizes in the [Others] tab.
P.74 “[Others] tab”
Tab paper cannot be used in e-STUDIO307LP and e-STUDIO306LP.
3) Image Scale
Select this check box to enter the scale manually to enlarge or reduce an image. The ratio can be set at
between 25 and 400%.
For detailed instructions on how to print with the [Image Scale] setting, see the following page:
P.105 “Fitting images within paper size”
36
Setting Up Print Options
2 PRINTING FROM WINDOWS
2.PRINTING FROM WINDOWS
4) Paper Source
This selects a paper source to print a job in the most suitable paper size. The figure on the right indicates
the paper size set for each paper source. When you select a paper source, the chosen one is indicated
with a green square in the figure.
You can select a paper source by directly clicking on the figure on the right.
-
Auto — Automatically selects the paper set in this equipment according to the printed document size.
Drawer 1 — Paper is fed from the 1st Drawer.
Drawer 2 — Paper is fed from the 2nd Drawer.
Drawer 3 — Paper is fed from the 3rd Drawer.
Drawer 4 — Paper is fed from the 4th Drawer.
LCF — Paper is fed from the Large Capacity Feeder. This cannot be selected if the Large Capacity
Feeder is not installed.
- Bypass Tray — Paper is fed from the Bypass Tray. When this is selected and print a job, [JOB
STATUS] on the touch panel will blink. Press [JOB STATUS] and check the paper size of the job. Then
set the paper and press the [START] button to print a job.
- External LCF — Paper is fed from the External Large Capacity Feeder. This cannot be selected if the
External Large Capacity Feeder is not installed.
When you select the bypass tray as a paper source but the orientations of the original and the paper
on the bypass tray differ, the data in the original are rotated for 90 degrees and printed in the same
orientation as that of the original, as long as their paper sizes are the same (this is available only for
A4, B5, LT and 16K). For example, when an original is A4 in a portrait direction but the paper on the
bypass tray is A4-R, the data of the original are printed in A4 in a portrait direction.
The selectable values vary depending on the optional devices installed in this equipment and their
configuration on the [Device Settings] tab.
When a paper type such as special or tab paper that needs to be fed from the bypass tray is set,
[Bypass Tray] may be automatically selected in the [Paper Source] box, and then a confirmation
dialog box may appear.
When the paper size settings on the [Device Settings] tab differ from those in the equipment, the
paper source setting is ignored and the equipment may prompt to set the paper in the bypass tray.
The Large Capacity Feeder is not available for some countries or regions.
5) Paper Type
This sets the media type of the paper.
- Plain (Auto) — Select this when printing on plain paper.
- Plain (Thin) — Select this when printing on plain thin paper.
- Plain — Select this when printing on plain paper.
- Recycled — Select this when printing on recycled paper.
- Thick1 — Select this when printing on thick 1 paper.
- Thick2 — Select this when printing on thick 2 paper.
- Thick3 — Select this when printing on thick 3 paper.
- Thick4 — Select this when printing on thick 4 paper.
- Thick5 — Select this when printing on thick 5 paper.
- Special 1 — Select this when printing on special 1 paper.
- Special 2 — Select this when printing on special 2 paper.
- Special 3 — Select this when printing on special 3 paper.
- Special 4 — Select this when printing on special 4 paper.
- Special 5 — Select this when printing on special 5 paper.
- Special 6 — Select this when printing on special 6 paper.
- Transparency — Select this when printing on transparent sheets.
- Plain1 — Select this when printing on plain 1 paper.
- Plain2 — Select this when printing on plain 2 paper.
- Thin — Select this when printing on thin paper.
- Envelope — Select this when printing on envelope.
- Envelope 1 — Select this when printing on envelope 1.
Setting Up Print Options
37
2 PRINTING FROM WINDOWS
-
Envelope 2 — Select this when printing on envelope 2.
Envelope 3 — Select this when printing on envelope 3.
Envelope 4 — Select this when printing on envelope 4.
Plain (Back) — Select this when printing on the back side of plain paper.
Recycled (Back) — Select this when printing on the back side of recycled paper.
Thick1 (Back) — Select this when printing on the back side of thick 1 paper.
Thick2 (Back) — Select this when printing on the back side of thick 2 paper.
Thick3 (Back) — Select this when printing on the back side of thick 3 paper.
Thick4 (Back) — Select this when printing on the back side of thick 4 paper.
Special 1 (Back) — Select this when printing on the back side of special 1 paper.
Special 2 (Back) — Select this when printing on the back side of special 2 paper.
Special 3 (Back) — Select this when printing on the back side of special 3 paper.
Thin (Back) — Select this when printing on the back side of thin paper.
Envelope (Back) — Select this when printing on the back side of an envelope.
The applicable paper weight for each paper type differs depending on the model. For details of the
paper weight, refer to the corresponding Quick Start Guide / User’s Manual Setup Guide.
[Special 3], [Special 3 (Back)], and [Thin (Back)] are enabled only when the model below is used.
- e-STUDIO5055C Series
For paper available for [Special 1], [Special 2], [Special 3], [Special 4], [Special 5] and [Special 6],
contact your service technician.
When [A4 Tab] or [Letter Tab] is selected at the [Print Paper Size] box, [Tab] will be displayed and
you cannot change the paper type.
When [Envelope] is selected at the [Print Paper Size] box, only [Envelope], [Envelope] and
[Envelope (Back)], or [Envelope 1], [Envelope 2], [Envelope 3] and [Envelope 4] will be displayed
and you cannot select other paper types.
Setup items differ depending on the model.
For more information about the paper types that are available for this equipment, refer to the Quick
Start Guide / User’s Manual Setup Guide.
6) Destination
This selects the tray to which the print job is made to exit. The figure on the right indicates the destination
currently set with an arrow.
- Exit Tray — Select this to have paper exit to the exit tray.
- Upper Exit Tray — Select this to have paper exit to the upper exit tray.
- Job Separator Upper — Select this to route the upper exit tray of the Job Separator.
- Job Separator Lower — Select this to route the lower exit tray of the Job Separator.
- Side Exit Tray — Select this to route the output to the side exit tray of this equipment.
- Tray 1 — Select this to route the output to the upper tray of the Finisher.
- Tray 2 — Select this to route the output to the lower tray of the Finisher.
- Saddle Tray — Select this to route the output to the saddle tray of the Saddle Stitch Finisher.
The selectable items differ depending on the model, the paper size, and the option configuration.
The destination is limited to [Saddle Tray] when you perform folding print or saddle stitch print with
the Saddle Stitch Finisher installed.
You can select the tray by directly clicking on the figure on the right.
Select [Tray 1] if you want to reduce the initialization period if the Finisher is installed.
38
Setting Up Print Options
2 PRINTING FROM WINDOWS
2.PRINTING FROM WINDOWS
7) Number of Copies
This sets the number of printed copies.
The selectable range of the number of copies differs depending on the model.
- For the e-STUDIO6570C Series, e-STUDIO6550C Series, e-STUDIO857 Series and e-STUDIO856
Series Series
1 copy to 9,999 copies
- Other models
1 copy to 999 copies
8) Orientation
This sets the paper printing direction.
- Portrait — The document is printed in the portrait direction.
- Landscape — The document is printed in the landscape direction.
9) Color
This sets whether a print job is printed in the color or black mode.
- Auto — Select this to determine the color mode automatically. When a print job is a black and white
document, the system automatically prints the document in the black mode. When a print job is a color
document, it prints the document in the color mode.
- Color — Select this to print a document in the color mode.
- Black and White — Select this to print a document in the black mode.
- Twin Color — Select this to print a document in the twin color mode. When this is selected, click
[Details] to specify the color that the non-black part of document will be printed in. You can select either
[Red], [Green], [Blue], [Cyan], [Magenta], [Yellow], or [White].
For instructions on how to print color images with the [Black and White] or [Twin Color] setting, see the
following page:
P.106 “Printing color documents in gray scale”
P.107 “Printing color documents in twin colors”
The setting contents in [Color] are enabled only when your equipment is a multifunctional digital color
system (color MFP).
Primary Tab Dialog
1
2
3
4
Tab printing is not available to some models.
Setting Up Print Options
39
2 PRINTING FROM WINDOWS
1) Tab Manufacturer
Select the product name of the tab paper that you use. This equipment supports following tab paper.
For Letter Tab:
Blanks USA copy Tabs (5 Banks) LT + 1/2" Tab
Blanks USA copy Tabs (8 Banks) LT + 1/2" Tab
For A4 Tab:
KOKUYO A4-S (5 Banks)
King JIM A4-S (5 Banks)
If you use tab papers other than those above, select [Custom]. When you select [Custom], you must
specify the tab extension manually.
2) Tab Extension
Enter the width of the tab extension. This must be set only when [Custom] is selected in the [Tab
Manufacturer] option.
3) Image Shift Width
Enter the width to shift the printed image.
For example, if you want to print text on the tab extension of Letter Tab paper, create a Letter sized
document and input the text on the right side. Specify the distance the printed image is shifted in printing
on tab paper.
When creating a document for tab printing, you must place the text at the exact height to fit the tab
extension.
The selectable range of the edge margin differs depending on the model. See the following for
setting this option:
- For the e-STUDIO6570C Series, e-STUDIO6550C Series, e-STUDIO4540C Series,
e-STUDIO2550C Series, e-STUDIO2551C Series, and e-STUDIO5055C Series
The margin between the shifted text and right edge of the tab extension must have at least 0.17
inches (4.2 mm) of space because any data in this space are not printed. Enter the same value in
the [Tab Extension] box and the [Image Shift Width] box.
Document
At least 0.17" or 4.2 mm
Printed Image
Tab Text
Tab Text
Must exactly
fit the tab extension
Width of Tab Extension = Image Shift Margin
- For the e-STUDIO507 Series, e-STUDIO456 Series, e-STUDIO857 Series and e-STUDIO856
Series
The margin between the shifted text and right edge of the tab extension must have at least 0.08
inches (2.0 mm) of space because any data in this space are not printed. Enter the same value in
the [Tab Extension] box and the [Image Shift Width] box.
Document
At least 0.08" or 2.0 mm
Tab Text
Tab Text
Must exactly
fit the tab extension
Width of Tab Extension = Image Shift Margin
Printed Image
For models other than the above, refer to the corresponding Printing Guide.
4) Units
Select the unit for the Tab Extension and Image Shift option. The default unit varies depending on the
regional setting of the client computer.
40
Setting Up Print Options
2 PRINTING FROM WINDOWS
2.PRINTING FROM WINDOWS
Tab paper must be fed from the bypass tray. Make sure to place it with its tab outside. The shape of the
bypass tray differs depending on the model.
Place the tab paper
with the tab outside.
The tab paper cannot be fed from the Large Capacity Feeder and drawers.
If the document for tab printing is not created properly or the [Image Shift Width] is not set properly, the
image will not be printed in the correct position within the tab extension. Please make sure to create the
document and set the [Image Shift Width] correctly.
If misprinting occurs while multiple tab pages are printed continuously, dirt may adhere to the reverse
side of paper. To avoid this, it is recommended to print tab paper as a separate job for each page so that
this equipment performs cleaning before printing the next tab paper.
When printing tab paper, the tab paper may be caught in the exit in the inner tray because the roller to
deliver the tab extension does not exit. In that case, remove the tab paper before printing a next job.
For the detailed instructions on how to print on tab paper, see the following page:
P.124 “Printing on tab paper”
Setting Up Print Options
41
2 PRINTING FROM WINDOWS
[Finishing] tab
The [Finishing] tab allows you to enable sort printing, 2-sided printing, N-up printing, poster printing, stapling
and punching.
1
2
3
4
5
6
7
8
1) Copy Handling
This sets how to sort the printed sheets when numerous copies are made for printing.
- Sort Copies — Select this for sort-printing (1, 2, 3... 1, 2, 3...).
- Group Copies — Select this for group-printing (1, 1, 1... 2, 2, 2... 3, 3, 3...).
- Rotated Sort Copies — Select this for rotate sort-printing.
[Rotated Sort Copies] cannot be selected on some models.
[Group Copies] and [Rotated Sort Copies] can be selected only when more than 1 copy is entered at
the Number of Copies option.
[Rotated Sort Copies] can be selected only when [Letter], [A4], [B5], or [16K] is selected at the Print
Paper Size option. When you use the “Rotated Sort Copies” option, place copy paper of a desired
size in two drawers (portrait and landscape directions) before you start printing. Select one paper
size from [Letter], [A4], [B5] and [16K], and then place the selected paper in two drawers, the Large
Capacity Feeder trays or the External Large Capacity Feeder tray in different directions (e.g. A4 and
A4-R) in advance.
42
Setting Up Print Options
2 PRINTING FROM WINDOWS
2.PRINTING FROM WINDOWS
For the detailed instructions on how to print with the [Copy Handling] setting, see the following page:
P.107 “Sort printing”
2) 2-Sided Printing
This sets printing on both sides of paper. Select the position of the margin for 2-sided printing.
- Off — Select this to print on one side of the paper.
- Long Edge — Select this to print on both sides of the paper with a margin on the long edge.
Landscape
1
2
1
2
Portrait
- Short Edge — Select this to print on both sides of the paper with a margin on the short edge.
Portrait
Landscape
2
1
2
1
- Booklet — Select this to print a properly paginated booklet or magazine-style publication. When this is
selected, click [Details] to specify the details of the Booklet printing.
P.49 “Booklet Details”
This function is available only when an Automatic Duplexing Unit is installed in the equipment.
The 2-sided printing function is set to be used as default in the equipment for North America.
2-Sided printing cannot be set when the following paper size is selected at the [Print Paper Size] box
in the [Basic] tab.
- A6
- J Post Card
- J Double Post Card
- IndexCard 3x5"
- Envelope Com9
- Envelope Com10
- Envelope Monarch
- Envelope DL
- Envelope Cho-3
- Envelope Cho-4
- Envelope You-4
- Envelope C5
- A4 Tab
- Letter Tab
- 13 x 19"
- Custom Paper Size (2-sided printing allowed depending on the models and custom paper sizes.)
2-Sided printing cannot be set when the following paper type in selected at the [Paper Type] box in
the [Basic] tab. However, this may differ depending on your model or whether the Finisher is
installed.
- Transparency
- Thick4
- Thick4 (Back)
- Thick5
- Special 1 - 6
- Envelope 1 - 4
Setting Up Print Options
43
2 PRINTING FROM WINDOWS
To staple or punch holes on the 2-sided printed sheets, set each option separately.
P.114 “Stapling”
P.114 “Hole punching”
For detailed instructions on how to print with the [2-Sided Printing] setting, see the following page:
P.109 “Printing on both sides of a sheet”
3) Number of pages per Sheet
This sets the printing of multiple pages on one sheet. The pages are reduced to fit the selected paper size
automatically and printed.
- Off — Select this to print images from 1 page arranged on one sheet.
- 2 pages — Select this to print images from 2 pages arranged on one sheet.
- 4 pages — Select this to print images from 4 pages arranged on one sheet.
- 6 pages — Select this to print images from 6 pages arranged on one sheet.
- 8 pages — Select this to print images from 8 pages arranged on one sheet.
- 9 pages — Select this to print images from 9 pages arranged on one sheet.
- 16 pages — Select this to print images from 16 pages arranged on one sheet.
Direction of Print
This sets how the pages are arranged on one sheet.
- Left to Right — Select this to arrange pages horizontally from the left and printed top to bottom on one
sheet.
- Right to Left — Select this to arrange pages horizontally from the right and printed top to bottom on
one sheet.
- Left to Right by column — Select this to arrange pages vertically from the top and printed left to right
on one sheet.
- Right to Left by column — Select this to arrange pages vertically from the top and printed right to left
on one sheet.
Draw Borders Around Pages
Select this check box to print borders around each page.
When you select [Booklet] in the [2-Sided Printing] box, only [2 pages] can be selected.
For the detailed instructions on how to print with the [Number of pages per Sheet] setting, see the
following page:
P.113 “Printing several pages on one sheet”
4) Staple
This sets whether a print job is printed with staples. Select the staple position.
- Off — Select this not to staple the printed document.
- Upper Left — Select this to staple the printed document in the upper left.
- Upper Right — Select this to staple the printed document in the upper right.
44
Setting Up Print Options
2 PRINTING FROM WINDOWS
2.PRINTING FROM WINDOWS
- Center Top — Select this to double staple the printed document along the top edge.
- Middle Left — Select this to double staple the printed document along the left side.
- Center Double — Select this to fold and double-staple the printed document in the center. When you
select this, the pages will be printed on the sheets according to the print option settings, and then
simply fold and double-staple in the center of the sheets.
[Center Double] can be used to create a saddle-stitching for a document that has already been made
as a paginated booklet. To create a paginated booklet from a normal document, perform the booklet
printing in the 2-Sided Printing option. When [Center Double] is used, select the [Staple Down the
Center] check box in the [Booklet Details] dialog box.
Setting Up Print Options
45
2 PRINTING FROM WINDOWS
The selectable options vary depending on the model, paper size, and orientation.
The “Staple” option is available only when the Finisher is installed.
[Center Double] can be selected only when the Saddle Stitch Finisher is installed.
The “Staple” option is not available when the Group Copies / Magazine sort function is selected.
Stapling cannot be set when the following paper sizes are selected in the [Print Paper Size] box in
the [Basic] tab.
- A5
- A6
- J Post Card
- J Double Post Card
- IndexCard 3x5"
- 305 x 457 mm
- Statement
- 12 x 18"
- A4 Tab
- Letter Tab
- 320 x 450 mm
- 320 x 460 mm
- 13 x 19"
- Envelope Com9
- Envelope Com10
- Envelope Monarch
- Envelope DL
- Envelope Cho-3
- Envelope Cho-4
- Envelope You-4
- Envelope C5
- Custom Paper Size
Stapling cannot be set when the following paper types are selected at the [Paper Type] box in the
[Basic] tab. However, this may differ depending on your model or whether the Finisher is installed.
- Thick 4
- Thick 5
- Special 1 - 6
- Transparency
- Envelope 1 - 4
- Thick 4 (Back)
- Special 1 (Back)
- Special 2 (Back)
- Special 3 (Back)
For detailed instructions on how to print with the [Staple] setting, see the following page:
P.114 “Stapling”
46
Setting Up Print Options
2 PRINTING FROM WINDOWS
2.PRINTING FROM WINDOWS
5) Hole Punch
This sets whether a print job is printed with hole punches. Select the hole punch position.
- Off — Select this not to punch holes.
- Center Top — Select this to create holes along the top edge and print.
- Middle Left — Select this to create holes along the left side and print.
Hole punching can be selected only when a Hole Punch Unit is installed.
The “Hole Punch” option is not available when the Magazine sort function is selected.
The selectable options vary depending on the paper size.
For the detailed instructions on how to print with the [Hole Punch] setting, see the following page:
P.114 “Hole punching”
6) Folding
Select this option if you want to have the printed paper folded when it exits. The job is printed according to
the other print options set, and then exits with its center folded.
- Off — Select this not to fold the printed paper.
- Folding — Select this to fold the printed paper at the center.
The Folding option is used when the Booklet option is selected in advance. If you apply the Booklet
option in a normal page order, select [Booklet] in the [2-Sided Printing] box.
If you apply the Folding option, set [Booklet] in the [2-Sided Printing] box, click [Details], open the
[Booklet Details] dialog box and then select the [Folding] check box.
The “Folding” option is available only when the Saddle Stitch Finisher is installed in any of the following:
- e-STUDIO6570C Series
- e-STUDIO6550C Series
- e-STUDIO4540C Series
- e-STUDIO507 Series (only when the MJ-1108 is installed)
- e-STUDIO456 Series (only when the MJ-1106 is installed)
- e-STUDIO5055C Series
For detailed instructions on how to print with the Folding option, see the following page:
P.109 “Making a booklet”
Setting Up Print Options
47
2 PRINTING FROM WINDOWS
7) Use Custom Margin
Select this check box to set the margin on the printed pages. When this box is selected, click [Details] to
set the margins in the [Custom Margin] dialog box.
The selectable range of the margin width differs depending on the model.
- For the e-STUDIO6570C Series, e-STUDIO6550C Series, e-STUDIO4540C Series, e-STUDIO507
Series, e-STUDIO456 Series, e-STUDIO857 Series, e-STUDIO856 Series, e-STUDIO2550C Series,
e-STUDIO2551C Series, e-STUDIO5055C Series, e-STUDIO407CS Series, e-STUDIO527S Series,
e-STUDIO307LP and e-STUDIO306LP
0.17 inch to 3.94 inches / 4.2 mm to 100 mm (The margin width cannot be smaller than 0.17 inches /
4.2 mm.)
For models other than the above, refer to the corresponding Printing Guide / User’s Manual Advanced
Guide.
If [Booklet] is selected on [2-Sided Printing], this option will be disabled.
Enable this function to add the margins if the application does not support the margin function.
When the application has a margin function, use the application’s function rather than this option.
This cannot specify the binding margin for Booklet printing.
8) Poster Print
You can divide a print job onto more than one sheet of paper, so you can create one large image, such as
a poster, by connecting the divided images. If this option is enabled, click [Details] and set the Output
number of Sheets.
1x2
2x2
3x3
4x4
The Poster Print option is not available when any of the Custom Paper Size, Number of pages per
sheet, 2-Sided Printing, Watermark, Overlay Image and Sheet Insertion options is set.
The Poster Print option is available only when any of the sizes below is selected for [Print Paper
Size] box on the [Basic] tab. The selectable paper sizes differ depending on the models.
A4, A3, B4, B5, LT, LD
[1x2] is selectable only when A4, A3, B4, or B5 is chosen for [Print Paper Size].
For detailed instructions on how to print with the Poster Print option, see the following page:
P.115 “Dividing one image into multiple sheets (Poster Print)”
48
Setting Up Print Options
2 PRINTING FROM WINDOWS
2.PRINTING FROM WINDOWS
Booklet Details
In the [Booklet Details] dialog box, you can specify how Booklet printing is performed.
1
2
3
4
5
6
7
8
9
1) Output Document Layout
Select the booklet size to be made.
- A5 on A4 — Select this to print an A5 size booklet. Every 2 pages are printed on A4 paper to fit on half
a sheet (A5).
- A4 on A3 — Select this to print an A4 size booklet. Every 2 pages are printed on A3 paper to fit on half
a sheet (A4).
- B5 on B4 — Select this to print a B5 size booklet. Every 2 pages are printed on B4 paper to fit on half a
sheet (B5).
- B6 on B5 — Select this to print a B6 size booklet. Every 2 pages are printed on B5 paper to fit on half a
sheet (B6).
- 1/2 Folio on Folio — Select this to print a 1/2 Folio size booklet. Every 2 pages are printed on Folio
paper to fit on half a sheet.
- A6 on A5 — Select this to print an A6 size booklet. Every 2 pages are printed on A5 paper to fit on half
a sheet (A6).
- Letter-Half on Letter — Select this to print a 1/2 Letter size booklet. Every 2 pages are printed on
Letter paper to fit on half a sheet.
- LT on LD — Select this to print a Letter size booklet. Every 2 pages are printed on Ledger paper to fit
on half a sheet (Letter).
- 1/2 LG on LG — Select this to print a 1/2 Legal size booklet. Every 2 pages are printed on Legal paper
to fit on half a sheet.
- 1/2 Statement on Statement — Select this to print a 1/2 Statement size booklet. Every 2 pages are
printed on Statement paper to fit on half a sheet.
- 1/2 Comp on Comp — Select this to print a 1/2 Computer size booklet. Every 2 pages are printed on
Computer paper to fit on half a sheet.
- 1/2 13LG on 13LG — Select this to print a 1/2 13 inch LG size booklet. Every 2 pages are printed on 13
inch LG paper to fit on half a sheet.
- 1/2 8.5SQ on 8.5SQ — Select this to print a 1/2 8.5 inch SQ size booklet. Every 2 pages are printed on
8.5 inch SQ paper to fit on half a sheet.
- 32K on 16K — Select this to print a 32K size booklet. Every 2 pages are printed on 16K paper to fit on
half a sheet.
- 16K on 8K — Select this to print a 16K size booklet. Every 2 pages are printed on 8K paper to fit on half
a sheet.
- 1/2 13.5LG on 13.5LG — Select this to print a 1/2 13.5 inch LG size booklet. Every 2 pages are printed
on 13.5 inch LG paper to fit on half a sheet.
- 1/2 Executive on Executive — Select this to print a 1/2 Executive size booklet. Every 2 pages are
printed on Executive paper to fit on half a sheet.
- 1/2 (Custom) on (Custom) — Select this to print a custom paper size booklet. Every 2 pages are
printed on custom paper size paper to fit on half a sheet.
Setting Up Print Options
49
2 PRINTING FROM WINDOWS
The selectable paper sizes differ depending on the models.
2) Page Order
Select this to print the pages from left to right or right to left.
3) Margin - Center
This sets the gutter in the center of a two-sided page. You can enter the value between 0 and 0.67 inches
(0 and 16.90 mm). The printed images will be reduced according to the margin setting.
4) Margin - Outer
This sets the gutter on the right side and left side on the paper. You can enter the value between 0.17 and
1.17 inches (4.20 and 29.60 mm). The printed images will be reduced according to the margin setting.
5) Margin - Units
Select the unit for the Center Margin and Outer Margin option. The default unit varies depending on the
regional setting in the Windows.
6) Booklet without Center Margin
Select this to set the center margin of the paper to 0 inch (mm).
In this case the value set for [Margin - Center] becomes invalid.
7) Folding
Select this to have the paper folded at its center when it exits.
The “Folding” option is available only when any of the finishing sizes below is selected.
[A5 on A4], [A4 on A3], [B5 on B4], [Letter - Half on Letter], [LT on LD], [1/2 LG on LG], [16K on 8K]
The “Folding” option is available only when the Saddle Stitch Finisher is installed in any of the
following:
- e-STUDIO6570C Series
- e-STUDIO6550C Series
- e-STUDIO4540C Series
- e-STUDIO507 Series (only when the MJ-1108 is installed)
- e-STUDIO456 Series (only when the MJ-1106 is installed)
- e-STUDIO5055C Series
8) Staple Down the Center
Select this check box to double-staple in the center.
[Staple Down the Center] is available only when [A5 on A4], [A4 on A3], [B5 on B4], [Letter - Half on
Letter], [LT on LD], [1/2 LG on LG], or [16K on 8K] is selected at the [Output Document Layout] box and
the Saddle Stitch Finisher is installed.
9) [Restore Defaults]
Click this to restore the settings displayed in the [Booklet Details] dialog box to the original factory defaults.
For detailed instructions on how to print with the [Booklet] setting, see the following page:
P.109 “Making a booklet”
50
Setting Up Print Options
2 PRINTING FROM WINDOWS
2.PRINTING FROM WINDOWS
[Paper Handling] tab
The [Paper Handling] tab allows you to enable Front Cover printing, Back Cover printing, Inserting Pages, and
Interleaving Pages.
“Use Front Cover”, “Use Back Cover”, “Insert Pages” and “Interleave Pages” are not available when the
Tab printing function is set.
When the size of covers or sheets to be inserted is the same as that of the copy paper, change the
media type or specify “Paper Source” on the [Basic] tab menu; otherwise all data will be printed from
the insertion drawer.
If you select [Store to e-Filing] in the [Print job] box, [Use Front Cover], [Use Back Cover], [Insert Pages]
and [Interleave Pages] are unselectable.
1
2
3
4
1) Use Front Cover
This sets front cover printing which allows you to insert or print a cover on a sheet fed from a different
Drawer or Bypass tray other than the Paper Source option selected on the [Basic] tab.
To enable cover printing, select the check box and select the location from where a cover sheet is to be fed
and the print style to be used.
For detailed instructions on how to print with the [Use Front Cover] setting, see the following page:
P.116 “Inserting different types of paper”
Source
Select the location from where a front cover sheet is to be fed. When [Auto] is selected, the paper is
automatically selected according to the printed document size.
The selectable values in the [Source] box vary depending on the optional devices installed in this
equipment and their configuration on the [Device Settings] tab.
Setting Up Print Options
51
2 PRINTING FROM WINDOWS
Print Style
This selects how you want to print a front cover.
- Do not print on page — Select this to insert a blank cover.
- Print one side of the page — Select this to print the first page image on the front side of a cover.
- Print both sides of page — Select this to print the first two page images on both sides of a cover. This
is available only when the 2-Sided Printing option is enabled on the [Finishing] tab.
If [Print one side of the page] is selected while 2-Sided Printing is performed, the first page is printed on
the front side of the cover sheet and the back side of the cover will be blank.
2) Use Back Cover
This sets back cover printing which allows you to insert or print a back cover on a sheet fed from a different
Drawer or Bypass tray other than the Paper Source option selected on the [Basic] tab.
To enable back cover printing, select the check box and select the location from where a back cover sheet
is to be fed and the print style to be used.
For detailed instructions on how to print with the [Use Back Cover] setting, see the following page:
P.116 “Inserting different types of paper”
Source
Select the location from where a back cover sheet is to be fed. When [Auto] is selected, the paper is
automatically selected according to the printed document size.
The selectable values in the [Source] box vary depending on the optional devices installed in this
equipment and their configuration on the [Device Settings] tab.
Print Style
This selects how you want to print a back cover.
- Do not print on page — Select this to insert a blank cover.
- Print one side of the page — Select this to print the last page image on the front side of a cover.
- Print both sides of page — Select this to print the last two page images on both sides of a cover. This
is available only when the 2-Sided Printing option is enabled on the [Finishing] tab.
If [Print one side of the page] is selected while 2-Sided Printing is performed, the last page is printed
on the front side of the cover sheet and back side of the cover will be blank.
If [Print both sides of page] is selected but there is only one page printed on the back cover, the last
page is printed on the front side of the cover sheet and back side of the cover will be blank.
3) Insert Pages
This sets sheet insertion printing which allows you to insert a sheet between pages, or print a specific page
on a sheet fed from a tray other than the Paper Source option selected on the [Basic] tab.
This option is useful when you want to insert a blank sheet between chapters, or when you want to print
chapter cover pages on the different paper.
To enable sheet insertion printing, select the check box and click [Edit] to set how the pages are inserted in
the [Insert Pages] dialog box.
P.54 “Insert Pages”
This option cannot be set when the [Interleave Pages] option is enabled.
Up to 50 pages can be inserted.
52
Setting Up Print Options
2 PRINTING FROM WINDOWS
2.PRINTING FROM WINDOWS
For detailed instructions on how to print with the [Insert Pages] setting, see the following page:
P.116 “Inserting different types of paper”
4) Interleave Pages
This sets the interleaving page feature that is useful when you want to insert paper of a different type (or
from another source) between every page of your print job. For example, you can use this option to insert
blank, colored sheets between overhead transparencies.
To enable interleaving pages, select the check box and select the location from where sheets are to be fed.
When this option is enabled as well as the [Use Front Cover] and [Use Back Cover] options enabled,
no page is inserted after the front cover and back cover.
This option cannot be set when [Insert Pages] option is enabled.
For detailed instructions on how to print with the [Interleave Pages] setting, see the following page:
P.118 “Interleaving pages”
Source
Select the location from where the interleaving sheet is to be fed. When [Auto] is selected, the paper is
automatically selected according to the printed document size.
The selectable values in the [Source] box vary depending on the optional devices installed in this
equipment and their configuration on the [Device Settings] tab.
Duplicate
When you select this check box, you can print previous page images on the inserted sheet.
Setting Up Print Options
53
2 PRINTING FROM WINDOWS
Insert Pages
3
4
1
2
6
5
7
8
9
10
Tab printing is not available to some models.
1) Page
Enter the page number where the sheet is to be inserted.
When [Blank] is selected from the [Print Style] box, the blank sheet is inserted before the entered pages.
When [1 Side] is selected from the [Print Style] box, the entered page will be printed on the inserted sheet.
2) Print Style
This selects how you want to print on insertion sheets.
- Blank — Select this to insert blank sheets.
- 1 Side — Select this to print the specified page on the front side of the insertion sheets.
- 2 Sides — Select this to print the specified page and the next page on both sides of the insertion
sheets.
3) Paper Source
Select the location from where the insertion sheets are to be fed. When [Auto] is selected, the paper is
automatically selected according to the printed document size.
The selectable values in the [Paper Source] box vary depending on the optional devices installed in this
equipment and their configuration on the [Device Settings] tab.
4) Paper Type
Select the paper type to be inserted.
5) Use Tab Paper
- Select this check box when you insert a sheet of tab paper between two specified pages or print the
data of the specified page in the originals on the inserted tab paper.
- Tab paper cannot be used in e-STUDIO307LP and e-STUDIO306LP.
54
Setting Up Print Options
2 PRINTING FROM WINDOWS
2.PRINTING FROM WINDOWS
6) Tab Manufacturer
Select the product name of the tab paper that you use. This equipment supports the following tab paper.
For Letter Tab:
Blanks USA copy Tabs (5 Banks) LT + 1/2" Tab
Blanks USA copy Tabs (8 Banks) LT + 1/2" Tab
For A4 Tab:
KOKUYO A4-S (5 Banks)
King JIM A4-S (5 Banks)
If you use tab paper other than those above, select [Custom]. When you select [Custom], you must specify
the tab extension manually.
7) Number of tabs per Bank
Enter the number of tabs for each tab set. This must be set only when [Custom] is selected in the [Tab
Manufacturer] option.
8) Tab Extension
Enter the width of the tab extension. This must be set only when [Custom] is selected in the [Tab
Manufacturer] option.
9) Image Shift Width
Enter the width to shift the printed image.
For example, if you want to print text on the tab extension of Letter Tab paper, create a Letter sized
document and input the text on the right side. Specify the distance the printed image is shifted in printing
on tab paper.
When creating a document for tab printing, you must place the text at the exact height to fit the tab
extension.
The selectable range of the edge margin differs depending on the model. See the following for
setting this option:
- For the e-STUDIO6570C Series, e-STUDIO6550C Series, e-STUDIO4540C Series,
e-STUDIO2550C Series, e-STUDIO2551C Series, and e-STUDIO5055C Series
The margin between the shifted text and right edge of the tab extension must have at least 0.17
inches (4.2 mm) of space because any data in this space are not printed. Enter the same value in
the [Tab Extension] box and the [Image Shift Width] box.
Document
At least 0.17" or 4.2 mm
Printed Image
Tab Text
Tab Text
Must exactly
fit the tab extension
Width of Tab Extension = Image Shift Margin
- For the e-STUDIO507 Series, e-STUDIO456 Series, e-STUDIO857 Series and e-STUDIO856
Series
The margin between the shifted text and right edge of the tab extension must have at least 0.08
inches (2.0 mm) of space because any data in this space are not printed. Enter the same value in
the [Tab Extension] box and the [Image Shift Width] box.
Document
At least 0.08" or 2.0 mm
Tab Text
Tab Text
Must exactly
fit the tab extension
Width of Tab Extension = Image Shift Margin
Printed Image
For models other than the above, refer to the corresponding Printing Guide.
10)Units
Select the unit for the Tab Extension and Image Shift option. The default unit varies depending on the
regional setting of the client computer.
Setting Up Print Options
55
2 PRINTING FROM WINDOWS
Tab paper must be fed from the bypass tray. Make sure to place it with its tab outside. The shape of the
bypass tray differs depending on the model.
Place the tab paper
with the tab outside.
The tab paper cannot be fed from the Large Capacity Feeder and drawers.
If the document for tab printing is not created properly or the [Image Shift Width] is not set properly, the
image will not be printed in the correct position within the tab extension. Please make sure to create the
document and set the [Image Shift Width] correctly.
If misprinting occurs while multiple tab pages are printed continuously, dirt may adhere to the reverse
side of paper. To avoid this, it is recommended to print tab paper as a separated job for each page so
that this equipment performs cleaning before printing the next tab paper.
When printing tab paper, the tab paper may be caught in the exit in the inner tray because the roller to
deliver the tab extension does not exit. In that case, remove the tab paper before printing the next job.
If [Blank] is selected while 2-sided printing is performed, and you enter an even numbered page
(printed on the back side of the paper: Page 4 in the following example figure) for the [Page] box, the
specified page will be blank. The desired blank sheet is inserted next and the 2-sided printing continues
from the next page.
4
5
3
1
2
If [1 Side] is selected while 2-sided printing is performed, the specified page (Page 3 in the following
example figure) is printed on the front side of the sheet and back side of the sheet will be blank.
4
2
1
3
5
If [1 Side] is selected while 2-sided printing is performed, and you enter an even numbered page
(printed on the back side of the paper: Page 4 in the following example figure) for the [Page] box, the
specified page will be blank. The page is printed on the front side of the inserted sheet and the 2-sided
printing continues from the next page.
5
6
4
3
1
2
If [2 Sides] is selected while 2-sided printing is performed, and you enter an even numbered page
(printed on the back side of the paper: Page 4 in the following example figure) for the [Page] box, the
specified page will be blank. The specified page and the next page are printed on the inserted sheet
and the 2-sided printing continues from the next page.
6
7
34
2
1
56
5
Setting Up Print Options
4
5
2 PRINTING FROM WINDOWS
2.PRINTING FROM WINDOWS
[Image Quality] tab
The [Image Quality] tab allows you to select how images are printed. You can easily select the appropriate
image quality depending on the type of document.
The available setup items for this option differ depending on which MFP is used, color or black and white.
For multifunctional digital color system (Color MFP)
1
2
3
For multifunctional digital system (Black and White MFP)
4
5
6
7
8
9
1) Image Quality Type
This sets how colors are printed by selecting the job type. The printer driver automatically applies the
proper image quality for the selected job type. You can select a pre-defined image quality type, or you can
select a custom image quality type that you created. The custom image quality type can be created or
modified by clicking [Setting].
- General — Select this to apply the proper image quality for printing a general color document.
Setting Up Print Options
57
2 PRINTING FROM WINDOWS
- Photograph — Select this to apply the proper image quality for printing photos.
- Presentation — Select this to apply the proper image quality for printing a vivid document.
- Line Art — Select this to apply the proper image quality for printing a document contain a lot of
characters or line art.
- Advanced — Select this to apply a profile which can adjust color space. The [Advanced] option is
available only for the printer drivers below.
- Universal Printer 2 (PostScript)
- Universal PS3
- Universal XPS
This option is available only when your equipment is a multifunctional digital color system (color
MFP).
[General], [Photograph], [Presentation], [Line Art] and the custom image quality type are selectable
in the model below.
- e-STUDIO2551C Series
The Image Quality type option is not available when [Black and White] or [Twin Color] is selected at
the [Color] box on the [Basic] tab.
2) [Setting]
Click this to customize an image quality setting. When this is clicked, the [Setting] dialog box appears. You
can set up to 20 custom image quality settings.
P.60 “Setting: [Basic] tab”
P.64 “Setting: [Color Balance] tab”
P.65 “Setting: [Image Attribute] tab”
P.66 “Setting: [Advanced] tab”
This option is available only when your equipment is a multifunctional digital color system (color
MFP).
In order to create a new custom image quality setting, you must access the printer driver properties
from the [Devices and Printers] folder (Windows Vista / Windows Server 2008: [Printer], Windows
Server 2003: [Printers and Faxes]), but not from the [Print] dialog box in the application.
3) [Delete]
Click this to delete the custom image quality setting. When you click this, the confirmation dialog box
appears. Click [Yes] to delete the setting.
This option is available only when your equipment is a multifunctional digital color system (color MFP).
4) Halftone
This sets how halftones are printed.
- Auto — Select this to print using proper halftone depending on the contents in the document
automatically.
- Detail — Select this to print halftone in detail.
- Smooth — Select this to print halftone smoothly.
58
Setting Up Print Options
2 PRINTING FROM WINDOWS
2.PRINTING FROM WINDOWS
This option is available only when your equipment is a multifunctional digital system (Black and
White MFP).
When the Universal Printer 2 (PCL6) printer driver is used in the models below, [Auto] cannot be
selected. The default is [Detail].
- e-STUDIO857 Series
- e-STUDIO856 Series
- e-STUDIO507 Series
- e-STUDIO456 Series
- e-STUDIO307LP
- e-STUDIO306LP
5) Smoothing
Select this check box to print texts and graphics smoothly.
This option is available only when your equipment is a multifunctional digital system (Black and
White MFP).
When [Resolution] is set to [1200 dpi] on some models, [Smoothing] cannot be set.
6) Distinguish Thin Lines
Select this check box to print thin lines clearly.
When your equipment is a multifunctional digital color system (color MFP), see the following page to
enable this option.
P.60 “Setting: [Basic] tab”
This function is not available to some models.
7) Use Black for All Text
Select this check box to print all text in 100% black except white texts.
When your equipment is a multifunctional digital color system (color MFP), see the following page to
enable this option.
P.60 “Setting: [Basic] tab”
This function is not available to some models.
8) Resolution
This sets the resolution for printing.
- 600 dpi — Select this to print in 600 x 600 dpi.
- 1200 dpi*1 — Select this to print in 1200 x 1200 dpi.
*1 Images are reproduced more smoothly because jaggies on the outlines of small text or fine lines such as graphics are
suppressed.
However, 600 dpi is recommended for photos because the tone reproduction level of the image is higher.
Note that if the resolution is 1200 dpi, it takes longer than 600 dpi to print out because the capacity of the data being handled
is larger.
When your equipment is a multifunctional digital color system (color MFP), see the following page to
enable this option.
P.60 “Setting: [Basic] tab”
[Resolution] is available only when printing is performed in the model below.
- e-STUDIO527S Series
[1200 dpi] is selectable only when the Universal Printer 2 (PostScript) / Universal PS3 printer driver
is used.
Setting Up Print Options
59
2 PRINTING FROM WINDOWS
9) Printer Darkness
Select this check box and move the slider to the left to print lighter or to the right to print darker. The
darkness can be adjusted to five levels from -2 to 2.
This option is available only when your equipment is a multifunctional digital system (Black and
White MFP).
This function is not available to some models.
Setting: [Basic] tab
In the [Basic] tab of the [Setting] dialog box, you can specify the following functions.
The print options in the [Basic] tab are available only when your equipment is a multifunctional digital color
system (color MFP). The setup items differ depending on the model. For setup items other than below,
refer to the corresponding Printing Guide / User’s Manual Advanced Guide.
[Basic] tab for Universal Printer 2 (PCL6) / Universal XPS
1
2
4
5
6
7
3
8
13
[Basic] tab for Universal Printer 2 (PostScript)
1
2
3
4
5
6
7
9
8
12
13
60
Setting Up Print Options
10
2 PRINTING FROM WINDOWS
2.PRINTING FROM WINDOWS
[Basic] tab for Universal PS3
1
2
3
5
6
7
9
8
10
11
12
13
1) Save Current Settings as
Select this check box to save the settings as the different setting. When this box is cleared, the Image
Quality Type that you selected will be undefined. Up to 20 custom image quality types can be created.
This check box is available only when you display printer driver properties from the [Devices and
Printers] folder (Windows Vista / Windows Server 2008: [Printer], Windows Server 2003: [Printers and
Faxes]).
Name
Enter the Image Quality type name to be created. This must be entered when [Save Current Settings as] is
selected.
When you edit an existing custom Image Quality Type, the settings of this Image Quality Type will be
overwritten regardless of whether or not this Image Quality Type is renamed.
Even if you enter any of the default Image Quality Type names ([General], [Photograph],
[Presentation], [Line Art] or [Advanced]) registered as default settings, these default Image Quality
types will not be overwritten. The Image Quality Type is saved as a new custom Image Quality Type
under the name you have specified.
Original Image Quality Type
Select the image quality type to be applied as the based image quality.
2) Halftone
This sets how halftones are printed.
- Auto — Select this to print using proper halftone depending on the contents in the document
automatically.
- Smooth — Select this to print halftone smoothly.
- Detail — Select this to print halftone in detail.
3) Resolution
This sets the resolution for printing.
- 600 dpi — Select this to print in 600 x 600 dpi.
- 1200 dpi*1 — Select this to print in 1200 x 1200 dpi.
- 600 x 1200 dpi*1 — Select this to print in 600 x 1200 dpi.
*1 Images are reproduced more smoothly because jaggies on the outlines of small text or fine lines such as graphics are
suppressed.
However, 600 dpi is recommended for photos because the tone reproduction level of the image is higher.
Note that if the resolution is 1200 dpi, it takes longer than 600 dpi to print out because the capacity of the data being handled
is larger.
Setting Up Print Options
61
2 PRINTING FROM WINDOWS
[1200 dpi] is selectable only when printing is performed in the model below using the Universal
Printer 2 (PostScript) / Universal PS3 printer driver.
- e-STUDIO6570C Series
- e-STUDIO6550C Series
[600 x 1200 dpi] is selectable only when printing is performed in the model below using the
Universal Printer 2 (PostScript) / Universal PS3 printer driver.
- e-STUDIO2550C Series, e-STUDIO5055C Series, e-STUDIO407CS Series
When [Photograph] or [Presentation] is selected in [Image Quality Type] of the [Image Quality] tab,
[1200 dpi] and [600 x 1200 dpi] cannot be displayed.
When [600 x 1200 dpi] is selected, the functions below are not available.
- Rotate sort
- Booklet printing
- Automatic change of paper source
- Auto Trapping
When [600 x 1200 dpi] is selected on the A3-size paper model, after print data are set according to
the drawer and paper direction, they cannot be rotated automatically even though the direction of
the paper placed in the drawer is changed. In hold printing with A4-R paper placed in the first
drawer, for example, after the job is stored in the Hold Print queue, if you rotate the paper by 90
degrees and perform printing, the print data are not changed resulting in printing with A4-R.
4) Use Black for All Text
Select this check box to print all text in 100% black except white texts.
This function is available only for the printer drivers below.
- Universal Printer 2
- Universal XPS
5) Distinguish Thin Lines
Select this check box to print thin lines clearly.
6) Pure Black
Select this check box to print the black contents using black toner. When this box is selected, please select
how this function applies in the [Apply to] box.
7) Pure Gray
Select this check box to print the gray scale contents using black toner. When this box is selected, please
select how this function applies in the [Apply to] box.
The Pure Gray option is not available when [Pure Black] is not enabled.
8) Apply to
Select how the Pure Black and Pure Gray functions apply.
- Auto — Select this to automatically select areas to be printed using black toner when you want to print
the black (or black and gray scale) contents using its toner. When this option is selected, appropriate
areas are printed using black toner according to the Image Quality Type option.
- Text — Select this to print only black text or black-and-gray text using black toner.
- Text & Graphic — Select this to print only black text and graphics, or black-and-gray text and graphics
using black toner.
- Text, Graphic & Image — Select this to print all black areas or all black-and-gray areas using black
toner.
9) Black Overprint
Select this check box when printing background content that has black text overlaid on it. If this is enabled,
the gap between the text and the background is minimized and color deviation is prevented. If this is not
enabled, the background of the black content will not be printed.
62
Setting Up Print Options
2 PRINTING FROM WINDOWS
2.PRINTING FROM WINDOWS
This function is available only for the printer drivers below.
- Universal Printer 2 (PostScript)
- Universal PS3
10)Apply to
Select how the Black Overprint functions apply.
- Text — Select this to print all the full-color background and then print black text on the color
background.
- Text & Graphic — Select this to print all the full-color background and then print black text and
graphics on the color background.
This function is available only for the printer drivers below.
- Universal Printer 2 (PostScript)
- Universal PS3
11)PostScript Overprint
Select this to enable overprint an object that has been set so on an application.
This function is available only for the Universal PS3 printer driver.
12)Auto Trapping
Select this to enable the Auto Trapping option. This is a technique where the size of objects is modified so
that two colors printed next to each other overlap slightly to avoid white spaces between them. These
white spaces can be caused by factors such as misregistration.
This function is available only for the printer drivers below when you are using the e-STUDIO2550C
Series, e-STUDIO5055C Series, or e-STUDIO407CS Series.
- Universal Printer 2 (PostScript)
- Universal PS3
This function is available when you print a document with [Auto] or [Color] selected for the [Color]
option in the [Basic] tab of printer driver.
When this function is enabled, the printing speed may be slow.
13)[Restore Defaults]
Click this to restore all the image quality setting details displayed in the [Basic] tab menu to the original
factory defaults.
Setting Up Print Options
63
2 PRINTING FROM WINDOWS
Setting: [Color Balance] tab
In the [Color Balance] tab of the [Setting] dialog box, you can specify the following functions. Adjust the
density level by moving the scroll bar, or pressing buttons on the right and left of the scroll bar.
This option is available only when you have a multifunctional digital color system (color MFP). The setup
items differ depending on the model. For setup items other than those below, refer to the corresponding
Printing Guide / User’s Manual Advanced Guide.
2
1
3
4
1) All Colors
Adjust the density of all the colors.
2) Each Color
Adjusts the density of each color for printing. You can set from -4 to 4.
3) Detail
Select this check box to adjust the density of each color separately in details. When this box is selected,
click [Edit] to display the [Color Balance Detail] dialog box and specify the density of each color.
— Color Balance Detail
In the [Color Balance Detail] dialog box, you can specify the density of low, middle, and high colors for
each color.
- Low — Change this density to adjust the density of light color.
- Middle — Change this density to adjust the density of half color.
- High — Change this density to adjust the density of deep color.
- Restore Defaults — Click this to restore all the image quality setting details displayed in the [Color
Balance Detail] dialog box to the original factory defaults.
4) [Restore Defaults]
Click this to restore all the image quality setting details displayed in the [Color Balance] tab menu to the
original factory defaults.
64
Setting Up Print Options
2 PRINTING FROM WINDOWS
2.PRINTING FROM WINDOWS
Setting: [Image Attribute] tab
In the [Image Attribute] tab of the [Setting] dialog box, you can specify the following functions. Adjust the
density level by moving the scroll bar, or pressing buttons on the right and left of the scroll bar.
This option is available only when you have a multifunctional digital color system (color MFP). The setup
items differ depending on the model. For setup items other than those below, refer to the corresponding
Printing Guide / User’s Manual Advanced Guide.
1
2
3
4
5
6
1) Contrast
Adjust the contrast for printing. You can set from -4 (lowest) to 4 (highest).
2) Brightness
Adjust the brightness for printing. You can set from -4 (darkest) to 4 (lightest).
3) Background Adjustment
Adjust the background adjustment for printing. You can set from -4 (lightest) to 4 (darkest).
4) Saturation
Adjust the saturation for printing. You can set from -4 (low clear) to 4 (high clear).
5) Use Sharpness Filter
Select this check box when you use a sharpness filter. You can set from -4 (softest) to 4 (sharpest).
6) [Restore Defaults]
Click this to restore all the image quality setting details displayed in the [Image Attribute] tab menu to the
original factory defaults.
Setting Up Print Options
65
2 PRINTING FROM WINDOWS
Setting: [Advanced] tab
In the [Advanced] tab of the [Setting] dialog box, you can set the functions below.
The color profile data of this equipment may be updated. If the SNMP communication between this equipment
and your computer is available, open the [Advanced] tab menu and then click [Update Now] to obtain the
updated color profile data.
This option is available only when you have a multifunctional digital color system (color MFP). The
setup items differ depending on the model. For setup items other than below, refer to the corresponding
Printing Guide / User’s Manual Advanced Guide.
The [Advanced] tab menu is displayed when [Advanced] is selected in [Image Quality]. The [Advanced]
option is available only for the printer drivers below.
- Universal Printer 2 (PostScript)
- Universal PS3
- Universal XPS
Color profiles can also be set from the TopAccess menu. For the detailed instructions on how to set color
profiles from the TopAccess menu, refer to the TopAccess Guide.
1
2
3
4
5
6
7
1) RGB Source Profile
This selects the RGB source profile. When you obtained color profile data from this equipment, the RGB
source profile data of this equipment appear.
2) CMYK Source Profile
This selects the CMYK source profile. When you obtained color profile data from this equipment, the
CMYK source profile data of this equipment appear.
3) Apply to Device Color Only
Select this check box when you give priority to color profiles embedded in the image.
4) Destination Profile
This selects the destination profile. When you obtained color profile data from this equipment, the
destination profile data of this equipment appear.
5) Rendering Intent
This selects the method for color space conversion when you print images.
- Printer’s Default — Color space conversion is performed according to the default profile.
- Perceptual — This is recommended for photo images.
- Relative Colorimetric — More original colors can be retained than those when you select [Perceptual].
- Saturation — This is recommended when the vividness of colors is more important than their correct
reproduction. It is useful for graphic charts.
- Absolute Colorimetric — Original colors can be retained even on colored paper.
66
Setting Up Print Options
2 PRINTING FROM WINDOWS
2.PRINTING FROM WINDOWS
6) [Restore Defaults]
Click this to restore all the image quality setting details displayed in the [Advanced] tab menu to the original
factory defaults.
7) [Update Now]
Click this to obtain the latest color profile data set for this equipment and update the existing color profile
data. This is enabled only when SNMP communication with this equipment is enabled.
[Printer’s Default] is a default setting for RGB Source Profile, CMYK Source Profile, Destination Profile
and Rendering Intent. When you select [Printer’s Default], color space conversion is performed
according to the default profile (that set as a default profile in the [ICC Profile] submenu of the [Setup]
menu in the TopAccess administrator mode).
Setting Up Print Options
67
2 PRINTING FROM WINDOWS
[Effect] tab
The [Effect] tab contains print options that add effects to your print jobs such as Watermarks, Overlay Image
printing, Rotate printing, Mirror printing, and Negative/Positive printing.
[Effect] tab for Universal Printer 2 (PCL6)
1
2
3
6
[Effect] tab for Universal Printer 2 (PostScript) / Universal XPS
1
2
3
5
6
68
Setting Up Print Options
4
2 PRINTING FROM WINDOWS
2.PRINTING FROM WINDOWS
[Effect] tab for Universal PS3
1
2
3
5
6
1) Watermark
This selects the watermark to be used or edited. The following values except [None] are the default
watermarks that have been registered in the printer driver. Up to 15 new watermarks can be added in this
box.
- None — Select this if no watermark is desired.
The following default watermarks are also displayed in the box:
- TOP SECRET
- CONFIDENTIAL
- DRAFT
- ORIGINAL
- COPY
For the detailed instructions on how to print with the [Watermark] setting, see the following page:
P.119 “Printing with watermarks”
[Add]
Click this to create a new watermark. The [Watermark] dialog box appears when you click on this.
P.71 “Add/Edit Watermark”
[Edit]
Select a watermark from the [Watermark] box and click it to edit the watermark. The [Watermark] dialog
box appears when you click on this.
P.71 “Add/Edit Watermark”
[Delete]
Select a watermark from the [Watermark] box and click it to delete a watermark.
P.121 “Deleting a watermark”
The default watermarks can be deleted but, once deleted, they cannot be restored.
[None] cannot be deleted.
Print on First Page Only
Select this check box to print a watermark on the first page only. This setting will become available when
any watermark is selected from the [Watermark] box.
Setting Up Print Options
69
2 PRINTING FROM WINDOWS
Print on Each Page
Select this check box to print a watermark on each page. When this function is turned on, a watermark is
printed on each page reduced by the [Number of pages per Sheet] setting. When it is turned off, a
watermark is printed on each sheet that contains multiple pages reduced by the [Number of pages per
Sheet] setting.
2) Overlay Image
This selects an overlay image to be used. This feature allows you to print an image on the background of a
print job, although the watermark allows only text.
When [Overlay Image] is selected together with the N-up printing, 1 overlay image will be printed on
the entire page, regardless of the number of images set in 1 page.
Both the overlay file and the documents on which you superimpose the overlay image must be
created in the same size, color mode and orientation.
If you want to use an overlay image in your job, you must first create an overlay file. To do this,
create an overlay image with most applications and print it as an overlay file. You can enable
creating an overlay file on the [Print Job] box.
P.98 “Printing a document as an overlay file”
For the detailed instructions on how to print with the [Overlay Image] setting, see the following page:
P.122 “Printing with an overlay file”
[Details]
Click this to set which overlay image is applied to which page, such as changing the type of overlay image
for odd pages and that for even pages or applying an overlay image only to the specified pages.
If you click this when [Multiple Overlays] is selected in the [Overlay Image] box, the [Multiple Overlays]
dialog box appears.
P.73 “Multiple Overlays”
[Delete]
Click this to delete the overlay image that you select in the box.
P.123 “Deleting an overlay image”
[None] and [Multiple Overlays] cannot be deleted.
Print Over the Document
Select this check box to print an overlay image over the document.
Print on Each Page
This selects whether overlay images are printed for each page or paper when multiple pages are printed
on one sheet with options such as Number of pages per sheet or Booklet. Select this check box when
overlay images are printed for each page.
3) Rotate 180 Degrees
Select this check box to perform rotation printing of an image.
4) Mirror
Select this check box to perform mirror printing of an image.
This function is available only for the printer drivers below.
- Universal Printer 2 (PostScript)
- Universal XPS
5) Negative/Positive
Select this check box to perform negative printing of an image.
70
Setting Up Print Options
2 PRINTING FROM WINDOWS
2.PRINTING FROM WINDOWS
The Negative/Positive option is available only when [Black and White] is selected at the [Color] box
on the [Basic] tab.
This function is available only for the printer drivers below.
- Universal Printer 2 (PostScript)
- Universal PS3
- Universal XPS
6) Smart print for mixed size & orientation document
When the sizes and orientations (portrait and landscape) of originals are mixed, select this check box to
match the orientations of the printouts.
Select this check box if the originals are one of the following combinations:
- A4 size/portrait and A3 size/landscape
- A4 size/landscape and A3 size/portrait
- Letter size/portrait and Ledger size/landscape
- Letter size/landscape and Ledger size/portrait
- B5 size/portrait and B4 size/landscape
- B5 size/landscape and B4 size/portrait
- 16K size/portrait and 8K size/landscape
- 16K size/landscape and 8K size/portrait
This function is available only for the printer drivers below.
- Universal Printer 2 (PCL6)
- Universal Printer 2 (PostScript)
- Universal PS3
This function is available only for the models below.
- e-STUDIO2550C Series
- e-STUDIO5055C Series
- e-STUDIO6570C Series
- e-STUDIO507 Series
- e-STUDIO857 Series
- e-STUDIO307LP
Add/Edit Watermark
When you click [Add] or [Edit], the [Watermark] dialog box appears and you can create new watermark or edit
selected watermarks.
2
3
4
5
6
1
7
8
11
10
9
Setting Up Print Options
71
2 PRINTING FROM WINDOWS
1) Position
Select this to adjust the position of the watermark. Click the arrow button or [+] located at the center to
adjust it.
2) Caption
Enter the text of a watermark. You can enter up to 63 alphanumeric characters.
When you are editing a watermark, the selected watermark text is displayed in the box.
The entered text is displayed as the sample image on the left.
3) Font Name
Select the font to be used for the watermark text.
4) Style
Select the font style for the watermark text.
- Regular — Select this to set the regular style to the text.
- Bold — Select this to set the bold style to the text.
- Italic — Select this to set the italic style to the text.
- Bold Italic — Select this to set the bold and italic style to the text.
5) Font Size
Enter the font size for the watermark text. The font size can be set from 6 to 300 pt in units of 1 pt.
6) Color
Select the color of the watermark text. If the color that you require is not listed in the box, click [Browse] to
add new color.
This option is available only when your equipment is a multifunctional digital color system (color
MFP).
When [Black and White] is selected at the [Color] box on the [Basic] tab, this option will be disabled.
7) Angle
Enter the degree of angle for rotating the watermark text. The angle can be set from -90 to 90 degrees in
units of 1 degree. You can also set the degree of the angle by moving the scroll bar.
8) Solid
Select this to print a solid type of watermark.
9) Draw as Outline
Select this to print a outline type of watermark.
10)Transparency
Select this to print a transparent watermark. When you select this, set the brightness from 0 (darker) to
100% (lighter) in units of 1%. You can also set the brightness using the scroll bar.
11)[Restore Defaults]
Click this to restore the settings displayed in the [Watermark] dialog box to the original factory defaults.
72
Setting Up Print Options
2 PRINTING FROM WINDOWS
2.PRINTING FROM WINDOWS
Multiple Overlays
If you click [Details] when [Multiple Overlays] or the desired overlay is selected in the [Overlay Image] box, the
[Multiple Overlays] dialog box appears. Set which overlay image is applied to which page in this dialog box.
1
2
3
4
5
6
7
8
1) Overlay Images
The registered overlay images are displayed in a thumbnail. Select the desired overlay image.
You can drag and drop an overlay image in the thumbnail to the desired overlay group (Master Setting
1/2 or Setting 1/2/3/4/5/6) to set directly. If another overlay image is already set in the selected group,
the overlay image is overwritten.
2) [ ] (Master Setting)
This sets the overlay image selected in the [Overlay Images] box in the [Master Setting] field. Selection is
switched in the order of [Master Setting 1] to [Master Setting 2] every time you click this.
3) [ ] (Setting)
This sets the overlay image selected in the [Overlay Images] box in the [Setting] field. Selection is switched
in the order of [Setting 1], [Setting 2], [Setting 3], [Setting 4], [Setting 5] and [Setting 6] every time you click
this.
4) Master Setting 1/2
This sets if the selected overlay image is applied to all, even or odd pages.
- All — Select this to apply the chosen overlay image to all pages.
- Even — Select this to apply the chosen overlay image only to even pages.
- Odd — Select this to apply the chosen overlay image only to odd pages.
If the specified pages are overlapped among multiple master settings, the setting of [Even] or [Odd]
has priority over that of [All].
If the specified pages are overlapped in both settings of [Master Setting] and [Setting], the setting of
[Setting] has priority over that of [Master Setting].
5) Setting 1/2/3/4/5/6
This sets pages to which the selected overlay image is applied by page number. To specify more than one
page, delimit with commas such as “1, 3, 5”. To specify pages in a range, use a hyphen between the first
and the last pages, such as “6-10”.
- Page — Select this to apply the selected overlay image only to the specified pages.
Setting Up Print Options
73
2 PRINTING FROM WINDOWS
If the specified pages are overlapped among multiple settings, the newer setting has priority.
6) Select setting to clear
This selects the overlay image setting to be cleared.
7) [Clear]
This clears the overlay image setting selected in the [Select setting to clear].
8) [Restore Defaults]
Click this to restore the settings displayed in the [Multiple Overlays] dialog box to the original factory
defaults.
[Others] tab
The [Others] tab contains print options such as toner saving, custom paper size and so on.
1
2
3
4
5
6
8
7
9
10
11
12
13
14
15
16
17
18
1) Default Menu Setting
Select the default tab that is displayed when you open the printing preferences of the printer driver. Set
frequently used functions as a default menu setting for your convenience.
If you made settings on the [Others] tab menu from the print setting page of the application, they are
restored to the defaults when you close the printer driver.
If you want to resume the settings, set the printer driver from the [Devices and Printers] folder.
P.24 “Setting initial values of print options”
2) TopAccess (Link)
Click this to start a web browser and display the TopAccess menu.
3) Toner Save
Select this check box to print in the toner save mode.
When the toner save mode is enabled, printing may become lighter.
4) Do not Print Blank Pages
Select this check box to ignore blank pages for printing.
If the Watermark feature is enabled, all pages will be printed even when the content is blank.
74
Setting Up Print Options
2 PRINTING FROM WINDOWS
2.PRINTING FROM WINDOWS
The pages having a header or footer will be printed even if the content is blank.
5) Letterhead Print Mode
Select this check box to perform duplex printing on paper whose sides need to be distinguished, such as
paper with illustrations on one side.
This function is available only for the models below.
- e-STUDIO6570C Series
- e-STUDIO6550C Series
- e-STUDIO4540C Series
- e-STUDIO507 Series
- e-STUDIO456 Series
- e-STUDIO2550C Series
- e-STUDIO5055C Series
- e-STUDIO407CS Series
- e-STUDIO527S Series
- e-STUDIO307LP
- e-STUDIO306LP
6) SNMP Communication
This enables SNMP communication between this equipment and your computer to retrieve the option
configuration information.
If you disable SNMP Communication, TopAccessDocMon notification also will be disabled.
7) [SNMP Settings]
Click this button when you need to verify or change the SNMP settings.
P.78 “SNMP Settings”
In order to set [SNMP Settings], you must access the printer driver properties from the [Devices and
Printers] folder (Windows Vista / Windows Server 2008: [Printer], Windows Server 2003: [Printers and
Faxes]), but not from the [Print] dialog box in the application.
8) [Output Devices]
This switches the equipment to be used for printing or splits one print job between two pieces of equipment
(Tandem Printing).
P.129 “Switching equipment to print jobs”
P.130 “Splitting a print job across two pieces of equipment (Tandem Printing)”
9) [Add Printer]
This discovers the e-STUDIO Series equipment over a network and adds it on [Printer Folder].
P.79 “Add Printer”
10)[Custom Paper Size]
Click this to specify the custom paper size. The [Custom Paper Size] dialog box appears when you click
this.
P.80 “Custom Paper Size”
In order to set [Custom Paper Size], you must access the printer driver properties from the [Devices
and Printers] folder (Windows Vista / Windows Server 2008: [Printer], Windows Server 2003:
[Printers and Faxes]), but not from the [Print] dialog box in the application.
The [Custom Paper Size] can be set only by an operation with the administrator privilege.
Setting Up Print Options
75
2 PRINTING FROM WINDOWS
11)User name (Alias)
Enter a nickname as required, which is displayed on the Private Print job list and Hold Print job list. You
can specify the desired name so that you can easily find the target job from the job list when releasing it
from the equipment’s touch panel.
Up to 31 characters can be entered for the [User name (Alias)] box.
The user name that is entered to log in to your computer is initially used for [User name (Alias)]. If
the user name is not changed, the log-in user name is displayed on the Private Print job list and
Hold Print job list.
The nickname entered for the [User name (Alias)] box is applied only to the Private Print job list and
Hold Print job list. On other job list screens (Scheduled Print jobs / Invalid jobs) and the Print Log
screen, the log-in user name is always displayed.
12)Department Code
Enter the user’s department code if the system is managed with department codes. Please ask your
administrator for your department code.
When the User Management setting is enabled, it is used to manage a print job instead of the
Department Code Management setting. In this case, a user name that has been entered to log in to
your computer is used for the authentication of the print job. Therefore, you do not need to set your
department code to the printer driver but you must register your user name in advance. If your user
name is not registered, the print job is processed as an invalid one according to the User
Authentication Enforcement setting. Also if a print job is sent in RAW format, it is processed
according to the RAW Print Job setting. For more information about the User Authentication
Enforcement setting or the RAW Print Job setting, refer to the TopAccess Guide.
If the No Limit Black function is enabled, you do not have to specify the department code when you
print a document with selecting [Black and White] in the [Color] option in the [Basic] tab of the printer
driver.
If the number of the printed sheets for a print job exceeds the output limitation for the entered
department code, the print job is stored in the invalid department code print job list without printing.
When you want to print the print job, perform printing from [JOB STATUS] on the touch panel by
entering another department code for which the output limitation is more than the number of printed
sheets.
In the [Department Code] box, you can enter a department code within 63 characters.
How the equipment performs printing for an invalid department code print job, for which an invalid
department code is specified, varies depending on the Invalid Department Code Print Job setting that
can be set in the TopAccess Administrator mode and whether SNMP communication is enabled or not.
- When SNMP communication is enabled and Invalid Department Code Print Job is set to [Store to
invalid job list], an error message will be displayed when an invalid department code is entered.
- When SNMP communication is disabled and Invalid Department Code Print Job is set to [Store to
invalid job list], the invalid department code print job will be stored in the invalid department code
print job list without printing.
- When the Invalid Department Code Print Job is set to [Print], the invalid department code print job
will be printed.
- When the Invalid Department Code Print Job is set to [Delete], the invalid department code print job
will be deleted.
13)Hide Department Code
Select this check box to display a department code in the blank symbols.
14)Server Name
Select the desired LDAP server as necessary. To register the LDAP servers, open the [Account Settings] [LDAP Server Settings] dialog box from the [Device Settings] tab.
P.81 “[Device Settings] tab”
76
Setting Up Print Options
2 PRINTING FROM WINDOWS
2.PRINTING FROM WINDOWS
15)[Import]
Click this to import custom settings (e.g. template, watermark, overlay, image quality type, custom paper
size, profiles) to the printer driver.
How to import custom settings
- Click [Import]. A dialog box to select a file appears. Select a file (*cfu for Universal Printer 2, *cfp for
Universal PS3, *cfv for Universal XPS) to be imported.
- Click [Open]. A dialog box to confirm if you overwrite the file appears. Then click [OK].
In order to set and perform [Import], you must access the printer driver properties from the [Devices and
Printers] folder (Windows Vista / Windows Server 2008: [Printer], Windows Server 2003: [Printers and
Faxes]), but not from the [Print] dialog box in the application.
16)[Export]
Click this to export custom settings (e.g. template, watermark, overlay, image quality type, custom paper
size, profiles) from the printer driver.
How to export custom settings
- Click [Export].
- The [Save as] dialog box appears. Specify a file name and a directory. Then click [Save].
In order to set and perform [Export], you must access the printer driver properties from the [Devices
and Printers] folder (Windows Vista / Windows Server 2008: [Printer], Windows Server 2003: [Printers
and Faxes]), but not from the [Print] dialog box in the application.
17)[Restore All Defaults]
Click this to return settings in all the tab menus other than the [Device Settings] tab menus to the default
ones. A confirmation dialog box appears as you click this, and if you click [OK], print settings in all the tab
menus will return to the default ones.
If you want to change the settings in the [Font] and [Device Settings] tab menus, you need to access
with the administrator privilege from the Printers folder. For the details, see the following page:
P.81 “[Device Settings] tab”
18)[Version Information]
Click this to display the [Version Information] dialog box.
Setting Up Print Options
77
2 PRINTING FROM WINDOWS
SNMP Settings
1
2
3
4
1) Version
Be sure to have the correct SNMP version set for your TOSHIBA MFP and select from the following
options:
- V1/V2 — Select this option to enable SNMP V1 and V2.
- V3 — Select this option to enable SNMP V3.
- V1/V2/V3 (for [Discovery Settings] dialog box only) — Select this option to enable SNMP V1, V2,
and V3.
2) SNMP V1/V2
Community Name—If a community name other than “private” (default) is set for the SNMP community
name for your TOSHIBA MFP, enter its community name.
To find your TOSHIBA MFP under the SNMP V1/V2 environment, the community names set for the
target TOSHIBA MFP must be specified correctly. For help, consult your administrator.
To change the community name, the administrator privilege is necessary. You must log in with the
“Administrator” privilege and open the printer driver properties.
Up to 31 characters including the following symbols can be entered for the Community Name.
!"#$%&'()*+,-/:;<=>?@[\]^_`{|}~
3) SNMP V3
If SNMP V3 is enabled, select one of the following items to set how users are authenticated.
User ID File — Select this option when you want to use a user ID file. Click [Browse] and specify the user
ID file.
User Name/Password — Select this option when you want to use the user name and password. When
this option is selected, use the keyboard to select the following items:
- User Name
- Authentication Protocol
- Authentication Password
- Privacy Protocol
- Privacy Password
If you select to enable SNMP V3, consult your network administrator for preliminary advice on how
to authenticate users.
Up to 31 characters including the following symbols can be entered for each of the User Name,
Authentication Password and Privacy Password.
!$%&'()-,<>@[]^_`{}~
78
Setting Up Print Options
2 PRINTING FROM WINDOWS
2.PRINTING FROM WINDOWS
4) [Restore Defaults]
Click this button when you want to reset all the settings back to the defaults.
Add Printer
1
2
3
4
1) Discovered Printers
This displays the e-STUDIO Series discovered over a network. You can check its name, installation site,
model name and status.
2) [Add]
This adds the printers selected in the [Discovered Printers] box to [Printer Folder].
3) [Information]
This indicates the basic information of the printer selected in the [Discovered Printers] box. You can check
the availability of color printing, 2-sided printing or stapling, its copying speed, resolution and the type of
paper placed.
4) Available Printer List
This indicates the e-STUDIO Series printers registered in [Printer Folder].
Setting Up Print Options
79
2 PRINTING FROM WINDOWS
Custom Paper Size
In the [Custom Paper Size] dialog box, up to 40 custom paper sizes can be defined. The custom page size
that you specify can be selected in the [Original Paper Size] and [Print Paper Size] box on the [Basic] tab.
The custom paper sizes that can be defined and the number of definitions vary depending on the models.
The defined custom paper size setting can be used in common for the Universal Printer 2 / Universal PS3
/ Universal XPS printer drivers.
The [Custom Paper Size - Paper Size List] dialog box
1
2
3
The [Custom Paper Size - Name] dialog box
4
5
6
1) Paper Size List
Select the custom paper size that you want to modify.
2) [Add]
Click this to display the [Custom Paper Size - Name] dialog box.
3) [Delete]
Click this to clear and restore the default settings of the selected custom paper size that you selected in the
[Paper Size List]. When you click this, the confirmation dialog box appears. Click [Yes] to delete the setting.
4) Name
Enter the custom paper size name. You can enter up to 63 characters. This name will be displayed in the
[Original Paper Size] and [Print Paper Size] box on the [Basic] tab.
5) Paper Size
Enter A (Length) and B (Width) to specify the paper size.
80
Setting Up Print Options
2 PRINTING FROM WINDOWS
2.PRINTING FROM WINDOWS
The selectable range of A (length) and B (width) differs depending on the model. Select values within
the range shown on the right of each.
6) Units
Select the unit for the paper size. The default unit varies depending on the regional setting in the Windows.
To register a custom paper size, either A (Length) or B (Width) should differ by more than 0.3 inches (7
mm) from the standard paper size. If not, the created custom paper size is considered as the standard
paper size.
You cannot create a custom paper size with A (Length) longer than B (Width). If you want to print such
a document, do so by selecting [landscape] for the [Orientation].
There are some precautions when you use custom size paper longer than the maximum standard size
paper. For details, see the following page:
P.127 “Printing on custom size paper longer than the standard size paper”
[Device Settings] tab
The [Device Settings] tab allows you to configure options. When any optional unit is installed in this
equipment, set the configuration of the machine on this tab. The [Device Settings] tab can be displayed only
from the Printers folder (and not when displaying the properties from the application’s print dialog box).
In order to set the [Device Settings] tab, you must access the printer driver properties from the [Devices
and Printers] folder (Windows Vista / Windows Server 2008: [Printer], Windows Server 2003: [Printers and
Faxes]). For detailed instructions on how to set the [Device Settings] tab, see the following page:
P.13 “Configuring options manually”
1
2
3
4
5
6
7
8
9
10
11
13
12
14
1) Model
This sets the model type.
Selecting [Universal] restricts the printer driver functions to those common to all printers on the network,
which is convenient for using other printers with your printer driver.
Setting Up Print Options
81
2 PRINTING FROM WINDOWS
2) Option
This option sets whether the following optional devices are installed.
The options that you can set vary depending on the models.
Drawers
This sets the installation of drawers according to the configuration.
- Drawer1 — Select this when only Drawer 1 is installed.
- Drawer 1 & LCF — Select this when Drawer 1 and the Large Capacity Feeder are installed.
- Drawer 1 & Drawer 3 — Select this when Drawers 1 and 3 are installed.
- Drawer 1 & Drawer 3, 4 — Select this when Drawers 1, 3 and 4 are installed.
- Drawer 1 & Drawer 2 — Select this when Drawers 1 and 2 are installed.
- Drawer 1, 2 & Drawer 3 — Select this when Drawers 1, 2 and 3 are installed.
- Drawer 1, 2 & Drawer 3, 4 — Select this when Drawers 1, 2, 3 and 4 are installed.
- Drawer 1, 2 & LCF — Select this when Drawers 1, 2 and the Large Capacity Feeder are installed.
The Large Capacity Feeder is not available for some countries or regions.
3) Finisher
This sets whether or not the Finisher is installed.
- None — Select this when a Finisher is not installed.
- Hanging Finisher — Select this when a Hanging Finisher is installed.
- Finisher — Select this when a Finisher is installed.
- Inner Finisher — Select this when an Inner Finisher is installed.
- Saddle Stitch Finisher — Select this when a Saddle Stitch Finisher is installed.
- Job Separator — Select this when a Job Separator is installed.
- Offset Tray — Select this when a Offset Tray is installed.
4) Hole Punch Unit
This sets whether or not the Hole Punch Unit is installed.
- None — Select this when a Hole Punch Unit is not installed.
- 2 Holes — Select this when a 2 Hole Punch Unit is installed.
- 2/3 Holes — Select this when a 2/3 Hole Punch Unit is installed.
- 4 Holes (F) — Select this when a 4 hole (F) punch unit is installed.
- 4 Holes (S) — Select this when a 4 hole (S) punch unit is installed.
5) External LCF
This sets whether or not the External Large Capacity Feeder is installed.
- None — Select this when an External Large Capacity Feeder is not installed.
- External LCF — Select this when an External Large Capacity Feeder is installed.
6) Inserter Unit
Select this check box when the Inserter Unit is installed.
This setting is selectable only when [Universal] is selected in the [Model] box.
7) Automatic Duplexing Unit
Select this check box when the Automatic Duplexing Unit is installed.
This setting is selectable only when the model below is specified in the [Model] box.
- e-STUDIO2551C Series
82
Setting Up Print Options
2 PRINTING FROM WINDOWS
2.PRINTING FROM WINDOWS
8) Hard disk
Select this check box when the Hard disk Unit is installed.
This setting is selectable only when the model below is specified in the [Model] box.
- e-STUDIO2550C Series
9) [Drawer Settings]
Click this to set the paper size and paper type of each drawer. The [Drawer Settings] dialog box appears
by clicking this.
P.84 “Drawer Settings”
10)[Account Settings]
Click this button to set whether the user management setting is enabled or not. You can also set whether
the Private Print Restriction function and Hold Print Restriction function are enabled or not. The [Account
Settings] dialog box appears upon clicking this button.
P.85 “Account Settings”
11)[Customization]
This sets options specific to PCL6 or PostScript, or changes the Plug-in settings or the printer driver
language. When you click this, the [Customization] dialog box appears.
P.87 “Customization: [Plug-in] tab”
P.88 “Customization: [Language] tab”
P.89 “Customization: [PDL Settings] tab”
P.90 “Customization: [ECO setting] tab”
The Printer Language setting is available only for the printer drivers below.
- Universal Printer 2
- Universal PS3
12)[Version Information]
Click this to display the [Version Information] dialog box.
13)Device Settings Retrieval
This enables SNMP communication between this equipment and your computer to retrieve the option
configuration information.
Update Automatically
Select this check box to update the option configuration information automatically every time you open the
[Device Settings] tab.
[Update Now]
Click this to obtain the configuration information from this equipment immediately.
If the connection to the equipment has not been configured correctly, the message “The address of
your printer could not be located. Would you like to find it?” will be displayed when you click [Update
Now]. If it is displayed, click [Yes] and search for the equipment using the [Local Discovery] dialog
box. After searching for the equipment, SNMP communication will be enabled. For the instructions
on how to search for the equipment, refer to the instructions of TopAccessDocMon.
If you set any options on the [Device Settings] tab without two-way communications between this
equipment and your computer, 2-sided printing is automatically enabled.
If you disable SNMP Communication, TopAccessDocMon notification also will be disabled.
14)[Restore Defaults]
Click this to restore the configuration of this equipment displayed in the [Device Settings] tab menu to the
original factory defaults.
Setting Up Print Options
83
2 PRINTING FROM WINDOWS
Drawer Settings
1
2
3
4
5
1) Paper Size
Select the paper size set in each drawer.
2) Paper Type
Select the paper type set in each drawer.
3) Attribute
Select the attribute of the paper. When you set the attribute, the drawer will be selected preferentially
according to the print settings.
4) Override Application Paper Source Settings
Select this check box to use the paper source setting in the printer driver rather than the application
setting.
5) [Restore Defaults]
Click this to restore the settings displayed in the [Drawer Settings] dialog box to the original factory
defaults.
Drawers selectable differ depending on the model and the option configuration.
84
Setting Up Print Options
2 PRINTING FROM WINDOWS
2.PRINTING FROM WINDOWS
Account Settings
1
2
3
4
5
6
7
When SNMP communication is enabled, the following account information is automatically obtained from
the equipment.
1) User Authentication
Select the authentication method which is to be used. Set it to correspond to that of your TOSHIBA MFP.
- Off — Select this not to perform user authentication.
- MFP Local Authentication — Select this to perform MFP Local Authentication.
- Windows Domain Authentication — Select this to perform Windows Domain Authentication.
- LDAP Authentication — Select this to perform LDAP Authentication.
2) Enter the user credentials manually
When this check box is selected, you are prompted to enter your user name and password every time you
print a document. This option is available when any of MFP Local Authentication, Windows Domain
Authentication, or LDAP Authentication is selected in the [User Authentication] box.
This option can be used together with any of the user authentication functions (MFP Local
Authentication, Windows Domain Authentication, LDAP Authentication).
3) User Name
The user name that is entered to log in to your computer is displayed.
4) Domain Name
The domain name on which the equipment belongs is displayed.
5) LDAP Server Settings
When you click this button, the [LDAP Server Settings] dialog box will appear. This option can be selected
only when [LDAP Authentication] is selected in the [User Authentication] box.
P.86 “Setting up LDAP servers”
6) Private Print Restriction
Select this check box to enable the Private Print Restriction function.
Setting Up Print Options
85
2 PRINTING FROM WINDOWS
7) Hold Print Restriction
Select this check box to enable the Hold Print Restriction function.
For details and setting of the Private Print Restriction function and Hold Print Restriction function, refer
to the TopAccess Guide.
After you adjust settings in the [Account Settings] dialog box, make sure to confirm that the settings
have been changed as specified in the printing preferences dialog box, accessing from the [File] menu
> [Printing Preferences]. You can also confirm that the settings have been changed as specified on the
properties page of the printer driver when you print documents from applications.
These functions below are available only when the hard disk is installed in the equipment.
- Private Print Restriction
- Hold Print Restriction
Setting up LDAP servers
The [LDAP Server Settings] dialog box allows you to register LDAP servers.
1
2
3
4
1) Server Name
Enter the desired LDAP server in this box if needed.
Up to 64 characters (excluding # ; \ =) can be entered for the [Server Name] box.
2) [Add]
Click this button to register the LDAP server in the [Server Name List], which has been entered in the
[Server Name] box.
3) Server Name List
The registered LDAP servers are displayed in this list. Up to 16 LDAP servers can be registered.
4) [Delete]
Click this button to delete an LDAP server in [Server Name List]. Select the LDAP server that you want to
delete in the list, and click this button.
86
Setting Up Print Options
2 PRINTING FROM WINDOWS
2.PRINTING FROM WINDOWS
Customization: [Plug-in] tab
You can enable or disable the Plug-in setting.
The appearance order of these settings vary depending on the models.
1
2
3
4
5
6
7
1) Paper Handling
Select this check box to enable the [Paper Handling] tab.
P.51 “[Paper Handling] tab”
2) Image Quality
Select this check box to enable the [Image Quality] tab.
P.57 “[Image Quality] tab”
3) Effect
Select this check box to enable the [Effect] tab.
P.68 “[Effect] tab”
4) Templates
Select this check box to enable the [Templates] tab.
P.91 “[Templates] tab”
5) Add Printer
Select this check box to enable [Add Printer] on the [Others] tab.
P.74 “[Others] tab”
P.79 “Add Printer”
6) Tandem Print
Select this check box to enable [Output Devices] on the [Others] tab.
P.74 “[Others] tab”
P.129 “Switching equipment to print jobs”
P.130 “Splitting a print job across two pieces of equipment (Tandem Printing)”
7) [Restore Defaults]
Click this to restore the factory defaults on the [Plug-in] tab.
Setting Up Print Options
87
2 PRINTING FROM WINDOWS
Customization: [Language] tab
You can switch printer driver language.
1
2
1) Language
This selects the language to be used.
- Auto / Chinese (Simplified) / Chinese (Traditional) / Danish / Dutch / English (UK) / English (US) /
Finnish / French / German / Italian / Japanese / Norwegian, Nynorsk / Polish / Russian / Spanish /
Swedish / Hungarian / Portuguese / Czech
[Auto] is selected by default. When [Auto] is selected, the most appropriate printer driver language is
automatically set according to the regional and language settings in Windows OS.
2) [Restore Defaults]
Click this to restore the factory defaults on the [Language] tab.
88
Setting Up Print Options
2 PRINTING FROM WINDOWS
2.PRINTING FROM WINDOWS
Customization: [PDL Settings] tab
The Printer Language setting is available only for the printer drivers below.
- Universal Printer 2
- Universal PS3
1
2
3
4
5
6
7
1) Output PDL
This selects the printer driver language (PDL) to be printed. The setting can be changed only when the
Universal Printer 2 printer driver is used. The setting is fixed to [PostScript] when the Universal PS3 printer
driver is used.
- PCL6 — Select this to print in PCL6.
- PostScript — Select this to print in PostScript.
If [PostScript] is selected in the Universal Printer 2 printer driver, printing from an application by
PostScript pass through output cannot be performed. Since PostScript is generated via GDI, it is
limited to the RGB color space. To perform pass-through printing from applications which can
directly generate PostScript such as Adobe Illustrator, use the Universal PS3 printer driver.
The model below only supports [PCL6]. Printing is not available when [PostScript] is selected.
- e-STUDIO2551C Series
2) Output Format
This selects an output format for PostScript printing. This setting can be changed only when [PostScript] is
selected in the [Output PDL] box.
- ASCII — A job is sent in ASCII format (enabling PostScript code editing with a text editor or a word
processor).
- Encapsulated PostScript (EPS) — A job is printed as an image file in EPS format (for PostScriptcompatible printers).
- Using Adobe DSC — A job is sent in PostScript format that is optimized to reduce printing errors.
EPS format is usually used for creating images to be imported into a document. Therefore, only the first
page of a document can be printed when [Encapsulated PostScript (EPS)] is selected. Also the
destination where the paper should exit can be set only by the administrator. For the details, ask your
administrator.
3) Print Error Information
This prints PostScript errors which occurred during printing. This setting can be changed only when
[PostScript] is selected in the [Output PDL] box.
Setting Up Print Options
89
2 PRINTING FROM WINDOWS
4) Compress Bitmap
This sends the compressed bitmaps to this equipment. This setting is displayed only when the Universal
Printer 2 printer driver is used. Also this setting can be changed only when [PostScript] is selected in the
[Output PDL] box.
5) JPEG Compression
This sends compressed JPEG data to this equipment. This setting is displayed only when the Universal
Printer 2 printer driver is used. Also this setting can be changed only when [PCL6] is selected in the
[Output PDL] box.
6) Bold level
This adjusts the boldness level of characters. You can adjust the preferred level between 0.000 and 1.000.
The default value is “0.017”.
This option may have no effect on some fonts.
7) [Restore Defaults]
Click this to restore the factory defaults on the [PDL Settings] tab.
Customization: [ECO setting] tab
You can switch the output device to save paper.
For example, if e-STUDIO307LP exists on a network, the switching screen appears at printing and you can
select whether e-STUDIO307LP is used for printing or not.
1
1) Selected Device
Select the output device used for printing to save paper.
To select the device, you need to add the device to the print server or client computer beforehand.
When you add Selected Device to the print server, you need to share it. Or, select the [Security] tab
on the Properties screen of the added device, and select the [Allow] check box for [Manage
printers]. For details, contact your service technician or service representative.
The switching screen does not appear at printing if a device is selected as Selected Devices on the
[Output Devices] screen.
If the selected device does not support features enabling the print options of the job, printing may
not be performed properly.
Department code confirmation for the selected device is not performed when the job is printed from
the selected one. If a department code specified in the [Department Code] box on the [Others] tab is
not recognized on it, Department Management for this print job is not performed.
This function switches the output device. The print settings and PDL settings of printer driver which is
used for sending jobs are used at printing.
90
Setting Up Print Options
2 PRINTING FROM WINDOWS
2.PRINTING FROM WINDOWS
[Templates] tab
You can register print options that you frequently use as a profile. On the [Templates] tab you can save this
profile in a Template Button. Also you can display a dialog box for selecting Template Buttons automatically
upon printing, enabling easy printing with profiles.
P.28 “Setting up print options with Template Buttons”
To use a Template Button, you must first save a profile in this button. For instructions on how to save
profiles, see the following page:
P.25 “Setting print options using profiles”
1
2
3
4
1) Number of Copies
This sets the number of copies.
The selectable range of the number of copies differs depending on the model.
- For the e-STUDIO6570C Series, e-STUDIO6550C Series, e-STUDIO857 Series and e-STUDIO856
Series
1 copy to 9,999 copies
- Other models
1 copy to 999 copies
2) Template Button
Click this to apply the profile saved in a Template Button to each setting of the printer driver.
On the Template Button, the name of the profile saved and the print image of the job appear. 5 factory
default profiles below are saved in a Template Button. You can save up to 6 profiles, including 5 default
ones.
- BW, Duplex, Staple & 2in1
- Color Booklet
- Duplex & Staple
- Duplex, Staple & 2in1
- Duplex, Staple & Punch
3) Templates Dialog Box
Select this check box to display the [Templates] dialog box automatically upon printing. You can select any
of the Template Buttons displayed on the [Templates] dialog box. This saves you the effort of opening the
printer driver menu and setting up profiles each time you print, in such cases as when you use profiles
frequently.
Setting Up Print Options
91
2 PRINTING FROM WINDOWS
4) [Edit]
This edits the Template Buttons. Click this to display the [Edit Templates] dialog box.
P.92 “Edit Templates”
Edit Templates
You can edit the settings of the Template Buttons.
1
2
3
4
1) Profile
This selects the profile to be saved in a Template Button.
2) Template Button
This selects the Template Button to be edited.
3) [Save]
This saves the chosen profile in the selected Template Button.
4) [Delete]
This deletes the settings of the selected Template Button.
The print options registered in each profile are not deleted even if you click [Delete].
92
Setting Up Print Options
2 PRINTING FROM WINDOWS
Printing With Best Functions for Your Needs
In this section, procedures are given to print various types of print jobs, using the layout and finishing options.
Read this section before starting printing and select the procedure best suited for your needs.
P.93 “Printing various print job types”
P.105 “Layout and finishing options in [Basic] tab menu”
P.107 “Layout and finishing options in [Finishing] tab menu”
P.116 “Finishing options in [Paper Handling] tab menu”
P.119 “Finishing options in [Effect] tab menu”
P.124 “Using various types of paper”
P.129 “Switching equipment to print jobs”
P.130 “Splitting a print job across two pieces of equipment (Tandem Printing)”
Printing various print job types
The printer drivers provide various ways to handle such jobs as Scheduled Print, Private Print, Hold Print,
Proof Print, Overlay Image file, Store to e-Filing, and Multiple Job Type.
P.94 “Printing scheduled print jobs”
P.95 “Printing private print jobs”
P.96 “Printing hold print jobs”
P.97 “Printing proof print jobs”
P.98 “Creating an overlay file”
P.99 “Storing to e-Filing”
P.102 “Multiple Job Type”
These functions below are available only when the hard disk is installed in the equipment.
- Scheduled Print
- Private Print
- Hold Print
- Proof Print
- Store to e-Filing
- Multiple Job Type
Printing With Best Functions for Your Needs
93
2 PRINTING FROM WINDOWS
Printing scheduled print jobs
The Print Scheduling feature allows you to specify the date and time to print your job. This is especially useful
for delaying your print job until the off-peak hours.
This function is available only when the hard disk is installed in the equipment.
Time of the System and MFP should be the same.
Printing on a specified date and time
1
2
Display the [Basic] tab menu.
3
Click [...] on the right of the [Print Job] box.
4
Click the arrow button at the [Date] box to display the Calendar window, and select the
desired date for your print job.
5
Select the [Time] box and click the spin button to change the time.
Select [Scheduled Print] in the [Print Job] box.
The [Scheduled Print] dialog box appears.
To change the hour, select the hour number and click the spin button.
To change the time, select the time number and click the spin button.
6
7
8
94
Click [OK].
Set any other print options you require and click [OK].
Click [OK] or [Print] to send the print job.
The document will be queued to be printed at the specified time and date.
Printing With Best Functions for Your Needs
2 PRINTING FROM WINDOWS
2.PRINTING FROM WINDOWS
Printing private print jobs
When you want to print private documents, use this feature.
This function is available only when the hard disk is installed in the equipment.
Printing confidential documents
1
2
Display the [Basic] tab menu.
3
4
Set any other print options you require and click [OK].
5
Enter a password in the [Password] box and click [OK].
Select [Private Print] in the [Print Job] box.
Click [OK] or [Print] to send the print job.
The print job is stored in the Private Print job list in the touch panel display.
The print job is stored in the Private Print job list in the touch panel display.
Enter a password using the alphanumeric characters and symbol characters (ASCII code
characters between 0x21 to 0x7E) in the [Password] box. The password must be between 1 and
63 characters.
When you enter this password on the touch panel display, confidential documents will be printed.
If you forget it, you will not be able to print them.
6
Press the [PRINT] button on the control panel.
7
Select [PRIVATE] on the touch panel.
The print job list is displayed.
If the Private print job list is not displayed, select [PRIVATE] from the box of the job types.
8
Select the desired user name and press [OK].
When you enter the nickname for the [User name (Alias)] box on the [Others] tab, and send the job
to the equipment, its nickname will be displayed on the Private Print job list. If not, the user name
that is entered to log in to your computer will be displayed on the Private Print job list.
Printing With Best Functions for Your Needs
95
2 PRINTING FROM WINDOWS
9
Enter the password for the Private Print job, which has previously been set via the
computer, and then press [OK].
When the user name that is entered to log in to your computer is used for [User name (Alias)]:
The displayed list contains the Private Print jobs for which the same password has been set.
When the nickname is entered for [User name (Alias)]:
The displayed list contains the Private Print jobs for which the same nickname and the same
password have been set.
10
Select the desired job (desired document name) on the private print job list and press
[PRINT].
Printing hold print jobs
When you want to print Hold Print documents, use this feature.
This function is available only when the hard disk is installed in the equipment.
Printing hold print documents
1
2
Display the [Basic] tab menu.
3
4
Set any other print options as required and click [OK].
5
6
7
Press the [PRINT] button on the control panel.
Select [Hold Print] in the [Print Job] box.
Click [OK] or [Print] to send the print job.
The print job is stored in the Hold Print job list in the touch panel display.
Select [HOLD] on the touch panel.
Select the desired user name.
When you enter the nickname for the [User name (Alias)] box on the [Others] tab, and send the job
to the equipment, its nickname will be displayed on the Hold Print job list. If not, the user name that
is entered to log in to your computer will be displayed on the Hold Print job list.
8
Select the desired job on the Hold Print job list and press [PRINT].
When the user name that is entered to log in to your computer is used for [User name (Alias)]:
The displayed list contains the Hold Print jobs which have been registered by the selected user.
When the nickname is entered for [User name (Alias)]:
The displayed list contains all the Hold Print jobs which have been registered by users having the
same nickname.
96
Printing With Best Functions for Your Needs
2 PRINTING FROM WINDOWS
2.PRINTING FROM WINDOWS
Printing proof print jobs
You can print out one proof copy as a trial first. This helps to prevent wasting paper. After you proof it, you are
prompted to specify whether you want to continue the print job or delete it.
This function is available only when the hard disk is installed in the equipment.
When you want to print multiple copies, each of which is to be sent as an individual print job by your
application, all the copies, not just one copy, will be printed even if you set Proof Print. In such a case,
print just one trial copy first, and then specify the required number of copies on the touch panel display.
Printing a proof copy
1
2
Display the [Basic] tab menu.
3
4
Set any other print options you require and click [OK].
5
6
7
Press the [PRINT] button on the control panel.
Select [Proof Print] in the [Print Job] box.
Click [OK] or [Print] to send the print job.
One copy of the document is printed and remaining sets of job is stored in the Proof Job list in the touch
panel display.
Select [PROOF] on the touch panel.
Select the desired job on the proof print job list and press [PRINT].
Printing With Best Functions for Your Needs
97
2 PRINTING FROM WINDOWS
Creating an overlay file
You can save up to 20 documents as overlay files using printer driver. You can print an overlay on the
foreground or background of a document. To do that, you must first create an overlay file.
P.122 “Printing with an overlay file”
If you save a multi-page document as an overlay file, only the first page of the document will be saved
as an overlay file.
Both the overlay file and the documents on which you superimpose the overlay image must be created
in the same size, color mode, and orientation.
Printing a document as an overlay file
1
2
Display the [Basic] tab menu.
3
Click [...] on the right of the [Print Job] box.
4
Enter an overlay image name and then click [OK].
Select [Print to Overlay File] in the [Print Job] box.
The [Overlay Image Name] dialog box appears.
You can enter up to 63 characters.
5
6
Set any other print options you require and click [OK].
Click [OK] or [Print] to send the print job.
The document is saved as an overlay file.
You can use a created overlay file when you want to print a document.
P.122 “Printing with an overlay file”
98
Printing With Best Functions for Your Needs
2 PRINTING FROM WINDOWS
2.PRINTING FROM WINDOWS
Storing to e-Filing
The Store to e-Filing feature allows you to send print jobs to e-Filing on this equipment. The job stored to
e-Filing can then be printed from the touch panel display at a later time. It can be also composed with other
documents using the e-Filing web utility.
You can select either a [public] or [user] box to store print jobs. You can also specify a folder in which the print
job is to be stored in these boxes. The public box is shared by all users who can see the jobs stored in this
box. User boxes are boxes that users can create as desired. Access to user boxes can be restricted with a
password.
This function is available only when the hard disk is installed in the equipment.
When the following paper sizes are selected for the originals or the print paper, [Store to e-Filing] is not
available.
Additionally, when paper of those sizes is also included in a part of the documents, the printing job
cannot be stored in e-Filing either.
- Custom paper
- Non-standard size paper (bypass tray)
- TAB paper
- IndexCard (3x5")
- Envelope Com9 (3 7/8 x 8 7/8")
- Envelope Com10 (4 1/8 x 9 1/2")
- Envelope Monarch (3 7/8 x 7 1/2")
- Envelope DL (110 x 220 mm)
- Envelope Cho-3 (120 x 235 mm)
- Envelope Cho-4 (90 x 205 mm)
- Envelope You-4 (105 x 235 mm)
- Envelope C5 (162 x 229 mm)
When you store a document in e-Filing using the printer driver, the printing image (not the original
document in your computer) will be stored in e-Filing.
Documents stored in e-Filing are retained in the best image quality for printing. If you want to download
them into your computer in a higher image quality, scan the original documents and store them in
e-Filing.
You can manage the files within a box from the touch panel display. Refer to the e-Filing Guide to
manage files in a box.
You can also manage the files within a box using the e-Filing web utility. Refer to the e-Filing Guide.
Saving a print job to a public box
1
2
Display the [Basic] tab menu.
3
Set any other print options you require and click [OK].
Select [Store to e-Filing] in the [Print Job] box.
Printing With Best Functions for Your Needs
99
2 PRINTING FROM WINDOWS
4
Select [Public Box].
5
When you specify a folder in which the print job is to be stored in a Public Box, enter
the folder name in the [Box Folder] box.
If the entered folder name is not found, a new folder is created under this box.
Enter the folder name within 64 characters.
If the number of folders has reached 100, you cannot create any more.
6
7
8
If you print the job as well as save it to the Public Box, select the [Print] check box.
Click [OK].
Click [OK] or [Print] to send the print job.
The print job is saved to the public box.
Saving a print job to a user box
100
1
2
Display the [Basic] tab menu.
3
4
Set any other print options you require and click [OK].
Select [Store to e-Filing] in the [Print Job] box.
Select a user box to save a print job and enter the password (maximum 20-digit) for the
user box in the [Password] box if required.
Printing With Best Functions for Your Needs
2 PRINTING FROM WINDOWS
2.PRINTING FROM WINDOWS
5
When you specify a folder in which the print job is to be stored in a user box, enter the
folder name in the [Box Folder] box.
If the entered folder name is not found, a new folder is created under this box.
Enter the folder name within 64 characters.
If the number of folders has reached 100, you cannot create any more.
6
7
8
If you print the job as well as saving to a box, select the [Print] check box.
Click [OK].
Click [OK] or [Print] to send the print job.
The print job is saved to the specified user box.
Printing With Best Functions for Your Needs
101
2 PRINTING FROM WINDOWS
Multiple Job Type
The Multiple Job Type feature allows you to combine any of Scheduled Print, Private Print, Hold Print, Proof
Print, Proof Private Print and Proof Hold Print, with Store to e-Filing.
For example, you can store a job in the specified e-Filing of this equipment and print it at the specified time by
combining Scheduled Print and Store to e-Filing.
To use the Multiple Job Type feature, click [...] on the right of the [Print Job] box and select the job types to be
combined.
This function is available only when the hard disk is installed in the equipment.
Before performing Scheduled Print, make sure the date and time of this equipment and your computer
are the same.
When you print multiple copies, each of which is to be sent as an individual print job by your application,
all of the copies are printed even if you set Proof Print. In this a case, perform Proof Print of only one
copy first, and then change the number of copies on the touch panel to print the rest.
Documents stored in e-Filing are retained with the optimal image quality for printing. If you want to
download them into your computer with a higher image quality, scan the original documents and store
them in e-Filing.
When you store a document in e-Filing using the printer driver, it is stored as an image. This is not
stored in e-Filing in the same way as the original document is stored in your computer.
You can manage files in e-Filing on the touch panel. For instructions on how to manage them, refer to
the e-Filing Guide.
You can also manage files in e-Filing using the e-Filing web utility. For instructions on how to manage
them with the e-Filing web utility, refer to the e-Filing Guide.
Printing with the Multiple Job Type feature
102
1
2
Display the [Basic] tab menu.
3
Click [...] on the right of the [Print Job] box.
Select [Multiple Job Type] in the [Print Job] box.
The [Multiple Job Type] dialog box appears.
Printing With Best Functions for Your Needs
2 PRINTING FROM WINDOWS
2.PRINTING FROM WINDOWS
4
Select a job type in the [Print Job] box.
The setup screen is switched according to the selected job type.
Set [Date] and [Time] if you select [Scheduled Print].
Enter a password if you select [Private Print] or [Proof Private Print].
Enter a password using the alphanumeric characters and symbol characters (ASCII code
characters between 0x21 to 0x7E) in the [Password] box. The password must be between 1 and
63 characters.
When you enter this password on the touch panel display, confidential documents will be printed.
If you forget it, you will not be able to print them.
5
If you want to store a print job in this equipment, select the [Store to e-Filing] check
box.
Printing With Best Functions for Your Needs
103
2 PRINTING FROM WINDOWS
6
Select where the print job is stored at the [Store to] box.
7
When you specify a folder in which the print job is to be stored in the selected e-Filing,
enter its folder name in the [Box Folder] box.
If you store the print job in a user box, enter a password if required.
If the entered folder name is not found, a new folder is created in the selected e-Filing under this
name.
Enter a folder name within 64 characters.
If the number of folders has reached 100, you cannot create any more.
8
9
104
Click [OK].
Click [OK] or [Print] to send the print job.
If you select [Scheduled Print], the job is printed at the specified date and time.
If you select [Private Print] or [Proof Private Print], the job is stored in this equipment as a Private
Print job. Print this job on the touch panel.
P.95 “Printing private print jobs”
If you select [Hold Print] or [Proof Hold Print], the job is stored in this equipment as a Hold Print job.
Print this job on the touch panel.
P.96 “Printing hold print jobs”
If you select [Proof Print], [Proof Private Print] or [Proof Hold Print], one sample copy is printed and
the rest is stored in this equipment as a Proof Print job. Print this job on the touch panel.
P.97 “Printing proof print jobs”
If you select the [Store to e-Filing] check box, the print job is stored in the specified e-Filing.
Printing With Best Functions for Your Needs
2 PRINTING FROM WINDOWS
2.PRINTING FROM WINDOWS
Layout and finishing options in [Basic] tab menu
Using the printer driver, you can set various layout options to suit your preferences. In this section various
printing functions enabled with the [Basic] tab menu are explained.
P.105 “Fitting images within paper size”
P.106 “Printing color documents in gray scale”
P.107 “Printing color documents in twin colors”
Fitting images within paper size
You can automatically enlarge or reduce an image to fit into a specified paper size, or manually set the scale
to enlarge or reduce it. Also you can combine the desired paper size and reproduction ratio.
Printing enlarged or reduced image to fit the specified paper size
1
2
Display the [Basic] tab menu.
Select the document size on the [Original Paper Size] box. Then select the paper size
that you want to print at the [Print Paper Size] box.
The document image is automatically enlarged or reduced depending on the original paper size and
print paper size.
3
4
Set any other print options you require and click [OK].
Click [OK] or [Print] to send the print job.
The enlarged or reduced image is printed to fit the specified paper size.
Printing an enlarged or reduced image by specifying the scale manually
1
2
Display the [Basic] tab menu.
Check the [Image Scale] box. Then enter the scale.
The scale can be set from 25% to 400% in units of 1%.
3
4
Set any other print options you require and click [OK].
Click [OK] or [Print] to send the print job.
An enlarged or reduced image is printed in the specified scale.
Printing With Best Functions for Your Needs
105
2 PRINTING FROM WINDOWS
Combining a paper size and a reproduction ratio
You can combine the desired paper size and reproduction ratio, for example, printing an A4 original to A3
copy paper at a reproduction ratio of 100%.
1
2
Display the [Basic] tab menu.
Select the document size on the [Original Paper Size] box. Then select the paper size
that you want to print at the [Print Paper Size] box.
The document image is automatically enlarged or reduced depending on the original paper size and
print paper size.
3
Check the [Image Scale] box. Then enter the scale.
The scale can be set from 25% to 400% in units of 1%.
4
5
Set any other print options you require and click [OK].
Click [OK] or [Print] to send the print job.
The image is printed on paper of the specified size at the specified reproduction ratio.
Printing color documents in gray scale
This equipment can print in color as well as black and white. The printer driver automatically detects whether
the document uses only color or only black and white, and it prints the document accordingly. Additionally, you
can select the black and white mode manually to print a color document in the gray scale to reduce the print
cost and consumption of color toners.
Printing a color document in gray scale
106
1
2
Display the [Basic] tab menu.
3
4
Set any other print options you require and click [OK].
Select [Black and White] at the [Color] box.
Click [OK] or [Print] to send the print job.
The print job is printed in the gray scale.
Printing With Best Functions for Your Needs
2 PRINTING FROM WINDOWS
2.PRINTING FROM WINDOWS
Printing color documents in twin colors
This equipment can print in the twin color mode.
When the document is printed in the twin color mode, the black parts of the document are printed in black and
the colored parts of the document are printed in a specified color.
Printing a color document in twin color mode
1
2
Display the [Basic] tab menu.
3
Click [Details].
4
Select a color in which the color parts of the document are to be printed at the [Color]
box and click [OK].
5
6
Set any other print options you require and click [OK].
Select [Twin Color] at the [Color] box.
The [Twin Color] dialog box appears.
Click [OK] or [Print] to send the print job.
The print job is printed in the twin color mode.
Layout and finishing options in [Finishing] tab menu
Using the printer driver, you can set various layout options to suit your preferences. In this section various
printing functions enabled with the [Finishing] tab menu are explained.
P.107 “Sort printing”
P.109 “Printing on both sides of a sheet”
P.109 “Making a booklet”
P.113 “Printing several pages on one sheet”
P.114 “Stapling”
P.114 “Hole punching”
P.115 “Dividing one image into multiple sheets (Poster Print)”
Sort printing
You can select how multiple copies of a document to be output, such as separately for each copy, grouping
each page, and alternating the paper direction for each copy.
Sorting printed documents according to the copies
1
2
Display the [Basic] tab menu.
Enter the number of copies to be printed at the [Number of Copies] box.
Printing With Best Functions for Your Needs
107
2 PRINTING FROM WINDOWS
3
4
Display the [Finishing] tab menu.
5
6
Set any other print options you require and click [OK].
Select [Sort Copies] icon at [Copy Handling].
Click [OK] or [Print] to send the print job.
The printed documents are sorted according to the copies.
Sorting printed documents according to the pages
For example, assume that you have a three-page job (A, B, C) and you want three copies of each page in this
order (AAA, BBB, CCC).
1
2
Display the [Basic] tab menu.
3
4
Display the [Finishing] tab menu.
5
6
Set any other print options you require and click [OK].
Enter the number of copies to be printed at the [Number of Copies] box.
Select [Group Copies] icon at [Copy Handling].
Click [OK] or [Print] to send the print job.
The printed documents are sorted according to the pages.
Sorting printed documents horizontally and vertically for each copy
Rotated Sort Copies cannot be enabled on some models.
Rotated Sort Copies can be enabled only when printing on Letter, A4, B5, or 16K.
To make Rotated Sort Copies, sheets to be used must be placed both horizontally and vertically
(example: A4 and A4-R).
108
1
2
Display the [Basic] tab menu.
3
4
Display the [Finishing] tab menu.
5
Set any other print options you require and click [OK].
Enter the number of copies to be printed at the [Number of Copies] box.
Select the [Rotated Sort] icon at [Copy Handling].
Printing With Best Functions for Your Needs
2 PRINTING FROM WINDOWS
2.PRINTING FROM WINDOWS
6
Click [OK] or [Print] to send the print job.
The printed documents are alternately sorted horizontally and vertically for each copy.
Printing on both sides of a sheet
You can print on both sides of the paper.
Printing on both sides of paper
1
2
Display the [Finishing] tab menu.
Select the [2-Sided Printing] direction to be printed.
Long Edge — Select this to print on both sides of the paper with a margin on the long edge.
Short Edge — Select this to print on both sides of the paper with a margin on the short edge.
You can also set booklet printing at the [2-Sided Printing] option by selecting the [Booklet] icon. For
instructions on how to perform booklet printing, see the following section.
P.109 “Making a booklet”
3
4
Set any other print options you require and click [OK].
Click [OK] or [Print] to send the print job.
The print job is printed on both sides of paper in the specified direction.
Making a booklet
You can create a document in a book- or magazine-style publication by selecting the Booklet option. Also you
can create a folded booklet by automatically stapling (saddle-stitching) and folding the center of a printed
document.
For example, if you create a document on Letter-size paper (8½ x 11 inches) and then print in booklet mode,
the yield is a 5½-x-8½- inch booklet. Each page has been scaled to fit on half a sheet and reordered so that
the booklet is properly paginated when folded.
To retain your original document size when printing booklets, select the booklet size to be the same as your
original document size. Then your 8½-inch document is printed on Ledger size paper (11 x 17 inches) and
reordered so that, when folded, the yield is an 8½-x-11-inch booklet. You can select from the following pagesize options when printing a booklet:
Letter Booklet on Ledger
A4 Booklet on A3
A5 Booklet on A4
B5 Booklet on B4
The available paper sizes vary depending on the models.
Creating a booklet
1
Display the [Finishing] tab menu.
Printing With Best Functions for Your Needs
109
2 PRINTING FROM WINDOWS
110
2
Select the [Booklet] icon under [2-Sided Printing].
3
Click [Details].
4
Select the booklet size at the [Output Document Layout] box.
The [Booklet Details] dialog box appears.
Printing With Best Functions for Your Needs
2 PRINTING FROM WINDOWS
2.PRINTING FROM WINDOWS
A5 on A4 — Select this to print an A5 size booklet. Every 2 pages are printed on A4 paper to fit on half
a sheet (A5).
A4 on A3 — Select this to print an A4 size booklet. Every 2 pages are printed on A3 paper to fit on half
a sheet (A4).
B5 on B4 — Select this to print a B5 size booklet. Every 2 pages are printed on B4 paper to fit on half a
sheet (B5).
B6 on B5 — Select this to print a B6 size booklet. Every 2 pages are printed on B5 paper to fit on half a
sheet (B6).
1/2 Folio on Folio — Select this to print a 1/2 Folio size booklet. Every 2 pages are printed on Folio
paper to fit on half a sheet.
A6 on A5 — Select this to print an A6 size booklet. Every 2 pages are printed on A5 paper to fit on half
a sheet (A6).
Letter-Half on Letter — Select this to print a 1/2 Letter size booklet. Every 2 pages are printed on
Letter paper to fit on half a sheet.
LT on LD — Select this to print a Letter size booklet. Every 2 pages are printed on Ledger paper to fit
on half a sheet (Letter).
1/2 LG on LG — Select this to print a 1/2 Legal size booklet. Every 2 pages are printed on Legal paper
to fit on half a sheet.
1/2 Statement on Statement — Select this to print a 1/2 Statement size booklet. Every 2 pages are
printed on Statement paper to fit on half a sheet.
1/2 Comp on Comp — Select this to print a 1/2 Computer size booklet. Every 2 pages are printed on
Computer paper to fit on half a sheet.
1/2 13LG on 13LG — Select this to print a 1/2 13 inch LG size booklet. Every 2 pages are printed on 13
inch LG paper to fit on half a sheet.
1/2 8.5SQ on 8.5SQ — Select this to print a 1/2 8.5 inch SQ size booklet. Every 2 pages are printed on
8.5 inch SQ paper to fit on half a sheet.
32K on 16K — Select this to print a 32K size booklet. Every 2 pages are printed on 16K paper to fit on
half a sheet.
16K on 8K — Select this to print a 16K size booklet. Every 2 pages are printed on 8K paper to fit on half
a sheet.
1/2 13.5LG on 13.5LG — Select this to print a 1/2 13.5 inch LG size booklet. Every 2 pages are printed
on 13.5 inch LG paper to fit on half a sheet.
1/2 Executive on Executive — Select this to print a 1/2 Executive size booklet. Every 2 pages are
printed on Executive paper to fit on half a sheet.
1/2 (Custom) on (Custom) — Select this to print a custom paper size booklet. Every 2 pages are
printed on custom paper size paper to fit on half a sheet.
The selectable paper sizes differ depending on the models.
5
Select the page order for booklet in the [Page Order] option.
6
If you want to add a margin space between facing pages, enter a width in the [Center]
box, and if you want to add a margin on the outside edge, enter a width in the [Outer]
box.
From Left to Right — Select this to print the pages from left to right.
From Right to Left — Select this to print the pages from right to left.
You can change the unit of the margin at the [Units].
The center margin can be set from 0.00 inch to 0.67 inches in units of 0.01 inch when the unit is
inches, and from 0.00 mm to 16.90 mm in units of 0.10 mm when the unit is mm.
The printed images will be reduced according to the margin setting.
The outer margin can be set from 0.17 inch to 1.17 inches in units of 0.01 inch when the unit is
inches, and from 4.20 mm to 29.60 mm in units of 0.10 mm when the unit is mm.
The printed images will be reduced according to the margin setting.
If you select the [Booklet without Center Margin] check box, the value in [Center] becomes invalid
and the center margin becomes 0 mm (inches).
Printing With Best Functions for Your Needs
111
2 PRINTING FROM WINDOWS
7
Select the [Folding] check box if you want to fold the document at its center.
The “Folding” option is available only when the Saddle Stitch Finisher is installed in any of the
following:
- e-STUDIO6570C Series
- e-STUDIO6550C Series
- e-STUDIO4540C Series
- e-STUDIO507 Series (only when the MJ-1108 is installed)
- e-STUDIO456 Series (only when the MJ-1106 is installed)
8
If you want to double-staple the center, select the [Staple Down the Center] check box.
[Staple Down the Center] is available only when the Saddle Stitch Finisher is installed and
configured on the [Device Settings] tab.
9
10
11
Click [OK] to close the [Booklet Details] dialog box.
Set any other print options you require and click [OK].
Click [OK] or [Print] to send the print job.
The print job is printed as a booklet.
If the Saddle Stitch Finisher is installed, the printed document is folded at its center when the
[Folding] check box is selected. If this is not installed, fold the printed document manually.
112
Printing With Best Functions for Your Needs
2 PRINTING FROM WINDOWS
2.PRINTING FROM WINDOWS
Printing several pages on one sheet
The N-up feature allows you to print several pages of a document on one sheet of paper. This feature is very
useful for browsing a large number of pages for appearance or page order.
For example, to check the navigation path of a number of web pages or review the narrative of a slide
presentation, using N-up is not only convenient but conserves paper as well.
When [Overlay Image] is selected together with the N-up feature, the overlay images are printed per sheet,
not per page. If you want to print them on each page, select the [Print on Each Page] check box in [Overlay
Image] on the [Effect] tab.
P.68 “[Effect] tab”
Printing multiple pages per sheet
1
2
Display the [Finishing] tab menu.
Select how many pages you want to print on a single sheet under [Number of pages per
Sheet].
2 pages — Select this to print images from 2 pages arranged on one sheet.
4 pages — Select this to print images from 4 pages arranged on one sheet.
6 pages — Select this to print images from 6 pages arranged on one sheet.
8 pages — Select this to print images from 8 pages arranged on one sheet.
9 pages — Select this to print images from 9 pages arranged on one sheet.
16 pages — Select this to print images from 16 pages arranged on one sheet.
3
Select how the pages are arranged on one sheet in the [Direction of print] option.
Left to Right — Select this to arrange pages horizontally from the left and printed top to bottom on one
sheet.
Right to Left — Select this to arranged pages horizontally from the right and printed top to bottom on
one sheet.
Left to Right by column — Select this to arrange pages vertically from the top and printed left to right
on one sheet.
Right to Left by column — Select this to arrange pages vertically from the top and printed right to left
on one sheet.
Items that can be selected in [Direction of print] may vary depending on the number of pages
selected at the [Number of pages per Sheet] box.
4
If you want to draw a line around each page, select the [Draw Borders Around Pages]
check box.
5
6
Set any other print options you require and click [OK].
Click [OK] or [Print] to send the print job.
Multiple pages are printed per sheet.
Printing With Best Functions for Your Needs
113
2 PRINTING FROM WINDOWS
Stapling
You can staple sets of paper to exit from the equipment.
Stapling is not available if a Finisher is not installed.
Stapling the paper
1
2
Display the [Finishing] tab menu.
Select the [Staple] position.
Upper Left — Select this to staple the printed document at the upper left.
Upper Right — Select this to staple the printed document at the upper right.
Center Top — Select this to double-staple the printed document along the top edge.
Middle Left — Select this to double-staple the printed document along the left side.
Center Double — Select this to fold and double-staple the printed document in the center.
The selectable options vary depending on the model, paper size, and orientation.
[Center Double] can be selected only when the Saddle Stitch Finisher is installed and configured
on the [Device Settings] tab.
3
4
Set any other print options you require and click [OK].
Click [OK] or [Print] to send the print job.
The output is stapled for each copy.
Hole punching
Select this to punch holes on printed sheets of paper to exit from the equipment.
Hole punching is not available if a Hole Punch Unit is not installed.
Punching holes
1
2
Display the [Finishing] tab menu.
Select the [Hole Punch] position.
Middle Left — Select this to punch holes along the left side.
Center Top — Select this to punch holes along the top edge.
3
4
114
Set any other print options you require and click [OK].
Click [OK] or [Print] to send the print job.
Holes are punched.
Printing With Best Functions for Your Needs
2 PRINTING FROM WINDOWS
2.PRINTING FROM WINDOWS
Dividing one image into multiple sheets (Poster Print)
You can print one large image into more than one sheet of paper by dividing it. The divided images on the
multiple sheets of paper are then reconnected, so that you can create a large publication such as a poster.
The Poster Print option is not available when any of the Custom Paper Size, Number of pages per
sheet, 2-Sided Printing, Watermark, Overlay Image and Sheet Insertion options is set.
The Poster Print option is available only when any of the sizes below is selected for [Print Paper Size]
on the [Basic] tab. The selectable paper sizes differ depending on the models.
A4, A3, LT, LD
Performing Poster Print
1
2
Display the [Finishing] tab menu.
Select the [Poster Print] check box and then click [Details].
The [Poster Print] dialog box appears.
3
Select the number of sheets on which the image is printed, and then click [OK].
1x2 — Select this to divide the image into 2 sheets.
2x2 — Select this to divide the image into 4 sheets.
3x3 — Select this to divide the image into 9 sheets.
4x4 — Select this to divide the image into 16 sheets.
[1x2] is selectable only when A4/A3 is selected for [Print Paper Size].
When you use the Poster Print option, disable the [Do not Print Blank Pages] option on the
[Others] tab. If you use the Poster Print option while [Do not Print Blank Pages] is left ON, blank
pages in the divided image are not printed.
4
Set any other print options you require and click [OK].
Printing With Best Functions for Your Needs
115
2 PRINTING FROM WINDOWS
5
Click [OK] or [Print] to send the print job.
The image is divided and printed into the specified number of sheets of paper.
Finishing options in [Paper Handling] tab menu
Using the printer driver, you can set various layout options to suit your preferences. In this section various
printing functions enabled with the [Paper Handling] tab menu are explained.
P.116 “Inserting different types of paper”
P.118 “Interleaving pages”
Inserting different types of paper
You can insert a different type of sheet into a specified location in the printed documents. This is useful when
you want to add front and back covers, or sheets between chapters. Both printed and blank sheets can be
inserted.
Printing or inserting a front cover and back cover
1
2
Display the [Paper Handling] tab menu.
To print or insert a front cover, select the [Use Front Cover] check box and select the
drawer where the cover paper is loaded at the [Source] box. Then select whether you
are inserting a blank cover or printed front cover at the [Print Style] box.
Do not print on page — Select this to insert a blank front cover.
Print one side of the page — Select this to print the first page of the document on a front side of a
cover.
Print both sides of page — Select this to print the first two pages of the document on both sides of a
cover.
When [Auto] is selected in the [Source] box, the paper is automatically selected according to the
printed document size.
To insert thick paper, select Bypass Tray and set Thick for [Paper Type] for [Bypass Tray] in the
[Drawer Settings] dialog box of the [Device Settings] tab in the printer driver.
[Print both sides of page] is available only when 2-Sided printing is enabled at the [Finishing] tab.
3
To print or insert a back cover, select the [Use Back Cover] check box and set the
[Source] and [Print Style] options that you require.
How to set the Source and Print Style options is the same as for the [Use Front Cover] option.
116
Printing With Best Functions for Your Needs
2 PRINTING FROM WINDOWS
2.PRINTING FROM WINDOWS
4
To print or insert sheets between the pages, select the [Insert Pages] check box and
click [Edit].
The [Insert Pages] dialog box appears.
Up to 50 pages can be inserted.
5
Enter the page numbers to which you want to insert the sheet in each [Page] box and
select the [Print Style], [Paper Source], and [Paper Type] options as you require.
6
Set any other print options you require and click [OK].
The available print options vary depending on the models.
7
Click [OK] or [Print] to send the print job.
A front cover and back cover are inserted into the printed document.
Printing With Best Functions for Your Needs
117
2 PRINTING FROM WINDOWS
Interleaving pages
This feature is useful when you want to insert a different type of paper, or from another source, between every
page of your print job. For example, you could use this option to insert blank or color sheets between
overhead transparencies.
Inserting sheets between every page of a print job
1
2
Display the [Paper Handling] tab menu.
To insert sheets between every page, select the [Interleave Pages] check box and
select the drawer where the desired paper is loaded at the [Source] box.
When [Auto] is selected in the [Source] box, the paper is automatically selected according to the
printed document size.
To insert thick paper, select Bypass Tray and set Thick for [Paper Type] for [Bypass Tray] in the
[Drawer Settings] dialog box of the [Device Settings] tab in the printer driver.
118
3
To print the previous page on interleaved sheets, select the [Duplicate] check box.
4
5
Set any other print options you require and click [OK].
This equipment prints every previous page on interleaved sheets which are inserted after the page so
that you can duplicate a document.
Click [OK] or [Print] to send the print job.
The sheets are interleaved between every page.
Printing With Best Functions for Your Needs
2 PRINTING FROM WINDOWS
2.PRINTING FROM WINDOWS
Finishing options in [Effect] tab menu
Using the printer driver, you can set various layout options to suit your preferences. In this section various
printing functions enabled with the [Effect] tab menu are explained.
P.119 “Printing with watermarks”
P.122 “Printing with an overlay file”
Printing with watermarks
Watermarks overprint your document with useful information, such as [TOP SECRET,] [CONFIDENTIAL,]
[DRAFT,] [ORIGINAL,] or [COPY.]. You can choose from several predefined watermarks or you can create
and save your own custom watermarks.
Watermarks are text only. To add graphics or other document elements, use image overlays instead.
Printing a watermark
1
2
Display the [Effect] tab menu.
Select the watermark to be printed at the [Watermark] box.
You can create a new watermark if there is none you want to apply on the box.
P.120 “Creating or editing a watermark”
3
If you want to print the watermark on only the first page, select the [Print on First Page
Only] check box. If you want to print the watermark on each page, select the [Print on
Each Page] check box.
4
5
Set any other print options you require and click [OK].
Click [OK] or [Print] to send the print job.
The print job is printed with the watermark.
Printing With Best Functions for Your Needs
119
2 PRINTING FROM WINDOWS
Creating or editing a watermark
1
Click [Add] to create a new watermark, or select one that you want to edit and click
[Edit] to edit a watermark.
The [Watermark] dialog box appears.
2
Enter the watermark text in the [Caption] box.
3
Select the position of the watermark in [Position].
4
5
6
Select a font for the watermark at the [Font Name] box.
7
Select a color for the watermark at the [Color] box.
You can enter up to 63 characters for the [Caption] box. However, if too many characters are entered,
the watermark may not be printed correctly.
Select the desired icon for the position.
Select a font style for the watermark at the [Style] box.
Enter the font size in the [Font Size] box.
You can enter any integer between 6 and 300pt in units of 1pt.
If your preferred color is not listed in the box, click [Browse] to display the color palette and add your
color.
This option is available only when your equipment is a multifunctional digital color system (color
MFP).
When [Black and White] is selected at the [Color] box on the [Basic] tab, the [Color] box is not
available.
120
Printing With Best Functions for Your Needs
2 PRINTING FROM WINDOWS
2.PRINTING FROM WINDOWS
8
To rotate the watermark, enter the number of degrees in the [Angle] box.
9
Select how the watermark text is printed from [Solid], [Draw as Outline], and
[Transparency].
You can enter from -90 degrees to 90 degrees in units of 1 degree in the [Angle] box.
You can also set the angle using the scroll bar.
Solid — Select this to print a solid type of watermark.
Draw as Outline — Select this to print an outline type of watermark.
Transparency — Select this for a transparent watermark. Set the transparent ratio from 0 to 100% in
units of 1%. You can also set the transparent ratio using the scroll bar.
10
Click [OK] to save the watermark settings.
The watermark is added or edited.
Deleting a watermark
You can delete the default watermarks. However, they cannot be restored by clicking [Restore Defaults].
1
Select the watermark that you want to delete at the [Watermark] box.
2
Click [Delete].
3
Click [Yes].
The [Confirm Delete] dialog box appears.
The watermark is deleted.
Printing With Best Functions for Your Needs
121
2 PRINTING FROM WINDOWS
Printing with an overlay file
Using image overlays ensures that widely-used images are readily available and consistently reproduced.
Image overlays are independent documents that are merged into other documents during printing and thereby
increase the time required to print a job. To superimpose text on your document, it may be faster to use
watermarks.
To print with an overlay file, you must first create an overlay file.
P.98 “Creating an overlay file”
When [Overlay Image] is selected together with the N-up feature, the overlay images are printed per
sheet, not per page. If you want to print them on each page, select the [Print on Each Page] check box
in [Overlay Image] on the [Effect] tab.
P.68 “[Effect] tab”
Both the overlay file and the documents on which you superimpose the overlay image must be created
in the same size, color mode, and orientation.
Printing an overlay image as a print job
1
2
Display the [Effect] tab menu.
Select the overlay image name to be used in the [Overlay Image] box.
If you use different overlay images for odd/even pages or use overlay images only for the specified
pages, select [Multiple Overlays] and set them in its dialog box.
P.73 “Multiple Overlays”
122
3
If you want to print the overlay image over the document, select the [Print Over the
Document] check box. If you want to print the overlay image on each page, select the
[Print on Each Page] check box.
4
5
Set any other print options you require and click [OK].
Click [OK] or [Print] to send the print job.
The print job is printed with the overlay image.
Printing With Best Functions for Your Needs
2 PRINTING FROM WINDOWS
2.PRINTING FROM WINDOWS
Deleting an overlay image
1
Select an overlay image that you want to delete at the [Overlay Image] box.
2
Click [Delete].
3
Click [Yes].
The [Confirm Delete] dialog box appears.
The overlay image is deleted.
Printing With Best Functions for Your Needs
123
2 PRINTING FROM WINDOWS
Using various types of paper
This equipment allows you to print on various types of paper. The procedure below is for print jobs which
require precautions before you place the paper.
P.124 “Printing on tab paper”
P.127 “Printing on custom size paper longer than the standard size paper”
Printing on tab paper
Tab printing can be done in the tab extension of the tab paper. The job will be output in the inner tray.
Tab printing is not available to some models.
Only Letter-sized or A4-sized paper can be used for tab printing.
If misprinting occurs while multiple tab pages are being printed continuously, toner may adhere to the
reverse side of the second and subsequent sheet of paper. To avoid this, it is recommended to print tab
paper as a separate job for each page so that this equipment performs cleaning before printing the next
sheet.
When printing tab paper, it may be caught in the exit of the inner tray because the roller failed to deliver
the tab extension to the exit. In that case, remove the tab paper before printing the next job.
Tab paper cannot be used in e-STUDIO307LP and e-STUDIO306LP.
124
Printing With Best Functions for Your Needs
2 PRINTING FROM WINDOWS
2.PRINTING FROM WINDOWS
Printing a document on tab paper
1
Create a Letter sized or A4 sized document and place the text or object that should
appear on the tab extension as described below.
When you create a document for tab printing, place the text or object that should appear on the tab
extension on the right side of the document. You must place the text in the height that exactly fits the
tab extension.
The selectable range of the edge margin differs depending on the model. See the following for
setting this option:
- For the e-STUDIO6570C Series, e-STUDIO6550C Series, e-STUDIO4540C Series,
e-STUDIO2550C Series and the e-STUDIO2551C Series
The margin between the shifted text and right edge of the tab extension must have at least 0.17
inches (4.2 mm) of space because any data in this space are not printed. Enter the same value in
the [Tab Extension] box and the [Image Shift Width] box.
Document
At least 0.17" or 4.2 mm
Tab Text
-
Printed Image
Tab Text
Must exactly
fit the tab extension
Width of Tab Extension = Image Shift Margin
For the e-STUDIO507 Series, e-STUDIO456 Series, e-STUDIO857 Series and e-STUDIO856
Series
The margin between the shifted text and right edge of the tab extension must have at least 0.08
inches (2.0 mm) of space because any data in this space are not printed. Enter the same value in
the [Tab Extension] box and the [Image Shift Width] box.
Document
At least 0.08" or 2.0 mm
Tab Text
Tab Text
Must exactly
fit the tab extension
Width of Tab Extension = Image Shift Margin
Printed Image
For models other than the above, refer to the corresponding Printing Guide.
2
When printing a document, display the [Basic] tab menu of the printer driver
properties, select the document size in the [Original Paper Size] box and either [Letter
Tab] or [A4 Tab] (according to the document size) in the [Print Paper Size] box.
The [Primary Tab Dialog] dialog box appears.
Printing With Best Functions for Your Needs
125
2 PRINTING FROM WINDOWS
3
In the [Tab Manufacturer] box, select the product name of the tab paper that you use, or
select [Custom] when you use other manufactured tab paper.
4
When you select [Custom] in the [Tab Manufacturer] option, enter the width of the tab
extension in the [Tab Extension] box.
5
Enter the width to shift the printed image in the [Image Shift Width] box.
If you created a document as described in Step 1, enter the width of the tab extension here.
The selectable range of the edge margin differs depending on the model. See the following for
setting this option:
- For the e-STUDIO6570C Series, e-STUDIO6550C Series, e-STUDIO4540C Series,
e-STUDIO2550C Series and the e-STUDIO2551C Series
The margin between the shifted text and right edge of the tab extension must have at least 0.17
inches (4.2 mm) of space because any data in this space are not printed. Enter the same value in
the [Tab Extension] box and the [Image Shift Width] box.
-
For the e-STUDIO456 Series and the e-STUDIO856 Series
The margin between the shifted text and right edge of the tab extension must have at least 0.08
inches (2.0 mm) of space because any data in this space are not printed. Enter the same value in
the [Tab Extension] box and the [Image Shift Width] box.
For models other than the above, refer to the corresponding Printing Guide.
6
7
8
9
Click [OK].
Set any other print options you require and click [OK].
Click [OK] or [Print] to send the print job.
Place the tab paper with the tab outside.
Place the tab paper
with the tab outside.
126
10
Press [JOB STATUS] on the touch panel.
11
Press the [START] button on the control panel.
The printing status screen on the [SUPPLY] tab appears.
The print job is printed on the tab paper.
Printing With Best Functions for Your Needs
2 PRINTING FROM WINDOWS
2.PRINTING FROM WINDOWS
Printing on custom size paper longer than the standard size paper
The procedure below is for printing on the custom size paper defined longer than the maximum standard size
paper. Custom paper sizes can be defined on the [Other] tab. The maximum custom paper size varies from
model to model: for example, 12.34 x 47.24 inches (313.4 x 1200 mm) or 8.50 x 52.00 inches (215.9 x 1320.8
mm).
P.80 “Custom Paper Size”
Printing on long custom size paper
1
Display the properties of the printer driver and select the custom paper size in [Print
Paper Size] of the [Basic] tab menu before starting printing.
2
3
4
Set any other print options you require and click [OK].
Click [OK] or [Print] to send the print job.
Place paper longer than the standard sizes on the bypass tray.
Refer to the following notes when you use long custom size paper.
P.128 “When the paper is being fed into the equipment from the bypass tray”
P.128 “When the paper is coming out of the equipment”
5
Press [JOB STATUS] on the touch panel.
6
7
Select the paper type corresponding to that of the placed paper.
The paper type selection screen on the [SUPPLY] tab appears.
Press the [START] button on the control panel.
The print job is printed on paper longer than the standard sizes.
Printing With Best Functions for Your Needs
127
2 PRINTING FROM WINDOWS
When the paper is being fed into the equipment from the bypass tray
Do not mix different sizes of paper.
Feed paper sheet by sheet from the bypass tray if you have set more than one copy at [Number of
Copies].
Slightly curl the paper. Hold it gently as it is being fed into the equipment.
Be careful not to cut your fingers on the edge of paper when you hold it.
Make sure that the trailing edge of the paper will not be fed into the equipment while you are holding it.
Printing is done at 300 dpi if the custom paper size is longer than the maximum standard paper size: for
example, the maximum custom size is 12.34 x 47.24 inches (313.4 x 1200 mm).
e-STUDIO527S Series: Printing is done at 600 dpi if the custom paper size is longer than the maximum
standard paper size: the maximum custom size is 8.50 x 52.00 inches (215.9 x 1320.8 mm). Even if
1200 dpi is selected, it is changed to 600 dpi.
When the paper is coming out of the equipment
Support the paper gently as it is coming out of the equipment.
Be careful not to cut your fingers on the edge of paper when you support it.
Do not pull out the paper forcibly as it is exiting from the equipment.
128
Printing With Best Functions for Your Needs
2 PRINTING FROM WINDOWS
2.PRINTING FROM WINDOWS
Switching equipment to print jobs
When more than one piece of e-STUDIO Series equipment exists over a network, you can switch it to another
one on the printer driver menu.
If the equipment that you intended to use is busy with a large number of print jobs, for example, you can send
your job to another piece of e-STUDIO Series equipment that is currently holding no print jobs and have it
printed.
Switching equipment to print jobs
1
2
Display the [Others] tab menu.
Click [Output Devices].
The [Output Devices] dialog box appears.
3
Select [Print Job to Selected Devices].
4
Select the desired equipment in the [Selected Devices] boxes.
You can select more than one piece of equipment in the [Selected Devices] boxes. In this case,
the same number of copies is printed from all of the pieces of equipment you selected.
When you select the equipment in the [Selected Devices] boxes, make sure to select that which
supports features enabling all the print options of the job.
- Select equipment which enables stapling if the job needs that.
- Select equipment which enables hole punching if the job needs hole.
- Select equipment with the External Large Capacity Feeder installed if the job needs it.
- Select color equipment if the job needs full- or twin-color printing.
If you select the [Always Use This Setting] check box, you can omit the setting of the [Output
Devices] dialog box from the next time.
Equipment selected in the [Selected Devices] boxes must be registered in [Printer Folder]. If you
want to use equipment not registered in [Printer Folder], add it in [Add Printer] on the [Others] tab
of printer driver.
P.79 “Add Printer”
5
6
Click [OK] to close the [Output Devices] dialog box.
Set any other print options you require and click [OK].
Printing With Best Functions for Your Needs
129
2 PRINTING FROM WINDOWS
7
Click [OK] or [Print] to send the print job.
A job is printed on the selected equipment.
If the selected equipment does not support features enabling the print options of the job, printing
may not be performed properly.
Department code confirmation for the selected equipment is not performed when the job is
printed from the selected one. If a department code specified in the [Department Code] box on
the [Others] tab is not recognized on it, Department Management for this print job is not
performed.
Splitting a print job across two pieces of equipment (Tandem Printing)
This feature splits one print job across two pieces of equipment to print it by means of copies.
If you have to print documents with a large number of pages in a large number of copies, for example, you can
have two pieces of e-STUDIO Series equipment on a network share this job to print by copies simultaneously,
so that it can be done in a shorter time.
Splitting a print job across two pieces of equipment (Tandem Printing)
1
2
Display the [Others] tab menu.
Click [Output Devices].
The [Output Devices] dialog box appears.
3
130
Select [Split Job across Selected Devices].
Printing With Best Functions for Your Needs
2 PRINTING FROM WINDOWS
2.PRINTING FROM WINDOWS
4
Select two pieces of equipment in the [Selected Devices] boxes and then specify the
number of copies for each one.
If you select the [Auto] check box, the number of copies set in the [Total Copies] box is
automatically and equally allocated to two pieces of equipment.
When you select the equipment in the [Selected Devices] boxes, make sure to select that which
supports features enabling all the print options of the job.
- Select equipment which enables stapling if the job needs that.
- Select equipment which enables hole punching if the job needs hole.
- Select equipment with the External Large Capacity Feeder installed if the job needs it.
- Select color equipment if the job needs full- or twin-color printing.
If you select the [Always Use This Setting] check box, you can omit the setting of the [Output
Devices] dialog box from the next time.
Equipment selected in the [Selected Devices] boxes must be registered in [Printer Folder]. If you
want to use equipment not registered in [Printer Folder], add it in [Add Printer] on the [Others] tab
of printer driver.
P.79 “Add Printer”
5
6
7
Click [OK] to close the [Output Devices] dialog box.
Set any other print options you require and click [OK].
Click [OK] or [Print] to send the print job.
A job is printed on the selected equipment.
If the selected equipment does not support features enabling the print options of the job, printing
may not be performed properly.
Department code confirmation for the selected equipment is not performed when the job is
printed from the selected one. If a department code specified in the [Department Code] box on
the [Others] tab is not recognized on it, Department Management for this print job is not
performed.
Printing With Best Functions for Your Needs
131
3.
PRINTING FROM Macintosh
This section provides the instructions on how to print from a client computer.
Printing From Application on Mac OS X 10.4.x to Mac OS X 10.10.x .............................. 134
Considerations and limitations............................................................................................................................134
How to print from Mac OS X 10.4.x to Mac OS X 10.10.x..................................................................................135
Page Setup dialog on Mac OS X 10.4.x to Mac OS X 10.10.x...........................................................................136
Print dialog on Mac OS X 10.4.x to Mac OS X 10.10.x ......................................................................................140
3 PRINTING FROM Macintosh
Printing From Application on Mac OS X 10.4.x to Mac OS X 10.10.x
Once you have installed the PPD file as described in “Installing the Printer on Mac OS X 10.4.x to Mac OS X
10.10.x” of the Software Installation Guide, you can print directly from most of the Mac OS X applications.
Considerations and limitations
If any double-byte character is included in the user name or document name when printing is performed,
the printing job is displayed with [OSX User] or [OSX Document] on the touch panel display of the
equipment. The user name and document name are displayed as they are only for one-byte characters.
The Cover Pages option of the Printer Features menu and the Cover Page option for sending a print job
with a banner page cannot be used at the same time.
The e-Filing function cannot be used together with Custom Paper Size, Magazine Sort, Twin Color,
Printing in 1200 dpi, 600 x 1200 dpi, Hold Print, Proof Print, or Private Print.
When you use the model that allows the stapling or hole punching option in the e-Filing function, the
following settings cannot be used. Even when any of these options is selected, it will be cleared.
- Stapling
[Middle Right (Portrait) / Middle Bottom (Landscape)], [Lower Right (Portrait) / Lower Left (Landscape)],
[Middle Bottom (Portrait) / Middle Left (Landscape)]
- Hole Punch
[Long Edge Punch with 180 degree rotation], [Short Edge Punch with 180 degree rotation]
To perform proof printing, private printing, hold printing, scheduled printing or e-Filing on Mac OS X 10.5,
use LPR, AppleTalk or Bonjour.
To perform proof printing, private printing, hold printing, scheduled printing or e-Filing on Mac OS X 10.6.x
to Mac OS X 10.10.x, use LPR or Bonjour.
To use the user authentication function on Mac OS X 10.4.x, perform the domain settings on [Applications]
> [Utilities] > [Directory Access] > [Services] > [BSD Flat and NIS].
To use the user authentication function on Mac OS X 10.5.x, perform the domain settings on [Applications]
> [Utilities] > [Directory Utilities] > [Services] > [BSD Flat and NIS].
To use the user authentication function on Mac OS X 10.6.x to Mac OS X 10.10.x, perform the domain
settings on [Accounts] > [Login Option] > [Network Account Server] > [Open the Directory Utility] >
[Services] > [BSD Flat and NIS].
134
Printing From Application on Mac OS X 10.4.x to Mac OS X 10.10.x
3 PRINTING FROM Macintosh
3.PRINTING FROM Macintosh
How to print from Mac OS X 10.4.x to Mac OS X 10.10.x
You do not need to switch printers before starting printing because they are all managed under the setting of
[Print & Fax] of [System Preferences]. Once a printer is added to the Printer List, you can select any printer
directly from the [Page Setup] dialog box or the [Print] dialog box.
Setting options and printing from Macintosh Computers
In Mac OS X applications, print options are set from both the [Page Setup] dialog box and the [Print] dialog
box.
Printing from Macintosh applications
1
2
Open a file and select [Page Setup] from the [File] menu of the application.
Select the name of the equipment in the [Format For] box and specify the Page Setup
settings for your print job.
Setting the Page Setup varies depending on how you want to print a document.
P.136 “Page Attributes”
3
4
5
Click [OK] to save the Page Setup settings.
Select [Print] from the [File] menu of the application.
In the dialog box that appears, make sure the name of the equipment is selected at the
[Printer] box and specify the Print settings for your print job.
Setting the Print Setup varies depending on how you want to print a document.
P.140 “Print dialog on Mac OS X 10.4.x to Mac OS X 10.10.x”
The [Print] dialog boxes vary depending on applications.
6
Click [Print] to print a document.
Printing From Application on Mac OS X 10.4.x to Mac OS X 10.10.x
135
3 PRINTING FROM Macintosh
The content set in the [Print] dialog box can be saved as [Presets]. Select [Save as] in the [Presets] box
and save it under the desired name. If you use this preset content as a default setting, select it in the
[Presets] box.
Page Setup dialog on Mac OS X 10.4.x to Mac OS X 10.10.x
The [Page Setup] dialog boxes can be displayed by selecting the [Page Setup] command from the [File] menu
of the application.
In the [Page Setup] dialog boxes, you can specify the Page Attributes settings and manage the Custom Page
Size settings.
The [Page Setup] dialog boxes vary depending on applications. In some applications, it is not included in
the [File] menu, but in the [Print] dialog boxes.
Page Attributes
1
2
3
4
1) Format For
This selects the printer to be used for printing.
2) Paper Size
This selects the size of a document to be printed. Available paper sizes are listed below:
A3-size Paper Model
136
A4 (210 x 297 mm)
A5 (148 x 210 mm)
A3 (297 x 420 mm)
B4 (257 x 364 mm)
B5 (182 x 257 mm)
Folio (210 x 330 mm)
305 x 457 mm
12 x 18"
A6 (105 x 148mm)
Letter (8 1/2 x 11")
Legal (8 1/2 x 14")
Ledger (11 x 17")
Statement (5 1/2 x 8 1/2")
Computer (10 1/8 x 14")
13"LG (8 1/2 x 13")
8.5"SQ (8 1/2 x 8 1/2")
13 x 19"
16K (195 x 270 mm)
8K (270 x 390 mm)
320 x 450 mm
320 x 460 mm
Envelope Com10 (4 1/8 x 9 1/2")
Envelope Monarch (3 7/8 x 7 1/2")
Envelope DL (110 x 220 mm)
Envelope Cho-3 (120 x 235 mm)
Envelope You-4 (105 x 235 mm)
Printing From Application on Mac OS X 10.4.x to Mac OS X 10.10.x
3 PRINTING FROM Macintosh
3.PRINTING FROM Macintosh
A4-size Paper Model
A4 (210 x 297 mm)
A5 (148 x 210 mm)
B5 (182 x 257 mm)
Folio (210 x 330 mm)
A6 (105 x 148mm)
J Post Card (100 x 148mm)
J Double Post Card (148 x
200mm)
Letter (8 1/2 x 11")
Legal (8 1/2 x 14")
Statement (5 1/2 x 8 1/2")
13"LG (8 1/2 x 13")
8.5"SQ (8 1/2 x 8 1/2")
16K (195 x 270 mm)
13.5" LG (8 1/2 x 13.5")
IndexCard (3 x 5")
Executive (7 1/4 x 10 1/2")
Envelope Com9 (3 7/8 x 8 7/8")
Envelope Com10 (4 1/8 x 9 1/2")
Envelope Monarch (3 7/8 x 7 1/2")
Envelope DL (110 x 220 mm)
Envelope Cho-3 (120 x 235 mm)
Envelope Cho-4 (90 x 205 mm)
Envelope You-4 (105 x 235 mm)
Envelope C5 (162 x 229mm)
The default paper size is [US Letter] for the United States, and [A4] for the other countries.
[13 x 19"] is enabled only when the model below is used.
- e-STUDIO6570C Series
- e-STUDIO6550C Series
[305 x 457mm], [12 x 18"], [320 x 450 mm] and [320 x 460 mm] are enabled only when the models
below are used.
- e-STUDIO6570C Series
- e-STUDIO6550C Series
- e-STUDIO4540C Series
- e-STUDIO5055C Series
[Envelope Com10 (4 1/8 x 9 1/2")], [Envelope Monarch (3 7/8 x 7 1/2")], [Envelope DL (110 x 220
mm)], [Envelope Cho-3 (120 x 235 mm)] and [Envelope You-4 (105 x 235 mm)] are enabled only
when the models below are used.
- e-STUDIO507 Series
- e-STUDIO456 Series
- e-STUDIO2550C Series
- e-STUDIO5055C Series
- e-STUDIO407CS Series
- e-STUDIO527S Series
[J Double Post Card (148 x 200mm)], [Envelope Com9 (3 7/8 x 8 7/8")], [Envelope Cho-4 (90 x 205
mm)] and [Envelope C5 (162 x 229mm)] are enabled only when the models below are used.
- e-STUDIO407CS Series
- e-STUDIO527S Series
Setup items differ depending on the model.
3) Orientation
This sets the paper printing direction.
- Portrait — The document is printed in the portrait direction.
- Landscape (90 degree) — The document is printed in the landscape direction from left.
- Landscape (270 degree) — The document is printed in the landscape direction from right. This is
selectable only for Mac OS X 10.4.x.
4) Scale
This changes the size of the printed image on the page. Enter the zoom ratio to enlarge or reduce an
image. You can set any integer from 1 to 10000(%) for the zoom ratio. For Mac OS X 10.4.x, the
acceptable range for zoom ratio is from 25% to 400%.
Printing From Application on Mac OS X 10.4.x to Mac OS X 10.10.x
137
3 PRINTING FROM Macintosh
Custom Page Sizes
The PPD file for this equipment supports the Custom Page Sizes.
When you print on paper larger than standard sizes, print one sheet at a time.
P.127 “Printing on custom size paper longer than the standard size paper”
The paper sizes that can be set for the Custom Paper Size differ depending on the model to be used.
Creating Custom Page Size on Mac OS X 10.4.x to Mac OS X 10.10.x
1
Select [Manage Custom Sizes] in the [Paper Size] box.
The [Custom Page Sizes] dialog box appears. If Mac OS X 10.6.x to 10.10.x is used, the [Custom
Paper Size] dialog box appears.
2
Click [+].
A new custom page size name is added to the list.
If you want to create a new custom page size by duplicating an existing custom page size, select the
custom page size name on the list and click [Duplicate].
138
Printing From Application on Mac OS X 10.4.x to Mac OS X 10.10.x
3 PRINTING FROM Macintosh
3.PRINTING FROM Macintosh
3
Double-click the added custom page size name on the list and rename the custom page
size.
4
Enter the width and height in the [Paper Size] boxes, and select the printer name of this
equipment in the [Printer Margins] box.
If Mac OS X 10.6.x to 10.7.x is used, enter the width and height in the [Paper Sizes] box, and
then select your printer name in the [Non-Printable Area] box.
Please use the margin settings that are automatically entered by selecting the printer name in
the [Printer Margins] box.
You can delete the created custom page size by clicking [-].
5
Click [OK].
The Custom Page Size is saved and it can be selected in the [Paper Size] box in the Page Attributes
menu.
Printing From Application on Mac OS X 10.4.x to Mac OS X 10.10.x
139
3 PRINTING FROM Macintosh
Print dialog on Mac OS X 10.4.x to Mac OS X 10.10.x
The [Print] dialog boxes can be displayed by selecting the [Print] command from the [File] menu of the
application.
The [Page Setup] dialog boxes varies depending on applications. In some applications, [Page Setup]
may not be included in the [File] menu, but in the [Print] dialog boxes.
The layout of the setting items may vary depending on the type of your Mac OS.
Copies & Pages
In the Copies & Pages menu, you can set general print options such as the number of copies, and sort
printing.
Mac OS X 10.6.x
2
1
3
4
Mac OS X 10.8.x
1
3
1) Copies
This sets the number of printed copies.
2) Collated
Select this check box for sort-printing (1, 2, 3... 1, 2, 3...)
140
Printing From Application on Mac OS X 10.4.x to Mac OS X 10.10.x
4
3 PRINTING FROM Macintosh
3.PRINTING FROM Macintosh
3) Pages
This sets the range of pages to be printed.
- All — Select this to print all pages.
- From/to — Select this to specify the pages to be printed. Enter the page range in the From and to box.
4) Two-Sided
This sets two-sided printing. When you select this check box, [Long-Edge binding] is automatically
selected in the [Two-Sided] box in the Layout menu. This is selectable only for Mac OS X 10.5.x to Mac OS
X 10.10.x.
This function is available only when an Automatic Duplexing Unit is installed in the equipment.
Layout
In the Layout menu, you can set N-up printing (multiple pages per sheet).
1
2
3
4
5
6
1) Pages per Sheet
This sets the number of multiple pages printed on one sheet. The pages are reduced to fit the selected
paper size automatically and are printed.
- 1 — Select this if you do not wish to enable N-up printing.
- 2 — Select this to print images from 2 pages arranged on one sheet.
- 4 — Select this to print images from 4 pages arranged on one sheet.
- 6 — Select this to print images from 6 pages arranged on one sheet.
- 9 — Select this to print images from 9 pages arranged on one sheet.
- 16 — Select this to print images from 16 pages arranged on one sheet.
2) Layout Direction
This sets how pages are arranged on one sheet. This is available only when N-up printing (printing multiple
pages on one sheet) is set.
- Across Left to Right Before Down — Pages arranged horizontally from left to right and then top to
bottom on one sheet.
- Across Right to Left Before Down — Pages arranged horizontally from right to left and then top to
bottom on one sheet.
- Down Before Across Left to Right — Pages arranged vertically from top to down and then left to right
on one sheet.
- Down Before Across Right to Left — Pages arranged vertically from top to down and then right to left
on one sheet.
Printing From Application on Mac OS X 10.4.x to Mac OS X 10.10.x
141
3 PRINTING FROM Macintosh
3) Border
Select if a border line is to be drawn on each page.
- None — Select this if no border line is to be drawn.
- Single Hairline — Select this to draw a single hairline for the border.
- Single Thin Line — Select this to draw a single thin line for the border.
- Double Hairline — Select this to draw a double hairline for the border.
- Double Thin Line — Select this to draw a double thin line for the border.
4) Two-Sided
This sets whether or not you want to print on both sides of the paper.
- Off — Select this when you do not want to print on both sides of the paper.
- Long-Edge binding — Select this to bind along the long edge side of the paper. The direction to be
printed on the back side of the paper differs depending on the orientation.
Landscape
1
2
1
2
Portrait
- Short-Edge binding — Select this to bind along the short edge side of the paper. The direction to be
printed on the back side of the paper differs depending on the orientation.
Portrait
Landscape
2
1
2
1
This function is available only when an Automatic Duplexing Unit is installed in the equipment.
5) Reverse page orientation
This sets the paper exit orientation. When the orientation of the paper is reversed with this setting, the top
of the paper comes to the control panel side. This is selectable only for Mac OS X 10.5.x to Mac OS X
10.10.x.
6) Flip horizontally
Select this check box to perform mirror printing of a page.
This check box is displayed only for the Mac OS X 10.6.x to 10.10.x.
142
Printing From Application on Mac OS X 10.4.x to Mac OS X 10.10.x
3 PRINTING FROM Macintosh
3.PRINTING FROM Macintosh
Scheduler
In the Scheduler menu, you can set when a print job will be sent to the equipment.
1
2
1) Print Document
This sets when a print job will be sent to the equipment.
- Now — Select this to send a print job now.
- At — Select this to specify the time to send a print job. Set the time to send the print job. The print job
will be held in the queue on Mac OS X until the specified time or until you resume the print job to be
sent from the queue on Mac OS X.
- On hold — Select this to hold a print job in the queue on Mac OS X. When you select this, the print job
will be held in the queue on Mac OS X until you resume the print job to be sent from the queue on Mac
OS X.
2) Priority
Select the priority of a print job. If there are many print jobs, printing is performed from the job with the
highest priority. Four levels of priority are available: [Urgent], [High], [Medium] and [Low].
Printing From Application on Mac OS X 10.4.x to Mac OS X 10.10.x
143
3 PRINTING FROM Macintosh
Paper Handling
In the Paper Handling menu, you can set Reverse page order printing and Odd or Even numbered page
printing.
Mac OS X 10.4.x
1
2
3
1) Page Order
Select the page order for printing.
2) Print
Select whether to print all pages or only odd/even-numbered pages.
3) Destination Paper Size
Select the output paper size.
- Use documents paper size — Select this to print on the same-sized paper as the document size.
- Scale to fit paper size — Select this to perform enlarge/reduce printing. Selected, select the output
paper size in the box. If you do not want to enlarge the document images when a larger paper size is
selected, select the [Scale down only] check box.
Mac OS X 10.5.x
1
2
3
1) Pages to Print
Select whether all pages will be printed or only odd/even-numbered pages will be printed.
2) Destination Paper Size
Select the output paper size. The paper size selected in the [Page Setup] dialog box appears as a default
setting.
- Scale to fit paper size — Select this check box to perform enlarge/reduce printing. When this is
selected, select the output paper size in the box. If you do not want to enlarge the document images
when a larger paper size is selected, select the [Scale down only] check box.
144
Printing From Application on Mac OS X 10.4.x to Mac OS X 10.10.x
3 PRINTING FROM Macintosh
3.PRINTING FROM Macintosh
3) Page Order
Select the page order for printing.
Mac OS X 10.6.x
1
2
3
1) Pages to Print
Select whether all pages will be printed or only odd or even pages will be printed.
2) Page Order
Select the page order for printing.
3) Destination Paper Size
Select the output paper size. The paper size selected in the [Page Setup] dialog box appears as a default
setting.
- Scale to fit paper size — Select this check box to perform enlarge/reduce printing. When this is
selected, select the output paper size in the box. If you do not want to enlarge the document images
when a larger paper size is selected, select the [Scale down only] check box.
Printing From Application on Mac OS X 10.4.x to Mac OS X 10.10.x
145
3 PRINTING FROM Macintosh
Mac OS X 10.8.x
1
2
3
4
1) Collate pages
Select this check box for sort-printing (1, 2, 3... 1, 2, 3...)
2) Pages to Print
Select whether all pages will be printed or only odd or even pages will be printed.
3) Page Order
Select the page order for printing.
4) Destination Paper Size
Select the output paper size. The paper size selected in the [Page Setup] dialog box appears as a default
setting.
- Scale to fit paper size — Select this check box to perform enlarge/reduce printing. When this is
selected, select the output paper size in the box. If you do not want to enlarge the document images
when a larger paper size is selected, select the [Scale down only] check box.
146
Printing From Application on Mac OS X 10.4.x to Mac OS X 10.10.x
3 PRINTING FROM Macintosh
3.PRINTING FROM Macintosh
ColorSync
In the ColorSync menu you can adjust colors on the printouts.
This menu is displayed only for Mac OS X 10.4.x.
1
2
1) Color Conversion
Select the method for color management.
- Standard — Select this if you want the application you are using to control the color management of
the printouts.
- In Printer — Select this if you want the printer you are using to control the color management of the
printouts.
2) Quartz Filter
Select the presence of the Quartz Filter.
Printing From Application on Mac OS X 10.4.x to Mac OS X 10.10.x
147
3 PRINTING FROM Macintosh
Color Matching
In the Color Matching menu you can adjust the colors on the printouts.
This menu is displayed only for Mac OS X 10.5.x to Mac OS X 10.10.x.
1
2
3
1) ColorSync
Select this if you want the application you are using to control the color management of the printouts.
2) In Printer
Select this if you want the printer you are using to control the color management of the printouts.
3) Profile
Select a color profile to be applied if you selected [ColorSync].
148
Printing From Application on Mac OS X 10.4.x to Mac OS X 10.10.x
3 PRINTING FROM Macintosh
3.PRINTING FROM Macintosh
Cover Page
In the Cover Page menu, you can set whether to send a print job with a banner page. The banner page
includes information about the job owner, job name, application name, date and time, and printer name.
1
2
3
1) Print Cover Page
You can set how to insert a banner page.
- None — Select this to print without a banner page.
- Before document — Select this to print a banner page before the document.
- After document — Select this to print a banner page after the document.
2) Cover Page Type
Select the type of the cover page.
3) Billing Info
Enter the billing information to have it appear on the banner page.
Due to Mac OS limitations, text input into the [Billing Info] box will only be displayed up to the length of
the field.
Printing From Application on Mac OS X 10.4.x to Mac OS X 10.10.x
149
3 PRINTING FROM Macintosh
Error Handling
This menu is displayed only for Mac OS X 10.4.x.
In the Error Handling menu, you can set how to report a PostScript error.
1
2
1) PostScript Errors
This sets whether to print a PostScript error report.
- No special reporting — Select this if you do not want to print PostScript error information.
- Print detailed report — Select this to print PostScript error information.
2) Tray Switching
This is not supported by this equipment.
150
Printing From Application on Mac OS X 10.4.x to Mac OS X 10.10.x
3 PRINTING FROM Macintosh
3.PRINTING FROM Macintosh
Paper Feed
In the Paper Feed menu, you can set the paper source.
1
2
3
1) All pages from
Select this when you want to use the same paper source for all pages. When this is selected, select the
paper source to be used at the box.
2) First Page From
Select this when you want to specify different paper sources for the first page and remaining pages. When
this is selected, specify the paper source to be used for the first page at the box.
3) Remaining From
Select the paper source to be used for remaining pages in the box. This can be selected only when you
choose the [First Page From] option button.
Printing From Application on Mac OS X 10.4.x to Mac OS X 10.10.x
151
3 PRINTING FROM Macintosh
Color Settings
In the Color Settings 1 and Color Settings 2 menus, you can adjust the color settings for printing.
This option is available only when your equipment is a multifunctional digital color system (color MFP).
Color Settings 1
1
2
3
4
5
6
7
8
9
10
152
Printing From Application on Mac OS X 10.4.x to Mac OS X 10.10.x
3 PRINTING FROM Macintosh
3.PRINTING FROM Macintosh
Color Settings 2
11
12
1) Color Type
This sets whether to print a job in the color mode or the black mode.
- Auto — Select this to determine the color mode automatically. When a print job is a black and white
document, the system automatically prints the document in the black mode. When a print job is a color
document, it prints the document in the color mode.
- Color — Select this to print a document in the color mode.
- Mono — Select this to print a document in the black mode.
- Black and Red — Select this to print a document in the twin color mode with red. When this is
selected, the black parts of the document are printed in black and the color parts of the document are
printed in red.
- Black and Green — Select this to print a document in the twin color mode with green. When this is
selected, the black parts of the document are printed in black and the color parts of the document are
printed in green.
- Black and Blue — Select this to print a document in the twin color mode with blue. When this is
selected, the black parts of the document are printed in black and the color parts of the document are
printed in blue.
- Black and Cyan — Select this to print a document in the twin color mode with cyan. When this is
selected, the black parts of the document are printed in black and the color parts of the document are
printed in cyan.
- Black and Magenta — Select this to print a document in the twin color mode with magenta. When this
is selected, the black parts of the document are printed in black and the color parts of the document are
printed in magenta.
- Black and Yellow — Select this to print a document in the twin color mode with yellow. When this is
selected, the black parts of the document are printed in black and the color parts of the document are
printed in yellow.
- Black and White — Select this to print a document in the twin color mode with white. When this is
selected, the black parts of the document are printed in black and the color parts of the document are
not printed.
Printing From Application on Mac OS X 10.4.x to Mac OS X 10.10.x
153
3 PRINTING FROM Macintosh
2) Halftone
This sets how halftones are printed.
- Auto — Select this to print with proper halftone automatically depending on the contents in the
document.
- Detail — Select this to print halftone in detail.
- Smooth — Select this to print halftone smoothly.
3) Toner Save
Select this check box to print in the save mode.
4) Image Type
This sets how colors are printed by selecting the job type. The printer driver automatically applies the
proper image quality to the selected job type.
- General — Select this when printing a general color document.
- Photo — Select this when printing photos.
- Presentation — Select this when printing a vivid document.
- Line Art — Select this when printing a document that contains a lot of characters or line art.
- Advanced Color Settings — Select this to apply a profile which can adjust the color space. For
details, see the following page:
P.156 “Advanced Color Settings”
5) Black Overprint
This set when to print background content that has black text overlaid on it. If this is enabled, the gap
between the text and the background is minimized and color deviation is prevented.
- Off — Select this so as not to print the background of the black content.
- Text — Select this to print all the full-color background and then the black text on a color background.
- Text and Graphics — Select this to print all the full-color background and then the black text and
graphics on a color background.
6) PostScript Overprint
Select this to overprint an object that has been set so on an application.
This option is selectable only when [Auto] or [Color] is selected in the [Color Type] box in the Color
Settings 1 menu.
7) Auto Trapping
Select this to enable the Auto Trapping option. This is a technique where the size of objects is modified so
that two colors printed next to each other overlap slightly to avoid white spaces between them. These
white spaces can be caused by factors such as misregistration.
This function is available only for the printer drivers below when you are using the e-STUDIO2550C
Series, e-STUDIO5055C Series or e-STUDIO407CS Series.
When this function is enabled, the printing speed may be slow.
8) Pure Black and Gray
Select whether to print the black and gray scale contents in a document using black toner.
- Off — Select this to print the document in the color mode.
- Black - Auto — Select this to automatically select areas to be printed using black toner when you want
to print the black contents using its toner. When this option is selected, the appropriate areas are
printed using black toner according to the Image Type option.
- Black - Text — Select this to print the black text using black toner.
- Black - Text and Graphic — Select this to print the black text and graphics using black toner.
- Black - Text, Graphic and Image — Select this to print the black text, graphics and images using black
toner.
- Black and Gray - Auto — Select this to automatically select areas to be printed using black toner when
you want to print the black and gray scale contents using its toner. When this option is selected,
appropriate areas are printed using black toner according to the Image Type option.
- Black and Gray - Text — Select this to print the black and gray scale text using black toner.
- Black and Gray - Text and Graphic — Select this to print the black and gray scale text and graphics
using black toner.
154
Printing From Application on Mac OS X 10.4.x to Mac OS X 10.10.x
3 PRINTING FROM Macintosh
3.PRINTING FROM Macintosh
- Black and Gray - Text, Graphic and Image — Select this to print the black and gray scale text,
graphics, and images using black toner.
9) Resolution
This sets the resolution for printing.
- 600 dpi — Select this to print in 600 x 600 dpi.
- 1200 dpi — Select this to print in 1200 x 1200 dpi.
- 600 x 1200 dpi — Select this to print in 600 x 1200 dpi.
[1200 dpi] is selectable only when printing is performed in the model below.
- e-STUDIO6570C Series
- e-STUDIO6550C Series
- e-STUDIO527S Series
[600 x 1200 dpi] is selectable only when printing is performed in the model below.
- e-STUDIO2550C Series, e-STUDIO5055C Series, e-STUDIO407CS Series
When [600 x 1200 dpi] is selected, the functions below are not available.
- Booklet printing
- Automatic change of paper source
- Auto Trapping
When [600 x 1200 dpi] is selected on the A3-size paper model, after print data are set according to
the drawer and paper direction, they cannot be rotated automatically even though the direction of
the paper placed in the drawer is changed. In hold printing with A4-R paper placed in the first
drawer, for example, after the job is stored in the Hold Print queue, if you rotate the paper by 90
degrees and perform printing, the print data are not changed resulting in printing with A4-R.
10)Red Seal Color Mode
Select this check box to enhance color reproducibility of red seal (orient signature) printing.
11)Color Balance
Adjusts the density of each color for printing. You can set from -4 to 4.
This option is selectable only when [Auto], [Color], or [Black and Red / Green / Blue / Cyan / Magenta /
Yellow / White] is selected in the [Color Type] box in the Color Settings 1 menu.
12)Image Attribute
This sets the sharpness, brightness, contrast, saturation and background adjustment for printing.
- Sharpness
Adjusts the sharpness for printing. You can set from -4 (softest) to 4 (sharpest) by moving the scroll bar
when the [Use Sharpness Filter] check box is selected.
- Brightness
Adjusts the brightness for printing. You can set from -4 (darkest) to 4 (lightest) by moving the scroll bar.
- Contrast
Adjusts the contrast for printing. You can set from -4 (lowest) to 4 (highest) by moving the scroll bar.
- Saturation
Adjusts the saturation for printing. You can set from -4 (low clear) to 4 (high clear) by moving the scroll
bar.
- Background Adjustment
Adjusts the density level of the background. You can set from -4 (lightest) to 4 (darkest) by moving the
scroll bar.
Printing From Application on Mac OS X 10.4.x to Mac OS X 10.10.x
155
3 PRINTING FROM Macintosh
Advanced Color Settings
The Advanced Color Settings menu is displayed when [Advanced Color Settings] is selected for the [Image
Type] option in the Color Settings 1 menu.
This option is available only when your equipment is a multifunctional digital color system (color MFP).
Advanced Color Settings can be set from the TopAccess menu. For detailed instructions on how to set
Advanced Color Settings from the TopAccess menu, refer to the TopAccess Guide.
1
2
3
4
5
6
7
1) RGB Source profiles
This selects RGB source profile. When you obtained color profile data from this equipment, its RGB source
profile data appear.
2) CMYK Source profiles
This selects CMYK source profile. When you obtained color profile data from this equipment, its CMYK
source profile data appear.
3) Apply to Device Color only
Select this check box when you give priority to color profiles embedded in the image.
4) Destination profiles
This selects destination profile. When you obtained color profile data from this equipment, its destination
profile data appear.
156
Printing From Application on Mac OS X 10.4.x to Mac OS X 10.10.x
3 PRINTING FROM Macintosh
3.PRINTING FROM Macintosh
5) Rendering Intent
This selects an image processing method for color space conversion when you print.
- Perceptual — This is recommended for photo images.
- Relative colorimetric — More original colors can be retained than those when you select [Perceptual].
- Saturation — This is recommended when the vividness of colors is more important than their correct
reproduction. It is useful for graphic charts.
- Absolute colorimetric — Original colors can be retained even on colored paper.
6) [Revert to defaults]
Click this to return the Advanced Color Settings to the defaults.
7) [Use these settings]
Click this to save the color profile data set for this equipment and return to the Color Settings 1 menu.
Finishing
In the Finishing menu, you can set the destination, media type, hole punching and stapling.
1
2
3
4
5
1) Destination
This selects the destination tray.
- Printer’s Default — Select this to set the output to the default tray (that is set as such for raw jobs in
the Printer setting page of TopAccess Administrator’s page).
- Exit Tray — Select this to set the output to the exit tray of this equipment.
- Upper Exit Tray — Select this to set the output to the upper exit tray of this equipment.
- Side Exit Tray — Select this to set the output to the side exit tray of this equipment.
- Job Separator Upper — Select this to route the upper exit tray of the Job Separator.
- Job Separator Lower — Select this to route the lower exit tray of the Job Separator.
- Tray 1 — Select this to set the output to the upper tray of the Finisher.
- Tray 2 — Select this to set the output to the lower tray of the Finisher.
Destinations selectable differ depending on the model and the option configuration.
Depending on the type of Finisher installed and destination settings, stapling and hole punching may
not be performed.
Depending on the equipment settings, the paper may be delivered to a tray that cannot carry out
stapling or hole punching when [Printer’s Default] is selected as the [Destination] option.
[Tray 1] and [Tray 2] can be selected when the Finisher or Saddle Stitch Finisher are installed.
[Side Exit Tray] can be selected only when neither of the Finisher and the Saddle Stitch Finisher is
installed.
Printing From Application on Mac OS X 10.4.x to Mac OS X 10.10.x
157
3 PRINTING FROM Macintosh
2) Media Type
In the Media Type menu, you can set the media type.
3) Stapling
This sets whether a print job is stapled.
- Off — Select this to print without stapling.
- Upper Left (Portrait) / Upper Right (Landscape) — Select this to staple on the upper left for a portrait
document, or on the upper right for a landscape document.
- Middle Left (Portrait) / Middle Top (Landscape) — Select this to double-staple on the left for a portrait
document, or on the top for a landscape document.
- Lower Left (Portrait) / Upper Left (Landscape) — Select this to staple on the lower left for a portrait
document, or on the upper left for a landscape document.
- Upper Right (Portrait) / Lower Right (Landscape) — Select this to staple on the upper right for a
portrait document, or on the lower right for a landscape document.
- Middle Right (Portrait) / Middle Bottom (Landscape) — Select this to double-staple on the right for a
portrait document, or on the bottom for a landscape document.
- Lower Right (Portrait) / Lower Left (Landscape) — Select this to staple on the lower right for a
portrait document, or on the lower left for a landscape document.
158
Printing From Application on Mac OS X 10.4.x to Mac OS X 10.10.x
3 PRINTING FROM Macintosh
3.PRINTING FROM Macintosh
- Middle Top (Portrait) / Middle Right (Landscape) — Select this to double-staple on the top for a
portrait document, or on the right for a landscape document.
- Middle Bottom (Portrait) / Middle Left (Landscape) — Select this to double-staple on the bottom for
a portrait document, or on the left for a landscape document.
- Saddle Stitch (Portrait) / Saddle Stitch (Landscape) — Select this to double-staple in the center for a
booklet to be printed. Select this only when booklet printing is performed.
This option cannot be selected if a Finisher is not installed.
[Saddle Stitch (Portrait) / Saddle Stitch (Landscape)] can be selected only when the Saddle Stitch
Finisher is installed.
4) Hole Punch
This sets whether or not a print job is hole punched.
- Off — Select this to print without hole punches.
- Long Edge Punch without rotation — Select this to create holes on the left side for a portrait
document, or on the top for a landscape document.
- Short Edge Punch without rotation — Select this to create holes on the top for a portrait document,
or on the right for a landscape document.
- Long Edge Punch with 180 degree rotation — Select this to create holes on the right side for a
portrait document, or on the bottom for a landscape document.
Printing From Application on Mac OS X 10.4.x to Mac OS X 10.10.x
159
3 PRINTING FROM Macintosh
- Short Edge Punch with 180 degree rotation — Select this to create holes on the bottom for a portrait
document, or on the left for a landscape document.
This option cannot be selected if a Hole Punch Unit is not installed.
5) Folding
Select this check box to have paper folded at its center when it exits after data are printed according to the
set print options.
The “Folding” option is available only when the Saddle Stitch Finisher is installed in any of the following:
- e-STUDIO6570C Series
- e-STUDIO6550C Series
- e-STUDIO4540C Series
- e-STUDIO507 Series (only when the MJ-1108 is installed)
- e-STUDIO456 Series (only when the MJ-1106 is installed)
- e-STUDIO5055C Series
160
Printing From Application on Mac OS X 10.4.x to Mac OS X 10.10.x
3 PRINTING FROM Macintosh
3.PRINTING FROM Macintosh
Print Mode
In the Print Mode menu, you can set the way this equipment handles the print job. This menu allows you to
enable various job types such as Private Print, Proof Print and Hold Print.
1
2
3
4
5
1) Department Code
Select whether the entry of a department code is required or not for printing. Select this check box to
enable this option if this equipment is managed under department codes. When you do this, enter a
department code in the box on the right. For your department code, ask the administrator.
Enter the department code using up to 63 characters.
A department code must consist of one-byte characters such as numbers from 0 to 9, letters of the
alphabet from A to Z (in both capital and small ones), a hyphen (-), an underscore (_), and a period
(.).
2) User name (Alias)
Enter a nickname as required, which is displayed on the Private Print job list and Hold Print job list. You
can specify the desired name so that you can easily find the target job from the job list when releasing it
from the equipment’s touch panel.
Up to 31 characters can be entered for the [User name (Alias)] box.
If the user name is not entered, the log-in user name is displayed on the Private Print job list and
Hold Print job list.
The nickname entered for the [User name (Alias)] box is applied only to the Private Print job list and
Hold Print job list. On other job list screens (Scheduled Print jobs / Invalid jobs) and the Print Log
screen, the log-in user name is always displayed.
3) Print Mode
This sets the type of print job.
- Normal — Select this to print a job normally.
- Proof — Select this to print the first copy of a multicopy job and then wait for approval before printing
the remaining copies. If a print job is sent as a proof job, one copy of the job is printed and the
remaining copies are saved in the proof job queue on this equipment, which are not printed until you
activate printing from the touch panel display. This option allows you to check the job’s output before
printing the remaining copies and thereby reduce paper waste.
Printing From Application on Mac OS X 10.4.x to Mac OS X 10.10.x
161
3 PRINTING FROM Macintosh
- Private — Select this to print a private job. When this is selected, specify the 5-digit password in the
field next to the box. The print job is saved in the private job queue on this equipment, and not printed
until you activate printing from the touch panel display of this equipment. This option is useful when you
want to print a confidential document secured with a password. The user has to enter the password to
print the private job when activating printing from the touch panel display.
- Hold — Select this option to print a hold job. The print job, sent as a hold job, is saved in the hold job
queue on this equipment. To perform printing, select the desired job on the touch panel display and
press [PRINT]. This option is useful to prevent you from forgetting to remove printed sheets.
4) Distinguish Thin Lines
Select this check box to print thin lines clearly.
5) Do not Print Blank Pages
Select whether you require blank pages to be printed.
When more than 2 is selected at the [Page per Sheet] option in the Layout menu, the blank pages
will be printed.
Pages with a header or footer will be printed even if the content is blank.
Printer Features
In the Printer Features menu, you can set special printing features.
Booklet
In the Booklet menu, you can set booklet printing.
1
2
3
4
1) Booklet Paper Size
Select a paper size for the booklet. Both sides of a sheet are printed as two pages. The booklet size will be
half the size of the paper size that you specify.
2) Left to Right Page Layout
Select this check box to create a booklet that can be read from left to right.
3) Booklet Center Margin
Select the width of the margin added to the center.
4) Booklet Outer Margin
Select the width of the margin added to the short edge side of a sheet.
162
Printing From Application on Mac OS X 10.4.x to Mac OS X 10.10.x
3 PRINTING FROM Macintosh
3.PRINTING FROM Macintosh
Cover Pages
In the Cover Pages menu, you can set Front Cover printing and Back Cover printing.
This option menu cannot be set when the Cover Page option for sending a print job with a banner page is
enabled.
1
2
1) Use Front Cover
This sets front cover printing which allows you to insert or print a cover on a sheet fed from a different
drawer or the bypass tray.
To enable cover printing, select this check box and select the location from where a cover sheet is to be
fed and the print style to be used.
Source
Select from where the cover sheet is to be fed. When [Auto (Default)] is selected, the paper is
automatically selected according to the printed document size.
The selectable values in the [Source] box vary depending on the optional devices installed in this
equipment and their configuration on the Paper Feed menu.
Print Style
This selects how to print the cover.
- Do not print on page — Select this to insert a blank cover.
- Print on page — Select this to print the first page image on the front side of a cover. When the TwoSided Printing option is enabled in the Layout menu, the first two page images are printed on both sides
of a cover.
- Print on 1 side of the page — Select this to print the first page image on the front side of a cover. This
is available only when the Two-Sided Printing option is enabled in the Layout menu.
2) Use Back Cover
This sets back cover printing which allows you to insert or print a back cover on a sheet fed from a different
drawer or the bypass tray.
To enable back cover printing, select this check box and select the location from where a back cover sheet
is to be fed and the print style to be used.
Printing From Application on Mac OS X 10.4.x to Mac OS X 10.10.x
163
3 PRINTING FROM Macintosh
Source
Select from where the cover sheet is to be fed. When [Auto (Default)] is selected, the paper is
automatically selected according to the printed document size.
The selectable values in the [Source] box vary depending on the optional devices installed in this
equipment and their configuration on the Paper Feed menu.
Print Style
This selects how you want to print a back cover.
- Do not print on page — Select this to insert a blank back cover.
- Print on page — Select this to print the last page image on the front side of a back cover. When the
Two-Sided Printing option is enabled in the Layout menu, the last two page images are printed on both
sides of a back cover.
- Print on 1 side of the page — Select this to print the last page image on the front side of a back cover.
This is available only when the Two-Sided Printing option is enabled in the Layout menu.
Quality
In the Quality menu, you can specify various image quality features.
This option is available only when your equipment is a multifunctional digital system (Black and White
MFP).
1
2
3
4
1) Halftone
This sets how to print halftones.
- Auto — Select this to print with proper halftone depending on the contents in the document
automatically.
- Detail — Select this to print halftone in detail.
- Smooth — Select this to print halftone smoothly.
164
Printing From Application on Mac OS X 10.4.x to Mac OS X 10.10.x
3 PRINTING FROM Macintosh
3.PRINTING FROM Macintosh
2) Smoothing
Select this check box to print texts and graphics smoothly.
This option is available only when your equipment is a multifunctional digital system (Black and
White MFP).
When [Resolution] is set to [1200 dpi] on some models, [Smoothing] cannot be set.
3) Toner Save
Select this check box to print in the toner save mode.
When the toner save mode is enabled, printing may become light.
4) Resolution
This sets the resolution for printing.
- 600 dpi — Select this to print in 600 x 600 dpi.
- 1200 dpi — Select this to print in 1200 x 1200 dpi.
- 600x1200 dpi — Select this to print in 600 x 1200 dpi.
[Resolution] and its options are not available depending on the models.
Printing From Application on Mac OS X 10.4.x to Mac OS X 10.10.x
165
3 PRINTING FROM Macintosh
e-Filing
In the e-Filing menu, you can send and store print jobs from your application to e-Filing on this equipment
(hard disk). The jobs stored to e-Filing can then be printed using the touch panel. You can select either a
public or user box in which to store print jobs. You can also specify a folder in which the print jobs are to be
stored in these boxes. The public box is shared by all users who can view the jobs stored in this box. User
boxes are ones that users can create as desired. Access to user boxes can be restricted with a password.
This function is available only when the hard disk is installed in the equipment.
For instructions on how to install the Plug-in file, refer to the Software Installation Guide.
1
2
3
1) Store this document to e-Filing
To store a print job in e-Filing, select this check box.
2) Print the document
If you want to print the job as well as saving it to a box, select this check box.
3) Destination
Select either the public box or a user box in which to store print jobs.
5-digit password
If a password is set in the user box, enter the 5-digit password.
Destination folder
When you specify a folder in which the print job is to be stored in a public or a user box, enter the folder
name.
Enter the folder name within 64 characters.
If the number of folders has reached 100, you cannot create any more.
166
Printing From Application on Mac OS X 10.4.x to Mac OS X 10.10.x
3 PRINTING FROM Macintosh
3.PRINTING FROM Macintosh
Watermark
In the watermark menu, you can overprint the document with useful information, such as [Confidential],
[Draft], [Proof] and [Top Secret]. You can choose from several predefined watermarks or you can create and
save your own custom watermarks. Watermarks consist of text only.
The watermark menu is displayed when the Plug-in file is installed in your Macintosh computer. For
instructions on how to install the Plug-in file, refer to the Software Installation Guide.
1
2
8
3
4
5
6
7
1) Text
Select the watermark. You can create a new watermark if there is none you want to apply on the box.
You can enter up to 63 alphanumeric characters. If too many characters are entered, the watermark may
not be printed correctly.
2) Font
Select the font to be used for the watermark text.
3) Size
Enter the font size for the watermark text.
The font size can be set from 6 to 300 pt in units of 1 pt. You can also set the font size by moving the scroll
bar.
4) Angle
Enter the degree of the angle for rotating the watermark text. The angle can be set from 0 to 360 degrees
in units of 1 degree. You can also set the degree of the angle by moving the scroll bar.
5) Color
Select the color of the watermark text.
When [Mono] is selected at the [Color Type] box in the Color Settings 1, the documents are printed with a
shading of gray instead of the selected color.
Printing From Application on Mac OS X 10.4.x to Mac OS X 10.10.x
167
3 PRINTING FROM Macintosh
6) Print over the document
Select this to print the watermark text placed above everything.
7) Print under the document
Select this to print the watermark text placed below everything.
8) Position
Adjust the position of the watermark by moving the scroll bars.
Supply Levels
In the Supply Levels menu, the remaining toner and paper can be checked.
168
Printing From Application on Mac OS X 10.4.x to Mac OS X 10.10.x
3 PRINTING FROM Macintosh
3.PRINTING FROM Macintosh
Summary
In the Summary menu, you can confirm the current settings for printing.
Printing From Application on Mac OS X 10.4.x to Mac OS X 10.10.x
169
4.
PRINTING FROM UNIX/Linux
This section provides the instructions on how to print from a UNIX/Linux workstation.
Printing From Application ................................................................................................... 172
Considerations and limitations............................................................................................................................172
Printing using lp command .................................................................................................................................172
Generic “lp” and “lptap” options ..........................................................................................................................173
General options ..................................................................................................................................................173
PCL5e specific options .......................................................................................................................................187
4 PRINTING FROM UNIX/Linux
Printing From Application
This section describes how to print from a UNIX/Linux workstation.
When the User Management setting is enabled, a print job sent from UNIX/Linux workstations is
processed as an invalid job according to the User Authentication Enforcement setting. For more
information about the User Authentication Enforcement setting, refer to the TopAccess Guide.
Before attempting to print from a UNIX/Linux workstation, make sure all the UNIX/Linux Filters are
installed in your workstation.
For instructions on how to install or set CUPS, refer to the Software Installation Guide.
Considerations and limitations
This equipment acts only as a filter and not as a complete driver. The size and order of the printed pages
cannot be modified.
The UNIX/Linux filters do not support the following engine-supplied features:
- Enlarge/Reduce printing
- Rotate Sort
- N-up printing
- Watermarks
- Cover Sheets
- Sheet Insertion
- Scheduled Print
- Print to Overlay File
- Store to e-Filing
- Use Overlay Image
Linux uses the lptap command to send a file to this equipment.
Since lp is not supported in all versions of Linux, the lptap command should be used instead.
AIX supports printing using the qdaemon. This can be invoked by the user with the commands lp, lpr or
qprt. In order to use the filter, either lp or qprt should be used.
Printing using lp command
Use the lp command (lptap in Linux) to send a file to this equipment for printing. This command specifies
various printer-specific options using the -o option parameter on the command line. The lp command also sets
other print options using various other parameters. Use the “man net_estcolor” command to display the online
document that describes the various options and parameters that can be set to configure printed output.
All the options are sent to this equipment at the start of a print job so, if the print file contains its own
commands, they may override the lp options.
172
Printing From Application
4 PRINTING FROM UNIX/Linux
4.PRINTING FROM UNIX/Linux
Generic “lp” and “lptap” options
How to print files
Enter the following “Ip” command to print files with the specified printer:
lp -d <queuename> <filename>
Copies
The number of copies of a print job is specified using the “-n <value>” parameter with the “lp” command. The
default value is determined by the “lp” command and it is always 1. The copies are always collated.
Title
The title that is printed on the banner page can be specified using the “-t <title>” parameter with the “lp”
command. The default value is determined by the “lp” command and it is often the name of the print file. If
multiple files are printed using the same “lp” command the default title is set to the name of the first file by the
“lp” command.
General options
The options below are applied to all print jobs that this equipment handles.
Option commands differ from model to model depending on the options and paper sizes available.
Option commands are case sensitive and must be entered exactly as shown.
Some printing functions may be disabled depending on the combinations of option commands because
priority is given to the specifications of this equipment over option commands.
Print Language
The “net_estcolor” program needs to know what printer language is used in each of the files that it is printing
so that it can issue the correct commands to select various options. The following options are valid for the
print languages.
Option Value
Alternate Value
Description
auto
Each file to be printed is examined to see if it starts
with the “%!” sequence. If it does, then it is assumed
that it is a PostScript file, otherwise it assumes that it
is a plain text or a PCL6 file.
pcl
The print file is always treated as a plain text or a
PCL6 file.
postscript
raw
ps
The file is always treated as a PostScript file.
The file is treated as a fully formatted file that already
contains all the necessary commands. The file is
sent to the printer without any modifications. In this
mode no other options are valid and a banner page
is not printed.
All PCL5e jobs automatically send the “<esc>&k2G” command to convert the line-feed character into a
carriage-return - line-feed sequence. If the PCL5e job contains some of its own escape sequences it may
override this setting.
The default print language is “auto”.
Example: The command to specify that a file is PostScript is “lp -o ps <filename>”.
Printing From Application
173
4 PRINTING FROM UNIX/Linux
Stapling
This sets whether a print job is printed with staples. When the optional Finisher is installed it can be activated
using the following option.
Option Value
Alternate Value
Description
staple=0
Stapling is turned off.
staple=1
Staple in the top left corner of a portrait page and the
upper right corner of a landscape page.
staple=2
Put two staples on the left side of a portrait page or
the top side of a landscape page printed on longedge-feed paper. This command has no effect when
the paper is fed from the short-edge side.
staple=3
Staple in the bottom left corner of a portrait page and
the upper left corner of a landscape page.
staple=4
Staple in the top right corner of a portrait page and
the bottom right corner of a landscape page.
staple=5
Put 2 staples on the right side of a portrait page or
the bottom side of a landscape page printed on longedge-feed paper. This command has no effect when
the paper is fed from the short-edge side.
staple=6
Staple in the bottom right corner of a portrait page
and the lower left corner of a landscape page.
staple=7
Put 2 staples on the top side of a portrait page or the
right side of a landscape page printed on short-edgefeed large format (A3/Ledger) paper. This command
has no effect when the paper is fed from the longedge side or small paper size.
staple=8
Put 2 staples on the bottom side of a portrait page or
the left side of a landscape page printed on shortedge-feed large format (A3/Ledger) paper. This
command has no effect when the paper is fed from
the long-edge side or small paper size.
staple=9
Put 2 staples in the middle of a landscape page and
fold the paper in half vertically along the staple line
(saddle stitching). This command works in
conjunction with booklet printing. This command has
no effect when the paper is fed from the long-edge
side.
If this option is not specified, the printer’s default value will be used.
Example: The command to staple in the upper left corner of a long edge feed portrait page is “lp -o staple=1
<filename>”.
The value for the stapling position depends on the paper size, the paper feed direction, and the print direction.
This function is not available for all paper sizes and the users should refer to the Copying Guide or User’s
Manual Basic Guide for a list of compatible paper sizes. In particular, A5, A6 and statement paper sizes will
not work with this function.
Select [Tray 2] for stapling with the Finisher or the Saddle Stitch Finisher.
174
Printing From Application
4 PRINTING FROM UNIX/Linux
4.PRINTING FROM UNIX/Linux
Folding
This sets whether the Folding feature is enabled or not using the following options:
Option Value
Alternate Value
Description
folding=off
OFF
Folding is disabled.
folding=on
ON
Folding is enabled.
If the Saddle Stitch Finisher is not installed or it is not specified, the default value of “folding=off” is used.
Example: The command to enable the Folding feature is “lp -o folding=on <filename>”.
The “Folding” option is available only when the Saddle Stitch Finisher is installed in any of the following:
- e-STUDIO6570C Series
- e-STUDIO6550C Series
- e-STUDIO4540C Series
- e-STUDIO507 Series (only when the MJ-1108 is installed)
- e-STUDIO456 Series (only when the MJ-1106 is installed)
- e-STUDIO5055C Series
Output Bin
The output bin can be specified using the following options.
Option Value
Alternate Value
Description
inner
Select the inner tray.
bin1
Select the upper output tray of the Finisher.
bin2
Select the lower output tray of the Finisher.
If the Finisher is not installed in the equipment, the default output tray will be used (inner). If the Finisher is
installed in the equipment, the default output tray will be used (bin2).
Example: The command to specify output bin 1 is “lp -o bin1 <filename>”.
Hole Punching
This sets whether a print job is printed with hole punches. When the hole punch option is installed it can be
activated using the following option.
Option Value
punch=0
Alternate Value
nopunch
Description
Hole punching is turned off.
punch=1
Hole punch on long edge without rotation.
punch=2
Hole punch on short edge without rotation.
punch=3
Hole punch on long edge with 180 degree rotation.
punch=4
Hole punch on short edge with 180 degree rotation.
If this option is not specified, the default value of “nopunch” will be used.
This function is not available for all paper sizes and the users should refer to the Copying Guide for a list of
compatible paper sizes. In particular, A5, A6 and statement paper sizes will not work with this function.
Example: The command to hole punch the long edge feed portrait page is “lp -o punch=1 <filename>”.
Printing From Application
175
4 PRINTING FROM UNIX/Linux
Media Type
The paper source can also be selected using the media type using the following option.
Option Value
Alternate Value
Description
mtype=Plain
A paper source that contains Plain paper is
requested.
mtype=
Transparency
A paper source that contains transparency slides is
requested.
mtype=Thick1
A paper source that contains Thick1 paper is
requested.
mtype=Thick2
A paper source that contains Thick2 paper is
requested.
mtype=Thick3
A paper source that contains Thick3 paper is
requested.
In PostScript Deferred Media Selection is always turned on so the paper size has priority over the media type
and the paper source.
In PCL5e the paper size always has priority over the media type and the paper source.
If this option is not specified, the default value will be used.
Example: The command to specify Thick1 media type is “lp -o mtype=Thick1 <filename>”.
176
Printing From Application
4 PRINTING FROM UNIX/Linux
4.PRINTING FROM UNIX/Linux
Paper Source
The paper source can be selected using the following options.
Option Value
Alternate Value
Description
auto-source
Select auto paper tray selection.
manual
Select Bypass Tray.
drawer1
upper
cas1
Select the 1st drawer.
drawer2
lower
cas2
Select the 2nd drawer.
drawer3
pedupper
cas3
Select the 3rd drawer.
drawer4
pedlower
cas4
Select the 4th drawer.
LCF
lcf
Select the Large Capacity Feeder. The Large
Capacity Feeder is not available for some countries
or regions.
external
Select the External Large Capacity Feeder.
In PostScript Deferred Media Selection is always turned on so the paper size has priority over the paper
source. In PCL5e the paper size always has priority over the paper source.
If this option is not specified the command will not be sent so the printer’s default value will be used.
Example: The command to specify the Large Capacity Feeder paper source is “lp - o lcf <filename>”.
This function is available only when the paper source selectable in this equipment is specified.
Duplexing
The current duplex mode can be specified using the following options.
Option Value
Alternate Value
simplex
Description
Turn duplexing off.
duplex
lduplex
duplex_long
duplex=long
hduplex
Turn duplexing on with long edge binding.
sduplex
duplex_short
duplex=short
vduplex
Turn duplexing on with short edge binding.
If this option is not specified, the default value “simplex” will be used.
It is not necessary to specify duplexing for Booklet Mode (sduplex). Setting duplexing separately can override
the booklet mode setting for duplexing.
Example: The command to specify long edge duplexing is “lp -o duplex <filename>”.
This function is available only when an Automatic Duplexing Unit is installed in the equipment.
Printing From Application
177
4 PRINTING FROM UNIX/Linux
Paper Size
The current paper size can be specified using the following options.
Option Value
Alternate Value
Description
letter
lt
LT
Select Letter size paper.
A4
a4
Select A4 size paper.
legal
lg
LG
Select Legal size paper.
statement
st
ST
Select Statement size paper.
ledger
ld
LD
Select Ledger size paper.
ledgerwide
ldwide
LDWIDE
Select Ledger wide size paper.
folio
folio-japan
Select Folio size paper.
A3
a3
Select A3 size paper.
A3WIDE
a3wide
Select A3-Wide size paper.
A5
a5
Select A5 size paper.
A6
a6
Select A6 size paper.
B4
b4
b4-jis
B4-JIS
Select JIS B4 size paper.
B5
b5
b5-jis
B5-JIS
Select JIS B5 size paper.
computer
co
CO
Select Computer size paper.
legal13
lg13
LG13
Select LG13inch size paper.
sq85
letter-square
Select SQ8.5inch size paper.
postcard
Select Postcard size paper.
8K
8k
Select 8K size paper.
16K
16k
Select 16K size paper.
13.5” Legal
lg13.5
lg135
LG135
Select LG13.5inch size paper.
Executive
exec
EXEC
executive
EXECUTIVE
Select Executive size paper.
IndexCard
Select IndexCard size paper.
If this option is not specified, the printer’s default value will be used.
Example: The command to specify the A4 paper size is “lp -o a4 <filename>”.
178
Printing From Application
4 PRINTING FROM UNIX/Linux
4.PRINTING FROM UNIX/Linux
Printing Modes
The printing mode can be selected using the following options.
Option Value
Alternate Value
Description
normal
Process as a normal print job.
hold
Process as a hold print job.
proof
Process as a proof print job.
private=din
Process as a private print job. The din is up to a 63digit (between 1 to 63) password.
If this option is not specified, the printer’s default value will be used.
A private printing job requires the user to enter a maximum number of 63 character long string.
Character lengths longer than 63 will be clipped to 63.
The following characters are invalid, but no type checking is carried out.
”&’();<>ˆ`|~@#%*!
Department Code
The department code can be set using the following option.
Option Value
dept=code
Alternate Value
Description
Set the department code. A department code within
63 characters comes in [code].
A department code is specified within 63 characters.
If the entered department code is longer than 63 characters, it is clipped to 63 characters when a job is sent.
The following characters are invalid for department codes:
"&'();<>^`|~@#%*!
Enter the 5-digit department code for the models below.
- e-STUDIO6570C Series
- e-STUDIO6550C Series
- e-STUDIO4540C Series
- e-STUDIO507 Series
- e-STUDIO456 Series
- e-STUDIO857 Series
- e-STUDIO856 Series
- e-STUDIO2550C Series
- e-STUDIO5055C Series
- e-STUDIO307LP
- e-STUDIO306LP
How the equipment performs printing for an invalid department code print job, for which an invalid
department code is specified, varies depending on the Invalid Department Code Print Job setting that
can be set in the TopAccess Administrator mode and whether SNMP communication is enabled or not.
- When SNMP communication is enabled and Invalid Department Code Print Job is set to [Store to
invalid job list], an error message will be displayed when an invalid department code is entered.
- When SNMP communication is disabled and Invalid Department Code Print Job is set to [Store to
invalid job list], the invalid department code print job will be stored in the invalid department code
print job list without printing.
- When the Invalid Department Code Print Job is set to [Print], the invalid department code print job
will be printed.
- When the Invalid Department Code Print Job is set to [Delete], the invalid department code print job
will be deleted.
For the appropriate department code, ask your system administrator.
Printing From Application
179
4 PRINTING FROM UNIX/Linux
Smoothing
This sets whether to print text and graphics smoothly. This mode can be set using the following option.
Option Value
Alternate Value
Description
smoothing=on
ON
Set the smoothing mode.
smoothing=off
OFF
Cancel the smoothing mode.
Example: The command to set the smoothing mode is “lp -o smoothing=on <filename>”.
This option is available only when your equipment is a multifunctional digital system (Black and White
MFP).
When [Resolution] is set to [1200 dpi] on some models, [Smoothing] cannot be set.
Distinguish Thin Lines
This sets whether to distinguish thin lines or not. This mode can be set using the following option.
Option Value
Alternate Value
Description
thinlinelimit=on
ON
Set the thin line limit mode.
thinlinelimit=off
OFF
Cancel the thin line limit mode.
Example: The command to set the thin line limit mode is “lp -o thinlinelimit=on <filename>”.
Do Not Print Blank Pages
This sets whether or not a blank page is printed. This mode can be selected using the following option.
Option Value
Alternate Value
Description
blankpage=0
Set the blank page mode (disable Do not Print Blank
Pages).
blankpage=1
Cancel the blank page mode (enable Do not Print
Blank Pages).
Example: The command to set the blank page mode is “lp -o blankpage=0 <filename>”.
Toner Save
The toner save mode can be set using the following option.
Option Value
Alternate Value
Description
tonersave=on
ON
Set the toner save mode.
tonersave=off
OFF
Cancel the toner save mode.
Example: The command to set the toner save mode is “lp -o tonersave=on <filename>”.
180
Printing From Application
4 PRINTING FROM UNIX/Linux
4.PRINTING FROM UNIX/Linux
Booklet Modes
The booklet mode can be selected using the following options.
The booklet mode applies only for the PostScript data. Performing the booklet printing using the PCL data
is invalid.
Option Value
Alternate Value
Description
booklet=letter
lt
LT
Select Letter size paper for the booklet printing
mode.
booklet=A4
a4
Select A4 size paper for the booklet printing mode.
booklet=legal
lg
LG
Select Legal size paper for the booklet printing
mode.
booklet=
statement
st
ST
Select Statement size paper for the booklet printing
mode.
booklet=ledger
ld
LD
Select Ledger size paper for the booklet printing
mode.
booklet=folio
folio-japan
Select Folio size paper for the booklet printing mode.
booklet=A3
a3
Select A3 size paper for the booklet printing mode.
booklet=A5
a5
Select A5 size paper for the booklet printing mode.
booklet=B4
b4
B4-JIS
b4-jis
Select JIS B4 size paper for the booklet printing
mode.
booklet=B5
b5
B5-JIS
b5-jis
Select JIS B5 size paper for the booklet printing
mode.
booklet=
computer
co
CO
Select Computer size paper for the booklet printing
mode.
booklet=legal13
lg13
LG13
Select Legal-13 size paper for the booklet printing
mode.
booklet=SQ85
sq85
letter-square
Select 8.5 inch square size paper for the booklet
printing mode.
booklet=8K
8k
Select 8K size paper for the booklet printing mode.
booklet=16K
16k
Select 16K size paper for the booklet printing mode.
In a job, if this value is LT, and in PDL too the data are for LT paper size, this will result in a scaled booklet on
Letter paper. In a job, if this value is A4, and in PDL the data are for A5 paper size, this will result in a tiled
booklet on A4 paper.
When the Booklet Mode options is selected, the paper size is automatically set to the same size as for Booklet
Mode. This function is only available for A4 and Letter paper sizes.
If the booklet mode is selected, then duplexing is also selected automatically (sduplex). Setting duplexing
separately can override the booklet mode setting for duplexing.
Example: The command to select Letter size paper for the booklet printing mode is “lp –o booklet=letter
<filename>”.
Printing From Application
181
4 PRINTING FROM UNIX/Linux
Page Layout
The booklet mode page layout can be selected using the following options.
Option Value
Alternate Value
Description
left2right=off
OFF
Select right to left page layout for the booklet printing
mode.
This value decides the layout of the pages in the
booklet.
If this value is OFF then the layout of pages is Right
to Left as shown in the figure below.
left2right=on
ON
Select left to right page layout for the booklet printing
mode.
This is the default setting.
If the value is ON then the layout of the pages is from
Left to Right as shown in the figure below.
If left2right=off then long edge binding is selected, otherwise if left2right=on then short edge binding is used.
Example: The command to select left to right page layout for the booklet printing mode is “lp -o left2right=on
<filename>”.
Center Margin
The booklet mode center margin can be selected using the following options.
Option Value
Alternate Value
centermargin
=value
Description
Select the center margin value for the booklet
printing mode.
This value specifies in pixels the Center Margin or
the “Gutter”. This is in addition to the center margin
already specified by the application. The valid range
for value is 0 - 300. Default is 0.
Example: The command to select the center margin value for the booklet printing mode is “lp -o
centermargin=value <filename>”.
Outer Margin
The booklet mode outer margin can be selected using the following options.
Option Value
Alternate Value
outermargin
=value
Description
Select the outer margin value for the booklet printing
mode.
This value specifies in pixels the Outer Margin or the
“Creep” per page, which should take place while
printing a booklet. The valid range for value is 0 600. Default is 0.
Example: The command to select the outer margin value for the booklet printing mode is “lp -o
outermargin=value <filename>”.
182
Printing From Application
4 PRINTING FROM UNIX/Linux
4.PRINTING FROM UNIX/Linux
Collate
The collate option can be selected using the following options.
Option Value
Alternate Value
Description
collate=off
OFF
Cancel the collate printing mode.
collate=on
ON
Set the collate printing mode.
f this option is not specified, the default value of “collate=on” will be used.
Example: The command to select collate off is “lp -o collate=off <filename>”.
Orientation
The following orientation options are available.
Option Value
Alternate Value
Description
portrait
Print the document in portrait orientation.
landscape
Print the document in landscape orientation.
If this option is not specified the command will not be sent so the printer’s default value will be used.
Example: The command to specify landscape orientation is “lp -o landscape <filename>”.
Font Pitch
If the pitch is specified the net_estcolor program will always select the Courier font; otherwise the default font
is used. The following options are used to select the font pitch.
Option Value
Alternate Value
Description
c
pitch=16.67
Set the character pitch to 16.67 characters per inch.
10
pitch=10
Set the character pitch to 10 characters per inch.
12
pitch=12
Set the character pitch to 12 characters per inch.
pitch=value
Set the character pitch to value characters per inch.
In all the cases shown above the Courier font will also be selected. When the pitch is changed, the font size
will automatically be scaled to the appropriate size.
If this option is not specified, the default pitch and font will be used.
Example: The command to specify 8 characters per inch is “lp -o pitch=8 <filename>”.
Page Length
The number of lines to print on a page can be specified with the following option.
Option Value
pl=value
Alternate Value
Description
Set the lines per page to value.
As this equipment is a page printer we cannot change the physical length of a piece of paper so the actual
effect of this command is to after the value for lines per inch so that the requested number of lines is printed
on the page. The actual page length may differ from this value if the top margin or the text length option is
used.
If this option is not specified the PJL command will not be sent so the printer’s default value will be used. The
minimum page length allowable is 5. If value is less than 5, the page length is set to 5.
The command to specify 66 lines per page is “lp -o pl=66 <filename>”.
Printing From Application
183
4 PRINTING FROM UNIX/Linux
Color Mode
This sets whether a print job is printed in color, mono, or twin color. The color mode for printing mode can be
selected using the following options.
Option Value
Alternate Value
Description
colormode=
COLOR
color
Set color mode printing for the print mode.
colormode=
GRAYSCALE
grayscale
Set grayscale mode printing for the print mode.
colormode=
AUTO
auto
Set auto color mode printing for the print mode.
colormode=
2KR
2kr
Set twin color mode (Black and Red) printing for the
print mode.
colormode=
2KG
2kg
Set twin color mode (Black and Green) printing for
the print mode.
colormode=
2KB
2kb
Set twin color mode (Black and Blue) printing for the
print mode.
colormode=
2KC
2kc
Set twin color mode (Black and Cyan) printing for the
print mode.
colormode=
2KM
2km
Set twin color mode (Black and Magenta) printing for
the print mode.
colormode=
2KY
2ky
Set twin color mode (Black and Yellow) printing for
the print mode.
colormode=
2KW
2kw
Set twin color mode (Black and White) printing for
the print mode.
Example: The command to set the color mode for the print job is “lp -o colormode=COLOR <filename>”
This function is enabled only when your equipment is a multifunctional digital color system (color MFP).
Pure Black and Pure Gray
This sets whether printing the black and gray scale contents in a document using the black toner. This mode
can be selected using the following options.
Option Value
Alternate Value
Description
pureblackgray=0
Disable the black toner printing of the black and gray
scale contents.
pureblackgray=1
Enable the black toner printing of the black contents.
pureblackgray=2
Enable the black toner printing of the black and gray
scale contents.
Example: The command to set the pure black and pure gray mode for the print job is “lp -o pureblackgray=1
<filename>”
This function is enabled only when your equipment is a multifunctional digital color system (color MFP).
184
Printing From Application
4 PRINTING FROM UNIX/Linux
4.PRINTING FROM UNIX/Linux
Image Quality Type
The Image Quality Type can be selected using the following options.
Option Value
Alternate Value
Description
iqnormal
Set the proper image quality for printing a general
color document.
iqphoto
Set the proper image quality for printing photos.
iqpresen
Set the proper image quality for printing a vivid
document.
iqlineart
Set the proper image quality for printing a document
containing a lot of characters or line art.
Example: The command to set the normal quality type for the print job is “lp -o iqnormal <filename>”
This function is enabled only when your equipment is a multifunctional digital color system (color MFP).
Halftone
This sets the appropriate processing on halftone images. The halftone can be selected using the following
options.
Option Value
Alternate Value
Description
halftone=AUTO
Set the proper halftone depending on the contents in
the document automatically.
halftone=DETAIL
Set the halftone in detail.
halftone=
SMOOTH
Set the halftone smoothly.
Example: The command to set the auto halftone for the print job is “lp -o halftone=AUTO <filename>”
Black Overprint
This sets whether to print background content that has black text overlaid on it. If this is enabled, the gap
between the text and the background is minimized and color deviation is prevented. This mode can be
selected using the following options.
Option Value
Alternate Value
Description
blackoverprint=0
Disable the black over print mode.
blackoverprint=1
Enable the black over print mode.
Example: The command to set the black overprint mode for the print job is “lp -o blackoverprint=1 <filename>”
This function is enabled only when your equipment is a multifunctional digital color system (color MFP).
Printing From Application
185
4 PRINTING FROM UNIX/Linux
Color Balance
The Color Balance can be selected using the following options.
Option Value
Alternate Value
Description
CBC=value
Specify the color density of cyan toner. You can
specify the following values:
-4, -3, -2, -1, 0, 1, 2, 3, 4
CBM=value
Specify the color density of magenta toner. You can
specify the following values:
-4, -3, -2, -1, 0, 1, 2, 3, 4
CBY=value
Specify the color density of yellow toner. You can
specify the following values:
-4, -3, -2, -1, 0, 1, 2, 3, 4
CBK=value
Specify the color density of black toner. You can
specify the following values:
-4, -3, -2, -1, 0, 1, 2, 3, 4
Example: The command to set “1” to the color balance for black toner for the print job is “lp -o CBK=1
<filename>”
This function is enabled only when your equipment is a multifunctional digital color system (color MFP).
Image Attributes
The Image Attributes can be selected using the following options.
Option Value
Alternate Value
Description
brightness=value
Specify the brightness. You can specify the following
values:
-4, -3, -2, -1, 0, 1, 2, 3, 4
contrast=value
Specify the contrast. You can specify the following
values:
-4, -3, -2, -1, 0, 1, 2, 3, 4
saturation=value
Specify the saturation. You can specify the following
values:
-4, -3, -2, -1, 0, 1, 2, 3, 4
sharpness=value
Specify the sharpness. You can specify the following
values:
-4, -3, -2, -1, 0, 1, 2, 3, 4
backgroundadjus
tment=value
Specify the background adjustment. You can specify
the following values:
-4, -3, -2, -1, 0, 1, 2, 3, 4
Example: The command to set “1” to the brightness for the print job is “lp -o brightness=1 <filename>”
This function is enabled only when your equipment is a multifunctional digital color system (color MFP).
186
Printing From Application
4 PRINTING FROM UNIX/Linux
4.PRINTING FROM UNIX/Linux
PCL5e specific options
Some of the options only apply to plain text or PCL5e files.
Text Wrapping
The following options control text wrapping when it reaches the right margin.
Option Value
Alternate Value
Description
wrap
Enable automatic text wrapping.
nowrap
Disable automatic text wrapping.
If this option is not specified, the command will not be sent so the printer’s default value will be used.
Example: The command to specify wrapping is “lp -o wrap <filename>”.
Left Margin
The left margin position can be specified with the following option.
Option Value
Alternate Value
lm=value
Description
Set the left margin to value columns.
If the left margin is set to the right of the right margin it will be ignored.
If this option is not specified, the command will not be sent so the printer’s default value will be used.
Example: The command to set the left margin to five columns is “lp -o lm=5 <filename>”.
Right Margin
The right margin position can be specified with the following option.
Option Value
Alternate Value
rm=value
Description
Set the right margin to value columns.
If the right margin is set to the left of the left margin, or if it is set to a position wider than the logical page, it will
be ignored. The right margin is specified in columns from the left margin. A negative value will be ignored.
If this option is not specified, the command will not be sent so the printer’s default value will be used.
Example: The command to set the right margin to fifty columns is “lp -o rm=50 <filename>”.
Top Margin
The top margin position can be specified with the following option.
Option Value
tm=value
Alternate Value
Description
Set the top margin to value lines.
If the top margin is set too high or too low, part of the text may not appear due to the printer’s unprintable
region. The top margin will be ignored if it is set to a value greater than the printer’s logical page length.
Setting this value may affect the number of lines specified using the page length option.
If this option is not specified, the command will not be sent so the printer’s default value will be used.
Example: The command to set the top margin to ten lines is “lp -o tm=10 <filename>”.
Printing From Application
187
4 PRINTING FROM UNIX/Linux
Text Length
The text length can be specified using the following options.
Option Value
Alternate Value
tl=value
Description
Set the length to value lines.
If the text length is set too high, part of the text may not appear due to the printer’s unprintable area. The text
length will be ignored if it is set to a value greater than the printer’s logical page length minus the top margin.
The text length is specified in rows from the top margin. Setting this value may affect the number of lines
specified using the page length option.
If this option is not specified, the command will not be sent so the printer’s default value will be used.
Example: The command to set the text length to 40 lines is “lp -o tl=40 <filename>”.
Banner Page
A banner page is automatically generated for each file in each job. The banner page is always sent as a
PCL5e job, including the following items.
Name of the user who performed printing
Job ID number and workstation name from which the job was sent
Job title (This can be specified using the “-t” option. The same title controlled by the “lp” command is
normally applied to each job.)
Option specified when printing was performed
Number of printed sheets
Name of the printer and its IP address
Date and time
Only one copy of the banner page is printed for each file, even if a number of copies of the job are requested.
The banner page is sent to the equipment as a separate sub-job so that it is never stapled to the document.
The banner page is printed with the following settings.
Copies = 1.
Stapling off.
Hole punching off.
Orientation = portrait.
Duplex off.
Paper size as requested by the “-o” parameter or the printer’s default value.
The paper source and the media type for the banner page can be set to different values than the job’s
paper source and media type.
Auto paper source selection or the requested banner page source or media type.
Output bin as requested by the “-o” parameter or the printer default value.
6 lines per inch
Auto-wrap on.
Automatic carriage-return when a line-feed is sent.
188
Printing From Application
4 PRINTING FROM UNIX/Linux
4.PRINTING FROM UNIX/Linux
The banner page is designed to fit the paper bigger than Statement / A5.
The banner page uses the default paper size if paper is set to:
- Statement
- A5
- A6
- B5
- J Post Card
- J Double Post Card
The default is that the banner page is printed before the job so that it is in the correct stacking order.
When the language is set to “raw” the banner is always disabled.
The paper source and the media type for the banner page can be set to values different than the job’s
paper source and media type. If a banner paper source is not specified then the auto source command
is sent. If a banner media type is not specified, then no banner media type command is sent, so the
printer’s default value will be used.
If the file being printed specifies the paper destination or the paper size internally, the banner page may
printed to the wrong output or on an incorrect paper size.
Hole punching cannot be applied to banner pages.
Banner Options
The banner page can be printed using the following options.
Option Value
Alternate Value
banner=last
Description
Print the banner page after the job so that it will be
physically on top of the job in the output tray.
banner=first
banner
Print the banner page before the job so that it will be
physically under the job in the output tray.
nobanner
nb
Do not print a banner. The ability to specify the
“nobanner” option can be disabled by the system
administrator to force all jobs to print with a banner.
The default value for this option is that the banner page is printed first.
Example: The command to printing the banner page after the job is “lp -o banner=last <filename>”.
Banner Paper Source
The banner paper source can be specified using the following option.
Option Value
Alternate Value
bauto-source
Description
Select the auto paper tray selection.
bdrawer1
bupper
bcas1
Select the 1st drawer.
bdrawer2
blower
bcas2
Select the 2nd drawer.
bdrawer3
bpedupper
bcas3
Select the 3rd drawer.
bdrawer4
bpedlower
bcas4
Select the 4th drawer.
blcf
BLCF
Select the Large Capacity Feeder. The Large
Capacity Feeder is not available for some countries
or regions.
If the banner paper source is not specified the PCL5e auto paper source command “<esc>&l7H” will be sent.
The banner page source cannot be set to manual feed. The paper size always has priority over the paper
source.
Example: The command to specify that the banner page paper source is the Large Capacity Feeder is “lp -o
blcf <filename>”.
Printing From Application
189
4 PRINTING FROM UNIX/Linux
Banner Media Type
The banner page paper source can also be selected using the media type using the following option.
Option Value
Alternate Value
Description
bmtype=Plain
A paper source that contains Plain paper is
requested.
bmtype=
Transparency
A paper source that contains transparency slides is
requested.
bmtype=Thick1
A paper source that contains Thick1 paper is
requested.
bmtype=Thick2
A paper source that contains Thick2 paper is
requested.
bmtype=Thick3
A paper source that contains Thick3 paper is
requested.
The paper size always has priority over the media type and the paper source.
If this option is not specified, the command will not be sent so the printer’s default value will be used to print
the banner page.
The command to specify that the banner page should be printed on a media type is “lp -o bmtype=Plain1
<filename>”.
190
Printing From Application
MANAGING PRINT JOBS FROM THE
CONTROL PANEL
5.
This section describes how to use the control panel to control the print jobs and monitor the equipment.
Monitoring the Print Job Status .......................................................................................... 192
Normal Print / Scheduled Print jobs ...................................................................................................................193
Proof Print jobs ...................................................................................................................................................198
Private Print jobs ................................................................................................................................................201
Hold Print jobs ....................................................................................................................................................205
Invalid jobs .........................................................................................................................................................209
Printing files from USB media (USB Direct Printing) ..........................................................................................212
Viewing the Print Job Log ................................................................................................... 219
Checking Supplies ............................................................................................................... 221
Viewing the drawer status ..................................................................................................................................221
Checking remaining toner levels ........................................................................................................................221
5 MANAGING PRINT JOBS FROM THE CONTROL PANEL
Monitoring the Print Job Status
Your print jobs can be monitored on the equipment’s touch panel. The types of print jobs you can monitor
include Normal Print, Scheduled Print, Private Print, Hold Print and Proof Print. If the Department
Management feature is enabled, the equipment can also display the Invalid jobs, which are held without being
printed. You can view the status, as well as release, delete, pause/resume, and change the order of these
jobs. Connecting a USB storage device to the equipment allows you to print PDF, encrypted PDF, XPS, JPEG,
PRN and PS files contained in the media directly from the touch panel without using a client computer (USB
Direct Printing).
If the equipment is managed by the User Management feature, you need to enter the user information,
such as the user name and password.
These functions below are available only when the hard disk is installed in the equipment.
- Scheduled Print jobs
- Proof Print jobs
- Private Print jobs
- Hold Print jobs
- Invalid jobs
- Skipping jobs
P.193 “Normal Print / Scheduled Print jobs”
P.198 “Proof Print jobs”
P.201 “Private Print jobs”
P.205 “Hold Print jobs”
P.209 “Invalid jobs”
P.212 “Printing files from USB media (USB Direct Printing)”
Only when the Fax received print function is enabled, will the following be possible. Hold Print jobs for
faxes stored in the equipment after they have been received can be displayed in the list, which appears
when you press the [PRINT] button on the control panel and then [HOLD (FAX)]. For details of the Fax
received print function, contact your service technician.
192
Monitoring the Print Job Status
5 MANAGING PRINT JOBS FROM THE CONTROL PANEL
5.MANAGING PRINT JOBS FROM THE CONTROL PANEL
Normal Print / Scheduled Print jobs
When you press [JOB STATUS] on the touch panel, the [JOBS] tab of the JOB STATUS screen appears. On
the [JOBS] tab, Normal Print and Scheduled Print jobs are listed together with copy jobs. You can check the
user name, date and time of registration, paper size, number of pages, number of copies, and current status
of each job. You can also delete, pause or resume each job, and change the order of the jobs on the list.
When the Job Skip function is enabled, a job fails due to lack of paper or such is automatically skipped and
the next job is processed. For instructions on how to set the Job Skip function, refer to the MFP Management
Guide or User’s Manual Advanced Guide.
For the Scheduled Print jobs, “Scheduled” is indicated in the “Status” column.
Up to 1000 jobs can be listed. For equipment with no hard disk installed, up to 500 jobs are displayed.
To display the previous or next page, press
depending on the equipment used.
or
. The number of jobs displayed on a page may vary
To exit from the JOB STATUS screen, press [CLOSE].
On the [JOBS] tab, you can select the desired mode for monitoring the status by pressing [PRINT],
[FAX], or [SCAN]. For details on the scan or Internet fax job status, refer to the Scanning Guide or
User’s Manual Advanced Guide. For details on the fax job status, refer to the Operator’s Manual for
FAX Unit or User’s Manual Advanced Guide.
Besides the Job Skip function, this equipment prevents the process of a print job from being paused
with some setting changes. When paper has run out during printing, for example, you can continue
printing with Automatic Change of Paper Source (a function that feeds paper in the same size from
another drawer when paper in the specified drawer has run out). Also when staples have run out or
when the hole punch dust bin has become full, you can continue printing without stapling or hole
punching. For the details, refer to the MFP Management Guide or User’s Manual Advanced Guide.
Monitoring the Print Job Status
193
5 MANAGING PRINT JOBS FROM THE CONTROL PANEL
Deleting jobs
Follow the procedure below when you want to delete unnecessary Normal Print / Scheduled Print jobs.
1
On the [JOBS] tab listing the print jobs ( P.193), select the job that you want to delete,
and then press [DELETE]. You can select more than one job.
2
When “Delete OK?” appears, press [DELETE].
The selected job is deleted.
194
Monitoring the Print Job Status
5 MANAGING PRINT JOBS FROM THE CONTROL PANEL
5.MANAGING PRINT JOBS FROM THE CONTROL PANEL
Pausing/Resuming jobs
Jobs whose status is “Wait” can be held in the queue (Pausing).
Pausing jobs
On the [JOBS] tab listing the print jobs ( P.193), select the job that you want to pause and then press
[PAUSE].
The selected job is paused. When a job is paused, the subsequent jobs on the list will be released earlier.
Resuming paused jobs
Select the job that you want to resume and then press [RESUME].
Monitoring the Print Job Status
195
5 MANAGING PRINT JOBS FROM THE CONTROL PANEL
Changing the job order
You can change the order of the jobs by moving them within the list.
You can only move jobs from and to those whose status is “Wait”.
1
On the [JOBS] tab listing the print jobs ( P.193), select the job that you want to move
in the list, and then press [MOVE].
If the target job is not displayed on the page, use
2
196
and
to change between pages.
Specify the new position of the job. (The job will be moved under the job selected here.)
Monitoring the Print Job Status
5 MANAGING PRINT JOBS FROM THE CONTROL PANEL
5.MANAGING PRINT JOBS FROM THE CONTROL PANEL
Confirming the information of a skipped job
You can confirm the information of a job skipped by the Job Skip function.
1
On the [JOBS] tab listing the print jobs ( P.193), confirm the information of the
skipped job.
1) Select the skipped job.
2) Press [RECOVERY INFORMATION].
2
Resolve the cause of the skip following the instructions on the screen.
If multiple causes exist, the second cause is displayed after you resolve the first one. Resolve all
causes accordingly.
Monitoring the Print Job Status
197
5 MANAGING PRINT JOBS FROM THE CONTROL PANEL
Proof Print jobs
Proof Print refers to the function to print only a single copy as a sample and suspend the rest of the job when
you print multiple copies from a computer on the network.
After viewing the first copy, you can decide, on the Proof Print job list, whether to print out the remaining
copies or cancel the job to change the settings. If you select to print the remaining copies, you can change the
number of copies to print.
For detailed instructions on Proof Print, see the following page:
P.97 “Printing proof print jobs”
Displaying the Proof Print job list
Follow the procedure below when you want to display the list of Proof Print jobs.
1
On the control panel, press the [PRINT] button.
2
Select [PROOF].
The Proof Print jobs are listed on the screen.
198
Monitoring the Print Job Status
5 MANAGING PRINT JOBS FROM THE CONTROL PANEL
5.MANAGING PRINT JOBS FROM THE CONTROL PANEL
Printing remaining copies
Follow the procedure below if you have checked the first copy and want to print the remaining copies.
1
On the Proof Print job list ( P.198), select the job for printing.
If the target job is not displayed on the screen, use
2
and
to change between pages.
Press [PRINT].
The remaining copies are printed out.
The job in progress can be monitored on the [JOBS] tab listing the Normal Print jobs ( P.193).
To change the number of copies to print, press [EDIT] and enter the number of copies. Pressing
[PRINT] starts the job.
Monitoring the Print Job Status
199
5 MANAGING PRINT JOBS FROM THE CONTROL PANEL
Deleting Proof Print jobs
Follow the procedure below to delete Proof Print jobs.
1
On the Proof Print job list ( P.198), select the job that you want to delete, and then
press [DELETE].
If the target job is not displayed on the screen, use
2
When “Delete OK?” appears, press [DELETE].
The selected job is deleted.
200
Monitoring the Print Job Status
and
to change between pages.
5 MANAGING PRINT JOBS FROM THE CONTROL PANEL
5.MANAGING PRINT JOBS FROM THE CONTROL PANEL
Private Print jobs
Private Print refers to the function to print a document from a computer on the network only when a set
password is keyed in to the equipment’s control panel. This function is useful when you want to print
confidential documents and prevent them from being seen by others. Private Print jobs can be released or
deleted from the Private Print job list.
For detailed instructions on Private Print, see the following page:
P.95 “Printing private print jobs”
Displaying the Private Print job list
Follow the procedure below to display the list of Private Print jobs.
1
On the control panel, press the [PRINT] button.
If the Private print job list is not displayed, select [PRIVATE]
from the box of the job types.
2
On the Private Print job list, select the desired user name and then press [OK].
When you enter the nickname for [User name (Alias)] box on the [Others] tab on a Windows
computer, and send the job to the equipment, its nickname will be displayed on the Private Print
job list. If not, the user name that is entered to log in to your computer will be displayed on the
Private Print job list.
If you perform the operation as the administrator, press [ADMIN. PASSWORD] instead of
selecting a user name. The on-screen keyboard appears, with which you can enter the 6-to-64digit administrator password. In this case, the jobs can be deleted but are not allowed to be
printed.
Monitoring the Print Job Status
201
5 MANAGING PRINT JOBS FROM THE CONTROL PANEL
3
Enter the password for the Private Print job, which has previously been set via the
computer, and then press [OK].
The Private Print jobs are listed on the screen.
When the Private Print job is sent from a Windows computer:
- When the user name that is entered to log in to your computer is used for [User name (Alias)],
the displayed list contains the Private Print jobs for which the same password has been set.
- When the nickname is entered for [User name (Alias)], the displayed list contains the Private
Print jobs for which the same nickname and the same password have been set.
When the Private Print job is sent from a Macintosh computer or a UNIX/Linux workstation:
- The displayed list contains the Private Print jobs for which the same password has been set.
202
Monitoring the Print Job Status
5 MANAGING PRINT JOBS FROM THE CONTROL PANEL
5.MANAGING PRINT JOBS FROM THE CONTROL PANEL
Printing Private Print jobs
Follow the procedure below to release your Private Print jobs from the control panel.
1
On the Private Print job list ( P.201), select a job for printing. You can select more
than one job.
If the target job is not displayed on the screen, use
and
to change between pages.
If you want to select all the jobs displayed on the screen, press [SELECT ALL]. To cancel the
selection, press [ALL CLEAR].
2
Press [PRINT].
The equipment starts printing.
The job in progress can be monitored on the [JOBS] tab listing the Normal Print jobs ( P.193).
Monitoring the Print Job Status
203
5 MANAGING PRINT JOBS FROM THE CONTROL PANEL
Deleting Private Print jobs
Follow the procedure below to delete a Private Print job.
1
On the Private Print job list ( P.201), select the job that you want to delete, and then
press [DELETE]. You can select more than one job.
If the target job is not displayed on the screen, use
and
to change between pages.
If you want to select all the jobs displayed on the screen, press [SELECT ALL]. To cancel the
selection, press [ALL CLEAR].
2
When “Delete OK?” appears, press [DELETE].
The selected job is deleted.
204
Monitoring the Print Job Status
5 MANAGING PRINT JOBS FROM THE CONTROL PANEL
5.MANAGING PRINT JOBS FROM THE CONTROL PANEL
Hold Print jobs
Hold Print refers to the function to retain a document from a computer on the network until a user performs
printing from the equipment’s touch panel. This function is useful to prevent you forgetting to remove printed
sheets. Hold Print jobs can be released or deleted from the Hold Print job list.
For the detailed instructions on Hold Print, see the following page:
P.96 “Printing hold print jobs”
Displaying the Hold Print job list
Follow the procedure below to display the list of Hold Print jobs.
1
On the control panel, press the [PRINT] button.
2
Select [HOLD].
The Hold Print jobs are listed on the screen.
Monitoring the Print Job Status
205
5 MANAGING PRINT JOBS FROM THE CONTROL PANEL
3
On the Hold Print job list, select the desired user name.
The displayed list contains the Hold Print jobs stored in the Hold Print queue.
When you enter the nickname for [User name (Alias)] box on the [Others] tab on a Windows
computer, and send the job to the equipment, its nickname will be displayed on the Hold Print job
list. If not, the user name that is entered to log in to your computer will be displayed on the Hold
Print job list.
If you perform the operation as an administrator, press [ADMIN. PASSWORD] instead of
selecting a user name. The on-screen keyboard appears, with which you can enter the 6-to-64digit administrator password. In this case, the jobs can be deleted but are not allowed to be
printed.
When the Hold Print job is sent from a Windows computer:
- When the user name that is entered to log in to your computer is used for [User name (Alias)],
the displayed list contains the Hold Print jobs which have been registered by the selected
user.
- When the nickname is entered for [User name (Alias)], the displayed list contains all the Hold
Print jobs which have been registered by users having the same nickname.
When the Hold Print job is sent from a Macintosh computer or a UNIX/Linux workstation:
- The displayed list contains the Hold Print jobs which have been registered by the selected
user.
206
Monitoring the Print Job Status
5 MANAGING PRINT JOBS FROM THE CONTROL PANEL
5.MANAGING PRINT JOBS FROM THE CONTROL PANEL
Printing Hold Print jobs
Follow the procedure below to process your Hold Print jobs from the control panel.
1
On the Hold Print job list ( P.205), select a job for printing. You can select more than
one job.
If the target job is not displayed on the screen, use
and
to change between pages.
If you want to select all the jobs displayed on the screen, press [SELECT ALL]. To cancel the
selection, press [ALL CLEAR].
2
Press [PRINT].
The equipment starts printing.
The job in progress can be monitored on the [JOBS] tab listing the Normal Print jobs ( P.193).
The printed job will be deleted from the Hold Print job list.
Monitoring the Print Job Status
207
5 MANAGING PRINT JOBS FROM THE CONTROL PANEL
Deleting Hold Print jobs
Follow the procedure below to delete a Hold Print job.
1
On the Hold Print job list ( P.205), select the job that you want to delete, and then
press [DELETE]. You can select more than one job.
If the target job is not displayed on the screen, use
and
to change between pages.
If you want to select all the jobs displayed on the screen, press [SELECT ALL]. To cancel the
selection, press [ALL CLEAR].
2
When “Delete OK?” appears, press [DELETE].
The selected job is deleted.
You cannot use the print job list to delete fax/Internet Fax jobs and E-mail reception print jobs.
208
Monitoring the Print Job Status
5 MANAGING PRINT JOBS FROM THE CONTROL PANEL
5.MANAGING PRINT JOBS FROM THE CONTROL PANEL
Invalid jobs
An Invalid job refers to a job being held due to an incorrect or no department code being entered for
performing the job. If the equipment is managed by the Department Management feature with the SNMP
network services disabled, entering an incorrect department code for printing from a computer on the network
causes the job to be held as an invalid job and stored in the Invalid job queue. To release the job from the
queue, enter the correct department code on the [JOBS] tab listing the Invalid jobs.
A print job whose number of copies to print exceeds the limit specified for a particular department code
cannot be printed out. In this case, ask the administrator for help.
Displaying the Invalid job list
Follow the procedure below to display the list of Invalid jobs.
Displaying the Invalid job list
1
On the control panel, press the [PRINT] button.
2
Enter the correct department code with the on-screen keyboard and digital keys, and
then press [OK].
Monitoring the Print Job Status
209
5 MANAGING PRINT JOBS FROM THE CONTROL PANEL
3
Select [INVALID].
The Invalid jobs are listed on the screen.
Printing Invalid jobs
If you have entered an incorrect department code for printing, you need to re-enter the correct one. Follow the
procedure below.
1
On the Invalid job list ( P.209), select the job for printing.
If the target job is not displayed on the screen, use
210
Monitoring the Print Job Status
and
to change between pages.
5 MANAGING PRINT JOBS FROM THE CONTROL PANEL
5.MANAGING PRINT JOBS FROM THE CONTROL PANEL
2
Press [PRINT].
Printing starts.
The job in progress can be monitored from the [JOBS] tab listing the Normal Print jobs ( P.193).
Deleting Invalid jobs
Follow the procedure below to delete an Invalid job.
1
On the Invalid job list ( P.209), select the job that you want to delete, and then press
[DELETE].
If the target job is not displayed on the screen, use
2
and
to change between pages.
When “Delete OK?” appears, press [DELETE].
The selected job is deleted.
Monitoring the Print Job Status
211
5 MANAGING PRINT JOBS FROM THE CONTROL PANEL
Printing files from USB media (USB Direct Printing)
USB Direct Printing refers to the printing of files saved in a USB storage device that is connected to the USB
port on the equipment. With this feature, you can print PDF, encrypted PDF (file extension: “.pdf”), XPS (file
extension: “.xps”), JPEG (file extension: “.jpg” or “.jpeg”), PRN (file extension: “.prn”), and PS (file extension:
“.ps”) files.
USB Direct Printing requires the USB Direct Print setting to be enabled on TopAccess. For details, refer
to the TopAccess Guide.
You cannot specify which page(s) of the selected file to print. All pages are to be printed.
USB Direct Printing supports the printing of PDF files whose versions are from 1.3 to 1.7.
With this feature, the equipment can print encrypted PDF files whose encryption level is either “40-bit
RC4” or “128-bit RC4.”
The feature does not support encrypted PDF files whose encryption level is [128bit AES], and some
files of other encryption levels may not be printable as well. In these cases, print these files from a client
computer.
PDF files are printed with the sizes defined in the Page Size in each one. If the size defined in the PDF
file is not supported in the equipment, it is printed as a custom paper size. (If the defined size is outside
the supported range, the width and the height are automatically converted into one within the range.)
When you want to print PDF files with paper placed in a drawer, select it on the touch panel. If the paper
size placed in the drawer is smaller than the one defined in the PDF file, a part of images may not be
printed.
For printing the PRN files, the page description languages supported by USB Direct Printing are
PostScript 3, PCL5e, PCL5c, PCL6 and XPS.
Do not turn on the equipment when a USB storage device is connected to the port.
The USB storage device should meet the following requirements:
- FAT16 and FAT32 formats
- Single-partition (USB media with multiple partitions are not supported.)
However, some of the devices may not be used in this equipment, even though these requirements
have been met.
When a USB storage device is used for the model below, attach the front USB cable to the equipment
and connect the USB storage device to the USB port.
- e-STUDIO2550C Series
1
Connect your USB storage device to the USB port on
the equipment.
In a few seconds, “Found USB DEVICE” appears at the lower
left of the screen.
Do not disconnect the USB storage device when “USB
DEVICE in use Do not remove USB DEVICE” is displayed
on the screen. Removing the device while the message is
displayed could destroy the data in the device or cause a
malfunction of the equipment.
2
212
On the control panel, press the [PRINT] button.
If the equipment is not managed by department codes,
proceed to Step 4.
Monitoring the Print Job Status
5 MANAGING PRINT JOBS FROM THE CONTROL PANEL
5.MANAGING PRINT JOBS FROM THE CONTROL PANEL
3
Enter the department code using the on-screen keyboard and digital keys, and then
press [OK].
The above screen will not be displayed when the equipment is not managed by department codes.
Proceed to the next step.
4
Select [USB].
Do not disconnect the USB storage device when “USB DEVICE in use Do not remove USB
DEVICE” is displayed on the screen. Removing the device while the message is displayed could
destroy the data in the device or cause a malfunction of the equipment.
Monitoring the Print Job Status
213
5 MANAGING PRINT JOBS FROM THE CONTROL PANEL
5
In the list of files, select the file that you want to print. Select the files you want to print
from the list.
If the target file is not displayed on the screen, use
and
to change between pages.
To select a file contained in a folder, select the folder and press [OPEN]. In the list of files that
appears, select the desired file to print.
If you select an encrypted PDF file for which a password has been set, the password entry screen is
displayed. Proceed to Step 6.
If you change the color mode, paper size, stapling position, 2-Sided Printing setting or PDF
Overprint setting, proceed to Step 9. If you start printing without changing any of them, proceed to
Step 10.
Do not disconnect the USB storage device when “USB DEVICE in use Do not remove USB
DEVICE” is displayed on the screen. Removing the device while the message is displayed could
destroy the data in the device or cause a malfunction of the equipment.
6
214
If you select an encrypted PDF file for which a password has been set, press
[PASSWORD].
Monitoring the Print Job Status
5 MANAGING PRINT JOBS FROM THE CONTROL PANEL
5.MANAGING PRINT JOBS FROM THE CONTROL PANEL
7
Using the on-screen keyboard and the digital keys, enter the user or master password
for the encrypted PDF file, and then press [OK].
If the selected encrypted PDF file was created on Adobe Acrobat 6.0 or later, enter the document
open password or permissions password.
To print an encrypted PDF file for which “Low Resolution (150 dpi)” is set on Adobe Acrobat, you
must enter the permissions password that was set for the file when it was created.
8
Press [OK].
If you change the color mode, paper size, stapling position, 2-Sided Printing setting or PDF
Overprint setting, proceed to Step 9. If you start printing without changing any of them, proceed to
Step 10.
9
Press [SETTINGS] and then select the setting items as required.
To print a JPEG file, you can set [SIZE].
To print a PDF file, you can set [FINISHING], [2-SIDED] and [PDF Overprint].
[COLOR MODE] and [PDF Overprint] are displayed only in color models.
Monitoring the Print Job Status
215
5 MANAGING PRINT JOBS FROM THE CONTROL PANEL
1) Press any of [COLOR MODE], [SIZE], [FINISHING], [2-SIDED] and [PDF Overprint].
2) Select the desired item.
3) Press [OK] when you finish the setting.
SIZE
Set the paper size.
FINISHING
Set the position of stapling.
NON-STAPLE — Select this not to staple.
UPPER LEFT — Select this to staple at the upper left corner.
UPPER RIGHT — Select this to staple at the upper right corner.
e-STUDIO407CS Series/527S Series:
NON-STAPLE — Select this not to staple.
STAPLE — Select this to staple.
216
Monitoring the Print Job Status
5 MANAGING PRINT JOBS FROM THE CONTROL PANEL
5.MANAGING PRINT JOBS FROM THE CONTROL PANEL
2-SIDED
Set 2-Sided Printing.
1 SIDE — Select this to print only one side.
BOOK — Select this to print on both sides by setting a vertical binding margin. Pages are turned over
from right to left.
TABLET — Select this to print on both sides by setting a horizontal binding margin. Pages are turned
over from bottom to top.
PDF Overprint
If a PDF file contains an overprint, this is also overprinted on a print job when this option is enabled.
OFF — Select this not to overprint the job.
ON — Select this to enable overprint the job.
ON (PDF/X ONLY) — Select this to enable overprint the job only when the original PDF file is complied
with PDF/X specifications.
The paper size can be set only when you print a JPEG file. (If you print more than one JPEG file
continuously, the paper size you set for the first file in this step is applied to the second and the
following.)
The PDF Overprint setting is applied only to objects overprinted in the original PDF file. If you
want to preview the effect of overprint in the PDF file, you can do it with the Overprint Preview
mode of Adobe Reader by switching the preview screen.
Monitoring the Print Job Status
217
5 MANAGING PRINT JOBS FROM THE CONTROL PANEL
10
Press [PRINT].
The equipment starts printing. The printouts are directed to the receiving tray.
The job in progress can be monitored from the [JOBS] tab listing the Normal Print jobs.
Before Disconnecting the USB Storage Device:
Make sure that “USB DEVICE in use. Do not remove USB DEVICE.” is not displayed on the touch
panel. If it is, do not disconnect the USB storage device; removing the device while the message is
displayed could destroy the data in the device or cause a malfunction of the equipment.
218
Monitoring the Print Job Status
5 MANAGING PRINT JOBS FROM THE CONTROL PANEL
Viewing the Print Job Log
You can view the log of print jobs on the touch panel.
Viewing the print job log
1
On the touch panel, press [JOB STATUS].
2
Press [LOG] to display the [LOG] tab.
Viewing the Print Job Log
219
5 MANAGING PRINT JOBS FROM THE CONTROL PANEL
3
Press [PRINT].
The Print Log is displayed.
On the Print Log, each job’s user name, date and time of the job, paper size, the number of pages and
the number of copies are displayed.
Up to 1000 jobs can be listed on the log. For equipment with no hard disk installed, up to 100 jobs are
displayed.
To display the previous or next page, press
vary depending on the equipment used.
or
. The number of jobs displayed on a page may
To exit from the Print Log screen, press [CLOSE].
If the equipment encounters an error while printing, it records and displays an error code in the User
Name column. For details on print job errors and error codes, refer to the Troubleshooting Guide.
220
Viewing the Print Job Log
5 MANAGING PRINT JOBS FROM THE CONTROL PANEL
Checking Supplies
Viewing the drawer status
When the equipment is idle, pressing [JOB STATUS] > [SUPPLY] displays the [SUPPLY] tab. From this tab,
you can view the paper size setting selected for each drawer. If you press [SUPPLY] when printing is in
progress, the drawer from which paper is being fed is highlighted.
If you try to print a document from a client computer and specify a paper size while none of the drawers or
bypass tray on the equipment has the specified size of paper, a printing error occurs, and [JOB STATUS]
blinks. In this case, pressing [JOB STATUS] displays the [SUPPLY] tab, from which you can learn which
drawer needs additional sheets of paper. For further instructions on how to clear a printing error, refer to the
Troubleshooting Guide.
Checking remaining toner levels
Pressing [JOB STATUS] > [TONER] displays the [TONER] tab from which you can check the approximate
amount of toner remaining in the toner cartridges.
If any of the toner cartridges is running out, be sure to get a new cartridge ready. For more information about
replacing toner cartridges, refer to the Quick Start Guide or the Troubleshooting Guide.
Checking Supplies
221
6.
OTHER PRINTING METHODS
This equipment also supports the following printing methods:
FTP Printing .......................................................................................................................... 224
Email Printing ....................................................................................................................... 225
6 OTHER PRINTING METHODS
FTP Printing
FTP printing is available when the FTP print service is enabled in this equipment.
You can print a document by sending the print file to this equipment using the FTP. This equipment can accept
the following files for printing:
PCL file
PS (PostScript) file
Text file
When the User Management setting is enabled, a print job sent in FTP printing is processed as an invalid
job according to the User Authentication Enforcement setting. For more information about the User
Authentication Enforcement setting, refer to the TopAccess Guide.
In Windows, you can create the PCL file and PS file using the printer driver. To create the PCL file or PS
file, change the printer port of the printer driver to “FILE:” port and print a document using the printer
driver. For more information about printing to a file, refer to the Windows documentation.
In Macintosh, you can create the PS file using the printer driver. To create the PS file, select “File” at the
[Destination] box in the Print dialog box to print. For more information about printing to a file, refer to the
Macintosh documentation.
Printing a file using the FTP command
The procedure below describes the example of printing using the FTP command with the MS-DOS Prompt.
1
2
3
4
Launch the MS-DOS Prompt.
Change the current directory to that in which the print file is located.
Type following command and press the [Enter] key:
ftp <IP Address>
In the <IP Address> section, enter the IP address of this equipment.
If it prompts you to enter the user name, enter the FTP Print User Name and press the
[Enter] key.
It prompts you to enter the user name if the FTP Print User Name is assigned by an administrator.
Ask your administrator for the FTP Print User Name.
5
If it prompts you to enter the password, enter the FTP Print Password and press the
[Enter] key.
It prompts you to enter the password if the FTP Print User Name is assigned by an administrator.
Ask your administrator for the FTP Print Password.
If the FTP Print User Name has been assigned but the FTP Print Password is blank, do not enter
when it prompts you to enter the password and press the [Enter] key.
6
7
224
Type the following command and press the [Enter] key:
put <file name>
For example, if the print file name is “sample.ps”:
put sample.ps
The file is sent to this equipment and spooled in the queue.
FTP Printing
6 OTHER PRINTING METHODS
Email Printing
Email printing is available only when the Email print service is enabled in this equipment.
You can print a document by sending the print file to this equipment as an email attachment using the mail
client software. This equipment can accept the following for printing; TIFF-FX (Profile S), TIFF-FX (Profile F),
TIFF-FX (Profile J), TIFF images scanned in black and white, and text data (email messages in the plain text
format).
If any files failing to meet the above conditions are attached to a received e-mail, an e-mail printing error
occurs and is recorded as an error code on the RECEIVE log. On TopAccess, the “Email Print” settings are
available for the administrator so that error codes can be printed as a report. The administrator can also set
the equipment to forward such e-mail to another e-mail address. For details, refer to the TopAccess Guide.
When the User Management setting is enabled, a print job sent by Email is processed as an invalid job
according to the User Authentication Enforcement setting. For more information about the User
Authentication Enforcement setting, refer to the TopAccess Guide.
An Email print job has two printing types, Discard Printing and RX Reduction Printing, that can be set
by pressing the [RX PRINT] button in [FAX] of the ADMIN menu on the control panel.
When Discard Printing is ON, the part of the print image that exceeds the paper printing area is
discarded if the print image is up to 10 mm larger than the printing area. If the print image is 10 mm
larger or more than the printing area, the print image is printed on the largest sheet of paper.
When Discard Printing is OFF, the print image is printed on the largest sheet of paper if its length
exceeds the paper printing area.
When RX Reduction Printing is ON, it will be vertically reduced to fit on the paper if the print image is
longer than the paper. When the print image cannot fit in the paper even if the print image is reduced,
the print image is printed on the largest sheet of paper.
When RX Reduction Printing is OFF, the print image is printed on the largest sheet of paper if its length
exceeds the paper printing area.
Printing a file using the email client
The procedure below gives an example of printing using Microsoft Outlook Express.
When you send an email message to this equipment to print a file, send it in plain text format. If you send
an email message in HTML format, this equipment prints the HTML source code of the message.
1
2
3
4
5
6
Open your email application and create a new mail message.
Enter the email address of the equipment in the To: line.
Enter text in the Subject line or leave the Subject line blank.
Enter text in the body field.
Attach the file you want to print.
Send the email.
The header and body of the email will be printed only when the “Print Header” and “Print Message
Body” for the Email print service are enabled in this equipment.
Email Printing
225
7.
APPENDIX
This section provides the following contents.
Internal Fonts List ................................................................................................................ 228
Internal PCL fonts list .........................................................................................................................................228
Internal PS fonts list............................................................................................................................................230
7 APPENDIX
Internal Fonts List
The following fonts are included in this equipment.
Internal PCL fonts list
228
0
Courier
42
Helvetica-Narrow-Bold
1
CG-Times
43
Helvetica-Narrow-Oblique
2
CG-Times Bold
44
Helvetica-Narrow-BoldOblique
3
CG-Times Italic
45
Palatino-Roman
4
CG-Times Bold Italic
46
Palatino-Bold
5
CG Omega
47
Palatino-Italic
6
CG Omega Bold
48
Palatino-BoldItalic
7
CG Omega Italic
49
ITC AvantGarde-Book
8
CG Omega Bold Italic
50
ITC AvantGarde-BookOblique
9
Coronet
51
ITC AvantGarde-Demi
10
Clarendon Condensed
52
ITC AvantGarde-DemiOblique
11
Univers Medium
53
ITC Bookman-Light
12
Univers Bold
54
ITC Bookman-LightItalic
13
Univers Italic
55
ITC Bookman-Demi
14
Univers Bold Italic
56
ITC Bookman-DemiItalic
15
Univers Medium Condensed
57
NewCenturySchlbk-Roman
16
Univers Condensed Bold
58
NewCenturySchlbk-Bold
17
Univers Medium Condensed Italic
59
NewCenturySchlbk-Italic
18
Univers Condensed Bold Italic
60
NewCenturySchlbk-BoldItalic
19
Antique Olive
61
Times-Roman
20
Antique Olive Bold
62
Times-Bold
21
Antique Olive Italic
63
Times-Italic
22
Garamond Antiqua
64
Times-BoldItalic
23
Garamond Halbfett
65
ITCZapfChancery-MediumItalic
24
Garamond Kursiv
66
Symbol
25
Garamond Kursiv Halbfett
67
Symbol PS
26
Mrigold
68
Wingdings
27
Albertus Medium
69
ITCZapfDingbats
28
Albertus Extra Bold
70
Courier Bold
29
Arial
71
Courier Italic
30
Arial Bold
72
Courier Bold Italic
31
Arial Italic
73
Letter Gothic Regular
32
Arial Bold Italic
74
Letter Gothic Bold
33
Times New Roman
75
Letter Gothic Italic
34
Times New Roman Bold
76
CourierPS
35
Times New Roman Italic
77
CourierPS Oblique
36
Times New Roman Bold Italic
78
CourierPS Bold
37
Helvetica
79
CourierPS BoldOblique
38
Helvetica-Bold
AndaleMonoWTJ *1
39
Helvetica-Oblique
AndaleMonoWTK *1
40
Helvetica-BoldOblique
AndaleMonoWTT *1
Internal Fonts List
7 APPENDIX
7.APPENDIX
41
Helvetica-Narrow
AndaleMonoWTS *1
*1 These fonts can be added when the optional Unicode Font Enabler is installed.
Internal Fonts List
229
7 APPENDIX
Internal PS fonts list
AlbertusMT-Light
AlbertusMT
AlbertusMT-Italic
AntiqueOlive-Roman
AntiqueOlive-Italic
AntiqueOlive-Bold
AntiqueOlive-Compact
Apple-Chancery
ArialMT
Arial-ItalicMT
Arial-BoldMT
Arial-BoldItalicMT
AvantGarde-Book
AvantGarde-BookOblique
AvantGarde-Demi
AvantGarde-DemiOblique
Bodoni
Bodoni-Italic
Bodoni-Bold
Bodoni-BoldItalic
Bodoni-Poster
Bodoni-PosterCompressed
Bookman-Light
Bookman-LightItalic
Bookman-Demi
Bookman-DemiItalic
Candid
Chicago
Clarendon-Light
Clarendon
Clarendon-Bold
CooperBlack
CooperBlack-Italic
Copperplate-ThirtyTwoBC
Copperplate-ThirtyThreeBC
Coronet-Regular
Courier
Courier-Oblique
Courier-Bold
Courier-BoldOblique
Eurostile
Eurostile-Bold
LubalinGraph-Book
LubalinGraph-BookOblique
LubalinGraph-Demi
LubalinGraph-DemiOblique
Marigold
Monaco
230
Internal Fonts List
Eurostile-ExtendedTwo
Eurostile-BoldExtendedTwo
Geneva
GillSans-Light
GillSans-LightItalic
GillSans
GillSans-Italic
GillSans-Bold
GillSans-BoldItalic
GillSans-ExtraBold
GillSans-BoldCondensed
GillSans-Condensed
Goudy
Goudy-Italic
Goudy-Bold
Goudy-BoldItalic
Goudy-ExtraBold
Helvetica
Helvetica-Oblique
Helvetica-Bold
Helvetica-BoldOblique
Helvetica-Condensed
Helvetica-Condensed-Oblique
Helvetica-Condensed-Bold
Helvetica-Condensed-BoldObl
Helvetica-Narrow
Helvetica-Narrow-Oblique
Helvetica-Narrow-Bold
Helvetica-Narrow-BoldOblique
HoeflerText-Regular
HoeflerText-Italic
HoeflerText-Black
HoeflerText-BlackItalic
HoeflerText-Ornaments
JoannaMT
JoannaMT-Italic
JoannaMT-Bold
JoannaMT-BoldItalic
LetterGothic
LetterGothic-Slanted
LetterGothic-Bold
LetterGothic-BoldSlanted
Univers-CondensedBold
Univers-CondensedBoldOblique
Univers-Extended
Univers-ExtendedObl
Univers-BoldExt
Univers-BoldExtObl
7 APPENDIX
7.APPENDIX
MonaLisa-Recut
NewCenturySchlbk-Roman
NewCenturySchlbk-Italic
NewCenturySchlbk-Bold
NewCenturySchlbk-BoldItalic
NewYork
Optima
Optima-Italic
Optima-Bold
Optima-BoldItalic
Oxford
Palatino-Roman
Palatino-Italic
Palatino-Bold
Palatino-BoldItalic
StempelGaramond-Roman
StempelGaramond-Italic
StempelGaramond-Bold
StempelGaramond-BoldItalic
Symbol
Taffy
Times-Roman
Times-Italic
Times-Bold
Times-BoldItalic
TimesNewRomanPSMT
TimesNewRomanPS-ItalicMT
TimesNewRomanPS-BoldMT
TimesNewRomanPS-BoldItalicMT
Univers-Light
Univers-LightOblique
Univers
Univers-Oblique
Univers-Bold
Univers-BoldOblique
Univers-Condensed
Univers-CondensedOblique
Wingdings-Regular
ZapfChancery-MediumItalic
ZapfDingbats
IPAexGothic
IPAexMincho
Internal Fonts List
231
INDEX
Numerics
2-Sided Printing ................................................ 43, 109
5-digit password ......................................................166
A
A4 Tab ............................................................. 36, 125
Account Settings ................................................. 83, 85
Add ..........................................................................86
Add Printer ......................................................... 75, 79
Advanced Color Settings ..........................................156
[Advanced] tab ..........................................................66
All Colors ..................................................................64
All pages from .........................................................151
Angle .......................................................72, 121, 167
Apply to ............................................................. 62, 63
Apply to Device Color Only ................................ 66, 156
Auto Trapping ................................................... 63, 154
Automatic Duplexing Unit ..................................... 14, 82
B
Background Adjustment ..................................... 65, 155
[Basic] tab ........................................... 32, 35, 60, 105
Billing Info ...............................................................149
Black Overprint ................................................. 62, 154
Bold level ..................................................................90
Booklet ............................................................ 43, 162
Booklet Center Margin ..............................................162
Booklet Details ..........................................................49
Booklet Outer Margin ...............................................162
Booklet Paper Size ..................................................162
Booklet without Center Margin .....................................50
Border ....................................................................142
Brightness ........................................................ 65, 155
C
Caption ............................................................ 72, 120
Checking Supplies ...................................................221
CMYK Source Profile .................................................66
CMYK Source profiles ..............................................156
Collate pages ..........................................................146
Collated ..................................................................140
Color .........................................................39, 72, 167
Color Balance ..........................................................155
Color Balance Detail ...................................................64
[Color Balance] tab ....................................................64
Color Conversion .....................................................147
Color Matching ........................................................148
Color Settings ..........................................................152
Color Type ..............................................................153
ColorSync ...................................................... 147, 148
Community Name ......................................................78
Compress Bitmap ......................................................90
Configuration Settings ................................................12
Considerations .........................................20, 134, 172
Contrast ........................................................... 65, 155
Copies ....................................................................140
Copies & Pages .......................................................140
Copy Handling .................................................. 42, 108
Cover Page .............................................................149
Cover Page Type .....................................................149
Cover Pages ...........................................................163
Custom ...................................................................126
Custom Page Sizes ..................................................138
Custom Paper Size .....................................75, 80, 127
Customization ............................................................83
D
Default Menu Setting ................................................. 74
Delete ...................................................................... 86
Department Code ................................. 12, 19, 76, 161
Destination ...............................................38, 157, 166
Destination folder .................................................... 166
Destination Paper Size ............................144, 145, 146
Destination profiles .................................................. 156
Detail ....................................................................... 64
Device Settings Retrieval ........................................... 83
[Device Settings] tab .....................................14, 32, 81
Direction of Print ....................................................... 44
Direction of print ...................................................... 113
Disconnecting USB Storage Device .......................... 218
Discovered Printers ................................................... 79
Distinguish Thin Lines ..................................59, 62, 162
Do not Print Blank Pages ................................... 74, 162
Domain Name .......................................................... 85
Draw as Outline ................................................ 72, 121
Draw Borders Around Pages .............................. 44, 113
Drawer Settings ........................................................ 83
Drawers ............................................................. 14, 82
Duplicate .......................................................... 53, 118
E
Each Color ............................................................... 64
ECO setting .............................................................. 90
Edit .......................................................................... 92
Edit Templates .......................................................... 92
[Effect] tab ..................................................32, 68, 119
e-Filing ................................................................... 166
Encrypted PDF ....................................................... 212
Enter the user credentials manually ...................... 22, 85
Error Handling ........................................................ 150
Export ...................................................................... 77
External LCF ...................................................... 14, 82
F
Features .................................................................... 8
Finisher .............................................................. 14, 82
[Finishing] tab .............................................32, 42, 107
First page from ....................................................... 151
Flip horizontally ....................................................... 142
Folding ............................................................... 47, 50
Font ....................................................................... 167
Font Name ....................................................... 72, 120
Font Size ......................................................... 72, 120
Format For ............................................................. 136
Functions ................................................................... 8
H
Halftone ............................................ 58, 61, 154, 164
Hard disk ........................................................... 14, 83
Help ......................................................................... 34
Hide Department Code .............................................. 76
Hold Print ........................................................... 33, 96
Deleting .............................................................. 208
Displaying ........................................................... 205
Printing ............................................................... 207
Hold Print Restriction ................................................. 86
Hole Punch ...................................................... 47, 159
Hole Punch Unit .................................................. 14, 82
How to print .............................................................. 20
I
Image Attribute ....................................................... 155
INDEX
233
[Image Attribute] tab ...................................................65
[Image Quality] tab .............................................. 32, 57
Image Quality Type ....................................................57
Image Scale .............................................36, 105, 106
Image Shift Width .......................................40, 55, 126
Image Type .............................................................154
Import .......................................................................77
In Printer .................................................................148
Initial values ..............................................................24
Insert Pages ...............................................52, 54, 117
Inserter Unit ....................................................... 14, 82
Interleave Pages ............................................... 53, 118
Internal Fonts ..........................................................228
Invalid Jobs
Deleting ...............................................................211
Displaying ............................................................209
Printing ................................................................210
J
JOB STATUS ..........................................................219
Jobs
Hold Print .............................................................205
Invalid ..................................................................209
Normal Print .........................................................193
Private Print .........................................................201
Proof Print ............................................................198
Scheduled Print ....................................................193
JPEG ......................................................................212
JPEG Compression ....................................................90
L
Language ..................................................................88
Layout ....................................................................141
Layout Direction .......................................................141
LDAP Server Settings .................................................85
Left to Right Page Layout .........................................162
Letter Tab ........................................................ 36, 125
Letterhead Print Mode ................................................75
Limitations ................................................20, 134, 172
Log .........................................................................219
Long Edge ................................................................43
lp command ............................................................172
lptap .......................................................................172
M
Margin
Center ...................................................................50
Outer .....................................................................50
Units ......................................................................50
Menu Tabs ................................................................32
Mirror ........................................................................70
Model ................................................................ 14, 81
Multiple Job Type .......................................................34
Multiple Overlays .......................................................73
N
Negative/Positive .......................................................70
Normal Print ..............................................................32
Changing order .....................................................196
Deleting ...............................................................194
Pausing ...............................................................195
Resuming ............................................................195
Number of Copies ............................................... 39, 91
Number of pages per Sheet ............................... 44, 113
Number of tabs per Bank ............................................55
234
INDEX
O
Option ...................................................................... 82
Orientation ....................................................... 39, 137
Original Image Quality Type ....................................... 61
Original Paper Size ...................................35, 105, 125
[Others] tab ........................................................ 32, 74
Output Devices ......................................................... 75
Output Document Layout ................................... 49, 110
Output Format .......................................................... 89
Output PDL .............................................................. 89
Overlay Image .................................................. 70, 122
Overlay Images ......................................................... 73
Override Application Paper Source Settings ........... 15, 84
P
Page Attributes ....................................................... 136
Page Order .............................50, 111, 144, 145, 146
Pages .................................................................... 141
Pages per Sheet ..................................................... 141
Pages to Print .........................................144, 145, 146
Paper Feed ............................................................ 151
Paper Handling ....................................................... 144
[Paper Handling] tab ....................................32, 51, 116
Paper Size ............................................................. 136
Paper Source ........................................................... 37
Paper Type .............................................................. 37
PCL fonts ............................................................... 228
PDF ....................................................................... 212
[PDL Settings] tab ..................................................... 89
[Plug-in] tab .............................................................. 87
Position ............................................................ 72, 168
Poster Print .............................................................. 48
PostScript Errors ..................................................... 150
PostScript Overprint .......................................... 63, 154
PPD ..................................................................... 9, 19
Preview window ........................................................ 34
Primary Tab Dialog ................................................... 39
Print ....................................................................... 144
Print Cover Page ..................................................... 149
Print Document ....................................................... 143
Print Error Information ............................................... 89
Print Job .................................................................. 32
Print Mode .............................................................. 161
Print on Each Page ...................................70, 119, 122
Print on First Page Only ..................................... 69, 119
Print Options ............................................................ 24
Print Over the Document ............................70, 122, 168
Print Paper Size ........................................36, 105, 125
Print the document .................................................. 166
Print to Overlay File ............................................. 33, 98
Print under the document ......................................... 168
Printer Darkness ....................................................... 60
printer description file ................................................ 19
Printer Drivers ............................................................ 9
Printer Features ...................................................... 162
Printer Name ............................................................ 31
Printing on paper larger than standard sizes .............. 127
Priority ................................................................... 143
Private Print ........................................................ 33, 95
Deleting .............................................................. 204
Displaying ........................................................... 201
Printing ............................................................... 203
Private Print Restriction ............................................. 85
PRN ...................................................................... 212
Profile ................................................. 25, 34, 66, 148
Proof Print .......................................................... 33, 97
Deleting ...............................................................200
Displaying ............................................................198
Printing ................................................................199
PS ..........................................................................212
PS fonts ..................................................................230
Pure Black ................................................................62
Pure Black and Gray ................................................154
Pure Gray .................................................................62
Templates Dialog Box ................................................ 91
[Templates] tab ................................................... 32, 91
Text ....................................................................... 167
Toner Save ..............................................74, 154, 165
TopAccess ............................................................... 74
Transparency ................................................... 72, 121
Tray Switching ........................................................ 150
Two Sided Printing .................................................. 142
Two-Sided .............................................................. 141
Q
U
Quality ....................................................................164
Quartz Filter ............................................................147
R
Remaining from .......................................................151
Rendering Intent ............................................... 66, 157
Resolution ......................................... 59, 61, 155, 165
Restore Defaults
...... 34, 50, 63, 64, 65, 67, 72, 74, 83, 84, 88, 90
Reverse page orientation ..........................................142
Revert to defaults .....................................................157
RGB Source Profile ....................................................66
RGB Source profiles .................................................156
Rotate 180 Degrees ...................................................70
S
Saturation ........................................................ 65, 155
Save Current Settings as ............................................61
Scale ......................................................................137
Scheduled Print .................................................. 32, 94
Changing order .....................................................196
Deleting ...............................................................194
Pausing ...............................................................195
Resuming ............................................................195
Scheduler ...............................................................143
Selected Device .........................................................90
Server Name ...................................................... 76, 86
Server Name List .......................................................86
Settings ....................................................................34
Sharpness ...............................................................155
Short Edge ................................................................43
Size ........................................................................167
Smart print for mixed size & orientation document .........71
Smoothing ........................................................ 59, 165
SNMP Communication ...............................................75
SNMP Settings ................................................... 75, 78
SNMP V1/V2 .............................................................78
SNMP V3 ..................................................................78
Solid ................................................................ 72, 121
Staple .......................................................................44
Staple Down the Center ..................................... 50, 112
Status
Drawer .................................................................221
Print job ...............................................................192
Print job log ..........................................................219
Toner ..................................................................221
Store this document to e-Filing ..................................166
Store to e-Filing ..........................................33, 99, 100
Style .........................................................................72
Summary ................................................................169
Supply Levels ..........................................................168
Units .................................................................. 40, 55
Update Now ....................................................... 67, 83
USB Direct Printing ................................................. 212
USB media ............................................................. 212
USB storage device ................................................. 212
Use Back Cover ........................................52, 116, 163
Use Black for All Text ................................................ 59
Use Black for All Texts ............................................... 62
Use Custom Margin ................................................... 48
Use Front Cover .......................................51, 116, 163
Use Sharpness Filter ................................................. 65
Use Tab Paper ......................................................... 54
Use these settings ................................................... 157
User Authentication ................................................... 85
User Name ............................................................... 85
User name (Alias) ............................................. 76, 161
V
Version Information ............................................. 77, 83
W
Watermark ........................................ 69, 71, 119, 167
T
Tab Extension ............................................40, 55, 126
Tab Manufacturer .......................................40, 55, 126
Template Button ........................................................91
INDEX
235
236
INDEX
FC-5540C/6540C/6550C
FC-2040C/2540C/3040C/3540C/4540C
DP-2095/2530/3020/3590/4590/5010
DP-5560/6560/7560/8560
FC-2050C/2550C
FC-2555C/3055C/3555C/4555C/5055C
FC-287CS/287CSL/347CS/347CSL/407CS
DP-4710S/5210S
DP-3030
DP-3031
FC-5560C/6560C/6570C
DP-2072/2572/3072/3572/4572/5072
DP-5570/6570/7570/8570
OME120012J0
MULTIFUNCTIONAL DIGITAL COLOR SYSTEMS /
MULTIFUNCTIONAL DIGITAL SYSTEMS
Printing Guide
1-11-1, OSAKI, SHINAGAWA-KU, TOKYO, 141-8562, JAPAN
©2012 - 2015 TOSHIBA TEC CORPORATION All rights reserved
Patent; http://www.toshibatec.co.jp/en/patent/
R120120K9312-TTEC
Ver10 F 2015-01