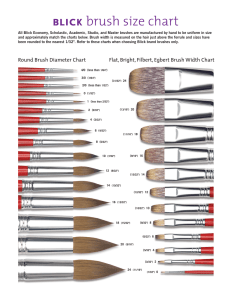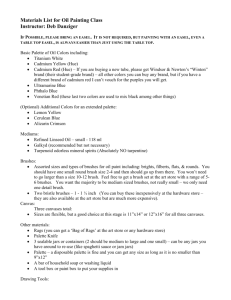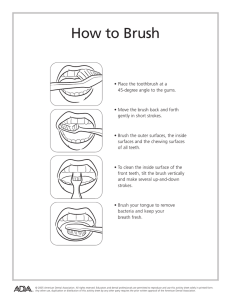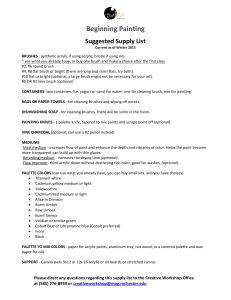Tip - Martin Constable
advertisement

Photoshop: Only The Super Important Stuff Martin Constable School of Art Design and Media, NTU 01: Intro http://opticalenquiry.com/photoshop/index.php?title=Photoshop_History Intro / History History • Photoshop is the only application to have become a verb • Photoshop has roots that begin in 1988: developed by the brothers Thomas and John Knoll. John Knoll Thomas Knoll The super-first version of Photoshop (its first name was ‘Display’) • Version 1 was 728 KB (small enough to email to someone). Current version is 1.15 GB (2,160 times bigger). Intro / History • Intro / Toolset Reduction Toolset Reduction • • In the process of its growth PS has consciously tried to serve users in two directions: - Horizontally: different user communities such as web developers, photographers, painters etc. This means that many of PS’s tools will not be of relevance to your needs. - Vertically: expert users and amateurs. One of the consequences of this is that there is a lot of duplication in PS’s tool set. These are the reasons why you will never need to use around 95% of Photoshop. Your task is to learn where the remaining 5% is and how to use it. Core principle: simplicity! • Intro / What is Painting? What is Digital Painting? • • Broadly: there are two camps of thought regarding digital painting: - Pure painting: something that only involves the use of the brush toolset. An assumption is made that photographs are not used as reference and that reliance is given on painting and composition skills alone. - Compositing: masking photo reference in many layers to unite them as a whole. An assumption is made that photographs are used as reference and that drawing and composition skills are not important. In my opinion, both of these schools of thought are incomplete without the other. There are many ways to paint, but what is evolving (and gaining prevalence) is a complex hybrid between old-school (painting / drawing / composition etc) and new school (masking / color adjustment etc). • Nota Bene! • Photoshop is not a substitute for pictorial skills. • There is no genius filter in Photoshop. Intro / Nota Bene 02: Summery http://opticalenquiry.com/photoshop/index.php?title=Key_Technical_Skills Core Skill-Set: Summary Contents • I shall briefly present six key technical skills: • Selecting / Masking Layer Blends Layer Clipping (and Layer Structure) Adjustments and Adjustment Layers Filters Brushes Other Stuff Also: I shall briefly cover a few key pictorial skills: - Tone Organisation Edge Organisation HSL Regions Options Bar These are all the pallets that you will need. Brush Palette Layers Palette Tools 03: Core Skill-Set: Selecting / Masking http://opticalenquiry.com/photoshop/index.php?title=Selection_to_Mask_Workflow http://opticalenquiry.com/photoshop/index.php?title=Clamping http://opticalenquiry.com/photoshop/index.php?title=Quick_Mask_Mode Key Technical Skills: Selecting Masking / Intro Intro • A mask is a means to non-destructively erase part of an image. Creating masks is a vital compositing skill. Key Technical Skills: Selecting Masking / Workflow Workflow • A mask can be easily derived from a selection: after making a selection, simply press the Add Layer Mask button at the bottom of the Layers Palette. • Typically, the masking workflow is: - Make a rough selection - From this make a rough mask - Refine this mask with more selections, clamping, painting tools etc Key Technical Skills: Selecting Masking / Regions Regions • The three regions of a mask are (colorcoded for ease of viewing): - Background (junk) - Edge - Foreground (holdout) • The edge is the most crucial: too soft and too hard are both mortal ‘mask crimes’ but most students make their edges too hard. • A soft edge requires that the border is composed of grey pixels in the mask. Key Technical Skills: Selecting Masking / The Tools The Selection Tools The Magic Wand Tool • Pro: None. Don’t use it. • Con: Only returns a black / white mask. No grey (i.e. no semi transparency). Such masks are useless. Key Technical Skills: Selecting Masking / The Tools The Selection Tools The Quick Selection Tool • Pro: ‘Edge aware’ (as opposed to region aware). Can return a better selection than the magic wand. • Con: Edges can be too un-detailed. Key Technical Skills: Selecting Masking / The Tools The Selection Tools Color Range • Pro: Returns wonderfully soft edges with many levels of grey (i.e. semi transparency). • Con: Is not edge aware: selection will extend into the background and foreground regions. Also the transparency can be excessive. Masks derived from this tool will frequently need editing. Key Technical Skills: Selecting Masking / Tips Tips (i) • Don’t loose your way. When working in the Layer remember that there are at least two places you can be: the Layer Contents (A) or the Mask (B). For example, it is easy to think that you are painting in the mask, when in fact you are painting in the layer contents. Key Technical Skills: Selecting Masking / Tips Tips (ii) • Clamping is: - By adding a blur to black and white mask an grey is introduced. - The grey is then re-defined as a white or black. - In the process the boundary of a white region is expanded (dilated) or shrunk (eroded). Key Technical Skills: Selecting Masking / Tips Tips (ii) • Clamping visually illustrated: 1: the source 2: add a blur to the source. 3: apply Levels to the result. This will ‘shift’ the source to the right. Key Technical Skills: Selecting Masking / Tips Tips (ii) • Use clamping to move edges (otherwise known as dilating / eroding): Caution: this method can damage edges and / or introduce noise 1: Source. 2: Blur applied. 3: Levels (see how the circle has shrunk). Key Technical Skills: Selecting Masking / Tips Tips (ii) • Use clamping to remove noise: Pro tip: using levels on a noisy surface can actually accentuate the noise and is useful for such things as making star fields. Blur Levels Key Technical Skills: Selecting Masking / Tips Tips (iii) • Beware: anything that you do to treat the junk or holdout areas might also negatively impact on the crucial edges. Key Technical Skills: Selecting Masking / Tips Tips (iv) • Check your mask 1: - Place the mask item against a colored background Tested against a color the same as the original background Tested against a color very different to the original background. Note: mistakes more visible Key Technical Skills: Selecting Masking / Tips Tips (v) • Check your mask 2: - Look directly at the Mask (Option click on mask in Layers palette) Key Technical Skills: Selecting Masking / Tips Tips (vi) • Check your mask 3: - Do a huge (temporary) Gamma adjustment using the Curves or Levels. This will force the dark greys into white or the light greys into black (depending in which direction your gamma adjustment is). This is known as a gamma slam and is good for making faint noise more apparent. Key Technical Skills: Selecting Masking / Tips Tips (vii) • Remember: masking is drawing. Remove or add what you wish to improve the form of your result. Original Masked. Note extensive redrawing Tips (viii) • If, through masking, you replace a background with one that is a very different light value to it, then... Tips (viii) • ...the result can look very unnatural (especially around the edges). Tips (viii) • The fix requires that both the new background and the masked object be adjusted. Key Technical Skills: Selecting Masking / Tips Tips (ix) • When working in the mask with paint: use ‘cutting in and out’. • This means: removing regions by painting into the mask with black (cutting out) and adding regions by painting into the mask with white (cutting in). A process that involves only cutting out leads to ‘soft corners’. Original Bad mask (cutting out only) Bad mask (cutting in and out) Key Technical Skills: Selecting Masking / Tips Tips (x) • Working in the mask with paint requires that you learn how to set the Background and Foreground colors to black and white with the D key, and swop between the two using the X key. - Set to default Black and White (D) - Swop between the two (X) - Foreground Color (click to edit) - Background Color (click to edit) Key Technical Skills: Selecting Masking / NB Note Bene! • A simple selection to mask workflow is very rare. Almost always you will have to edit the mask with a paint brush. Key Technical Skills: Selecting Masking / Evil Adobe Evil Selections, Masks, Quick Maks, Channels, Saved Selections etc etc are all the same thing. All this multiplicity was designed to make things easier, but IMHO has done the opposite. 04: Key Technical Skills: Layer Blends http://opticalenquiry.com/photoshop/index.php?title=Key_Technical_Skills#Clipping http://opticalenquiry.com/photoshop/index.php?title=Layers Key Technical Skills: Layer Blends / Color Numbers Color as Numbers • Follow this argument closely: - Images in Photoshop are digital. - Digital means numbers. In the digital world, white = 1, black = 0. - Numbers can be added, multiplied, divided etc etc. (the actual maths behind some of the operations can be quiet complex, but you dont need to know it). - Hence (a simple Multiply blend mode): 0.8 X 0.5 = 0.4 Key Technical Skills: Layer Blends / Overview Overview • This simple principle can be extended. The blend mode families are: - A: Normal. - B: The darken group. Will only darken an image. The most important modes are Multiply and Color Burn. - C: The lighten group. Will only lighten an image. The most important modes are Screen and Color Dodge. Key Technical Skills: Layer Blends / Overview Overview - D: The contrast group. Will darken with dark values and lighten with light values. Most important mode is Overlay. - E: The weird group. Will do weird things. - F: The value group. Will change the value attributes of an image such as its hue, saturation etc. Most important modes are Hue, Saturation and Color Key Technical Skills: Layer Blends / Neutral Colors Neutral Colors • All blend modes have neutral colors. A neutral color is one which is ignored (i.e. ‘pass through’) by the mode. • The only modes in which this is useful are the Color Dodge and Color Burn modes which do not function unless the layers are first filled with their neural colors (black and white respectfully) Key Technical Skills: Layer Blends / Useful Blends The Most Useful Layer Blends Mode Multiply Color Burn Screen Color Dodge Overlay Function Top Tip Adds shadow Makes things look burned Use on layer filled with its neutral color (white) Adds soft light (affects black) Consider changing the black point sliders of the Underlying Layer ‘Blend If’ values (found in Layer Style dialogue). This will selectively ignore the black of the image. Shift drag this slider to soften its range. Adds high lights (ignores black) Use on layer filled with its neutral color (black) Adds texture Use the end points of a Curves adjustment to adjust towards its neutral color. Consider also desaturating so as to only affect texture, not color. Sometimes using a random texture will work wonders (e.g. a rust texture on human skin to make it look old). Color Adds color to human skin (e.g. cheeks) Hue Changes the hue of a region The only way to soften the effect of this mode is to change the opacity of the Layer Blend. Key Technical Skills: Layer Blends / Tips Tips • Do not use Color Dodge or Color Burn without first filling the layer with its neutral color. • If you are painting on a Layer Blend, then use very, very low Flow rate on your brush. It is not uncommon to use a Flow rate of 1%. • You may achieve an even lower Flow rate by changing its Spacing value in the Brushes Pallet. • There is rarely any need to change the transparency of a Layer Blend. It is far more efficient / reliable to change its value using an adjustment such as a Curve or Hue Saturation. Key Technical Skills: Layer Blends / Tips Tips • To unite a foreground image (e.g. a tree) with a new background (e.g. a sky), try laying the new background over the foreground, blurring it and setting it to Overlay blend mode. Key Technical Skills: Layer Blends / Tips Nota Bene! • Working with Layer Blends is similar to the glazing and scumbling that the old masters used in oil painting for hundreds of years: a wonderful way to modulated the values of an image. 05: Key Technical Skills: Layer Clipping (and Layer Structure) http://opticalenquiry.com/photoshop/index.php?title=Key_Technical_Skills#Clipping http://opticalenquiry.com/photoshop/index.php?title=Layers Key Technical Skills: Clipping / Intro Intro • Clipping uses the transparency of one layer to mask another Key Technical Skills: Clipping / Intro Intro • Clipping uses the transparency of one layer to mask another Key Technical Skills: Clipping / Intro Intro • Clipping uses the transparency of one layer to mask another Essentially, the circle layer (layer 1) is acting as a mask to the dots layer (layer 2) Key Technical Skills: Clipping / Function Function • In this example a masked ball is composited over a background. Clearly the result is unconvincing: Key Technical Skills: Clipping / Function Function • The solution: the BG and ball separately adjusted with Layer Blends. This is possible only by clipping the ball’s Layer Bland to the Ball: Key Technical Skills: Clipping / Function Function • Clipping is one of the key things that drives the structure of the layer stack. - Managing your layer structure is more than just good manners for whoever you might be sharing the file with: it is vital in managing your understanding of the picture values of your work. - Good layer structure involves: establishing layer naming conventions, color and grouping layers, rationalising layers etc. - Layer space echoes real-world space with near equating to the top of the stack and far to the bottom of the stack. Key Technical Skills: Clipping / NB Note Bene! • Working in a non-destructive workflow (i.e. with many layers) can be very addictive. HOWEVER: it only makes sense if you are doing a complex composite. If you are doing a simple painting, then it it a lot easier / more efficient to work on as few layers as possible. 06: Key Technical Skills: Adjustments and Adjustment Layers http://opticalenquiry.com/photoshop/index.php?title=Adjustments Key Technical Skills: Adjustments / Overview Overview • Adjustments will change all the pixels of your image in exactly the same way. Key Technical Skills: Adjustments / Overview Overview • Adjustments will change all the values of your image in the same way. • Photoshop provides a whole heap of Adjustments, but the only really useful ones are: Curves, Levels, Hue Saturation and Selective Color. Key Technical Skills: Adjustments / Overview Overview • Adjustments will change all the values of your image in the same way. • Photoshop provides a whole heap of Adjustments, but the only really useful ones are: Curves, Levels, Hue Saturation and Selective Color. • Of these, Curves is the master. Key Technical Skills: Adjustments / Overview Overview • Each Adjustment has two incarnations: - Destructive: through Image / Adjust menu. - Non-destructive: through Layer / New Layer Adjustment. Key Technical Skills: Adjustments / NB Note Bene! • Adjustments is Photoshop’s main tools for adjusting the color of an image. I shall only cover color editing very lightly. See my previous talk on the subject for full color-adjustment wisdom. Key Technical Skills: Adjustments / NB The Adjustments • Levels is a Histogram (a type of data graph). It can re-define the key point values of your image. These values are: - Input: black, white, mid grey. - Output: black, white. Key Technical Skills: Adjustments / NB The Adjustments • Curves is the most powerful of the Adjustments. It can do everything that levels can plus arbitrary adjustments. Key Technical Skills: Adjustments / NB The Adjustments • Hue / Saturation changes the HSL values of the image. It is useful for changing the color of a flat region. It is not useful for photos except to change their saturation values. Key Technical Skills: Adjustments / NB The Adjustments • Selective Color is a powerful hue editor. Using it the yellow in the rainbow gradient below de-saturated and lightened. Only Selective Color can do this. Key Technical Skills: Adjustments / Levels Tips • Get to know the function of Adjustments by testing them on simple gradients. Key Technical Skills: Adjustments / Levels Tips • Get to know the function of Adjustments by testing them on simple gradients. 07: Key Technical Skills: Filters http://opticalenquiry.com/photoshop/index.php?title=Filters Key Technical Skills: Filters / Overview Overview • Unlike an Adjustment, a filter does not act upon the entirety of the image. Instead it acts upon each pixel according to the values of its neighboring pixels. • Though they look wonderfully attractive, if they are used too liberally the image can suffer. • The most useful filters are quite mundane (e.g. Gausian Blur, Noise). • A few are funky and glorious (e.g. Liquify and Plastic Wrap). Key Technical Skills: Filters / Overview The Filters Gaussian Blur: the most useful of all the blurs. Key Technical Skills: Filters / Overview The Filters Lens Blur: a more realistic emulation of camera defocus than Gaussian blur. Needs a depth channel to work effectively. Key Technical Skills: Filters / Overview The Filters Radial Blur: make a square selection with a simple cross in the centre, Radial Blur (in Zoom mode): hey presto: a star! Key Technical Skills: Filters / Overview The Filters High Pass: use in conjunction with an Overlay blend mode to make a sharpen filter. Once you have learned this, there is no need to learn the clunky and difficult Unsharp Mask filter. Key Technical Skills: Filters / Overview The Filters Clouds: creates simple cloud forms. So simple it does not even use a dialogue box. Such noises are useful for an artists, but this one is far too simple to be of much use. I normally make my noises in another app. Key Technical Skills: Filters / Overview The Filters Add Noise: useful for loosing detail to an image or as a ‘key’ for further filters (e.g. making a star field with Gaussian Blur and Levels). Key Technical Skills: Filters / Overview The Filters Grain: fakes a photo grain. Use the ‘Clumped’ grain type for this purpose. Can be passed onto a neutral grey value and passed onto any image via the Overlay blend mode. Key Technical Skills: Filters / Overview The Filters Plastic Wrap: useful for faking gore and guts. Key Technical Skills: Filters / Overview The Filters Liquify: great fun and sometimes useful. Caution: is quite complex to use. Read the manual! Best results are had by using large brushes. Key Technical Skills: Filters / Usage Usage • Filters are often used in conjunction with each other. For the sequence below: - The first image is a simple Noise / Noise. This, and the Clouds filter are useful for provide a semi-random 'key' onto which subsequent filters can do their thing. - The second filter is a Pixelate / Crystalize. - Then a simple Blur / Gaussian Blur. - Finally a Sketch / Bas Relief. Key Technical Skills: Filters / Usage Tip • Filter Keystrokes - Command F to repeat the last filter at the same setting it was last run. - Command Option F to repeat the last filter via the filter's dialogue box. 08: Key Technical Skills: Brushes http://opticalenquiry.com/photoshop/index.php?title=Painting Key Technical Skills: Brushes / NB Note Bene! • A pixel is NOT paint. For this reason a digital brush is NOT equitable to a real brush. • At its worse: a Digital brush is a shoddy emulation of a real brush. • At its best: it is better than a real brush: more flexible, more mutable etc. Key Technical Skills: Brushes / The Brush Palette The Brush Palette • The Brush Palette is composed of three sections: - Brush Tip Shape Editor: This changes the Hardness and Softness of the brush (also available through the Contextual Menu). Also the spacing. Most importantly the 'stamp shape' of the brush. For most purposes the default round stamp is fine. Some painters make a big deal out of specialist stamp shapes but most painters can get by without them quite happily. Key Technical Skills: Brushes / The Brush Palette The Brush Palette • The Brush Palette is composed of three sections: - Parameters: This offers the ability to change the way that your Brush behaves: making it change it’s shape, flow, transparency etc according to how hard you are pressing the stylus, how far the brush has traveled etc. It is not as important as you might think and, personally, seem to be able to get by without using it much. Key Technical Skills: Brushes / The Brush Palette The Brush Palette • The Brush Palette is composed of three sections: - Presets: Here is where edited sets of brush shape and brush parameter can be stored. Not as wildly useful as you might think (in fact in any new installation I delete half of these). Key Technical Skills: Brushes / The Brush Palette The Brush Palette • The Parameters settings that I have found most useful are: - Shape Dynamics: The settings here are useful for getting the brush mark to get fatter if you press the stylus harder, just like in a real brush. If you want to make realistic hairs this is the place to go, although a hair brush will also require its Transfer parameters played with. Key Technical Skills: Brushes / The Brush Palette The Brush Palette • The Parameters settings that I have found most useful are: - Shape Dynamics: One important setting easily overlooked in the dynamic control pull-down menu affiliated with the Angle Jitter. Angle / Jitter Control: Direction Angle / Jitter Control: Off Key Technical Skills: Brushes / The Brush Palette The Brush Palette • The Parameters settings that I have found most useful are: - Scattering: A brush mark is not made from a solid line of (digital) paint. It is made from lots of separate instances of the brush tip shape. Spacing places these instances further apart. Scattering does what you would expect it to. I have used this on a number of occasions when I want to make things like entrails and stalactites (and stalagmites). Various Scattering settings. Key Technical Skills: Brushes / The Brush Palette The Brush Palette • The Parameters settings that I have found most useful are: - Texture: useful for getting organic edges to your brush, though not hugely useful. Pretty good results can be had just by choosing one of the default Spatter brushes from the Brush Menu or from playing with the scattering settings. An ordinary brush (left) with some texture added (middle and right). Note the repeated pattern effect in the middle brush that is dealt with by adding a bit of scattering. Key Technical Skills: Brushes / The Brush Palette The Brush Palette • The Parameters settings that I have found most useful are: - Color Dynamics: varies the color properties of the brush. These are tied to the Foreground and Background colors. Very useful for making tree leafs, pebbles, stars etc. Red and Green as Background and Foreground colors. Various Colr Dynamics settings applied. Key Technical Skills: Brushes / The Brush Palette The Brush Palette • The Parameters settings that I have found most useful are: - Transfer: This is where they hide the Opacity and Flow settings. Good for getting a brush mark to fade away. These setting should be changed if you are trying to paint a fade out line such as those that are needed for painting hair. Without Transfer With Transfer (Opacity and Flow of brush fading) Key Technical Skills: Brushes / Tips Tips • Adobe asumes that you should you posses a Wacom Tablet then you will always want the size of your brush regulated by the pressure of your digital pen. This is retarded. Deal with this by deleting all brush presets that have Pressure Setting enabled. Also disengage the Pressure For Size button in the Options Bar. • When you are painting, change the Size and Hardness of the Brush (I am constantly doing this). • Use the Dodge, Burn and Sponge tools to change the tones and color of the brushstroke (useful for small, local areas). • Use Levels, Curves or Hue Saturation to adjust tones and colors (useful if you want to change entire areas). • Use Edit / Fade Command. This command fades the last thing you did (usually). You can also use this to change the Blend Mode of the brushwork. Key Technical Skills: Brushes / Tips Tips • Blur using either Gaussian Blur (entire areas) or the Blur Tool (small, local areas). • Use Quick Mask (Q) to quickly paint on a selection just so you can adjust that bit. • After painting your stroke, re-size it to become very small. Then re-size again to large. If you repeat this a few times the pixels of the brushstroke become ‘stressed’ and take on a natural looking unevenness. • Selectively erase parts of it. Key Technical Skills: Brushes / Tips Tips • Adjusting the flow rate of the brush is more important than adjusting transparency. Learn flow! Learn what it is and how to use it! The scribble on the right was made with a brush set to a very low flow rate (2 in this case). The scribble on the left was made with a brush set to a Transparency of 20 (Transparency and Flow are not equitable). No matter how much I scribbled I could not build up an opacity. Key Technical Skills: Brushes / Tips Tips • Constraining a line limits it to painting straight lines. To do this: click once where you want the brush mark to begin, then click where you want it to end whilst holding down the Shift key. This method, paradoxically, is useful for getting reasonably accurate curves (which can be built up from many small, straight lines). A square made using four constrained lines. Also... a reasonable curved line made using many constrained lines. Key Technical Skills: Brushes / Tips Tips • Learn how to make your own brushes using Edit / Define Brush Preset. A whole bunch of lovely ants made using a simple homemade brush and adjusting the scatter / Transfer / Shape Dynamics settings. 09: Core Skill-Set: Other Stuff Key Technical Skills: Other Stuff Other Stuff • Menu: Edit / Fade to: fades the last command. This can also be used to change the blend mode of the last action. • Blend If in the Layer Style dialogue box for • Puppet Warp for moving bodies into new positions. • Learn Keystrokes! • Always, ALWAYS check the progress of your work using a flip (aka ‘the Fliparoo’). You can do this on a large, layered file by: - Command A (select all). - Command Shift C (copy all visible layers as merged). - Command V (paste). - Command T (Transform, then right click: flip horizontal). 10: Key Pictorial Skills: Tone Organisation Key Pictorial Skills: Tone Organisation Tone Organisation • Threefold tone organisation: LIGHT / MIDDLE / DARK Key Pictorial Skills: Tone Organisation Tone Organisation • But Light, Middle and Dark is not an absolute measure. It does not always equate to an even division of the lightness range. Key Pictorial Skills: Tone Organisation Tone Organisation • Tone organisation is relative: i.e. light-est, middle-est, dark-est. The relative tone distributions of the Rembrandt and Gwen John painting are very different, yet they both employ clearly separate tone regions. Key Pictorial Skills: Tone Organisation Tone Organisation • It is also important how these values are distributed. The histogram of the two paintings by Manet below show them both to have a similar extent of lightness, but the values of the standing figure are less evenly distributed than the woman. Key Pictorial Skills: Tone Organisation Tone Organisation • In practice, the simple three-fold model is not fully useful. It makes better sense to separate out the highest and lowest points as different regions. Key Pictorial Skills: Tone Organisation Tone Organisation • You should treat the pure black (the occluded area under the pipe) and pure white (the highlights of the pipe) as ‘special guest stars’ in your painting: use sparingly. Key Pictorial Skills: Tone Organisation Tone Organisation • You should treat the pure black (the occluded area under the pipe) and pure white (the highlights of the pipe) as ‘special guest stars’ in your painting: use sparingly. 11: Key Pictorial Skills: Edges Organisation Key Pictorial Skills: Edge Organisation Edge Organisation • The companion to tone is edges, which can be thought of as existing in hard, soft and diffuse variants. These two combined give us a multiplicity of options. Dark Hard Soft Diffuse Middle Light Key Pictorial Skills: Edge Organisation Edge Organisation • Here a soft edge is used in opposition to a hard edge to give us a diagonal vista: Key Pictorial Skills: Edge Organisation Edge Organisation • Here a soft edge is used in opposition to a hard edge to give us a diagonal vista: Key Pictorial Skills: Edge Organisation Edge Organisation • Soft and hard edges are key to getting shadows to work: Hard edges of cast shadows Soft edges of form shadows 12: Key Pictorial Skills: HSL Key Pictorial Skills: HSL HSL • Organizing lightness is fairly simple. Organizing color is more complex. It will help if you separate the values of your image into Hue, Saturation and Lightness - Hue: the ‘name’ of the color (e.g. red, green, purple etc). - Saturation: the ‘amount’ of colourfulness (grey black and white are unsaturated, pure red is saturated). - Lightness: otherwise referred to as tone. Key Pictorial Skills: HSL HSL Hue Saturation Lightness Key Pictorial Skills: HSL HSL • Note that in the Monet painting below the form of the sun is held by the saturation, not the lightness (as a tone-based artist such as Rembrandt would have done) Hue Saturation Lightness 13: Key Pictorial Skills: Regions Key Pictorial Skills: Regions Regions • The illusion of a painting is a deep thing (Z space) but its actuality is flat (X and Y space). This flat space is governed by regions. • Regions are usually pictorially defined by objects (e.g. figure / background). • The are formally defined mostly by lightness, though all values can contribute. • This is aided by contrast organisation. • Contrast has two forms: - Inter Contrast (contrast between regions) - Intra Contrast (contrast within regions) Key Pictorial Skills: Regions Regions • In this simple portrait by Goya the figure in generally lighter than the background (Inter Contrast) • The figure has high Intra Contrast (white to black) and the background has low Intra Contrast (light grey to dark grey) • As well as contrast being managed through lightness organisation, it is also managed through saturation organisation (figure: high saturation to zero saturation, background: generally low saturation). Lightness Saturation Key Pictorial Skills: Regions Regions • In the Goya portrait the regions are simple: background / foreground. This is a common feature of portraits. FG FG Key Pictorial Skills: Regions Regions • In a landscape painting the regions can be more numerous and difficult to define. Key Pictorial Skills: Regions Regions • In a landscape painting the regions can be more numerous and difficult to define. Sky BG MG FG Key Pictorial Skills: Regions Tip • • The following regions should be treated with care. Nothing should remind the viewer too strongly of their existence. - Centre point - Centre line - Corners - Edges Why? Because these regions are inherently flat (i.e. 2D) and if your composition inhabits them too strongly then the illusion of depth might be damaged. Thank you Remember to check out my Wiki for further details