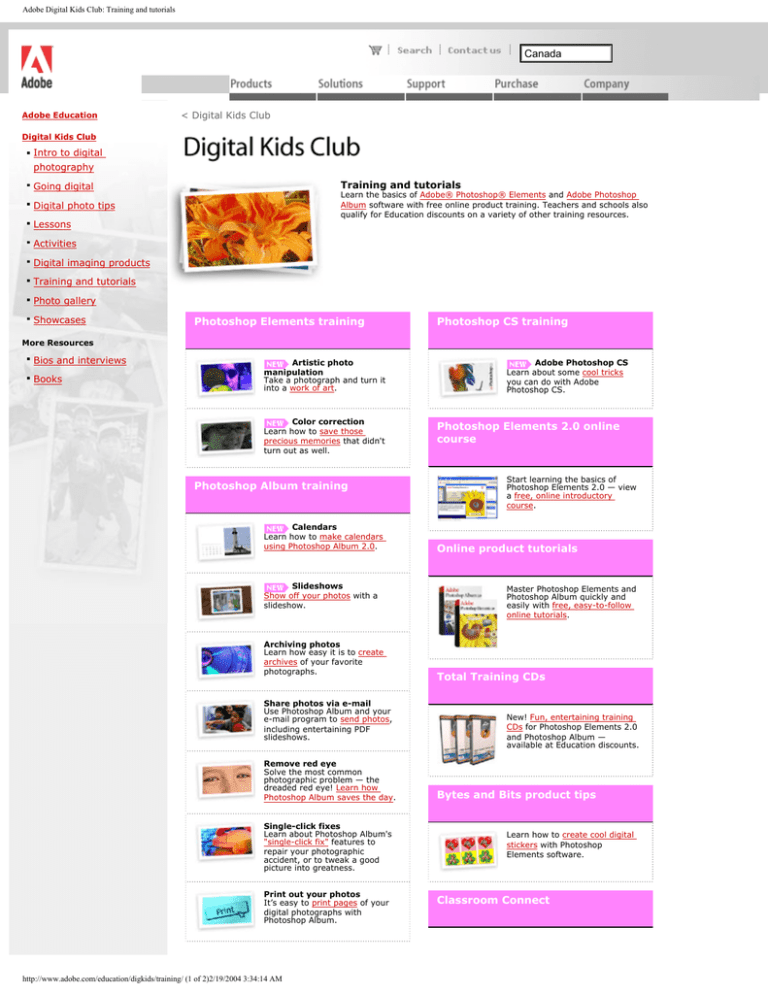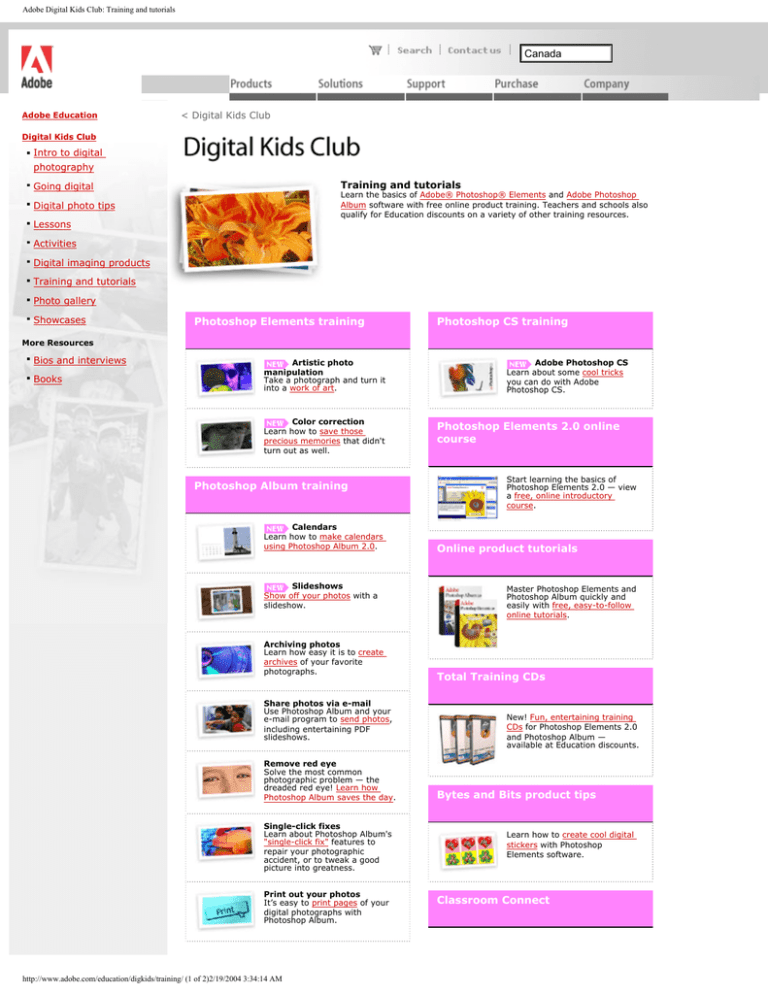
Adobe Digital Kids Club: Training and tutorials
Canada
Adobe Education
< Digital Kids Club
Digital Kids Club
Intro to digital
photography
Training and tutorials
Going digital
Learn the basics of Adobe® Photoshop® Elements and Adobe Photoshop
Album software with free online product training. Teachers and schools also
qualify for Education discounts on a variety of other training resources.
Digital photo tips
Lessons
Activities
Digital imaging products
Training and tutorials
Photo gallery
Showcases
Photoshop Elements training
Photoshop CS training
More Resources
Bios and interviews
Books
Artistic photo
manipulation
Take a photograph and turn it
into a work of art.
Color correction
Learn how to save those
precious memories that didn't
turn out as well.
Photoshop Album training
Calendars
Learn how to make calendars
using Photoshop Album 2.0.
Slideshows
Show off your photos with a
slideshow.
Archiving photos
Learn how easy it is to create
archives of your favorite
photographs.
Share photos via e-mail
Use Photoshop Album and your
e-mail program to send photos,
including entertaining PDF
slideshows.
Remove red eye
Solve the most common
photographic problem — the
dreaded red eye! Learn how
Photoshop Album saves the day.
Single-click fixes
Learn about Photoshop Album's
"single-click fix" features to
repair your photographic
accident, or to tweak a good
picture into greatness.
Print out your photos
It’s easy to print pages of your
digital photographs with
Photoshop Album.
http://www.adobe.com/education/digkids/training/ (1 of 2)2/19/2004 3:34:14 AM
Adobe Photoshop CS
Learn about some cool tricks
you can do with Adobe
Photoshop CS.
Photoshop Elements 2.0 online
course
Start learning the basics of
Photoshop Elements 2.0 — view
a free, online introductory
course.
Online product tutorials
Master Photoshop Elements and
Photoshop Album quickly and
easily with free, easy-to-follow
online tutorials.
Total Training CDs
New! Fun, entertaining training
CDs for Photoshop Elements 2.0
and Photoshop Album —
available at Education discounts.
Bytes and Bits product tips
Learn how to create cool digital
stickers with Photoshop
Elements software.
Classroom Connect
Adobe Digital Kids Club: Training and tutorials
As the official training partner of
the Adobe Digital Kids Club,
Classroom Connect provides
staff development workshops at
schools.
Copyright 2004 Adobe Systems Incorporated. All rights reserved.
Terms of Use Privacy Policy Accessibility Avoid software piracy
Permissions and trademarks
Product License Agreements
http://www.adobe.com/education/digkids/training/ (2 of 2)2/19/2004 3:34:14 AM
Adobe Digital Kids Club: Training and tutorials
Canada
Adobe Education
< Digital Kids Club
Digital Kids Club
Intro to digital
photography
Training and tutorials
Going digital
Learn the basics of Adobe® Photoshop® Elements and Adobe Photoshop
Album software with free online product training. Teachers and schools also
qualify for Education discounts on a variety of other training resources.
Digital photo tips
Lessons
Activities
Digital imaging products
Training and tutorials
Photo gallery
Showcases
Photoshop Elements training
Photoshop CS training
More Resources
Bios and interviews
Books
Artistic photo
manipulation
Take a photograph and turn it
into a work of art.
Color correction
Learn how to save those
precious memories that didn't
turn out as well.
Photoshop Album training
Calendars
Learn how to make calendars
using Photoshop Album 2.0.
Slideshows
Show off your photos with a
slideshow.
Archiving photos
Learn how easy it is to create
archives of your favorite
photographs.
Share photos via e-mail
Use Photoshop Album and your
e-mail program to send photos,
including entertaining PDF
slideshows.
Remove red eye
Solve the most common
photographic problem — the
dreaded red eye! Learn how
Photoshop Album saves the day.
Single-click fixes
Learn about Photoshop Album's
"single-click fix" features to
repair your photographic
accident, or to tweak a good
picture into greatness.
Print out your photos
It’s easy to print pages of your
digital photographs with
Photoshop Album.
http://www.adobe.com/education/digkids/training/main.html (1 of 2)2/19/2004 3:34:26 AM
Adobe Photoshop CS
Learn about some cool tricks
you can do with Adobe
Photoshop CS.
Photoshop Elements 2.0 online
course
Start learning the basics of
Photoshop Elements 2.0 — view
a free, online introductory
course.
Online product tutorials
Master Photoshop Elements and
Photoshop Album quickly and
easily with free, easy-to-follow
online tutorials.
Total Training CDs
New! Fun, entertaining training
CDs for Photoshop Elements 2.0
and Photoshop Album —
available at Education discounts.
Bytes and Bits product tips
Learn how to create cool digital
stickers with Photoshop
Elements software.
Classroom Connect
Adobe Digital Kids Club: Training and tutorials
As the official training partner of
the Adobe Digital Kids Club,
Classroom Connect provides
staff development workshops at
schools.
Copyright 2004 Adobe Systems Incorporated. All rights reserved.
Terms of Use Privacy Policy Accessibility Avoid software piracy
Permissions and trademarks
Product License Agreements
http://www.adobe.com/education/digkids/training/main.html (2 of 2)2/19/2004 3:34:26 AM
Adobe Digital Kids Club: Artistic photo manipulation
Canada
Adobe Education
< Digital Kids Club < Training and tutorials
Digital Kids Club
Intro to digital
photography
Going digital
Digital photo tips
Lessons
Artistic photo manipulation
It's great that digital cameras allow people to take amazing photographs of
people, places, or things. But sometimes it's more fun to take your
photographs and do something artistic with them. Take a photograph of
your friend and turn it into a work of art — it's easy to do.
Activities
Digital imaging products
Training and tutorials
Photo gallery
Adobe® Photoshop® Elements 2.0 software delivers useful tools that will help you get really creative with your
photographs. Unleash your artistic side with filters, color changes, transformations, and more. With a little
experimenting, you can turn your photographs into real works of art.
Showcases
More Resources
Bios and interviews
Books
Open your photo
Start with a favorite photograph, or go out and take an artistic photograph to use as the basis for your
experimentation. Open the photograph by selecting Open from the File menu. Since you're going to modify your
photograph, it's a good idea to save a copy right away so that you can always go back to your original
photograph. To do that select Save As... from the File menu and save your file with a new name. Now you can
play around with your photo without worrying about ruining a good shot.
Change the picture
Photoshop Elements delivers a whole group of tools designed to transform, resize, rotate, and tweak your
photographs — all found within the Image menu. You can turn your picture on its side with the Rotate command
and you can scale, distort or skew with the Transform commands. (Before you can transform you might see a
dialog box that says, "Transformations should be applied to layers. Do you want to make this background a
layer?" Go ahead and click OK.)
http://www.adobe.com/education/digkids/training/artistic_manipulation.html (1 of 4)2/19/2004 3:34:36 AM
Adobe Digital Kids Club: Artistic photo manipulation
You can also change the way your picture looks using the Adjustments tools found under the Image menu. One of
the most interesting tools is Invert, which will swap or reverse all the colors in your photograph.
Enhance your photos
Some of the coolest things that Photoshop Elements can do are found under the Enhance menu. The first four
choices there are designed to fix pictures that aren't quite right. However, if you're looking to get artistic with
your photographs, head right for the next two choices.
The most fun group is Adjust Color, which lets you play around with the way your photograph looks. Color Cast is
designed to fix photographs with too much of one particular color. Simply select the Color Cast tool and click with
the eyedropper on parts of your picture to create some really interesting effects.
The other tools can be fun, too. For example, Hue/Saturation allows you to change the amount of each color in
your photograph. Remove Color turns a photograph into a black and white image, for a nice vintage look. And use
Replace Color for some cool results. By clicking on a thumbnail of your photograph, you can pick individual colors
to replace, leaving everything else. This is great for changing the color of someone's eyes, or making a red flower
green. Color Variations allow you to modify the color in your picture by clicking on different versions of your
image. It's a straightforward way to see how your finished picture will look without any guesswork.
http://www.adobe.com/education/digkids/training/artistic_manipulation.html (2 of 4)2/19/2004 3:34:36 AM
Adobe Digital Kids Club: Artistic photo manipulation
Both of the tools under Adjust Brightness/Contrast allow you to change the lightness and darkness of your image.
When correcting a photograph use these tools very carefully to bring out subtle details in your photograph. For
artistic images you can use these tools to make really unique looking photos.
Filter fun
Almost everybody's favorite set of tools can be found in the Filter menu. There are dozens of filters available that
allow you to get incredibly creative. For example, you can use the Colored Pencil filter under the Filter menu, and
then the Artistic choice to make your photograph look like it was drawn by hand using a pencil. Or you can use
the Glass choice under Distort to make it appear as if your photograph is being viewed through a pane of wavy
glass.
And best of all, you don't have to apply a filter to your entire image. Using the Marquee Tool or the Lasso Tool
(the first and second tools down on the left of the toolbar) you can select areas of your image for your filters to
affect. Furthermore, you don't have to apply just one filter, you can experiment with different combinations. And
you can go back and change the color of your images, or even resize them when you're done with filters.
http://www.adobe.com/education/digkids/training/artistic_manipulation.html (3 of 4)2/19/2004 3:34:36 AM
Adobe Digital Kids Club: Artistic photo manipulation
It's so much fun to get creative with your photographs, and there's really no end to what you can do. Soon you’ll
see that playing with Adobe Photoshop Elements can result in some fantastic works of art that are even more
interesting than the original photos.
Copyright 2004 Adobe Systems Incorporated. All rights reserved.
Terms of Use Privacy Policy Accessibility Avoid software piracy
Permissions and trademarks
Product License Agreements
http://www.adobe.com/education/digkids/training/artistic_manipulation.html (4 of 4)2/19/2004 3:34:36 AM
Adobe Digital Kids Club: Correcting colors in your photographs
Canada
Adobe Education
< Digital Kids Club < Training and tutorials
Digital Kids Club
Intro to digital
photography
Correcting colors in your photographs
Going digital
Even the best photographers in the world sometimes take pictures that
need a little help. Regardless of whether they're too dark, too light, or
improperly color balanced, we'll show you how to use Adobe® Photoshop®
Elements 2.0 software to save those precious memories that didn't turn out
as well as you hoped.
Digital photo tips
Lessons
Activities
Digital imaging products
Training and tutorials
Photo gallery
Showcases
More Resources
Bios and interviews
This picture's too dark
One of the most common problems in photography is a picture that's too dark. But thankfully, it's also one of the easiest things to fix — and with Photoshop Elements it
only takes a single step. Here's how:
Once you've opened the photo that's too dark, choose Auto Color Correction from the Enhance menu
to fix the problem. In this example, the bright sun reflecting off the water behind the subject tricked
the camera into making a dark picture. Photoshop Elements looks for things that it thinks should be
white (like the shirt), things that should be gray (like the bridge), and things that should be black (like
the shorts) and adjusts them.
Books
In photography light areas are called highlights, grey areas are called mid-tones, and dark areas are called shadows. We'll talk more about these terms in a bit. For
now, it's only important to remember that Auto Color Correction is a great starting place to fix dark pictures.
http://www.adobe.com/education/digkids/training/color_correction.html (1 of 5)2/19/2004 3:34:48 AM
Adobe Digital Kids Club: Correcting colors in your photographs
What do you call that color?
http://www.adobe.com/education/digkids/training/color_correction.html (2 of 5)2/19/2004 3:34:48 AM
Adobe Digital Kids Club: Correcting colors in your photographs
Have you ever taken a picture that came out a bit too green or blue? This happens a lot, and in
photography it's called a color cast. Lots of things can cause this to occur, but it's easy to fix with
Photoshop Elements no matter how it happened. You could use the same tool that we just tried for dark
pictures, choosing Auto Color Correction from the Enhance menu, but there are a few other ways to fix
problematic color as well.
In this example, our photograph turned out a bit too blue, which is especially obvious in the skin tone and
eye color.
To fix this, do the following:
●
●
●
Choose Adjust Color in the Enhance menu
Choose Color Cast. A dialog box appears asking you to pick a gray, white, or black area of the
picture, and an "eyedropper" tool appears.
Using the eyedropper tool, select a highlight, mid-tone, or shadow area and Photoshop Elements will do the rest.
http://www.adobe.com/education/digkids/training/color_correction.html (3 of 5)2/19/2004 3:34:48 AM
Adobe Digital Kids Club: Correcting colors in your photographs
In the example to the right, we clicked on the patch of sky just to the right of the hat. If the first place
you click doesn't work, try clicking a few other spots on the picture until you get the colors in your
photograph corrected.
Another way to fix a picture with a color cast (in addition to fixing lots of other things) is by using Photoshop Element's Color Variations Tool. From the Enhance menu
chose Adjust Color and then Color Variations.
●
●
A screen will pop up with a before and after version of your photograph up on top, and a number of different choices below that. On the left are buttons for
Midtones, Shadows, Highlights, and Saturation. We've talked about the first three, a saturation is just a way of saying how much color a photograph has. A black
and white picture has no saturation, while a rainbow has a lot, for example.
Clicking on one of the buttons on the left allows you to adjust only that part of the picture. The "Adjust Color Intensity" slider affects how much affect your
changes will have.
http://www.adobe.com/education/digkids/training/color_correction.html (4 of 5)2/19/2004 3:34:48 AM
Adobe Digital Kids Club: Correcting colors in your photographs
●
Click on the little samples of your picture to change the color. If you're picture is too blue, click on the Decrease Blue picture. If the photo is too dark, click on
Lighten. Play around until the image looks right. If your experimentation goes too far, just click "Reset Image" and start again.
There are all sorts of ways to fix a photograph's color in Adobe Photoshop Elements, and there's no real way to make a mistake. By experimenting with different
options you can easily turn a lost cause into a fantastic picture.
Copyright 2004 Adobe Systems Incorporated. All rights reserved.
Terms of Use Privacy Policy Accessibility Avoid software piracy
Permissions and trademarks
Product License Agreements
http://www.adobe.com/education/digkids/training/color_correction.html (5 of 5)2/19/2004 3:34:48 AM
Adobe Digital Kids Club: Make calendars using Adobe Photoshop Album 2.0
Canada
Adobe Education
< Digital Kids Club < Training and tutorials
Digital Kids Club
Intro to digital
photography
Make calendars using Adobe Photoshop Album 2.0
Going digital
If you're only using Adobe® Photoshop® Album 2.0 software to collect and
organize your digital photos, you are definitely missing out. This software
also has tons of cool features that let you do all sorts of fun and creative
things with your photos.
Digital photo tips
Lessons
Activities
Digital imaging products
Training and tutorials
Photo gallery
Showcases
Whether you want to make something to hang on your bedroom wall or something special you'd like to give to a
friend or relative, Photoshop Album 2.0 can help you produce a great looking calendar that's a one-of-a-kind
memento.
Creating Calendars
More Resources
Bios and interviews
●
Click the Create button to get started.
●
Select from a variety of pre-designed templates that make it easy to create a new calendar.
Books
http://www.adobe.com/education/digkids/training/psa_calendars.html (1 of 4)2/19/2004 3:35:10 AM
Adobe Digital Kids Club: Make calendars using Adobe Photoshop Album 2.0
●
●
Give your calendar a title and a date range — and you don't have to limit it to a year. You can make a sixmonth calendar or tack on an extra month to make it a 13-month calendar (good for people who like to
scribble notes a few weeks ahead). You can even include captions describing each photo you plan to include in
the calendar.
Choose which photos you want to include in your calendar. This is also where all that organizing you've done
with Photoshop Album 2.0 can really pay off. You can look through your entire Photo Well if you want, or you
can use the Tags you've applied to your photos to find specific images you want to include. You can also view
your photos by the Collections you previously made.
http://www.adobe.com/education/digkids/training/psa_calendars.html (2 of 4)2/19/2004 3:35:10 AM
Adobe Digital Kids Club: Make calendars using Adobe Photoshop Album 2.0
●
●
Decide what photo belongs with each month of the year. Click and drag each image to move it to the
appropriate month.
Make any last-minute changes. You can change the size of the pictures in your calendar if you'd like.
http://www.adobe.com/education/digkids/training/psa_calendars.html (3 of 4)2/19/2004 3:35:10 AM
Adobe Digital Kids Club: Make calendars using Adobe Photoshop Album 2.0
●
Print, save to disk, save as a PDF, or mail it to someone — now that you're done you can do whatever you'd
like with your calendar. Even if you're not sure what you want to do with your calendar now, Adobe Photoshop
Album 2.0 allows you to keep it in the Photo Well so you can easily find it later.
Copyright 2004 Adobe Systems Incorporated. All rights reserved.
Terms of Use Privacy Policy Accessibility Avoid software piracy
Permissions and trademarks
Product License Agreements
http://www.adobe.com/education/digkids/training/psa_calendars.html (4 of 4)2/19/2004 3:35:10 AM
Adobe Digital Kids Club: Make slideshows using Adobe Photoshop Album 2.0
Canada
Adobe Education
< Digital Kids Club < Training and tutorials
Digital Kids Club
Intro to digital
photography
Make slideshows using Adobe Photoshop Album 2.0
Going digital
Adobe® Photoshop® Album makes it easy to create your own digital
slideshow, so you can show off all your great photos. And you can email
them as a Portable Documnet Format (PDF) file that can be viewed by any
computer with Adobe Reader® installed.
Digital photo tips
Lessons
Activities
Digital imaging products
Training and tutorials
Making Slideshows
Photo gallery
Showcases
●
Click the Create button.
More Resources
Bios and interviews
Books
●
Pick the style of the slideshow you want. There are a lot of styles to choose from, depending on your mood or
the content of the pictures you’re planning to display.
http://www.adobe.com/education/digkids/training/psa_slideshow.html (1 of 4)2/19/2004 3:35:32 AM
Adobe Digital Kids Club: Make slideshows using Adobe Photoshop Album 2.0
●
●
Give your slideshow a title. Tell Photoshop Album 2.0 how many pictures you want on each page. And if
there’s a song that reminds you of the event, you can add it to the soundtrack for your slideshow too!
Use Setup to decide how long you’d like each slide to stay on the screen and how you’d like it to appear or
disappear. For example, you can use dissolves, wipes, or fades — just like the pros!
http://www.adobe.com/education/digkids/training/psa_slideshow.html (2 of 4)2/19/2004 3:35:32 AM
Adobe Digital Kids Club: Make slideshows using Adobe Photoshop Album 2.0
●
●
Add your photos to the slideshow. Once you’ve arranged them in the right order, click the Next button.
Adobe Photoshop Album 2.0 lets you preview your slideshow and make any last minute changes, such as the
placement or size of the pictures. You can even preview your slideshow in a full-screen mode.
http://www.adobe.com/education/digkids/training/psa_slideshow.html (3 of 4)2/19/2004 3:35:32 AM
Adobe Digital Kids Club: Make slideshows using Adobe Photoshop Album 2.0
Once you’re done, be sure to save the project. After that, you’re free to view it yourself or share it with all of your
friends and family.
Copyright 2004 Adobe Systems Incorporated. All rights reserved.
Terms of Use Privacy Policy Accessibility Avoid software piracy
Permissions and trademarks
Product License Agreements
http://www.adobe.com/education/digkids/training/psa_slideshow.html (4 of 4)2/19/2004 3:35:32 AM
Adobe Digital Kids Club: Archiving your photos
Canada
Adobe Education
< Digital Kids Club < Training and tutorials
Digital Kids Club
Intro to digital
photography
Archiving your photos
Going digital
Digital photo tips
The great thing about digital photography is how easy it is to capture
photos.
Lessons
Lots of photos.
Activities
Digital imaging products
Training and tutorials
Photo gallery
Showcases
More Resources
Bios and interviews
Books
Anyone who has used a digital camera for a long time knows how easy it is to gather hundreds or even thousands
of images. In the days of film, photos found their way into scrapbooks, with negatives filed in shoeboxes,
drawers, and cartons. In many cases, if a photograph was lost, there was no way to replace it because the
negatives were too hard to find.
Luckily, digital photography
allows us to make copies of our
photos, preserving them for all
time. Instead of boxes
overflowing with film archives, a
computer allows us to make CD
or DVD backups of our pictures,
in case something happens to
the files on our computers.
Many people manually copy
some of their pictures onto a CD,
but Adobe® Photoshop® Album
makes it easy to create archives
of your favorite photographers.
Album has two methods for
saving your photographs, called
Archive and Backup.
Archive puts copies of your
photos onto a CD or DVD and
you can choose to make an
Archive of your photographs,
leaving the original files on the
computer, or you can make an
"offline" Archive which removes
the high-resolution image from
the computer after it's been
moved to the CD or DVD.
A regular Archive is great to
make sure your pictures never
get lost, while an offline Archive
is great if you've got a computer
with very little hard drive space,
and want to make room for more
pictures. Photoshop Album will
store a low-resolution copy of
the picture on the computer, and
will ask for the right CD or DVD
when you want to use that
photo.
Backup, on the other hand,
makes a complete copy of all of
your Photoshop data, allowing
you to recover all your photos,
settings, filters, and so on, from
the CDs or DVDs. Backups
require more CDs or DVDs than
an archive, because Backup CDs
and DVDs save all of Photoshop
Album's settings, not just the
photos.
To make an Archive of your
images choose Archive from the
File menu. A dialog box asking
for a name for the Archive (this
helps you find the CD or DVD
later) will appear. Give the
Archive a name that will be easy
to remember, such as "summer
2003 beach pictures" or "my
15th birthday party," and be
sure to put this name on the CD
or DVD when you're done
burning the CD or DVD.
http://www.adobe.com/education/digkids/training/archiving.html (1 of 2)2/19/2004 3:35:39 AM
Adobe Digital Kids Club: Archiving your photos
Clicking the box that says "Move
items offline and delete them
from the hard disk" is probably
only a good idea if you're
running out of space on your
computer. If something happens
to the disc you've burned, your
photos will be gone for good.
Click OK and then put a blank CD
or DVD into your drive, and let
Photoshop Album make copies of
your photographs.
Making a Backup is very similar
to making an Archive, only
Photoshop Album needs to make
sure it knows where all your files
are before it can make a Backup.
What's on the CD or DVD and
what's on the computer need to
match exactly. When you choose
Backup from the File menu, a
dialog box will come up saying
with a warning about making
sure you locate your files before
making a Backup.
This is Photoshop Album's way of
making sure files are not left off
the Backup CD or DVD. Clicking
the Reconnect button opens up
another window, with a list of
missing files on the left, and
places to look for them on the
right. Most of the time there are
no files in the "missing files"
category, so you can click Close.
If there are some files, simply
locate them on your hard drive
before clicking Close.
Photoshop Album lets you save
the Backup on another hard
drive, or onto a CD or DVD. If
you'd like to Backup to another
internal or external hard drive,
click the "Specify Backup Drive"
button, and then tell Photoshop
Album which drive to use by
clicking on the drive's name. If
you want to Backup to CD or
DVD, make sure "Burn onto a CD
or DVD Disc" is selected.
There are two types of Backup
available, Full and Incremental.
A Full Backup copies everything onto another hard drive or onto CD and DVD. An Incremental Backup only
copies things that have changes since the last time a Backup was made. Doing a Full Backup each time will use
more discs, but will give you multiple copies of the files, in case of emergency. Choosing Incremental Backup will
use fewer discs, but if a disc is lost, only a partial recovery can be made.
It may seem more complicated than putting a bunch of negatives in a shoebox, but with Adobe Photoshop
Album's Archive and Backup features, it's easy to make an easy-to-find CD or DVD full of your images, ready to
go at a moment's notice. Try that with a shoebox.
Copyright 2004 Adobe Systems Incorporated. All rights reserved.
Terms of Use Privacy Policy Accessibility Avoid software piracy
Permissions and trademarks
Product License Agreements
http://www.adobe.com/education/digkids/training/archiving.html (2 of 2)2/19/2004 3:35:39 AM
Adobe Digital Kids Club: Product Training
Canada
Adobe Education
< Digital Kids Club < Training and tutorials
Digital Kids Club
Intro to digital
photography
Remove Red Eye
Going digital
Red eye is one of the most common photographic problems there is. No,
we’re not talking about some itchy irritation that affects the eyes and
makes it hard to see. We’re talking about the bright red glow in people’s
eyes that happens with flash photography.
Digital photo tips
Lessons
Activities
Digital imaging products
Training and tutorials
Photo gallery
Showcases
More Resources
Bios and interviews
Books
Red eye is caused when the bright light from a strobe bounces off the back of a subject’s eyes, and is most visible
in cameras where the flash is close to the lens. Fortunately, Adobe® Photoshop® Album software makes it easy
to fix red eye, and it only takes a few seconds to make a photo look better.
First, start by selecting a picture in Photoshop Album that has a problem with red eye, and choose Fix in the top
toolbar. (The first time you do this, you’ll receive a message that the original file will not be affected by the
changes, but you can choose “Don’t show again” to prevent seeing this in the future.)
The Fix Photo screen appears, with your selected image. Up above the image you’ll find some tabs that control
how the image is displayed. Original shows the photo without any changes applied to it, After shows the image
with all of the changes you make, and Before & After shows the picture split with two versions of the image, one
without changes and one with any changes.
From the menu on the right side of your
screen, choose Red Eye Removal.
Photoshop Album makes red eye removal
a simple process of finding the offending
red glow, selecting it, and clicking a button.
In either the “After” or “Before & After”
tabs you’ll see a white selection box
appear over the image. The box has
squares on each corner, and squares
between each corner as well. Dragging
any of those squares resizes the box,
while dragging on the selection box’s
dotted line allows the box to be moved
around.
Position the box around someone’s
glowing red eyes, choose Apply Red Eye
Removal , and the eyes instantly will look
normal. You can repeat this trick over and
over again (if you’ve got more than one
subject with red eye) by fixing the first red
eye problem and then moving the
selection box over someone else’s eyes,
and clicking the Apply Red Eye Removal
button again.
http://www.adobe.com/education/digkids/training/redeye.html (1 of 2)2/19/2004 3:35:50 AM
Adobe Digital Kids Club: Product Training
Copyright 2004 Adobe Systems Incorporated. All rights reserved.
Terms of Use Privacy Policy Accessibility Avoid software piracy
Permissions and trademarks
Product License Agreements
http://www.adobe.com/education/digkids/training/redeye.html (2 of 2)2/19/2004 3:35:50 AM
Adobe Digital Kids Club: Share photos via e-mail
Canada
Adobe Education
< Digital Kids Club < Training and tutorials
Digital Kids Club
Intro to digital
photography
Share photos via e-mail
Going digital
One of the great things about digital photography is that it’s incredibly easy
to share your pictures with anyone, anywhere. Adobe® Photoshop® Album
software gives you lots of ways to let other people see your favorite
photographs, but the easiest way to display your masterpieces — be it with
your neighbor or with family members around the world — is through email.
Digital photo tips
Lessons
Activities
Digital imaging products
Training and tutorials
Photo gallery
Showcases
More Resources
Bios and interviews
Books
Anyone with e-mail and a computer that uses Windows® can use Photoshop Album’s tools to quickly send one or
more pictures, and Photoshop Album will work with just about any e-mail program. It takes just a few clicks to
send off your pictures attached to e-mail messages.
Start by selecting one or more
photographs in Photoshop
Album, and then click and hold
the Share icon on the top
toolbar, selecting “e-mail” from
the list. The first time you use
Photoshop Album’s e-mail tools,
the program will ask what mail
program you use. The default
choice is Microsoft® Outlook,
though you can select any other
program in this dialog box.
Once you’ve set your e-mail
program, a window pops up with
a thumbnail of all the selected
pictures in the first column,
which is labeled “Attachments.”
The next column is called “Send
To” and allows you to enter
recipients for your photographic
e-mail.
You can either add someone by
clicking on the Add Recipient
button, filling in their name and
e-mail address (adding them
automatically to your Contact
Book if you want) or you can add
a recipient by clicking on Contact
Book and adding them from your
existing list of addresses. Add as
many contacts as you’d like,
using either the Add Recipient or
Contact Book buttons, until your
list is complete.
Next it’s time to set up what sort
of files you’d like to send.
Photoshop Album can send either
a PDF Slideshow, or send
multiple attachments. PDF
stands for Portable Document
Format, and it’s a type of file
that can be read on all sorts of
computers using a free program
like Adobe Reader®. If you
chose the PDF Slideshow option,
Photoshop Album will combine all
of your selected images into one
single file that can be browsed
like a scrapbook, by anyone with
the Adobe Reader program.
If you’ve got a lot of pictures to
send in your e-mail, a PDF
Slideshow is a great way to
combine your pictures into one
easy-to-view attachment. You
can even give your slideshow a
name, something like “Summer
Fun” or “My vacation in Florida”
so anyone receiving your e-mail
knows what the slideshow is
about. You can also choose to
leave pictures as individual
attachments, which is a good
idea if you know that the people
receiving your e-mail might want
to only open a few of the
selected files.
http://www.adobe.com/education/digkids/training/share_photos.html (1 of 2)2/19/2004 3:35:57 AM
Adobe Digital Kids Club: Share photos via e-mail
Some cameras can save photos
in a variety of formats (such as
TIFF or RAW) so choosing
Convert Photos to JPEGs box will
make sure that your
photographs are in a format
most computers understand,
even if they were created in
some other format by the
camera.
The next part of the window
allows you to select the size of
your images. Some digital
photographs are very large, and
if you want to make sure people
with dial-up connections can
receive your files, it’s a good
idea to choose a size like
medium or small. You can also
make a custom size by selecting
Customize.
When you click OK, Photoshop
Album collects your attachments
or creates your PDF Slideshow
(depending on which you
selected) and opens up a new
mail window all ready to go. (If
you’ve never set up your mail
program before, a Wizard will
guide you though the steps to
configure sending and receiving
mail. You’ll need information
from your Internet Service
Provider to do this.) By default,
Photoshop Album titles your email “You have received photos
from Adobe Photoshop Album”
but you can change this to
anything you’d like.
Your mail is addressed to
everyone you selected, and the
pictures are already attached.
Simply click Send, and in an
instant you’re sharing your
photos with the world.
In just a few steps you’ve gone from a picture that you can enjoy by yourself to a picture that all your friends and
family can enjoy, with the simple tools in Adobe Photoshop Album.
Copyright 2004 Adobe Systems Incorporated. All rights reserved.
Terms of Use Privacy Policy Accessibility Avoid software piracy
Permissions and trademarks
Product License Agreements
http://www.adobe.com/education/digkids/training/share_photos.html (2 of 2)2/19/2004 3:35:57 AM
Adobe Digital Kids Club: Single click fixes for color, contrast and sharpness
Canada
Adobe Education
< Digital Kids Club < Training and tutorials
Digital Kids Club
Intro to digital
photography
Single-click fixes for color, contrast, and sharpness
Going digital
Sometimes, a digital photograph doesn't come out as planned. The colors
might not be as vibrant as you remember, or the picture might be too dark,
or the image might come out a bit fuzzy. Don't worry, it happens to
everyone. Luckily, Adobe® Photoshop® Album makes it really simple to fix
these (and many other) common digital photography problems. Just use
Photoshop Album's "single-click fix" features to repair your photographic
accident, or to tweak a good picture into greatness.
Digital photo tips
Lessons
Activities
Digital imaging products
Training and tutorials
Photo gallery
Showcases
More Resources
Bios and interviews
Books
Click on the image you'd like to improve and then click the "Fix" button on the toolbar. (The first time you do,
you'll receive a message that the original file will not be affected by the changes, but you can click on "Don't show
again" to prevent seeing this in the future.)
The Fix Photo screen appears,
with your selected image. Up
above the image you'll find some
tabs that control how the image
is displayed. "Original" shows the
photo without any changes
applied to it, "After" shows the
image with all of the changes
you make, and "Before & After"
shows the picture split with two
versions of the image, one
without changes and one with
changes.
To the right lie a series of
options for the types of available
photo repair options. Single Click
Fix is selected by default, and
that's the one we want. When
Single Click Fix is selected a
number of buttons become
available in the pane below.
These four buttons offer fixes for
the most common photographic
problems.
Photoshop Album realizes that
many people have problems with
pictures that are dull, (and by
that we don't mean photographs
of your Aunt reading the
newspaper), so it offers the tip
"To fix generally dull photos,
start with Auto Color." Clicking
on the Auto Color button adjusts
the color balance in the
photograph, making a picture
more vibrant and life-like.
The next two buttons find their
roots in traditional photography,
and they are powerful tools,
though what they fix is less
obvious than Auto Color.
All photographs consist of
"levels" of color. Imagine that
you have a container of white
paint. That white is your first
level. Now add a single drop of
black, and mix it in. The new
color is another "level" or
"shade" of white. Now add
another color, and another, and
so on until you get all the way to
black.
Photographs are made up of
levels too, only sometimes a
digital camera thinks
something's completely white,
but it really has a bit of black in
it. If you've even seen a picture
of clouds that don't look "white"
enough, you've seen a picture
that needs its levels adjusted.
Clicking the Auto Levels button
allows Photoshop Album to find
the very whitest and darkest
points in a photo and reset them
properly. Clicking on Auto Levels
http://www.adobe.com/education/digkids/training/fixes.html (1 of 2)2/19/2004 3:36:05 AM
Adobe Digital Kids Club: Single click fixes for color, contrast and sharpness
works like a good laundry
detergent, making your whites
whiter, your colors more vibrant,
and your pictures smelling fresh.
Another common photographic
problem is poor "contrast."
Contrast is the way that colors in
the photograph relate to each
other. A photo with poor contrast
looks gray and muddy, like all
the colors are sort of running
together. Clicking on Auto
Contrast can take a picture that
looks dull and lifeless and make
it look more colorful.
Finally, Adobe Photoshop Album
can adjust the sharpness of a
picture. Clicking the Sharpen
button takes a slightly out-offocus picture and snaps it back
into shape. The Sharpen tool
won't fix really blurry images,
but it can help improve small
details and eliminate some
blurring.
You don't have to use all of the
fixes provided by Photoshop
Album, or do them in any order.
If a picture is a little blurry, but
the colors are bright, only use
the Sharpen fix. Most people will
find that using the buttons in
order from Auto Color to
Sharpen will help an image look
better. But if you don't like what
a button does, click the Undo
button to take back the change.
Digital photography is great, and
one of the coolest things about
using a digital camera is that it's
so easy to take a good picture
and make it even better. Adobe
Photoshop Album lets you fix the
most common problems with
photographs with just a few
clicks.
Copyright 2004 Adobe Systems Incorporated. All rights reserved.
Terms of Use Privacy Policy Accessibility Avoid software piracy
Permissions and trademarks
Product License Agreements
http://www.adobe.com/education/digkids/training/fixes.html (2 of 2)2/19/2004 3:36:05 AM
Adobe Digital Kids Club: Print pages of pictures
Canada
Adobe Education
< Digital Kids Club < Training and tutorials
Digital Kids Club
Intro to digital
photography
Printing pages of pictures
Going digital
There are all sorts of ways to share digital photographs, and one of the
most exciting ways is by printing them out on a color printer. Color inkjet
printers make some fantastic prints these days, and Adobe® Photoshop®
Album software has all the tools to make pages of great images.
Digital photo tips
Lessons
Activities
Digital imaging products
Training and tutorials
Photo gallery
Showcases
More Resources
Bios and interviews
Start by selecting the images
you’d like to print. You can
choose many images or just a
few pictures at a time. Once the
pictures are selected, click on
the icon on the toolbar that looks
like a printer (or select Print
from the File menu).
Books
A window opens with thumbnails
of the selected images in a
column on the left called Item,
and those same images shown
on the right of the window in a
column called Preview.
Photoshop Album lets you print
the images individually, as a
contact sheet, or as a picture
package. Selecting Individually
produces one page for each
selected image, Contact Sheet
produces a page with only
thumbnails, and Picture Package
produces a selection of various
sizes, just like a professional
portrait studio would make.
If you chose Individual Prints,
Photoshop Album then gives you
choices for the sizes of the
prints, allowing you to print
anything from 2.1 x 2.8 inches
up to 8 x 10 inch photographs. If
your pictures aren’t highresolution enough to produce a
good print, Photoshop Album will
warn you, letting you know
which pictures will print at a low
resolution.
If you’re printing at a size
smaller than a sheet of paper,
but only want a single image on
each page, select Print Single
Photo Per Page, and if you’d like
to change how many times each
image prints, change the number
in the Use Each Photo BLANK
times box.
A preview of the pages with all of
your settings is available on the
right side of the window, and you
can move through the pages by
clicking on the arrows under the
Preview column.
To print a single sheet of
thumbnails, choose Contact
Sheet and then select how many
columns you’d like on your
contact sheet. The more
columns, the smaller the
thumbnails, but the more images
you can fit on one page.
Contact sheets are usually used
to help figure out which pictures
to print at a larger size, so
Photoshop Album lets you print
the page with captions, with the
photo’s file name, and with the
http://www.adobe.com/education/digkids/training/print_pictures.html (1 of 2)2/19/2004 3:36:14 AM
Adobe Digital Kids Club: Print pages of pictures
date, by choosing those options
from the menu.
As with Individual Prints,
Photoshop Album displays a
preview with all the chosen
settings, which can be browsed
with the arrow buttons.
Finally, Photoshop Album allows
you to create a Picture Package,
which is great if you’d like to
give different sized photos to
different people. From the
“Picture Package Format” section
of the window, select Layout and
choose from the menu of
available packages.
The Preview window is especially
helpful here, as it allows you to
see what the Picture Package will
look like, and see if you’ve
chosen the right selection of
photos.
When you’ve got everything just
how you want it, click the
Continue button and print your
photographs the same way you’d
print any other documents.
Printing pictures is fun, and is a
great way to share your work
with other people. With Adobe
Photoshop Album you can make
all sorts of photographic
combinations to give to people,
or to keep for yourself.
Copyright 2004 Adobe Systems Incorporated. All rights reserved.
Terms of Use Privacy Policy Accessibility Avoid software piracy
Permissions and trademarks
Product License Agreements
http://www.adobe.com/education/digkids/training/print_pictures.html (2 of 2)2/19/2004 3:36:14 AM
Adobe Digital Kids Club: Product Training
Canada
Adobe Education
< Digital Kids Club < Training and tutorials
Digital Kids Club
Intro to digital
photography
Bytes and Bits columns — product tips for busy
teachers
Going digital
Digital photo tips
These columns — written by Barbara Delikaris and Nick Delikaris — are
intended for teachers who want to use technology more effectively in their
classrooms. Tips have been created with busy teachers in mind — but not
too busy to realize how important it is to incorporate new technology. It’s
easier than you think to integrate Adobe® Photoshop® Elements software
and other digital imaging tools into daily classroom activities and projects at
home.
Lessons
Activities
Digital imaging products
Training and tutorials
Photo gallery
Showcases
More Resources
Bits: For February and March
Bits: Instructional collage
Bios and interviews
Books
Create Valentine and lucky
shamrock stickers by combining
both digital photography and
digital imaging techniques.
Want to learn more about ways
to incorporate digital technology
in your lesson plans? Click here
for collage Bits and Bytes
product tips.
About the columnists
Barbara Delikaris
Barbara is currently teaching Visual Art classes at Jonathan Dayton High School in New
Jersey. For the last ten years she has actively sought and implemented the inclusion of
digital imaging into the Visual Arts curriculum. I have been instrumental in establishing
digital imaging programs at both the middle and high school levels. As a founding board
member of the Electronic Media Interest Group (EMIG), an affiliate of the National Art
Education Association, she has been a workshop presenter at both state and national
conferences. She holds a BFA degree from Michigan State University and a Masters
Degree from Rutgers University. She is among the first classroom teachers to be named
an Adobe Master Teacher.
Nickolas Delikaris
Nick co-authored a book with Barbara entitled Adobe Photoshop
Elements for Teachers and the soon-to-be released Adobe
Photoshop Elements for Students. Nick holds a dual degree
from the University of Pennsylvania in Computer Science and
Engineering and in Economics. During the past two years, he
has been working as a programmer in New York City. Nick has
consulted for numerous organizations on a variety of technical
subjects.
From the authors: Why “Bytes and Bits”
Most computers use units, called bytes, to represent characters
like numbers or letters. Dr. Werner Buchholz of IBM coined the
term “byte” in 1956. A byte is a unit of data that is eight binary digits or bits long. A bit is the smallest unit of
data in a computer. A byte can hold a string of bits needed to instruct the computer in processing applications.
We decided to use this analogy on which to structure our column. Our goal is to provide teachers with one big
idea (byte) each month, and break it down into easy-to-understand parts (bits).
Copyright 2004 Adobe Systems Incorporated. All rights reserved.
Terms of Use Privacy Policy Accessibility Avoid software piracy
Permissions and trademarks
Product License Agreements
http://www.adobe.com/education/digkids/training/bytes_and_bits.html2/19/2004 3:36:26 AM
Adobe Digital Kids Club: Product Training
Canada
Adobe Education
< Digital Kids Club < Training and tutorials
Digital Kids Club
Intro to digital
photography
Create cool digital Valentine and lucky shamrock
stickers
Going digital
Digital photo tips
Using the Shape Tool in Adobe® Photoshop® Elements — The months of
February and March are good months to present the Shape tool. A heart
shape can be used for various projects during the month of February and
can also be incorporated into an Irish Shamrock for the month of March.
Next add digital photos to the shapes and process your favorite image in
Picture Package to get nifty digital sticker sets. Let’s get started!
Lessons
Activities
Digital imaging products
Training and tutorials
Photo gallery
Showcases
More Resources
Bytes By Barb: Creating digital stickers
Bios and interviews
Books
Bit 1:
1. Open the Work Area in Adobe
Photoshop Elements. Select a foreground
color (A) you want your shape to be
painted. In other words, if you want a red
shape you will select the color red from
the Swatches palette. This selected color
will appear at the bottom of the Tool Box.
2. Select the Shape tool (B) from the Tool
Box.
3. Focus your attention on the Options
Bar. Click the Custom Shape Picker (C).
Scroll down until you find the shape you
want. In our case we are looking for a
heart.
4. Open a new document with
a preset size of 2x3 which
includes a resolution of 300.
5. While you create the heart with
the mouse, make sure to hold the
Shift key down. This will make the
shape proportional.
You can create other shapes in the
same manner.
http://www.adobe.com/education/digkids/training/digital_stickers.html (1 of 5)2/19/2004 3:36:40 AM
Adobe Digital Kids Club: Product Training
Bit 2:
Open Up Your Favorite Digital Photo — Use Quick Fix to Make
Adjustments.
This is the photo we want to use. However, it is much too dark.
2. Photoshop Elements has a great Quick Fix feature.
Go to Enhance > Quick Fix.
3. Select Adjustment Category > Brightness.
4. Select Adjustment > Brightness/Contrast.
5. Now move the levers to obtain the desired
brightness and contrast in your photo.
6. Click OK.
7. You can use the Dodge tool found in the Tool Box to
reveal detail hidden in dark shadow areas.
Bit 3: Clean Up Your Subject
1. Use the Crop tool to reduce the size you will have to clean
up.
2. Select the Eraser tool to quickly clean up large areas
around the main subject.
3. Choose the Magic Wand tool to highlight areas you want
to remove. Press the Delete key to remove the selected color
area completely. Use the icons on the Options Bar if you
want to add or subtract from the highlighted area.
4. The Magnetic Lasso can also help you remove unwanted
detail. We suggest you try small areas at a time until you
become proficient in its use. Hit the Enter key when you
have selected the area you want.
Bit 4: Move Your Picture onto the Heart Shape
1. Select the Magic Wand to highlight the background around your image.
2. Go to Layer > Inverse
3. Use the Move tool to drag over the cut out image and reposition on
the heart shape.
http://www.adobe.com/education/digkids/training/digital_stickers.html (2 of 5)2/19/2004 3:36:40 AM
Adobe Digital Kids Club: Product Training
Bit 5: Enhance Your Shape with Photoshop Elements Imaging
Techniques
1. Once you have created the heart shape as described in Bit One, select
the Magic Wand to highlight the inside of the heart. As you start to add
details on your heart you will have to simplify the layer. Use the Burn
tool and Brush tool to create depth. The Smudge tool will help you blend
the shadows and highlights.
2. While you still have the heart selected, apply a Layer Style. Go to Palette Well > Layer Styles > Drop Shadows
> Low.
3. Click on the Heart Layer.
4. Choose a color from the Swatches Palette you would like to use in the background.
5. In the Layers palette highlight the background layer. Go to Layer > New Fill Area. Fill the background with a
solid color, pattern or a gradient. Color combinations and backgrounds can make a big difference in your final
image.
Bit 6: Create Digital Valentine Stickers
with the Picture Package Feature
1. File > Print Layouts > Picture Package
This is a good resource if you want to print
various layouts of one of multiple images on
a page. Make sure that if you are selecting a
folder that you really want packages of
every image contained in the folder. Trust
us this can be very time consuming,
impossible to interrupt, and downright
frustrating if you open a folder with say
twenty images when you really only want a
Picture Package of three images! This
feature will also be used in the Lucky
Shamrock Stickers project below.
2. Insert a page of removable labels upside-down in
your printer and print off your valentine stickers. Use
them on sketchbook pages, other artwork, or just hand
them out to friends.
Bit 7: Celebrate March and Create a Lucky Shamrock
1. This project is similar to the heart project.
2. Open a new document with a preset size of 2x3. This will
automatically give you a resolution of 300 which will help get a nice
printed image when you are finished.
3. Using the Swatches palette, select a green color for your foreground
color at the bottom of the Tool Box.
4. Choose the Custom Shape tool. Select the Shape Picker Box in the
Options Bar and scroll down until you find the heart shape.
5. Using the Shift key, drag out your first green heart.
6. Go to Layer > Duplicate Image. Open up two more duplicates of your
original green heart image.
7. Select the Move tool. Use the curved double arrow at the corner of
the Bounding Box to rotate the hearts into a shamrock.
8. Choose the Brush tool to draw a stem. You must simplify the layer
before you can paint on or apply special effects to a shape layer.
http://www.adobe.com/education/digkids/training/digital_stickers.html (3 of 5)2/19/2004 3:36:40 AM
Adobe Digital Kids Club: Product Training
9. Open up the photo you would like to use in your shamrock
sticker. We are going to use a head shot for our sticker.
10. Go to Enhance > Quick Fix to adjust the brightness and
contrast of your picture.
11. Clean up your photo using the Eraser tool, Magic Wand, or
Magnetic Lasso tool found in the Tool Box in the Work Area.
12. Use the Magic Wand to highlight the area around the image.
Go to Layer > Inverse.
13. Use the Move tool to drag the image onto your shamrock.
14. Go to Layer > Duplicate Layer. Create two more layers
of your selected photo.
15. Use the Move tool to rotate and position the layers.
16. Go to the Layers Palette. Highlight one layer with your
photo and apply a Layers Style. We chose Drop Shadows >
Low.
17. In the Layers Palette repeat this process on all photo
and shamrock layers.
18. Choose a background color from the Swatches Palette.
19. In the Layers palette highlight the background layer. Go to Layer > New Fill Area. Fill the background with a
solid color, pattern or a gradient. Remember, color combinations and backgrounds can make a big difference in
your final image.
20. Save your file in both Photoshop and JPEG format.
http://www.adobe.com/education/digkids/training/digital_stickers.html (4 of 5)2/19/2004 3:36:40 AM
Adobe Digital Kids Club: Product Training
1. Open up your saved shamrock from Bit Seven.
2. File > Print Layouts > Picture Package
3. Choose the standard page size option. The layout can be
your choice.
4. When you click OK, Picture Package will begin processing
the document in the Work Area.
5. Insert a page of removable labels upside-down in your
printer and print off your lucky shamrock stickers. Use
them on sketchbook pages, other artwork, or just hand
them out to friends. Picture Package has so many uses we
are sure you will come up with ones we have never
imagined.
Copyright 2004 Adobe Systems Incorporated. All rights reserved.
Terms of Use Privacy Policy Accessibility Avoid software piracy
Permissions and trademarks
Product License Agreements
http://www.adobe.com/education/digkids/training/digital_stickers.html (5 of 5)2/19/2004 3:36:40 AM
Adobe Digital Kids Club: Lessons
Canada
Adobe Education
< Digital Kids Club
Digital Kids Club
Intro to digital
photography
Lessons
Going digital
The Adobe Digital Kids Club makes it easy for educators to introduce digital
photography into the classroom — with free, step-by-step lessons that
teach the entire digital workflow. Students take photos with their digital
cameras and then use Adobe® Photoshop® Elements 2.0 and Adobe
Photoshop Album software to edit, enhance, organize, and share their
images.
Digital photo tips
Lessons
Activities
Digital imaging products
Training and tutorials
Photo gallery
Showcases
Create Impressionist artwork
Submit your own lesson
More Resources
Bios and interviews
Books
Learn how to create a piece of
Impressionist art.
Teachers: Want to share your own digital imaging
lesson? View and print out this lesson template to
get started. (PDF: 88k)
E-mail your lesson to the Adobe Digital Kids Club
and we'll contact you if your lesson is selected to
appear on the site.
Create photo artwork
Take great field trip photos
Take any photo and turn it into
digital artwork.
Learn tips and techniques to
handle different light sources.
Take pictures of your pet
Fun with close-up photos
Learn photo tips and create a
photo collage.
Learn to use a digital camera
like a microscope.
Digital Dali: Turn your photos into
art
Turn everyday photos into
Surrealist-style artwork.
Note: Lesson content is furnished for informational use only, is subject to change without
notice, and should not be construed as a commitment by Adobe Systems Incorporated. Adobe
Systems Incorporated assumes no responsibility or liability for any errors or inaccuracies that
may appear in this material.
Copyright 2004 Adobe Systems Incorporated. All rights reserved.
Terms of Use Privacy Policy Accessibility Avoid software piracy
Permissions and trademarks
Product License Agreements
http://www.adobe.com/education/digkids/lessons/main.html2/19/2004 3:36:59 AM
Adobe Digital Kids Club: Lessons: What would Monet do if he had a digital camera?
Canada
Adobe Education
< Digital Kids Club < Lessons
Digital Kids Club
Intro to digital
photography
What would Monet do with a digital camera?
Going digital
Learn how to use filters in Adobe® Photoshop® Elements to create an
Impressionist artwork.
Digital photo tips
Lessons
Activities
Digital imaging products
Training and tutorials
Photo gallery
Grade level:
2–8
Showcases
More Resources
Subjects:
Art, History, Computers
Topics:
Impressionism, Digital
Photography
Materials:
Digital camera or image,
Photoshop Elements 2.0 software
Time needed:
1–2 class periods
Bios and interviews
Books
Overview
After completing this project, students should be able to:
●
Recognize and appreciate the style of Impressionist art in museums throughout the world
●
Understand the role photography had on Impressionist artists
●
Demonstrate how to create a piece of Impressionist art in Adobe Photoshop Elements
Background information
The word Impressionism came from a painting by Claude Monet named
Impression: Sunrise. The movement lasted from around 1870 to 1910
and included the painters Pierre Auguste Renoir, Edgar Degas, and Mary
Cassatt.
The Impressionists were very interested in the effects that light had on
different objects during certain times of the day. It did not matter if the
subject they were painting was a tree, an apple or a human being. They
were busy realizing that what is green in the morning, might be yellow,
or even red, in the afternoon - depending on the intensity and location
of the sun. The Impressionists became aware that everything had color.
Even a shadow was not only gray but could contain wonderful hues of
violet or blue.
Claude Monet
1840–1926
Best Known For:
Impressionism was named after
his painting "Impression Sunrise"
Important Works:
Impression Sunrise, 1872
Haystacks, 1891
The Rouen Cathedral series,
1892–1894
Water Lilies, 1906
Monet’s Rouen Cathedral Series is a wonderful example of the
Impressionist study of light and color. Monet observed the Cathedral
from his flat across the street, during different times of the day. The
Cathedral would change color depending on the location and intensity of the sun on that particular day. Monet
came to believe that nature knows no black or white and nature knows no line. The results of his observations are
beautifully colorful and energetic pieces of work that capture the spontaneity of nature's wonderful light.
Photography and Impressionism
Perhaps no invention of the Industrial Revolution influenced Impressionism more than the camera. Black-andwhite photography not only recorded the scene for later study, but also captured the very real-life moments that
Impressionists pursued. Most of the Impressionists had cameras. Monet had four and Degas experimented with
one of the early Kodak portable models.
Their art took on the odd, unexpected, and asymmetrical compositions sometimes caught by the camera.
Impressionists thought nothing of cutting off a figure at the painting’s edge, or pushing the action into corners
and leaving the center of the composition empty. Degas often used off-center composition in his works.
Degas was also interested in the newly invented motion picture machine. By taking multiple photographs of
moving objects at high shutter speeds, he was able to better study movements and gestures. Degas called
photography “an image of magical instantaneity.”
Monet noticed that slow shutter speeds blurred moving figures. As a result, he began to smudge his painted
figures similarly. To the human eye, of course, figures don’t blur, and one early critic dismissed Monet’s distant
pedestrians as “black tongue lickings.” Even those who praised the artist’s ability to capture this “instantaneity of
movement” often missed the link to photography.
Light, surface, color, and capturing fast fleeting moments…that’s what Impressionism was all about.
http://www.adobe.com/education/digkids/lessons/monet.html (1 of 3)2/19/2004 3:37:08 AM
Adobe Digital Kids Club: Lessons: What would Monet do if he had a digital camera?
Instructions
Now that the students have learned a bit about the Impressionists and their style of painting, they will create
their own digital Impressionist masterpiece.
1. Take pictures
Give students a digital camera and let them shoot whatever subject they would like. Reinforce the concepts
of asymmetrical composition, lighting, and color. If you have the time, let students shoot the same subject at
different times of the day. If you do not have access to a digital camera, have students bring in a picture
from a book or magazine to scan. Or use an image from your library.
2. Organize pictures
Have students open their image(s) in Photoshop Elements. Choose File > Save As, rename the file, and save
it in Photoshop Elements format. Remember: you always want to work with a copy of your original photo.
3. Edit pictures
Creating an Impressionist masterpiece is easy with Photoshop Elements. Start students off by letting them
experiment with the brush size, sharpness, and brush type settings in the Paint Daubs filter.
Other artistic filters that offer impressionistic qualities include: dry brush, smudge stick, and palette knife.
Encourage experimentation. There is always the Undo palette which make erasing changes a lot easier than
in Monet’s day. Save multiple copies and variations. Let the creativity flow!
4. Print and Share
Have students choose their favorite piece, if they created a few, and print them out on individual pages. If
you do not have access to a color printer, use the PDF Slideshow feature to create a slide show in Adobe
Portable Document Format (PDF). Have students present and describe their art to the rest of the class. Some
sample discussion questions are below.
Discussion questions
●
What makes your artwork in the style of the Impressionist painters?
●
How would you describe the composition of your artwork?
●
What colors and hues predominate in your artwork?
●
Would those colors change if your image was shot earlier or later in the day?
●
How did photography influence the Impressionist painters?
Evaluation
http://www.adobe.com/education/digkids/lessons/monet.html (2 of 3)2/19/2004 3:37:08 AM
Adobe Digital Kids Club: Lessons: What would Monet do if he had a digital camera?
Use the following three-point rubric to evaluate students’ work during this lesson.
●
●
●
Three points: Students were highly engaged in class discussions; created a piece of art true to the
Impressionist style; presented a well-organized summary of their artwork, supported with numerous details;
actively participated in their presentation about their artwork, reflecting a exceptional understanding of the
Impressionist movement.
Two points: Students participated in class discussions; created a piece of art adequate to the Impressionist
style; presented a summary with a few details about their artwork; contributed somewhat to their
presentation about their artwork, reflecting an understanding of the Impressionist movement.
One point: Students participated minimally in class discussions; created a piece of art not to the
Impressionist style; presented a disorganized summary without adequate details about their artwork;
contributed little if at all to their presentation about their artwork, reflecting little or no understanding of the
Impressionist movement.
Vocabulary
Impression: a vague notion, memory, or split-second look at something
Hue: a specific shade of a particular color
Composition: the way in which the parts of something are arranged, especially the elements in a visual image
Additional resources
Monet and the Impressionists for Kids: Their Lives and Ideas, 21 Activities
By Carol Sabbeth
Copyright 2004 Adobe Systems Incorporated. All rights reserved.
Terms of Use Privacy Policy Accessibility Avoid software piracy
Permissions and trademarks
Product License Agreements
http://www.adobe.com/education/digkids/lessons/monet.html (3 of 3)2/19/2004 3:37:08 AM
Adobe Digital Kids Club: Lessons: Create photo artwork
Canada
Adobe Education
< Digital Kids Club < Lessons
Digital Kids Club
Intro to digital
photography
Create photo artwork using Photoshop Elements
Artistic Filters
Going digital
Digital photo tips
Learn to take any photo and turn it into digital artwork using Adobe®
Photoshop® Elements Artistic Filter collection. Take any kind of photo, good
or not so good, and turn it into an exciting masterpiece. Students can
present a digital art slideshow as part of a class project or create digital
photo artwork and send it to friends and family.
Lessons
Activities
Digital imaging products
Training and tutorials
Photo gallery
Grade level:
3-9
Showcases
More Resources
Subjects:
Art, Language Arts, Science,
Computers, Technology
Topics:
Digital Photos, Digital
Photography, Photo Editing
Materials:
Digital Camera, Inkjet Printer,
Adobe Photoshop Elements 2.0
software, Connection to the web
Time needed:
1 Class Period
Bios and interviews
Books
Overview
After completing this project, students should be able to:
●
Create digital photo artwork using Photoshop Elements special effects artistic filters.
●
Create several versions of artwork from one photo and save them into one Photoshop file format document.
●
Take a not so interesting photo and make it artistically appealing.
●
Create original hand drawn artwork in other mediums such as crayons and scan to convert it to digital
artwork.
Background information
Artist tools yesterday and today
Art has been produced using many, many different tools and mediums over thousands of years. Artists have
found more ways to put colors and materials together to create art than stars in the sky. Artists have derived
color inks from juices of plants, roots, berries, dirt and insect guts. They have mixed mud, sand, rock, clay and
tree sap and bark to form textures and glues.
We all created art as kids
As kids, we all created artwork using crayons, markers, color pencils, paints and more. Remember, you can create
artwork by hand then scan it to make a digital file. Open the file in Photoshop Elements and apply filters to create
digital artwork.
Digital tools create artworks
Digital tools are yet another way to create art, especially using photos. The filters found in Photoshop Elements
provide many different ways to create new digital looks and simulate the look and feel of traditional and modern
art methods such as the colored pencil, dry brush, paint daubs, rough pastels and the use of physical tools such
as the knife edge or the use of a sponge for daubing to create textures.
Digital filters produce variations of artwork using the filters options sliders. The possibilities for each filter are
endless. When you first use a filter, just click OK and allow the default settings to give you the idea of its style.
Then go back and experiment with option settings and watching the display window to review the immediate
effects.
Tip: You can review the changes live inside the filter window, click and hold inside the window to see the original,
release to see how the current settings appear.
Photoshop Elements artistic filters and descriptions
http://www.adobe.com/education/digkids/lessons/cool.html (1 of 5)2/19/2004 3:37:19 AM
Adobe Digital Kids Club: Lessons: Create photo artwork
Choose Filter > Artistic > The Filter
(do the same with each filter listed below)
Colored pencil
The color pencil filter draws over the photo using digital colored pencils. It retains important edges and gives
them a rough crosshatch appearance; the background color (usually white) shows through the smoother areas.
You can set the pencil width, stroke pressure, and paper brightness in the filter options to try endless variations.
The overall color applied to the photo is background color on the tool palette, which is defaulted to white. If you
pick another color, it will be applied throughout the photo. Use a light tint of a color from the color picker to get a
nice effect.
Just click on the background color box, pick a color in the rainbow, then drag over to the lighter color area of that
color to find a lighter tint. Strong color tends to take over the effect.
Cutout
Cutout filter slices the photo into color sections or pieces, which resemble several cut out pieces of color paper
glued down on each other. You can set the tonal levels, edge simplicity, and edge fidelity in the filter options.
Dry brush
Dry brush paints over the photo like a dry brush. The filter reduces the colors and detail throughout the photo into
interesting shapes painterly shapes. You can set the brush size, brush detail, and texture amount in the filter
options.
Film grain
Film grain adds little tiny bumps throughout the photo, called grain. It can add a smoother, more intense pattern
to the image's lighter areas. For more effect, run the filter again. You can set the amount of grain, highlight area
range, and intensity level in the filter options.
Fresco
Fresco deposits paint dabs that look coarse, rounded, thick and quickly applied. You can set the brush size, brush
detail, and texture in the filter options.
Neon glow
Just like its name implies, the neon glow filter creates illumination within the photo. After you open the filter, click
the glow color box and choose a color from the color picker. This will colorize the image while softening its look.
You can set the glow size, glow brightness, and glow color in the filter options. Lower glow size values restrict the
glow color to the shadow areas, and higher values move the glow color to the midtones and highlight areas of a
layer.
Paint daubs
Paint daubs makes an image look like its been painted with a brush. You can set the brush size, image sharpness,
and brush types in the filter options.
Palette knife
Palette knife creates rough edges much like it would if paint was scraped of with a sharp metal object. You can set
the stroke size, stroke detail, and edge softness in the filter options.
Plastic wrap
Plastic wrap makes the photo’s main and surrounding areas appear as if they are wrapped in a coated, shiny
plastic film. You can set the highlight strength, plastic wrap detail, and plastic smoothness in the filter options.
Remember to apply the same settings twice to get more of the effect.
Poster edges
The poster edges filter places black lines around the edges of the photo’s elements. Large broad areas of the
image receive simple shading while fine dark details are distributed throughout the photo. You can set the edge
thickness, edge intensity, and posterization in the filter options.
Rough pastels
Any photo can become a beautiful work of pastel art using the rough pastels filter. In areas of bright color, the
chalk appears thick with little texture; in darker areas, the chalk appears scraped off to reveal the texture. You
can set the stroke length, stroke detail, and texture in the filter options.
Smudge stick
Smudge stick softens an image using short diagonal strokes that smear the darker areas of the images. Lighter
areas become brighter and lose detail. You can set the stroke length, highlight area, and intensity in the filter
options.
Sponge
Sponge finds high contrast areas and uses them to create to create highly textured areas that appear like a
dabbed sponge. You can set the brush size, image definition, and edge smoothness in the filter options.
Underpainting
Underpainting paints the photo as if it exists on a textured background. You can set the brush size, texture
coverage area, and texture options in the filter options.
Watercolor
The watercolor filter paints the photo in a watercolor style. You can set the brush detail, shadow intensity, and
texture in the filter options.
Instructions
http://www.adobe.com/education/digkids/lessons/cool.html (2 of 5)2/19/2004 3:37:19 AM
Adobe Digital Kids Club: Lessons: Create photo artwork
Now that the students have learned about different tools to create artwork, it’s time to take digital photos and
turn them into digital artwork using filters in Photoshop Elements.
1. Take digital photos
Have students take at least three photos from these categories: people, landscape, cityscape, nature scene,
and flowers, arranged items in a group or interesting objects.
Camera safety tips
Require the students to wear the cameras safety wrist strap at all times to prevent the camera from falling
and breaking. If you start from the first day, wearing the strap becomes just another function of operating
the digital camera. It will save the cameras many times. Don’t leave cameras in extremely hot vehicles or
directly exposed to the hot sun.
Photo tips and techniques
Below you will find photographic techniques for taking great digital photos.
Shoot faces at eye level and get close
❍
Raise the camera up to the subject’s eye level and get close.
❍
Stoop to be at eye level position.
❍
Capture the eyes. The eyes tell the story and show expression.
❍
❍
❍
Faces and bodies are often captured best by turning the camera to the vertical position (horizontal looks
better when shooting groups of people).
Horizontal camera position looks better for people groups, landscapes, and groups of objects that are
somewhat spread out. Shoot as close as possible.
Use the zoom feature and walk close.
Watch out for background objects sticking out of heads
❍
❍
Be watchful, just before you shoot look at objects in the background that appear to come of the heads
of people.
Take a second and glance at things in the background, maybe you want to add something you like into
the background.
Steady the camera to avoid blurred shots
❍
❍
❍
Remind students to hold the digital camera very still for close-up photography. The slightest movement
can blur the photo.
If holding the camera in your hands…
■
Keep a firm grip on the camera.
■
Put the camera firmly against the forehead.
■
Brace your body or arms by leaning against any solid object such as a table, tree, rock, fence, etc.
■
Take shallow breath and hold your breath gently just before you take the photo.
Use a tripod…
■
Using an inexpensive Ultra Light Weight Tripod makes moving the tripod around a snap. They are
easy to use. Here’s how:
■
■
■
■
■
Digital cameras have a built-in receiving hole on the bottom camera.
Screw the attachment screw of the tripod into the receiving hole on bottom the camera to secure
the camera to the tripod.
Adjust the tilt mount to the angle you want camera to shoot (just loosen and tighten the handle).
Determine the height the camera will be above the subject by adjusting the tripod legs with the
quick-release locks.
Consider using the Ambicom tripod, retail priced at $25. To learn more, visit www.recoton.com,
then click on Ambicom>Tripods>review models and features.
Other photography tips
❍
Shoot from different distances and angles (move left, move right, straight over the top or at side
angles). Don’t get too close or the photo will be out of focus and blurred.
❍
Take several photos of the subject to make sure you got the picture you want.
❍
Use the LCD screen to help compose or frame the photos.
❍
Delete photos with obvious mistakes immediately and shoot again.
❍
Observe the sharpness (photos should look very clear, no blurs please).
❍
Observe the lighting effects (not too light on the details or too dark in the shadows). When photos
appear too dark, you need more natural light, you need to add artificial light or you need to increase
exposure time.
■
Controlling light with exposure options…
■
■
■
■
❍
If your camera lets you adjust exposure, turn the dial or push the button to the exposure feature.
Increase exposure by +.5.
Take a test shot using the LCD screen to review.
Watch out for deep shadows, they take away detail. If you see deep shadows, adjust the exposure
setting to +1.0. Settings higher than +1.0 wash out fine detail.
If that’s not enough light try using the camera’s auto flash.
Using flash…
■
Controlling the amount of flash for close-up photography is tricky. Because you are so close to the
subject, the fill flash often produces too much light and overexposes the picture. Auto flash will
probably not fire because it’s NOT dark enough. Get to know the flash options on your camera to
find out which works best in this situation.
2. Organize, copy, and save
Organize
First, create a folder to store all photos by all students called Photo Library. Next, create a sub-folder inside
Photo Library for each student. Next, create category folders inside the student folder. You can add new subfolders using keywords of other assignments as they take place.
Copy files to the computer
Next, use a memory card reader to copy or download digital photos into the student category folder on the
computer. This way, students will always know where their photos are stored on the hard drive.
Burn a CD right away to protect the original photo files. These are your digital negatives, and if any thing
happens to them, the photo cannot be replaced. Only after you’ve made a CD of the original photos are you
ready to start editing.
http://www.adobe.com/education/digkids/lessons/cool.html (3 of 5)2/19/2004 3:37:19 AM
Adobe Digital Kids Club: Lessons: Create photo artwork
Launch Photoshop Elements and Save As
Never edit an original photo…only make changes to a copy of the original. It’s an important first step that is
fast and easy. Here’s how:
❍
Open the digital photos from the file menu. Choose File > Save As.
❍
❍
Rename the file: name files with a short meaningful description such as “flower1LK” to indicate the
subject, the number of the photo and the student’s initials. This naming system can be applied to other
assignments as well.
Choose a file format
You have a choice of saving a file as a Photoshop (.psd) or JPEG (.jpg) document. Here are some
guidelines for deciding the format that’s best for you:
■
When to Save As: JPEG (.jpg) format:
■
to send a photo as an email
■
■
■
to place a photo on a web site
use these recommended settings or saving JPEG: set quality to 10, check baseline standard
on.
When to Save As: Photoshop (.psd) format (advanced saving option):
■
to adjust and move photos and type now or later
■
to create a montage with photos and type
3. Edit photos
More often than not, photos need a bit of editing help. There are a few steps you’ll want to take to make sure
every photo looks its best:
❍
Crop away unwanted parts of the photo
■
Use the crop tool to cut off any unwanted parts of the photo.
■
Select the crop tool.
■
Drag a resizing box then release.
■
■
■
❍
■
To undo the crop, choose Edit > Undo.
Move the middle triangle slider on the top bar to the left to make the photo brighter or to the right
to make it darker.
Click OK when it looks right.
Adjust color
■
Choose Enhance > Adjust Color > Hue/Saturation.
■
❍
Now, click on the crop tool again and click the crop button (short cut: double click in the middle of
the resize box to crop).
Adjust color, brightness or darkness of the photo
■
Choose Enhance > Adjust Brightness/Contrast > Levels.
■
❍
Drag the resizing handles out to determine the crop area. Any parts outside the crop box will be
deleted.
Move the saturation slider to the right to increase the color or left to decrease the color. Move the
lightness slider to add light or reduce light.
Resize and check resolution
■
The higher the resolution, the better the print. But if you’re only going to send a photo via email,
then a lower resolution is fine. Here are some guidelines for setting resolution:
■
Email—72 dpi
■
Print—300 dpi
■
For minimum print sizes, follow these guidelines:
■
4x6—800x600 pixels
■
5x7—1024x768 pixels
■
8x10—1600x1200 pixels
4. Print to inkjet or laser
Ask students to print their photo.
❍
Choose File > Print Preview.
❍
Print Preview allows a photo to be centered and scaled to fit the page.
❍
If the photo looks correct, they can now print the picture.
5. Present on the monitor or send an e-mail file
❍
If you do not have access to a color printer, create a PDF slide show.
❍
Choose File > Automation Tools > PDF Slideshow.
❍
Click this link to review the PDF Slideshow tutorial.
❍
❍
❍
Attach the PDF Slideshow to an e-mail and send. Slideshow may be displayed on the computer monitor
using the Acrobat Reader.
If you have only one photo file to send, it can be saved as Photoshop PDF. Choose File > Save As >
select the Photoshop PDF option.
Students can give an oral presentation and describe their project to the class. Some sample discussion
questions are below.
Discussion questions
●
●
●
What are similarities in painting a landscape scene with traditional watercolors and brushes and using
Photoshop Elements filters?
What are differences in painting a landscape scene with traditional watercolors and brushes and using
Photoshop Elements filters?
How do you know you are finished creating photo art using filters?
Evaluation
http://www.adobe.com/education/digkids/lessons/cool.html (4 of 5)2/19/2004 3:37:19 AM
Adobe Digital Kids Club: Lessons: Create photo artwork
Use the following three-point rubric to evaluate students’ work during this lesson.
●
●
●
Three points: Students were highly engaged in class discussions; created photo artwork; presented a wellorganized summary of their photo artwork, supported with numerous details; actively participated in their
presentation about photo artwork, reflecting a exceptional understanding of photo artwork.
Two points: Students participated in class discussions; created photo artwork; presented a summary with a
few details about photo artwork; contributed somewhat to their presentation about photo artwork, reflecting
an understanding of photo artwork.
One point: Students participated minimally in class discussions; did not create photo artwork; presented a
disorganized summary without adequate details about photo artwork; contributed little if at all to their
presentation about photo artwork, reflecting little or no understanding of photo artwork.
Vocabulary
Contrast: The amount of destination between parts of a photo. Also referred to as difference between lights
(brightness) and darks. The highest destination or contrast is solid black next to solid white.
Highlights: The part of the photo showing the most light (brightness, or whiteness).
Midtones: The part of the photo with the most details, which shows between the highlights and the shadow.
Shadows: The part of the photo showing the darkest (not just solid black, but shades or darkness).
Additional resources
Crayola art techniques
Excellent information, lessons, tips and techniques for creating art with many types of mediums: crayons, clay,
markers, color pencils, dough, paints and more. Take a few moments and review a few creative techniques using
Crayola products (examples: pressure variations, cross hatch, triple stripes, antiquing, metallic and lots more).
www.crayola.com/educators/techniques/creative_coloring.cfm
Additional links
www.artsedge.kennedy-center.org/artsedge.html
www.getty.edu/artsednet/
www.nga.gov/
Note: Lesson content is furnished for informational use only, is subject to change without notice,
and should not be construed as a commitment by Adobe Systems Incorporated. Adobe Systems
Incorporated assumes no responsibility or liability for any errors or inaccuracies that may
appear in this material.
Copyright 2004 Adobe Systems Incorporated. All rights reserved.
Terms of Use Privacy Policy Accessibility Avoid software piracy
Permissions and trademarks
Product License Agreements
http://www.adobe.com/education/digkids/lessons/cool.html (5 of 5)2/19/2004 3:37:19 AM
Adobe Digital Kids Club: Lessons: Take pictures of your pet
Canada
Adobe Education
< Digital Kids Club < Lessons
Digital Kids Club
Intro to digital
photography
Cool things to do with digital cameras
take pictures of your pet
Going digital
Digital photo tips
Learn photographic techniques for taking great pet photos — and photo
editing essentials with Adobe® Photoshop® Elements 2.0 — to combine
several photos into a collage. Students can give a digital photo presentation
to the class or write a narrative story or expository essay about their pet or
the species.
Lessons
Activities
Digital imaging products
Training and tutorials
Photo gallery
Grade level:
3-9
Topics:
Animals, Digital Photography,
Photo Editing
Showcases
More Resources
Subjects:
Art, Language Arts, Computers,
Technology
Time needed:
1-2 Class Periods
Materials:
Digital Camera
Inkjet Printer
Adobe Photoshop Elements 2.0
Connection to the Internet
Bios and interviews
Books
Objectives
After completing this project, students should be able to:
●
Learn the value of human-pet interaction including care and grooming.
●
Create a collage of several pet photos and add type for captions.
●
Create narrative or expository writing about a pet or species using digital photos as a reference.
Background information
Taking pictures of a favorite pet is more than just an act of love and
affection. It gives students the opportunity to study animal behavior,
particularly their interaction with humans.
Taking animal portraits isn’t as easy as it sounds, because they tend to
move around a bit. The trick is to understand when a pet is ready for its
picture to be taken and to learn how to create an environment that
encourages obedience and good behavior. Make sure your pet is clean and
well brushed at home or by a professional groomer. Messy pets make for
messy pictures. Have lots of treats on hand to reward your pet for being
on his or her best behavior.
Instructions
Now that the students have learned to care for their pet and make it looks its best, it’s time to take great digital
photos and create a pet photo collage.
1. Take digital photos
Have students use a digital camera to take the pictures. Require students to wear the camera’s safety wrist
strap at all times to prevent the camera from falling and breaking. If you start from the first day, it becomes
just another function of operating the digital camera.
❍
tips and techniques for pet photos
Here are some tips for taking great pet photos:
■
Shoot Faces at Eye Level and Get Close
■
Raise the camera up to the subject’s eye level and get close.
■
■
Stoop to be at eye level position.
■
Lay down on the floor to get at eye level.
Turn the Camera Vertically
■
Hold the camera vertically to get the best angles for close-ups of faces.
■
■
■
■
Eyes capture expression.
Take Candid Photos
■
Shoot photos when pets are not looking directly at you.
■
■
Horizontal camera position looks better for a group or full body.
Capture the Eyes
■
Eyes tell the story.
Learn pet habits, be ready and photograph pets in act of doing something funny.
Watch Out For Background Objects Sticking Out of Heads
http://www.adobe.com/education/digkids/lessons/petphotos.html (1 of 4)2/19/2004 3:37:52 AM
Adobe Digital Kids Club: Lessons: Take pictures of your pet
■
■
■
❍
Take a second and glance at things in the background, maybe you want to add something you
like into the background.
Think about a special background for your pet shot.
How to avoid blurred shots
■
Steady the camera
■
Hold the camera tightly in your hands.
■
■
■
❍
Pay attention to what’s in the background. There’s nothing more distracting that a foreign
object sticking out of your pet’s head.
Brace the camera by softly pressing it against your forehead.
Brace your legs, back or arms by leaning against any solid object such as a wall, table or
furniture.
■
Push your elbows into your ribs to create a brace; don’t let your elbows float in the air.
■
Just before you take the photos, breathe a shallow breath and hold it gently.
Try to keep your pet from moving.
■
The dog wags its tail or a cat or lizard turns its head right when you click. Most point-and-click
cameras don’t take photos fast enough to capture such movement. With digital, you can keep
shooting until you the perfect picture.
■
Know your pet. Take photos the instant you pet calms down.
■
Do not use the Red Eye flash. It will flash twice, and by the second flash the pet will move.
More pet photography tips
■
Don’t worry about reviewing every photo, just keep watching your pet and taking pictures.
■
Even pro photographers take lots of photos to get a few good ones.
■
Use the LCD screen to help you compose the photo.
■
Shoot as close as possible, closer is better.
■
Observe the lighting effects (not too light on the details or too dark in the shadows). When photos
appear too dark, you need more natural light, you need to add artificial light or you need to
increase exposure time.
■
Controlling light with exposure options…
■
If your camera lets you adjust exposure, turn the dial or push the button to the exposure
feature. Increase exposure by +.5.
■
■
■
■
❍
Take a test shot using the LCD screen to review.
Watch out for deep shadows, they take away detail. If you see deep shadows, adjust the
exposure setting to +1.0. Settings higher than +1.0 wash out fine detail.
If that’s not enough light try using the camera’s auto flash.
Using flash…
■
Controlling the amount of flash for close-up photography is tricky. Because you are so
close to the subject, the fill flash often produces too much light and overexposes the
picture. Auto flash will probably not fire because it’s NOT dark enough. Get to know the
flash options on your camera to find out which works best in this situation.
Photos can easily be lightened using Levels in Photoshop Elements (see photo editing).
2. Organize and save
Organize
First, create a folder to store all photos by all students called Photo Library. Next, create a sub-folder inside
Photo Library for each student. Next, create category folders inside the student folder, starting with “pets.”
You can add new sub-folders using keywords of other assignments as they take place.
Copy files to the computer
Next, use a memory card reader to copy or download digital photos into the student category folder on the
computer. This way, students will always know where their photos are stored on the hard drive.
Burn a CD right away to protect the original photo files. These are your digital negatives, and if any thing
happens to them, the photo cannot be replaced. Only after you’ve made a CD of the original photos are you
ready to start editing.
Launch photoshop elements and save As
Never edit an original photo…only make changes to a copy of the original. It’s an important first step that is
fast and easy. Here’s how:
❍
Open the digital photos from the file menu. Choose File > Save As.
❍
❍
Rename the file: name files with a short meaningful description such as “dog1LK” to indicate the
subject, the number of the photo and the student’s initials. This naming system can be applied to other
assignments as well.
Choose a file format
You have a choice of saving a file as a Photoshop (.psd) or JPEG (.jpg) document. Here are some
guidelines for deciding the format that’s best for you:
■
When to Save As: JPEG (.jpg) format:
■
to send a photo as an email
■
■
■
to place a photo on a web site
use these recommended settings or saving JPEG: set quality to 10, check baseline standard
on.
When to Save As: Photoshop (.psd) format (advanced saving option):
■
to adjust and move photos and type now or later
■
to create a montage with photos and type
3. Edit photos:
More often than not, photos need a bit of editing help…especially if you’re going to create a photo collage.
There are a few steps you’ll want to take to make sure every photo looks its best:
❍
Crop away unwanted parts the photo
■
Use the crop tool to cut off any unwanted parts of the photo.
■
Select the crop tool.
■
Drag a resizing box then release.
■
■
■
❍
Now, click on the crop tool again and click the crop button (short cut: double click in the middle of
the resize box to crop).
To undo the crop, choose Edit > Undo.
Adjust color, brightness or darkness of the photo
■
Choose Enhance > Adjust Brightness/Contrast > Levels.
■
■
❍
Drag the resizing handles out to determine the crop area. Any parts outside the crop box will be
deleted.
Move the middle triangle slider on the top bar to the left to make the photo brighter or to the right
to make it darker.
Click OK when it looks right.
Adjust color
■
Choose Enhance > Adjust Color > Hue/Saturation.
■
Move the saturation slider to the right to increase the color or left to decrease the color. Move the
lightness slider to add light or reduce light.
http://www.adobe.com/education/digkids/lessons/petphotos.html (2 of 4)2/19/2004 3:37:52 AM
Adobe Digital Kids Club: Lessons: Take pictures of your pet
❍
Resize and check resolution
■
The higher the resolution, the better the print. But if you’re only going to send a photo via email,
then a lower resolution is fine. Here are some guidelines for setting resolution:
■
Email—72 dpi
■
■
Print—300 dpi
For minimum print sizes, follow these guidelines:
■
4x6—800x600 pixels
■
5x7—1024x768 pixels
■
8x10—1600x1200 pixels
Combine multiple photos to create a pet montage
Making photo collages may seem like a challenge, but it’s really easy once you get working on it. It’s not
necessary to have an idea of what the collage will look like before you get started. Sometimes the best
creative ideas come when you’re actively working on the project.
Here’s how to create your pet photo collage:
Drag and drop one photo onto another
❍
Open two or more photos (Choose File > Open).
❍
Select the move tool (tool palette: top most tool on the right).
❍
Click on a file and drag it to another file, then release (drag and drop).
Tip: Watch for the highlight on the receiving file then release.
Reposition photos (move them around)
❍
To reposition the photo stay on the move tool, then click any visible photo.
❍
See the bounding box, then click and drag the photo to reposition.
Resize photos (scale photos larger or smaller)
❍
❍
Select the move tool and click the photo to select (see dotted lines).
To resize the photo stay on the move tool, press the shift key, click on a resize handle on the lower
right corner and drag in (make smaller) or out (make larger).
Tip: Tell the bounding box you are finished resizing by double clicking inside the bounding box. Move over
the bounding box, see the black arrow, then double click (the box will switch from solid lines to dotted lines).
Add captions
❍
Select the type tool (click the T tool).
❍
Click any where on the composition file with the type tool.
❍
Select the desired font, choose 72 points to start in the option tool bar (just above the tool palette).
This will create type that is 1-inch tall. (1 point = 1/72 of an inch).
Resize type
❍
❍
Select the move tool and click the photo to select (see dotted lines).
To resize type stay on the move tool, press the shift key, click on a resize handle on the lower right
corner and drag in (make smaller) or out (make larger).
Tip: Tell the bounding box you are finished resizing by double clicking inside the bounding box. Move over
the bounding box, see the black arrow, then double click (the box will switch from solid lines to dotted lines).
Save as you go
Choose File > Save (to update changes to the file)
Ask students to print their photo.
❍
Choose File > Print Preview.
❍
Print Preview allows a photo to be centered and scaled to fit the page.
❍
If the photo looks correct, they can now print the picture.
4. Present the collage on a computer monitor or send an e-mail file
❍
If you do not have access to a color printer, create a PDF slide show.
❍
Choose File > Automation Tools > PDF Slideshow.
❍
Click this link to review the PDF Slideshow tutorial.
❍
❍
❍
Attach the PDF Slideshow to e-mail and send. Slideshow may be displayed on the computer monitor
using the Acrobat Reader.
If you have only one photo file to send, it can be saved as Photoshop PDF. Choose File > Save As >
select the Photoshop PDF option.
Students can give an oral presentation and describe their project to the class. Some sample discussion
questions are below.
5. Writing assignment to supplement the pet photo collage
Students can write a narrative story or expository essay about their pet or the species and give a class
presentation, along with showing the image on the computer screen.
Discussion questions
http://www.adobe.com/education/digkids/lessons/petphotos.html (3 of 4)2/19/2004 3:37:52 AM
Adobe Digital Kids Club: Lessons: Take pictures of your pet
●
What is important for taking great pet photos?
●
How do you find information about pet care and grooming?
●
Where did you take the picture? Why did you choose that location?
●
Why do pets and people depend on each other? How do we interact with our pets?
●
What causes blurred photos?
Evaluation
Use the following three-point rubric to evaluate students’ work during this lesson.
●
●
●
Three points: Students were highly engaged in class discussions; created a pet collage; presented a wellorganized summary of their pet photos, supported with numerous details; actively participated in their
presentation about pet photography and pet care, reflecting a exceptional understanding of pet photography
and pet care.
Two points: Students participated in class discussions; created a pet montage; presented a summary with a
few details about pet photography and pet care; contributed somewhat to their presentation about their pet
photos and pet care, reflecting an understanding of pet photography and pet care.
One point: Students participated minimally in class discussions; did not create a pet montage; presented a
disorganized summary without adequate details about pet photography and pet care; contributed little if at
all to their presentation about pet photography and pet care, reflecting little or no understanding of the pet
photography and pet care.
Vocabulary
Expository writing: A type of non-fiction writing that explains an event or situation.
Narrative writing: A type of fiction writing that tells a story. Narrative writing can also be used for non-fiction.
Additional resources
Hike with your dog!
A New website dedicated to hiking with your dog. They have direct links to over 2000 dog-friendly parks and trails
in the US and Canada and also list parks that do not allow dogs...so check out this site before you plan your trip.
They also encourage folks to share a favorite hike with their dogs with others and post them by state or province.
They feature a selected park each month for hiking with your dog.
http://www.hikewithyourdog.com
Note: Lesson content is furnished for informational use only, is subject to change without notice,
and should not be construed as a commitment by Adobe Systems Incorporated. Adobe Systems
Incorporated assumes no responsibility or liability for any errors or inaccuracies that may
appear in this material.
Copyright 2004 Adobe Systems Incorporated. All rights reserved.
Terms of Use Privacy Policy Accessibility Avoid software piracy
Permissions and trademarks
Product License Agreements
http://www.adobe.com/education/digkids/lessons/petphotos.html (4 of 4)2/19/2004 3:37:52 AM
Adobe Digital Kids Club: Lessons: Turn your photos into art
Canada
Adobe Education
< Digital Kids Club < Lessons
Digital Kids Club
Intro to digital
photography
Digital Dali: How would Salvador Dali use a digital
camera.
Going digital
Digital photo tips
This project shows how fun and easy it is to turn every-day digital
photographs into Surrealist style artwork using Adobe® Photoshop®
Elements 2.0 special effects filters.
Lessons
Activities
Digital imaging products
Training and tutorials
Photo gallery
Grade level:
3–9
Showcases
More Resources
Subjects:
Art, History, Computers,
Technology
Topics:
Surrealism, Digital Photography,
Photo Editing
Time needed:
1–2 Class Periods
Materials:
Digital Camera with a close-up
feature
Adobe Photoshop Elements 2.0
software
Inkjet Printer
Bios and interviews
Books
Objectives
After completing this project, students should be able to:
●
Create surrealistic art using the Photoshop Elements special effects filters.
●
Recognize and appreciate surrealistic art and its influence in text books, magazines, posters, other artwork
and museums.
●
Conceive and develop new and personal forms of art using digital tools.
●
Define art and the reasons for creating art.
Background information
Surrealism was a movement for both literature and the visual arts. It
started in Paris in 1924 and lasted till about 1940. The surrealists
believed that logical thinking had failed to help society flourish and
solve its problems. These artists looked to the unconscious mind in
dreams and imagination to go beyond modern thinking. Salvador Dali's
Persistence of Memory painting is the key representation of Surrealism.
Salvador Dali was born on May 11, 1904, in Figueres, Spain, near
France. His father was business owner, who could afford to build
Salvador his own art studio. As a young man, Salvador attended the
San Fernando Academy of Fine Arts in Madrid Spain.
Salvador Dali
1904–1989
Best known for:
The Persistence of Memory (1931)
Important works:
Cadaques (1923)
Soft Watch Exploding (1954)
Ascent Into the Sky (1950)
Dali's exceptional art talent began to be seriously noticed after his first art show when he was 21 years old.
During the next seven years, Dali became internationally known for his unique and exciting style of Surrealism art.
He continued to attend popular art shows in many of larger European cities. Dali held a one-man art show in Paris
in 1928 and soon became a leader and champion of the Surrealist Movement.
Instructions
http://www.adobe.com/education/digkids/lessons/dali.html (1 of 4)2/19/2004 3:38:05 AM
Adobe Digital Kids Club: Lessons: Turn your photos into art
Now that the students have learned about the Surrealism art style, they will create their own Digital Surrealism
masterpiece.
1. Take Digital Photos
Give students a digital camera and let them shoot whatever subjects they like. Reinforce the concepts of
combining several images to create a statement. If you do not have a digital camera yet, instruct students
collect images from a book or magazine. Scan the images.
2. Organize, Copy and Save
Organize
First, create a folder to store all photos by all students called Photo Library. Next, create a sub-folder inside
Photo Library for each student. Next, create category folders inside the student folder, starting with “Tree in
Winter.” You can add new sub-folders using key words of other assignments as they take place.
Copy Files to the Computer
Next, use a memory card reader to copy or download digital photos into the student category folder on the
computer. This way, students will always know where their photos are stored on the hard drive.
Burn a CD right away to protect the original photo files. These are your digital negatives, and if any thing
happens to them, the photo can not be replaced. Only after you’ve made a CD of the original photos are you
ready to start editing.
Launch Photoshop Elements and Save As
Never edit an original photo…only make changes to a copy of the original. It’s an important first step that is
fast and easy. Here’s how:
❍
Open the digital photos from the file menu. Choose File > Save As.
❍
❍
Rename the file: name files with a short meaningful description such as “winter1LK” to indicate the
subject, the number of the photo and the student’s initials. This naming system can be applied to other
assignments as well.
Choose a file format
You have a choice of saving a file as a Photoshop (.psd) or JPEG (.jpg) document. Here are some
guidelines for deciding the format that’s best for you:
■
When to Save As: JPEG (.jpg) format:
■
to send a photo as an email
■
■
■
to place a photo on a web site
use these recommended settings or saving JPEG: set quality to 10, check baseline standard
on.
When to Save As: Photoshop (.psd) format (advanced saving option):
■
to adjust and move photos and type now or later
■
to create a montage with photos and type
For the purpose of this project, save the file in Photoshop (.psd) format. This format allows each photo
and type to be repeatedly scaled and moved as needed. It will be the composite photo (like a collage)
and allows for changes to be made to all photos and type.
3. Edit Photos
More often than not, photos need a bit of editing help. There are a few steps you’ll want to take to make sure
every photo looks its best:
❍
Crop Away Unwanted Parts the Photo
■
Use the crop tool to cut off any unwanted parts of the photo.
■
Select the crop tool.
■
Drag a resizing box then release.
■
■
■
❍
■
To undo the crop, choose Edit > Undo.
Move the middle triangle slider on the top bar to the left to make the photo brighter or to the right
to make it darker.
Click OK when it looks right.
Adjust Color
■
Choose Enhance > Adjust Color > Hue/Saturation.
■
❍
Now, click on the crop tool again and click the crop button (short cut: double click in the middle of
the resize box to crop).
Adjust Color, Brightness or Darkness of the Photo
■
Choose Enhance > Adjust Brightness/Contrast > Levels.
■
❍
Drag the resizing handles out to determine the crop area. Any parts outside the crop box will be
deleted.
Move the saturation slider to the right to increase the color or left to decrease the color. Move the
lightness slider to add light or reduce light.
Resize and Check Resolution
■
The higher the resolution, the better the print. But if you’re only going to send a photo via email,
then a lower resolution is fine. Here are some guidelines for setting resolution:
■
Email—72 dpi
■
Print—300 dpi
For minimum print sizes, follow these guidelines:
■
4x6—800x600 pixels
■
5x7—1024x768 pixels
■
8x10—1600x1200 pixels
4. Apply Liquify Filter To Get The Surrealistic Style
Students can experiment with the Liquify filter after they’ve finished the basic photo editing steps. Even
though they have already saved a copy of the original photo to edit it, it’s a good idea to save a copy of the
final edited picture before applying the Liquify (or any other) filter.
❍
Choose File > Open and locate and open your photos.
❍
❍
❍
Be sure to work on a copy of the original file, Choose File > Save As (use a version suffix to save as
multiple attempts, example: Tree Surreal v.1.jpg, Tree Surreal v.2.jpg, etc.).
Choose Filter > Distort > Liquify to create a surrealistic style.
Start the process by dragging forward any part of the photo to see the influence of the filter. Don’t
change settings yet, start by using the default brush settings (it’s set on the wrap tool).
❍
Continue the process by dragging over other parts of the photo to achieve more effects
❍
Undo mistakes. If you don’t like the effect of the last drag, you can Undo.
❍
❍
❍
To Undo, Choose Edit > Undo or use the key commands: Command Z (Mac) or Control Z (PC) ). Start
over from the beginning, click the Revert button.
Finish by clicking OK or click the Cancel button to do nothing.
After clicking OK, you can still Undo. Choose Edit > Undo or use the key commands: Command Z (Mac)
or Control Z (PC) ).
http://www.adobe.com/education/digkids/lessons/dali.html (2 of 4)2/19/2004 3:38:05 AM
Adobe Digital Kids Club: Lessons: Turn your photos into art
Evolving the Liquify Process, Using the Tools
Encourage experimentation. Students can undo trail and error using Undo or the History palette in the
palette well (upper right corner). Salvador would have loved this feature. Let the creativity flow!
Use any of the following tools to distort the preview the image (tools follow in order from top to bottom on
the tool palette):
❍
❍
❍
❍
❍
❍
❍
❍
The warp tool to push pixels forward as you drag.
The turbulence tool to smoothly scramble pixels and create fire, clouds, waves, and similar effects. To
adjust the smoothness, drag the Turbulent Jitter pop-up slider in the Tool Options section, or enter a
value between 1 and 100 in the text box. Higher values increase smoothness.
The twirl clockwise tool to rotate pixels clockwise as you hold down the mouse button or drag.
The twirl counterclockwise tool to rotate pixels counterclockwise as you hold down the mouse button or
drag.
The pucker tool to move pixels toward the center of the brush area as you hold down the mouse button
or drag.
The bloat tool to move pixels away from the center of the brush area as you hold down the mouse
button or drag.
The shift pixels tool to move pixels perpendicularly to the stroke direction. Drag to move pixels to the
left, and Alt-drag (PC) or Option-drag (Mac) to move pixels to the right.
The reflection tool to copy pixels to the brush area. Drag to reflect the area perpendicular to the
direction of the stroke (to the left of or below the stroke). Alt-drag (PC) or Option-drag (Mac) to reflect
the area in the direction opposite to that of the stroke (for example, the area above a downward
stroke). Use overlapping strokes to create an effect similar to a reflection in water.
❍
The reconstruct tool to bring back to the original state. It restores more each time you drag.
❍
To apply the changes in the preview image to the actual image, click OK.
❍
After clicking OK, you can still Undo. Choose Edit > Undo or use the key commands: Command Z (Mac)
or Control Z (PC).
5. Print to Inkjet or Laser
Ask students to print their photo.
❍
Choose File > Print Preview.
❍
Print Preview allows a photo to be centered and scaled to fit the page.
❍
If the photo looks correct, they can now print the picture.
6. Present On the Monitor or Send An E-mail File
❍
If you do not have access to a color printer, create a PDF slide show.
❍
Choose File > Automation Tools > PDF Slideshow.
❍
Click this link to review the PDF Slideshow tutorial.
❍
❍
❍
Attach the PDF Slideshow to an e-mail and send. Slideshow may be displayed on the computer monitor
using the Acrobat Reader.
If you have only one photo file to send, it can be saved as Photoshop PDF. Choose File > Save As >
select the Photoshop PDF option.
Students can give an oral presentation and describe their project to the class. Some sample discussion
questions are below.
Attach the PDF Slideshow to an email and send. Slideshow may be displayed on the computer monitor using
the Acrobat Reader. Students can give an oral presentation and describe their art to the class. Some sample
discussion questions are below.
Discussion questions
●
What makes your artwork fit into Surrealist style of artwork?
●
How do you describe your composition as art?
●
What colors and hues are dominate in your artwork?
●
Would those colors change if your image was shot earlier or later in the day?
Evaluation
Use the following three-point rubric to evaluate students' work during this lesson.
●
Three points: Students were highly engaged in class discussions; created a piece of art true to the
Surrealistic style; presented a well-organized summary of their artwork, supported with numerous details;
actively participated in their presentation about their artwork, reflecting a exceptional understanding of
the Surrealistic movement.
●
Two points: Students participated in class discussions; created a piece of art adequate to the Surrealistic
style; presented a summary with a few details about their artwork; contributed somewhat to their
presentation about their artwork, reflecting an understanding of the Surrealistic movement.
●
One point: Students participated minimally in class discussions; created a piece of art not to the
Surrealistic style; presented a disorganized summary without adequate details about their artwork;
contributed little if at all to their presentation about their artwork, reflecting little or no understanding of
the Surrealistic movement.
Vocabulary
http://www.adobe.com/education/digkids/lessons/dali.html (3 of 4)2/19/2004 3:38:05 AM
Adobe Digital Kids Club: Lessons: Turn your photos into art
Art: an interpretation, expression, and imagination of a thing, created through skills such as painting, sculpture,
photography and the like.
Surrealism: (sur) beyond + (realism) what is real
[French surréalisme : sur-, beyond (from Old French. See sur-) + réalisme, realism (from réalité, realism, from
Medieval Latin relits, from relis, real.]
Surrealism Movement: a 20th century movement in art and literature that used fantastic images and placed
side-by-side in order to represent unconscious thoughts and dreams 2: art and literature attempting to express
the working of the subconscious and characterized by fantastic imagery.
Composition: the way in which the parts of something are arranged,
especially the elements in a visual image of art or photography.
Additional resources
www.salvadordalimuseum.org/ (contains links to all Dali art)
www.moma.org/collection/depts/paint_sculpt/blowups/paint_sculpt_016.html
www.daliuniverse.com/print.html (download and print Dali art file for free.)
www.minot.k12.nd.us/new/digital/ (digital camera subjects, class projects, additional information, teacher center)
www.fujifilmphotopals.com/teachers/connections.asp (projects, digital photography information, printing services,
etc.)
Quotes from Salvador Dali:
"If one understands one's painting in advance, one might as well not paint anything."
"An artist is not one who is inspired, but one who can inspire others."
Note: Lesson content is furnished for informational use only, is subject to change without notice,
and should not be construed as a commitment by Adobe Systems Incorporated. Adobe Systems
Incorporated assumes no responsibility or liability for any errors or inaccuracies that may
appear in this material.
Copyright 2004 Adobe Systems Incorporated. All rights reserved.
Terms of Use Privacy Policy Accessibility Avoid software piracy
Permissions and trademarks
Product License Agreements
http://www.adobe.com/education/digkids/lessons/dali.html (4 of 4)2/19/2004 3:38:06 AM
Adobe Digital Kids Club: Lessons: Fun with close-up photos
Canada
Adobe Education
< Digital Kids Club < Lessons
Digital Kids Club
Intro to digital
photography
Use the digital camera like a microscope
Going digital
Learn to take pictures of details usually not easily seen using a digital
camera’s macro or close-up feature.
Digital photo tips
Lessons
Activities
Digital imaging products
Training and tutorials
Photo gallery
Grade level:
3-9
Topics:
Close-up photography, Digital
photography, Research
Subjects:
Science, History, Social Science,
Computers, Technology
Time needed:
1 Class Period
Showcases
More Resources
Materials:
Digital Camera with a close-up
feature
Adobe Photoshop Elements 2.0
Inkjet Printer
Bios and interviews
Books
Objectives
After completing this project, students should be able to:
●
Discover worlds of the unseen, using the digital camera like a microscope.
●
Use the powers of observation for research.
●
Use close-up photography to supplement writing and research assignments.
●
Understand and use the close-up feature of a digital camera to reveal hidden details, patterns, structures
and things the human eye cannot see at normal viewing distances.
Background information
Close-up photography, also known as macro photography, is used to see tiny detail of flowers, plants, insects,
money, coins, jewelry, textures, or anything you wish to study really close. It reveals textures, color, hue and
shape not usually seen with the naked eye or a normal camera lens. To get truly close-up macro photos a very
strong lenses is used to create a microscope-like effect.
Digital cameras make it easier and quicker to take photos…and macro photography is no different. You can take
as many pictures as you want and know right away if you got the picture.
Take the $1 bill. A close-up photo of a one-dollar bill makes an interesting learning experience. First printed in
1957, the one dollar bill in circulation today is actually not paper, but fabric made of a cotton and linen blend,
with red and blue silk fibers running through it.
There is a world of design and symbolism hidden on U.S. currency, but it’s difficult to see without magnification.
The features of the Bald Eagle and the Pyramid on the back of the $1 bill are excellent subjects for taking macro
pictures.
Bald eagle
According to most historical references, the use of a bald eagle is uniquely American. Representing courage and
independence, the bald eagle hunts alone (independence) and is not afraid of trouble (courage). Another
interesting aspect of the bald eagle is the absence of a crown on its head. Many believe this is because America
fought to gain independence from the King of England who wore a crown as a sign of authority and divination.
The eagle holds an olive branch and arrows in its talons, symbolizing the power of peace and war. The U.S.
Treasury Department indicates that the balancing scales represent justice.
Lucky 13
Every time you look at a $1 bill, you are given a brief history of the United States. Representing the 13 colonies
and the independence they sought from the King of England, the significance of the number 13 in U.S. history is
very strong and is referenced many times in U.S. currency and coins, our flag and more. For the purpose of this
assignment, let’s focus attention on the role the number 13 plays on a $1 bill:
●
There are 13 stars and 13 pieces of fruit above the eagle’s head.
●
13 plumes of feathers on each of the Eagle’s wings
●
13 bars on the shield covering its chest
●
13 leaves on the olive branch
●
13 arrows and
●
13 layers of the Pyramid.
http://www.adobe.com/education/digkids/lessons/closeup.html (1 of 4)2/19/2004 3:38:12 AM
Adobe Digital Kids Club: Lessons: Fun with close-up photos
Instructions
1. Take digital photos
Now that the students have learned the basics of macro photography; they will take a close-up of a dollar
bill. To accomplish this:
Use digital camera with a close-up or macro shooting feature
❍
Usually designated by a flower icon, the macro or close-up shooting feature is the only way to achieve
the level of detail necessary to complete this assignment. Fortunately, most point and shoot digital
cameras come with this built-in feature.
❍
Make sure students know how to switch the digital camera to close-up mode and switch back to normal
mode for shooting at longer distances.
Steady the camera to avoid blurred shots
❍
❍
❍
Remind students to hold the digital camera very still for close-up photography. The slightest movement
can blur the photo.
If holding the camera in your hands…
■
Keep a firm grip on the camera.
■
Put the camera firmly against the forehead.
■
Brace your body or arms by leaning against any solid object such as a table, tree, rock, fence, etc.
■
Take shallow breath and hold your breath gently just before you take the photo.
Use a tripod…
■
Using an inexpensive Ultra Light Weight Tripod makes moving the tripod around a snap. They are
easy to use. Here’s how:
■
Digital cameras have a built-in receiving hole on the bottom camera.
■
■
■
■
Screw the attachment screw of the tripod into the receiving hole on bottom the camera to
secure the camera to the tripod.
Adjust the tilt mount to the angle you want camera to shoot (just loosen and tighten the
handle).
Determine the height the camera will be above the subject by adjusting the tripod legs with
the quick-release locks.
Consider using the Ambicom tripod, retail priced at $25. To learn more, visit www.recoton.
com, then click on Ambicom>Tripods>review models and features.
Close-up photography tips
❍
Shoot from different distances and angles (move left, move right, straight over the top or at side
angles). Don’t get too close or the photo will be out of focus and blurred.
❍
Take several photos of the subject to make sure you got the picture you want.
❍
Use the LCD screen to help compose or frame the photos.
❍
Delete photos with obvious mistakes immediately and shoot again.
❍
Observe the sharpness (photos should look very clear, no blurs please).
❍
Observe the lighting effects (not too light on the details or too dark in the shadows). When photos
appear too dark, you need more natural light, you need to add artificial light or you need to increase
exposure time.
■
Controlling light with exposure options…
■
If your camera lets you adjust exposure, turn the dial or push the button to the exposure
feature. Increase exposure by +.5.
■
■
■
■
Take a test shot using the LCD screen to review.
Watch out for deep shadows, they take away detail. If you see deep shadows, adjust the
exposure setting to +1.0. Settings higher than +1.0 wash out fine detail.
If that’s not enough light try using the camera’s auto flash.
Using flash…
■
Controlling the amount of flash for close-up photography is tricky. Because you are so close to
the subject, the fill flash often produces too much light and overexposes the picture. Auto
flash will probably not fire because it’s NOT dark enough. Get to know the flash options on
your camera to find out which works best in this situation.
2. Organize, copy and save
Organize
First, create a folder to store all photos by all students called Photo Library. Next, create a sub-folder inside
Photo Library for each student. Next, create category folders inside the student folder, starting with “dollar
bill.” You can add new sub-folders using key words of other assignments as they take place.
Copy files to the computer
Next, use a memory card reader to copy or download digital photos into the student category folder on the
computer. This way, students will always know where their photos are stored on the hard drive.
Burn a CD right away to protect the original photo files. These are your digital negatives, and if any thing
happens to them, the photo can not be replaced. Only after you’ve made a CD of the original photos are you
ready to start editing.
Launch photoshop elements and save as
Never edit an original photo…only make changes to a copy of the original. It’s an important first step that is
fast and easy. Here’s how:
❍
Open the digital photos from the file menu. Choose File > Save As.
❍
❍
Rename the file: name files with a short meaningful description such as “dollar1LK” to indicate the
subject, the number of the photo and the student’s initials. This naming system can be applied to other
assignments as well.
Choose a file format
You have a choice of saving a file as a Photoshop (.psd) or JPEG (.jpg) document. Here are some
guidelines for deciding the format that’s best for you:
■
When to Save As: JPEG (.jpg) format:
■
to send a photo as an email
■
■
■
to place a photo on a web site
use these recommended settings or saving JPEG: set quality to 10, check baseline standard
on.
When to Save As: Photoshop (.psd) format (advanced saving option):
■
to adjust and move photos and type now or later
■
to create a montage with photos and type
3. Edit photos
http://www.adobe.com/education/digkids/lessons/closeup.html (2 of 4)2/19/2004 3:38:12 AM
Adobe Digital Kids Club: Lessons: Fun with close-up photos
More often than not, photos need a bit of editing help. There are a few steps you’ll want to take to make sure
every photo looks its best:
❍
Crop away unwanted parts the photo
■
Use the crop tool to cut off any unwanted parts of the photo.
■
Select the crop tool.
■
Drag a resizing box then release.
■
■
■
❍
■
To undo the crop, choose Edit > Undo.
Move the middle triangle slider on the top bar to the left to make the photo brighter or to the right
to make it darker.
Click OK when it looks right.
Adjust color
■
Choose Enhance > Adjust Color > Hue/Saturation.
■
❍
Now, click on the crop tool again and click the crop button (short cut: double click in the middle of
the resize box to crop).
Adjust color, brightness or darkness of the photo
■
Choose Enhance > Adjust Brightness/Contrast > Levels.
■
❍
Drag the resizing handles out to determine the crop area. Any parts outside the crop box will be
deleted.
Move the saturation slider to the right to increase the color or left to decrease the color. Move the
lightness slider to add light or reduce light.
Resize and check resolution
■
The higher the resolution, the better the print. But if you’re only going to send a photo via email,
then a lower resolution is fine. Here are some guidelines for setting resolution:
■
Email—72 dpi
■
■
Print—300 dpi
For minimum print sizes, follow these guidelines:
■
4x6—800x600 pixels
■
5x7—1024x768 pixels
■
8x10—1600x1200 pixels
4. Print to inkjet or laser
Ask students to print their photo.
❍
Choose File > Print Preview.
❍
Print Preview allows a photo to be centered and scaled to fit the page.
❍
If the photo looks correct, they can now print the picture.
5. Present on the monitor or send an e-mail file
❍
If you do not have access to a color printer, create a PDF slide show.
❍
Choose File > Automation Tools > PDF Slideshow.
❍
Click this link to review the PDF Slideshow tutorial.
❍
❍
❍
Attach the PDF Slideshow to an e-mail and send. Slideshow may be displayed on the computer monitor
using the Acrobat Reader.
If you have only one photo file to send, it can be saved as Photoshop PDF. Choose File > Save As >
select the Photoshop PDF option
Students can give an oral presentation and describe their project to the class. Some sample discussion
questions are below.
Discussion questions
Use the following three-point rubric to evaluate students' work during this lesson.
●
What did you discover about taking close-up photography?
●
Think of three topics to photograph close-up and why?
●
How could you have used close-up digital photography on previous projects?
Evaluation
Use the following three-point rubric to evaluate students' work during this lesson.
●
Three points: Students were highly engaged in class discussions; presented a well-organized summary of
their close-up photo, supported with numerous details; actively participated in their presentation about
their artwork, reflecting a exceptional understanding of the close-up photography.
●
Two points: Students participated in class discussions; presented a summary of their close-up photo;
contributed somewhat to their presentation about their artwork, reflecting an understanding of close-up
photography.
●
One point: Students participated minimally in class discussions; did not photograph close-up style;
presented a disorganized summary without adequate details of their close-up photo; contributed little if at
all to their presentation about their artwork, reflecting little or no understanding of the close-up
photography.
Vocabulary
http://www.adobe.com/education/digkids/lessons/closeup.html (3 of 4)2/19/2004 3:38:12 AM
Adobe Digital Kids Club: Lessons: Fun with close-up photos
Ambient light: the surrounding light on an object.
Close-up photography/Macro photography: the ability to take highly magnified photographs of a subject to
see very fine detail (like a microscope).
Exposure settings: the amount of light the camera allows on the subject, either in plus (add light) or minus
(reduce light).
Flash: burst of artificial light produced by the camera.
Subject: the person, place or thing being photographed.
Additional resources
There are many books in the photography section of bookstores dedicated to close-up photography. You may
want to review them upon your next trip.
Research Links for Dollar Bill
http://www.niehs.nih.gov/kids/triviadollar.htm
http://www.maryalice.com/DollarBill.html
Please change the photography links to be links specific to macro photography.
Photography Links
www.ephotozine.com/techniques/index.cfm/subject/3 (click on a world of water and world in bloom)
www.photo.net/macro/primer
www.macrophotography.org
Note: Lesson content is furnished for informational use only, is subject to change without notice,
and should not be construed as a commitment by Adobe Systems Incorporated. Adobe Systems
Incorporated assumes no responsibility or liability for any errors or inaccuracies that may
appear in this material.
Copyright 2004 Adobe Systems Incorporated. All rights reserved.
Terms of Use Privacy Policy Accessibility Avoid software piracy
Permissions and trademarks
Product License Agreements
http://www.adobe.com/education/digkids/lessons/closeup.html (4 of 4)2/19/2004 3:38:12 AM
Adobe Digital Kids Club: Lessons: Take great field trip photos
Canada
Adobe Education
< Digital Kids Club < Lessons
Digital Kids Club
Intro to digital
photography
Field trips to science centers, museums, and shooting
indoors with digital cameras
Going digital
Digital photo tips
Museums, science centers and performing arts theaters provides students
with enriching learning experiences. But they also present a unique set of
challenges that affect the quality, look and feel of photos taken inside
buildings to help students remember and digest the knowledge they acquire
on such an outing. Students will learn the tips and techniques to approach
such problems as: multi-color light sources (red, green, blue, yellow lights),
reflective surfaces (cases and frames), and when no flash photography is
allowed.
Lessons
Activities
Digital imaging products
Training and tutorials
Photo gallery
Grade level:
3-9
Showcases
More Resources
Subjects:
Science, History, Social Science,
Computers, Technology
Topics:
Indoor photography, Color light,
Color concepts
Time needed:
1-2 Class Periods
Materials:
Digital Camera
Adobe® Photoshop Elements®
2.0 software
Inkjet Printer
Bios and interviews
Books
Objectives
After completing this project, students should be able to:
●
Use field trip photos to give a digital slideshow presentation on a specific topic.
●
Write an expository essay or narrative story about their visit.
●
Use digital photos to augment writing and research assignments, particularly science.
●
Understand how different light sources affect photos and how to manipulate light to their advantage when
taking pictures.
Background information
A field trip or family vacation provides an excellent opportunity for
students to learn more about a variety of subjects ranging from natural
history, world history, American history, life sciences, performing arts and
more.
Prior to the trip, create a list of questions students will need to answer in
their written and visual presentations. Offer them tips for what they
should look for when taking pictures.
Some museums do not allow any photography whatsoever; others allow
photography, but NOT allow the use of a flash because thousands of bright
flashes over several years accelerate the degeneration process. Be sure to
ask permission during the field trip planning process.
Planning tips…
●
Turn off the flash.
Digital cameras are pre-set
to automatically fire the
flash in low light situations.
It is necessary for students
to know how to turn off the
auto flash feature before
taking pictures inside the
museum.
●
Turn flash off when shooting reflective surfaces.
Science centers usually allow flash photography. But exhibits, displays, kiosks, photographs and charts are
usually protected by glass, plexi-glass, plastic, laminates or computer screens. When the camera’s flash
fires and hits a reflective surface it creates a big ugly white spot on the photo. You can avoid the white
spot (also called a hot spot) by turning off auto or fill flash before shooting reflective surfaces.
White balance
Your eyes and brain can adjust to see color produced by different light sources. Some point-and-click digital
cameras struggle to interpret these different colors, which makes it challenge to get the color in the picture the
way you see it in person. With a little bit of help, cameras can see things just like we do.
No matter what light conditions you are taking pictures in, the color white is the one constant. If you see
something that you know is white, set your camera’s white balance to that subject and all other colors are
automatically adjusted. Many consumer digital cameras have white balance options that let you select which type
of light your subject is lit by and automatically adjusts the color for you.
http://www.adobe.com/education/digkids/lessons/fieldtrip.html (1 of 5)2/19/2004 3:38:20 AM
Adobe Digital Kids Club: Lessons: Take great field trip photos
Here are a few helpful hints for making sure the white balance is correct:
●
Lightness, shadows and colors.
All good color photos have a pleasing or natural balance of whites (lights), darks (shadows) and color (hue
and saturation). When a photo is taken, the digital camera looks for a white point (lightest light). It uses
this white point as a key for the image’s white balance. The camera interprets whites differently in natural
outdoor light than artificial indoor light. This is why color lights cause whites, shadows and colors to
change in the photo.
●
Light bulbs produce color casts.
There are different types of light bulbs, each giving off a different type of color. Some bulbs diffuse or
spread out light, making it hard for a camera to define color, lights and darks.
❍ Fluorescent lights used in cafeterias and classrooms create a green cast (the color, often not seem
by the human eye, appears to the camera like a mist or fog).
❍
Light bulbs we use in our houses are called incandescent lights (or tungsten); they create a yellow
cast.
❍
Gymnasiums, stadiums, and streetlights use bulbs that create an orange or blue cast.
●
Color light contains heat (called color temperature).
Each color has a different level of heat or temperature. This is why different light sources (the different
bulbs) give off different colors.
●
Color lights affect the digital photo.
Facilities use many different color lights to add effect to displays, exhibitions and framed photos or
paintings. Strong color lighting makes it difficult for digital cameras to interpret the white point, which
affects the quality of the photo. Students need to know how to change flash and exposure settings to
compensate for different color lights.
❍
Try an interactive color temperature tutorial.
Instructions
1. Take photos using flash and exposure settings
❍
Now that the students have learned about color light and reflective surfaces challenges, they will change
the flash and exposure settings to compensate and practice shooting.
❍
Ensure that students know how to physically switch the digital camera to flash and exposure to change
the options and then back to capture mode. You can find the flash feature by a lightening bolt icon and
the exposure feature by a (+/-) icon.
Use these techniques for color lights
There is no standard, one time setting to solve color light problems.
Below you will find a few approaches that work.
Using flash with color lights
❍
Be sure you have permission to use a flash.
❍
First set the camera to auto flash.
❍
Take a few test shots and preview the results for quality and brightness.
❍
If auto flash doesn’t work, then use fill flash.
❍
Remember fill flash is usually too bright at close distances of three to four feet.
Using exposure with color lights
❍
First set the camera to the lowest exposure, this is usually (+) .5.
❍
Take a few test shots and preview the results for quality and brightness.
❍
If this setting doesn’t work, then let more light in by changing the exposure setting to (+) 1.0.
Note: Exposure settings of (+) 1.5 or (+) 2.0 may severely wash out detail and color. Preview these test
shots carefully.
❍
❍
❍
❍
❍
Use the LCD screen to preview the image prior to taking the photo. Remember to hold the camera very
steady.
While using the LCD screen, turn the camera very slightly from left to right and up and down. Use the
zoom, if necessary. Slight movements can make a major difference in the way the camera picks up the
color lights.
Remember to get as close as possible to the subject.
Try not to aim the camera upward into the lights. This happens when shooting up at a stage. You may
have to find a chair something to stand on to gain some height or back up a step or two.
As a last resort, you can lift the camera high above your head with both arms, hold the camera steady
and shoot.
Use these techniques for reflective surfaces
❍
Do not use any flash on reflective surfaces such as glass, plexi-glass, plastic, laminates, computer
screens and the like. The flash will bounce off the reflective surface and create a severe white spot (hot
spot) on the digital photo.
❍
Always take several digital photos of the subject.
❍
Remember to get as close as possible to the subject.
❍
Use the LCD screen to preview the image before taking the picture
❍
❍
When using the LCD screen, slightly turn the camera, left to right and up and down. Use the zoom
feature, if necessary. Slight movements can make a major difference in the way you see the scene.
Review the photos immediately or review as a sequence after taking a few test shots.
Getting crystal clear pictures
❍
Hold the digital camera very still when color light is present.
http://www.adobe.com/education/digkids/lessons/fieldtrip.html (2 of 5)2/19/2004 3:38:20 AM
Adobe Digital Kids Club: Lessons: Take great field trip photos
❍
The slightest movement will blur the photo and cause color streaking.
❍
Grip the camera body tightly in your hands.
❍
Brace the camera by pressing it firmly against the forehead. Brace your arms into your sides. Brace
your body or arms by leaning against any solid object such as a wall, display stand, etc.
❍
Take shallow breath and hold your breath gently just before you take the photo.
❍
Squeeze the shutter release smoothly.
Note: you can get some interesting creative photos by intentionally jerking the camera just as you shoot.
Write down the captions or blurbs
Most things displayed in museums have short captions or blurbs explaining what you are seeing. Write them
down so you can use the information in your project report.
2. Organize
First, create a folder to store all photos by all students called Photo Library. Next, create a sub-folder inside
Photo Library for each student. Next, create category folders inside the student folder, starting with “field
trip.” You can add new sub-folders using key words of other assignments as they take place.
Copy files to the computer
Next, use a memory card reader to copy or download digital photos into the student category folder on the
computer. This way, students will always know where their photos are stored on the hard drive.
Burn a CD right away to protect the original photo files. These are your digital negatives, and if any thing
happens to them, the photo cannot be replaced. Only after you’ve made a CD of the original photos are you
ready to start editing.
Launch Photoshop Elements and save as
Never edit an original photo…only make changes to a copy of the original. It’s an important first step that is
fast and easy. Here’s how:
❍
Open the digital photos from the file menu. Choose File > Save As.
❍
❍
❍
Rename the file: name files with a short meaningful description such as “fieldtrip1LK” to indicate the
subject, the number of the photo and the student’s initials. This naming system can be applied to other
assignments as well.
Choose a file format
You have a choice of saving a file as a Photoshop (.psd) or JPEG (.jpg) document. Here are some
guidelines for deciding the format that’s best for you:
■
When to Save As: JPEG (.jpg) format:
■
to send a photo as an email
■
to place a photo on a web site
■
use these recommended settings or saving JPEG: set quality to 10, check baseline standard on.
When to Save As: Photoshop (.psd) format (advanced saving option):
■
to adjust and move photos and type now or later
■
to create a montage with photos and type
3. Edit photos
More often than not, photos need a bit of editing help. There are a few steps you’ll want to take to make sure
every photo looks its best:
❍
Crop away unwanted parts the photo
■
Use the crop tool to cut off any unwanted parts of the photo.
■
Select the crop tool.
■
Drag a resizing box then release.
■
■
■
❍
■
To undo the crop, choose Edit > Undo.
Move the middle triangle slider on the top bar to the left to make the photo brighter or to the right
to make it darker.
Click OK when it looks right.
Adjust color
■
Choose Enhance > Adjust Color > Hue/Saturation.
■
❍
Now, click on the crop tool again and click the crop button (short cut: double click in the middle of
the resize box to crop).
Adjust color, brightness or darkness of the photo
■
Choose Enhance > Adjust Brightness/Contrast > Levels.
■
❍
Drag the resizing handles out to determine the crop area. Any parts outside the crop box will be
deleted.
Move the saturation slider to the right to increase the color or left to decrease the color. Move the
lightness slider to add light or reduce light.
Resize and check resolution
■
The higher the resolution, the better the print. But if you’re only going to send a photo via email,
then a lower resolution is fine. Here are some guidelines for setting resolution:
■
Email—72 dpi
■
■
Print—300 dpi
For minimum print sizes, follow these guidelines:
■
4x6—800x600 pixels
■
5x7—1024x768 pixels
■
8x10—1600x1200 pixels
4. Print to inkjet or laser
Ask students to print their photo.
❍
Choose File > Print Preview.
❍
Print Preview allows a photo to be centered and scaled to fit the page.
❍
If the photo looks correct, they can now print the picture.
5. Present on the monitor or send an e-mail file
❍
If you do not have access to a color printer, create a PDF slide show.
❍
Choose File > Automation Tools > PDF Slideshow.
❍
Click this link to review the PDF Slideshow tutorial.
❍
❍
❍
❍
Attach the PDF Slideshow to an e-mail and send. Slideshow may be displayed on the computer monitor
using the Acrobat Reader.
If you have only one photo file to send, it can be saved as Photoshop PDF. Choose File > Save As >
select the Photoshop PDF option.
Students can give an oral presentation and describe their project to the class. Some sample discussion
questions are below.
If you do not have access to a color printer, create a PDF Slideshow.
■
Choose File > Automation Tools > PDF Slideshow.
■
Click this link to review the PDF Slideshow tutorial.
http://www.adobe.com/education/digkids/lessons/fieldtrip.html (3 of 5)2/19/2004 3:38:20 AM
Adobe Digital Kids Club: Lessons: Take great field trip photos
■
■
❍
Attach the PDF Slideshow to e-mail and send. Slideshow may be displayed on the computer
monitor using the Acrobat Reader.
If you have only one photo file to send, it can be saved as Photoshop PDF. Choose File > Save As
> select the Photoshop PDF option.
Students can give an oral presentation and describe their project to the class. Some sample discussion
questions are below.
Discussion questions
●
What did you discover about taking photos when color lights are present?
●
How do color lights cause a problem for the digital camera?
●
How does exposure help to control taking photos with color lights?
●
What are reflective surfaces?
Evaluation
Use the following three-point rubric to evaluate students’ work during this lesson.
●
●
●
Three points: Students were highly engaged in class discussions; presented a well-organized summary of
their field trip photos, supported with numerous details; actively participated in their presentation about their
artwork, reflecting a exceptional understanding of using flash and exposure settings.
Two points: Students participated in class discussions; presented a summary of their field trip photos;
contributed somewhat to their presentation about their artwork, reflecting an understanding of using flash
and exposure settings.
One point: Students participated minimally in class discussions; did not photograph their field trip photos;
presented a disorganized summary without adequate details of their field trip photos; contributed little if at
all to their presentation about their field trip photos or no understanding of using flash and exposure settings.
Vocabulary
Auto flash
An automatic burst of light produced by the camera when it senses low light conditions. It is the default setting
for digital cameras.
Brightness
Brightness is amount of light (white) mixed into a color. Two colors may have the same hue but different
brightness. Brightness of color is often described as: dull, bright, vivid, or brilliant.
Color
Color represents all of the possible hues in the rainbow.
Exposure feature
The ability of the digital camera to allow more or less light into the photography, it is read as either in + plus (to
add light) or - minus (to reduce light).
Fill flash
A super burst of light from approximately (3) to (12) feet produced by the camera. It must be physically turned
on. It will continue to flash for each shot until turned off. It is stronger than auto flash. It is too strong when used
too close to the subject.
Hard light
Sunny days create very bright and very dark areas within the digital photo. This type of light is called hard light.
Also, hard light can be seen when using a flash on the subject is against a very dark background.
Hue
A simple definition of hue is: the primary (main) color of a thing (the apple is red). The scientific definition is: hue
is the actual color of the wavelength of reflected by an object. There are seven hues in the visible spectrum
wavelength: red, green, blue, cyan, magenta, yellow, and white.
Light
Light is a natural agent that stimulates the sense of sight.
Light is a source of illumination such as the sun, the sky or an electric lamp.
Perception
A meaningful impression obtained through the senses and apprehended by the mind (see sensation for further
clarification).
Saturation
Saturation is the amount the color is mixed with black, white or gray (example: that is light red apple, that is a
very dark red apple).
Shades
Shades are hues mixed with black (creates dark colors).
Soft light
Soft light is very camera-friendly—smooth, diffuse, even, with few shadows to confuse your camera. Cloudy days
and large shaded areas offer soft light with no harsh shadows or intense bright spots.
Subject
The person, place or thing being is photographed.
Tints
Tints are hues mixed with light (like a pastel)
Additional Resources
http://www.adobe.com/education/digkids/lessons/fieldtrip.html (4 of 5)2/19/2004 3:38:20 AM
Adobe Digital Kids Club: Lessons: Take great field trip photos
Photography links
http://www.olympusmicro.com/primer/(color and light defined)
http://www.olympusmicro.com/primer/(interactive color temperature tutorial)
http://www.tpub.com/(advanced study of light)
Note: Lesson content is furnished for informational use only, is subject to change without notice,
and should not be construed as a commitment by Adobe Systems Incorporated. Adobe Systems
Incorporated assumes no responsibility or liability for any errors or inaccuracies that may
appear in this material.
Copyright 2004 Adobe Systems Incorporated. All rights reserved.
Terms of Use Privacy Policy Accessibility Avoid software piracy
Permissions and trademarks
Product License Agreements
http://www.adobe.com/education/digkids/lessons/fieldtrip.html (5 of 5)2/19/2004 3:38:20 AM
Adobe Digital Kids Club: Digital photo tips
Canada
Adobe Education
< Digital Kids Club
Digital Kids Club
Intro to digital
photography
Digital photo tips
Going digital
Though digital technology has revolutionized photography, taking a good
photograph remains a challenge. Take advantage of these tips provided by
top professional photographers.
Digital photo tips
Lessons
Activities
Digital imaging products
Training and tutorials
Photo gallery
Showcases
Taking pictures in winter
Taking artistic photographs
More Resources
Bios and interviews
Get important tips on
taking pictures in the cold of
winter.
Books
Holiday pictures
Make holiday picture
taking a creative experience.
Archiving
Artistic photography is all
about trial and error. Learn how
to make something that's
interesting to look at.
Family portraits
Learn how to shoot family
portraits like a pro.
Shooting silhouettes
Spend a little time
archiving your photos now, so
you can easily find them later.
The art of the close-up
Learn how to focus on the
smallest details with some great
tips on close-up photography.
Sports photography
Learn how to take great photos
of sports action.
Taking pictures in bright light
Having the sun behind you isn’t
always the best way to take a
picture in the sun.
http://www.adobe.com/education/digkids/tips/main.html (1 of 2)2/19/2004 3:38:45 AM
Make your next picture stand
out, as a silhouette. Learn how
with a few easy tips.
The art of cropping
Just like a haircut, you can make
photos look better by cutting
them. Learn the basics of
"cropping."
Composition 101
All great pictures have one thing
in common: they are well
composed. Here are a few tips
to help you take better pictures.
Taking great fireworks photos
Everybody loves fireworks. With
some planning and the right
gear, you can have photos worth
bragging about.
Adobe Digital Kids Club: Digital photo tips
Top 10 Tips
Avoid some of the most common
mistakes made in digital
photography. These tips can
save you a lot of time and
frustration.
Say goodbye to red eye
Ahh, the gross red-eye…you
snap a photo of friends at night
and they look like demons! Why
does this happen and how do
you avoid red eye?
Copyright 2004 Adobe Systems Incorporated. All rights reserved.
Terms of Use Privacy Policy Accessibility Avoid software piracy
Permissions and trademarks
Product License Agreements
http://www.adobe.com/education/digkids/tips/main.html (2 of 2)2/19/2004 3:38:45 AM
Adobe Digital Kids Club: Tips: Taking pictures in winter
Canada
Adobe Education
< Digital Kids Club < Digital photo tips
Digital Kids Club
Intro to digital
photography
Taking pictures in winter
Going digital
Winter is a great time to take photographs. The skies are crisp and blue,
and in areas of the country where there's snow, a whole world of
possibilities open up for the photographer.
Digital photo tips
Lessons
Activities
Digital imaging products
Training and tutorials
Photo gallery
Showcases
Snowstorms are beautiful, and the gentle blankets of snow left after a blizzard are wonderful photographic
subjects. A tree covered in the crystalline shimmer of an ice storm is fascinating. Keep in mind, wintertime
photography can be tricky — but armed with the right tips, you'll be ready to tackle the first snow of the season
and come back with great pictures.
More Resources
Bios and interviews
Books
Longer Life
●
●
●
Cameras run on battery power, and batteries hate the cold. The chemicals in batteries that create electricity
don't work well when the temperature drops, so if you'd like to extend your picture taking possibilities,
remember to keep the camera inside your jacket. This great trick doesn't only work with cameras, by the
way. Keep your MP3 player or your phone close to your body in the cold, and they'll work longer, too!
LCD screens hate the cold as well, and the screens use a lot of power. If your camera has an LCD screen, it's
a good idea to turn it off when working in the cold.
Speaking of the cold, holding a digital camera during the winter can lead to chilly fingers. Some people go
without gloves when doing winter photography, but it's a better idea to use a pair of fingerless gloves or
gloves designed specifically for winter photographers, with fingertips that fold back out of the way.
http://www.adobe.com/education/digkids/tips/winter.html (1 of 3)2/19/2004 3:38:58 AM
Adobe Digital Kids Club: Tips: Taking pictures in winter
Meter right
Modern cameras have meters inside them that
automatically figure out how to take the picture with
the correct exposure. They look at the view through
the lens and figure out how the camera should set
the shutter and the aperture. But that system gets
fooled by the brightness of snow, and thinks that it
needs to make a much, much darker picture than it
does. There are a few ways to get around this so
that your pictures turn out great.
●
●
Many cameras have a setting called Exposure Compensation that allows you to manually change the
camera's automatic metering. Different cameras have different systems for doing this (see your camera's
manual for more information) but setting the exposure compensation to approximately –2 will make your
pictures come out the right color.
Some digital pictures of a snowy scene may come out looking especially blue or green. This coloring (called a
color cast) can be corrected in Adobe® Photoshop® Elements or Adobe Photoshop.
Winter photography is challenging, but that's exactly what makes it so much fun. With a few simple steps, taking
pictures of the snow can be as easy as taking shots during the middle of summer.
http://www.adobe.com/education/digkids/tips/winter.html (2 of 3)2/19/2004 3:38:58 AM
Adobe Digital Kids Club: Tips: Taking pictures in winter
Copyright 2004 Adobe Systems Incorporated. All rights reserved.
Terms of Use Privacy Policy Accessibility Avoid software piracy
Permissions and trademarks
Product License Agreements
http://www.adobe.com/education/digkids/tips/winter.html (3 of 3)2/19/2004 3:38:58 AM
Adobe Digital Kids Club: Tips: Taking better holiday pictures
Canada
Adobe Education
< Digital Kids Club < Digital photo tips
Digital Kids Club
Intro to digital
photography
Taking better holiday pictures
Going digital
The holidays are the best time to own a camera. With all the exciting
parties, festive colors, and family fun, it's no wonder so many pictures are
taken during special celebrations.
Digital photo tips
Lessons
But why do so many holiday pictures look the same? Sometimes it's hard to
tell if the photo of the family eating turkey was from this Thanksgiving or
the last one — without looking at hair or clothing styles.
Activities
Digital imaging products
Training and tutorials
Photo gallery
Showcases
More Resources
Bios and interviews
Books
It doesn't have to be this way. The holidays are a perfect excuse to practice creative photography. With a house
full of activity and a unique cast of characters, it's a great time to try to take a holiday photograph you'll cherish
for years.
Engage your subject
If you look at enough holiday photographs, you might notice a pattern: there will almost always be a group of
people, lots of forced smiles, and some traditional holiday item — a tree, a menorah, a pumpkin, or maybe a
turkey.
Instead of taking a busy group shot, try focusing on individual family members, especially if they are doing
something festive. Busy backgrounds (ones packed with lots of stuff, or lots of activity) are distracting, and make
it harder to spot the subject. Instead of wide-angle shots of people sitting around a table, get close to your
subject, and use your zoom to capture their expressions and their actions. Take a close-up picture of someone
stringing lights on the tree, or the expression on someone's face as they open a present.
Poorly composed shot of someone engaged in holiday activity
Holiday activity better composed
http://www.adobe.com/education/digkids/tips/holiday_photos.html (1 of 4)2/19/2004 3:39:11 AM
Adobe Digital Kids Club: Tips: Taking better holiday pictures
Choose your background
Obviously your photos will have to have a
background, and there's nothing wrong with
choosing something holiday related, but it's better to
have a simple background that still says "holiday"
than to randomly pose family members in front of a
wall. Look at your background and see if there are
distracting elements — a television, a large window
that reflects a bright flash from a strobe, a wall full
of large photographs — and try to arrange your
subjects in such a way as to reduce those
distractions.
Sometimes it's better to think of fresh ways to set up your shots — outside in the fall foliage, for example, or in a
horse-drawn carriage or a sleigh. You can spice up the fall holidays with a little apple picking or use the colorful
bursts of a Fourth of July celebration for a summertime shot and suddenly you've got the perfect background for
your family portraits.
Top: Poorly
composed
background; Left:
Nontraditional
background depicting
the holidays
Portrait with interesting lighting
http://www.adobe.com/education/digkids/tips/holiday_photos.html (2 of 4)2/19/2004 3:39:11 AM
Adobe Digital Kids Club: Tips: Taking better holiday pictures
Lighting your subject
The flash built into compact digital cameras is only
meant to throw light on a subject that's just a few
feet away. In a lot of shots (especially when you're
trying to get far enough away to get everyone in)
the subjects can be much farther than the flash can
reach. Pictures without enough flash tend to look
washed-out and too dark, and many important
details are lost.
Adding other sources of light will not only make your picture brighter but more interesting as well. And what
better time than the holidays to find lots of alternate light sources! Try posing family members near a tree
decorated with bright holiday lights, or snap a picture while they're lighting candles. The glow from a set of
candles or string of lights can cast a nice, warm effect, as the light and shadows play across the faces of your
subjects.
Get a little closer
Think about some of your favorite photographs of people. What makes them so appealing? Often the best
photographs of people really say something about the subject's personality. Many portrait photographers prefer to
take pictures of people they know, because they can use the familiarity with the subject to take a great picture.
Many people get nervous with a camera around, but having a picture taken by a friend or family member can
really help put them at ease.
A nice portrait during the holidays makes a great
memento, which can also make a wonderful present.
To take a great portrait shot, take a picture of a
family member or friend doing something they love
doing. If they like to cook, take a picture of them
making the Thanksgiving meal. If they enjoy getting
into costume, take a shot of them at Halloween.
Don't be afraid to get close to your subject and take lots of pictures. A good picture of someone in action makes
for a wonderful portrait, and the more pictures you take, the better your chances of getting exactly the image you
want.
Close-up portrait shot
http://www.adobe.com/education/digkids/tips/holiday_photos.html (3 of 4)2/19/2004 3:39:11 AM
Adobe Digital Kids Club: Tips: Taking better holiday pictures
Take lots of pictures
One of the joys of digital photography is that you can take plenty of pictures, and delete the ones you don't like.
It's always better to take too many pictures than to take too few, and this is especially true during the holidays.
When opening presents, welcoming distant family members, or laughing at old home movies, people tend to relax
and become more natural. Candid shots of people enjoying themselves are almost always more enjoyable than
those awkward posed pictures.
When it comes to taking pictures, there might be no better time than the holidays. Don't be afraid to try lots of
new approaches. And remember that a nice picture makes a great gift, so the more you take this year, the better
your presents may be next year.
Copyright 2004 Adobe Systems Incorporated. All rights reserved.
Terms of Use Privacy Policy Accessibility Avoid software piracy
Permissions and trademarks
Product License Agreements
http://www.adobe.com/education/digkids/tips/holiday_photos.html (4 of 4)2/19/2004 3:39:11 AM
Adobe Digital Kids Club: Tips: Taking artistic photographs
Canada
Adobe Education
< Digital Kids Club < Digital photo tips
Digital Kids Club
Intro to digital
photography
Taking artistic photographs
Going digital
Have you ever wondered why professional photographers hold their hands
in a square in front of their faces before snapping a picture? No, they're not
going out of their way to look totally lame; there's actually a legitimate
purpose to this. They want to figure out if the subject is going to look good
in a frame. And that's the question you should ask yourself before you take
(or create) an artistic photograph: "Will this look cool if it's framed and
hanging on a wall?"
Digital photo tips
Lessons
Activities
Digital imaging products
Training and tutorials
Photo gallery
Showcases
More Resources
Bios and interviews
Books
Unlike with other types of photography, artistic photography is all about trial and error. It doesn't matter if your
final photograph ends up looking like your original subject, the goal is to make something that's interesting to look
at, and to have fun in the process.
Luckily, we're living in the age of technology. Even if your pictures don't come out exactly right the first time
around, experimentation through trial and error is half the fun. Here are a few tips to help you better understand
which photos are keepers and how to make the accidental shots more creative.
Got those blurry blues
Fear not! It doesn't matter if you didn't actually mean to take that blurry, out-of-focus photograph. The bright side
is that if the subject matter is interesting, blurry can be beautiful. As long as you don't try to make every mistake a
masterpiece, you can salvage a few of them. Intentionally blurry photographs are especially good to:
●
●
Suggest that things are moving. For instance, when you take photographs of cars at night, the lights end up
looking like streaks. This illustrates that the car was moving when you took the photograph and creates the
illusion that the car in the photo is actually moving, as well.
Make things look mysterious. You know how shadows and dark corners always seem to be hiding something?
Blurry images are very similar. By blurring out the details, you are essentially hiding certain things from your
audience.
Oh, crop!
It's not uncommon to want to fit everything into one picture. You might even be a "leaner" yourself — you know,
the person who moves his/her body around in order to try desperately to squeeze everyone into one shot. That's
fine for snapshots, but if you're taking a more creative approach, you may want to leave a little to the imagination.
Cropping pictures is a quick and easy way to make boring photos more interesting.
When you crop your images, it's important to remember to:
●
●
Save the original. Always use a copy when you're cropping your photographs, just in case you make some
mistakes.
Experiment with what you crop vs. what you keep. Because you're working with a copy, you can play around
with your borders to see what looks best. It's easy to begin cropping in Adobe® Photoshop® Elements.
First, in the File menu open the image you'd like to work with. Select the Crop tool, which is the third tool down on
the left side of the toolbar. Right click on the image where you'd like the new upper left hand corner of your photo
to be, and drag the crop tool to the area you want the bottom right hand corner to be. Now, check your cropping
dimensions — the area you're throwing away will be darker than the area you're keeping. If you're happy with this
crop, either right click and choose Crop or simply press the Enter key. If you're not happy with this crop, right click
http://www.adobe.com/education/digkids/tips/artistic.html (1 of 3)2/19/2004 3:39:29 AM
Adobe Digital Kids Club: Tips: Taking artistic photographs
and choose Cancel and start over from the beginning. Once you've successfully cropped your image, be sure to go
to the File menu and Save as… with a different name than the original.
Close encounters
Sometimes it's ok to get too close for comfort, especially when you're trying to take an artistic photograph. There
are millions of interesting objects of all shapes, sizes and colors out there, so why not capture them in photos?
Geometric patterns and unique shapes can make for some amazing photographs. Don't be afraid to try close-up
shots of the random items in your room, at the mall, or in your own backyard. There are a few things that will help
you take better close-ups, including:
●
●
●
Proper lighting to avoid ugly shadows. Be sure that your light source is bright and that it doesn't create
shadows that could hinder the outcome of your photograph. Some shadows are ok, as long as they don't block
what it is you're trying to capture.
Macro settings on your camera. Some higher-end cameras have a macro setting that allows you to take
incredibly detailed photographs of very small objects. If your camera has this setting, try using it to capture
even the tiniest details.
Tripods or stationary surfaces. It's very important to hold your camera very still when you're taking close ups.
If you don't have a tripod, try resting the camera on a shelf, a stack of books, or even your own knee.
Center of attention
Being the center of attention isn't always a good thing, especially when you're the subject of a photograph. If
you're going for a more creative spin on a picture, try changing the balance a little. For instance, if you're taking a
picture of a tree, try to include a bit of the background to the left or to the right of the tree, rather than putting the
tree exactly in the middle. Try to think more in terms of what's going on around the tree, rather than just thinking
about the tree by itself. Taking photos in this way helps you to:
●
●
●
Capture unintentional moments. In the example of the tree, you could take the photo and later discover that a
family was having a picnic in the background, which would add a whole new dimension to your photograph.
Provide your audience with some extra context. If you just take a photograph of a street, no one will ever
know where the photograph was taken. However, if you take a photograph of a street that includes the street
sign, suddenly you've provided some background.
Create a unique photographic composition. Everyone's seen photographs of a bowl of fruit. So why not step
back a little bit and take a picture of a bowl of fruit sitting at the end of a very long table? Empty space forces
people to look directly as the subject of your picture without the subject taking up the entire space.
Practice makes perfect
There's never been a better time to learn more about photography. Digital cameras make trial and error picture
taking far less expensive than traditional film cameras, so you don't have to feel bad if you make a lot of mistakes.
The more pictures you take, the better your pictures will become. And now that you are armed with a few new
techniques, get out there and start taking some pictures!
http://www.adobe.com/education/digkids/tips/artistic.html (2 of 3)2/19/2004 3:39:29 AM
Adobe Digital Kids Club: Tips: Taking artistic photographs
Copyright 2004 Adobe Systems Incorporated. All rights reserved.
Terms of Use Privacy Policy Accessibility Avoid software piracy
Permissions and trademarks
Product License Agreements
http://www.adobe.com/education/digkids/tips/artistic.html (3 of 3)2/19/2004 3:39:29 AM
Adobe Digital Kids Club: Tips: Family portraits
Canada
Adobe Education
< Digital Kids Club < Digital photo tips
Digital Kids Club
Intro to digital
photography
Family portraits
Going digital
Everybody's scrapbook has at least one, and nearly everyone remembers it
from childhood: the dreaded family portrait. With everyone dressed their
best, the annual trip to the mall for the professionally arranged portrait is
part of many families' traditions. Even though the family portrait is
cherished, the pictures from a sitting at the portrait studio aren't always the
most creative. It's easy, though, to take a family portrait that's both
interesting and timeless.
Digital photo tips
Lessons
Activities
Digital imaging products
Training and tutorials
Photo gallery
Showcases
Know your subject
The biggest challenge most photographers face in taking a good portrait is getting a picture that really shows the
subject in a natural way. Even though a portrait is a posed shot, it's still possible to make a subject feel
comfortable and natural so that the picture appears candid and flattering.
More Resources
Bios and interviews
Books
Taking a picture of a family member gives you an advantage; you should know your subject well enough to be
comfortable from the beginning. Talking with your subject helps them to relax, and that's easier with a relative
than with a stranger. Pose your family members in a comfortable setting, and chat with them while you take their
pictures.
Location, location, location
A professional photo studio doesn't look at all like the place where the people in photographs live. That can be a
good thing and a bad thing for a photographer. You can deal with this by posing people against a simple
background (either colored or textured), which allows the people in the picture to really stand out. On the other
hand, a boring background can really rob a portrait of character. It's much more compelling to see people in their
own environment and it gives the photograph a sense of place.
So, try both kinds of family photographs. Here's how:
●
●
To take some pictures with a simple background, pose your family near a blank wall, or take a clean ironed
sheet and hang it behind them on the wall.
Try to find a way to capture your family member's favorite activities. Does your dad like to fix cars? Take
pictures of him in the garage working on something. Your sister is a ski champ? Take a portrait of her on the
slopes. Include the background as part of the photograph, but don't just take a snapshot. Make sure the
person's pose is exactly right, so that they remain the subject who just happens to be in his/her own natural
environment.
http://www.adobe.com/education/digkids/tips/family_portrait.html (1 of 3)2/19/2004 3:39:37 AM
Adobe Digital Kids Club: Tips: Family portraits
Shoot something else
You don't even have to take pictures of your subject's face. The big burly hands of a construction worker, or the
small feet of a baby make for great portraits.
Lighten up
Unlike a snapshot, the lighting in a portrait is extremely important. Lighting can really make a good portrait great,
or make a great portrait poor. However, the flashes on compact cameras are very harsh. Professional photography
studios have a lot of really expensive flashes, but you can make a nice portrait with the lights found around the
house or at your local hardware store.
●
●
●
●
●
Go to a hardware store and buy a number of plug-in clip-on lights, the kind with metal collars around them.
Clamp them out of range of your photograph, and point them toward your subject. Since they have metal
collars you can direct their light at your subject's face, clothing, and other objects.
If you can't get to the hardware store, gather up some of your table lamps and floor lamps and use them to
light up the room.
Shine a light on the backdrop. This keeps shadows caused by the subject lighting from showing up.
Natural lighting is one of the best ways to light a photograph. Pose someone next to a window in the early
morning or early evening and let the beautiful colors of the sunrise or sunset light up their face.
Experiment with turning off the flash in your camera when you use other lighting. Often the soft light of a
sunset or the strong light from a batch of clamp lights makes for a great image.
The eyes have it
There's a rule in portrait photography that the most important part of the picture is the subject's eyes. The rest of
the picture can be slightly out of focus, but the eyes have to be clear. Your subject doesn't have to look at the
http://www.adobe.com/education/digkids/tips/family_portrait.html (2 of 3)2/19/2004 3:39:37 AM
Adobe Digital Kids Club: Tips: Family portraits
camera in a portrait, but if they do their eyes should be in focus.
Hocus focus
Most cameras only focus on the center of the picture. If you want to take a picture of someone whose face isn't
going to be in the middle, remember that the camera will focus on whatever is there instead.
There is a trick, though. Most cameras will lock the focus if you press and hold the shutter release lightly. So if you
are taking a picture of a family member, and their face isn't going to be the center of the shot, simply point the
camera directly at their eyes, and lightly press and hold the shutter release button part way. Then move the
camera until you get the picture you want, and press the button all the way down.
With just a little work you can create a family portrait that will be cherished for a lifetime. Get creative, get close
to your subject, and get started!
Copyright 2004 Adobe Systems Incorporated. All rights reserved.
Terms of Use Privacy Policy Accessibility Avoid software piracy
Permissions and trademarks
Product License Agreements
http://www.adobe.com/education/digkids/tips/family_portrait.html (3 of 3)2/19/2004 3:39:37 AM
Adobe Digital Kids Club: Tips: Shooting silhouettes
Canada
Adobe Education
< Digital Kids Club < Digital photo tips
Digital Kids Club
Intro to digital
photography
Shooting silhouettes
Going digital
Looking for ways to get more creative with your photography? An easy way
to make an interesting and artistic photograph is by turning a portrait,
landscape, or just about any kind of picture into a silhouette.
Digital photo tips
Lessons
Activities
Digital imaging products
Training and tutorials
Photo gallery
Showcases
More Resources
Bios and interviews
Silhouetting is an easy technique to make a photograph stand out. You’ve probably seen lots of silhouettes
before. Any photograph with the foreground in shadow and the background lighter is really a silhouette.
A silhouette is a dramatic departure from a standard photograph. Usually photographers work very hard to make
sure their subjects are well lit, but with this technique, the roles are reversed. In order to make an artistic or bold
photograph the main part of the subject is cast into darkness while the rest of the frame is brightly illuminated.
Books
The Shadow Knows
It’s easy to set up a silhouette. You can make one anywhere where there’s a light source behind your main
subject. The trick with getting the exposure right for a silhouette is making the camera think that you’re only
interested in the light part of the picture, and ignoring the dark subject in the foreground.
Many cameras have automatic metering, meaning the camera looks at all the light in the image, and figures out
the best exposure to make sure everything comes out well lit. But with this type of photograph, you don’t want
everything to be well lit. Automatic exposure is great when you’re trying to make sure your picture is well
exposed, but it’s not so great when you’re trying to do something creative.
Here are some tips for getting a good silhouette:
●
●
●
●
●
Your background should be much brighter than your foreground. Position your subject between your
camera and the sun.
Make sure your camera’s flash is turned off.
If you’ve got a camera with automatic metering, you can trick it into taking a silhouette. Most
cameras measure the light when the shutter button is being depressed part of the way (at the same time as
it auto-focuses), not when the button is pressed all the way down (which takes the picture). Point the
camera directly at the lighter background, and press the shutter half way, then (without letting up on the
shutter release button) point the camera at your subject, and press the button all the way and take your
picture. In most cameras this will lock the exposure setting into the camera, ignoring the foreground.
Many cameras have an exposure compensation control which allows you to override the camera’s
meter. If the foreground is too light, set the exposure compensation to a negative value to darken the
foreground.
Unlike with film cameras, with digital you can keep experimenting until you get just what you
want. Don’t be afraid to try changing settings now to get different results.
Spectacular Silhouettes
What makes a good silhouette shot? Try to pick something that will really stand out in the foreground when
positioned against the lighter background. A person with a distinct profile makes a great silhouette. So does a
mountain range set against the morning sun.
Since the foreground is in complete shadow, it’s important to be able to recognize the subject without any visual
details except for its outline.
Still lifes are usually not the best subject for the silhouette technique, but they make a great test subjects. Simply
set up an object in front of a light source, and fire away. (This works best if you’re in a room where the only light
source is the one making the silhouette.)
Keep On Trying
The great thing about a silhouette photograph is that it’s an unexpected way to photograph a subject. So
experiment! You might get the perfect shot.
http://www.adobe.com/education/digkids/tips/silhouette.html (1 of 2)2/19/2004 3:39:45 AM
Adobe Digital Kids Club: Tips: Shooting silhouettes
Copyright 2004 Adobe Systems Incorporated. All rights reserved.
Terms of Use Privacy Policy Accessibility Avoid software piracy
Permissions and trademarks
Product License Agreements
http://www.adobe.com/education/digkids/tips/silhouette.html (2 of 2)2/19/2004 3:39:45 AM
Adobe Digital Kids Club: Tips: Archiving
Canada
Adobe Education
< Digital Kids Club < Digital photo tips
Digital Kids Club
Intro to digital
photography
Archiving
Going digital
The best thing about digital photography is that you can take lots and lots
of pictures. But anyone who has a computer full of photographs knows that
after a while it gets really hard to organize them so that you can always
find specific pictures. It can be tough to figure out which picture is from
your baseball game and which was from the ballet recital.
Digital photo tips
Lessons
Activities
The problem is that the files that come from digital cameras are named in a
seemingly arbitrary way and all the file names look similar. With enough
folders full of things like DSC00343.jpg, it's no wonder how hard it can be
to find the file you're looking for.
Digital imaging products
Training and tutorials
Photo gallery
Showcases
More Resources
By spending sometime renaming your files and folders initially, it's much easier to find them again later. It's even
better if you use Adobe® Photoshop® Album 2.0, because you can search for files by name. Therefore, taking the
time to name your pictures will make it even easier to send them to your friends, make calendars, or create slide
shows.
Bios and interviews
Books
Give it a name
While it would be great if you could give a name to each and every one of your pictures, with enough photos that
might take forever. So most people give names to their folders, and then also give names to the best pictures in
every folder. Everybody has a different way of naming their pictures, and there's no right or wrong way. The key
is to find a system that works for you and stick with it. Here are some ideas:
●
●
●
Include the date in the names of your folders and digital photographs. Try using "10202003" for "October 20,
2003." Or use "feb0304" for February 3, 2004. Or start with the year first, such as "20031231" for December
31, 2003. This way you can find your pictures even if the only thing you remember is the year that you took
them.
Include something descriptive in the name of the folder or file, something that will make sense when you
look back at the file years from now. "Abby's 16th Birthday" is a better name than "birthday" for example.
When naming individual pictures, you can even add more description, such as "Abby's 16th Birthday-cake.
jpg" and "Abby's 16th Birthday-candles.jpg" Or simply "Abby's 16th Birthday-01.jpg"
You could also make different folders on your computer for different topics — one for pictures of your family,
one for pictures of your friends, one for your pets, and so on.
Here's what it might look like to have folders named according to date and topic.
http://www.adobe.com/education/digkids/tips/archiving.html (1 of 2)2/19/2004 3:39:52 AM
Adobe Digital Kids Club: Tips: Archiving
Using Adobe Photoshop Album
Adobe Photoshop Album 2.0 makes it really easy to find all of the pictures on your computer, but it gets even
easier to find things if you've named them first. To locate a picture by its name, go to the Find menu and choose
"by Filename". Then enter all or part of the file name and press the Enter key. (So if you are looking for those
pictures from Abby's birthday party you could enter "Abby" or "birthday" or "cake.") Photoshop Album will show
you all the files with matching names.
So what if you're using Photoshop Album and you didn't name your pictures right away? Photoshop Album lets
you rename files instantly. Click on the thumbnail of a picture you'd like to rename to bring up information in the
Properties window. Type a new name in the "filename" field, and that's it — you've just renamed your photo.
Naming your pictures is a lot like cleaning your room. You don't have to do it, but it sure makes things easier to
find when you do. Spending a little time now saves you a lot of time later.
Copyright 2004 Adobe Systems Incorporated. All rights reserved.
Terms of Use Privacy Policy Accessibility Avoid software piracy
Permissions and trademarks
Product License Agreements
http://www.adobe.com/education/digkids/tips/archiving.html (2 of 2)2/19/2004 3:39:52 AM
Adobe Digital Kids Club: Tips: The art of closeup
Canada
Adobe Education
< Digital Kids Club < Digital photo tips
Digital Kids Club
Intro to digital
photography
The art of the closeup
Going digital
There’s a hidden world of photography right under your nose. It’s a world of
colors and shapes and textures, and very few people ever notice it. It’s the
world of close-up photography, a technique where focusing on very small
details makes very large impressions. Close-up photography is about seeing
things from a different point of view, and it's easier than you might think.
Digital photo tips
Lessons
Activities
Digital imaging products
Training and tutorials
Photo gallery
Showcases
More Resources
Bios and interviews
Books
Get a Little Closer
A good close-up takes a subject that would otherwise be just an element in a larger photograph and turns that
into the picture. Great close-ups come from any small object with a lot of detail or color, or with some items that
contrast each other. Many people like to take close-up photographs of flowers, with their brightly colored petals
and their interesting shapes. But a close-up can also come from constructed objects too, or even people.
Try to pick things that will catch the eye when photographed. A lightly colored butterfly sitting on a dark leaf. The
red petals of a rose with green grass behind. Brown rust across the surface of a shiny piece of chrome. All of
these things make very unusual photographs because most people don’t stop to look at them closely.
Once you find something you’d like to photograph, go ahead and get close to it. Try to figure out what part of it
looks best. Then try to figure out a good way to make the object fit in the photograph. How you chose to shoot
your picture is called composition and it is very important for close-ups.
For example, if you’re photographing a flower, you might choose to shoot it from down low, using the blue sky as
your background, or you might want to take the picture with lots of other flowers behind it. Or maybe you want
the flower to fill up the entire frame, without any other flowers or sky behind it at all. All of these pictures will look
very different, and that’s because they all have a different composition.
Getting in the Mode
Some cameras are better at taking close-ups than others (your camera has to be able to focus very close up to
take a good picture) and many of them have a close-up mode. Check your camera’s manual to see if it has a
close-up or macro mode. (Some cameras show this with a setting that looks like a flower.)
Macro is a type of super close-up, which allows you to get pictures that look they were shot through a magnifying
lens. You can get incredibly detailed pictures with a camera that can take macro close-ups, and many cameras
have special lenses available for taking macro photographs.
If your camera doesn’t have a close-up or macro mode, you can still take a close-up shot with your zoom lens.
Position the camera a few feet away from your subject, and zoom in on it until you get the same composition as if
you’d walked closer to the object without zooming. Voila! Instant close-up.
Cameras with a manual-focus mode have a bit of an advantage over auto focusing cameras. In the small world of
close-up photography, a slight change in focus can make a big difference in how a picture looks. A camera with
manual focus allows the photographer to choose what part of the object will be in focus, and what part will be
blurry.
Steady On
Close-up photography requires a steady hand. Any little camera motion can really make a blurry photograph.
That’s why the number one tool in the close-up photographer’s collection is a tripod. A nice lightweight but sturdy
tripod can really help make a great close-up photograph.
A special kind of tripod, called a “tabletop” tripod, is great for photographing small flowers and other objects. A
tabletop tripod looks like a miniature tripod. It’s only a few inches tall, and lets you get extremely close to the
ground, which is where most flowers are found.
Even if you don’t have a tripod, you can get a great close-up photograph. Simply steady the camera by putting it
on a chair, a table, even a rock. Anything that will keep the camera from moving will help.
http://www.adobe.com/education/digkids/tips/closeup.html (1 of 2)2/19/2004 3:40:03 AM
Adobe Digital Kids Club: Tips: The art of closeup
If you try to take close-up pictures of flowers or any other lightweight subject outside, you might notice that any
slight gust of wind makes it hard to compose the picture. This can be a problem, so a lot of first time close-up
photographers choose to work with still life subjects inside first, to get the hang of it.
Close-up photography can open up a whole new world of creative possibilities. Get in close and try a new
photographic technique today.
Copyright 2004 Adobe Systems Incorporated. All rights reserved.
Terms of Use Privacy Policy Accessibility Avoid software piracy
Permissions and trademarks
Product License Agreements
http://www.adobe.com/education/digkids/tips/closeup.html (2 of 2)2/19/2004 3:40:03 AM
Adobe Digital Kids Club: Tips: The art of cropping
Canada
Adobe Education
< Digital Kids Club < Digital photo tips
Digital Kids Club
Intro to digital
photography
The art of cropping
Going digital
Just like when you get a hair cut, you can make photos look better by
cutting them. It’s called “cropping.” Knowing what and when to crop can
make the difference between a good photo and a great one.
Digital photo tips
Lessons
Cropping gets rid of extra parts of a photo and focuses on what matters.
There are a couple of different ways to crop a photo. The first is with the
camera. The other is with image editing software like Adobe® Photoshop®
Elements or Adobe Photoshop Album.
Activities
Digital imaging products
Training and tutorials
Photo gallery
Showcases
More Resources
Bios and interviews
Books
Crop with a camera
Here’s how to crop with the camera:
●
Look through the viewfinder or LCD screen.
●
Move closer to or farther away from the subject of the photo.
●
If you need to, you can also use the “widen” or “tighten” feature.
●
When you have the photo “framed” the way you want, take the picture by pressing down on the shutter
release.
The #1 rule of cropping with a camera is to get close, and then get even closer to what you are taking a picture
of. Look at any number of family snapshots and you’ll see why. Aunt Millie looks small and there’s lots of wasted
space on each side. Move closer for a tight portrait of Aunt Millie, that brings out her eyes and the life in her smile
and you can create a photo with more impact and personality.
Crop with the computer
There are times when a picture needs more cropping. Adobe Photoshop Elements and Adobe Photoshop Album
can help you:
●
●
●
●
●
Crop for interest. Whether you crop in the camera or later in software, focus on what really matters in the
picture, and crop for that.
Crop to fit standard print sizes. Make sure you’re getting the photo print you want by setting the image
editor to standard print sizes. Doing so automatically crops some of the photo for you.
Try unusual crop shapes. Wide panoramas and tall vertical shapes can make the right photo look great.
Ovals, squares and circles can add life to a picture, too. As you get the hang of cropping, you see its power
and want to try more things like tight portraits with the hair, chin and ears cropped out.
Straighten crooked horizons. Sometimes a photo is crooked. You can crop to make it look straight.
Don’t mess with success. If you’ve cropped the photo right the first time, resist the need to trim more.
Sometimes leaving a photo alone is the best crop of all.
Copyright 2004 Adobe Systems Incorporated. All rights reserved.
Terms of Use Privacy Policy Accessibility Avoid software piracy
Permissions and trademarks
Product License Agreements
http://www.adobe.com/education/digkids/tips/cropping.html2/19/2004 3:40:09 AM
Adobe Digital Kids Club: Tips: Sports Photography
Canada
Adobe Education
< Digital Kids Club < Digital photo tips
Digital Kids Club
Intro to digital
photography
Sports photography
Going digital
Look in magazines such as Sports Illustrated or ESPN The Magazine and
you'll see amazing photographs; the agony of a quarterback caught in the
middle of a sack, the concentrated face of a bicycle racer sprinting to the
finish line, or the tight expression of a basketball player slam-dunking the
ball.
Digital photo tips
Lessons
Activities
Digital imaging products
Training and tutorials
Photo gallery
Showcases
More Resources
Bios and interviews
Books
It may look easy, but anyone who has brought a camera to a Little League game or a division
playoff knows that taking great sports shots isn't so simple. The pros with the photographs we
see in the magazine rely on years of experience and bags full of equipment to capture that
perfect shot. But you don't need to bring more gear to a game than a football player in order
to get a great shot. To get better sports photographs you just need to follow the same rules
the pros use.
When it comes right down to it, every sport is about speed. Not all sports are as fast-paced as
a basketball game, but they all center on motion, speed, and action. The key to sports
photography is to know when and where the action is happening, and taking the picture at the
right time.
Know the sport
Before you can take great sports pictures, you have to understand the action involved. You
need to know the basic rules of the game so you can figure out when the exciting moments
will happen. In a soccer game there's usually a flurry of action in front of the net. In hockey
the face-off can be exciting as two teams battle for control. In baseball, nothing beats a lastinning slide to home plate.
Making sure your camera is ready at the right time will go a long way to helping you capture
that perfect shot. Many pros spend the whole game looking through their viewfinder. While it's
not necessary to watch a whole game with one eye closed, it's a good idea to bring the camera
up and look through it when exciting things start to happen.
It's also a great idea to walk around the sidelines, if possible, to get different angles, and
remember to take a look at what's happening behind the action, too. Nothing ruins a nice
action photo than something really distracting in the background.
Keeping your focus
If you look at any great sports photograph you'll notice that some parts of the action are razor
sharp, while other parts are blurry. This helps draw attention to the action, and make the
background less noticeable. Photographers do this by changing the depth of field of a
photograph. Depth of field is a complicated subject (and it really just means "how much of the
photograph is in focus") so it might be easier to think of it in a practical way. Many cameras
have a mode called "aperture control" (it's usually a setting with the letter "A"). The aperture
is the opening in the camera that light comes through. Aperture numbers (often called f-stops)
relate to changes in the depth of field.
When a camera is set to a low-numbered aperture (like 2.8 or 3.5) only the area where you
focus will be sharp. Everything else will be blurry. Focus on a football player's head and a
teammate right behind him will be out of focus. Set the aperture to a higher number (like 8 or
11) and not only will his teammate be in focus, but so will the crowd of people behind them
sitting on the sidelines.
Sometimes you might want to make sure that only the star player is in focus (during his
touchdown run for example) but some times you might want to see everything going on (like
when the people in the stands are cheering). By changing the aperture you can control how
your picture looks. Check out the manual that came with your camera to find out more about
changing your aperture.
Making it blurry
Sometimes though you might not want a sharp picture at all. Sometimes if you take a picture
of a subject, the camera freezes in the action so well that you cannot see any motion at all.
There are two easy ways to use a bit of blurriness to let people know how fast your sports hero
is moving.
The first way to add a bit of intentional blur to your photographs is to change the camera's
shutter speed. The shutter is a little flap inside the camera that opens and closes to let light
get to the film or digital sensor, and that's how a camera takes a picture. Shutters can move
very quickly, so a shutter could be open for a really, really short period of time or a really long
period of time.
A shutter that's open for 1/1000 of a second (that's one thousand times shorter than a second)
freezes motion in place because even the fastest athlete can't move very far in that time. A
shutter that's open for 1/8 of a second, though, doesn't freeze the action as well because it is
open long enough that when you start to take a picture the subject is in one place, but when
you finish taking the picture.
http://www.adobe.com/education/digkids/tips/sports/main.html (1 of 2)2/19/2004 3:40:16 AM
Click photos
Adobe Digital Kids Club: Tips: Sports Photography
With a slow shutter speed a moving racecar is blurry, a fastball pitcher's arm looks like a cool
stream of lines, and surfers look like they are riding a wave made of ice. Varying the shutter
speed can yield great results. Check your camera's manual to find out how to control the
shutter speed.
Panning for gold
Professional photographers don't just control the blur in their photographs, they also create
some blur with a technique called panning. Panning's easy to do and the result can be very
cool looking. Start by setting the camera's shutter speed to something slow, something like
1/15 of a second or slower, then start to follow your subject before you are ready to take the
picture. Right before the action heats up, press the shutter and then follow the subject until
the shutter closes.
For example, if you're photographing a track meet, look through the viewfinder and watch as
the racers come toward you. As they get close to the finish, aim the camera at the chest of the
lead racer. Push the shutter release and keep the camera pointed at the racer's chest while
they keep running by. If you held the camera steady the racer would be blurry, but since you
moved the camera at the same pace as the subject, you get a different image. The result will
be a picture with a runner who is sharp, but everything else will be a neat motion blur.
Steady yourself
When panning or using a slow shutter speed it's important to have a steady hand: leaving the
shutter open for a long time allows the motion of the camera to affect the final picture. That's
why sports photographers like to use tripods, or even monopods. A monopod is a like a
walking stick that connects to the bottom of a camera, and allows you to steady it while you're
shooting. They are a really great investment for anyone shooting sports pictures, and really
can help improve the quality of a sports photographer's images.
Getting up close
The final rule of sports photography is that often "closer is better." Some of the greatest sports
photographs of all time have been of the faces of athletes, or of just a small part of the action.
It's not just that athletes and their expressions are so interesting, it's also because most of us
just get to watch a sporting event from the sidelines. By getting in close to the action we can
make a photograph seem more interesting than the same event viewed from the bleachers.
Often it's hard to get close to an event (that's why professional photographers use very
expensive lenses to take pictures from very far away) but many times it's possible to get right
up to the action. Amateur events often allow people to stand up on the sidelines, and even
some professional events have good areas where spectators can get up close and personal.
The great sports shot
Getting a great sports photograph is a matter of timing, technique, and equipment. The best
way to learn to take a great sports picture is to take lots and lots of photographs, and see how
they look. Over time anyone can go from a sideline snapshot taker to a professional
photographer. It just takes a little practice.
Copyright 2004 Adobe Systems Incorporated. All rights reserved.
Terms of Use Privacy Policy Accessibility Avoid software piracy
Permissions and trademarks
Product License Agreements
http://www.adobe.com/education/digkids/tips/sports/main.html (2 of 2)2/19/2004 3:40:16 AM
Adobe Digital Kids Club: Tips: Composition 101
Canada
Adobe Education
< Digital Kids Club < Digital photo tips
Digital Kids Club
Intro to digital
photography
Going digital
Composition 101
Digital photo tips
All great pictures have one thing in common. They are well composed.
There’s a balance to it. There’s just one thing that makes you want to stare
at it forever.
Finding a photo within a photo
Lessons
Activities
Composition — also called “framing” — is fun to talk about, because there is
no right or wrong. The only rule is that there are no rules. But there are a
few tips to help you take better pictures:
Digital imaging products
Training and tutorials
Photo gallery
●
Showcases
More Resources
●
Bios and interviews
Books
●
●
●
●
●
●
Pay attention to framing. Nothing ruins a photo faster than distracting elements in the background. Don’t
get so focused on the photo’s subject that you ignore what else is going on around them. Watch out for
poles, trees and power lines, and look all the way around the edges of the frame, asking “Is this what I really
want?”
Learn the Rule of Thirds. The human eye has its “visual center” and this is the place that it is naturally
drawn to. Imagine the viewfinder is divided into thirds, both horizontally and vertically. This grid creates four
points where the lines cross. For the greatest impact, place the subject where the lines intersect, instead of
in the center of the frame.
Every photo has a foreground and a background. How you want people to look at your picture tells you
what to do with the foreground and background. To blur the background, zoom in close and choose a large
aperture setting (like F2.8). This works really well for pictures of a person.
Change your line of sight. Try kneeling, or even putting the camera on the ground. Or climb a flight of
stairs so you’re higher than the subject you’re photographing. Digital cameras with twist and tilt LCD screens
make it even easier. Changing angles provides a new way of seeing things, and makes for a more dramatic
picture.
Look for elements that lead the eyes through the photo. A winding path, a row of telephone poles or
even a line of chairs at the beach can serve as elements in a good photo.
Keep your eyes open for patterns. Interesting photos can be made of the waves and patterns created by
drifting snow, a flock of birds flying in formation or pipes stacked at a construction site.
Try getting in close. Look for texture, in the wrinkles of a face or the bark of a tree. Hands say a lot about
a person. Pay attention to details.
Cropping brings a photo to life. If you edit photos on the computer, you are no longer limited to the
standard 4 x 6, 5 x 7 or 8 x 10 print sizes. Look at each photo and think about what you really want people
to see. Then crop everything else away. Try some unusual shapes, like panoramas or narrow verticals.
Remember: variety is the spice of photography. Composition is only limited by your imagination. Experiment,
have fun, and keep learning!
Copyright 2004 Adobe Systems Incorporated. All rights reserved.
Terms of Use Privacy Policy Accessibility Avoid software piracy
Permissions and trademarks
Product License Agreements
http://www.adobe.com/education/digkids/tips/composition.html2/19/2004 3:40:24 AM
Adobe Digital Kids Club: Tips: Taking Pictures In Bright Light
Canada
Adobe Education
< Digital Kids Club < Digital photo tips
Digital Kids Club
Intro to digital
photography
Taking pictures in bright light
Going digital
You’re having fun with family or friends at the beach or in the snow. It’s
such a good time, you want to remember for a long time. You pull out a
camera and take pictures. But when you look at the photos, everyone has
squinty eyes or their faces are so dark it’s hard to tell what they look like.
Digital photo tips
Lessons
Activities
One of the first things we’re taught about photography is to have the sun
behind us. It’s a good place to start, but it isn’t always the best way to take
a picture with the sun shining.
Digital imaging products
Training and tutorials
Photo gallery
Showcases
Quick tips
Taking pictures in bright light is easy when you know what to do. Use these quick tips and you can shoot like a
pro:
More Resources
Bios and interviews
●
Books
●
●
●
●
Always look for the direction of light. If the sun is shining bright, try and use it to create a bit of shadow on
the subject. In other words, don’t always shoot with it directly behind you. Have the sun at an angle, or
halfway between you and what you’re taking a picture of. It also lets the people in the picture open their
eyes because the light isn’t as harsh.
Sometimes the main light is behind the subject. This is called backlighting or being backlit. If you must shoot
something or someone who is backlit, use the camera’s fill-flash feature to balance both the “shadowed” face
and the background.
Use the camera’s “cloudy” setting. Taking pictures at high noon or in the middle of the day is the worst time
to shoot. The harsh light adds bluish or cooler tones to color photos. The benefit the “cloudy” setting offers is
a warming of color that makes the picture more pleasant to look at.
Use the lowest ISO setting your camera has. You should do this no matter how bright the light source is, but
it is very important when taking pictures in bright light. Some point-and-shoot cameras give you the option
of adjusting the camera’s ISO setting. If it doesn’t, the pre-programmed mode most likely takes care of it for
you.
Have people open their eyes right before you take the picture. When everyone is standing around with the
sun shining right in their eyes or the snow’s glare bouncing up from below, it’s natural for people to squint
their eyes. Before you take the picture, have people close their eyes. Count of three and tell them to open
their eyes. You take the picture at the count of four. It’s that simple.
One of the biggest benefits of using a digital camera is that you can take as many pictures as you need. And you
know right away if you got the picture you want. So go ahead…take as many photos as you like. Better pictures
aren’t far behind.
Copyright 2004 Adobe Systems Incorporated. All rights reserved.
Terms of Use Privacy Policy Accessibility Avoid software piracy
Permissions and trademarks
Product License Agreements
http://www.adobe.com/education/digkids/tips/brightlight.html2/19/2004 3:40:31 AM
Adobe Digital Kids Club: Tips: Taking Great Fireworks Photos
Canada
Adobe Education
< Digital Kids Club < Digital photo tips
Digital Kids Club
Intro to digital
photography
Taking great fireworks photos
Going digital
Everybody loves fireworks. But they are hard to photograph. Even with the
bright colorful light, the darkness of night presents a few challenges. With
some planning and the right gear, you can have photos worth bragging
about.
Digital photo tips
Lessons
Activities
Digital imaging products
Training and tutorials
Photo gallery
What you’ll need…
Showcases
●
More Resources
Bios and interviews
●
Books
●
A tripod. To photograph fireworks, the camera’s shutter has to be open for one second or longer. That
means the camera can’t move at all or else the picture will be out of focus. A tripod keeps the camera
perfectly still.
A digital camera that has long shutter speeds. Shutter speed controls how long light is allowed into the
camera. It is also known as “exposure.” The best fireworks pictures have an exposure time between 2 and10
seconds. If your camera doesn’t do that, try using the “nighttime” or “fireworks” features.
A digital camera with a self-timer. This isn’t mandatory, but it sure helps. Using the self-timer to activate
the shutter release means that you won’t accidentally shake the camera as you press down on the shutter.
Taking a good picture…
These tips can make a night of fireworks photography much more enjoyable:
●
●
●
●
●
Low ISO is the way to go. The biggest enemy of fireworks photos is something called noise. It looks like
tiny white or multi-colored dots when you print the picture. The longer the exposure, the more noise. If your
camera lets you, pick the lowest ISO possible.
Choose the right aperture. Aperture — also called F-stop — makes or breaks a photo. It decides how
much light is let into the camera. Like Goldilocks in search of the perfect bed, there is one aperture that’s
just right. If it’s too big (such as F-2.8) all the light streaks turn white. If it’s too small (F-11 or F-22) the
fireworks are hard to see. Use the camera’s LCD screen as a guide. You might need a different F-stop at the
beginning, middle or at the end of the fireworks show.
Be mobile. Fireworks shows look different from every angle. Try to predict where the best photos will come
from. Take pictures from there. When you think you’ve got the pictures you want, move to a new location.
Bring spare batteries. Taking pictures of fireworks uses a lot of special features that gobble up batteries
fast. Make sure you have an extra set of batteries so you can keep taking pictures.
Use long exposure noise reduction. If your digital camera has a noise reduction feature, use it! But be
careful. It doubles your camera’s exposure time. In other words, if you shoot a 10 second picture, you can’t
take photo for at least 10 more seconds.
Copyright 2004 Adobe Systems Incorporated. All rights reserved.
Terms of Use Privacy Policy Accessibility Avoid software piracy
Permissions and trademarks
Product License Agreements
http://www.adobe.com/education/digkids/tips/fireworks.html2/19/2004 3:40:38 AM