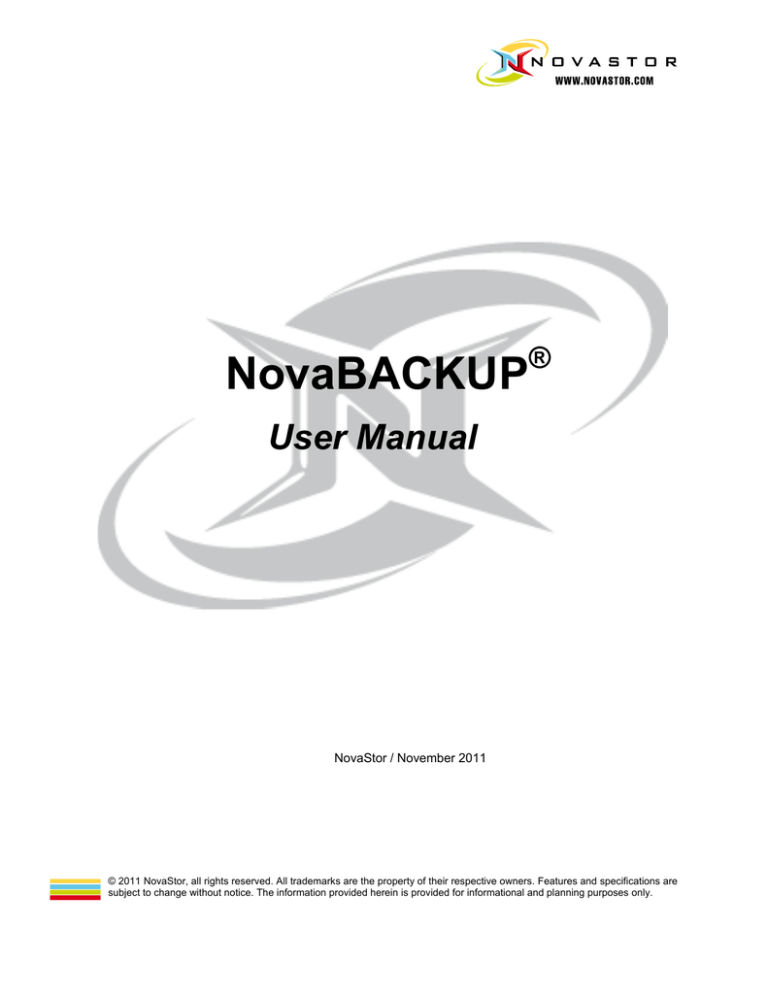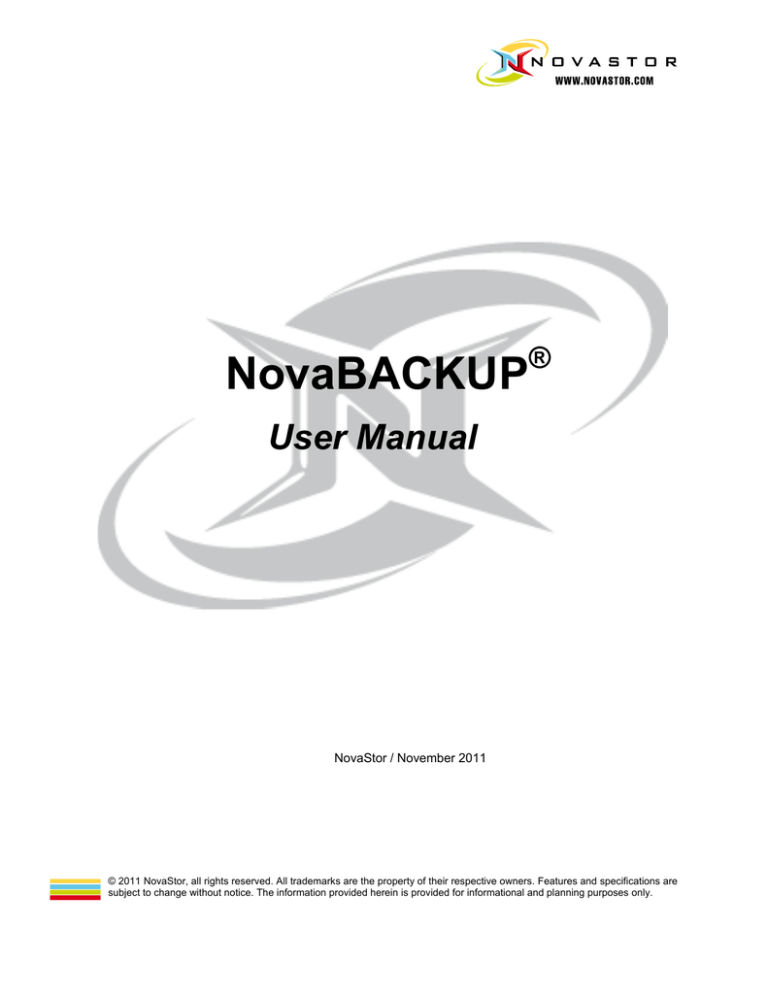
NovaBACKUP
®
User Manual
NovaStor / November 2011
© 2011 NovaStor, all rights reserved. All trademarks are the property of their respective owners. Features and specifications are
subject to change without notice. The information provided herein is provided for informational and planning purposes only.
Table of Contents
Installation ....................................................................................................................... 1
Installing the Software ................................................................................................. 1
Getting To Know The User Interface ............................................................................... 2
Getting To Know the User Interface............................................................................. 2
Launch Button ............................................................................................................. 3
The Simple View .......................................................................................................... 4
Tab Functionality ......................................................................................................... 6
Wizards...................................................................................................................... 21
System State Backup and Restore ............................................................................... 48
File Selection, System State & Registry .................................................................... 48
Registry & System State Backup ............................................................................... 49
Using The Logs ............................................................................................................. 51
Program Settings ....................................................................................................... 51
Logs Tab.................................................................................................................... 99
Setting the Logging Options .................................................................................... 101
Interpreting the Logs ................................................................................................ 101
Using Filters ................................................................................................................ 103
Filters Tab ................................................................................................................ 103
Using Online Storage .................................................................................................. 105
Online Storage Devices ........................................................................................... 105
Configuring the Online Storage Service ................................................................... 105
Configuring FTP Storage Device ............................................................................. 105
ii
Table of Contents
Configuring S3 Storage Device ............................................................................... 107
Using the xSP Storage Device .................................................................................... 109
Settings.................................................................................................................... 109
Using Plug-Ins ............................................................................................................. 117
Importing Backups....................................................................................................... 120
Importing Backups ................................................................................................... 120
Advanced Features ..................................................................................................... 122
Scripted Environment Variables .............................................................................. 123
Index ........................................................................................................................... 125
iii
Installation
Installing the Software
Installing from downloaded file:
Run the SETUP.EXE program to install NovaBACKUP.
To install from CD:
Insert the CD into your CD-ROM drive. In most cases, SETUP.EXE will automatically begin. (If this fails
to work, double click the SETUP.EXE file on the CD).
1
Getting To Know The User Interface
Getting To Know the User Interface
The User Interface
The user interface consists of a single main screen. At the top of this screen you’ll find the "Launch
Button", "Quick Access Toolbar" and a set of seven tabs.
Launch Button
The Launch Button is in the top-left corner of NovaBACKUP. It provides fast access to files and frequently used
commands. From here, you can quickly create a new job, open, run and save an existing job, or import previous
backup jobs.
Quick Access Toolbar
From here, simply click on the appropriate icon to create a new job, open an existing job or save the current job.
Tabs
The Home tab contains convenient information about your previous and next scheduled backup as well
as useful shortcuts and the "Quick Select" feature. The Backup tab allows you to select files and folders
to backup. Similarly, the Copy tab allows you to select files and folders to be copied to another
destination. The Restore tab enables you to make selections in order to restore files and folders. The
Schedule tab provides a means to schedule backup jobs to run at a future time/date. The Logs tab
provides access to logs for previously run jobs. The Device tab provides a means to configure and view
backup devices. The Status tab give you a method to view the progress of the currently running job.
2
Getting To Know The User Interface
The file lists in the Backup, Copy and Restore tabs look very similar to the Windows Explorer, which
makes it familiar and easy to use. Selected files can be browsed by expanding the drives or network
resources in the tree view display on the left-hand side. Next to each folder and file is a check box.
These are used for adding and removing files from the selection list.
Note: The name of the currently selected job is listed at the top of the NovaBACKUP program window.
Launch Button
The Launch Button is in the top-left corner of NovaBACKUP. It provides fast access to files and frequently used
commands. From there, you can quickly create a new job, open, run and save an existing job, or import previous
backup sets.
Item Detail
New Job
This will allow you to create a new job based on the tab
selected.
Open Job
This will allow you to open a previously saved job.
Save Job
This will allow you to save the current job.
Save Job As
This will allow you to save the current job using a different
name.
Run Job
This will allow you to run a previously saved job
Import Media
This will allow you to import backup jobs that do not appear in
the Restore View. These backup jobs are usually created with
previous installations of or from other computers running
NovaBACKUP.
3
Novastor NovaBACKUP
Recent Files List
From this list, you can select a recently used job.
Exit
This exits the application.
The Simple View
The simple view is used to perform the most common tasks requiring minimal detail. The advanced view
with more options and detail can be reached by clicking the bottom button to switch views. In the
advanced view click the link at the bottom of the screen to switch to the simple view.
4
Getting To Know The User Interface
Refresh My Backup
Click this panel for an easy one-step method to run your default backup. The default backup is also
referred to as the "simple backup" since it is the one and only backup run from the simple view. If you
have not defined your default backup, when clicking this panel you will be given that option. In that case
the same action will occur as when clicking the Backup panel.
Backup
Click this panel to setup and complete your default backup. This will start the Simple View Backup wizard.
Please refer to the "wizards" section for more detail.
Restore
Click this panel to start the Restore wizard. Please refer to the "wizards" section for more detail.
Disaster Recovery
Click this panel to start the Disaster Recovery wizard. Please refer to the "wizards" section for more
detail.
Online Storage
Click this panel to sign up for an online storage account or to configure your online devices if one or more
already exists.
5
Novastor NovaBACKUP
Tab Functionality
Home Tab
On this tab, you will find the task window on the left containing summary information on the most
recent and next scheduled operations, the link to configure global settings and display the help file.
Note: Clicking on any of the "Recent Tasks" items will open the corresponding log file for you to review.
Clicking on any of the "Next Scheduled Task" items will open the corresponding schedule so you can
view or edit it.
Quick Start
On the right side, you can quickly launch a backup of your Documents, Music, Pictures or Email files
using the Quick Start Backup or Copy feature.
To use Quick Start, select the types of files you want to backup including; "My Documents", Picture
Files, Music Files or Emails. Next, select the operation (Copy or Backup) from the drop down list
followed by the destination device/path. Click "Run" to perform the selected task now.
6
Getting To Know The User Interface
Note: To schedule a Quick Start operation, refer to the Copy or Backup Tab Section.
Wizards
The Wizards are designed to make the process of creating a job or adding a backup device much
simpler by leading the user through a step-by-step process.
Clicking on a Wizard link launches the Backup, Copy, Restore, Device or Disaster Recovery Wizard
that steps you through setting up the operation quickly and easily. For further information, refer the
appropriate "NovaBACKUP Wizard"
Utilities
Run Job - Clicking this link allows you quickly select a specific Backup, Copy or Restore task to run.
After making your selection, click "Run" and the specific task will be performed immediately.
Open Job - Select this link to open a previously save Backup, Copy or Restore job permitting the job
to be updated, saved or run.
Import Media - This link launches the Import Media function allowing you to add details for media not
already saved to the current NovaBACKUP database. For example, media from another system or
installation of NovaBACKUP.
Update Virus Scanner – Click this link to manually obtain the latest Virus Scanner definition file. The
"Last Update" indicates the date this occurred last.
Copy Tab
From here, you can create a job that will copy the files/folders you specify from one location to another.
The different options available allow you to adjust the copy job to your specific needs.
What are copy jobs? Copy jobs are combinations of directories and files that are selected as well as
any of the options (including filters) that go along with that specific copy job. Copy jobs differ from
backup jobs in that they result in the exact same set of files being "copied" or transferred to the
destination device including: Hard Disk, Network Drive, CD or DVD, and online storage. Note: Copy jobs
DO NOT permit the use of tape.
7
Novastor NovaBACKUP
Button Functions
"Copy Type" Button
Select the copy type you with to perform:
"Copy"
Copy files and directories from the source(s) on the left to the destination or the right. Does not
remove files on the destination that DO NOT exist on the source
"Mirror"
Mirror files and directories from the source(s) on the left to the destination or the right. REMOVES
files on the destination that DO NOT exist on the source
8
Getting To Know The User Interface
"Bidirectional Copy"
Copy files and directories between the left and the right paths. Results in an identical set of files
and folders on both sides: Files on one side, but not the other are copied
Note: Files that have been deleted from one path will NOT be deleted from the other
"Copy To" Button
Click this button to display a dialog showing all available devices. From here, select the destination
device and/or path you want to use for this job
"Make Folder" Button
By highlighting an existing path and clicking this button, you are able to create a new, empty folder
"Estimate" Button
This will allow you to find out the estimated number of files and size of the current copy job. Once
selected a "Estimate" box will appear with the following information:
Files
This indicates the Count (number of files) and Size (In Gigabytes) that you have selected for the
job. This is especially helpful if the size of a copy is an issue when attempt to copy files to
external devices with limited space such as CD/DVD’s or USB Devices.
Folders
This indicates the number of folders that you have selected for the job.
"Schedule" button
This button is used for the schedule options. Within this window, you will be able to schedule the job as
well as name it. You have various scheduling options including; one time, minute, hourly, daily, weekly,
or monthly. You may also set the time and date of when the job will run.
"Settings" button
This will take you to the Advanced options for this specific copy job. Refer to the Copy Job Settings
Topic for further information
"Copy" button:
This button starts the selected copy job immediately.
Backup Tab
Using this tab, you can create a backup set that will include the files that you specify. The different
options available allow you to adjust the backup job to your needs.
9
Novastor NovaBACKUP
You may select items from the "Select Backup Source" pane. Folders and volumes will be on the left
and files on the right. You may select a descriptive name for the backup job by enter it in the "Backup
Name" field at the top. This will allow you to clearly identify each job on a specific media.
Backup Job Name
In this text box, you can input an optional name for the current backup job you are creating. Be sure not
to confuse this with the filename of the backup job. The backup job name is essentially a descriptive
name that you have assigned to the actual backup job file. A default job name will be assigned to each
new backup indicating the date and time within the name. This name structure is just one way to help
organize your backup jobs.
What are backup jobs? Backup jobs are combinations of directories and files that are selected for
backup as well as any of the options (including filters) that go along with that specific backup. Backup
jobs are used to allow one or more collections of files to be backed up at different times. For example,
one backup job could be created for accounting data, and another backup job could be created for
important data that changes daily. The important data might be backed up daily or even hourly, while the
accounting data could be backed up at the end of the week.
10
Getting To Know The User Interface
Remember that setting a backup job name is optional and is meant to aid in managing backup jobs. For
instance, under the Logs Tab, which will be discussed later, a listing of previous backup activity can be
seen. Each of these logs is indicated by a Backup Job Name and a date. If you do not specify a Backup
Job Name for any of your backup jobs, it will be a daunting task to differentiate the several backups solely
by the dates and times of each of the backups. Thus, it is highly recommended that you assign a name to
each of your backup jobs in order to ease your ability to distinguish the different backups.
Button Functions
"Estimate" Button
This will allow you to find out the estimated number of files and size of the current backup job. Once
selected a "Estimate" box will appear with the following information:
Files
This indicates the Count (number of files) and Size (In Gigabytes) that you have selected for the
job. This is especially helpful if the size of a backup job is an issue when attempting to backup
files to external devices with limited space such as CD/DVD’s or USB Devices.
Folders
This indicates the number of folders that you have selected for the job.
"Schedule" button
This button is used for the schedule options. Within this window, you will be able to schedule the job as
well as name it. You have various scheduling options including; one time, minute, hourly, daily, weekly,
or monthly. You may also set the time and date of when the job will run.
"Settings" button
This will take you to the Advanced options for this specific backup job. Refer to the Backup Job Settings
Topic for further information.
"Backup To.. " button
Click this button to display a dialog showing all available devices. From here, select the backup
destination device and/or path you want to save the backup to
"Backup" button
This button starts the selected backup job immediately.
Restore Tab
Under the Restore tab you will find all the folders/files from previous backups that you can restore either
to the original or alternate location.
11
Novastor NovaBACKUP
Restore Files By Time
This 'TimeSlider' view uses a patent pending technology to provide a single restorable fileset without the
need to select the backup source device. Using the slider, files are listed based on the range of time the
backup has run.
Restore Files By Device
This view displays a restorable fileset contained in a specific backup. Use the device view in the upper
window to select the location of the backup and the backup session containing the files available to
restore.
12
Getting To Know The User Interface
Why don't I see any media listed?
If you are unable to see anything populated in the media view, you might need to perform an import on
the media which is explained below in the import section.
Select Backup Job
From the Media View in the top window, you will see a list of available backups that you can restore
from. Simply select the backup you would like to restore by double-clicking the entry and a listing of the
folder/files included in that backup will appear in the windows below.
13
Novastor NovaBACKUP
The Media View - Restore Mode
This window allows you to view all available backups to restore from, based on the database of backup
jobs and folder/file selections cataloged within the database. All backups are categorized by destination
type (Disk, Removable Disk, CD/DVD, Internet, and Tape) and further categorized by backup job name.
This view is similar to the Media View as seen in the Backup mode. However, only destinations with
backups available for restoration will be listed.
Select Restore Item(s)
These selection windows are similar to the ones seen on the Backup Tab. Here, a listing of files and
folders will be displayed once a backup job has been selected for restoration. The only files and
directories that will be listed are the ones that were included in the backup job that you are restoring. In
the selection windows, you can select files and/or folders just as you did in the Backup Tab when you
selected the files for backup.
By default, if you are restoring files to their original location, files that already exist in that location will not
be overwritten by the files that are to be restored. Check your Restore Setting to alter this.
Button Functions
"Import" Button
This button will allow you to import backup jobs that are not in the current NovaBACKUP database.
Simply click on the button and browse to the backup job that you desire to import. Once imported into
database, the backup job will then be listed in the media view, and available for restoration.
"Settings" Button
This button will allow you to access some options that you have in the restore process. These options
are discussed in Restore Job Settings Topic.
"Restore" Button
Once you have selected the files, folders, or drives that you want to restore, you may press this button
to start the restore immediately.
If you are restoring from a complete set of spanned media, you should always select the first piece of
media as your first restoration media. NovaBACKUP will prompt you to insert each subsequent piece of
media if necessary. You must have all media available to do the restore. If your backup consists of 5
pieces of media and media #3 is corrupt/missing/damaged, you will only be able to restore data from the
first two pieces of media.
Logs Tab
From here, you can quickly determine the status of a Copy, Backup or Restore job that was performed.
14
Getting To Know The User Interface
The columns in the summery view include:
Operation: Includes - Copy, Backup, Restore & Import.
You can quickly determine the status of the backup by the color-coded icon next to each operation:
Operation completed successfully
Operation completed, but had warnings
Operation had errors
Job Name: The name of the job for this log file
Date/Time: The Date & Time the specific job was run
Errors: The number of errors encountered after running the job
Warnings: The number of warnings encountered after running the job
Objects Selected: The number of objects selected before running the job
Objects Completed: The number of objects successfully completed after running the job
Size Completed: The total size of all objects successfully completed after running the job
You can quickly sort the logs view by clicking on the appropriate column heading at the top of the
window
Button Functions
15
Novastor NovaBACKUP
Delete Button
To delete a log file, simply select the log file and press the Delete button. To delete multiple log files,
you may select more than one by using the Shift and/or Ctrl buttons on your keyboard to select the
logs and pressing the Delete button.
View Button
To view the log file, select the log you would like to open and press the View button. Alternatively, you
may also simply double-click the log file you want to view. For further details, see the Using the Logs
section.
Schedule Tab
From this tab you are able to view, modify, add, run, and delete scheduled tasks.
Remember: You can quickly disable all schedules from running by unchecking the option - "Allow
scheduled jobs to execute"
The initial view contains an overview of all scheduled jobs including the following columns:
Job Name: Job or Script Name
Type: The "Type" of schedule set - includes (One Time, Minute, Hourly, Daily, Weekly, Monthly)
16
Getting To Know The User Interface
Run As: Account used to run the job,
Last Run: When the job last ran
Last Run Status: The status the last time the job ran - includes:
Completed - The scheduled job completed with no information (log)
Completed with info - The scheduled job completed successfully and a log was generated
Completed with warnings - The scheduled job completed but had warnings
Completed with errors - The scheduled job completed but had errors
Failed - The scheduled job failed to run
Next Run: When the job is scheduled to run again
Current Status:
Waiting - Schedule is waiting to run
Running - Schedule is running
Held - Schedule has been placed on hold
Error - Schedule will not run again until the error is corrected (Invalid Credentials, no
media, no device available)
Right-Click Functions
Right-clicking on any of the listed schedules displays a menu with the following functions:
New - Create a new schedule
Hold/Resume Schedule - Permits the selected schedule to be placed on hold or resumed if
already held
Modify Schedule - Displays the schedule details so they can be viewed/modified
Modify Job - Displays the specific job details so they can be viewed/modified
Run Now . . - Runs the job associated with the selected schedule immediately
View Log - Displays the log details of the scheduled job the last time it was run
Delete - Deletes the selected schedule item from the list
Button Functions
Delete Button
This button will allow you to delete the selected schedule item from the list, regardless of its status.
Edit Button
This button will allow you to edit the selected schedule item.
Add Button
This button will allow you to create new scheduled tasks.
Device Tab
The Device Tab shows a list of all available storage devices jobs can be configured to utilize. In from
this tab, you're able to add, modify and delete devices
17
Novastor NovaBACKUP
The initial view contains an overview of all scheduled jobs including the following columns:
Device - The name of the device
Volume (Media) - The name of the volume (Disk, Removable Disk) or media name (CD/DVD,
Tape)
Size - Total size of the device or media
Free - Total available size of the device or media
File System - Type of file system (NTFS, UDF, FAT32, FAT, etc)
Right-Click Functions
Right-clicking on any of the listed devices displays a menu with functions appropriate to the device:
Hard Drive, Removable Hard Drives, Networked Drives, CD/DVD & Tape:
Import - Allows you to import backup jobs that are not in the current NovaBACKUP database
CD/DVD & Tape Devices
18
Getting To Know The User Interface
Eject Media - Eject the currently inserted media
Quick Erase Media - Performs a quick erase (header information is erased, but data
remains)
Full Erase Media - All data is erased from media
Internet storage devices
Delete Device - Deletes the currently selected Internet device
Properties - List the properties associated with the selected device
Button Functions
"Add" Button (Only applies to Internet Devices)
Launches the Internet Device dialog - Refer to Internet Devices topic for additional information
"Delete" Button (Only applies to Internet devices)
Deletes the currently highlighted Internet device from the list.
"Refresh" Button
Refreshes the device view to include newly added or connected devices.
"Properties" Button (Only applies to Internet devices)
Displays the properties of the highlighted Internet devices. You can also display the device properties
by double-clicking on the device in the list - Refer to the Internet Devices topic for further information
Status Tab
From here, you can quickly determine the status of a currently running job
19
Novastor NovaBACKUP
The status view includes the following sections and items:
Totals
Completed Files/Bytes - The number of files and bytes successfully completed
Selected Files/Bytes - The total number of files and bytes selected by the job
Skipped Files/Bytes - The number of files and bytes that were skipped while running the job
Time
Elapsed Time: Hours:Minutes:Seconds representing the total amount of time the current job
has been running
Estimated Remaining Time: Hours:Minutes:Seconds representing the estimated time
remaining for the current job to complete (This figure is an estimate only - actual time may
vary)
Estimated Time Completed: Date/Time representing the estimated completion time of the
current job (This figure is an estimate only - actual time my vary)
Device
Device Name: The name of the device/media used for the currently running job
Current Speed: The speed (thruput) of the data being transferred for the currently running
job
Current Status
20
Getting To Know The User Interface
Status: Status of the currently running or completed job
File: The file currently being transferred
Size: The size of the file currently being transferred
Progress: The progress bar representing the percentage completed of the currently running
job (This is an approximate indication of job completion. Actual percentage may vary).
Button Functions
"Stop" Button - Stops the currently running job
"Pause" Button - Pauses the currently running job - Job remains active
"Resume" Button - Resumes the previously paused job
Wizards
The NovaBACKUP Wizards
The NovaBACKUP Wizards are a step-by-step guide to help you create a backup or copy task, restore
files, and perform disaster recovery jobs.
21
Novastor NovaBACKUP
If at any time during the use of the Wizards you would like to go back to previous screens, simply click
on the "Back" button. If you would like to cancel the Wizard and go to the main user interface, click on
the "Cancel" button. Clicking "Next" will take you to the next screen once the options have been
selected on the current screen.
Backup, Copy, Restore, Disaster Recovery or Device Mode
To start your appropriate Wizard, select whether you want to backup, restore or create a disaster
recovery backup your files and settings.
Backup files
This selection will allow you to backup your files, folders and settings, allowing you to restore
them at a later time.
Copy Files
This selection will allow you to copy your files, folders and settings to another device such as a
hard drive, CD/DVD or USB Flash Memory device.
Restore files
This selection will allow you to restore files, folders and settings that were previously backed up
with NovaBACKUP PC.
Create a Disaster Recovery Backup
This selection will allow you to create or schedule a backup that is Disaster Recovery compliant.
In the event of a complete disaster, a Disaster Recovery Boot Disc will allow you to recover your
operating system prior to recovering the data and settings contained in your Disaster Recovery
compliant backup. It is recommended that you create a Disaster Recovery Boot Disc at least
22
Getting To Know The User Interface
once to back up your operating system. If you make changes to your OS or hardware
configurations, new Disaster Recovery Disc should be created.
Simple View Backup
Setup Backup
The Setup Backup screen is used to define your default backup.
23
Novastor NovaBACKUP
Selections - What to backup
In this section you may choose to backup all files on your system drive, only personal files or you may
choose to select specific files. When choosing to select specific files, a file display appears when clicking
the Next button.
Options - how to backup
In this section you may choose to backup every file that is selected or only files that have been marked as
changed. If unsure which to choose then consider the typical approach to run one full backup and then
run modified backups after that. This way every file is initially backed up as well as the latest version of
any file that has changed since your full backup. If comparing these backup methods to those offered in
the advanced view, note that the modified type is functionally the same as a differential backup type.
Storage - Where to backup
This is used to specify where to store the backup. Click the "Backup to..." button to see the options
available. Typical choices include local and external disk, CD/DVD/BD media and online which stores
your files on a remote storage location.
Complete Backup
The Complete Backup screen provides the final step to run, save or schedule your default backup to run
at a later time.
24
Getting To Know The User Interface
Run my backup now
Choose this option to run the backup as set in the previous screen. This will also cause those settings to
be saved so they are in effect when running the scheduled backup or when clicking the "Refresh My
Backup" panel.
25
Novastor NovaBACKUP
Run my backup later
Choose this option to run the backup at a later time. This will display the scheduler settings and options.
Save my changes and close
This option is useful in cases where settings have changed for the default backup in the previous screen,
but you do not wish to actually run the backup now or change the time set for a scheduled backup to run.
Copy
Select Items to Copy
This screen will allow you to select the files/folders that you would like to copy and the destination and
type copy task you want to perform. Once you have completed your select, click "Next" to proceed to
the Options screen.
What are copy jobs? Copy jobs are combinations of directories and files that are selected as well as
any of the options (including filters) that go along with that specific copy job. Copy jobs differ from
backup jobs in that they result in the exact same set of files being "copied" or transferred to the
destination device including: Hard Disk, Network Drive, CD or DVD, and online storage. Note: Copy jobs
DO NOT permit the use of tape.
26
Getting To Know The User Interface
"Copy Type" Button
Select the copy type you with to perform:
"Copy"
Copy files and directories from the source(s) on the left to the destination or the right. Does not
remove files on the destination that DO NOT exist on the source
"Mirror"
Mirror files and directories from the source(s) on the left to the destination or the right. REMOVES
files on the destination that DO NOT exist on the source
"Bidirectional Copy"
Copy files and directories between the left and the right paths. Results in an identical set of files
and folders on both sides: Files on one side, but not the other are copied
Note: Files that have been deleted from one path will NOT be deleted from the other
27
Novastor NovaBACKUP
Copy Destination
With this screen, you can designate the destination for the copy job
.
Select Copy Options
This screen allows you select options for your Copy job.
28
Getting To Know The User Interface
Verify Data After Copy
This option allows NovaBACKUP to read the copied data to verify its integrity after the copy task is
completed. This verification process will increase the amount of time required to complete the copy task.
However, this process helps to ensure that the data was copied successfully.
It is highly recommended to select the option to verify your data. This helps to ensure that the copied data
matches the data presently on your system. If you do not select this option, and there is an error in some
of your copied data, the data may be corrupted when you attempt to access it.
Enable Open File Copy
Select this option to have NovaBACKUP automatically copy open files on the local system using
Microsoft's Volume Snapshot Service (VSS).
Note: This option is NOT available when running on Windows 2000.
Enable Virus Scanning
29
Novastor NovaBACKUP
If this option is selected, NovaBACKUP will scan and report files that could potentially contain viruses
and cause problems to your system. To clean, quarantine or deleting infected files, you will need a
separate software program. If this option is enabled, an action for infected files needs to be selected.
Action on Infected Files
Skip-This option will not allow the files that have virus warnings to copied. This is the default
selection.
Ignore-This option allows the files that have virus warnings to copied.
Overview of Copy Settings
This screen shows you an overview of your Backup Settings. It describes the copy task you have just
created.
Completing the Copy Job
From here, select whether to run the copy job now or schedule it to run in the future
30
Getting To Know The User Interface
Type of Schedule
This drop-down list allows you to select whether you want the copy job to run once, run by the minute,
hourly, daily, weekly, or monthly.
Run Now: Run the job every so many minutes/seconds. Under "Scheduling Information", select
the appropriate date and time you want the job to run
Minute: Run the job based on a minute/second increment starting on a specific date/time. Under
"Scheduling Information", select the appropriate date and time the job is to start and the number
of minutes and seconds between each run.
Hourly: Run the job based on an hourly increment starting on a specific date/time. Under
"Scheduling Information", select the appropriate date and time the job is to start and the number
of hours you want the job to repeat.
Daily: Run the job based on an daily increment starting on a specific date/time. Under
"Scheduling Information", select the appropriate date and time the job is to start and the number
of days you want the job to repeat. You can also select specific days to run or not run the job.
Weekly: Run the job based on an weekly increment starting on a specific date/time. Under
"Scheduling Information", select the appropriate date and time the job is to start and the number
of weeks you want the job to repeat.
Monthly: Run the job based on an monthly increment starting on a specific date/time. Under
"Scheduling Information", select the appropriate date and time the job is to start, and the day of
the month and number of months you want the job to repeat.
Job Name (When scheduling the job)
This allows you to select the job that you would like to run. Click on the "Browse..." button next to the
text box to see a list of all saved backup and copy job scripts.
31
Novastor NovaBACKUP
Run Job As . .
Run as logged in user:
Run the job using the Windows login credentials in effect at that time.
Run as specific user:
In order for the job to run, you must enter in valid windows account details.
Domain Name: The domain name you are logging into.
Run as User Name: The user name you want the job to run as.
Password: The password for the account you want the job to run as.
Note: The account information entered here is usually account you use to login to windows.
However, you may need to use a different account when backing up network/shared drives.
Important: You must click the "Check Credentials" button to validate the account you have
entered before proceeding forward.
Backup
Select Items to Backup
This screen will allow you to select the files/folders that you would like to backup. Once you have
completed your selection, click "Next" to proceed to the next screen.
32
Getting To Know The User Interface
All of my C:
This will back up of all of the content of your C: drive.
Note: that if you have a partitioned hard drive with both a C: and an additional drive letter, this
setting will only backup the content of your C: drive.
All of My Documents
This will backup all files and folders that are stored in your My Documents directory.
Let Me Select Items Manually
This option allows you to manually select the files and/or folders that you would like included in the
backup job. This selection will take you to the "Select Items to Backup" screen that is described in the
next section.
Disaster Recovery Backup
Choose this option to make a Disaster Recovery Compliant Backup. This will automatically select critical
files for backup in addition to your own file selections.
Use Previously Saved Script
This option allows you to select a previously saved backup job for use in the Wizard.
33
Novastor NovaBACKUP
Select Items Manually Backup
This screen will allow you to select the files and or/folders that you would like included in the current
backup set.
Clicking on a checkbox next to a file, folder or a drive will select or unselect that respective file, folder or
drive. There are five checkbox states: gray, white, white with a blue check, white with a gray check and
gray with a gray check. For more information on refer to the Files and Folders Selections section.
Destination & Name
With this screen, you can designate the name and destination for the backup.
34
Getting To Know The User Interface
Backup Name
Typing a name for the backup is required and is used as the description for the backup task as well as
the script name upon which the job is saved. The default name specified is "My Backup"
Backup Destination
This allows you to set the backup device/path to be used for your backups. To select your backup
destination, click on the "Backup To" button.
Backup Type
Here, you can select the type of backup you want to create:
Full
Backs up all selected files, and marks each file as backed up. This is the default setting.
Incremental
Backs up (and marks as backed up) selected files that have either not been backed up previously
or have changed.
Differential
Backs up selected files that have either not been backed up previously or have changed. These
backed up files are not marked as backed up, however.
Snapshot
Backs up all selected files and does not mark any files as backed up.
35
Novastor NovaBACKUP
Select Backup Options
This screen allows you select options for your backup job.
Use Software Compression
Software compression allows the backup files that are created to take up less storage space and at the
same time include the integrity of an uncompressed backup. This will increase your available storage
space on the backup media. However, using software compression may slightly increase the time
needed to complete the backup process.
Note: If your backup device offers hardware-based compression, enabling software
compression is not recommended because it will actually increase the files size to more than the original
file size.
Verify Data After Backup
This option allows NovaBACKUP to read the backed up data to verify its integrity after the backup is
completed. This verification process will add time needed to complete the backup process. However,
this process helps to ensure that your backup was completed successfully.
36
Getting To Know The User Interface
It is highly recommended to select the option to verify your data after a backup. This helps to ensure that
the backed up data matches the data presently on your system. If you do not select this option, and there
is an error in some of your backed up data, there will be errors upon restoring that data if you should need
to.
Enable Open File Copy
Select this option to have NovaBACKUP automatically copy open files on the local system using
Microsoft's Volume Snapshot Service (VSS).
Note: This option is NOT available when running on Windows 2000.
Enable Virus Scanning
If this option is selected, NovaBACKUP will scan and report files that could potentially contain viruses
and cause problems to your system. To clean, quarantine or deleting infected files, you will need a
separate software program. If this option is enabled, an action for infected files needs to be selected.
Action on Infected Files
Skip-This option will not allow the files that have virus warnings to be backed up. This is the
default selection.
Ignore-This option allows the files that have virus warnings to be backed up.
Overview of Backup Settings
This screen shows you an overview of your Backup Settings. It describes the backup job you have just
created.
37
Novastor NovaBACKUP
If the settings are correct, press "Next" to complete the restore job. If you need to make corrections,
press the "Back" button
Completing the Backup Job
This is the final necessary screen when creating a backup set using the Wizard.
Type of Schedule
This drop-down list allows you to select whether you want the backup job to run immediately, once, by
the minute, hourly, daily, weekly, or monthly.
Run Now: Run the job every so many minutes/seconds. Under "Scheduling Information", select
the appropriate date and time you want the job to run
Minute: Run the job based on a minute/second increment starting on a specific date/time. Under
"Scheduling Information", select the appropriate date and time the job is to start and the number
of minutes and seconds between each run.
Hourly: Run the job based on an hourly increment starting on a specific date/time. Under
"Scheduling Information", select the appropriate date and time the job is to start and the number
of hours you want the job to repeat.
Daily: Run the job based on an daily increment starting on a specific date/time. Under
"Scheduling Information", select the appropriate date and time the job is to start and the number
of days you want the job to repeat. You can also select specific days to run or not run the job.
38
Getting To Know The User Interface
Weekly: Run the job based on an weekly increment starting on a specific date/time. Under
"Scheduling Information", select the appropriate date and time the job is to start and the number
of weeks you want the job to repeat.
Monthly: Run the job based on an monthly increment starting on a specific date/time. Under
"Scheduling Information", select the appropriate date and time the job is to start, and the day of
the month and number of months you want the job to repeat.
Job Name (When scheduling the job)
This allows you to select the job that you would like to run. Click on the "Browse..." button next to the
text box to see a list of all saved backup and copy job scripts.
Run Job As . .
Run as logged in user:
Run the job using the Windows login credentials in effect at that time.
Run as specific user:
In order for the job to run, you must enter valid windows account details.
Domain Name: The domain name you are logging into.
Run as User Name: The user name you want the job to run as.
Password: The password for the account you want the job to run as.
Note: The account information entered here is usually account you use to login to windows.
However, you may need to use a different account when backing up network/shared drives.
Important: You must click the "Check Credentials" button to validate the account you have
entered before proceeding forward.
Restore
Select Items to Restore
On this screen, select all files from previous backups that you can restore your files or system from.
Restore Files By Time
This 'TimeSlider' view uses a patent pending technology to provide a single restorable fileset without the
need to select the backup source device. Using the slider, files are listed based on the range of time the
backup has run.
39
Novastor NovaBACKUP
Restore Files By Device
This view displays a restorable fileset contained in a specific backup. Use the device view in the upper
window to select the location of the backup and the backup session containing the files available to
restore.
40
Getting To Know The User Interface
You will see a list of all available backup media from which you can restore from. If you do not see your
backup media listed, you may need to import your backup set. See the "Importing a Backup Set."
section for further information.
To restore the contents of the entire drive, place a check mark next to the drive. If you would like to
restore specific files or folders, click to place a check mark in the box next to the specific files or folders
you wish to restore.
Select Backup Options
This screen allows you select options for your restore job.
41
Novastor NovaBACKUP
Restore Device
This is the device used for the restore based on the media selected previously. You can change the
restore device by click "Restore from. . ."
Note: If you make a change to the restore device, you restore may fail if the correct media is not
available using the selected device
Overwrite Options
This allows you to set the backup device/path to be used for your backups. To select your backup
destination, click on the "Backup To" button.
Do not overwrite existing files: Does not overwrite files regardless of whether they are older or
newer
Overwrite existing files if they are older: Only overwrites files that already exist by are older
than the files being restored
Overwrite existing files: Overwrites all files regardless of whether they are older or newer
Restore File Placement
Restore file(s) to original location: Restores all files to the original location they were backed up
from
Restore file(s) to alternate location: Allows you to select a different path to restore files to rather
than the original location they were backed up from
42
Getting To Know The User Interface
Overview of Restore Settings
This screen shows you an overview of your Restore settings. It describes the restore job you have just
created.
If the settings are correct, press "Next" to complete the restore job. If you need to make corrections,
press the "Back" button
Completing the Restore Job
This is the final necessary screen when creating a restore job using the Wizard.
43
Novastor NovaBACKUP
Type of Schedule
This drop-down list allows you to select whether you want the restore job to run immediately, once, by
the minute, hourly, daily, weekly, or monthly.
Run Now: Run the job every so many minutes/seconds. Under "Scheduling Information", select
the appropriate date and time you want the job to run
Minute: Run the job based on a minute/second increment starting on a specific date/time. Under
"Scheduling Information", select the appropriate date and time the job is to start and the number
of minutes and seconds between each run.
Hourly: Run the job based on an hourly increment starting on a specific date/time. Under
"Scheduling Information", select the appropriate date and time the job is to start and the number
of hours you want the job to repeat.
Daily: Run the job based on an daily increment starting on a specific date/time. Under
"Scheduling Information", select the appropriate date and time the job is to start and the number
of days you want the job to repeat. You can also select specific days to run or not run the job.
Weekly: Run the job based on an weekly increment starting on a specific date/time. Under
"Scheduling Information", select the appropriate date and time the job is to start and the number
of weeks you want the job to repeat.
Monthly: Run the job based on an monthly increment starting on a specific date/time. Under
"Scheduling Information", select the appropriate date and time the job is to start, and the day of
the month and number of months you want the job to repeat.
Job Name (When scheduling the job)
44
Getting To Know The User Interface
This allows you to select the job that you would like to run. Click on the "Browse..." button next to the
text box to see a list of all saved job scripts.
Run Job As . .
Run as logged in user:
Run the job using the Windows login credentials in effect at that time.
Run as specific user:
In order for the job to run, you must enter valid windows account details.
Domain Name: The domain name you are logging into.
Run as User Name: The user name you want the job to run as.
Password: The password for the account you want the job to run as.
Note: The account information entered here is usually account you use to login to windows.
However, you may need to use a different account when backing up network/shared drives.
Important: You must click the "Check Credentials" button to validate the account you have
entered before proceeding forward.
Disaster Recovery
Launching Disaster Recovery
The Disaster Recovery Job Launcher is used to start any of the types of jobs available for complete
system backup and recovery. Detailed help may then be reached by clicking the question mark in the
upper right corner then clicking on any item on the screen for help. Help for scheduling is available here.
45
Novastor NovaBACKUP
To run any of the jobs shown, click on the name of the desired job type then click the Open button. For
each job you will be guided through a series of steps to complete that job.
Run Backup or Create Script
This is used to configure and run a disaster recovery backup. It also may be used to generate a backup
script which then can be used to schedule the backup to run later. Note that disaster recovery backups
differ from normal backups since you may only select an entire drive or its partitions for backup.
Schedule a Script
This is used to specify when to run a backup in the future. The backup to run at the designated time will
be defined by selecting a backup script that was created using "Run Backup or Create Script".
Create Boot Media
46
Getting To Know The User Interface
This is used to create a boot CD or bootable flash drive. You can use this boot media to start your
computer and optionally restore from a disaster recovery backup. This is especially useful if your
computer does not start up successfully.
Restore
This is used to restore your computer from a disaster recovery backup.
Verify a Backup
This is used to verify that a disaster recovery backup is in fact readable and suitable for running a disaster
recovery restore.
47
System State Backup and Restore
File Selection, System State & Registry
Overview
Security Information Backups
Depending on your system configuration, you can have special security configurations for files, drives
and/or subdirectories. NovaBACKUP has full support for this information. This data is backed up each
time you backup your registry. Please note that this information will ONLY be restored if you restore
your registry, it is not stored on a file-by-file basis due to potential security issues.
Details on Backing Up System State Data
System state data is comprised of the following files:
Boot files, including the system files, and all files protected by Windows File Protection (WFP).
Active Directory (on a domain controller only).
Sysvol (on a domain controller only).
Certificate Services (on certification authority only).
Cluster database (on a cluster node only).
The registry.
Performance counter configuration information.
Component Services Class registration database.
The system state data can be backed up in any order. Restoration of the system state replaces boot
files first and commits the system hive of the registry as a final step in the process.
System state backup and restore operations include all system state data: you cannot choose to backup
or restore individual components due to dependencies among the system state components. However,
you can restore system state data to an alternate location in which only the registry files, Sysvol
directory files, and system boot files are restored. The Active Directory database, Certificate Services
database, and Component Services Class Registration database are not restored to the alternate
location.
You cannot change which components of the system state are backed up.
NOTE: If you have more than one domain controller in your organization and Active Directory is
replicated to any of these other servers, you might have to authoritatively restore any Active Directory
data that you want to restore.
For more information about authoritative restores, see the Microsoft® Windows® 2000/2003 Server
Resource Kit Distributed Systems Guide.
Keep the following in mind when you are backing up system state data:
1. You must be an administrator or a backup operator to back up files and folders.
2. You can only back up the system state data on a local computer. You cannot back up the
system state data on a remote computer.
48
System State Backup and Restore
To select files to be backed up from other PCs on a peer to peer network, once you click on Backup, in
the left window click the plus sign next to My Network Places. Then click on Entire Network, and click on
Microsoft Windows Network. There, you should find the other PCs.
To backup to a network device, it is recommended that you select the UNC path and not the mapped
drive letter. Example \\server\path and not use a drive mapping (S:\path)
Registry & System State Backup
In Windows® 2000, Windows® 2003, Windows® XP and Windows® Vista, you have the option to backup
the System State with a backup. The System State will be seen as an item in the selection window while
you are selecting other files and folders from the Backup Tab. All you need to do to backup the System
State is to tag the checkbox next to it prior to running the backup.
What is the System State? The System State is actually a combination of a few things:
Boot files, including the system files, and all files protected by Windows File Protection
(WFP).
Active Directory (on a domain controller only).
Sysvol (on a domain controller only).
Certificate Services (on certification authority only).
Cluster database (on a cluster node only).
The registry.
Performance counter configuration information.
Component Services Class registration database.
These are the items seen in the right selection window when System State is selected.
49
Novastor NovaBACKUP
Does NovaBACKUP support backing up Active Directory? Yes, in fact, NovaBACKUP features
include the ability to backup Active Directory when you are backing up the System State.
System State backup and restore operations include all System State data. You cannot choose to back
up or restore individual components because of dependencies among the System State components.
However, you can restore System State data to an alternate location in which only the registry files and
system boot files are restored. The Component Services class registration database is not restored to
the alternate location.
50
Using The Logs
Program Settings
Program Settings
There are options in NovaBACKUP. To access the global options for all tasks, select the Global Settings
Shortcut on the Home screen. To access options for individual tasks, you may press the "Settings"
button on the Copy, Backup or Restore Tab to set options for that specific task.
Once you select the program options window, you will see ten tabs, each with different group of
configuration settings. Each of these tabs and their available options are discussed in the following
sections. After configuring the options, be sure to press the "OK" button at the bottom of the options
window to confirm and apply the new settings. If you do not want to save these changes, simply press the
"Cancel" button to return to NovaBACKUP without saving the new settings.
Note: The settings defined from in Global Settings are overridden by settings defined from the
individual task settings.
Default Settings Tabs
Copy Tab
51
Novastor NovaBACKUP
Verify after copy
The files that are copied will be verified to make sure that they were written correctly. Selecting this option
will increase copy time. This setting is selected by default.
It is highly recommended to select the option to verify your data after a copy job. This helps to ensure that
the copied data matches the data presently on your system. If you do not select this option, and there is
an error in some of your copied data, you will not be aware of the errors until you go to access the copied
data.
Enable Open File Copy
Select this option to have NovaBACKUP automatically copy open files on the local system using Volume
Snapshot Service (VSS).
Note: This option NOT available when running on Windows 2000.
Enable Drive Letter Management
52
Using The Logs
Select this option to have NovaBACKUP automatically select the correct removable disk device (USB)
even when it's drive letter changes.
Copy Type
"Copy"
Copy files and directories from the source(s) on the left to the destination or the right. Does not
remove files on the destination that DO NOT exist on the source
"Mirror"
Mirror files and directories from the source(s) on the left to the destination or the right. REMOVES
files on the destination that DO NOT exist on the source
"Bidirectional Copy"
Copy files and directories between the left and the right paths. Results in an identical set of files
and folders on both sides: Files on one side, but not the other are copied
Note: Files that have been deleted from one path will NOT be deleted from the other
Copy Overwrite Options
Always Overwrite
Source file will always overwrite an existing file of the same name on the destination.
Never Overwrite
Source file will never overwrite an existing file of the same name on the destination.
Overwrite older files only
Source file will overwrite an existing file of the same name on the destination if the destination file is
older.
Backup Tab
53
Novastor NovaBACKUP
Compress backup files
The backup files are compressed to save space. Backup speed is increased when this option is
selected. This setting is selected by default.
Verify after backup
The files that are backed up will be verified to make sure that they were written correctly. Selecting this
option will increase backup time. This setting is selected by default.
It is highly recommended to select t he option to verify your data after a backup. This helps to ensure that
the backed up data matches the data presently on your system. If you do not select this option, and there
is an error in some of your backed up data, there will be errors upon restoring that data if you should need
to.
54
Using The Logs
Backup ACL File Permissions
Select this option to backup Access Control Lists (ACL’s) in addition to file data. ACL’s contain file and
system permissions. This option should be enabled to maintain system security.
Automatically Eject Media. . .
Select this option to have NovaBACKUP automatically eject the media after a backup has completed
(device must support media eject)
Force database to be backed up in full mode
Regardless of the backup type, always backup the NovaBACKUP database in full mode. This assures
that it can be recovered quickly from a single backup rather than from multiple backups
Enable Open File Backup
Select this option to have NovaBACKUP automatically backup open files on the local system using
Volume Snapshot Service (VSS).
Note: This option is NOT available when running on Windows 2000.
Enable Drive Letter Management
Select this option to have NovaBACKUP automatically select the correct removable disk device (USB)
even when it's drive letter changes.
Destination
Select the default destination device a backup for all new backup jobs
Write Mode
Overwrite media:
Overwrite all recognized media. Automatically format blank or unrecognized media
Append to Media:
Append to recognized media. Automatically format blank or unrecognized media
Backup Mode
Full
Backs up all selected files, and marks each file as backed up. This is the default setting.
Incremental
Backs up (and marks as backed up) selected files that have either not been backed up previously or
have changed.
Differential
Backs up selected files that have either not been backed up previously or have changed. These backed
up files are not marked as backed up, however.
Snapshot
Backs up all selected files and does not mark any files as backed up.
Media Chunk
55
Novastor NovaBACKUP
A chunk is a unit of backup data that is written to media. This value determines a what point the backup
archive will be split into multiple files of the size selected. Note: This option does not apply to "tape"
media.
Restore Tab
Restore ACL File Permissions
Select this option to restore security permissions on files and subdirectories. Note that the backup ACL’s
option must have been selected during the original backup for them to be restored.
Existing Files Options
The recommended setting is to not overwrite a file if it already exists on your computer. Other choices
include only overwriting the file if the existing file is older or always overwriting the file.
Do not overwrite existing files
56
Using The Logs
Upon restoration, files that already exist on your computer will not be overwritten by files from the
backup
Overwrite existing files if they are older
Upon restoration, if a file is found to exist on your computer already, it will only be overwritten if the file
on your computer is older than the one found in the backup.
Overwrite existing files
Upon restoration, if a file is found to already exist on your computer, it will always be overwritten.
Restore File Placement
The default setting is to restore the file(s) to the original location they were backed up from.
Restore file to its original location
Upon restoration, all files will be restored to their original location.
Restore file(s) to an alternate location
Upon restoration, all files will be restored to an alternate location. This location can be specified by
typing the path to the restoration directory in the text box or by selecting a directory by clicking on the
"Browse" button that will appear to the left of the text box when the radio button is selected.
Database Restores
Restore the final incremental, or this is a full restore
When restoring the NovaBACKUP database always perform a full restore
Restore file to its original location
When restoring the NovaBACKUP database, always assume an incremental restore
Notification Tab
57
Novastor NovaBACKUP
Log Creation Options
None
This will disable all logging for backup and restore.
Summary
This choice will result in a brief log file for the backup or restore. This includes file totals and times.
Detail
This choice allows NovaBACKUP to provide a detailed backup or restore log for the operation. It will
include a information of each file that is backed up or restored during the process.
Notification Options
E-mail
58
Using The Logs
Use this option to receive job notification in E-mail.
You have the option to allow the logs to be e-mailed to the specified email address. To utilize these
settings you must first configure the e-mail options by clicking on the "E-Mail Settings" button.
E-mail Settings
Here, you will enter in the email settings required to communicate with your SMTP email server. The
SMTP server information can be acquired from your System Administrator if you do not know it. You will
also need to input two valid e-mail addresses for both the sender and the recipient. (These can be the
same e-mail address.) If your SMTP server requires authentication, you may do so by tagging the
checkbox for authentication and supplying your user name and password.
Be sure to test your settings by clicking the "Test Email settings" button
Print Log
Here, you have the option to print the log automatically to your default printer.
Notification Conditions
ONLY if operation had messages/errors/warnings
ONLY if operation had errors/warnings
ONLY if operation had errors
Always
Program Updates
59
Novastor NovaBACKUP
When a program update is available, display the option to install it when the program starts.
Show notification when starting the program
When a program update is available, display the option to install it when the program starts.
Automatically update before running a backup
When a program update is available, install it before starting the next backup.
Filters Tab
Wildcards
Include Wildcard: Enter all wildcards for files you want to include in the default job separated by
a comma (example: *.doc,*.xls,*.dat)
Exclude Wildcard: Enter all wildcards for files you want to include in the default job separated by
a comma (example: *.doc,*.xls,*.dat)
60
Using The Logs
Include Files with these Dates and Size
Under this section, you can create an include filter by selecting dates that files were last created,
modified, or accessed or by there file size that you wish to ensure are included in your backup. This is
helpful if you want to reduce the time or file size of a backup. You may want to exclude older files that are
no longer accessed or larger files you have already backed up..
Exclude Files with these Attributes
Under this section, you can create an exclude filter based on the file attributes: "Read Only", "Hidden"
and "System". For example, if you would to exclude System or Hidden files, check the appropate box
next to the attribute.
Anti-Virus Tab
61
Novastor NovaBACKUP
Enable Virus Scanning
If this option is selected, NovaBACKUP will scan and report files that could potentially contain viruses
and cause problems to your system.
Note: To clean, quarantine or deleting infected files, you will need a separate software program. If
this option is enabled, an action for infected files needs to be selected.
Action on Infected Files
Skip-This option will not allow the files that have virus warnings to be backed up. This is the
default selection.
Ignore-This option allows the files that have virus warnings to be backed up.
What are viruses? Viruses are programs that run on your computer, without your consent or knowledge,
with the sole intent of carrying out malicious behavior. At a minimum, they're annoying. In the worst
cases, they destroy all your data and make your computer unusable.
Run As Tab
When running a job, login using this account
Run as logged in user:
Run the job using the Windows login credentials in effect at that time.
Run as specific user:
Run the job using the specified credentials.
Domain Name: The domain name you are logging into.
Run as User Name: The user name you want the job to run as.
Password: The password for the account you want the job to run as.
Note: The account information entered here is usually account you use to login to windows.
However, you may need to use a different account when backing up network/shared drives.
Important: If you have entered credentials you must click the "Check Credentials" button to
validate the account you have entered before proceeding forward.
62
Using The Logs
Custom Tab
This feature enables a command to run before or after a backup, restore or copy job
To select which program or command you would like to run before or after those operations, simply
browse to the program or command using the "Browse" button.
The benefits of this feature are numerous. For instance, one would be able to stop Antivirus scanning by
issuing a command to their Anti-virus program prior to NovaBACKUP beginning the backup.
Alternatively, a command can be issued at the end of the backup to begin an anti-virus scan. Also one
could issue a command to close a database at the beginning of a backup and reopen it at the end of a
backup
Advanced Options Tab
63
Novastor NovaBACKUP
Timed Prompts
When prompts or dialogs are displayed, select the action you want performed.
This option is useful in allowing fully unattended operation or permitting the administrator to
respond to specific issues or requests.
"Minimum Free Space" settings
64
Using The Logs
This values represent the minimum amount of free disk space that must be available on the System (OS)
and Temp drive (if different) in order for jobs to run.
"Temporary files directory"
Directory used to stage working files used by NovaBACKUP. If your system is running low on space, you
can move this directory to another drive.
"Edit default exclude filter"
Select this option to add or edit folders, files or file types that should be excluded from jobs regardless of
selection.
"Restore By Time: Restorable Widow"
Use this option to restrict the time range in effect for the Restore Files By Time view. A setting of zero will
have no effect. Otherwise the value set here will define the time in effect from the current time selected
moving back in time. This setting has no effect in the Restore Files By Device view.
"Automatically refresh when switching to restore after backups complete"
Use this option to make the Restore By Time view automatically build a new filelist when switching to the
restore view after a backup has completed.
Management Server Tab
65
Novastor NovaBACKUP
For those installations accessible from a central management console, this screen may be
used to specify the server name and port to access the management server.
VMware Servers Tab
66
Using The Logs
For those licensed to use the VMware Plugin, this tab is used to add a new connection to an
ESX(i) or vSphere server.
Job Settings
Copy Job Settings
67
Novastor NovaBACKUP
Copy Job Options
Verify after copy
The files that are copied will be verified to make sure that they were written correctly. Selecting this option
will increase copy time. This setting is selected by default.
It is highly recommended to select the option to verify your data after a copy job. This helps to ensure that
the copied data matches the data presently on your system. If you do not select this option, and there is
an error in some of your copied data, you will not be aware of the errors until you go to access the copied
data.
Enable Open File Copy
68
Using The Logs
Select this option to have NovaBACKUP automatically copy open files on the local system using Volume
Snapshot Service (VSS).
Note: This option NOT available when running on Windows 2000.
Enable Drive Letter Management
Select this option to have NovaBACKUP automatically select the correct removable disk device (USB)
even when it's drive letter changes.
Copy Type
"Copy"
Copy files and directories from the source(s) on the left to the destination or the right. Does not
remove files on the destination that DO NOT exist on the source
"Mirror"
Mirror files and directories from the source(s) on the left to the destination or the right. REMOVES
files on the destination that DO NOT exist on the source
"Bidirectional Copy"
Copy files and directories between the left and the right paths. Results in an identical set of files
and folders on both sides: Files on one side, but not the other are copied
Note: Files that have been deleted from one path will NOT be deleted from the other
Copy Overwrite Options
Always Overwrite
Source file will always overwrite an existing file of the same name on the destination.
Never Overwrite
Source file will never overwrite an existing file of the same name on the destination.
Overwrite older files only
Source file will overwrite an existing file of the same name on the destination if the destination file is
older.
Copy Job Filters
69
Novastor NovaBACKUP
Wildcards
Include Wildcard: Enter all wildcards for files you want to include in the default job separated by
a comma (example: *.doc,*.xls,*.dat)
Exclude Wildcard: Enter all wildcards for files you want to include in the default job separated by
a comma (example: *.doc,*.xls,*.dat)
Include Files with these Dates and Size
Under this section, you can create an include filter by selecting dates that files were last created,
modified, or accessed or by there file size that you wish to ensure are included in your backup. This is
helpful if you want to reduce the time or file size of a backup. You may want to exclude older files that are
no longer accessed or larger files you have already backed up..
Exclude Files with these Attributes
Under this section, you can create an exclude filter based on the file attributes: "Read Only", "Hidden"
70
Using The Logs
and "System". For example, if you would to exclude System or Hidden files, check the appropate box
next to the attribute.
Type topic text here.
Copy Job Notification
Log Creation Options
None
This will disable all logging for backup and restore.
Summary
This choice will result in a brief log file for the backup or restore. This includes file totals and times.
Detail
71
Novastor NovaBACKUP
This choice allows NovaBACKUP to provide a detailed backup or restore log for the operation. It will
include a information of each file that is backed up or restored during the process.
Notification Options
E-mail
Use this option to receive job notification in E-mail.
You have the option to allow the logs to be e-mailed to the specified email address. To utilize these
settings you must first configure the e-mail options by clicking on the "E-Mail Settings" button.
E-mail Settings
Here, you will enter in the email settings required to communicate with your SMTP email server. The
SMTP server information can be acquired from your System Administrator if you do not know it. You will
also need to input two valid e-mail addresses for both the sender and the recipient. (These can be the
same e-mail address.) If your SMTP server requires authentication, you may do so by tagging the
checkbox for authentication and supplying your user name and password.
Be sure to test your settings by clicking the "Test Email settings" button
Print Log
Here, you have the option to print the log automatically to your default printer. Notification Conditions
ONLY if operation had messages/errors/warnings
72
Using The Logs
ONLY if operation had errors/warnings
ONLY if operation had errors
Always
Copy Job Anti-Virus
Enable Virus Scanning
If this option is selected, NovaBACKUP will scan and report files that could potentially contain viruses
and cause problems to your system.
73
Novastor NovaBACKUP
Note: To clean, quarantine or deleting infected files, you will need a separate software program. If
this option is enabled, an action for infected files needs to be selected.
Action on Infected Files
Skip-This option will not allow the files that have virus warnings to be backed up. This is the
default selection.
Ignore-This option allows the files that have virus warnings to be backed up.
What are viruses? Viruses are programs that run on your computer, without your consent or knowledge,
with the sole intent of carrying out malicious behavior. At a minimum, they're annoying. In the worst
cases, they destroy all your data and make your computer unusable.
Copy Job Run As
74
Using The Logs
When running a job, login using this account
Run as logged in user:
Run the job using the Windows login credentials in effect at that time.
Run as specific user:
Run the job using the specified credentials.
Domain Name: The domain name you are logging into.
Run as User Name: The user name you want the job to run as.
Password: The password for the account you want the job to run as.
75
Novastor NovaBACKUP
Note: The account information entered here is usually account you use to login to windows.
However, you may need to use a different account when backing up network/shared drives.
Important: If you have entered credentials you must click the "Check Credentials" button to
validate the account you have entered before proceeding forward.
Copy Job Network Credentials
This option may be used to access devices on the network which require different credentials than the
defaults. You may use different credentials for this purpose than those set in the "Run As" Tab.
Copy Job Custom Commands
76
Using The Logs
This feature enables a command to run before or after a copy job
To select which program or command you would like to run before or after the copy operation, simply
browse to the program or command using the "Browse" button.
The benefits of this feature are numerous. For instance, one would be able to stop Antivirus scanning by
issuing a command to their Anti-virus program prior to NovaBACKUP beginning the copy job.
Alternatively, a command can be issued at the end of the job to begin an anti-virus scan. Also one could
issue a command to close a database at the beginning of a job and reopen it at the end of a job.
Backup Job Settings
Backup Job Options
77
Novastor NovaBACKUP
Compress backup files
The backup files are compressed to save space. Backup speed is increased when this option is
selected. This setting is selected by default.
Verify after backup
The files that are backed up will be verified to make sure that they were written correctly. Selecting this
option will increase backup time. This setting is selected by default.
It is highly recommended to select t he option to verify your data after a backup. This helps to ensure that
the backed up data matches the data presently on your system. If you do not select this option, and there
is an error in some of your backed up data, there will be errors upon restoring that data if you should need
to.
78
Using The Logs
Backup ACL File Permissions
Select this option to backup Access Control Lists (ACL’s) in addition to file data. ACL’s contain file and
system permissions. This option should be enabled to maintain system security.
Automatically Eject Media. . .
Select this option to have NovaBACKUP automatically eject the media after a backup has completed
(device must support media eject)
Force database to be backed up in full mode
Regardless of the backup type, always backup the NovaBACKUP database in full mode. This assures
that it can be recovered quickly from a single backup rather than from multiple backups
Enable Open File Backup
Select this option to have NovaBACKUP automatically backup open files on the local system using
Volume Snapshot Service (VSS).
Note: This option is NOT available when running on Windows 2000.
Enable Drive Letter Management
Select this option to have NovaBACKUP automatically select the correct removable disk device (USB)
even when it's drive letter changes.
Destination
Select the default destination device a backup for all new backup jobs
Write Mode
Overwrite media:
Overwrite all recognized media. Automatically format blank or unrecognized media
Append to Media:
Append to recognized media. Automatically format blank or unrecognized media
Backup Mode
Full
Backs up all selected files, and marks each file as backed up. This is the default setting.
Incremental
Backs up (and marks as backed up) selected files that have either not been backed up previously or
have changed.
Differential
Backs up selected files that have either not been backed up previously or have changed. These backed
up files are not marked as backed up, however.
Snapshot
Backs up all selected files and does not mark any files as backed up.
Media Chunk
79
Novastor NovaBACKUP
A chunk is a unit of backup data that is written to media. This value determines a what point the backup
archive will be split into multiple files of the size selected. Note: This option does not apply to "tape"
media.
Backup Job Filters
Wildcards
Include Wildcard: Enter all wildcards for files you want to include in the default job separated by
a comma (example: *.doc,*.xls,*.dat)
Exclude Wildcard: Enter all wildcards for files you want to include in the default job separated by
a comma (example: *.doc,*.xls,*.dat)
Include Files with these Dates and Size
Under this section, you can create an include filter by selecting dates that files were last created,
modified, or accessed or by there file size that you wish to ensure are included in your backup. This is
80
Using The Logs
helpful if you want to reduce the time or file size of a backup. You may want to exclude older files that are
no longer accessed or larger files you have already backed up..
Exclude Files with these Attributes
Under this section, you can create an exclude filter based on the file attributes: "Read Only", "Hidden"
and "System". For example, if you would to exclude System or Hidden files, check the appropate box
next to the attribute.
Backup Job Notifications
Log Creation Options
None
This will disable all logging for backup and restore.
Summary
81
Novastor NovaBACKUP
This choice will result in a brief log file for the backup or restore. This includes file totals and times.
Detail
This choice allows NovaBACKUP to provide a detailed backup or restore log for the operation. It will
include a information of each file that is backed up or restored during the process.
Notification Options
E-mail
Use this option to receive job notification in E-mail.
You have the option to allow the logs to be e-mailed to the specified email address. To utilize these
settings you must first configure the e-mail options by clicking on the "E-Mail Settings" button.
E-mail Settings
Here, you will enter in the email settings required to communicate with your SMTP email server. The
SMTP server information can be acquired from your System Administrator if you do not know it. You will
also need to input two valid e-mail addresses for both the sender and the recipient. (These can be the
same e-mail address.) If your SMTP server requires authentication, you may do so by tagging the
checkbox for authentication and supplying your user name and password.
Be sure to test your settings by clicking the "Test Email settings" button
Print Log
82
Using The Logs
Here, you have the option to print the log automatically to your default printer.
Notification Conditions
ONLY if operation had messages/errors/warnings
ONLY if operation had errors/warnings
ONLY if operation had errors
Always
Backup Job Encryption
83
Novastor NovaBACKUP
Encryption
Encrypt Files on backup
Encryption protects files as they are backed up to the selected device. In addition, files are
maintained encrypted on the destination media for added security.
Secret Key
Encryption Key used for this particular backup job. Select a key containing from 8 to 20
characters
For added security, select a secret key that contains a combination of upper/lower case
characters as well as numbers, punctuation and symbols.
Select a secret key that you will be able to remember. If you forgot your secret key, you
will not be able to restore the data from the destination media.
Backup Job Anti-Virus
84
Using The Logs
Enable Virus Scanning
If this option is selected, NovaBACKUP will scan and report files that could potentially contain viruses
and cause problems to your system.
Note: To clean, quarantine or deleting infected files, you will need a separate software program. If
this option is enabled, an action for infected files needs to be selected.
Action on Infected Files
Skip-This option will not allow the files that have virus warnings to be backed up. This is the
default selection.
Ignore-This option allows the files that have virus warnings to be backed up.
85
Novastor NovaBACKUP
What are viruses? Viruses are programs that run on your computer, without your consent or knowledge,
with the sole intent of carrying out malicious behavior. At a minimum, they're annoying. In the worst
cases, they destroy all your data and make your computer unusable.
Backup Job Run As
When running a job, login using this account
Run as logged in user:
Run the job using the Windows login credentials in effect at that time.
Run as specific user:
86
Using The Logs
Run the job using the specified credentials.
Domain Name: The domain name you are logging into.
Run as User Name: The user name you want the job to run as.
Password: The password for the account you want the job to run as.
Note: The account information entered here is usually account you use to login to windows.
However, you may need to use a different account when backing up network/shared drives.
Important: If you have entered credentials you must click the "Check Credentials" button to
validate the account you have entered before proceeding forward.
Backup Job Network Credentials
87
Novastor NovaBACKUP
This option may be used to access devices on the network which require different credentials than the
defaults. You may use different credentials for this purpose than those set in the "Run As" Tab.
Backup Job Custom Commands
88
Using The Logs
This feature enables a command to run before or after a backup job
To select which program or command you would like to run before or after the copy operation,
simply browse to the program or command using the "Browse" button.
The benefits of this feature are numerous. For instance, one would be able to stop Antivirus
scanning by issuing a command to their Anti-virus program prior to NovaBACKUP beginning
the backup job. Alternatively, a command can be issued at the end of the job to begin an antivirus scan. Also one could issue a command to close a database at the beginning of a job and
reopen it at the end of a job.
Restore Job Settings
89
Novastor NovaBACKUP
Restore Job Options
Restore ACL File Permissions
Select this option to restore security permissions on files and subdirectories. Note that the backup ACL’s
option must have been selected during the original backup for them to be restored.
Existing Files Options
The recommended setting is to not overwrite a file if it already exists on your computer. Other choices
include only overwriting the file if the existing file is older or always overwriting the file.
Do not overwrite existing files
Upon restoration, files that already exist on your computer will not be overwritten by files from the
backup
Overwrite existing files if they are older
Upon restoration, if a file is found to exist on your computer already, it will only be overwritten if the file
on your computer is older than the one found in the backup.
Overwrite existing files
90
Using The Logs
Upon restoration, if a file is found to already exist on your computer, it will always be overwritten.
Restore File Placement
The default setting is to restore the file(s) to the original location they were backed up from.
Restore file to its original location
Upon restoration, all files will be restored to their original location.
Restore file(s) to an alternate location
Upon restoration, all files will be restored to an alternate location. This location can be specified by
typing the path to the restoration directory in the text box or by selecting a directory by clicking on the
"Browse" button that will appear to the left of the text box when the radio button is selected.
Database Restores
Restore the final incremental, or this is a full restore
When restoring the NovaBACKUP database always perform a full restore
Restore file to its original location
When restoring the NovaBACKUP database, always assume an incremental restore
Restore Job Filters
91
Novastor NovaBACKUP
Wildcards
Include Wildcard: Enter all wildcards for files you want to include in the default job separated by
a comma (example: *.doc,*.xls,*.dat)
Exclude Wildcard: Enter all wildcards for files you want to include in the default job separated by
a comma (example: *.doc,*.xls,*.dat)
Include Files with these Dates and Size
Under this section, you can create an include filter by selecting dates that files were last created,
modified, or accessed or by there file size that you wish to ensure are included in your backup. This is
helpful if you want to reduce the time or file size of a backup. You may want to exclude older files that are
no longer accessed or larger files you have already backed up..
Exclude Files with these Attributes
Under this section, you can create an exclude filter based on the file attributes: "Read Only", "Hidden"
and "System". For example, if you would to exclude System or Hidden files, check the appropate box
next to the attribute.
92
Using The Logs
Restore Job Notification
Log Creation Options
None
This will disable all logging for backup and restore.
Summary
This choice will result in a brief log file for the backup or restore. This includes file totals and times.
Detail
This choice allows NovaBACKUP to provide a detailed backup or restore log for the operation. It will
include a information of each file that is backed up or restored during the process.
Notification Options
E-mail
93
Novastor NovaBACKUP
Use this option to receive job notification in E-mail.
You have the option to allow the logs to be e-mailed to the specified email address. To utilize these
settings you must first configure the e-mail options by clicking on the "E-Mail Settings" button.
E-mail Settings
Here, you will enter in the email settings required to communicate with your SMTP email server. The
SMTP server information can be acquired from your System Administrator if you do not know it. You will
also need to input two valid e-mail addresses for both the sender and the recipient. (These can be the
same e-mail address.) If your SMTP server requires authentication, you may do so by tagging the
checkbox for authentication and supplying your user name and password.
Be sure to test your settings by clicking the "Test Email settings" button
Print Log
Here, you have the option to print the log automatically to your default printer.
Notification Conditions
ONLY if operation had messages/errors/warnings
ONLY if operation had errors/warnings
ONLY if operation had errors
Always
94
Using The Logs
Restore Job Anti-Virus
Enable Virus Scanning
If this option is selected, NovaBACKUP will scan and report files that could potentially contain viruses
and cause problems to your system.
Note: To clean, quarantine or deleting infected files, you will need a separate software program. If
this option is enabled, an action for infected files needs to be selected.
Action on Infected Files
95
Novastor NovaBACKUP
Skip-This option will not allow the files that have virus warnings to be backed up. This is the
default selection.
Ignore-This option allows the files that have virus warnings to be backed up.
What are viruses? Viruses are programs that run on your computer, without your consent or knowledge,
with the sole intent of carrying out malicious behavior. At a minimum, they're annoying. In the worst
cases, they destroy all your data and make your computer unusable.
Restore Job Run As
When running a job, login using this account
Run as logged in user:
96
Using The Logs
Run the job using the Windows login credentials in effect at that time.
Run as specific user:
Run the job using the specified credentials.
Domain Name: The domain name you are logging into.
Run as User Name: The user name you want the job to run as.
Password: The password for the account you want the job to run as.
Note: The account information entered here is usually account you use to login to windows.
However, you may need to use a different account when backing up network/shared drives.
Important: If you have entered credentials you must click the "Check Credentials" button to
validate the account you have entered before proceeding forward.
Restore Job Network Credentials
97
Novastor NovaBACKUP
This option may be used to access devices on the network which require different credentials than the
defaults. You may use different credentials for this purpose than those set in the "Run As" Tab.
Restore Job Custom Commands
98
Using The Logs
This feature enables a command to run before or after a restore job
To select which program or command you would like to run before or after the copy operation,
simply browse to the program or command using the "Browse" button.
The benefits of this feature are numerous. For instance, one would be able to stop Antivirus
scanning by issuing a command to their Anti-virus program prior to NovaBACKUP beginning
the restore job. Alternatively, a command can be issued at the end of the job to begin an antivirus scan. Also one could issue a command to close a database at the beginning of a job and
reopen it at the end of a job.
Logs Tab
From here, you can quickly determine the status of a Copy, Backup or Restore job that was performed.
99
Novastor NovaBACKUP
The columns in the summery view include:
Operation: Includes - Copy, Backup, Restore & Import.
You can quickly determine the status of the backup by the color-coded icon next to each operation:
Operation completed successfully
Operation completed, but had warnings
Operation had errors
Job Name: The name of the job for this log file
Date/Time: The Date & Time the specific job was run
Errors: The number of errors encountered after running the job
Warnings: The number of warnings encountered after running the job
Objects Selected: The number of objects selected before running the job
Objects Completed: The number of objects successfully completed after running the job
Size Completed: The total size of all objects successfully completed after running the job
You can quickly sort the logs view by clicking on the appropriate column heading at the top of the
window
Button Functions
100
Using The Logs
Delete Button
To delete a log file, simply select the log file and press the Delete button. To delete multiple log files,
you may select more than one by using the Shift and/or Ctrl buttons on your keyboard to select the
logs and pressing the Delete button.
View Button
To view the log file, select the log you would like to open and press the View button. Alternatively, you
may also simply double-click the log file you want to view. For further details, see the Using the Logs
section.
Setting the Logging Options
Setting your logging preferences can be done from the Program Options window, the Backup Options
window, or the Restore Options window. (To do so, either select Global Settings from the Home view,
select the "Settings" button on the Backup tab, or select the "Settings" button on the Restore tab.)
Interpreting the Logs
Interpreting the log is not as daunting as it may seem. Below you will find an example log with
explanations in bold.
Log: -----------------------------------------------NovaStor Service
Log: 1.0
*The first couple of lines indicates "NovaBACKUP Backup Service" as well as the version
of NovaBackX that you are running.
Start time: Fri Dec 09 08:27:39 2004...
*This shows the time that the backup began.
Log name: logs\3ebbc8ef.txt
*This line shows the file name of the log.
SysInfo: Microsoft Windows XP, ver 5.01.2600 [Professional] [I386] ServicePack 1
*This shows what Operating System and version you are running on your computer.
Backup: Start
Output Device: 'disc://C:\2004_012_09_08_27AM.nb7'
*These two lines indicate that the backup has started and shows the destination of the
backup.
Backup: Reading input file: 3ebbd572.xml
Backup: Scan starting: C:\My Documents
Backup: C:\My Documents\Addresses.txt
Backup: C:\My Documents\arrow_il.cur
Backup: C:\My Documents\arrow_im.cur
Backup: C:\My Documents\arrow_l.cur
101
Novastor NovaBACKUP
Backup: C:\My Documents\Notes.txt
Backup: C:\My Documents\Backup.nb7
Backup: C:\My Documents\My System.nb7
*At this point there is a listing of the files processed during the backup. NOTE: This
section is only visible if you have your logs set to "Detail" mode.
Backup: End
*This indicates that the backup has completed.
102
Using Filters
Filters Tab
Wildcards
Include Wildcard: Enter all wildcards for files you want to include in the default job separated by
a comma (example: *.doc,*.xls,*.dat)
Exclude Wildcard: Enter all wildcards for files you want to include in the default job separated by
a comma (example: *.doc,*.xls,*.dat)
Include Files with these Dates and Size
Under this section, you can create an include filter by selecting dates that files were last created,
103
Novastor NovaBACKUP
modified, or accessed or by there file size that you wish to ensure are included in your backup. This is
helpful if you want to reduce the time or file size of a backup. You may want to exclude older files that are
no longer accessed or larger files you have already backed up..
Exclude Files with these Attributes
Under this section, you can create an exclude filter based on the file attributes: "Read Only", "Hidden"
and "System". For example, if you would to exclude System or Hidden files, check the appropate box
next to the attribute.
104
Using Online Storage
Online Storage Devices
NovaBACKUP includes the ability to backup to a number of online storage devices
including FTP, Amazon's Simple Storage Service (S3) and NovaStor Web Storage
Service (xSP).
Once you have configured an online storage device, you can utilize that device just as
you would a local device. You will be able to perform backup and copy jobs to your
configured online storage devices as well as local devices adding additional levels of
protection to your data by permitting both local and remote backups to be performed.
Configuring the Online Storage Service
<<TODO>>
Configuring FTP Storage Device
Select "FTP Store" from the "Add Device" option drop down. This will display the FTP
properties dialog
105
Novastor NovaBACKUP
Device: Enter the name for this device
Server Address: Enter the DNS Name or IP Address of the FTP server. Check the "Use
Passive Mode" if required.
Login Settings
Anonymous Access: Check this option if your server supports this option.
Use FTP Over SSL/TLS (FTPS): Check this option to enable a secure FTPS connection.
106
Using Online Storage
Use SSH/SFTP: Check this option to Use the SSH File Transfer Protocol. You then must
select either the password or key authentication type. If choosing selecting key
authentication, the related entries to define the key will become enabled.
Username: Enter the username for your FTP account on this server
Password: Enter the password for your FTP account on this server
Backup Directory: Enter in the directory you want your backups stored in
Click "Check Credentials" to confirm your settings
Configuring S3 Storage Device
Select "Amazon Simple Storage Service " from the "Add Device" option drop down. This will
display the S3 properties dialog
107
Novastor NovaBACKUP
Device: Enter the name for this device.
Access Key ID: Enter the Amazon S3 Access Key ID for your account login.
Secret Access Key: Enter the Amazon S3 Secret Access Key for your account login.
Click "Check Credentials" to confirm your settings for Access Key ID and Secret Access Key.
Bucket Name: Enter the name of the S3 Bucket you want your data stored in.
Backup Directory: Enter the directory you want your data stored within the S3 Bucket.
108
Using the xSP Storage Device
xSP Storage Device Overview
The xSP storage device is used for backup to an online server.
To access settings first select the device tab.
To add a new device click the Add button then select the xSP device type.
To edit an existing device select its name in the device list then click the properties button, or right click
then select properties.
The configure screen will be displayed when adding a new device or selecting properties. Use the
configure screen to edit all settings for the xSP device.
Click Test Connection if you wish to just test the specified settings.
Click OK to commit the settings or Cancel to avoid making changes.
Settings
xSP Account Settings
109
Novastor NovaBACKUP
Device Name
• Name for this configuration
This field is used to specify any name you wish to identify the device.
Backup server location
• Server Name or IP Address
This field is used to specify the IP address or the host name of the backup server. If this value is already
populated, you can disregard this entry. If this value is unknown, it can be obtained from the network
administrator or backup service provider.
Backup server authentication
To enter specific credentials:
110
Using the xSP Storage Device
• Username: Enter in the unique username used to access the backup server.
• Password: This is your logon password
• Re-Enter Password: Re-enter your password to confirm
To use your current Windows login credentials:
• Selecting this option will use the current Windows login credentials for authentication on the backup
server.
xSP Security Settings
Encryption
• Encryption used
111
Novastor NovaBACKUP
Indicates the encrytpion type in effect.
Secret Key Configuration
• Use my logon password to encrypt my files
This option will cause the backup server logon password to be used to encrypt all files.
• Set a special secret key to encrypt my files
This option will allow a private secret key of your choosing to be specified for file encryption.
Note: If the secret key is forgotten or lost, the backup server administrator may not be able to recover the
data residing on the server.
Secret Key
The secret key is a special text string used to encrypt all data that is stored on the server. The secret key
can be changed at any time in between backups or restores. If the secret key is forgotten or lost, the
backup server administrator may not be able to recover the data on the server.
• Secret encryption key
This field is the secret key. The text can be any length and is case-sensitive. The secret key should be
written down and kept it in a safe place so that it is not forgotten.
• Secret encryption key verification
This field is where the secret key should be re-typed. It is used for verification only.
• Optional hint for secret encryption key
This field is where a text phrase can be entered to allow the secret key to be remembered. If it is
necessary to restore files to a fresh system and the secret key is forgotten or lost, the text phrase will be
displayed so that the secret key can be recalled more easily. This field is optional. If security is a concern
because somebody may be able to use the hint to guess the secret key, this field should probably be left
empty.
xSP Advanced Settings
112
Using the xSP Storage Device
Backup operation options
• Send deleted file lists to the Backup Server
Selecting this option will allow the backup server to be notified when files are deleted or removed from
the selection list. Eventually, the files will also be deleted from the backup server. This occurs after the
deletion date has gone out of the scope of the allowable restore window on the backup server. The
allowable restore window is configured by the backup server administrator.
• Limit network bandwidth to:
This setting can be used to reduce the amount of data sent over the network in case other processes
need greater access or speed.
• CPU Utilization
This setting can be used to adjust how much CPU usage may be desired for the backup process. It may
be preferable to reduce CPU usage for backup so other processes on the system can run faster.
Temporary backup files
113
Novastor NovaBACKUP
• Temporary files folder
This option can be used to specify where the backup "work files" should be saved. These files contain
important information pertaining to backups. At any point in time, the contents of this folder can be moved
to a different location or the folder can be emptied. Emptying the folder will remove all the files in the disk
cache.
Data recovery
• Block the backup if the administrator can recover my data
In certain situations, such as a corporate environment, it may be a requirement for the corporation to have
access to all the corporation’s data. The backup server administrator may set an option to allow the
recovery of data without requiring the secret key.
This option should be selected to guarantee that absolutely no one else is able to recover the data for
this account. IF THIS OPTION IS SET AND THE SECRET KEY IS LOST OR FORGOTTEN, THE DATA
CANNOT BE RECOVERED
xSP Staging Settings
114
Using the xSP Storage Device
Use this option to send your initial backup to a local device instead of online.
This especially benefits users with very large initial backups by requiring no online connection time at all.
Once completed, the backup device should then be sent to your storage service provider to load onto the
storage server.
Important: This option may only be used for your very first backup. You must manually uncheck this
option after completing the staged backup.
xSP Proxy Settings
115
Novastor NovaBACKUP
Use this option to connect to your backup server through a proxy server connection.
116
Using Plug-Ins
Microsoft Exchange Plug-In
Using the Microsoft Exchange Plug-in
The Exchange server plug-in works on the following Microsoft Exchange server version: 2003,
2007.
Backup using the Exchange Plug-in
If the client is installed on one of the supported platforms listed above and you have an active
Exchange plug-in, you may select your Exchange server for backup using the file selection tree
or list view under the Backup Tab.
If you check the box next to the server name, all storage groups (if multiple) will be selected for
backup. To select only a specific storage group, expand the Exchange Server object by clicking
on the + symbol and check only the appropriate storage groups you want to backup.
Note: In order to perform a complete and accurate backup of Microsoft Exchange, you should
also select the "System State" object within the same backup set. For more information, review
the Backup up System State section of this help file.
Restore using the Exchange Plug-in
If the client is installed on one of the supported platforms listed above and you have an active
Exchange plug-in, you may restore a previous Exchange backup using the plug-in by selecting
the Exchange server using the file selection tree or list view under the Restore Tab.
Note: To restore an Exchange storage group, you must mark the database as being able to be
overwritten by a restore in the properties of the exchange store you want to restore using the
Exchange System Manager. You also need to dismount the store. (For more information on
using the Exchange System Manager, refer to your Exchange server documentation).
This will permit you to restore the exchange storage group to the original location on the original
backed up machine or on a new system with the same machine name. Also note that if you are
doing a full restore of exchange you need to restore the System State BEFORE you restore the
Exchange Storage Group.
Microsoft SQL Server Plug-In
Using the Microsoft SQL Plug-in
The SQL server plug-in works on the following Microsoft SQL servers: 2005 and 2008.
Backup using the SQL Plug-in
If the client is installed on one of the supported platforms listed above and you have an active
SQL plug-in, you may select your SQL server for backup using the file selection tree or list view
under the Backup Tab.
If you check the box next to the server name, all databases will be selected for backup. To
select only a specific database, expand the SQL Server object by clicking on the + symbol and
check only the appropriate databases you want to backup.
117
Novastor NovaBACKUP
Restore using the SQL Plug-in
If the client is installed on one of the supported platforms listed above and you have an active
SQL plug-in, you may restore a previous SQL backup using the plug-in by selecting the SQL
server using the file selection tree or list view under the Restore Tab.
If you check the box next to the server name, all databases will be selected for restore. To
select only a specific database, expand the SQL Server object by clicking on the + symbol and
check only the appropriate databases you want to restore.
This will permit you to restore the SQL database(s) to their original location on the original
backed up machine or on a new system with the same machine name.
VMware Plug-In
Using the VMware Plug-in
The computer with NovaBACKUP installed needs to have connectivity to either the vSphere
server or the ESX(i) server. NovaBACKUP can alternatively be installed on the vSphere server
or on a Virtual Machine. Version 4.0 and 4.1 of ESX(i) and vSphere licensed with the vStorage
APIs are the currently supported versions of software with which the VMware plug-in for
NovaBACKUP can communicate.
Backup using the VMware Plug-in
Clicking on each ESX(i) or vSphere server node will display the Virtual Machines that are
available to backup. These machines may be backed up individually, or all of them may be
backed up at once.
You must specify the server name and user credentials for each VMware server you want to
appear in the backup file selection tree. This is provided in the VMware Servers tab in the
program default settings screen.
Restore using the VMware Plug-in
Restoring a Virtual Machine is quite easy. Simply select the Virtual Machine to restore in the
restore screen and click the restore button.
More Information
For additional information such as techniques for differential backup and restore please
download the document detailing all the VMware plug-in features.
Hyper-V Plug-In
118
Using Plug-Ins
Using the Hyper-V Plug-in
The Hyper-V plug-in supports direct backup and restore of Hyper-V virtual machines which
reside on the same system as your backup client. The virtual machines can be either running or
stopped when doing a backup.
Backup using the Hyper-V Plug-In
If you have an active Hyper-V plug-in, you may select your Hyper-V virtual machines for backup
using the file selection tree or list view under the Backup Tab.
If you check the box next to the Hyper-V name, all virtual machines will be selected for backup.
To select only a specific virtual machine, expand the Hyper-V object by clicking on the + symbol
and check only the virtual machines you want to backup.
Restore using the Hyper-V Plug-in
If you have an active Hyper-V plug-in, you may restore a previous Hyper-V backup by selecting
the Hyper-V name using the file selection tree or list view under the Restore Tab.
If you check the box next to the Hyper-V name, all virtual machines will be selected for restore.
To select only a specific virtual machine, expand the Hyper-V object by clicking on the + symbol
and check only the virtual machines you want to restore. Restoring a Hyper-V virtual machine
will overwrite the current version of the Hyper-V virtual machine that is there.
119
Importing Backups
Importing Backups
Importing a backup from media may become necessary if your machine crashes or you wish to restore a
backup created on one computer to another computer. The process is simple. To get the backup
contents into the current, local NovaBACKUP database (and therefore be able to select files, folders and
drives for restoration), follow these steps: From the Restore tab, first click on the "Import" button located
near the bottom of the screen. Alternatively, you can select "Import Backup Job" from the Launch
Button.
If you run the import from the Restore Tab, you will receive an Import Source selection screen. (If
selecting import source from the toolbar, you will forgo this window.)
You should browse to the media you would like to import and press "Open." The status tab will display
and the import process will begin immediately.
If your import source is Tape, then you will be given a Tape Drive selection screen. Select the tape
device you would like to import and press "OK." A progress window will then appear and the import
process will begin immediately.
If you are importing from a complete set of spanned media, you should always select the first piece of
media as your first import. NovaBACKUP will then prompt you to insert each subsequent piece of media if
required. It is necessary to have the complete backup, all media available to do the import and
120
Importing Backups
subsequent restore. For example; If your backup consists of 5 pieces of media and media #3 is
corrupt/missing/ damaged, you will only be able to restore data from the first two pieces of media.
After importing the media, it may be necessary to press the "Refresh" button on the Restore tab. All
imported backups will appear under an "Imported Backups" heading in the Media View.
Importing vs. Restoring
It is important to know the difference between importing and restoring. The import process does NOT
restore your data to your hard drive. What it simply does is import a "listing" of available data on the
imported media. This information is imported into the database and enables NovaBACKUP to create a
tree listing of the data in the Restore view. From there, you will be able to select the data you would like to
restore from the media and complete a restoration just like you would any other restoration.
121
Advanced Features
Command Line Options
You can use the command line and several options to run your backups and other scripts. This quick
method will allow a user to input a single command into a command prompt to begin running a specific
NovaBackX script. For more details please read the steps below.
Getting Started:
-----------------------------------------------------------------------------1. To begin, open the START menu button and then select RUN.
2. Type CMD in the line provided by the RUN program.
3. This will open a ”Command Prompt” window resembling the old Microsoft DOS.
4. Now type CD C:\program files\NovaStor\NovaStor NovaBackX
5. This will change the directory you are running commands from so that you are now in the NovaBackX
installation directory, and ready to run your command.
Syntax:
-----------------------------------------------------------------------------nsCmd -u [User name] -d [Domain] -p [Password] [Options] -s [Script location]
Example 1: A basic command
nscmd -s c:\file location\backup.nbk
Example 2: Running a script specifying credentials and queuing
nscmd -u John -d Mydomain -p Password -q -s c:\file location\backup.nbk
General Options:
------------------------------------------------------------------------------q Use this option to allow queuing for the script.
-h This option will hide the console when the script runs.
IMPORTANT:
In Windows XP and 2003 server all scripts are saved by default in C:\Documents and Settings\All
Users\Application Data\NovaStor\NovaStor NovaBackX\Scripts
122
Advanced Features
In Windows Vista, the scripts are saved by default in C:\program data\application
data\NovaStor\NovaStor NovaBackX\scripts
Scripted Environment Variables
NovaBackX is able to use Windows environment variables in the script file. Though in order to use these
variables you will have to manually edit the script file. User set environment variables are not available
for use, just the default Windows environment variables. Below is an example of a script excerpt using
these environment variables, please notice that you have to define the variables that you want to use at
the bottom of the script.
Example portion of a script file:
(...)
[select]
path.item.0=+$Env Variable.item.0$
path.numberOfItems=1
(...)
[device]
SessionLogicalId=0
SessionName=My Backup
SessionId=0000000000000000000000000000000000000000
MediaLogicalId=0
MediaExtension=nbd
MediaName=My Media
MediaId=0000000000000000000000000000000000000000
DeviceUnit=\\Server\HomeDrive\$Env Variable.item.1$
DeviceName=Network
DeviceId=0900dcfe0b0000f0a98187492b78000002000000
DeviceClassId=ntwk://
(...)
[Environment variable]
123
Novastor NovaBACKUP
Env Variable.item.0=%USERPROFILE%
Env Variable.item.1=%USERNAME%
Env Variable.numberOfItems=2
124
Index
A
G
Anti-Virus Tab .................................... 65
Global Settings ................................... 55
B
H
Backup Settings ................................. 40
Hard Drive Disk Properties ................. 19
Backup Tab ........................................ 10
I
C
Importing Backups............................ 125
Chunk ................................................. 82
Installation ............................................ 1
Copy Overwrite Options ..................... 55
Installing ............................................... 1
Copy Tab.............................................. 7
Interpreting Logs .............................. 106
Copy Type .......................................... 55
L
Custom ............................................... 67
Launch Button ...................................... 2
D
Log Notification Options ..................... 61
default exclude filter ........................... 68
Logging Options ............................... 106
Destination ......................................... 37
Logs Tab .................................... 16, 104
Device Tab ......................................... 19
M
Drive Letter Management ................... 82
Manual Backup .................................. 37
E
Media Chunk ...................................... 82
E-mail options .................................... 61
Media View......................................... 12
Enable Virus Scanning ....................... 39
Microsoft Exchange Plug-In .......... 122
F
Microsoft SQL Server Plug-In ....... 122
File Selection ...................................... 52
Minimum Free Space ......................... 68
125
Novastor NovaBACKUP
N
System State Data ............................. 52
Notifications........................................ 61
T
P
Tab Functionality .................................. 6
Print Log ............................................. 61
Tabs ..................................................... 2
Q
Temporary files directory .................... 68
Quick Access Toolbar .......................... 2
Toolbar Menu ....................................... 3
R
U
Registry & System State Backup ....... 53
User Interface ....................................... 2
Registry Backup & Restore ................ 53
V
Restore Tab ....................................... 12
Verify .................................................. 39
S
Virus Scanning ................................... 39
Schedule Tab ..................................... 17
W
Select Items ....................................... 37
Welcome Tab ....................................... 6
Software Compression ....................... 39
Wizard ................................................ 23
System State & Registry .................... 52
Wizard Mode ...................................... 23
126