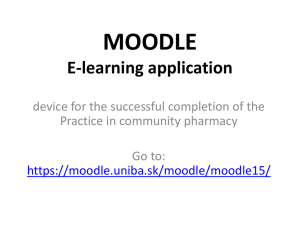Moodle Move Your Course Materials – Server to Server
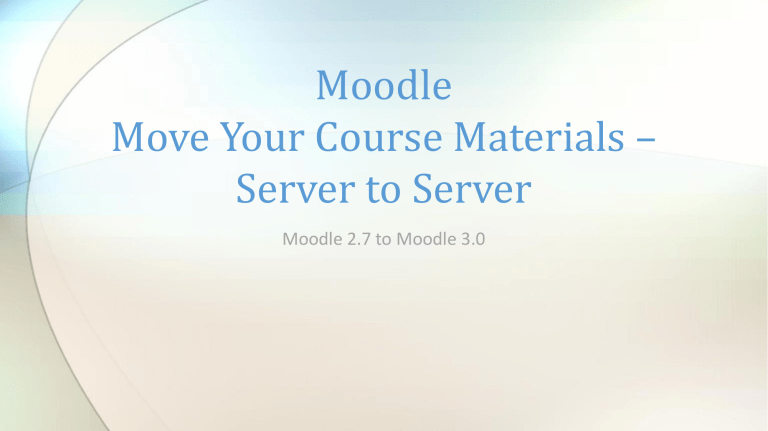
Moodle
Move Your Course Materials –
Server to Server
Moodle 2.7 to Moodle 3.0
To begin, open your course in Moodle 2.7 (blue/green banner). In the administration block, click on
“Backup”.
On this first page of the process, uncheck “Include enrolled users”. The “Enrolled users” option contains the student data that you do not want to bring with your materials.
Once “Enrolled users” is unselected, you will see just these five items. Leave them checked. The “Question bank” option at the bottom moves your quiz questions to the new course. Scroll to the bottom of the page and click “next”.
This will show you the individual items you are moving. You can uncheck items here that you do not want to bring over. Note that the “User data” has red X’s next to it. That means your student data is not being moved. Click next on the next page and again till you are on the “Perform backup” page.
Click on the “Perform backup” button here at the bottom of this page.
You will see a progress bar as your materials are backed up.
When the back up is complete, a message in green states that your back up file was successfully created.
Click continue.
The backup file will appear in the “User private backup area”. Download this file to your computer by clicking on the download button. Please note that this will download the file only on the specific computer you are working at. It will not be there on other computers you may use.
Click on “Save file” and “OK”. I like to put my backup file on the desktop, but you can save it wherever you like.
In this demo, I’m using Mozilla Firefox, so to move my file, I click on the arrow at the top of the page, right click on the popup window that shows the. mbz file, and click on “Show in finder”.
When the finder window opens, drag the file onto the desktop.
The file looks like this on the desktop next to my browser window. It is a .mbz file.
Congratulations! You have successfully backed up a copy of your course materials from Moodle 2.7 (blue/green banner).
Now, let’s go into the new Moodle 3.0 (red banner) version on the new server! Until the Friday before summer session, you will get to the new
Moodle server by typing “moodle-9.glendale.edu” in your browser URL address field. Once that Friday (June 17 th ) has passed, the normal
“moodle.glendale.edu” and Moodle buttons will open Moodle 3.0.
You will log in with the same username and password you used in the old Moodle server. That would be your glendale.edu email name (without the @glendale.edu part) and password. If you can’t remember your password, contact the IT Helpdesk at helpdesk@glendale.edu
.
Check out the pretty new interface in Moodle 3.0! Once you have added your profile picture to the new
Moodle environment, it will appear at the top of this page as you see here. Your profile info is now in a dropdown in the upper right hand corner of this page. Click on the course link you are adding your materials to.
Inside the new course page, click on “Restore” in the Administration block.
Once this page comes up, drag your Moodle back-up file (the .mbz file on your desktop) into the area with the blue arrow. If you don’t see this window as shown, log off and log back into Moodle (it’s an intermittent browser issue).
It will look like this when it is loaded. Click on the “Restore” button.
This first page will provide a nice overview of the file contents. Scroll to the bottom of the page and click
“next”.
You will arrive on this page. Choose the “Merge the backup course into THIS course” option in the
“Restore into THIS course” middle section. Click the “Continue” button.
You would now click “next” through the next windows (redundant review pages) unit you arrive at the
“Process” page (has the “Perform restore” button at the bottom of the page).
Click on the “Perform restore” button.
This progress bar will come up and will show your restore upload progress….
Once it is complete you will see the green “Course restored successfully” message. Click the “Continue” button.
You will arrive at your main Moodle course page and see your materials there.
When you are ready, you can unhide your course and change the week dates. To do this, click on “Edit settings” in the Administration block on the right. Click on the “Visible” drop-down window and choose
“Show” to unhide the course. Click on the “Course start date” to change the dates in the weekly sections of the course. Choosing the first Monday date for the semester will start all weeks on a Monday.
Once you have unhidden the course and set the date, the course will be visible and dated correctly for your students. The link at the top of the page will show blue if unhidden and be greyed out if it is still hidden.
Bottom of main GCC webpage
This page inside the ONLINE CLASSES section has lots of helpful info for you and your students including tutorials for faculty and students, the 24/7 helpline for anytime help by phone or live chat, and how to reset Moodle and student email passwords (One click from the Moodle button on the main GCC website).
You can click the customize button in your new Moodle 3.0 main page and make all of your courses appear on this page (instead of truncating the list of your courses).
You can also add blocks for extra convenience.
If you need help, please contact the
Instructional Technology Help Desk for 24/7 assistance
818-240-1000 ext. 3457 option 3 or