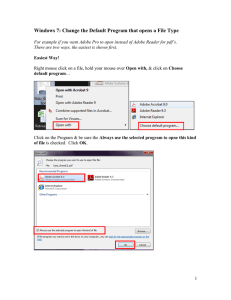Computer Basics for Using the myUFL Systems
advertisement

[Computer Basics for myUFL] Purpose: The shift to the myUFL systems—including the PeopleSoft systems for management of UF’s HR, financial, and payroll systems—means that some people who never use a computer or the Internet will soon need to do so to perform basic job functions. This outline serves as an instructor’s guide for individuals who need to train others in basic computer use. The objective is to provide the base knowledge that using The myUFL systems presupposes—to get students familiar enough with the computer, the windows environment, and the web that they can learn the myUFL functions necessary for their job. The course can be completed in about one hour. The y icon indicates a discussion point. The ¡ icon indicates an opportunity for demonstration. There are three units; each unit includes discussion, demonstration (hopefully with students following along on their own computers), and practice at the end. Agenda 1. Review Objectives After this course, you will be able to: a. Use the mouse b. Minimize, maximize, close, move, and resize a window c. Launch Internet Explorer, use the address bar to navigate to a web site, and use hyperlinks and toolbar buttons to navigate that web site 2. Review Topics a. Using the mouse b. Using windows c. Using the Internet 3. Using the Mouse a. Primary vs. secondary mouse buttons (typically, left vs. right) and what they do y Explain: The difference between right and left mouse button (left is used for selecting, moving, and opening items such as files or folders; right is used for opening a shortcut menu which provides the user with additional functionality or choices) b. Point, Click, Double-click, Drag, Right-click y Point—Sometimes you can just point with the mouse (on the Internet, pointing can sometimes even open up drop-down menus, etc.) ¡ Demonstrate by pointing at time in lower right corner and getting the date pop-up (You could also take participants to http://www.bridges.ufl.edu where simply pointing at the page’s headings gives drop-down menus) y Click—Sometimes you will single-click to select (or, in the Internet, by single-clicking on a “hyperlink,” the user “opens” a new web page) files or graphics. ¡ Click any of icons on the desktop to select them (you know they are selected because they are darkened); or click on the start button to open the start menu y Double-click—Typically, in Windows, you need to double-click to open things up ¡ Double-click on one or more of the icons on the desktop (Recycle bin, My Computer, even Internet Explorer) to show how the appropriate window opens up. Note: For those who haven’t used a mouse before, double-clicking can be difficult. Have the participants open and close several things as a way of beginning to get a hang of the skill. y Drag—By left-clicking and holding the mouse button down, then moving the mouse, you can drag things from one location to another ¡ Drag several of the desktop icons from one side to the other y Right-click—This action allows you to open up a shortcut menu based on where you right-click ¡ Right-click on the desktop, choose arrange icons, and then by type (this will rearrange the icons that they may have moved around when practicing the drag technique), it also shows the usefulness of the shortcut menus ¡ Right-click on taskbar and choose properties. These are properties related to the taskbar, because that is where we right-clicked 2 c. Practice y Students who are new to the computer often need a little time to get the hang of basic things like clicking, dragging, and double-clicking. If using the mouse is a new skill for students (and if there is plenty of time!), some instructors will show them the solitaire game on the computer, which provides plenty of opportunity to get the hang of clicking, dragging, and double-clicking! y You may also have the students launch Internet Explorer (by double-clicking on the icon), then have them right-click on the IE title bar (they will get options related minimize, maximize, close, etc.) to close the window. This gives them the opportunity to practice both double-clicking and right-clicking. 4. Using Windows a. Minimize, maximize/restore, and close y Discuss minimize, maximize/restore down, and close buttons on the title bar. Remember to explain that minimizing keeps the program/document open (as opposed to the close button). The maximize/restore button maximizes the window to fill the whole screen and then restores it down to its previous size. ¡ Open a window and practice each option. Remember to demonstrate that a minimized program/document can be viewed again by clicking its button on the taskbar (which is normally positioned at the bottom of the screen). Also demonstrate that the maximize/restore down button toggles between maximize and restore. b. Resizing y Discuss how to change the size of a window (mouse on the edge of the window or on the lower right-hand corner, two-headed arrow means it’s ready to resize, click, and drag) ¡ Open a window and practice resizing c. Moving y Discuss how to move a window (mouse in the title bar, click and drag) ¡ Practice moving a window 3 d. Toolbar buttons y Discuss toolbar buttons as quick ways to perform certain functions. You may especially want to discuss the forward and back buttons in Internet Explorer. ¡ Have students open several different windows (Internet Explorer, My Computer) to show how all windows have a toolbar underneath the menu bar with buttons to perform certain functions. Open Internet Explorer and practice with back and forward buttons. e. Practice ¡ Have the participants open two windows, resize them and move them as needed to place the two windows side-by-side on the desktop 5. Using the Internet a. Address Bar y Discuss the address bar as the place where one goes to type in the web address. If you have time, you can point out that for common web sites students can simply type the name and .com, rather than the full www… For example, typing amazon.com will take you to the Amazon site without having to type the www, etc. Again, if you have time, you may also want to explain what happens when IE cannot find a match for the address. In this case, students will be directed to the MSN search page. ¡ Have participants navigate to web sites using the address bar (You may ask them to go to the UFBridges site—http://www.bridges.ufl.edu—and give you the latest update or go to the UF home page—http://www.ufl.edu—and tell you what is listed under the news & events section.) b. Using Hyperlinks y Discuss hyperlinks and demonstrate single-clicking on a hyperlink as a means of getting to a new page. Hyperlinks are normally blue and underlined. Images as well as words can be hyperlinks. When you point your mouse on a link, the pointer becomes a hand. ¡ Have participants go to a web site and navigate through using hyperlinks c. Practice 4 ¡ Have participants go to http://www.google.com, perform a search on their favorite subject, and use hyperlinks to get to and explore a page of their choice based on the search results. (Here they should be using several of the skills just discussed, including: typing an address into the address bar, using hyperlinks, and perhaps even using the back and forward buttons.) ¡ As another opportunity for practice, the instructor can take participants to the myUFL portal page, http://my.ufl.edu, and show them how to create a custom page that reflects their preferences for content and layout (click on the custom page link at the top, then choose either the customize content or layout links underneath). Remember, students will need their GatorLink ID to sign onto the portal page. If they do not have it, they can set up their GatorLink account at http://gatorlink.ufl.edu. Remember also use of the back button is discouraged—it does not always yield the desired results. Instead, people should use the Home link (upper right) as the way to go backwards. 5