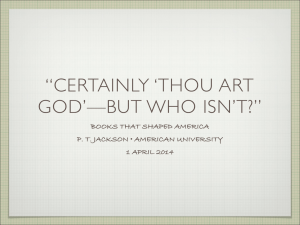Quick Reference Guide

Moodle: Getting Started Checklist
To access or download this Moodle Quick Reference Guide, visit GROK article 16370 .
Confirm that your teaching course(s) is listed in Moodle
Post a new file resource to your
Moodle course
Team Teach, split, or cross-list your course
Restore your old course content into a new teaching course
Confirm student enrollment
Add guest instructor(s) or group
TA(s)
Make your teaching course available to students
Teaching courses are automatically created 30 days prior to the first day of the semester.
By default, teaching courses are unavailable to the students. For instructions on how to prompt the creation of your course prior to 30 days, view GROK article 16615 .
Team teaching allows 2 or more instructors to combine their courses into one course.
For more information, view GROK article 16601 .
Course splitting allows an instructor to separate multiple sections of a course into different Moodle courses. For more information, view GROK article 16611 .
Cross-listing allows an instructor to create a single Moodle course that combines multiple courses they are teaching. For more information, view GROK article 16614 .
Note : If you plan to use any of these features, be sure to do so prior to restoring or adding content into your course(s).
1. Click on the link for your new, empty teaching course.
2. Click on Overwrite current course in the Simple Restore block on the right. (If you have already added content/ materials in your course, click on the Import all materials into current course link instead.)
3. Click on the backup file for the course you want to restore into your teaching course.
4. Click on the Continue or Next buttons on the following pages to complete the process.
For more information, view GROK article 16113 .
1. Click on the Users link in the Administration block.
2. Click on the Enrolled Users link which is listed below the Users link.
Note : Students are automatically enrolled into courses 14 days prior to the first day of the term. For instructions on how to prompt the enrollment of your students earlier than 14 days, view GROK article 16615 . If your roster is incorrect, please contact the FTC.
1. Click on Users in the Administration block.
2. Click on the Enrolled users link which is listed under the Users link.
3. Click on Enroll users button in the upper right of the screen.
4. Select the role from the Assign Roles drop-down menu at the top of the window.
5. Search for user by name or PAWS ID using the search field at the bottom of the
window.
6. When the results are listed, click on the Enroll button next to the person’s name
and click on the Finish enrolling users button. * Note: If you would like your
TA/non-primary instructor(s) to enter grades or use Moodle Mail, be sure to
add them to the course group(s) by clicking on the Groups link under Users .
For more information, view GROK article 16347 .
1. Click on Edit settings in the Administration block.
2. To the right of Available to students at the top of the page, select the option Show from the drop-down menu.
3. Click on the Save changes button at the bottom of the page.
For more information, view GROK article 16346 .
Click on the Edit button in the upper right of the screen. Drag and drop a file(s) directly into your Moodle course from your computer (feature not available in Internet Explorer). Or:
1. Click on the Add an activity or resource link and click on File .
2. Fill in the Name field. (This text will appear as the link to the file.)
3. Click on the Add button in the Content section.
4. Click on the Upload a file link. Then click on the Choose File/ Browse button to search for the file on your computer.
5. After you have selected the file, click on the Upload this file button.
6. Click on the Save and return to course button at the bottom of the page.
For more information, view GROK article 16351 .
Information Technology Services: The Faculty Technology Center (FTC) | Phone: 225-578-3375, Option 1 | E-mail: ftc@lsu.edu
GROK Website: http://grok.lsu.edu
| S earch for the articles above by the article numbers. (Last updated: August, 2015)
Moodle: Features
To access or download this Moodle Quick Reference Guide, visit GROK article 16370 .
Resources,
Activities, &
Features
Gradebook
Feature
Highlights
There are over 30 types of resources and activities which can be added to a Moodle course.
Commonly used activities and resources at LSU include:
File : provide a file as a course resource.
URL : provide a web link as a course resource.
Kaltura Video Resource : upload a video to stream directly within the browser.
Forum : enables participants to have asynchronous discussions.
Assignment : provide file submission area for students and enter grades/feedback.
Quiz : create quizzes consisting of various questions types.
Choice : ask a question and offer a selection of possible responses.
Feedback : create a survey to collect feedback from course participants.
Turnitin : create a Turnitin assignment which links to the Turnitin interface.
Panopto : manage your Panopto (lecture capture/ video) recordings. (GROK article 17476 )
Moodle Mail: send any user(s) within a course an email. (GROK article 16666 )
For additional information on all Moodle resources and activities, visit GROK article 1822 .
The Moodle Gradebook is a robust tool for faculty to use to record and manage students' grades.
There are 3 category Aggregation Methods to choose from for determining how Moodle calculates a category grade total. For information to determine which method to use, visit GROK article 16140 .
To set up your Gradebook (including creating grade items and categories), and to adjust
Gradebook settings, visit the Categories and Items Full View page. For information about the Full
View page, visit GROK article 16148 .
Other helpful Gradebook features include:
Create grade items: GROK article 16653
Create grade categories: GROK article 16654
Create extra credit items: GROK article 9661
Drop the lowest grade in a category: GROK article 16682
Enter student grades: GROK article 17805
Create/ adjust letter grade scales: GROK article 7279
Access the student gradebook view: GROK article 16900
Post mid-term/ final grades to myLSU: GROK article 7272
Note: To ensure your Gradebook settings are configured properly, it is recommended to contact the Faculty Technology Center to work with a representative.
Generating photo sheets provides instructors with the ability to export a course ‘roll sheet’ with student’ pictures. This can be useful to instructors to learn students’ names as they get to know their students. For information on exporting a roll sheet with pictures, visit GROK article 17501 .
Block Docking allows you to customize the appearance of your Moodle pages. You can move blocks to different locations and collapse them into tabs to provide more space for content. The tabs can be opened and expanded whenever you want to access the links within the docked blocks. For more information about the Block Docking process, visit GROK article 16103 .
Managing courses in your Course Overview block allows you to hide course links so that they will not appear in your list of courses on your ‘My home’ page. Hiding course links on the Course
Overview Block does not affect the course's availability setting. This feature is available for all
Moodle users. For more information on managing your course list, visit GROK article 16646 .
Information Technology Services: The Faculty Technology Center (FTC) | Phone: 225-578-3375, Option 1 | E-mail: ftc@lsu.edu
GROK Website: http://grok.lsu.edu
| S earch for the articles above by the article numbers. (Last updated: August, 2015)