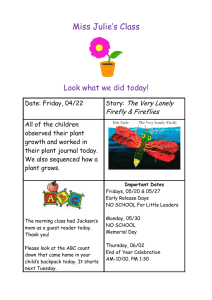User and License Management - Kurzweil Educational Systems
advertisement

Kurzweil 3000-firefly User and License Management Revised August 12, 2016 Setting Up firefly Kurzweil 3000 Web License and firefly customers: Refer to the Web License Guide for instructions on installing software; then follow the steps below. firefly only customers: Follow the steps below • • Obtain the login information from your designated site administrator. Go to https://www.fireflybykurzweil.com and log in. Working with User Accounts and License Allocation After your organization purchases a number of Web Licenses, Cambium Learning Customer Service sets up the initial user (typically, this is a coordinator who could be a teacher, school administrator or IT specialist). He/she is given a username and password for login. We call this person the Top Level Coordinator (TLC). The TLC can then set up the site users, providing them with their system-generated usernames and passwords, and allocating licenses. Once that is done, users can log in, set up, manage and distribute licenses to sub-users under their accounts. Sub-users are typically teachers who set up their own sub-users, typically students. firefly User and License Management Page 1 of 11 Accessing the User Management System 1. Login to firefly. Along the top left area there are three tabs: Home, My Account, and Help. Log Out is in the upper right corner of the firefly window. 2. After logging in, hover the cursor over the My Account tab and select Users from the drop-down menu. Note: Your firefly account is also accessible from Kurzweil 3000 Web License Editions for Windows and Macintosh: on Windows by choosing My Account from the File menu, and on Macintosh by choosing My Account from the Kurzweil 3000 menu. Registering Users There are three ways to register sub-users under your account: • You can use Kurzweil’s free user import and rostering service. • You can register each user yourself using the Add Users feature. • You can initiate self-registration and send a link to the users you want to self-register. firefly User and License Management Page 2 of 11 To Register Users through Import and Rostering Service If you purchased a site or district license, we offer a free user import and rostering service. It is recommended that we create your user accounts through this import process, instead of manually creating user accounts (a process that is explained in this document). To take advantage of the free import and rostering service, please email fireflyroster@cambiumtech.com. To Register a User on the Add User Page 1. Log in. Your Home page opens (or, if you were logged on previously and then logged out from a different page, the Profile page for example, that page will open). 2. Hover the cursor over the My Account tab and select Users from the drop-down menu. Your Team page will open. 3. Click the Everyone icon and when it opens, click the Add User tab. 4. Add the user information: First Name, Last Name, Password, Email, School / Org, and External Id. The Student box is pre-checked. If you are adding a teacher, uncheck the Student box. The External ID must be unique within your subscription, but can be any identifier that you want – a Student ID Number, for example. Note: if you specify a password, the password must be at least 5 characters with no apostrophes. All other fields are required. If the user has a valid email address the login information is automatically emailed to the user. If the user does not have an email address, enter the TLC’s email address as a placeholder. You will then need to provide the user the login information. Note: If you have more than one user to enter, use the drop-down list to select a number of fields to add, and click Add More. The number you select will add that many more lines of fields. firefly User and License Management Page 3 of 11 5. When you have finished adding users, click Save. The user information then appears in the Student or Teacher list on the Everyone page, along with the system-generated username and password (if you didn’t already provide one). Note that these usernames and passwords can also be used to login to the Kurzweil 3000 Web License Product and the free firefly iPad application that can be downloaded from https://www.kurzweiledu.com/kurzweil-3000-firefly-ipad-app.html. To Add Users by Initiating Self-Registration Links to the self-registration form enable teachers and students to add themselves to the firefly roster. Only the top-level coordinator can initiate self-registration. 1. Log in to firefly. Hover the cursor over the My Account tab and select Users from the dropdown menu. Your My Team page opens. 2. Click User Self-Registration. A window opens that displays a link for you to copy and send to teachers and a link for you to copy and send to students. Note: Because teachers and students have different privileges, it’s important to send the correct link. firefly User and License Management Page 4 of 11 3. Click Copy next to the appropriate link (Teacher self-registration or Student self-registration). 4. Open your email application and address an email to the teachers or students you want to selfregister. 5. In the message section of the email, paste the link you copied from the self-registration window. 6. Send. The recipient will click the link in the email they’ve received and the User Self-Registration form will display. After filling in the information and clicking the Add New button, a “Success” message will display that includes the username, password, and a link to the login form. Viewing and Managing Licenses 1. Hover the cursor over the My Account tab and choose Users from the drop-down menu. Open any of the Everyone pages (Student, Teachers, or Add Users) or your Team page. firefly User and License Management Page 5 of 11 2. At the top of the page, you can find: • Team Size: The number of users in your Team. • Total Licenses: the total number of licenses for your site. • Allocated Licenses: the number of licenses distributed among users. • Remaining Licenses: the number of licenses remaining; that is the Total Licenses minus the Allocated Licenses. • Show: Use the drop-down menu to set how many rows to display on each page. If there are more rows than you’ve selected, use the Next and Previous buttons at the bottom of the page to navigate forward and backwards. 3. Use the column headers (e.g., Last Name) to sort alphabetically in ascending or descending order by selecting the down or up arrows at the top of each column (click the column heading to display the arrow). You can also use any of the search fields at the top of the list. firefly User and License Management Page 6 of 11 Managing Users To Update User Information: First / Last Name, Username, Password, Email, School / Org, and Student Indicator Information 1. Hover the cursor over the My Account tab and choose Users from the drop-down menu. 2. Click your Team icon on the Manage User Information screen. 3. Locate the user to be updated. 4. All the fields can be edited except the Password field (grayed out—or field shown only as a small blue bar if the TLC unchecked “show Passwords" in the Subscription Options page). Place your cursor in a field that needs updating and start typing. The line of fields is outlined in yellow and you’ll notice that the Save button is activated. Note: To change the password, click the Reset Password link beneath the Password column heading. An email with a link for resetting the password is sent to the User. If the password column is not labeled and instead you see a column of blue bars between the username and email address, click the blue bar to send the Reset Password Email. (If you are unsure about the meaning, hover the cursor over the blue bar to display the tooltip). 5. Click Save when you have finished making changes. Note that these changes will appear on the Everyone list and on any Team page the user information appears. firefly User and License Management Page 7 of 11 To Change Your Own Username or Password You can change your own user information, including user name and password, on your Profile page. 1. Hover the cursor over the My Account tab and choose Profile from the drop-down menu. 2. Make the changes to your account in the text fields. 3. Click Update Account Information when you have finished. To Remove a User from Your Team Only a TLC can delete a user, but you can remove a user from your Team page. The user will still exist on the Everyone list. 1. Hover the cursor over the My Account tab and choose Users from the drop-down menu. 2. Click your Team or the Everyone icon. 3. Find the user that you want to remove from your Team and click the Remove button to the right of the user information if you are on your Team page or uncheck the checkbox to the right of the user information if you are on the Everyone page. Either of these actions will remove the user from your Team page. firefly User and License Management Page 8 of 11 For Top Level Coordinators There are some features that are available only to Top Level Coordinator (TLC) users. To Change Subscription Options A TLC user can specify Password and Display Options for all users, as well as administrative Settings. 1. Log in as TLC. 2. Hover the cursor over the My Account tab and choose Subscription Options from the dropdown menu. The Subscription Options page opens. firefly User and License Management Page 9 of 11 3. Under Password Options, check or uncheck the Show passwords in user administration pages. If the box is checked, passwords will be shown as read-only; if it is unchecked, passwords will not be shown. 4. Under Display Options: a. Check or uncheck the Bookshare checkbox. If it is checked (default), the Bookshare button will be displayed on the Universal Library page. Your users will be able to search for books in the Bookshare library and open them in firefly to read. If the Bookshare option is not checked, Bookshare will not be available in firefly for your users. b. Check or uncheck the Use the classic user interface in Kurzweil 3000 for Windows checkbox. If it is checked, your Kurzweil 3000 users will see the Classic (older) Kurzweil 3000 user interface when they log in. If it is not checked (default), they will see the updated user interface (note that this does not apply to the Macintosh version). 5. Under Display Options: a. Check or uncheck whether to send emails when Teachers and/or Students are added, deleted, or restored. b. Under Offline mode enter the credential duration hours for Kurzweil 3000 for Windows. The default is 96 hours. 6. Click the Update subscription options button to save your changes. To Delete a User Only a Top Level Coordinator (TLC) can delete a user. Later, if needed, the TLC can restore that user. 1. Log in as TLC. 2. Open the Everyone Page. In the right column you will notice a trash can icon next to each user in the list. 3. Click the Delete button next to each user that you want to delete. firefly User and License Management Page 10 of 11 Note that although TLC users can delete users, they cannot remove active teachers from their own Team page. To Restore Users There are times when the TLC may need to restore users that were deleted. To Restore a User: 1. Click the Restore Users button. A list of Users who were previously removed is displayed. 2. Click the Restore button in the right column next to each user that you want to restore. 3. The user(s) will be restored to the Everyone list. firefly User and License Management Page 11 of 11