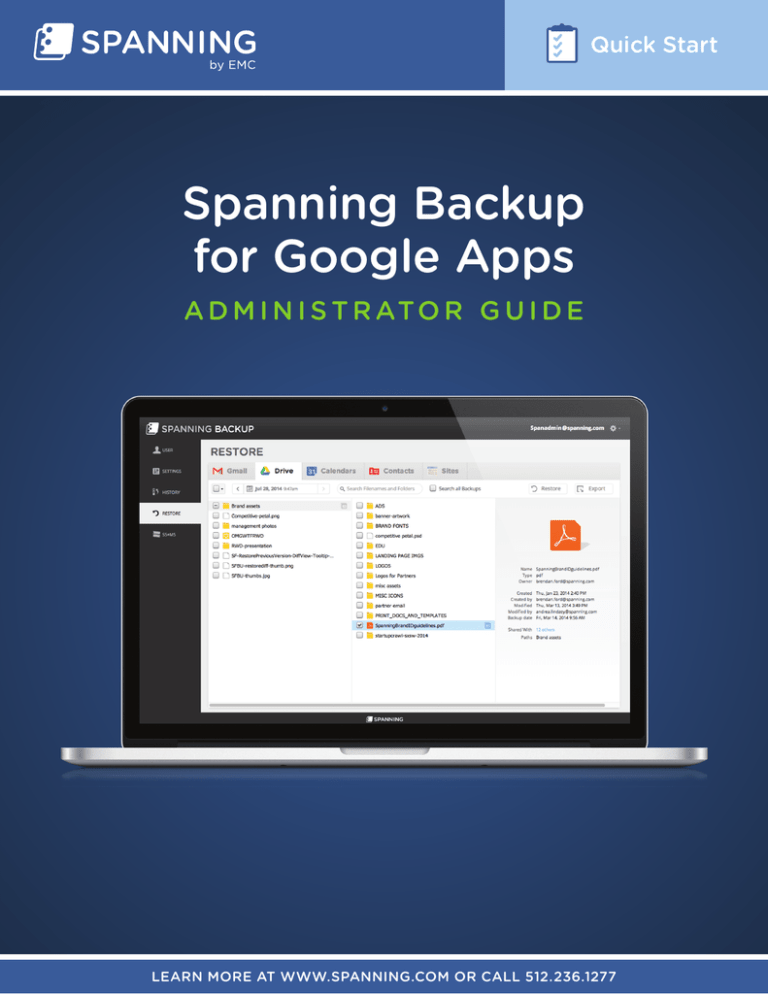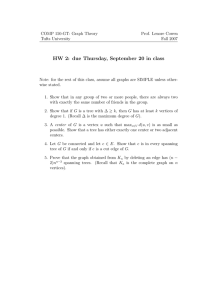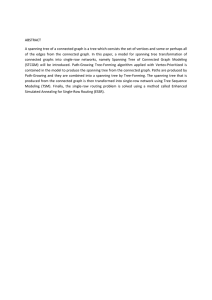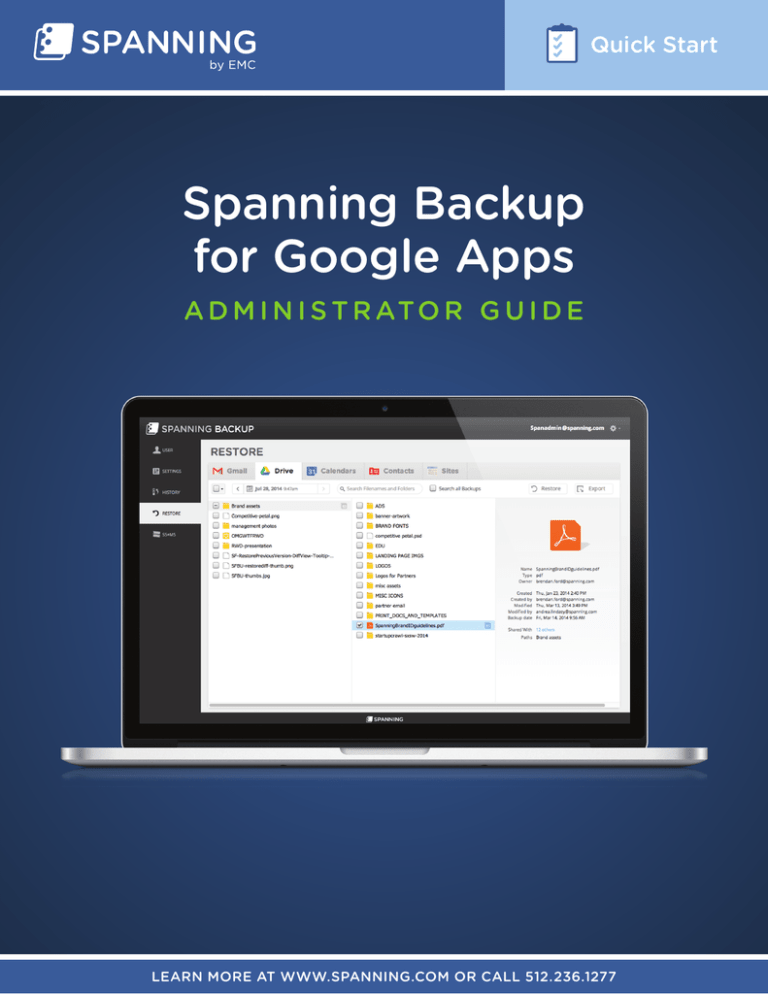
Quick Start
Spanning Backup
for Google Apps
A D M I N I S T R AT O R G U I D E
LEARN MORE AT WWW.SPANNING.COM OR CALL 512.236.1277
Spanning Backup for Google Apps Administrator Guide
Welcome
Thanks for selecting Spanning Backup for Google Apps! Our mission is to ensure your
organization’s data is well protected and always available for rapid restore to keep your
business operational and your employees productive. We empower end users to correct
their own mistakes, and give application administrators, IT leadership and audit teams the
confidence and proof that your data is appropriately backed up, safe and ready for recovery.
Spanning strives to build real relationships with our customers and deliver exceptional
service. If you ever have a question or need additional assistance please contact us at
support@spanning.com or search our Knowledge Base at http://support.spanning.com/.
Table of Contents
Getting Started3
Configuring Administrator Settings
4
Restoring or Exporting Lost Data 7
Gmail8
Drive9
Calendars12
Contacts 13
Sites14
Backup Status Reporting
18
Application Activity Reporting
19
Managing Payments and Subscriptions
20
Helpful Resources
23
About Spanning
23
Contact Us
23
2
Spanning Backup for Google Apps Administrator Guide
Getting Started
Getting started is easy. Here are a few things to consider as you begin to configure and use
Spanning Backup for Google Apps:
•How can you find out if there are any problems with your backups?
Spanning Backup provides granular and transparent reporting of all backups, and actively
informs you of any problems, including when Google will not allow backup of certain data.
Learn more.
•How do I restore lost data?
Spanning Backup can quickly and accurately restore data from any previous point-in-time.
End users can restore their own data and administrators can restore data for a user, or across
user accounts. Learn more.
•Do you have an email retention policy set up in Google that you’d like to enforce
in Spanning Backup? Spanning Backup allows you to configure an email retention policy
aligned with your policy in Google Apps. Learn more.
•Would you like to automatically protect new employees?
Spanning Backup offers options to make sure everyone added to your domain is automatically
protected from day one. Learn more.
•What level of access would you like to give end users?
Spanning Backup was designed to allow end users to quickly and easily restore their own data,
but you can choose to configure their access as you see fit. Learn more.
•How can you see who has restored or exported data?
The audit log in Spanning Backup is immutable and captures granular details about all activity
performed by admins and end users. Learn more.
•Who should be able to administer Spanning Backup for Google Apps?
By default, Google Apps administrators are Spanning Backup administrators, but you can
enable additional administrators on your account. Learn more.
3
Spanning Backup for Google Apps Administrator Guide
Configuring Administrator Settings
Once installed, you can configure Spanning Backup and begin backing up data immediately. Configuration should take
less than 5 minutes.
CONFIGURE IN SIX EASY STEPS:
Your environment and needs may vary, but Spanning provides you with several configuration options:
1. Non-Admin Users: Here you can choose whether or not to allow your end users to:
•Log in and use Spanning Backup for Google Apps
•Change their own backup settings
•Export their own data
2. Drive: You can choose whether or not to back up shared Drive files for new users by default. Whether you check
the box for that option or not, there is an Apply to Existing Users button that you can use to propagate your
chosen setting out to your existing users.
4
Spanning Backup for Google Apps Administrator Guide
3. Mail: There are two settings in this section that can be configured to meet your needs but you will need to ask
Support to change them for you.
•Mail preview: By default, Mail preview is enabled, meaning that administrators can see the contents of an email
when they click on that email in the Gmail Restore tab.
•Mail retention policy: The mail retention policy is disabled by default; Spanning will keep all of your email for as
long as your account is active, or until you specifically tell us not to.
4. Status Summary Email Notification: You can choose whether to get emails about the status of your backups
daily, weekly, monthly, or not at all. (We recommend the daily or weekly options.) This is also where you can specify
which email address will receive the notifications.
If you’d like to change either mail setting, email
support@spanning.com and we’ll take care of it.
5
Spanning Backup for Google Apps Administrator Guide
5. API Token: If you’d like to access the Spanning Backup for Google Apps API, you can enable your API token
by clicking Generate API Token. You can also get more information on the API by clicking See the complete
API Documentation.
6. Spanning Backup Administrators: Spanning Backup administrators do not have to be Google Apps
administrators. If you’d like to enable additional administrators on your account, you can search for them by typing
their name or email address into the Add Admins field or by clicking on the dropdown next to that field. Once
you’ve clicked on a user, they will populate into the list below which will show whether each user is a Google Apps
administrator, a Spanning Backup administrator, or both.
If you need assistance during the configuration
process, please contact us at support@spanning.com.
6
Spanning Backup for Google Apps Administrator Guide
Restoring or Exporting Lost Data
Once your initial backup is complete, you’ll be able to use the restore and export functions in Spanning. The amount
of time it takes to complete your first backup will vary according to how much data you have stored in your Google
Apps domain.
ADMINISTRATOR RESTORE/EXPORT
1. Log into your Spanning account as the admin user.
2. Click the Viewing As button in the upper-right corner of the screen and select the desired user’s account that you
want to restore from.
3. You’ll see a notification pop up informing you that you’re now viewing the app as another user. Click Thanks.
7
Spanning Backup for Google Apps Administrator Guide
4. If at any time you wish to return to the admin view, simply click the X next to the Viewing As section.
The rest of the restore process is the same as it would be for a user; please continue through the steps below.
USER RESTORE/EXPORT
1. Log into your Spanning account as an end user.
2. Select the Restore tab in the left-side menu or click the Restore button in the upper-right corner of the screen.
3. Select the tab of the Google App that you want to restore (Gmail, Drive, Calendars, Contacts, Sites).
SEARCHING FOR DATA TO RESTORE/EXPORT
Gmail:
There are 3 ways to find the item(s) you want to restore in the Gmail tab, and you can use them individually or together
to help narrow down what you’re searching for:
1. Labels: Your mailbox will be laid out the same way in Spanning Backup that it is in Gmail. Use the labels on the left
the same way you would in Gmail.
2. Point in time: You can choose a date range or narrow in on a specific day. There’s even a Today button that will
take you to the last completed backup.
3. Search: You can type into the Search bar and Spanning will automatically start searching your email by author and
subject and populate the panel below with a list of matches.
2
3
1
8
Spanning Backup for Google Apps Administrator Guide
Once you’ve found the correct email(s), you can check the box next to them to select them.
Note: When checking the “Select All” box at the top of the page, be sure the correct date range is selected. There’s also
the option to select all of the results instead of just the first 50 that are on the page.
Drive:
There are 3 ways to find the item(s) you want to restore in the Drive tab, and you can use them individually or together
to help narrow down what you’re searching for:
•Folders: Your Drive structure will be replicated in Spanning Backup; search these folders just as you would in
Drive. Additionally, Spanning provides a No Parent folder for files stored in the root level of your Drive, and a
Shared with Me folder that contains files that have been shared with you but that have not been saved anywhere
else in your Drive.
9
Spanning Backup for Google Apps Administrator Guide
•Point in time: Choose a date in the past when you know the file was still present, or for recently deleted items, you
can click the Latest Backup button.
•Search: When you type into this field, you’ll be able to search filenames and folders for a match. This search will take
into account the date selected on the calendar unless you’ve checked the Search all Backups checkbox.
10
Spanning Backup for Google Apps Administrator Guide
•Version history: When you hover over a file or folder, you’ll notice a See versions icon to the right of the column.
When you click on this, you’ll be presented with a list of all of the versions of the document. The All option will present
you with every instance that the file or folder has been backed up whereas the Modified option will only show you
versions that have had changes made.
Once you’ve found the correct file(s) or folder(s), you can check the box next to them to select them.
11
Spanning Backup for Google Apps Administrator Guide
Calendars:
To find the calendar you want to restore, use the arrows to navigate to the appropriate month and then choose the
date you want from the list underneath the month.
Once you’ve chosen a date, you’ll be presented with the list of calendars that were backed up on that date, and you can
select the appropriate calendar.
12
Spanning Backup for Google Apps Administrator Guide
Contacts:
To find the contacts you want to restore, use the arrows to navigate to the appropriate month and then choose the
date you want from the list underneath the month.
Once you’ve chosen a date, you’ll be presented with a list of contact groups, and you can choose the appropriate group
to restore.
13
Spanning Backup for Google Apps Administrator Guide
Sites:
To find the site information you want to restore, use the arrows to navigate to the appropriate month and then choose
the date you want from the list underneath the month.
Once you’ve chosen a date, you’ll be presented with a list of sites.
Choose the site you want to restore, and then you’ll be able to drill down into the sitemap and choose which elements
to restore.
14
Spanning Backup for Google Apps Administrator Guide
INITIATING A RESTORE
1. Once you’ve selected which data you want to restore, click the Restore button at the top of the screen.
2. You’ll have additional options depending on what you’re restoring:
•For Drive files, you’ll have the option to restore the sharing settings.
•For Calendars, you’ll have the option to restore event attendees.
•For Sites, you’ll have the option to restore to one of your other existing sites or into a new one.
3. Click Done in the pop up window to start the restore process.
4. You’ll be able to view the progress of the restore operation via the progress bar at the top of the screen.
5. When the restore is complete, all of the selected data will be restored into the desired user’s account into a newly
created Restored From (date) folder.
15
Spanning Backup for Google Apps Administrator Guide
Note: Administrators will have the option to select the user’s account that you want all of the selected data to be
restored into.
INITIATING AN EXPORT
1. Once you’ve selected which data you want to export, click the Export button at the top of the screen.
2. Read the instructions for how to access the exported data, which will be emailed to you in a compressed file.
3. Click GO to start the export process.
16
Spanning Backup for Google Apps Administrator Guide
4. You’ll be able to view the progress of the export operation via the progress bar at the top of the screen.
5. When the export is complete, check your email for instructions on downloading the compressed file.
If you have any trouble restoring or exporting your
data, please contact us at support@spanning.com.
17
Spanning Backup for Google Apps Administrator Guide
Backup Status Reporting
As an administrator, you can view the status of your entire domain’s backups at a glance, and from there, you can drill
down to find problems with your backups so you can quickly resolve them before they impact future restore attempts.
1. Once you’ve logged in as an administrator, click on the Status tab.
2. You’ll see a page of dots. There are 4 kinds:
a. The largest dot will tell you at a glance if there were any problems with your last backup.
b. The small green dots indicate that a user’s backup was successful that day.
c. The small yellow dots indicate that there was a problem with a user’s backup that may need addressing.
d. The small grey dots indicate that a backup did not take place for a user, which usually occurs if the user’s
account has been suspended.
If you do see a yellow dot, you can click on it to see a list of errors that occurred within that backup. There are 3
kinds of errors:
•Attention Needed: Problems which typically require your attention to resolve. Examples include 0 byte files or
corrupt or damaged files.
•Temporary Errors: Technical problems which occur that will typically resolve themselves in 2-3 days.
•Cannot back up: Due to limitations within the Google API, these are files, accounts, or other items that are not able
to be backed up by our system. Examples include Google Forms, Google Scripts and Fusion Tables.
3. Click on the checkboxes at the top of the page to filter by error type; we want to be 100% transparent about what
does and does not get backed up, but we also want you to be able to quickly determine which problems require
your intervention to solve.
4. In the list of errors, you can click on each one for additional information about what went wrong and what the next
steps are to fix it.
You can also click on the “Download CSV” button at the upper right to export the list into a spreadsheet.
18
Spanning Backup for Google Apps Administrator Guide
Application Activity Reporting
To see reporting of user and administrator activities in Spanning Backup for Google Apps, click on the Audit Log
tab. You’ll see a list of activities that have taken place in Spanning Backup. You’ll be given information about:
1. What was done
2. Who did it
3. When it happened
Click on any entry to expand it and see additional details.
You’ll also be able to export the activities to a spreadsheet by clicking the “Download CSV” button at the bottom
left of the page.
19
Spanning Backup for Google Apps Administrator Guide
Managing Payments and Subscriptions
To review, manage, and update your payments and subscriptions:
1. Go to www.spanningbackup.com/manage as the Admin User
2. Click the gear icon in the upper-right corner of the page
3. Select the Billing Summary option.
You will then see your Billing Summary Page. There are two options for payment:
1. Credit Card
•Add/Edit Credit Card. If you’re set up for credit card billing, you can click the Edit link to update and save the
credit card used for your Spanning Backup purchases and renewals.
20
Spanning Backup for Google Apps Administrator Guide
2. Invoice
•Invoice Billing. If you need any assistance or want to switch to credit card billing,
you can email support@spanning.com.
21
Spanning Backup for Google Apps Administrator Guide
Other Options:
5
1
2
6
3
7
4
1. Auto-renew: Here you can select whether or not your Spanning Backup subscription will automatically renew
during your renewal period. This will prevent the account from accidentally expiring and putting your data at risk.
2. Billing Admin Options: Check the I am the only admin to purchase seats option if you want to restrict the
ability of other admins to make purchases in the app.
3. Additional Receipt Information: If your organization requires additional information to be added to a receipt,
such as a VAT number or billing address, you can add this information here. This information is added to all
receipts, so it only has to be done once.
4. Transaction History: Here you will find links to all of your detailed purchase receipts for Spanning Backup. Once
you view a receipt, you can email or print that receipt for your records.
5. Subscription Period: Here you can see how much longer you have until it’s time to renew your subscription.
If you’re getting close to this date and want to avoid service interruption, you can click the Renew Your License
button to initiate the renewal process.
6. Purchase More Licenses: As you add additional users to your Google Apps domain, you can click here to make
sure new users are protected.
7. Domain Settings. Spanning Backup makes it easy to automate and manage provisioning new domain users so
you don’t have to manually manage that process.
•Automatically Assign Licenses to New Users: This option will enable Spanning Backup to automatically assign
a license to newly created domain users.
•Automatically Purchase Licenses for New Users: If your Spanning Backup account doesn’t have any available
licenses, you can authorize Spanning to automatically purchase a license when new users are created in your
Google account.
22
Spanning Backup for Google Apps Administrator Guide
Helpful Resources
KNOWLEDGE BASE
Easily search through a number of articles in our Knowledge Base to find information on the
most common user questions.
EMAIL SUPPORT
If you can’t find the answer to your question or need further assistance, please don’t hesitate
to contact us via email.
PRIVACY
Spanning takes privacy seriously. Read our Privacy Policy.
SECURITY
Spanning Backup employs multiple layers of operation and physical security to ensure the
integrity and safety of your data. Read how we protect your data.
About Spanning
Spanning, an EMC company and a leading provider of backup and recovery for SaaS applications,
helps organizations to protect and manage their information in the cloud. We provide powerful,
enterprise-class data protection for Google Apps, Salesforce, and Office 365. Spanning Backup
is the most trusted cloud-to-cloud backup solution for thousands of companies and millions of
users around the world.
Follow us on Twitter @spanningbackup | Follow us on LinkedIn
Follow us on Google+ | Read our blog
www.spanning.com | +1 (855) 295-8111 | 512-236-1277
© 2015 Spanning Cloud Apps LLC. All Rights Reserved. 0515 - 4492
23
LEARN MORE AT WWW.SPANNING.COM OR CALL 512.236.1277