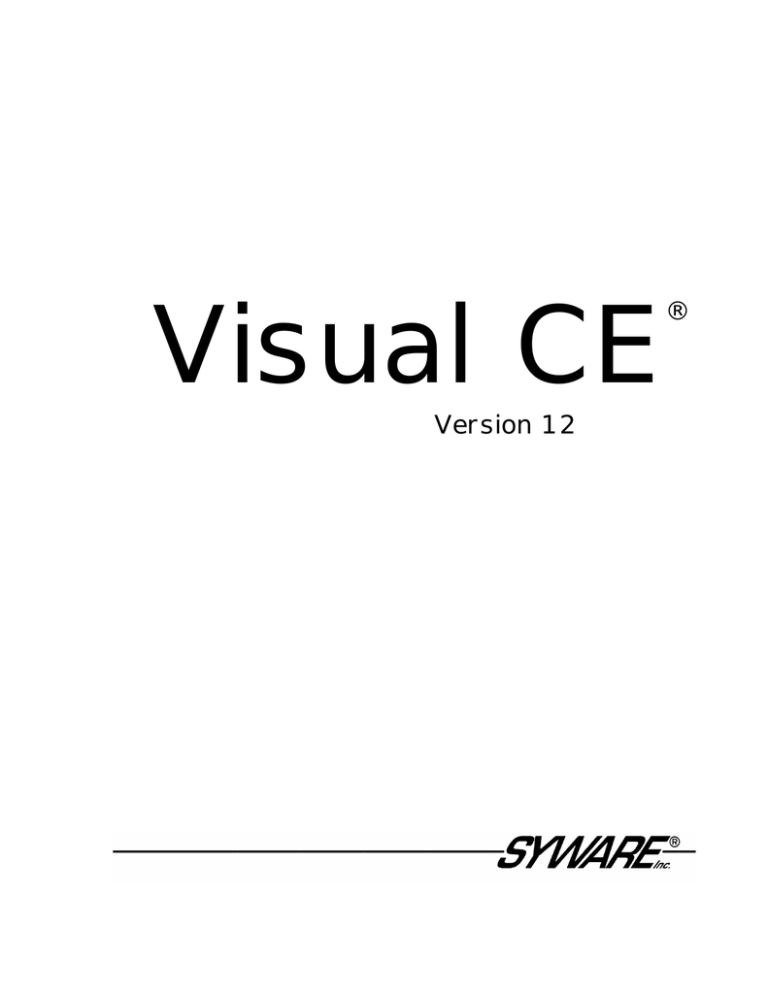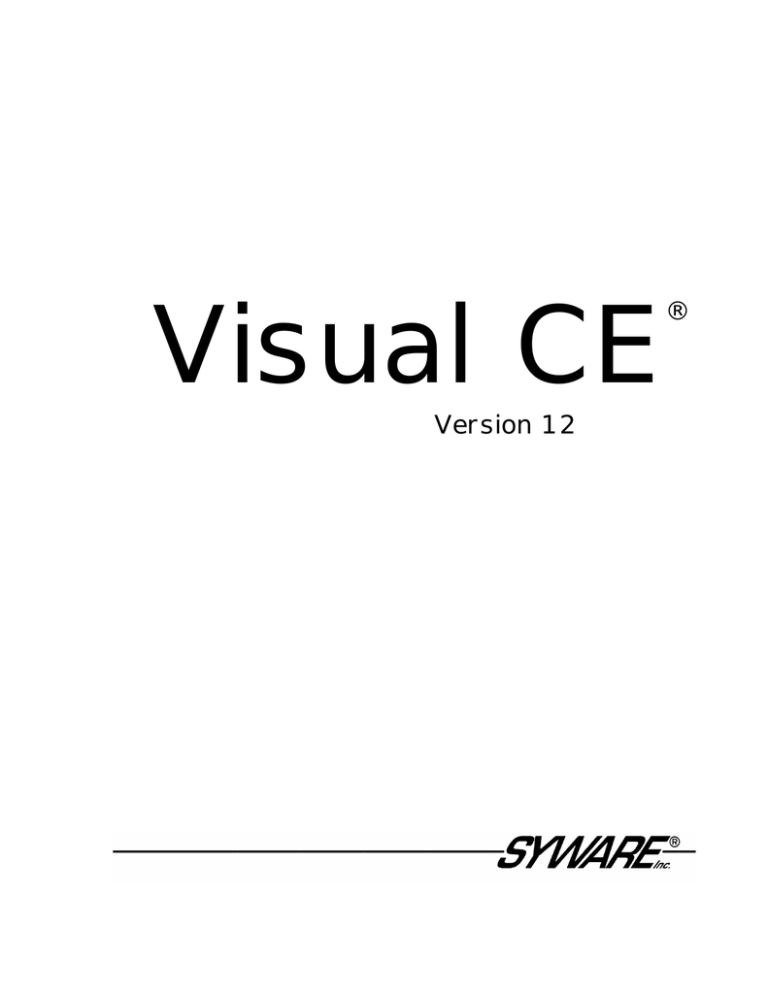
Visual CE
Version 12
®
Table of Contents
Introduction ............................................................................................................................9
Overview of Visual CE .............................................................................................................9
Visual CE Editions .................................................................................................................10
Visual CE Controls .................................................................................................................11
About this Documentation......................................................................................................13
Installation and Support......................................................................................................14
System Requirements............................................................................................................14
Installing Visual CE ................................................................................................................15
About the Sample Applications ...................................................................................15
Technical Support ..................................................................................................................16
Visual CE Add-on Tools.........................................................................................................17
PART I: QUICK TOURS .........................................................................................................19
Quick Tour I: Using a Visual CE Application on a Touchscreen Device........................20
Overview of Quick Tour I .......................................................................................................20
Quick Lesson 1: Running a Visual CE Application on the CE Device ...................................21
Quick Lesson 2: Creating Records ........................................................................................22
Quick Lesson 3: Displaying a Record List .............................................................................25
Quick Lesson 4: Filtering the Record List ..............................................................................26
Quick Lesson 5: Searching for Records ................................................................................27
Quick Lesson 6: Using Command Buttons ............................................................................28
Quick Lesson 7: Exiting a Visual CE Application...................................................................29
Quick Tour Ia: Using a Visual CE Application on a Smartphone....................................30
Overview of Quick Tour Ia .....................................................................................................30
Quick Lesson 1a: Running a Visual CE Application on a Smartphone .................................31
Quick Lesson 2a: Creating Records ......................................................................................32
Quick Lesson 3a: Displaying a Record List ...........................................................................34
Quick Lesson 4a: Searching for Records ..............................................................................35
Quick Lesson 5a: Using Command Buttons to Move to Different Regions of the Form........36
Quick Lesson 6a: Exiting a Visual CE Application.................................................................37
Quick Tour II: Creating a Visual CE Application for Touchscreen Devices...................38
Overview of Quick Tour II ......................................................................................................38
Quick Lesson 1: Starting Visual CE's Development Environment.........................................39
Quick Lesson 2: Creating a Table..........................................................................................40
Quick Lesson 3: Selecting a Table ........................................................................................42
About Tables and Forms.............................................................................................42
Quick Lesson 4: Creating an Edit Box and a Label ...............................................................44
Quick Lesson 5: Creating the Remaining Edit Boxes and Labels .........................................48
Quick Lesson 6: Arranging Controls on the Form..................................................................49
Quick Lesson 7: Creating a Calculated Field.........................................................................51
Quick Lesson 8: Creating a Checkbox ..................................................................................52
Quick Lesson 9: Creating Radio Buttons...............................................................................53
Quick Lesson 10: Creating a Note Box..................................................................................55
Quick Lesson 11: Creating a Drop-Down List........................................................................56
Quick Lesson 12: Creating Command Buttons......................................................................58
Quick Lesson 13: Creating a Timestamp Button ...................................................................60
Quick Lesson 14: Creating a Scribble Box ............................................................................61
Quick Lesson 15: Creating a Title for the Application............................................................62
Quick Lesson 16: Specifying an Initial Sort/Search Order.....................................................63
Quick Lesson 17: Specifying the Tab and Column Order .....................................................64
Quick Lesson 18: Downloading Your Application ..................................................................66
Visual CE, Version 12
Table of Contents
1
Quick Lesson 19: Testing Your Application........................................................................... 67
Quick Tour IIa: Creating a Visual CE Application for Smartphones .............................. 68
Overview of Quick Tour IIa .................................................................................................... 68
Quick Lesson 1a: Starting Visual CE's Development Environment ...................................... 69
Quick Lesson 2a: Creating a Table ....................................................................................... 70
Quick Lesson 3a: Selecting a Table...................................................................................... 73
About Tables and Forms ............................................................................................ 73
Quick Lesson 4a: Creating an Edit Box................................................................................. 75
Quick Lesson 5a: Creating a Command Button to Sort Records.......................................... 78
Quick Lesson 6a: Creating the Remaining Edit Boxes and Labels....................................... 79
Quick Lesson 7a: Arranging Controls on the Form ............................................................... 80
Quick Lesson 8a: Creating a Calculated Field and Button.................................................... 82
Quick Lesson 9a: Creating a Checkbox ................................................................................ 84
Quick Lesson 10a: Creating a Drop-Down List ..................................................................... 85
Quick Lesson 11a: Creating Radio Buttons .......................................................................... 87
Quick Lesson 12a: Creating a Note Box ............................................................................... 89
Quick Lesson 13a: Creating Command Buttons to Move to Different Regions of the Form. 90
Quick Lesson 14a: Creating a Timestamp Button................................................................. 92
Quick Lesson 15a: Creating a Title for the Application ......................................................... 93
Quick Lesson 16a: Specifying an Initial Sort/Search Order .................................................. 94
Quick Lesson 17a: Specifying the Tab and Column Order ................................................... 95
Quick Lesson 18a: Downloading Your Application ............................................................... 97
Quick Lesson 19a: Testing Your Application......................................................................... 98
Quick Tour III: Sharing Data with Desktop Database Applications................................ 99
Overview of Quick Tour III ..................................................................................................... 99
Quick Lesson 1: Downloading a Table to Create a New Application .................................. 100
Quick Lesson 2: Looking at the Synchronization Options................................................... 103
Quick Tour IV: Getting Acquainted with Macros and Events ....................................... 106
Overview of Quick Tour IV................................................................................................... 106
Quick Lesson 1: Exploring the Sample Application............................................................. 107
Quick Lesson 2: Creating the Form..................................................................................... 108
Quick Lesson 3: Planning the Macro................................................................................... 109
Quick Lesson 4: Opening the Macro Builder....................................................................... 110
Quick Lesson 5: Writing a Show/Hide Control Command................................................... 111
Quick Lesson 6: Adding a Skip Command with an “If” Expression ..................................... 113
Quick Lesson 7: Attaching the Macro to a Control Event.................................................... 115
Quick Tour V: Using the Macro Debugger ...................................................................... 116
Overview of Quick Tour V.................................................................................................... 116
Quick Lesson 1: Testing the Sample Application ................................................................ 117
Quick Lesson 2: Opening the Macro in the Debugger ........................................................ 118
Quick Lesson 3: Inserting Breakpoints................................................................................ 120
Quick Lesson 4: Running the Macro with the Debugger..................................................... 121
PART II: CREATING YOUR OWN VISUAL CE APPLICATIONS ..................................... 123
Overview of Part II ............................................................................................................... 124
Visual CE Development Environment ............................................................................. 126
Starting Visual CE's Development Environment ................................................................. 126
Changing the Device Screen Size....................................................................................... 128
File Menu Commands ......................................................................................................... 129
Edit Menu Commands ......................................................................................................... 130
Form Menu Commands....................................................................................................... 131
Control Menu Commands.................................................................................................... 132
Development Window Toolbar Buttons ............................................................................... 133
Development Window Shortcut Keys .................................................................................. 134
2
Table of Contents
Visual CE, Version 12
Exiting Visual CE's Development Environment ...................................................................135
Getting Started ...................................................................................................................136
Steps in Creating an Application..........................................................................................136
Tips for Planning Your Application.......................................................................................137
Creating and Managing Tables.........................................................................................138
About Creating Tables .........................................................................................................138
Creating a Table Using Visual CE .......................................................................................139
Cloning a Table ....................................................................................................................142
Creating a Table with Pocket Access ..................................................................................143
Creating a Table with SQL Server CE .................................................................................144
Copying an Access Database to the CE Device..................................................................145
Downloading a Table from an ODBC-Enabled Application on the Desktop PC..................146
Adding, Deleting, or Modifying Columns in an Existing Table .............................................149
Deleting Tables ....................................................................................................................151
Changing a Form's Table.....................................................................................................152
Using Global Variables......................................................................................................153
About Using Global Variables to Store Temporary Values..................................................153
What Controls and Form Features Use Global Variables.........................................153
Beginning a New Form ......................................................................................................155
Specifying the Table to be Used by a Form.........................................................................155
Creating a Form Without a Table.........................................................................................157
Specifying the Form Size .....................................................................................................158
Hiding Scroll Bars in the Development Window (Handheld Version of Development
Environment Only) ............................................................................................................159
Specifying Form Background Color .....................................................................................160
Specifying Color for List Mode Text .....................................................................................161
Adding Custom Colors to the Color Palette .........................................................................162
Customizing or Removing the Title Bar and Start Flag........................................................163
Adding Tabs .........................................................................................................................164
Adding Controls to the Form ............................................................................................166
About Controls .....................................................................................................................166
Creating Edit Boxes .............................................................................................................167
Edit Box Input Masks.......................................................................................................170
Edit Box Default Values...................................................................................................171
Text Edit Controls......................................................................................................171
Numeric Edit Controls (Integer or Floating Point Number) .......................................171
Date/Time Edit Controls ............................................................................................172
Edit Box Money Values ...................................................................................................173
Edit Box Date/Time Formats ...........................................................................................174
Using Min/Max to Make an Edit Box Required................................................................175
Edit Box Word Lists .........................................................................................................176
Creating Note Boxes............................................................................................................177
Creating Labels ....................................................................................................................179
Creating Checkboxes...........................................................................................................180
Creating Radio Buttons........................................................................................................182
Creating Drop-Down Lists....................................................................................................184
Using Values from Another Table as a Drop-Down List..................................................187
Creating Dependent Drop-Down Lists.............................................................................189
Multi-Tiered Dependent Drop-Down Lists .......................................................................192
Creating Navigational Drop-Down Lists ..........................................................................199
Creating Calculated Fields...................................................................................................201
About Constants, Column Names, Functions, and Operators..................................201
About IF-THEN-ELSE ...............................................................................................202
Using Date/Time Values in a Calculated Field Expression .............................................205
Visual CE, Version 12
Table of Contents
3
Using If-Then-Else in a Calculated Field......................................................................... 206
Using Basic Functions in a Calculated Field Expression................................................ 207
Using Advanced Functions in a Calculated Field ........................................................... 208
Text Functions .......................................................................................................... 208
Numeric Functions.................................................................................................... 209
Date/Time Functions ................................................................................................ 211
Global Variable Function .......................................................................................... 211
GPS Functions ......................................................................................................... 212
System Functions ..................................................................................................... 213
Creating Command Buttons ................................................................................................ 214
About Button Macros ................................................................................................ 214
Command Buttons, Organized by Category............................................................. 216
Creating Command Buttons as Shortcuts for Menu Picks.............................................. 219
Creating Command Buttons to Search Records............................................................. 220
Creating Command Buttons to Import/Export Text or XML Files.................................... 221
Creating Command Buttons to Move to Another Region of the Form ............................ 223
Creating Command Buttons to Run Macros ................................................................... 225
Creating Command Buttons to Start External Programs ................................................ 226
Creating Command Buttons to Open Report CE ............................................................ 228
Creating Command Buttons to Sort Records ................................................................. 229
Creating Command Buttons to Send SMS Messages.................................................... 230
Creating Command Buttons to Dial a Phone Number .................................................... 231
Creating Command Buttons to Set Alarms ..................................................................... 232
Creating Command Buttons to Control mEnable Connections....................................... 234
Creating Command Buttons to Put or Get Files via mEnable......................................... 235
Creating Scribble Boxes ...................................................................................................... 237
Creating Timestamps .......................................................................................................... 239
Creating Image Controls...................................................................................................... 241
Creating Image Controls to Take Pictures with Digital Cameras.................................... 244
Creating Image Controls to Display Web Pages ............................................................ 246
Creating a Jump to Another Table ...................................................................................... 248
Creating an AutoNumber Control ........................................................................................ 252
Creating a Lookup ............................................................................................................... 254
Creating a Grid Control........................................................................................................ 257
How the Grid Works When Displaying Related Records from a Different Table ..... 257
How the Grid Works When Displaying Records from the Current Table ................. 257
Creating an mEnable Stoplight Control ............................................................................... 262
Modifying Control Properties ........................................................................................... 264
Changing Control Properties ............................................................................................... 264
Specifying Font Properties for a Control ............................................................................. 265
Fixing a Control's Position on the Screen ........................................................................... 266
Changing Properties for Multiple Controls........................................................................... 267
Arranging Controls on the Form...................................................................................... 268
Turning Off Snap-to-Grid ..................................................................................................... 268
Aligning and Sizing Controls on the Form ........................................................................... 269
Applying Cut, Copy, and Paste to Controls ......................................................................... 270
Deleting Controls ................................................................................................................. 271
Customizing the Form....................................................................................................... 272
Customizing or Removing the Menu Bar............................................................................. 272
Specifying Control Order ..................................................................................................... 276
Preventing Duplicate Values in a Column ........................................................................... 278
Enabling the Auto Recalc Feature....................................................................................... 279
Enabling Bar Code Scanners .............................................................................................. 280
Creating Text for the "About Box"........................................................................................ 281
4
Table of Contents
Visual CE, Version 12
Defining Record Sorts and Searches ..............................................................................282
Specifying an Initial Sort/Search Ordering...........................................................................282
Indexing Columns ................................................................................................................283
Creating Pre-defined Filters for Record Display ..................................................................284
Security ...............................................................................................................................286
Password-Protecting an Application ....................................................................................286
Supplying Passwords for an SQL Server CE Database Table............................................287
Allowing Users to Insert and/or Delete Records ..................................................................288
Locking the Form Design .....................................................................................................289
Downloading, Testing, and Managing Applications.......................................................290
Saving an Application ..........................................................................................................290
Saving a Textual Description of the Form............................................................................291
Downloading an Application (Desktop PC Version Only) ....................................................292
Testing the Application.........................................................................................................293
Opening an Existing Application ..........................................................................................294
Modifying an Existing Application ........................................................................................295
Setting Up Visual CE Applications to Run on a Desktop PC...............................................296
Distributing Applications ..................................................................................................298
Creating Distribution Files (Pro and Mobile 360 Editions Only)...........................................298
PART III: MACROS AND EVENTS......................................................................................301
Overview of Part III ..............................................................................................................302
Macros and Events: An Overview ....................................................................................303
Introducing Macros and Events ...........................................................................................303
A Sample Macro Script ........................................................................................................306
Steps in Creating a Macro ...................................................................................................307
Using the Macro Builder....................................................................................................309
Starting the Macro Builder ...................................................................................................309
Creating a New Macro .........................................................................................................312
Applying Cut, Copy, and Paste to Macro Commands .........................................................314
Editing an Existing Macro ....................................................................................................315
Deleting an Existing Macro ..................................................................................................316
Converting a Legacy Button Macro to a Buttonless Macro .................................................317
Creating a Way for Users to Run the Macro....................................................................319
Triggering Macros with Events.........................................................................................320
About Events........................................................................................................................320
Using Control Events to Trigger a Macro.............................................................................321
Using Form Events to Trigger a Macro................................................................................322
Command Reference .........................................................................................................323
Commands by Category ......................................................................................................323
Commands Organized Alphabetically..................................................................................328
Using the Macro Debugger ...............................................................................................370
Overview ..............................................................................................................................370
Starting the Macro Debugger...............................................................................................371
Setting and Removing Breakpoints .....................................................................................373
Running a Macro in the Debugger .......................................................................................375
Closing the Debugger ..........................................................................................................376
PART IV: USING VISUAL CE APPLICATIONS ..................................................................377
Overview of Part IV ..............................................................................................................378
Visual CE Application Window .........................................................................................379
Starting Visual CE Applications ...........................................................................................379
Visual CE, Version 12
Table of Contents
5
Record Menu Commands.................................................................................................... 381
Edit Menu Commands ......................................................................................................... 383
Option Menu Commands..................................................................................................... 384
Application Window Toolbar Buttons................................................................................... 385
Application Window Shortcut Keys...................................................................................... 386
Exiting Visual CE Applications ............................................................................................ 388
Viewing Records................................................................................................................ 389
Scrolling Through Records .................................................................................................. 389
Displaying a Record List...................................................................................................... 390
Switching from List Display to Single Record Display......................................................... 391
Sorting and Finding Records ........................................................................................... 392
Searching for Specific Records in the Table ....................................................................... 392
Changing Sort/Search Order ............................................................................................... 394
Filtering the Record Display ................................................................................................ 395
Adding, Editing, and Deleting Records........................................................................... 397
Creating New Records ........................................................................................................ 397
Creating a New Record by Duplicating an Existing Record ................................................ 398
Editing Records ................................................................................................................... 399
Saving Records ................................................................................................................... 400
Deleting Records ................................................................................................................. 401
Entering Data into Records .............................................................................................. 402
Using Scribble Boxes .......................................................................................................... 402
Using Image Controls .......................................................................................................... 403
Using Image Controls to Take Pictures with a Digital Camera ........................................... 404
Entering Null Values in a Date/Time or Numeric Field........................................................ 405
Entering Negative Numbers and Decimal Points (Non-Touchscreen Devices) .................. 406
Using Word Lists in an Edit or Note Box ............................................................................. 407
Copying or Moving Data Between Records ........................................................................ 408
Using a Bar Code Scanner with Visual CE ......................................................................... 409
Using Alarms ..................................................................................................................... 410
Setting and Responding to Alarms...................................................................................... 410
Printing Records................................................................................................................ 412
Printing a Record................................................................................................................. 412
Using Report CE to Print a Visual CE Record..................................................................... 413
Exporting and Importing................................................................................................... 414
Export Table ........................................................................................................................ 414
Import an ASCII File ............................................................................................................ 415
Clear Table .......................................................................................................................... 416
Beaming Records from One CE Device to Another ............................................................ 417
Visual CE and mEnable..................................................................................................... 418
Using Visual CE Applications with mEnable ....................................................................... 418
Running Visual CE from Another Application................................................................ 421
Running a Visual CE Application from a Visual Basic or C/C++ Application ...................... 421
PART V: DESKTOP CONNECTIVITY ................................................................................. 423
Overview of Part V............................................................................................................... 424
Downloading a Desktop PC Table to a Windows CE Table................................................ 425
Downloading Data from an Excel Spreadsheet to a Windows CE Table............................ 426
Importing a Windows CE Table into Microsoft Excel .......................................................... 427
Importing a Windows CE Table Into Microsoft Access ....................................................... 428
Linking a Windows CE Table with Microsoft Access........................................................... 429
Exporting a Windows CE Table to an ASCII Text or XML File............................................ 430
6
Table of Contents
Visual CE, Version 12
Importing an ASCII Text or XML File into a Windows CE Table .........................................431
PART VI: SYNCHRONIZING TABLES ................................................................................433
Overview of Part VI ..............................................................................................................434
Selecting Table Synchronization Options ............................................................................435
Custom Synchronization Option ..........................................................................................438
Using Timestamp-Based Synchronization...........................................................................439
Synchronizing Multiple Handhelds (Pro and Mobile 360 Editions Only)..............................440
Synchronizing Tables On Command Using Visual CE ........................................................441
Synchronizing Tables Using Vicesync .................................................................................442
Synchronizing Tables Using mEnable .................................................................................443
Synchronizing Tables on the CE Device with Excel Spreadsheets on the Desktop PC .....444
Index....................................................................................................................................445
Copyright © 2010 SYWARE, Inc. All rights reserved.
SYWARE, Visual CE, Report CE, mEnable, and FoneDB are registered trademarks and sqlceEnable and Mobile 360 are
trademarks of SYWARE, Inc. Other brands and their products are trademarks or registered trademarks of their respective holders.
Visual CE, Version 12
Table of Contents
7
Introduction
Overview of Visual CE
Welcome to Visual CE, the fastest and easiest way to create forms-based applications for
Windows CE devices. Visual CE form applications allow you to use your CE device to
collect, display, and modify data. You can also transfer data between Visual CE applications
and your favorite ODBC-enabled applications on the desktop PC.
Typically, you will create forms on your desktop PC, and then download them to one or
more CE devices. (You can also create forms directly on CE devices with touchscreens.)
Each Visual CE form is actually a compact application associated with a Windows CE,
Pocket Access, or SQL Server CE table on the CE device. The table can be empty initially,
or you can initialize it with data from another table or ODBC-enabled database.
You have the option of using a form to collect and modify data on a desktop PC as well as a
CE device. When you use the form on a desktop PC, it reads and writes data to a desktop
database that is synchronized with the form's table on the CE device.
Visual CE provides 16 types of controls for use on your forms: labels, edit boxes, note
boxes, checkboxes, drop-down lists, radio buttons, calculated fields, command buttons,
scribble boxes, timestamps, image controls, jump buttons, autoNumbers, lookups, grid
controls, and mEnable stoplights.
Visual CE's development environment is simple to use—you specify each control you need
and define its properties, including associated table column or global variable, read-only or
read/write, font, etc. You can drag and size the controls to create the form's layout, which
appears in the development window exactly as it will display on the CE device.
Visual CE supports all devices running Windows Mobile (Classic, Standard, Professional,
and Embedded) or Windows CE 3.0 or later, including PocketPCs (P/PCs), H/PC
Professional devices (H/PCs), and Smartphones.
Visual CE enables you to create form-based applications for CE devices with touchscreens
(example above left) and for Smartphones without a touchscreen (example above right)
Visual CE, Version 12
Introduction
9
Visual CE Editions
Visual CE is available in three editions:
10
Personal Edition enables you to create your own Visual CE applications and put them to
work using CE devices or desktop PCs. It also gives you the ability to synchronize data
between Visual CE applications on your CE device and ODBC-enabled databases on
your desktop PC; and it works with mEnable, a separate SYWARE product that makes it
possible for Visual CE applications to read and write data on remote servers—
interactively and in real time—via wired or wireless connections including the Internet.
Pro Edition is designed for developers and others who wish to distribute working versions
of Visual CE applications to users who do not have Visual CE. Otherwise, the Personal
and Pro Editions are the same.
Mobile 360 combines the Pro Editions of Visual CE, Report CE, and mEnable.
SYWARE's Report CE enables users to design and print customized reports of data
collected with Visual CE.
Introduction
Visual CE, Version 12
Visual CE Controls
The 16 control types offered by Visual CE are:
Control Type
Description
Label
Text that the user cannot modify. A label
can be used to identify other controls,
such as edit boxes and note boxes, that
do not have their own captions.
Edit box
A single-line text box. An edit box can
display the value of a table column or
global variable, and/or accept the user's
entry of a value for a column or variable.
Note box
A multi-line text box. A note box can
display the value of a table column or
global variable, and/or accept the user's
entry of a value for a column or variable.
Checkbox
A choice that the user can select or
deselect like a switch. An "X" appears in
the checkbox to show a choice is
selected.
Drop-down list
A scrollable list of choices from which
the user can choose one or more
options or enter new options.
Radio buttons
A set of choices from which the user can
select a single option.
Calculated field
The result of an expression and one or
more field values. Operands may be
numeric, text, or date/time.
Command button
A button that the user clicks to initiate an
action, such as move to a different
region of the form or start another
application.
Scribble box
A box in which the user can draw an
image freehand using the stylus or
mouse (e.g., a simple sketch or
signature).
Timestamp button
A button that the user presses to
"stamp" the record with a date and time.
Image control
A box that displays images. The images
can be pictures (.bmp, .jpg, or .gif) or
even a live web page.
Example
An image control can display a picture
stored in a table column and/or accept
the user's input of a picture to a table
column. If the CE device is connected to
a digital camera, the image control can
Visual CE, Version 12
Introduction
11
be used as a viewfinder and the photos
taken automatically stored in the
associated table.
You can also use image controls to
embed a static image, such as a
company logo, in the form design.
12
Jump button
A button that opens a Visual CE
application containing additional
information about the current record.
AutoNumber
A unique, sequential number that Visual
CE automatically assigns to each new
record (the newest record has the
highest number).
Lookup
A value that Visual CE reads from a
column in a related table and displays in
the current form.
Grid control
Combines the functions of a lookup
control and a jump button. It displays
rows from a related table and, when a
row is double-clicked, opens a second
Visual CE application displaying that
record. Can also be used to display all
records from the current table.
mEnable stoplight
A button resembling a stoplight that
displays and controls the status of an
mEnable connection between Visual CE
and a remote database server.
Introduction
Visual CE, Version 12
About this Documentation
This documentation covers all editions of Visual CE: Personal, Pro, and Mobile 360.
How To Use This Documentation
Once Visual CE is installed, start with Quick Tour I to see how a sample Visual CE
application works on a CE device with a touchscreen. If you have a CE device without a
touchscreen (e.g., a Smartphone), take Quick Tour Ia instead.
Next, the Quick Tours show you how to create the sample application using Visual CE on
your desktop PC. Take Quick Tour II to create the application for touchscreen devices; take
Quick Tour IIa to create the application for non-touchscreen devices.
Take Quick Tour III to learn how to synchronize a Windows CE table with a Microsoft
Access database on the desktop PC.
Take Quick Tour IV to get an introduction to macros and events, and Quick Tour V to learn
how to debug a macro.
Finally, create and use your own applications using the complete reference information
provided for designing and using Visual CE applications.
Visual CE, Version 12
Introduction
13
Installation and Support
System Requirements
Visual CE requires:
A desktop PC:
◊ IBM-compatible, 80486 processor or higher
◊ Windows 95 or Windows NT 4.0 or higher
◊ At least 8MB RAM (16MB recommended)
◊ 20MB free disk space
◊ Hard disk and mouse
A Windows CE device (including Smartphones), with Windows Mobile (Classic, Standard,
Professional, or Embedded) or Windows CE 3.0 or later
Note
Use of SQL Server CE tables with Visual CE requires SYWARE's sqlceEnable, a
separate software product.
14
Installation and Support
Visual CE, Version 12
Installing Visual CE
You install Visual CE on both your desktop PC and CE device at the same time.
Note
Before you begin, be sure to read the README.TXT file.
To install Visual CE:
1
Connect your CE device to your desktop PC.
2
Insert the Visual CE setup CD in your desktop PC.
3
Visual CE prompts you through the installation process.
Follow the instructions on the screen.
About the Sample Applications
The installation program automatically places several sample Visual CE applications on
your desktop PC. These samples illustrate many interesting and useful features you may
want to incorporate in your own designs. To explore these applications, you must download
them to your CE device.
The samples must be run on the CE device, not the desktop PC.
To download the sample applications to the CE device:
1
Connect your CE device to your desktop PC.
2
On the desktop PC, start Visual CE by clicking Start-Programs-Visual CE-Visual CE.
3
Select File-Open.
4
Navigate to the folder in which you installed Visual CE (by default, it's \Program
Files\Windows CE Services\SYWARE Visual CE).
5
Open the .VCE file you wish to download and explore.
6
Select File-Download Form.
Visual CE displays the Save dialog box.
7
Navigate to the root (top level) directory on the CE device and click OK.
Normally, you will save forms in the default location, which is the Microsoft ActiveSync
synchronize folder. The root folder is recommended in this one unique case to ensure that
all of the samples stay together. In that way, the jumps and other inter-relationships they
are intended to illustrate will work properly.
Once you have downloaded a sample application, run it by clicking Start-Programs[programName] on the CE device.
Visual CE, Version 12
Installation and Support
15
Technical Support
For technical support, contact SYWARE, Inc. at http://www.syware.com/support.
In addition, you may wish to visit our web site at www.syware.com. It offers a wealth of
information including free software utilities you can download, the latest product
development news, and more. Two links are of particular interest for Visual CE users and
developers:
16
www.syware.com/faq
The "Visual CE FAQ" page provides answers to the most frequently asked questions
regarding installation, downloading and synchronization, general usage, and other
important topics.
www.syware.com/totm
The "Tip of the Month Archive" is a library of practical and creative design ideas from the
field, many of them submitted by our users. You may discover the solution to a particular
design issue, or find inspiration for a new feature to incorporate in your own Visual CE
applications.
Installation and Support
Visual CE, Version 12
Visual CE Add-on Tools
SYWARE provides, free of charge, a collection of software utilities for protecting your Visual
CE applications and data, as well as for cleaning your desktop PC and CE device of
unwanted files. They are:
Rebuild: Rebuilds a table definition given a form
Backup: Backs up a table into an archival file or restores a table from an archival file
Expunge: Expunges a form from the device, including its shortcut, the registry entries,
and (if you choose) its table
Clean: Removes extraneous table definitions
Index CDB: Adds/removes indexes in a .cdb file
SSCE Utility: Allows you to enter and execute SQL commands on an SQL Server CE
database. You can use it to add/delete indexes in an SQL Server CE table.
To obtain any of these tools, go to Support | Downloads at http://www.syware.com and
download the Visual CE Add-on Tools.
Visual CE, Version 12
Installation and Support
17
Part I:
Quick Tours
Visual CE, Version 12
Part I – Quick Tours
19
Quick Tour I: Using a Visual CE Application on a Touchscreen Device
Quick Tour I: Using a Visual CE Application on
a Touchscreen Device
Overview of Quick Tour I
In this first quick tour, you will learn how to use a Visual CE application on a CE device with
a touchscreen using the sample application provided with Visual CE. In just ten minutes use
of the sample application, you will become familiar with many of Visual CE's application
features.
Quick Tour I includes the following lessons:
Quick Lesson 1: Running a Visual CE application on the CE device
Quick Lesson 2: Creating records
Quick Lesson 3: Displaying a record list
Quick Lesson 4: Filtering a record list
Quick Lesson 5: Searching for records
Quick Lesson 6: Using command buttons
Quick Lesson 7: Exiting a Visual CE application
Note
If you have a Smartphone without a touchscreen, take Quick Tour Ia instead.
20
Part I – Quick Tours
Visual CE, Version 12
Quick Tour I: Using a Visual CE Application on a Touchscreen Device
Quick Lesson 1: Running a Visual CE Application on the CE
Device
In this lesson, you will start a Visual CE application on the CE device and get familiar with
Visual CE's application window.
Note
You can run Visual CE applications on either desktop PCs or CE devices. For the
purposes of this tutorial, you'll use the CE device.
To run the sample Visual CE application, click the Windows Start button, then select
Programs, then Expenses.
Visual CE displays the EXPENSES application form in its application window.
The illustrations show the horizontal screen format used on H/PC devices, but the
procedures for using Visual CE applications are the same on all CE devices with a
touchscreen.
The default Visual CE application window provides three menus – Record, Edit, and Option.
You can select menu options by clicking them with the stylus or mouse pointer, or by
pressing the shortcut keys on your keyboard.
Visual CE toolbar buttons offer a faster way to activate the most frequently-used commands
listed on the menus.
Next: Creating Records
Visual CE, Version 12
Part I – Quick Tours
21
Quick Tour I: Using a Visual CE Application on a Touchscreen Device
Quick Lesson 2: Creating Records
As you create a few records, you will quickly learn the fundamentals of using Visual CE on
the CE device.
Note
When a Visual CE application is running, it is always “on” a record. When you start an
application for the very first time, no user-created records exist, so Visual CE creates a
new one to display using the default values supplied by the form designer.
The next time you open the application, Visual CE will initially display the record that you
were on at the time you closed the application. To avoid overwriting your work in that
case, you must choose Record–Insert to start a new one.
1
In the Expense date field, single-click the date shown.
Visual CE displays a calendar dialog box.
2
Enter another date:
Click the month (from the drop-down list)
Enter the year, or click the right- and left-arrows to increase/decrease the year
Click the date in the calendar area
To change back to today's date, click Now
To confirm your entries, click OK
3
In the Description field, enter Dinner.
4
In the Amount field, single-click the 0.00 value.
Visual CE displays a number pad dialog box
5
Enter an amount:
22
Part I – Quick Tours
Visual CE, Version 12
Quick Tour I: Using a Visual CE Application on a Touchscreen Device
Click the number buttons to enter an amount, such as 49.55 – the number pad includes
a decimal point for money entries. The number you enter displays in the title bar of the
dialog box.
(If you make a mistake, click the Clear button, then enter the number again.)
To confirm your entries, click OK
Tip about entering numbers: If you prefer, you can type an amount directly into a
number field rather than clicking the number pad. To do so, press the Tab key until the
number field is highlighted, then type the number.
6
This sample application includes a control that can calculate a 15% tip on the amount. To
make the calculation, click Option-Recalculate.
7
Click the Have Receipt? checkbox to indicate that you do have a receipt.
8
Click the Entertainment radio button.
9
In the Cost Center drop-down list, leave the default (Sales) selected.
10
In the Notes field, enter a brief explanation such as Client of the Month: Sandy Taylor,
SMC Corp.
11
P/PC users only: Click the Limits button to bring the second region of the form into view.
12
Click the Submitted button. The current date and time appears. This "timestamp" will be
saved with the record.
13
P/PC users only: Click the Expense button to bring the first region of the form back into
view.
Now that you have updated the first record, you are ready to save the updates. As you will
see, Visual CE automatically saves a record when you insert a new record, move to another
record, choose Save, or exit the application.
14
Create a new record by selecting Record–Insert or clicking the Insert button
.
Visual CE displays a new record with default values and, as just explained, saves the
record you just updated.
15
Make entries or accept the default values in each of the controls.
Control Name
Control Type
Entry
Default
Expense Date
Edit box
Accept today's date or single-click
to enter another date
Today's date
Description
Edit box
Enter a short description of the
expense
None
Amount
Edit box
Single-click to enter an amount
using the number pad or keyboard
0.00
15% Tip
Calculated field
No user entry – Visual CE
calculates the value automatically
15% of the value in
the Amount field
Have Receipt?
Checkbox
Accept the default (no receipt) or
click to indicate that you have a
receipt
Not checked
Travel/Food/
Entertainment/Other
Radio button
Click the button that corresponds to
the expense category
Travel
Cost Center
Drop-down list
Click the down-arrow to display the
drop-down list, then click an option
to choose it
Sales
Notes
Note box
Optional – Enter a multi-line
description of the expense
None
Submitted
Timestamp
Click button
None
Visual CE, Version 12
Part I – Quick Tours
23
Quick Tour I: Using a Visual CE Application on a Touchscreen Device
16
Create another record, but this time start by copying data from a previous one:
Go to the record you want to use as the basis for the new one. To scroll between
records, use the Record-Previous or Record-Next menu commands, or Ctl+Up Arrow
or Ctl+Down Arrow on the keypad, or the VCR buttons (Previous Record
, Next
Record
, etc.) if available on your device. On the P/PC, you can alternatively use
the Up/Down switch (down for next record, up for previous).
While pressing the Shift key, select Record–Insert or click the Insert button.
Tip for P/PC users: For an explanation of how to use the Shift key, refer to the topic,
"Creating a New Record by Duplicating an Existing Record'" on page 398.
Modify the data as desired for your new record.
Select Record-Save.
Tip
You can also copy or move data from one record to another by using the Edit menu's Cut,
Copy, and Paste commands.
Next: Displaying a Record List
24
Part I – Quick Tours
Visual CE, Version 12
Quick Tour I: Using a Visual CE Application on a Touchscreen Device
Quick Lesson 3: Displaying a Record List
Normally, Visual CE displays one record at a time in the application window. If you want to
display several records at once, use the record list feature as described below:
1
Select Option–List or click the List button
to "turn on" the record list option.
Visual CE displays a list of all records in the Expenses table.
2
Adjust the column widths by dragging the squares between the column headings.
3
To enlarge the text in the display for easier reading, select Option-Zoom. To return to the
original size, select Option-Zoom again.
4
The records are currently sorted by Date (indicated by the ^^ symbol in the Date column
heading). You can sort the records using a different column by clicking on its heading. For
example, click Description. (If Visual CE asks whether you want to index the column,
click Yes. Only indexed columns can be used for sorting.) Note that the ^^ symbol moves
next to the Description column heading.
5
When the list is sorted on a text column such as Description, you can quickly locate
records by initial letters. For example, to find the first record in the list whose description
begins with ai, simply press the letters ai on your keyboard. Assuming that the list is still
sorted on Description and that your table includes such a record, Visual CE scrolls the list
so that the first record whose description begins with ai ("Airfare BOS/DEN" in this
example) is at the top of the display.
6
Return the list to its original sort order by clicking on the Date column heading. Notice that
the sort was quicker since the Date column was already indexed. Indexed columns are
indicated by the ^ symbol next to their heading.
7
You can edit data in the display. Tap and hold on the value you wish to change.
Notes
If the table is a Windows CE table (as is the sample), Visual CE automatically indexes a
column when you select it for sorting/searching. Up to four columns can be indexed at
any one time. When you select a fifth, Visual CE asks which one of the current
selections you want to replace.
As you save new records, Visual CE automatically lists them in the currently-selected
sort order. (Saving occurs when you insert a new record, scroll to another record, exit
the application, or choose Save.) For example, if the Date column is the current
sort/search order, records are automatically ordered from those with the most recent
date to those with the oldest date.
Next: Filtering a Record List
Visual CE, Version 12
Part I – Quick Tours
25
Quick Tour I: Using a Visual CE Application on a Touchscreen Device
Quick Lesson 4: Filtering the Record List
After you have used your application for a time, your list of records may become very long.
To focus on records of interest, you can temporarily "filter" a list to display only records that
match specific criteria.
In this lesson, you will ask Visual CE to find records that exceed $10.00 and contain the
word "dinner" in any text column.
1
Select Option–Filter–Custom.
Visual CE displays the Define Filter dialog box.
2
Specify the first condition:
Click the drop-down arrow for the first field in the dialog box, and select the item, any
text column.
Leave the default contains in place for the comparison operator.
In the value field (below "any text column"), type dinner.
3
Specify the second condition:
Click the drop-down arrow for the second column name field, and select Amount.
Click the drop-down arrow for the comparison operator field, and select >.
Click in the value field, and use the number pad to enter 10.00.
4
Since you want to see records that match both conditions, leave the default value Match
all in place.
5
Click OK to close the Define Filter dialog box.
Visual CE displays the filtered list.
6
Select Option–Filter–Off to turn off the filter and redisplay all records in the table.
7
To return to the single-record display, select Option–List or click the
List button again.
Next: Searching for Records in the Table
26
Part I – Quick Tours
Visual CE, Version 12
Quick Tour I: Using a Visual CE Application on a Touchscreen Device
Quick Lesson 5: Searching for Records
You can quickly locate records by values in a table column. In this lesson, you'll search for
records with a particular date.
Before you can apply the Search function, you must sort the records according to the
column of interest, as described below.
1
Select the "Date" column as the basis for the search:
Click the List button
If the "Date" column is not already selected as the "sort/search order" (indicated by the
^^ symbol), click on its heading
Visual CE sorts the records by date, from latest to earliest.
2
(Optional) Return to the single record display by clicking the List button.
3
Select Record–Search or click the Search button
Visual CE displays the calendar dialog box.
4
Click the month, day, and year of the record you want, then click OK.
Visual CE displays the record whose date matches your entry.
.
Next: Using Command Buttons
Visual CE, Version 12
Part I – Quick Tours
27
Quick Tour I: Using a Visual CE Application on a Touchscreen Device
Quick Lesson 6: Using Command Buttons
A form may be larger than the screen size of the CE device. Command buttons allow you to
display different regions of your form without having to scroll. There are two regions in this
sample application: one to enter expense information and one to show expense limits.
If you press the Expense button, Visual CE displays the region of the form that allows you
to enter expense information.
If you press the Limits button, Visual CE displays the region of the form that displays
expense limits.
Next: Exiting the Visual CE Application
28
Part I – Quick Tours
Visual CE, Version 12
Quick Tour I: Using a Visual CE Application on a Touchscreen Device
Quick Lesson 7: Exiting a Visual CE Application
To leave the Expense Tracker application, choose Record–Close or click the Exit button
.
Visual CE, Version 12
Part I – Quick Tours
29
Quick Tour Ia: Using a Visual CE Application on a Smartphone
Quick Tour Ia: Using a Visual CE Application on
a Smartphone
Overview of Quick Tour Ia
In this quick tour, you will learn how to use a Visual CE application on a Smartphone using
the sample application provided with Visual CE. In just ten minutes use of the sample
application, you will become familiar with many of Visual CE's application features on a nontouchscreen device.
Quick Tour Ia includes the following lessons:
Quick Lesson 1a: Running a Visual CE application on the Smartphone
Quick Lesson 2a: Creating records
Quick Lesson 3a: Displaying a record list
Quick Lesson 4a: Searching for records
Quick Lesson 5a: Using command buttons to move to different regions of the form
Quick Lesson 6a: Exiting a Visual CE application
Note
If you have a CE device with a touchscreen, take Quick Tour I instead.
30
Part I – Quick Tours
Visual CE, Version 12
Quick Tour Ia: Using a Visual CE Application on a Smartphone
Quick Lesson 1a: Running a Visual CE Application on a
Smartphone
In this lesson, you will start a Visual CE application on the Smartphone.
On the Home screen, click Start–Expense.
Visual CE displays the EXPENSE application form in its application window.
Next: Creating Records
Visual CE, Version 12
Part I – Quick Tours
31
Quick Tour Ia: Using a Visual CE Application on a Smartphone
Quick Lesson 2a: Creating Records
As you create a few records, you will quickly learn the fundamentals of using Visual CE on
the Smartphone.
Note
When a Visual CE application is running, it is always “on” a record. When you start an
application for the very first time, no user-created records exist, so Visual CE creates a
new one to display using the default values supplied by the form designer.
The next time you open the application, Visual CE will initially display the record that you
were on at the time you closed the application. To avoid overwriting your work in that
case, you must choose Record–Insert to start a new one.
The illustration on the left shows a record with the default values for the sample application;
the illustration on the right shows a completed record.
Tip
Use the up/down rocker to move the cursor from field to field. Use the right/left rocker to
move the cursor inside a field. Press the Action key (a.k.a. center joystick) to enter a
selection.
1
When the form first opens, input focus is set on the Date button. Use the down rocker to
set focus on the date value.
2
Leave the default date in place, or enter a new date.
3
Press the down rocker twice to set the focus on the Description value, and enter dinner.
4
Set focus in the Amount field, and enter 34.00.
Tip about entering numbers in a number field: Use the * key to enter a minus sign and
the # key for a decimal point.
5
This sample application includes a control that can calculate a 15% tip on the amount. Set
focus on the Tip button and press the Action key to calculate and display the tip.
6
Set focus on Receipt? Use either the right/left rocker or the Action key to toggle the
checkbox on to indicate that you do have a receipt.
7
Set focus on the Cost Center drop-down. Press the Action key to display the list of
options. Use the right/left rocker to select Production, and press the Action key.
Alternatively, with the focus on the Cost Center drop-down, and without the list of options
displayed, use the right/left rocker to cycle through the list of options until Production is
visible.
32
Part I – Quick Tours
Visual CE, Version 12
Quick Tour Ia: Using a Visual CE Application on a Smartphone
8
Use the up/down rocker to set focus on the group of radio buttons for Travel/Food/Other.
Use the right/left rocker to select Food.
9
In the Notes field, enter a brief explanation of the expense.
10
Set focus on the Limits button and press the Action key to bring the second region of the
form into view.
11
Set focus on the Submitted button. Press the Action key. The current date and time
appears. This "timestamp" will be saved with the record.
12
Set focus on the Expense button and press the Action key to bring the first region of the
form back into view.
Now that you have updated the first record, you are ready to save the updates. As you will
see, Visual CE automatically saves the current record when you insert a new record, move
to another record, or exit the application.
13
Create a second record by clicking Record–Insert.
Visual CE displays a new record with default values and, as just explained, saves the
record you just updated.
14
Make entries or accept the default values in each of the controls for the new record.
Control Name
Control Type
Entry
Default
Expense Date
Edit box
Accept today's date or enter
another date
Today's date
Description
Edit box
Enter a short description of the
expense
None
Amount
Edit box
Enter an amount using the phone
keypad. Use # key to enter decimal
point.
0.00
15% Tip
Calculated field
Set focus on the Tip button and
press the Action key.
15% of the value in
the Amount field
Have Receipt?
Checkbox
Accept the default (no receipt) or
check to indicate that you have a
receipt
Not checked
Cost Center
Drop-down list
Press Action key to display the
drop-down list; use right/left rocker
to scroll options; press Action key to
select. Or use right/left rocker to
cycle through list of options,
stopping on the one you want
Sales
Travel/Food//Other
Radio button
Use right/left rocker to scroll
options; press Action key to select
option
Travel
Notes
Note box
Optional – Enter a multi-line
description of the expense
None
Submitted
Timestamp
Set focus on button and press
Action key
None
Next: Displaying a Record List
Visual CE, Version 12
Part I – Quick Tours
33
Quick Tour Ia: Using a Visual CE Application on a Smartphone
Quick Lesson 3a: Displaying a Record List
You can display a list of all records in the Expenses table.
1
Click Record–List.
On a Smartphone, just one table column is displayed in the list, in this case Date.
2
This sample application also lets you sort and list records by Description. To use this
feature, return to the record view by clicking Record–List. Then, set focus on the
Description button and click the Action key.
3
Click Record–List to return to list view and see the effect of your choice.
4
If your device has a keyboard: When the list is sorted on a text column such as
Description, you can quickly locate records by initial letters. For example, to find the first
record in the list whose description begins with ai, simply press the letters ai on your
keypad. Assuming that the list is still sorted on Description and that your table includes
such a record, Visual CE scrolls the list so that the first record whose description begins
with ai ("air fare " in this example) is at the top of the display
5
Click Record–List to return to record view.
Note
As you save new records, Visual CE automatically lists them in the currently-selected sort
order. (Saving occurs when you insert a new record, scroll to another record, exit the
application, or choose Save.) For example, if the Date column is the current sort/search
order, records are ordered from those with the most recent date to those with the oldest.
Next: Searching for Records in the Table
34
Part I – Quick Tours
Visual CE, Version 12
Quick Tour Ia: Using a Visual CE Application on a Smartphone
Quick Lesson 4a: Searching for Records
You can quickly locate records by values in a table column. In this lesson, you'll search for
records with a particular date.
Before you can apply the Search function, you must sort the records according to the
column of interest, as described below.
1
In record view, set the focus on the Date button and press the Action key.
Visual CE sorts the records by date, from latest to earliest.
2
Click Record–Search.
Visual CE displays the Move to dialog box.
3
Enter the month, day, and year of the record you want, then click OK.
Visual CE displays the first record whose date matches your entry.
Next: Using Command Buttons to Move to a Different Region of the Form
Visual CE, Version 12
Part I – Quick Tours
35
Quick Tour Ia: Using a Visual CE Application on a Smartphone
Quick Lesson 5a: Using Command Buttons to Move to
Different Regions of the Form
A form may be larger than the screen size of the CE device. In this sample application,
command buttons allow you to display different regions of your form without having to scroll.
There are two regions in this sample application: one to enter expense information and one
to show expense limits.
If you set focus on the Expense button and press the Action key, Visual CE displays the
region of the form that allows you to enter expense information.
If you set focus on the Limits button and press the Action key, Visual CE displays the
region of the form that displays expense limits.
Next: Exiting the Visual CE Application
36
Part I – Quick Tours
Visual CE, Version 12
Quick Tour Ia: Using a Visual CE Application on a Smartphone
Quick Lesson 6a: Exiting a Visual CE Application
To leave the Expense Tracker application, click Record–Close.
Visual CE, Version 12
Part I – Quick Tours
37
Quick Tour IIa: Creating a Visual CE Application for Smartphones
Quick Tour II: Creating a Visual CE Application
for Touchscreen Devices
Overview of Quick Tour II
You can learn the basics of developing Visual CE applications in under ten minutes. In this
quick tour, you will create an application that is nearly identical to the sample Expense
Tracker program that you explored in Quick Tour I.
Note
If you are creating applications for non-touchscreen Smartphones, take Quick Tour IIa
instead.
Creating the application involves the following steps:
Quick Lesson 1: Starting Visual CE's Development Environment
Quick Lesson 2: Creating a table
Quick Lesson 3: Selecting a table
Quick Lesson 4: Creating an edit box and its label
Quick Lesson 5: Creating a variety of edit boxes and labels
Quick Lesson 6: Arranging controls on the form
Quick Lesson 7: Creating a calculated field
Quick Lesson 8: Creating a checkbox
Quick Lesson 9: Creating radio buttons
Quick Lesson 10: Creating a note box
Quick Lesson 11: Creating a drop-down list
Quick Lesson 12: Creating command buttons
Quick Lesson 13: Creating a timestamp button
Quick Lesson 14: Creating a scribble box
Quick Lesson 15: Creating a title for the application
Quick Lesson 16: Specifying an initial sort/search order
Quick Lesson 17: Specifying the column order
Quick Lesson 18: Downloading the application
Quick Lesson 19: Testing the application
Note
To best understand the effect of your development choices, you should use the Expense
Tracker application on the CE device before developing an identical program. See Quick
Tour I.
38
Part I – Quick Tours
Visual CE, Version 12
Quick Tour IIa: Creating a Visual CE Application for Smartphones
Quick Lesson 1: Starting Visual CE's Development
Environment
In this lesson, you will start Visual CE's development environment on the desktop PC and
get acquainted with its features.
Note
You can build applications on either the desktop PC or the CE device. For the purposes of
this Quick Tour, you will use Visual CE's development environment on the desktop PC.
To start Visual CE's development environment on the desktop PC:
1
Connect your CE device to your desktop PC.
2
On your desktop PC, click the Windows Start button, then Programs–Visual CE–Visual CE.
Visual CE displays its development environment window.
Visual CE's development environment window has five menus: File, Edit, Form, Control,
and Help. You can select menu options by clicking them with the mouse pointer or by
pressing the shortcut keys.
Its toolbar buttons provide a faster way to activate the most frequently used commands.
The dotted outline in the development window indicates the screen size for the CE device.
(Visual CE automatically detects which type of CE device is connected, and displays the
screen size for that type.) If you have a device with a larger or smaller display, you can
adjust the default using the instructions in the topic "Device Screen Size" on page 128.
Visual CE's default form size matches the screen size. You can change this to any
desired size, even a size larger than the CE device screen size. (See "Form Size" on
page 158 for additional information.)
The status bar in the lower-left corner (empty in the illustration above) provides helpful
feedback as you build the form.
Next: Creating a Table
Visual CE, Version 12
Part I – Quick Tours
39
Quick Tour IIa: Creating a Visual CE Application for Smartphones
Quick Lesson 2: Creating a Table
Your first step in creating a new application is to select an existing table or create a new
one. For the purposes of this Quick Tour, you will create a new table that is very similar to
the one belonging to the Expense Tracker.
You must create one column for each category of data that you want to collect and store in
your application.
To create the sample table using Visual CE on the desktop PC:
1
Select File–Create Table.
Visual CE displays the Create Table dialog box.
2
For Name, type MyExpenses.
3
Define the first column:
40
Click the Add After button
Visual CE displays the Columns Specifications dialog box.
For name, type Date
For Type, click Date/Time
Click OK
Part I – Quick Tours
Visual CE, Version 12
Quick Tour IIa: Creating a Visual CE Application for Smartphones
4
Define the next column:
Click the Add After button
For name, type Description
For Type, click Text
Click OK
5
Define the remaining columns using the same method as described in Step 4:
Type
Name
Amount
Floating Point Number
Receipt
Yes/No
Category
Text
CostCenter
Integer Number
Notes
Memo
Submitted
Date/Time
Signature
Picture
6
"Indexing" a column enables Visual CE to sort the records in the table by values stored in
that column:
Click the Add Index button
In the dialog that appears, select Date
Click OK
Your table definition so far should look like this:
7
Click OK to save your table definition.
8
Visual CE asks if you would like the Form Wizard to create a form for you. (This
convenient feature automatically creates edit boxes and labels for each column in the
table. You can then modify and rearrange the labels and controls as desired.) However, to
get the most practice now, click No.
Visual CE's status bar (at the bottom of the development environment window) now
displays the name of your new table − indicating that the form you'll create in the following
lessons will be built on that table.
You might want to take a break before starting your form design. If so, close Visual CE by
selecting File-Close.
Next: Selecting a Table
Visual CE, Version 12
Part I – Quick Tours
41
Quick Tour IIa: Creating a Visual CE Application for Smartphones
Quick Lesson 3: Selecting a Table
About Tables and Forms
To create a Visual CE application, you typically build two components: a table and a form.
A table is a structure that stores and organizes your data inside the computer. It is
invisible to the user. You cannot view or modify data stored in a table—except via a form.
A form is a program (.vce file) that makes it possible for you to view, add, modify, and
delete data stored in the table. A form is the user's interface with the data—it's what you
see on the screen.
In the previous lessons, you created a table. In this and the following lessons, you will
build a form on that table.
Note
If Visual CE is still open from the previous lesson, the table you just created is already
selected. You can tell whether or not a table is selected by looking at the development
environment's status bar in the lower left corner – it should display the name of your table.
If so, skip ahead to Quick Lesson 4. Otherwise – if you closed Visual CE after the
previous lesson – reopen Visual CE's development environment on the desktop PC by
selecting Start–Programs–Visual CE–Visual CE, and continue below.
1
In Visual CE's development environment, select File-New Form or click the New Form
button
.
2
If Pocket Access or SQL Server CE databases are supported, Visual CE asks you to
specify the location of the table. In that case, click Windows CE Store.
The Select Table dialog box appears.
3
In the Select Table dialog box, click MyExpenses and OK.
4
Visual CE asks if you want the Form Wizard to create the form. For the purposes of this
Quick Tour, click No.
42
Part I – Quick Tours
Visual CE, Version 12
Quick Tour IIa: Creating a Visual CE Application for Smartphones
Visual CE displays the name of the selected table in its status bar.
You are now ready to build your first form!
Next: Creating an Edit Box and a Label
Visual CE, Version 12
Part I – Quick Tours
43
Quick Tour IIa: Creating a Visual CE Application for Smartphones
Quick Lesson 4: Creating an Edit Box and a Label
You can now begin to create the controls needed on the form.
As you create the application, use the pictures below as a reference for the placement of
each control in the window.
H/PC format:
P/PC format:
44
Part I – Quick Tours
Visual CE, Version 12
Quick Tour IIa: Creating a Visual CE Application for Smartphones
Tip
If you make a mistake when creating a control, click the control to select it, then either:
Edit the control's properties (except the column or control type) by selecting Edit–
Property, or
Delete the control by selecting Edit–Delete, then recreate the control correctly
1
To begin creating the first edit control, do one of the following:
Click the Edit button
, or
Select Control–Edit
Either of the above methods places the control in the upper left corner of the form, and
you can reposition it later. Alternatively, you can position it now:
Position the mouse pointer where you want to place the left edge of the control, rightclick the mouse, and select Edit from the drop-down that appears.
Visual CE displays the Select Column dialog box.
2
Click Date, then click OK. (Date is the table column to which the edit box relates.)
Visual CE, Version 12
Part I – Quick Tours
45
Quick Tour IIa: Creating a Visual CE Application for Smartphones
Visual CE displays the Edit Properties dialog box. Here, you can specify the edit box's
placement relative to the top-left of the application window, its dimensions (width and
height), as well as the control's font size, weight, and color. You can choose whether or
not information stored in the column will appear in the list display and in print outs, and
you can define the control as read-only, its default value (today, null, or a specific date),
and the type of information it will collect and store (date and/or time). You can even
specify a range of acceptable values for the control (minimum and maximum). Advanced
options include the ability to fix the control in one place relative to the screen (frame
rectangle) even when the user scrolls or moves to another region of the form; and to
assign actions that will be triggered automatically when specific events happen to the
control. (Each of the Edit properties are described in more detail on page 168).
3
Accept all of the defaults except one: click Short Date. Then, click OK.
Tip
The status bar in the lower-left corner of the Development Environment window displays
the location and size of the currently selected control in pixels -- specifically, the
horizontal position of the left side of the control, the vertical position of the top of the
control, and the control's width and height. As you will see in the next step, these values
are constantly updated as you move and resize the control.
4
Click the edit box to make it the active control, then resize it to shorten its width:
Move the pointer to the control's right "handle" (the small, black square), so that the
46
pointer turns into a double-headed arrow
Click and drag the right handle to the left until the control width just exceeds the text
area
Part I – Quick Tours
Visual CE, Version 12
Quick Tour IIa: Creating a Visual CE Application for Smartphones
Release the mouse button
5
If necessary, drag the edit box to the desired location. Note that the box moves in 10 pixel
increments. This "snap-to-grid" feature is designed to help you align the controls. If you
want to position the box more freely, press and hold the Shift key while you drag the box.
6
To create a label for the control, first do one of the following:
Click the Label button
, or
Select Control–Label, or
Right-click where you want to place the label, then select Label.
Visual CE displays the Label Properties dialog box.
7
Enter Expense in the Text field, and then click OK.
8
If necessary, resize and drag the Expense label until it more or less aligns with the edit
box. You don't need to be exact; you’ll align the controls more precisely in Quick Lesson 6.
You have already learned the basics of creating controls in Visual CE.
Next: Creating the Remaining Edit Boxes and Labels at a faster pace
Visual CE, Version 12
Part I – Quick Tours
47
Quick Tour IIa: Creating a Visual CE Application for Smartphones
Quick Lesson 5: Creating the Remaining Edit Boxes and
Labels
There are two other edit boxes and labels to be created. One edit box is initially blank for
text entries, and the other is defined to accept money entries.
1
Create the "Description" edit control:
2
Now make a label for the "Description" edit control:
3
Select Control–Edit, or click the Edit button
, or right-click where you want the edit
box to appear and select Edit.
Click Amount, then click OK in the Select Column dialog box.
Click Money, then click OK in the Edit Properties dialog box.
Note that the "Money" selection causes numbers to be displayed with two decimal
places.
If necessary, drag the edit box to the approximate location.
Create the label for the "Amount" edit control:
5
Select Control–Label, or click the Label button
, or right-click where you want the
label to appear and select Label.
Enter Description in the Text field of the Label Properties dialog box, then click OK.
If necessary, drag the label to the approximate position, then resize it.
Create the "Amount" edit control:
4
Select Control–Edit, or click the Edit button
, or right-click where you want the edit
box to appear and select Edit.
Click Description, then click OK in the Select Column dialog box.
Click OK to accept the defaults in the Edit Properties dialog box.
If necessary, drag the edit box to the approximate location.
Select Control–Label, or click the Label button
, or right-click where you want the
label to appear and select Label.
Enter Amount in the Text field of the Label Properties dialog box, then click OK.
If necessary, drag the label to the approximate position, then resize it.
Save your work:
Select File–Save or click the Save button
.
The Save As dialog box appears.
If necessary, change to the folder in which you want the file saved.
Enter MYAPP.VCE in the File Name field, then click Save.
Visual CE saves the application to the MYAPP file. The extension .vce indicates a Visual
CE application.
You have created all of the edit boxes required on the Expense form.
Next: Arranging Controls on the Form
48
Part I – Quick Tours
Visual CE, Version 12
Quick Tour IIa: Creating a Visual CE Application for Smartphones
Quick Lesson 6: Arranging Controls on the Form
Now that you've created a few controls, you may want to arrange them more precisely so
that your form has a neat appearance. In this lesson, you'll learn about Visual CE's multipleselect and align features, as well as how to specify the exact position of a control in pixels.
1
Align each label with its edit box:
Click the date edit box
While pressing the Control key, click on the Expense Date label. Notice that the handles
around the first box you selected are solid black, while those around the second box are
empty. Visual CE aligns the controls to the first one you select, which is always
indicated by the solid boxes.
Select Edit-Align-Bottom. The bottom edges of the boxes are now aligned.
2
Repeat this process for the remaining labels and edit boxes.
3
Specify a precise horizontal location for the Date edit box:
Right-click (or double-click) the date edit box. Visual CE displays the Edit Properties
dialog box.
In the "Left" field, type 85 (for an H/PC) or 80 (for a P/PC). This is the distance in pixels
that Visual CE will locate the control from the left edge of the form.
Click OK.
4
Align the three edit boxes vertically along their left edges:
Click the edit box you just positioned, so that Visual CE will use its location as the guide.
Select the other two edit boxes (click the edit boxes while pressing the Control key)
Select Edit-Align-Left.
5
Make all of the edit boxes a uniform width:
Click on the date edit box to make it "active"
Drag its right handle so that the box is the approximate width shown on the sample
While pressing the Control key, click the other two edit boxes.
Select Edit-Align-Width.
6
Drag the entire group of controls to a desired position:
First, select all of the controls using one of the following methods:
◊ Select Edit-Select All, or
◊ While pressing the Control key, click each of the edit boxes and labels, or
◊ Left-click the mouse and drag over the controls. The selection area is indicated by a
gray box. Release the mouse button. (This method works the same as a Windows
marquee select.)
Then, position the mouse pointer over any one of the selected controls, and press and
hold the mouse button.
Drag the group horizontally and vertically. Notice that the relative position of individual
controls stays the same.
Visual CE, Version 12
Part I – Quick Tours
49
Quick Tour IIa: Creating a Visual CE Application for Smartphones
To return the group to their original position (if desired), select Edit-Undo.
To unselect the group, double-click in the development window away from the group.
Tip
If you have selected a group of controls, and want to deselect any individual control in
the group, press the Control key and click the control.
As you create additional controls in the remainder of this tour, you can apply these
techniques to quickly organize the layout of your form.
Next: Creating a Calculated Field
50
Part I – Quick Tours
Visual CE, Version 12
Quick Tour IIa: Creating a Visual CE Application for Smartphones
Quick Lesson 7: Creating a Calculated Field
Calculated fields are great time-savers for anyone who uses your application. They can
automatically apply an operation to a field value and save the results. In this lesson, you will
set up a control that automatically calculates a 15% tip on the amount of the expense.
1
Select Control–Calculated, or click the Calculated button
want the control to appear and select Calculated.
2
Visual CE asks if you want the result of the calculation to be saved in a column in the
table. For the purposes of this tutorial, click No.
Visual CE displays the Calculated Properties dialog box.
3
In the Calculated Properties dialog box:
Highlight the default label (+-*/) and type a new one, 15% tip
(Visual CE will use this text for the column heading in the record list display mode)
Enter Amount * 15/100 in the Expr field
Select the Money option to specify the display format for the results
Click OK
4
If necessary, drag the field to the correct location.
5
Create a label for the field:
, or right-click where you
Select Control–Label, or click the Label button
, or right-click where you want the
control to appear and select Label.
Enter 15% Tip in the Text field of the Label Properties dialog box
(Visual CE will use this text for the field label in the single record display mode)
Click OK
If necessary, drag the label to the correct position, then resize it
Next: Creating a Checkbox
Visual CE, Version 12
Part I – Quick Tours
51
Quick Tour IIa: Creating a Visual CE Application for Smartphones
Quick Lesson 8: Creating a Checkbox
Checkboxes take only seconds to create.
1
Select Control–Checkbox, or click the Checkbox button
want the control to appear and select Checkbox.
Visual CE displays the Select Column dialog box.
, or right-click where you
2
Click Receipt, then click OK.
Visual CE displays the Checkbox Properties dialog box.
3
Enter Have Receipt? in the Text field, then click OK.
4
If necessary, drag the checkbox to the correct position, then resize it.
As you created the checkbox, you created the caption (Have Receipt?). You do not need to
create labels for checkboxes.
Next: Creating Radio Buttons
52
Part I – Quick Tours
Visual CE, Version 12
Quick Tour IIa: Creating a Visual CE Application for Smartphones
Quick Lesson 9: Creating Radio Buttons
Now you will create a group of four radio buttons, one of which is defined as the default.
1
Select Control–Radio Buttons, or click the Radio Buttons button
where you want the control to appear and select Radio Buttons.
Visual CE displays the Select Column dialog box.
2
Click Category, then click OK.
Visual CE displays the Radio Buttons Properties dialog box.
3
In the Radio Buttons Properties dialog box:
Click the Edit button near the bottom of the dialog box.
Visual CE displays the Option Specification dialog box.
, or right-click
Remove the word Category from the Name field and enter Travel in its place. (Leave
the Default box checked to indicate that Travel will be selected as the default.) Click
OK. Visual CE displays the word Travel in the Values column – the asterisk (*) indicates
Visual CE, Version 12
Part I – Quick Tours
53
Quick Tour IIa: Creating a Visual CE Application for Smartphones
that it will be the default value in the form.
Click Travel to highlight it, then click the Add After button.
Enter Food in the Name field, and click OK.
Click the Add After button.
Enter Entertainment in the Name field, and click OK.
Click the Add After button.
Enter Other in the Name field, and click OK.
Click the Border checkbox (near the bottom of the dialog box) to place a box around the
radio buttons in the form.
4
Click OK in the Radio Button Properties dialog box to close it.
5
If necessary, drag the control to the correct location, and resize it so all the radio buttons
and their names can be clearly read.
6
You may want to save your work again by selecting File–Save or clicking the Save
button.
Because you specified the radio button captions (Travel, Food, etc.) as you created the
buttons, you do not need to create labels for them.
Next: Creating a Note Box
54
Part I – Quick Tours
Visual CE, Version 12
Quick Tour IIa: Creating a Visual CE Application for Smartphones
Quick Lesson 10: Creating a Note Box
A note box is really just an edit box that allows multiple lines of text – an edit box allows only
a single line of text.
1
Select Control–Note, or click the Note button
, or right-click where you want the
control to appear and select Note.
Visual CE displays the Select Column dialog box.
2
Click Notes, then click OK.
Visual CE displays the Note Properties dialog box.
3
Click OK to accept the default values.
4
If necessary, drag the note control to the correct location.
5
Now create a label for the note control:
Select Control–Label, or click the Label button
, or right-click where you want the
label to appear and select Label.
Enter Notes: in the Text field, then click OK.
If necessary, drag the label to the correct location.
Next: Creating a Drop-Down List
Visual CE, Version 12
Part I – Quick Tours
55
Quick Tour IIa: Creating a Visual CE Application for Smartphones
Quick Lesson 11: Creating a Drop-Down List
In this lesson, you will create a drop-down list containing six options. One option will be
defined as the default.
1
Select Control–Drop Down, or click the Drop Down button
want the control to appear and select Drop Down.
Visual CE displays the Select Columns dialog box.
2
Click CostCenter, then click OK.
Visual CE displays the Drop Down Properties dialog box.
3
Click Add After.
Visual CE displays the Option Specification dialog box.
56
Part I – Quick Tours
, or right-click where you
Visual CE, Version 12
Quick Tour IIa: Creating a Visual CE Application for Smartphones
4
Do the following to create the first value in the drop-down list:
Enter Sales in the Name field.
Click Default to select the Sales option as the default of the drop-down list.
Enter 10045 in the Code field.
Note
Codes are always/only used when the drop-down is connected to a numeric column in
the table. Cost Center is a numeric column. Therefore, you need to provide a numeric
code for each drop-down caption you enter. The user sees the name (in this case,
Sales) on the form, but Visual CE stores the more compact numeric code (in this case
10045) in the table.
Click OK.
5
Now create the remaining values in the drop-down list:
Click Sales to highlight it, then click Add After.
Enter Marketing in the Name field and 14578 in the Code field. Click OK.
Click Add After.
Enter Production in the Name field and 14902 in the Code field. Click OK.
Click Add After.
Enter Admin in the Name field and 18012 in the Code field. Click OK.
Click Add After.
Enter R&D in the Name field and 14013 in the Code field. Click OK.
Click Add After.
Enter Other in the Name field and 19999 in the Code field. Click OK.
6
Click OK in the Drop Down Properties dialog box to close it.
7
Drag the drop-down list control to the correct location.
8
Now create a label for the drop-down list:
9
Select Control–Label, or click the Label button
, or right-click where you want the
label to appear and select Label.
Enter Cost Center in the Text field of the Label Properties dialog box, then click OK.
If necessary, drag the label to the correct position, then resize it.
To save your work, click the Save button.
Next: Creating Command Buttons
Visual CE, Version 12
Part I – Quick Tours
57
Quick Tour IIa: Creating a Visual CE Application for Smartphones
Quick Lesson 12: Creating Command Buttons
Now you will create two command buttons that will enable users to quickly jump to
predefined regions of your form without having to use the scroll bars. You'll label the buttons
"Expense" and "Limits."
1
Select Form-Form Size.
Visual CE displays the Form Size dialog box.
2
Double the value for height and click OK. (Note: the values shown here are not
necessarily appropriate for your device.)
3
The position of the dotted-line frame specifies the region of the form that will be displayed
when the form's user presses the first command button. It should be in upper left corner of
the development window. If it is not already there, reposition it by pressing the Shift key
on your keyboard and dragging it into place.
4
Create the first command button:
58
Select Control-Command Button, or click the Command button
, or right-click
where you want the control to appear and select Command Button.
Visual CE displays the Command Button Properties dialog box.
In the Label field, enter Expense.
Part I – Quick Tours
Visual CE, Version 12
Quick Tour IIa: Creating a Visual CE Application for Smartphones
Since you want the "Expense" button always to be visible regardless of which region of
the form is being displayed, leave "Relative to frame rectangle" checked.
Accept the remaining defaults and click OK.
If necessary, drag the command button to the correct location (relative to the frame or
display), and resize it.
5
Specify the region of the form to display when the user clicks the second command
button:
Scroll down to the bottom of the form.
While pressing the Shift key on your keyboard, drag the dotted-line frame to the lower
left corner of the form.
6
Enter text to appear in this new region of the form:
Select Control–Label, or click the Label button
, or right-click where you want the
label to appear and select Label.
Enter the text (shown below) in the Text field. You can use spaces and carriage returns
to format the text. Use the up and down arrow keys on the keyboard to move between
lines without making changes. Tip: Each digit is the equivalent in width to two blank
spaces. So, for example, to align the decimal points in the sample text, press the Space
bar four times before typing "8.00 Breakfast," two times before "10.00 Lunch," and no
times before "150.00 Hotel." Characters are variable widths.
When you have completed the text, click OK.
Resize the box so that all of the text is visible, and drag it into position.
7
Create the "Limits" command button in the same way you created the "Expense" tab
button in step 4 above.
8
Confirm that the command button displays the desired region:
While pressing the Shift key on your keyboard, drag the dotted-line frame to its original
position. Release the Shift key.
While pressing the Shift key on your keyboard, click the Limits tab button on the form
display.
The frame or display moves to the new position, indicating the area that will be
displayed on the CE device. (You may have to scroll the development window's display
to view the frame's new position.)
9
To save your work, click the Save button.
Tip
When creating your own applications, as an alternative to command buttons that jump to
different regions of the form, you can divide your form into any number of tabbed pages.
That technique is described in the topic “Adding Tabs”, on page 164.
Next: Creating a Timestamp Button
Visual CE, Version 12
Part I – Quick Tours
59
Quick Tour IIa: Creating a Visual CE Application for Smartphones
Quick Lesson 13: Creating a Timestamp Button
In this lesson, you will create a button that the user clicks to "stamp" the record with a date
and time.
1
Select Control-Timestamp, or click the Timestamp button
want the control to appear and select Timestamp.
Visual CE displays the Select Columns dialog box.
, or right-click where you
2
Click Submitted, then click OK.
Visual CE displays the Timestamp Properties dialog box.
3
Click the Default to now checkbox to remove the checkmark, and click OK.
4
If necessary, drag the button to the correct location. (If you have a P/PC, place it in the
Limits region of the form.)
5
Create a label for the Timestamp button:
Select Control–Label, or click the Label button, or right-click where you want the label
to appear and select Label.
Enter Submitted in the Text field, then click OK.
If necessary, drag the label to the correct location.
6
Save your work by clicking the Save button.
You have created all of the controls on the Expense form, but one – a Scribble box in which
the user can sign the expense form.
Next: Creating a Scribble Box
60
Part I – Quick Tours
Visual CE, Version 12
Quick Tour IIa: Creating a Visual CE Application for Smartphones
Quick Lesson 14: Creating a Scribble Box
Scribble boxes let you draw images on the form -- just like using a pencil on a pad of paper.
Visual CE saves the images in the table for later display and printing. In this lesson, you'll
create a box in which users can sign their expense records.
1
Select Control–Scribble, or click the Scribble button
the control to appear and select Scribble.
Visual CE displays the Select Column dialog box.
, or right-click where you want
2
Click Signature, then click OK.
Visual CE displays the Scribble Properties dialog box.
3
Click OK to accept the default values.
4
If necessary, drag the scribble box to a location of your choice (probably in the Limits
region of the form).
5
Now create a label for it:
Select Control–Label, or click the Label button, or right-click where you want the label
to appear and select Label.
Enter Signature in the Text field, then click OK.
Position the label as desired.
6
Click Save.
Next: Creating a Title for the Application
Visual CE, Version 12
Part I – Quick Tours
61
Quick Tour IIa: Creating a Visual CE Application for Smartphones
Quick Lesson 15: Creating a Title for the Application
The application's title will display in the title bar in both the development environment
window and the application window.
1
Select Form–Title Bar.
Visual CE displays the Title Bar dialog box.
2
Enter My Expense Tracker in the Title field, then click OK.
Visual CE displays your title in the title bar.
Next: Specifying an Initial Sort/Search Order
62
Part I – Quick Tours
Visual CE, Version 12
Quick Tour IIa: Creating a Visual CE Application for Smartphones
Quick Lesson 16: Specifying an Initial Sort/Search Order
You have the option to specify an initial sort/search order for record display (the default is
unsorted records).
As you saw in the first Quick Tour, the records in the sample application are initially ordered
based on the entry in the Date field.
1
Select Form–Sort On.
Visual CE displays the Select Column dialog box. Notice that the list includes the only
column that you "indexed" in Quick Lesson 2. (Only indexed columns can be used for
sorting.)
2
Click the Not Sorted checkbox to remove the checkmark
3
Click Date to select sorting based on the value in the Date column, then click OK.
That's all there is to specifying an initial sort/search order.
Next: Specifying the Tab and Column Order
Visual CE, Version 12
Part I – Quick Tours
63
Quick Tour IIa: Creating a Visual CE Application for Smartphones
Quick Lesson 17: Specifying the Tab and Column Order
Users may enter data into your application by clicking each field, or by pressing the Tab key
to move from field to field. You can specify the order in which the cursor moves from field to
field when the Tab key is pressed.
Note
Visual CE applies the order you specify here to other places in the application, including
the order of the columns in the record list display and the order of record values in
an import or export file.
1
64
Select Form–Control order.
Visual CE displays the Control Order dialog box on top of the form. This dialog box lists
the controls in the order you created them. You can drag the dialog box to the side to view
the form.
On the form, Visual CE displays a number next to each control you created. The numbers
on the form match the order in the dialog box.
You can change the control order using the dialog box, or the form, or both.
Part I – Quick Tours
Visual CE, Version 12
Quick Tour IIa: Creating a Visual CE Application for Smartphones
Note
All of the controls are numbered, but when the application is used, the cursor tabs only
to those fields in which user entries are allowed.
2
In the Control Order dialog box, select one of the controls and click the Move Up or Move
Down button as many times as you like.
Visual CE moves the selected control in the sequence. Notice how the numbering
displayed in the form is automatically updated to match the sequence in the Control Order
dialog box.
You can repeat this technique with the other controls until the entire list is reordered as
desired.
3
An alternative way to reorder the controls is by clicking them one at a time in the form
layout. Try it now:
On the form, click the first control – the one in which you want the cursor to appear
initially.
Visual CE changes that control's number to "1."
Click the control you want the cursor to move to next.
Visual CE changes that control's number to "2."
Continue to click each control to indicate the order you want.
Tips
If you make a mistake, click the Cancel button in the Control Order dialog box.
Alternatively, select Edit–Undo.
Picture boxes are included in the tab order, but they do not appear in the list display.
4
When you have finished specifying the control order, click OK in the Control Order dialog
box, or click anywhere in the environment window (except on a control).
5
Select File–Save or click the Save button to save your work.
Congratulations! You have created the Expenses sample application, including most of the
controls provided by Visual CE.
Next: Downloading Your Application
Visual CE, Version 12
Part I – Quick Tours
65
Quick Tour IIa: Creating a Visual CE Application for Smartphones
Quick Lesson 18: Downloading Your Application
Each time you save your application, Visual CE saves the .vce file on your desktop PC.
When you have finished creating the application, you need to download the file to your CE
device.
1
In Visual CE on your desktop PC, select File–Download Form.
Visual CE displays the Save dialog box.
2
Enter MYAPP.VCE in the Name field, then click OK.
Visual CE downloads the application to your CE device within seconds – the file size is
very small.
Next: Testing Your Application
66
Part I – Quick Tours
Visual CE, Version 12
Quick Tour IIa: Creating a Visual CE Application for Smartphones
Quick Lesson 19: Testing Your Application
Test the application on the CE device to be sure that it works the way you intended.
1
On the CE device, click Start-Programs-MYAPP.
Visual CE displays your Expense Tracker in the application window.
2
Test your application to be sure that it works correctly. You can use the instructions given
in the application use tutorial (Quick Tour I) to test it.
3
If your application works correctly, you have done a great job! If not, you have probably
made a simple mistake or two.
To correct any mistakes, close the application on the CE device and return to the Visual
CE development window. If you made a mistake with a control, delete the control and
recreate it. If your mistake concerned the title bar, sort/search order, or tab order,
respecify the option correctly. After making your changes, click the Save button to save
your work, then download it to the CE device by selecting File–Download Form. Then
repeat the test instructions above.
You have finished Quick Tour II. You are already a Visual CE expert!
Next:
You can take Quick Tour III (page 99) which goes step by step through the process of
downloading a table from the desktop PC to the CE device and synchronizing the contents
of the two tables, Quick Tour IV (page 106) which introduces macros and events, and Quick
Tour V (page 116) which explains how to track down mistakes in a macro.
Or, you can begin now to create your own applications using Visual CE (page 124).
Visual CE, Version 12
Part I – Quick Tours
67
Quick Tour IIa: Creating a Visual CE Application for Smartphones
Quick Tour IIa: Creating a Visual CE Application
for Smartphones
Overview of Quick Tour IIa
You can learn the basics of developing Visual CE applications for non-touchscreen
Smartphones in under ten minutes. In this quick tour, you will create an application that is
nearly identical to the sample Expense Tracker program that you explored in Quick Tour Ia.
Note
If you are creating applications for touchscreen devices, take Quick Tour II instead.
Creating the application involves the following steps:
Quick Lesson 1a: Starting Visual CE's Development Environment
Quick Lesson 2a: Creating a table
Quick Lesson 3a: Selecting a table
Quick Lesson 4a: Creating an edit
Quick Lesson 5a: Creating a command button to sort records
Quick Lesson 6a: Creating the remaining edit boxes and labels
Quick Lesson 7a: Arranging controls on the form
Quick Lesson 8a: Creating a calculated field
Quick Lesson 9a: Creating a checkbox
Quick Lesson 10a: Creating a drop-down list
Quick Lesson 11a: Creating radio buttons
Quick Lesson 12a: Creating a note box
Quick Lesson 13a: Creating command buttons to move to different regions of the form
Quick Lesson 14a: Creating a timestamp button
Quick Lesson 15a: Creating a title for the application
Quick Lesson 16a: Specifying an initial sort/search order
Quick Lesson 17a: Specifying the tab and column order
Quick Lesson 18a: Downloading the application
Quick Lesson 19a: Testing the application
Note
To best understand the effect of your development choices, you should use the Expense
Tracker application on the CE device before developing an identical program. See Quick
Tour Ia.
68
Part I – Quick Tours
Visual CE, Version 12
Quick Tour IIa: Creating a Visual CE Application for Smartphones
Quick Lesson 1a: Starting Visual CE's Development
Environment
In this lesson, you will start Visual CE's development environment on the desktop PC and
get acquainted with its features.
Note
You cannot build applications directly on the Smartphone. You must use Visual CE's
development environment on the desktop PC.
To start Visual CE's development environment on the desktop PC:
1
Connect your CE device to your desktop PC.
2
On your desktop PC, click the Windows Start button, then Programs–Visual CE–Visual
CE.
Visual CE displays its development environment window.
Visual CE's development environment window has five menus: File, Edit, Form, Control,
and Help. You can select menu options by clicking them with the mouse pointer or by
pressing the shortcut keys.
Its toolbar buttons provide a faster way to activate the most frequently used commands.
The dotted outline in the development window indicates the screen size for the CE device.
(Visual CE automatically detects which type of CE device is connected, and displays the
screen size for that type.) If you have a device with a larger or smaller display, you can
adjust the default using the instructions in the topic "Device Screen Size" on page 128.
Visual CE's default form size matches the screen size. You can change this to any
desired size, even a size larger than the CE device screen size. (See "Form Size" on
page 158 for additional information.)
The status bar in the lower-left corner (empty in the illustration above) provides helpful
feedback as you build the form.
Next: Creating a Table
Visual CE, Version 12
Part I – Quick Tours
69
Quick Tour IIa: Creating a Visual CE Application for Smartphones
Quick Lesson 2a: Creating a Table
Your first step in creating a new application is to select an existing table or create a new
one. For the purposes of this Quick Tour, you will create a new table that is very similar to
the one belonging to the Expense Tracker.
You must create one column for each category of data that you want to collect and store in
your application.
To create the sample table using Visual CE on the desktop PC:
1
Select File–Create Table.
Visual CE displays the Create Table dialog box.
2
For Name, type MyExpenses.
3
Define the first column:
70
Click the Add After button
Visual CE displays the Columns Specifications dialog box.
For name, type Date
For Type, click Date/Time
Click OK
Part I – Quick Tours
Visual CE, Version 12
Quick Tour IIa: Creating a Visual CE Application for Smartphones
4
Define the next column:
Click the Add After button
For name, type Description
For Type, click Text
Click OK
5
Define the remaining columns using the same method as described in Step 4:
Type
Name
Amount
Floating Point Number
Receipt
Yes/No
Category
Text
CostCenter
Integer Number
Notes
Memo
Submitted
Date/Time
6
"Indexing" a column enables Visual CE to sort the records in the table by values stored in
that column:
Click the Add Index button
In the dialog that appears, select Date
Click OK
Click the Add Index button
In the dialog that appears, select Description
Click OK
Your table definition so far should look like this:
7
Click OK to save your table definition.
Visual CE, Version 12
Part I – Quick Tours
71
Quick Tour IIa: Creating a Visual CE Application for Smartphones
8
Visual CE asks if you would like the Form Wizard to create a form for you. (This
convenient feature automatically creates edit boxes and labels for each column in the
table. You can then modify and rearrange the labels and controls as desired.) However, to
get the most practice now, click No.
Visual CE's status bar (at the bottom of the development environment window) now
displays the name of your new table − indicating that the form you'll create in the following
lessons will be built on that table.
You might want to take a break before starting your form design. If so, close Visual CE by
selecting File-Close.
Next: Selecting a Table
72
Part I – Quick Tours
Visual CE, Version 12
Quick Tour IIa: Creating a Visual CE Application for Smartphones
Quick Lesson 3a: Selecting a Table
About Tables and Forms
To create a Visual CE application, you typically build two components: a table and a form.
A table is a structure that stores and organizes your data inside the computer. It is
invisible to the user. You cannot view or modify data stored in a table—except via a form.
A form is a program (.vce file) that makes it possible for you to view, add, modify, and
delete data stored in the table. A form is the user's interface with the data—it's what you
see on the screen.
In the previous lessons, you created a table. In this and the following lessons, you will
build a form on that table.
Note
If Visual CE is still open from the previous lesson, the table you just created is already
selected. You can tell whether or not a table is selected by looking at the development
environment's status bar in the lower left corner – it should display the name of your table.
If so, skip ahead to Quick Lesson 4a. Otherwise – if you closed Visual CE after the
previous lesson – reopen Visual CE's development environment on the desktop PC by
selecting Start–Programs–Visual CE–Visual CE, and continue below.
1
In Visual CE's development environment, select File-New Form or click the New Form
button
.
2
If Pocket Access or SQL Server CE databases are supported, Visual CE asks you to
specify the location of the table. In that case, click Windows CE Store.
The Select Table dialog box appears.
3
In the Select Table dialog box, click MyExpenses and OK.
4
Visual CE asks if you want the Form Wizard to create the form. For the purposes of this
Quick Tour, click No.
Visual CE, Version 12
Part I – Quick Tours
73
Quick Tour IIa: Creating a Visual CE Application for Smartphones
Visual CE displays the name of the selected table in its status bar.
You are now ready to build your first form!
Next: Creating an Edit Box
74
Part I – Quick Tours
Visual CE, Version 12
Quick Tour IIa: Creating a Visual CE Application for Smartphones
Quick Lesson 4a: Creating an Edit Box
You can now begin to create the controls needed on the form.
As you create the application, use the pictures below as a reference for the placement of
each control in the window.
Smartphone format:
Tip
If you make a mistake when creating a control, click the control to select it, then either:
Edit the control's properties (except the column or control type) by selecting Edit–
Property, or
Delete the control by selecting Edit–Delete, then recreate the control correctly
1
To begin creating the first edit control, do one of the following:
Click the Edit button
, or
Select Control–Edit
Either of the above methods places the control in the upper left corner of the form, and
you can reposition it later. Alternatively, you can position it now:
Position the mouse pointer where you want to place the left edge of the control, rightclick the mouse, and select Edit from the drop-down that appears.
Visual CE, Version 12
Part I – Quick Tours
75
Quick Tour IIa: Creating a Visual CE Application for Smartphones
Visual CE displays the Select Column dialog box.
2
76
Click Date, then click OK. (Date is the table column to which the edit box relates.)
Visual CE displays the Edit Properties dialog box. Here, you can specify the edit box's
placement relative to the top-left of the application window, its dimensions (width and
height), as well as the control's font size, weight, and color. You can choose whether or
not information stored in the column will appear in the list display and in print outs, and
you can define the control as read-only, its default value (today, null, or a specific date),
and the type of information it will collect and store (date and/or time). You can even
specify a range of acceptable values for the control (minimum and maximum). Advanced
options include the ability to fix the control in one place relative to the screen (frame
rectangle) even when the user scrolls or moves to another region of the form; and to
assign actions that will be triggered automatically when specific events happen to the
control. (Each of the Edit properties are described in more detail on page 168).
Part I – Quick Tours
Visual CE, Version 12
Quick Tour IIa: Creating a Visual CE Application for Smartphones
3
Because non-touchscreen devices tend to have a smaller screen size, you may want to
minimize the space that each control occupies on the screen. For that reason, you may
want to assign a small font to the text that appears in the Edit box. Click Font, and enter 8
for size and deselect the Bold option.
4
Accept the defaults for all of the other properties except one: click Short Date. Click OK.
Tip
The status bar in the lower-left corner of the Development Environment window displays
the location and size of the currently selected control in pixels -- specifically, the
horizontal position of the left side of the control, the vertical position of the top of the
control, and the control's width and height. As you will see in the next step, these values
are constantly updated as you move and resize the control.
5
Click the edit box to make it the active control, then resize it to shorten its width:
Move the pointer to the control's right "handle" (the small, black square), so that the
6
pointer turns into a double-headed arrow
Click and drag the right handle to the left until the control width just exceeds the text
area
Release the mouse button
If necessary, drag the edit box to the desired location. Note that the box moves in 10 pixel
increments. This "snap-to-grid" feature is designed to help you align the controls. If you
want to position the box more freely, press and hold the Shift key while you drag the box.
You have already learned most of the basics of creating controls in Visual CE!
Next: Creating Command Buttons to Sort Records
Visual CE, Version 12
Part I – Quick Tours
77
Quick Tour IIa: Creating a Visual CE Application for Smartphones
Quick Lesson 5a: Creating a Command Button to Sort
Records
If you want to enable users to sort records, you must provide a command button or menu
option for that purpose. In this lesson, you will create a command button that will enable
users to sort records by date.
Note
The sort column must be indexed. If you followed the instructions in Quick Lesson 2a,
both Date and Description are indexed.
1
Select Control–Command Button, or click the Command button
where you want the control to appear and select Command.
Visual CE displays the Command Button Properties dialog box.
, or right-click
2
For Label, enter Date.
3
Make sure that the Relative to frame rectangle option is not selected.
4
To use less space on the screen, you may want to assign a small font to the label. Click
Font, and enter 8 for size and deselect the Bold option.
5
In the drop-down menu, select Sort by.
6
For Col, enter Date.
7
Click OK.
8
Resize and drag your new Sort by Date command button to the upper-left corner of the
screen.
Next: Creating More Edit Boxes and Labels
78
Part I – Quick Tours
Visual CE, Version 12
Quick Tour IIa: Creating a Visual CE Application for Smartphones
Quick Lesson 6a: Creating the Remaining Edit Boxes and
Labels
There are two more edit boxes and a label to be created. One edit box is initially blank for
text entries, and the other is defined to accept money entries. You also need a Sort by
Description command button.
Tip
To minimize the space that each control occupies on the screen, use the Font button in
the Properties dialog for each control to assign a font size smaller than the default (as you
have done in the two previous lessons).
1
Create the "Description" edit control:
Select Control–Edit, or click the Edit button
, or right-click where you want the edit
box to appear and select Edit.
Click Description, then click OK in the Select Column dialog box.
Click OK to accept the defaults in the Edit Properties dialog box.
If necessary, drag the edit box to the approximate location.
2
Now create a command button to sort records on the Description column. Use the
technique described in the previous lesson. Make sure "Relative to frame rectangle" is not
checked. For the command button property Col, select Description. Size and drag the
button to the approximate location.
3
Create the "Amount" edit control:
4
Create the label for the "Amount" edit control:
5
Select Control–Edit, or click the Edit button
, or right-click where you want the edit
box to appear and select Edit.
Click Amount, then click OK in the Select Column dialog box.
Click Money, then click OK in the Edit Properties dialog box.
Note that the "Money" selection causes numbers to be displayed with two decimal
places.
If necessary, drag the edit box to the approximate location.
Select Control–Label, or click the Label button
, or right-click where you want the
label to appear and select Label.
Enter Amount in the Text field of the Label Properties dialog box, then click OK.
If necessary, drag the label to the approximate position, then resize it.
Save your work:
Select File–Save or click the Save button
.
The Save As dialog box appears.
If necessary, change to the folder in which you want the file saved.
Enter MYAPP.VCE in the File Name field, then click Save.
Visual CE saves the application to the MYAPP file. The extension .vce indicates a Visual
CE application.
You have created all of the edit boxes required on the Expense form.
Next: Arranging Controls on the Form
Visual CE, Version 12
Part I – Quick Tours
79
Quick Tour IIa: Creating a Visual CE Application for Smartphones
Quick Lesson 7a: Arranging Controls on the Form
Now that you've created a few controls, you may want to arrange them more precisely so
that your form has a neat appearance. In this lesson, you'll learn about Visual CE's multipleselect and align features, as well as how to specify the exact position of a control in pixels.
1
Align the controls horizontally:
Click the date edit box
While pressing the Control key, click on the Date button. Notice that the handles around
the first box you selected are solid black, while those around the second box are empty.
Visual CE aligns the controls to the first one you select, which is always indicated by the
solid boxes.
Select Edit-Align-Bottom. The bottom edges of the boxes are now aligned.
2
Repeat this process for the Description command button and edit box, and the Amount
label and edit box.
3
Specify a precise horizontal location for the Date edit box:
Right-click (or double-click) the date edit box. Visual CE displays the Edit Properties
dialog box.
In the "Left" field, type 80. This is the distance in pixels that Visual CE will locate the
control from the left edge of the form.
Click OK.
4
Align the three edit boxes vertically along their left edges:
Click the edit box you just positioned, so that Visual CE will use its location as the guide.
Select the other two edit boxes (click the edit boxes while pressing the Control key)
Select Edit-Align-Left.
5
Make all of the edit boxes a uniform width:
Click on the date edit box to make it "active"
Drag its right handle so that the box is the approximate width shown on the sample
While pressing the Control key, click the other two edit boxes.
Select Edit-Align-Width.
6
Drag the entire group of controls to a desired position:
First, select all of the controls using one of the following methods:
◊ Select Edit-Select All, or
◊ While pressing the Control key, click each of the edit boxes and labels, or
◊ Left-click the mouse and drag over the controls. The selection area is indicated by a
gray box. Release the mouse button. (This method works the same as a Windows
marquee select.)
80
Then, position the mouse pointer over any one of the selected controls, and press and
hold the mouse button.
Drag the group horizontally and vertically. Notice that the relative position of individual
controls stays the same.
Part I – Quick Tours
Visual CE, Version 12
Quick Tour IIa: Creating a Visual CE Application for Smartphones
To return the group to their original position (if desired), select Edit-Undo.
To unselect the group, double-click in the development window away from the group.
Tip
If you have selected a group of controls, and want to deselect any individual control in
the group, press the Control key and click the control.
As you create additional controls in the remainder of this tour, you can apply these
techniques to quickly organize the layout of your form.
Next: Creating a Calculated Field and Button
Visual CE, Version 12
Part I – Quick Tours
81
Quick Tour IIa: Creating a Visual CE Application for Smartphones
Quick Lesson 8a: Creating a Calculated Field and Button
Calculated fields are great time-savers for anyone who uses your application. They can
automatically apply an operation to a field value and save the results. In this lesson, you will
set up a control that automatically calculates a 15% tip on the amount of the expense.
You will also set up a command button that users click to apply the calculation.
1
Select Control–Calculated, or click the Calculated button
want the control to appear and select Calculated.
2
Visual CE asks if you want the result of the calculation to be saved in a column in the
table. For the purposes of this tutorial, click No.
Visual CE displays the Calculated Properties dialog box.
3
In the Calculated Properties dialog box:
Make sure that Relative to frame rectangle is not selected
Enter Amount * 15/100 in the Expr field
Select the Money option to specify the display format for the results
Click OK
4
If necessary, drag the field to the correct location.
5
Create a Tip button that users click to do the recalculation:
82
, or right-click where you
Select Control–Command Button, or click the Command button
where you want the control to appear and select Command.
Part I – Quick Tours
, or right-click
Visual CE, Version 12
Quick Tour IIa: Creating a Visual CE Application for Smartphones
The Command Button Properties dialog box opens.
For Label, enter Tip
Make sure that Relative to frame rectangle is not selected
In the drop-down menu, select Option | Recalc
Click OK
If necessary, drag the button to the correct position, then resize it
Next: Creating a Checkbox
Visual CE, Version 12
Part I – Quick Tours
83
Quick Tour IIa: Creating a Visual CE Application for Smartphones
Quick Lesson 9a: Creating a Checkbox
Checkboxes take only seconds to create.
1
Select Control–Checkbox, or click the Checkbox button
want the control to appear and select Checkbox.
Visual CE displays the Select Column dialog box.
, or right-click where you
2
Click Receipt, then click OK.
Visual CE displays the Checkbox Properties dialog box.
3
Enter Receipt? in the Text field, then click OK.
4
If necessary, drag the checkbox to the correct position, then resize it.
As you created the checkbox, you created the caption (Receipt?). You do not need to create
labels for checkboxes.
Next: Creating a Drop-Down List
84
Part I – Quick Tours
Visual CE, Version 12
Quick Tour IIa: Creating a Visual CE Application for Smartphones
Quick Lesson 10a: Creating a Drop-Down List
In this lesson, you will create a drop-down list containing six options. One option will be
defined as the default.
1
Select Control–Drop Down, or click the Drop Down button
want the control to appear and select Drop Down.
Visual CE displays the Select Columns dialog box.
2
Click CostCenter, then click OK.
Visual CE displays the Drop Down Properties dialog box.
3
Click Add After.
Visual CE displays the Option Specification dialog box.
Visual CE, Version 12
, or right-click where you
Part I – Quick Tours
85
Quick Tour IIa: Creating a Visual CE Application for Smartphones
4
Do the following to create the first value in the drop-down list:
Enter Sales in the Name field.
Click Default to select the Sales option as the default of the drop-down list.
Enter 10045 in the Code field.
Note
Codes are always/only used when the drop-down is connected to a numeric column in
the table. Cost Center is a numeric column. Therefore, you need to provide a numeric
code for each drop-down caption you enter. The user sees the name (in this case,
Sales) on the form, but Visual CE stores the more compact numeric code (in this case
10045) in the table.
Click OK.
5
Now create the remaining values in the drop-down list:
Click Sales to highlight it, then click Add After.
Enter Marketing in the Name field and 14578 in the Code field. Click OK.
Click Add After.
Enter Production in the Name field and 14902 in the Code field. Click OK.
Click Add After.
Enter Admin in the Name field and 18012 in the Code field. Click OK.
Click Add After.
Enter R&D in the Name field and 14013 in the Code field. Click OK.
Click Add After.
Enter Other in the Name field and 19999 in the Code field. Click OK.
6
Click OK in the Drop Down Properties dialog box to close it.
7
Drag the drop-down list control to the correct location.
8
Now create a label for the drop-down list:
9
Select Control–Label, or click the Label button
, or right-click where you want the
label to appear and select Label.
Enter Cost Center in the Text field of the Label Properties dialog box, then click OK.
If necessary, drag the label to the correct position, then resize it.
To save your work, click the Save button.
Next: Creating a Drop-Down List
86
Part I – Quick Tours
Visual CE, Version 12
Quick Tour IIa: Creating a Visual CE Application for Smartphones
Quick Lesson 11a: Creating Radio Buttons
Now you will create a group of three radio buttons, one of which is defined as the default.
1
Select Control–Radio Buttons, or click the Radio Buttons button
where you want the control to appear and select Radio Buttons.
Visual CE displays the Radio Buttons Properties dialog box.
2
Click Category, then click OK.
Visual CE displays the Select Column dialog box.
3
In the Radio Buttons Properties dialog box:
Click the Edit button near the bottom of the dialog box.
Visual CE displays the Option Specification dialog box.
, or right-click
Remove the word Category from the Name field and enter Travel in its place. (Leave
the Default box checked to indicate that Travel will be selected as the default.) Click
OK. Visual CE displays the word Travel in the Values column – the asterisk (*) indicates
that it will be the default value in the form.
Visual CE, Version 12
Part I – Quick Tours
87
Quick Tour IIa: Creating a Visual CE Application for Smartphones
Click Travel to highlight it, then click the Add After button.
Enter Food in the Name field, and click OK.
Click the Add After button.
Enter Other in the Name field, and click OK.
Click the Border checkbox (near the bottom of the dialog box) to place a box around the
radio buttons in the form.
4
Click OK in the Radio Button Properties dialog box to close it.
5
If necessary, drag the control to the correct location, and resize it so all the radio buttons
and their names can be clearly read.
6
You may want to save your work again by selecting File–Save or clicking the Save
button.
Because you specified the radio button captions (Travel, Food, etc.) as you created the
buttons, you do not need to create labels for them.
Next: Creating a Note Box
88
Part I – Quick Tours
Visual CE, Version 12
Quick Tour IIa: Creating a Visual CE Application for Smartphones
Quick Lesson 12a: Creating a Note Box
A note box is really just an edit box that allows multiple lines of text – an edit box allows only
a single line of text.
1
Select Control–Note, or click the Note button
, or right-click where you want the
control to appear and select Note.
Visual CE displays the Select Column dialog box.
2
Click Notes, then click OK.
Visual CE displays the Note Properties dialog box.
3
Click OK to accept the default values.
4
If necessary, drag the note control to the correct location.
5
Now create a label for the note control:
Select Control–Label, or click the Label button
, or right-click where you want the
label to appear and select Label.
Enter Notes: in the Text field, then click OK.
If necessary, drag the label to the correct location.
Next: Creating Command Buttons to Move to Different Regions of the Form
Visual CE, Version 12
Part I – Quick Tours
89
Quick Tour IIa: Creating a Visual CE Application for Smartphones
Quick Lesson 13a: Creating Command Buttons to Move to
Different Regions of the Form
Now you will create two command buttons that will enable users to quickly jump to
predefined regions of your form. You'll label the buttons "Expense" and "Limits."
1
Select Form-Form Size.
Visual CE displays the Form Size dialog box.
2
Double the value for width and click OK. (Note: the values shown here are not
necessarily appropriate for your device.)
3
The position of the dotted-line frame specifies the region of the form that will be displayed
when the form's user presses the first command button. It should be in upper left corner of
the development window. If it is not already there, reposition it by pressing the Shift key
on your keyboard and dragging it into place.
4
Create the first command button:
90
Select Control-Command Button, or click the Command button
, or right-click
where you want the control to appear and select Command Button.
Visual CE displays the Command Button Properties dialog box.
In the Label field, enter Expense.
Part I – Quick Tours
Visual CE, Version 12
Quick Tour IIa: Creating a Visual CE Application for Smartphones
Since you want the "Expense" button always to be visible regardless of which region of
the form is being displayed, leave "Relative to frame rectangle" checked.
Accept the remaining defaults and click OK.
If necessary, drag the command button to the correct location (relative to the frame or
display), and resize it.
5
Specify the region of the form to display when the user clicks the second command
button:
Scroll down to the bottom of the form.
While pressing the Shift key on your keyboard, drag the dotted-line frame to the lower
left corner of the form.
6
Enter text to appear in this new region of the form:
Select Control–Label, or click the Label button
, or right-click where you want the
label to appear and select Label.
Enter the text (shown below) in the Text field. You can use spaces and carriage returns
to format the text. Use the up and down arrow keys on the keyboard to move between
lines without making changes. Tip: Each digit is the equivalent in width to two blank
spaces. So, for example, to align the decimal points in the sample text, press the Space
bar four times before typing "8.00 Breakfast," two times before "10.00 Lunch," and no
times before "150.00 Hotel." Characters are variable widths.
When you have completed the text, click OK.
Resize the box so that all of the text is visible, and drag it into position.
7
Create the "Limits" command button in the same way you created the "Expense" tab
button in step 4 above.
8
Confirm that the command button displays the desired region:
While pressing the Shift key on your keyboard, drag the dotted-line frame to its original
position. Release the Shift key.
While pressing the Shift key on your keyboard, click the Limits tab button on the form
display.
The frame or display moves to the new position, indicating the area that will be
displayed on the CE device. (You may have to scroll the development window's display
to view the frame's new position.)
9
To save your work, click the Save button.
Tip
When creating your own applications, as an alternative to command buttons that jump to
different regions of the form, you can divide your form into any number of tabbed pages.
That technique is described in the topic “Adding Tabs”, on page 164.
Next: Creating a Timestamp Button
Visual CE, Version 12
Part I – Quick Tours
91
Quick Tour IIa: Creating a Visual CE Application for Smartphones
Quick Lesson 14a: Creating a Timestamp Button
In this lesson, you will create a button that the user clicks to "stamp" the record with a date
and time.
1
Select Control-Timestamp, or click the Timestamp button
want the control to appear and select Timestamp.
Visual CE displays the Select Columns dialog box.
, or right-click where you
2
Click Submitted, then click OK.
Visual CE displays the Timestamp Properties dialog box.
3
Click the Default to now checkbox to remove the checkmark, and click OK.
4
If necessary, drag the button to the correct location.
5
Save your work by clicking the Save button.
Next: Creating a Title for the Application
92
Part I – Quick Tours
Visual CE, Version 12
Quick Tour IIa: Creating a Visual CE Application for Smartphones
Quick Lesson 15a: Creating a Title for the Application
The application's title will display in the title bar in both the development environment
window and the application window.
1
Select Form–Title Bar.
Visual CE displays the Title Bar dialog box.
2
Enter My Expense Tracker in the Title field, then click OK.
Visual CE displays your title in the title bar.
Next: Specifying an Initial Sort/Search Order
Visual CE, Version 12
Part I – Quick Tours
93
Quick Tour IIa: Creating a Visual CE Application for Smartphones
Quick Lesson 16a: Specifying an Initial Sort/Search Order
You have the option to specify an initial sort/search order for record display (the default is
unsorted records).
As you saw in the first Quick Tour, the records in the sample application are initially ordered
based on the entry in the Date field.
1
Select Form–Sort On.
Visual CE displays the Select Column dialog box. Notice that the list includes the columns
that you "indexed" in Quick Lesson 2a. (Only indexed columns can be used for sorting.)
2
Make sure that the Not Sorted checkbox is unchecked.
3
Click Date to select sorting based on the value in the Date column, then click OK.
That's all there is to specifying an initial sort/search order.
Next: Specifying the Tab and Column Order
94
Part I – Quick Tours
Visual CE, Version 12
Quick Tour IIa: Creating a Visual CE Application for Smartphones
Quick Lesson 17a: Specifying the Tab and Column Order
You can specify the order in which the cursor moves from field to field when the up/down
rocker key is pressed.
1
Select Form–Control order.
Visual CE displays the Control Order dialog box on top of the form. This dialog box lists
the controls in the order you created them. You can drag the dialog box to the side to view
the form.
On the form, Visual CE displays a number next to each control you created. The numbers
on the form match the order in the dialog box.
You can change the control order using the dialog box, or the form, or both.
Visual CE, Version 12
Part I – Quick Tours
95
Quick Tour IIa: Creating a Visual CE Application for Smartphones
Note
All of the controls are numbered, but when the application is used, the cursor tabs only
to those fields in which user entries are allowed.
2
In the Control Order dialog box, select one of the controls and click the Move Up or Move
Down button as many times as you like.
Visual CE moves the selected control in the sequence. Notice how the numbering
displayed in the form is automatically updated to match the sequence in the Control Order
dialog box.
You can repeat this technique with the other controls until the entire list is reordered as
desired.
3
An alternative way to reorder the controls is by clicking them one at a time in the form
layout. Try it now:
On the form, click the first control – the one in which you want the cursor to appear
initially.
Visual CE changes that control's number to "1."
Click the control you want the cursor to move to next.
Visual CE changes that control's number to "2."
Continue to click each control to indicate the order you want.
Tips
If you make a mistake, click the Cancel button in the Control Order dialog box.
Alternatively, select Edit–Undo.
4
When you have finished specifying the control order, click OK in the Control Order dialog
box, or click anywhere in the environment window (except on a control).
5
Select File–Save or click the Save button to save your work.
Congratulations! You have created the Expenses sample application, including most of the
controls provided by Visual CE.
Next: Downloading Your Application
96
Part I – Quick Tours
Visual CE, Version 12
Quick Tour IIa: Creating a Visual CE Application for Smartphones
Quick Lesson 18a: Downloading Your Application
Each time you save your application, Visual CE saves the .vce file on your desktop PC.
When you have finished creating the application, you need to download the file to your CE
device.
1
In Visual CE on your desktop PC, select File–Download Form.
Visual CE displays the Save dialog box.
2
Enter MYAPP.VCE in the Name field, then click OK.
Visual CE downloads the application to your CE device within seconds – the file size is
very small.
Next: Testing Your Application
Visual CE, Version 12
Part I – Quick Tours
97
Quick Tour IIa: Creating a Visual CE Application for Smartphones
Quick Lesson 19a: Testing Your Application
Test the application on the Smartphone to be sure that it works the way you intended.
1
On the Smartphone, click Start–MYAPP.
Visual CE displays your Expense Tracker in the application window.
2
Test your application to be sure that it works correctly. You can use the instructions given
in the application use tutorial (Quick Tour Ia) to test it.
3
If your application works correctly, you have done a great job! If not, you have probably
made a simple mistake or two.
To correct any mistakes, close the application on the Smartphone and return to the Visual
CE development window. If you made a mistake with a control, delete the control and
recreate it. If your mistake concerned the title bar, sort/search order, or tab order,
respecify the option correctly. After making your changes, click the Save button to save
your work, then download it to the Smartphone by selecting File–Download Form. Then
repeat the test instructions above.
You have finished Quick Tour IIa. You are already a Visual CE expert!
Next:
Take Quick Tour III (page 99) which goes step by step through the process of
downloading a table from the desktop PC to the CE device and synchronizing the
contents of the two tables, Quick Tour IV (page 106) which introduces macros and events,
and Quick Tour V (page 116) which explains how to track down mistakes in a macro.
Or, you can begin now to create your own applications using Visual CE (page 124).
98
Part I – Quick Tours
Visual CE, Version 12
Quick Tour III: Sharing Data with Desktop Database Applications
Quick Tour III: Sharing Data with Desktop
Database Applications
Overview of Quick Tour III
In this Quick Tour, you will learn how to create a Visual CE application that utilizes data from
an existing Microsoft Access table on the desktop PC; as well as how to set up
synchronization between the Access table on the desktop PC and the new table on the CE
device.
Note
In order to take this Quick Tour, you must have a 32-bit version of Microsoft Access
installed on your desktop PC (Access 95 or higher).
This tour consists of two lessons:
Quick Lesson 1: Downloading a Table to Create a New Application
Quick Lesson 2: Looking at the Synchronization Options
Visual CE, Version 12
Part I – Quick Tours
99
Quick Tour III: Sharing Data with Desktop Database Applications
Quick Lesson 1: Downloading a Table to Create a New
Application
In this lesson, you will download an existing Microsoft Access table and data from the
desktop PC to the CE device, and quickly create a Visual CE application for it. You will also
set up synchronization for the two tables so that the contents of the table on the desktop PC
stay current with those on the CE device, and vice versa.
For the purposes of this lesson, SYWARE has provided a sample Access database,
"Tutorial.mdb," that contains a table called "Phonebook."
1
Before you can apply synchronization to an Access table on the desktop PC for the first
time, you must add an "OID" column to it. (Visual CE automatically adds a corresponding
column to the Windows CE table on the CE device and uses the columns to keep records
in the two tables in sync.) To do this:
Start Microsoft Access on the desktop PC
Open Tutorial.mdb (typically stored in \Program Files\Windows CE Services\SYWARE
Visual CE)
Select Phonebook table and go to the Design view
Add a new field definition to the top of the list, with the following specifications:
Field Name: OID
Data Type: Number
◊
In the General tab in the Access Design view, turn off indexing. Leave the remaining
default values in place.
◊
The value stored in the OID column for the existing records must be zero or null (blank).
(You can verify this by looking at the table in Spreadsheet view.)
Save your changes and close Access.
100 Part I – Quick Tours
Visual CE, Version 12
Quick Tour III: Sharing Data with Desktop Database Applications
2
Make sure that the CE device is connected to your desktop PC.
3
Start Visual CE's development environment on the desktop PC (Start-Programs-Visual
CE-Visual CE).
4
Select File-Download Table.
5
Visual CE asks if you want to establish synchronization between the tables. For the
purposes of this lesson, click Yes.
Visual CE displays the Download Table dialog box.
6
Establish a connection with the desktop PC database that contains the table you want to
download to the CE device:
Click on the arrow to the right of the "Desktop Data Source" field, and select MS
Access Database
Click the Browse button
, and navigate to the folder that contains Tutorial.mdb. (By
default, it's the same folder in which you installed the Visual CE program, typically
\Program Files\Windows CE Services\SYWARE Visual CE.)
Highlight Tutorial.mdb and click Open
Click OK to close the Download Table dialog box
Visual CE displays the Select Table dialog box.
7
Highlight Phonebook and click OK.
8
Visual CE asks if the table will be synchronizing to multiple handhelds. For the purposes
of this tutorial, click No.
Visual CE downloads the table, and all of the records it contains, from the desktop PC to
the CE device.
9
Visual CE asks if you would like the Form Wizard to create a form for you. Click Yes.
Visual CE, Version 12
Part I – Quick Tours 101
Quick Tour III: Sharing Data with Desktop Database Applications
10
Visual CE asks if you would like to download the form to your CE device. Click Yes.
The Save dialog box appears.
11
Enter Phonebook.vce (or another name of your choosing for the Visual CE application) in
the Name field, then click OK.
12
Visual CE displays a suggestion that you customize the form. Click OK to acknowledge
the message.
13
Close Visual CE by selecting File-Close.
Visual CE asks if you want to save your Visual CE application on the desktop PC. For the
purposes of this tutorial, click No.
That's all there is to it! You have created a Visual CE application for the CE device that
utilizes the same table structure and data as an Access table on your desktop PC, and set
up synchronization for the two tables using Visual CE's default synchronization settings.
In the next lesson, you'll learn how to view the synchronization settings for the tables.
Next: Looking at the Synchronization Options
102 Part I – Quick Tours
Visual CE, Version 12
Quick Tour III: Sharing Data with Desktop Database Applications
Quick Lesson 2: Looking at the Synchronization Options
If you plan to use a table on both the desktop PC and the CE device, you'll want to take
advantage of Visual CE's synchronization feature. Using this feature, changes made to the
contents of one table are automatically (or on command) copied to the other.
In this lesson, you'll learn how to view the synchronization settings. These settings allow you
to specify whether updates are applied in just one or both directions, and to fine-tune how
Visual CE handles specific differences between records in the two tables. You can actually
set up synchronization for any number of pairs of desktop/handheld tables and apply
different synchronization settings to each pair. You can also set up synchronization between
one desktop table and the corresponding table on multiple handheld devices.
1
Open Visual CE on your desktop PC.
2
Select File-Synchronize.
The Synchronize dialog box appears. It allows you to view all of the synchronization
settings currently in place, as well as to modify them and launch synchronization.
The fields on the left side of the dialog box pertain to the desktop PC tables; those on the
right, to the tables on the CE device.
Desktop Data Source and Desktop Database together specify a connection to the
ODBC-enabled data source on the desktop PC. All of the desktop PC tables you want
to synchronize must be in this one data source, which is typically an Access database
(.mdb or .accdb file). Note: Once you have completed the Quick Tour, you can specify
a different data source for your own desktop PC tables. But you must keep all of the
tables you want to synchronize in that one new data source from then on.
Handheld Table: This listbox contains the names of all tables on the CE device that are
eligible for synchronization. The symbol to the left of the table name in the listbox
indicates the synchronization option currently specified for that table (Visual CE
automatically applies the specified option to each table every time synchronization
occurs). The symbols have the following meanings:
[blank]
Same as "off." Prevent synchronization of the Windows CE table with the desktop PC
table. Any changes made to records in one table are NOT applied to the other.
←x
Copy new or modified records from the Windows CE table to the desktop PC table,
and delete them from the Windows CE table (e.g., move records from the handheld to
the desktop PC).
←
Apply all changes to records in the Windows CE table to the desktop PC table.
Changes in the desktop PC table are NOT applied to the Windows CE table.
→
Apply all changes to records in the desktop PC table to the Windows CE table.
Changes in the Windows CE table are NOT applied to the desktop PC table.
Publish. Replace all records in the Windows CE table with all records from the
desktop PC table.
Visual CE, Version 12
Part I – Quick Tours 103
Quick Tour III: Sharing Data with Desktop Database Applications
3
↔
Apply all changes to records in the Windows CE table to the desktop PC table, and
vice-versa (e.g., all changes appear in both tables.)
⎯
Apply a custom option that you specify (explained in Step 3).
Notice that Visual CE automatically selected two-way synchronization (<->) for the
Phonebook table that you downloaded in the previous lesson.
Synchronize on Connect: This option lets you specify whether Visual CE automatically
synchronizes the data in the tables according to the options specified in the Handheld
Tables list whenever the CE device is connected, or just when you open this dialog and
explicitly run synchronization. For the purposes of this lesson, leave the box unchecked.
Synchronize on Install: (Pro and Mobile 360 Editions Only) When this option is
checked, the runtime installer automatically performs a synchronization after installing
the Visual CE application on the CE device--so that records from the database on the
desktop PC are automatically copied into the table on the CE device.
You can use the radio buttons in the middle of the dialog box to apply a different option to
a table highlighted in the Handheld Table listbox. The "Custom" button in particular lets
you view specific actions associated with each of the basic options, and to fine-tune them
to your specific requirements. Try it out:
Highlight Phonebook in the Handheld Table list box, and click the Custom radio button
(alternatively, you could have double-clicked Phonebook)
Visual CE displays the Phonebook Synchronization dialog box, which lists the specific
actions currently specified for the Phonebook table (in this case, the actions associated
with two-way synchronization). Experiment with the drop-downs in the Action column to
view the different options available.
4
Click Cancel to close the dialog box without saving any modifications you may have
made. You are back at the Synchronize dialog box.
Click Close to close the Synchronize dialog box without starting synchronization.
104 Part I – Quick Tours
Visual CE, Version 12
Quick Tour III: Sharing Data with Desktop Database Applications
5
Close Visual CE by selecting File-Close.
You've now explored the synchronization options offered by Visual CE. The section,
"Synchronizing Tables" (page 434) provides additional details for further fine-tuning them to
your specific circumstances.
Next, Quick Tour IV introduces two of Visual CE's most powerful features for making your
applications dynamic and easy-to-use: macros and events.
Visual CE, Version 12
Part I – Quick Tours 105
Quick Tour IV: Getting Acquainted with Macros and Events
Quick Tour IV: Getting Acquainted with Macros
and Events
Overview of Quick Tour IV
This Quick Tour introduces two of Visual CE’s most powerful advanced features: macros
and events. Macros are scripts you can write and add to your forms to have virtually any
sort of custom processing happen automatically “behind the scenes” – such as multi-step
tasks and input validation. Events are actions that can trigger macros – for example, the
form opens or the user changes a value in an input field. (Macros can also be launched with
command buttons, menu picks, or hardware buttons.)
Macros give you the power and flexibility of a programming language, but tailored
specifically to the Visual CE environment. If you are not a programmer, don’t worry – the
Visual CE Macro Builder guides you through the process of creating, editing, and managing
macros.
In this Quick Tour, you will first try out and then build a Visual CE application that includes a
macro triggered by an event. The sample application uses a macro to evaluate the input’s
input for one control, then display a second control only if the option is relevant to the user’s
choice for the first.
Quick Tour IV consists of the following lessons:
Quick Lesson 1: Exploring the Sample Application
Quick Lesson 2: Creating the Form
Quick Lesson 3: Planning the Macro
Quick Lesson 4: Opening the Macro Builder
Quick Lesson 5: Writing a Show/Hide Control Command
Quick Lesson 6: Adding a Skip Command with an “If” Expression
Quick Lesson 7: Attaching the Macro to a Control Event
106 Part I – Quick Tours
Visual CE, Version 12
Quick Tour IV: Getting Acquainted with Macros and Events
Quick Lesson 1: Exploring the Sample Application
In this lesson, you will open the sample application, Events.vce, simply to see what the
demonstration macro does. In the following lessons, you will learn how the macro works by
creating an identical application.
To run the sample application:
1
If you have not already downloaded the sample applications to a CE device, do so now
using the following instructions:
Connect your CE device to your desktop PC.
On the desktop PC, start Visual CE by clicking Start-Programs-Visual CE-Visual CE.
Select File-Open.
Navigate to the folder in which you installed Visual CE (by default, it's \Program
Files\Windows CE Services\SYWARE Visual CE).
Open the .VCE file you wish to download and explore, in this case Event.vce.
Select File-Download Form.
Visual CE displays the Save dialog box.
Navigate to the root (top level) directory on the CE device and click OK.
Normally, you will save forms in the default location, which is the Microsoft ActiveSync
synchronize folder. The root folder is recommended in this one unique case to ensure
that all of the samples stay together.
2
Open Event.vce on the CE device by clicking the Windows Start button, then selecting
Programs, then Event.vce.
Visual CE displays the Event application form in its application window.
3
Alternately select the Male and Female value from the Gender drop-down list.
Note that the Pregnant checkbox is available only when Female is selected. This form
behavior is accomplished with a macro script that is triggered by an event.
4
Select Record–Close.
Next: Creating the Form
Visual CE, Version 12
Part I – Quick Tours 107
Quick Tour IV: Getting Acquainted with Macros and Events
Quick Lesson 2: Creating the Form
Before you build a macro, you should create the form as you would for any other Visual CE
application. In this lesson, you will duplicate the form you explored in the previous lesson.
Notes
Strictly for simplicity’s sake, the sample application does not store records and therefore
does not have a table. It’s most likely that your applications would be built on a table.
The Macro Builder is available only in the desktop PC version of Visual CE.
The following instructions assume that you know how to create form controls. If not, be
sure to take Quick Tour II or IIa first.
To create the sample form:
1
If you have not already done so, connect the CE device to the desktop PC.
2
On the desktop PC, select Start–Programs–Visual CE–Visual CE.
3
Select File–New Form.
4
When Visual CE asks which database contains the table, for the purposes of this tutorial
select No underlying database. (Again, this has nothing to do with macros…this is just to
keep the sample as simple as possible.)
5
Create the Gender Drop-Down List control:
Select Control–Drop Down.
In the Select Column dialog box, select @var(0) and Text. Click OK.
Notes
@var(n) is a global variable you can use to hold a value for processing when you
don’t want to write the value to a table.
We selected Text as the datatype because we want to store text values -- either
‘Male’ or ‘Female’.
In the Drop Down Properties dialog box, click Add After.
In the Option Specification dialog box, enter Female in the Name field and select the
Default option so that it is checked. Click OK.
Click Add After and enter Male in the Name field. Click OK.
Leave the remaining values in place and click OK to close the Drop Down Properties
dialog box.
Resize and drag the control into place.
6
Add a label:
Select Control–Label.
Enter Gender in the Text field, and click OK.
Resize and drag the label into place.
7
Create the Pregnant checkbox:
Select Control–Checkbox.
In the Select Column dialog, select @var(1) and click OK.
For Text, replace the default value with Pregnant.
Resize and drag the control into place.
8
Save the application as myEvents.vce, or other name of your choosing.
Next: Planning the Macro
108 Part I – Quick Tours
Visual CE, Version 12
Quick Tour IV: Getting Acquainted with Macros and Events
Quick Lesson 3: Planning the Macro
Now you’re ready to add the macro to the form. But first, it’s always a good idea to plan
what you want your macro to accomplish, and how, before you actually build it.
In this example, we want to hide the “Pregnant” checkbox if the user selects Male for
Gender, and show it if the user selects Female. We can express these logical steps on
paper using language similar to the Visual CE commands that make up a real macro, as
follows:
Step 1: Check the user’s selection in the Gender drop-down. If it’s Male, skip 0 steps
(i.e., go to the next step). If it’s Female, skip Step 2 and Step 3.
Step 2: Hide the Pregnant checkbox.
Step 3: Return from the macro – that is, stop here.
Step 4: Show the Pregnant checkbox.
Step 5: Return from the macro.
In the next lessons, you will use the Macro Builder to express these steps in commands that
Visual CE understands.
Next: Opening the Macro Builder
Visual CE, Version 12
Part I – Quick Tours 109
Quick Tour IV: Getting Acquainted with Macros and Events
Quick Lesson 4: Opening the Macro Builder
The Macro Builder is a convenient development environment that helps guide you through
the process of writing, editing, and managing macros.
To open the Macro Builder:
1
Select Edit–Macros / Events.
Visual CE displays the Macro Name dialog box.
2
Enter GenderChange and click OK.
Visual CE opens the Macro Builder window.
The Macro Builder has two buttons for managing macros: New and Delete. The Events
button lets you associate a macro with some types of events. Close closes the Macro
Editor. The remaining buttons let you organize the individual statements (commands) that
make up a macro script. The scripting window (the large white area) is where you write
the individual statements and put them in the desired order.
Next: Writing a Show/Hide Control Command
110 Part I – Quick Tours
Visual CE, Version 12
Quick Tour IV: Getting Acquainted with Macros and Events
Quick Lesson 5: Writing a Show/Hide Control Command
A macro is a series of commands that execute automatically in order. Visual CE offers more
than 50 pre-defined commands that you can use as the building blocks of your macros.
For each step in your macro, all you need to do is select one of the pre-defined command
types and fill out the options specific to that command.
In this lesson, you will create two simple “Show/hide control” commands for the Pregnant
checkbox. (These commands correspond to Step 2 and Step 4 in the script’s “pseudocode”
version on page 109.)
To create a Show/hide control command:
1
In the Macro Builder, click Add Before.
Visual CE inserts a new statement at the beginning of the script.
Note
Visual CE automatically supplies a “Return from macro” statement. It’s a good practice
to always end your macro with one of these statements.
2
Select Show/hide control from the drop-down list of available commands. (You may
have to scroll the list to bring it into view.)
At the bottom of the Macro Builder window, Visual CE displays options for the Show/hide
commands.
3
For control, select @var(1)(Checkbox).
4
Leave the Yes(Show) or No(Hide) option unchecked.
5
In the comments field to the right of the command, enter Male: Hide Checkbox.
Note
Comments do not affect how the command runs. Use them as a reminder to yourself
of what each command does, in case you need to modify or debug the script later.
You’ve just created a command that, when executed, hides the Pregnant checkbox.
Visual CE, Version 12
Part I – Quick Tours 111
Quick Tour IV: Getting Acquainted with Macros and Events
Now, create a second Show/Hide command; this one to show the checkbox. This time we
will use the copy/paste feature.
1
With the ‘Show/hide control’ command you just created still selected, click Copy.
2
Click Paste.
The Macro Editor inserts the new command below the original.
3
Update the options for the new command. For Control, select @var(1)(Checkbox). But
this time, check the Yes(Show) or No(Hide) option.
4
In the comments field to the right of the command, enter Female: Show Checkbox.
At this point, your script should look similar to the one shown below:
Next: Adding a Skip Command with an “If” Expression
112 Part I – Quick Tours
Visual CE, Version 12
Quick Tour IV: Getting Acquainted with Macros and Events
Quick Lesson 6: Adding a Skip Command with an “If”
Expression
In the simplest macros, the commands execute one after the other in the order they appear
in the script. But sometimes you want a more complicated flow, such as conditional
branching in which the macro executes one set of commands if a condition is met and
another if it is not.
In Visual CE macros, you can accomplish this by using an “if” expression in a Skip
command.
In this lesson, you’ll create commands that correspond to Step 1 and Step 3 in the
“pseudocode” version of the script on page 109.
To create a Skip command with an “if” expression and a Return from Macro
command:
1
With the second Show/hide command still selected, click Add Before.
2
Click Up to move the new command to the beginning of the script.
3
Select Skip from the drop-down list of available commands. (You’ll probably have to scroll
the list to bring it into view.)
Visual CE displays the Num field at the bottom of the Macro Builder window.
4
In the Num field enter the following expression:
if @var(0) = ‘Male’ then 0 else 2
This expression instructs Visual CE to execute the next command in the script if the value
in the global variable @var(0) is ‘Male’; otherwise, to skip two commands.
Tip
For fields that accept expressions, you can double-click the field to open a larger area in
which to enter or edit the text. This is not particularly useful in this instance, but it can be
very helpful when working with long expressions since it enables you to see all of the
text at once.
5
In the comments field to the right of the Skip command, enter Check Gender.
6
Select the first Show/Hide control, and click Add After.
7
Select Return from macro from the command drop-down list.
This command stops the script after it hides the checkbox. Otherwise, it would continue
running and display the checkbox.
Visual CE, Version 12
Part I – Quick Tours 113
Quick Tour IV: Getting Acquainted with Macros and Events
You’ve now completed all of the commands in the sample script. It should look like the one
shown below.
8
To close the Macro Builder, click the Close button near the top right side of the window.
9
To save the macro, you must save the application. Select File–Save.
Important!
Macros are saved as part of the application (.vce file). If you close the Visual CE
development environment without saving the application, your macro will be lost.
Next: Attaching the Macro to an Event
114 Part I – Quick Tours
Visual CE, Version 12
Quick Tour IV: Getting Acquainted with Macros and Events
Quick Lesson 7: Attaching the Macro to a Control Event
There are several ways to run a macro. For example, you can create a command button
that the user clicks to start the macro; or you can assign the macro to one of the hardware
buttons on the CE device. It’s also possible have the macro fire automatically when the user
interacts with one of the form controls; that is, when a “control event” occurs.
In this lesson, you’ll learn how to have an event trigger the macro automatically. More
specifically, you will set it up so that the GenderChange macro runs automatically when the
user changes the value in the Gender drop-down list on the form.
To attach a macro to a control event:
1
In the form, right-click or double-click the Gender drop-down list control.
The Drop-Down Properties dialog box opens.
2
Click the Eventz button.
The Events dialog box opens.
3
For Changed, select GenderChange. Click OK.
4
Click OK to close the Drop-Down Properties dialog box.
5
Select File–Save to save the form and the macro.
You’ve now completed the sample macro. Be sure to download and test it on the CE device.
Next:
This quick tour has provided just a small glimpse of the capabilities of macros and events.
The possibilities are described in more detail in the reference section beginning on page
303. In addition, be sure to check out the SYWARE website, in particular the Tip of the
Month section, http://www.syware.com/totm, for sample macros and ideas.
The next Quick Tour explores the Visual CE Macro Debugger, a very helpful tool for
tracking down errors in misbehaving macros.
Visual CE, Version 12
Part I – Quick Tours 115
Quick Tour V: Using the Macro Debugger
Quick Tour V: Using the Macro Debugger
Overview of Quick Tour V
Once you’ve created a macro and begun to test it, you may find that it doesn’t perform as
expected – maybe it returns an erroneous value or it simply stops processing and displays
an error message. Especially if your macro consists of many steps and/or sub-macros,
identifying the source of the problem can be a difficult and time-consuming process.
Enter the Visual CE Macro Debugger. This visual tool enables you to more quickly find
mistakes in your script by letting you “see into” your macro as it runs on the CE device.
Working on the desktop PC, it lets you pause the execution at predefined “breakpoints” in
the script, as well as advance the execution one step at a time, so that you can examine the
values in table columns and variables at various points. Once you have identified the macro
step that is causing the error, you can close the Debugger and correct it in the Macro
Builder.
In this Quick Tour, you will learn about the Macro Debugger by using it to debug a simple tip
calculator that returns erroneous values. The macro is included in a sample application
called ‘TipCalc.vce,” which was provided by SYWARE as part of the Visual CE installation
package.
Note:
The Macro Debugger runs only on the desktop PC.
Quick Tour V consists of the following lessons:
Quick Lesson 1: Testing the Sample Application
Quick Lesson 2: Opening the Macro in the Debugger
Quick Lesson 3: Inserting Breakpoints
Quick Lesson 4: Running the Macro with the Debugger
116 Part I – Quick Tours
Visual CE, Version 12
Quick Tour V: Using the Macro Debugger
Quick Lesson 1: Testing the Sample Application
In this lesson, you will open and run the sample application, TipCalc.vce, on the CE device,
much as you would open and test any new application you have created. This lesson is
intended to get you familiar with TipCalc.vce before you begin to debug its macro in the next
lesson.
The sample application includes a macro that is intended to calculate a 15% tip on a usersupplied value. The macro is launched by clicking a command button labeled “Calculate Tip.”
To run the sample application and its macro:
1
If you have not already downloaded the sample applications to a CE device, do so now
using the instructions on page 15.
2
Open TipCalc.vce on the CE device by clicking Windows Start–Programs–TipCalc.vce.
Visual CE displays the TipCalc form in the application window.
3
Enter an amount in the Amount box, and click Calculate Tip.
Note that result displayed on the form is not 15% of the amount, as intended. Unless you
are a very generous tipper, you’ll want to track down and fix the error.
4
Select Record–Close to close the application on the CE device..
About the Sample Macro
Before getting started with the Debugger, it is useful to understand the macro that you will
be debugging. “Under the hood,” the sample macro, which is named “Calculate Tip,” should
consist of the following steps:
Step
Command
Command parameters
Comment
1
Assign
Value:
Col:
15/100
@var(2)
Store the desired tip percentage
in the global variable @var(2).
2
Assign
Value:
Col:
@var(0) * @var(2)
@var(1)
Multiply the amount entered by
the user--which the Amount
control stores in @var(0)--by the
tip percentage stored in @var(2),
and store the result in @var(1).
3
Return from
macro
Return processing control to the
form, which displays the result.
Next: Opening the Macro in the Debugger
Visual CE, Version 12
Part I – Quick Tours 117
Quick Tour V: Using the Macro Debugger
Quick Lesson 2: Opening the Macro in the Debugger
In this lesson, you will open the macro in the Macro Debugger.
Note:
The Macro Debugger runs only on the desktop PC. The CE device must be attached to
the desktop PC throughout the debugging session.
To open the macro in the Debugger:
1
If you have not already done so, connect the CE device to the desktop PC.
2
On the desktop PC, select Start–Programs–Visual CE–Visual CE.
3
Open the TipCalc.vce application in the Visual CE development window:
Select File–Open.
Navigate to the folder in which you installed Visual CE (typically,\Program
Files\Windows CE Services\SYWARE Visual CE)
Open TipCalc.vce.
Visual CE displays the form in the development window.
4
Select File–Debug.
Visual CE displays the Save dialog box. (Prior to a debugging session, Visual CE always
asks you to download the current version of the form to the CE device; this ensures that
the form whose macro you are debugging on the CE device is consistent with the version
with which you are working on the desktop PC.)
5
Navigate to the location on the CE device where you want to download the application
and click OK.
6
When Visual CE asks if you want to overwrite the existing file, click OK.
Visual CE opens the Macro Debugger on the desktop PC.
Since Calculate Tip is the only macro associated with TipCalc.vce, it is automatically
displayed in the Debugger window.
118 Part I – Quick Tours
Visual CE, Version 12
Quick Tour V: Using the Macro Debugger
The Macro Debugger displays the commands (steps) that make up the macro in the script
window (the large white area).
The Breakpoint, Go and Step buttons enable you to start and pause execution of the macro
on the CE device. More specifically, the Breakpoint button enables you to insert points in
the script where the Debugger will automatically pause execution when the macro runs. The
Go button initiates a debugging session by starting the form on the CE device, or, if a macro
is running, advances the execution to the next breakpoint. The Step button advances
execution one step.
The Value drop-down menu lets you select a variable or table column whose value you wish
to view while the macro execution is paused.
The fields at the bottom of the window display the command arguments for the step
highlighted in the script window (just as in the Macro Builder).
The Close button closes the Macro Debugger, saving any breakpoints you have inserted for
future debugging.
Next: Inserting Breakpoints
Visual CE, Version 12
Part I – Quick Tours 119
Quick Tour V: Using the Macro Debugger
Quick Lesson 3: Inserting Breakpoints
A breakpoint lets you specify a place in the macro script where the execution will pause, so
that you can look at the values contained in variables and table columns at that point.
In this example, we want to see the values assigned to the variables by the first step, so we
will set the breakpoint between the first and second steps.
To insert a breakpoint:
1
Click (highlight) the second step in the script window.
2
Click the Breakpoint button.
Note that the second step has turned red. The macro will pause immediately before the
step that is highlighted in red.
Tip
If you accidentally put a breakpoint in the wrong place and want to remove it, simply
highlight the ‘red’ step and click Breakpoint.
Next: Running the Macro with the Debugger
120 Part I – Quick Tours
Visual CE, Version 12
Quick Tour V: Using the Macro Debugger
Quick Lesson 4: Running the Macro with the Debugger
Now that you’ve set at least one breakpoint, you are ready to run the macro with the
Debugger. The macro actually runs on the CE device, while you control it from Debugger on
the desktop PC.
To run the macro with the debugger:
1
In the Macro Debugger window on the desktop PC, click the Go button.
Visual CE starts TipCalc.vce on the CE device.
2
In the form on the CE device, enter 100.00 in the Amount field.
3
Still working on the CE device, start the macro by clicking the Calculate Tip button.
The macro begins to run on the CE device, but the Debugger on the desktop PC stops its
execution at the breakpoint you set in the previous lesson. Note the green arrow
displayed in the Debugger window, indicating the point at which the macro execution is
paused. In the screen below, execution has been paused after the first step and before
the second.
The fields at the bottom of the Debugger window display the command parameters for the
currently selected step (in this case, Step 2). So, you can tell that the next step to execute
after the breakpoint will multiply the values contained in the global variables @var(0) and
@var(2). Recall from the summary on page 117 that @var(0) should contain the amount
entered by the user into the Amount field, while @var(2) should contain the tip percentage
Visual CE, Version 12
Part I – Quick Tours 121
Quick Tour V: Using the Macro Debugger
assigned by Step 1 in this macro (15/100).
4
To view the value currently assigned to @var(0) – that is, the value held in @var(0) at the
breakpoint -- select @var(0) from the Value dropdown menu near the top of the Macro
Debugger window.
Note that the datatype and value currently held by the selected variable is displayed to the
right of the dropdown. Integer and 100 are correct.
5
Now select @var(2) from the Value dropdown menu. Note that this variable contains 15,
rather than 15/100. This likely means that the first Assign statement in the macro is
incorrect. To verify this, click the first Assign statement in the script window. Looking at
the fields at the bottom of the Debugger window, we see that the value for the Assign
statement was incorrectly entered as 15, when it should have been 15/100. We’ve found
the source of the problem.
6
For practice sake, click the Step button in the Macro Debugger. The Step button
advances execution one step.
If you select @var(1) from the Value drop-down menu, you’ll see the value assigned to it
by the second macro step.
7
Click Close to close the Debugger, or select Record–Close on the CE device. Either
way, both the Debugger and the .vce application close. Also, Visual CE automatically
saves any breakpoints you’ve set, so that they are available the next time you open the
macro in the Debugger. (Behind the scenes, Visual CE saves the breakpoints in a file on
the CE device with the same name and in the same folder as the application, but with the
extension .dbg; in this case, TipCalc.dbg.)
8
Open the macro in the Macro Builder (Edit–Macro / Events) and correct the value set by
the first Assign statement (change 15 to 15/100). Close the Macro Builder and save your
changes on the desktop PC by selecting File–Save.
You can now either download your revised application to the CE device for further testing,
or you can reopen it in the Macro Debugger (File–Debug) for further investigation.
9
Once you have finished debugging the macro, go to the CE device and remove the file
that stores the breakpoints, in this case, TipCalc.dbg. Otherwise, you will not be able to
run TipCalc.vce on the CE device, except via the Debugger.
Next:
This Quick Tour introduced you to most of the features of the Macro Debugger. Additional
information about the Debugger, including a quick summary of the steps for using it, are
provided in the Macro Debugger reference section, which begins on page 370.
122 Part I – Quick Tours
Visual CE, Version 12
Part II:
Creating Your Own
Visual CE Applications
Visual CE, Version 12
Part II – Creating Your Own Visual CE Applications 123
Creating Your Own Visual CE Applications
Creating Visual CE Applications
Overview of Part II
If you created the sample application in Quick Tour II or IIa, you've already mastered the
basics of creating Visual CE applications. This section contains a more detailed description
of each step involved, and presents the many additional features and controls not covered
in the Quick Tour.
The following topics are discussed:
Visual CE Development Environment
◊ Starting and Exiting
◊ Device screen size
Getting Started
◊ Overview of the steps required to create an application
◊ Planning an application
Creating and Managing Tables
◊ Creating a table
◊ Modifying a table
◊ Deleting tables
◊ Changing a form's table
Global Variables
◊ About using global variables to store temporary values
Beginning a New Form
◊ Specifying a table
◊ Specifying the form's size and color
◊ Creating an application title
◊ Removing or customizing the title bar
◊ Adding tabs
Adding Controls to the Form
◊ Edit boxes
◊ Note boxes
◊ Labels
◊ Checkboxes
◊ Radio buttons
◊ Drop-down lists
◊ Calculated fields
◊ Command buttons
◊ Scribble boxes
◊ Timestamp buttons
◊ Image controls
◊ Jump buttons
124 Part II – Creating Your Own Visual CE Applications
Visual CE, Version 12
Creating Your Own Visual CE Applications
◊ AutoNumbering
◊ Lookups
◊ Grid controls
◊ mEnable stoplight
Modifying Control Properties
◊ Changing control properties
◊ Specifying control font properties
◊ Fixing a control's position relative to the frame (device screen)
Arranging Controls on the Form
◊ Turning off snap-to-grid
◊ Aligning and sizing controls
◊ Cutting, copying, and pasting controls
◊ Deleting controls
Customizing the Form
◊ Customizing or removing the menu bar
◊ Specifying control order
◊ Preventing duplicate values in a column
◊ Enabling auto recalc
◊ Enabling bar code scanners
◊ Creating "About Box" text
Defining Record Sorts and Searches
◊ Specifying an initial sort/search ordering
◊ Indexing columns
◊ Creating pre-defined filters
Security
◊ Password-protecting an application
◊ Allowing inserts and deletes
◊ Locking the form design
Downloading Testing and Managing Applications
◊ Saving an application
◊ Downloading an application
◊ Testing an application
◊ Opening an existing application
◊ Modifying an existing application
◊ Organizing Visual CE files for Use on a Desktop PC
Distributing an application (Pro and Mobile 360 Editions Only)
◊ Creating distribution files
Visual CE, Version 12
Part II – Creating Your Own Visual CE Applications 125
Visual CE Development Environment
Visual CE Development Environment
Starting Visual CE's Development Environment
A Visual CE application consists of a table* and a form. You create the table first, then the
form.
Typically, you will create a table using Visual CE's development environment on the
desktop PC or CE device. Alternatively, you can use Microsoft Pocket Access or SQL
Server CE on the CE device. Tables created with third-party desktop ODBC-enabled
applications (for example, Access and Excel) can also be downloaded and used.
You create the form using Visual CE's development environment on either a desktop PC or
a CE device with a touchscreen. It is not possible to create forms directly on Smartphones.
If you intend to use a table created with an application other than Visual CE, create the table
before proceeding here. Refer to the topics, "Creating a Table with Pocket Access" (page
143), "Creating a Table with SQL Server CE" (page 144), "Downloading a Table from an
ODBC-Enabled Application" (page 146), or "Copying an Access Database to the CE
Device" (page 145).
*Note
In a few instances, you may want to create a form that reads and writes temporary values
to global variables only. In that case, you do not need to create a table to store records.
Open the development environment as explained below, then refer to the topic, "Creating
a Form without a Table," on page 157 for instructions.
To start Visual CE's development environment on a desktop PC:
1
Connect the CE device to your desktop PC.
You can perform some development activities on the desktop PC without connecting the
CE device. In "disconnected" mode, you can create a new table and form, but you cannot
download an application; modify, clone, or delete an existing table; or create jumps,
lookups, or grid controls between tables.
2
On the desktop PC, double-click the Visual CE icon
to start Visual CE. Or, click the
Windows Start button, then select Programs-Visual CE-Visual CE.
To start Visual CE's development environment on a CE device:
Click the Windows Start button, then select Programs-Visual CE.
Visual CE displays its development environment window. All of your application
development work is carried out here.
126 Part II – Creating Your Own Visual CE Applications
Visual CE, Version 12
Visual CE Development Environment
Note: The desktop PC version is shown below; the Pocket PC version has the menu bar but
not the toolbar.
Visual CE's development environment window has five menus: File, Edit, Form, Control, and
Help. Select menu options by clicking them with the mouse pointer or by pressing the
shortcut keys.
Its toolbar buttons (available on desktop PC version) provide a faster way to activate the
most frequently used commands.
If you are running Visual CE's development environment on the desktop PC, the dotted line
indicates Visual CE's screen size for the type of CE device connected. If your device's
actual screen is a different size, specify its dimensions using the instructions in the topic,
"Changing the Device Screen Size," on page 128.
Visual CE's default form size is the same as the screen size. You can change this to any
desired size, even one larger than the CE device screen size. (See "Specifying Form Size"
on page 158 for additional information.)
Visual CE, Version 12
Part II – Creating Your Own Visual CE Applications 127
Visual CE Development Environment
Changing the Device Screen Size
Visual CE automatically determines the screen size for the type of CE device connected to
the desktop PC. Visual CE indicates this screen size by the dotted-line frame in its
development window.
If your CE device has a non-standard screen size (such as a Smartphone), you can
manually specify the dimensions of the screen using the instructions below.
To specify a different screen size:
1
Copy VISUALCE.INI (typically located in \Program Files\Windows CE Services\SYWARE
Visual CE on your desktop PC) to the Windows directory on your desktop PC.
2
Using Notepad or other editor, open the copy of VISUALCE.INI in the Windows directory.
It contains the following information:
[SCREEN]
Width=nnn
Height=nnn
where nnn is a number of pixels.
3
Replace each "nnn" for width and height with the actual pixel size of your CE device
screen. If the appropriate value is already specified in the file, you can simply remove the
leading ; character that had commented out the line.
Tip
The physical screen size of a Smartphone is typically 178 pixels wide by 205 pixels
high.
4
Save the file with your changes.
5
If you are currently running Visual CE, select File–Close.
6
Start Visual CE. The new screen size is now indicated by the dotted lines in the
development environment window.
This change remains in effect for all future Visual CE sessions, unless you change the size
again.
Tip
Visual CE's default form size is the same as the screen size. You can make the form any
size, even one larger than the CE device screen size. (See "Specifying Form Size" on
page 158 for additional information.)
128 Part II – Creating Your Own Visual CE Applications
Visual CE, Version 12
Visual CE Development Environment
File Menu Commands
Command
Button
Shortcut
Function
New Form
Ctrl+N
Begins the creation of a new
application.
Open
Ctrl+O
Opens an existing application for
viewing and/or modifying.
Save
Ctrl+S
Saves the application currently
displayed in the development
environment window.
Save As
(none)
(none)
Allows you to save the currently
displayed application under another
name or in another location.
Run*
(none)
Ctrl+U
Runs the application currently
displayed in the development window,
for testing and debugging.
Download Form **
(none)
(none)
Downloads the current application to
the connected CE device.
Debug**
(none)
(none)
Opens the Macro Debugger, a visual
tool for tracking down errors in
macros.
Create Table
(none)
(none)
Allows you to create a new table to be
used with an application.
Modify Table
(none)
(none)
Allows you to add, delete, reorder, and
index columns in an existing table.
Clone Table**
(none)
(none)
Creates an exact duplicate of an
existing table structure (without the
data).
Delete Table**
(none)
(none)
Allows you to delete one or more
tables.
Download Table**
(none)
(none)
Downloads a desktop PC table to the
CE device and creates a Visual CE
application for it.
Synchronize**
(none)
(none)
Allows you to move data changes
between tables on the desktop PC and
CE device.
Create Distribution
Files***
(none)
(none)
Starts wizard to create installation files
for distributing your application to other
users.
Ctrl+W
Closes the Visual CE development
environment, saving any changes you
have made to the current application.
Close
*Available only on handheld version of development environment
**Available only on desktop version of development environment
***Available only in Pro and Mobile 360 Editions
Visual CE, Version 12
Part II – Creating Your Own Visual CE Applications 129
Visual CE Development Environment
Edit Menu Commands
Command
Button
Shortcut
Function
Undo
Ctrl+Z
Undoes last edit.
Cut
Ctrl+X
Cuts the currently selected control and saves it
to the clipboard.
Copy
Ctrl+C
Copies the currently selected control and
saves the copy to the clipboard.
Paste
Ctrl+V
Pastes the contents of the clipboard onto the
development area. You can copy or cut
controls from one application and paste them
into another.
Delete
Delete
Deletes all currently selected controls.
Select All
(none)
Ctrl+A
Selects all controls in the development area.
Property
(none)
(none)
Displays the Properties dialog box for the
currently selected control(s) for modification.
Note: Double-click or right-click any control to
display and/or modify its properties.
Filters
(none)
(none)
Enables you to create and save record filters
as part of the form design.
Alarm
(none)
(none)
Enables you to define an alarm message and
defer time.
Macros/
Events*
(none)
(none)
Opens the Macro Builder where you can
specify a sequence of commands to be
executed upon a single command or event.
Custom
Colors
(none)
(none)
Add up to 16 custom colors to the standard
palette. You can apply these colors to the form
and list display.
Align
(none)
(none)
Enables you to align selected controls with
one another along their right, left, top, or
bottom edges or their horizontal or vertical
centers; or to make a group of selected
controls the same height or width. See
"Aligning and Sizing Controls on the Form," on
page 269.
*Available only on desktop version of development environment
130 Part II – Creating Your Own Visual CE Applications
Visual CE, Version 12
Visual CE Development Environment
Form Menu Commands
Command
Title Bar
Function
Allows you to enter text to appear in the application's title bar,
to remove the record count from the title bar, or to remove the
title bar altogether.
Allows you to disable the Windows CE Start flag, effectively
restricting use of the device to the Visual CE application.
Menu Bar
Allows you to specify a custom set of options for the
application’s menu bar, or to remove the menu bar altogether.
Tabs
Allows you to divide your form into tabbed pages.
Sort On
Allows you to specify an initial sort/search column that Visual
CE uses to organize records and to enable record searches.
Unique
Allows you to prevent duplicate values in a selected column.
Control Order
Allows you to specify the field-to-field order for cursor
movement when the Tab key is used; the order of columns in
the record list display; the order of record fields in a printed
copy; the order of record fields in an imported or exported text
file; and (discouraged) the order of buttons in a macro program.
Form Size
Allows you to change the size of the form.
Scroll Bars*
Allows you to hide the scroll bars in the development window.
Password
Allows you to specify a password that a user must enter before
opening the application on the CE device.
Lock
Allows you to lock the form design so that no one can alter it.
Color
Allows you to specify a background color for the form.
List Mode Color
Allows you to specify the color of text that appears in list mode.
About Text
Allows you to specify the text that will be displayed in the About
box.
Table
Allows you to change the table associated with the form.
Allow Inserts
Allows you to specify whether or not the user can add new
records to the table. If checked, the user can add records; if
unchecked, the user cannot add records.
Allow Deletes
Allows you to specify whether or not the user can delete
records from the table. If checked, the user can delete records;
if unchecked, the user cannot delete records.
Auto Recalc
Allows you to specify when Visual CE updates values for the
Calculated controls. If this option is checked, Visual CE
automatically recalculates the values whenever the user
presses a timestamp button or moves the input focus from an
edit control. If this option is unchecked, the user must explicitly
select the Option-Recalc command.
*Available only on handheld version of development environment
Visual CE, Version 12
Part II – Creating Your Own Visual CE Applications 131
Visual CE Development Environment
Control Menu Commands
Command
Button
Function
Label
Creates a label control.
Edit
Creates a single-line edit control.
Note
Creates a multi-line edit control.
Checkbox
Creates a checkbox control.
Drop Down
Creates a drop-down list control.
Radio Buttons
Creates a group of radio button controls.
Calculated
Creates a calculated field control.
Command
button
Creates a command button.
Scribble
Creates a scribble box.
Timestamp
Creates a timestamp button.
Image
Creates an image control.
Jump
Creates a jump button.
AutoNumber
Creates an autonumber control.
Lookup
Creates a lookup control.
Grid
Creates a grid control.
mEnable
Creates an mEnable button.
132 Part II – Creating Your Own Visual CE Applications
Visual CE, Version 12
Visual CE Development Environment
Development Window Toolbar Buttons
Name
Button
Function
New Form
Begins the creation of a new application.
Open
Opens an existing application for viewing and/or
modifying.
Save
Saves the application currently displayed in the
development environment window.
Undo
Undoes the last edit.
Cut
Cuts the currently selected control and saves it to the
clipboard.
Copy
Copies the currently selected control and saves the copy
to the clipboard.
Paste
Pastes the contents of the clipboard onto the
development area. You can copy or cut controls from one
application and paste them into another.
Delete
Deletes the currently selected controls.
Label
Creates a label control.
Edit
Creates a single-line edit control.
Note
Creates a multi-line edit control.
Checkbox
Creates a checkbox control.
Drop Down
Creates a drop-down list control.
Radio Buttons
Creates a group of radio button controls.
Calculated
Creates a calculated field control.
Command
button
Creates a command button.
Scribble
Creates a scribble box.
Timestamp
Creates a timestamp button.
Image
Creates an image control.
Jump
AutoNumber
Lookup
Creates a jump button.
Creates an autonumber control.
Creates a lookup control.
Grid
Creates a grid control.
mEnable
Creates an mEnable button.
Visual CE, Version 12
Part II – Creating Your Own Visual CE Applications 133
Visual CE Development Environment
Development Window Shortcut Keys
File Functions
To do…
Press
Begin creation of a new application.
Ctrl+N
Open an existing application to view
or modify.
Ctrl+O
Save the application currently
displayed in the development window.
Ctrl+S
Run the application currently
displayed in the development window,
for testing and debugging.*
Ctrl+U
Close the Visual CE development
environment.
Ctrl+W
Edit Functions
To do…
Press
Undo last edit.
Ctrl+Z
Cut the currently selected control and
save it to the clipboard.
Ctrl+X
Copy the currently selected control to
the Windows clipboard.
Ctrl+C
Paste information from the Windows
clipboard into the development area.
Ctrl+V
Delete all currently selected controls.
Delete
Select all controls in the development
area.
Ctrl+A
Selecting and Arranging Controls
To do…
Press
Select multiple controls.
Ctrl while
selecting; or
left-mouse
click and
drag cursor
across
controls
Deselect a single control in a selected
group.
Ctrl while
selecting
Turn off snap-to-grid.
Shift while
dragging
*Available only on handheld version of development environment
134 Part II – Creating Your Own Visual CE Applications
Visual CE, Version 12
Visual CE Development Environment
Exiting Visual CE's Development Environment
You can exit the Visual CE development environment window when you have finished
developing an application, or at any point during application development.
Select File–Close or click the Exit button
on the title bar to exit Visual CE.
Each time you exit, Visual CE saves all of the entries and changes you have made.
Visual CE, Version 12
Part II – Creating Your Own Visual CE Applications 135
Getting Started
Getting Started
Steps in Creating an Application
The sequence for creating Visual CE applications is:
1
Plan the application (page 137)
2
Create the table (page 138)
3
Begin the form:
◊ Specify the table that the form will use; could be no table (page 155)
◊ Optional: Specify form size (page 158) and background color (page 160)
◊ Optional: Add a custom title or hide the title bar (page 163)
◊ Optional: Create and name tabbed pages (page 164)
4
Create the controls (page 166)
5
Arrange the controls on the form (page 268)
6
Customize the form:
◊ Optional: Customize or hide the menu bar (page 272)
◊ Optional: Specify a control ordering. Determines order of: columns in record list
display, record values in printed copy, field-to-field cursor movement when user
tabs, order of fields in an imported or exported file, and (discouraged) execution
sequence in macro programs (page 276)
◊ Optional: Allow only unique values in a column (page 278)
◊ Optional: Enable Auto Recalc for calculated field values (page 279)
◊ Optional: Specify text for the About box (page 281)
7
Define Record Sorts and Searches:
◊ Optional: Specify an initial sort/search ordering for record display (page 282)
◊ Optional: Create filters for record display (page 284)
8
Optional: Add a macro program (page 303)
9
Apply security features:
◊ Optional: Password-protect the application (page 286)
◊ Optional: Allow/prevent users from inserting/deleting records (page 288)
◊ Optional: Prevent modification to the form design (page 289)
10
Save the application (page 290)
11
Download the application (if developing on desktop PC) (page 292)
12
Test the application (page 293)
13
Optional, to run the application on a desktop PC: Synchronize files and tables (page 296)
Each step is described in detail in the following topics.
Note
You can use Visual CE's development environment on either a desktop PC or a CE
device with a touchscreen. For the most part the process is the same on either type of
computer; any differences are noted in this documentation.
136 Part II – Creating Your Own Visual CE Applications
Visual CE, Version 12
Getting Started
Tips for Planning Your Application
If you want to create a Visual CE application that can be used far into the future, spend a
little time planning your form before using Visual CE to create it.
Be sure to consider:
The types of controls you will use and where you will place them in the application window
Note
The form can exceed the size of the CE device screen. See "Form Size" on page 158
for further information. Also, if you are developing your form on the desktop PC, you
can specify the size of the CE device screen which is indicated by the dotted lines in the
Visual CE development environment window. See "Device Screen Size," on page 128
for further information.
Whether the labels and captions you plan to use are self-explanatory (meaningful to
anyone beside yourself)
Whether a particular control will be read-only (display only - no user input) or read/write
(allowing user input)
Whether a particular control will have a default value
Whether input will be required for a particular control
Whether you want records organized based on a particular control value (sorting)
In general, it is better to keep edit boxes and note boxes to a minimum, because the text
entries to these controls consume more space on the CE device. Wherever possible, use
drop-down lists, radio buttons, and checkboxes, because they use less space and are
easier to use with the stylus.
Visual CE, Version 12
Part II – Creating Your Own Visual CE Applications 137
Creating and Managing Tables
Creating and Managing Tables
About Creating Tables
You can think of a table as a data storage structure, internal to the computer, that organizes
data in rows and columns.
Rows store the data records that users create when they work with your Visual CE
application. For example, if your application was designed to track expenses, each row
would store a single expense record.
Each column in the table stores all of the values for one category of information, or in other
words, for one field in the records. For example, one column might store all of the expense
report dates, while another stores all of the amounts, and another all of the descriptions.
When you create the table for your application, you specify a column for each record field
whose values you want to store. You specify a name for the column and the type of data it
will store, which must be one of the following: text, integer number, floating point number,
date/time, memo, picture (OLE object in Pocket Access or SQL Server CE), or yes/no.
When you eventually create the application's form (the user interface), you create one
control on the form for each column in the table. The control makes it possible for users to
view, add, modify, and delete values in the column.
There are many ways to create a table to be used by a Visual CE application:
Create the table using Visual CE (page 139)
Clone an existing Visual CE Table (page 142)
Create the table using Pocket Access (page 143) or SQL Server CE (page 144) on the
CE device
Drag an Access table from the desktop PC to the CE device using
ActiveSync/MobileDevices (page 145)
Download the table and data from an ODBC-enabled application on the desktop PC
(page 146)
Notes
If you plan to run a Visual CE application on a desktop PC, do not use Pocket Access or
SQL Server CE to create the table.
You can create controls that read and write values to global variables, rather than to
table columns. This is useful if you have designed a process that requires temporary
values. In a few instances, you may even want to create a form that consists entirely of
controls that read and write values to variables, in which case you would not create a
table for the form at all. Refer to the topic, "About Using Global Variables to Store
Temporary Values," on page 153 for more information.
138 Part II – Creating Your Own Visual CE Applications
Visual CE, Version 12
Creating and Managing Tables
Creating a Table Using Visual CE
Using Visual CE's development environment on a desktop PC or CE device, you can create
a table that is initially empty. You can then use a Visual CE application you design to create
records in the table.
Note
Before you begin creating a new table, put some time into planning it carefully. After
records exist in the table, you can modify its structure, but doing so can cause
synchronization problems and invalidate any forms that use it.
On your desktop PC or CE device:
1
Start Visual CE:
On a desktop PC: Double-click the Visual CE icon
Visual CE-Visual CE.
or select Start-Programs-
On a CE device: Select Start-Programs, then click the Visual CE icon
2
Select File–Create Table.
Visual CE displays the Create Table dialog box.
3
Enter the name of the table in the Name field.
4
Click the Add After button.
Visual CE displays the Column Specification dialog box.
Visual CE, Version 12
.
Part II – Creating Your Own Visual CE Applications 139
Creating and Managing Tables
5
Enter the name of the column in the Name field.
Note
To facilitate synchronization, avoid names that contain special characters such as
spaces, commas, or dashes, or that begin with a digit. (A message box appears if the
name you choose could cause problems.) Also, since Visual CE will use this name as
the column heading in the record list display on the CE device, try to use a name that is
both meaningful and short.
6
Specify the type of data that the column will store by clicking the corresponding radio
button:
Text Small amounts of text (less than 256 characters); if you'll have larger amounts of
text, use Memo instead
Integer Number Whole numbers
Floating Point Number Numbers with digits to the right of the decimal point
Date/Time Dates, times, or both
Memo Large amounts of text (more than 255 characters)
Picture Scribbles or other graphics
Yes/No Also referred to as "Boolean"
7
Click OK to save your entries and return to the Create Table dialog box.
8
Click the Add After button (or Add Before, if you want this column to precede the column
you already entered).
9
Continue specifying columns as described in Steps 4 through 8 until you have defined all
of the table's columns.
Note
If you need to change your entries for a column, click the column (to highlight it), then
click the Edit button. To remove a column, click the column, then click the Delete
button. If you want to change the order of the columns, click a column, then click the
Move Up or Move Down button.
10
Indexes are used for record sorting and searching. If you are using Visual CE's
development environment on a desktop PC and you intend to use a column in the
application for record sorts, searches, lookups, grid controls, or jumping to another Visual
CE table, you should index the column now:
Click the Add Index button
Select the column to index, and click OK.
140 Part II – Creating Your Own Visual CE Applications
Visual CE, Version 12
Creating and Managing Tables
Notes
It is not necessary to index a column unless you want to specify an initial sort/search
ordering (see "Specifying an Initial Sort/Search Ordering," on page 282), create a jump
button (see "Creating a Jump to Another Table," on page on page 248), use the column
as a lookup in another table (see "Creating a Lookup," on page 254), or create a grid
control (see "Creating a Grid Control," on page 257). If you do not specify the indexes
now, users can select their own sort orderings. Visual CE supports up to four indexes
per table at a time.
If you are working on the CE device, you'll index columns in the Visual CE application
window, rather than here in the Create table dialog box. Complete your table and form
design following the remaining steps in this section. Open the application in the Visual
CE application window and follow the instructions in the topic, "Indexing Columns," on
page 283.
11
When you have finished specifying columns, click OK on the Create Table dialog box.
12
Visual CE asks if you want the Form Wizard to create a form for this table:
13
Click Yes if you want the Form Wizard to automatically create a control for each column
in the table, including labels that correspond to the columns' names. The Wizard
arranges the controls along the left side of the development window. You can then
quickly rearrange the layout and change the properties of any of the controls to meet
your needs, if desired.
Click No if you want to create each control from scratch (as you did in Quick Tour II).
If you are working on a desktop PC and responded Yes to the previous message, Visual
CE asks if you want to download the form it just created to your CE device:
Click Yes if you want to begin using the application immediately, as is.
Click No if you want to customize the form before downloading it.
Visual CE displays the name of the specified table in the status bar at the bottom of the
development environment window. You can now create or modify the form's controls using
the instructions in later topics.
Note
If you created the table on the CE device--and you intend to synchronize it with a table on
the desktop PC--you must create a form and open it in Visual CE's development
environment on the desktop PC. This will register the table with the Visual CE software
that controls the synchronization process. You don't need to do this if you intend to use
the application and its underlying table strictly on the CE device.
Visual CE, Version 12
Part II – Creating Your Own Visual CE Applications 141
Creating and Managing Tables
Cloning a Table
Working in Visual CE's development environment on the desktop PC, you can create a new
table by cloning an existing table on the CE device. Visual CE copies the structure, but not
the contents of the original.
You start the process by opening the form associated with the table you want to clone.
Visual CE asks if you want to switch the form’s association from the old table to the new—in
that way creating a new, empty table for the form while keeping the original data intact.
Notes
This feature is available only in the desktop PC version of the Visual CE development
environment – not in the handheld version.
The existing table must have been created using Visual CE – you cannot clone a Pocket
Access or SQL Server CE table.
On your desktop PC:
1
Open an existing .VCE application file that uses the table you want to clone.
2
Select File–Clone Table.
Visual CE displays the Clone Table dialog box.
3
Replace the entry in the Name field with a name for the new table. (You cannot modify
any of the other entries.)
4
Click OK.
Visual CE asks if you want to use the cloned table as the underlying table of the current
form.
Click Yes if you want to switch the form’s association from the old table to the new. The
old table and its contents remain intact.
Click No if you want to leave the original table associated with the current form. In this
case you will need to create a new form for the cloned table.
The new table is now available on the CE device.
142 Part II – Creating Your Own Visual CE Applications
Visual CE, Version 12
Creating and Managing Tables
Creating a Table with Pocket Access
Note
Visual CE continues to support files created with Pocket Access (.cdb files), even though
Windows Mobile no longer supports Pocket Access.
If you have Pocket Access on your CE device, you can use it to create a table for use with a
Visual CE application.
Create and save the table using Pocket Access on the CE device as you would normally,
keeping in mind the following:
If you create a table with Pocket Access, you will not be able to run the associated form
on a desktop PC. Use Pocket Access to create the table only if you intend to run the
Visual CE application strictly on CE devices.
Several features of Visual CE applications—such as sorting and searching records—
require indexed columns. SYWARE provides a free utility that enables you to add/delete
indexes to Pocket Access tables. Refer to the topic, "Visual CE Add-on Tools," on page
17 for instructions on how to obtain a copy.
Visual CE works with Pocket Access tables that are in either the Windows CE Store, or in
database volumes (.cdb files) anywhere on the CE device's file system. Keep in mind that
if you store the table in a .cdb file, you will need to use Microsoft's Database
Synchronization software to synchronize with a database on the desktop PC (you cannot
apply the Visual CE synchronization software to tables stored in a .cdb file).
If you create a .cdb file, you will need to save the form (*.vce file) in the same folder on the
CE device.
"OLE Object" is the Pocket Access equivalent of Visual CE's "picture" data type.
Refer to your Pocket Access documentation for additional information.
Once you have created the table, go to the topic, "Specifying the Table to be Used by a
Form," on page 155.
Tips
You can create a Visual CE form for a pre-existing Pocket Access table--even if it
already has data in it.
Using an older version of Microsoft ActiveSync, you can copy an Access database
(.mdb) on the desktop PC to create a new Pocket Access database (.cdb file) on the CE
device. Refer to the topic, "Copying an Access Database to the CE Device," on page
145.
Visual CE, Version 12
Part II – Creating Your Own Visual CE Applications 143
Creating and Managing Tables
Creating a Table with SQL Server CE
Create and save the SQL Server CE table (.sdf file) on the CE device as you would
normally, keeping in mind the following:
If you create a table with SQL Server CE, you will not be able to run the associated form
on a desktop PC. Use SQL Server CE to create the table only if you intend to run the
Visual CE application strictly on CE devices.
Several features of Visual CE applications—such as sorting and searching records—
require indexed columns. SYWARE provides a free utility called SSCE that enables you to
run SQL statements to add/delete indexes to SQL Server CE tables. Refer to the topic,
"Visual CE Add-on Tools," on page 17 for instructions on how to obtain a copy. You must
purchase sqlceEnable, an optional add-on module from SYWARE, to use the SSCE
utility.
You cannot use the Visual CE synchronization software to synchronize .sdf files with a
database on the desktop PC. You must use Microsoft's Database Synchronization
software instead.
You must save the SQL Server CE table (*.sdf file) and its associated form (*.vce file) in
the same folder on the CE device.
"OLE Object" is the SQL Server CE equivalent of Visual CE's "picture" data type.
Refer to your SQL Server CE documentation for additional information.
Once you have created the table, go to the topic, "Specifying the Table to be Used by a
Form," on page 155.
Note
Use of SQL Server CE tables with Visual CE requires SYWARE's sqlceEnable, a
separate software product.
Tip
You can create a Visual CE form for a pre-existing SQL Server CE table--even if it already
has data in it.
144 Part II – Creating Your Own Visual CE Applications
Visual CE, Version 12
Creating and Managing Tables
Copying an Access Database to the CE Device
Notes
Visual CE continues to support files created with Pocket Access (.cdb files), even
though Windows Mobile no longer supports Pocket Access.
Rather than creating a .cdb file as described here, you may wish to download a table
from an ODBC-enabled application on the PC to the Windows CE Data Store on the CE
device. That method is described in the topic, “Downloading a Table from an ODBCEnabled Application on the Desktop PC”, on the following page .
You can use an older version of Microsoft's ActiveSync/Mobile Devices to simply drag an
Access database (.mdb file) from the desktop PC to the CE device. The file is automatically
copied onto the CE device as a Pocket Access database volume (.cdb file)—even if you do
not have Pocket Access installed on your CE device.
You can build a form for the new table just as you would any other table, keeping in mind
the following:
If you create a table using this method, you will not be able to run the associated form on
a desktop PC. Use Pocket Access tables only for Visual CE applications that will be run
strictly on CE devices.
Several features of Visual CE applications—such as sorting and searching records—
require indexed columns. SYWARE provides a free utility that enables you to add/delete
indexes to Pocket Access tables. Refer to the topic, "Visual CE Add-on Tools," on page
17 for instructions on how to obtain a copy.
You must save the form (*.vce file) and the .cdb file in the same folder on the CE device.
"OLE Object" is the Pocket Access equivalent of Visual CE's "picture" data type.
Keep in mind that if you store the table in a .cdb file, you will need to use Microsoft's
Database Synchronization software to synchronize with a database on the desktop PC
(you cannot apply the Visual CE synchronization software to tables stored in a .cdb file).
Once you have created the table, go to the topic, "Specifying the Table to be Used by a
Form," on page 155.
Visual CE, Version 12
Part II – Creating Your Own Visual CE Applications 145
Creating and Managing Tables
Downloading a Table from an ODBC-Enabled Application on
the Desktop PC
If you have a table on the desktop PC that was created with an ODBC-enabled
application—such as Microsoft Access, FoxPro, or Excel—you can download it (and any
records it contains) to the CE device, and quickly create a Visual CE application for it.
For your convenience, the download procedure also includes optional steps for establishing
synchronization between the two tables.
Notes
The CE device must be connected to the desktop PC throughout the download
procedure.
If you intend to use Visual CE's synchronization feature for more than one table
on a CE device: Visual CE usually synchronizes all of the eligible tables on a CE
device with one desktop PC database at a time. For that reason, it is most efficient
(though not required) to keep all of the desktop PC tables you intend to synchronize
with tables on a given CE device in a single desktop PC database -- such as a single
.mdb or .accdb file. This is true even if the tables on the CE device are unrelated to one
another. Desktop PC tables to be synchronized with tables on different CE devices can
be kept in different desktop PC databases.
1
(Perform this step if you plan to synchronize the tables. Otherwise, go to step 2.)
In order for synchronization to work, the first column of the desktop table must be an
"OID" column. (Visual CE automatically adds a corresponding column to the Windows CE
table on the CE device and uses the columns to keep records in the two tables in sync.)
Before starting the download procedure, open the table in the desktop PC application that
was used to create it (e.g., Microsoft Access). Add a new first column to the table with the
following specifications:
Field name: OID
Data Type: Number
Indexed: No
The value stored in the OID column for each existing record must be zero or null (blank).
Save your changes and close the application.
2
Start Visual CE on the desktop PC by double-clicking the Visual CE icon
selecting Start-Programs-Visual CE-Visual CE.
3
Select File–Download Table.
Visual CE asks if you want to establish synchronization between the tables.
Click Yes if you plan to maintain data in both the CE- and desktop-versions of the table
and want to share updates between them.
Click No if you simply want to download the table to the CE device (if you click No now,
you can always set up synchronization later).
Visual CE displays the Download Table dialog box.
4
The options available in the Download Table dialog box depend upon whether or not you
have already download a table to the CE device:
146 Part II – Creating Your Own Visual CE Applications
or by
Visual CE, Version 12
Creating and Managing Tables
If you have not downloaded a table before, select the database that contains the table
you want to download:
◊
Click on the arrow to the right of the "Desktop Data Source" field, and select the data
source type.
◊
Click the Browse button
◊
Select the database and click Open.
◊
Click OK to close the Download Table dialog box. Visual CE displays the Select Table
dialog box. Go to step 5.
, and navigate to the folder that contains the database.
If you have downloaded a table before, Visual CE assumes that you want to download
the table from the same desktop PC database you used before. If that is the case, click
OK and go to step 5.
If you have downloaded a table before, but you want to download the current table from
a different desktop PC database, click Cancel to close the Download Table dialog box.
Then:
◊ Select File–Synchronize. Visual CE opens the Visual CE Synchronize dialog box.
◊
Select the new database and other settings as desired (refer to page 436 for
additional details). Click Close to save your new settings in the Visual CE
Synchronize dialog box.
◊
Select File–Download Table. Visual CE displays the Download Table dialog box
again, this time with the new database selected. Click OK.
Visual CE displays the Select Table dialog box.
Visual CE, Version 12
Part II – Creating Your Own Visual CE Applications 147
Creating and Managing Tables
5
Select the table you want to download, then click OK.
6
Visual CE asks if you intend to synchronize the table with more than one handheld.
Respond as desired.
7
Visual CE asks if you want the Form Wizard to create a form for this table:
8
Click Yes if you want the Form Wizard to automatically create a control for each column
in the table, including labels that correspond to the columns' names. The Wizard
arranges the controls along the left side of the development window. You can then
quickly rearrange the layout and change the properties of any of the controls to meet
your needs, if desired.
Click No if you want to create each control from scratch (as you did in Quick Tour II).
If you responded Yes to the previous message, Visual CE asks if you want to download
the form it just created to your CE device:
Click Yes if you want to begin using the application immediately, as is.
Click No if you want to customize the form before downloading it.
Visual CE displays the name of the specified table in the status bar at the bottom of the
development environment window. You can now create or modify the application's controls
using the instructions in later sections.
You can also customize the synchronization options to fit your needs (refer to the topic,
"Selecting Table Synchronization Options," on page 435).
148 Part II – Creating Your Own Visual CE Applications
Visual CE, Version 12
Creating and Managing Tables
Adding, Deleting, or Modifying Columns in an Existing Table
Using Visual CE's development environment on a desktop PC, you can add, delete, or
modify columns in an existing table. If you are working on a CE device, you can add
columns (but not delete or modify them).
Notes
If you are working on a desktop PC, the CE device must be connected to it for this
procedure.
Keep in mind that if you change the table structure, you may have to modify any forms
that use it. Additionally, any changes to its structure can cause synchronization
problems.
The following applies only to Windows CE tables created with Visual CE. If the table is
in a Pocket Access or SQL Server CE database (.cdb or .sdf file), you must use Pocket
Access or SQL Server CE to modify it.
If you are working on a CE device, you can add columns (but not delete or modify them).
To modify a table:
1
Select File–Modify Table and click Yes in the message box that appears.
If you have not yet opened a form (.VCE application) in the development environment,
Visual CE asks you to select the table you want to modify. Select the table and click OK.
Alternatively, if a form (.VCE application) is already open, Visual CE automatically opens
the Modify Table dialog box for the table upon which that form is built.
Tip
If a form is already open but you want to modify a table other than the one upon which
the form is built (e.g., a lookup or other support table), hold down the Shift key while
selecting File–Modify Table. After you click Yes in the message box that appears,
Visual CE displays the Select Table dialog box. Select the table and click OK.
Visual CE displays the Modify Table dialog box.
Visual CE, Version 12
Part II – Creating Your Own Visual CE Applications 149
Creating and Managing Tables
2
You can make changes to the table structure as desired (except you cannot change the
table name). Refer to the section, "Creating a Table in Visual CE," on page 139 for more
information.
3
If you are working on the desktop PC, you can also use this dialog box to index columns
for sort and search orders. See "Indexing Columns," on page 283.
4
If the table is associated with the currently open form, you can "freeze" the indexes so that
the user cannot change them. (This setting is a property of the form, not the table.) To do
this, deselect the User can change indexes checkbox. This is useful if you have a macro
that depends upon indexed columns, for example. Users will be unable to add or delete
indexes in the application.
150 Part II – Creating Your Own Visual CE Applications
Visual CE, Version 12
Creating and Managing Tables
Deleting Tables
Deleting Visual CE tables from the CE device is easy. You can delete any number of tables
at one time.
Notes
You must be working on the desktop PC, and the CE device must be connected to it.
If the table is in a Pocket Access database (.cdb file), you must use Pocket Access to
delete it.
If the table is in a SQL Server CE database (.sdf file), you must use SQL Server CE to
delete it.
On your desktop PC:
1
Select File–Delete Table.
Visual CE displays the Delete Table dialog box.
2
Click the names of the tables you want to delete, then click OK.
Visual CE asks you to confirm each selection, then deletes the specified table from the
CE device.
Visual CE, Version 12
Part II – Creating Your Own Visual CE Applications 151
Creating and Managing Tables
Changing a Form's Table
You can change the table associated with an existing form, as long as the new table has the
same number of columns as the old one, and the column names and data types associated
with each column are identical in both tables.
To change the table associated with a form:
1
With the form open in the Visual CE development environment, select Form-Table.
After a few moments, Visual CE displays a list of available tables in the Select Table
dialog box.
2
Highlight the name of the new table that you want to associate with the form, and click
OK.
Tip
You can create a new, empty table and associate it with an existing form in a single
operation. See "Cloning a Table," on page 142 for more information.
152 Part II – Creating Your Own Visual CE Applications
Visual CE, Version 12
Using Global Variables
Using Global Variables
About Using Global Variables to Store Temporary Values
Most Visual CE applications consist of a table that stores records, and a form made up of
controls that read and write data to individual record fields (table columns).
It is also possible to associate a control with a Visual CE global variable, so that the control
reads and writes a value to the variable rather than to a table column. This is useful when
the value is required temporarily⎯to facilitate a task such as jumping to another table, for
example.
You can even create a form that consists entirely of controls that read and/or write values to
variables, so that that the form has no underlying table at all.
Global variables are also useful for passing values between macro steps.
Visual CE stores values for up to 100 different global variables at one time: @var(0),
@var(1)…@var(99). The variables are global and persistent ⎯ meaning that assigned
values are available to all Visual CE and Report CE applications running on the device, and
that they persist until overwritten by new values ⎯ even when the application is closed and
the device is turned off.
Variables can store any data type except Picture.
To associate a control with a variable, simply select the variable when you create the control
(refer to the instructions for creating particular types of controls, beginning on page 166).
To use a global variable in a macro command, select the variable when specifying the
command parameters. Refer to the command reference beginning on page 328.
To create a form without a table, refer to the topic, "Creating a Form without a Table," on
page 157.
What Controls and Form Features Use Global Variables
The following list summarizes controls and other form features that read and write values to
global variables.
Writes values to global variables:
Controls
◊ Most controls; only AutoNumber and Scribble controls write values to a
table column but not to a global variable.
Commands (Macros and Buttons)
◊ Assign
◊
GPS
◊
Communicate | Receive
◊
File | Read
◊
SMS Receive message
Visual CE, Version 12
Part II – Creating Your Own Visual CE Applications 153
Using Global Variables
Reads values from global variables:
Controls
◊ Dependent Drop-Down lists (filter value)
◊
Grid control (key value in application table)
◊
Jump (key value in "jump-from" table)
◊
Lookup (key value in application table)
◊
Calculated field control
Reads values from global variables:
Commands (Macros and Buttons)
◊ Assign
◊
Communicate | Send
◊
Dial
◊
File | Open
◊
File | Write
◊
File | Delete
◊
SMS Send message
◊
Skip
◊
Sleep
◊
Message box
◊
Timer
◊
Run external
◊
Record | Search (search value)
◊
Option | Import (pathname of text file to import)
◊
Option | Export (pathname of text file to export records to)
◊
mEnable Put File
◊
mEnable Get File
Pre-defined record filter
Alarm message
154 Part II – Creating Your Own Visual CE Applications
Visual CE, Version 12
Beginning a New Form
Beginning a New Form
Specifying the Table to be Used by a Form
Before you can build a new Visual CE form, you select a table to store the application's
records.
Note
In almost all cases, you will create forms that read and write records to a table. In a few
instances, you may need to create a form that reads and writes temporary values to
global variables only, in which case you do not associate the form with a table. Go to the
topic, "Creating a Form without a Table," on page 157.
1
In Visual CE's development environment window, select File–New Form or click the New
Form button
2
.
Visual CE asks you to specify the location of the table.
Select No underlying database if you will use global variables to store data associated
with all controls on the form. If you select this option, Visual CE opens the development
environment window. You have completed this topic. You can now create your
application using the instructions in the following sections, and you can add any type of
controls to your form except AutoNumbers and Scribbles.
Select Windows CE Store if you created the table using Visual CE or if you created a
Pocket Access table in the Windows CE store. Go to step 4.
Select Database Volume if the table is stored in a Pocket Access database (a .cdb file)
or an SQL Server CE database (an .sdf file). You must have sqlceEnable, a separate
SYWARE product, to use SQL Server CE databases with Visual CE.
Note
If you want to run your form on the desktop PC as well as the CE device, you must use
a table stored in the Windows CE Store, not in a .cdb or .sdf file.
Visual CE, Version 12
Part II – Creating Your Own Visual CE Applications 155
Beginning a New Form
3
If you selected the "Database Volume" option above, Visual CE displays an Open File
dialog box. Navigate to the file that contains the desired table, select it, and click OK.
4
Visual CE displays the Select Table dialog box.
5
Click the table you want, then click OK.
6
Visual CE asks if you want the Form Wizard to create a form for this table:
Click Yes if you want the Form Wizard to automatically create a control for each column
in the table, including labels that correspond to the columns' names. The Wizard
arranges the controls along the left side of the development window. You can then
quickly rearrange the layout and change the properties of any of the controls to meet
your needs, if desired.
Click No if you want to create each control from scratch (as you did in Quick Tour II).
7
If you are working on a desktop PC and responded Yes to the previous message, Visual
CE asks if you want to download the form it just created to your CE device:
Click Yes if you want to begin using the application immediately, as is.
Click No if you want to customize the form before downloading it.
Visual CE displays the name of the specified table in the status bar at the bottom of the
development environment window. You can now create or modify the application's controls
using the instructions in the following sections.
Tip
As you create your application, you should periodically save your work to avoid losing it if
your computer crashes. To save the application, select File–Save or click the Save button
.
156 Part II – Creating Your Own Visual CE Applications
Visual CE, Version 12
Beginning a New Form
Creating a Form Without a Table
You can create a form that consists entirely of controls that read and write temporary values
to global variables. In that case, there is no table associated with the form.
To start building a form that doesn't use a table:
1
In Visual CE's development environment window, select File–New Form or click the New
.
Form button
Visual CE displays the Database Type box, which asks you to specify where your
application will store data.
2
Select No underlying database.
Visual CE opens the development environment window. You can now create your
application using the instructions in the following sections. You can add any type of
control to your form, except Scribbles and AutoNumbers.
Visual CE, Version 12
Part II – Creating Your Own Visual CE Applications 157
Beginning a New Form
Specifying the Form Size
By default, the form size is the same as the device screen size. You can specify a form size
that is larger than the CE device's screen size.
Note
The device screen size is indicated by the dotted-line frame in the development window. If
this outline does not match the size and shape of your CE device screen, you can change
it using the instructions on page 128.
To change the form size:
1
Open the application's .VCE file or select File–New Form to begin designing a new
application.
2
Select Form–Form Size.
Visual CE displays the Form Size dialog box.
3
Enter the height and width (in pixels) of the form, then click OK.
When a form that is larger than the device screen size is run on the CE device, Visual CE
adds scroll bars to the application window to enable its users to access the entire form.
Alternatively, you can add Command buttons to the form so that users can more easily
move from one region of the form to another (refer to page 223 for instructions).
Tips
If you find that you are short on space as you lay out the controls, you can remove the
application's title bar. See "Customizing the Title Bar," on page 163.
(Desktop version of development environment) You can verify how much of the form
can be displayed on the CE device screen at any one time. To do this, click inside the
dotted-line frame while pressing the Shift key, and drag the frame around the
development environment window. Any controls that appear within the frame will appear
together on the CE device screen.
(Desktop version of development environment) After you change the form size, you
may want to change the size of the development window so you can see more of the
form at one time. To do this, click the lower right corner of the window so that the
pointer changes to a double-headed arrow. Drag the corner outward and release the
mouse button.
158 Part II – Creating Your Own Visual CE Applications
Visual CE, Version 12
Beginning a New Form
Hiding Scroll Bars in the Development Window (Handheld
Version of Development Environment Only)
If you are creating your form directly on the CE device and the form is larger than your
screen size, Visual CE automatically provides scroll bars in the development window. You
can hide these scroll bars so that the entire development area is visible.
This option is available only in development mode; Visual CE automatically displays the
scroll bars in the application if they are needed (that is, if the form size is larger than the
device screen size and you do not provide command buttons for moving to another region of
the form.)
1
Select Form-Scroll Bars.
The scroll bars are no longer visible.
2
To toggle the bars back on, select Form-Scroll Bars again.
Visual CE, Version 12
Part II – Creating Your Own Visual CE Applications 159
Beginning a New Form
Specifying Form Background Color
If your CE device has a color display, you can add interest and clarity to your form by
applying color.
Note
You can choose from the basic palette of 48 pre-defined colors, or you can add up to 16
custom colors to the selection. Refer to the topic, "Adding Custom Colors to the Color
Palette," on page 162.
To specify the form's background color:
1
Open the application's .VCE file or select File–New Form to begin designing a new
application.
2
Select Form–Color.
Visual CE displays the Color palette.
3
Click one of the color swatches, then click OK.
Visual CE displays the form with your selection in the background.
Tips
If you specified a dark background color, you may want to apply a light color to the list
mode text so that it is legible. Refer to the topic, "Specifying Color for List Mode Text,"
on page 161.
As you create controls, you can specify their colors as well (refer to the instructions for
the particular control type). You can also apply a color to several controls at once (refer
to the topic, "Changing Properties for Multiple Controls," on page 267).
160 Part II – Creating Your Own Visual CE Applications
Visual CE, Version 12
Beginning a New Form
Specifying Color for List Mode Text
Black is the default color for text in list mode. If you have given your application a dark
background color, you may want to assign a light color to the list mode text for readability.
Note
You can choose from the basic palette of 48 pre-defined colors, or you can add up to 16
custom colors to the selection. Refer to the topic, "Adding Custom Colors to the Color
Palette," on page 162.
To specify list mode text color:
1
Select Form–List mode color.
Visual CE displays the Color dialog box.
2
Click one of the color swatches, then click OK.
Visual CE, Version 12
Part II – Creating Your Own Visual CE Applications 161
Beginning a New Form
Adding Custom Colors to the Color Palette
You can add up to 16 custom color swatches to the basic pre-defined palette of 48. The
colors are then available to apply to any element of the form and list display (background,
controls, fonts, etc.).
You must save the application to save the custom palette. Also, custom color swatches are
saved with just the current .vce application.
To add a custom color swatch:
1
Select Edit–Custom Colors.
Visual CE displays the Windows Color dialog box.
2
Select one of the empty boxes under "Custom colors" in the lower-left portion of the dialog
box. (The box you select is where the new color swatch will be placed.)
3
Define a new color using the controls on the right side of the dialog box, for example:
Click anywhere in the color matrix (the cross-hairs identify the area you clicked). The
resulting color appears in the "Color/Solid" box.
Alternatively, you can define a color numerically by typing values for Hue, Saturation,
and Luminosity; or Red, Green, and Blue. You can also change the luminosity
(lightness/darkness) using the vertical slider.
4
Once you are satisfied with the color as it appears in the "Color/Solid" box, click Add to
Custom Colors.
The new color swatch appears under "Custom colors."
5
Click OK to save your new color palette.
To replace an existing custom color swatch:
1
Click the custom color swatch you want to replace.
2
Define the new color as described in step 3 above.
3
Click Add to Custom Colors, and click OK to save the changes.
162 Part II – Creating Your Own Visual CE Applications
Visual CE, Version 12
Beginning a New Form
Customizing or Removing the Title Bar and Start Flag
You can specify a title for your application. The title displays in the title bar in both the
development environment window and the application window. If the title is long, you may
want to remove the record count that is normally displayed at the right side of the application
title bar.
On the other hand, if you find that space is tight as you are laying out the controls on the
form, you can gain a bit of extra room by hiding the application title bar altogether. (Note:
This option does not apply to Pocket PCs.)
You also have the option of suppressing the Windows Start flag that normally provides
access to other applications on the CE device, effectively limiting use of the device to the
Visual CE application.
1
Select Form–Title Bar.
Visual CE displays the Title Bar dialog box.
2
Enter the title in the Title field.
3
Select No title bar to remove the title bar from the application. (If you specified a title in
Step 2, it will still appear at the top of the development window.) Do not select this option
if you are creating a form for a Pocket PC.
4
Select No record count to disable the record count display.
If you leave this option unchecked, your Visual CE application will automatically display
the current number of records in the associated table at the right side of the title bar.
5
Select No start flag to suppress display of the Windows Start flag on the CE device.
6
Click OK.
Visual CE displays your title at the top of the development window. If you selected “No
title bar,” the vertical dimension of the dotted-line frame indicating the device screen size
in the development window expands accordingly.
Tip
You can also hide or customize the application menu bar. Refer to “Customizing or
Removing the Menu Bar” on page 272 for details.
Visual CE, Version 12
Part II – Creating Your Own Visual CE Applications 163
Beginning a New Form
Adding Tabs
Tabs enable you to group the controls on your form into categories and give your users
quick access to each group.
Tips
It’s generally easier to create the tabs first, then create the controls on each tabbed
page. If you create the controls first, and then the tabs, Visual CE automatically puts all
of the controls on the first page, in which case you’ll have to cut and paste some of the
controls onto the other pages.
The tabs are displayed at the top of the application window. Visual CE automatically
sets the width of all tabs to the width of the longest word in any of the tab names. If you
create more tabs than fit in the screen’s width, Visual CE automatically adds left and
right scrolling arrows.
To add tabs to your application:
1
Select Form–Tabs.
Visual CE displays the Tabs dialog box.
164 Part II – Creating Your Own Visual CE Applications
Visual CE, Version 12
Beginning a New Form
2
Select Add Before.
Visual CE displays the Tab Name dialog box.
3
In the Name field, enter the text you want to appear on the first tab in the application
window, and click OK.
4
If desired, click the Text button to assign a color to the tab text, and click the Back button
to assign a color to the tab background. The default is black text on a white background.
5
Specify the remaining tabs:
Click an existing tab name in the Tabs window to highlight it.
Click the Add After button if the new tab is to follow the highlighted tab, or Add Before
if the new tab is to precede it. (The tabs will appear from left to right across the top of
the application window in the order that they appear in the Tabs window.)
When the Tab Name dialog opens, enter the tab text in the Name field and click OK.
If you want to change the order of the tabs as they will appear in the application
window, click a tab name to highlight it, then click the Move Up or Move Down button.
6
When you have finished defining the tabs, click OK on the Tabs dialog box.
Visual CE displays the tabs in the development window as they will appear on your form.
7
To add controls to each tabbed page, simply select the tab in the development window
and add controls as you normally would.
Visual CE, Version 12
Part II – Creating Your Own Visual CE Applications 165
Adding Controls to the Form
Adding Controls to the Form
About Controls
You can create any of the following types of controls in your Visual CE application:
Edit boxes – see page 167
Note boxes – see page 177
Labels – see page 179
Checkboxes – see page 180
Radio buttons – see page 182
Drop-down lists – see page 184
Calculated fields – see page 201
Command buttons – see page 213
Scribble boxes – see page 237
Timestamp buttons – see page 239
Image controls – see page 241
Jump buttons – see page 248
AutoNumber – see page 252
Lookups – see page 254
Grid controls – see page 257
mEnable stoplight – see page 262
166 Part II – Creating Your Own Visual CE Applications
Visual CE, Version 12
Adding Controls to the Form – Edit Boxes
Creating Edit Boxes
An edit box is a single-line text box. It can display the value of a table column or global
variable, and/or accept the user's entry of a value for a table column or global variable.
Edit boxes can be read-only or read/write. An edit box can be used to display data from any
type of column in the table, except Pictures and Yes/No. An edit box can be associated with
a global variable that stores text, integers, floating point numbers, or date/times.
Visual CE displays any edit box value as a character string. If an edit box is associated with
a column or variable that stores integers, Visual CE can store and display the values as
either whole numbers or as money values with two decimal places. If an edit box is
associated with a column or variable that stores numeric data (integer or floating point) or
date/time values, and the user leaves the field blank, your Visual CE application stores a
null value.
You can also apply the Password property to create a password box that hides user-entered
characters with bullets.
To create an edit box:
1
Select Control–Edit, or click the Edit button
, or right-click where you want the control
to appear and select Edit.
Visual CE displays the Select Column dialog box.
2
Select the table column or global variable to which the edit box relates. If you select a
variable, you must also choose the datatype that the control will read/write to the variable.
Visual CE, Version 12
Part II – Creating Your Own Visual CE Applications 167
Adding Controls to the Form – Edit Boxes
3
Click OK.
Visual CE displays the Edit Properties dialog box, which contains the following fields:
Field
Description
Connected to
[column or variable]
The table column or global variable to which the control
relates – cannot be changed.
Left
The initial horizontal position of the left side of the control.
Top
The initial vertical position of the top of the control.
Width
The initial width of the control.
Height
The initial height of the control.
Relative to Frame
Rectangle
If checked, the control is positioned relative to the frame; i.e.,
the device screen. The control remains in the same place on
the screen, even if the user scrolls the display or moves to
another region of the form. Refer to the topic, "Fixing a
Control's Position on the Screen," on page 266 for more
details.
If unchecked (the default), the control is positioned relative to
the form. It moves along with the other form controls as the
user scrolls the display.
Font
The font, size and style of the type that appears in the edit
box. Click to modify. Refer to the topic, "Specifying Font
Properties for a Control," on page 265 for instructions.
Events
Optional. Select macros to be triggered when the user puts
the focus on and/or moves the focus away from the control.
Refer to “Triggering Macros with Events,” on page 320.
Text
The color of the type that appears in the edit box (ignored if
your CE device's display is black and white).
Back
The color of the background in the edit box (ignored if your
CE device's display is black and white).
Include in list
If checked, data from this column or variable appears in list
display mode. If unchecked, it's excluded from the list, but
still appears in the single record display.
Include when
printing
If checked, data from this box appears in the printed version
of the record.
Read-only
If checked, users cannot change the control's value.
Password
Text Boxes Only. If checked, characters entered by the
user are hidden by bullets.
Required
Lite Edition Only. If the column you specified is associated
with text, the Required checkbox appears in the Edit
Properties dialog box. If checked, users must enter data
before saving the record. (Personal and Pro Edition Users,
refer to the topic, "Using Min/Max to Make an Edit Box
Required," on page 175.)
Use edit mask
Text Boxes Only. Allows you to specify an input structure
for data that has a consistent format. For example, you might
use (###) ###-#### for US telephone numbers.
Refer to the topic, "Edit Box Input Masks," on page 170 for
details.
168 Part II – Creating Your Own Visual CE Applications
Visual CE, Version 12
Adding Controls to the Form – Edit Boxes
Default
The default value for the field. This option is unavailable for
text fields when "Use edit mask" is checked.
Refer to the topic, "Edit Box Default Values," on page 171 for
details.
File Selection on
Click
For text columns or variables intended to store pathnames of
files to be opened or saved (you choose which using the
radio buttons that appear when you enable the option). If
checked, a File Open (or File Save) dialog automatically
displays when the user selects the control. This feature is
especially useful when the form has a command button that
launches another program requiring a file pathname as an
argument.
Refer to the topic, "Creating a Command Button to Start
Another Program," on page 226 for details.
Note: If you intend to run your Visual CE application on a
desktop PC, please see the topic, "Setting Up Visual CE
Applications to Run on a Desktop PC," on page 296.
Word List
Available if the column or variable you specified is
associated with text or memos. This feature enables you to
specify a list of words or phrases that users can pick from to
include in their input. Visual CE draws the list from a column
in the form’s current table or another table you specify. Refer
to the topic, "Edit Box Word Lists," on page 176.
Money
If the column you specified is associated with either integers
or floating point numbers, the Money checkbox displays. If
Money is checked, entries are displayed with two decimal
places.
Refer to the topic, Edit Box Money Values," on page 173 for
details.
[Date/time options]
If the column or variable is associated with dates/times, four
options are available for the type of data that can be entered
and displayed: Long Date, Short Date, Time, or Date/Time.
Note: The display format associated with each option is
determined by the Regional Settings on the computer
running the form.
Refer to the topic, "Edit Box Date/Time Formats," on page
174 for details.
Min, Max
Check one or both of these boxes to specify a range of
allowable inputs. (For text boxes, Min and Max sets the
number of characters allowed.) If you select the Min or Max
checkbox, Visual CE displays a button to click to enter a new
minimum or maximum value.
Note: You can use the Min/Max options to make a field
required. Refer to the topic, "Using Min/Max to Make an Edit
Box Required," on page 175 for details.
4
Make any changes required to the edit box properties, then click OK.
5
If necessary, drag the edit box to the correct location.
6
If necessary, create a label to identify the edit box.
Visual CE, Version 12
Part II – Creating Your Own Visual CE Applications 169
Adding Controls to the Form – Edit Boxes
Edit Box Input Masks
Input masks are useful for data that can or should be entered in a consistent format, such as
telephone numbers or social security numbers. You can incorporate these masks in edit
boxes to ensure that users enter data in the desired format, as well as to save them the time
and effort of entering characters, spaces, or punctuation that appear in every instance.
For example, a mask for U.S. telephone numbers might be: (###) ###-####. When the user
types 6175551212 into the edit box on the form, Visual CE displays (617) 555-1212.
To create an input mask:
1
In the Edit Properties dialog, click the Use edit mask (#?A&) checkbox to check it.
2
In the Mask field that appears, specify the mask using the following guidelines:
You must supply a character for each position in the mask. If the mask consists of 14
character positions as in the telephone number example above, you would type a total
of 14 characters.
Each character that you supply can be one of two types: either a "literal" or a
"placeholder."
Literals appear in the application's edit box exactly as you type them, and the user
cannot change them. In the telephone example, the literals are the parentheses, space,
and dash that appear in the first, fifth, sixth, and tenth positions of the mask,
respectively.
Placeholders stand for the characters that the user supplies. To signify a placeholder for
a position, choose from the following:
# allows the user to enter a digit (0 to 9)
? allows the user to enter a character (a to z and A to Z)
A allows the user to enter a digit (0 to 9) or a character (a to z and A to Z)
& allows the user to enter any character (a to z and A to Z; plus any special
characters such as dashes, commas, etc.)
If you would like to use one of the placeholders (#, ?, A, or &) as a literal, put a
backslash (\) in front of it. For example, say you want your mask to appear to the user
this way: PART ____. (The word PART with spaces for inputting four digits). Normally,
Visual CE would interpret the character "A" as a placeholder. So if the user entered
1234, it would appear on the device this way: P1RT 234_. To get the result you want,
create the mask this way: P\ART ####. When the user types 1234, the result would be
PART 1234.
170 Part II – Creating Your Own Visual CE Applications
Visual CE, Version 12
Adding Controls to the Form – Edit Boxes
Edit Box Default Values
In the Default field of the Edit Properties dialog box, your options depend on whether the
table column or global variable associated with the control is defined as text, numeric, or
date/time.
Text Edit Controls
For text edit controls, enter the default text, if any. Note: The option to define a default is
available only when "Use edit mask" is unchecked.
Numeric Edit Controls (Integer or Floating Point Number)
For numeric edit controls, 0 is the initial default value. Alternatively, you can specify that the
default be no value (null) or a particular value.
To specify that the default value is an empty field, click the Null checkbox.
To specify a particular value as the default:
1
If the numeric column is a money column, click the Money checkbox first. (If the numeric
is not a money column, go to Step 2.)
Visual CE inserts the decimal point in your default entry.
2
Click the Default button
.
Visual CE displays a number pad dialog box. (If you specified money or floating point, the
number pad includes a decimal point key.)
3
Click the buttons to enter the default amount – the number you enter displays in the title
bar of the dialog box (if you make a mistake, click the Clear button, then enter the number
again).
4
To confirm your entries, click OK.
Visual CE, Version 12
Part II – Creating Your Own Visual CE Applications 171
Adding Controls to the Form – Edit Boxes
Date/Time Edit Controls
The initial default is Now (the current date and/or time). Alternatively, you can specify that
the default be no date/time (null) or a particular date and/or time.
To specify that there is no default date/time, click the Null checkbox.
To specify a particular date and/or time as the default:
1
Select an option for the amount of information stored in the date/time column:
Option
Sample
Long Date
Thursday, April 22, 1999
Short Date
4/22/99
Time
2:28:00 PM
Date/Time
4/22/99 2:28:00 PM
Note
The Windows' Regional Settings on the CE device determine the format that Visual CE
uses to display the selected option in the single record display mode. Refer to the topic,
"Edit Box Date/Time Formats," on page 174 for details.
2
Click the Now or Null checkbox so that neither box is checked.
Visual CE displays a button that identifies the date and/or time to be used as the default in
the application.
3
Click the date/time button.
Visual CE displays a calendar dialog box. The elements displayed correspond to the
format you specified in Step 1. For example, if you specified Time, only the time selectors
are available.
4
Specify the default date and/or time (again, only the options that correspond to the option
you selected in Step 1 are available):
Click the month (from the drop-down list)
To change the year, enter it directly, or click the right-/left-arrow to increase/decrease
the year
Click the day in the calendar area
To change the time, type hours and minutes directly or select from the drop-down lists;
choose either am or pm
To change the default back to the current date/time, click Now
To confirm your entries, click OK
172 Part II – Creating Your Own Visual CE Applications
Visual CE, Version 12
Adding Controls to the Form – Edit Boxes
Edit Box Money Values
For columns or variables that contain numeric entries, the Edit Properties dialog box
displays the Money checkbox. The Money checkbox is not checked initially.
To identify numeric entries as money values:
1
Click the Money checkbox to check it.
Visual CE updates the Default button to 0.00 (showing two decimal places).
2
To enter a specific money value as the default:
Click the Default button (with the 0.00 label)
Visual CE displays a number pad dialog box, which includes a decimal point key for
money entries.
Click the number buttons to enter the default amount – the number you enter displays in
the title bar of the dialog box
(If you make a mistake, click the Clear button, then enter the number again.)
To confirm your entries, click OK.
Visual CE, Version 12
Part II – Creating Your Own Visual CE Applications 173
Adding Controls to the Form – Edit Boxes
Edit Box Date/Time Formats
For date/time columns or variables, the Edit Properties dialog box enables you to choose
between four options for the amount of information stored: Long Date, Short Date, Time,
and Date/Time.
Option
Sample Display
Long Date
Monday, April 26, 1999
Short Date
4/26/99
Time
9:30:37 AM
Date/Time
4/26/99 9:30:37 AM
In list mode, Visual CE automatically uses the most compact display format for the type of
date/time information stored.
In the single record mode, on the other hand, Visual CE uses the display format specified in
the Windows CE Regional Settings. For example, possible display formats for long dates
include Monday, April 26, 1999 and 26 April, 1999; short dates include 4/26/99 and 199904-26. Many other formats are available for each option.
If you are using Visual CE development environment on the desktop PC: It's recommended
that you match the Regional Settings on the desktop PC to those on the CE device when
you create the form, so that you can size the controls to accommodate the length of the
dates/times to be displayed.
To modify the regional settings (this procedure is the same for either a CE device or
desktop PC):
1
Select Start-Settings-Control Panel-Regional Settings.
2
Click the Date tab to specify a date format. Click the Time tab to specify a time format.
174 Part II – Creating Your Own Visual CE Applications
Visual CE, Version 12
Adding Controls to the Form – Edit Boxes
Using Min/Max to Make an Edit Box Required
If you make an edit box required, users must enter data in that box before they can save the
record.
You can make a text, numeric, or date/time edit box required by applying the Min and Max
options in the Edit Properties dialog box. Simply specify a legal range, and set the field's
default value outside that range.
For text edit boxes:
1
Leave the Default field empty.
2
Click the Min checkbox.
Visual CE displays a button to the right of the checkbox. The number it displays is the
current minimum number of characters that must be entered into the field.
3
Click the button.
Visual CE displays the number pad dialog box.
4
Enter any non-zero number, then click OK.
For numeric edit boxes:
Use the following steps if the number can be any positive value:
1
Set the Default value to any negative number.
Click the Default button
Use the number pad dialog box to enter a negative value
Tip
To specify a negative number using the number pad dialog box, click the desired
number, then click the "+/-" button and OK.
2
Click the Min checkbox.
Visual CE displays a button to the right of the checkbox. The number it displays is the
current default for the minimum value allowed. You can leave the zero value in place.
Visual CE, Version 12
Part II – Creating Your Own Visual CE Applications 175
Adding Controls to the Form – Edit Boxes
Edit Box Word Lists
Word lists are convenient pop-up lists of words and phrases that users can select to
complete an edit or note box. Users display the list by double-clicking the edit or note box.
They can edit the selection once entered into the box, and they can intermingle selections
with typed input. Users can even save their own words in the word list.
Visual CE dynamically draws the list from a text or memo column in the form’s current table
or any other table you specify.
To specify a word list for an edit box or note box:
1
In the Edit Properties dialog box, click the Word List button
.
Visual CE searches the connected CE device for eligible tables. This can take several
moments. Visual CE then displays the Word List dialog box. It is initially empty.
2
Select a table and a column; then click OK.
Note
If you intend to run your Visual CE application on a desktop PC, please see the topic,
"Setting Up Visual CE Applications to Run on a Desktop PC," on page 296.
176 Part II – Creating Your Own Visual CE Applications
Visual CE, Version 12
Adding Controls to the Form – Note Boxes
Creating Note Boxes
A note box is a multi-line text box. A note box can display the value of a table column or
global variable, and/or accept the user's entry of a value for a table column or global
variable.
Note boxes can be read-only or read/write. A note box can be used to display any column in
the table, except Pictures or Yes/No. A note box can be associated with a global variable
that stores text, integers, floating point numbers, or date/times.
Visual CE displays any note box value as a character string. If a note box is associated with
an integer value, Visual CE can display it as a whole number or as a money value with two
decimal places.
To create a note box:
1
Select Control–Note, or click the Note button
, or right-click where you want the
control to appear and select Note.
Visual CE displays the Select Column dialog box.
2
Select the table column or global variable to which the note box relates. If you select a
variable, you must also chose the datatype that the control will read/write to the variable.
3
Click OK.
Visual CE displays the Note Properties dialog box, which contains the following fields:
Field
Description
Connected to [column
or variable]
The table column or global variable to which the control
relates – cannot be changed.
Left
The initial horizontal position of the left side of the control.
Top
The initial vertical position of the top of the control.
Width
The initial width of the control.
Height
The initial height of the control.
Relative to Frame
Rectangle
If checked, the control is positioned relative to the frame;
i.e., the device screen. The control remains in the same
place on the screen, even if the user scrolls the display or
moves to another region of the form. Refer to the topic,
"Fixing a Control's Position on the Screen," on page 266
for more details.
If unchecked (the default), the control is positioned relative
to the form. It moves along with the other form controls as
the user scrolls the display.
Font
The font, size and style of the type that appears in the note
box. Click to modify. Refer to the topic, "Specifying Font
Properties for a Control," on page 265 for instructions.
Events
Optional. Select macros to be triggered when the user puts
the focus on and/or moves the focus away from the control.
Refer to “Triggering Macros with Events,” on page 320.
Text
The color of the type that appears in the note box (ignored
if your CE device's display is black and white).
Back
The color of the background in the note box (ignored if
your CE device's display is black and white).
Visual CE, Version 12
Part II – Creating Your Own Visual CE Applications 177
Adding Controls to the Form – Note Boxes
Include in list
If checked, data from this column or variable appears in list
display mode. If unchecked, it's excluded from the list, but
still appears in the single record display.
Include when printing
If checked, data from this box appears in the printed
version of the record.
Read-only
If checked, users cannot change the control's value.
Default
The default value for the field.
Refer to the topic, "Edit Box Default Values," on page 171
for details.
File Selection on
Click
For text columns or variables intended to store pathnames
of files to be opened or saved (you choose which using the
radio buttons that appear when you enable the option). If
checked, a File Open (or File Save) dialog automatically
displays when the user selects the control. This feature is
especially useful when the form has a command button
that launches another program requiring a file pathname
as an argument.
Refer to the topic, "Creating a Command Button to Start
Another Program," on page 226 for details.
Note: If you intend to run your Visual CE application on a
desktop PC, please see the topic, "Setting Up Visual CE
Applications to Run on a Desktop PC," on page 296.
Word List
Available if the column or variable you specified is
associated with text or memos. This feature enables you to
specify a pop-up list of words or phrases that users can
pick from to include in their input. Visual CE draws the list
from a column in the form’s current table or another table
you specify. Refer to the topic, "Edit Box Word Lists," on
page 176.
Money
If the column or variable you specified is numeric (either
integers or floating point numbers), the Money checkbox
displays. If Money is checked, entries are automatically
displayed with two decimal places.
Refer to the topic, "Edit Box Money Values," on page 173
for details.
[Date/time options]
If the column or variable is associated with dates/times,
four options are available for the type of data that can be
entered and displayed: Long Date, Short Date, Time, or
Date/Time. Note: The display format associated with each
option is determined by the Regional Settings on the CE
device. Refer to the topic, "Edit Box Date/Time Formats,"
on page 174 for details.
4
Make any changes required to note box properties, then click OK.
5
If necessary, drag the note box to the correct location.
6
If necessary, create a label to identify the note box.
178 Part II – Creating Your Own Visual CE Applications
Visual CE, Version 12
Adding Controls to the Form – Labels
Creating Labels
Labels display text that the user cannot modify. A label can be used to identify other
controls, such as edit boxes and note boxes, that do not have their own captions. Visual CE
always displays the same value, regardless of the current record.
Labels are always read-only. Unlike other Visual CE controls, labels are not associated with
table columns or global variables.
To create a label:
1
Select Control–Label, or click the Label button
, or right-click where you want the
control to appear and select Label.
Visual CE displays the Label Properties dialog box, which contains the following fields:
Field
Description
Text
Enter the text to be displayed as a constant value. You can
use spaces and carriage returns to format the text.
Left
The initial horizontal position of the left side of the control.
Top
The initial vertical position of the top of the control.
Width
The initial width of the control.
Height
The initial height of the control.
Relative to Frame
Rectangle
If checked, the control is positioned relative to the frame; i.e.,
the device screen. The control remains in the same place on
the screen, even if the user scrolls the display or moves to
another region of the form. Refer to the topic, "Fixing a
Control's Position on the Screen," on page 266 for more
details.
If unchecked (the default), the control is positioned relative to
the form. It moves along with the other form controls as the
user scrolls the display.
Font
The font, size and style of the type for the label. Click to
modify. Refer to the topic, "Specifying Font Properties for a
Control," on page 265 for instructions.
Text
The color of the label's type (ignored if your CE device's
display is black and white).
Back
The color of the label's background (ignored if your CE
device's display is black and white).
Left / Center / Right
Alignment of text within the box that contains it: left aligned,
centered, or right aligned.
2
Make any changes required to label properties, then click OK.
3
Drag the label to the correct location.
4
If necessary, change the label's width and/or height.
Visual CE, Version 12
Part II – Creating Your Own Visual CE Applications 179
Adding Controls to the Form – Checkboxes
Creating Checkboxes
A checkbox enables the user to turn an option off or on like a switch. An "X" appears in the
checkbox to show a choice is selected.
Checkboxes can be read-only or read/write. Checkboxes can be associated with any text,
integer, floating point number, memo, or yes/no column in the table; they cannot be
associated with date/time or picture columns. A checkbox can be associated with a global
variable.
If the checkbox is associated with text or memos, Visual CE checks the box for strings
whose first value is either 1, Y, y, T, or t, and clears the box for strings that do not begin with
any of those values.
If the checkbox is associated with an integer or floating point number, Visual CE checks the
box for any non-zero value, and clears the box for any zero value.
To create a checkbox:
1
Select Control–Checkbox, or click the Checkbox button
want the control to appear and select Checkbox.
Visual CE displays the Select Column dialog box.
2
Select the table column or global variable to which the checkbox relates, then click OK.
Visual CE displays the Checkbox Properties dialog box, which contains the following fields:
Field
, or right-click where you
Description
Connected to
[column or variable]
The table column or global variable to which the control relates
– cannot be changed.
Left
The initial horizontal position of the left side of the control.
Top
The initial vertical position of the top of the control.
Width
The initial width of the control.
Height
The initial height of the control.
Relative to Frame
Rectangle
If checked, the control is positioned relative to the frame; i.e.,
the device screen. The control remains in the same place on
the screen, even if the user scrolls the display or moves to
another region of the form. Refer to the topic, "Fixing a
Control's Position on the Screen," on page 266 for more
details.
If unchecked (the default), the control is positioned relative to
the form. It moves along with the other form controls as the
user scrolls the display.
Font
The font, size and style of the caption that appears to the right
of the checkbox. Click to modify. Refer to "Specifying Font
Properties for a Control" on page 265 for details.
Events
Optional. Select macros to be triggered when the user puts the
focus on or away from the control, or changes the value in the
control. Refer to “Triggering Macros with Events,” on page 320.
Text
The color of the caption displayed to the right of the checkbox
(ignored if your CE device's display is black and white).
Back
The color behind the checkbox and caption (ignored if your CE
device's display is black and white).
Include in list
If checked, data from this box appears in list display mode. If
unchecked, it's excluded from the list, but still appears in the
single record display.
180 Part II – Creating Your Own Visual CE Applications
Visual CE, Version 12
Adding Controls to the Form – Checkboxes
3
4
Include when
printing
If checked, data from this box appears in the printed version of
the record.
Read-only
If checked, users cannot change the control's value.
On by default
If checked, the checkbox is initially checked when a new
record is created. If not checked, the checkbox is initially clear
when a new record is created.
Text
The caption to be displayed to the right of the checkbox.
Make any changes required to checkbox properties, then click OK.
Drag the checkbox to the correct position, then resize it if necessary.
Visual CE, Version 12
Part II – Creating Your Own Visual CE Applications 181
Adding Controls to the Form – Radio Buttons
Creating Radio Buttons
Radio buttons offer a set of choices from which the user can select one option. You can
require the user to explicitly select an option, or you can provide a default value.
Radio buttons can be read-only or read/write. They can be associated with any text, integer,
floating point number, or memo column in the table; they cannot be associated with
date/time, picture or yes/no columns. Radio buttons can be associated with global variables
that store text, integers, or floating point numbers.
If radio buttons are associated with text or memos, the caption of the button selected is the
value stored in the table or variable.
If the radio buttons are associated with an integer or floating point number, you must specify
a caption and a unique numeric code for each option. While the user sees the caption, it is
the number code that is stored.
Visual CE creates a radio button for each caption you specify. You can specify up to eight
radio buttons per set of radio buttons.
You can arrange the radio buttons in a vertical stack or horizontal line, and you can choose
whether or not a border appears around them.
To create radio buttons:
1
Select Control–Radio buttons, or click the Radio Buttons button
where you want the control to appear and select Radio Buttons.
Visual CE displays the Select Column dialog box.
2
Select the table column or global variable to which the radio buttons relate. If you select a
variable, you must also choose the datatype that the control will read/write to the variable.
Click OK.
Visual CE displays the Radio Buttons Properties dialog box, which contains the following
fields:
Field
, or right-click
Description
Connected to
[column or
variable]
The table column or global variable to which the control relates
– cannot be changed.
Left
The initial horizontal position of the left side of the control.
Top
The initial vertical position of the top of the control.
Width
The initial width of the control.
Height
The initial height of the control.
Relative to Frame
Rectangle
If checked, the control is positioned relative to the frame; i.e.,
the device screen. The control remains in the same place on
the screen, even if the user scrolls the display or moves to
another region of the form. Refer to the topic, "Fixing a
Control's Position on the Screen," on page 266 for more
details.
If unchecked (the default), the control is positioned relative to
the form. It moves along with the other form controls as the
user scrolls the display.
Font
The font, size, and style of the caption that appears to the right
of the radio button. Click to modify. Refer to the topic,
"Specifying Font Properties for a Control," on page 265 for
instructions.
182 Part II – Creating Your Own Visual CE Applications
Visual CE, Version 12
Adding Controls to the Form – Radio Buttons
3
Events
Optional. Select macros to be triggered when the user puts the
focus on or away from the control, or changes the value in the
control. Refer to “Triggering Macros with Events,” on page 320.
Text
The color of the radio buttons' captions (ignored if your CE
device's display is black and white).
Back
The color behind the radio buttons and captions (ignored if
your CE device's display is black and white).
Include in list
If checked, data from this column or variable appears in list
display mode. If unchecked, it's excluded from the list, but still
appears in the single record display.
Required
If checked, the user must select one of the buttons before
he/she can save the record. Note: If you wish to use this
feature, do not specify a default value in Step 3.
Include when
printing
If checked, data from this column or variable appears in the
printed version of the record. If unchecked, it's excluded.
Read-only
If checked, users cannot change the control's value.
Horizontal
If checked, the radio buttons are arranged in a row on the
form. If unchecked, they are stacked one above the other.
Border
If checked, a border appears around the set of radio buttons. If
unchecked, no border appears.
After making any changes necessary to radio button properties, click the Edit button to
specify the properties of the first button in the group.
Visual CE displays the Option Specification dialog box, which contains the following fields:
Field
Description
Name
The caption to be displayed to the right of the
radio button.
Default
If checked, this radio button is initially
selected when a new record is created. Only
one radio button can be the default.
Code
Only shown if the control is associated with a
column or variable that stores integers or
floating point numbers. Enter a unique
numeric code for each radio button specified.
4
Make the entries required for the first radio button caption, then click OK.
Note
Visual CE displays an asterisk (*) after the caption of the default radio button.
5
Specify the remaining buttons in the group:
Click an existing radio button caption to highlight it.
Click the Add After button if the new caption is to follow the highlighted caption, or Add
Before if the new caption is to precede the highlighted caption.
Enter the new caption in the Name field, (click Default if applicable).
If you want to change the order of the radio buttons as they will appear on the form, click
a radio button caption to highlight it, then click the Move Up or Move Down button.
When you have finished specifying the properties, click OK.
6
If necessary, drag the control to the correct location, and resize it so all the radio buttons
and their names can be clearly read.
Visual CE, Version 12
Part II – Creating Your Own Visual CE Applications 183
Adding Controls to the Form – Drop-Down Lists
Creating Drop-Down Lists
A drop-down is a scrollable list of choices from which the user can choose one or a number
of options, or (for text or memos) enter a new option. Drop-down lists are especially useful
for enabling users to pick from a group of frequently used values without having to type, or
for restricting input to a set of allowable values. You can require the user to explicitly select
an option, or you can provide a default value.
Drop-downs are similar to radio buttons, but they offer three additional advantages: 1) The
list of options can be any length (not restricted to the space available on the form); 2) You
can allow users to type in new options which become available for future selection; and 3)
You can allow users to choose more than one option.
Drop-downs can be associated with any text, number, or memo column in the table; they
cannot be associated with date/time, yes/no, or picture columns. They can be associated
with global variables that store text, integers, or floating point numbers.
If the drop-down list is associated with text or memos, the name that the user picks from the
drop-down list is the value stored in the table or variable. If the drop-down list is associated
with a numeric column or variable, you must specify a name and a unique numeric code for
each option. While the user always sees the name, it is the number code that is stored.
Saving codes rather than text strings conserves space on the CE device.
User-defined entries: For text and memos, you can allow users to type new values (rather
than just pick from the list). As the user types new values, the option is "auto-completed"
with values already in the list. In addition, you can specify whether or not the new values
appear in the drop-down for future selection. You cannot allow user-defined entries for
integer or floating point columns or variables.
Multi-value select: For text and memos, you can allow users to select more than one
option in the list. When stored in the table or variable, multiple values are separated by
semi-colons.
Tip
You can also create “navigational” drop-downs that enable users to find existing records
by picking from the list. Refer to “Creating Navigational Drop-Down Lists“ on page 199.
To create a drop-down list:
1
Select Control–Drop Down, or click the Drop Down button
want the control to appear and select Drop Down.
Visual CE displays the Select Columns dialog box.
2
Select the table column or global variable to which the drop-down list relates. If you select
a variable, you must also choose the datatype that the control will read/write to the
variable. Click OK.
Visual CE displays the Drop Down Properties dialog box, which contains the following
fields:
Field
, or right-click where you
Description
Connected to [column
or variable]
The table column or global variable to which the control
relates – cannot be changed.
Left
The initial horizontal position of the left side of the control.
Top
The initial vertical position of the top of the control.
Width
The initial width of the control.
Height
The number of entries displayed at one time in the
scrollable list box.
184 Part II – Creating Your Own Visual CE Applications
Visual CE, Version 12
Adding Controls to the Form – Drop-Down Lists
Relative to Frame
Rectangle
If checked, the control is positioned relative to the frame;
i.e., the device screen. The control remains in the same
place on the screen, even if the user scrolls the display or
moves to another region of the form. Refer to the topic,
"Fixing a Control's Position on the Screen," on page 266 for
more details.
If unchecked (the default), the control is positioned relative
to the form. It moves along with the other form controls as
the user scrolls the display.
3
Font
The font, size and style of the type in the list. Click to
modify. Refer to the topic, "Specifying Font Properties for a
Control," on page 265 for instructions.
Events
Optional. Select macros to be triggered when the user puts
the focus on or away from the control, or changes the value
in the control. Refer to “Triggering Macros with Events,” on
page 320.
Text
The color of the type in the list (ignored if your CE device's
display is black and white).
Back
The color of the background inside the drop-down list box
(ignored if your CE device's display is black and white).
Include in list
If checked, data from this column or variable appears in list
display mode. If unchecked, it's excluded from the list, but
still appears in the single record display.
Required
If checked, the user must select or provide a value before
he/she can save the record. Note: If you wish to use this
feature, do not specify a default value in Step 3.
Include when printing
If checked, data from this column or variable appears in the
printed version of the record. If unchecked, it's excluded.
User can add
(Available only for text or memos.) If checked, users can
type new values, rather than just pick from the list.
Multi-value select
(Available only for text or memos. Unavailable if "User can
add" option is checked.) If checked, the user can select
more than one entry in the list. When stored in the table or
variable, multiple values are separated by semi-colons.
Add new values to list
(Available only if "User can add" option is checked.) If
checked, all user-supplied options automatically appear in
the drop-down list.
Navigational
(Available only if control is connected to an indexed
column.) Check to create a drop-down list control used to
find existing records rather than to store values. (Refer to
“Creating Navigational Drop-Down Lists” on page 199.)
Include values from
table
Check to specify that Visual CE create the list from the
contents of a column in another table. (Refer to "Using
Values from Another Table as a Drop-Down List" on page
187 for details.)
After making any changes necessary to drop-down list properties, click the Add Before
button.
Visual CE displays the Option Specification dialog box, which contains the following fields:
Visual CE, Version 12
Part II – Creating Your Own Visual CE Applications 185
Adding Controls to the Form – Drop-Down Lists
Field
Description
Name
The text to be displayed in the dropdown list for this option.
Default
If checked, this option is initially
selected when a new record is created.
Only one option in the drop-down list
can be the default.
Code
If the control is associated with an
integer or floating point number column
or variable, this is the numeric code for
the option.
4
Make the entries required for the first drop-down list caption, then click OK.
Note
Visual CE displays an asterisk (*) after the list's default option.
5
Specify the remaining drop-down list options:
Click an existing caption to highlight it.
Click the Add After button if the new caption is to follow the highlighted caption, or Add
Before if the new caption is to precede the highlighted caption.
Enter the option's caption in the Name field.
Click Default if this option is to be the default.
If the column or variable is numeric, enter a unique value for the option in the Code field.
Click OK.
Tip
If you want to change the order of the drop down list options as they will appear on the
form, click a caption to highlight it, then click the Move Up or Move Down button.
6
Click OK on the Drop Down Properties dialog box.
7
Drag the drop-down list to the correct location, and resize it if necessary.
186 Part II – Creating Your Own Visual CE Applications
Visual CE, Version 12
Adding Controls to the Form – Drop-Down Lists
Using Values from Another Table as a Drop-Down List
You can make it possible for users to complete a field by selecting from items stored in
another table. More specifically, you can specify a drop-down list that Visual CE dynamically
composes from the current contents of a column in another table.
Tip
You can see this feature in action by running the SYWARE-supplied sample application,
Dropdown.vce, on your CE device. (For instructions on installing the samples, please
refer to the topic, "Installing Visual CE," on page 15). The samples work only on the CE
device, not the desktop PC.
This sample form has two drop-down list controls: Feature and Color. The selections
available to the user in both lists are stored in another table, the contents of which you
can view using the SYWARE-supplied sample, DropdownInf.vce. (For instructions on
installing the samples, please refer to the topic, "Installing Visual CE," on page 15). The
samples work only on the CE device, not the desktop PC.
Visual CE, Version 12
Part II – Creating Your Own Visual CE Applications 187
Adding Controls to the Form – Drop-Down Lists
To create a drop-down list using values from another table:
1
Select Control–Drop Down, or click the Drop Down button
want the control to appear and select Drop Down.
Visual CE displays the Select Columns dialog box.
2
Select the table column or global variable that will store the data. If you select a variable,
you must also choose the datatype that the control will read/write to the variable. Click
OK.
Visual CE displays the Drop Down Properties dialog box.
3
In the Drop-Down Properties dialog, select the Include values from table checkbox.
(Complete the other options as you normally would for drop-down lists. See the topic,
"Creating Drop-Down Lists," on page 184.)
Visual CE searches the connected CE device to determine eligible tables. This can take
several moments. Visual CE then displays additional fields in the lower right corner of the
Drop Down Properties dialog.
4
Complete the additional fields:
In the first new field (directly under "Include values from table"), select the table that
contains the values you want to use for the drop-down list.
In the Names field, select the column that contains the text you want to appear as
options in the drop-down list.
If you selected a numeric column or variable in Step 2, Visual CE displays a third field,
Codes. Select the column that contains the associated code values to be stored instead
of the names.
Filter: Leave blank unless you are creating a dependent drop-down list. Refer to the
topic, "Creating Dependant Drop-Down Lists," on page 189 for details.
5
Click OK on the Drop Down Properties dialog box.
6
Drag the drop-down list to the correct location, and resize it if necessary.
188 Part II – Creating Your Own Visual CE Applications
, or right-click where you
Visual CE, Version 12
Adding Controls to the Form – Drop-Down Lists
Creating Dependent Drop-Down Lists
If your application contains a field whose set of allowable values is dependent upon a value
in another field, you may want to incorporate a "dependent drop-down list" in your design.
The options in a dependent drop-down list are automatically "filtered" according to the value
that the user selects in another control on the form (call this value the "filter").
Consider the following example. Say your table has two columns: Feature and Color. Not all
colors are appropriate choices for all features—for example, blue is a typical color for eyes
but not for hair. You could set up your form so that the names displayed in the Color dropdown list depend on the user's selection for Feature. Feature is the filter, and Color is the
dependent. If the user selects the feature Hair, the dependent drop-down list would offer the
choices Black, Blond, Brown, and Red. But if the user selects Eyes, the dependent dropdown list would offer Blue, Brown, and Green.
Tip
You can try out this example of a dependent drop-down yourself by running the
SYWARE-supplied sample application, Dropdown.vce, on your CE device. (For
instructions on installing the samples, please refer to the topic, "Installing Visual CE," on
page 15). The samples work only on the CE device, not the desktop PC.
All of the rules and instructions described in the previous topic, "Using Values from Another
Table as a Drop-down List," on page 187 apply to dependent drop-downs.
The control for entering the filter value in the application form can be a drop-down list, but it
doesn't have to be. You can associate the control with a table column if you want to store
the user's entry for the filter value, or you can associate it with a global variable if you don't.
Prerequisite: Supporting Table to Store the Drop-Down Options
To incorporate dependent drop-downs in your new application, you must first create a
separate table and fill it with the filter and dependent drop-down options. (You would
typically build another Visual CE application to create and maintain this support
information. For example, DropdownInf.vce is the supporting application for the SYWAREsupplied sample Dropdown.vce.)
The support table and its contents must meet the following requirements:
There must be at least two columns in the support table: one to store the filter values
and one to store the corresponding dependent option Names.
Note
Optionally, you can utilize space-saving numeric codes for the dependent and/or
filter values, just as you would for any other drop-down list control. For example, you
could create two columns for the dependent values: a text column to store the
names that appear on the form in the list display, and a numeric column to store the
invisible codes associated with each name. The user sees the name (e.g., black),
but it is the more compact numeric code that is stored in the application table (e.g.,
01).
There must be matching columns for storing the filter values in both the support table
and in the application table—that is, both columns must have the identical column
name (e.g., Feature) and data type (e.g. text). Alternatively, you can associate the filter
value in the application with a global variable. In that case, the variable's datatype must
match that of the column in the support table.
The column that stores the filter values in the support table must be indexed.
Once you've created the support table, you must enter one unique row (record) for each
filter/dependent pair. So for example, if you have two filter options--one with four
dependent options and the other with three--you would have to create a total of seven
records: (1 x 4) + (1 x 3) = 7.
Visual CE, Version 12
Part II – Creating Your Own Visual CE Applications 189
Adding Controls to the Form – Drop-Down Lists
The supporting table for the Feature/Color example might be organized like this:
Feature*
(Filter)
Color
(Dependent Name)
ColorID**
(Dependent Code)
Hair
Black
01
Hair
Blond
02
Hair
Brown
03
Hair
Red
04
Eyes
Blue
05
Eyes
Brown
06
Eyes
Green
07
*Indexed
**Optional
Once you have created and filled the support table and created the corresponding columns
in the application table, you are ready to create the filter and dependent drop-down list
controls in your form:
1
First, create a control to allow the user to select the filter value (in our example, Feature).
Usually this would be a drop-down control, but it does not have to be. If it is a drop-down
control, use the same steps you would for any drop-down that utilizes values from another
table:
2
Select Control–Drop Down, or click the Drop Down button
, or right-click where
you want the control to appear and select Drop Down.
In the Select Columns dialog, select the application table column or global variable that
will store the selected filter value (in our example, Feature). If you select a variable, you
must also choose the datatype that the control will read/write to the variable. Click OK.
In the Drop-Down Properties dialog, select the Include values from table checkbox.
(Complete the other options as you normally would for drop-down lists. See the topic,
"Creating Drop-Down Lists," on page 184.)
After a delay of several moments, Visual CE displays additional fields in the lower right
corner at the bottom of the Drop Down Properties dialog.
In the first new field (directly under "Include values from table"), select the supporting
table that stores the drop-down options (in our example, VCE_DropdownInf).
In the Names field, select the column that stores the text you want to appear as options
in this drop-down list (in our example, Feature).
Filter: Leave blank.
Click OK to close the Drop Down Properties dialog box.
Drag the drop-down list to the correct location, and resize it if necessary. Create a label
to identify it.
Now, create a second control—this one is the dependent drop-down list control that will
enable the user to select the dependent value. (Remember, the contents of this dropdown list will be filtered by the user's selection in the control you created in Step 1). To
create the dependent drop-down:
Select Control–Drop Down or click the Drop Down button
.
In the Select Columns dialog, select the application table column or global variable that
will store the user's selection for this control (in our example, Color). If you select a
variable, you must also choose the datatype that the control will read/write to the
variable. Click OK.
190 Part II – Creating Your Own Visual CE Applications
Visual CE, Version 12
Adding Controls to the Form – Drop-Down Lists
3
In the Drop-Down Properties dialog, select the Include values from table checkbox.
(Complete the other options as you normally would for drop-down lists. See the topic,
"Creating Drop-Down Lists," on page 184.)
After a delay of several moments, Visual CE displays additional fields in the lower right
corner at the bottom of the Drop Down Properties dialog.
In the first new field (directly under "Include values from table"), select the supporting
table that stores the drop-down options (in our example, VCE_DropdownInf).
In the Names field, select the column that stores the text you want to appear as options
in the dependent drop-down list (in our example, Color).
In the Filter field, select the table column or global variable that stores the filter values-the same table column name or global variable that you selected in Step 1. If you pick a
variable, Visual CE asks you to specify the Key; that is, the column that stores the filter
values in the support table (in our example, Feature).
Click OK to close the Drop Down Properties dialog box.
Visual CE displays a message asking if you want Auto Recalc turned on. Click Yes.
Auto Recalc insures that the options displayed in the form for the dependent drop-down
correspond to the user's selection in the control used to set the filter value. If this feature
is turned off, and a user makes first one selection then another for the filter value, the
dependent options won't adjust to the revised selection. (You would typically turn Auto
Recalc off only if you have calculated fields in your form that you want to update on
command, or if your CE device has performance issues. Refer to the topic, "Enabling
the Auto Recalc Feature," on page 279 for more information.)
Drag the drop-down list to the correct location, and resize it if necessary. Create a label
to identify it.
Be sure to test your application to confirm that the list of options in the dependent dropdown appear as expected. If not, confirm that the support table meets the prerequisites
defined at the beginning of this topic.
Tip
You can create a series of dependent drop-downs, in which the options presented in each
list are determined by the combination of the user's preceding selections, much like a
decision tree. Refer to the topic, "Multi-Tiered Dependent Drop-Down Lists," on page 192
for details.
Visual CE, Version 12
Part II – Creating Your Own Visual CE Applications 191
Adding Controls to the Form – Drop-Down Lists
Multi-Tiered Dependent Drop-Down Lists
In the previous topic, you learned how to create a drop-down that automatically displays a
list of valid options given the user's selection in another control. You can take this a step
further by creating a series of dependent drop-downs in which the options available in each
succeeding control are determined by the accumulation of the user's preceding selections in
other controls. You can think of the sequence of options as a decision tree—each selection
leads the user down a different branch. You can have any number of dependent dropdowns in your design.
Multi-tiered dependent drop-downs streamline data entry and help ensure that users make
valid selections.
Successful implementation of multi-tiered dependent drop-downs requires careful planning
and design. To illustrate this, we will step through the process of building a sample
application.
Note
The rules for creating multi-tiered dependent drop-down are the same as those defined in
the previous topic, "Creating Dependent Drop-Down Lists," on page 189 with one
important addition: The filter value for each dependent drop-down must uniquely identify
the combination of selections that preceded it. We will explain this concept fully in the
following example.
The Scenario
Say that you are a car salesperson and want to build an order form that enables you to pick
a car by Dealer, Make, Model, and Year. Your initial application might look something like
this:
192 Part II – Creating Your Own Visual CE Applications
Visual CE, Version 12
Adding Controls to the Form – Drop-Down Lists
Your form would be much more valuable if it allowed you to pick only cars that are actually in
the dealers' inventories. In fact, you know that the range of options is as follows:
Dealer
Make
Model
Year
1999
Taurus
Ford
Windstar
AutoMart
Toyota
Corolla
1997
1999
1999
1998
Taurus
1998
Mustang
1998
Ford
CarMania
1996
Honda
Civic
1999
Accord
1998
You decide to modify your form so that the controls for Dealer, Make, Model, and Year are
intelligent drop-downs that display only the options available.
Design the Support Table
You know from the previous topic that your first step in creating dependent drop-downs is to
create a support table that stores one row for each possible combination of options. Let's
call the sample support table, "Inventory." Before you build the table on the computer, it's
best to sketch it out on paper. Your initial plan might look like this. Note that every possible
branch in the tree is captured.
Initial Inventory Table Worksheet
Dealer
Make
Model
Year
AutoMart
Ford
Taurus
1999
AutoMart
Ford
Taurus
1997
AutoMart
Ford
Windstar
1999
AutoMart
Toyota
Corolla
1999
AutoMart
Toyota
Corolla
1998
CarMania
Ford
Taurus
1998
CarMania
Ford
Mustang
1998
CarMania
Ford
Mustang
1996
CarMania
Honda
Civic
1999
CarMania
Honda
Accord
1998
You're not done, though. You need to add another level of information in order for the
program to accurately filter the options beyond the Make of the car.
In order for multi-tier drop-downs to work, the options in each drop-down must be
filtered by a value that indicates the combination of the user's selections in the
previous drop-downs. For example, Make is filtered by Dealer; Model is filtered by Dealer
and Make; and Year by Dealer, Make, and Model.
Visual CE, Version 12
Part II – Creating Your Own Visual CE Applications 193
Adding Controls to the Form – Drop-Down Lists
To create the filter values, do the following:
1
In each column except the last, assign a different id number to each unique entry in the
column.
Dealer
2
Make
Year
AutoMart
01
Ford
01
Taurus
01
AutoMart
01
Ford
01
Taurus
01
1997
AutoMart
01
Ford
01
Windstar
02
1999
AutoMart
01
Toyota
02
Corolla
03
1999
AutoMart
01
Toyota
02
Corolla
03
1998
CarMania
02
Ford
01
Taurus
01
1998
CarMania
02
Ford
01
Mustang
04
1998
CarMania
02
Ford
01
Mustang
04
1996
CarMania
02
Honda
03
Civic
05
1999
CarMania
02
Honda
03
Accord
06
1998
1999
Create new integer columns to hold the filter values; that is, insert one new column after
every column in your worksheet, except after the first and last columns.
Dealer
3
Model
Make
Model
Year
AutoMart
01
Ford
01
Taurus
01
1999
AutoMart
01
Ford
01
Taurus
01
1997
AutoMart
01
Ford
01
Windstar
02
1999
AutoMart
01
Toyota
02
Corolla
03
1999
1998
AutoMart
01
Toyota
02
Corolla
03
CarMania
02
Ford
01
Taurus
01
1998
CarMania
02
Ford
01
Mustang
04
1998
CarMania
02
Ford
01
Mustang
04
1996
CarMania
02
Honda
03
Civic
05
1999
CarMania
02
Honda
03
Accord
06
1998
Name the new columns. We've chosen the names DealerMake and DealerMakeModel to
convey the concept that the filter values identify the combination of the preceding
selections, but you can use any name of your choosing.
Dealer
Make
DealerMake
Model
DealerMakeModel
Year
AutoMart
01
Ford
01
Taurus
01
AutoMart
01
Ford
01
Taurus
01
1999
1997
AutoMart
01
Ford
01
Windstar
02
1999
AutoMart
01
Toyota
02
Corolla
03
1999
AutoMart
01
Toyota
02
Corolla
03
1998
CarMania 02
Ford
01
Taurus
01
1998
CarMania 02
Ford
01
Mustang
04
1998
CarMania 02
Ford
01
Mustang
04
1996
CarMania 02
Honda
03
Civic
05
1999
CarMania 02
Honda
03
Accord
06
1998
194 Part II – Creating Your Own Visual CE Applications
Visual CE, Version 12
Adding Controls to the Form – Drop-Down Lists
4
Now, in each empty cell, combine the id numbers in the cells to the left to create a unique
code representing the combination. For example, the DealerMake code in the first row
would be 0101; the DealerMakeModel code, 010101.
Dealer
Make
DealerMake
Model
DealerMakeModel
Year
010101
1999
AutoMart
01
Ford
01
0101
Taurus
01
AutoMart
01
Ford
01
0101
Taurus
01
010101
1997
AutoMart
01
Ford
01
0101
Windstar
02
010102
1999
AutoMart
01
Toyota
02
0102
Corolla
03
010203
1999
AutoMart
01
Toyota
02
0102
Corolla
03
010203
1998
CarMania 02
Ford
01
0201
Taurus
01
020101
1998
CarMania 02
Ford
01
0201
Mustang
04
020104
1998
CarMania 02
Ford
01
0201
Mustang
04
020104
1996
CarMania 02
Honda
03
0203
Civic
05
020305
1999
CarMania 02
Honda
03
0203
Accord
06
020306
1998
The coding scheme you choose to create the filter values is unimportant, as long as it
uniquely identifies the combinations (decision paths) and can work as an unambiguous filter,
as illustrated below.
Dealer
AutoMart
(01)
Make
Ford
(0101)
Toyota
(0102)
Ford
(0201)
CarMania
(02)
Honda
(0203)
Model
Year
Taurus
(010101)
1999
Windstar
(010102)
1999
Corolla
(010203)
1998
Taurus
(020101)
1998
Mustang
(020104)
1998
1997
1999
1996
Civic
(020305)
1999
Accord
(020306)
1998
Now that you have designed your scheme, you need to put it in place.
Visual CE, Version 12
Part II – Creating Your Own Visual CE Applications 195
Adding Controls to the Form – Drop-Down Lists
Build the Support Table on the Desktop PC
Build the support table, "Inventory," as illustrated below. Remember, the columns for Dealer,
DealerMake, and DealerMakeModel store filter values, so you must index them. Remember
also that the columns DealerMake and DealerMakeModel store numeric codes, so they
must be integer columns.
Download the Inventory support table to the CE device and create a form for it. Enter the
records from your worksheet. Note: Don't enter the id numbers that you sketched in the
Dealer, Make, or Model columns. Do enter the codes you created in the filter columns
(DealerMake and DealerMakeModel), as illustrated below.
Inventory Table
Dealer
Make
DealerMake
Model
DealerMakeModel
Year
AutoMart
Ford
0101
Taurus
010101
1999
AutoMart
Ford
0101
Taurus
010101
1997
AutoMart
Ford
0101
Windstar
010102
1999
AutoMart
Toyota
0102
Corolla
010203
1999
AutoMart
Toyota
0102
Corolla
010203
1998
CarMania
Ford
0201
Taurus
020101
1998
CarMania
Ford
0201
Mustang
020104
1998
CarMania
Ford
0201
Mustang
020104
1996
CarMania
Honda
0203
Civic
020305
1999
CarMania
Honda
0203
Accord
020306
1998
196 Part II – Creating Your Own Visual CE Applications
Visual CE, Version 12
Adding Controls to the Form – Drop-Down Lists
Modify the Application Table
In order for dependent drop-downs to work, there must be a matching column in the
application table to store the filter values. It must have the same column name and data
type as the corresponding column in the support table. That means you must add
DealerMake and DealerMakeModel to the design of your Orders table, as illustrated below:
Since the old Make and Model text column no longer serve any purpose in the application
table, delete them (they are replaced by the more meaningful DealerMake and
DealerMakeModel, respectively).
Specify the Drop-Down Controls in the Application Form
Remember, our goal is to create intelligent drop-downs. If your original form design for the
application used simple edit controls for these fields, delete them from the form.
Visual CE, Version 12
Part II – Creating Your Own Visual CE Applications 197
Adding Controls to the Form – Drop-Down Lists
Before recreating the controls as drop-downs, you may find it helpful to plan your strategy
on paper first, using a chart similar to the one shown below. Keep in mind that this is not a
table to enter into the computer – it's just a chart you can refer to when specifying the dropdown control properties for the application form. Each line in this chart represents one dropdown control you will create in the form.
Control
Label
Connected to
Include values
from table
Names
Dealer
Dealer
Inventory
Dealer
Make
DealerMake
Inventory
Model
DealerMakeModel
Year
Year
Codes
Filter
Make
DealerMake
Dealer
Inventory
Model
DealerMakeModel
DealerMake
Inventory
Year
DealerMakeModel
The controls are listed in the order you create them (Dealer, Make, Model, Year). Note that
a control's Filter column is the same as the previously created control's "Connected to"
column.
Create the drop-down controls as you would normally, using the specifications listed in the
chart for the control properties. The two screen shots below illustrate how the specifications
in the first two lines in the chart are applied to the properties for the first two controls.
Download your new version of the application form to the CE device, and test it to make
sure that the drop-downs display the correct options. The illustration below shows how the
finished sample order form might look on the CE device.
198 Part II – Creating Your Own Visual CE Applications
Visual CE, Version 12
Adding Controls to the Form – Drop-Down Lists
Creating Navigational Drop-Down Lists
The previous topics explained how to create drop-down lists that enable users to select a
value to store in a new or modified record. This topic explains how to create drop-down lists
that enable users to quickly find existing records by a desired value.
Navigational drop-down lists are dynamically composed of values stored in a column in the
application table. When the user selects a value from the list, the form displays the first
record in the table that has the selected value.
Navigational drop-downs can be associated with any text, memo, or numeric column that
has been indexed. They cannot be associated with date/time, yes/no, or picture columns;
nor with global variables.
To create a navigational drop-down list:
1
Select Control–Drop Down, or click the Drop Down button
want the control to appear and select Drop Down.
Visual CE displays the Select Columns dialog box.
2
Select the table column that contains the values you want users to search by. Remember,
this must be an indexed text, memo, numeric, or date/time column. Click OK.
3
In the Drop-Down Properties dialog, select the Navigational checkbox.
Visual CE then displays additional fields in the lower right corner of the Drop Down
Properties dialog.
4
Complete the additional fields:
In the first two new fields (directly under "Include values from table"), leave the default
values in place. The first field displays the name of the table that the form is built on; the
second (“Names”) displays the name of the table column you selected in Step 2.
Visual CE, Version 12
, or right-click where you
Part II – Creating Your Own Visual CE Applications 199
Adding Controls to the Form – Drop-Down Lists
5
Filter: Leave blank, unless you want the options displayed in the list filtered by the
user's selection for another form control. Refer to the topic, "Creating Dependent DropDown Lists," on page 189 for details.
Complete the options in the upper left corner of the dialog box to position and style the
appearance of the control as desired.
Note
The options in the lower-left corner of the Drop Down Properties dialog box do not apply
to navigational drop-down lists. If you select one of these options, Visual CE hides the
options that do apply. To redisplay the relevant options, simply unselect the option that
does not apply.
These
options do
not apply to
navigational
drop-down
lists.
6
Click OK on the Drop Down Properties dialog box.
7
Drag the drop-down list to the correct location, and resize it if necessary.
200 Part II – Creating Your Own Visual CE Applications
Visual CE, Version 12
Adding Controls to the Form – Calculated Fields, Expressions, and Functions
Creating Calculated Fields
You can incorporate arithmetic or text operations—and even advanced functions—right into
your form. When a user creates or displays a record, Visual CE automatically applies the
embedded formula (called an expression) to the current record's values and displays the
results in the calculated field. You specify whether Visual CE performs the calculations
automatically whenever the record is displayed, on command, or just once when the record
is created. You also specify whether or not Visual CE saves the results in the table or a
global variable. The results can be numeric, text, or date/time.
For example, the sample Expense Tracker application that you worked with in the Quick
Tours included a calculated field control that automatically calculated a 15% tip on the
amount of the expense. It used the following expression:
Amount*15/100
Here are a few other examples of calculated field expressions:
This Expression
Returns
UnitPrice * Quantity
3.00 when the value in the Price column is
1.50 and the value in the Quantity column is 2
"First Name" & ' ' & "Last
Name"
'Jane Smith' when the value in the First
Name column is 'Jane' and the Last Name
column is 'Smith'
@now + (5 * @days)
The date five days from today
About Constants, Column Names, Functions, and Operators
An expression can include any combination of constants, column names, functions, global
variables, and operators:
Constants
A constant is a value that does not change. Constants can be text, numeric, or date/time.
Text constants: Text constants must always be enclosed in single quote marks; e.g.,
'client'.
Date/Time constants: Date/time constants must always be enclosed in single quote
marks and use the following formats:
'yyyy-mm-dd'
Date:
'2003-02-14' for February 14, 2003
Time:
'hh:mm'
'13:41' for 1:41 p.m.
Date/time:
'yyyy-mm-dd hh:mm'
'2003-02-14 13:41' for 1:41 p.m. on
February 14, 2003
Column Names
If you include a reference to a column in the expression, Visual CE uses the value stored
in the column for the current record. You can refer to columns that store text, numbers,
yes/no, or dates/times. If the name includes blanks or special characters, you must
enclose it in double quotes; e.g. "Employees First Name".
Functions
Functions are pre-defined, named formulas included with Visual CE. They perform a wide
variety of useful calculations. You specify the function by name, and Visual CE performs
the calculation.
Visual CE, Version 12
Part II – Creating Your Own Visual CE Applications 201
Adding Controls to the Form – Calculated Fields, Expressions, and Functions
Functions are identified with a leading @ sign, and use this syntax:
@functionName(parameter, parameter…), where functionName is the name
recognized by Visual CE for the calculation, and parameter is the value to be operated
on. A parameter can be any expression (including one that contains another function).
Some functions require you to specify more than one parameter, in which case you must
separate individual parameters with a comma.
Visual CE's most frequently used functions are described in the topic, "Using Basic
Functions," on page 207. Visual CE offers other, more advanced functions, which are
described in the topic, "Using Advanced Functions," on page 208.
Global Variables
Global variables make it possible to store intermediate values so that they are available
for further processing, without having to write them to a table. The Assign, GPS,
Communicate Receive, SMS Receive, and File Read commands write values to global
variables, as do many controls. You can access these values in any expression using the
@var( ) function.
Visual CE can stores values for up to 100 different global variables at one time -- @var(0),
@var(1)…@var(99). The variables are global and persistent, meaning that assigned
values are available to all Visual CE forms running on the device and that they persist
until overwritten by new values (even when the program is closed and the device turned
off).
For more information about global variables, refer to the topic, "About Using Global
Variables to Store Temporary Values," on page 153.
Operators
Operators are symbols that specify the operation to perform.
Mathematical operators (use with numeric arguments):
+ addition
- subtraction
* multiplication
/ division
If you use more than one operator, Visual CE evaluates the expressions from left to
right, and performs multiplication and division before addition and subtraction. You can
change the precedence by inserting parentheses: Visual CE performs the operations
enclosed in parentheses first. For example, the result of 500 – 300 – 100 is 100. You
could insert parentheses to change the expression to 500 – (300 – 100), which returns
300 instead.
Text operator (use with text arguments)
& concatenation
It is important to match the operator to the data type of the arguments. Visual CE
automatically interprets arguments on either side of a mathematical operator as numbers,
and those on either side of a concatenation operator as text. Consider the following
expression:
(3 + 9) & (1 + 3)
It returns '124', a text string.
About IF-THEN-ELSE
You can also create special expressions that return a different result depending upon a
comparison. These "IF-THEN-ELSE" expressions are described in the topic, "Using If-ThenElse in a Calculated Field," on page 206.
202 Part II – Creating Your Own Visual CE Applications
Visual CE, Version 12
Adding Controls to the Form – Calculated Fields, Expressions, and Functions
To create a calculated field:
1
Select Control–Calculated, or click the Calculated button
want the control to appear and select Calculated.
, or right-click where you
2
Visual CE asks if you want to store the results of the calculation.
If you click Yes, Visual CE asks you to select the table column or global variable where
the results will be stored.
If you click No, Visual CE will display the results of the calculation in the application's
form and record list display, but will not store them.
Visual CE displays the Calculated Properties dialog box.
The Calculated Properties dialog box contains the following fields:
Field
Description
Connected to [table
column or global
variable]
The table column or global variable to which the control
relates – cannot be changed. (If you did not specify a column
or variable to store the results, the Label field appears in the
Calculated Properties dialog box instead.)
Label
The text used for the column heading in the record list
display. "+-*/" is the default. (If you associated the control with
a table column or global variable, Visual CE uses the column
name or variable name for the heading and this option is not
available on the Calculated Properties dialog.)
Left
The initial horizontal position of the left side of the control.
Top
The initial vertical position of the top of the control.
Width
The initial width of the control.
Visual CE, Version 12
Part II – Creating Your Own Visual CE Applications 203
Adding Controls to the Form – Calculated Fields, Expressions, and Functions
Height
The initial height of the control.
Relative to Frame
Rectangle
If checked, the control is positioned relative to the frame; i.e.,
the device screen. The control remains in the same place on
the screen, even if the user scrolls the display or moves to
another region of the form. Refer to the topic, "Fixing a
Control's Position on the Screen," on page 266 for details.
If unchecked (the default), the control is positioned relative to
the form. It moves along with the other form controls as the
user scrolls the display.
Font
The font, size and style of the type in the calculated field.
Click to modify. Refer to the topic, "Specifying Font Properties
for a Control," on page 265 for instructions.
Text
The color of the type in the calculated field (ignored if your CE
device's display is black and white).
Back
The color of the background in the calculated (ignored if your
CE device's display is black and white).
Include in list
If checked, this data appears in list display mode. If
unchecked, it's excluded from the list, but still appears in the
single record display.
Include when
printing
If checked, this data appears in the printed version of the
record. If unchecked, it's excluded.
[Result options]
Specify the display format for the results. (If you selected a
column or variable in which to store the results, only formats
suitable for that datatype are available.) If you check Money,
the resulting value is displayed with two decimal places, e.g.,
15.28 Note: The display format associated with each
date/time option is determined by the Regional Settings on
the computer that runs the form. Refer to the topic, "Edit Box
Date/Time Formats," on page 174 for details.
Expr
The expression, including constants, functions, and any
column name whose value is to be used in calculating the
result. Refer to the topics, "Using Date/Time Values in a
Calculated Field Expression" on page 205; "Using If-ThenElse in a Calculated Field" on page 206; "Using Basic
Functions" on page 207; and "Using Advanced Functions" on
page 208 for more information.) Tip: Double-click the Expr
field to display a larger text area in which to enter the
expression.
Recalculate
If checked, the results are recalculated whenever the record
is displayed or the user selects Option-Recalc (see page
279). If unchecked, the result is "write-once;" i.e., it is
calculated at the time the record is first created and never
updated.
3
Enter the expression in the Expr field of the dialog box, make any other changes required
in the Calculated Properties dialog box, then click the OK button.
4
Drag the calculated field to the correct location on the form, and resize it if necessary.
5
If necessary, create a label to identify the calculated field.
6
If you want Visual CE to perform the calculation automatically, turn on Auto Recalc by
selecting Form-Auto Recalc so that a checkmark appears next to the option. (Refer to
the topic, "Enabling the Auto Recalc Feature, on page 279 for details.)
204 Part II – Creating Your Own Visual CE Applications
Visual CE, Version 12
Adding Controls to the Form – Calculated Fields, Expressions, and Functions
Using Date/Time Values in a Calculated Field Expression
You can use values in Date/Time columns or variables as arguments in a calculated field
expression. This is especially useful for determining duration (the number of minutes that
elapsed between two date/times) or to find a date that is some number of days before or
after a given date.
For example, if your billing rate were $50.00 per hour, the following expression would
calculate the charge for the time spent on a job, assuming that you stored the start- and
end-times for jobs in columns named START_TIME and END_TIME:
((END_TIME – START_TIME) / 60) * 50
Note: If you use this example, be sure to click the "Money" checkbox when specifying the
calculated field control's properties so that Visual CE will display the results with two decimal
places.
When building an expression that refers to date/time values, you can use the same kinds of
references that you use for other data types; that is, date/time constants, the names of table
columns or variables that contain date/time values, and functions that return date/time
values (such as @now).
Date/Time Constants and Column Names: For instructions on formatting date/time
constants and column names, refer to the section, "About Constants, Column Names,
Functions, and Operators," in the topic, ”Creating Calculated Fields," on page 201.
Functions That Return Date/Time Values: Visual CE provides many functions for
working with dates/times. Three of the most useful are @now, @today, and @days:
To use the current date/time in an expression, use the function @now.
To use the current date in an expression, use the function @today.
To find a date some number of days before or after a given date, use the function
@days.
For details about @now, @today and @days, refer to the topic, "Using Basic Functions in
a Calculated Field Expression," on page 207. For information about all other date/time
functions, refer to the topic, "Using Advanced Functions in a Calculated Field," on page
208.
Note
The internal representation for date/time values in Visual CE is the number of minutes
from an arbitrary point in time, established as part of the software design. You can
therefore add, multiply, and divide these values, but it is really only meaningful to subtract
one value from another to determine the duration.
Visual CE, Version 12
Part II – Creating Your Own Visual CE Applications 205
Adding Controls to the Form – Calculated Fields, Expressions, and Functions
Using If-Then-Else in a Calculated Field
You can create a calculated field control in which Visual CE applies a different calculation
depending upon whether or not the current record meets a specified condition. This type of
calculated field expression is called "If-Then-Else."
For instance, say you want to apply a 5% discount to sales orders over $500. You could use
the following If-Then-Else expression to compute the discount:
IF SUBTOTAL > 500 THEN SUBTOTAL * 5/100 ELSE 0
Syntax
Create If-Then-Else expressions using the following syntax:
If <boolean-expression> then <expression1> else <expression2>
Where:
<boolean-expression> is the condition that Visual CE uses to evaluate the current record.
This expression compares the result of two numeric expressions using any of the
following relational operators:
<
less than
<= less than or equal to
=
equals
>
greater than
>= greater than or equal to
<> not equal to
You can use the logical connectors AND, OR, and NOT to join nested boolean
expressions.
<expression1> Specify the expression that Visual CE applies when the boolean
expression is true for the current record.
<expression2> Specify the expression that Visual CE applies when the boolean
expression is false for the current record.
Tip - Testing for empty record fields:
You can test whether or not the current record contains a null value (is empty) by
comparing the table column to an empty string. This works for columns of any data type,
including pictures.
The syntax of the boolean expression must be:
<column_name> = ''
That is, the name of the table column, equals sign, then two single quote marks without
an intervening space.
Example:
picture = ''
206 Part II – Creating Your Own Visual CE Applications
Visual CE, Version 12
Adding Controls to the Form – Calculated Fields, Expressions, and Functions
Using Basic Functions in a Calculated Field Expression
Visual CE provides seven basic functions that you can use in calculated field expressions:
@now, @today, @days, @count, @sum(columnName), @prev(columnName), and
@devicename. In addition to these basic functions which are described below, Visual CE
offers many advanced functions which are described in the topic, "Using Advanced
Functions in a Calculated Field," on page 208.
Note
If the user applies a filter to the records in the application, the functions @count and
@sum(columnName) automatically find the correct value for the records that satisfy the
filter. If the Filter option is turned off in the application, the functions find values for all
records in the table. Refer to the topic, "Filtering the Record Display," on page 395.
Returns...
Function
@now
Current date/time. Useful for calculating the elapsed time between a date/time
of interest and now.
@today
Current date, without time. Useful for displaying the current date or calculating
the number of elapsed days between a date of interest and today.
@days
Number of minutes in a day (24 * 60). Useful for finding a date some number
of days before or after a given date.
@count
Number of records currently stored in the entire table or a filtered list.
@sum(columnName)
Sum of all values stored in the specified column (applies to either the entire
table or a filtered list).
@prev(columnName)
Value stored in the specified column for the previous record. This function can
be used only in calculated controls for which you have turned off the
recalculate option in the Calculated Properties dialog box.
@devicename
Name of the handheld as specified in its Control Panel. Useful for audit trails
(e.g., who created the record). Note: To find name of a Pocket PC, point to
Start – Settings – System – About – Device ID – Device Name. To find the
name of an H/PC, go to Start – Settings – Control panel – Communications
– Device Name.
Examples:
To find the due date of a bill:
"Invoice Date" + (30 * @days)
If the invoice date stored in the record was November 18, 2002, the result would be
December 18, 2002.
To find someone's age in years (assuming that your application stores their birth date in a
column named "birthday"):
(@today – birthday) / (365.25 * @days)
To find the average expense amount in the sample Expense Tracker application (total of
all values in the Amounts column divided by the total number of records currently stored):
@sum(Amount) / @count
To find the a starting balance in a checkbook application (assuming that the previous
ending balance is stored in a column named EndingBalance):
@prev(EndingBalance)
To display an audit trail for the record:
'This record created by ' & @devicename & ' on ' & @now
A sample result: This record created by CEdevice on 8/23/01 10:47:49AM
Visual CE, Version 12
Part II – Creating Your Own Visual CE Applications 207
Adding Controls to the Form – Calculated Fields, Expressions, and Functions
Using Advanced Functions in a Calculated Field
Visual CE offers a large collection of advanced functions that perform a variety of useful
calculations. They fall into the following categories, according to the type of data on which
they operate: Text, Numeric, Date/Time, Global Variables, GPS, and System. (In addition
to the specialized functions described in this topic, Visual CE offers seven other functions,
which are described in the topic, "Using Basic Functions in a Calculated Field," on page
207. For general rules about using functions in a calculated field expression, refer to the
topic, "Creating Calculated Fields, on page 201.)
Here are a few examples of advanced functions:
This function
Returns
@repeat('abc',3)
'abcabcabc'
@sqrt(144)
12
@year(Employees.Birthday)
1980 when the value stored in Birthday is 1/1/1980
Text Functions
Text functions manipulate text — they count, combine, search for, insert, replace, and
convert character strings.
Function
Description
@ascii(text)
Returns the ASCII code value (integer) of the
leftmost character in text.
@char(ASCII_code_value)
Returns the character that has the specified ASCII
code value. The value must be between 0 and 255,
otherwise, the return value is undefined.
@insert(text, start, length,
insert_text)
Returns a character string, where number of
characters specified by length have been deleted
from text, beginning with the character position
indicated by the value of start, and where
insert_text has been inserted into text,
beginning at start.
For example, @insert('ABCDF', 3, 2,
'XYZ') returns 'ABXYZF'
@lcase(text)
Returns text as all lowercase.
@left(text, count)
Returns the leftmost count characters in text.
@length(text)
Returns the number of characters in text,
excluding trailing blanks.
@locate(search_string, text,
start)
Returns the starting position of the first occurrence
of search_string within text. The search
begins with the character position indicated by the
value of start (1 indicates the first character
position). If the search string is not found, the
function returns 0.
@ltrim(text)
Returns the characters in text, without leading
blanks.
@repeat(text, count)
Returns the characters in text, repeated count
times.
208 Part II – Creating Your Own Visual CE Applications
Visual CE, Version 12
Adding Controls to the Form – Calculated Fields, Expressions, and Functions
@replace(text, search_string,
replacement_text)
Search text for search_string, and replace
with replacement_text in all occurrences.
@right(text, count)
Returns the rightmost count characters in text.
@rtrim(text)
Returns the characters in text, without trailing
blanks.
@space(count)
Returns a character string consisting of count
blank spaces.
@substring(text, start, length)
Returns characters in text, beginning at the
character position specified by start, through the
number of characters specified by length.
@ucase(text)
Returns text as all uppercase.
Numeric Functions
Number functions manipulate numeric data.
Function
Description
@abs(number)
Returns the absolute value of number.
@acos(number)
Returns the arccosine of number as an angle,
expressed in radians.
@asin(number)
Returns the arcsine of number as an angle,
expressed in radians.
@atan(number)
Returns the arctangent of number as an angle,
expressed in radians.
@atan2(number1, number2)
Returns the arctangent of the x and y coordinates,
specified by number1 and number2, respectively,
as an angle, expressed in radians.
@ceiling(number)
Returns the smallest integer greater than or equal
to number.
@cos(number)
Returns the cosine of number, where number is
an angle expressed in radians.
@cot(number)
Returns the cotangent of number, where number
is an angle expressed in radians.
@degrees(number)
Returns the number of degrees converted from
number radians. This is especially useful for
converting the results of other functions to
degrees.
@exp(number)
Returns the exponential value of number.
@floor(number)
Returns the largest integer less than or equal to
number.
@log(number)
Returns the natural logarithm of number.
@log10(number)
Returns the base 10 logarithm of number.
Visual CE, Version 12
Part II – Creating Your Own Visual CE Applications 209
Adding Controls to the Form – Calculated Fields, Expressions, and Functions
@mod(number, divisor)
Returns the remainder (modulus) of number
divided by divisor.
@pi
Returns the constant value of pi as a floating-point
value.
@power(number1, number2)
Returns the value of number1 to the power of
number2.
@radians(number)
Returns the number of radians converted from
number degrees.
@rand
Returns a random floating-point value.
@round(number, precision)
Returns number rounded to the number of decimal
places in precision. If precision is negative,
number is rounded to @abs(precision) places to
the left of the decimal point; e.g., -1 rounds
number to the nearest ten, -2 to the nearest 100,
and so on.
@sign(number)
Returns an indicator of the sign of number: -1
when number is negative; 0 when number equals
zero; and 1 when number is positive.
@sin(number)
Returns the sine of number, where number is an
angle expressed in radians.
@sqrt(number)
Returns the square root of number.
@tan(number)
Returns the tangent of number, where number is
an angle expressed in radians.
@truncate(number, precision)
Returns number truncated to the number of
decimal places in precision. If precision is
negative, number is truncated to @abs(precision)
places left of the decimal point; for example,
@truncate(12654.6, -3) returns 12000
210 Part II – Creating Your Own Visual CE Applications
Visual CE, Version 12
Adding Controls to the Form – Calculated Fields, Expressions, and Functions
Date/Time Functions
Date/Time functions manipulate and calculate dates and times.
Function
Description
@dayname(datetime)
Returns the name of the day for datetime. For
example, @dayname('2002-02-14') returns
Thursday.
@dayofmonth(datetime)
Returns the day of the month for datetime as a
integer in the range 1-31.
@dayofweek(datetime)
Returns the day of the week for datetime as an
integer in the range 1-7, where 1 represents
Sunday.
@dayofyear(datetime)
Returns the day of the year for datetime as an
integer in the range 1-366 For example,
@dayofyear('2005-02-02')returns 33.
@hour(datetime)
Returns the hour in datetime as an integer in the
range 0-23.
@minute(datetime)
Returns the minute in datetime as an integer in
the range 0-59.
@month(datetime)
Returns the month in datetime as an integer in
the range 1-12.
@monthname(datetime)
Returns the name of the month for datetime. For
example, @monthname('2002-02-14') returns
February.
@quarter(datetime)
Returns the quarter for datetime as an integer
value in the range 1-4, where 1 represents January
1 through March 31.
@second(datetime)
Returns the second in datetime as an integer in
the range 0-59.
@year(datetime)
Returns the year in datetime.
Global Variable Function
Function
Description
@var(n)
Returns the value that has been assigned to the variable.
The value can be a text string, date/time, or number; but not
a picture.
n is the identifier of the variable, which must be either a
constant between 0 and 99 or an expression that returns a
value between 0 and 99. You can use up to 100 global
variables: @var(0), @var(1)….@var(99). A value assigned
to a variable is available for all Visual CE forms on the
device, and persists until a new value is assigned (even after
the device is turned off).
For more information, refer to the topic, "About Using Global
Variables to Store Temporary Values," on page 153.
Visual CE, Version 12
Part II – Creating Your Own Visual CE Applications 211
Adding Controls to the Form – Calculated Fields, Expressions, and Functions
GPS Functions
GPS functions return specified data from GPS (Global Positioning System) sentences.
These functions are typically applied to text strings returned by a Communicate | GPS
command button (see page 230).
To see an example of how these functions can be used in a macro to capture GPS data,
look at the SYWARE-supplied sample application, GPS.VCE, which was provided with your
installation package. (For instructions on installing the samples, please refer to the topic,
"Installing Visual CE," on page 15). The samples work only on the CE device, not the
desktop PC.
Function
Description
@alt(gpssentence)
Returns the value for altitude from the gpssentence*.
@diffgps(gpssentence)
Returns the differential GPS (RTCM SC-104) data age, the
number of seconds since last valid RTCM transmission (null
if non-DGPS), from gpssentence*.
@diffref(gpssentence)
Returns the differential reference station id (1 to 1023; null if
non-DGPS) from the gpssentence*.
@fixtype(gpssentence)
Returns the GPS quality indication from the gpssentence*:
0 = fix not available
1 = Non-differential GPS fix available
2 = Differential GPS (DGPS) fix available
@geoheight(gpssentence)
Returns the geoidal height (-9999.9 to 9999.9 meters) from
gpssentence*.
@hdop(gpssentence)
Returns the horizontal dilution of precision (0.5 to 99.9) from
gpssentence*.
@lat(gpssentence)
Returns the value for latitude from gpssentence* in
decimal degrees.
@long(gpssentence)
Returns the value for longitude from the gpssentence* in
decimal degrees.
@sat(gpssentence)
Returns the number of satellites in use (0 to 12) from
gpssentence*.
*gpssentence is either the name of a table column that holds
the GPS data or a global variable that has been assigned
GPS data. For example, @alt(gps) or @alt(@var(0))
212 Part II – Creating Your Own Visual CE Applications
Visual CE, Version 12
Adding Controls to the Form – Calculated Fields, Expressions, and Functions
System Functions
System functions return values indicating the status of some aspect of the system.
Function
Description
@backupbattery
Returns an integer that indicates how much charge the
backup battery has (0 to 100 percent).
@battery
Returns an integer that indicates how much charge the
battery has (0 to 100 percent).
@currenttab
Returns index of currently selected tab (0 for first tab, 1
for second tab, 2 for third tab, etc.); returns -1 if there
are no tabs on the form.
@endoffile(file#)
Returns a value indicating whether or not the end of
the file identified by file# has been reached: 0 for
No, 1 for Yes.
@fileexists(file_pathname)
Searches CE device for file_pathname. Returns nonzero value if file is found; returns 0 if file is not found.
@landscape
Returns a value indicating the current orientation of the
device window: 0 for No (not in landscape therefore in
portrait), 1 for Yes (in landscape), or 2 for square.
@listview
Returns a value indicating which display mode the
Visual CE application is in: 0 for Record view, 1 for List
view.
@serialnumber
Returns the serial number of the CE device. If not supported
by the device, returns an empty string.
Visual CE, Version 12
Part II – Creating Your Own Visual CE Applications 213
Adding Controls to the Form – Command Buttons
Creating Command Buttons
A command button is a button on a form that users click to execute a task. For example, you
can create a command button that moves the display to a pre-defined region of the form (as
illustrated in Quick Tour I, Lesson 6), duplicates the current record, or launches a macro or
another program.
All of the commands in the Visual CE application window menu bar can be assigned to a
command button. (This is useful if you want to hide the standard menu bar and restrict user
access to just a customized subset of the menu commands.) In addition, Visual CE offers a
large library of special tasks that you can assign to command buttons. A list of these tasks,
grouped by category, is provided at the end of this topic.
If desired, you can display an image on the button's face—with or without a text label on top
of it. The image must be a .bmp or .2bp file that is stored in the file system on the CE
device.
General instructions for creating command buttons are provided below. Some buttons
require you to specify additional options—they are covered in following topics.
About Button Macros
In previous versions of Visual CE, macro programs were created by assembling a
sequence of command buttons – one button for each step in the macro – and hiding them
outside the visible area of the form. While this approach is still possible, the Macro Builder
enables you to compose steps more directly by organizing commands in a scripting
window. (Refer to the section, "Macros and Events," beginning on page 302.) Some of the
Command button options that are related to the earlier method of macro programming,
such as the Continue flag, are still available for backward compatibility, but their use is
discouraged.
To create a command button:
1
Select Control–Command Button, or click the Command button
, or right-click
where you want the control to appear and select Command.
Visual CE displays the Command Button Properties dialog box. Complete the first 11
properties as described below.
Field
Description
Label
The label to appear on the button.
Left (Position and size)
The initial horizontal position of the left side of the
button.
Top (Position and size)
The initial vertical position of the top of the button.
Width
The initial width of the button.
Height
The initial height of the button.
Relative to frame rectangle
If checked, the command button remains in the same
place on the device screen, even if the user scrolls
the display or moves to another region of the form.
The button is always visible in the same place on the
screen. Refer to the topic, "Fixing a Control's Position
on the Screen," on page 266 for more details.
If unchecked, the command button maintains its
position relative to the form, so that it moves as the
user scrolls or moves the display. The button can
disappear from view.
214 Part II – Creating Your Own Visual CE Applications
Visual CE, Version 12
Adding Controls to the Form – Command Buttons
Font
The font, size and style of the type used as the label
on the button. Click to modify. Refer to the topic,
"Specifying Font Properties for a Control," on page
265 for instructions.
Image
Optional. The path and filename of an image to be
displayed on the face of the button. The image must
be a .bmp or .2bp stored in the file system on the CE
device. Tip: You can gang together a number of
buttons on a form to create an apparently single
image with hotspots.
Text
The color of the type that appears on the button.
Back
The color of the button.
Continue
For creating a macro program with buttons; this
option is available to maintain backward compatibility
with previous versions of Visual CE, but its use is
discouraged. If checked, Visual CE automatically
executes the next button in the Control Order. This
option is only available when the next control in the
Control Order is a button. You can also set the
Continue option using Form-Control Order; refer to
the topic, "Specifying Control Order," on page 272.
2
From the command drop-down list, select the action that Visual CE will perform when the
user clicks your command button. A brief description of each command in the list is
provided in the charts below.
Depending upon your selection, Visual CE may display additional options at the bottom of
the Command button Properties dialog box. The charts below direct you to instructions for
completing these options.
Note
The following charts list the commands you are likely to make available to users as
buttons on the form. Other commands are intended primarily as steps in a macro. For a
complete list of all commands available in Visual CE, refer to page 328.
3
Make any necessary changes to the additional command button properties, then click OK.
4
Drag the command button to the correct position, then resize it if necessary.
Visual CE, Version 12
Part II – Creating Your Own Visual CE Applications 215
Adding Controls to the Form – Command Buttons
Command Buttons, Organized by Category
Visual CE Application Menu Commands (and Duplicate Record)
For additional tips about incorporating these command buttons in your form, see the
topic, "Creating Command Buttons as Shortcuts for Menu Picks," on page 219. For
details about what individual commands do, refer to the section, "Using Visual CE
Applications," beginning on page 378.
Command
Does this
Record | First
Displays the first record
Record | Previous
Displays the previous record
Record | Next
Displays the next record
Record | Last
Displays the last record
Record | Search
Locates a record based on the current sort/search order.
Search can be either for exact match or closest (if no
match, next greatest). Control can prompt user for
search value, or form designer can provide via global
variable. See page 220.
Record | Print
Prints the current record
Record | Save
Saves the current record
Record | Insert
Creates a new record
Record | Duplicate
Duplicates the current record (Note: this command is not
available in the application menu bar)
Record | Delete
Deletes the current record
Record | Close
Closes the application
Edit | Undo
Undoes last record edit
Edit | IR Beam
Beams current record to another CE device
Edit | IR Beam All
Beams all records in current table or filtered list to
another CE device
Edit | Receive IR Beam
Receives records beamed from another CE device
Option | List
Toggles the display between list / single record mode
Option | Filter | Off
Displays all records in table
Option | Filter | Custom
Opens the Define Filter dialog box so that users can
filter the record display by desired criteria
Option | Filter | Predefined
Runs a pre-defined filter.
Option | Import
Imports contents of an ASCII text or XML file into the
current table. File can be identified by a file pathname
stored in a global variable or table column. See page
221.
Option | Export
Exports records from the current table or filtered list to
an ASCII text or XML file. File can be identified by a file
pathname stored in a global variable or table column.
See page 221.
Option | Clear
Deletes all records in the table
Option | Recalc
Recalculates calculated field values in the current record
Option | About
Displays information in the About box
216 Part II – Creating Your Own Visual CE Applications
Visual CE, Version 12
Adding Controls to the Form – Command Buttons
Display
Command
Move to When
Pressed
Does this
For more information …
Moves the screen display to a
pre-defined region of the form
Creating a Command Button
to Move to Another Region of
the Form, page 223
Run External Programs
Command
Does this
For more information …
Run macro
Runs a macro
Creating a Command Button
to Run a Macro, page 225
Run external
Launches another Visual CE
application or other executable
program and (optionally) passes
a value from the current record to
the second program
Creating a Command Button
to Start Another Program,
page 226
Report CE
Report
Displays the current record in a
Report CE layout
Creating a Command Button
to Open Report CE, page
228
mEnable Connection Commands
These commands make it possible to control the mEnable connection using
command buttons instead of the mEnable stoplight control. For details, refer to the
topic, "Creating Command Buttons as mEnable Controls," on page 234.
Command
Does this
mEnable off
Disconnect from the server database (equivalent of the
Red Stoplight)
mEnable synchronize
Execute full synchronization between all eligible local
tables and the server database (equivalent of the
Yellow Stoplight).
mEnable on
Establish an mEnable connection to the server
database and synchronize individual records as they
are read or written to the local table with the server
database (equivalent of the Green Stoplight).
Visual CE, Version 12
Part II – Creating Your Own Visual CE Applications 217
Adding Controls to the Form – Command Buttons
mEnable File Transfer Commands
These commands make it possible upload or download any type of file from the CE
device to the mEnable Server. For details, refer to the topic, "Creating Command
Buttons to Put or Get Files via mEnable," on page 235.
Command
Does this
mEnable put file
Upload file, whose pathname is identified in the current
Visual CE record or global variable, from the CE device
to the mEnable server via an mEnable connection. The
file can be of any type.
mEnable get file
Download file, whose pathname is identified in the
current Visual CE record or global variable, from the
mEnable server to the CE device via an mEnable
connection. The file can be of any type.
Miscellaneous Commands
Command
Does this
For more information …
Set alarm
Sets an alarm for the
current record
Creating a Command
Button to Set an Alarm,
page 232
Sort by
Sorts records by values in
a column pre-selected by
the form designer
Creating a Command
Button to Sort Records,
page 229
Dial
Dials a phone number
stored in the current
record or global variable
Creating a Command
Button to Dial a Phone
Number, page 231
SMS Send message
Sends an SMS instant
message from the
application
Creating a Command
Button to Send an SMS
Message, page 230
The following topics cover individual types of command buttons in detail.
Note
To maintain backward compatibility, the following command buttons are available.
However, they were intended primarily as steps in a macro sequence, and using command
buttons to create macros is now discouraged. Instead, use the commands as steps in a
script macro created with the Macro Builder. See “Macros and Events,” page 302.
Stop macro
Return from macro
Message box
Play sound
Assign
Skip
Timer
Sleep
Set focus
Show/Hide control
Communicate
SMS Receive message
File I/O (Open, Read, Write, and Close
files)
Start of macro (used only to name a
button macro; not used in buttonless,
script macros)
Grid
Select tab
Macro step label
218 Part II – Creating Your Own Visual CE Applications
Visual CE, Version 12
Adding Controls to the Form – Command Buttons
Creating Command Buttons as Shortcuts for Menu Picks
This topic explains how to create a command button that replaces a series of Visual CE
application window menu picks with a single click. For example, you might put a "Save"
button on your form that the user clicks instead of selecting "Record," then "Save" from the
menu bar. You can also create a command button to duplicate the current record.
Shortcut buttons give you greater control over how users interact with your form by making it
possible to remove the standard menu bar and provide buttons for just those commands
you want to make available.
Note
An alternative way of giving users access to a customized set of commands is to modify
the Menu Bar. Refer to the topic, "Customizing or Removing the Menu Bar," on page 272.
Tip
The Duplicate Record command is an especially good candidate for a shortcut button if
your application will run on a P/PC. That's because the command normally requires using
the Shift key, which can be awkward for P/PC users.
All of the commands in Visual CE's application window menu bar, as well as Duplicate
Record, can be assigned to command buttons. For a complete list of the commands
available, please refer to the chart, "Visual CE Application Menu Commands (and Duplicate
Record)," provided on page 216.
Tip
You can also use any of these commands as steps in a macro program. Refer to the
section, "Macros and Events," beginning on page 302 for details.
To create a shortcut button:
1
Select Control-Command Button, or click the Command button
where you want the control to appear and select Command.
Visual CE displays the Command Button Properties dialog box.
2
Specify the first 11 properties (through "Continue") as you would for any other command
button. Refer to step 1 in "Creating Command Buttons" on page 213, for details.
3
From the command drop-down list, select the action to occur when the user clicks your
command button.
4
Click OK.
5
Drag the command button to the desired position, and resize it if necessary.
Visual CE, Version 12
, or right-click
Part II – Creating Your Own Visual CE Applications 219
Adding Controls to the Form – Command Buttons
Creating Command Buttons to Search Records
You can create a command button that moves the display to the first record whose value in
a specified column matches the search value. You can have the form prompt the user for
the search value, or you can have the form get the search value from a global variable. You
can also specify whether the search is for an exact match or the closest value (e.g., equal to
or next greater than).
Note
The search will be performed on whichever column the table is currently sorted on.
Tip
You can also use the Search command as a step in a macro program. Refer to the
section, "Macros and Events," beginning on page 302 for details.
To create a Search command button:
1
Select Control-Command Button, or click the Command button
where you want the control to appear and select Command.
Visual CE displays the Command Button Properties dialog box.
2
Specify the first 11 properties (through "Continue") as you would for any other command
button. Refer to step 1 in "Creating Command Buttons," on page 213 for details.
3
From the drop-down list of commands, select Record | Search.
4
The dialog displays two additional options:
Exact matches only. Select this option to find records with values that exactly match
the search value. For example, if Fred were the search value, the result would be the
first record in the table that stored the value Fred in the sort column. Records
containing Fred Smith or Freddy would not match. If the table does not contain a
record with the exact match to Fred in the sort column, the result would be the message
“Record not found.” Case is ignored.
If you do not select this option, the command finds the first record that begins with the
search value, or the next greatest value if no exact matches exist. For example,
searching for Fred would find Fred Smith, or George Jones if Fred did not exist and
George Jones was the first record greater than Fred. Case is ignored.
5
, or right-click
Arg: Optional. Select the global variable that stores the search value. If you do not
select a variable, the form will prompt the user for the search value.
Click OK.
220 Part II – Creating Your Own Visual CE Applications
Visual CE, Version 12
Adding Controls to the Form – Command Buttons
Creating Command Buttons to Import/Export Text or XML
Files
You can create command buttons that import the contents of a comma delimited ASCII text
or XML file into the current table, or export the contents of the current table or filtered list to
a comma delimited ASCII text or XML file. For either import or export, the file may be
identified by a file pathname stored in a global variable or table column.
For text files, you can choose to import or export data for all columns in the table, or just
those columns that are associated with controls on the form. You can chose whether or not
to include the table column names.
For XML files, import or export is automatically for all table columns.
Tips
You can also use these commands as steps in a macro program. Refer to the section,
"Macros and Events," beginning on page 302 for details.
You may want to create an edit control that enables users to pick file pathnames from
the file system (see the "File Selection on Click" option in the topics, "Creating Edit
Boxes" on page 167 or "Creating Note Boxes" on page 177.)
Notes about Importing
To import an XML file, the full file pathname -- including the .xml extension -- must be
specified. If the extension is not .xml, the file is assumed to be a comma delimited text
file.
If no file pathname is specified, Visual CE automatically looks in the folder that contains
the Visual CE application (.vce file) for a text file with the same name as the table
associated with the application. For example, if MyForm.vce uses MyTable, Visual CE
will look for a text file named ‘MyTable.txt’ in the same folder as MyForm.vce.
To determine the proper format for an import file of either text or XML, including field
order, export the current contents of the table to the desired file type and examine the
results. (To export a file, open the form on the CE device and select Options-Export.)
Visual CE considers the following date/time formats valid for either text or XML files, and
imports values that conform to them, as is:
◊ YYYY-MM-DD
◊ YYYY-MM-DD HH:MM
◊ YYYY-MM-DD HH:MM:SS
◊ YYYY-MM-DDTHH:MM:SS
◊ Formats specified via the Windows Regional Settings.
Pictures can be imported from an XML file; they cannot be imported from a text file.
Notes about Exporting
To export an XML file, the full file pathname -- including the .xml extension -- must be
specified. If the extension is not .xml, a comma delimited text file is created.
If no file pathname is specified, Visual CE automatically creates a text file, assigns it the
name of the table from which it was exported, and puts it in the same folder as the
application. For example if the current application, MyForm.vce, uses MyTable, Visual
CE will export the contents of the table to MyTable.txt and put it in the same folder as
MyForm.vce.
If you are exporting all table columns, columns are exported in the order they appear in
the table.
If the ‘All table columns’ export option is turned off, field values are exported in the same
order as the control order on the form. (Refer to “Specifying Control Order,” page 276.)
Visual CE, Version 12
Part II – Creating Your Own Visual CE Applications 221
Adding Controls to the Form – Command Buttons
All date/time values are automatically exported in the following format:
◊ Text: YYYY-MM-DD HH:MM:SS
◊
XML: YYYY-MM-DDTHH:MM:SS
Pictures can be exported to an XML file; they cannot be exported to a text file.
For text files, you can choose whether or not to export the table column names (i.e.,
headers).
Refer to the topics, “Export Table” and “Import an ASCII or XML File” on pages 414 and 415
respectively for more general information about exporting and importing records.
To create an Import or Export command button:
1
Select Control-Command Button, or click the Command button
where you want the control to appear and select Command.
Visual CE displays the Command Button Properties dialog box.
2
Specify the first 11 properties (through "Continue") as you would for any other command
button. Refer to step 1 in "Creating Command Buttons," on page 213 for details.
3
From the drop-down list of commands, select either Option | Import or Option | Export.
4
Applicable to text files, not XML: If you wish to suppress import/export of the table column
names, select No headers. When exporting, choose this option if you do not want the
table column names placed in the first line of the file. When importing, choose this option
if the file contains no headers; that is, the first line of the file does not contain the column
names.
5
If you wish to import/export data to/from all columns in the table, select the All Table
Columns checkbox. If you do not select this option, Visual CE imports/exports data
to/from only columns that are associated with a form control
6
Optional. In the drop-down list that appears, select the table column or global variable that
will store the pathname of the file to import from or export to.
7
Click OK.
8
Drag the command button to the correct position, then resize it if necessary.
222 Part II – Creating Your Own Visual CE Applications
, or right-click
Visual CE, Version 12
Adding Controls to the Form – Command Buttons
Creating Command Buttons to Move to Another Region of the
Form
This type of command button is a handy control that lets users move the display to a predefined region of the form without having to scroll.
Tips
In order to apply this feature, the form must be larger than the device screen. Refer to
the topic, "Specifying the Form Size," on page 158.
To help orient users to different sections of your form, you can assign a different color
background to the destination region. To see how this can work, run the SYWAREsupplied sample application, Bigform.vce, on your CE device. (For instructions on
installing the samples, please refer to the topic, "Installing Visual CE," on page 15). The
samples work only on the CE device, not the desktop PC.
You can also use the "Move to when pressed" command as a step in a macro program.
Refer to the section, "Macros and Events," beginning on page 302 for details.
Alternatively, you can divide your form into tabbed pages. That approach is described
on page 164.
To create a command button to move to another region of the form:
1
Specify the region of the form that you want the display to move to when the user presses
the command button (do one of the following):
(Desktop version of development environment) While pressing the Shift key, drag the
dotted-line frame to the desired region.
(Handheld version of development environment) Scroll the display to the desired region.
2
Select Control–Command Button, or click the Command button
where you want the control to appear and select Command.
Visual CE displays the Command Button Properties dialog box.
3
Specify the first 11 properties (through "Continue") as you would for any other command
button. Refer to step 1 in "Creating Command Buttons," on page 213 for details.
Tip
The "Relative to Frame Rectangle" option is useful if you want the command button to
remain visible when the user moves to another region of the form. Refer to the topic,
"Fixing a Control's Position on the Screen," on page 266 for more details.
4
From the drop-down list of commands, select Move to when pressed.
Visual CE displays additional properties associated with this type of command:
Field
Description
Left (Move to)
The horizontal position of the left side of
the region to move to.
Top (Move to)
The vertical position of the top of the
region to move to.
Change
background color
If checked, the background of the moveto region automatically inherits the
background color of the command
button. For example, if the background
of the command button is red, the region
of the form displayed when the user
clicks the command button will also be
red.
Visual CE, Version 12
, or right-click
Part II – Creating Your Own Visual CE Applications 223
Adding Controls to the Form – Command Buttons
5
Make any necessary changes to these command button properties, then click OK.
6
Drag the command button to the correct position, then resize it if necessary.
7
You can confirm that the command button displays the desired region. First, press the
Shift key and drag the dotted-line frame (desktop PC) or scroll the display (handheld) to
its original position. Then, while pressing the Shift key on your keyboard, click the
command button on the form. The frame or display moves to its new position.
224 Part II – Creating Your Own Visual CE Applications
Visual CE, Version 12
Adding Controls to the Form – Command Buttons
Creating Command Buttons to Run Macros
You can create a command button that users click to run a macro.
You must have already created and named the macro as part of the current Visual CE
application. Refer to the section, "Macros and Events," beginning on page 302 for complete
instructions on creating macros.
To create a command button to run a macro:
1
Select Control–Command Button, or click the Command button
where you want the control to appear and select Command.
Visual CE displays the Command Button Properties dialog box.
2
Specify the first 11 properties as you would for any other command button. Refer to step 1
in "Creating Command Buttons" on page 213, for details.
3
From the command drop-down list, select Run macro.
4
For Macro, select the name of the macro you want to run when the user clicks the
command button.
5
Click OK.
6
If necessary, resize and drag the button to the desired position on the form.
Visual CE, Version 12
, or right-click
Part II – Creating Your Own Visual CE Applications 225
Adding Controls to the Form – Command Buttons
Creating Command Buttons to Start External Programs
You can create command buttons that start other programs when clicked. A button can
launch another Visual CE application (.vce file) or any other executable program.
Tips
You can set up the command button to not only launch an external program, but also to
pass a value from the current record or global variable to the program as a command
line argument. You could apply this feature to have the launched program automatically
open a file whose pathname the user has stored in the current record. For example, you
could create a "Picture Viewer" with a command button that launches Internet Explorer
and passes the file pathname of a .bmp to the program for display.
To see how this might work, run the SYWARE-supplied sample application, Picture.vce,
on your CE device. (For instructions on installing the samples, please refer to the topic,
"Installing Visual CE," on page 15). The samples work only on the CE device, not the
desktop PC.
When using this feature, you may want to create an edit control that enables users to
pick file names from the file system rather than having to type them from scratch (see
the "File Selection on Click" option in the topics, "Creating Edit Boxes" on page 167 or
"Creating Note Boxes" on page 177.)
You can also use the "Run External" command as a step in a macro program. Refer to
the section, "Macros and Events," beginning on page 302 for details.
To create a command button to start another program:
1
Select Control-Command Button, or click the Command button
where you want the control to appear and select Command.
Visual CE displays the Command Button Properties dialog box.
, or right-click
2
Specify the first 11 properties (through "Continue") as you would for any other command
button. Refer to step 1 in "Creating Command Buttons," on page 213 for details.
3
From the drop-down list of commands, select Run external.
4
If you want the current Visual CE application to close when the user clicks the command
button, select the Close Form checkbox. If you want the application to remain open,
make sure this box is clear.
5
In the Command field, identify the program to run. You can either type its name, or click
to locate it in the CE device's file system.
the Browse button
If you type it, be sure to specify the full file pathname; for example,
\Program Files\Visual CE\Projects.vce. Go to step 6.
If you click the browse button
, the Open file dialog appears. Navigate to the
program in the Windows CE file system, select it, and click OK.
Tip about Report CE switches
If you want to supply one or more switches to a Report CE layout, you can simply type
them before the pathname; for example:
/f13345 \Program Files\Report CE\MyReport.rce
Refer to the topic, “Running a Report from a Visual Basic or C/C++ Application” in the
Report CE User’s Guide for information about switches.
226 Part II – Creating Your Own Visual CE Applications
Visual CE, Version 12
Adding Controls to the Form – Command Buttons
6
Optional--if you want the launched application to automatically receive a value stored in
the current record or a global variable as a command line argument: In the arg field,
select the name of the column or variable that stores the value to be passed to the
program.
7
Drag the command button to the correct position, and resize it if necessary.
Note
If you intend to run your Visual CE application on a desktop PC, please see the topic,
"Setting Up Visual CE Applications to Run on a Desktop PC," on page 296.
Visual CE, Version 12
Part II – Creating Your Own Visual CE Applications 227
Adding Controls to the Form – Command Buttons
Creating Command Buttons to Open Report CE
You can create a command button to launch a Report CE report (.rce). When the user clicks
the button, the current record is automatically displayed in the Report CE layout.
Prerequisites
Create the report template (.rce file) according to the instructions in the Report CE
documentation. The application table for the Visual CE form and the top level table for the
Report CE layout must be the same table. Tip: If the tables are not the same, you can
alternatively set up a command button to start another program, and specify the Report
CE template (.rce file) as the command. Refer to the topic, "Creating a Command Button
to Start An External Program," on page 226.
You can run the report on either the CE device or the desktop PC. Regardless of which
computer you use, Report CE uses data from tables on the CE device. Therefore, if you
run Report CE from the desktop PC, the CE device must be connected.
Tip
You can also use the "Report CE report" command as a step in a macro program. Refer
to the section, "Macros and Events," beginning on page 302 for details.
To create a command button to open Report CE:
1
Select Control-Command Button, or click the Command button
where you want the control to appear and select Command.
Visual CE displays the Command Button Properties dialog box.
, or right-click
2
Specify the first 11 properties (through "Continue") as you would for any other command
button. Refer to step 1 in "Creating Command Buttons," on page 213 for details.
3
From the drop-down list of commands, select Report CE report.
4
If you want the current Visual CE application to close when the user clicks the command
button, click the Close Form checkbox. If you want the application to remain open, make
sure this box is clear.
5
In the Report field, identify the .rce file to run. You can either type its name, or click the
to locate it in the CE device's file system.
Browse button
If you type it, be sure to specify the full file pathname; for example,
\Program Files\Report CE\MyReport.rce. Go to step 6.
If you click the browse button
, the Open file dialog appears. Navigate to the
program in the Windows CE file system, select it, and click OK.
Tip about Report CE switches
If you want to supply one or more switches to a Report CE layout, you can simply type
them before the pathname; for example:
/f13345 \Program Files\Report CE\MyReport.rce
Refer to the topic, “Running a Report from a Visual Basic or C/C++ Application” in the
Report CE User’s Guide for information about switches.
6
Drag the command button to the correct position, then resize it if necessary.
Note
If you intend to run your Visual CE application on a desktop PC, please see the topic,
"Setting Up Visual CE Applications to Run on a Desktop PC," 296.
228 Part II – Creating Your Own Visual CE Applications
Visual CE, Version 12
Adding Controls to the Form – Command Buttons
Creating Command Buttons to Sort Records
You can create a command button that automatically sorts the current records by a
specified column.
Note
The selected column must be indexed. Refer to the topic, "Indexing Columns," on page
283 for instructions.
Tip
You can also use the "Sort by" command as a step in a macro program. Refer to the
section, "Macros and Events," beginning on page 302 for details.
To create a Sort command button:
1
Select Control-Command Button, or click the Command button
where you want the control to appear and select Command.
Visual CE displays the Command Button Properties dialog box.
2
Specify the first 11 properties (through "Continue") as you would for any other command
button. Refer to step 1 in "Creating Command Buttons," on page 213 for details.
3
From the drop-down list of commands, select Sort by.
4
In the Col field that appears, select the column to sort by.
5
Click OK.
Visual CE, Version 12
, or right-click
Part II – Creating Your Own Visual CE Applications 229
Adding Controls to the Form – Command Buttons
Creating Command Buttons to Send SMS Messages
You can create a command button that sends an SMS instant text message from the Visual
CE application. To send the message, the Visual CE application must be running on a
Smartphone, PocketPC Phone Edition or a CE device that is connected to a mobile phone
via infrared, Bluetooth, or serial cable.
You specify the message as a text string or an expression that returns a text string. For
example, to create a message template for notifying customers of package shipments, you
could specify the following expression (assuming that firstName is a table column):
'Dear ' & firstName & ', ' & 'Your package was mailed on ' & @now & '.'
You can specify that the recipient's phone number be read from a table column or a global
variable.
Tip
You can also use the "Send SMS message" command as a step in a macro program.
Refer to the section, "Macros and Events," beginning on page 302 for details.
To create a SMS Send Message command button:
1
Select Control-Command Button, or click the Command button
where you want the control to appear and select Command.
Visual CE displays the Command Button Properties dialog box.
2
Specify the first 11 properties (through "Continue") as you would for any other command
button. Refer to step 1 in "Creating Command Buttons," on page 213 for details.
3
From the drop-down list of commands, select SMS Send message.
4
Complete the remaining fields as follows:
Field
5
, or right-click
Description
Msg
The message to be sent, specified as a text string or
an expression that returns a text string. Text
constants must be enclosed in single quote marks;
e.g., 'Hello World'. Refer to the topic, "Creating
Calculated Fields," on page 201 for detailed
instructions on creating expressions. Tip: Doubleclick the Msg field to display a larger text area in
which you can enter the message.
Port
Leave blank if the Visual CE application will run on a
Smartphone or PocketPC Phone Edition. Otherwise,
select the COM port on the CE device that will be
used to connect with the phone's modem.
Phon
The phone number to be dialed, specified as a table
column or global variable.
[Flow control,
Baud, Data,
Parity, Stop]
If you selected a COM Port: Communications settings
for the phone modem (refer to the documentation for
that device)
Click OK.
230 Part II – Creating Your Own Visual CE Applications
Visual CE, Version 12
Adding Controls to the Form – Command Buttons
Creating Command Buttons to Dial a Phone Number
You can create a command button that dials a phone number.
You can specify that the phone number be read from a table column or a global variable. If
you do not specify a table column, Visual CE uses the first phone number it finds in the
current record, starting its search with the control that has focus.
Tip
You can also use the "Dial" command as a step in a macro program. Refer to the section,
"Macros and Events," beginning on page 302 for details.
To create a Dial command button:
1
Select Control-Command Button, or click the Command button
where you want the control to appear and select Command.
Visual CE displays the Command Button Properties dialog box.
2
Specify the first 11 properties (through "Continue") as you would for any other command
button. Refer to step 1 in "Creating Command Buttons," on page 213 for details.
3
From the drop-down list of commands, select Dial.
4
In the Col field, select the table column or global variable that stores the phone numbers
to be dialed. Alternatively, if you leave this field empty, Visual CE will search the values in
the current record until it finds a phone number, beginning its search with the control that
has focus
5
Click OK.
Visual CE, Version 12
, or right-click
Part II – Creating Your Own Visual CE Applications 231
Adding Controls to the Form – Command Buttons
Creating Command Buttons to Set Alarms
You can create a command button that users click to set an alarm for individual records.
The date and time that the alarm goes off is set by the user for each record. You can have
Visual CE prompt the user for the date/time value when he/she presses the alarm button, or
you can specify that Visual CE get the value from a table column or global variable
associated with another control on the form.
When the alarm goes off, Visual CE beeps and displays an alarm message. You define the
message as part of the form design. It can consist of a text string or an expression that
returns a text string. You also specify the number of minutes, hours or days before the
message redisplays if the user selects a Defer button (similar to "snooze").
In use, the form need not be running for the alarm to go off. As long as any Visual CE
application is running, the alarm will display at the specified time. The alarm window
contains a View button that the user can click to open the record that triggered the alarm.
The first illustration below shows a form with an Alarm command button ("Remind me"). The
alarm is tied to the date/time value stored in NextContact. The second illustration shows the
Alarm window that opened when the alarm went off.
Implementing the alarm feature in your form design is a two-step process: first, create the
alarm message; second, add an Alarm command button.
Tips
You can also use an Alarm command as a step in a macro program. Refer to the
section, "Macros and Events," beginning on page 302 for details.
The Timer command is also available for use as a macro step. The Timer command
launches a macro some number of seconds after the command is executed; the Alarm
command launches a form at a given date/time.
232 Part II – Creating Your Own Visual CE Applications
Visual CE, Version 12
Adding Controls to the Form – Command Buttons
To create the alarm message and set the defer time:
1
Select Edit-Alarm.
Visual CE displays the Alarm dialog box.
In the Message field, specify a text string or an expression that returns a text string. You
can double-click the field to open a larger text box in which to enter the message. Text
constants must be enclosed in single quote marks; e.g., 'Hello World'. Refer to the topic,
"Creating Calculated Fields," on page 201 for detailed instructions on creating
expressions.
3 In the Defer field, specify the amount of time to elapse before the message redisplays if
the user selects a Defer button in the Alarm window (similar to "snooze").
4 Click OK.
2
To create an Alarm command button:
1
Select Control-Command Button, or click the Command button
where you want the control to appear and select Command.
Visual CE displays the Command Button Properties dialog box.
2
Specify the first 11 properties (through "Continue") as you would for any other command
button. Refer to step 1 in "Creating Command Buttons," on page 213 for details.
3
From the drop-down list of commands, select Set alarm.
4
In the Col field, select the table column or global variable that stores the date/time trigger
values for the alarm. If you select none (leave field empty), the user will be asked to
provide a date/time when setting the alarm.
5
Click OK.
Visual CE, Version 12
, or right-click
Part II – Creating Your Own Visual CE Applications 233
Adding Controls to the Form – Command Buttons
Creating Command Buttons to Control mEnable Connections
You can supply command buttons to control mEnable connections.
Notes
mEnable is a separate SYWARE product that makes it possible for Visual CE users to
access data on remote servers – interactively and in real time—via wired or wireless
connections including the Internet. Please refer to the mEnable User's Guide for details
about the setup and use of mEnable.
The mEnable Stoplight is an alternative control that performs the same function as the
command buttons described here. It is compact and has the added advantage of
displaying the status of the mEnable connection and the strength of the WI-FI signal.
(Refer to "Creating an mEnable Stoplight Control," on page 262 for details.) You would
use the command buttons described here instead of the Stoplight in three situations: 1)
You want to incorporate the mEnable commands in a macro program, 2) You want to
allow the user to do one type of synchronization but not the other (for example, full but
not continuous), or 3) You want to suppress the log on dialog box that normally appears
when the user starts an mEnable session (this dialog is pictured on page 419).
The three mEnable connection command buttons are:
Command
Does this
mEnable off
Disconnect from the server database (equivalent of the Red
Stoplight)
mEnable synchronize
Establish an mEnable connection to the server database (if
one is not already open) and execute full synchronization
between all eligible local tables and the server database
(equivalent of the Yellow Stoplight)
mEnable on
Establish an mEnable connection to the server database and
synchronize individual records as they are read or written to
the local table with the server database (continuous
synchronization--equivalent of the Green Stoplight)
Tip
You can also use these commands as steps in a macro program. Refer to the section,
"Macros and Events," beginning on page 302 for details.
To create an mEnable connection command button:
1
Select Control-Command Button, or click the Command button
where you want the control to appear and select Command.
Visual CE displays the Command Button Properties dialog box.
2
Specify the first 11 properties (through "Continue") as you would for any other command
button. Refer to step 1 in "Creating Command Buttons," on page 213 for details.
3
From the drop-down list of commands, select one of the mEnable commands. Click OK.
4
If you selected either mEnable on or mEnable synchronize, the dialog includes an
optional Quiet checkbox. Select this checkbox to suppress the logon box that would
otherwise appear when a user starts an mEnable session.
Note
To allow the user to supply the connection settings, the logon box will always appear
when the user initiates the first mEnable session on the CE device. In subsequent
sessions, mEnable will use those settings and the logon box will no longer appear if the
Quiet switch is selected.
5
, or right-click
Drag the command button to the correct position, then resize it if necessary.
234 Part II – Creating Your Own Visual CE Applications
Visual CE, Version 12
Adding Controls to the Form – Command Buttons
Creating Command Buttons to Put or Get Files via mEnable
Two mEnable command buttons make it easy for users to transfer files between the
mEnable server and the CE device using an mEnable connection:
Command
Does this
mEnable Put
Uploads a file of any type from the CE device to
the mEnable server
mEnable Get
Downloads a file of any type from the mEnable
server to the CE device
When one of these buttons is activated, mEnable opens a connection to the mEnable
Server (unless one is already open). Once the connection is made, the Command button
gets the pathname of the file to upload/download from the current record or global variable.
About Directory Structures on the CE Device and the mEnable Server
Note
The following describes the default mEnable directory structures. If mEnable Manager
is in use, the system instead utilizes the custom directory structures specified by the
mEnable administrator. Refer to the mEnable User’s Guide for details.
The path to the folders that contain (or will receive) the transfer files on the CE device are
mirrored on the mEnable server, with a subfolder of the folder containing the mEnable
server software being the equivalent of the root on the CE device. mEnable automatically
gives that subfolder the name of the CE device. For example, say that the mEnable server
software is installed at C:\Program Files\ SYWARE mEnable and the CE device is named
My Handheld. In that case, the following two locations map to one another:
On the CE device (named My Handheld):
\My Documents\myPhoto.jpg
On the mEnable server:
C:\Program Files\SYWARE mEnable\My Handheld\My Documents\myPhoto.jpg
When the user puts a file to the server, the file pathname must completely identify the file on
the CE device (this is true regardless of whether or not mEnable Manager is in use).
mEnable automatically creates the CE device folder structure on the server if the folders do
not already exist there. In the example above, mEnable would create the subfolder My
Handheld in the SYWARE mEnable folder, then the subfolder My Documents in My
Handheld, and would finally put myPhoto.jpg into My Documents.
Conversely, when the user gets a file from the server, the file pathname must identify the
destination of the file on the CE device. mEnable automatically creates the server folder
structure on the CE device if the folders do not already exist there. In the example above,
mEnable would create the folder My Documents on the CE device and put myPhoto.jpg in it.
Tips
You can also use these commands as steps in a macro program. Refer to the section,
"Macros and Events," beginning on page 302 for details.
The function @fileexists (page 208) checks whether or not a file exists on the CE
device. This could be a useful step in an upload or download macro.
To create an mEnable Put or mEnable Get command button:
1
Select Control-Command Button, or click the Command button
where you want the control to appear and select Command.
Visual CE displays the Command Button Properties dialog box.
Visual CE, Version 12
, or right-click
Part II – Creating Your Own Visual CE Applications 235
Adding Controls to the Form – Command Buttons
2
Specify the first 11 properties (through "Continue") as you would for any other command
button. Refer to step 1 in "Creating Command Buttons," on page 213 for details.
3
From the drop-down list of commands, select either mEnable get or mEnable put.
4
Select the Quiet checkbox to suppress the logon box that would otherwise appear when a
user starts an mEnable session. (When the user initiates the very first mEnable session
on the client device, the logon appears so that the user can specify the connection
settings. mEnable uses those settings for subsequent sessions.) If the Quiet checkbox is
unchecked, the logon box appears every time a connection is initiated
5
In the drop-down list that appears, select the table column or global variable that will
contain the pathname of the file to put (upload to server) or get (download from server).
Reminder: The pathname must identify the file location on the CE device, not the server
236 Part II – Creating Your Own Visual CE Applications
Visual CE, Version 12
Adding Controls to the Form – Scribble Boxes
Creating Scribble Boxes
A scribble box lets users draw, save, and print freehand images such as simple sketches
and signatures.
A scribble box can be read-only or read/write. It must be associated with a column defined
for the "Picture" (Visual CE) or "OLE Object" (Pocket Access or SQL Server CE) data type.
Optionally, you can specify a "backing" that always appears in the scribble box. For
example, you might supply a diagram that users can mark up and annotate. (For example, if
you were creating an application for auto insurance adjusters, you might supply a simple
outline of a car that the adjusters could mark to record areas requiring repair.) The backing
image must be a .bmp, .gif, or .jpg file.
To create a scribble box:
1
Select Control–Scribble or click the Scribble button
the control to appear and select Scribble.
Visual CE displays the Select Column dialog box.
2
Click the column in which the scribbles will be stored, then click OK.
Visual CE displays the Scribble Properties dialog box, which contains the following fields:
Field
, or right-click where you want
Description
Connected to
[column]
The table column to which the control relates – cannot be
changed.
Left
The initial horizontal position of the left side of the control.
Top
The initial vertical position of the top of the control.
Width
The initial width of the control.
Height
The initial height of the control.
Relative to Frame
Rectangle
If checked, the control remains in the same place on the
device screen, even if the user scrolls the display or moves to
another region of the form. The control is always visible in the
same place on the screen. Refer to the topic, "Fixing a
Control's Position on the Screen," on page 266 for more
details.
If unchecked (the default), the control is positioned relative to
the form. It moves along with the other form controls as the
user scrolls the display.
Events
Optional. Select macros to be triggered when the user puts the
focus on and/or moves the focus away from the control. Refer
to “Triggering Macros with Events” on page 320.
Background color
The color of the background in the scribble box (ignored if your
CE device's display is black and white).
Include in list
If checked, data from this column appears in list display mode.
If unchecked, it's excluded from the list, but still appears in the
single record display.
Include when
printing
If checked, data from this column appears in the printed
version of the record.
Read Only
If checked, users cannot draw in the scribble box. (The readonly versions do not have a box around them when displayed
on the CE device.)
Visual CE, Version 12
Part II – Creating Your Own Visual CE Applications 237
Adding Controls to the Form – Scribble Boxes
Background Image
Optional. The file pathname of the image displayed as
background for the users' scribbles (e.g., \windows\cubes.2bp.)
3
Make any necessary changes to the scribble box properties, then click OK.
4
Drag the box to the correct position, then resize it if necessary.
5
Create a label to identify the scribble box, if desired.
Note
If you intend to run your Visual CE application on a desktop PC, please refer to the topic,
"Setting Up Visual CE Applications to Run on a Desktop PC," 296.
238 Part II – Creating Your Own Visual CE Applications
Visual CE, Version 12
Adding Controls to the Form – Timestamps
Creating Timestamps
Timestamp buttons let users "stamp" the record with the current date and time by simply
clicking the button. Alternatively, you can specify that the control automatically records the
date/time when the record is created. In either case, you can lock the value so that, once
the date/time is recorded, it will not be overwritten.
If desired, you can display an image on the button's face—with or without a label on top of it.
The image must be a .bmp or .2bp file that is stored in the file system on the CE device.
Timestamps can be associated with Date/Time columns or global variables only.
To create a timestamp button:
1
Select Control-Timestamp, or click the Timestamp button
want the control to appear and select Timestamp.
Visual CE displays the Select Columns dialog box.
2
Select the table column or global variable to which the timestamp button relates, then click
OK.
Visual CE displays the Timestamp Properties dialog box, which contains the following fields:
Field
, or right-click where you
Description
Connected to
[column or variable]
The table column or global variable to which the control relates
– cannot be changed.
Left
The initial horizontal position of the left side of the control.
Top
The initial vertical position of the top of the control.
Width
The initial width of the control.
Height
The initial height of the control.
Relative to Frame
Rectangle
If checked, the control remains in the same place on the
device screen, even if the user scrolls the display or moves to
another region of the form. The control is always visible in the
same place on the screen. Refer to the topic, "Fixing a
Control's Position on the Screen," on page 266 for more
details.
If unchecked (the default), the control is positioned relative to
the form. It moves along with the other form controls as the
user scrolls the display.
Font
The font, size and style of the type used as the label on the
button. Click to modify. Refer to the topic, "Specifying Font
Properties for a Control," on page 265 for instructions.
Image
Optional. The path and filename of an image to be displayed
on the face of the button. The image must be a .bmp or .2bp
stored in the file system on the CE device. Tip: You can gang
together a number of buttons on a form to create an apparently
single image with hotspots.
Text
The color of the type that appears on the button.
Back
The color of the button.
Include in list
If checked, data from this column appears in list display mode.
If unchecked, it's excluded from the list, but still appears in the
single record display.
Visual CE, Version 12
Part II – Creating Your Own Visual CE Applications 239
Adding Controls to the Form – Timestamps
Include when
printing
If checked, data from this column appears in the printed
version of the record.
Read Only
If checked, users cannot change the date/time recorded by the
control.
Default to now
(Available only if "Read Only" is unchecked.) For the default,
Visual CE uses the date and time that the record was created.
Continue
For creating a macro program with buttons; this option is
available to maintain backward compatibility with previous
versions of Visual CE, but its use is discouraged. If checked,
Visual CE automatically executes the next button in the Control
Order. This option is only available when the next control in the
Control Order is a button. You can also set the Continue option
using Form-Control Order; refer to the topic, "Specifying
Control Order," on page 272.
Write Once
If checked, Visual CE writes the date/time value once (the
value is "locked" and will not be overwritten, even if the user
presses the button again). Note: If the default is set to "now,"
this option is unavailable.
3
Make any necessary changes to the timestamp properties, then click OK.
4
Drag the box to the correct position, then resize it if necessary.
5
Create a label to identify the timestamp button, if desired.
Tip
Visual CE conforms to the settings for date/time and number formats that are specified on
your desktop PC and CE device. You can change these formats using "Regional Settings"
in the Windows Control Panel.
240 Part II – Creating Your Own Visual CE Applications
Visual CE, Version 12
Adding Controls to the Form – Image Controls
Creating Image Controls
An Image control is a box that displays pictures (.bmp, .gif, or .jpg files). You can use Image
controls in two basic ways:
to enable users to view and input (or just view) pictures in Visual CE records
to place a static design element on the form, such as a company logo
Tip
In addition, there are two special applications for Image Controls, which are detailed in
separate topics:
Enable users to capture, file, and view images taken with a digital camera attached to
the CE device; refer to “Using Image Controls with Digital Cameras” on page 244.
Enable users to view web pages within a form; refer to “Using Image Controls to Display
Web Pages” on page 246.
Images as Record Values
When you use an image control to read/write images as record values, you have several
options for how the images are stored and referenced:
Text: You can associate the image control with a text column or a global variable that
stores text. In this case, Visual CE stores the pathname of the original image file; for
example, \Windows\car.bmp. When the user opens a record that references this image,
Visual CE locates car.bmp in the Windows folder and displays the picture in the form.
By saving just the link (file pathname), you conserve space. However, the user must
maintain the original image file in the specified location in the device's file system, or
Visual CE will be unable to locate and display the picture.
Picture: You can associate the image control with a picture column. In this case, Visual
CE stores a copy of the original image file in the table.
By storing copies of the images in the table, picture columns eliminate the need to
maintain the original image files separately. However, since every record that stores an
image includes an entire copy of it, this approach can require a great deal of space on
the device.
When considering whether to use a text or picture column to store images, it's useful to
consider the advantages and drawbacks of each approach in terms of storage space,
maintainability, and flexibility:
The text approach may be best when images are used in multiple records. For example, if
car.bmp is used in 100 records, you can store just the original image file in a folder, rather
than 100 copies in the table. This approach is also preferable in cases where users will
update images. For instance, if car.bmp is replaced with a new version (also named
car.bmp) in the Windows folder, Visual CE automatically displays the new image in every
record that references \Windows\car.bmp.
The Picture approach may be best when each image is stored in one or just a few
records, or when it is important to protect the images against loss or inadvertent
substitution.
Image controls can be read-only or read/write. If you allow user input, users tap the Image
control on the form and pick the desired image. Visual CE saves either a copy of the
selected image or a link to the original (as described above).
Static Images
Images that you place as part of the form design (such as a company logo) are always
referenced by their file pathname. You do not associate them with a table column or
variable, and they are not stored in the form. You must maintain them in a folder in the
device's file system.
Visual CE, Version 12
Part II – Creating Your Own Visual CE Applications 241
Adding Controls to the Form – Image Controls
To create an image control:
1
Select Control–Image, or click the Image button
, or right-click where you want the
control to appear and select Command.
Visual CE displays a message asking whether the image depends on a value in a table
column or global variable.
If form users will employ the Image control to display and/or input pictures as record
values or global variables, select Yes. Go to step 2
If you intend to use the Image control to display a static image as part of the form design
(e.g., a company logo), select No. Go to step 3
2
Visual CE displays the Select Column dialog box, listing available text and picture
columns, and global variables. Select a column or variable to store the picture information,
and click OK. (Select a text column or variable to store the pathname of the image files,
which must be maintained in folders elsewhere on the device running the form. Select a
picture column to store copies of the image files.)
Visual CE displays the Image Properties dialog box.
3
The properties displayed in this box depend upon whether or not you associated the
control with a table column in step 1.
Description
Field
Connected to
[column or
variable]
If the Image control is associated with a table column or
global variable (that is, if the images will be stored as record
values): The column or variable that stores the picture
information – cannot be changed.
Image
If the Image control is not associated with a table column or
global variable (that is, if the image will be a static element
that is part of the form design, such as a company logo):
Specify the picture you want to appear on the form. You can
either type the file pathname, or click the Browse
locate it in the CE device's file system.
button to
Left
The initial horizontal position of the left side of the control.
Top
The initial vertical position of the top of the control.
Width
The initial width of the control.
Height
The initial height of the control.
Relative to Frame
Rectangle
If checked, the control remains in the same place on the device
screen, even if the user scrolls the display or moves to another
region of the form. The control is always visible in the same place
on the screen. Refer to the topic, "Fixing a Control's Position on
the Screen," on page 266 for more details.
If unchecked (the default), the control is positioned relative to the
form. It moves along with the other form controls as the user
scrolls the display.
Events
Optional. Select macros to be triggered when the user puts the
focus on and/or moves the focus away from the control. Refer to
“Triggering Macros with Events,” on page 320.
Image Selection
on Click
If the Image control is associated with a table column or
global variable (that is, if the images will be stored as record
values): If checked, users will be able to tap on the control (or
press the Space bar) and pick an image file to store with the
record. If unchecked, the Image control will be read-only.
242 Part II – Creating Your Own Visual CE Applications
Visual CE, Version 12
Adding Controls to the Form – Image Controls
HTML Browser
This option must be cleared.
Border
If the Image control is not associated with a table column or
global variable (that is, if the image will be a static element
that is part of the form design, such as a company logo): If
checked, Visual CE displays a border around the image. The
border is the same size and shape as the Image control box.
Make any changes necessary to the Image control properties, then click OK.
Drag the box to the correct position, then resize it if necessary.
6 Create a label to identify the image control, if desired.
4
5
Note
If you intend to run your Visual CE application on a desktop PC, please refer to the topic,
"Setting Up Visual CE Applications to Run on a Desktop PC," 296.
Visual CE, Version 12
Part II – Creating Your Own Visual CE Applications 243
Adding Controls to the Form – Image Controls
Creating Image Controls to Take Pictures with Digital Cameras
If a camera is connected or integrated into the CE device, an Image control can be used to
capture pictures.
The user would click the Image control or press the Space bar, aim the camera (using the
Image control as the viewfinder), and click the control again to capture the picture. If you
associate the control with a picture column, Visual CE puts the picture file in the record.
When the record is synchronized to the desktop, it will be an OLE Object (bitmap) in the
desktop database. If you associate the control with a text column or global variable, Visual
CE instead puts the picture in a file in the same folder as the .vce file on the CE device and
stores the picture’s file pathname in the record. Visual CE automatically assigns the
filename using the convention: deviceName_dateTimeTaken.
Cameras Currently Supported
As of this writing, the following digital cameras are supported:
HP SDIO 1.3MP digital camera
LifeView FlyCAM 1.3MP digital camera
HP built-in cameras
Cameras that support the Windows CE Camera API
Refer to the SYWARE website (www.syware.com) for the most up-to-date list.
To create an image control to take and save pictures:
1
Select Control–Image, or click the Image button
control to appear and select Image.
2
Visual CE displays a message asking whether the image depends on a value in a table
column or global variable. Select Yes.
3
Visual CE displays the Select Column dialog box, listing available text and picture
columns, and global variables. Select a column or variable to store the picture information.
The type of column you choose depends upon where you wish the image files to be
stored, either:
Select a picture column to store the image files in the table, or
Select a text column or a global variable to store the pathname of the image files. The
image files themselves will be automatically stored in the same folder as the .vce file.
When you have made your selection, Click OK. Visual CE displays the Image Properties
dialog box.
Field
, or right-click where you want the
Description
Connected to [column or
variable]
The column or variable that stores the picture
information – cannot be changed.
Left
The initial horizontal position of the left side of the
control.
Top
The initial vertical position of the top of the control.
Width
The initial width of the control.
Height
The initial height of the control.
Relative to Frame
Rectangle
If checked, the control remains in the same place on
the device screen, even if the user scrolls the display
or moves to another region of the form. The control is
always visible in the same place on the screen. Refer
244 Part II – Creating Your Own Visual CE Applications
Visual CE, Version 12
Adding Controls to the Form – Image Controls
to the topic, "Fixing a Control's Position on the
Screen," on page 266 for more details.
If unchecked (the default), the control is positioned
relative to the form. It moves along with the other
form controls as the user scrolls the display.
Events
Optional. Select macros to be triggered when the
user changes a value in the control. Refer to
“Triggering Macros with Events,” on page 320.
Image Selection on Click
This option must be selected in order to use a camera
with the control.
4
Make any changes necessary to the Image control properties.
Note
Be sure that the “Image Selection on Click” option is checked.
5
Click OK.
6
Drag the box to the correct position, then resize it if necessary.
7
Create a label to identify the image control, if desired.
Additional camera-specific instructions
You must install software on the CE device:
HP SDIO 1.3MP digital camera: Install the manufacturer’s software. Also, download
http://www.syware.com/download/wce/sdiocam.zip and, using Active Sync, put it into the
\Windows folder on the CE device.
LifeView FlyCAM 1.3MP digital camera: Install the manufacturer’s software.
HP built-in cameras: No additional drivers needed. In particular, do NOT install software
from http://www.syware.com/download/wce/sdiocam.zip for these cameras.
Cameras that support the Windows CE Camera API: No additional drivers needed.
Note
If you intend to run your Visual CE application on a desktop PC, please refer to the topic,
"Setting Up Visual CE Applications to Run on a Desktop PC," 296.
Visual CE, Version 12
Part II – Creating Your Own Visual CE Applications 245
Adding Controls to the Form – Image Controls
Creating Image Controls to Display Web Pages
You can create an Image control that enables users to view web pages within the form. The
Image control acts like a mini-browser window embedded in the form, but without the
browser menu bar and toolbar.
To create an image control to display web pages:
1
Select Control–Image, or click the Image button
, or right-click where you want the
control to appear and select Image.
Visual CE displays a message asking whether the image depends on a value in a table
column or global variable.
If the web page URL is a variable that the Image control will get from a table column or
global variable, select Yes. Go to step 2
If the web page URL is a constant that you will “hardcode” into the control, select No.
Go to step 3
2
Visual CE displays the Select Column dialog box, listing all available table columns and
global variables. Select a text column or global variable to store the URL, and click OK.
Note
You cannot select a Picture column for this application of Image controls.
3
Visual CE displays the Image Properties dialog box. The properties displayed in this box
depend upon whether or not you associated the control with a table column in step 1.
Field
Description
Connected to
[column or variable]
If the Image control is associated with a table column or
global variable: The column or variable that stores the URL –
cannot be changed.
Image
If the Image control is not associated with a table column or
global variable: Specify the URL you want to appear display in
the control. You can either type the URL (for example,
button to locate
http://www.syware.com), or click the Browse
a browser-compatible file in the CE device's file system.
Left
The initial horizontal position of the left side of the control.
Top
The initial vertical position of the top of the control.
Width
The initial width of the control.
Height
The initial height of the control.
Relative to Frame
Rectangle
If checked, the control remains in the same place on the device
screen, even if the user scrolls the display or moves to another
region of the form. The control is always visible in the same
place on the screen. Refer to the topic, "Fixing a Control's
Position on the Screen," on page 266 for more details.
If unchecked (the default), the control is positioned relative to the
form. It moves along with the other form controls as the user
scrolls the display.
Events
Optional. Select macros to be triggered when the user puts the
focus on and/or moves the focus away from the control. Refer to
“Triggering Macros with Events,” on page 320.
246 Part II – Creating Your Own Visual CE Applications
Visual CE, Version 12
Adding Controls to the Form – Image Controls
Image Selection on
Click
If the Image control is associated with a table column or
global variable: You must clear this checkbox. When you do,
the dialog box displays the HTML Browser option.
HTML Browser
You must select this option to display a web page.
Border
If the Image control is not associated with a table column or
global variable: If checked, Visual CE displays a border around
the web page. The border is the same size and shape as the
Image control box.
Make any changes necessary to the Image control properties, then click OK.
5 Drag the box to the correct position, then resize it if necessary.
6 Create a label to identify the image control, if desired.
4
Note
If you intend to run your Visual CE application on a desktop PC, please refer to the topic,
"Setting Up Visual CE Applications to Run on a Desktop PC," 296.
Visual CE, Version 12
Part II – Creating Your Own Visual CE Applications 247
Adding Controls to the Form – Jumps
Creating a Jump to Another Table
A jump button links one Visual CE application to another. It enables the user to "jump" from
the currently-displayed record in one Visual CE application to a related record with
additional information in another.
The two applications must have a common key that Visual CE uses to recognize related
records. Typically, the applications have a matching table column with the same name and
datatype. Matching values in these columns indicate related records. Alternatively, the key
value in the "jump from" application may be the value assigned to a global variable, while
the "jump to" application stores its key values in a table column.
When the user clicks a jump button, Visual CE reads the current record's value in the key
column or global variable. It opens the "jump to" form and displays the first record in the
other table with a matching key value. If a matching key value does not exist in the other
table, you can specify that Visual CE create a new record with only the key value filled in or
display a message that no related records exist. Alternatively, you can specify that Visual
CE always create a new, blank record in the "jump to" table with just the key value filled in,
regardless of whether or not matching records exist.
Say you have two applications: ORDERS and CUSTOMERS. Both ORDERS and
CUSTOMERS have a column for customer numbers (CUSTNUM). CUSTNUM is the key
column. You could include a jump button on the CUSTOMERS form that would enable
users to jump to the ORDERS form. Referring to the tables below, if custnum 2000 were
currently displayed on the form, order A1652 would appear when the user clicked the Jump
button. On the other hand, if a user were on Custnum 3000 and clicked the jump button,
there would be no matching records to jump to...so Visual CE would create a new order
record with Custnum 3000 already supplied.
CUSTOMERS
CUSTNUM
LASTNAME
FIRSTNAME
PHONE
1000
Smith
John
(555) 555-0000
2000
Jones
Mary
(555) 555-9988
3000
Green
Bob
(555) 555-7540
ORDERS
CUSTNUM
ORDERNUM
1000
A1701
1000
A1351
2000
A1652
You can see these jumps in action by running the SYWARE-supplied sample applications,
JumpOrders.vce and JumpCustomers.vce. Another interesting illustration of jumps is
provided by the samples, Select.vce and SelectInf.vce. (For instructions on installing these
samples, please refer to the topic, "Installing Visual CE," on page 15). The samples work
only on the CE device (not the desktop PC), and they must have been installed in the root
directory on the CE device in order to work properly.
Tips
You can incorporate Jumps in a macro program. Refer to the section, "Macros and
Events" beginning on page 302 for details.
Cascade Deletes: If you enable the jump button's "Cascade deletes" property, then the
248 Part II – Creating Your Own Visual CE Applications
Visual CE, Version 12
Adding Controls to the Form – Jumps
Visual CE application automatically deletes not only the current record but also any
related records in the "jump to" table when the user selects Record-Delete.
Prerequisites
The key column in the destination table must be indexed. (In the example above, you
would have to index the CUSTNUM column in the ORDERS table before adding the jump
button to the Customers form.) See "Indexing Columns," on page 283 for instructions.
Note
If you are working on a desktop PC, the CE device must be connected to it.
To create a jump button:
1
Select Control-Jump, or click the Jump button
, or right-click where you want the
control to appear and select Jump.
Visual CE displays the Select Columns dialog box.
2
Select the key column or global variable for the current application, then click OK.
Visual CE displays the Form to Jump to box.
3
Navigate to the application on the CE device that will be the destination for the jump
button, select it, and click OK.
4
If you selected a global variable in step 2, the Select Column dialog box appears. Select
the key column for the "jump to" application, and click OK.
Visual CE displays the Jump Button Properties dialog box.
Visual CE, Version 12
Part II – Creating Your Own Visual CE Applications 249
Adding Controls to the Form – Jumps
The Jump Properties dialog box contains the following fields:
Description
Field
Label
The text that appears on the button in the form.
Left
The initial horizontal position of the left side of the control.
Top
The initial vertical position of the top of the control.
Width
The initial width of the control.
Height
The initial height of the control.
Relative to Frame
Rectangle
If checked, the button remains in the same place on the device
screen, even if the user scrolls the display or moves to another
region of the form. The button is always visible in the same
place on the screen. Refer to the topic, "Fixing a Control's
Position on the Screen," on page 266 for more details.
If unchecked (the default), the control is positioned relative to
the form. It moves along with the other form controls as the user
scrolls the display.
Font
The font, size and style of the type for the label on the button.
Click to modify. Refer to the topic, "Specifying Font Properties
for a Control," on page 265 for instructions.
Image
Optional. The path and filename of an image to be displayed on
the face of the button. The image must be a .bmp or .2bp stored
in the file system on the CE device. Tip: You can gang together
a number of buttons on a form to create an apparently single
image with hotspots.
Text
The color of the type that appears on the button.
Back
The color of the button.
250 Part II – Creating Your Own Visual CE Applications
Visual CE, Version 12
Adding Controls to the Form – Jumps
Jump To
The application that Visual CE opens when the user clicks the
jump button (cannot be changed).
Keyed on
[variable/column]
The matching columns, or variable/column combination, that
jump is keyed on (cannot be changed).
Record Creation
Action that Visual CE takes when opening second application:
Always - Always create a new record. If you select the "Only
show matches" checkbox, Visual CE automatically fills in the
value from the key column or variable; otherwise, the new
record is completely empty.
Only if Needed - Create a new record only if there are no
existing records with a matching value in the key column. If
you select the "Only show matches" checkbox, Visual CE
automatically fills in the value from the key column or
variable; otherwise, the new record is completely empty.
Never - Do not create a new record. Display first record in
"jumped to" application that has a matching value in the key
column. If no matches are found, display messages, "Record
not found."
Only show
matches
If checked, Visual CE filters records in the "jumped to"
application so that only records that have a matching value in
the key column are retrieved for display. If unchecked, all
records in the "jumped to" application are retrieved for display.
Cascade deletes
If checked, Visual CE deletes the current record in the
application table and all related records in the "jumped to" table
if the user selects Record-Delete when the form is running.
5
In the Label field, replace the column name with a label for the button (if desired). Make
any other changes required in the jump properties dialog box, and click the OK button.
6
Drag the button to the desired location on the form.
Note
If you intend to run your Visual CE application on a desktop PC, please refer to the topic,
"Setting Up Visual CE Applications to Run on a Desktop PC," 296.
Visual CE, Version 12
Part II – Creating Your Own Visual CE Applications 251
Adding Controls to the Form – AutoNumbering
Creating an AutoNumber Control
You can create a control on the Visual CE form that automatically numbers each new record
as it is created. Visual CE numbers the records sequentially, so that the latest record has
the highest value. The values are incremented by 1, and begin with 1 or a value you specify.
You can also specify the highest number that will be assigned.
AutoNumber controls are read-only. They can be associated only with Integer or Floating
Point columns. AutoNumbers cannot be associated with global variables.
Note
If all records in the table are deleted, the next new record is automatically assigned the
next number in the sequence, as though the old records still existed. The autonumbering
does not reset. In that way, all records have a unique identifier. For example, if the table
had seven records and they were all deleted, the first record added to the table would be
assigned the number 8.
To create an AutoNumber control:
1
Select Control-AutoNumber, or click the AutoNumber button
you want the control to appear and select AutoNumber.
Visual CE displays the Select Columns dialog box.
2
Click the column to store the AutoNumber values, then click OK.
Visual CE displays the AutoNumber Properties dialog box.
, or right-click where
The AutoNumber Properties dialog box contains the following fields:
Field
Connected to
[column]
Description
The table column to which the control relates – cannot be
changed.
252 Part II – Creating Your Own Visual CE Applications
Visual CE, Version 12
Adding Controls to the Form – AutoNumbering
Left
The initial horizontal position of the left side of the control.
Top
The initial vertical position of the top of the control.
Width
The initial width of the control.
Height
The initial height of the control.
Relative to Frame
Rectangle
If checked, the control remains in the same place on the
device screen, even if the user scrolls the display or moves to
another region of the form. The control is always visible in the
same place on the screen. Refer to the topic, "Fixing a
Control's Position on the Screen," on page 266 for more
details.
If unchecked (the default), the control is positioned relative to
the form. It moves along with the other form controls as the
user scrolls the display.
Font
The font, size and style of the type that appears in the
AutoNumber field. Click to modify. Refer to the topic,
"Specifying Font Properties for a Control," on page 265 for
instructions.
Text
The color of the type that appears in the AutoNumber field
(ignored if your CE device's display is black and white).
Back
The color of the background in the AutoNumber field (ignored
if your CE device's display is black and white).
Include in list
If checked, data from this column appears in list display
mode. If unchecked, it's excluded from the list, but still
appears in the single record display.
Include when
printing
If checked, data from this column appears in the printed
version of the record.
Start at [number]
Number assigned to first new record. To specify a different
number, click the button and select a number using the
number-picker that appears.
Max
If checked, you can specify a maximum value. Once that
number is reached, any additional records that users create
are assigned the same number.
3
Make any necessary changes to the AutoNumber properties, then click OK.
4
Drag the box to the correct position, then resize it if necessary.
Visual CE, Version 12
Part II – Creating Your Own Visual CE Applications 253
Adding Controls to the Form – Lookups
Creating a Lookup
A lookup control retrieves and displays values from related records in another table (the
"lookup table"). For instance, you could design an order form in which Visual CE looks up
the price when the user enters a part-number.
Tip
To see first-hand how this can work, run the SYWARE-supplied sample application,
Lookup.vce, on a CE device. (For instructions on installing the samples, please refer to
the topic, "Installing Visual CE," on page 15). The samples work only on the CE device,
not the desktop PC.
You specify whether the lookup value is saved with the record in a table column, written
temporarily to a global variable, or merely displayed on screen. If saved in a column or
variable, the value is available for printing and use in calculated fields.
Prerequisites
Visual CE matches the lookup record to the application's current record using a key value
that is common to both. Typically the application table and the lookup table each have a
column with the same name and datatype that store the key values.
Alternatively, a global variable may be used to store the key value. For example, you might
have a calculated field in the application form that writes a temporary value for the current
record to a global variable. Visual CE would compare that computed value to values stored
in the lookup table's key column to identify related records.
In all cases, the key column in the lookup table must be indexed. (See the topic, "Indexing
Columns," on page 283 for instructions.)
Note
If you are working on a desktop PC, the CE device must be connected to it throughout the
following procedure.
To create a lookup:
1
Select Control-Lookup, or click the Lookup button
control to appear and select Lookup.
Visual CE displays the Select Table dialog box.
, or right-click where you want the
2
Select the table that stores the lookup values.
Visual CE displays the Select Column dialog box.
3
Select the application "key" column or global variable.
If you selected a column, go to Step 4.
If you selected a global variable, Visual CE displays the Select Column box. Pick the
key column in the lookup table. Go to Step 4.
4
Visual CE asks if you want the lookup value saved:
Respond No if you want the lookup value displayed in the form but not saved. Go to
Step 5.
Respond Yes if you want the lookup value saved when the user saves the record.
Visual CE asks where to store the lookup value. Select a table column or global
variable.
◊ If you selected a column to store the lookup value, go to Step 6.
◊ If you selected a global variable to store the lookup value, go to Step 5.
5
Select the column that contains the values you want displayed in the lookup field.
254 Part II – Creating Your Own Visual CE Applications
Visual CE, Version 12
Adding Controls to the Form – Lookups
6
Visual CE displays the Lookup Properties dialog box.
The Lookup Properties dialog box contains the following fields:
Field
Description
Retrieve
[column/variable]
The table column or global variable that contains the lookup
value to be displayed by the control – cannot be changed.
Left
The initial horizontal position of the left side of the control.
Top
The initial vertical position of the top of the control.
Width
The initial width of the control.
Height
The initial height of the control.
Relative to Frame
Rectangle
If checked, the control remains in the same place on the
device screen, even if the user scrolls the display or moves to
another region of the form. The control is always visible in the
same place on the screen. Refer to the topic, "Fixing a
Control's Position on the Screen," on page 266 for more
details.
If unchecked (the default), the control is positioned relative to
the form. It moves along with the other form controls as the
user scrolls the display.
Font
The font, size and style of the type that appears in the lookup
field. Click to modify. Refer to the topic, "Specifying Font
Properties for a Control," on page 265 for instructions.
Text
The color of the type that appears in the lookup field (ignored
if your CE device's display is black and white).
Visual CE, Version 12
Part II – Creating Your Own Visual CE Applications 255
Adding Controls to the Form – Lookups
Back
The color of the background in the lookup field (ignored if your
CE device's display is black and white).
Include in list
If checked, data from the lookup field appears in list display
mode. If unchecked, it's excluded from the list, but still
appears in the single record display.
Include when printing
If checked, data from the lookup field appears in the printed
version of the record.
Save value retrieved
If checked, value in lookup field will be saved with the record.
If unchecked, value will be displayed but not saved. (Whether
or not this option is checked depends upon your response in
Step 4 above. You cannot change this property here.).
Money
If the lookup value you specified is stored as either an integer
or floating point number, the Money checkbox displays. If
Money is checked, entries are displayed with two decimal
places.
[Date/time options]
If the column is associated with dates/times, four options are
available for the type of data that can be displayed: Long
Date, Short Date, Time, or Date/Time. Note: The display
format associated with each option is determined by the
Regional Settings on the computer running the form.
Refer to the topic, "Edit Box Date/Time Formats," on page
174 for details.
Search: [tablename]
The name of the lookup table – cannot be changed.
Keyed on:
[columnname/variable]
Name(s) of the keys that associate the records in the two
tables – cannot be changed
7
Make any changes required to the lookup properties, then click OK.
8
Drag the lookup control to the desired location on the form.
If necessary, create a label to identify the lookup field.
Note
If you intend to run your Visual CE application on a desktop PC, please refer to the topic,
"Setting Up Visual CE Applications to Run on a Desktop PC," on page 296.
256 Part II – Creating Your Own Visual CE Applications
Visual CE, Version 12
Adding Controls to the Form – Grid Controls
Creating a Grid Control
A grid control is a scrollable window that displays a list of all of the records in the application
table, or related records from a different table. You can choose which record values are
displayed, and how the records are sorted. You can allow users to change the values
displayed. You can even display summary values for the total number of records in the grid
and the sum of the values in a grid column.
How the Grid Works When Displaying Related Records from a Different Table
When used to display related records from a different table, grid controls combine and
expand the functions of lookup and jump controls. (See illustration below.) While lookups
display just one value from the first related record in another table, grids can display multiple
values for all related records in the other table. If the user double-clicks a row in the grid
window, Visual CE displays the selected record in another Visual CE application (just like a
jump button). You can also turn off the jump, so that the grid is simply a display.
Double-clicking
this row….
Grid Control
….Displays
this record
How the Grid Works When Displaying Records from the Current Table
You can also use a Grid Control to display all records from the current application table in
the form, giving users a convenient means of viewing a list of records without having to
switch to List Mode. If the user double-clicks a row in the grid, Visual CE displays the
selected record in the current form. If you want the grid to simply display the records, you
have the option of turning off this jump behavior.
Prerequisites if Displaying Related Records from a Different Table
The application table must have one column that matches a column in the other table (which
we will call the "jump-to" table). Both columns must have the same column name and store
the same data type. This column is referred to as the "key" column, since Visual CE uses it
to match records in the two tables. (In the example above, CustID is the key column.)
Visual CE, Version 12
Part II – Creating Your Own Visual CE Applications 257
Adding Controls to the Form – Grid Controls
Alternatively, a global variable may be used to store the key value. For example, you might
have a calculated field in the application form that writes a temporary value for the current
record to a global variable. Visual CE would compare the computed value to values stored
in the jump-to table's key column to identify related records.
In both cases, the key column in the jump-to table must be indexed. (See the topic,
"Indexing Columns," on page 283 for instructions.)
Note
The CE device must be connected to the desktop PC throughout the following procedure.
To create a grid control:
1
Select Control-Grid, or click the Grid button
, or right-click where you want the
control to appear and select Grid.
Visual CE displays the Select Column dialog box.
2
Your selection depends upon whether you want the grid to display all records from the
current application table, or related records from another table:
To display all records in the application table, select Show all records, and click OK.
Go to Step 5.
To display records from a related table, select the application "key" column or global
variable. Click OK. Visual CE displays the "Form to Jump to" box.
3
Navigate to the Visual CE application that will be launched when the user double-clicks a
row in the grid control. Select it, and click OK.
4
If you selected a global variable in Step 2, Visual CE asks you to select the key column in
the jump-to table. Select it and click OK.
Visual CE displays the Grid Properties dialog box.
258 Part II – Creating Your Own Visual CE Applications
Visual CE, Version 12
Adding Controls to the Form – Grid Controls
5
Edit the Grid properties as necessary:
Field
Connected to [table]
Description
The application or jump-to table – cannot be changed.
Left
The initial horizontal position of the left side of the control.
Top
The initial vertical position of the top of the control.
Width
The initial width of the control.
Height
The initial height of the control.
Relative to Frame
Rectangle
If checked, the control remains in the same place on the
device screen, even if the user scrolls the display or moves to
another region of the form. The control is always visible in the
same place on the screen. Refer to the topic, "Fixing a
Control's Position on the Screen," on page 266 for more
details.
If unchecked (the default), the control is positioned relative to
the form. It moves along with the other form controls as the
user scrolls the display.
Font
The font, size and style of the type displayed inside the grid
window. Click to modify. Refer to the topic, "Specifying Font
Properties for a Control," on page 265 for instructions.
Events
Optional. Select macro to be triggered when the row selected
in the control is changed. Refer to “Triggering Macros with
Events,” on page 320.
Visual CE, Version 12
Part II – Creating Your Own Visual CE Applications 259
Adding Controls to the Form – Grid Controls
6
Text
The color of the type that appears in the grid window (ignored
if your CE device's display is black and white).
Back
The color of the background in the grid window (ignored if your
CE device's display is black and white).
Jump To
Shown only if you selected a search key in Step 2. The
application that Visual CE opens when the user double-clicks a
row in the grid window (cannot be changed).
Keyed on [column
or variable]
Shown only if you selected a search key in Step 2. Table
column or global variable that jump is keyed on (cannot be
changed).
Values
Columns to appear in the grid window. See Step 6 below.
Sort on
Optional. Column containing the values Visual CE will use to
sort the rows in the grid (column need not be displayed in the
grid window).
Count into
Optional. Global variable to store count of records retrieved
and displayed in the grid.
Set [global variable]
to current [table
column]
Optional. Useful if row selection fires an event. When the user
clicks a row in the grid, the value stored in the specified table
column for the row will be assigned to the global variable. That
way, the processing of the event will know which row was just
selected.
Display column
headers
If checked, the table column names appear as column headers
in the grid window.
Suppress jumping
If checked, the grid is display-only. If unchecked, users can
double-click a row in the grid to open that record.
Read Only
If checked, the display is read-only. If unchecked, users can
edit data in the grid by tapping and holding on the value to be
updated.
For each table column you want to appear in the grid window:
◊ Click the Add After button (or Add Before if available and you prefer).
Visual CE displays the Grid Column dialog box.
◊
◊
In the Name field, select a column whose values you want to appear in the grid window.
Depending upon the type of data stored in the column, Visual CE displays options for
displaying the data in the grid, such as whether or not you wish display integers as
money values, or the format for date/time values. For numeric columns, the Sum into
field is available -- you can select a global variable to store the sum of the values in the
grid column. (For example, see the "Total $" field shown in the illustration at the
260 Part II – Creating Your Own Visual CE Applications
Visual CE, Version 12
Adding Controls to the Form – Grid Controls
beginning of this topic.) Select the desired options (if any), and click OK.
Visual CE will display the columns in the grid from left to right in the same order they are
listed in the Values box from top to bottom. You can change the order by selecting a
name in the Values box and clicking Move Up or Move Down. You can also remove a
column from the grid by selecting its name and clicking Delete. And, you can change the
settings you specified in the Grid Column box by selecting the name and clicking Edit.
8 When you have finished specifying the Grid properties, click OK to close the Grid
Properties dialog box.
Visual CE displays the grid, allotting equal width to each column.
Tip
Visual CE allows you to modify the widths of the columns within the grid window
(described in the next step). You may find it easiest if you first make the window itself
the desired size, then modify the column widths.
7
9
If you wish to modify the widths of the columns in the grid window:
◊ Double-click the grid control itself.
Visual CE redisplays the Grid Properties dialog box.
◊
Click the Widths button in the Grid Properties dialog box.
Visual CE displays the Grid Widths dialog box.
◊
Point the cursor at a vertical line dividing two columns and drag to the left or right.
When you have resized the columns as desired, click OK. Then click OK to close the
Grid Properties dialog box.
◊
10
11
Drag the window to the desired location.
If you assigned summary values to global variables, create a calculated field control to
display each one.
Note
If you intend to run your Visual CE application on a desktop PC, please refer to the topic,
"Setting Up Visual CE Applications to Run on a Desktop PC," on page 296.
Visual CE, Version 12
Part II – Creating Your Own Visual CE Applications 261
Adding Controls to the Form – mEnable Stoplight
Creating an mEnable Stoplight Control
An mEnable stoplight control makes it possible for Visual CE/mEnable users to monitor and
control the status of an mEnable connection, and to see a warning when the WI-FI signal is
weak or lost.
mEnable can be used in either of two modes: Always Connected or Occasionally
Connected. In either mode, the stoplight indicates the strength of the WI-FI signal: blinking
yellow means approaching the outskirts of acceptable range (transfer may be slower than
normal), while blinking red means out-of-range (lost connection). It also indicates the status
of the mEnable connection and synchronization activity.
Additionally, you can make it possible for users working in Occasionally Connected mode to
apply the stoplight control to turn the mEnable connection off/on and select synchronization.
They can tap each light: red to disconnect from the server database and work locally; yellow
to connect and execute full synchronization between all eligible local tables and the server
database (users must wait while the light is yellow); and green to connect and continuously
synchronize individual records as they are read from/written to the local table and the server
database.
Notes
mEnable is a separate SYWARE product that makes it possible for Visual CE users to
access data on remote servers – interactively and in real time—via wired or wireless
connections including the Internet. Please refer to the mEnable User's Guide for details
about the setup and use of mEnable.
You can use command buttons on your form instead of the stoplight to control
synchronization. You would use command buttons instead of the stoplight in three
instances: 1) You want to incorporate the mEnable commands in a macro program, 2)
You want to allow the user to do one type of synchronization but not the other (for
example, full but not continuous), or 3) You want to suppress the log on dialog box that
normally appears when the user starts an mEnable session (this dialog is shown on
page 418). Refer to the topic, "Creating Command Buttons as mEnable Controls," on
page 234 for instructions. Even if you use commands to control synchronization, you
can still incorporate a stoplight in your form to display the status of the WI-FI signal.
To create an mEnable stoplight:
1
Select Control – mEnable, or click the mEnable button
, or right-click where you
want the control to appear and select mEnable.
Visual CE displays the mEnable Properties dialog box which contains the following fields:
Field
Description
Left
The initial horizontal position of the left side of the control.
Top
The initial vertical position of the top of the control.
Width
The initial width of the control.
Height
The initial height of the control.
Relative to
Frame
Rectangle
If checked, the control is positioned relative to the frame;
e.g., the device screen. The control remains in the same
place on the screen, even if the user scrolls the display or
moves to another region of the form. This is useful for
making the control a header or footer, for example.
If unchecked (the default), the control is positioned
relative to the form. It moves along with the other form
controls as the user scrolls the display.
262 Part II – Creating Your Own Visual CE Applications
Visual CE, Version 12
Adding Controls to the Form – mEnable Stoplight
Display Only
Applicable to forms used in Occasionally Connected
mode. If checked, the stoplight only displays the strength
of the WI-FI signal and the connection/synchronization
status. The stoplight’s features for initiating an connection
and controlling synchronization are turned off. (In this
scenario, you would most likely use a macro or command
buttons to control synchronization.)
If unchecked, the stoplight enables users to control
synchronization by tapping the lights.
In Always Connected mode, the stoplight is only used to
display the strength of the WI-FI signal and indicate the
connection/synchronization status.
2
Make any changes required to the properties, then click OK.
If you are not satisfied with the size or location of the control, you can drag it to a different
location and/or resize it manually.
Visual CE, Version 12
Part II – Creating Your Own Visual CE Applications 263
Modifying Control Properties
Modifying Control Properties
Changing Control Properties
Once you have created a control, you can change some of its properties, but not all.
The only properties you cannot change are:
The type of control. For example, you cannot change radio buttons into a drop-down list.
The table column or global variable to which the control is associated.
Most of the other properties of a control can be changed.
Note
If you do need to change a control's type, column, or other properties that cannot be
changed, delete the existing control and create a new one.
To change a control's properties:
1
Double-click the control (or click the control once and select Edit–Property, or right-click
the control once).
Visual CE displays the control's Property dialog box.
2
Make any changes required, then click OK on the Property dialog box.
Visual CE changes the control's properties.
Tip
You can change properties for several controls at once (refer to the topic, "Changing
Properties for Multiple Controls," on page 267).
264 Part II – Creating Your Own Visual CE Applications
Visual CE, Version 12
Modifying Control Properties
Specifying Font Properties for a Control
The Properties dialog boxes for most types of controls include a Font button that enables
you to assign a font, size, and style (bold, italic, and underline) to the characters in the
control. Using this feature, you can give your form a more personalized look, as well as add
clarity by emphasizing important elements.
Note
If you do not assign specific font properties to a control using the Font properties dialog
box, Visual CE automatically uses the default settings, which are Arial, 10 point, with no
styles.
To assign font properties to a control:
1
In the Properties dialog box, click the Font button
Visual CE displays the Font dialog box.
2
Assign font properties to the characters displayed by the control:
Font: Choose between Courier New (a monospaced font), Arial (a proportional sansserif font), and Times New Roman (a proportional serif font).
Size: Choose a point size. Visual CE initially displays the most commonly used sizes in
the drop-down, but you can use the keyboard to enter any size between 4 and 127
points.
Bold, Italic, Underline: You can apply any or all of these styles to the control.
3
Click OK to enter your selections and return to the Properties dialog box.
Visual CE, Version 12
.
Part II – Creating Your Own Visual CE Applications 265
Modifying Control Properties
Fixing a Control's Position on the Screen
The Properties dialog box for most types of controls includes a Relative to frame rectangle
option.
If unchecked (the default for most control types), the control is positioned relative to the
form. It moves along with the other form controls as the user scrolls the display or moves to
a new region. It can disappear from view.
If this option is checked, the control is positioned relative to the frame; i.e., the device
screen. The control is always visible in the same place on the screen, even if the user
scrolls the display or moves to another region of the form. This is useful for making the
control a header or footer, for example. It is also useful for creating command buttons that
enable users to move back and forth between different regions. The Quick Tour's Expense
Tracker sample form provides an example of using frame-relative buttons to enable users to
move quickly between expense information and expense limits (as illustrated below).
In the Development
Environment, the
form designer
positioned these two
buttons relative to the
device screen using
the "Relative to frame
rectangle" option.
All other controls are
positioned relative to
the form.
When the form user
moves the display to a
different region of the
form, the buttons stay put
in the same place on the
screen.
266 Part II – Creating Your Own Visual CE Applications
Visual CE, Version 12
Modifying Control Properties
Changing Properties for Multiple Controls
Using this feature, you can select two or more controls and set the position, size, font,
background color, foreground color, "include in list," and "include when printing" properties
for all of them at once.
1
While pressing the Control key on the keyboard, select each control. Alternatively, you
can left-click the mouse and drag the cursor across the controls.
2
Select Edit-Property.
Visual CE displays the Properties dialog box, which contains the following fields:
Field
Description
Left
The horizontal position of the left side of the controls.
Top
The vertical position of the top of the controls.
Width
The width of the controls.
Height
The height of the controls.
Font
The font, size and style of the type displayed by the
controls. Click to modify. Refer to the topic, "Specifying
Font Properties for a Control," on page 265 for
instructions.
Text
The color of the type that appears in the controls
(ignored if your CE device's display is black and white).
Back
The color of the background in the controls (ignored if
your CE device's display is black and white).
Include in list
If checked, data from these controls appears in list
display mode. If unchecked, it's excluded from the list,
but still appears in the single record display.
Include when
printing
If checked, data from these controls appears in the
printed version of the record.
Note
Visual CE applies any changes you specify in this dialog box to all controls selected
in step 1. If you want individual controls to retain their settings for some of the
properties, simply leave the initial values in place.
3
Make any changes that you want to apply to ALL selected controls, then click OK.
Visual CE, Version 12
Part II – Creating Your Own Visual CE Applications 267
Arranging Controls on the Form
Arranging Controls on the Form
Turning Off Snap-to-Grid
When the "snap-to-grid" feature is on, Visual CE "snaps" controls to an invisible grid as you
drag them, helping you align and size controls uniformly. Sometimes, though, you may want
to position controls more freely.
To temporarily turn off the snap-to-grid feature, simply press the Shift key on the keyboard
as you drag the control.
To drag multiple controls this way, hold down the Control key while selecting each one (or
left-click and drag across the controls), then hold the Shift key as you drag the controls
into position.
268 Part II – Creating Your Own Visual CE Applications
Visual CE, Version 12
Arranging Controls on the Form
Aligning and Sizing Controls on the Form
You can use the Align command in the Edit menu to precisely align and size selected
controls relative to one another.
1
Select all of the controls you wish to align or make the same size using any of the
following methods:
◊
◊
◊
Select Edit-Select All, or
While pressing the Control key, click each of the controls, or
Left-click the mouse and drag over the controls. The selection area is indicated by a
gray box. Release the mouse button. (This method works the same as a Windows
marquee select.)
Note
Visual CE aligns or sizes all of the selected controls to the first control you select. The
selection handles around that control have solid boxes, while the others have empty
boxes.
2
Select Edit-Align and the alignment option you want:
Option
Action
Top
Aligns the top edges of the controls.
Center
Aligns the top/bottom centers of the controls in a
horizontal line
Bottom
Aligns the bottom edges of the controls.
Left
Aligns the left edges of the controls.
Center
Aligns the left/right centers of the controls in a vertical
line
Right
Aligns the right edges of the controls.
Width
Makes all selected controls the same width as the
first selected.
Height
Makes all selected controls the same height as the
first selected.
Visual CE, Version 12
Part II – Creating Your Own Visual CE Applications 269
Arranging Controls on the Form
Applying Cut, Copy, and Paste to Controls
You can use the Cut, Copy, and Paste commands to duplicate or move one or more
controls. The Cut and Copy commands place a copy of the controls on the Clipboard. You
can then paste the controls anywhere in the current form or in a different form.
To cut, copy, or paste one or more controls:
1
Select the control(s) you want to cut or copy. If you want to perform the operation on
multiple controls, press the Control key on the keyboard while selecting each one, or leftclick and drag across the controls.
2
Choose Edit–Cut or Edit–Copy. Alternatively, you can click the Cut
button
3
If you want to paste the control(s) into another form, open the form now. (Otherwise, skip
this step.)
4
Choose Edit–Paste or click the Paste button
5
The next step depends upon whether or not you are pasting controls that are connected
to table columns:
If you are cutting/copying just one control and that control is not connected to a table
column or variable, Visual CE just pastes the control into the form.
If you are cutting/copying just one control and that control is connected to a table
column or variable, Visual CE displays the Select Column dialog box. Click the column
to which the control relates, then click OK.
If you are cutting/copying multiple controls that are connected to table columns and
pasting them into the same form, Visual CE automatically pastes the controls and
associates them with the same table columns with which they were originally
associated.
If you are cutting/copying multiple controls that are connected to table columns and
pasting them into another form, Visual CE automatically pastes the controls if they have
matching table columns (same name and datatype) in the second form's table and
ignores any that do not. Visual CE beeps to alert you if it could not paste all of the
controls.
270 Part II – Creating Your Own Visual CE Applications
or Copy
.
Visual CE, Version 12
Arranging Controls on the Form
Deleting Controls
To delete one or more existing controls:
1
Click the control to highlight it. If you want to delete multiple controls, hold down the
Control key while clicking each one with the mouse pointer, or left-click and drag across
the controls.
2
Select Edit–Delete or click the Delete button
Visual CE, Version 12
.
Part II – Creating Your Own Visual CE Applications 271
Customizing the Form
Customizing the Form
Customizing or Removing the Menu Bar
The standard Visual CE application window contains a menu bar with three menus (Record,
Edit, and Option) and toolbar buttons. You can replace this default configuration with up to
four custom menus. This feature makes it easy to provide menus precisely tailored to user
needs and to create applications for non-English speaking users.
When creating a custom menu, you can include any of the standard Visual CE commands
named as desired, commands to launch macros you have created, and horizontal lines to
visually separate groups of menu items.
You also have the option of removing the menus and toolbar buttons from the application
window altogether. In that case, you can give users access to a customized set of
commands by adding command buttons to your form. Refer to the topic, "Creating
Command Buttons as Shortcuts for Menu Picks," on page 219.
Tips
If you hide or customize the menu bar, the standard shortcut keys (such as Ctrl+W) are
disabled. However, Ctrl+Q is always available to close the form.
If you hide the menu bar, users will have no obvious way to close the form. You might
consider supplying a command button for that purpose (Record | Close). See the topic,
"Creating Command Buttons as Shortcuts for Menu Picks," on page 219.
To customize or remove the menu bar:
1
Select Form–Menu Bar.
Visual CE displays the Menu Bar dialog box.
2
Choose one of three options:
Default: Display the standard menus (Record, Edit, and Option) and toolbar buttons in
the application window.
None: Remove the menu bar and toolbar buttons from the application window. The
standard shortcut keys (except Ctrl+Q) will be disabled.
Custom: Create your own menus for the application window. You can simply add a
new menu to the default set; modify or delete the default menus; and/or create all new
menus. Note: If you select “Custom,” the toolbar buttons will no longer be available in
the application window and the standard shortcut keys (except Ctrl+Q) will be disabled.
If you select “Custom”, the dialog box displays additional options. Proceed with Step 3.
272 Part II – Creating Your Own Visual CE Applications
Visual CE, Version 12
Customizing the Form
Otherwise, click OK.
Menu names
Menu
commands
Menu
separator
3
You can have one to four menus. You can add new menus, revise or reuse existing
menus, or delete menus. Detailed instructions are provided below.
To add a new menu:
1
Click in the box containing the three ellipses (…), and enter a name for the new menu
Note
Each new menu you create is automatically added to the right of existing menus. If you
want a new menu to appear to the left of an existing menu (for example, Option), you
would have to first delete the Option menu, add the new menu, then recreate the Option
menu. If you are creating all new menus, be sure to add them in the order you wish
them to appear from left to right.
2
You can add any of three types of items to a menu: separators (horizontal lines) to
visually group commands, standard Visual CE commands named as desired, and
commands to run macros you’ve previously created. The method to add each type is
described below:
To add a separator: Click the Add button. Visual CE displays the Menu Bar Item
dialog box. The separator (a horizontal line) appears in the Action field. Click OK.
Visual CE, Version 12
Part II – Creating Your Own Visual CE Applications 273
Customizing the Form
3
To add a Visual CE command: Click the Add button. Click the small down arrow to
the right of the Action field, and select the desired command from the list. If desired,
enter a new name to identify the command in the menu. Click OK.
To add a command to run a macro: To use this feature, you must have previously
created a macro. Click the Add button. Click the small down arrow to the right of the
Action field, scroll to the bottom of the list, and select Run Macro. In the Macro field,
select the macro to run. In the Name field, (optionally) enter a different name to appear
in the menu. Click OK.
Repeat step 2 for each item you wish to include in the menu.
If desired, you can modify the menu using the instructions below.
To modify a menu (reorder, rename, add, or delete menu commands):
1
In the Menu Bar dialog box, click in the box containing the name of the menu to be
modified (e.g., Edit).
The commands and any separators that currently make up the menu appear below the
menu name.
2
Modify the menu as desired:
To reorder the menu items, click an item to highlight it, then click either the Up or Down
button to change the item’s position in the list.
To rename a command, click the command to highlight it, then click the Edit button.
Enter the new name in the Name field and click OK.
To associate a different action with a command, click the command to highlight it, then
click Edit. Click the small down arrow to the right of the Action field, and select the
desired action. Click OK.
274 Part II – Creating Your Own Visual CE Applications
Visual CE, Version 12
Customizing the Form
3
To add a command, macro, or separator, click the Add button and proceed as
described in Step 2 on page 273.
To remove a menu item, click the item to highlight it, then click the Delete button.
When you have finished modifying the menu, click OK.
To remove a menu:
1
In the Menu Bar dialog box, click in the box containing the name of the menu you wish to
remove (for example, Record).
2
Click the Remove Menu button.
Visual CE asks you to confirm that you want to remove the menu. If you respond “Yes,”
Visual CE removes the entire menu and slides the remaining menus to the left.
Visual CE, Version 12
Part II – Creating Your Own Visual CE Applications 275
Customizing the Form
Specifying Control Order
Visual CE applies the order you specify here to five places in the application:
the order of the columns in the record list display,
the order of record values in a printed copy,
the order in which the cursor moves from field to field when the user presses Tab key,
the order of field values in imported or exported comma delimited text files, if the “All
Table Columns” option is not specified
the order of command buttons in a macro program (discouraged)
There are two methods for specifying control order: reordering a list of the controls in the
Control Order dialog box or clicking the controls on the form in the desired order. Both are
explained below.
To specify column, print, and tab ordering:
1
Select Form–Control order.
Visual CE displays the Control Order dialog box. Initially, the controls are listed in the
order you created them. (All controls are listed, but when the application is used, the
cursor tabs only to those fields in which user entries are allowed.)
2
In the Control Order dialog box, select one of the controls and click the Move Up or Move
Down button one or more times. Visual CE moves the selected control in the sequence.
Repeat this technique with the other controls until the entire list is reordered as desired.
3
For controls that are part of a macro sequence (except Skip buttons or the last control in
the sequence), select the Continue checkbox. Note: To maintain backward compatibility,
using a sequence of controls to create a macro is still possible, but discouraged.
4
An alternative way to reorder the controls is by clicking them in the desired order on the
form layout:
Drag the Control Order dialog box out of the way. Notice how the numbering displayed
on the form matches the sequence in the Control Order dialog box.
On the form, click the first control – the one in which you want the cursor to appear
initially.
276 Part II – Creating Your Own Visual CE Applications
Visual CE, Version 12
Customizing the Form
Visual CE changes that control's number to "1."
Click the control you want the cursor to move to next.
Visual CE changes that control's number to "2."
Continue to click each control to indicate the tab order you want.
Visual CE continues to increment each tab order number by "1."
Note
If you make a mistake, click the Cancel button in the Control Order dialog box.
Alternatively, select Edit–Undo.
5
When you have finished specifying the control order, click OK in the Control Order dialog
box, or click anywhere in the environment window (except on a control).
Visual CE, Version 12
Part II – Creating Your Own Visual CE Applications 277
Customizing the Form
Preventing Duplicate Values in a Column
You can specify that only unique values are allowed in a selected table column.
Notes
The column must be indexed before you can apply this feature. If the column is not
already indexed, follow the instructions provided in the topic, "Indexing Columns," on
page 283.
Only one column can be designated to hold unique values.
To disallow duplicate values in a column:
1
Select Form–Unique.
Visual CE displays the Select Column dialog box. Initially, the "No unique value" option is
selected: duplicates are allowed in all columns.
2
Uncheck No unique values.
The list of eligible columns becomes active (no longer gray).
3
Highlight a column name and click OK.
278 Part II – Creating Your Own Visual CE Applications
Visual CE, Version 12
Customizing the Form
Enabling the Auto Recalc Feature
The Auto Recalc feature enables you to specify when Visual CE updates values for the
Calculated controls:
If this option is enabled, Visual CE automatically recalculates the values whenever the
user presses a timestamp button or moves the input focus from an edit control that is tied
to a text, number, or date/time field.
If this option is disabled, the user must explicitly select the Option-Recalc command to
view the result of the calculation.
Note
If your form includes dependent drop-downs, turn Auto Recalc on. Otherwise, the
dependent drop-downs may not work properly.
To specify the Auto Recalc setting:
1
Click Form in the menu bar.
2
The Auto Recalc feature "toggles" on and off. To change the current setting, click the
option.
Visual CE, Version 12
Part II – Creating Your Own Visual CE Applications 279
Customizing the Form
Enabling Bar Code Scanners
A Visual CE form can receive input from most bar code scanners, including those from
Symbol Technologies (http://www.symbol.com), Socket Communications
(http://www.socketcom.com), and Intermec (http://www.intermec.com). Form users simply
click the control that accepts the scanned input, and then press the "scan" button on the
scanner.
When designing the form, there is no need to do anything special in order to enable the bar
code scanner, but keep the following in mind if you are designing for Symbol, Socket, or
Intermec scanners:
Notes for Symbol, Socket, and Intermec Scanners:
You must use text columns to store barcode values. When your form is in use, the
barcode reader is automatically enabled whenever the focus is on an edit control for
text input. When the focus is on any control other than an edit control, or is on an edit
control for numeric or date input, the barcode reader is automatically disabled.
If the control that receives the scanned input is followed by a button (command,
timestamp, or jump) in the control order, Visual CE automatically activates the button
after receiving the scanned input.
To trigger a Socket In-Hand Scan Card, users click the edit control.
280 Part II – Creating Your Own Visual CE Applications
Visual CE, Version 12
Customizing the Form
Creating Text for the "About Box"
You can create a brief description of your application that displays when a user selects
"About" from the application's Option menu.
1
Select Form-About Text.
The About Box text dialog box appears.
2
Enter the text, as you want it to appear in the About Box, and click OK.
Visual CE, Version 12
Part II – Creating Your Own Visual CE Applications 281
Defining Record Sorts and Searches
Defining Record Sorts and Searches
Specifying an Initial Sort/Search Ordering
You have the option to specify an initial sort/search order for record display – Visual CE's
default is unsorted records. The sort/search order can be based on the value in any column,
except one containing Pictures.
The sort/search order determines the records that Visual CE scrolls to when the
application's user applies the First, Previous, Next, and Last buttons (or their Record menu
equivalents). It also enables the Search function, which allows users to locate records
based on the column specified.
Note
If you are developing the form on the desktop PC, the CE device must be connected.
To specify a sort/search order:
1
Select Form–Sort on.
Visual CE displays the Select Column dialog box.
Note
Only "indexed" columns can be used for sorting. If the desired column is not visible in
the list, it's probably not indexed. See "Indexing Columns," on page 283 for
instructions.
2
Click the Not Sorted checkbox to remove the checkmark.
3
Click the column on which you want sorting based, then click OK.
Note
While the form is running, the user can change the sort/search ordering. See "Changing
Sort Search Order," on page 394.
282 Part II – Creating Your Own Visual CE Applications
Visual CE, Version 12
Defining Record Sorts and Searches
Indexing Columns
You can index up to four columns per table at one time.
Note
The following instructions apply ONLY to tables created with Visual CE. You can use the
SYWARE utility "Index CDB," or a similar tool to index columns in Pocket Access tables,
and "SSCE Utility" for SQL Server CE tables. Refer to the topic, "Visual CE Add-on
Tools," on page 17 for instructions on how to obtain a free copy of these utilities.
If you are working in Visual CE's development environment on a desktop PC:
1
Close all forms on the CE device.
2
Do a soft reset of your CE device and reconnect it to your desktop PC.
3
Select the table whose columns you want to index. You can:
Open a form (.VCE application file) that is built on the table you want to modify. Select
File–Modify Table. Click Yes in the message box. Visual CE automatically opens the
Modify Table dialog box for the table upon which the form is built. Or,
Open a form (.VCE application file). While pressing the Shift key, select File–Modify
Table. Click Yes in the message box. Select the table from the list that appears. Or,
With no .VCE application file open, select File–Modify Table. Click Yes in the message
box. Then, select the table from the list that appears.
Visual CE displays the Modify Table dialog.
4
Visual CE allows up to four indexes at one time. If there are already four column names
listed for "Indexes," and the desired column is not among them, you must remove one to
make way for the addition. To do so, highlight one of the column names in the Indexes
box, and click Remove Index.
5
Click the Add Index button.
Visual CE displays the Select Column dialog box.
6
Highlight the desired column, then click OK.
7
To prevent users from altering the indexes you've just specified, deselect the User can
change indexes option. (Users will be unable to add or delete indexes in the application.)
This useful if you have a macro that depends upon indexed columns, for example. Note:
Because this setting is a property of the form, not the table, it is available only if the form
associated with the table is currently open in the development environment.
If you are developing your Visual CE application on a CE device:
1
Save the form and table in the development environment on the CE device.
2
Select File-Run within the development environment on the CE device.
Visual CE opens the form in the application window.
3
Open the record list display: Select Options-List, click the List button
Ctrl+L.
4
On the top line, which displays the column names, click the column you want to index.
Visual CE places the ^^ symbol next to the column heading to denote that it is indexed
and the current basis for search/order. Columns that are indexed but not currently used
for sort/search order are indicated by the ^ symbol.
5
To close the application window and return to the development environment, select
Record-Close.
Visual CE, Version 12
, or press
Part II – Creating Your Own Visual CE Applications 283
Defining Record Sorts and Searches
Creating Pre-defined Filters for Record Display
A filter is a set of conditions that a record must satisfy in order for it to be included in the
record display.
Working in Visual CE's development environment, you can create and save any number of
filters as part of the form design. When users run the form, they can select any of the filters
you've supplied, or they can create their own.
For each filter, you can specify one to three conditions, and you can specify whether the
record must match at least one, or all, of the conditions.
Each condition consists of a column name, a value, and a comparison operator that
specifies how a record's value in the column must compare to the value in the filter. The
filter value may be a constant or a global variable.
To create and save a filter in the Visual CE development environment:
1
Select Edit-Filters.
Visual CE displays the Filters dialog box.
2
Click the Add button.
Visual CE displays the Define Filter dialog box.
3
In the Name field, assign a short but descriptive name to your filter.
This name will appear as an item in the Visual CE application's menu, under OptionFilter.
4
Specify the first condition:
Click the drop-down arrow for the first field, and select the column that contains the data
you want to compare.
In the field that appears to the right of the column name field, select a comparison
operator. Not all comparison operators are available for every type of column.
Symbol
=
Equal to
<>
Not equal to
<
Less than
>
Greater than
<=
Less than or equal to
>=
Greater than or equal to
Contains
Comparison operator
Contains a specified text string; e.g., contains cook would find "John
Cook," "Cooking," "Chocolate cookies," etc.
Specify the comparison value – either a constant or a global variable. To specify a
284 Part II – Creating Your Own Visual CE Applications
Visual CE, Version 12
Defining Record Sorts and Searches
constant, simply type it in the field. To specify a global variable, click the @ sign to the
right of the field and select the variable from the list that appears.
Note
Text comparisons are NOT case-sensitive.
Tip
You can test for null values (i.e., empty fields). For the comparison operator, select
= (Equal to); and for the comparison value, enter '' (two single quote marks with no
intervening space).
5
If desired, add one or two more conditions in the remaining fields using the same
procedure.
6
If you supplied two or three conditions, choose one of the following:
Match all A record will be included in the display only if it satisfies all of the conditions
Match at least one A record will be included in the display if it satisfies any one of the
conditions
7
Click Close to close the dialog box.
Visual CE, Version 12
Part II – Creating Your Own Visual CE Applications 285
Security
Security
Password-Protecting an Application
You can control access to an application by requiring users to enter a password.
Tip
If your Visual CE application is built on an SQL Server CE database table (.sdf file) that is
password-protected, you can set up the application to either automatically supply the
database password or prompt the user for it. Refer to the following topic.
To set up a password for your application:
1
Select Form-Password.
Visual CE displays the Password dialog box.
2
Enter the same password in both fields, and click OK. (Your entry will appear as a series
of asterisks, to prevent others from seeing it as you type.)
When a user starts the application, they will be required to enter the password as you've
specified it. Passwords are case-insensitive.
About Changing a Password for an Existing Application
To change a password for an existing application, you must use Visual CE's development
environment.
286 Part II – Creating Your Own Visual CE Applications
Visual CE, Version 12
Security
Supplying Passwords for an SQL Server CE Database Table
If your form is built on an SQL Server CE database table (.sdf file) that requires a password,
you can set up the Visual CE application to either automatically supply the password or
prompt the user for it. This is in addition to password-protecting the Visual CE application
itself.
To set up passwords for applications that use an .sdf file:
1
Select Form-Password.
Visual CE displays the Password dialog box.
2
Complete the Password dialog box as follows:
Password: Optional. Password for the Visual CE application (not the .sdf file). Visual
CE passwords are case-insensitive. If you specify a password here, the user will be
required to enter the password to open the Visual CE application.
Confirm: Reenter the password for the application just as you entered it in the
Password field.
Database:
If the database table (.sdf file) requires a password, either:
Password: Enter the password for the database table. This saves the user from having
to supply it when the Visual CE application opens.
Prompt for password: Alternatively, check this option and the user will be prompted
for the database table password every time the Visual CE application opens.
If the database table is not password-protected, leave both Password and Prompt for
password blank.
3
Click OK.
When a user opens the application, they will be required to enter the password(s) as you
have specified.
Visual CE, Version 12
Part II – Creating Your Own Visual CE Applications 287
Security
Allowing Users to Insert and/or Delete Records
You can specify whether or not users can insert and/or delete records in the application.
To allow users to insert records:
1
Click Form in the menu bar.
The Allow Inserts option "toggles" on and off:
If it is checked, users will be allowed to add new records to the table.
If it is unchecked, users will not be allowed to add new records. (They can still
modify existing records.)
2
To "toggle" the current setting, click the option.
To allow users to delete records:
1
Click Form in the menu bar.
The Allow Deletes option "toggles" on and off:
If it is checked, users will be allowed to delete records from the table.
If it is unchecked, users will not be allowed to delete records. (They can still modify
existing records.)
2
To "toggle" the current setting, click the option.
288 Part II – Creating Your Own Visual CE Applications
Visual CE, Version 12
Security
Locking the Form Design
You can "lock" a form design to protect it against unauthorized or unwanted modification.
This is especially useful if you distribute your Visual CE applications to other users and want
to make sure that your design stays unchanged.
Note
Once you lock a form and save it, no one – including you—can open it in design mode. Be
sure to make and store an unlocked copy before saving the locked version, in case you
decide to modify the form later.
Alternatively – when using the Distribution Files Wizard to create installation files for
distributing your Visual CE application (refer to “Creating Distribution Files (Pro and
Mobile 360 Editions Only)” on page 298 – you can specify that the forms created in the
install distribution folder be locked. In that case, you need not use the locking method
described here.
To lock a form:
Select Form-Lock.
Visual CE displays a message warning that the lock will be permanent.
Visual CE, Version 12
Part II – Creating Your Own Visual CE Applications 289
Downloading, Testing, and Managing Applications
Downloading, Testing, and Managing
Applications
Saving an Application
As you create your application, you should periodically save your work to avoid losing it if
your computer crashes.
To save the application, select File–Save or click the Save button
.
Note
When you exit Visual CE, your changes to the application are saved automatically.
290 Part II – Creating Your Own Visual CE Applications
Visual CE, Version 12
Downloading, Testing, and Managing Applications
Saving a Textual Description of the Form
You can use Visual CE to quickly and easily create a text file that contains a comprehensive
description of your form – including form features, table column names and datatypes,
control dimensions, control order, macros, variables, and more. This description can be an
invaluable record and development tool. For example, it can help you keep track of how and
where variables are used.
Note
This feature is only available when using Visual CE’s development environment on a
desktop PC.
To create a textual description of a Visual CE form:
1
With the form open in the development environment, select File–Save As.
2
In the Save As dialog box that appears, navigate to the directory in which you want to
save the description file.
3
Change the filename extension from .vce to .txt. Otherwise, you can name the file
whatever you like, but it is recommended that you use the same name as the form for
easy recognition. For example, if the form application is named myForm.vce, you might
want to name it myForm.txt. (However, if you plan to import or export a comma separated
value file into the table, be sure not to confuse this text file with the import or export file.)
4
Click Save.
Visual CE saves the description file. You can open it with Notepad or other text editor.
Visual CE, Version 12
Part II – Creating Your Own Visual CE Applications 291
Downloading, Testing, and Managing Applications
Downloading an Application (Desktop PC Version Only)
When you have completed the application and have saved it to your desktop PC (using the
Save command), download it to the CE device. Downloading causes Visual CE to save the
application on the CE device, where you can use it.
Note
The CE device must be connected to the desktop PC.
If your form uses a table created in Visual CE (or created in Pocket Access and stored
in the Windows CE store):
1
In Visual CE on your desktop PC, select File–Download Form.
Visual CE displays the Save File dialog box.
2
Navigate to the folder where you want to save the application. It can be anywhere on the
CE device's file system, including a flash card.
3
In the Name field, replace the default "Visual CE.vce" with an identifying name. Be sure to
keep the .vce extension.
4
Click OK.
Visual CE downloads the application to your CE device.
If your form uses a table created in Pocket Access or SQL Server CE and stored in a
database volume (.CDB or .SDF):
1
In Visual CE on your desktop PC, select File–Download Form.
Visual CE displays the Form dialog box.
2
Replace the default "Visual CE.vce" with an identifying name for your form. Be sure to
keep the .vce extension.
3
Click Save.
Visual CE downloads the form to your CE device.
Note
If your form is connected to a .CDB or .SDF file, both the form and the .CDB or .SDF file
must be kept in the same folder on the CE device. When you download the form, Visual
CE automatically puts the form in the correct folder for you. If you later decide to move the
application, be sure that you keep the form and the .CDB or .SDF file together.
292 Part II – Creating Your Own Visual CE Applications
Visual CE, Version 12
Downloading, Testing, and Managing Applications
Testing the Application
Before using the application in "real life," you should test it thoroughly to be sure it works as
you intended. You can change your application easily at this point.
To test an application:
1
Open the Visual CE application:
If you have an H/PC or desktop PC: Double-click the application file icon. (The Visual
is displayed above the filename.)
CE application icon
If you have a P/PC: Click the Windows Start button, then Programs, then the
application.
Tip
If you are developing your application on the CE device, you can launch the application
from inside the development window by selecting File-Run.
Visual CE displays your application in its application window.
2
Create several records to be sure the application works correctly.
3
If your application works correctly, you are ready to use it. If not, you have probably made
a simple mistake or two.
To correct any mistakes, close the application and return to the Visual CE development
window. If you made a mistake with a control, change the control's properties or delete
and recreate the control. If your mistake concerned the title bar, sort/search order, or tab
order, respecify the option correctly. After making your changes, click the Save button to
save your work. If you are working on the desktop PC, download the modified application
to the CE device by selecting File–Download Form. Open the application and retest.
Note
If you left the old version of the application open while making and downloading your
changes, be sure to close and reopen the application before evaluating it. Otherwise,
you are still looking at the old version.
Visual CE, Version 12
Part II – Creating Your Own Visual CE Applications 293
Downloading, Testing, and Managing Applications
Opening an Existing Application
To open an existing application in Visual CE's development environment to view it or make
changes:
1
Select File–Open or click the Open button
Visual CE displays the Open dialog box.
2
Navigate to the folder in which you have saved your Visual CE application – change it if
another folder is currently displayed.
3
Double-click the Visual CE application filename, or click the filename once and then click
the Open button.
Visual CE displays the selected application in its application development window.
294 Part II – Creating Your Own Visual CE Applications
.
Visual CE, Version 12
Downloading, Testing, and Managing Applications
Modifying an Existing Application
All changes to an existing application must be made in Visual CE's development
environment.
You can make the following types of changes to an existing Visual CE application:
Adding new controls
Changing an existing control's properties
Deleting and recreating a control
Respecifying the application title
Defining a new tab, column, and control order
Defining a new initial sort/search column
Changing the password
Associating a different table with the form
After making your changes, click the Save button to save your work, then (if working on the
desktop PC) download to the CE device by selecting File–Download Form.
Visual CE, Version 12
Part II – Creating Your Own Visual CE Applications 295
Downloading, Testing, and Managing Applications
Setting Up Visual CE Applications to Run on a Desktop PC
Typically, you will create Visual CE applications on a desktop PC and run them on a CE
device. In some instances, though, you might want to run an application on the desktop PC.
You can do this, but it requires some additional setup.
There are two key issues: file synchronization and table synchronization.
File Synchronization: The first issue is file pathname recognition. Visual CE keeps track of
a Visual CE application and any files it needs to work in the way you've designed it – such
scribble box backgrounds or "jump to" applications – using the file system on the CE device.
However, when the form runs on the desktop PC, it looks for these files on the desktop PC.
Consequently, you must put these files in the correct place in the desktop PC file system.
You can accomplish this using Microsoft's ActiveSync File Synchronization, as explained in
the instructions below.
Table Synchronization: When the form runs on the desktop PC, it reads and writes data to
a table on the desktop PC. (This actually includes the form's application table, and any
support tables used in your design such as a table containing lookup values or a word list.)
In order to use your application on the desktop PC, you must synchronize all of the tables it
uses on the desktop PC with their counterparts on the CE device. You'll use Visual CE's
synchronizer to do this.
Following is a step-by-step description of the process for both files and tables.
To set up file synchronization:
1
Create a mental checklist for yourself (or put it on paper if it gets too long) of all the files
used by your Visual CE application.
At a minimum, you'll have the .vce application itself. But you might also have support files
such as:
scribble control background image (.bmp file)
files referenced by image controls
.vce file associated with a jump button or grid control
target application for a "Run" command button, including any files that program uses
target Report CE report for File – Print (.rce file)
target file for "Selection on Click"
2
When creating your application, all files used must be stored in the Microsoft ActiveSync
file synchronization folder or one of its subfolders.
3
With the CE device connected to the desktop PC, run Microsoft ActiveSync file
synchronization.
The files will be synchronized to the desktop PC.
For example, say that you have designated the following folders for ActiveSync file
synchronization: \My Documents on the CE device and C:\SyncFolder\Pocket_PC on the
desktop PC. Further, imagine you have a form called MyForm.vce that uses
MyBackgrd.bmp for a scribble box.
On the CE device
On the desktop PC
\My Documents\MyForm.vce
C:\SyncFolder\Pocket_PC\MyForm.vce
\My Documents\Graphics\MyBackgrd.bmp
C:\SyncFolder\Pocket_PC\Graphics\MyBackgrd.bmp
4
If you are using Windows Vista or Windows 7, please refer to the November 2009 entry
on: http://www.syware.com/totm.
296 Part II – Creating Your Own Visual CE Applications
Visual CE, Version 12
Downloading, Testing, and Managing Applications
To set up table synchronization:
1
Create a checklist of all of the tables used by your application.
You'll have at least one item--the application table for the form. You might also have
"jump-to" tables or tables that contain look-up values, drop-down values, grid rows, or
word lists.
Note
The table(s) on the CE device must have been created with Visual CE; Pocket Access
tables in a .cdb file or SQL Server CE tables in a .sdf file will not work.
2
For each table you listed in Step 1, you must have a desktop PC version. (The Visual CE
application on the desktop PC works against data in tables on the desktop PC.) Set up
Visual CE synchronization for each table using the instructions in the topic, "Selecting
Table Synchronization Options," on page 435.
Note
The desktop database (for example, the .mdb or .accdb file) need not be in the desktop
PC file synchronization folder, nor any of its subfolders. In fact, in most cases, you would
not want it to be in any of those folders.
3
Run the Visual CE synchronization software to synchronize the table(s) on the handheld
with those on the desktop PC.
You can now run your Visual CE application on either the desktop PC or CE device in
disconnected mode.
Visual CE, Version 12
Part II – Creating Your Own Visual CE Applications 297
Distributing Applications
Distributing Applications
Creating Distribution Files (Pro and Mobile 360 Editions Only)
If you purchased Visual CE Pro or Mobile 360, SYWARE grants you the right to distribute
applications that you have created to third-parties. The Visual CE Personal Edition license
does not allow redistribution.
Using the Distribution Files Wizard that is part of the Mobile 360 and Pro Editions, you can
quickly and easily create a complete set of installation files for your users – including not
only the main form and CE table with indexes, but also any related forms and tables,
embedded images such as a logo, a desktop PC database with data, synchronization
settings, and a setup.exe. You can distribute these files to your users on a CD or other
media including CF and SDIO cards. To install your application on their CE device and
desktop PC, all your users have to do is connect the two machines and run setup.exe on the
PC.
The later part of this topic explains how to use the wizard to create the distribution files. But
before you run the wizard, you must do some preparation, as described below.
Getting Ready
Before creating the installation disks, you must create and thoroughly test the application. If
you want to include a desktop PC database with or without data records as part of your
design, you must also set up the database and synchronization settings. Here are some tips
and guidelines:
Test the form
Get your application working on the CE device. Test it thoroughly.
Setup Access (.mdb or .accdb) desktop PC database files
If your application synchronizes to an Access database (.mdb or .accdb file), you can
include it as part of the application installer. If you choose, the installer will put the file on
the user’s desktop PC and synchronize it with table(s) on the CE device (creating the
tables if need be).
In addition, if you want to provide data with your application, you must put it in the .mdb or
.accdb file on your desktop PC and select the wizard option that includes it in the
installation files. During installation, the installer software will automatically create a table
on the CE device and populate it with the data from the .mdb or .accdb file.
Before you run the installation wizard, be sure that the OIDs for all records in the
.mdb or .accdb file on your desktop PC are set to zero or null (blank).
Synchronization settings
The installation disk you create will install the synchronizer software and the
synchronization settings. Specify the synchronization settings using the Visual CE
development environment on your desktop PC (see page 435).
Important: If you want to copy data from the .mdb or .accdb file onto the user’s CE
device, be sure that the "Synchronize on Install" option is enabled in the synchronization
options (see page 437). This option will create a table on the user’s CE device and
immediately synchronize it with the contents of the .mdb or .accdb file on the desktop PC.
You should now be ready to create the installation files.
298 Part II – Creating Your Own Visual CE Applications
Visual CE, Version 12
Distributing Applications
To create an installation disk (or other media) for your users using the Distribution
Files Wizard:
1
Connect your CE device to your desktop PC.
2
Open the Visual CE development environment on your desktop PC: Click the Windows
Start button, then select Programs-Visual CE-Visual CE.
3
Select File – Create Distribution Files.
Visual CE displays the Distribution Files Wizard.
4
Click the Browse button
for Main Form, and navigate to the folder on the CE device
that contains the main form (.vce file). Select the form and click OK.
5
Click the Browse button
for Distribution Folder.
Visual CE displays the Save As dialog box. Navigate to – or create – a folder on the
desktop PC where Visual CE will put the installation files. To create a new folder now,
navigate to the place in your file system where you want the new folder, click the New
in the Save As dialog box, name the folder, and finally double-click the
Folder Icon
folder to open it. Once you have opened the desired folder, click Save.
6
Optional. If you want to include an Access desktop PC database in the installation, select
Also install Access file (*.mdb, *.accdb)?. If you select this option, Visual CE will
automatically include the .mdb or .accdb file that you specified in the application’s
synchronization settings as part of the distribution files.
7
If you want to lock the design of all forms included in the Distribution Folder against
modification, select Lock .VCE files?.
8
Click OK.
9
After a short time, Visual CE displays the message, “Creation of distribution files
complete.”
10
To create an installation disk for your users, simply copy the contents of the folder that
you specified in Step 5 to a CD, disk, or other media.
To install your application, your users need only:
If installing via a desktop PC:
Connect the CE device and desktop PC.
2 Insert the CD in the drive (or copy the installation folder onto the PC hard drive).
3 Run setup.exe.
1
If installing via a CF or SDIO card directly onto the CE device:
Insert the card in the device slot.
Setup starts automatically.
Visual CE, Version 12
Part III – Using Visual CE Applications 299
Part III:
Macros and Events
Visual CE, Version 12
Part III – Macros and Events 301
Macros and Events
Macros and Events
Overview of Part III
If you took Quick Tours IV and V, you are familiar with the basics of how macros work, and
how to create and debug them. This section contains detailed reference information about
the Visual CE Macro Builder, macro commands, events, and other aspects of creating and
applying macros, and well as the Visual CE Macro Debugger.
The following topics are discussed:
Macros and Events: An Overview
◊ Introducing Macros and Events
◊ A Sample Macro Script
◊ Steps in Creating a Macro
Using the Macro Builder
◊ Starting the Macro Builder
◊ Creating a New Macro
◊ Editing or Deleting a Macro
◊ Converting a Button Macro
Creating a Way for Users to Run the Macro
◊ Command Buttons
◊ Custom Menu Pick
Triggering Macros with Events
◊ About Events
◊ Control Events
◊ Form Events (including hardware buttons on the CE device)
Macro Command Reference
◊ Commands Organized by Category
◊ Commands Organized Alphabetically
Using the Macro Debugger
302 Part III – Macros and Events
Visual CE, Version 12
Macros and Events – An Overview
Macros and Events: An Overview
Introducing Macros and Events
What is a Macro?
A macro is a script containing a sequence of commands that can be executed with a single
command button, menu option, hardware button, or event.
Macros are useful for customizing your forms in any number of ways. For instance, you can
save time and effort for your users by defining a series of steps that execute automatically
with a single click. You can use a macro to automatically validate user input before it is
entered in the database. You can automate complex surveys with many branches using
conditional (if-then-else) logic. You can even make your forms dynamic by having macros
execute automatically when a given event occurs, such as when the form opens or the user
changes a field value or rotates the device.
Examples of Macros
Quick Tour IV at the beginning of this guide showed you how to create a simple macro that
dynamically modifies controls on the form according to user input (specifically, the user's
selection in a drop-down list determines what checkbox options are displayed on the form).
Here are just a few more examples to illustrate what can be accomplished with macros:
You could create a "Submit" macro that, when the user clicks a Submit button,
automatically saves the current record with a timestamp and the name of the device that
created it. The macro would consist of three commands:
Step 1: An "Assign" command writes the name of the Windows CE device to a column in
the table using the @devicename function.
Step 2: An "Assign" command writes the current date and time to a column in the table
using the @now function.
Step 3: A Record | Save command saves the entire record to the table.
You could build a questionnaire in which the questions branch in different directions
based on the user's responses. For each branch, you could have a macro consisting of
two buttons:
Step 1: An "Assign" command stores a value based on the user's input.
Step 2: A "move to when pressed" command moves to the region of the form that
contains the appropriate set of questions based on that response.
You could apply a validation test to user input (for example, age must be greater than 0).
If the response is valid, the macro saves the record; if the response is invalid, it displays
an error message. This macro could consist of four commands:
Step 1: A "skip" command evaluates the user input: If age is greater than 0, it skips two
commands in the sequence; otherwise, it skips zero commands in the sequence.
Step 2: A "message" command displays an error message, "Age must be greater than 0."
Step 3: A “return from macro” command stops the macro.
Step 4: A Record | Save command saves the record to the table.
Visual CE, Version 12
Part III – Macros and Events 303
Macros and Events – An Overview
What are the Components of a Macro?
A macro consists of a sequence of commands that you want performed in a given order.
Visual CE offers more than 50 commands you can use as steps in a macro. Each command
type is explained in the command reference section beginning on page 323.
Most commands have parameters you must specify, such as values read into or written out
by the command. For these values, you can supply a constant, or the same type of
expression used in a calculated field control. Expressions can read values stored in a table
column for the current record or in a global variable, as well as apply mathematical
operations, if-then-else logic, and functions to return a desired value. Refer to page 201 for
details about expressions.
You can also use global variables to pass temporary values between steps in a macro.
Refer to page 153 for more information about global variables.
The script commands can execute in a straight linear sequence, or you can incorporate
skips, branches and loops based on conditional logic using Skip commands. You can also
have submacros (sub-routines) within a macro. Submacros are a sequence of commands
that you write once, and can then call from the main script as many times as needed. Simply
write the submacro as you would any other, then call it from the main script using a "Run
macro" command.
One Visual CE application can have any number of macros. However, each macro is "built
into" a single Visual CE application; it is not possible to call an external macro.
How are Macros Run?
Macros can be run in a Visual CE application in either of two ways: they can be run when
the user explicitly selects a button or menu item that you have associated with the macro, or
they can be run automatically when an event occurs (see below).
To associate a macro with a menu item or command button, refer to page 319.
To associate a macro with an event, refer to page 320.
What is an Event?
Events are generally (but not always) actions initiated by the user. Visual CE recognizes two
categories of events: form events and control events. Form events include opening the form,
displaying a record, selecting a different tab, leaving a record, pressing a hardware button
on the CE device, and rotating the device. Control events include "get focus" (the user clicks
or tabs to a control), "Lose focus" (the user clicks or tabs away from the control) and
"changed" (the user adds, edits or deletes a value in the control).
As explained above, you can associate a macro with an event, so that when the event
occurs, the macro runs automatically.
Events are explained in detail on page 320.
How Do You Create a Macro?
The Visual CE Macro Builder is a structured development environment that has been
designed to help guide you through the process of creating a macro. For example, to define
each step in your macro, you simply choose from the drop-down list of commands, then
complete a few input fields to set any additional properties of the command. You use the
Macro Builder to arrange the commands in the order you want them to execute.
The Macro Builder also enables you to assign the macro to a hardware button or other form
event.
The Macro Builder is described in detail beginning on page 309.
304 Part III – Macros and Events
Visual CE, Version 12
Macros and Events – An Overview
If you have a named macro created with a previous version of Visual CE you can easily
convert it for editing in the Macro Builder. Converting legacy button macros is described on
page 317.
Once you have created a macro, be sure to test it. If it doesn’t perform as expected, you can
use the Visual CE Macro Debugger to identify errors in the macro script.
Putting it All Together
The following page provides a sample macro script that illustrates many of the techniques
you can use in your own macros. In addition, be sure to check out the SYWARE website
regularly, in particular the Tip of the Month section, http://www.syware.com/totm, for more
sample macros and ideas.
Visual CE, Version 12
Part III – Macros and Events 305
Macros and Events – An Overview
A Sample Macro Script
The following macro script sets the value in the Amount column to zero for all records in a
table. It demonstrates the use of global variables to pass temporary values from one step to
the next, as well as the use of Skip commands with If-Then-Else logic that loop through the
statements until all records have been processed.
Step
Command
Command parameters
1
Record | First
2
Assign
Value:
Col:
@count
@var(0)
Comment
Go to first record in the
table
Count the number of
records in the table using
@count and write the
result to the global
variable @var(0)
3
Macro step label
Label:
StartOfLoop
4
Skip
Num:
If @var(0) = 0
then go to Done
If no more records to do,
skip ahead to the step
labeled Done; otherwise,
continue
5
Assign
Value:
Col:
0
Amount
Write the value 0 to the
Amount column for the
current record
6
Assign
Value:
Col:
@var(0) – 1
@var(0)
Subtract 1 from the record
count and write the result
to @var(0)
7
Record | Next
8
Skip
Num:
Go to StartOfLoop
9
Macro Step Label
Label:
Done
10
Message box
Msg:
'All amounts set to
zero'
11
Return from
macro
306 Part III – Macros and Events
Go to the next record in
the table
Go back to the step
labeled StartOfLoop.
Display message for user.
Return processing control
to the form.
Visual CE, Version 12
Macros and Events – An Overview
Steps in Creating a Macro
The sequence for creating a macro is:
Plan the macro
Create the Visual CE application that will run it, along with any dependencies -- such as
filters or indexes -- or external programs that are called in your macro.
Write the macro using the Macro Builder
Provide a way for the macro to run
Test and, if necessary, debug the macro
Plan the Macro
You may find it helpful to plan your macro before writing it. For example:
What task(s) do you want your macro to perform?
If the macro processes table records, should the records be sorted or filtered as part of
the macro?
Are there sequences of steps that repeat? If so, can you put them in a submacro?
How will your macro be launched? Will it be tied to a command button, menu option or
hardware button that the user clicks, or should it run automatically when a form or
control event happens?
Once you’ve decided what the macro should do, it’s a good idea to write out each of the
steps in English or “pseudocode” before actually writing the commands in the Macro Builder.
Create the Visual CE Application
Create the form and table as you would any other application. If any of the macro steps will
use a sort or filter, you must index the sort column or define the filter first. Similarly, if the
macro calls any external applications, it’s a good idea to verify that they exist in the
expected location.
Write the Macro Using the Macro Builder
With the application open in the Visual CE development environment on the PC, open the
Macro Builder (explained on page 309). The Macro Builder provides a helpful framework for
writing and organizing the commands that make up the steps in the macro.
Provide a Way for the Macro to Run
You can have the macro run in any of the following ways:
Create a command button or menu pick that the user selects (see page 319).
Assign one of the hardware buttons on the CE device to the macro (see page 320).
Assign a form event to trigger the macro automatically (see page 320)
Assign a control event to trigger the macro automatically (see page 321)
Save and Test the Macro
Macros are saved when you save the Visual CE application to which they belong.
Download the application to the CE device and test it thoroughly before using it in
production.
Visual CE, Version 12
Part III – Macros and Events 307
Macros and Events – An Overview
Debug the Macro
If the macro doesn’t behave as expected, you can use the Visual CE Macro Debugger to
isolate and identify the step(s) that are causing errors.
The debugger enables you to “see into” the macro while it is running. You can set
breakpoints that tell the debugger to pause execution when it reaches a specific step, so
that you can examine the value of a variable or a column in the current record at that point
in the execution. You can continue execution one step at a time, or until the next breakpoint.
308 Part III – Macros and Events
Visual CE, Version 12
Using the Macro Builder
Using the Macro Builder
Starting the Macro Builder
The Macro Builder is a development environment inside the larger Visual CE development
environment that provides a helpful framework for creating, editing, and managing macros
and associating them with hardware buttons or form events.
Note
The Macro Builder is available only on the desktop PC.
To start the Macro Builder:
1
Working in the Visual CE development environment on the desktop PC, open the Visual
CE application in which you want to include the macro.
2
Select Edit – Macro/Events.
If you have previously created a macro as part of this application, Visual CE opens the
Macro Builder. Otherwise, Visual CE displays the Macro Name dialog box.
3
Enter a meaningful name for your macro that you will be able to recognize later, and click
OK.
Visual CE opens the Macro Builder. Here you can build your macro scripts and associate
them with form events and hardware buttons.
Visual CE, Version 12
Part III – Macros and Events 309
Using the Macro Builder
Manage
macros
Organize
commands
Comments
field
Command
drop-down
list
Script
window
Command options. For fields
that accept expressions, you
can double-click to open a
larger text area for typing.
The Manage macros area enables you to add a new macro, or select an existing macro to
modify or delete:
The Macro drop-down list contains an alphabetical list of all macros that you’ve created in
the current Visual CE application so far.
The New button lets you begin the process of creating a new macro.
The Delete button deletes the macro currently displayed in the Macro drop-down list.
The Organize commands area provides buttons you can apply to the currently selected
command in the Script window:
The Up button moves the currently selected command up one step in the script.
The Down button moves the currently selected command down one step.
The Add Before button adds a new command to the script, just before the currently
selected command.
The Add After button adds a new command to the script, just after the currently selected
command.
The Delete button removes the currently selected command from the script.
The Cut button removes the currently selected command(s) from the current location so
that you can paste them elsewhere in the script.
The Copy button copies the currently selected command(s) so that you can paste them
elsewhere in the script or in another macro.
310 Part III – Macros and Events
Visual CE, Version 12
Using the Macro Builder
The Paste button inserts cut or copied command(s) just above the currently selected
command.
The Undo button undoes all modifications you’ve made to a command since you last
selected it. If the command is new, Undo effectively deletes it.
The Script window lists all of the commands that make up the steps in your macro script.
When you click any command line in the Script window, the Macro Builder displays the
following:
The Command drop-down list enables you to choose one of Visual CE’s more than 50
pre-defined commands.
The Comments field lets you enter a description of your command.
The Command options area displays fields for entering parameters specific to the
command selected in the Command drop-down list. For fields that accept expressions,
you can double-click the field to open a larger text area in which to more easily add or edit
long expressions.
The Events button opens the Events window, in which you can associate any existing
macro with a form event. (To associate a macro with a control event, set the Events
property of that control.)
The Close button closes the Macro Builder window and temporarily saves the current
version of the macro. You must save the Visual CE application to save the macro.
The following topics explain how to create, edit, and delete macros using the Macro Builder.
Visual CE, Version 12
Part III – Macros and Events 311
Using the Macro Builder
Creating a New Macro
The Macro Builder makes it easy to create a macro.
To create a new macro:
1
Open the Macro Builder using the instructions in the previous topic.
2
Unless you named your new macro when first opening the Macro Builder, click the New
button and name your macro now.
The name of the macro you are creating should be visible in the Macro drop-down list at
the top-left of the Macro Builder window.
3
Click Add Before.
The Macro Builder adds a new command to the top of the Script Window – above the
default Return from Macro statement. It is considered good practice that the last
statement in your script be a Return from Macro statement, so you should leave it in
place.
4
To add a new command to the script:
◊
Open the Command drop-down list and select the desired command type.
The list is extensive; you may have to scroll to find the command you want.
◊
Once you select a command in the drop-down, Visual CE displays one or more input
fields at the bottom of the Macro Builder window. Complete these fields to specify the
parameters specific to the selected command type. You can double-click an input field
to open a larger area in which to type.
312 Part III – Macros and Events
Visual CE, Version 12
Using the Macro Builder
Tip
All of the available command types, and their optional parameters, are described in
detail in the section, “Command Reference” beginning on page 323.
Enter comments in the field to the right of the command. These comments can be very
helpful if you need to modify or debug your script in the future. Also, the Script Window
displays only the command name, not the specific parameters, so it can be difficult to
tell one command from another without either comments or selecting each one to view
its parameters.
5
Once you have created each one of the commands in your script, put them in the order
you want them to execute. To move a command up or down in the sequence, select it and
click the Up or Down button.
Tips
For more complicated scripts, you may want to change the flow of execution (the
sequence in which the commands are executed) to something other than a straight
linear sequence. You can incorporate “If-Then-Else” or even “If – Then – Else If – Then
– Else” branches and loops using Skip statements.
You can also break out statements by putting them in submacros. This is useful if you
have a set of statements that are used repeatedly in the macro, for example. Rather
than rewriting the same set over and over, you can write them once, save them as a
separate macro in the application, and call them when needed using a Run Macro
command in the main macro.
You can also cut, copy, and paste commands within the current script or to and from
another macro script. Refer to the topic, “Applying Cut, Copy, and Paste to Macro
Commands” on page 314.
6
When you have completed your macro, you can close the Macro Builder by clicking the
Close button.
7
To save the macro, you must save the application. Select File–Save.
Warning!
If you close the Visual CE development environment without saving the application,
your macro will be lost.
Visual CE, Version 12
Part III – Macros and Events 313
Using the Macro Builder
Applying Cut, Copy, and Paste to Macro Commands
You can cut and paste one or more commands within the current script, or to and from
another macro script.
To cut/copy/paste in the Macro Editor:
1
Select the commands you want to cut or copy. If you want to select multiple commands,
click the first command to highlight it. Then, while holding down the Shift key, click the last
command. Or, you can simply drag the mouse pointer over the desired commands (this
works best if you start with the last command and drag upwards). If you change your mind
and want to deselect the commands, click the Undo button.
2
Click the Cut or Copy button.
3
If you want to insert the command(s) in another macro, open that now.
4
Select the command that you want to be immediately after the commands pasted in.
5
Select the Paste button.
314 Part III – Macros and Events
Visual CE, Version 12
Using the Macro Builder
Editing an Existing Macro
The following instructions explain how to edit a macro that was originally created using the
Macro Builder. If you wish to edit a legacy button macro, refer to the topic "Converting a
Legacy Button Macro to a Buttonless Macro" on page 317
To edit an existing macro:
1
Working in the Visual CE development environment on the desktop PC, open the Visual
CE application that includes the macro you wish to edit.
2
Select Edit – Macro/Events.
The Macro Builder opens.
3
From the Macro drop-down menu, select the name of the macro you wish to edit.
4
Edit the commands and command parameters in the Script Window using the editing
features of the Macro Builder (as described in the topic "Starting the Macro Builder" on
page 309).
5
When you have completed your macro, close the Macro Builder by clicking the Close
button.
6
To save your changes to the macro, you must save the Visual CE application. Select
File–Save.
Important!
If you close the Visual CE development environment without saving the application,
your edits to the macro will be lost.
Visual CE, Version 12
Part III – Macros and Events 315
Using the Macro Builder
Deleting an Existing Macro
The following instructions explain how to delete a macro that was originally created using
the Macro Builder.
To delete an existing macro:
1
Working in the Visual CE development environment on the desktop PC, open the Visual
CE application that includes the macro you wish to delete.
2
Select Edit – Macro/Events.
The Macro Builder opens.
3
From the Macro drop-down menu, select the name of the macro you wish to delete.
4
Click the Delete button at the top of the Macro Builder window.
Important!
You must save the Visual CE application for any changes to macros to take effect. If
you close the Visual CE development environment without saving the application, the
macro will not be deleted.
316 Part III – Macros and Events
Visual CE, Version 12
Using the Macro Builder
Converting a Legacy Button Macro to a Buttonless Macro
As of Visual CE version 10, the method of creating a macro by assembling a series of
Command, Timestamp and Jump buttons is still supported but discouraged in favor of using
the Macro Builder.
If you have an old Visual CE application with a button macro, it still works. If you wish to edit
that macro using the Macro Builder, you can easily convert it to the buttonless script version
using the following instructions. Keep in mind that only named button macros can be
opened and converted with the Macro Builder. If the button macro is not named, it cannot be
converted.
The Macro Builder converts each button in the macro to a command in the script, and
removes the button from the form.
To convert a named macro:
1
Working in the Visual CE development environment on the desktop PC, open the Visual
CE application that includes the macro you want to convert.
2
Select Edit – Macro/Events.
The Macro Builder opens.
3
In the Macro drop-down list, select the macro you wish to edit. (If your macro is missing
from the list, it is not a named macro.)
The script version of the macro is displayed in the script window.
Visual CE, Version 12
Part III – Macros and Events 317
Using the Macro Builder
4
Carefully review each of the commands in the script, with particular attention to those at
the end.
In a button macro, any of the following designates its end:
Start of Macro command button (denotes the beginning of another macro)
Any control other than a Command, Jump, or Timestamp button
The end of the control order
If the Macro Builder has added more commands to the script version than desired, click
the Close button. Then, insert a dummy Label control on the form, and place it in the
control order where it will mark the desired end of the macro sequence.
5
If you are satisfied with the commands as they appear in the script window, click Convert
to button-less macro near the top of the Macro Builder window.
6
Click Yes when Visual CE asks you to confirm the conversion.
You can now edit the macro script using any of the features of the Macro Builder.
7
When you have completed the edits to the macro, click Close.
Notice that Visual CE has removed the macro buttons from the form.
8
If you added a dummy control in Step 4 to mark the end of the button macro, be sure to
remove the control from the form.
9
To save the new version of the macro, save the Visual CE application by selecting File –
Save. If you do not save the application, your changes to the macro will be lost.
318 Part III – Macros and Events
Visual CE, Version 12
Creating a Way for Users to Run the Macro
Creating a Way for Users to Run the Macro
You can provide a control on the form that users click to run a macro. Two options are
available:
A command button on the form (see page 225)
A custom menu pick on the form (see page 274)
Alternatively, you may want the macro to execute automatically when an event occurs.
Refer to the following topic.
Visual CE, Version 12
Part III – Macros and Events 319
Triggering Macros with Events
Triggering Macros with Events
About Events
Using events, you can create forms that respond to the user dynamically. You can associate
a macro with an event, so that when the event occurs, the macro runs automatically.
For example, you could set up a validation macro to automatically validate a price in the
Amount field before the user leaves the record, or a macro that shows additional controls on
the form when the user selects a checkbox, or a macro that displays a splash screen when
the application first opens.
Tip
You can see events in action by running the SYWARE-supplied sample application,
Event.vce (For instructions on installing the samples, please refer to the topic, "Installing
Visual CE," on page 15). The samples work only on the CE device, not the desktop PC.
Event.vce illustrates how you can show or hide controls on the form depending upon user
input. In this example, the checkbox “Pregnant” is available only if the user chooses
“Female” from the drop-down list. The drop-down control’s properties contain an event
attribute that calls the “GenderChange” macro when the user changes the value.
There are two categories of events: control events and form events. Control events occur
when a control on the form (e.g., radio button, checkbox, etc.) gets or loses focus or is used
to change a value. Form events include opening the form, selecting a different tab,
displaying a record, or leaving a record; when the user presses a hardware button; or when
the user rotates the device.
320 Part III – Macros and Events
Visual CE, Version 12
Triggering Macros with Events
Using Control Events to Trigger a Macro
Visual CE recognizes three types of control events:
Event
Definition
Get focus
User clicks or tabs to the control, or the Set
Focus command puts focus on the control.
Lose focus
User clicks or tabs away from the control, or
the control loses focus because of the Set
Focus command.
Changed
User adds, edits, or deletes a value in the
control. (Assign commands do not trigger a
Changed event.)
You define event responses as properties of individual controls. The table below
summarizes the events you can use for each control type:
Control
Events
Get focus
Lose focus
Changed
Edit box
X
X
Note box
X
X
Checkbox
X
X
X
Radio buttons
X
X
X
Drop down list
X
X
X
Scribble box
X
X
Image control
X
X
Grid control
X
To set up control events to trigger macros:
1
In the main Visual CE development environment, open the Properties dialog box for the
control that will trigger the macro. Click the Events button. Visual CE displays the Events
dialog box.
2
From the drop down menus, select the macro you want to associate with each event for
the control. You can assign a macro to any or all of the events, depending upon your
design.
3
Click OK.
Visual CE, Version 12
Part III – Macros and Events 321
Triggering Macros with Events
Using Form Events to Trigger a Macro
Visual CE recognizes several types of form events:
Event
Definition
Hardware
button
The user presses a button or rocker switch
on the CE device.
On record
display
A record is opened.
On leaving
record
User goes to another record. This event
could be useful for triggering a validation
macro to check that input values are within
an acceptable range, for example.
On startup
The application opens.
On rotate
The user rotates the device; changing the
orientation from landscape to portrait, for
example.
On select tab
The user selects a different tab on the form.
To set up form events to trigger macros:
1
Unless the Macro Builder is already open, select Edit – Macro/Events.
The Macro Builder opens.
Note
If Visual CE displays the Macro Name dialog box when you first open the Macro
Builder, you have not yet created a macro for the current Visual CE application. Go to
the instructions, "Creating a New Macro" on page 312 for instructions.
2
Click the Events button near the top of the Macro Builder window.
The Events dialog box opens.
3
Select the macro in the drop-down for the desired form event.
Note
The location of the rocker switch and hardware buttons varies with the make and model
of CE device running the Visual CE application; refer to the documentation for that
device.
4
Click OK.
322 Part III – Macros and Events
Visual CE, Version 12
Command Reference – By Category
Command Reference
This section describes all of the Visual CE commands that you can use as steps in a macro
script. The commands are listed two ways – first by category, then in alphabetical order for
convenient reference. The alpha listing (page 328) provides a complete description of each
command, including parameters you must specify.
Commands by Category
Script Control
Use this command
To
Skip num
Skip forward or back in the macro sequence; can be used to
create conditional branches and loops. (page 362).
Macro step label
Identify destination for a Go To clause in a Skip command.
(page 362)
Sleep secs
Freeze the application for some number of seconds. (pg 363)
Run macro macro
Start a specified macro. This command makes it possible to
incorporate a submacro in the main macro. (page 357)
Timer secs, macro
Start a specified macro after a delay of some number of
seconds. (page 368)
Return from macro
Stop the execution of the current macro and return control to
the process that called it. If this statement is included in a
submacro, processing returns to the main macro. If included in
a main macro, processing returns to the form. Recommended
as the last step in every macro. (page 355)
Stop macro
Stop the current macro. If included in a submacro, processing
does not return to the main macro. Typically used when an
error condition is detected. (page 367)
Form Controls
Use this command
To
Show/hide control control, Show or hide any control on the form. (page 361)
Yes (Show) or No (Hide)
Set focus control
Put focus on a form control. Frequently used after validation to
put focus on a control with failed input. (page 360)
Select tab num
Select a specific tab.
Grid Controls
Use this command
To
Grid Control Position
Select an item in a grid. (page 336)
Visual CE, Version 12
Part III – Macros and Events 323
Command Reference – By Category
Records
Use this command
To
Sort by col
Sort records by values in a table column. (page 366)
Record | First
Go to the first record in the table, based on the current sort
order, and filter if any.* (page 352)
Record | Previous
Go to the previous record in the table, based on the current
sort order, and filter if any.* (page 352)
Record | Next
Go to the next record in the table, based on the current sort
order, and filter if any.* (page 352)
Record | Last
Go to the last record in the table, based on the current sort
order, and filter if any.* (page 352)
Record | Search
exact matches only, arg,
skip n if not found
Find the first record (based on the current sort order, and filter
if any) whose value in a specified table column matches a
search value.* (page 352)
Record | Print
Print the current record.* (page 352)
Record | Save
Save the current record.* (page 352)
Record | Insert
Insert a new record.* (page 352)
Record | Duplicate
Create a new record by creating a duplicate copy of the
current record. (page 352)
Record | Delete
Delete the current record.* (page 352)
Edit | IR Beam
Beam current record to another CE device.* (page 333)
Edit | IR Beam All
Beam all records in the current table or filtered list to another
CE device.* (page 333)
Edit | IR Beam Receive
Receive records beamed from another CE device.*
(page 333)
Option | Filter | Off
Display all records in the table.* (page 347)
Option | Filter | Custom
Open the Define Filter dialog box so that the user can filter the
record display by desired criteria.* (page 347)
Option | Filter | Predefined
filter, skip n if not found
Run a filter that has been predefined as part of the form
design.* Note: At least one filter must already be defined as
part of the form design in order for this command to be
available in the Macro Builder. (page 347)
Option | Clear
Delete all records in the table.* (page 345)
*Performs same action as Visual CE menu option of same name.
324 Part III – Macros and Events
Visual CE, Version 12
Command Reference – By Category
Field Values
Use this command
To
Assign Value Col
Assign a value to a table column or global variable. (page 329)
Edit | Undo
Undo all changes made to the current record since it was last
saved.* (page 334)
Option | Recalc
Recalculate values for Calculated Field controls in current
record.* (page 350)
*Performs same action as Visual CE menu option of same name.
Form Navigation
Use this command
To
Record | Close
Close the current application.* (page 352)
Option | List
Toggle the application display between list / single record
mode.* (page 349)
Move to when pressed
left, top, change
background color, color
Move the screen display to a different region of the form.
(page 343)
Option | About
Displays information in the About box.* (page 344)
*Performs same action as Visual CE menu option of same name.
Serial I/O, including GPS
These commands read data from a serial device into a Visual CE application, and vice
versa. For example, you might create a Visual CE application that records latitude,
longitude, and altitude from a GPS device, or weight from a digital scale.
Use this command
To
Communicate | Open
infrared, com
Open the serial port to which the external device is connected.
(page 330)
Communicate | Send
value, port
Send ASCII characters. (page 330)
Communicate | Receive
port, col
Receive ASCII characters and write them to a table column or
global variable. (page 330)
Communicate | GPS
port, col
Read $GPGGA sentences and write them to a table column or
global variable; specialized version of the Receive command
designed for GPS data in NMEA standard format. (page 330)
Communicate | Close port
Close the serial port. (page 331)
Visual CE, Version 12
Part III – Macros and Events 325
Command Reference – By Category
Read and Write Files
Use this command
To
Option | Import file
Import the contents of a comma-delimited ASCII text or XML
file into the current table. (page 348)
Option | Export file
Export records from the current table or filtered list to a
comma-delimited ASCII text or XML file. (page 346)
mEnable put file quiet file
Upload a file of any type from the CE device to the mEnable
server via an mEnable connection. (page 340)
mEnable get file quiet file
Download a file of any type from the mEnable server to the CE
device via an mEnable connection. (page 340)
File | Open file#, file,
Open a file in order to perform a specified file operation. (page
[read | overwrite | append] 333)
File | Read file#, col
Read from a file. (page 333)
File | Write value, file#,
add linefeed
Write to a file. (page 3330
File | Close file#
Close a file. (page 333)
File | Delete file
Delete a file. (page 333)
Run External Programs
Use this command
To
Jump Search Key,
Jump to appl,
Only show matches,
Cascade Deletes,
Record Creation
This command works the same as a Jump button. (page 337)
Run External command,
arg
Launch another Visual CE application or other executable
program and (optionally) pass a value from the current record
to the second program. (page 356)
Report CE Report report
Display the current record in a Report CE layout. (page 354)
Wireless Connection (mEnable)
These commands control the mEnable connection. mEnable is a separate SYWARE product.
Use this command
To
mEnable off
Disconnect from the server database. (page 339)
mEnable synchronize
quiet
Execute full synchronization between all eligible local tables
and the server database; equivalent of the Yellow Stoplight.
(page 339)
mEnable on
quiet
Establish an mEnable connection to the server database and
synchronize individual records as they are read or written to
the local table with the server database. (page 339)
326 Part III – Macros and Events
Visual CE, Version 12
Command Reference – By Category
Miscellaneous
Use this command
To
Message box msg,
Display a message box and, optionally, execute a different set
Yes (Skip 1) or No (Skip 2) of macro steps depending upon how the user responds. (page
342)
Play sound symbol
Play one of five different sounds from the Windows sound
scheme, or a .wav file. (page 351)
Set alarm Col
Set an alarm to go off when the date/time in Col matches the
current date/time on the CE device. (page 359)
Dial Col
Dial a phone number stored in the current record or global
variable.
SMS send message Msg,
Phon, Port, Flow, Baud,
Data, Parity, Stop
Send an SMS instant text message to a specified phone
number from a PocketPC Phone Edition, Smartphone, or CE
device with a mobile phone connection (page Error!
Bookmark not defined.).
SMS receive message
command, arg
Launch a Visual CE form upon receipt of an SMS instant text
message that begins with the string .vce. and optionally
save the incoming message to a variable. (page 364)
Visual CE, Version 12
Part III – Macros and Events 327
Command Reference – Listed Alphabetically
Commands Organized Alphabetically
This section lists in alphabetical order all of the commands you can use as steps in a macro
program.
For each command, you will find a detailed explanation of its purpose, as well as any
parameters you must specify. When you create a command as a step in a macro, you
specify these parameters by completing the Command options at the bottom of the Macro
Builder window. (Refer to the section, “Creating a New Macro,” on page 312).
About Expressions
For many command parameters, you can supply the same type of expression that you can
specify in a calculated field control. Expressions can read values stored in a table column
for the current record or in a global variable. Refer to page 201 for details about creating
expressions.
Tip
When entering or editing expressions in the Macro Builder, you can double-click the field
to open a larger text area in which to more easily type long expressions.
328 Part III – Macros and Events
Visual CE, Version 12
Command Reference – Listed Alphabetically
Assign command
Assign Value Col
The Assign command is used in a macro sequence to assign a value to a table column or
global variable. It has two parameters:
Value: The value to be assigned. You can supply a constant, or an expression that
returns a value. The data type of Value can be text, numeric or date/time. You can
double-click the field to open a larger area in which to type.
Col: The table column or global variable to which the value is assigned.
Note: If you wish to create a timestamp, use the Assign command with one of the date/time
functions such as @now or @today.
Example: Assign @now timestamp
Visual CE, Version 12
Part III – Macros and Events 329
Command Reference – Listed Alphabetically
Communicate commands
This group of five commands makes it possible to read data from a serial device into a
Visual CE application and vice versa. For example, you might create a Visual CE application
that records latitude, longitude, and altitude from a Global Positioning System device, or
weight from a digital scale.
Typically, you will use these commands together in a macro to open the serial port, send or
receive the data, and close the port.
Tip: To learn more about constructing a macro specifically for GPS data, look at the
SYWARE-supplied sample application, GPS.VCE, which was provided with your installation
package. (For instructions on installing the samples, please refer to the topic, "Installing
Visual CE," on page 15). The samples work only on the CE device, not the desktop PC.
Note: All I/O is done as ASCII characters. For example, the number 123 is read/received as
three characters ('1', '2', and '3'), as opposed to a 4-byte binary value.
Communicate | Open Port
Opens the serial port to which the external device is connected. The parameters depend
upon the type of port:
Port: Choose the type of port: infrared or com. Your selection here determines the
remaining communications parameters. For proper settings, refer to the documentation for
the device.
Communicate | Send Value, Port
Sends a value as ASCII characters. It has two parameters:
Value: The value to be sent; can be a literal string or the result of an expression that may
include values from the current record or a global variable. As with any Visual CE
expression, you must enclose strings in single quotes (') and column names that contain a
space in double-quotes("). For example:
"first name" & ' ' & "last name"
You can double-click the field to open a larger area in which to type.
Port: The serial port to which the external device is connected.
Communicate | Receive Port, Col
Receives a value as ASCII characters and writes it to a table column or global variable. It
has two parameters:
Port: The serial port to which the external device is connected.
Col: The table column or global variable to which the value is written.
Communicate | GPS Port, Col
This command reads $GPGGA sentences and writes them to a table column or global
variable. It is a specialized version of the Receive command designed for GPS data in
NMEA standard format. It clears characters from the input buffer and scans incoming data
until it detects the beginning of a GPS $GPGGA sentence. It reads the sentence (starting
with $GPGGA and up to but not including <CR><LF>) into the table column or global
variable that you specify. It has two parameters:
Port: The serial port to which the external device is connected.
Col: The table column or global variable to receive the GPS sentence.
330 Part III – Macros and Events
Visual CE, Version 12
Command Reference – Listed Alphabetically
Tip: You can use the functions @long, @lat, and @alt to get the longitude, latitude, and
altitude values from the sentence. Refer to the section, "GPS Functions," near the end of
the topic, "Using Advanced Functions in a Calculated Field," on page 208.
Communicate | Close Port
Closes the serial port to which the external device is connected. It has one parameter:
Port: The serial port to which the external device is connected.
Visual CE, Version 12
Part III – Macros and Events 331
Command Reference – Listed Alphabetically
Dial command
Dial Col
This command dials a phone number. It has one optional parameter:
Col: The table column or global variable that stores the number to dial. If you do not
specify a table column or variable, Visual CE uses the first phone number it finds in the
current record, starting its search with the control that has focus.
332 Part III – Macros and Events
Visual CE, Version 12
Command Reference – Listed Alphabetically
Edit | IR Beam commands
These commands use an IR connection to copy records from one CE device to another CE
device running the same Visual CE application. Each works the same as the menu option of
the same name.
Note: Visual CE Visual CE copies records from the sending device to the receiving device,
regardless of whether or not the records already exist in the table on the receiving device.
That means you could end up with duplicates on the receiving device.
Edit | IR Beam
Beams current record to another CE device.
Edit | IR Beam All
Beams all records in current table or filtered list to another CE device
Edit | Receive IR Beam
Receives records beamed from another CE device
Visual CE, Version 12
Part III – Macros and Events 333
Command Reference – Listed Alphabetically
Edit | Undo command
This command undoes all changes made to the current record since it was last saved. It
works the same as the Visual CE menu option of the same name.
An Edit | Undo command has no parameters.
334 Part III – Macros and Events
Visual CE, Version 12
Command Reference – Listed Alphabetically
File commands
This group of commands makes it possible to read data from and write data to files. You can
open up to eight files at once.
File | Open File#, File, Mode
Opens a file for use as a stream. It has three parameters:
File#: Identifier you assign to the file for reference in subsequent file operations.
File: The table column or global variable that contains the full pathname to the file to
open.
Mode: The mode in which to open the file: open to read, open to overwrite existing data,
open to append new data after existing data.
File | Read File#, Col
Reads the next line of text from an open file. It has two parameters:
File#: The identifier you assigned to the file when opening it.
Col: Table column or global variable to store data read from the file.
Tip
The @endoffile function is very helpful when performing file read operations. You can use
it to test whether or not the end of the file has been reached: it returns 0 for No, and 1 for
Yes.
File | Write File#, Value, Add linefeed
Writes data to an open file. It has three parameters:
File#: The identifier you assigned to the file when opening it.
Value: The data to be written; can be a literal string or the result of an expression that
may include values from the current record or a global variable. As with any Visual CE
expression, you must enclose strings in single quotes (') and column names that contain a
space in double-quotes("). For example:
"first name" & ' ' & "last name"
You can double-click the field to open a larger area in which to type.
Add linefeed: Select this option to add an end of line character to the value.
File | Close File#
Closes a file you are no longer using. It has one parameter.
File#: The identifier of the file to close.
File | Delete File
Deletes a file. It has one parameter.
File: The table column or global variable that contains the full pathname to the file to
delete.
Visual CE, Version 12
Part III – Macros and Events 335
Command Reference – Listed Alphabetically
Grid command
Grid Control, Position
This command makes it possible to programmatically select (that is, highlight) the first,
previous, next, or last item in the grid control. It has two parameters:
Control: The grid control to which the command applies.
[Position]: The item to highlight (First, Prev, Next, Last).
336 Part III – Macros and Events
Visual CE, Version 12
Command Reference – Listed Alphabetically
Jump command
Jump Search Key, Jump to appl, Only show matches, Cascade Deletes, Record Creation
This command works just like having a Jump button (page 248) embedded in your macro
sequence. When the command is executed, it takes the search key value for the current
record from a table column or global variable, opens the "Jump to" Visual CE application,
and displays the first record in that application's table that stores the same value. It has the
following parameters:
Search Key and Jump to appl: Visual CE guides you through selecting these first two
parameters.
When you select the command in the Macro Builder, Visual CE displays the Select
Columns dialog box. Select the table column or global variable in the current application
that stores the value Visual CE will use to match related records in the "jump to" table. If
you select a column, keep in mind that the "jump to" application must have an indexed
table column with the same name that stores the same datatype.
Then, Visual CE displays the "Form to Jump to" box. Navigate to the application that will
be the destination for the jump – the "jump to" application.
If you initially selected a global variable as the "jump from" key value, Visual CE asks you
to select the column that stores the values to match in the "jump to" table. The column
you select must be indexed.
After you make these selections, the Macro Builder displays the following options at the
bottom of the window:
Only Show Matches: If checked, Visual CE filters records in the "jump to" application so
that only records that have a matching value in the key column are retrieved for display. If
unchecked, all records in the "jump to" application are retrieved, but the form opens to the
first record with a matching value.
Cascade deletes: If checked, Visual CE deletes the current record in the "jump from"
application table and all related records in the "jump to" table if the user (or macro) selects
Record-Delete when the "jump from" from is running.
Record Creation: Action that Visual CE takes when opening the "jump to" application:
◊
◊
◊
Always - Always create a new record. If you select the "Only show matches" checkbox,
Visual CE automatically fills in the value from the key column or variable; otherwise, the
new record is completely empty.
Only if Needed - Create a new record only if there are no existing records with a
matching value in the key column. If you select the "Only show matches" checkbox,
Visual CE automatically fills in the value from the key column or variable; otherwise, the
new record is completely empty.
Never - Do not create a new record. Display first record in "jumped to" application that
has a matching value in the key column. If no matches are found, display messages,
"Record not found."
Visual CE, Version 12
Part III – Macros and Events 337
Command Reference – Listed Alphabetically
Macro Step Label command
Macro Step Label Label
This command provides a destination for a Go To clause in a Skip command. It has one
parameter:
Label: A sequence of characters (letters, digits, underscores). A label cannot begin with a
digit, nor can it include a space. Labels are not case-sensitive.
Example:
StartOfLoop
338 Part III – Macros and Events
Visual CE, Version 12
Command Reference – Listed Alphabetically
mEnable Connection commands
This group of three commands is used to control mEnable connections via a macro or
command buttons.
mEnable is a separate SYWARE product that makes it possible for Visual CE users to
access data on remote servers – interactively and in real time—via wired or wireless
connections including the Internet. Please refer to the mEnable User's Guide for details
about the setup and use of mEnable.
Tip: The mEnable Stoplight is an alternative control that performs the same function as the
command buttons described here. It is compact and has the added advantage of displaying
the status of the mEnable connection. (Refer to the topic, "Creating an mEnable Stoplight
Control," on page 262 for details.) You would use the commands described here instead of
the Stoplight in three situations: 1) You want to incorporate the mEnable commands in a
macro program, 2) You want to allow the user to do one type of synchronization but not the
other (for example, full but not continuous), or 3) You want to suppress the log on dialog box
that normally appears when the user starts an mEnable session (this dialog is pictured on
page 419).
mEnable on quiet
Establish an mEnable connection to the server database and synchronize individual records
as they are read or written to the local table with the server database (continuous
synchronization -- equivalent of the Green Stoplight). It has one parameter:
Quiet: Suppresses the logon box that otherwise appears when a connection is initiated.
(When the user initiates the very first mEnable session on the client device, the logon
appears so that the user can specify the connection settings. mEnable uses those
settings for subsequent sessions.) If this option is not selected, the logon box appears
every time a new connection is opened.
mEnable synchronize quiet
Establish an mEnable connection to the server database (if one does not already exist) and
execute full synchronization between all eligible local tables and the server database
(equivalent of the Yellow Stoplight). It has one parameter:
Quiet: See Quiet description above.
mEnable off
Disconnect from the server database (equivalent of the Red Stoplight).
Visual CE, Version 12
Part III – Macros and Events 339
Command Reference – Listed Alphabetically
mEnable Put and Get commands
These two commands are used to transfer files between the mEnable server and the CE
device using an mEnable connection. When one of these commands is executed, it gets the
pathname of the file to upload/download from the current record or global variable.
Tip: The function @fileexists (page 208) checks whether or not a file exists on the CE
device. You could incorporate this function into your macro to check if a downloaded file
would overwrite an existing file, or if a file designated for upload is not available, and alert
the user accordingly.
mEnable put file file
Establishes an mEnable connection to the server database (if one does not already exist)
and uploads a file of any type from the CE device to the mEnable server. It has two
parameters:
Quiet: Suppresses the logon box that otherwise appears when a connection is initiated.
(When the user initiates the very first mEnable session on the client device, the logon
appears so that the user can specify the connection settings. mEnable uses those
settings for subsequent sessions.) If this option is not selected, the logon box appears
every time a new connection is opened.
File: The table column or global variable that contains the pathname of the file to put to
the server.
The file pathname must completely identify the file on the CE device; e.g.,
\My Documents\Photos\myPhoto.jpg.
When a file is uploaded, mEnable automatically creates the CE device folder structure on
the server if the folders do not already exist there. To mirror the CE device's root folder on
the server, mEnable creates a subfolder under the folder that contains the mEnable server
software and gives it the same name as the CE device.
So for example, say that the mEnable server software is installed at C:\Program Files\
SYWARE mEnable, and the CE device is named My Handheld. In that case, a file with the
pathname \My Documents\Photos\myPhoto.jpg on the handheld would be uploaded to:
C:\Program Files\SYWARE mEnable\My Handheld\My Documents\Photos\myPhoto.jpg.
Note: If mEnable Manager is installed, the command utilizes any custom directory
structures, rather than the default scenario just described.
mEnable get file file
Establishes an mEnable connection to the server database (if one does not already exist)
and downloads a file of any type from the CE device to the mEnable server. It has one
parameter:
Quiet: See Quiet description above.
File: The table column or global variable that contains the pathname of the file to get
from the server.
The pathname must be specified relative to the folder structure of the CE device; e.g.,
\My Documents\Letters\myFile.txt.
When a file is downloaded, mEnable automatically creates the specified folders on the
CE device if they do not already exist.
mEnable assumes that the root directory on the CE device is mirrored on the server by a
folder with the same name as the CE device and stored as a subfolder to the folder that
contains the mEnable server software.
340 Part III – Macros and Events
Visual CE, Version 12
Command Reference – Listed Alphabetically
So for example, say that the mEnable server software is installed at C:\Program Files\
SYWARE mEnable, and the CE device is named My Handheld. The file to download is
identified as \My Documents\Letters\myFile.txt. In that case, mEnable looks on the server
for C:\Program Files\SYWARE mEnable\My Handheld\My Documents\Letters\myFile.txt and
downloads the file accordingly, creating \My Documents\Letters on the CE device if
necessary.
Note: If mEnable Manager is installed, the command utilizes any custom directory
structures, rather than the default scenario just described.
Visual CE, Version 12
Part III – Macros and Events 341
Command Reference – Listed Alphabetically
Message Box command
Message box msg, Yes (skip 1) or No (skip 0)
This command displays a message box with custom text that can include values from the
current record. Optionally, you can specify that the user must respond Yes or No to the
message, and have the macro skip to a different command depending upon how the user
responds.
A Message box command has two parameters:
msg: The message to be displayed; can be a literal string or the result of an expression
that can include values from a table column for the current record or from a global
variable. As with any Visual CE expression, you must enclose literal strings in single
quotes (‘) and column names that include spaces in double quotes (“).You can doubleclick the field to open a larger area in which to type.
Yes (skip 1) or No (skip 0): If you select this option, the message box displays Yes and
No buttons from which the user must choose. If the user clicks “Yes,” the macro skips one
command in the macro sequence; if the user clicks “No,” the macro skips no commands in
the macro sequence. If you leave this option unchecked, the message box simply displays
an OK button that the user clicks to acknowledge and close the box.
342 Part III – Macros and Events
Visual CE, Version 12
Command Reference – Listed Alphabetically
Move to When Pressed command
Move to when pressed left, top, change background color, color
This command moves the screen display to a different region of the form. In order to apply
this feature, the form must be larger than the device screen. Refer to the topic, "Specifying
the Form Size," on page 158.
It has four parameters:
Left: The horizontal position of the left side of the region to move to.
Top: The vertical position of the top of the region to move to.
Change background color: Check this option if you want to specify a background color
for the move-to region. Assigning a different color to the destination region can help orient
users to different sections of the form.
Color: Select the background color.
Visual CE, Version 12
Part III – Macros and Events 343
Command Reference – Listed Alphabetically
Option | About command
This command opens the About Box to display any information you have provided there. It
works the same as the Visual CE menu option of the same name.
An Option | About command has no parameters.
344 Part III – Macros and Events
Visual CE, Version 12
Command Reference – Listed Alphabetically
Option | Clear command
This command deletes all records in the current application table. It works the same as the
Visual CE menu option of the same name.
An Option | Clear command has no parameters.
Visual CE, Version 12
Part III – Macros and Events 345
Command Reference – Listed Alphabetically
Option | Export command
Option | Export file
This command exports records from the current table or filtered list to a comma-delimited
ASCII text or XML file.
It has three parameters:
All table columns: Applicable to text files, not XML. If this option is selected, the
command exports data from all columns in the table. Otherwise, the command exports
data from just those columns that are associated with controls on the form. For XML files,
export is always from all columns in the table.
No headers: Applicable to text files, not XML. If you select this option, the table column
names will not be included in the export file. If you don’t select this option, the first line of
the export file will consist of the table column names.
File: The table column or global variable that stores the file pathname to export to.
To export an XML file, the full file pathname – including the .xml extension – must be
supplied. If you do not supply the .xml extension, the command assumes that you are
exporting to a text file. If you supply any extension other than .xml, a comma delimited text
file is created.
If you do not provide any value for File, Visual CE automatically assigns the name of the
table to export file and puts it in the same folder as the application. For example if the
current application, MyForm.vce, uses MyTable, Visual CE will export the contents of the
table to a text file called MyTable.txt and puts it in the same folder as MyForm.vce.
If the file to export to already exists, it will be overwritten. You can avoid this by checking
with the @fileexists function and notifying the user accordingly.
Notes:
Field values are exported in the same order as the control order on the form. Refer to
“Specifying Control Order,” on page 276.
All date/time values are automatically exported in the following format:
◊ Text: YYYY-MM-DD HH:MM:SS
◊
XML: YYYY-MM-DDTHH:MM:SS
Pictures can be exported to an XML file; they cannot be exported to a text file.
After the table is exported, you may want to delete all records in the table. (Be sure to
keep the archived records in a safe place.) If you don't delete the records, and you later
import the file back in, you will have two of every record.
346 Part III – Macros and Events
Visual CE, Version 12
Command Reference – Listed Alphabetically
Option | Filter commands
These commands filter the records by desired criteria. They work the same as the Visual CE
menu options with the same name.
Option | Filter | Custom
Opens the Define Filter dialog box so that the user can filter the record display by desired
criteria.
It has no parameters.
Option | Filter | Predefined filter, skip n if not found
Runs a filter that has been predefined as part of the form design. At least one filter must
already be defined as part of the form design in order for this command to be available in
the Macro Builder. It has two parameters:
Filter: The name of the filter to be applied.
Skip n if not found: (Optional.) Use this setting to supply a custom message/behavior if
the record search finds no matches.
If you leave the 0 value in place, Visual CE applies the default behavior when a search
yields no results: that is, it displays the message “Record not found” and quits the macro.
Alternatively, you can suppress the “Record not found” error that normally occurs when no
record is found and have your macro skip forward or backward n commands in the macro
sequence. For example, you could create a custom message box command, and supply a
value for n that skips to that command when no match is found.
Option | Filter | Off
Displays all records in the table. It has no parameters.
Visual CE, Version 12
Part III – Macros and Events 347
Command Reference – Listed Alphabetically
Option | Import command
Option | Import file
This command imports the contents of a comma delimited ASCII text or XML file into the
current table.
It has three parameters:
All table columns: Applicable to text files, not XML. If this option is selected, the
command imports data to all columns in the table. Otherwise, the command imports data
to just those columns that are associated with controls on the form. For XML files, export
is always to all columns in the table.
No headers: Applicable to text files, not XML. Select this option if the file contains no
headers; that is, if the first line of the file does not contain the table column names.
File: The table column or global variable that stores the file pathname to import.
To import an XML file, the full file pathname – including the .xml extension – must be
supplied. If the extension is not .xml, the file is assumed to be a comma delimited text file.
If you do not provide any value for File, Visual CE automatically looks in the folder that
contains the Visual CE application (.vce file) for a text file with the same name as the table
associated with the application. For example, if MyForm.vce uses MyTable, Visual CE will
look for MyTable.txt in the same folder as MyForm.vce.
Notes
To determine the proper format for an import file of either text or XML, including field
order, export the current contents of the table to the desired file type and examine the
results. (To export a file, open the form on the CE device and select Options-Export.)
Visual CE considers any of the following date/time formats valid for either text or XML
files, and imports values that conform to them as is:
◊ YYYY-MM-DD
◊
YYYY-MM-DD HH:MM
◊
YYYY-MM-DD HH:MM:SS
◊
YYYY-MM-DDTHH:MM:SS
◊
Formats specified via the Windows Regional Settings
Pictures can be imported from an XML file; they cannot be imported from a text file.
348 Part III – Macros and Events
Visual CE, Version 12
Command Reference – Listed Alphabetically
Option | List command
This command toggles the application display between list / single record mode. It works the
same as the Visual CE menu option of the same name.
An Option | List command has no parameters.
Visual CE, Version 12
Part III – Macros and Events 349
Command Reference – Listed Alphabetically
Option | Recalc command
This command recalculate the values for all Calculated Fields in the current record. It works
the same as the Visual CE menu option of the same name.
An Option | Recalc command has no parameters.
350 Part III – Macros and Events
Visual CE, Version 12
Command Reference – Listed Alphabetically
Play Sound command
Play sound sound
This command, typically used as a step in a macro sequence, causes the CE device to play
a sound. You can select from five different sounds in the Windows sound scheme or you
can supply your own .wav file. It has one parameter:
Select from the symbols OK, *, !, X and ? -- each is associated with an event that
generates a sound in the standard Windows sound scheme. Or, click […] and select the
desired .wav on the CE device.
In the Macro Builder, click Play Sound to hear the sounds on the PC. On the CE device, go
to Settings – Sounds & Reminders to preview them. (The sounds may not match on
different systems.)
Visual CE, Version 12
Part III – Macros and Events 351
Command Reference – Listed Alphabetically
Record commands
These commands manipulate records or the record display in a wide variety of ways. Each
command works the same as the Visual CE menu option of the same name. Unless
otherwise indicated, they have no parameters.
Record | Close
Closes the Visual CE application.
Record | Delete
Deletes the current record.
Record | Duplicate
Duplicates the current record.
Record | First
Moves to the first record in the table or filtered list.
Record | Insert
Creates a new record.
Record | Last
Moves to the last record in the table or filtered list.
Record | Next
Moves to the next record in the table or filtered list.
Record | Previous
Moves to the previous record in the table or filtered list.
Record | Print
Prints the current record.
Record | Save
Saves the current record.
Record | Search exact matches only, arg, skip n if not found
Finds the first record (based on the current sort order, and filter if any) whose value in a
specified table column matches a search value. It has three parameters:
Exact matches only: Select this option to find exact matches only (case is ignored). For
example, if Fred were the search value, the result would be the first record in the table
that stored the value Fred or fred in the sort column. Fred Smith would not match. If the
table does not contain a record with the exact match in the sort column, the result world
be the message, "Record not found.", or custom behavior you specify; see Skip if not
found below. If you do not select this option, the command finds the first record that
begins with the search value, or the next greatest value if no exact matches exist.
Arg: (Optional.) The global variable that holds the search value. If you do not select a
variable, the form will prompt the user for a search value.
352 Part III – Macros and Events
Visual CE, Version 12
Command Reference – Listed Alphabetically
Skip n if not found: (Optional.) Use this setting to supply a behavior if the record search
finds no matches.
If you leave the 0 value in place, Visual CE applies the default behavior when a search
yields no results: that is, it displays the message “Record not found” and quits the macro.
Alternatively, you can supply your own message and/or behavior. For example, you could
create a custom message box command, and supply a value for n that skips to that
command when a match is not found.
Visual CE, Version 12
Part III – Macros and Events 353
Command Reference – Listed Alphabetically
Report CE Report command
Report CE Report report
This command opens Report CE and displays the current record in a Report CE report
template (.rce file).
Create the report template (.rce file) according to the instructions in the Report CE
documentation. The application table for the Visual CE form and the top level table for the
Report CE layout must be the same table. Tip: If the tables are not the same, you can
alternatively set up a Run External command to start another program (page 356), and
specify the Report CE template (.rce file) as the command.
A Report CE Report command has one parameter:
Report: The report (.rce file) to run. Use the Browse button to locate it in the CE device's
file system.
Tip about Report CE switches
If you want to supply one or more switches to a Report CE layout, you can simply type
them before the pathname; for example:
/f13345 \Program Files\Report CE\MyReport.rce
Refer to the topic, “Running a Report from a Visual Basic or C/C++ Application” in the
Report CE User’s Guide for information about switches.
The report can be run on either the CE device or the desktop PC. In either case, Report CE
reports data from tables on the CE device. Therefore, if Report CE is run from the desktop
PC, the CE device must be connected.
354 Part III – Macros and Events
Visual CE, Version 12
Command Reference – Listed Alphabetically
Return from Macro command
This command stops the execution of the current macro and returns control to the process
that called it. If this statement is included in a submacro, processing returns to the main
macro. If included in a main macro, processing returns to the form. It is recommended as
the last step in every macro.
Visual CE, Version 12
Part III – Macros and Events 355
Command Reference – Listed Alphabetically
Run External command
Run External command, arg
This command launches another Visual CE application or other executable program and
(optionally) passes a value from the current record to the second program.
It has two parameters:
Command: The program to run. You can either type its full file pathname, or use the
Browse button to locate it in the CE device's file system.
Tip about Report CE switches
If you want to supply one or more switches to a Report CE layout, you can simply type
them before the pathname; for example:
/f13345 \Program Files\Report CE\MyReport.rce
Refer to the topic, “Running a Report from a Visual Basic or C/C++ Application” in the
Report CE User’s Guide for information about switches.
Arg: (Optional) The table column or global variable that stores the value to be passed to
the second program as a command line argument.
356 Part III – Macros and Events
Visual CE, Version 12
Command Reference – Listed Alphabetically
Run Macro command
Run macro macro
This command starts a specified macro as a submacro.
It has one parameter:
Macro: The name of the macro. (The macro must have already been defined in the
current application.)
Visual CE, Version 12
Part III – Macros and Events 357
Command Reference – Listed Alphabetically
Select Tab command
Select tab num
This command selects a specified tab on the form.
It has one parameter:
Num: The number that identifies the tab to select. The first tab is identified by 0, the
second by 1, the third by 2, and so on.
358 Part III – Macros and Events
Visual CE, Version 12
Command Reference – Listed Alphabetically
Set Alarm command
Set alarm Col
This command sets an alarm to go off when the date/time in Col matches the current
date/time on the CE device. When the alarm goes off, Visual CE beeps and displays a
message. As long as any Visual CE application is running, the alarm goes off at the
specified time. The alarm window contains a View button that the user clicks to open the
record that triggered the alarm.
Note:
You must define the alarm message as part of the form design by selecting Edit-Alarm in
the Visual CE development environment. Refer to page 232 for additional details.
The Set alarm command has one parameter:
Col: The date/time column or a global variable that stores the date and time that the alarm
sounds. If you do not supply a value, the user will be asked to provide a date/time when
setting the alarm.
Visual CE, Version 12
Part III – Macros and Events 359
Command Reference – Listed Alphabetically
Set Focus command
Set focus control
This command puts focus on a form control. You might use it in a validation macro to put
focus on a control with failed input so that the user can more easily correct the value, for
example.
Note
This command can trigger a Get Focus or Lose Focus event.
It has one parameter:
Control: The form control to get focus.
360 Part III – Macros and Events
Visual CE, Version 12
Command Reference – Listed Alphabetically
Show/Hide Control command
Show/hide control control, Yes (Show) or No (Hide)
This command, typically used as a step in a macro sequence that is triggered by an event,
shows or hides any control on the form. (This application is illustrated in Quick Tour IV).
A Show/hide control has two parameters:
Control: The form control to show or hide.
Yes (Show) or no (Hide): If you select this option, the control is displayed when the
command is executed. If you deselect this option, the control is hidden when the
command is executed.
Visual CE, Version 12
Part III – Macros and Events 361
Command Reference – Listed Alphabetically
Skip command
Skip num
This command is used to skip forward or back in the macro sequence. Skip commands
make it possible to have conditional branches and loops in a macro.
A Skip command has one parameter:
Num: May be a number of steps to skip, or a GO TO clause with a label.
Number: The number of commands to skip; positive values skip forward, negative values
skip backward. You can supply a number or an expression that evaluates to a number.
GO TO clause: You can type “Go To” and a label that matches a macro step label
elsewhere in the script. When the skip command is executed, processing jumps to the line
identified by the label. (See example on page 306.) “Go To” and macro step labels are not
case-sensitive.
Tip
You can double-click the Num field to open a larger area in which to type the expression
or Go To clause.
To create a conditional branch, you can use an “if-then-else” expression for Num that
controls how far to skip depending on values in the current record. For example, the
following command would execute the next step in the macro if the value for age in the
current record were less than or equal to 0, otherwise it would skip the next step.
if age <= 0 then 0 else 1
You can even nest one "if" inside another to create "if…else if … else" expressions, as
illustrated below. This sample macro applies a 25% discount if the total is more than $1000,
or a 10% discount if the total is between $100 and $1000.
Step
Command
Command parameters
1
Assign
Value:
Col:
ITEM_1 + ITEM_2 + ITEM_3
TOTAL
2
Skip
Num:
If TOTAL > 1000.00 then 0
else if TOTAL >= 100.00 then 2 else 3
3
Assign
Value:
Col:
TOTAL * 0.75
TOTAL
4
Skip
Value:
1
5
Assign
Value:
Col:
TOTAL * 0.9
TOTAL
6
Return from macro
Alternatively, you can create a conditional branch with a GO TO clause; i.e.,
if condition then go to label
For example, if age <= 0 then go to ErrorMessage
Note that there is no 'Else' when you use a GO TO clause; if the condition is not true, no
skipping is done and the next step is executed.
Quick Tour IV (page 106) provides another example of conditional branching. The sample
script at the beginning of this section (page 306) demonstrates how to create a loop with
Skip commands and Go Tos.
362 Part III – Macros and Events
Visual CE, Version 12
Command Reference – Listed Alphabetically
Sleep command
Sleep secs
This command delays execution of the next step in the macro for a specified number of
seconds. In fact, it freezes the entire application for the specified period. You might use this
command in a GPS macro, for example, to freeze the application between the step that
opens the GPS comm port and the step that reads the GPS signal.
A Sleep command has one parameter:
Secs: The number of seconds to sleep; may be a constant or the result of an expression.
You can double-click the field to open a larger area in which to type the expression.
See also Timer command (page 368).
Visual CE, Version 12
Part III – Macros and Events 363
Command Reference – Listed Alphabetically
SMS Receive Message command
Send Receive Message Command, Arg
This command automatically launches a Visual CE application upon receipt of an SMS
instant text message that begins with the string .vce. and optionally saves the incoming
message to a global variable.
To receive the message, the Visual CE application need not be running.
It has two parameters:
Command: The Visual CE application to launch.
Arg: Global variable in which to store the message. If no argument is supplied here, the
Visual CE form is launched but the message is not saved.
364 Part III – Macros and Events
Visual CE, Version 12
Command Reference – Listed Alphabetically
SMS Send Message command
Send SMS Message Msg, Phon, Port, Flow, Baud, Data, Parity, Stop
This command sends an SMS instant text message from the Visual CE application to a
phone number contained in the current record or global variable. To send the message, the
Visual CE application must be running on a PocketPC Phone Edition or a CE device that is
connected to a mobile phone via infrared, Bluetooth, or serial cable.
It has the following parameters:
Msg: The message to be sent; can be a literal string or the result of an expression. As
with any expression in Visual CE, you must enclose literal strings in single quotes (‘) and
column names that included spaces in double quotes (“).
For example, to create a message template for notifying customers of package
shipments, you could specify the following expression (assuming that firstName is a table
column):
'Dear ' & firstName & ', ' & 'Your package was mailed on ' & @now & '.'
You can double-click the field to open a larger area in which to type the message.
Phon: The table column or global variable containing the phone number of the intended
recipient.
Port: Leave blank if the Visual CE application will run on a PocketPC Phone Edition.
Otherwise, select the COM port on the CE device that will be used to connect with the
phone’s modem.
Flow, Baud, Data, Parity, Stop: (If you selected a COM Port) Communications settings
for the phone modem. Refer to the documentation for that device.
Visual CE, Version 12
Part III – Macros and Events 365
Command Reference – Listed Alphabetically
Sort by command
Sort by col
This command sorts records in the table or filtered list by values in a table column. You
would typically apply this command prior to another macro step that depends on the records
being in a certain order.
A Sort by command has one parameter:
Col: The table column to sort by. This column must be indexed (see page 283).
366 Part III – Macros and Events
Visual CE, Version 12
Command Reference – Listed Alphabetically
Stop Macro command
This command stops the current macro. If included in a submacro, processing does not
return to the main macro. It is typically used when an error condition is detected.
Visual CE, Version 12
Part III – Macros and Events 367
Command Reference – Listed Alphabetically
Timer command
Timer secs, macro
This command starts another macro after a delay of some number of seconds. Unlike the
Sleep command which freezes the application, the timer allows the user to work with the
form while it counts down. It has two parameters:
Secs: The number of seconds between the time the command is executed and the
designated macro is started; may be a constant or the result of an expression. You can
double-click the field to open a larger area in which to type the expression.
Macro: The name of the macro to start; must be a macro already defined in the current
application.
See also Sleep command (page 363).
368 Part III – Macros and Events
Visual CE, Version 12
Command Reference – Listed Alphabetically
Timestamp (discouraged)
With the introduction of the Macro Builder in Visual CE version 10, use of Timestamp
buttons as a step in a macro is discouraged. Instead, use an Assign command with one of
the date/time functions such as @now or @today.
Example: Assign @now timestamp
Visual CE, Version 12
Part III – Macros and Events 369
Using the Macro Debugger
Using the Macro Debugger
Overview
The Visual CE Macro Debugger is a visual tool that enables you to more quickly and easily
identify errors in your macros. Working with the Macro Debugger on the desktop PC, you
can “look into” your macro as it runs on the CE device. That is, you can pause execution at
any step in the macro, so that you can examine how variable or table column values are
effected when a particular step is executed. You can set “breakpoints” that stop the run at
specific points, and you can resume the execution step-by-step and/or breakpoint-tobreakpoint.
Quick Summary: Steps for Using the Macro Debugger
Briefly, here are the steps for using the Macro Debugger. These steps are covered fully in
the remaining topics in this chapter.
1
Connect the CE device to the desktop PC.
2
Open Visual CE on the desktop PC.
3
In Visual CE on the desktop PC, select File-Open and open the .vce file that contains the
macro you wish to debug.*
4
Select File – Debug.
Visual CE asks you to save the application on CE device. Once you have done that, the
Macro Debugger opens on the desktop PC.
5
In the Macro Debugger, enter one or more breakpoints where you want to pause
execution of the macro script. To enter a breakpoint, highlight the step just after the point
you want the pause to occur, then click the Breakpoint button.
6
In the Macro Debugger, click Go.
Visual CE starts the application on the CE device.
7
Working in the form on the CE device, launch the macro as you normally would.
The macro runs until it reaches the first breakpoint you inserted in the script.
8
Use the Value drop-down menu to examine the values contained by global variables
and/or table columns at this point in the macro run.
9
Resume the script execution by clicking either Step or Go in the Macro Debugger. Step
executes the next step, while Go runs the script up to the next breakpoint.
10
When you have identified the errors, close the Macro Debugger (so that you can open
the Macro Builder where you can correct the problems). You can either click Close in the
Macro Debugger, or select Record – Close in the .vce application. Either action closes
the Macro Debugger and the .vce application, and saves your breakpoints.
11
Once you have successfully debugged your macro, delete from the CE device the .dbg
file that has the same name and folder as the .vce file containing the macro. (The .dbg file
saves the breakpoints.)
*If your application has multiple forms:
If your application has more than one form, open the first form (FILE–OPEN), run the
debugger (FILE–DEBUG), set your breakpoints, and then (without clicking the GO button)
click CLOSE to close the Debugger. Repeat this (FILE–OPEN, FILE–DEBUG, set
breakpoints, CLOSE) for each form you want breakpoints in. Then, open your main form
(FILE–OPEN), start the debugger (FILE–DEBUG), and press the GO button.
370 Part III – Macros and Events
Visual CE, Version 12
Using the Macro Debugger
Starting the Macro Debugger
The Macro Debugger is available only on the desktop PC. The CE device must be
connected to the desktop PC throughout the debugging process.
To start the Macro Debugger:
1
Connect the CE device to the desktop PC.
2
Working in the Visual CE development environment on the desktop PC, open the Visual
CE application that includes the macro(s) to debug (File–Open).
3
Select File–Debug.
Visual CE displays the Save dialog box. (If you have modified the form on desktop, Visual
CE asks you to save it. In addition, Visual CE always asks you to save the current form to
the CE device, ensuring that that the form whose macro you are debugging on the CE
device is consistent with the version with which you are working on the desktop PC.)
4
Navigate to the location on the CE device where you want to save the form, and click OK.
Visual CE opens the Macro Debugger on the desktop PC. Here, you can step through the
execution of your macro to pinpoint any problems in it.
Select
macro to
debug
Insert
Breakpoint
Close Macro
Debugger and
application on CE
Start or resume
macro execution
Breakpoint
Datatype and value held
by the selected global
variable or table column
Green arrow:
point at which
script is paused
Select table
column or global
variable to
examine while
script is paused
Selected macro step
Breakpoint
Script
window
Command options for the
currently selected macro step.
The Macro drop-down menu contains an alphabetical list of all macros that are included
in the current form.
Visual CE, Version 12
Part III – Macros and Events 371
Using the Macro Debugger
The Script window lists all of the commands that make up the steps in the currently
selected macro.
The Command options area at the bottom of the Debugger window displays the
parameters entered for the command (step) currently highlighted in the script window.
These are non-editable. (If you find an error here, you must close the Debugger and open
the macro in the Macro Builder.)
The Breakpoint button either inserts a new breakpoint or removes an existing breakpoint
in the macro script. When you are running a macro in the Debugger, the execution
automatically stops at each breakpoint you’ve inserted, so you can examine the values
contained by table columns or global variables at each point.
The Go button either starts the Visual CE application running on the CE device, or, if the
macro has been started and paused, resumes execution up to the next breakpoint.
The Step button advances the execution one step.
The Value drop-down menu lets you examine the value and datatype held by a selected
table column or global variable at the point the macro is paused.
The green arrow in the script window indicates the point at which the macro execution is
currently paused.
The Close button closes both the Debugger window and the CE application being
debugged on the CE device. If you inserted any breakpoints into the macro, they are
saved.
The following topics explain in more detail how to use each feature of the Macro Debugger.
372 Part III – Macros and Events
Visual CE, Version 12
Using the Macro Debugger
Setting and Removing Breakpoints
You can insert breakpoints in the macro which tell the Debugger to pause execution before
executing a given step. While the execution is paused, you can see the value contained in
each table column or global variable at that point.
You can insert any number of breakpoints in your macro, but you must insert at least one.
When you close the Debugger, your breakpoints are saved.
To insert a breakpoint:
1
In the Macro Debugger, select the macro you want to debug from the Macro drop-down
menu.
The steps (commands) that make up the macro are displayed in the script window.
2
In the script window, highlight the line where you want to insert the breakpoint.
Note: When you run the Debugger, execution will stop just before the highlighted step.
3
Click the Breakpoint button.
The line turns red to indicate the breakpoint.
To remove a breakpoint:
1
In the script window, highlight the line containing the breakpoint.
2
Click the Breakpoint button.
The line returns to its normal state (black) to indicate that it is no longer contains a
breakpoint.
Visual CE, Version 12
Part III – Macros and Events 373
Using the Macro Debugger
Note about .dbg file on CE device
When you insert breakpoints in the macro, Visual CE notes their location in a .dbg file.
This file is automatically saved on the CE device with the same name and folder as the
form that contains the macro. When you have finished debugging the form, be sure to
delete this file from the CE device. You will not be able to run the .vce application on the
CE device until you do.
If your application has multiple forms
If your application has multiple forms each containing a macro, you can insert breakpoints
into each one. That way, when you run the application in the Debugger (as explained in the
next topic), you can actually debug any and all of the macros contained in it.
To insert breakpoints in multiple forms, simply repeat these steps for each form:
1
Select File–Open to open the form.
2
Select File–Debug.
3
Set your breakpoints as described above.
4
Click Close to close the Debugger.
After you have added the breakpoints to each form, open the main form (File-Open), start
the Debugger (File–Debug) and proceed with the instructions in the next topic.
374 Part III – Macros and Events
Visual CE, Version 12
Using the Macro Debugger
Running a Macro in the Debugger
Once you have inserted at least one breakpoint into your macro, you are ready to debug it.
To execute a macro in the Debugger:
1
Click the Go button.
Visual CE opens the application on the CE device.
2
In the Visual CE application on the CE device, launch the macro as you normally would
(click a command button, initiate an event, etc.).
The Debugger pauses the execution of the macro at the first breakpoint. In the script
window on the desktop PC, it displays a green arrow to indicate where in the script it has
paused.
3
With the script paused, use the Value drop-down to select a variable or table column
whose value you wish to examine. To the right of the Value drop-down menu, the
Debugger displays the value and datatype contained in the selected variable or table
column.
4
Click Step to execute the next step in the macro, or click Go to continue the execution up
to the next breakpoint.
Visual CE, Version 12
Part III – Macros and Events 375
Using the Macro Debugger
Closing the Debugger
Once you have identified any errors in the macro, close the Macro Debugger on the desktop
PC and the application on the CE device. Then, you can open the macro in the Macro
Builder where you can fix the problems.
To close the Macro Debugger:
Either of the following actions will close the Macro Debugger and the application:
In the Macro Debugger, click Close, or,
In the Visual CE application on the CE device, elect Record–Close or click the Exit
button
.
Reminder
Once you have finished debugging the form, remove the .dbg file from the CE device.
(This file contains the breakpoints. It is automatically saved with the same name and in
the same folder as the .vce file.) If you do not remove the .dbg file and you attempt to run
the form on the CE device without a connection to the Debugger on the desktop PC,
Visual CE will display an error message.
376 Part III – Macros and Events
Visual CE, Version 12
Part IV:
Using Visual CE Applications
Visual CE, Version 12
Part IV – Using Visual CE Applications 377
Using Visual CE Applications
Using Visual CE Applications
Overview of Part IV
If you used the sample application in Quick Tour I or Ia, you already know the basics of
using Visual CE applications on CE devices with or without a touchscreen. This section
contains detailed reference information for using Visual CE applications on both types of
devices, as well as on desktop PCs, including features not covered in the quick tour.
The following topics are discussed:
Visual CE Application Window
◊ Starting Visual CE applications
◊ Exiting Visual CE applications
Viewing Records
◊ Scrolling through records
◊ Displaying a list of the records
◊ Switching from list display to single record display
Sorting and Finding Records
◊ Searching for specific records in the table
◊ Changing sort/search order
◊ Filtering records by specific criteria
Adding, Editing, and Deleting Records
◊ Creating new records
◊ Creating a new record by duplicating an existing record
◊ Editing records
◊ Saving records
◊ Deleting records
Entering Data into Records
◊ Using scribble boxes
◊ Using image controls
◊ Entering a null value for a date/time or numeric field
◊ Entering negative numbers and decimal points on non-touchscreen devices
◊ Using word lists in edit or note boxes
◊ Copying or moving data between records
◊ Using a bar code scanner with Visual CE
Using Alarms
◊ Setting and Responding to Alarms
Printing Records
◊ Printing records
◊ Using Report CE to Print a Visual CE Record
Exporting and Importing Data
◊ Exporting a table
◊ Importing an ASCII text file
◊ Clearing a table
◊ Beaming records between CE devices
Using Visual CE applications with mEnable
Running a Visual CE Application from a Visual Basic or C/C++ Application
378 Part IV – Using Visual CE Applications
Visual CE, Version 12
Visual CE Application Window
Visual CE Application Window
Starting Visual CE Applications
Visual CE applications can be run on CE devices with or without a touchscreen, on and
desktop PCs.
To start a Visual CE application on a CE device with a touchscreen:
Click the Windows Start button, then select Programs, then the name of the Visual CE
application. Or, use Windows Explorer to navigate to the Visual CE application icon,
is displayed above the
and double-click it. (The Visual CE application icon
filename.)
Visual CE displays your application in its application environment window.
To start a Visual CE application on a CE device without a touchscreen (e.g., a
Smartphone):
On the Home screen, click Start, then the name of the Visual CE application.
Visual CE displays your application in its application environment window.
To start a Visual CE application on a desktop PC:
1
Verify that the underlying table has been set up for synchronization (refer to the topic,
"Setting Up Visual CE Applications to Run on a Desktop PC," on page 296).
2
Navigate to the folder that contains the icon for the Visual CE application.
3
Double-click the icon.
Note
Visual CE applications have the .VCE filename extension.
On touchscreen devices and desktop PCs, the default Visual CE application window
provides three menus – Record, Edit, and Option. You can select menu options by clicking
them with the stylus or mouse pointer, or by pressing the shortcut keys on your keyboard. In
addition, Visual CE toolbar buttons offer a faster way to activate the most frequently-used
commands listed on the menus.
Visual CE, Version 12
Part IV – Using Visual CE Applications 379
Visual CE Application Window
On non-touchscreen devices (e.g., Smartphones), the default Visual CE application window
provides the Record and Dial commands activated by pressing the softkeys immediately
below them. ‘Record’ opens a menu of the most frequently-used Visual CE commands.
‘Dial’ dials a phone number in the current record (if one is available). It dials the first phone
number it finds in the current record, starting its search with the control that has focus.
380 Part IV – Using Visual CE Applications
Visual CE, Version 12
Visual CE Application Window
Record Menu Commands
On Touchscreen Devices and Desktop PCs:
On touchscreen devices and desktop PCs, the default Record menu offers the following
commands. (Refer to the following page for a description of the Record Menu commands on
non-touchscreen devices.)
Note
Not all buttons are available on the P/PC.
Command
Button
Shortcut
Function
First
(none)
Displays the first record.
Previous
Ctrl+Down Arrow
Displays the previous
record.
On P/PC: move the
Up/Down switch up.
Next
Ctrl+Up Arrow
Displays the next record.
On P/PC: move the
Up/Down switch down.
Last
(none)
Displays the last record.
Search
Ctrl+F
Locates a record based on
the current sort/search
order.
Print
Ctrl+P
Prints the current record.
Ctrl+S
Saves the current record.
Ctrl+N
Creates a new record.
Ctrl+DEL
Deletes the current record.
Ctrl+W
Closes the application.
Save
(none)
Insert*
Delete
Close
(none)
Ctrl+Q
* If you hold down the Shift key while clicking Insert (or the Insert button
), Visual CE
creates a new record by duplicating the current record. Refer to the topic, "Creating a New
Record by Duplicating an Existing Record," on page 398 for information about using the
Shift key on a P/PC.
Visual CE, Version 12
Part IV – Using Visual CE Applications 381
Visual CE Application Window
On Non-Touchscreen Devices:
On non-touchscreen devices (e.g., Smartphones), the default Record menu offers the
following commands. (Refer to the previous page for a description of the Record Menu
commands on touchscreen devices and desktop PCs.)
Command
Function
List
Toggles the display between list and single record mode.
Search
Locates a record based on the current sort/search order.
First
Displays the first record.
Previous
Displays the previous record.
Next
Displays the next record.
Last
Displays the last record.
About
Displays information in the About box.
Close
Closes the application.
Delete
Deletes the current record.
Insert
Creates a new record.
382 Part IV – Using Visual CE Applications
Visual CE, Version 12
Visual CE Application Window
Edit Menu Commands
On Touchscreen Devices and Desktop PCs:
On touchscreen devices and desktop PCs, the default Edit menu offers the following
commands.
Command
Button
Shortcut
Function
Undo
(none)
Ctrl+Z
Undoes last edit.
Cut
(none)
Ctrl+X
Deletes the currently-selected
information from the edit box.
Copy
(none)
Ctrl+C
Copies the currently-selected edit box
information into the Windows
clipboard.
Paste
(none)
Ctrl+V
Inserts information from the Windows
clipboard into the current edit box.
IR Beam*
(none)
(none)
Beam current record to another CE
device.
IR Beam All*
(none)
(none)
Beam all records in current table or
filtered list to another CE device.
Receive IR
Beam*
(none)
(none)
Receive records beamed from another
CE device.
*Available only when running on the handheld
On Non-Touchscreen Devices:
The Edit Menu is not available in the default version of the Visual CE application window for
non-touchscreen devices (e.g., Smartphones).
Visual CE, Version 12
Part IV – Using Visual CE Applications 383
Visual CE Application Window
Option Menu Commands
On Touchscreen Devices and Desktop PCs:
On touchscreen devices and desktop PCs, the default Option menu offers the following
commands.
Command
Button
List
Shortcut
Function
Ctrl+L
Toggles the display between list and single
record mode.
Zoom
(none)
(none)
List View Only. Enlarges text in the display.
Filter
(none)
(none)
Off: Displays all records in table.
Custom: Allows user to specify conditions
that records must meet in order to appear in
display; other records are hidden until filter is
turned Off.
[filter_name]: Applies a pre-defined filter
(set of conditions); other records are hidden
until filter is turned Off.
Import
(none)
(none)
Copies data from an ASCII file to the table
on your CE device. The ASCII file must have
been created using the Export command.
Export
(none)
(none)
Copies the data from the table to an ASCII
file on your CE device. Note: Pictures are
not exported or imported.
Clear
(none)
(none)
Deletes all of the records in the table.
(none)
Recalculates the values in the current
record's calculated field(s).
(none)
Displays information in the About box.
Recalculate
About
(none)
On Non-Touchscreen Devices:
The Option Menu is not available in the default version of the Visual CE application window
for non-touchscreen devices (e.g., Smartphones).
384 Part IV – Using Visual CE Applications
Visual CE, Version 12
Visual CE Application Window
Application Window Toolbar Buttons
On Touchscreen Devices and Desktop PCs:
If the form designer used the default menu bar for touchscreen devices and desktop PCs,
the following buttons are available.
Applications on H/PCs have these buttons:
Button
Name
Function
Insert
Creates a new record in the table.
Print
Prints the current record.
Recalc
Recalculates the values in the current
record's calculated field(s).
List
Toggles the display between list and single
record mode.
First
Displays the first record.
Previous
Displays the previous record.
Next
Displays the next record.
Last
Displays the last record.
Search
Locates a record based on the current
sort/search order.
Help
Displays online help for Visual CE.
Exit
Exits the application.
Applications on P/PC have these buttons:
Button
Name
Function
Insert
Creates a new record in the table.
Recalc
Recalculates the values in the current
record's calculated field(s).
List
Toggles the display between list and single
record mode.
Search
Locates a record based on the current
sort/search order.
On Non-Touchscreen Devices:
The toolbar buttons are not available in the default version of the Visual CE application
window for non-touchscreen devices (e.g., Smartphones).
Visual CE, Version 12
Part IV – Using Visual CE Applications 385
Visual CE Application Window
Application Window Shortcut Keys
On Touchscreen Devices and Desktop PCs:
Note
If the form designer customized or hid the menu bar, the Shortcut Keys are unavailable,
except Ctrl+Q which is always available to close the application.
Record Functions
To do…
Press
Display the previous record
Ctrl+Up arrow
Display the next record
Ctrl+Down arrow
Locate a record based on the current sort/search
order.
Ctrl+F
Print the current record.
Ctrl+P
Save the current record.
Ctrl+S
Create a new record in the table.
Ctrl+N
Create a new record by duplicating values from the
currently displayed record
Shift+Ctrl+N
Delete the current record.
Ctrl+DEL
Close the application.
Ctrl+W or
Ctrl+Q
Go from list display to single record display.
Enter key or Action button
Edit Functions
To do…
Press
Undo last edit.
Ctrl+Z
Delete the currently selected information from the edit
box.
Ctrl+X
Copy the currently selected edit box information into
the Windows clipboard.
Ctrl+C
Insert information from the Windows clipboard into the
current edit box.
Ctrl+V
Option Functions
To do…
Toggle between list and single record display modes.
Press
Ctrl+L
P/PC Only
To …
Do this
Go from list display to single record display.
Press action button.
Display the previous record.
Move Up/Down switch up.
Display the next record.
Move Up/Down switch
down.
386 Part IV – Using Visual CE Applications
Visual CE, Version 12
Visual CE Application Window
On Non-Touchscreen Devices:
On non-touchscreen devices (e.g., Smartphones), the following shortcut keys are available:
To …
Do this
Display the previous record.
Move Up/Down rocker up.
Display the next record.
Move Up/Down rocker down.
Visual CE, Version 12
Part IV – Using Visual CE Applications 387
Visual CE Application Window
Exiting Visual CE Applications
To exit a Visual CE application on a CE device with a touchscreen or a desktop PC:
Select Record–Close or click the Exit button
.
To exit a Visual CE application on a CE device without a touchscreen:
Click Record–Close.
Visual CE saves any changes or new records created since your last save, then closes the
Visual CE application window.
388 Part IV – Using Visual CE Applications
Visual CE, Version 12
Viewing Records
Viewing Records
Scrolling Through Records
Once you have created two or more records (or if records have been downloaded from an
application on your desktop PC), you can scroll through the records in the table.
The default application window's Record menu lists four scrolling commands (First,
Previous, Next, and Last). The menu commands have equivalent toolbar buttons or
shortcuts (depending on the computer or device) for faster command execution.
Command
Button*
Function
Shortcut
First
Displays the first
table record.
(none)
Previous
Displays the previous
table record.
Keyboard: Ctrl+Up arrow
Displays the next
table record.
Keyboard: Ctrl+Down
arrow
Next
P/PC or non-touchscreen
device: Move Up/Down
switch up.
P/PC or non-touchscreen
device: Move Up/Down
switch down.
Last
Displays the last
table record.
(none)
*Available only on touchscreen devices and desktop PCs.
Tip
On touchscreen devices and desktop PCs: Visual CE's filter option enables you to
temporarily limit the display to just those records of current interest; e.g., that match a set
of conditions you specify. In that way, you can scroll through a subset of the records,
rather than entire table. Refer to the topic, "Filtering the Record Display," on page 395.
Visual CE, Version 12
Part IV – Using Visual CE Applications 389
Viewing Records
Displaying a Record List
On Touchscreen Devices and Desktop PCs:
To view a list of records in the table, select Options–List, click the List button
press Ctrl+L.
, or
Visual CE displays one line of data for each record. If the window is full, use the scroll bar to
display additional records.
Tips
You can adjust the column widths by dragging the squares between the column
headings.
You can sort the record list by any column in the table. Refer to the topic, "Changing
Sort/Search Order," on page 394.
If the sort/search order is based on a text column, you can scroll directly to the first
record in the table whose entry in the column begins with a specific letter or sequence
of letters (this is useful if the list is very long). Simply select the sort/search order, then
press or tap the letters on the keyboard or soft keypad. Note: If you enter the letters too
slowly, Visual CE interprets them as separate instructions. For example, if you enter br
the list would scroll to the first entry that begins with br (say, "Brandon"). But it you enter
b then enter r after a pause, the list would scroll to Barbara, then Raymond.
You can view a list of all records in the table, or just records that match specific criteria
(a "filtered" list). Refer to the topic, "Filtering the Record Display," on page 395.
Depending upon the form design and the field, you may be able to edit data in the list
display. Tap and hold on the value you wish to change.
On Non-Touchscreen Devices:
To view a list of records in the table, click Record–List.
Visual CE displays one line of data for each record. Because of the limited screen size, only
one column -- the table column used for the current sort/search order -- is displayed.
If the list is long, use the up/down rocker to scroll through the records.
Tips
Depending upon how the form designer set up the list display, you may be able to sort
and list records by other table columns. If that is the case, the form designer would have
provided buttons on the Record display that you could use to select the desired table
column.
If your device has a keyboard: If the current sort/search order is based on a text column,
you can scroll directly to the first record in the table whose entry in the column begins
with a specific letter or sequence of letters (this is useful if the list is very long). Simply
press the letters on the keyboard, and Visual CE scrolls the list to the first record whose
entry begins with those letters. Note: If you enter the letters too slowly, Visual CE
interprets them as separate instructions. For example, if you enter br the list would
scroll to the first entry that begins with br (say, "Brandon"). But it you enter b then enter
r after a pause, the list would scroll to Barbara, then Raymond.
390 Part IV – Using Visual CE Applications
Visual CE, Version 12
Viewing Records
Switching from List Display to Single Record Display
On Touchscreen Devices and Desktop PCs:
There are several ways to "turn off" the list display and return to single record mode:
Select Options–List.
Click the List button
Press Ctrl+L.
On an H/PC, press the Enter key.
On a P/PC, press the Action button.
.
Visual CE returns to the display of a single record at a time in its application window.
On Non-Touchscreen Devices:
To "turn off" the list display and return to single record mode, you can either:
Press the Action button.
Select Record–List.
Visual CE returns to the display of a single record at a time in its application window.
Visual CE, Version 12
Part IV – Using Visual CE Applications 391
Sorting and Finding Records
Sorting and Finding Records
Searching for Specific Records in the Table
Visual CE provides three ways to quickly locate specific records:
Search: The Search feature scrolls the display to the first record whose value in a
specified column matches a value you provide. Using the Quick Tour's Expense Tracker
application as an example, you could scroll to the first record created in May, or to the first
record in the Travel category, or to the first record whose description begins with the word
Dallas, and so on.
Filter: You can use a list "filter" to find and display all records that match up to three
conditions. Your search criteria are not limited to a single column. In fact, you can even
ask Visual CE to find all records that have a specified text string in ANY text or memo
column. For example, you could find all records in the Expense Tracker that were created
after January 1, 2001, and were assigned to the Travel category, and had the word Dallas
anywhere in any text column.
Scroll to record by prefix: (List display mode only) If the sort/search order is based on a
text column, you can scroll directly to the first record in the table whose entry in the
column begins with a specific letter or set of letters. Simply select the sort/search order
(see page 394), then press or tap the letters on the keyboard or soft keypad. Note: If you
enter the letters too slowly, Visual CE interprets them as separate instructions. For
example, if you enter br the list would scroll to the first entry that begins with br (say,
"Brandon"). But it you enter b then enter r after a pause, the list would scroll to Barbara,
then Raymond.
This topic describes the Search command in more detail. For a complete description of list
filters, refer to the topic, "Filtering the Record Display," on page 395.
To apply the search command on a touchscreen device or desktop PC:
1
If you are not already in list display mode, select Options-List, click the List
or press Ctrl+L.
button,
2
On the top line, which displays the column names, click the column you want to search
on.
3
If the column is not already indexed, Visual CE asks if you want to index it now. Click Yes.
Note
If the table was created in Pocket Access or SQL Server CE, you must create the
column indexes in advance. SYWARE offers free utilities for that purpose. Refer to the
topic, "Visual CE Add-on Tools," on page 17 for instructions on obtaining a copy.
Visual CE places two symbols (^^) next to the column name, to indicate that the current
sort/search order is based on that column.
4
Select Record-Search or click the Search button
.
Visual CE displays an input box that is appropriate to the column's data type.
5
Enter the value you want to find.
Note
If you are searching on a text column, it is not necessary to enter a complete word. For
example, if you entered just day, Visual CE scrolls to the first record whose value in that
column begins with those three letters – e.g., Day, days, Dayton, etc.
392 Part IV – Using Visual CE Applications
Visual CE, Version 12
Sorting and Finding Records
To apply the search command on a non-touchscreen device (e.g., a Smartphone):
1
In order to search for values in a particular table column, the form designer must have
made it possible to sort the table records by that column. Set focus on the button provided
by the form designer for that purpose and press the Action key.
2
Click Record-Search.
Visual CE displays an input box that is appropriate to the column's data type.
3
Enter the value you want to find.
Note
If you are searching on a text column, it is not necessary to enter a complete word. For
example, if you entered just day, Visual CE scrolls to the first record whose value in that
column begins with those three letters – e.g., Day, days, Dayton, etc.
Visual CE, Version 12
Part IV – Using Visual CE Applications 393
Sorting and Finding Records
Changing Sort/Search Order
You can change the record sort/search order in the record list display. That means you can
sort the table records by values in any column, at any time.
Note
This feature is standard in Visual CE applications on touchscreen devices and desktop
PC. It is not standard on non-touchscreen devices; however, the form designer may have
provided a special command button or menu option for changing the sort/search order (as
illustrated in “Quick Lesson 5a: Creating a Command Button to Sort Records”).
To change the sort/search order on a touchscreen device or desktop PC:
1
Select Options-List, click the List button
, or press Ctrl+L.
2
On the top line, which displays the column names, click the column you want to use to
sort the records.
3
If the selected column is not already indexed, Visual CE asks if you want to index it now.
Click Yes.
Note
If the table was created in Pocket Access or SQL Server CE, you must create the
column indexes in advance. SYWARE offers free utilities for that purpose. Refer to the
topic, "Visual CE Add-on Tools," on page 17 for instructions on obtaining a copy.
Visual CE displays the records in the newly selected order, and places a ^^ symbol next to
the selected column heading to indicate that it is the basis for the current sort/search order.
You can scroll the new order in either list or single record display mode.
Notes
Creating a sort/search order can take a long time.
The Search command applies only to the current sort/search order. For example, if Date
is the current sort/search order, you can only search for records by date. If you want to
search for records by description, you must make Description the current sort/search
order. This restriction applies only to the Search command, not the Filter option.
Once you select a column for sorting/searching, that column automatically becomes
indexed (indexed columns are denoted by the ^ symbol in the column heading). Up to
four columns in a table can be indexed at any given time.
394 Part IV – Using Visual CE Applications
Visual CE, Version 12
Sorting and Finding Records
Filtering the Record Display
Note
This feature is available in Visual CE applications on touchscreen devices and desktop
PC. It is not available on non-touchscreen devices.
If there are numerous records in a table, working with the entire list can be cumbersome.
You can narrow your view to just those records that match specific criteria.
Using the Quick Tour's Expense Tracker as an example, you might ask Visual CE to list just
those expense records that contain a client's name in any text field, or whose amount
exceeds $10.00, or that were created after a particular date. Those records that do not
match are temporarily filtered out (hidden).
The set of conditions is called a "filter." A filter can have up to three conditions. Each
condition consists of a column name, a value, and a comparison operator that specifies how
the record's value in the column must compare to the specified value in order for the record
to be included in the list. You can specify that a record must match at least one of the
conditions, or all of them.
You can select a filter provided by the form's designer, or you can create your own. You can
quickly turn a filter on/off to switch the display between the filtered list and the entire list.
To use filters on a touchscreen device or desktop PC:
Visual CE's Option-Filter submenu offers three items:
Off: Switches filters off, so that all records in the table are displayed
Custom: Brings up a dialog box in which you can apply your own filter criteria (see
description below)
[filter name]: Applies a filter provided by the form designer. (If no options other than "Off
and "Custom" appear in the sub-menu, the form designer has not provided any predefined filters with this form. See page 284 for information about pre-defined filters.)
To apply your own filter criteria on a touchscreen device or desktop PC:
1
Select Option-Filter-Custom.
Visual CE displays the Define Filter dialog box. If you had applied a filter previously, or if
the form designer supplied a filter, Visual CE displays those conditions. You can use them
as is, or modify them.
Tip
To clear a value, click the drop-down arrow, scroll to the top of the display, and click the
blank line.
2
Specify the first condition:
Click the drop-down arrow for the first field in the dialog box, and select the column that
contains the data you want to compare.
Visual CE, Version 12
Part IV – Using Visual CE Applications 395
Sorting and Finding Records
In the field that appears to the right of the column name field, select a comparison
operator. Not all comparison operators are available for every type of column.
Symbol
=
Equal to
<>
Not equal to
<
Less than
>
Greater than
<=
Less than or equal to
>=
Greater than or equal to
Contains
Comparison operator
Contains a specified text string; e.g.,
contains "cook" would find "John Cook,"
"Cooking," "Chocolate cookies," etc.
Specify the comparison value.
Note: Text comparisons are NOT case-sensitive.
Tip: You can test for null values (e.g., empty fields). For the comparison operator,
select = (Equal to); and for the comparison value, enter '' (two single quote marks with
no intervening space).
3
If desired, add one or two more conditions in the remaining fields using the same
procedure.
4
If you supplied two or three conditions, choose one of the following:
Match all: A record will be included in the filtered list only if it satisfies all of the
conditions
Match at least one: A record will be included in the filtered list if it satisfies any one of
the conditions
5
Click OK to close the dialog box. Visual CE applies your filter.
When you view the record display (either list or single record mode), only records that match
the filter criteria are visible.
396 Part IV – Using Visual CE Applications
Visual CE, Version 12
Adding, Editing, and Deleting Records
Adding, Editing, and Deleting Records
Creating New Records
To create a new table record on a touchscreen device or desktop PC:
Select Record–Insert or click the Insert button
.
Visual CE displays a new record (with default values) in which you can make your entries.
See also: "Creating a New Record by Duplicating an Existing Record" (page 398)
To create a new table record on a non-touchscreen device:
Click Record–Insert.
Visual CE displays a new record (with default values) in which you can make your entries.
Visual CE, Version 12
Part IV – Using Visual CE Applications 397
Adding, Editing, and Deleting Records
Creating a New Record by Duplicating an Existing Record
Note
This feature is available in Visual CE applications on touchscreen devices and desktop
PC. It is not available on non-touchscreen devices.
If a new record that you want to create has many of the same entries as a previous record,
you may want to start by making a copy of the existing record.
1
Display the record that you want to duplicate.
2
While pressing the Shift key*, select Record-Insert or click the Insert button
.
Visual CE displays the duplicate – you can tell that a new record has been created
because Visual CE increments the number of records displayed in the application title bar
by one.
3
Edit the entries as desired.
4
Select Record-Save to save your new record.
See also: "Creating New Records" (page 397)
*Shift Key on the P/PC
You apply the Shift key on the P/PC's soft keypad just as you would on a regular keyboard:
1
Activate the P/PC's soft keypad by clicking the keyboard image in the P/PC's taskbar.
2
Tap the image of the Shift key so that it is highlighted.
Note
Unless you want to continue to create duplicate records, be sure to "de-select" the Shift
key after you have applied the Insert command.
398 Part IV – Using Visual CE Applications
Visual CE, Version 12
Adding, Editing, and Deleting Records
Editing Records
Visual CE allows you to easily edit existing records. You can edit records in single record
mode and list mode.
To change an existing field value:
In single record mode: Simply click or set focus on the field, and enter or select a new
value. If the form contains grid controls, they may be editable as well (contact the form
designer). If so, use the tap-and-hold technique described below.
In list mode: Tap and hold on the field. If the field is editable, a text entry box opens for
you to complete. (This feature is applicable to touchscreen devices only.)
On touchscreen devices or desktop PCs only: To recalculate the values shown in the current
record's calculated field(s), select Option–Recalculate or click the Recalc button
Visual CE, Version 12
.
Part IV – Using Visual CE Applications 399
Adding, Editing, and Deleting Records
Saving Records
Visual CE automatically saves new records or changes to records every time you:
Scroll to another record
Insert a new record
Delete a record
List all records
Exit the application
On touchscreen devices or desktop PCs only: To save your work periodically, you can
select Record–Save.
400 Part IV – Using Visual CE Applications
Visual CE, Version 12
Adding, Editing, and Deleting Records
Deleting Records
Note
If you delete a record that has dependent records (as designated by the form designer
using the Jump button's "Cascade deletes" feature), then Visual CE automatically deletes
the dependent records as well.
To delete a single record from the table (all device types):
1
Display the record in the application window (scroll to it, if necessary).
2
Select Record–Delete.
Visual CE deletes the record.
To delete all the records from a table (touchscreen and desktop PCs only),
use Clear Table (see page 416).
To delete multiple records from the table (touchscreen and desktop PCs only):
1
Switch to the list display. (Select Options-List or click the List button
2
Highlight the records to be deleted.
You can select multiple, contiguous records by dragging the stylus or mouse pointer over
them, or by holding down the Shift key while you select each one.
3
Select Record-Delete.
Visual CE asks you to confirm that you want to delete the selected records.
Visual CE, Version 12
.)
Part IV – Using Visual CE Applications 401
Entering Data into Records
Entering Data into Records
Using Scribble Boxes
Note
This feature is available in Visual CE applications on touchscreen devices and desktop
PC. It is not available on non-touchscreen devices.
To make an entry in a Scribble box, simply draw or write inside the box with the stylus or
mouse pointer, just as you would with a pencil on paper.
To clear the entire scribble and start over, click the X that appears on the left side of the
box.
To erase a portion of a scribble:
On an H/PC or desktop PC: While you press and hold the Shift key, use the stylus or
mouse pointer like an eraser. When you release the Shift key, you return to pencil mode.
Alternatively, you can press and release the Enter key to toggle between pencil and
eraser mode.
On a P/PC: Click the Action button to toggle between pencil and eraser mode.
Scribble boxes that have no border are view-only.
402 Part IV – Using Visual CE Applications
Visual CE, Version 12
Entering Data into Records
Using Image Controls
Image controls let you select a picture (a .jpg, .gif, or .bmp file) to save with a record.
To clear an image, click the X that appears on the left side of the box.
To select an image:
1
Click inside the image control box or press the Space key. Or, if you have a nontouchscreen device, put focus on the Image control box and press the Space key. (If you
are creating a new record, click inside the empty box. If you are editing an existing record,
click the image to replace it.)
Visual CE displays the file selection window.
Note
If nothing happens when you click an image, the control is "read only." That means the
form designer has specified that the images can be viewed, but not changed.
2
Select the desired image from the list in the file selection window.
Visual CE closes the file selection box and displays the selected picture in the image
control box.
Note
Visual CE stores the image according to the form designer's specifications – Visual CE
either copies the image into the table, or stores just the path and filename of the original
picture file. If the table stores just the text reference (path and filename), you must be
sure that the original picture is maintained in the same location on the device's file
system and with the same name. Otherwise, Visual CE will be unable to locate and
display the image when the record is opened. Consult your form designer for details.
Tip
If your CE device has a digital camera integrated or connected to it, you can use an
Image control to take a picture and save it in a Visual CE record. Refer to “Using Image
Controls to Take Pictures,” on page 404.
Visual CE, Version 12
Part IV – Using Visual CE Applications 403
Entering Data into Records
Using Image Controls to Take Pictures with a Digital Camera
If your CE device has a digital camera integrated or connected to it, you can use an Image
control to take a picture and save it in a record. All you do is click the control, aim the
camera using the Image control as the viewfinder, and click the control to take the picture.
Prerequisites
The Image control must have been set up by the form designer for this purpose
The camera must be one of the supported models. As of this writing, the following
digital cameras are supported:
◊ HP SDIO 1.3MP digital camera
◊ LifeView FlyCAM 1.3MP digital camera
◊ HP built-in cameras
◊ Cameras that support the Windows CE Camera API
Refer to the SYWARE website (www.syware.com) for the most up-to-date list.
The camera manufacturer’s software must be installed on the CE device.
The HP SDIO 1.3MP digital camera requires additional software from SYWARE. For
this model in particular, download http://www.syware.com/download/wce/sdiocam.zip
and, using Active Sync, put it into the \Windows folder on the CE device.
HP built-in cameras DO NOT require additional software from SYWARE.
Once your system is set up, taking pictures is easy.
To use an Image control to take and save pictures:
1
Connect the camera to the CE device.
2
Open the form. (In other words, the camera must be connected to the CE device before
you open the form.)
3
Click inside the Image control box or press the Space key. Or, if you have a nontouchscreen device, put focus on the Image control box and press the Space key. (If you
are taking a new picture, click inside the empty box. If you are replacing an existing
picture, click the image to replace it.)
4
Using the Image control box as the viewfinder, aim the camera.
5
To take the picture, click inside the Image control box.
Note
Visual CE stores the picture according to the form designer's specifications – it
either puts the picture file into the table, or stores just the pathname of the picture file
in the table. In the later case, Visual CE puts the picture file in the same folder as the
application (.vce file) and assigns the filename using the convention:
deviceName_dateTimeTaken.
If the table stores just the text reference (file pathname), you must be sure that the
original picture is maintained in the same location on the device's file system and with
the same name. Otherwise, Visual CE will be unable to locate and display the picture
when the record is opened. Consult your form designer for details.
If the picture is stored in the table, it will be an OLE Object (bitmap) in the desktop
database when the record is synchronized to the desktop.
Tip
On touchscreen devices and desktop PCs: To clear a picture from the display, click the X
that appears on the left side of the box.
404 Part IV – Using Visual CE Applications
Visual CE, Version 12
Entering Data into Records
Entering Null Values in a Date/Time or Numeric Field
If you don't want to specify a date in a Date/Time field or a value in a numeric field, you can
enter a null value.
To enter a null value on a touchscreen device or desktop PC:
1
Make the field the focus by pressing the Tab key on your keyboard until the field is
highlighted. (You enter null values directly into the field, not via the Calendar dialog box or
number pad.)
2
Press Delete on the keyboard.
To enter a null value on a non-touchscreen device:
Set focus on the field and check the checkbox.
Visual CE, Version 12
Part IV – Using Visual CE Applications 405
Entering Data into Records
Entering Negative Numbers and Decimal Points (NonTouchscreen Devices)
When entering numbers in a number field on a non-touchscreen device, you can use the
* key to enter a minus sign for a negative value and the # key for a decimal point.
406 Part IV – Using Visual CE Applications
Visual CE, Version 12
Entering Data into Records
Using Word Lists in an Edit or Note Box
Note
This feature is available in Visual CE applications on touchscreen devices and desktop
PC. It is not available on non-touchscreen devices.
A word list is a set of words or phrases that you can insert into a edit or note box by simply
picking entries from a pop-up display, rather than having to type them from scratch.
Word lists are intended to eliminate the need to type commonly-used text. They are not
restrictive—you can type your own text into the edit or note box and simply chose from the
pop-up list as needed. You can select any number of items from the word list, and modify
your selections as desired. You can even add your own items to the word list for use in the
future.
To insert text from a word list:
1
Double-click inside an edit or text box:
Visual CE displays the pop-up word list. Note: If nothing happens when you double-click,
then the form designer has not associated a word list with the box.
2
Select an item from the list.
3
Visual CE inserts your selection into the edit box in the Word List window. You can either:
Click OK to insert your selection into the form's edit or note box, as is.
Modify the text and click OK. Visual CE asks if you wish to save the modified text in the
word list. If you click Yes, Visual CE inserts the modified text into the form's edit or note
box, and adds it to the word list for future use. If you click No, Visual CE just inserts the
text into the form's edit or note box.
Visual CE, Version 12
Part IV – Using Visual CE Applications 407
Entering Data into Records
Copying or Moving Data Between Records
Note
This feature is available in Visual CE applications on touchscreen devices and desktop
PC. It is not available on non-touchscreen devices.
You can copy or move data from one table record to another using the Visual CE Edit
menu's cut, copy, and paste commands.
Tip
You can use the following instructions to copy data on a field-by-field basis. Depending on
your needs, you may find it easier to duplicate an existing record. See "Creating a New
Record by Duplicating an Existing Record," on page 398.
Command
Function
Cut
Deletes the currently selected information
from the edit box.
Copy
Copies the currently selected edit box
information into the Windows clipboard.
Paste
Inserts information from the Windows
clipboard into the current edit box.
To copy data from one record to another:
1
Display the record that contains the data you want to copy (scroll to the record, if
necessary).
2
Drag the data to highlight it, and select Edit–Copy. Or, tap and hold in the desired field
and select Copy from the menu that appears.
3
Scroll to the record to which you want to copy the data.
4
Click the field in which you want the data, then select Edit–Paste. Or, tap and hold in the
desired field and select Paste from the menu that appears.
Visual CE pastes the copied data into the field.
To move data from one record to another:
1
Display the record that contains the data you want to move (scroll to the record, if
necessary).
2
Drag the data to highlight it, and select Edit–Cut. Or, tap and hold in the desired field and
select Cut from the menu that appears.
3
Scroll to the record to which you want to insert the data.
4
Click the field in which you want the data, then select Edit–Paste. Or, tap and hold in the
desired field and select Paste from the menu that appears.
Visual CE pastes the moved data into the field.
408 Part IV – Using Visual CE Applications
Visual CE, Version 12
Entering Data into Records
Using a Bar Code Scanner with Visual CE
A Visual CE form can receive input from most bar code scanners, including those from
Symbol Technologies (http://www.symbol.com), Socket Communications
(http://www.socketcom.com), and Intermec (http://www.intermec.com).
When using the form, simply click on the control that accepts the scanned input, and then
press the "scan" button on the scanner.
Notes for Symbol, Socket, Intermec Scanners:
The following notes pertain if you are using a Symbol, Socket, or Intermec scanner:
While running your form, the barcode reader is automatically enabled whenever the
focus is on an edit control for text input. If focus is on an edit control for numeric or date
input, or any control other than an edit control, the barcode reader is automatically
disabled.
If the form designer placed a timestamp, jump, or command button in the control order
after the control that receives the scanned input, Visual CE automatically activates that
button after receiving the scanned input.
To trigger a Socket In-Hand Scan Card, click the edit control.
Visual CE, Version 12
Part IV – Using Visual CE Applications 409
Using Alarms
Using Alarms
Setting and Responding to Alarms
Your form designer may have provided an Alarm button that you can use to set an alarm.
For each record, you can specify a different date and time that the alarm is triggered.
When the alarm goes off, Visual CE beeps and displays a message. The message is set by
the form designer, as is the defer time (similar to a snooze button). See your form designer
for specifics.
The form need not be running for the alarm to go off. As long as any Visual CE application is
running, the alarm will display at the specified time.
To set an alarm:
1
Using the control provided by the form designer, specify the date and time you want the
alarm to go off. If the designer did not provide a separate control, Visual CE will prompt
you in the next step.
2
Click the alarm button to activate the alarm.
3
If you did not specify a date/time in Step 1, Visual CE displays the calendar box. Enter the
date and time you want the alarm to go off, and click OK.
When the time you specified matches the current time according to the device's clock,
Visual CE beeps and displays the Alarm window.
410 Part IV – Using Visual CE Applications
Visual CE, Version 12
Using Alarms
To respond to an alarm:
The Alarm window displays a message supplied by the form designer, and three buttons:
View: Click to display the record that triggered the alarm.
Cancel: Click to deactivate the alarm and close the window.
Defer: Click to close the window. The alarm will go off again, after a time period specified
by the form designer.
Visual CE, Version 12
Part IV – Using Visual CE Applications 411
Printing Records
Printing Records
Printing a Record
Note
This feature is available in Visual CE applications on touchscreen devices and desktop
PC. It is not available on non-touchscreen devices.
You can print a paper copy of a selected record. The print includes only record fields whose
control property is set to "Include when printing." (This property must be set in Visual CE's
development environment. Refer to "Changing a Control's Properties," on page 264 and the
description of the control type in the section on creating controls, which begins on page
166.)
Tip
If Report CE is installed on your CE device, you can print the currently displayed record in
a Report CE layout by selecting Visual CE's Record-Print command. Refer to the topic,
"Using Report CE to Print a Visual CE Record," on page 413 for instructions on setting
this up.
To print a record:
1
Display the record that you want to print. Alternatively, you can highlight its entry in the
record list.
2
Select Record–Print or click the Print button
.
If the record does not print, verify that your printer is properly connected. Try printing a test
sample using Word, Pocket Word or a similar program. If this test fails, contact Microsoft.
412 Part IV – Using Visual CE Applications
Visual CE, Version 12
Printing Records
Using Report CE to Print a Visual CE Record
Note
This feature is available in Visual CE applications on touchscreen devices and desktop
PC. It is not available on non-touchscreen devices.
SYWARE's Report CE software enables you to design, view, and print customized reports
of data that you have collected with Visual CE. If you have Report CE, you can organize
your system so that Visual CE's Record-Print command automatically prints the currently
displayed record in a Report CE layout.
To set up:
Create the report template (.rce file) according to the instructions in the Report CE
documentation. Be sure to:
Give the report template the same name as the corresponding Visual CE form, but with
the .rce extension (e.g., MyStuff.rce and MyStuff.vce)
Save the .rce and .vce files in the same folder
The Visual CE application table and the top level table for the Report CE template (.rce
file) must be the same table.
If you are running Visual CE on the desktop PC:
Report CE reports data from tables on the CE device, regardless of whether you are running
the Visual CE application on the desktop PC or the CE device. That means the CE device
must be connected throughout the following procedure. In addition, keep in mind that the
data displayed in the report will come from the table on the CE device--not from the table on
the desktop PC.
To print a record in the layout:
1
Display the record that you want to print. Alternatively, you can highlight its entry in the
record list.
2
Select Record–Print or click the Print button
.
Visual CE launches the .rce file that shares the same name as the form. The report displays
just data for the currently selected record.
Visual CE, Version 12
Part IV – Using Visual CE Applications 413
Exporting and Importing
Exporting and Importing
Export Table
On the CE device, you can export the data the form is using to an ASCII comma delimited
text file. You can then email your data and/or import it into other applications. This feature is
also useful for archiving records.
You can export a filtered list or the entire contents of the table.
Notes
The Export feature is available in the default version of Visual CE applications on
touchscreen devices and desktop PC. It is not available on non-touchscreen devices.
The form designer may have set up the Export command to create an XML file (.xml)
rather than an ASCII text file.
To export records to an ASCII file:
1
Open the Visual CE application on the CE device.
2
Optional: If you want to export a subset of the table records, apply a filter (either custom
or pre-defined).
3
Select Options-Export.
Visual CE exports the file.
After the table is exported, you may want to delete all records in the table (see page 416).
(Be sure to keep the archived records in a safe place.) If you don't delete the records, and
you later import the file back in, you will have two of every record.
Notes
If a form based on a table is running, such as Myform.vce based on MyTable, Visual CE
automatically names the exported file table_name.txt. (e.g., MyTable.txt) and places it in
the same folder as the form. However if the form designer provided a command button
to export records, any file pathname specified as part of that command overrides these
defaults.
The form designer may have set up the Export command to export values from all table
columns, or just the values from table columns that are associated with controls on the
form.
All date/time values are automatically exported in the following format:
YYYY-MM-DD HH:MM:SS.
Pictures are not exported to text files.
If the export is for all table columns, values are exported in the order of the table
columns. If the export is for just table columns associated with form controls, values are
exported in the same order as the control order on the form. Refer to “Specifying
Control Order,” on page 276.
414 Part IV – Using Visual CE Applications
Visual CE, Version 12
Exporting and Importing
Import an ASCII File
You can import an ASCII comma delimited text file into a table on your CE device. Typically,
this file will have been created using the Export Table command.
Notes
The Import feature is available in the default version of Visual CE applications on
touchscreen devices and desktop PC. It is not available on non-touchscreen devices.
The form designer may have set up the Import command to import an XML file (.xml)
rather than an ASCII text file.
If a form based on a table is running, such as Myform.vce based on MyTable, Visual CE
assumes that the text file to import is named table_name.txt (e.g., MyTable.txt), and
looks for it in the same folder as the form. However if the form designer provided a
command button to import records, any file pathname specified as part of that
command overrides these defaults.
Visual CE considers any of the following date/time formats valid and imports values that
conform to them, as is:
◊ YYYY-MM-DD
◊ YYYY-MM-DD HH:MM
◊ YYYY-MM-DD HH:MM:SS
◊ YYYY-MM-DDTHH:MM:SS
◊ Formats specified via the Windows Regional Settings.
To determine the proper format for an import file of either text or XML, including field
order, export the current contents of the table to the desired file type and examine the
results. (To export a file, open the form on the CE device and select Options-Export.)
Pictures cannot be imported from a text file.
To import the file:
1
Make sure that the filename matches the name of the target table. Also, both the import
file and the application must be located in the same folder.
2
Open the Visual CE application on the CE device.
3
Select Option-Import.
The records are now available to the application.
Visual CE, Version 12
Part IV – Using Visual CE Applications 415
Exporting and Importing
Clear Table
Note
This feature is available in Visual CE applications on touchscreen devices and desktop
PC. It is not available on non-touchscreen devices.
To delete all records in the table, select Options-Clear.
416 Part IV – Using Visual CE Applications
Visual CE, Version 12
Exporting and Importing
Beaming Records from One CE Device to Another
Note
This feature is available in Visual CE applications on touchscreen devices and desktop
PC. It is not available on non-touchscreen devices.
Using an IR connection, you can copy records from one CE device to another CE device
running the same application. The application must be open on both devices while the
process is taking place. You can beam a single record, the records in a filtered list, or the
entire contents of the application's table.
Note
Visual CE copies records from the sending device to the receiving device, regardless of
whether or not the records already exist in the table on the receiving device. That means
you could end up with duplicates on the receiving device.
To beam records:
1
Open the same Visual CE application on both devices.
2
Optional: You can beam a subset of the table's records:
To beam a single record: Display the record on the sending device
To beam a filtered list of records: Apply the filter (either custom or pre-defined) to the
records on the sending device
3
In Visual CE on the sending device, select either:
Edit-IR Beam: Copies the current record.
Edit-IR Beam All: Copies all records in a filtered list (if applied in Step 2) or all records
in the current table to the receiving device.
4
In Visual CE on the receiving device, select Edit-Receive IR Beam.
Visual CE, Version 12
Part IV – Using Visual CE Applications 417
Visual CE and mEnable
Visual CE and mEnable
Using Visual CE Applications with mEnable
mEnable is a separate SYWARE product that makes it possible for Visual CE users to
access and update data on remote servers – interactively and in real time—via wired or
wireless connections including the Internet.
Depending upon how the Visual CE developer set up your application, it may work with
mEnable in Occasionally Connected or Always Connected mode.
When you use a Visual CE application with mEnable in Occasionally Connected mode, the
application works with data in the local table, while mEnable works in the background to
synchronize each record that the application reads or writes with the database on the
server. If the connection with the server is broken, either intentionally or accidentally, you
can continue to work with data on the client (CE device). Later, you can run a full
synchronization to bring the local table and/or server database up to date.
In Always Connected mode, you are always working with the most-up-to-date records on
the server. No data is stored on the CE device. If the connection with the server is broken,
you must wait until it is restored.
Note
mEnable must be installed on both the client device and the server computer. While you
are using Visual CE with a live mEnable connection, the mEnable Server software must
be running on the server computer. Please refer to the mEnable User's Guide for
complete set up instructions.
The form designer may have supplied customized command buttons that you can use to
control the mEnable connection, or they may have incorporated a macro that starts and
controls the connection "behind the scenes."
Alternatively, the form designer may have supplied an mEnable stoplight for monitoring the
mEnable connection and possibly controlling it.
418 Part IV – Using Visual CE Applications
Visual CE, Version 12
Visual CE and mEnable
Red
Disconnect from the server database (work on local data only).
Yellow
Execute full synchronization between all eligible local tables (not
just the current table) and the server database. You must wait
while the light is yellow.
Green
Establish an mEnable connection to the server database (every
time the client reads or writes a record from/to the local table,
that record is synchronized with the server database).
Depending upon how the form designer set up the stoplight, you may be able to tap the
lights to control the connection and synchronization, or it may be there to simply inform you
of the status.
Additionally, the stoplight indicates the strength of the WI-FI signal. A blinking yellow light
means you are nearly out of range and should move to an area with a stronger connection if
possible. You can continue to work but the transfer may be slower than normal. A blinking
red light means you are out of range and have lost connection.
To start an mEnable session (either mode):
1
If your form works in Occasionally Connected mode, click the yellow or green stoplight (or
select an mEnable command button provided by the form designer). If your form works in
Always Connected mode, an mEnable session starts automatically when you open the
form.
Depending upon how the form designer set up the application, mEnable may display the
log on dialog box.
Note
Depending upon how the form designer set up the application, the log on box may
appear just the first time you start an mEnable session on the CE device, so that you
can specify the connection settings. From then on, mEnable will use those settings and
the log on box will no longer appear so that you need not re-enter the settings each
time.
It is also possible that the form designer supplied all values for you, so that you never
see the logon box.
2
Specify the connection to the server:
LAN or Dialup: Select your network connection type -- LAN for local area network, or
Dialup for an RAS dialup connection.
Host: The IP address of the server (for example, 208.77.50.186).
Port: Leave blank (Visual CE provides this value automatically).
Username and Password: Enter the values required for your database connection.
Click OK.
Visual CE, Version 12
Part IV – Using Visual CE Applications 419
Visual CE and mEnable
3
For users with Occasionally Connected mode: If you had selected the yellow stoplight or
an "mEnable synchronize" command button (full synchronization) in Step 1, mEnable
synchronizes the records on the CE device with those on the server, and vice versa. This
can take some time; you must wait while the stoplight is yellow. If you had selected the
green stoplight or an "mEnable on" command button, mEnable asks if you want to
perform full synchronization. In most cases, it is recommended that you respond Yes. If
you know that the databases are already synchronized, or if you want to synchronize only
the records you modify in this session, select No.
4
When you have completed your mEnable session and want to disconnect from the server,
click the red stoplight.
To close an mEnable session (either mode):
If your form works in Occasionally Connected mode, click the red stoplight or the "mEnable
off" command button. If your form works in Always Connected mode, the mEnable session
closes automatically when you close the Visual CE application.
420 Part IV – Using Visual CE Applications
Visual CE, Version 12
Running Visual CE from Another Application
Running Visual CE from Another Application
Running a Visual CE Application from a Visual Basic or C/C++
Application
If you launch a Visual CE application from a Visual Basic or C/C++ application (using
ShellExecuteEx or CreateProcess), you can use any of the following optional switches on
the command line: /F, /f, or /a. /F opens the display to the first record that has a specified
value in the sort column; /f filters the records so that only those records that have a specified
value in the sort column are displayed; /a supplies a value for a given global variable.
The commands use the following syntax:
/Fvalue application_name.vce
Opens the Visual CE application to the first record that has value in the "sort on"
column in the application table. No filter is applied. (For information about designating
the sort column, refer to the topic, "Specifying an Initial Sort/Search Ordering," on page
282.) If the value contains spaces, enclose it in double quotes. The value may be either
a constant, an expression that returns a constant, or a global variable.
For example:
/F"John Smith" MyContacts.vce
If MyContacts.vce has "sort on" set to the "name" column, then the first record displayed
will be the one for John Smith. All other records in the table will be available for viewing
and modification.
/ffiltervalue application_name.vce
Restricts the display to just those records that have filtervalue stored in the "sort on"
column in the application table. (For information about designating the sort column,
refer to the topic, "Specifying an Initial Sort/Search Ordering," on page 282.) If the filter
value contains spaces, enclose it in double quotes. The filter value may be either a
constant, an expression that returns a constant, or a global variable.
Example 1:
/f13345 MyOrders.vce
If MyOrders.vce has "sort on" set to the "partNumber" column, then the application will
show only information about part number 13345.
Example 2:
/f"John Smith" MyContacts.vce
If MyContacts.vce has "sort on" set to the "name" column, then the application will show
only information about John Smith.
Example 3:
/f@var(0) MyContacts.vce
If MyContacts.vce has "sort on" set to the "name" column, and @var(0) returns John
Smith, then the application will show only information about John Smith.
/avariable value application_name.vce
Supplies a value for a given global variable.
Examples:
/a20 13345 MyOrders.vce
/a21 "Fred Smith" MyContacts.vce
Visual CE, Version 12
Part IV – Using Visual CE Applications 421
Part V:
Desktop Connectivity
Visual CE, Version 12
Part V – Desktop Connectivity 423
Desktop Connectivity
Desktop Connectivity
Overview of Part V
Visual CE offers a wide range of options for moving data between CE devices and the desktop
PC; between Visual CE applications that share the same table structure; and even between Visual
CE applications and other database and spreadsheet programs such as dBase, Microsoft Access,
and Microsoft Excel.
The following options are available:
Downloading a Desktop PC Table to a Windows CE Table
Downloading Data from an Excel Spreadsheet to a Windows CE Table
Importing a Windows CE Table into Microsoft Excel
Importing a Windows CE Table Into Microsoft Access
Linking a Windows CE Table to Microsoft Access
Exporting a Windows CE Table to an ASCII Text or XML File
Importing an ASCII Text or XML File into a Windows CE Table
424 Part V – Desktop Connectivity
Visual CE, Version 12
Desktop Connectivity
Downloading a Desktop PC Table to a Windows CE Table
You can quickly download a table (and any data that it contains) from the desktop PC into a new
Windows CE table. You can then create a Visual CE form for the table as you normally would.
This process works for tabular files created with any ODBC-enabled desktop PC application,
including Microsoft Access, Excel, or FoxPro.
Refer to the topic, "Downloading a Table from an ODBC-Enabled Application," on page 146 for
instructions.
Visual CE, Version 12
Part V - Desktop Connectivity 425
Desktop Connectivity
Downloading Data from an Excel Spreadsheet to a Windows CE
Table
If you simply want to copy data (one time) from an Excel spreadsheet to a Windows CE table on
the CE device, follow these steps:
1
Open the spreadsheet in Excel, select the desired data, and give it a name (Insert – Name –
Define). Close Excel.
2
In the Visual CE development environment, select File–Download Table.
3
When asked if you want to keep the data synchronized, click No.
Visual CE displays the Download Table dialog box.
4
For "Desktop Data Source", select Excel Files. For "Desktop Database", select the .xls file you
created in Step 1. Click OK.
Visual CE displays the Select Table box.
5
Select the name you defined in step 1 and click OK.
Visual CE downloads the table to the CE device.
426 Part V – Desktop Connectivity
Visual CE, Version 12
Desktop Connectivity
Importing a Windows CE Table into Microsoft Excel
You can import data collected on your CE device to a Microsoft Excel spreadsheet using ODBC.
While in Microsoft Excel, follow these steps to import data from a Windows CE table:
1
Select Data-Get External Data-Create New Query. If you do not see this menu item, Microsoft
Query is not installed. Install Microsoft Query from your Excel setup disks.
2
Select the Databases tab.
3
Select Visual CE Data Source listbox item and click OK.
4
Under "Available tables and columns" select the Windows CE table to import, click >, then click
Next.
5
Click Next through three consecutive dialog boxes.
6
Click Finish.
Visual CE, Version 12
Part V - Desktop Connectivity 427
Desktop Connectivity
Importing a Windows CE Table Into Microsoft Access
You can import data collected on your CE device into a Microsoft Access table using ODBC.
Note
This process copies data from the Windows CE table into a table in the Access database.
Subsequent changes made to the data in the Microsoft Access table will not appear in the
Windows CE table, and vice versa. If you want to keep the two tables up-to-date with one
another on an on-going basis, see the topic, "Selecting Table Synchronization Options," on
page 435 instead.
While in Microsoft Access, follow these steps to import data from a Windows CE table into a
Microsoft Access table:
1
From File-Get External Data select Import.
2
From Files of Type (the drop down list in the lower left-hand corner), select ODBC Databases.
"ODBC Databases" is the last item in the list; you may have to scroll the list to bring it into view.
3
Select Visual CE Data Source listbox item and click OK.
4
Select the Windows CE table to import and click OK.
428 Part V – Desktop Connectivity
Visual CE, Version 12
Desktop Connectivity
Linking a Windows CE Table with Microsoft Access
You can establish a link between a Microsoft Access table on the desktop PC and a Visual CE
table on the CE device. Any changes made to the Windows CE table are immediately visible on
the desktop PC. Keep in mind that the CE device must be connected to the desktop PC
whenever you use the table.
While in Microsoft Access:
1
From File-Get External Data select LinkTables.
2
From Files of Type (the drop down list in the lower left-hand corner), select ODBC Databases.
"ODBC Databases" is the last item in the list; you may have to scroll the list to bring it into view.
3
Select Visual CE Data Source listbox item and click OK.
4
Select the Windows CE table to link and click OK.
Visual CE, Version 12
Part V - Desktop Connectivity 429
Desktop Connectivity
Exporting a Windows CE Table to an ASCII Text or XML File
While running a Visual CE form on a CE device, you can export the data that the form is using to
an ASCII comma delimited text or XML file. See "Export Table" on page 414.
430 Part V – Desktop Connectivity
Visual CE, Version 12
Desktop Connectivity
Importing an ASCII Text or XML File into a Windows CE Table
You can import an ASCII comma delimited text or XML file into a Windows CE table for use with
Visual CE. See "Import File" on page 415.
Visual CE, Version 12
Part V - Desktop Connectivity 431
Part VI:
Synchronizing Tables
Visual CE, Version 12
Part VI - Synchronizing Tables 433
Synchronizing Tables
Table Synchronization
Overview of Part VI
When you synchronize tables, changes made to the data in one are applied the other. This
section explains how to set up and take advantage of this feature.
Topics covered in this section:
Selecting Table Synchronization Options
Using Timestamp-Based Synchronization
Synchronizing Multiple Handhelds
Synchronizing Tables On Command Using Visual CE
Synchronizing Tables Using Vicesync
Synchronizing Tables Using mEnable
Synchronizing Tables with Excel Spreadsheets
434 Part VI – Synchronizing Tables
Visual CE, Version 12
Synchronizing Tables
Selecting Table Synchronization Options
Synchronization enables you to maintain and use the same data in tables on both the desktop PC
and CE device − since the changes made to the data in one table are automatically applied to the
other.
Visual CE gives you complete control over the synchronization process. For example, you can
specify whether modifications are copied just from the desktop PC to the CE device; just from the
CE device to the desktop PC; or to and from both machines simultaneously. You can move
records from the CE device to the desktop PC. You can even distinguish between records that
have been deleted, changed, and added, and how such records should be handled in both
directions.
You can set up synchronization for any number of pairs of desktop/handheld tables and apply
different synchronization options to each pair. You can also set up synchronization between one
desktop table and multiple handhelds. Additionally, you specify whether synchronization occurs
automatically whenever MobileDevices/ActiveSync starts, or just when you explicitly apply the
Synchronize command.
This topic explains how to set up and fine-tune the synchronization options to fit your needs.
What Tables Can be Synchronized?
Any table created using Visual CE's "File−Create Table" or "File−Download Table" options can be
synchronized. (Windows CE tables created in other ways cannot.) The desktop PC table can be
any tabular file created with an ODBC-enabled desktop application such as Microsoft Access.
Typically, you create a table on the desktop PC and copy it to the CE device (or vice versa) using
one of the techniques described in the Desktop Connectivity section.
Synchronizing Multiple Handhelds (Pro and Mobile 360 Editions Only)
If you have the Pro or Mobile 360 Edition of Visual CE, you can set up synchronization between a
table on the desktop PC and multiple CE devices. Refer to the topic, "Synchronizing Multiple
Handhelds," on page 440 for instructions.
Prerequisites
Before you can set up and apply synchronization:
The first column of the desktop PC table must be an "OID" column. (Visual CE automatically
adds a corresponding column to the Windows CE table on the CE device and uses the columns
to keep records in the two tables in sync.) If you have not already done so, open the desktop
table in the application that was used to create it, e.g., Microsoft Access. Add a new first column
to the table with the following specifications (use default values for any other settings):
Field name: OID
Data Type: Number
Field Size: Long Integer (for Access tables)
Indexed: No
When creating new records in the desktop PC table, always set the OID column to null (blank)
or zero.
You must have a Level 2 read/write ODBC Driver for the desktop PC database and an ODBC
Data Source built on that ODBC Driver. See the documentation for your ODBC Driver (provided
by your database vendor) for installation and setup instructions.
SQL Server tables must have a primary key defined.
Visual CE, Version 12
Part VI - Synchronizing Tables 435
Synchronizing Tables
Note
Your CE device must be connected to your desktop PC throughout the following procedure.
To specify synchronization options:
1
Open Visual CE on your desktop PC. Then, select File−Synchronize.
The Visual CE Synchronize dialog box appears.
2
Handheld: If you have just one CE device, ignore this field. If you want to use the same
synchronization settings for all of your devices, leave this set to “all others…”. Otherwise, select the
name of the CE device to which the synchronization settings will apply.
3
Desktop Data Source: Select the ODBC data source type.
4
Desktop Database: Select the desktop database that contains the tables you want to
synchronize.
Click the Browse button
, and navigate to the folder that contains the database
Select the database, then click Open
Notes
If the data source that you selected in Step 3 intrinsically identifies this database, leave the
Desktop Database field blank—see your database documentation.
Tip
It is assumed that most of the tables on the handheld will be synchronized with tables
contained in a single desktop database (the one you pick here). However, you can override
this selection for individual handheld tables using the Custom Synchronization options
described in the following topic (on page 438).
5
Handheld Table: Select the Windows CE table that you want to specify synchronization
settings for.
6
Click a radio button to specify how Visual CE will synchronize data between the Windows CE
table you just highlighted and its corresponding table on the desktop PC:
Use this radio button
To do this
off
Prevent synchronization of the Windows CE table with the
desktop PC table. Any changes made to records in one
table are NOT applied the other. This is the default.
←x
Copy new or modified records from the Windows CE table
to the desktop PC table, and delete them from the
436 Part VI – Synchronizing Tables
Visual CE, Version 12
Synchronizing Tables
Windows CE table (e.g., move records from the handheld
to the desktop PC).
←
Apply all changes to records in the Windows CE table to
the desktop PC table. Changes in the desktop PC table
are NOT applied to the Windows CE table.
→
Apply all changes to records in the desktop PC table to the
Windows CE table. Changes in the Windows CE table are
NOT applied to the desktop PC table.
Publish. Replace all records in the Windows CE table with
all records from the desktop PC table.
↔
custom
Apply all changes to records in the Windows CE table to
the desktop PC table and vice-versa (e.g., all changes
appear in both tables.
Opens the [table] Synchronization dialog box, which
enables you to further fine-turn the synchronization
options. Refer to the topic, "Custom Synchronization
Option," on page 438.
Tip: Even if you don't modify the settings, this dialog box is
useful for viewing the specific actions associated with
each of the standard options listed above (off, <-, etc.)
Notice that Visual CE puts the synchronization symbol next to the table name. (A straight bar,
⎯, indicates that you have specified a custom option.) Whenever synchronization occurs, Visual
CE applies the option indicated by that symbol.
7
Repeat Steps 3 through 6 for every Windows CE table that you want to synchronize with a table
on the desktop PC.
8
If you want synchronization to happen automatically every time MobileDevices/ActiveSync
starts, click the Synchronize on connect checkbox. Otherwise, you must specifically tell Visual
CE to synchronize the tables whenever you want the process to occur. See "Synchronizing
Tables On Command," on page 441.
9
(Pro and Mobile 360 Users Only) If you select Synchronize on install, the runtime installer
will automatically synchronize the newly installed table on the CE device with the desktop PC
table as part of the installation process. Refer to the topic, "Distributing an Application," on page
298 for more information.
10
Click Close to save your settings and close the dialog box; or click Go to save your settings and
run synchronization now.
From now on (or until you change the settings), Visual CE synchronizes the tables according to
the settings you just specified.
Note
When creating new records on the desktop PC, always set the value in the OID column to null
(blank) or zero.
Visual CE, Version 12
Part VI - Synchronizing Tables 437
Synchronizing Tables
Custom Synchronization Option
Visual CE's Synchronize dialog box offers a "custom" option. When you select that option in the
Synchronize dialog box (page 436), Visual CE displays a second dialog box that enables you to
fine-tune how updates are copied from one table to another.
You can fine-turn the settings for specific conditions (e.g., desktop record does not exist) using the
drop-down arrows at the right side of the Action column. To re-apply the set of default actions
associated with one of the standard synchronization options across all conditions, click the
corresponding button near the bottom of the dialog box (off, <−x, <−, −> or <−>). The standard
synchronization options associated with each of these buttons are described near the end of the
previous topic, "Selecting Table Synchronization Options."
Timestamp Synchronization
If you want to use timestamp-based synchronization, select the Use TIMESTAMP
Synchronization checkbox. Timestamp-based synchronization is faster and provides greater
control than regular synchronization but requires additional effort to maintain the timestamps.
(These timestamps are unrelated to Timestamp controls.) See "Using Timestamp-Based
Synchronization," on page 439 for details.
Multiple Handhelds Synchronizing to the Same Table (Pro and Mobile 360s Only)
If you have the Pro or Mobile 360 Edition of Visual CE, you can synchronize a table on the
desktop PC with any number of CE devices. For instructions on applying this feature, refer to the
topic, "Synchronizing Multiple Handhelds," on page 440.
Desktop Database
You can use this optional setting to override the value for the Desktop Database field in the Visual
CE Synchronize dialog box for the table selected in the Handheld Table window (page 436).
438 Part VI – Synchronizing Tables
Visual CE, Version 12
Synchronizing Tables
Using Timestamp-Based Synchronization
When synchronizing, Visual CE normally compares every record in the desktop PC tables to every
record in the CE device tables to determine what has changed. Even if only a few records have
changed, this process can take a long time because the synchronizer must check all records,
even those that did not change.
If you know that only a few records have changed, you can minimize synchronization time by
using a technique called Timestamp-Based Synchronization.
Note
Timestamp-Based Synchronization is completely unrelated to Timestamp controls on forms.
Timestamp-Based Synchronization relies on you, the designer, to designate which records on the
desktop PC have changed. You do this by adding an additional column at the end of the table in
the desktop PC database. The name of this column must be TIMESTAMP and it must be a
date/time column.
Whenever you create or modify a record on the desktop PC, you must set the value for that record
in the TIMESTAMP column to the current date and time. This is your signal to the synchronizer
that the desktop record is new or changed.
Do NOT make any modifications to the table or records on the CE device to accommodate
Timestamp-Based Synchronization. Visual CE knows what records it has changed there. In
particular, do NOT add a Timestamp column to the table on the CE device.
Other than setting the TIMESTAMP column on the desktop PC when you create or modify a
record, you do nothing differently. When you synchronize, Visual CE reads these timestamps and
resets them as need be.
Using timestamps is optional and involves certain tradeoffs:
If you use timestamps, note the following:
◊ You must set the timestamps on the desktop PC database every time you update a
record. Failure to set the timestamp causes Visual CE to ignore your desktop PC updates.
◊ You must set the timestamps on the desktop PC database every time you insert a record.
Failure to set the timestamp causes Visual CE to delete inserted records at
synchronization time.
If you do not use timestamps, note the following:
◊ Synchronization is slower.
◊ If you update a record on both the CE device and the desktop PC, the CE device record
overwrites the desktop PC record. (If you use a timestamp column, Visual CE asks which
record to use.)
◊ If you update a record on the desktop PC and delete it on the CE device, Visual CE
deletes the record from the desktop PC. (If you use a Timestamp column, Visual CE
copies the record from the CE device to the desktop PC.)
About timestamp synchronization and existing desktop PC tables:
If you enable timestamp synchronization for a desktop PC table that already exists, you must
manually add a Timestamp column to the table before synchronizing it. The column must meet the
following requirements:
It must be the last column in the table
It must be named TIMESTAMP
Its data type must be defined as Date/Time
If you disable timestamp synchronization for a desktop PC table, you must manually remove the
Timestamp column from the table before synchronizing it again.
Visual CE, Version 12
Part VI - Synchronizing Tables 439
Synchronizing Tables
Synchronizing Multiple Handhelds (Pro and Mobile 360 Editions
Only)
If you have the Pro or Mobile 360 Edition of Visual CE, you can synchronize a table on the
desktop PC with the corresponding table used on any number of CE devices.
To set up synchronization for multiple handhelds:
1
Assign a unique name to each CE device:
On a P/PC: Click the Windows Start button, then select Settings – System – About - Device
ID. Then, enter a unique name in the Device name field.
On an H/PC: Click the Windows Start button, then select Settings - Control Panel –
Communications – Device Name. Then, enter a unique name in the Device Name field.
2
Set up synchronization between the desktop PC table and the table on one CE device as you
normally would, following the instructions in the earlier topic, "Selecting Table Synchronization
Options," on page 435.
3
In the Custom Synchronization dialog box (page 438) on the desktop PC, check the Multiple
handhelds synchronizing to the same table option.
You can now synchronize the desktop PC table with any of the CE devices.
440 Part VI – Synchronizing Tables
Visual CE, Version 12
Synchronizing Tables
Synchronizing Tables On Command Using Visual CE
Once you've set up the synchronization settings for a table on the desktop PC and a table on the
CE device, keeping the two sets of information up-to-date with one another is a simple process.
(See "Selecting Table Synchronization Options," on page 435 if you have not already performed
an initial synchronization. )
Notes
If you checked the Synchronize on connect option when you specified the settings for the
two tables, you do not need to do the following since synchronization will occur automatically.
Two methods are available for synchronizing on command: using the Visual CE development
environment (described here), and using the Vicesync.exe program (described in the
following topic).
You must be working on the desktop PC in connected mode.
To synchronize tables on command using the Visual CE development environment:
1
Open Visual CE on the desktop PC.
2
Open the application for the table you want to synchronize.
3
Select File-Synchronize.
4
Click Go.
Visual CE synchronizes the two tables according to the options specified.
Note
When creating new records on the desktop, always set the OID column to null (blank) or zero.
Visual CE, Version 12
Part VI - Synchronizing Tables 441
Synchronizing Tables
Synchronizing Tables Using Vicesync
Vicesync.exe makes it possible to synchronize tables without opening the Visual CE development
environment. When you launch this program, it automatically synchronizes all eligible tables on
both the desktop PC and the CE device. If a table is missing, it offers to create it.
Pro and Mobile 360 Edition Users: Vicesync is included as part of the distribution files. Refer to
the topic, "Creating Distribution Files," on page 298 for details.
Notes
Before running Vicesync.exe, you must have already set up the synchronization options using
the Visual CE development environment, as described in the topic, "Selecting Table
Synchronization Options," on page 435.
You must be working on the desktop PC in connected mode.
To synchronize tables using Vicesync.exe:
1
Locate Vicesync.exe on the desktop PC (the default location is \Program Files\Windows CE
Services\SYWARE Visual CE).
2
Launch Vicesync.exe.
Vicesync automatically synchronizes all eligible tables on the desktop PC and CE device. It first
displays a message on the CE device alerting you that it has begun the synchronization
process. As it synchronizes the tables, it notes each table with a message displayed on the
desktop PC. If it encounters any problems (e.g., a table is missing), it will stop the process and
display a dialog box on the desktop PC for your response. When the process has completed
successfully, Vicesync displays the message "Synchronization complete" on the CE device.
3
Click OK to clear the messages on the CE device.
Note
When creating new records on the desktop, always set the OID column to null (blank) or zero.
442 Part VI – Synchronizing Tables
Visual CE, Version 12
Synchronizing Tables
Synchronizing Tables Using mEnable
With mEnable, a separate SYWARE product, you can synchronize tables on the CE device with
tables on a remote server in "continuous" or "full" mode. In "continuous" mode, each change made
to one table is immediately reflected in the other, so that you are always working with up-to-thesecond information. "Full" mode is the same as the standard Visual CE synchronization described
in earlier topics.
You can use mEnable with a wired or wireless connection, including the Internet.
For more information about mEnable, refer to the topic, "Using Visual CE Applications with
mEnable" on page 418 or the mEnable User's Guide.
Visual CE, Version 12
Part VI - Synchronizing Tables 443
Synchronizing Tables
Synchronizing Tables on the CE Device with Excel Spreadsheets
on the Desktop PC
It is possible, although not recommended, to use Excel files as the desktop database and
synchronize them with tables on the CE device using mEnable or Visual CE synchronization.
This requires some set up:
Visual CE does not work with Excel files by default, but you can change this by editing the
WCEODBC.INI file that is located in the Windows folder on the desktop PC. (You may wish to
make a backup copy of this file before changing it.) Using a text editor such as Notepad, open
the file and locate the line that reads [VICESYNC]. Just below that line, insert a new line that
reads: Excel=1
When creating an Excel ODBC Data source, but sure to click on “Options’ and turn off the
“Read Only” option. (“Read Only” is on by default.)
You must define the table in the spreadsheet. To do this:
1. Open the spreadsheet in Excel.
2. Select the region containing the data.
3. Select Insert – Name – Define from the menu bar.
(For more details, consult your Microsoft Excel documentation.)
When using Excel as your desktop PC database, keep in mind the following limitations:
If you create a new record in the Excel file, it must not duplicate a record that already exists in
the table in the Excel file.
Record deletions on the CE device cannot be propagated to the desktop.
Synchronization of multiple CE devices to one desktop table is not supported in this case.
444 Part VI – Synchronizing Tables
Visual CE, Version 12
Index
&
& operator ................................................. 201
.
.dbg files ................................................... 374
@
@ functions
Advanced ........................................... 208
Basic................................................... 207
@count ........................................ 207
@days.......................................... 207
@devicename.............................. 207
@now........................................... 207
@prev .......................................... 207
@sum(columnName)................... 207
@today ........................................ 207
@var function ........................................... 211
See also Global Variables.................. 153
A
About Box
Specifying text for............................... 281
Access ......................... See Microsoft Access
Adding columns to a table ........................ 149
Add-on tools
Backup table ........................................ 17
Clean out table definitions.................... 17
Expunge form....................................... 17
Index CDB............................................ 17
Rebuild table from form........................ 17
SSCE utility .......................................... 17
Advanced functions .................................. 208
Date/Time........................................... 211
Global variables ................................. 211
GPS.................................................... 212
Numeric .............................................. 209
System ............................................... 213
Text .................................................... 208
Alarm
Creating command button to set........ 232
Creating macro command to set........ 359
Responding to .................................... 410
Setting ................................................ 410
Aligning controls ....................................... 269
Application title
Removing ........................................... 163
Specifying........................................... 163
Application window
Opening.............................................. 379
Visual CE, Version 12
Overview.............................................379
Shortcut keys ......................................386
Toolbar buttons...................................385
Applications (Visual CE)
Changing ............................................295
Creating ..............................................124
Creation steps.....................................136
Distributing..........................................298
Downloading from desktop PC to CE
device ..............................................292
Exiting .................................................388
Modifying ............................................295
Opening in development environment294
Planning..............................................137
Saving .................................................290
Saving a textual description................291
Setting up to run on desktop PC.........296
Starting ...............................................379
Testing ................................................293
Using...................................................378
Archiving
Records ..............................................414
Tables ...................................................17
ASCII text
Exporting.............................................414
Importing.............................................415
Assign command.......................................329
Auto Recalc
Enabling..............................................279
AutoNumber controls
Creating ..............................................252
B
Backup table (Add-on tool)..........................17
Bar code scanners
Designing Visual CE applications to use
.........................................................280
Using with Visual CE ..........................409
Basic functions ..........................................207
Beaming records between CE devices with
IR ...........................................................417
Bitmap files
Creating image controls......................241
Creating scribble boxes ......................237
Boolean expressions
Using in a calculated field ...................206
Breakpoints
Adding and removing in macros .........373
Button bar
Removing from application window ....272
Index 445
C
C/C++ applications
Launching a Visual CE application from
........................................................ 421
Calculated fields
Creating .............................................. 201
Enabling Auto Recalc ......................... 279
Functions ............................................ 201
Recalculating existing value in
application ....................................... 399
Using dates and times in expressions 205
Using functions in expressions........... 207
Using If-Then-Else expressions ......... 206
Using to concatenate text................... 201
Using to perform arithmetic operations
........................................................ 201
Camera ...........................See Digital cameras
Cascade deletes
Enabling...................................... 249, 251
Checkboxes
Creating .............................................. 180
Clean table definitions (Add-on tool)........... 17
Clear
Scribble box........................................ 402
Table................................................... 416
Cloning tables ........................................... 142
Color
Adding to form design ........................ 160
Defining custom colors ....................... 162
Text in list mode ................................. 161
Column order
Specifying in record list display .......... 276
Column width (in record list display)
Changing ............................................ 390
Columns
Adding ................................................ 149
Deleting .............................................. 149
Find sum of values in a ...................... 207
Indexing .............................................. 283
Modifying ............................................ 149
Selecting to store unique values in .... 278
Specifying order in record list display.. 64,
95, 276
Command buttons
Command shortcuts ........................... 219
Control mEnable connection .............. 234
Dial ..................................................... 231
Display current record in Report CE .. 228
Export text or XML file ........................ 221
General instructions for creating ........ 214
Import text or XML file ........................ 221
List of types that can be created ........ 216
Move between form regions ............... 223
Put and get files via mEnable............. 235
Search records ................................... 220
Set alarm ............................................ 232
446 Index
SMS Send message .......................... 230
Sort records ....................................... 229
Start another program........................ 226
Using .............................................. 28, 36
Using to create macros ...................... 214
Command line switches ........................... 421
Commands (macro) alphabetically
Assign ................................................ 329
Communicate ..................................... 330
Dial ..................................................... 332
Edit | Undo ......................................... 334
File ..................................................... 335
IR Beam ............................................. 333
Jump .......................................... 336, 337
Macro Step Label command .............. 338
mEnable connection .......................... 339
mEnable Put and Get commands...... 340
Message box...................................... 342
Move to when pressed command...... 343
Option | About .................................... 344
Option | Clear ..................................... 345
Option | Export ................................... 346
Option | Filter...................................... 347
Option | Import ................................... 348
Option | List ........................................ 349
Option | Recalc................................... 350
Play sound ......................................... 351
Record commands............................. 352
Report CE Report .............................. 354
Return from macro ............................. 355
Run external....................................... 356
Run macro.......................................... 357
Select tab ........................................... 358
Set alarm............................................ 359
Set focus ............................................ 360
Show/hide control .............................. 361
Skip .................................................... 362
Sleep .................................................. 363
SMS Receive message...................... 364
SMS send message........................... 365
Sort by................................................ 366
Stop macro......................................... 367
Timer .................................................. 368
Commands (macro) by category
Field values ........................................ 325
Form controls ..................................... 323
Form navigation ................................. 325
Grid controls....................................... 323
Miscellaneous .................................... 327
Read/write files .................................. 326
Records.............................................. 324
Run external programs ...................... 326
Script control ...................................... 323
Serial I/O ............................................ 325
Wireless connections ......................... 326
Visual CE, Version 12
Commands (Visual CE menu)
Control menu...................................... 132
Edit menu (Application window)......... 383
Edit menu (Development environment)
........................................................ 130
File menu ........................................... 129
Form menu......................................... 131
Option menu....................................... 384
Record menu...................... 381, 382, 387
Communicate commands......................... 330
Continue flag
Setting ................................................ 276
Control events........................................... 321
Control menu commands ......................... 132
Control order
Specifying........................................... 276
Controls
Aligning .............................................. 269
Changing properties........................... 264
Changing properties for multiple controls
at once ............................................ 267
Copying .............................................. 270
Creating.............................................. 166
Creating AutoNumbers....................... 252
Creating Calculated Fields................. 201
Creating Checkboxes......................... 180
Creating Command Buttons............... 214
Creating Drop-Down Lists . 184, 187, 189,
192, 199
Creating Edit Boxes ........................... 167
Creating Grid Controls ....................... 257
Creating Image Controls .................... 241
Creating Jump Buttons....................... 248
Creating Labels .................................. 179
Creating Lookups ............................... 254
Creating mEnable Stoplight ............... 262
Creating Note Boxes .......................... 177
Creating Radio Buttons ...................... 182
Creating Scribble Boxes..................... 237
Creating Timestamp Buttons ............. 239
Cutting ................................................ 270
Deleting .............................................. 271
Dragging without snap-to-grid............ 268
List of types available........................... 11
Order .................................................. 276
Pasting ............................................... 270
Relative to frame rectangle ................ 266
Selecting multiple ............................... 269
Sizing relative to other controls.......... 269
Specifying font properties................... 265
Copying data between records................. 408
Creating controls....................................... 166
Creating records in an application
By duplicating an existing .................. 398
From scratch ...................................... 397
Visual CE, Version 12
Creating tables ..........................................138
By cloning ...........................................142
By copying an Access Database to the
CE device ........................................145
By downloading from an ODBC-Enabled
application .......................................146
In Visual CE ........................................139
Using Pocket Access ..........................143
Using SQL Server CE.........................144
Creating Visual CE applications................124
Custom colors
Adding or Modifying ............................162
Custom filters
Creating and applying.........................395
Custom synchronization option .................438
D
Data types
Definitions of .......................................140
Date/Time functions ..................................211
Date/time values
Creating controls to enter ...................171
Entering null values ............................405
Specifying formats for .........................174
Using in calculated field expressions..205
Debugging
Macros in applications with multiple
forms........................................370, 374
Macros with Macro Debugger.............370
Decimal point
Entering on a non-touchscreen device
.........................................................406
Default values
Creating for edit boxes........................171
Delete records
Allowing/disallowing user to................288
Enabling automatic deletion of dependent
records ............................................249
How to.................................................401
Deleting
Columns..............................................149
Controls ..............................................271
Records ..............................................401
Tables .................................................151
Dependent drop-down lists
Creating ..............................................189
Multi-tiered ..........................................192
Description of form
Saving .................................................291
Desktop connectivity 424, 425, 427, 428, 429,
430, 435
Desktop PC ...............................................296
Setting up Visual CE applications to run
on.....................................................296
Development environment window
Hiding scroll bars in ............................159
Index 447
Shortcut keys...................................... 134
Starting on CE device......................... 126
Starting on desktop PC ...................... 126
Toolbar buttons .................................. 133
Device screen size.................................... 128
Dial command
Macro.................................................. 332
On Smartphones ................................ 380
Dial command button
Creating .............................................. 231
Digital cameras
Creating Image control for using with
Visual CE ........................................ 244
Using with Visual CE applications...... 404
Distributing applications
Creating installation disk .................... 298
Downloading
Files from server via mEnable............ 235
Downloading from desktop PC to CE device
Microsoft Access table to a Windows CE
table ................................................ 425
Microsoft Excel spreadsheet to Windows
CE table .......................................... 426
Table from an ODBC-enabled application
for use with Visual CE..................... 146
Visual CE applications........................ 292
Dragging controls
Without snap-to-grid ........................... 268
Drop-Down lists
Creating .............................................. 184
Creating dependent drop-down lists .. 189
Creating multi-tiered dependent......... 192
Creating navigational drop-down lists 199
Using a column from another table as 187
Dumping the table..................................... 416
Duplicate values
Preventing in a selected column ........ 278
Duplicating records
Creating command button to .............. 219
How to ................................................ 398
E
Edit | Undo command ............................... 334
Edit Boxes
Creating .............................................. 167
Creating default values for ................. 171
Creating input masks for .................... 170
Creating pop-up word lists for ............ 176
Date/time formats for.......................... 174
Making input required by setting Min/Max
values.............................................. 175
Money values ..................................... 173
Using word lists .................................. 407
Edit menu commands
Application window............................. 383
Customizing........................................ 272
448 Index
Development Environment................. 130
Editing records.......................................... 399
Empty record fields
Testing for using Boolean expression 206
Erasing scribbles ...................................... 402
Events
Overview ............................................ 320
Quick Tour.......................................... 106
Setting up control events to trigger
macros ............................................ 321
Setting up form events to trigger macros
........................................................ 322
Excel ............................... See Microsoft Excel
Exiting
Applications........................................ 388
Visual CE's development environment
........................................................ 135
Export
Create command button to ................ 221
Records...................................... 346, 414
Table to text file.................................. 414
Table to xml file.................................. 414
Windows CE table into Microsoft Access
........................................................ 428
Windows CE table to an ASCII text file
........................................................ 430
Windows CE table to Microsoft Excel 427
Expressions
Creating.............................................. 201
Using in a calculated field .................. 201
Expunge form (Add-on tool) ....................... 17
F
File I/O commands ................................... 335
File menu commands ............................... 129
File synchronization
Applying to use applications on desktop
PC................................................... 296
Filtering the record display ....................... 395
Filters (Dependent drop-down)
Creating...................................... 189, 192
Purpose of.......................................... 189
Filters for record display
Applying ............................................. 395
Creating custom in application window
........................................................ 395
Creating pre-defined as part of form
design ............................................. 284
Specifying with a command line switch
........................................................ 421
Turning off/on..................................... 395
Font properties
Specifying for a control ...................... 265
Visual CE, Version 12
Form events.............................................. 322
Form menu commands............................. 131
Form Wizard ............................................. 156
Forms
Adding color ....................................... 160
Beginning a new................................. 155
Changing size .................................... 158
Changing tables for ............................ 152
Creating.............................................. 126
Creating tabs...................................... 164
Expunging from CE device .................. 17
Locking to prevent modification . 289, 299
Planning ............................................. 137
Saving description of.......................... 291
Setting up to run on a desktop PC ..... 296
Using .................................................. 379
Without tables .................................... 157
Functions
@count............................................... 207
@days ................................................ 207
@devicename .................................... 207
@now ................................................. 207
@prev................................................. 207
@sum................................................. 207
@today............................................... 207
Advanced ........................................... 208
Basic................................................... 207
Date/Time........................................... 211
Global variable ................................... 211
GPS.................................................... 212
Numeric .............................................. 209
System ............................................... 213
Text .................................................... 208
Using in a calculated field expression 201
G
Get files from mEnable server
Create command button to ................ 235
GIF files
Creating image controls ..................... 241
Creating scribble boxes...................... 237
Global variables
function............................................... 211
Overview, how to use......................... 153
Sample use in macro ......................... 306
Using in expressions .......................... 202
Writing values to.See also various control
types and macro commands
GPS
Commands......................................... 330
Functions............................................ 212
Graphics
Creating image controls ..................... 241
Creating scribble boxes...................... 237
Grid controls
Creating.............................................. 257
Visual CE, Version 12
H
Hardware buttons
Setting up to trigger macros ...............322
Help
Contacting SYWARE ............................16
I
If-Then-Else expressions
Using in a calculated field ...................206
Image controls
Adding to form ....................................241
Creating ..............................................241
Creating to display web pages ...........246
Creating to take pictures with digital
cameras...........................................244
Using...................................................403
Using to take pictures with digital
cameras...........................................404
Import
Create command button to .................221
Text files .............................................415
Windows CE table into Microsoft Access
.........................................................428
Windows CE table into Microsoft Excel
.........................................................427
XML files .............................................415
Index CDB - Add-on tool ............................17
Indexing columns ......................................283
Allowing/disallowing users to change 150,
283
In list mode .........................................392
Input masks
Creating for edit boxes........................170
Insert records
Allowing/disallowing users to..............288
Installation disk
Creating to distribute applications (Pro
and Mobile 360 Editions only) .........298
Installing Visual CE .....................................15
IR
Beaming records between CE devices
.........................................................417
IR Beam commands..................................333
J
JPEG files
Creating image controls......................241
Creating scribble boxes ......................237
Jump buttons
Creating ..............................................248
Jump command.................................336, 337
Jumping to another form ...........................248
L
Labels
Creating ..............................................179
Index 449
Launching Visual CE from another
application ............................................. 421
Linking to Microsoft Access ...................... 429
List display
Counting records in ............................ 207
Editing................................................... 25
Filter using command line switches ... 421
Filtering............................................... 395
Finding sum of values in column........ 207
Scrolling to specific records by initial
letters .............................................. 390
Sorting ................................................ 394
Specifying color for text ...................... 161
Specifying column order for................ 276
Switching to single record display ...... 391
Viewing ...................................25, 34, 390
List filters
Applying.............................................. 395
Command line switches ..................... 421
Creating and applying custom............ 395
Creating pre-defined as part of form
design.............................................. 284
Purpose of .......................................... 395
Turning off/on ..................................... 395
Listing all records ...................................... 390
Lock form .................................................. 289
Lookup control
Creating .............................................. 254
M
Macro Builder
Overview............................................. 309
Starting ............................................... 309
Macro Debugger
Breakpoints......................................... 373
Closing................................................ 376
Overview............................................. 370
Quick Tour .......................................... 116
Running a macro in ............................ 375
Starting ............................................... 371
Steps for using ................................... 370
Macro Step Label command..................... 338
Macros
Adding and removing breakpoints for
debugging ....................................... 373
Command reference........................... 323
Commands ........See Commands (macro)
Converting a button macro ................. 317
Creating (Overview) ........................... 307
Creating a command button to launch225
Creating custom menu pick to launch 272
Creating with Command buttons ........ 214
Creating with Macro Builder ....... 309, 312
Cut, copy, paste commands............... 314
Debugging with Macro Debugger....... 370
Deleting with Macro Builder................ 316
450 Index
Editing with Macro Builder ................. 315
Overview ............................................ 303
Quick Tour.......................................... 106
Running in the debugger.................... 375
Sample ............................... 117, 306, 362
Triggering with control events ............ 321
Triggering with events (Overview) ..... 320
Triggering with form events................ 322
Triggering with hardware buttons ...... 322
Maintenance Utilities See Add-on tools...... 17
mEnable
Adding an mEnable stoplight control to a
form................................................. 262
Adding mEnable command buttons to a
form................................................. 234
Creating command buttons to put and get
files ................................................. 235
Using to synchronize tables ............... 443
Using with Visual CE.......................... 418
mEnable connection commands .............. 339
mEnable Put and Get ............................... 340
Menu bar
Customizing ....................................... 272
Removing from application window ... 272
Message box command ........................... 342
Microsoft Access ...................................... 425
Copying a table to the CE device ...... 145
Downloading table definitions and data
from................................................. 146
Importing data .................................... 428
Including .mdb file with installation files
........................................................ 298
Linking to a Windows CE table .......... 429
Synchronizing tables.................. 146, 435
Microsoft ActiveSync
Applying file synchronization.............. 296
Microsoft Excel
Downloading data from an Excel
spreadsheet to a Windows CE table
........................................................ 426
Importing data from a Visual CE table to
a spreadsheet................................. 427
Synchronize spreadsheets with tables
........................................................ 444
Minus sign
Entering on a non-touchscreen device
........................................................ 406
Mobile 360 (Visual CE)
Description of ....................................... 10
Modifying
Applications........................................ 295
Columns ..................................... 149, 150
Control properties .............................. 264
Synchronization settings .................... 435
Money values
Edit Box.............................................. 173
Visual CE, Version 12
Move to when pressed ............................. 343
Moving controls
Aligning .............................................. 269
In precise increments ..................... 49, 80
Without snap-to-grid........................... 268
Moving data between records .................. 408
Multi-tiered dependent drop-down lists
Creating.............................................. 192
N
Navigational drop-down lists
Creating.............................................. 199
Negative numbers
Entering on non-touchscreen devices 406
No headers ............................... 222, 346, 348
No underlying database............................ 157
Non-touchscreen devices
Entering negative number or decimal
point ................................................ 406
Tutorial for creating Visual CE
applications for use on...................... 68
Tutorial for using Visual CE application
on ...................................................... 30
Note Boxes
Creating.............................................. 177
Creating pop-up word lists for ............ 176
Using pop-up word lists...................... 407
Null values
Entering in a date/time field ............... 405
Entering in a numeric field ................. 405
Testing for in a calculated field
expression ...................................... 206
Numeric Functions.................................... 209
Numeric values
Entering negative numbers and decimal
points on non-touchscreen devices 406
Entering null values............................ 405
O
ODBC ............... 425, 427, 428, 429, 435, 436
ODBC-enabled applications
Downloading tables created with ....... 146
OID columns
Adding to desktop PC tables prior to
synchronization............................... 435
Opening applications ................................ 294
Option | About command .......................... 344
Option | Clear command........................... 345
Option | Export command......................... 346
Option | Filter commands.......................... 347
Option | Import command ......................... 348
Option | List command.............................. 349
Option | Recalc command ........................ 350
Option menu commands .......................... 384
Customizing ....................................... 272
Visual CE, Version 12
P
Password box
Creating ......................................167, 168
Passwords
Changing ............................................286
Creating ..............................................286
Supplying for SQL Server CE database
tables ...............................................287
PCs
Setting up Visual CE applications to run
on.....................................................296
Personal Edition (Visual CE)
Description of........................................10
Pictures
Creating image controls......................241
Creating scribble boxes ......................237
Taking with Image controls and digital
cameras...........................................404
Planning Forms .........................................137
Play sound command................................351
Pocket Access
Creating a Pocket Access table by
copying an Access database ..........145
Creating tables with ............................143
SYWARE indexing utility for .................17
Pre-defined filters
Applying to record display ..................395
Creating ..............................................284
Printing Records
From Visual CE...................................412
Specifying order of fields in printouts..276
Using Report CE to.............................413
Pro and Mobile 360 Editions only
Distributing an application ..................298
Synchronizing multiple handhelds ......440
Pro Edition (Visual CE)
Description of........................................10
Programs
Creating command buttons to start from
Visual CE application ......................226
Put files to mEnable server
Create command button to .................235
R
Radio Buttons
Creating ..............................................182
Rebuild table (Add-on tool) .........................17
Record commands ....................................352
Record count
Removing from application title bar ....163
Record lists
Changing sort order ............................394
Changing width of columns ....25, 34, 390
Counting records in (function) ............207
Creating pre-defined filter as part of form
design ..............................................284
Index 451
Filtering list in application window ...... 395
Finding sum of values in column
(function) ......................................... 207
Sorting ................................................ 394
Specifying initial order in design......... 282
Specifying order of columns in ........... 276
Switching to single record display ...... 391
Viewing ...................................25, 34, 390
Record menu commands
Customizing........................................ 272
On non-touchscreen devices...... 382, 387
On touchscreen devices and desktop
PCs ................................................. 381
Record order
Changing in application ...................... 394
Specifying initial (in application design)
........................................................ 282
Records
Allowing users to delete ..................... 288
Allowing users to insert ...................... 288
Archiving............................................. 414
Autonumbering ................................... 252
Beaming between CE devices with IR417
Copying or moving data between....... 408
Creating new .............................. 397, 398
Deleting .............................................. 401
Displaying a list of .......................... 25, 34
Duplicating.......................................... 398
Editing................................................. 399
Enabling automatic deletion of dependent
records (cascade deletes)............... 249
Exporting to text file............................ 414
Filtering list of ..................................... 395
Finding by desired criteria .................. 395
Listing all............................................. 390
Listing selected................................... 395
Locating .............................................. 389
Printing ............................................... 412
Saving................................................. 400
Scrolling.............................................. 389
Searching for ..........27, 35, 389, 392, 394
Specifying an initial sort/search order 282
Specifying order of fields in printouts . 276
Report CE
Creating a command button to open.. 228
Using to print Visual CE records ........ 413
Report CE Report command .................... 354
Required
Making input required for edit box (Lite
Edition) ............................................ 168
Making input required for edit box
(Personal, Pro, and Mobile 360
Editions) .......................................... 175
452 Index
Return from macro command................... 355
Run external command ............................ 356
Run macro command ............................... 357
S
Sample Visual CE applications
Installing ............................................... 15
Saving applications................................... 290
Saving records.......................................... 400
Screen size
Changing............................................ 128
Scribble boxes
Adding background images to ........... 237
Adding scribble box control to form ... 237
Drawing in .......................................... 402
Erasing ............................................... 402
Scroll bars
Hiding in development window .......... 159
Scrolling through records ......................... 389
Search command button
Creating.............................................. 220
Searching for records ............................... 392
By column value................................. 392
By multiple criteria.............................. 395
By text strings in any text field ........... 395
Creating command button to.............. 220
Overview of methods ......................... 392
Security
Allow/disallow record insert/delete..... 288
Passwords.......................................... 286
Protecting form against modification.. 289
Select tab command................................. 358
Selecting controls ..................................... 269
Serial communication ....................... 325, 330
Set alarm command ................................. 359
Set alarm command button
Creating.............................................. 232
Set focus command.................................. 360
Shift key
Using on P/PC ................................... 398
Shortcut Keys
Application window ............................ 386
Development environment window.... 134
Show/hide control command .................... 361
Sizing Controls ......................................... 269
Skip command.......................................... 362
Sleep command........................................ 363
Smartphones .. See Non-touchscreen devices
SMS message
Creating command button to send..... 230
Creating macro command to receive. 364
Creating macro command to send..... 365
SMS receive message command............. 364
SMS send message command ................ 365
SMS send message command button
Creating.............................................. 230
Visual CE, Version 12
Snap-to-Grid
Turning on/off ..................................... 268
Socket scanners ............................... 280, 409
Sort by command...................................... 366
Sort command button
Creating.............................................. 229
Sort Order
Changing............................................ 394
Creating a command button to change
........................................................ 229
Specifying........................................... 282
Using a command line switch ............ 421
SQL Server CE ......................................... 144
Creating passwords for ...................... 287
Creating tables with............................ 144
Requirements to use with Visual CE.... 14
SYWARE indexing utility for................. 17
Start flag
Hiding on CE device........................... 163
Starting Visual CE
Applications........................................ 379
Development environment ................. 126
Stop macro command .............................. 367
Sum of values in column
Finding ............................................... 207
Switches
For launching a Visual CE application
from the command line ................... 421
Symbol scanners .............................. 280, 409
Synchronization ....See Table synchronization
System functions ...................................... 213
System requirements.................................. 14
SYWARE technical support........................ 16
T
Tab order
Specifying........................................... 276
Table synchronization
Custom options .................................. 438
Establishing during table download ... 100
Methods available .............................. 434
Multiple handhelds ............................. 440
On command...................................... 441
On install ............................................ 435
Quick Tour............................................ 99
Setting up ........................................... 435
Timestamp-based ...................... 438, 439
Using mEnable................................... 443
Using Vicesyn.exe.............................. 442
With Excel spreadsheets.................... 444
Tables
Adding columns to.............................. 149
Archiving .............................................. 17
Changing for a form ........................... 152
Clearing.............................................. 416
Cloning ............................................... 142
Visual CE, Version 12
Creating (Overview)............................138
Creating a Pocket Access table by
copying an Access database ..........145
Creating form without..........................157
Creating jumps between .....................248
Creating with Pocket Access ..............143
Creating with SQL Server CE.............144
Creating with Visual CE......................139
Deleting...............................................151
Deleting columns from ........................149
Downloading from desktop PC ...100, 146
Downloading from Microsoft Access or
other ODBC-enabled application ...146,
425
Exporting to an ASCII text file.............430
Importing into Microsoft Access..........428
Importing into Microsoft Excel ............427
Importing text files into........................415
Indexing columns in ............................283
Modifying columns in ..........................149
Rebuilding from a form .........................17
Removing definitions from computer ....17
Selecting one column to store unique
values in ..........................................278
Specifying for a form...........................155
Synchronizing .....................................434
Tabs
Adding to form ....................................164
Testing applications ..................................293
Text files
Exporting table to................................414
Importing into table .............................415
Text functions ............................................208
Text search
Finding records by specifying text strings
.........................................................395
Text strings
Concatenating using calculated field ..201
Textual description of form
Creating ..............................................291
Time
Entering null values for .......................405
Formats, specifying.............................174
Using in calculated field expressions..205
Timer command ........................................368
Timestamp buttons
Creating ..............................................239
Timestamp-based synchronization ...........439
Title bar
Removing from application window ....163
Removing record count from ..............163
Specifying ...........................................163
Toolbar buttons
Application window .............................385
Development environment window.....133
Removing from application window ....272
Index 453
Tutorials
Creating Visual CE Applications
On non-touchscreen device........... 68
On touchscreen device .................. 38
Macro Debugger................................. 116
Macros and Events............................. 106
Table Synchronization.......................... 99
Using Visual CE Applications
On non-touchscreen device........... 30
On touchscreen device .................. 20
Type style of controls ................................ 265
Visual Basic applications
Launching a Visual CE application from
........................................................ 421
Visual CE
Add-on tools......................................... 17
Editions ................................................ 10
Installing ............................................... 15
Overview ................................................ 9
System Requirements.......................... 14
Technical Support ................................ 16
Using with mEnable ........................... 418
U
Unique
Selecting a column to store unique
values.............................................. 278
Uploading
Files to server via mEnable ................ 235
W
Web pages
Creating Image control to display ...... 246
Windows Start flag
Hiding on CE device .......................... 163
Word lists
Creating.............................................. 176
Using .................................................. 407
V
Variables
See global variables ........................... 153
Vicesyn.exe
Using to synchronize tables ............... 442
454 Index
X
XML files
Exporting table to ....................... 346, 414
Importing into table .................... 348, 415
Importing or exporting ........................ 221
Visual CE, Version 12