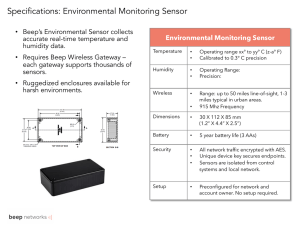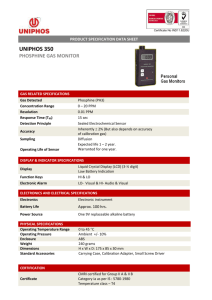RAE Systems - QRAE manual (Rev. B, May 2005)

Q-RAE
MULTI-GAS MONITOR
OPERATION AND MAINTENANCE
MANUAL
(Document No.: 027-4001-000)
Rev. B
RAE SYSTEMS INC.
377 5 N. First St.
San Jose, CA 95134-1708 USA
May 2005
RAE Systems Product Line
Gas Detection Tubes & Pumps
SampleRAE Electronic Sampling Pump
MultiRAE PLUS Multi-gas Monitors
MultiRAE IR Multi-gas Monitors w/CO
2
MultiRAE Confined Space Monitor
QRAE PLUS Multi-gas Monitors
QRAE Confined Space Monitor
VRAE Five-Gas Monitors
DRAE Two-Gas Monitors
MiniRAE 2000 Portable VOC Monitor (PID)
ppbRAE Portable ppb-Level VOC Monitor (PID)
UltraRAE Specific Compound Monitor
CDRAE Corona Discharge VOC Monitor
ToxiRAE PLUS PID Monitor
ToxiRAE PLUS Single Gas Monitors
ToxiRAE PLUS Oxygen Monitor
ToxiRAE PLUS Combustible Gas Monitor
MiniRAE PLUS Classic PID
ModuRAE Fixed System PID
AreaRAE Wireless Multi-point, Multi-gas Systems
How can I be informed and updated?
Be sure to mail in your warranty card via email, post or fax to get on
RAE’s private database (information is never supplied to others).
You will be updated on new products, technical advisory notices, new accessories and much more. Thank you for your purchase!
Table of Contents
1. GENERAL INFORMATION ............................1-1
2. OPERATION OF Q-RAE ..................................2-1
2.4 Operations ........................................................ 2-10
2.6 Backlight .......................................................... 2-21
2.7 Preset Alarm Limits and Calibration ............... 2-22
2.9 Datalogging ...................................................... 2-24
3. OPERATION OF ACCESSORIES...................3-1
3.3 Water Trap Filter................................................ 3-5
3.4 Remote Sampling Probe or Tygon Tubing ........ 3-6
4. PROGRAMMING OF Q-RAE ..........................4-1
4.1 Programming Mode ........................................... 4-2
4.2 Keys for Programming Mode ............................ 4-4
4.3 Entering into Programming Menu ..................... 4-5
4.4 Calibration of Q-RAE Monitor .......................... 4-7
4.4.1 Fresh Air Calibration.......................................4-9
4.4.2 Multiple Sensor Calibration ..........................4-10
4.4.3 Single Sensor Calibration ..............................4-13
4.4.4 Modify Span Gas Value ................................4-16
4.4.5 Change LEL Span Gas ..................................4-17
4.5 Change Alarm Limits....................................... 4-18
4.6 View or Change Datalog.................................. 4-20
4.6.1 Reset Peak and Minimum..............................4-21
4.6.2 Clear All Data…………………………… …4-22
4.6.3 Change Datalog Period..................................4-23
4.6.4 Select Data Type............................................4-24
4.6.6 Enable / Disable Datalog ...............................4-26
4.7.1 Change Site ID ..............................................4-28
4.7.2 Change Alarm Mode .....................................4-29
4.7.3 Change User Mode ........................................4-30
4.7.4 Change Real Time Clock...............................4-31
4.7.5 Change Back Light Mode..............................4-32
4.7.7 Change Pump Speed......................................4-34
4.7.8 Change Averaging Method............................4-35
4.8.1 Change LEL Gas Selection ...........................4-38
4.8.2 Enable / Disable Sensor.................................4-40
5. COMPUTER INTERFACE FOR Q-RAE........5-1
5.5 Processing the Configuration Data .................... 5-8
5.5.1 Editing the Configuration Data .......................5-9
5.5.2 Send Configuration to Q-RAE ......................5-20
5.5.3 Saving Configuration Data ............................5-21
5.5.4 Configuring All Settings................................5-22
5.6.1 Receive Data from Q-RAE............................5-25
5.6.2 View Logged Data in Text Mode ..................5-26
5.6.3 View STEL/TWA/AVG Value .....................5-28 ii
5.6.4 View Summary Information..........................5-29
5.6.5 View Logged Data in Graph Mode ...............5-30
5.6.6 Export the Displayed Data to a Text File ......5-34
5.6.7 Export Graphic to a File ................................5-35
5.6.8 Print the Logged Data....................................5-36
5.7 Upgrade the Datalog Option ............................ 5-37
6. THEORY OF OPERATION..............................6-1
7. MAINTENANCE ................................................7-1
8. TROUBLESHOOTING .....................................8-1
8.2 Troubleshooting Table ....................................... 8-8
APPENDIX A. QUICK REFERENCE GUIDE........ A-1
APPENDIX B. CORRECTION FACTORS.............. B-1
APPENDIX C. Q-RAE DATA CONVERSION
TO MICROSOFT EXCEL
®
............... C-1
APPENDIX D. RAE TECHNICAL NOTES ............. D-1
APPENDIX E. RAE APPLICATION NOTES ......... E-1
APPENDIX F. LITERATURE REQUEST ................F-1
APPENDIX G. REQUEST FOR RETURN
AUTHORIZATION FORM............... G-1
Main Contact Numbers....................... Outer Back Cover iii
! WARNING !
- DO NOT proceed before reading -
This manual must be carefully read by all individuals who have or will have the responsibility for using, maintaining, or servicing this product.
The product will perform as designed only if it is used, maintained, and serviced in accordance with the manufacturer's instructions.
CAUTION!!
To reduce the risk of electric shock, turn off power before removing the monitor cover. Disconnect the battery before removing sensor module for service.
Never operate the monitor while the cover is removed. Remove monitor cover and sensor module only in an area known to be non-hazardous.
The model PGM-50Q equipment is classified as to intrinsic safety for use in class I, division 1, groups
A, B, C, D, or non-hazardous locations only. iv
Special Notes
-1-
When the Q-RAE monitor is taken out from the transport case and turned on for the first time, there may be some residual organic or inorganic vapors trapped inside the detector chamber. The initial toxic sensor reading may indicate a few ppm. Place the unit in an area free of organic or toxic vapors and turn on the monitor. After running for several minutes, the residual vapors in the detector chamber will be cleared and the reading should return to zero.
-2-
The battery of the Q-RAE monitor will discharge slowly even if it is turned off. If the monitor has not been charged for 5-7 days, the battery voltage will be low.
Therefore, it is a good practice to always charge the monitor before using it. It is also recommended to fully charge the monitor for AT LEAST 10 HOURS before initial use. See Section 7 for more information on battery charging and replacement. v
WARNINGS:
Use only RAE Systems battery packs, part numbers
500-0028, 500-0029, 500-0037, or 500-0039. This instrument has not been tested in an explosive gas/air atmosphere having an oxygen concentration greater than 21%. Substitution of components may impair intrinsic safety. Recharge batteries only in nonhazardous locations.
AVERTISSEMENT:
Utiliser seulement l'ensemble de batterie RAE Systems, les references 500-0028, 500-0029, 500-0037, ou 500-
0039. Cet instrument n’a pas été essayé dans une atmosphère de gaz/air explosive ayant une concentration d’oxygène plus élevée que 21%. La substitution de composants peut compromettre la sécurité intrinsique. Ne charger les batteries que dans l’emplacements désignés non-dangereux.
STATIC HAZARD:
Clean only with a damp cloth.
DANGER RISQUE D'ORIGINE
ELECTROSTATIQUE:
Nettoyer uniquement avec un chiffon humide.
CAUTION:
For safety reasons this equipment must be operated and serviced by qualified personnel only. Read and understand instruction manual completely before operating or servicing. vi
ATTENTION:
Pour des raisons de sécurité, cet équipment doit être utilisé, entretenu et réparé uniquement par un personnel qualifié. Étudier le manuel d’instructions en entier avant d’utiliser, d’entretenir ou de réparer l’équipement.
CAUTION:
Before each day’s usage, sensitivity must be tested on a known concentration of methane gas equivalent to 20-
50% of full scale concentration. Accuracy must be within -0-+20% of actual. Accuracy may be corrected by calibration procedure.
ATTENTION:
Avant chaque utilisation journaliere verifier la sensibilité avec une concentration connue de methane equivalente a 20 - 50% de la pleine échelle. La précision doit être comprise entre 0 - 20% de la valeur vraie et peut être corrigée par une procédure diétalonnage.
CAUTION:
Any rapid up-scale reading followed by a declining or erratic reading may indicate a gas concentration beyond upper scale limit which may be hazardous. vii
AVERTISSEMENT:
Toute lecture rapide et positive, suivie d’une baisse subite au erratique de la valeur, peut indiquer une concentration de gaz hors gamme de détection qui peut
être dangereux.
WARNING:
The calibration of all newly purchased RAE Systems instruments should be tested by exposing the sensor(s) to known concentration calibration gas before the instrument is put into service for the first time.
For maximum safety, the accuracy of the Q-RAE should be checked by exposing the sensor(s) to known concentration calibration gas before each day’s use.
AVERTISSEMENT:
La calibration de toute instruments de RAE Systems doivent être testé en exposant l’instrument a une concentration de gaz connue par une procédure diétalonnage avant de mettre en service l’instrument pour la première fois.
Pour une securite maximale, la sensibilité du Q-RAE doit être verifier en exposant l’instrument a une concentration de gaz connue par une procédure diétalonnage avant chaque utilisation journalière. viii
GENERAL INFORMATION
1. GENERAL INFORMATION
Q-RAE is a programmable Multi-gas monitor designed to provide continuous exposure monitoring of oxygen, hydrogen sulfide, carbon monoxide and combustible gases for workers in hazardous environments. It monitors with two types of sensors:
(1) Combustible gases are monitored with catalytic bead sensors.
(2) Oxygen, hydrogen sulfide and carbon monoxide are monitored with electrochemical sensors.
Other features include:
• Lightweight and Compact
• Dependable and Accurate
10 hours monitoring with micro-controller.
• User Friendly
-
• Programmable Alarm Thresholds
Q-RAE consists of: A multi-gas monitor, a battery charger, rubber boot, alkaline battery adapter, water and dust filter, plus calibration accessories.
1 - 1
GENERAL INFORMATION
1.1 General Specifications
Multi-gas Monitor Specification
Weight:
Attachment:
(11.8 cm x 7.6 cm x 4.8 cm)
16 oz (454 g) with battery.
Rubber boot, wrist strap, belt clip. hydrogen sulfide and carbon monoxide), electrochemical sensors for toxic gases and oxygen, catalytic sensors for combustible gases.
Battery: Rechargeable, 4.8V/1100 mAh Li ion or 4.8V/1700 mAh, Ni-Cd battery pack with built-in charger (8-hour charge time) or a 4 AA alkaline battery adapter.
Operating Time: Up to 10 hours continuous operation.
Display: 2 line, 16 digit LCD with LED back light automatically in dim light.
Keypad: 1 operation and 2 programming keys.
Direct Readout: Four instantaneous value readings, sensor names, high and low values for all detectors, battery voltage and elapsed time.
(Continued)
1 - 2
GENERAL INFORMATION
Multi-gas Monitor Specification
(Continued)
Range, Resolution and Response Time (t
90
):
LEL 0-100 % 1 % 15 sec
O
2
0-30 % 0.1 % 15 sec
CO 0-500 ppm 1 ppm 20 sec
H
2
S 0-100 ppm 1 ppm 30 sec
Alarm: 90 dB buzzer and flashing red LED to indicate exceeded preset limits, low battery, or sensor failure.
Alarm Separate alarm limit settings for
TWA, STEL, Low and High alarm.
Calibration: Two-point field calibration for fresh air and standard reference gas.
Sampling Pump: Internal integrated with 250 cc/min flow rate (high setting).
Protection: Password protected calibration settings, alarm limits, and data.
Intrinsic Safety: UL & cUL Class 1, Division I, Group
A, B, C, D (US & Canada), EEx ia
IIC T4 (Europe). Class T3c with Liion 500-0037 battery pack.
Data Storage:
0.43mW/cm2 RF interference (5-watt transmitter at 12 inch).
20,000 readings (64 hours, 5 channels at 1 minute interval) in non-volatile memory.
(Continued)
1 - 3
GENERAL INFORMATION
Multi-gas Monitor Specification
(Continued)
Alarm Separate alarm limit settings for
TWA, STEL, Low and High alarm.
Datalog Interval: Programmable 1- 3600 sec.
External Alarm: Optional plug in pen size vibration alarm or earphone.
Communication: Upload data to PC and Download monitor setup from PC through RS-
232 link to serial port on PC.
Temperature: -20o to 45oC (-4o to 113o F).
Humidity: 0 % to 95% relative humidity.
(non-condensing)
1 - 4
OPERATION
2. OPERATION OF Q-RAE
The Q-RAE is a hand-held, portable Multi-gas chemical exposure monitor. It gives real time measurements and activates alarm signals whenever the exposure exceeds preset limits or oxygen is depleted. Prior to factory shipment, the Q-RAE is preset with default alarm limits and the sensors are pre-calibrated with standard calibration gas. However, the user should calibrate the instrument before the first use. After the monitor is fully charged and calibrated, it is ready for immediate operation.
2 - 1
OPERATION
2.1 Physical Description
Figure 2-1 shows the main components of the Q-RAE
Multi-gas Monitor, which include:
Gas entry port
LCD display
Buzzer
Charge contact
Serial port
Key
LED alarm
Wrist strap
Figure 2-1 Major parts of the Q-RAE
Multi-gas Monitor
• 3 keys for the user to interact with the monitor: 1 operation key and 2 programming keys for normal operation or programming of the monitor.
• LCD display with backlight to show real time and calculated measurements.
2 - 2
OPERATION
• Buzzer and red LED for alarm signal whenever the exposures exceed preset limits.
• strap.
• Charge contact for plugging directly to the charging station.
• Gas entry port.
• Serial communication port for PC interface.
2 - 3
OPERATION
2.2 Keys and Display
Figure 2-2 shows the LCD display and the keypad on the front panel of the monitor. The functions of the 3 keys during normal operation are summarized in Table 2.1 on the next page:
CO
H
2
S
LED alarm/ charge status
Light sensor
0.1 0.0
ON
0.0 20.9
MODE
Y/+ N/-
LEL
[Y/+] Key [N/-] Key
OXY
[Mode]
Key
Figure 2-2 Key-pad and display of the Q-RAE
Multi-gas Monitor
2 - 4
OPERATION
Key Function in Normal Operation
[MODE]: Turn on/off the power* and choose different display mode.
[N/-]: Toggle on/off the back light. Answer as
“No.”
[Y/+]: Alarm test and alarm acknowledgment
(turn off latched alarm, turn on pump or
LEL sensor). Answer as “Yes.”
* Pressing and holding [MODE] for 5 seconds turns off the power to the monitor. Monitor will beep once per second during power-down sequence. Press [MODE] momentarily to choose different display modes (see Section 2.4 for details).
2 - 5
OPERATION
The Multi-gas Monitor includes a 2-line, 16-digit dot matrix LCD display. The LCD shows the following eight types of displays during normal operation if the [MODE] key is pressed:
• Real time instantaneous gas concentration in ppm
•
•
•
•
• for H
2
S and CO, % by volume for oxygen and
%LEL for combustible gases.
• Sensor names.
• Peak and minimum gas concentrations for H
2
S and
CO, oxygen and combustible gases.
• 15 minute Short Term Exposure Level (STEL) values of H
2
S and CO in ppm and 8-hour Time
Weighted Average (TWA).
Battery voltage and shut off voltage in volts.
Real time clock, run time and temperature.
Datalogging mode or “Start /Stop Datalog?” menu to enable/disable datalogging if manual datalogging mode is selected.
LEL gas names (if the LEL sensor is installed).
“Print Reading?” menu to print the reading to the
RAE Printer (only shown when enabled; normally this function is disabled and not shown).
• “Communicate with PC?” menu to send or receive data between PC and the Q-RAE monitor.
2 - 6
OPERATION
2.3 Power On/Off
To turn on the Q-RAE Multi-gas Monitor, press [MODE] key. The audio buzzer will beep once and the display will show “ON!..” and then “MultiGas Monitor Ver n.nn
” to indicate the software version number. The custom poweron-name which can be changed by the customer using the
ProRAE Suite Software. The model number, serial number, current date and time, temperature of the monitor are displayed next. The monitor will then go through each sensor socket to check if a valid sensor is installed. If a new sensor is installed, a message to remind the user to calibrate the sensor will be displayed followed by a message that the alarm limits have been reset to default values for the new sensor. If a sensor reaches its expected end of life, a “Warranty Expired” message will be displayed.
Next, the monitor displays the preset alarm limits for each sensor, battery voltage, shut off voltage, user mode, alarm mode, datalog mode, available data storage memory (in hours), datalog mode and datalog interval (in seconds).
After several more seconds delay, the display shows the instantaneous reading of the gas concentrations and is ready to monitor gases.
To turn off the Q-RAE Multi-gas Monitor, press and hold the [MODE] key for 5 seconds. Monitor will beep once per second during the power-down sequence with a count down timer showing the number of remaining seconds.
The message “Off!..” flashes on the LCD display and the display will go blank, indicating that the monitor is turned off.
2 - 7
OPERATION
Turning off the Multi-gas monitor with the AC charger in place will result in a display of “Charging..” or “Battery
Charged” and indication of battery voltage. This indicates that the monitor is off, but the smart charger circuit is now active.
To turn the unit on from the charge or discharge mode, press the [MODE] key.
Data protection during power off
When the monitor is turned off, all the current real time data including TWA, STEL, Peak and elapsed time are erased. However, the datalog data is preserved in nonvolatile memory. Even if the battery is disconnected, the datalog data will not be lost. During the power off period, the real time clock will continue to operate until the battery is completely drained (usually in 5-7 days without any charging). If the battery is completely drained or is disconnected from the monitor for more than 30 minutes, the real time clock will be lost. In this case, it is necessary to enter the real time clock information again, as described in Section 4.
2 - 8
OPERATION
Datalogging versus Non-datalogging monitors
The Q-RAE Multi-gas Monitors are available in both datalogging and non-datalogging versions. During power on sequence, a letter “D” following the version number indicates that the monitor is configured as a Datalogging monitor. Without the letter “D”, it is a Non-datalogging monitor.
Users can upgrade a Non-datalogging monitor to a
Datalogging monitor. Call the factory for information on how to order the upgrade kit and follow the instructions described in Section 5.7 to enable or disable the datalogging feature for the monitor.
2 - 9
OPERATION
2.4 Operations
The Q-RAE Multi-gas Monitor offers three different user modes of operation:
Text mode,
Display mode, and
Programming mode (default mode setting).
The text mode is the simplest mode of operation. The monitor will display the sensor name after the monitor is turned on. The user can press the [MODE] key to see the instantaneous gas concentration reading, battery voltage or enter the PC communication menu. The user can get into the calibration mode from text mode to do calibrations, but cannot change most of the parameters.
In the display mode, the Q-RAE Multi-gas Monitor is able to display all the information in the text mode. In addition, the following information is also available by pressing the [MODE] key: peak, minimum, STEL, TWA, run time in hours and minutes, temperature in °C, datalog mode (or enable / disable datalogging operation in manual datalog mode), LEL gas names, printing and communication with a PC options. The user cannot get into the calibration mode from display mode, so it is not possible to calibrate or change any of the parameters.
In the programming mode, which is the default setting, the user can perform all of the functions of the display mode. In addition, the user can get into calibration mode, perform calibrations and change any of the parameter in the calibration mode.
2 - 10
OPERATION
The following is the detailed explanation of the displays when the [MODE] key is pressed
1) The instantaneous reading is the actual gas concentration in parts per million (ppm) for toxic gases,
% of volume for oxygen and % of LEL for combustible gases. The reading is updated once per second and is shown in the LCD display.
0 0
0 20.9
2) The sensor names are displayed as:
LEL : for the combustible gas sensor
O
2
: for the oxygen sensor
H
2
S : for the hydrogen sulfide sensor
CO : for the carbon monoxide sensor
CO H
2
S
LEL OXY
2 - 11
OPERATION
3) The P eak reading is the highest reading of each gas concentration since the monitor was turned on. The reading is updated at one-second intervals and is shown in the LCD display with a “Peak” message.
5 3
10 Peak 20.9
4) The Minimum reading is the lowest reading of each gas concentration since the monitor was turned on. The reading is updated at one-second intervals and is shown in the LCD display with a “Min” message.
0 0
0 Min 19.9
5) The STEL reading is the last 15 minute average reading of the gas concentration. The reading is updated once per minute and is shown in the LCD display with “STEL” message. For the first 15 minutes, “****” will be displayed. This reading applies to H
2
S and CO only.
0 0
STEL
2 - 12
OPERATION
6) The TWA reading is the average reading of the gas concentration times the fraction of 8 hours that the monitor has been on.
TWA = Avg Reading x (Run time in hrs / 8 hrs)
The reading is updated once a minute and is shown in the
LCD display with “TWA” message. This reading applies only to H
2
S and CO sensors. The TWA value always increases, it can never decrease unless cleared.
0 0
TWA
7) The battery voltage reading is the current battery voltage in volts. The reading is updated once per second and is shown in the LCD display. The shut down voltage is also shown. Note: A fully charged battery pack should show 4.8 volts or higher. When the battery voltage falls below 4.4 volts, a flashing
“Bat” will appear as a warning message. This means there are 20-30 minutes run time left before the monitor turns off automatically, when the battery voltage falls below 4.2 volts.
Battery = 4.8 V
Shut down at 4.2 V
2 - 13
OPERATION
8) The run time reading is the accumulated “On” time in hours and minutes since the monitor was turned on.
The reading is updated at one-minute intervals and is shown in the LCD display together with the current date, time and temperature.
8/3/96 8:30
On = 3:50 20
°
C
9) The datalog menu shows the current datalog mode. If manual datalog mode is selected, the menu will prompt the user to turn on or off datalogging. Pressing the
[Y/+] key while the “Start Datalog?” message is displayed turns on the datalogging. Likewise, pressing the [Y/+] key while “Stop Datalog?” message is displayed turns off the datalogging.
10) The monitor will display the selected LEL gas name if the combustible sensor is installed. When the selected
LEL gas is different than the calibration gas, a programmed correction factor for that specific gas is multiplied by the readings and the corrected gas concentrations are displayed.
11) Print Reading?
allows printing the gas concentration readings. If a serial printer is connected and ready, press [Y/+] to print the readings. This function is shown only when enabled; the default setting is disabled and the display is not shown.
2 - 14
OPERATION
12) Communicate with PC?
allows the user to upload data from the Q-RAE to a Personal Computer
(PC) or download configuration information from a PC to the Q-RAE. Press the [Y/+] key and the LCD displays the message “Monitor will pause, OK?” to remind the user that during PC communication, there will be no real time monitoring of the gas concentration. Press [Y/+] to proceed and the monitor enters the communication standby mode. The LCD then displays “Ready...” Connect the monitor to the serial port of a PC. The monitor is then ready to receive any command from PC (see Section 5 for details on communications between Q-RAE and PC).
Note: When the monitor is in communication standby mode, it stops monitoring the gas concentration and stops datalogging.
Datalogging must be manually restarted when exiting the communication standby mode, unless it is in automatic datalogging mode.
2 - 15
OPERATION
Displays in different user modes:
See Appendix A. for more information
1. TEXT MODE
Display Instantaneous Reading & Sensor Names alternately
[N]+[MODE] for 3 seconds:
Password check
Wrong password: back to instantaneous display
Correct password: Enter Programming menu.
[N]: Toggle back light [Y]: Test alarm/stop alarm
[MODE]
Display Battery voltage
[MODE]
Print Reading? (if printer option is enabled)
[MODE]
Communicate with PC?
[ Y]: Monitor will pause OK?
[Y]: Ready...
[N]: Return to Instantaneous display & Sensor names alternately
[MODE] or [N]
Return to Instantaneous Display & Sensor Names alternately
2 - 16
OPERATION
2. DISPLAY MODE
Display Instantaneous Readings & Sensor names alternately
[N]+[MODE] for 3 seconds:
Password check
Wrong password: back to instantaneous display
Correct password: Enter Programming menu.
[N]: Toggle back light [Y]: Test alarm/stop alarm
[MODE]
Display Peak values
[MODE]
Display Min values
[MODE]
Display STEL values
[MODE]
Display TWA values
[MODE]
Display Battery voltage
[MODE]
Print Reading? (if printer option is enabled)
[MODE]
Communicate with PC?
[ Y]: Monitor will pause OK?
[Y]: Ready...
[N]: Return to Instantaneous display
[MODE] or [N]
Return to Instantaneous display & Sensor names alternately
2 - 17
OPERATION
2.5 Alarm Signals
The built-in microcomputer constantly updates and monitors gas concentration and compares it with the programmed alarm limits (TWA, STEL, and two instantaneous gas concentration alarm limit settings: Low
& High). Whenever the concentration exceeds any of the preset limits, the loud buzzer and red flashing LED are activated immediately to warn the user of the alarm condition.
In addition, the Q-RAE will alarm if one of the following condition occurs: battery voltage falls below a pre-set voltage level (4.4 V), LEL sensor off, pump stall or when the datalog memory is full. When the low battery alarm occurs, there will be approximately 20-30 minutes of operating time remaining. When the battery voltage falls below 4.2 V, the monitor will be turned off automatically.
Alarm Signal Disabled: It is extremely important to note that during the following conditions, the alarm signals are disabled:
1) In PC communication standby mode. datalog data).
During these modes of operation, real time monitoring of the gas concentration stops. None of the gas concentrations will be calculated, including Peak, STEL and TWA.
2 - 18
OPERATION
Alarm Signal Latching:
It is possible to setup the Q-RAE from a PC or in programming mode so that when an alarm condition occurs, the alarm signals stay on even after the alarm condition is no longer present. This is called the “latching alarm” mode. The alternative mode is to automatically reset the alarm signal when the alarm condition is cleared.
The default alarm mode is automatic reset (see Chapter 4 or 5 for details on how to set alarm mode).
Alarm Signal Summary:
The various alarm signals are summarized here:
Gas exceeds “High
Alarm” limit
Gas exceeds “Low
Alarm” limit
3 beeps/flashes per second plus sensor name on LCD
2 beeps/flashes per second plus sensor name on LCD
Gas exceeds STEL 1 beep/flash per second plus sensor name on LCD
Gas exceeds TWA 1 beep/flash per second plus sensor name on LCD
Negative Drift or 3 beeps/flashes per second plus NEG
Over Range or OVR name on LCD
LEL sensor off
3 beeps/flash per second plus
“Pump” message on LCD
3 beeps/flash per second plus LEL sensor name and “Off” message on LCD
Low battery 1 flash per second, 1 beep per minute plus “Bat” message on LCD
2 - 19
OPERATION
1 flash per second plus “Mem” message on LCD
Alarm Signal Testing:
Under normal non-alarm conditions, it is possible to test the Q-RAE LED, buzzer and backlight by pressing the
[Y/+] key momentarily. The buzzer will beep once and the
LED and back light will flash once to indicate that these alarm signals are functioning correctly.
WARNING:
The alarm signals are disabled during PC communication, calibration or datalog review operation. To reduce the risk of exposure to hazardous atmospheres, perform PC communication, calibration or datalog review only in area known to be non-hazardous.
2 - 20
OPERATION
2.6 Backlight
The LCD display is equipped with an LED back light to assist in reading the display under poor lighting conditions.
This back light can be turned on manually by pressing and holding the [N/-] key for one second in normal operation.
The backlight can be turned off by pressing [N/-] a second time. If the [N/-] key is not pressed, the back light will turn off automatically after a pre-programmed time-out period to save power.
In automatic mode, the ambient light is sensed and the backlight will be turned on automatically if the ambient light is below a threshold level. The back light will be turned off automatically when the ambient light exceeds the threshold level.
(See Chapter 4 or 5 for details on how to set the back light mode and time out period from the monitor or a PC. See
Chapter 8 for details on how to set the ambient light threshold level)
Note: The LED back light consumes a higher amount of energy from the battery and shortens the operating time of the monitor by 20 - 30%.
2 - 21
OPERATION
2.7 Preset Alarm Limits and Calibration
The Q-RAE Multi-gas Monitor is factory calibrated with standard calibration gas, and is programmed with default alarm limits as listed below (refer to Chapter 4 or Chapter
5 for programming procedures if new calibration or alarm limits is required).
Table 2.2
Factory Calibration and Preset Alarm Limits
Gas ppm
Cal Gas /
Balance
Unit TWA STEL Low High
LEL 50 / Air % LEL N/A N/A 10% 20%
O
2
Air % 23.5%
CO 50 / Air ppm 35 100 35 200
H
2
S 25 / N
2
ppm 10 15 10 20
2 - 22
OPERATION
2.8 Integrated Sampling Pump
The Q-RAE Multi-gas Monitor includes an integrated sampling pump. This is a diaphragm pump providing about 250 cc per minute flow rate at the high setting.
A low pump speed of about 150 cc per minute is the factory default setting, which will increase the battery life by about 5% and result in an increased LEL sensor lifetime. See Chapter 4 or 5 for details of how to select the pump speed.
The pump turns on automatically when the monitor is turned on and remains on during normal operation.
If liquid or other objects are sucked into the water trap filter in the inlet port and cause the pump to stall, the monitor detects the obstruction and shuts down the pump immediately. The alarm is activated and a flashing error message “Pump” is also displayed.
Remove the obstruction and press [Y/+] to acknowledge the pump shut off condition and re-start the pump.
Different pump shut-off thresholds are desired for the two pump settings; this value can be adjusted in the Special
Diagnostic Mode as described in Section 8.1.
2 - 23
2.9 Datalogging
OPERATION
The Q-RAE Multi-gas Monitor calculates and stores the gas readings based on a user-specified datalogging period and the type of measurement. Two types of gas measurements, average or peak concentration can be stored for each sensor during each datalogging interval. The datalogging interval can be programmed from one second to 60 minutes in one-second increments. In addition, time stamp, user ID, site ID, serial number, last calibration date, and alarm limits are also stored. All data are retained in a non-volatile memory so that they can be down loaded at a later time to a PC.
Datalog Options
There are four ways to initiate the datalog operation:
- automatic: start and stop datalogging automatically when the monitor is turned on and off.
- manual: start and stop datalogging by pressing a key manually. There is a timer available to setup the maximum datalogging time.
- periodic: start and stop datalogging daily based on preset time (hour and minute).
- scheduled: start and stop datalogging based on preset date and time (month, date, hour and minute).
Choose a datalog option
Most of the datalogging options can be programmed from the monitor. Additional options can be programmed using a PC and downloaded to the monitor (see Chapter 5 for details on how to program various datalogging options).
2 - 24
OPERATION
Start/stop datalogging manually
If manual datalogging mode has been selected from the normal operation menu, toggle through the menu using the
[MODE] key until the “ Start Datalog?” prompt is displayed. Pressing the [Y/+] key turns on datalogging.
Likewise, pressing the [Y/+] key while “ Stop Datalog?” is being displayed, turns off datalogging.
The other three datalogging options will start and stop automatically without any user intervention:
Datalogging event
Each time a datalogging operation is initiated, a datalog event is created. Information, such as start time, datalogging period, alarm limits, etc. will be recorded in the event header, followed by the measurement data. If more than 900 measurement intervals are recorded in one event, a new event will be created automatically.
Datalogging pause
Under the following conditions, the datalogging will be paused automatically:
1) When entering programming mode, datalogging will stop. Upon exiting the programming mode, the datalogging will resume.
2) When entering PC Communication standby mode, datalogging will stop. Upon exiting the PC communication standby mode, datalogging will resume only if datalogging mode was set to automatic mode.
In either case, a new datalog event will be created when the datalogging is resumed.
2 - 25
OPERATION OF ACCESSORIES
3. OPERATION OF ACCESSORIES
The accessories for Q-RAE include:
• Battery charger
• Alkaline battery adapter
• Water trap filter and remote sampling probe
• fitting
• Calibration adapter
WARNING:
To reduce the risk of ignition of hazardous atmospheres, recharge battery only in areas known to be non-hazardous. Remove and replace batteries only in areas known to be nonhazardous.
Ne charger les batteries que dans l’emplacements désignés non-dangereux.
3 - 1
OPERATION OF ACCESSORIES
3.1 Battery Charging Operation
The charging circuit of the Q-RAE is built into the monitor. It only needs a regular AC to 12 V DC adapter
(wall mount transformer) to charge the monitor.
1. Connect the AC adapter (or the optional automotive charging adapter) to the DC jack on the Q-RAE monitor.
2.
If a NiCd battery is installed, the display will ask whether a discharge cycle (see NOTE on next page) is required. Press [Y/+] to start a full discharge and [N/-] to start the charging function. The display will show
“Charging” “Battery = x.x V.” If a key is not pressed within ten seconds, the charging will begin automatically.
Charging
Battery = 5.6V
3. The LED should be red in color when charging. If the battery is fully charged, the LED will change from red to green. The red color indicates that the battery is being charged. The green color indicates that the battery is fully charged. The display will also indicate
“Fully charged.” A completely discharged Q-RAE monitor will be charged to full capacity within 10 hours.
3 - 2
OPERATION OF ACCESSORIES
Note 1 : The monitor recognizes whether a Li-ion or NiCd battery is installed.
Note 2 : For NiCd batteries only, perform an occasional deep discharge to remove memory effects and maintain full capacity. When the AC adapter is connected, the display shows: Deep Discharge?
Press the [Y/+] key.
The battery will begin a deep discharge followed by a charge cycle.
Note 3 : The latest version of the Q-RAE monitor has a smart charging circuitry and algorithm. It may be left connected to the charger indefinitely without damaging the battery.
The battery of the Q-RAE monitor is drained slowly even when the monitor is turned off. If the monitor has not been charged for 5-7 days, the battery voltage may be low.
The NiCd battery is designed to last for 10 hours of normal operation (no alarm, no back light condition) for a new battery under the best condition. Extended life Li-ion batteries can last for up to 20 hours. As the battery becomes older or is subject to adverse conditions (such as cold ambient temperature), the battery capacity may be reduced significantly.
3 - 3
OPERATION OF ACCESSORIES
3.2 Alkaline Battery Adapter
An alkaline battery adapter is supplied with each Q-RAE kit. It accepts four AA size alkaline batteries and can be used in place of the NiCd battery pack to provide approximately 12-14 hours of operation. The adapter is intended to be used in emergency situations when there is no time to charge the NiCd battery
Figure 3-1 Alkaline Battery Adapter
To install the adapter, remove the cover of the monitor.
Unplug the NiCd battery pack from the battery connector and plug the alkaline battery adapter into the battery connector.
The internal charging circuit will automatically detect the alkaline battery adapter and prevent charging of the battery.
Note: The AA Alkaline battery adapter supplied by RAE Systems Inc. is intrinsically safe!
3 - 4
OPERATION OF ACCESSORIES
3.3 Water Trap Filter
The water trap filter is made of PTFE (Teflon
®
) membrane with a 0.2 micron pore size to prevent liquid water from being sucked into the sensor manifold, which would cause extensive damage to the monitor. It will also prevent any dust from entering the monitor and will prolong the operating life of the sensors and the pump.
To install the water trap filter, simply slide the Tygon tubing onto the barbed inlet port on the monitor. A male
Luer connector fits to the female Luer of the filter. To remove the filter, disconnect the Luer connector.
3 - 5
OPERATION OF ACCESSORIES
3.4 Remote Sampling Probe or Tygon Tubing
An optional 6-foot Teflon remote sampling probe with a telescoping handle or 15-foot Tygon tubing are handy accessories for users to probe areas that are difficult to reach, such as ceilings, storage tanks, underground manholes, etc. Connect the male Luer connector at the end of the remote sampling probe or the Tygon tubing to the female Luer connector on the water trap filter. The remote sampling probe or the Tygon tubing is ready for operation.
Warning:
Tygon tubing is recommended only for volatile compounds like methane, propane, CO, H
2
S, and O
2
. For
LEL measurements of higher hydrocarbons, it is recommended to use Teflon tubing. For example, one meter of Tygon tubing can completely absorb Jet fuel vapors resulting in a false negative response. For heavy fuels and other organic compounds, Teflon, metal or other non-absorbing extension tubing are necessary.
3 - 6
OPERATION OF ACCESSORIES
An optional dilution fitting can be installed together with the remote sampling probe or Tygon tubing on the gas inlet port to dilute the gas samples. This fitting is needed if the gas sample does not contain more than 15% of oxygen.
This is due to the fact that the combustible sensor will not function correctly when the oxygen concentration falls below 15%. The dilution fitting will increase the oxygen concentration so that the combustible sensor can still be used under oxygen deficient conditions. The other use of the dilution fitting is to measure H
2
S or CO when the concentration exceeds the upper limit of the sensor range.
To use the dilution fitting, simply insert the fitting between the water trap filter and the remote sampling probe or extension tubing. Make sure to set the dilution ratio in the programming mode (see Section 4.8) so that the correct gas reading will be displayed when the dilution fitting is used.
WARNING: For this application, the user must have the monitor located in a clean atmosphere outside the confined space and use a remote access probe or Tygon tubing to measure the gas concentration.
3 - 7
OPERATION OF ACCESSORIES
The Q-RAE monitor is supplied with two calibration adapters: a 6-inch piece of Tygon tubing with a male Luer connector on one end, and a 3-inch piece of Teflon tubing also with a male Luer connector. For calibration, simply connect the Luer adapter to the water trap filter on the Q-
RAE monitor and the open Tygon or Teflon tubing to the metal adapter from the calibration gas regulator. The
Teflon adapter can also be used as a sampling probe during normal operation, and is preferred for LEL measurements of less-volatile compounds.
3 - 8
PROGRAMMING
4. PROGRAMMING OF Q-RAE
The Q-RAE Monitor is built with a microcomputer to provide programming flexibility for the user. Authorized users can re-calibrate the monitor, change the alarm limits, change site ID, user ID, datalogging period, real time clock, etc.
Programming is menu-driven to provide intuitive end-user operation. The display shows the menu options, and the key pad is used for menu selection and data entry.
Note: The real time monitoring of the gas concentration continues while in the programming mode. However, during the calibration or review datalog procedures, the real time monitoring will pause until the procedures are completed. In addition, entering programming mode will pause the datalogging operation automatically. After exiting programming mode, datalogging operation will resume.
4 - 1
PROGRAMMING
4.1 Programming Mode
The Q-RAE has three user modes: text, display and programming mode. The user can access the programming function only if the unit is in the programming mode (or from text mode with a password).
If the monitor is set to display mode, the user cannot enter the programming menu. In this case, the user mode can be changed only through a PC (see Section 5.0 for details on setting up the user mode).
The programming mode allows users to change the setup in the monitor, calibrate the monitor and enter user information, etc. The programming functions are organized in a three-tier menu structure. Table 4.1 shows the first tier of the programming menu. Each menu item includes several sub-menus to perform additional programming functions. Appendix A. shows a more detailed menu tree structure.
Programming Menu
Calibrate Monitor?
Change Alarm Limits?
View or Change Datalog?
Change Monitor Setup?
4 - 2
PROGRAMMING
Security Level
There are three levels of security in the Q-RAE programming mode to provide further protection against unauthorized changes to the monitor alarm settings and other settings. Level 2 security allows a user to enter programming mode without any restrictions. This is the default security setting. Level 1 security requires a 4 digit password to enter programming mode. Level 0 security allows a user to enter the programming mode without any password check, as in the Level 2. However, it does not allow a user to save any changes to the alarm limits, real time clock, correction factor, user and site information, etc.
A user can still perform calibration with Level 0 security.
The security level must be set using a PC (see Chapter 5 for details on setting up the security level).
Once inside the programming mode, LCD the first menu will be displayed. To move through the menu, press [N/-] repeatedly until the desired menu item is displayed. To enter the sub-menu of a particular menu, press the [Y/+] key and the sub-menu will be displayed.
To exit the programming mode and return to the normal operation, press the [MODE] key at any of the first tier menu displays.
4 - 3
PROGRAMMING
4.2 Keys for Programming Mode
The three keys perform a different set of functions during the programming mode as summarized below.
Key
[MODE]:
Function in Programming Menu
[Y/+]:
[N/-]:
Exit menu when press momentarily or exit data entry mode when pressed and held for 1 second
Increase numerical value for data entry or confirm (yes) for a question
Decrease numerical value for data entry or deny (no) for a question
4 - 4
PROGRAMMING
4.3 Entering the Programming Menu
1. Turn on the Q-RAE monitor (refer to Section 2.3 for the power on sequence).
2. Press and hold down both [MODE] and [N/-] keys for three seconds to enter programming mode. Note: This is to prevent a user from entering the programming mode by accident.
3. If the security level is 0 or 2, after holding down the two keys for 3 seconds, the monitor should enter the programming mode and the first menu item “Calibrate
Monitor?” is displayed.
4. If the security level is 1, or the monitor is in text mode, after holding down the two keys for three seconds, the display shows “Enter Password = 0000” with the leftmost digit flashing. The user should enter a password starting from this flashing digit.
Note 1: Prior to factory shipment, the Q-RAE monitor was installed with “0000” as the default password.
Note 2: For added security, “0000” is always displayed instead of the actual password at this step.
5. If the correct digit value is not “0”, use [Y/+] or [N/-] to increase or decrease the digit value. Then press
[MODE] momentarily to confirm the digit value. The display shows the actual digit entered and moves the flashing cursor to the next digit (to the right).
4 - 5
PROGRAMMING
6. Repeat Step 5 until all four digits are entered. Press and hold [MODE] for one second.
7. If the entered password is correct, the monitor enters the programming menu. The first menu item “Calibrate
Monitor?” is displayed.
8. If the password is incorrect, the display shows “Wrong
Password???” and returns to the regular display of instantaneous gas readings.
9. If the User mode is set to display mode, a message
“Display Only! Cannot enter....” is shown.
4 - 6
PROGRAMMING
4.4 Calibration of Q-RAE Monitor
CALIBRATION WARNINGS:
The calibration of all newly purchased RAE Systems instruments should be tested by exposing the sensor(s) to known concentration calibration gas(es) before the instrument is put into service.
For maximum safety, the accuracy of the Q-RAE should be checked by exposing the sensor(s) to known concentration calibration gas before each day’s use.
In programming mode, the user may re-calibrate the sensors in the Q-RAE monitor. This is a two-point calibration process using “fresh air” and the standard reference gas. First, “fresh air” containing 20.9% oxygen and no detectable toxic or combustible gases is used to set the zero point for the LEL, CO and H
2
S sensors and the span for the O
2
sensor. Then a standard reference gas, containng a known concentration of a given gas, is used to set the second point of reference (also known as span gas) for the first 3 sensors. The two-point calibration procedure is detailed below. Table 4.3 shows the sub-menus for calibration operations.
Table 4.3
Calibration Sub-Menu
Fresh Air Calibration?
Multiple Sensor Calibration?
Single Sensor Calibration?
Modify Span Gas Value?
Change LEL Span Gas?
4 - 7
PROGRAMMING
Q-RAE monitors can be calibrated either with gas from a gas sample bag (Tedlar
®
bag), directly from a gas bottle using a demand-flow type regulator, or from an open-tube
(also open cup or Tee) that allows excess gas to escape past the inlet probe. In the latter method it is important that the gas flow is greater than the pump draw by at least 20%.
The Q-RAE can also be calibrated directly from a cylinder using a fixed flow regulator with a flow rate between 0.5 and 1.0 liters per minute, although this method is less accurate than the other 3 methods by a few percent. The calibration adapter links up the inlet port of the Q-RAE
Monitor to the gas sample bag (see Figure 4-1).
Figure 4-1 Connection of Calibration Gas
4 - 8
PROGRAMMING
4.4.1 Fresh Air Calibration
This procedure determines the zero point of the sensor calibration curve (and span for O
2
). The “fresh” air required for zeroing is clean dry air with 20.9% oxygen and without any organic, toxic or combustible gases or related impurities, preferably from a pure air cylinder. If such an air bottle is not available, any clean ambient air without detectable contaminant can also be used. A charcoal filter should be used if one is not sure of the ambient air’s purity. Note: Charcoal filters remove most organic vapors but will not remove methane, propane or hydrogen.
1.
“Calibrate Monitor?” is the first menu item in Table
4.1. Press [Y/+] to perform calibration. The first submenu shows: “Fresh Air Calibration?”
2. If the “fresh” air bottle is available, twist the Luer calibration adapter onto the inlet port of the Q-RAE
Monitor and connect the other end of the tube to the fresh gas bottle. If the “fresh” air bottle is not available, simply leave the monitor in an area free of any detectable vapor or attach the charcoal filter.
3. Press [Y/+] to start fresh air calibration. The display shows “zero ...in progress” followed by the name of each sensor and the message “zeroed.” The display should show a reading of “20.9” for the oxygen sensor and “0.0,” or a very small number, for all other sensors.
4. After about a 5 second pause, the display will show the message “Zero Cal Done! ” and move to the next submenu “Multiple Sensor Calibration?”
4 - 9
PROGRAMMING
4.4.2 Multiple Sensor Calibration
This function simultaneously determines the second point of calibration curves for multiple sensors in the monitor.
A four-gas mix (Typically CH
4
, CO, H
2
S, O
2
, balance N
2
) is needed to perform this procedure. Connect the monitor to the sample bag filled with mixed gas as shown in Figure
4-1.
1.
Continuing from Step 4 of the previous section, the display should show “ Multiple Sensor Calibration?”
Press the [Y/+] key. The display shows all the preselected gases for the sampling bag filled with mixed gas and “OK?” question. Press [Y/+] key to accept the multiple sensor selection and start the calibration, or press the [N/-] key to modify the sensor selection and go to Step 7.
H
2
S
LEL OK? OXY
2. Turn on the valve of the sampling bag to start the flow of the span gas. Display shows “Apply Mixed Gas” and will wait for the calibration gas to reach the sensor.
When the calibration gas has reached the sensor the display will show “calibration in progress… 60” with the countdown timer shows the number of remaining seconds while the monitor performs calibration. When the countdown timer reaches 0, the display shows the name of each sensor, the message “cal’ed!” and the calibrated values for each gas. If no gas has reached the sensor after 60 seconds, the display will show “ No gas flow…” and abort the calibration.
4 - 10
PROGRAMMING
Note: The readings should be very close to the span gas values. After about 5 seconds pause, the display will show the message “Span Cal Done! Turn Off Gas.”
3. This completes the multiple sensor calibration procedure and moves to the next sub-menu item.
4.
Turn off the flow of gas. Disconnect the calibration adapter from the Q-RAE Monitor.
5.
If the sensor failed the calibration, the sensor name and an error message “failed, continue?” will appear. Press the [N/-] or [MODE] key to abort the calibration and move directly to the next sub-menu item. Press the
[Y/+] key to continue the next sensor calibration. In either case, the calibration datum for the current sensor is not changed.
6.
From Step 1, if the [N/-] key is pressed, the display shows all the sensor names that are selected for multiple sensor calibration with the cursor blinking at the first sensor location.
CO* - - - - H
2
S*
LEL* OK? O
2
Press the [Y/+] key to select the sensor and the [N/-] key to de-select the sensor. A previously selected sensor will show an “*” next to the sensor name. A previously de-selected sensor will not show an “*” next to the sensor name.
4 - 11
PROGRAMMING
7.
Press the [MODE] key momentarily to move from one sensor location to the next one. Repeat Step 7 until all of the sensors, which need to be calibrated during multiple sensor calibration, are selected. Press and hold the [MODE] key for 1 second to save the new sensor selection.
8.
The display shows “Save?” To confirm the new selection, press the [Y/+] key to accept the change and continue on with Step 2. Press the [N/-] key or the
[MODE] key to discard the change and to continue on with Step 2.
4 - 12
PROGRAMMING
4.4.3 Single Sensor Calibration
This procedure determines the second point of the sensor calibration curve for a single sensor. A standard reference gas (span gas) is needed to perform this procedure. Table
2.2 shows the standard calibration gas that is typically used as the span gas in the factory. Connect the tube to the sampling bag filled with the standard gas as shown in
Figure 4-1 (or use one of the excess flow methods described above).
1.
Continuing from Step 4 or Step 6 of the previous section, the display should show “Single Sensor
Calibration?” Press [Y/+] key. The display shows all the installed sensors in the monitor with the cursor blinking at the first sensor location. Press [Y/+] to select the highlighted sensor and start the calibration, or press [MODE] momentarily to move to the next sensor location.
H
2
S
LEL pick? OXY
2.
The monitor shows “Apply XXX Gas…” and waits for the calibration gas to reach the sensor. Turn on the valve of the gas bottle to start the flow of the span gas.
When the the sensor detects calibration gas, the display shows “Calibration in Progress… 60” with the countdown timer showing the number of remaining seconds while the monitor performs calibration. This automatic calibration start can be overridden by pressing [Y/+] to start the calibration manually.
When
4 - 13
PROGRAMMING the countdown timer reaches 0, the display shows the sensor name and the calibrated value:
CO cal’ed reading = 50 ppm
If no gas has reached the sensor after 60 seconds, the display shows “No gas flow…” and aborts the calibration.
Note: The reading should be very close to the span gas value. After about 5 seconds pause, the display will show the message “Span Cal Done! Turn Off Gas.”
3.
This completes the single gas calibration procedure for one sensor. The display shows the single gas calibration sub-menu for a user to select another sensor or move to the next calibration sub-menu.
4.
Turn off the flow of gas. Disconnect the calibration adapter from the Q-RAE Monitor.
5.
Repeat Step 1 to Step 4 to calibrate the next sensor.
6.
Press [MODE] any time during Step 2 to reduce waiting time. If the sensor failed the calibration, the sensor name and an error message “failed, continue?” will appear. Press [N/-] or [MODE] to abort the calibration and move directly to the next sub-menu item. Press
[Y/+] to continue single gas calibration. In either case, the current calibration data will not be changed.
4 - 14
PROGRAMMING
Oxygen Sensor Calibration
The oxygen sensor calibration is slightly different from all other sensors. The oxygen sensor measures a range from 0 to 30% of oxygen in the air. During “fresh” air calibration, the oxygen sensor is calibrated to a pre-programmed value of 20.9% by volume oxygen. During single sensor calibration, the user can supply pure nitrogen gas to calibrate the oxygen sensor to 0% oxygen. The user can also supply another span concentration of oxygen, e.g.
19.5%, to calibrate the oxygen sensor. A question “0% oxygen?” will be asked. Enter [Y/+] if pure nitrogen gas is used to calibrate the oxygen sensor. Otherwise, press [N/-] to calibrate oxygen sensor to another span oxygen value.
During either single or multiple sensor calibration, the oxygen sensor will be calibrated to the span value defined in Section 4.4.4.
Note: After a “0% oxygen” calibration, the user must perform a fresh air calibration to ensure that the oxygen sensor is calibrated correctly.
Calibration Time Stamp
When a single or multiple sensor calibration is performed, a time stamp will be stored in the non-volatile memory.
This information will be included in the datalogging report.
4 - 15
PROGRAMMING
4.4.4 Modify Span Gas Value
This function allows the user to change the span values of the standard calibration gases.
1. “Modify Span Gas Value?” is the next sub-menu item in Table 4.3.
[Y/+] key. The display shows:
50 25
50 span 20.9
A cursor is blinking at the first digit of the first span value. If the user wants to modify any one of the span gas values, go to Step 3. Otherwise, press and hold the
[MODE] key for 1 second to accept the previously stored span gas value and move to the next calibration sub-menu.
3. Starting from the left-most digit of the span gas value, use [Y/+] or [N/-] key to change the digit value and press [MODE] key momentarily to advance to next digit, the cursor will move to the next digit to the right.
Repeat this process until all span gas values are entered. Press and hold the [MODE] for 1 second to save the new calibration gas value.
4. The display shows “Save?” To confirm the new value, press the [Y/+] key to accept the change. Press the [N/-] key or the [MODE] key to discard the change and move to the next calibration sub-menu.
4 - 16
PROGRAMMING
4.4.5 Change LEL Span Gas
This function allows the user to select a specific LEL gas to be used as the span gas during LEL gas calibration.
1. “Change LEL Span Gas?” is the next sub-menu item in
Table 4.3.
[Y/+] key. If LEL sensor is installed and enabled, the display shows:
LEL Span = ?
Methane
Otherwise, the message “No LEL installed“ will appear.
3. If the user does not want to change the LEL span gas, press [Y/+] to accept the current selection and exit this sub-menu.
4. If the user wants to select a different LEL span gas, press [N/-] key. Then use the [Y/+] and [N/-] keys to scroll up or down through the list of gas names until the desired gas appears in the display, and press [MODE] to select the new gas name.
5. The display shows “Save?” To confirm the new gas selection, press the [Y/+] key to accept the change.
Press the [N/-] key or the [MODE] key to discard the change and move to the next display.
4 - 17
PROGRAMMING
4.5 Change Alarm Limits
In the programming mode, the users may change alarm limits of each sensor for the Q-RAE Monitor. Table 4.4 shows the sub-menus for changing the alarm limits.
Alarm Limit Sub-Menu
Change High Alarm limit?
Change Low Alarm limit?
Change STEL alarm limit?
Change Average alarm limit?
1. The sub-menu item in Table 4.4 allows the user to change the high alarm limit, low alarm limit, STEL alarm limit or average alarm limit. The average alarm limit can be “Running Average” or “TWA (Time
Weight Average) depending on the menu selection on
“Change Averaging Method” (see Section 4.7.8). Press
[N/-] to cycle through the sub-menu. Press [Y/+] key to enter a sub-menu and the display shows “HIGH”,
“LOW”, “STEL”, “TWA” or “AVG” with a flashing cursor on the left-most digit of the previously stored alarm limits.
200
20
20 HIGH
23.5
4 - 18
PROGRAMMING
35
10
10 LOW
19.5
100 15
STEL
35 10
TWA
1.0
AVG
10
2. To modify this limit, starting from the left-most digit, use the [Y/+] or [N/-] key to change the digit value and press the [MODE] key momentarily to advance to the next digit. The flashing digit will move on to the next digit to its right. Repeat this process until all the new Alarm limits are entered. Press and hold the [MODE] key for 1 second to exit data entry mode. If there is any change to the existing value, the display shows “Save?” Press the
[Y/+] key to accept the new value and move to the next sub-menu. Press the [N/-] key to discard the changes. To preserve the previously stored alarm limit, press and hold the [MODE] key for 1 second and the monitor will exit data entry mode and move to the next sub-menu.
4 - 19
PROGRAMMING
4.6 View or Change Datalog
Q-RAE monitor calculates and stores the gas readings at a specified interval. The user can review these stored readings or change datalog setup from the programming mode. Users can also program additional datalog options in PC and downloaded them to the monitor (see Section
5.0 for details on how to program additional datalogging options). Table 4.5 shows the sub-menus for datalog options:
Datalog Sub-Menu
Reset Peak and Minimum?
Clear All Data?
Change Datalog Period?
Select Data Type?
View Datalog?
Enable / Disable Datalog?
4 - 20
PROGRAMMING
4.6.1 Reset Peak and Minimum
This function will reset peak and minimum data stored in the non-volatile data memory.
1. “Reset Peak and Minimum?” is the first sub-menu item in Table 4.5.
2. Press the [Y/+] key to clear the peak and minimum data memory. Display shows “Are You Sure?” to reconfirm whether to reset peak and minimum data.
3. Press the [Y/+] key again will reset peak and minimum data.
4. Press the [N/-] or [MODE] key to exit without resetting the data and move to next datalog sub-menu.
Note: STEL and TWA (or AVG) value will not be affected when peak and minimum values are reset.
4 - 21
PROGRAMMING
4.6.2 Clear All Data
This function erases all data stored in the non-volatile data memory. It does not change STEL, TWA, Peak, minimum concentration or run time values which are stored in the other location.
1. “Clear All Data?” is the next sub-menu item in Table
4.5.
2. Press the [Y/+] key to clear the data memory. Display shows “Are You Sure?” to re-confirm the clearing of memory.
3. Press the [Y/+] key again will erase all the data memory.
4. Press the [N/-] or [MODE] key to exit without clearing the data memory and move to the next datalog submenu.
4 - 22
PROGRAMMING
4.6.3 Change Datalog Period
The datalog period can be programmed from 1 to 3,600 seconds (1 hour).
1. “Change Datalog Period?” is the next sub-menu item in
Table 4.5.
2. Press the [Y/+] key, the display shows “New Period =
0060” with the left-most digit flashing, where “0060” is the previously stored data log period.
3. To modify this period, starting from the left-most digit, use the [Y/+] or [N/-] key to change the digit value and press the [MODE] key momentarily to advance to the next digit. The flashing digit will move to the next digit to the right. Repeat this process until all 4 digits of the new period are entered. Press and hold the
[MODE] key for 1 second to exit data entry mode. If there is any change to the existing value, the display will show “Save?” Press the [Y/+] key to accept the new value and exit the datalog sub-menu. Press the
[N/-] key to discard the changes and move to the next menu option.
4.
To preserve the previously stored period, press and hold the [MODE] key for 1 second. The monitor will exit data entry mode and move to the next sub-menu item in Table 4.5.
4 - 23
PROGRAMMING
4.6.4 Select Data Type
The user can choose to store either the average or the peak value during each datalog period.
1. “Select Data Type?” is the next sub-menu item in Table
4.5.
2. Press the [Y/+] key, the display shows the current data type: “Data Type = Average?”
3. Press the [Y/+] key to accept the currently displayed data type. Press [N/-] key to change to the other data. type: “Data Type = Peak?” Press [MODE] key to exit this sub-menu and move on to the next sub-menu.
4. If there is any change to the existing selection, press the
[Y/+] key and the display will show “Save?” Then, press the [Y/+] key again to accept or the [N/-] key to discard the change and move to the next sub-menu.
Note: It is necessary to select “Average” data type in order to calculate the correct STEL and TWA data for the datalogging report (see Section 5.9).
4 - 24
PROGRAMMING
This function allows the user to review all the data that is stored in the non-volatile data memory.
1. “View Datalog?” is the next sub-menu item in Table
4.5. Press the [Y/+] key and the LCD display shows the first event number and start date and time of the event.
Event # 1?
8/3/96 8:20
2. Press [Y/+] to review data of the first event. The display shows the stored data of each sensor and the time stamp:
1 0
2 8:20
20.5
3. Press the [Y/+] or [N/-] key to move forward or backward and view other data in this event. When reaching the end or the beginning of the event, the message “Start of data!” or “End of data!” appears.
Press [MODE] to exit the current event.
4. Press [N/-] at Step 2 to see next event. If there are no more events, the message “No more event! Quit?” will appear. Press [N/-] to go back to the first event or
[Y/+] to exit and move to the next sub-menu.
4 - 25
PROGRAMMING
4.6.6 Enable / Disable Datalog
The user can choose to enable or disable the datalogging function on each individual sensor. This allows users to selectively log certain sensor readings of interest.
1. “Enable / Disable Datalog?” is the next sub-menu item in Table 4.5.
[Y/+] key. The display shows all the installed sensors in the monitor. A previously selected sensor to be datalogged is marked with an “*” next to the sensor name. The cursor is blinking at the first sensor location. Press [Y/+] to enable the datalogging for the sensor and [N/-] to disable the datalogging.
H
2
S*
LEL pick OXY
3. Press the [MODE] key momentarily to move from one sensor location to the next one. Repeat Step 2 until all the sensors that need to be datalogged are selected.
Press and hold [MODE] for 1 second to save the new sensor selection.
4. The display shows “Save?” To confirm the new selection, press the [Y/+] key to accept the change.
Press the [N/-] key or the [MODE] key to discard the change and return to the first datalog sub-menu.
4 - 26
PROGRAMMING
4.7 Change Monitor Setup
In the programming mode, users may change monitor setup or enter user information for the Q-RAE monitor.
Table 4.6 shows the sub-menus for changing the monitor.
Monitor Setup Sub-Menu
Change Site ID?
Change User ID?
Change Alarm Mode?
Change User Mode?
Change Real Time Clock?
Change Backlight Mode?
Change Password?
Change Pump Speed?
Change Averaging Method?
4 - 27
PROGRAMMING
4.7.1 Change Site ID
The user can enter an 8 digit alphanumeric site ID in the programming mode. This site ID will be included in the datalog report.
1. “Change Site ID?” and “Change User ID?” are the first and second sub-menu item in Table 4.6.
2. Press key to choose one of them and press the
[Y/+] key, the display shows the current site ID: “Site
ID = xxxxxxxx” or the current user ID: “User ID = xxxxxxxx” with the left most digit flashing.
3. Press the [Y/+] or [N/-] key to cycle through all 26 letters and 10 numerals. Press [MODE] key momentarily to advance to the next digit. The flashing digit will move to the next digit to the right. Repeat this process until all 8 digits of the new site ID are entered.
4. Press and hold the [MODE] key for 1 second to exit the data entry mode and move to the next monitor setup sub-menu.
5. If there is any change to the existing site ID, the display shows “Save?” Press the [Y/+] key to accept the new site ID and exit the monitor setup sub-menu. Press the
[N/-] key to discard the changes and move to the next sub-menu.
4 - 28
PROGRAMMING
4.7.2 Change Alarm Mode
There are two different alarm modes: latched and automatic reset in Q-RAE that can be selected from the programming menu.
1. “Change Alarm Mode?” is the third sub-menu item in
Table 4.6.
2. Press the [Y/+] key, the display shows the current alarm mode selection: “Alarm Mode = Latched?”
3. Press the [Y/+] key to accept the currently displayed alarm mode. Press [N/-] key to change to the other alarm mode: “Alarm Mode = Auto Reset?” Press
[MODE] key to exit this sub-menu and move to the next monitor setup sub-menu.
4. If there is any change to the existing selection, pressing the [y/+] key the display will show “Save?” Then, press the [Y/+] key to accept or the [N/-] key to discard and move to the next sub-menu.
4 - 29
PROGRAMMING
4.7.3 Change User Mode
There are three different user modes: text , display and programming in Q-RAE that can be selected from the programming menu.
1. “Change User Mode?” is the fourth sub-menu item in
Table 4.6.
2. Press the [Y/+] key, the display shows the current user mode selection: “User Mode = Program?”
3. Press the [Y/+] key to accept the currently displayed user mode. Press [N/-] key to scroll through the other two user modes. Press [MODE] key to exit this submenu and move to the next monitor setup sub-menu.
4. If there is any change to the existing selection, pressing the [y/+] key the display will show “Disable Program!
Are you Sure?” Then, press the [Y/+] key to accept or the [N/-] key to discard and move to the next sub-menu.
NOTE : If the user mode is changed to display or text mode, the user can no longer enter the programming menu.
Therefore, the user cannot change the user mode back to program mode from the monitor. The only way to change the user mode back to “program” mode is to use a PC and the ProRAE-Suite program or “multicfg” program (see Section 5 for details).
4 - 30
PROGRAMMING
4.7.4 Change Real Time Clock
The Q-RAE monitor is equipped with a real time clock.
The user can enter the correct date and time into the real time clock in the programming mode.
1. The fifth sub-menu item in Table 4.6 is “Change Real
Time Clock?”
2. Press key, the display shows both the current date and time: “Date = mm / dd” and “Time = hh: mm” with the left most digit of the date flashing.
3. To modify this value, use the [Y/+] or [N/-] key to change the digit value and press the [MODE] key momentarily to advance to the next digit. The flashing digit will move on to next digit to its right. Repeat this process until the new date and time values are entered.
Press and hold the [MODE] key for 1 second to exit data entry mode. If there is any change to the existing value, the display shows “Save?” Press the [Y/+] key to accept the new value and move to next sub-menu.
Press the [N/-] key to discard the changes and move to next sub-menu.
4 - 31
PROGRAMMING
4.7.5 Change Backlight Mode
The Q-RAE monitor allows a user to choose to turn on and off LCD backlight automatically when ambient light falls bellow or above a threshold level or to turn on and off the back light manually by pressing the [N/-] key.
1. The sixth sub-menu item in Table 4.6 is “Change
Backlight Mode?”
2. Press [Y/+] key, the display shows the current back light mode: “Backlight Mode = manual turn on?”.
3. Press the [Y/+] key to accept the currently displayed backlight mode. Press [N/-] key to change to the other backlight mode: “Backlight Mode = manual turn on?”
Press [MODE] key to exit this sub-menu and move to the first monitor setup sub-menu.
4. If there is any change to the existing selection, pressing the [Y/+] key the display will show “Save?” Then, press the [Y/+] key to accept or the [N/-] key to discard and move to the next sub-menu.
4 - 32
PROGRAMMING
The user can modify the password from the monitor.
1. The seventh sub-menu item in Table 4.6 is “Change
Password?”
2. Press the [Y/+] key and the display shows the current password: “Enter new password = xxxx” with the left most digit flashing.
3. Press the [Y/+] or [N/-] key to cycle through all 10 numerals. Press [MODE] key momentarily to advance to the next digit. The flashing digit will move to the next digit to the right. Repeat this process until all 4 digits of the new password are entered.
4. Press and hold the [MODE] key for 1 second to exit the data entry mode and move to the next monitor setup sub-menu.
5. If there is any change to the existing password, the display shows “Save?” Press the [Y/+] key to accept the new password. Press the [N/-] key to discard the changes and move to the next sub-menu.
6. The monitor next asks for this value to be confirmed.
“Confirm New Password = 0000” with the left most digit flashing. The number must be reentered, as before, to exit the monitor setup sub-menu. If misentered the second time, the password reverts to its original setting.
4 - 33
PROGRAMMING
4.7.7 Change Pump Speed
There are two speed settings for the pump motor in the
Q-
RAE
that can be selected from the programming menu: low (default) and high . The “high” setting should be used for long lengths of tubing or when rapid changes in input conditions are expected. “Low” may be selected when the operating conditions are slow to change. Low may also be used to prolong pump motor life; LEL sensor life and battery run time.
1. “Change Pump Motor Speed?” is the eighth sub-menu item in Table 4.6.
2. Press the [Y/+] key, the display shows the current pump speed selection: “Pump Speed = Low?”
3. Press the [Y/+] key to accept the currently displayed pump speed and move to the next monitor setup submenu. Press [N/-] key to change to the other speed
“Pump Speed = High?” Press [MODE] key to exit this sub-menu and move to the next monitor setup submenu.
4 - 34
PROGRAMMING
4.7.8 Change Averaging Method
There are two methods of calculation used in the averaging of the monitor. Using this selection can cause the calculation to be performed using an eight-hour time weighted average (TWA), the default, or a running average
(AVG). The display indicator for whichever averaging type is selected will show on the LCD display wherever the average is indicated.
1.
“Change Averaging Method?” is the ninth sub-menu item in Table 4.6.
2.
Press the [Y/+] key, the display shows the current average selection: “Average Type = TWA?”
3.
Press the [Y/+] key to accept the currently displayed type. Press [N/-] key to change to the other selection:
“Average Type = Running Average?”, and [Y/+] to select.
4.
If there is any change to the existing selection, pressing the [Y/+] key, the display will show “Save?” Then, press the [Y/+] key to accept or the [N/-] key to discard and move to the first setup sub-menu.
4 - 35
PROGRAMMING
4.8 Change Sensor Configuration
In the programming mode, users may change several sensor-related configurations of the
Q-RAE
monitor.
Table 4.7 shows the sub-menus for setting various configurations of the sensors.
Sensor Configuration Sub-Menu
Change LEL Gas Selection?
Enable / Disable Sensors?
Change Dilution Ratio?
Before these sub-menus are described, the term
“Correction Factor” needs to be explained:
Correction Factor
The LEL sensors used in Q-RAE respond to a broad range of gases that have different sensitivities. The correction factor for a specific gas is defined as:
Correction Factor =
Sensitivity to a calibration gas
________________________
Sensitivity to a specific gas
Correction factors are often used to obtain calculated concentrations of a specific gas while using a different gas during calibration (typically methane or pentane).
The Q-RAE monitor stores a set of the correction factors for the LEL sensor. The set consists of 20 to 40 different
4 - 36
PROGRAMMING gases. The user can choose one gas from the list to be the calibration gas and another gas to be the measurement gas.
For example, the user can choose methane as the calibration gas for the LEL sensor and select pentane as the measurement gas. The Q-RAE monitor will calculate the correction factor between these two gases and convert the measured value of the LEL sensor into equivalent concentration of the pentane gas.
4 - 37
PROGRAMMING
4.8.1 Change LEL Gas Selection
This function allows users to choose one of the pre-stored
LEL gases in the monitor and calculate its correction factor relative to the LEL calibration gas. This factor will then be used during gas measurements to show the equivalent concentration of the selected LEL gas. The user can also modify this relative correction factor to increase or decrease the gas reading. This allows users to create a custom factor for a specific gas or mixture of gases.
1. “Change LEL Gas Selection?” is the first sub-menu item in Table 4.7.
2. Press [Y/+] key. If an LEL sensor is installed and enabled, the display shows:
LEL Gas = ?
Methane
Otherwise, the message “No LEL installed” will be displayed and skip to Step 8.
3. If the user does not want to change the LEL measurement gas, press [Y/+] key to accept the current gas and skip to Step 6.
4. If the user wants to modify the LEL measurement gas, press [N/-] key first, then use [Y/+] or [N/-] key to scroll through a list of gas names until the desired gas name appears in the LCD display, then press [MODE] key to select the new gas name.
4 - 38
PROGRAMMING
5. The display shows “Save new gas?” To confirm the new gas, press the [Y/+] key to accept the change.
Press the [N/-] key or the [MODE] key to discard the change and move to the next step.
6. Display shows
Methane
LEL Factor = 1.00?
where “1.00” is the calculated correction factor of the selected gas in Step 4.
7. If the user does not want to modify the LEL correction factor, press [Y/+] key and go to Step 8. To modify this factor, press [N/-] key first. Then starting from the left-most digit, use the [Y/+] or [N/-] key to change the digit value and press the [MODE] key momentarily to advance to the next digit. The flashing digit will move on to next digit to its right. Repeat this process until all
4 digits of the new factor are entered. Press and hold the [MODE] key for 1 second to exit data entry mode.
If there is any change to the existing value, the display shows “Save?” Press the [Y/+] key to accept the new value and exit the gas selection sub-menu. Press the
[N/-] key to discard the changes.
4 - 39
PROGRAMMING
4.8.2 Enable / Disable Sensor
This function allows the user to selectively enable or disable individual sensors in the Q-RAE monitor. When a sensor is disabled, the sensor will not measure nor display the gas concentration.
1. “Enable / Disable Sensors?” is the next sub-menu item in Table 4.7.
2. Press [Y/+] key. The display shows all the installed sensors in the monitor. A previously enabled sensor is marked by an “*’’ next to the sensor name. The cursor will blink at the first sensor location. Press [Y/+] key to enable the sensor and [N/-] key to disable the sensor. A previously disabled sensor will show “----” instead of the sensor name.
CO* H
2
S*
LEL* pick OXY*
3. Press [MODE] key momentarily to move from one sensor location to the next one. Repeat Step 2 until all the sensors that need to be enabled are selected. Press and hold [MODE] key for 1 second to save the new sensor selection.
4. The display shows “Save?” To confirm the new selection, press the [Y/+] key to accept the change.
Press the [N/-] key or the [MODE] key to discard the change and move to the next sub-menu.
4 - 40
PROGRAMMING
4.8.3 Change Dilution Ratio
An optional dilution fitting can be inserted on the gas inlet port of the MultiRAE PLUS to dilute the gas sample. The dilution ratio (from 1 to 10) can be entered so that the reading is compensated to show the actual concentration of the gas sample before dilution.
1.
“Change Dilution Ratio?” is the next sub-menu item in
Table 4.7.
2.
Press the [Y/+] key, and the display shows the current dilution ratio: “Dilution Ratio = xx” with the left most digit flashing.
3.
Press the [Y/+] or [N/-] key to increase or decrease the value of the digit. Press [MODE] momentarily to advance to the next digit. The flashing digit will move to the next digit to the right. Repeat this process until both digits of the new dilution ratio are entered.
4.
Press and hold the [MODE] key for 1 second to exit the data entry mode and move to the next sub-menu.
5.
If there is any change to the existing dilution ratio, the display shows “Save?” Press [Y/+] to accept the new ratio and exit the sub-menu. Press [N/-] to discard the changes and move to the next sub-menu.
4 - 41
PROGRAMMING
Exit Programming Mode
1. To exit programming mode from the first tier menu level (see Table 4.1), press the [MODE] key once.
Display shows an instantaneous reading of normal operation mode.
2. To exit programming mode from 2nd tier sub-menu level (see Table 4.2 - 4.6), press the [MODE] key twice.
3. To return to programming mode, press and hold down both the [MODE] and [N/-] keys for 3 seconds as described in Section 4.4.
4 - 42
COMPUTER INTERFACE
5. COMPUTER INTERFACE FOR Q-RAE
Each Q-RAE has datalogging capability and is shipped with a software package, called ProRAE-Suite, and a serial computer interface cable.
This software package runs on any IBM compatible
Personal Computer (PC) under Windows 95
®
, Windows
®
98, Windows NT
®
4.0, Windows ME and later environments. It allows the user to configure the Q-RAE through a user-friendly interface and send the configuration information from the PC to the Q-RAE monitor. Collected data can also be extracted from the Q-
RAE to the PC in order to perform data analysis, report generation or record keeping. Installation and operation of this software package is described in the following sections.
5 - 1
COMPUTER INTERFACE
5.1 Install ProRAE-Suite Software
ProRAE-Suite software package is supplied with the Q-
RAE datalogging monitor. This software package is available on three 3.5” setup diskettes. To install the
ProRAE-Suite software, insert the first setup diskette into the “A” or “B” floppy disk drive. Click the Start button on the taskbar to display the start menu, then click the Run from the start menu to display the Run dialog box. If the setup diskette is in disk drive A, type A:\Setup.exe in the
Open field, as shown in Figure 5-1.
Figure 5-1 Run Dialog Box
Press the Enter key on the keyboard or click the OK button on the menu to start the setup process. If the user choose the default settings in every steps of the process, the
ProRAE-Suite software package will be installed under the default directory : C:\Program Files\RAE Systems
Inc\ProRAE-Suite . After the software is installed successfully, a new menu item ProRAE-Suite is added to
5 - 2
COMPUTER INTERFACE the Programs menu. To start the ProRAE-Suite software, click the Start button on the taskbar to display the Start menu, click the Programs menu item to display the
Programs submenu, then click the ProRAE-Suite menu item to display the ProRAE-Suite submenu. There are two sub-menu items under the ProRAE-Suite submenu:
ProRAE-Suite and Readme , as shown in Figure 5-2.
Click the ProRAE-Suite sub-menu item to start the
ProRAE-Suite software.
Figure 5-2 Start Menu
5 - 3
COMPUTER INTERFACE
5.2 Connect Q-RAE to PC
The basic kit of a Q-RAE datalogging monitor includes a serial interface cable. Connect the DB-9 connector side of the cable to the serial port of the PC, and connect another side of the cable to the Q-RAE monitor.
Turn on the power to the Q-RAE monitor. Press the
[MODE] key several times until the LCD shows
“Communicate with PC?” Press the [Y/+] key and the display shows “Monitor will Pause, OK?” Press [Y/+] key to confirm and the display shows “Ready...” to indicate that the Q-RAE monitor is ready for communication with
PC. During the communication session, the PC will directly control the Q-RAE monitor through the serial link.
There is no need for users to press any key on the Q-RAE monitor during the communication session.
If no data transfer has occurred within one minute, the Q-
RAE monitor will return to instantaneous reading display.
Note: Do not connect to the parallel port of the PC by mistake. The parallel port is usually a 25 pin female D connector on the back of the PC, the serial port is usually a 25 or 9 pin male D connector . If the serial port on the
PC is a 25 pin connector, the user needs to use a 25 pin to
9 pin adapter in order to accept the serial cable.
5 - 4
COMPUTER INTERFACE
5.3 Start ProRAE-Suite Software
To start the ProRAE-Suite software, click the Start button on the taskbar to display the Start menu, click Programs -
> ProRAE-Suite -> ProRAE-Suite submenu item to start the ProRAE-Suite software. Figure 5-3 shows the main window of the ProRAE-Suite software.
Figure 5-3 ProRAE-Suite Main Window
The functions of ProRAE-Suite software can be divided into three categories:
1) Configuration data category. This category includes editing the configuration data file, sending the configuration data to the Q-RAE monitor and receiving the configuration data from the Q-RAE monitor, etc..
2) Logged data category. This category includes receiving the logged data from the Q-RAE monitor, displaying the logged data in different format,
5 - 5
COMPUTER INTERFACE exporting the logged data to a tab delimited text file so that it can be read by the Microsoft Excel software, etc..
3) Upgrade category. This category includes upgrading the datalog feature of the Q-RAE monitor, and upgrading the firmware in the Q-RAE monitor.
There is a tool bar beneath the menu bar. The frequently used functions are represented in this tool bar in the form of a small icon. For example, the Receive data function in the Communication sub-menu is represented as a small arrow with the letters “RECV.” When the mouse cursor (a small arrow) is positioned near each icon in the tool bar, a short text will also appear at the bottom of the Window to describe the function of this icon.
This tool bar allows users to invoke a function conveniently by clicking on the icon without going through the sub-menus.
5 - 6
COMPUTER INTERFACE
5.4 Setup Communication Port
It is necessary to setup the communication port on the
ProRAE-Suite software so that the Q-RAE monitor can communicate with the PC correctly. Figure 5-4 shows the
Setup Port dialog box. Choose the appropriate port according to the PC’s serial port setup.
Figure 5-4 Setup Port Dialog
Note: In most PC's, there are two serial ports. Make sure that the serial port selected in the Setup Port dialog box matches the actual serial port connected to the Q-RAE monitor. The default serial port for ProRAE-Suite is
COM1. If the incorrect serial port is selected, an error message of “error occur during serial port initialization” will appear when a user tries to communicate between the
PC and the Q-RAE monitor.
5 - 7
COMPUTER INTERFACE
5.5 Processing the Configuration Data
The ProRAE-Suite software allows the user to edit the configuration data, send the configuration data to the Q-
RAE, and receive the configuration data from the Q-RAE monitor. The following subsections describe the details of each operation.
5 - 8
COMPUTER INTERFACE
5.5.1 Editing the Configuration Data
There are two different sources of the configuration files.
One is loaded from the unit; the other is from a configuration file stored on a PC.
To load and review the configuration of the monitor: From the main menu of the ProRAE-Suite software, select the
Receive Configuration… menu item from the
Communication dropdown menu, and then click the OK if the unit is connected to the communication port and ready.
To load a saved configuration file: From the main menu, select Open from the File… dropdown menu , a dialog box appears. Select the “Files of type:” to Config Files [*.cfg], as shown in Figure 5-5.
Figure 5-5 Open Dialog Box
5 - 9
COMPUTER INTERFACE
There should be one or more configuration files in the file list. Each configuration file has a file extension of “.CFG”.
There is one generic Q-RAE configuration supplied with
ProRAE-Suite software: Default_Q-RAE_V###.CFG
, where ### is the version number of the default configuration file. For example, Default_Q-
RAE_V216.cfg means this file is for Q-RAE monitor and its version is V2.16. Choose a configuration file by highlighting the file name and press the Enter key or click the OK button on the dialog box.
Once the configuration file is open, the configuration data are displayed in the newly opened client window, as shown in Figure 5-6.
Figure 5-6 Displayed Configuration Data
To edit the opened configuration data file, click the Edit ->
Configuration menu item or the Configuration toolbar
5 - 10
COMPUTER INTERFACE button to open the Edit Configuration File dialog box, as shown in Figure 5-7.
Figure 5-7 Edit Configuration File Dialog Box
The Edit Configuration File dialog box contains four tab pages: General, Gas Parameters, Gas Selection and
Others. To change a specific configuration setting, click the corresponding tab page header to bring that tab page to the front, then change the configuration setting on that tab page. When finished editing the configuration settings, click the OK button to close the Edit Configuration File dialog box. The new values of the configuration settings will be reflected in the client window.
5 - 11
COMPUTER INTERFACE
The General tab page, which is shown in Figure 5-7, allows a user to change the general settings of the configuration data. The following is the description of each field in the General tab page of the Edit
Configuration File dialog:
ID:
This section sets the identification that is used throughout the datalog process. Both editing fields, Site and User, can hold up to eight alphanumeric letters.
Security Level:
There are three levels of security. They are used to provide protection against unauthorized changes to monitor settings that can be changed by using the programming menu of the Q-RAE monitor when the instrument is in the programming mode.
Level 0 allows a user to enter the programming menu without password checking, but does not allow changes to alarm limits, real time clock, correction factor, or user and site information, etc. The user can still perform calibrations.
If Level 1 is selected, a four-digit password is required to enter the programming menu.
If Level 2 is selected, the programming menu may be entered without restriction. Any changes made in the programming menu can be saved.
Password:
The four-digit password must be entered if level 1 is selected as the security level or the monitor is in the Text
5 - 12
COMPUTER INTERFACE mode. Entry to the programming menu requires that this password be entered.
User mode:
In the Text mode, the monitor only displays the sensor name and an OK message during normal operation. In the
Display mode, the user can view several readings in the normal operation, but cannot enter the programming menu.
In the Program mode, the user can enter the programming mode to calibrate the monitor or change various setups in the monitor.
Warm-up Time:
This option allows the user to choose the warm-up time of the instrument, in seconds.
Comfort Beep:
This option allows the user to specify a time interval that the buzzer will beep once to remind the user that the monitor is on. If zero is entered for the time interval, then the security beep feature is disabled.
5 - 13
COMPUTER INTERFACE
Backlight:
This option allows the user to choose to turn on and off the
LCD back light manually or automatically based on the ambient light sensor input. If Manual mode is selected, the user can also enter a time out period so that the back light will be turned off automatically after the time out period. If Auto is selected, the ambient light sensor will automatically turn on and off the backlight.
Clock from PC:
This option allows the PC clock to be downloaded to the
Q-RAE monitor so that the user does not need to manually set the clock in the Q-RAE monitor.
Pump Speed:
This option allows the user to choose the high pump speed or low pump speed for the Q-RAE monitor.
Measure:
The user can choose to record the average or peak (Max) reading of all the sensors during each datalog period.
Datalog Interval:
The datalog interval is the rate at which datalog samples are recorded while the datalog is running. The unit of datalog interval is second. The datalog interval determines how often a new sample is calculated and stored to the datalog. The unit of a datalog interval is one second.
5 - 14
COMPUTER INTERFACE
Datalog Selection:
The user can choose one or more sensors for datalogging purpose. This does not activate or inactivate the particular sensor’s readings except for the purpose of datalogging recording.
Datalog Mode:
This may be set to either of four choices:
-- With Automatic start/stop , the datalogging begins when the monitor is turned on and ends when it is turned off.
-- With Manual start/stop , the datalog can begin by a series of key presses in the menu of normal operation. The maximum run time determines an automatic end to the datalog or it can be stopped manually.
-- If Periodic start /stop (or daily) mode is chosen, the user must specify the start and stop hour and minute. The interval between start and stop is the period of time the monitor will datalog (at “data logging period” rate).
-- With Scheduled start/stop, all the entry boxes for year, month, day, hour and minute for both start and stop time must be entered to specify when the datalog is to occur.
Run Time:
If manual start/stop mode for datalogging is chosen, the user needs to specify a maximum run time. After the monitor has been on for the specified run time, datalogging will be turned off automatically.
5 - 15
COMPUTER INTERFACE
Start Time and Stop Time:
If scheduled start/stop mode is chosen for datalogging, all entry boxes must be completed for start and stop year, month, day, hour and minute. The monitor must already be turned on. Then once the start date/time is reached, the monitor will start datalogging. When the stop date/time is reached, the datalogging will stop automatically. With periodic start/stop mode, the hours and minutes are used for the data log period to be run each day.
Figure 5-8 shows the Gas Parameters tab page which allows the user to change the gas parameters of the configuration data. The following is the description of each field in the Gas Parameters tab page of the Edit
Configuration File dialog:
Figure 5-8 Gas Parameters Settings Tab Page
5 - 16
COMPUTER INTERFACE
LEL Alarm Levels (%):
Here the specify the low and high alarm levels (%LEL) can be specified for the LEL sensor.
OXY Alarm Levels (%):
Here the specify the low and high alarm levels (% by
Volume) can be specified for the OXY sensor.
H
2
S Alarm Levels (ppm):
Here the STEL, TWA, low alarm and high alarm levels
(ppm) can be specified for the H
2
S sensor.
CO Alarm Levels (ppm):
This is the place where the user can specify the STEL alarm level (ppm), TWA alarm level (ppm), low alarm level (ppm) and high alarm level (ppm) for the CO sensor.
Alarm mode:
If Auto reset is chosen, the alarm will stop as soon as the alarm condition goes away. The alarm will remain on if the Latched option is chosen. To turn off a latched alarm, press [Y/+] to acknowledge the alarm condition.
5 - 17
COMPUTER INTERFACE
Power On Zero:
This option allows the monitor to perform a fresh air calibration automatically when the monitor is turned on.
Care must be taken, when using this mode, to ensure that the monitor is in a fresh air environment when turned on.
Calibration span:
The user can specify the calibration gas span for LEL,
OXY, H
2
S, and CO sensors here.
Figure 5-9 Gas Selection Settings Tab Page
Figure 5-9 shows the Gas Selection tab page. There are three sets of gases for correction factors that the user can choose for the LEL sensor. The following is the
5 - 18
COMPUTER INTERFACE description of each field in the Gas Selection tab page of the Edit Configuration File dialog box:
LEL Current Gas selection:
Here the user can choose one gas from the Calibration
Gas list box for calibration and another gas from the
Measurement Gas list box for measurement. Scroll the list using the up or down arrow until the desired gas name is shown. Press Enter to select the gas. The user can also enter a custom gas name (up to 16 characters long) and a custom correction factor. If the measurement and calibration gases are different, the monitor automatically calculates a correction factor and applies it to the readings to give a proper %LEL value for the measurement gas.
In the Others tab, the user can put in a power-on customized name. The name will be displayed when the unit is powered on. The user can also choose the supporting of the printer option.
OK / Cancel:
When the configuration changes are completed, click on the OK button to save the configuration and return to the client window. Click on Cancel button to abort the configuration changes.
5 - 19
COMPUTER INTERFACE
5.5.2 Send Configuration to Q-RAE
After the configuration data is loaded into the ProRAE-
Suite software, the user can send the configuration settings to the Q-RAE monitor. To send the configuration settings to the instrument, click Communication->Send Config menu item or click the send toolbar icon (right arrow with
“Send” letters), a message box will appear to remind the user to connect the instrument to the PC through the serial port. After making sure that the instrument is connected to the PC, click the OK button to start the data transfer.
After the configuration information is sent successfully, a message box will appear to indicate that the sending configuration process is completed. Click the OK button to close the message box.
If the communication is not successful, an error message indicating that there is no response from the instrument will appear. Check the cable to make sure that the connectors on both ends of the cable are securely seated in the sockets. Try to send the information again. If the error message still appears after repeated attempts, call an authorized service center for help.
5 - 20
COMPUTER INTERFACE
5.5.3 Saving Configuration Data
In order to save the configuration information for future use, user can click File->Save or File->Save As menu item to save the opened configuration data to a file. Once the configuration file is saved on disk, it can be opened at a later time for further modification or can be sent to the Q-
RAE monitor.
5 - 21
COMPUTER INTERFACE
5.5.4 Configuring All Settings
A user can use this function to update the entire configuration settings (except the instrument ID, serial number and the datalog option) in the Q-RAE monitor. To configure all the settings in the instrument, click the
Option->Config All menu item and a message box will appear to remind the user to connect the instrument to the
PC through the serial port. After making sure that the instrument is connected to the PC, click the OK button.
Another message box will appear to warn the user that this operation will erase all the current configuration settings in the monitor. If the user does not want this to happen, click the Cancel button, otherwise click the OK button to start the data transfer.
After the information is sent successfully, a message box will appear to indicate that the sending configuration process is completed. Click the OK button to close the message box.
5.6 Warning
:
The
Config All
option is mainly used to restore the Q-RAE monitor’s default operational settings when the configuration of the unit is non-recoverable and the unit is malfunctioning. Because the default parameters are not normally fit a specific unit, a user will need to recalibration, re-setup lamp, pump, and
5 - 22
COMPUTER INTERFACE
LCD contrast threshold, etc. Try not to use this function if possible.
5 - 23
COMPUTER INTERFACE
5.6 Processing the Logged Data
The ProRAE-Suite software allows the user to retrieve the logged data from the Q-RAE monitor and display the data in many different formats. The user can also export the displayed text to a tab delimited text file so that Microsoft
Excel can read it directly.
5 - 24
COMPUTER INTERFACE
5.6.1 Receive Data from Q-RAE
To receive the logged data from the Q-RAE, click
Communication->Receive Data menu item or click the
Receive Data toolbar button (left arrow with “Recv” letters), a message box will appear to remind the user to connect the instrument to the PC through the serial port.
After making sure the instrument is connected to the PC, click the OK button to start the data transfer. After the data transfer is finished, a new client window is opened with the newly received logged data displayed. In order to save the logged data for future use, the user can click File-
>Save or File->Save As menu item to save the newly received logged data to a file.
5 - 25
COMPUTER INTERFACE
5.6.2 View Logged Data in Text Mode
Once the user opened a data file or received the logged data from the instrument, a data window appears, as shown in Figure 5-10.
Figure 5-10 Display Logged Data
The data window is a two-pane client window. The left pane is a tree view which lists all the display format of each event, and the right pane displays the information according to the display format and the event the user selected on the left pane. To select any display format of any event, the user can simply click the format item on the left pane. To view the next event or the previous event, the user can click the Next Event (double right arrow) or the
Previous Event (double left arrow) toolbar buttons. The user can also drag the splitter bar between the left pane and
5 - 26
COMPUTER INTERFACE the right pane to the left or to the right to enlarge a pane if that pane is not big enough.
To view the data points of a specific event, the user can click the item representing that event under the item
Data\Text Mode . For example, click the item Event #1 on the left pane, the right pane displays the data points of event #1, as shown in Figure 5-10.
5 - 27
COMPUTER INTERFACE
5.6.3 View STEL/TWA/AVG Value
To view the STEL, TWA or AVG value of any event, click the event number item under the tree item
STEL/TWA/AVG in the left pane, the right pane displays the STEL, TWA and AVG value of each data points of that event, as shown in Figure 5-11.
Figure 5-11 STEL/TWA/AVG of the Logged Data
5 - 28
COMPUTER INTERFACE
5.6.4 View Summary Information
To view the summary information of any event, such as peak data value and minimum data value, click the event number item under the tree item Summary in the left pane, the right pane displays the summary information of that event, as shown in Figure 5-12.
Figure 5-12 Summary Information of the Logged Data
5 - 29
COMPUTER INTERFACE
5.6.5 View Logged Data in Graph Mode
To view the logged data of a specific event in graph mode, click the event item under the tree item Graph Mode in the left pane, and the right pane displays the graph of that event, as shown in Figure 5-13.
Figure 5-13 Graph of the Logged Data
Select graph type:
The user can choose the type of sensor data in the Graph
Type tab page of the Graph Settings dialog box. To display the Graph Settings dialog box, click any place in the right pane so that pane has the focus, then click
Option->Graph Settings menu item to display the Graph
Settings dialog box. Figure 5-14 shows the Graph Type tab page of the Graph Settings dialog box. This is the place where the user can choose which sensor data to be shown on the graph, whether to show grid on the right pane, and the title of the graph.
5 - 30
COMPUTER INTERFACE
Figure 5-14 Graph Type Tab Page
Select Graph Range:
The user can choose the value range on the x-axis and yaxis in the Graph Range tab page of the Graph Settings dialog box. To display the Graph Settings dialog box, click any place in the right pane so that pane has the focus, then click Option->Graph Settings menu item to display the Graph Settings dialog box. To bring the Graph
Range tab page, the user can simply click the page header of the Graph Range tab page. Figure 5-15 shows the
Graph Range tab page of the Graph Settings dialog box.
This is the place where the user can choose the graph range on the x-axis and y-axis.
5 - 31
COMPUTER INTERFACE
Figure 5-15 Graph Range Tab Page
To choose the range of Y-axis, the user first click the User
Defined radio button in the Y-Axis (Data Value) Range group box, then the user can specify the top value and the bottom value in the Data Value Range (Y-axis) group box.
If the user select the Default radio button in the Y-Axis
(Data Value) Range group box, the ProRAE-Suite software will scale the range of Y-axis by itself to cover the maximum data value on y-axis.
To choose the range of X-axis, the user first click the User
Defined radio button in the X-Axis (Data Time) Range
5 - 32
COMPUTER INTERFACE group box, then specify the start time fields in the Start
Time (X-axis) group box and the end time fields in the
End Time (X-axis) group box.
If the user select the Default radio button in the X-Axis
(Data Time) Range group box, the ProRAE-Suite will scale the range of X-axis by itself to cover the every data points on x-axis.
5 - 33
COMPUTER INTERFACE
5.6.6 Export the Displayed Data to a Text
File
The ProRAE-Suite software allows the user to export the displayed text to a tab delimited text file so that Microsoft
Execl
®
can read it directly. To export the text displayed in the right pane to a tab delimited text file, click Option ->
Export Text menu item, a Save As dialog box is displayed. Specify the file name in the File name field, then click the OK button to close the Save As dialog box.
A new file is created that can be read by Microsoft Excel
® directly. Appendix C shows a detailed step by step instruction on how to export data as text file and use
Microsoft Excel
®
to open the text file.
5 - 34
COMPUTER INTERFACE
5.6.7 Export Graphic to a File
The ProRAE-Suite software allows the user to export the displayed graph to a windows bitmap (.bmp) file or a windows metafile (.wmf) file. To export the displayed graph in the right pane to a windows bitmap or metafile file, first click any place in the right pane to make sure that the graph pane has the focus, then click Option -> Export
Graph menu item to display a Save As dialog box. Select the export graph file type (.bmp or .wmf) in the Save as type field, then specify the export file name in the File name field. Click OK button to close the Save As dialog box. The newly created graph file contains the graph displayed in the right pane.
5 - 35
COMPUTER INTERFACE
5.6.8 Print the Logged Data
After viewing the data results, the user may print the data to a printer in order to obtain a hard copy of the text or graphic data report. First, click any place in the right pane to set the focus on that pane, then select Print function from the File sub-menu, or click the Print toolbar button
(a printer) to print the graphic or text data.
A printer setup dialog box will appear before the printing starts so that the paper size, orientation, printer type, etc. can be configured correctly.
5 - 36
COMPUTER INTERFACE
5.7 Upgrade the Datalog Option
To upgrade the datalog option, open the ProRAE-Suite software. Do not open any configuration file or data file so the ProRAE-Suite software has no client window open, as shown in Figure 5-16.
Figure 5-16 Main Window of ProRAE-Suite
Click Option -> Enable Datalog menu item, a message box will appear to remind the user to connect the instrument to the PC through the serial port. After making sure that the Q-RAE monitor is connected to the PC, click the OK button to start. After the ProRAE-Suite software made successful contact to the instrument connected to the
PC, a dialog box is displayed, as shown on Figure 5-17.
5 - 37
COMPUTER INTERFACE
Figure 5-17 Enable Datalog Dialog Box
Figure 5-17 shows that the instrument’s datalog feature is currently enabled. If the user wants to change the datalog option, click another datalog option radio button, and type the three digit authorization code in the Authorization
Code field, then click the OK button to close the dialog box. After the datalog option is changed, a message box will appear on the screen to let the user know that the datalog option is successfully changed.
Note: Each Q-RAE with datalogging function should be shipped with a 3-digit authorization code. If the code is missing, call the factory’s Customer Service Department to obtain one.
5 - 38
COMPUTER INTERFACE
5.8 Upgrade the Firmware
To upgrade the firmware in the Q-RAE monitor, open the
ProRAE-Suite software. Do not open any configuration file or data file so the ProRAE-Suite software has no client window open, as shown in Figure 5-16. Click Option ->
Load Firmware menu item, a message box will appear to remind the user to connect the instrument to the PC through the serial port. After making sure that the instrument is connected to the PC, click the OK button.
After the ProRAE-Suite software made successful contact to the instrument connected to the PC, an Open file dialog box is displayed, as shown on Figure 5-18. Select the firmware file (.a07) which is going to be loaded into the instrument, click the OK button to start the loading process. After the firmware loading is finished, a message box will appear on the screen to let the user know that the firmware is successfully loaded into the instrument.
Figure 5-18 Open Firmware File Dialog Box
5 - 39
THEORY OF OPERATION
6. THEORY OF OPERATION
The Q-RAE monitor uses one to four different sensors to measure a variety of gases. Up to two electrochemical, toxic-gas sensors can be installed in the monitor to measure inorganic toxic gases. A catalytic bead sensor is used to measure combustible gases. An electrochemical sensor is used to measure oxygen concentration.
LCD Display
Buzzer
Keypad
Microprocessor
Pump
TOX1
LED
TOX2
Light sensor
Battery
Serial
Port
OXY
LEL
Charger
Figure 6-1 Block Diagram of Q-RAE Monitor
A diaphragm pump draws the air sample into the sensor manifold and then distributes it to all sensors.
A single chip microcomputer is used to control the operation of the alarm buzzer, LED, pump and light sensor. It measures the sensor readings and calculates the
6 - 1
THEORY OF OPERATION gas concentrations based on calibration to known standard gases. The data are stored in non-volatile memory so that they can be sent to a PC for record keeping. RS-232 transceivers provide a serial interface between the monitor and the serial port of a PC. A 2-line by 16-character LCD is used to display the readings. The user interacts with the monitor through three keys on the front panel keypad.
A rechargeable Ni-Cd or Li-ion battery pack or a four AA alkaline battery pack powers the monitor.
NOTE:
The printed circuit board of the monitor is connected to the battery pack even if the power is turned off.
Therefore, it is very important to disconnect the battery pack before servicing or replacing sensors or any components inside the monitor. Severe damage to the printed circuit board may occur if the battery pack is not disconnected before servicing the unit.
6 - 2
MAINTENANCE
7. MAINTENANCE
As shown in Figure 7-1, the major maintenance items of
Q-RAE are:
• Battery
• Sensor
• Sampling
Water Trap
Monitor Cover
Battery Pack
Monitor Case
Gas Plate
Case Screw
Figure 7-1 Main Components of Q-RAE
7-1
MAINTENANCE
7.1 Battery Replacement
When the display shows a flashing message “Bat”, the battery requires recharging. The battery may be replaced in the field (in area known to be non-hazardous) if required. It is recommended to recharge the Q-RAE monitor upon returning from field work. A fully charged
NiCd battery powers a Q-RAE monitor for 10 hours continuous operation and an extended life Li-ion battery for at least 18 hours. The charging time is less than 10 hours for a fully discharged battery. The built-in charging circuit is controlled by two-step constant voltage / constant current charging to prevent over-charging. The monitor recognizes a Li-ion vs NiCd battery pack and allows the user to perform a deep discharge only on NiCd batteries but not on Li-ion batteries.
WARNING:
To reduce the risk of ignition of hazardous atmospheres, recharge battery only in area known to be non-hazardous. Remove and replace battery only in area known to be nonhazardous.
7-2
MAINTENANCE
Replacing and Recharging Battery Pack
1. Turn off power of the Q-RAE.
2. Refer to Figure 7-1, unscrew the two captured case screws from the bottom of the monitor case and remove the Q-RAE cover.
3. Unplug the battery from the battery jack, which is connected to the PC board of the Q-RAE.
4. Connect the battery pack to the DC jack on an external charging station (optional) for charging.
5. Replace a fully charged spare battery pack in the Q-
RAE.
6. Ensure the battery plug is securely connected to the Q-
RAE.
7. Close the Q-RAE cover and tighten the screws.
Replacing Alkaline Battery Adapter
1. Insert four fresh AA size alkaline batteries into the alkaline battery adapter. Make sure that the polarity of the battery is correct.
2. Follow the same procedure as described above to replace the battery adapter.
Note : The internal charging circuit is designed to prevent charging to alkaline batteries when alkaline batteries are installed in the monitor.
7-3
MAINTENANCE
7.2 Sensor Replacement
The hydrogen sulfide, carbon monoxide, combustible and oxygen sensors all have an expected operating life. Under normal operating condition, most sensors will lose their original sensitivity after the expected operating life and will need to be replaced.
Each sensor module in Q-RAE includes a non-volatile memory, which records the manufacturing date of the sensor. In the diagnostic mode, the microprocessor will check the date code and display the expiration date of each sensor. It is suggested that the user should replace the sensor when the current date exceeds the expiration date of a sensor. However, the sensor can be used beyond the expiration date as long as the sensitivity is adequate for the purposes of the measurements. Contact the service department to determine the viablitiy of sensors that are past expiration.
Sensor Replacement Procedure
The hydrogen sulfide, carbon monoxide, oxygen and combustible sensors each have their own unique sensor sockets in the Q-RAE monitor. This requires careful notice to be paid when replacing sensors.
1.
Turn off power of the Q-RAE.
2.
Refer to Figure 7-1, open the monitor cover by unscrewing the two captured screws from the bottom of the monitor case. Disconnect the battery pack.
7-4
MAINTENANCE
Figure 7-2 Sensor Assembly of Q-RAE
3.
Refer to Figure 7-2, carefully unscrew four No. 2 screws that hold down the gas piping plate to the analog PCB and sensors. Remove the gas piping plate.
4. Refer to Figure 7-2, identify the location of a specific sensor and remove the sensor by gently pulling upward.
7-5
MAINTENANCE
5. Plug a new sensor into the empty sensor socket. Make sure that black line on the sensor label is lined up with the white mark on the PCB and the sensor pins are aligned with the socket before pushing down the sensor.
6. Replace the gas piping plate and tighten the four screws to hold down the sensors. Re-connect the battery pack.
Replace the monitor cover.
7. Turn on the power of the Q-RAE. The microprocessor will automatically recognize the sensors installed and configure the monitor accordingly.
7-6
MAINTENANCE
7.3 7.3 Sampling Pump Replacement
The sampling pump is positive displacement piston pump.
When approaching the end of the specified lifetime of the pump, it will consume higher amount of energy and reduce its sample draw capability significantly. When this occurs, it is necessary to replace the pump.
1. Turn off power of Multi-gas Monitor.
2. Refer to Figure 7-2, open the monitor cover, disconnect the battery pack, carefully unscrew four
No. 2 screws that hold down the gas piping plate to the analog PCB and sensors. Remove the gas piping plate.
3. Carefully loosen the connector. Unscrew the two screws that hold the pump assembly to the gas plate.
Disconnect the Tygon tubing that connects the pump to the gas inlet port.
4. Install a new pump assembly. Connect the Tygon tubing to the gas inlet port.
5. Refer to Figure 7-2, replace the gas piping plate and tighten the four screws to hold down the sensors. Reconnect the battery pack. Replace the monitor cover.
7-7
TROUBLESHOOTING
8. TROUBLESHOOTING
To aid the user in diagnosing the monitor, the monitor has a special diagnostic mode that can display critical, low level parameters. Section 8.1 describes the operation of the diagnostic mode. Section 8.2 summarizes the frequently encountered problems and suggested solutions.
Turning on the Q-RAE monitor in diagnostic mode and using the troubleshooting table in Section 8.2, the user can usually narrow the problem down to one or two areas and correct the problem without having to return the monitor for repair.
WARNING: The diagnostic mode allows the user to set several low-level parameters that are very critical to the operation of the monitor. Extra care should be taken when setting these low-level parameters. If the user are not familiar with these parameters and set them incorrectly, it may cause the monitor to shut down or malfunction. The diagnostic mode should be used by qualified personnel only.
8 - 1
TROUBLESHOOTING
8.1 Special Diagnostic Mode
To place the monitor into the special diagnostic mode, first turn the monitor off. Next push and hold the [Y/+] key, while still holding the [Y/+] key, also push and hold the
[MODE] key for at least two seconds or until the beep stops. After the required delay, release both keys, the monitor will now go through the normal start-up display sequence and display a “Diagnostic mode” message. At the end of the special mode start-up, the display will show four numbers with a message “Raw.” These numbers are raw sensor readings without calibration.
Other critical parameters of the monitor are available as shown in Table 8.1. They can be reached by pressing the
[MODE] key repeatedly until the desired parameters are displayed.
8 - 2
TROUBLESHOOTING
Key Action
[MODE]
[MODE]
[MODE]
[MODE]
[MODE]
[MODE]
[MODE]
[MODE]
[MODE]
[MODE]
[MODE]
[MODE]
[MODE]
Table 8.1
Display
Show raw readings
Show sensor name
Show battery type
Adjust LCD contrast
Check LEL power on/off
Show clock, battery voltage and temperature
Show LEL & OXY sensor expiration date
Show H2S & CO sensor expiration date
Adjust pump stall threshold
Adjust back light on/off threshold
Show serial number and toggle pump speed
Begin battery deep discharge
Show battery duration time
Communicate with PC?
8 - 3
TROUBLESHOOTING
Here is a brief description of each diagnostic display and how to interpret the displayed values:
1) Raw Sensor Readings
The raw sensor readings provide a quick diagnosis on the response and the sensitivity of each sensor. When zero gas
(fresh clean air) is applied to the monitor, the raw sensor readings typically should be between 100 to 1300 for LEL sensor and between 1200 to 2300 for oxygen sensor. If the raw reading is outside these ranges when zero gas is applied, the sensor or the electronics may be defective.
When a specific gas is applied to the monitor, the corresponding sensor should respond and the raw reading should increase or decrease. If the reading of the corresponding sensor does not change when the specific gas is applied, then the sensor may be defective.
365 373
530 RAW 1879
2) Sensor Name
The carbon monoxide, hydrogen sulfide, oxygen and LEL sensors have a non-volatile memory that contains the sensor identification and other vital information, such as manufacturing date, expected operating life, etc. If a sensor is programmed and installed properly in the monitor, the sensor name should be displayed. If the sensor name does not show up in the display, then the sensor may not be programmed properly or may be defective.
8 - 4
TROUBLESHOOTING
3) Battery Type
The Q-RAE monitor can be powered by either a rechargeable Li-ion or NiCd battery pack or an alkaline battery adapter. This display also shows the type of battery that is installed inside the monitor.
4) Adjust LCD Contrast
This display allows the user to adjust the LCD contrast.
Press [Y/+] to increase the contrast and [N/-] key to decrease the contrast. The bar graph shows the current
LCD contrast setting. If the display appears having dark lines, press [Y/-] several times to see a more clear display.
5) Check LEL Power ON/OFF
This display shows the present condition of the LEL sensor power and raw reading. The top display shows the instantaneous reading of raw counts from the LEL sensor.
The bottom line shows if the LEL sensor is powered. By pressing [N/-] key the power can be turned off. The [Y/+] key turns powers to the LEL on.
6) Show Clock, Battery and Temperature
This display shows the real time clock, battery voltage in raw count and temperature sensor reading.
7) Sensor Expiration Date
This display shows the expiration date (month and year) of all the installed sensors in the Q-RAE monitor. The expiration date is calculated based on the manufacturing date and expected life of each sensor. This data is stored inside each sensor when it is fabricated in the factory. If the current date exceeds the expiration date of any sensor,
8 - 5
TROUBLESHOOTING the performance of the given sensor can no longer be guaranteed. It is strongly recommended that the user replace the sensor immediately to ensure proper operation of the sensor.
8) Adjust Pump Stall Threshold
This display can be used to calibrate the pump stall threshold. If the gas inlet is blocked but the pump does not shut down, or the pump shut down too easily with a slight blockage to the gas inlet, then the pump stall threshold value may be set too high or too low. Use the following steps to adjust the pump stall threshold. a. The maximum and average pump current is displayed on the first row: “Pump = xxx/zzz.” The current pump stall value is displayed on the second row: “Stall = yyy
+/-.” The typical maximum pump current without any blockage should be between 20 – 35 when the speed is set to be “low” and the water trap filter is installed.
The typical stall value should be higher than the “unblocked” pump current by at least 5-8 counts. b. The user can block the gas inlet for about ten seconds and watch the pump current reading. The stall threshold should set to be the average of the idle reading and the block reading. That is: Stall = (Idle +
Block) / 2. The readings to be used in the calculation are maximum pump current readings at the “xxx” location of the unit. c.
Use [Y/+] or [N/-] key to increase or decrease the stall value until it is the average of the idle reading and the block reading. Press [MODE] key to exit this display.
If the threshold value is changed, a message “Save new stall threshold?” will appear. Press [Y/+] to confirm
8 - 6
TROUBLESHOOTING the change, [N/-] or [MODE ] key to abandon the changes. d.
The pump stall threshold should be re-adjusted if the pump speed is switched to “low” or “high”, or water trap filter changed, or the firmware configuration has been totally refreshed.
9) Check Backlight Threshold
This display can be used to adjust the LCD backlight on/off threshold using the [N/-] or [Y/+] keys. A threshold setting of 100 is appropriate for most all situations.
10) Serial Number and Pump Toggle
This display shows the unit’s serial number. If a pump is installed and pump speed control circuit available, the display “Pump=Low/(High)” may be toggled by pressing the [N/-] key. Note that changes made here are only for testing the pump condition and are not saved in the nonvolatile memory (see Section 4.7 to update the pump speed setting).
11) Display Battery Duration Time
This display shows the run time of the last time the unit powered itself off due to a low battery. It is useful for battery life testing.
12) Communicate with PC?
This display gives the option to communicate with the PC for upload or download of configuration settings, logged data, or new firmware.
8 - 7
TROUBLESHOOTING
8.2 Troubleshooting Table
Problem
Cannot turn on power after charging the battery
No LED or
LCD back light
Table 8.2
Possible Reasons & Solutions
Reasons: Discharged battery.
Defective battery.
Microcomputer hang-up.
Solutions: Charge or replace battery.
Disconnect then connect battery to reset computer.
Reasons: Defective LED or LCD back light.
Solutions: Call authorized service center.
Lost password Solutions: Call authorized service center.
Buzzer inoperative
Reasons: Bad buzzer or wire connection.
Solutions: Call authorized service center.
8 - 8
Problem
Reading abnormally high
Reading abnormally low
TROUBLESHOOTING
Possible Reasons & Solutions
Reasons: Wrong calibration data.
Dirty sensor module.
Dirty water trap filter.
Excessive moisture and water condensation.
Solutions: Re-calibrate with the gas.
Clean sensor module.
Replace water trap filter.
Blow dry the sensor module.
Reasons: Incorrect calibration.
Low sensitivity to the specific gas.
Solutions: Calibrate the monitor.
Replace sensor.
8 - 9
TROUBLESHOOTING
Problem
Read a small background value when there is no detectable gas.
Reading jumping around randomly
Cannot turn off monitor or corrupted characters in
LCD display
Calibration error message
Possible Reasons & Solutions
Reasons: Sensor zero drifted.
Unit was disconnected from battery power or the sensor just plugged in.
Solutions: Do fresh air calibration
(see Section 4.4.1).
Wait for reading to stabilized.
Reasons: Incorrect gas calibration.
Low sensitivity to cal gas.
Solutions: Calibrate the sensor.
Use different cal gas.
Reasons: Microprocessor hang-up.
Solutions: Disconnect and reconnect battery to reset computer.
Call authorized service center.
Reasons: No standard gas input.
Solutions: Make sure standard gas flows into monitor.
8 - 10
TROUBLESHOOTING
Problem
“Bat” message in operation
“Voltage too high message” in charge mode
Possible Reasons & Solutions
Reasons: Discharged battery.
Solutions: battery.
Reasons: Battery fuse blown or wrong AC adapter or AC adapter does not fully plug in.
Full scale measurement in humid environment
Solutions: Check battery and adapter. Detach and plug in the adapter again.
Reasons: Dirty or wet sensor
Solutions: Clean sensor in ultrasonic bath and dry thoroughly.
Replace water trap filter.
Excessive Reasons: Leaky inlet path.
pump noise or no inlet air
Defective pump. vacuum Solutions: Check inlet connection.
Replace pump.
8 - 11
APPENDIX A
A-1
APPENDIX A
APPENDIX A.
QUICK REFERENCE GUIDE
1. TEXT MODE
Display Instantaneous Reading & Sensor names alternately
[N]+[MODE] for 3 seconds:
Password check
Wrong password: back to instantaneous display
Correct password: Enter Programming menu.
[N]: Toggle back light [Y]: Test alarm/stop alarm
[MODE]
Display Battery voltage
[MODE]
Print Reading? (if printer option is enabled)
[MODE]
Communicate with PC?
[ Y]: Monitor will pause OK?
[Y]: Ready...
[N]: Return to Instantaneous display & Sensor names alternately
[MODE] or [N]
Return to Instantaneous display & Sensor names alternately
A-1
APPENDIX A
2. DISPLAY MODE
Display Instantaneous Readings & Sensor names alternately
[N]+[MODE] for 3 seconds:
Password check
Wrong password: back to instantaneous display
Correct password: Enter Programming menu.
[N]: Toggle back light [Y]: Test alarm/stop alarm
[MODE]
Display Peak values
[MODE]
Display Min values
[MODE]
Display STEL values
[MODE]
Display TWA values
[MODE]
Display Battery voltage
[MODE]
Print Reading? (if printer option is enabled)
[MODE]
Communicate with PC?
[ Y]: Monitor will pause OK?
[Y]: Ready...
[N]: Return to Instantaneous display
[MODE] or [N]
Return to Instantaneous display & Sensor names alternately
A-2
APPENDIX A
3. PROGRAM MODE
Display Instantaneous Readings & Sensor names alternately
[N]+[MODE] for 3 seconds:
Password check
Wrong password: back to instantaneous display
Correct password: Enter Programming menu.
[N]: Toggle back light [Y]: Test alarm/stop alarm
[MODE]
Display Peak values
[MODE]
Display Min values
[MODE]
Display STEL values
[MODE]
Display TWA values
[MODE]
Display Battery voltage
[MODE]
Display Clock / Run time / Internal temperature
[MODE] (For datalog function unit only!)
Configured for Manual datalog?
[MODE]
Yes:
No:
Start / Stop Datalog?
[Y] Start or Stop Datalog
[M] go to “Display LEL gas name”
Display Datalog mode
Display LEL gas name
[MODE]
Print Reading? (if printer option is enabled)
[MODE]
Communicate with PC?
[ Y]: Monitor will pause OK?
[Y]: Ready...
[N]: Return to Instantaneous display
[MODE] or [N]
Return to Instantaneous display & Sensor names alternately
A-3
APPENDIX A
PROGRAMMING MODE
Press [N] and [MODE] together for 3 seconds to enter, [MODE] to return
Calibrate Monitor? (press [Y] to select menu)
N
Y
Mode
Fresh Air Calibration?
Multiple Sensor Calibration?
Single Sensor Calibration?
Modify Span Gas Value?
Change LEL Span Gas?
Change Alarm Limits?
N
Y
Mode
View or Change Datalog?
Change High Alarm limit?
Change Low Alarm limit?
Change STEL alarm limit?
Change Average alarm limit?
N
Y
Mode
Reset Peak and Minimum?
Clear All Data?
Change Datalog Period?
Select Data Type?
View Datalog?
Enable/Disable Datalog?
Change Monitor Setup ?
N
Y
Mode
Change Site ID?
Change User ID?
Change Alarm Mode?
Change User Mode?
Change Real Time Clock?
Change Backlight Mode?
Change Password?
Change Pump Speed?
Change Averaging Method?
Change Sensor Configuration?
N
Y
Change LEL Gas Selection?
Enable / Disable Sensor?
Change Dilution Ratio?
Mode
N
N
N
N
N
A-4
APPENDIX B
APPENDIX B. CORRECTION FACTORS
A partial list of correction factors for a number of commonly used compounds for the LEL sensor is as follows (refer to TN-156 at www.raesystems.com
for complete lists of correction factors):
Table B.1 Correction Factors for LEL Sensor
Compound LEL CF
Acetaldehyde 1.8
Acetic acid 3.4
Acetone 2.6
Ammonia 0.79
Benzene 2.1
Butadiene 2.5
Butane, n-
Carbon disulfide
2.0
4
Carbon monoxide 1.2
Cyclohexane 2.5
Dichloromethane 1.0
Ethanol 1.7
Ethene 1.5
Ethyl acetate
Ethyl benzene
2.2
2.8
Ethyl ether 2.3
Gasoline 2.1
Heptane, n-
Hexane, n-
2.4
2.3
Hydrogen 1.2
Hydrogen sulfide 2.3
Isobutane 1.8
Isobutene 1.7
Isopropanol 1.6
B - 1
APPENDIX B
Compound LEL CF
Methane 1.0
Methanol 1.5
Methyl ethyl ketone 1.7
Octane, n- 2.9
Pentane 1.8
Propane 1.5
Propene 1.5
Toluene 1.9
Vinyl chloride
Xylene, m-
1.8
2.7
Xylene, o-
Xylene, p-
3.0
2.8
The LEL correction factors in Table B.1 are measured relative to methane gas. All measurements are at <5% relative humidity and 25oC, typically at 20-80% LEL. The factors may change at higher concentrations or different temperature and humidity conditions. The factors are to be multiplied by the reading to obtain the actual % LEL of the gas, after calibration to methane. If the correction factor of a gas is <1.0, then the sensitivity to the gas is higher than that of methane.
B - 2
APPENDIX C
APPENDIX C: DATA CONVERSION TO
MICROSOFT EXCEL
®
FOR Q-RAE
Q-RAE multi-gas monitors, configured with datalogging, have 20,000 datalogging points built-in. The ProRAE-
Suite software provides data that can be converted into other application programs such as Microsoft Excel
®
(Version 7.0) for further data manipulation or graphing.
To convert the data file into Excel
®
, and to facilitate easier data manipulation, the following procedure may be followed:
1.
Export the event data to a tab delimited text file, as described in section 5.6.6
: Export the displayed data to a text file . Assume we have just exported the event data to a file called TextEvent.txt in C:. To convert that file to a MS-Excel file, open the MS-Excel software, as shown in Figure C-1.
Figure C-1 Excel Window
C - 1
APPENDIX C
2.
Click the File->Open menu item to open the Open dialog box, select the folder where the file
TextEvent.txt resides, and select the Files of type as
Text Files. Click to select the file TextEvent.txt, as shown in Figure C-2.
Figure C-2 Open Dialog Box
3.
Click the OK button; a Text Import Wizard dialog box is open, as shown in Figure C-3.
Figure C-3 Text Import Wizard Dialog Box
C - 2
APPENDIX C
4.
Click the Finish button; the dialog box disappears and the event data are loaded into the MS-Excel software, as shown in Figure C-4.
Figure C-4 File TextEvent.txt is Open
5.
Click File->Save As menu item to save the loaded event data to a MS-Excel file. Ensure that in the Save
As dialog box, the Save as type is Microsoft Excel
Workbook .
Graphing Q-RAE Data in Excel
®
1.
Open the Excel
®
data file that contains the data to be graphed by selecting “File” and then “Open.”
Highlight the columns that contain the data points.
Make sure that the header information is not highlighted.
2.
Go to the “Insert” menu, and under “Chart” elect “As
New Sheet.”
C - 3
APPENDIX C
3.
The first step of the ChartWizard will appear. In the
“Range” area, the cells that were highlighted on the chart will be denoted.
Press the “Next” button to continue.
4.
The next step will show the different chart types. For this example, the “Line” chart has been selected.
Press the “Next” button to continue.
5.
Step 3 of the ChartWizard give additional choices for the line chart, including data markers and gridlines. In this example, number 4 has been selected, so there will be markers and gridlines.
C - 4
APPENDIX C
Press the “Next” button to continue.
6.
Previewing the chart will ensure that the correct columns were chosen in the spreadsheet that comprises the chart. Press the “Next” button to continue.
7.
The final step is where the chart title and axis titles may be added. After these are added, press the “Finish.”
8.
A sample of a finished chart is below. For additional information and other modifications that can be made to the Excel
®
chart, please refer to the Excel
® instruction manual.
C - 5
APPENDIX D
RAE SYSTEMS TECHNICAL NOTES
π TN-102 Facts About PID Measurement
π TN-103 External Datalogger Interface to MiniRAE PID
π TN-104 Partial List of Ionization Potentials
π
TN-105 MiniRAE PID Battery Characteristics
π TN-106 Correction Factors, Ionization Potentials, and
Calibration Characteristics
π TN-108 MiniRAE PLUS PGM-76 and 76IS ProRAE 76
Software Upgrade for PGM-75
π TN-109 MiniRAE Professional PID Zero Drift
π TN-112 MiniRAE PLUS Datalogger Data Conversion to
Microsoft Excel version 5.0
π TN-113 Calibration Procedures for ModuRAE PDM-10A
π TN-114 ToxiRAE Sensor Specifications
π
TN-115 ToxiRAE Toxic Gas Monitor (PGM-35) at a Glance
π TN-116 ToxiRAE Oxygen Monitor (PGM-36) at a Glance
π TN-117 ToxiRAE Combustible Gas Monitor (PGM-37) at a
Glance
π
TN-118 Use of RAE PIDs for Soil Headspace Measurements
π TN-119 Calculation of STEL, TWA, Min., Max., and Average
Values for ToxiRAE PID.
π TN-120 Measuring Correction Factors for Volatile Compounds with MiniRAE 7 and ToxiRAE PIDs
π TN-121 CO Sensor Cross-Sensitivity and Removal with
Charcoal Filter
π TN-122 MiniRAE Compliance with EPA Method 21
π TN-123 Diagnostic Modes for RAE Instruments
π TN 124 PID Lamp Characteristics
π TN 125 Creating Custom Correction Factors and Gas Names
for the ToxiRAE PID
π TN-126 Interchangeability of Sensors in PGM-35 and PGM-50
π TN-127 Benzene-Specific Measurements in Petroleum
Hydrocarbons using the UltraRAE
π TN-128 ToxiRAE PID Communications Problems
π TN-130 Setting Alarm Limits for Mixtures
π
TN-131 Verifying and Fixing Gas Alarm Limits
D - 1
APPENDIX D
π TN-132 Upgrading RAE Instruments Firmware
π TN-133 Methylene Chloride-Specific Measurements using the
UltraRAE
π TN-134 UltraRAE Bar Code Reader Patterns an Adjustments
π TN-135 UltraRAE Firmware & Tube Data Upgrade
Procedures
π TN-136 UltraRAE Operations Tips
π TN-137 Exiting Diagnostic Mode for ToxiRAE LEL
π TN-138 RAE System Year 2000 Compliance
π TN-139 UltraRAE Communication with NT
π TN-140 Extension Tubing Volume and Delay Time
π TN-141 MultiRAE Remote Control Functions
π TN-142 MiniRAE 2000 Preprogrammed Compound Library
π TN-143 Accuracy Comparisons of Gas Detection Tubes
π TN-144 Handling LEL Sensor Poisoning
π TN-145 Proper Care of Nickel Cadmium Battery Packs
π
TN-146 Turning On UV Lamps in a PID Monitor
π TN-147 UltraRAE: Butadiene Specific Monitor
π TN-148 Measurement of Phosphine (PH
3
) by PID In the Food
Storage industry
π TN-149 PGM-30 UV Lamp Care
π TN-150 Understanding the ppbRAE
π TN-151 Electrochemical Sensor Replacement and Maintenance
π
TN-152 Effects of Operating Conditions on Oxygen Sensors
π TN-153 TC Sensor Applications and Correction Factors
π TN-154 SampleRAE Correction Factors
π TN-155 2-Year Oxygen Sensor Installation and Calibration
π TN-156 Correction Factors for Combustible Gas (LEL) Sensors
π TN-157 Moisture Exchange Tubes for Humidity Control of Test
Gases
π TN-158 Conversion of PID Readings to Methane Equivalent
Response
π TN-159 Nerve Agent Measurements by PID
π TN-160 Upgrading MultiRAE/QRAE Ni-Cd Battery Pack
Technical Notes are available at www.raesystems.com.
See Appendix F to order hard copies of Technical Notes.
D - 2
APPENDIX E
RAE SYSTEMS APPLICATION NOTES
π AP-200 PIDs and Aircraft Wing-tank Entry
π AP-201 Measuring Ammonia (NH
3
) with PIDs
π AP-202 ABCs of Gases in Industry
π AP-203 PID as a Hazmat Response Tool
π AP-204 Pulp & Paper: Measuring Turpentine & ClO
2
π AP-205 Measuring Heat Transfer Fluids with a PID
π AP-206 Guide to Atmospheric Testing in a Confined
Space
π AP-207 PIDs as an Arson Investigation Tool
π AP-208 HAZMAT User List
π AP-209 UltraRAE User List
π AP-210 North American RAE User List
π
AP-211 PIDs for Continuous Monitoring of VOCs
π AP-212 PIDs for Indoor Air Quality
π AP-213 ModuRAE PID Configuration and Applications
π AP-214 Environmental Applications for PIDs
π AP-215 Gas Detection in the Marine Industry
π AP-216 Weapons of Mass Destruction
π AP-217 Confined Spaces in the Construction Industry
π
AP-218 Lengthening the Interval Between Calibration
Checks
π AP-219 Using PIDs for 10% of LEL Decisions
π
AP-220 Using PIDs in Clan Lab Investigations
π AP-221 PIDs for Exposure Risk in Unknown
Environments
π AP-222 CO & Natural Gas Detection for Fire Department
Engine Companies
π AP-223 ppbRAE User List
π AP-224 Understanding the CDRAE and its Applications
Application Notes are available at www.raesystems.com.
See Appendix F to order hard copies of Application Notes.
E - 1
APPENDIX F
LITERATURE REQUEST
Application and Technical Notes are available at www.raesystems.com
in PDF format for printing.
For hard copies, Photocopy this page and fax to:
Attn: Literature Department
1.408.952.8480 FAX
Please send me the following information:
Name:
Company:
Mailing Address:
City, State, Zip:
Country:
Telephone:
Fax:
Technical Notes:
(just list TN #)
Application Notes:
(just list AP #)
Comments:
Thank you, RAE Systems Sales & Marketing Department
F - 1
APPENDIX G
APPENDIX G. REQUEST FORM FOR
RETURN MATERIAL AUTHORIZATION
Need to send your monitor in for repair, calibration, service or upgrading?
For proper tracking of your equipment please obtain an RMA
Number before returning the monitor.
Photocopy this page and fax to Attn: Service Department:
1.408.952.8480
Electronic RMA requests can also be made through our website:
www.raesystems.com
We will return fax the RMA Number and instructions on how to ship.
We must obtain the following information in full:
Name:
Company:
Shipping
Address:
City, State, Zip:
Telephone:
Fax:
Serial number:
Model:
Reason for return:
Note: When returning an instrument for repair, please send only the monitor that needs to be worked on without any additional accessories. Only send accessories with the instrument when they are also in need of repair. This will help us get your equipment back to you in an efficient manner.
Thank you, RAE Systems Service Department
G - 1
RAE Systems, Inc., Main Office
3775 N. First St.
San Jose, CA 95134 -1708 USA
Contact Numbers
Telephone
408.952.8200
Fax
408.952.8480
Instrument Sales
877.RAE.CUSTOMER
(877.723.2878)
Tubes Sales
888.RAE.TUBE
(888.723.8823)
Technical Support
888.723.4800
RaeSales@raesystems.com
Tech@raesystems.com
Website
www.raesystems.com
P/N 027-4001-000, Rev B, May 2005