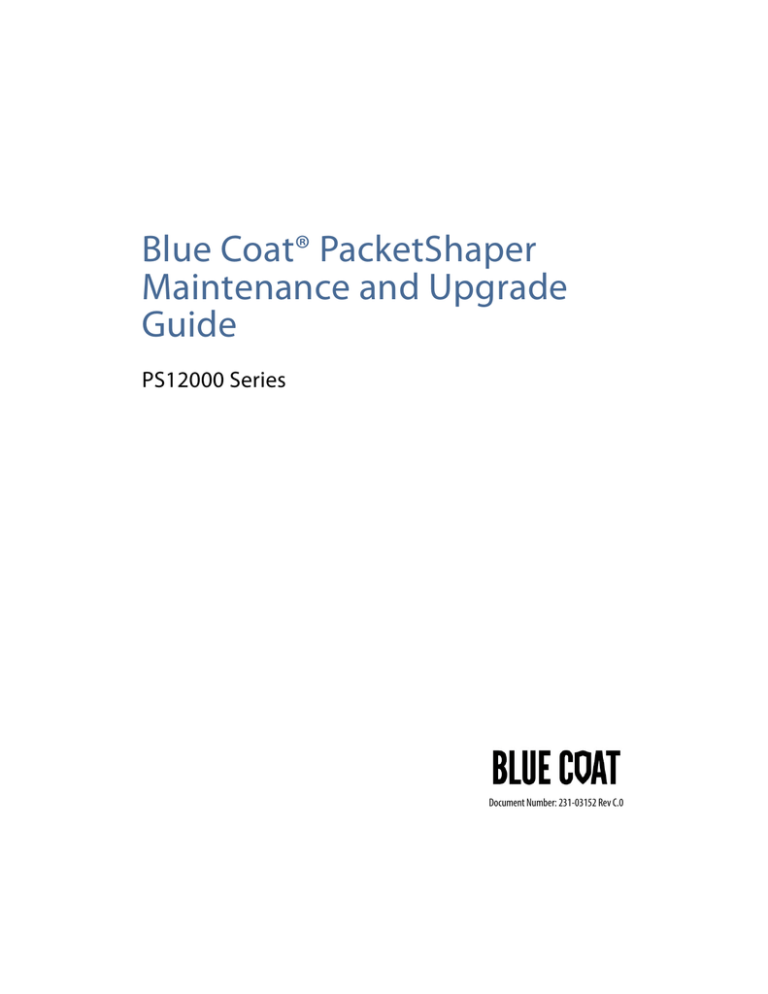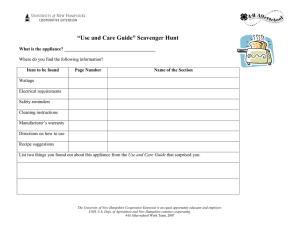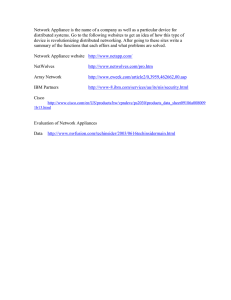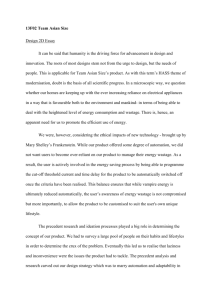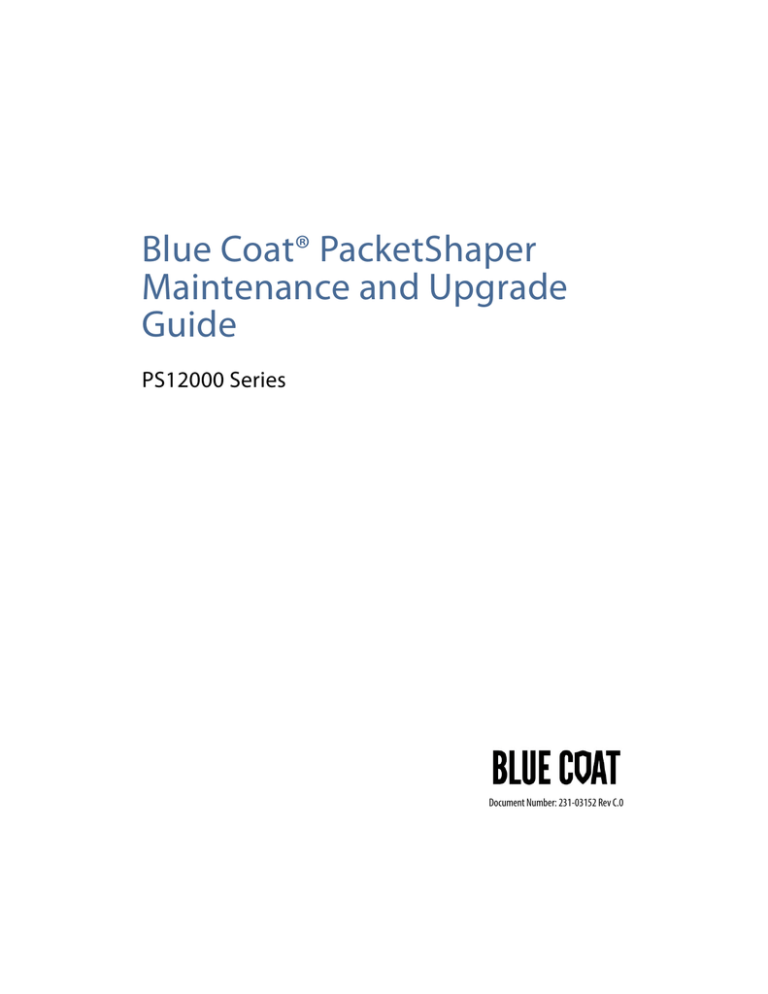
BE
TA
D
PS12000 Series
R
A
Blue Coat® PacketShaper
Maintenance and Upgrade
Guide
Document Number: 231-03152 Rev C.0
Disclaimer
THIS DOCUMENT IS PROVIDED “AS IS” WITHOUT ANY EXPRESS OR IMPLIED WARRANTY OF ANY KIND, INCLUDING WARRANTIES OF MERCHANTABILITY, NONINFRINGEMENT OF INTELLECTUAL PROPERTY, OR FITNESS FOR ANY PARTICULAR PURPOSE. IN NO EVENT SHALL BLUE COAT OR ITS
SUPPLIERS BE LIABLE FOR ANY DAMAGES WHATSOEVER (INCLUDING, WITHOUT LIMITATION, DAMAGES FOR LOSS OF PROFITS, BUSINESS INTERRUPTION, OR LOSS OF INFORMATION) ARISING OUT OF THE USE OF OR INABILITY TO USE THIS DOCUMENT, OR THE PRODUCTS DESCRIBED HEREIN,
EVEN IF BLUE COAT HAS BEEN ADVISED OF THE POSSIBILITY OF SUCH DAMAGES. BECAUSE SOME JURISDICTIONS PROHIBIT THE EXCLUSION OR
LIMITATION OF LIABILITY FOR CONSEQUENTIAL OR INCIDENTAL DAMAGES, THE ABOVE LIMITATION MAY NOT APPLY TO YOU. Blue Coat and its
suppliers further do not warrant the accuracy or completeness of the information, text, graphics, links or other items contained within this
document, or assume liability for any incidental, indirect, special or consequential damages in connection with the furnishing, performance,
or use of this document. Blue Coat may make changes to this document, or to the products described herein, at any time without notice. Blue
Coat makes no commitment to update this document.
Copyrights / Trademarks / Patents
© 2015 Blue Coat Systems, Inc. All rights reserved. BLUE COAT, PROXYSG, PACKETSHAPER,
CACHEFLOW, INTELLIGENCECENTER, CACHEOS, CACHEPULSE, CROSSBEAM, K9, DRTR, MACH5,
PACKETWISE, POLICYCENTER, PROXYAV, PROXYCLIENT, SGOS, WEBPULSE, SOLERA NETWORKS,
DEEPSEE, DS APPLIANCE, SEE EVERYTHING. KNOW EVERYTHING., SECURITY EMPOWERS
BUSINESS, BLUETOUCH, the Blue Coat shield, K9, and Solera Networks logos and other Blue Coat logos
are registered trademarks or trademarks of Blue Coat Systems, Inc. or its affiliates in the U.S. and certain
other countries. This list may not be complete, and the absence of a trademark from this list does not mean it
is not a trademark of Blue Coat or that Blue Coat has stopped using the trademark. All other trademarks
mentioned in this document owned by third parties are the property of their respective owners. This
document is for informational purposes only.
BLUE COAT MAKES NO WARRANTIES, EXPRESS, IMPLIED, OR STATUTORY, AS TO THE
INFORMATION IN THIS DOCUMENT. BLUE COAT PRODUCTS, TECHNICAL SERVICES, AND ANY
OTHER TECHNICAL DATA REFERENCED IN THIS DOCUMENT ARE SUBJECT TO U.S. EXPORT
CONTROL AND SANCTIONS LAWS, REGULATIONS AND REQUIREMENTS, AND MAY BE SUBJECT
TO EXPORT OR IMPORT REGULATIONS IN OTHER COUNTRIES. YOU AGREE TO COMPLY STRICTLY
WITH THESE LAWS, REGULATIONS AND REQUIREMENTS, AND ACKNOWLEDGE THAT YOU HAVE
THE RESPONSIBILITY TO OBTAIN ANY LICENSES, PERMITS OR OTHER APPROVALS THAT MAY BE
REQUIRED IN ORDER TO EXPORT, RE-EXPORT, TRANSFER IN COUNTRY OR IMPORT AFTER
DELIVERY TO YOU.
Americas:
Blue Coat Systems, Inc.
420 N. Mary Ave.
Sunnyvale, CA 94085
Revision History
October, 2009
November, 2010
December 2010
March 2011
July 2011
June 2015
Rest of the World:
Blue Coat Systems International SARL
3a Route des Arsenaux
1700 Fribourg, Switzerland
231-03152 Rev A.0
231-03152 Rev A.1
231-03152 Rev A.2
231-03152 Rev A.3
231-03152 Rev B.0
231-03152 Rev C.0
Table of Contents
About This Guide ..........................................................................................2
Safety Warnings and Cautions.................................................................................................................... 2
Power and Electrical Warnings ............................................................................................................ 2
System Access Warnings ....................................................................................................................... 3
Electrostatic Discharge (ESD) Warning ............................................................................................. 3
PacketShaper 12000 Series System Diagram ........................................................................................ 4
PacketShaper LEDs .................................................................................................................................. 5
PacketShaper 12000 Input/Output Ports ............................................................................................... 8
PS12000 LAN Expansion Module ..............................................................11
Pre-Installation Checklist ............................................................................................................................11
LEM Card Listing ............................................................................................................................................12
Replacing the LEM Card Bracket (Optional).........................................................................................14
Installing a LEM Card....................................................................................................................................16
Replacing the Main Slot LEM Card ..........................................................................................................21
Verifying the LEM Installation ...................................................................................................................25
PS12000 Fan Assembly..............................................................................27
Pre-Installation Checklist ............................................................................................................................27
Identifying a Faulty Fan Assembly ..........................................................................................................28
Replacing the Fan Assembly .....................................................................................................................28
Verifying Fan Installation .....................................................................................................................31
PS12000 Hard Disk Drive ...........................................................................33
Pre-Installation Checklist ............................................................................................................................33
Identifying a Faulty Hard Disk Drive .......................................................................................................34
Replacing the Hard Disk Drive (HDD).....................................................................................................35
Verifying HDD Replacement...............................................................................................................37
PS12000 Power Supply Unit ......................................................................39
Pre-Installation Checklist ............................................................................................................................39
Identifying a Faulty Power Supply Unit (PSU).....................................................................................39
PacketShaper 12000 Series Maintenance Guide
1
Replacing the Power Supply Unit (PSU)................................................................................................40
Verifying Power Supply Replacement ...................................................................................................40
PS12000 Front Bezel...................................................................................41
Pre-Installation Checklist ............................................................................................................................41
Replacing the Bezel ......................................................................................................................................42
PS 12000 BIOS Battery...............................................................................47
Pre-Installation Checklist ............................................................................................................................47
Replacing the BIOS Battery ........................................................................................................................48
Finalize the BIOS Battery Installation ..............................................................................................50
2
PacketShaper 12000 Series Maintenance Guide
About This Guide
About This Guide
The PacketShaper 12000 Series Maintenance Guide describes how to install field-serviceable
components in the PS12000 Series appliance.
Note: Review the “Safety Warnings and Cautions” before servicing your appliance.
Online Documentation
To download the latest version of this guide and other hardware documents, visit:
https://bto.bluecoat.com/documentation/pubs/PacketShaper
Safety Warnings and Cautions
!
Caution: This product is designed to work with power systems having a grounded neutral. To reduce the risk
of electric shock, do not plug this product into any other type of power system. Contact a qualified
electrician if you are not sure what type of power is supplied to your building.
Power and Electrical Warnings
CAUTION
The power button, indicated by the stand-by power marking, DOES NOT completely turn off the system AC power, 5V standby
power is active whenever the system is plugged in. To remove power from system, you must unplug the AC power cord from
the wall outlet. If your system uses more than one AC power cord, make sure all AC power cords are unplugged. before you
open the chassis, or add or remove any non hot-plug components.
● The power supply in this product contains no user-serviceable parts. Do not open the power supply. Hazardous voltage,
current and energy levels are present inside the power supply. Return to manufacturer for servicing.
● To avoid risk of electric shock, turn off the appliance and disconnect the power cord, telecommunications systems, networks,
and modems attached to the appliance before opening it.
●
The power cord set included with the appliance meets the requirements for use in the country of purchase. Use the power
cord that shipped with the appliance. If this appliance is to be used in another country, purchase an AC power cord set that is
approved for use in that country (18 AWG recommended).
● The power cord must be rated for the product and for the voltage and current marked on the product's electrical ratings label.
The voltage and current rating of the cord should be greater than the voltage and current rating marked on the product. In
addition, the cross-sectional area of the wires must be a minimum of 1.00mmð or 18AWG or 18AWG, and the length of the
cords must be between 1.8m (6 feet) and 3.6m (12 feet).
●
PacketShaper 12000 Series Maintenance Guide
3
About This Guide
System Access Warnings
CAUTION
To avoid personal injury or property damage, the following safety instructions apply whenever accessing the inside of the
product:
Turn off all peripheral devices connected to this product.
● Turn off the system by pressing the power button.
● Disconnect the AC power by unplugging all AC power cords from the system or wall outlet.
● Disconnect all cables and telecommunication lines that are connected to the system.
● Retain all screws or other fasteners when removing access cover(s). Upon completion of accessing the inside of the product,
refasten access cover with original screws or fasteners.
● Do not access the inside of the power supply. There are no serviceable parts in the power supply. Return to manufacturer for
servicing.
● Power down the appliance and disconnect all power cords before adding or replacing any non hot-plug component.
●
Electrostatic Discharge (ESD) Warning
CAUTION
ESD can damage disk drives, boards, and other parts. When servicing the appliance ensure that the appliance is grounded and
that the operator performs all procedures with an antistatic wrist strap that is grounded.
After removing a replaceable component from its protective wrapper, place the component on a grounded, static free surface.
4
PacketShaper 12000 Series Maintenance Guide
About This Guide
PacketShaper 12000 Series System Diagram
The following illustrations show the location of the replaceable components on the Blue Coat
PacketShaper 12000 Series appliance.
1
Data HDD
System HDD
System Fan Array
Bezel
Power Supply Units
LEM (LAN Expansion Module) Slot
Main Slot
PacketShaper 12000 Series Maintenance Guide
5
About This Guide
PacketShaper LEDs
The LEDs on the PacketShaper PS12000 series appliances display the health of the appliance
and the status of individual components.
The front-panel LED indicates power supply input, disk activity, interface activity, and system
status.
System fan LEDs are located on the system fan board inside the appliance. The failure of a
system fan triggers the fan failure LED, which is located on the system fan board inside the
chassis, and the system status LED, which is located on the front-panel of the appliance.
The rear panel includes the power supply adapter LED, which indicates proper functioning of
the power supply units and the ID LED that is used to locate the appliance when rack
mounted.
1
2
3
1
4
2
1
2
DATA HDD
5
Front Panel LEDs
Color
Status
1. Power
Blue
System is operational
Blue: flickering
System is in power saving state
Off
System is powered off
Off
Not in use because the ID button has not
been pressed.
Amber
Enabled (the ID button is activated)
2. ID
Press the ID button to illuminate the front and
back ID LEDs. The rear panel LED helps you to
easily identify this appliance when it is installed
in a rack with other appliances.
You can activate this LED using IPMI commands
too.
6
PacketShaper 12000 Series Maintenance Guide
About This Guide
Front Panel LEDs
Color
Status
3. Interface
Blue
Interface linked
Blue: blinking
Network activity
Off
No Link
Red
Critical Fault (non-fatal faults [e.g. a
disconnected power cord] can also cause a
critical fault error; see the Alerts panel in
the Sky UI for more information)
Red: flickering
System errors, non-fatal faults (e.g. a noncritical threshold has been exceeded)
Off
Healthy
Blue
Disk drive present
Blue: flickering
Disk drive activity/data access
Red
Disk drive fault
Off
No disk drive present
4. System Fault
5. Disk
PacketShaper 12000 Series Maintenance Guide
7
About This Guide
2
Rear Panel LEDs
Color
Status
1. AC Power
Green
Powered on and operational
Green: flickering
5V standby power is present on the
appliance
Amber
Power supply unit failure, or one of the two
power supply units is not connected to an
AC power source.
Amber: flickering
Warning event for any of the following
conditions: high temperature, high
current, high power, slow fan
Off
No AC power to the power supply unit
Blue
On
This rear panel LED helps you to easily
identify this appliance when it is installed
in a rack with other appliances
Off
Identification feature is not in use
2. ID
8
1
PacketShaper 12000 Series Maintenance Guide
About This Guide
PacketShaper 12000 Input/Output Ports
PacketShaper 12000 appliances feature a complement of input/output ports. The available
ports are described below.
1
4
2
5
3
6
7
8
9
10
Rear Panel Ports
Port information
1. Standby port
Onboard 10/100/1000 Base-T interface for use w/direct standby feature
2. Inside port
10/100/1000 Base-T interface pass-through interface
3. Outside port
10/100/1000 Base-T interface pass-through interface
4. Management port
Onboard 10/100/1000 Base-T interface
5. Keyboard port
Non-operational
6. Mouse port
Non-operational
7. Display port
Non-operational
8. Serial port
DB9 serial port used to connect the PS12000 to a PC or serial terminal
9. Power supply inlet 2
3 - prong electrical inlet
10. Power supply inlet 1
3 - prong electrical inlet
PacketShaper 12000 Series Maintenance Guide
9
About This Guide
10
PacketShaper 12000 Series Maintenance Guide
PS12000 LAN Expansion Module
This section describes how to install upgrade/replacement LAN expansion modules (LEM) for
the PacketShaper 12000 Series appliance.
The PacketShaper 12000 Series appliance is equipped with two PCI slots on a riser card: the
LEM (LAN expansion module) expansion slot and the main slot. The LEM supports full-height
PCI-E expansion cards; while the main slot supports a low-profile PCI-E card, which
accommodates the included dual-port (single bridge) Ethernet Gigabit copper card. You can
replace this card with an optional LEM, depending on your deployment requirements.
The diagram below shows the location of the expansion slots:
LEM (LAN Expansion Module) Slot
Main Slot*
*The PS12000 comes equipped with a dual-port (single bridge) 1000BaseT card in the main PCI slot.
Pre-Installation Checklist
Item
Description
Tools Required
Phillips head screwdriver
Components Supplied
Upgrade / replacement network card
Safety Notices
Read “Safety Warnings and Cautions” on page 2
PacketShaper 12000 Series Maintenance Guide
11
PS12000 LAN Expansion Module
LEM Card Listing
The table below lists the available LEM cards for the PS12000 Series appliance and their
requirements. A low-profile dual-port card replaces the existing Gigabit card found in the
main slot (the left-most expansion slot when looking from the rear). The full-height four-port
expansion cards can only be installed into the LEM slot due to the size of the card.
Network Card
Description
LEM-PS12000-2GigE-CU
Dual-port module:
10/100/1000BASE-T Copper LEM
(1 Bridge)
*The PS12000 comes equipped
with this card in the main slot.
Expansion Slot Usage
Additional
Requirements
None
Main slot (low-profile, replaces
existing card)
LEM-PS12000-2GigE-SX
Dual-port module: 1000BASE-SX
Fiber-Optic LEM (1 Bridge)
None
LEM-PS12000-2GigE-LX
Dual-port module: 1000BASE-LX
Fiber-Optic LEM (1 Bridge)
Requires
PacketWise 8.7.1
or higher
LEM-PS12000-10G-CX-LP
Dual-port module: 10GBASE-CX4
Copper LEM (1 Bridge)
None
LEM-PS12000-4GigE-CU
Four-port module:
10/100/1000BASE-T Copper LEM
(2 Bridges)
None
LEM-PS12000-4GigE-SX
Four-port module: 1000BASE-SX
Fiber-Optic LEM (2 Bridges)
LEM-PS12000-4GigE-LX
Four-port module: 1000BASE-LX
Fiber-Optic LEM (2 Bridges)
Requires
PacketWise 8.7.1
or higher
LEM-PS12000-10G-CX-FP
Dual-port module: 10GBASE-CX4
Copper LEM (1 Bridge)
None
12
LEM slot (full-height)
None
PacketShaper 12000 Series Maintenance Guide
PS12000 LAN Expansion Module
Network Card
Description
Expansion Slot Usage
Additional
Requirements
LEM-PS12000-10G-SR
Dual-port module: 10GBASE-SR
Fiber-Optic LEM (1 Bridge)
LEM or main slot (using the included
low-profile bracket,
see“Replacing the LEM
Requires
PacketWise 8.7.1
or higher
Card Bracket
(Optional)” on page
14 for more information.)
LEM-PS12000-10G-LR
Dual-port module: 10GBASE-LR
Fiber-Optic LEM (1 Bridge)
LEM or main slot (using the included
low-profile bracket,
see“Replacing the LEM
Requires
PacketWise 8.7.1
or higher
Card Bracket
(Optional)” on page
14 for more information.)
Next:
•
If you are installing a full-height network card into your appliance, see “Installing a LEM
Card” on page 16.
•
If you are installing a low-profile network card into your appliance, see “Replacing the Main
Slot LEM Card” on page 21.
PacketShaper 12000 Series Maintenance Guide
13
PS12000 LAN Expansion Module
Replacing the LEM Card Bracket (Optional)
If your LEM (LAN expansion module) includes the optional low-profile bracket, the card can be
installed into either the LEM (full-height) or main (low-profile) slots. These LEM cards come
with the full-height bracket preinstalled onto the circuit board. If you want to install the LEM
into main, you must first replace the bracket with the optional low-profile bracket.
To replace the full-height bracket with the included optional low-profile bracket:
1.
Carefully remove two (2) bracket screws from the LEM card.
Note: Be careful when removing the bracket screws from the LEM card. Scratches or nicks
on the circuit board can destroy the card!
*The LEM card is in the upside down position.
14
PacketShaper 12000 Series Maintenance Guide
PS12000 LAN Expansion Module
2.
Install the low-profile LEM card bracket using the same Phillips head screws that were
removed in the previous step.
*The LEM card is in the right side up position.
Next:
•
If you are installing a full-height network card into your appliance, see “Installing a LEM
Card” on page 16.
•
If you are installing a low-profile network card into your appliance, see “Replacing the Main
Slot LEM Card” on page 21.
PacketShaper 12000 Series Maintenance Guide
15
PS12000 LAN Expansion Module
Installing a LEM Card
To install or replace a full-height LEM card in a PacketShaper 12000 Series appliance:
1.
Power off the appliance and disconnect both power cords. Unplug the power cords from
the AC power outlet and then from the appliance.
2.
Remove the rear top cover.
a.
Remove the screw on the top cover.
b.
Slide and lift the top cover off the appliance by pressing the blue button and sliding
the top cover towards the rear of the appliance. After it slides out about an inch, lift
the cover off the chassis.
a
b
System
Drive
1
16
2
PacketShaper 12000 Series Maintenance Guide
PS12000 LAN Expansion Module
3.
Carefully remove the PCI riser card assembly.
a.
Loosen the thumbscrews.
b.
Unlock the release clips
c.
Lift the PCI riser card assembly out of the appliance.
c
b
a
4.
Unlock the securing tab and remove the dummy expansion slot cover. Set the expansion
slot cover aside in a safe location for future use.
Expansion slot cover
PacketShaper 12000 Series Maintenance Guide
17
PS12000 LAN Expansion Module
5.
Insert the new card by holding the edges of the card and gently inserting into the LEM
slot. It might be necessary to lightly rock the LEM card into position. Verify that the PCI
card has been fully seated and is aligned with the riser card bracket.
6.
Lock the securing latch. Verify that it is fully closed.
18
PacketShaper 12000 Series Maintenance Guide
PS12000 LAN Expansion Module
7.
Carefully reinstall the PCI riser card into the chassis.
a.
Align the connectors on the riser card with those on the system board and gently
press down until fully seated.
b.
Verify that the alignment notch at the front of the riser card is properly aligned and
that the blue release clips have locked into place.
c.
Tighten the thumbscrews.
a
c
b
8.
Replace the rear top cover.
a.
Align the top cover along the notches on the chassis.
b.
Slide the cover to the front until the gap closes.
c.
Secure the top cover with the screw.
System
Drive
1
2
PacketShaper 12000 Series Maintenance Guide
19
PS12000 LAN Expansion Module
9.
Install the appliance cabling.
a.
Connect the network cabling as necessary for your deployment.
b.
Reconnect the power cords.
Next: Verify that you have correctly installed the LEM card by “Verifying the LEM Installation” on
page 25.
20
PacketShaper 12000 Series Maintenance Guide
PS12000 LAN Expansion Module
Replacing the Main Slot LEM Card
To replace the low-profile LEM card in a PacketShaper 12000 Series appliance:
1.
Power off the appliance and disconnect both power cords. Unplug the power cords from
the AC power outlet and then from the appliance.
2.
Remove the rear top cover.
a.
Take off the screw on the top cover.
b.
Slide and lift the top cover off the appliance by pressing the blue button and sliding
the top cover towards the rear of the appliance. After it slides out about an inch, lift
the cover off the chassis.
a
b
System
Drive
1
3.
2
Move to the rear of the appliance and lift the PCI riser card assembly by loosening the
thumbscrews and then unlocking the release clips.
c
b
a
PacketShaper 12000 Series Maintenance Guide
21
PS12000 LAN Expansion Module
4.
Remove the existing network card by opening the securing latch and gently pulling out
the card.
5.
Insert the new card by holding the edges of the card and gently inserting into the main
slot. It might be necessary to lightly rock the LEM card into position. Verify that the PCI
card has been fully seated and is aligned with the riser card bracket.
22
PacketShaper 12000 Series Maintenance Guide
PS12000 LAN Expansion Module
6.
7.
Lock the securing latch. Verify that it is fully closed.
Carefully reinstall the PCI riser card into the chassis.
a.
Align the connectors on the riser card with those on the system board and gently
press down until fully seated.
b.
Verify that the alignment notch at the front of the riser card is properly aligned and
that the blue release clips have locked into place.
c.
Tighten the thumbscrews.
a
b
PacketShaper 12000 Series Maintenance Guide
c
23
PS12000 LAN Expansion Module
8.
Replace the rear top cover.
a.
Align the top cover along the notches on the chassis.
b.
Slide the cover to the front until the gap closes.
c.
Secure the top cover with the screw.
System
Drive
1
9.
2
Install the appliance cabling.
a.
Connect the network cabling as necessary for your deployment.
b.
Reconnect the power cords.
Next: Verify that you have correctly installed the LEM card by “Verifying the LEM Installation” on
page 25.
24
PacketShaper 12000 Series Maintenance Guide
PS12000 LAN Expansion Module
Verifying the LEM Installation
To verify that a LEM is correctly installed, check the status of the LEM in the PacketShaper Blue
Coat Sky UI.
1.
Log into the PacketShaper 12000 Series appliance.
2.
From the PacketShaper Sky UI, navigate to the Info tab and review the information in the
Alerts and Settings panel.
3.
If the card was successfully installed, status information about the new adapter NIC ports
are displayed onscreen. Unused ports are displayed in the Alerts panel while active ports
are displayed in the Settings panel.
Note: Unused NIC ports are listed with the status Down (e.g. NIC: Inside Gigabit Ethernet
is Down) in the Alerts panel; this does not indicate a malfunction or hardware error.
PacketShaper 12000 Series Maintenance Guide
25
PS12000 LAN Expansion Module
26
PacketShaper 12000 Series Maintenance Guide
PS12000 Fan Assembly
This section describes how to replace a fan assembly in the PacketShaper 12000 Series
appliance.
The PacketShaper 12000 Series appliance contains fan assemblies that maintain the ideal
temperature for the motherboard, the backplane, and the disk drives.
The fan assemblies are numbered from left to right as indicated in the diagram below:
1-2
1-1
1
2
3
4
5
Fan Failure LEDs
6
Air Flow
Front Side
Note: Fan assemblies are not hot-swappable; power off the appliance before replacing
the fan assembly!
Pre-Installation Checklist
Item
Description
Tools Required
Phillips head screwdriver
Components Supplied
Fan assembly
Safety Notices
Read “Safety Warnings and Cautions” on page 2
PacketShaper 12000 Series Maintenance Guide
27
PS12000 Fan Assembly
Identifying a Faulty Fan Assembly
Follow these steps to find out which fan assembly is faulty:
1.
Log into the PacketShaper 12000 Series appliance.
2.
From the PacketShaper Sky UI, navigate to the Info tab. Review the information in the
Alerts panel.
3.
If a fan assembly is no longer running according to specifications or has failed, it will be
listed in the Alerts panel with either of the following errors:
• Below Lower Critical
• Above Upper Critical
Note: Both fan-related alerts require fan assembly replacement.
Replacing the Fan Assembly
To replace a fan assembly in a PacketShaper 12000 Series appliance:
1.
Power off the appliance and disconnect both power cords. Unplug the power cords from
the AC power outlet and then from the appliance.
2.
Remove the rear top cover.
a.
Take off the screw on the top cover.
b.
Simultaneously press the blue button and slide the top cover towards the rear of the
appliance about an inch. Lift the cover off the chassis.
a
b
System
Drive
1
28
2
PacketShaper 12000 Series Maintenance Guide
PS12000 Fan Assembly
3.
Remove the airduct by releasing it from the fastener and lifting out of the appliance.
Fastener notch
1
4.
Remove the defective fan assembly by holding the front and back of the fan assembly and
lifting off the system board.
1
5.
2
2
Install the new fan assembly by matching the connectors on the fan assembly with the
pins on the system board and press firmly into place.
1
PacketShaper 12000 Series Maintenance Guide
2
29
PS12000 Fan Assembly
6.
Replace the airduct by slipping the notched edge over the fastener on the chassis and
press down into place.
Fastener notch
7.
Replace the rear top cover.
a.
Align the top cover along the notches on the chassis.
b.
Slide the cover to the front until the gap closes.
c.
Secure the top cover with the screw.
System
Drive
1
8.
30
2
Reinstall the appliance cabling.
a.
Reconnect the network cabling as necessary for your deployment.
b.
Reconnect the power cords.
PacketShaper 12000 Series Maintenance Guide
PS12000 Fan Assembly
Verifying Fan Installation
To verify that a fan unit is has been correctly installed and is operational, check the status of
the device in the PacketShaper Sky UI.
1.
Log into the PacketShaper 12000 Series appliance.
2.
From the PacketShaper Sky UI, navigate to the Info tab. Review the information in the
Alerts panel.
3.
If the fan unit was successfully installed, the fan alert is no longer active.
PacketShaper 12000 Series Maintenance Guide
31
PS12000 Fan Assembly
32
PacketShaper 12000 Series Maintenance Guide
PS12000 Hard Disk Drive
This section describes how to replace the hard disk in a PacketShaper PS12000 Series
appliance.
The PacketShaper PS12000 Series appliance is equipped with two hard disk drive units - a
System and a Data HDD. The location of each drive is shown in the diagram below:
1
SYSTEM HDD
2
DATA HDD
System HDD
Data HDD
!
Caution: The System HDD and the Data HDD cannot be swapped! Swapping the hard
disk drives will result in system boot-failure. Take precautions to avoid mixing the HDDs
when removed from the chassis.
The Data disk drive can be replaced without any reconfiguration of the appliance. The System
disk automatically retrieves the backup license configuration file stored on the Data disk drive
but needs reconfiguration or reloading of the class tree configuration.
Pre-Installation Checklist
Item
Description
Tools Required
Flathead screwdriver
Components Supplied
Hard disk assembly
Safety Notices
Read “Safety Warnings and Cautions” on page 2
PacketShaper 12000 Series Maintenance Guide
33
PS12000 Hard Disk Drive
Identifying a Faulty Hard Disk Drive
Symptoms of a faulty hard disk drive can emerge in several ways, including read/write errors
appearing in the Sky UI banner and failure to boot the operating system. If you are
experiencing errors that you suspect might be related to the hard drive, run the tests below.
Follow these steps to find out which hard disk drive is faulty:
1.
2.
Check the Data hard disk drive:
a.
Access the appliance CLI session.
b.
Change directory using the following command:
cd 9.258/
c.
If you receive errors after issuing the command, the data drive might require
replacement.
Check the System hard disk drive (necessary only if the appliance does not boot up):
a.
Power down the appliance.
b.
Connect a null-modem serial cable to the appliance from a workstation and open a
terminal emulation program. See the PacketShaper Quick Start Guide for more
information on terminal emulation software settings.
c.
Power on the appliance.
d.
If No sys appears in the console output during bootup, the system drive might
require replacement.
Note: If you encounter errors while running the tests listed above, please contact Blue
Coat Support.
34
PacketShaper 12000 Series Maintenance Guide
PS12000 Hard Disk Drive
Replacing the Hard Disk Drive (HDD)
To replace a HDD in a PacketShaper PS12000 Series appliance:
1.
2.
Power off the appliance and disconnect both power cords. Unplug the power cords from
the AC power outlet and then from the appliance.
Remove the faulty HDD assembly from the appliance.
a.
Unlock the HDD using a flathead screwdriver. Do not overtorque the locking
mechanism!
b.
Release the locking lever by depressing the HDD latch.
1
2
1
2
Unlock
c.
Slide the HDD assembly out of the appliance by pulling the lever.
1
EM
HD
2
D
PacketShaper 12000 Series Maintenance Guide
35
PS12000 Hard Disk Drive
3.
Install the new HDD assembly.
a.
Insert the new HDD assembly into the drive bay by pushing the drive body.
b.
Snap the locking lever into place.
c.
(Optional) Lock the drive using a flathead screwdriver. Do not overtorque the locking
mechanism
1
1
2
2
D
EM
HD
ST
SY
Lock
1
4.
36
2
Reinstall the appliance cabling.
a.
Reconnect the network cabling as necessary for your deployment.
b.
Reconnect the power cords.
PacketShaper 12000 Series Maintenance Guide
PS12000 Hard Disk Drive
Verifying HDD Replacement
To verify that the HDD has been correctly installed and is operational, check the status of the
HDD LED on the front of the appliance. The HDD LED should glow blue when it is seated
correctly into the interface.
SYSTEM HDD
1
2
DATA HDD
DATA Drive Replacement Function Check
To verify the Data hard disk drive has been correctly identified by the operating system and is
functioning properly:
1.
Access the appliance CLI session.
2.
Select the newly installed Data drive using the following command:
cd 9.258/
3.
If you can successfully change and access the directory, the new Data disk is functioning
correctly.
SYSTEM Drive Replacement Function Check
When the System hard disk drive has been correctly installed, the backup configuration file
located on the Data disk is automatically installed onto the new System drive.
To verify that the backup configuration file has been correctly installed:
1.
Enter the PacketShaper Sky UI.
2.
If you see a banner message indicating a corrupted configuration, the backup license
configuration has not been successfully transferred. If you do not see the error message,
the new System drive is functioning correctly. If you see an error message indicating a
corrupted configuration, please contact Blue Coat Support.
Note: You must reconfigure your appliance or load the backup class tree configuration
after System drive replacement. You may also have to reload the image if your desired
version is different from the factory installed version.
PacketShaper 12000 Series Maintenance Guide
37
PS12000 Hard Disk Drive
38
PacketShaper 12000 Series Maintenance Guide
PS12000 Power Supply Unit
This section describes how to replace a power supply unit in a PacketShaper PS12000 Series
appliance.
Note: The power supply units are hot-swappable. It is not necessary to power down the
appliance to replace a PSU.
Pre-Installation Checklist
Item
Description
Tools Required
Phillips head screwdriver
Components Supplied
Replacement power supply unit
Safety Notices
Read “Safety Warnings and Cautions” on page 2
Identifying a Faulty Power Supply Unit (PSU)
Follow these steps to find out which PSU is faulty:
1.
Log into the PacketShaper 12000 Series appliance.
2.
From the PacketShaper Sky UI, navigate to the Info tab. Review the information in the
Alerts panel.
3.
If a PSU is no longer running according to specifications or has failed, it will be listed in the
Alerts panel with the following error: Power Supply Number: Presence not detected.
Note: If the power cable is not plugged into the power supply unit, the following error is
listed in the Alerts panel: Power Supply Number: Presence detected, but nonfunctional. Blue Coat recommends checking for a disconnected power cord and
verifying the power source.
PacketShaper 12000 Series Maintenance Guide
39
PS12000 Power Supply Unit
Replacing the Power Supply Unit (PSU)
To replace a PSU in a PacketShaper PS12000 Series appliance:
1.
Disconnect the power cord from the PSU that needs to be replaced. First unplug the
power cords from the AC outlet and then from the appliance.
2.
Remove the PSU from the appliance by depressing the lever (a) and pulling the handle (b)
towards you.
b
a
3.
Insert the new PSU into the appliance. The PSU will click into place.
4.
Connect a power cord between the new PSU and a power source.
Verifying Power Supply Replacement
To verify that a power supply unit is has been correctly installed and is operational, check the
status of the device in the PacketShaper Sky UI.
1.
Log into the PacketShaper 12000 Series appliance.
2.
From the PacketShaper Sky UI, navigate to the Info tab. Review the information in the
Alerts panel.
3.
Verify that the power supply alert (Power Supply Number: Presence not detected) is no
longer active.
40
PacketShaper 12000 Series Maintenance Guide
PS12000 Front Bezel
This section describes how to replace the front bezel on a PacketShaper 12000 Series
appliance.
Pre-Installation Checklist
Item
Description
Tools Required
Phillips head screwdriver
Components Supplied
●
●
Front bezel assembly
Plastic bag containing a sticker for the hardware model identification and blank labels
for adding the hardware serial number
Other Required Components
2 mounting screws from the appliance are reused.
Safety Notices
Read “Safety Warnings and Cautions” on page 2.
PacketShaper 12000 Series Maintenance Guide
41
PS12000 Front Bezel
Replacing the Bezel
To replace a broken or damaged front bezel on a PacketShaper 12000 Series appliance:
1.
Remove the rear top cover.
a.
Remove the screw that secures the top cover.
b.
Slide and lift the top cover off the appliance. While pressing the blue button, slide the
top cover towards the rear of the appliance. Slide the cover out about an inch and lift
it off the appliance.
a
b
System
Drive
1
2.
2
Remove the front cover.
a.
Push the blue locking tabs down.
b.
Slide the front cover to the rear of the appliance and lift it off the chassis
1
EM
ST
SY
2
D
HD
0
40
1
AV
42
PacketShaper 12000 Series Maintenance Guide
PS12000 Front Bezel
3.
Remove the bracket and the retaining clip.
a.
Release the thumbscrew on the retaining clip, pull the retaining clip to the right and
lift it out of the appliance.
b.
Lift the bracket off the appliance.
Thumbscrew
Bracket
1
2
D
EM
HD
ST
SY
Retaining clip
4.
Remove the screws that secure the old bezel into place and remove the existing bezel.
Install the new bezel by aligning it to the slot and secure with the screws.
1
2
D
EM
HD
ST
SY
PacketShaper 12000 Series Maintenance Guide
43
PS12000 Front Bezel
5.
Peel off the serial number sticker from the old bezel and attach it to the new bezel.
1
2
D
EM
HD
ST
SY
Note: If you are unable to peel and reattach the serial number label, use the smaller blank
label included with the kit to manually record the hardware serial number and attach it to
the bezel.
Find and attach the hardware model identification sticker in the recess located at the
lower right hand corner of the bezel. The sticker is included in the plastic bag that ships
with the bezel.
6.
Reattach the bracket and the retaining clip.
a.
Replace the bracket. The bracket should line up against the bezel.
b.
Secure the bracket with the retaining clip that you removed in Step 3 above. Make
sure to align the pin on the retaining clip with the corresponding slot on the bracket.
c.
Tighten the thumbscrew on the retaining clip.
c
a
1
EM
ST
SY
2
D
HD
b
44
PacketShaper 12000 Series Maintenance Guide
PS12000 Front Bezel
7.
Replace the covers
a.
Reattach the front cover.
b.
Raise the blue locking tabs to lock the front cover in place.
c.
Reattach the rear cover and secure the cover with the screw.
System
Drive
1
2
PacketShaper 12000 Series Maintenance Guide
45
PS12000 Front Bezel
46
PacketShaper 12000 Series Maintenance Guide
PS 12000 BIOS Battery
This section describes how to replace a BIOS battery in the PacketShaper 12000 series
appliances.
The PacketShaper 12000 series appliance contains a 3V battery that maintain the BIOS
settings.
Pre-Installation Checklist
Item
Description
Tools Required
None
Components Supplied
3V BIOS Battery
Safety Notices
See “Safety Warnings and Cautions” on page 2
PacketShaper 12000 Series Maintenance Guide
47
BIOS Battery
Replacing the BIOS Battery
To replace the BIOS battery:
1.
Power down the appliance and disconnect the power cord(s). Unplug the power cord(s)
from the AC power outlet(s) and then from the appliance.
2.
Remove the rear top cover.
a.
Take off the screw on the top cover.
b.
Slide and lift the top cover off the appliance. While pressing the blue button along
the direction of the arrow, slide the top cover towards the rear of the appliance and
slide it out about an inch. Lift the cover off the chassis.
System
Drive
1
3.
2
Locate the BIOS battery next to the DIMM sockets.
BIOS Battery
48
PacketShaper 12000 Series Maintenance Guide
BIOS Battery
4.
To remove the existing BIOS battery, release the battery by pressing the clip with the flatblade screwdriver. The battery should tilt upward, slightly out of the battery holder.
Remove the battery. If necessary, use the pliers to lift the battery out of the battery holder.
Properly dispose of the old BIOS battery.
2
1
5.
Install the new battery ( + positive side up) by inserting it at an angle towards the
battery holder retaining clip and then press down to secure it.
2
1
1
6.
Re-install the appliance top cover.
a.
Align the top cover along the notches on the chassis.
b.
Slide the cover to the front until the gap closes.
PacketShaper 12000 Series Maintenance Guide
49
BIOS Battery
Finalize the BIOS Battery Installation
After you have completed the BIOS battery replacement and have reinstalled all necessary
deployment cables, turn on the appliance.
7.
Replace the rear top cover.
a.
Align the top cover along the notches on the chassis.
b.
Slide the cover to the front until the gap closes.
c.
Secure the top cover with the screw.
System
Drive
1
50
2
PacketShaper 12000 Series Maintenance Guide
www.bluecoat.com