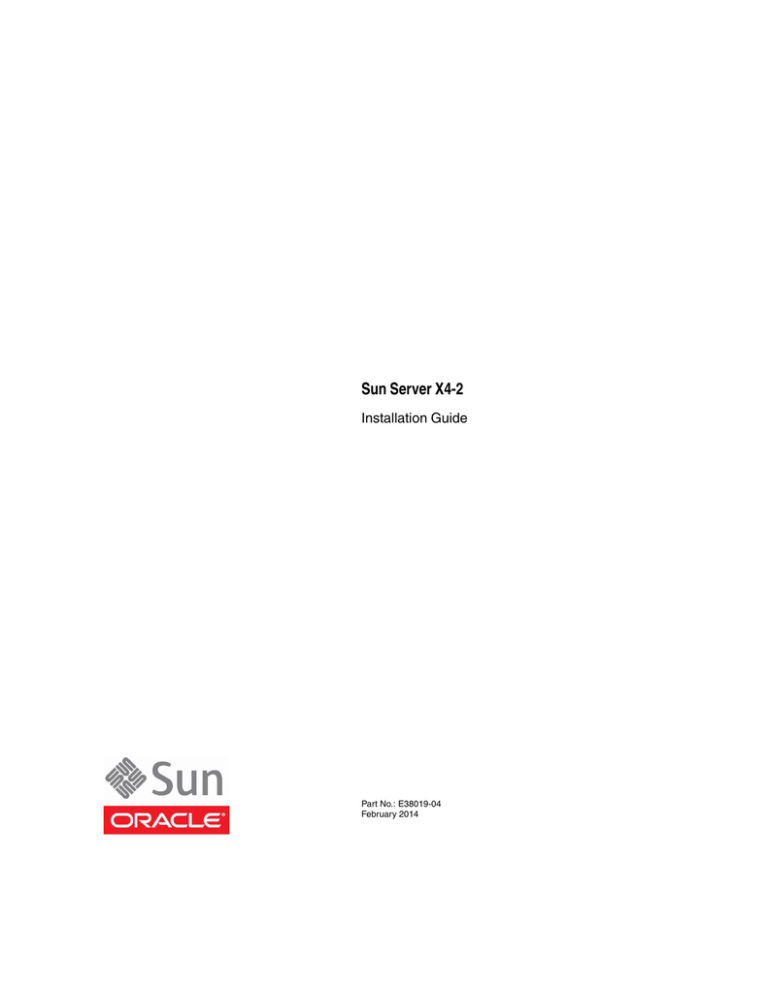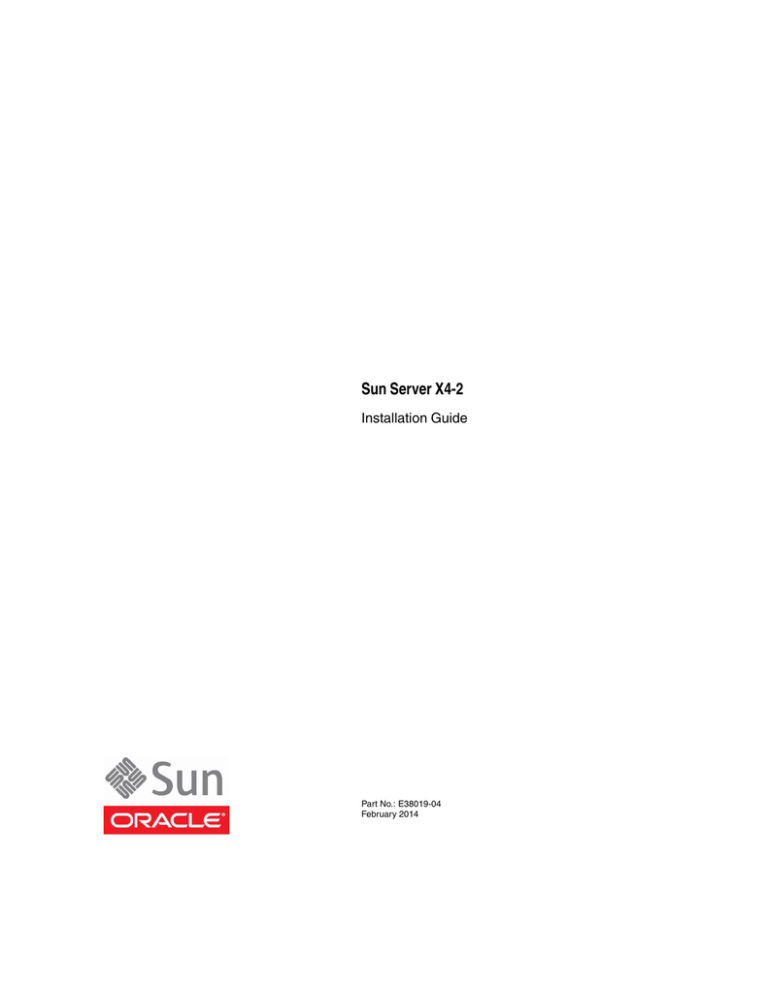
Sun Server X4-2
Installation Guide
Part No.: E38019-04
February 2014
Copyright © 2013, 2014, Oracle and/or its affiliates. All rights reserved.
This software and related documentation are provided under a license agreement containing restrictions on use and disclosure and are protected by
intellectual property laws. Except as expressly permitted in your license agreement or allowed by law, you may not use, copy, reproduce, translate,
broadcast, modify, license, transmit, distribute, exhibit, perform, publish, or display any part, in any form, or by any means. Reverse engineering,
disassembly, or decompilation of this software, unless required by law for interoperability, is prohibited.
The information contained herein is subject to change without notice and is not warranted to be error-free. If you find any errors, please report them to us
in writing.
If this is software or related software documentation that is delivered to the U.S. Government or anyone licensing it on behalf of the U.S. Government, the
following notice is applicable:
U.S. GOVERNMENT END USERS. Oracle programs, including any operating system, integrated software, any programs installed on the hardware,
and/or documentation, delivered to U.S. Government end users are "commercial computer software" pursuant to the applicable Federal Acquisition
Regulation and agency-specific supplemental regulations. As such, use, duplication, disclosure, modification, and adaptation of the programs, including
any operating system, integrated software, any programs installed on the hardware, and/or documentation, shall be subject to license terms and license
restrictions applicable to the programs. No other rights are granted to the U.S. Government.
This software or hardware is developed for general use in a variety of information management applications. It is not developed or intended for use in any
inherently dangerous applications, including applications that may create a risk of personal injury. If you use this software or hardware in dangerous
applications, then you shall be responsible to take all appropriate fail-safe, backup, redundancy, and other measures to ensure its safe use. Oracle
Corporation and its affiliates disclaim any liability for any damages caused by use of this software or hardware in dangerous applications.
Oracle and Java are registered trademarks of Oracle and/or its affiliates. Other names may be trademarks of their respective owners.
Intel and Intel Xeon are trademarks or registered trademarks of Intel Corporation. All SPARC trademarks are used under license and are trademarks or
registered trademarks of SPARC International, Inc. AMD, Opteron, the AMD logo, and the AMD Opteron logo are trademarks or registered trademarks of
Advanced Micro Devices. UNIX is a registered trademark of The Open Group.
This software or hardware and documentation may provide access to or information on content, products, and services from third parties. Oracle
Corporation and its affiliates are not responsible for and expressly disclaim all warranties of any kind with respect to third-party content, products, and
services. Oracle Corporation and its affiliates will not be responsible for any loss, costs, or damages incurred due to your access to or use of third-party
content, products, or services.
Copyright © 2013, 2014, Oracle et/ou ses affiliés. Tous droits réservés.
Ce logiciel et la documentation qui l’accompagne sont protégés par les lois sur la propriété intellectuelle. Ils sont concédés sous licence et soumis à des
restrictions d’utilisation et de divulgation. Sauf disposition de votre contrat de licence ou de la loi, vous ne pouvez pas copier, reproduire, traduire,
diffuser, modifier, breveter, transmettre, distribuer, exposer, exécuter, publier ou afficher le logiciel, même partiellement, sous quelque forme et par
quelque procédé que ce soit. Par ailleurs, il est interdit de procéder à toute ingénierie inverse du logiciel, de le désassembler ou de le décompiler, excepté à
des fins d’interopérabilité avec des logiciels tiers ou tel que prescrit par la loi.
Les informations fournies dans ce document sont susceptibles de modification sans préavis. Par ailleurs, Oracle Corporation ne garantit pas qu’elles
soient exemptes d’erreurs et vous invite, le cas échéant, à lui en faire part par écrit.
Si ce logiciel, ou la documentation qui l’accompagne, est concédé sous licence au Gouvernement des Etats-Unis, ou à toute entité qui délivre la licence de
ce logiciel ou l’utilise pour le compte du Gouvernement des Etats-Unis, la notice suivante s’applique :
U.S. GOVERNMENT END USERS. Oracle programs, including any operating system, integrated software, any programs installed on the hardware,
and/or documentation, delivered to U.S. Government end users are "commercial computer software" pursuant to the applicable Federal Acquisition
Regulation and agency-specific supplemental regulations. As such, use, duplication, disclosure, modification, and adaptation of the programs, including
any operating system, integrated software, any programs installed on the hardware, and/or documentation, shall be subject to license terms and license
restrictions applicable to the programs. No other rights are granted to the U.S. Government.
Ce logiciel ou matériel a été développé pour un usage général dans le cadre d’applications de gestion des informations. Ce logiciel ou matériel n’est pas
conçu ni n’est destiné à être utilisé dans des applications à risque, notamment dans des applications pouvant causer des dommages corporels. Si vous
utilisez ce logiciel ou matériel dans le cadre d’applications dangereuses, il est de votre responsabilité de prendre toutes les mesures de secours, de
sauvegarde, de redondance et autres mesures nécessaires à son utilisation dans des conditions optimales de sécurité. Oracle Corporation et ses affiliés
déclinent toute responsabilité quant aux dommages causés par l’utilisation de ce logiciel ou matériel pour ce type d’applications.
Oracle et Java sont des marques déposées d’Oracle Corporation et/ou de ses affiliés.Tout autre nom mentionné peut correspondre à des marques
appartenant à d’autres propriétaires qu’Oracle.
Intel et Intel Xeon sont des marques ou des marques déposées d’Intel Corporation. Toutes les marques SPARC sont utilisées sous licence et sont des
marques ou des marques déposées de SPARC International, Inc. AMD, Opteron, le logo AMD et le logo AMD Opteron sont des marques ou des marques
déposées d’Advanced Micro Devices. UNIX est une marque déposée d’The Open Group.
Ce logiciel ou matériel et la documentation qui l’accompagne peuvent fournir des informations ou des liens donnant accès à des contenus, des produits et
des services émanant de tiers. Oracle Corporation et ses affiliés déclinent toute responsabilité ou garantie expresse quant aux contenus, produits ou
services émanant de tiers. En aucun cas, Oracle Corporation et ses affiliés ne sauraient être tenus pour responsables des pertes subies, des coûts
occasionnés ou des dommages causés par l’accès à des contenus, produits ou services tiers, ou à leur utilisation.
Please
Recycle
Contents
Using This Documentation
xi
About the Installation Procedure
1
Installation Procedure Overview
2
Preparing for Server Installation
5
Server Physical Specifications
6
Space Requirements
6
Receiving and Unpacking Guidelines
Maintenance Space Guidelines
Electrical Power Requirements
Facility Power Guidelines
8
8
9
Circuit Breaker and UPS Guidelines
Grounding Guidelines
Temperature Guidelines
Ventilation and Cooling
Shipping Inventory
10
12
12
13
Ventilation Guidelines
Agency Compliance
9
10
Environmental Requirements
Humidity Guidelines
7
13
14
16
Tools and Equipment Needed for Installation
ESD and Safety Precautions
16
17
iii
Optional Component Installation
18
About Server Features and Components
Server Components
19
20
Front Panel Status Indicators, Connectors, and Drives
Front Panel With Eight 2.5-inch Drives
22
22
Front Panel With Four 2.5-inch Drives and SATA DVD Drive
Back Panel Status Indicators, Connectors, and PCIe Slots
Server Management Software Overview
Oracle System Assistant
26
Oracle ILOM Overview
27
UEFI BIOS Overview
26
28
Legacy BIOS Boot Mode
UEFI BIOS Boot Mode
28
29
Getting Server Firmware and Software Updates
Firmware and Software Updates
31
31
Firmware and Software Access Options
32
33
Getting Firmware and Software From MOS or PMR
▼
34
Download Firmware and Software Using My Oracle Support
Requesting Physical Media
35
Gathering Information for the Physical Media Request
▼
Request Physical Media (Online)
▼
Request Physical Media (By Phone)
Installing Updates Using Other Methods
Installing the Server Into a Rack
Installation Prerequisites
iv
25
28
Boot Mode Selection
Software Releases
24
40
Sun Server X4-2 Installation Guide • February 2014
39
38
36
38
36
34
Rack Requirements
40
Safety Precautions When Rackmounting the Server
Rackmount Kit Contents
41
42
▼
Stabilize the Rack for Installation
▼
Install Mounting Brackets
▼
Mark the Rackmount Location
▼
Attach Tool-less Slide-Rail Assemblies
▼
Install the Server Into the Slide-Rail Assemblies
▼
Install the Second-Generation Cable Management Arm
▼
Remove the Second-Generation Cable Management Arm
▼
Install the First-Generation Cable Management Arm
▼
Verify Operation of Slide-Rails and CMA
Cabling the Server
44
46
Connect the Data Cables
Connect the Power Cords
Connecting to Oracle ILOM
64
68
73
78
78
Network Defaults
79
79
81
Oracle ILOM Hardware and Interfaces
82
82
Logging In to Oracle ILOM Using a Local Serial Connection
▼
52
77
Connecting Power Cords to the Server
▼
50
75
Attaching Data Cables to the Server
▼
47
75
Rear Cable Connections and Ports
Ethernet Ports
43
83
Log In to Oracle ILOM Using a Local Serial Connection
84
Logging In to Oracle ILOM Using a Remote Ethernet Connection
Determining the IP Address of the Server SP
▼
84
85
Log In to Oracle ILOM Remotely Using the Web Interface
85
Contents
v
▼
Log In to Oracle ILOM Remotely Using the CLI
▼
View or Modify an SP IPv4 Address
88
▼
View or Modify an SP IPv6 Address
90
Accessing the Host Console Through Oracle ILOM
87
93
▼
Set Mouse Mode
▼
Access Remote Host Console Using the Oracle ILOM Web Interface
94
▼
Access Serial Host Console Using the Oracle ILOM CLI
94
Troubleshooting the Service Processor Connection
97
97
▼
Reset the Service Processor Using Oracle ILOM
▼
Reset the Service Processor From the Server Back Panel
▼
Recover Root Account Password
98
98
99
Setting Up Software and Firmware Using Oracle System Assistant
Accessing Oracle System Assistant
101
102
▼
Launch Oracle System Assistant Locally
▼
Launch Oracle System Assistant Using the Oracle ILOM Web
Interface 104
102
Setting Up Software and Firmware Using Oracle System Assistant
▼
105
Set Up Software and Firmware Using Oracle System Assistant
Setting Up an Operating System and Drivers
Configuring Server Drives for OS Installation
RAID Configuration Tools
105
106
109
109
RAID Configuration Requirements
110
Configuring Storage Drives Into RAID Volumes Using Oracle System
Assistant 112
vi
▼
Configure RAID on Storage Drives Using a Sun Storage 6 Gb SAS PCIe
Internal HBA 113
▼
Configure RAID on Storage Drives Using a Sun Storage 6 Gb SAS PCIe
RAID Internal HBA 121
Sun Server X4-2 Installation Guide • February 2014
Configuring RAID Using the BIOS RAID Configuration Utilities
130
Configuring RAID With the Sun Storage 6 Gb SAS PCIe Internal HBA
130
▼
Configure RAID in UEFI BIOS Boot Mode With the Sun Storage 6
Gb SAS PCIe Internal HBA 131
▼
Configure RAID in Legacy BIOS Boot Mode With the Sun Storage
6 Gb SAS PCIe Internal HBA 132
Configuring RAID in UEFI BIOS Boot Mode With the Sun Storage 6 Gb
SAS PCIe RAID Internal HBA 134
▼
Configure RAID in UEFI BIOS Boot Mode With the Sun Storage 6
Gb SAS PCIe RAID Internal HBA 134
Configuring RAID in Legacy BIOS Boot Mode With the Sun Storage 6 Gb
PCIe RAID Internal HBA 142
▼
Create a RAID Volume in Legacy BIOS Boot Mode Using the BIOS
RAID Configuration Utilities 143
▼
Make a RAID Volume Bootable Using the LSI WebBIOS
Configuration Utility 143
Configuring the Preinstalled Oracle Solaris 11.1 Operating System
149
Preinstalled Oracle Solaris 11.1 Image BIOS Boot Mode Restriction
Preinstalled Operating System RAID Limitations
Operating System Options
150
150
Oracle Solaris 11.1 Configuration Worksheet
▼
151
Configure the Preinstalled Oracle Solaris 11.1 Operating System
Oracle Solaris 11.1 Operating System Documentation
Preinstalled Oracle Linux Image BIOS Boot Mode Restriction
Oracle Linux 6.x Configuration Worksheet
155
157
Configuring the Preinstalled Oracle Linux 6.x Operating System
▼
150
159
160
160
Configure the Preinstalled Oracle Linux 6.x Operating System
Registering Oracle Linux and Activating Automatic Update
Oracle Linux 6.x Operating System Documentation
161
164
164
Contents
vii
Configuring the Preinstalled Oracle VM 3.2 Software
165
Preinstalled Oracle VM Image BIOS Boot Mode Restriction
166
Preinstalled Oracle VM Server and Oracle VM Manager Compatibility
Requirements 166
Oracle VM Server Configuration Worksheet
▼
166
Configure the Preinstalled Oracle VM Server
Updating Oracle VM Software
Oracle VM Documentation
Controlling System Power
167
171
172
173
Powering Off the Server for Orderly Shutdown
173
▼
Use the Power Button for Orderly Shutdown
▼
Use the Oracle ILOM CLI for Orderly Shutdown
▼
Use the Oracle ILOM Web Interface for Orderly Shutdown
Powering Off the Server for Immediate Shutdown
174
175
175
▼
Use the Power Button for Immediate Shutdown
▼
Use the Oracle ILOM CLI for Immediate Shutdown
▼
Use the Oracle ILOM Web Interface for Immediate Shutdown
Reset the Server
176
176
177
▼
Use the Oracle ILOM CLI to Reset the Server
▼
Use the Oracle ILOM Web Interface to Reset the Server
Troubleshooting Installation Issues
Installation Troubleshooting
179
179
Technical Support Information Worksheet
Locating the System Serial Number
Site Planning Checklists
Preparation Checklists
181
182
183
183
Access Route and Data Center Checklist
viii
174
Sun Server X4-2 Installation Guide • February 2014
183
177
178
177
Data Center Environment Checklist
Facility Power Checklist
Rackmount Checklist
Safety Checklist
185
186
188
Auto Service Request Checklist
Logistics Checklist
Index
185
189
189
193
Contents
ix
x
Sun Server X4-2 Installation Guide • February 2014
Using This Documentation
This installation guide contains hardware installation procedures and configuration
procedures for the Sun Server X4-2 from Oracle.
This document is written for technicians, system administrators, authorized service
providers, and users who have an understanding of server systems.
This section describes how to get the latest software and firmware, documentation
and feedback, and support and accessibility information.
■
“Getting the Latest Software and Firmware” on page xi
■
“About This Documentation” on page xii
■
“Related Documentation” on page xii
■
“Feedback” on page xii
■
“Access to Oracle Support” on page xiii
Getting the Latest Software and
Firmware
Firmware, drivers and other hardware-related software for each Oracle x86 server,
server module (blade), and blade chassis are updated periodically.
You can obtain the latest software in one of three ways:
■
Oracle System Assistant – This is a new factory-installed option for Oracle x86
servers. It has all the tools and drivers you need and is built into the server.
■
My Oracle Support: http://support.oracle.com
■
Physical media request
xi
For more information, see “Getting Server Firmware and Software Updates” on
page 31.
About This Documentation
This documentation set is available in both PDF and HTML formats. The information
is presented in topic-based organization (similar to online help) and therefore does
not include chapters, appendices, or section numbering.
A PDF version that includes all information on a particular topic subject (such as
hardware installation or product notes) can be generated by clicking the PDF button
in the upper left corner of the HTML page.
Related Documentation
Documentation
Link
All Oracle documentation
http://www.oracle.com/documentation
Sun Server X4-2
http://www.oracle.com/goto/X4-2/docs
Oracle X4 Series Servers
Administration Guide
http://www.oracle.com/goto/x86AdminDiag/docs
Oracle Integrated Lights Out
Manager (ILOM) 3.1
http://www.oracle.com/goto/ILOM/docs
Oracle Hardware
Management Pack 2.2
http://www.oracle.com/goto/OHMP/docs
Feedback
You can provide feedback on this documentation at:
http://www.oracle.com/goto/docfeedback
xii
Sun Server X4-2 Installation Guide • February 2014
Access to Oracle Support
Oracle customers have access to electronic support through My Oracle Support. For
information, visit http://www.oracle.com/pls/topic/lookup?ctx=acc&id=
info or visit http://www.oracle.com/pls/topic/lookup?ctx=acc&id=trs
if you are hearing impaired.
Using This Documentation
xiii
xiv
Sun Server X4-2 Installation Guide • February 2014
About the Installation Procedure
This section provides an overview of the installation procedure.
Description
Links
Review the entire installation procedure
and find links to more information about
each step.
“Installation Procedure Overview” on page 2
Related Information
■
“Preparing for Server Installation” on page 5
■
“About Server Features and Components” on page 19
■
“Getting Server Firmware and Software Updates” on page 31
■
“Installing the Server Into a Rack” on page 39
■
“Cabling the Server” on page 75
■
“Connecting to Oracle ILOM” on page 81
■
“Setting Up Software and Firmware Using Oracle System Assistant” on page 101
■
“Configuring Server Drives for OS Installation” on page 109
■
“Configuring the Preinstalled Oracle Solaris 11.1 Operating System” on page 149
■
“Configuring the Preinstalled Oracle Linux 6.x Operating System” on page 159
■
“Configuring the Preinstalled Oracle VM 3.2 Software” on page 165
■
“Controlling System Power” on page 173
■
“Troubleshooting Installation Issues” on page 179
■
“Site Planning Checklists” on page 183
1
Installation Procedure Overview
The following table lists the tasks you need to complete to install the Sun Server
X4-2.
2
Step
Description
Links
1
Review the product notes for
any late-breaking information
about the server.
Sun Server X4-2 Product Notes at
http://www.oracle.com/goto/X4-2/docs
2
Review site planning
checklists.
“Site Planning Checklists” on page 183
3
Review the server site
requirements, specifications,
and components and confirm
that you have received all the
items you ordered;
familiarize yourself with ESD
and safety precautions; and
assemble the required tools
and equipment.
“Preparing for Server Installation” on page 5
4
Review the server features.
“About Server Features and Components” on
page 19
5
Install any separately shipped
optional components.
Sun Server X4-2 Service Manual, “About System
Components” on page 16
6
Review procedures for
getting server firmware and
software.
“Getting Server Firmware and Software Updates”
on page 31
7
Install the server into a rack.
“Installing the Server Into a Rack” on page 39
8
Attach data cables and power
cords to the server.
“Cabling the Server” on page 75
9
Set up your system software
and firmware using Oracle
System Assistant.
“Setting Up Software and Firmware Using Oracle
System Assistant” on page 101
10
Connect to Oracle Integrated
Lights Out Manager (ILOM).
“Connecting to Oracle ILOM” on page 81
Sun Server X4-2 Installation Guide • February 2014
Step
Description
Links
11
If applicable, configure a
preinstalled operating
system.
• “Configuring the Preinstalled Oracle Solaris 11.1
Operating System” on page 149
• “Configuring the Preinstalled Oracle Linux 6.x
Operating System” on page 159
• “Configuring the Preinstalled Oracle VM 3.2
Software” on page 165
12
If applicable, install one of
the following operating
systems or virtual machines:
• Oracle Solaris
• Linux
• Oracle VM
• Windows Server
• VMware ESXi
• Sun Server X4-2 Installation Guide for Oracle Solaris
Operating System, “Installing the Oracle Solaris
Operating System” on page 23
• Sun Server X4-2 Installation Guide for Linux
Operating Systems, “Installing a Linux Operating
System” on page 21
• Sun Server X4-2 Installation Guide for Oracle VM,
“Installing Oracle VM” on page 23
• Sun Server X4-2 Installation Guide for Windows
Operating Systems, “Installing a Windows Server
Operating System” on page 23
• Sun Server X4-2 Installation Guide for VMware
ESXi, “Installing VMware ESXi” on page 19
13
Review procedures for
controlling system power.
“Controlling System Power” on page 173
14
Troubleshoot installation
issues.
“Troubleshooting Installation Issues” on page 179
About the Installation Procedure
3
4
Sun Server X4-2 Installation Guide • February 2014
Preparing for Server Installation
This section provides the information you need to prepare for the server installation.
Description
Links
Review the server physical specifications.
“Server Physical Specifications” on page 6
Prepare the space requirements for
rackmounting the server, receiving the
packaged server, and maintaining the
server in its rack.
“Space Requirements” on page 6
Review the site electrical requirements and
power requirements of the server.
“Electrical Power Requirements” on page 8
Review temperature, humidity, and other
environmental requirements for the server.
“Environmental Requirements” on page 10
Review ventilation and cooling
requirements for the rackmounted server.
“Ventilation and Cooling” on page 13
Review Agency Compliance specifications
for the server.
“Agency Compliance” on page 14
Unpack the server and verify the ship kit
contents.
“Shipping Inventory” on page 16
Assemble the tools required for
installation.
“Tools and Equipment Needed for
Installation” on page 16
Review ESD requirements and take safety
precautions.
“ESD and Safety Precautions” on page 17
Install any optional components into the
server.
“Optional Component Installation” on page 18
Related Information
■
“Installation Procedure Overview” on page 2
■
“About Server Features and Components” on page 19
5
Server Physical Specifications
The following table lists the physical specifications for the Sun Server X4-2.
TABLE:
Sun Server X4-2 Physical Specifications
Dimension
Server Specification
Measurements
Width
With bezel
Server chassis
48.24 cm (18.9 inches)
43.65 cm (17.19 inches)
Depth
Maximum overall
73.7 cm (29 inches)
Height
1-rack unit (1U) nominal
4.26 cm (1.68 inches)
Weight
Fully populated server
18.0 kg (40.0 lbs)
Related Information
■
“Space Requirements” on page 6
■
“Rack Requirements” on page 40
Space Requirements
The Sun Server X4-2 is a 1 rack unit (1U) server. For physical dimensions, see “Server
Physical Specifications” on page 6.
The Sun Server X4-2 can be installed into a four-post rack cabinet that conforms to
ANSI/EIA 310-D-1992 or IEC 60927 standards, such as Oracle’s Sun Rack II. All
Oracle racks have the same space requirements. The specifications for Oracle’s Sun
Rack II are listed in the following table.
TABLE:
6
Sun Rack II Models 1242 and 1042 Specifications
Requirement
Specification
Usable rack units
42
Height
199.8 cm (78.66 inches)
Width (with side panels)
60 cm (23.62 inches)
Sun Server X4-2 Installation Guide • February 2014
TABLE:
Sun Rack II Models 1242 and 1042 Specifications (Continued)
Requirement
Specification
Depth Model 1242
120 cm (47.24 inches)
Depth Model 1042
105.8 cm (41.66 inches)
(front door handle to rear door
handle)
Weight Model 1242
Weight Model 1042
150.6 kg (332 lbs)
123.4 kg (272 lbs)
Maximum dynamic load
1005 kg (2215 lbs)
The minimum ceiling height for the cabinet is 230 cm (90 inches), measured from the
true floor or raised floor, whichever is higher. An additional 91.4 cm (36 inches) is for
top clearance. The space above the cabinet and its surroundings must not restrict the
movement of cool air between the air conditioner and the cabinet, or the movement
of hot air coming out of the top of the cabinet.
■
“Receiving and Unpacking Guidelines” on page 7
■
“Maintenance Space Guidelines” on page 8
Receiving and Unpacking Guidelines
The following table lists the dimensions and weights for the Sun Server X4-2
shipping carton.
TABLE:
Shipping Carton Specifications
Requirement
Specification
Shipping carton height
26.0 cm (10.24 inches)
Shipping carton width
60.65 cm (23.88 inches)
Shipping carton length
99.0 cm (38.98 inches)
Shipping carton weight
5.65 kg (12.46 lbs)
When the Sun Server X4-2 is unloaded at your site, leave the server in its shipping
cartons until it arrives in its installation location. Use a separate area in which to
remove the packaging material to reduce particle contamination before entering the
data center. Ensure that there is enough clearance and clear pathways for moving the
Sun Server X4-2 from the unpacking area to the installation location. The entire
access route to the installation site should be free of raised-pattern flooring that can
cause vibration.
Preparing for Server Installation
7
Maintenance Space Guidelines
The maintenance area for the rackmounted Sun Server X4-2 must have the required
access space. The following table lists the maintenance access requirements for the
Sun Server X4-2 when installed in a rack.
TABLE:
Maintenance Access Requirements
Location
Maintenance Access Requirement
Rear maintenance
91.4 cm (36 inches)
Top maintenance
91.4 cm (36 inches)
Front maintenance
123.2 cm (48.5 inches)
Electrical Power Requirements
The server uses AC power. The following table lists the power supply specifications
for the Sun Server X4-2.
Note – The power dissipation numbers listed in the following table are the
maximum rated power numbers for the power supply used in the system. The
numbers are not a rating of the actual power consumption of the system. For
up-to-date information about the power consumption, go to Oracle’s Sun Power
Calculators web site and click on the Sun Server X4-2 link:
http://www.oracle.com/us/products/servers-storage/sun-power-calc
ulators/index.html
TABLE:
Power Supply Specifications
Parameter
Specification
Voltage (nominal)
100 to 127/200 to 240 VAC
Input current (maximum)
7.2 A @ 100-127 VAC; 3.4 A @ 200-240 VAC
Frequency (nominal)
50/60 Hz (47 to 63 Hz range)
The Sun Server X4-2 can operate effectively over a range of voltages and frequencies.
However, it must have a reliable power source. Damage to the server might occur if
the ranges are exceeded. Electrical disturbances such as the following might damage
the system:
8
Sun Server X4-2 Installation Guide • February 2014
■
Fluctuations caused by brownouts
■
Wide and rapid variations in input voltage levels or in input power frequency
■
Electrical storms
■
Faults in the distribution system, such as defective wiring
To protect your server from such disturbances, you should have a dedicated power
distribution system, power-conditioning equipment, as well as lightning arresters or
power cables to protect from electrical storms.
See the following sections for additional power specifications.
■
“Facility Power Guidelines” on page 9
■
“Circuit Breaker and UPS Guidelines” on page 9
■
“Grounding Guidelines” on page 10
Facility Power Guidelines
Electrical work and installations must comply with applicable local, state, or national
electrical codes. Contact your facilities manager or qualified electrician to determine
what type of power is supplied to the building.
To prevent catastrophic failures, design the input power sources to ensure adequate
power is provided to the power distribution units (PDUs). Use dedicated AC breaker
panels for all power circuits that supply power to the PDU. When planning for
power distribution requirements, balance the power load between available AC
supply branch circuits. In the United States and Canada, ensure that the overall
system AC input current load does not exceed 80 percent of the branch circuit AC
current rating.
For example, PDU power cords for the Oracle’s Sun Rack II are 4 meters (13.12 feet)
long, and 1 to 1.5 meters (3.3 to 4.9 feet) of the cord might be routed within the rack
cabinet. The installation site AC power receptacle must be within 2 meters (6.6 feet)
of the rack.
Circuit Breaker and UPS Guidelines
To prevent catastrophic failures, the design of your power system must ensure that
adequate power is provided to the Sun Server X4-2. Use dedicated AC breaker panels
for all power circuits that supply power to the Sun Server X4-2. Electrical work and
installations must comply with applicable local, state, or national electrical codes.
The Sun Server X4-2 requires electrical circuits to be grounded to the Earth.
Preparing for Server Installation
9
Note – Circuit breakers are supplied by the customer. One circuit breaker is required
for each server power cord.
In addition to circuit breakers, provide a stable power source, such as an
uninterruptable power supply (UPS) to reduce the possibility of component failures.
If computer equipment is subjected to repeated power interruptions and fluctuations,
then it is susceptible to a higher rate of component failure.
Grounding Guidelines
The rack must use grounding-type power cords. For example, Oracle’s Sun Rack II
has three-wire, grounding-type power cords. Always connect the cords to grounded
power outlets. Because different grounding methods are used, depending on
location, check the grounding type, and refer to documentation, such as IEC
documents, for the correct grounding method. Ensure that the facility administrator
or qualified electrical engineer who verifies the grounding method for the building
and performs the grounding work.
Environmental Requirements
The following table lists the temperature, humidity, and altitude specifications, as
well as acoustic noise, vibration, and shock specifications.
10
Sun Server X4-2 Installation Guide • February 2014
TABLE:
Environmental Specifications
Specification
Operating
Ambient temperature
(Does not apply to
removable media)
• Maximum range: 41˚F to 95˚F (5˚C to 35˚C) up to –40˚F to 158˚F (–40˚C to 70˚C)
2,953 feet (900 meters)
• Optimal: 69.8˚F to 73.4˚F (21˚C to 23˚C)
Note - Maximum ambient operating temperature
is derated by 1 degree C per 300 meters of
elevation beyond 900 meters, up to a maximum
altitude of 3,000 meters.
Relative humidity
• 10% to 90% noncondensing, short term 25˚F to
113˚F (–5˚C to 55˚C)
• 5% to 90% noncondensing, but not to exceed
0.024 kg of water per kg of dry air (0.053 lbs
water/2.205 lbs dry air)
Up to 93% noncondensing
100.4˚ (37.7˚C) maximum wet
bulb
Altitude
Up to 9,840 feet (3,000 meters)
Note - In China markets, regulations may limit
installations to a maximum altitude of 6,562 feet
(2,000 meters).
Maximum 39,370 feet (12,000
meters)
Acoustic noise
• Maximum condition: 7.91 Bels A weighted
• Idle condition: 5.28 Bels A weighted
Not applicable
Vibration
0.15 G (z-axis),
0.10 G (x-, y-axes), 5-500Hz swept sine
0.5 G (z-axis),
0.25 G (x-, y-axes), 5-500Hz
swept sine
IEC 60068-2-6 Test FC
IEC 60068-2-6 Test FC
Shock
3 Gs, 11 ms half-sine
IEC 60068-2-27 Test Ea
Nonoperating
Roll-off:
1-inch roll-off free fall, front to
back rolling directions
Threshold:
25 mm threshold height at 0.75
m/s impact velocity
ETE-1010-02 Rev A
Set conditions to the optimal temperature and humidity ranges to minimize the
chance of downtime due to component failure. Operating the Sun Server X4-2 for
extended periods at or near the operating range limits, or installing it in an
environment when it remains at or near nonoperating range limits could significantly
increase hardware component failure. See also:
■
“Temperature Guidelines” on page 12
■
“Humidity Guidelines” on page 12
Preparing for Server Installation
11
Related Information
■
“Ventilation and Cooling” on page 13
Temperature Guidelines
An ambient temperature range of 21° to 23° Celsius (70° to 74° Fahrenheit) is optimal
for server reliability and operator comfort. Most computer equipment can operate in
a wide temperature range, but near 22° Celsius (72° Fahrenheit) is desirable because
it is easier to maintain safe humidity levels. Operating in this temperature range
provides a safety buffer in the event that the air conditioning system goes down for a
period of time.
Studies have shown that temperature increases of 10° Celsius (15° Fahrenheit) above
20° Celsius (70° Fahrenheit) reduce long-term electronics reliability by 50 percent.
Excessive internal temperatures might result in full or partial shutdown of the Sun
Server X4-2.
Humidity Guidelines
Relative humidity is the percentage of the total water vapor that can exist in the air
without condensing, and is inversely proportional to air temperature. Humidity goes
down when the temperature rises, and goes up when the temperature drops. For
example, air with a relative humidity of 45 percent at a temperature of 24° Celsius
(75° Fahrenheit) has a relative humidity of 65 percent at a temperature of 18° Celsius
(64° Fahrenheit). As the temperature drops, the relative humidity rises to more than
65 percent, and water droplets are formed.
The ambient relative humidity range of 45 to 50 percent is suitable for safe data
processing operations. Most computer equipment can operate in a wide range (20 to
80 percent), but the range of 45 to 50 percent is recommended for the following
reasons:
12
■
Optimal range helps protect computer systems from corrosion problems
associated with high humidity levels.
■
Optimal range provides the greatest operating time buffer in the event of air
conditioner control failure.
■
This range helps to avoid failures or temporary malfunctions caused by
intermittent interference from static discharges that may occur when relative
humidity is too low.
Sun Server X4-2 Installation Guide • February 2014
Ventilation and Cooling
Always provide adequate space in front of and behind the rack to allow for proper
ventilation of the rackmounted servers. Do not obstruct the front or rear of the rack
with equipment or objects that might prevent air from flowing through the rack.
Rackmountable servers and equipment, including the Sun Server X4-2, typically
draw cool air in through the front of the rack and let warm air out the rear of the
rack. There is no airflow requirement for the left and right sides due to front-to-back
cooling.
If the rack is not completely filled with components, then cover the empty sections
will filler panels. Gaps between components can adversely affect airflow and cooling
within the rack. See also:
■
“Ventilation Guidelines” on page 13
Related Information
■
“Environmental Requirements” on page 10
Ventilation Guidelines
Air conditioning facilities usually do not precisely monitor or control temperature
and humidity throughout an entire computer room. Generally, monitoring is done at
individual points corresponding to multiple exhaust vents in the main unit, and
other units in the room. Special consideration should be paid to humidity when
using underfloor ventilation. When underfloor ventilation is used, monitoring is
done at each point close to an exhaust vent. Distribution of the temperature and
humidity across the entire room is uneven.
The Sun Server X4-2 has been designed to function while installed in a natural
convection airflow. The following requirements must be followed to meet the
environmental specification:
■
Ensure that there is adequate airflow through the system.
■
Ensure that air intake is at the front of the system, and the air outlet is at the rear
of the system.
■
Allow a minimum clearance of 1,232 mm (48.5 inches) at the front of the system,
and 914 mm (36 inches) at the rear of the system for ventilation.
■
Ensure unobstructed airflow through the chassis. The server uses internal blowers
that can achieve a total airflow of 100 CFM in normal operating conditions.
■
Ensure that air temperature rise through the server is no greater than 68˚F (20˚C).
Preparing for Server Installation
13
■
Ensure that ventilation openings such as cabinet doors, for both the inlet and
exhaust of the server are not obstructed. For example, Oracle’s Sun Rack II has
been optimized for cooling. Both the front and rear doors have 80 percent
perforations that provide a high level of airflow through the rack.
■
Ensure that front and rear clearance of the server allow a minimum of 1 inch (2.5
mm) at the front of the server and 3.15 inch (80 mm) at the rear of the server when
mounted. These clearance values are based on the inlet and exhaust impedance
(available open area) stated above and assume a uniform distribution of the open
area across the inlet and exhaust areas. These values also improve cooling
performance.
Note – The combination of inlet and exhaust restrictions such as cabinet doors and
the spacing of the server from the doors can affect the cooling performance of the
server. You must evaluate these restrictions. Server placement is particularly
important for high-temperature environments.
■
Take care to prevent recirculation of exhaust air within a rack or cabinet.
■
Manage cables to minimize interference with the server exhaust vent.
Agency Compliance
The following table lists the standards for agency compliance.
14
Sun Server X4-2 Installation Guide • February 2014
Category
Relevant Standards
Safety
UL/CSA-60950-1, 2nd Edition, 2007-03-27
EN60950-1:2006 +A11:2009 +A1:2010 +A12:2011
IEC60950-1:2005 +A1:2009 CB Scheme with all country deviations
CNS14336-1
GB4943
Ergonomics
EK1-ITB-2000
EMI
EN55022:2006 +A1:2007/CISPR22:2008 Class A
47 CFR 15B Class A
ICES-003 Class A
VCCI Class A
AS/NZ 3548 Class A
CNS 13438 Class A
GB9254 Class A
EN61000-3-2
GB17625.1
EN61000-3-3
Immunity
EN55024:2010
IEC 61000-4-2 Electrostatic discharge
IEC 61000-4-3 RF E-field immunity
IEC 61000-4-4 Electrical Fast Transient/Burst
IEC 61000-4-5 Surge
IEC 61000-4-6 RF-Conducted immunity
IEC 61000-4-8 Power frequency magnetic field immunity
IEC 61000-4-11 Voltage dips, short interruptions
Regulatory markings
CE, FCC, ICES-003, C-tick, VCCI, GOST-R, BSMI, KCC, UL/cUL,
UL/S-mark, CCC
Related Information
■
Sun Server X4-2 Safety and Compliance Guide
■
Important Safety Information for Oracle’s Hardware Systems
Preparing for Server Installation
15
Shipping Inventory
Inspect the shipping cartons for evidence of physical damage. If a shipping carton
appears damaged, request that the carrier’s agent be present when the carton is
opened. Keep all contents and packing material for the agent’s inspection.
The ship kit for the Sun Server X4-2 includes the following items:
■
Power cords, packaged separately with country kit
■
Rackmount kit containing rack rails and installation instructions
■
Miscellaneous hardware, cables, and connectors
■
Sun Server X4-2 Getting Started Guide
■
Legal and safety documents
Related Information
■
“Optional Component Installation” on page 18
Tools and Equipment Needed for
Installation
To install the system, you must have the following tools:
■
No. 2 Phillips screwdriver
■
ESD mat and grounding strap
In addition, you must provide a system console device, such as one of the following:
■
ASCII terminal
■
Workstation
■
Terminal server
■
Patch panel connected to a terminal server
Related Information
■
16
“Installing the Server Into a Rack” on page 39
Sun Server X4-2 Installation Guide • February 2014
ESD and Safety Precautions
Electronic equipment is susceptible to damage by static electricity. Use a grounded
antistatic wriststrap, footstrap, or equivalent safety equipment to prevent
electrostatic discharge (ESD) when you install or service the server.
Caution – To protect electronic components from electrostatic damage, which can
permanently disable the system or require repair by service technicians, place
components on an antistatic surface, such as an antistatic discharge mat, an antistatic
bag, or a disposable antistatic mat. Wear an antistatic grounding strap connected to a
metal surface on the chassis when you work on system components.
Read the safety information in the Sun Server X4-2 Safety and Compliance Guide and in
the Important Safety Information for Oracle’s Hardware Systems before installing the
server.
Caution – Deploy the anti-tilt bar or legs on the equipment rack before beginning an
installation.
Caution – The server weighs approximately 18.0 kg (40.0 pounds). Two people are
required to lift and mount this 1 rack unit (1U) server into a rack enclosure when
using the procedures in this document.
Caution – When completing a two-person procedure, always communicate your
intentions clearly before, during, and after each step to minimize confusion.
Related Information
■
“Safety Precautions When Rackmounting the Server” on page 41
Preparing for Server Installation
17
Optional Component Installation
Standard system components are installed at the factory. Optional components that
you purchased independent of the standard configuration are shipped separately,
and in most cases should be installed before you install the server in a rack.
The following optional components can be ordered and purchased separately:
■
PCIe cards
■
DDR3 DIMM memory kits
■
Storage drives
■
Software media
If you ordered any options that are not factory installed, refer to Sun Server X4-2
Service Manual, “About System Components” on page 16.
Supported components and their part numbers are subject to change over time and
without notice. For the most up-to-date list, go to:
https://support.oracle.com/handbook_private/
Note – This site requires an Oracle web account for access.
Click the name and model of your server. On the product page that opens for the
server, click Full Components List for a list of components.
If you ordered any options that are field-replaceable units (FRUs) or
customer-replaceable units (CRUs), refer to the service label on the top cover of the
server or the component removal and replacement procedures in the Sun Server X4-2
Service Manual, “About System Components” on page 16 for installation instructions.
Related Information
18
■
“Server Components” on page 20
■
Sun Server X4-2 Service Manual, “About System Components” on page 16
Sun Server X4-2 Installation Guide • February 2014
About Server Features and
Components
This section describes the components, LEDs, connectors, and disk management
options for the server.
Description
Links
Review server features and components.
“Server Components” on page 20
Locate status indicators, connectors, and
storage drives on the server front and back
panels.
“Front Panel Status Indicators, Connectors,
and Drives” on page 22
“Back Panel Status Indicators, Connectors,
and PCIe Slots” on page 25
Review server management software.
“Server Management Software Overview” on
page 26
Related Information
■
“Cabling the Server” on page 75
19
Server Components
TABLE:
Sun Server X4-2 Components
Feature
Description
Processor
One or two processors with four integrated DDR3 memory
controllers per processor. Processors with the following capabilities
are supported:
• 2.7 GHz, 12-core, 130W
• 3.0 GHz, 10-core, 130W
• 2.6 GHz, 8-core, 95W
• 2.6 GHz, 6-core, 80W
• 2.5 GHz, 4-core, 80W
Memory
Up to 8 DIMMs per processor for a maximum of 16 DDR3 DIMMs
and a maximum of 512 GB of memory are supported in
dual-processor systems. RDIMMs (8 GB and 16 GB) and LRDIMMs
(32 GB) are supported.
Note - A maximum of 8 DIMMs and a maximum of 256-GB of
memory are supported in single-processor systems.
Storage drives
Storage drive configurations can comprise both spinning media hard
disk drives (HDDs) or solid state drives (SSDs). Configurations
include:
• Up to eight 2.5-inch hot-pluggable SAS HDDs/SATA SSDs
• Up to four 2.5-inch hot-pluggable SAS HDDs/SATA SSDs with a
DVD
Caution - In Oracle Engineered Systems, storage drive 7 might be
populated with a remote battery module for the host bus adapter
(HBA) card. The battery module is not a customer-replaceable unit
and should not be removed or replaced by customers. For more
information, refer to the Sun Server X4-2 Service Manual, “Battery
Module” on page 20.
20
PCI Express (PCIe)
I/O slots
Three PCIe Gen3 slots that accommodate low-profile PCIe cards.
• Slot 1: x16 electrical interface
• Slots 2 and 3: x8 electrical interface
Note - PCIe slot 1 is nonfunctional in single-processor systems.
Internal HBA
One dedicated PCIe Gen3 slot for use with an optional internal-only
host bus adapter (HBA) card. This internal HBA is used to control
and manage the storage drives.
Sun Server X4-2 Installation Guide • February 2014
TABLE:
Sun Server X4-2 Components (Continued)
Feature
Description
Ethernet ports
Up to four 10GBASE-T RJ-45 Gigabit Ethernet (10GbE) ports on the
rear panel.
Note - Ethernet ports NET 2 and NET 3 are nonfunctional in
single-processor systems.
USB 2.0 ports
Two front, two rear, and two internal.
Note - One of the internal USB ports might be preinstalled with a
USB drive containing the Oracle System Assistant. For more
information, see the Oracle X4 Series Servers Administration Guide at
http://www.oracle.com/goto/x86AdminDiag/docs.
Video (VGA) ports
One rear high-density DB-15 video port.
Service processor (SP) The server includes an AST2300 service processor (SP). The SP
provides IPMI 2.0 compliant remote management capabilities. The SP
features:
• Oracle Integrated Lights Out Manager (ILOM) version 3.1.
• Local Oracle ILOM command-line access using a serial connection.
• Support for Ethernet access to SP through a dedicated,
10/100BASE-T management port (NET MGT) and optionally
through one of the host Ethernet ports (sideband management).
• Support for remote KVMS (keyboard, video, mouse, and storage)
over IP.
Management
Software
• Oracle Integrated Lights Out Manager (ILOM) 3.1
• Oracle System Assistance 1.1
• Oracle Hardware Management Pack 2.2
Power supplies
Two hot-swappable and highly-redundant 600W power supplies.
Cooling fans
Four 40-mm, hot-swappable fan modules for chassis cooling. Each
fan module contains two counter-rotating fan pairs (four rotors total).
Each power supply has its own cooling fans.
Operating systems
• Oracle Solaris and Oracle Linux operating systems can be
optionally preinstalled on the server.
• Oracle Solaris, Linux, and Windows are supported. For a complete
list of supported OS versions for your server, refer to the Sun Server
X4-2 Product Notes at:
http://www.oracle.com/goto/X4-2/docs
Virtualization
software
• Oracle VM and VMware ESXi are supported.
• Oracle VM software can be optionally preinstalled on the server.
Related Information
■
“Front Panel Status Indicators, Connectors, and Drives” on page 22
■
“Back Panel Status Indicators, Connectors, and PCIe Slots” on page 25
About Server Features and Components
21
Front Panel Status Indicators,
Connectors, and Drives
These sections describe the status indicators (LEDs), connectors, and drives on the
front panel of each of the drive configurations available for the Sun Server X4-2.
■
“Front Panel With Eight 2.5-inch Drives” on page 22
■
“Front Panel With Four 2.5-inch Drives and SATA DVD Drive” on page 24
Front Panel With Eight 2.5-inch Drives
The following figure shows the status indicators (LEDs), connectors, and drives on
the front panel of a Sun Server X4-2 configured with eight 2.5-inch storage drives.
22
Sun Server X4-2 Installation Guide • February 2014
FIGURE:
Server Front Panel With Eight 2.5-inch Drives Configuration
Figure Legend
1
Product Serial Number (PSN) label and
Radio Frequency Identification (RFID) tag
10
System Over Temperature Warning LED:
amber
2
Locate LED/button: white
11
Storage drive 0
3
USB 2.0 connectors (2)
12
Storage drive 1
4
Service Required LED: amber
13
Storage drive 2
5
Power/OK LED: green
14
Storage drive 3
6
Power button
15
Storage drive 4
7
SP OK LED: green
16
Storage drive 5
8
Fan Fault LED: amber
17
Storage drive 6
9
Power Supply (PS) Fault LED: amber
18
Storage drive 7 (In Oracle Engineered
Systems, storage drive 7 might be populated
with a remote battery module for the HBA
card.)
Related Information
■
“Front Panel With Four 2.5-inch Drives and SATA DVD Drive” on page 24
■
“Back Panel Status Indicators, Connectors, and PCIe Slots” on page 25
About Server Features and Components
23
Front Panel With Four 2.5-inch Drives and SATA
DVD Drive
The following figure shows the status indicators (LEDs), connectors, and drives on
the front panel of a Sun Server X4-2 configured with four 2.5-inch storage drives and
a SATA DVD drive.
FIGURE:
Server Front Panel With Four 2.5-inch Drives and SATA DVD Drive Configuration
Figure Legend
1
Product Serial Number (PSN) label and
Radio Frequency Identification (RFID) tag
9
Power Supply (PS) Fault LED: amber
2
Locate LED/ button: white
10
System Over Temperature Warning LED:
amber
3
USB 2.0 connectors (2)
11
Storage drive 0
4
Service Required LED: amber
12
Storage drive 1
5
Power/OK LED: green
13
Storage drive 2
6
Power button
14
Storage drive 3
7
SP OK LED: green
15
SATA DVD drive
8
Fan Fault LED: amber
16
Not applicable
24
Sun Server X4-2 Installation Guide • February 2014
Related Information
■
“Front Panel With Eight 2.5-inch Drives” on page 22
■
“Back Panel Status Indicators, Connectors, and PCIe Slots” on page 25
Back Panel Status Indicators, Connectors,
and PCIe Slots
The following figure shows the Sun Server X4-2 back panel and the location of status
indicators (LEDs), connectors, and PCIe slots.
FIGURE:
Server Back Panel
Figure Legend
1
Power Supply (PS) 0
9
Oracle Integrated Lights Out Manager (ILOM)
service processor (SP) network management
10/100BASE-T port (NET MGT)
2
Power Supply (PS) 0 status indicators:
Service Required LED: amber
AC OK LED: green
10
Serial management (SER MGT)/RJ-45 serial
port
3
Power Supply (PS) 1
11
Network (NET) 100/1000/10000 port: NET 3
(Nonfunctional in single-processor systems.)
4
Power Supply (PS) 1 status indicators:
Service Required LED: amber
AC OK LED: green
12
Network (NET) 100/1000/10000 port: NET 2
(Nonfunctional in single-processor systems.)
About Server Features and Components
25
Figure Legend (Continued)
5
System status indicators:
Locator LED: white
Service Required LED: amber
Power/OK LED: green
13
Network (NET) 100/1000/10000 port: NET 1
6
PCIe card slot 1 (Nonfunctional in
single-processor systems.)
14
Network (NET) 100/1000/10000 port: NET 0
7
PCIe card slot 2
15
USB 2.0 connectors (2)
8
PCIe card slots 3 and 4
16
DB-15 video connector
Related Information
■
“Front Panel Status Indicators, Connectors, and Drives” on page 22
■
“Server Components” on page 20
Server Management Software Overview
The following sections describe the server management software:
■
“Oracle System Assistant” on page 26
■
“Oracle ILOM Overview” on page 27
■
“UEFI BIOS Overview” on page 28
Oracle System Assistant
Oracle System Assistant allows you to set up and manage the Sun Server X4-2. The
Oracle System Assistant application is a task-based server provisioning tool that
allows you to perform initial server setup and maintenance for Oracle x86 servers.
Using Oracle System Assistant, you can install a supported Oracle Solaris, Oracle
VM, Linux, or Windows operating system, update your server to the latest software
release, and configure server hardware.
The Sun Server X4-2 might contain an internal USB flash drive that contains Oracle
System Assistant.
26
Sun Server X4-2 Installation Guide • February 2014
Oracle ILOM Overview
Oracle ILOM allows you to manage the Sun Server X4-2. Use Oracle ILOM to connect
to the server service processor (SP). The server supports Oracle Integrated Lights Out
Manager (ILOM) version 3.1.
The Oracle ILOM software resides on the server service processor. Use Oracle ILOM
software to monitor and manage server module components. Oracle ILOM software
functions include:
■
Configuring network information
■
Viewing and editing hardware configurations for the SP
■
Monitoring vital system information and viewing logged events
■
Managing Oracle ILOM user accounts
You can access the server SP in either of the following ways:
■
“Log In to Oracle ILOM Remotely Using the Web Interface” on page 85
■
“Log In to Oracle ILOM Remotely Using the CLI” on page 87
The following illustration shows an example of the web interface when you are
logged in to Oracle ILOM.
About Server Features and Components
27
UEFI BIOS Overview
The Sun Server X4-2 contains a Unified Extensible Firmware Interface
(UEFI)-compatible BIOS that provides more boot options and configuration
capability for adapter cards than previous versions of the BIOS.
The server also supports a legacy version of the BIOS for use with software or
adapters that do not have UEFI drivers. The legacy version is the default.
The following sections provide more information on the UEFI BIOS modes:
■
“Boot Mode Selection” on page 28
■
“Legacy BIOS Boot Mode” on page 28
■
“UEFI BIOS Boot Mode” on page 29
Refer to the Oracle X4 Series Servers Administration Guide at
http://www.oracle.com/goto/x86AdminDiag/docs for more information on
UEFI BIOS.
Boot Mode Selection
Two boot modes are available for BIOS: Legacy BIOS Boot Mode and UEFI BIOS Boot
Mode. UEFI BIOS can be configured to support either UEFI or Legacy BIOS Boot
Mode. However, some devices and operating systems do not yet support UEFI BIOS
and can boot only from Legacy BIOS Boot Mode.
If you change boot modes, the boot candidates from the previous mode disappear.
The boot candidates from the new mode appear after you issue the BIOS command
Save Changes and Reset. Use the Oracle ILOM BIOS Backup and Restore function to
preserve the configuration in case you want to switch back. For information about
Oracle ILOM, refer to the Oracle Integrated Lights Out Manager (ILOM) 3.1
Documentation Collection at: http://www.oracle.com/goto/ILOM/docs.
Legacy BIOS Boot Mode
Choose Legacy BIOS Boot Mode to allow host bus adapters (HBAs) to use option
ROMs. Select Legacy BIOS Boot Mode when software or adapters do not have UEFI
drivers, or the system is using option ROM. Legacy BIOS Boot Mode is the default
boot mode.
In Legacy BIOS Boot Mode, only boot candidates that support Legacy BIOS Boot
Mode appear in the BIOS Setup Utility screens in the Boot Options Priority list.
28
Sun Server X4-2 Installation Guide • February 2014
UEFI BIOS Boot Mode
Choose UEFI BIOS Boot Mode to use UEFI drivers when software and adapters have
UEFI drivers. UEFI BIOS Boot Mode is manually selected during setup. For
instructions for making the selection, refer to the Oracle X4 Series Servers
Administration Guide at http://www.oracle.com/goto/x86AdminDiag/docs.
In UEFI BIOS Boot Mode, only boot candidates that support UEFI BIOS Boot Mode
appear on the BIOS Setup Utility screens in the Boot Options Priority list.
Currently, the following operating systems support UEFI BIOS Boot Mode. For
updates to this list, refer to Sun Server X4-2 Product Notes at
http://www.oracle.com/goto/x4-2/docs.
■
Oracle Solaris 11.1
■
Oracle Linux 6.x
■
Red Hat Enterprise Linux 6.x
■
SUSE Linux Enterprise Server 11 SP2
■
Microsoft Windows Server 2008 and 2012
■
VMware ESXi 5.x
These operating systems can use either UEFI BIOS Boot Mode or Legacy BIOS Boot
Mode. All other operating systems must use Legacy BIOS Boot Mode. However, once
you choose a boot mode and install an operating system, if you reboot the server and
select a different boot mode, the installed image is not accessible and cannot be used.
About Server Features and Components
29
30
Sun Server X4-2 Installation Guide • February 2014
Getting Server Firmware and
Software Updates
This section explains the options for accessing server firmware and software updates.
Description
Links
Learn about server firmware and software
updates.
“Firmware and Software Updates” on page 31
Learn about options for accessing
firmware and software.
“Firmware and Software Access Options” on
page 32
Review available firmware and software
releases.
“Software Releases” on page 33
Learn how to get firmware and software
using Oracle System Assistant, My Oracle
Support, or Physical Media Request.
“Getting Firmware and Software From MOS
or PMR” on page 34
Install firmware and software updates
using other methods.
“Installing Updates Using Other Methods” on
page 38
Firmware and Software Updates
Firmware and software for your server are updated periodically. These updates are
made available as software releases. The software releases are a set of downloadable
files (patches) that include all available firmware, software, hardware drivers, tools,
and utilities for the server. All these files have been tested together and verified to
work with your server.
You should update your server firmware and software as soon as possible after a
new software release becomes available. Software releases often include bug fixes,
and updating your server ensures that your server has the latest firmware and
software.
31
The ReadMe document that is included with each patch in a software release
contains information about the patch, such as what has changed or not changed from
the prior software release, as well as bugs that are fixed with the current release.
The product notes that are part of the server documentation identify which server
software release is the latest release supported on your server.
Firmware and Software Access Options
Use one of the following options to obtain the latest release of firmware and software
for your server:
■
Oracle System Assistant – Oracle System Assistant is a factory-installed option
for Oracle servers that enables you to easily download and install the latest
software releases.
For information about using Oracle System Assistant, see the Oracle X4 Series
Servers Administration Guide at
http://www.oracle.com/goto/x86AdminDiag/docs.
■
My Oracle Support – All system software releases are available from My Oracle
Support at http://support.oracle.com.
For information about what is available on the My Oracle Support web site, see
“Software Releases” on page 33.
For instructions on how to download software releases from My Oracle Support,
see “Download Firmware and Software Using My Oracle Support” on page 34.
■
Physical Media Request (PMR) – You can request a DVD that contains one or
more of the software releases that are available from My Oracle Support.
For information, see “Requesting Physical Media” on page 35.
■
Other Methods – You can use Oracle Enterprise Manager Ops Center, Oracle
Hardware Management Pack, or Oracle ILOM to update your server software and
firmware.
For information, see “Installing Updates Using Other Methods” on page 38.
32
Sun Server X4-2 Installation Guide • February 2014
Software Releases
Software releases on My Oracle Support are grouped by product family (such as Sun
Server), then the product (the specific server or blade), and finally the software
release version. A software release contains all the updated software and firmware
for your server or blade as a set of downloadable files (patches), including firmware,
drivers, tools, or utilities, all tested together to be compatible with your server.
Each patch is a zip file that contains a ReadMe file and a set of subdirectories
containing firmware or software files. The ReadMe file contains details on the
components that have changed since the prior software release and the bugs that
have been fixed.
My Oracle Support provides the set of software releases for your server as described
in the following table. You can obtain these software releases by downloading the
files from My Oracle Support or by submitting to Oracle a physical media request
(PMR). Alternatively, you can download the same firmware and software to your
server using Oracle System Assistant.
Package Name
Description
When to Download This Package
X4-2 SW release –
Firmware Pack
Contains all system
firmware, including Oracle
ILOM, BIOS, and option card
firmware.
You need the latest firmware.
X4-2 SW release –
OS Pack
Includes a package of all
tools, drivers, and utilities for
a specific OS. An OS Pack is
available for each supported
operating system version.
Software includes Oracle
Hardware Management Pack
and LSI MegaRAID software.
For the Windows OS, the OS
Pack also includes Intel
Network Teaming and Install
Pack.
You need to update
OS-specific tools, drivers, or
utilities.
X4-2 SW release –
All Packs
Includes the Firmware Pack,
all OS Packs, and all
documents.
This pack does not include
Oracle VTS or the Oracle
System Assistant image.
You need to update a
combination of system
firmware and OS-specific
software.
Getting Server Firmware and Software Updates
33
Package Name
Description
When to Download This Package
X4-2 SW release –
Diagnostics
Includes Oracle VTS
diagnostics image.
You need the Oracle VTS
diagnostics image.
X4-2 SW release –
Oracle System Assistant
Updater
Includes Oracle System
Assistant recovery and ISO
update image.
You need to manually
recover or update Oracle
System Assistant.
Getting Firmware and Software From
MOS or PMR
You can use Oracle System Assistant to easily download and then use the latest
software release. For further information, see the Oracle X4 Series Servers
Administration Guide at http://www.oracle.com/goto/x86AdminDiag/docs.
However, you can also obtain updated firmware and software by using My Oracle
Support (MOS) or by submitting to Oracle a physical media request (PMR). For
information, see:
■
“Download Firmware and Software Using My Oracle Support” on page 34
■
“Requesting Physical Media” on page 35
▼ Download Firmware and Software Using My
Oracle Support
1. Go to the My Oracle Support web site: http://support.oracle.com.
2. Sign in to My Oracle Support.
3. At the top of the page, click the Patches & Updates tab.
The Patch Search pane appears at the right of the screen.
4. Within the Search tab area, click Product or Family (Advanced).
The Search tab area appears with search fields.
5. In the Product field, select the product from the drop-down list.
Alternatively, type a full or partial product name (for example, Sun Server X4-2)
until a match appears.
34
Sun Server X4-2 Installation Guide • February 2014
6. In the Release field, select a software release from the drop-down list.
Expand the list to see all available software releases.
7. Click Search.
The Patch Advanced Search Results screen appears, listing the patches for the
software release.
See “Software Releases” on page 33 for a description of the available software
releases.
8. To select a patch for a software release, click the patch number next to the
software release version.
You can use the Shift key to select more than one patch.
A pop-up action panel appears. The panel contains several action options,
including the ReadMe, Download, and Add to Plan options. For information
about the Add to Plan option, click the associated button and select “Why use a
plan?”.
9. To review the ReadMe file for this patch, click ReadMe.
10. To download the patch for the software release, click Download.
11. In the File Download dialog box, click the patch zip file name.
The patch for the software release downloads.
Requesting Physical Media
If your processes do not allow downloads from Oracle web sites, you can receive the
latest software release packages by submitting to Oracle a physical media request
(PMR). The preferred method for submitting a PMR is through the My Oracle
Support (MOS) web site.
The high-level tasks for submitting a physical media request are described in these
sections:
■
“Gathering Information for the Physical Media Request” on page 36
■
“Request Physical Media (Online)” on page 36
■
“Request Physical Media (By Phone)” on page 38
Getting Server Firmware and Software Updates
35
Gathering Information for the Physical Media
Request
You must have a warranty or support contract for your server in order to make a
physical media request (PMR).
Before you make the PMR, do the following:
■
■
Obtain the product name, software release version, and patches required. It will
be easier to make the request if you know the latest software release version and
the name of the patches for the software release that you are requesting.
■
If you have access to My Oracle Support – Follow the instructions in “Download
Firmware and Software Using My Oracle Support” on page 34 to determine the
latest software release version and view available software release packages
(patches). After viewing the list of patches, you can navigate away from the
Patch Advanced Search Results screen, if you do not want to continue with the
download steps.
■
If you do not have access to My Oracle Support – Use the information in “Software
Releases” on page 33 to determine which patches for the software release you
want, and then request those patches for the latest software release version.
Have the shipping information ready. You will need to provide a contact name,
phone number, email address, company name, and shipping address as part of the
request.
▼ Request Physical Media (Online)
Gather the information described in “Gathering Information for the Physical Media
Request” on page 36 before making the request.
1. Go to the My Oracle Support web site: http://support.oracle.com.
2. Sign in to My Oracle Support.
3. Click on the Contact Us link in the upper right corner of the page.
The Create Service Request: Problem screen appears.
4. Describe your request as follows:
a. In the Problem Summary field, type PMR for latest software release.
b. From the Problem Type drop-down list, select Software & OS Media
Requests.
c. In the Support Identifier field, type the Customer Support Identifier
associated with your support contract.
36
Sun Server X4-2 Installation Guide • February 2014
5. Skip the Create Service Request: Solutions screen by clicking the Next button
in the upper right corner of the screen twice.
The Create Service Request: More Details screen appears.
6. Provide more information about your request as follows:
a. In the Additional Information section, answer the questions listed in the
following table:
Question
Your Answer
Is this a physical software media shipment
request?
Yes
Which product line does the media request
involve?
Sun Products
Are you requesting a required password
for a patch download?
No
Are you requesting a patch on CD/DVD?
Yes
If requesting a patch on CD/DVD, please
provide the patch number and
OS/platform?
Enter the patch number for each download
that you want for the software release.
List the product name and version
requested for the physical media
shipment?
Product Name: Sun Server X4-2
Version: Latest software release number
What is the OS/platform for the requested
media?
If you are requesting OS-specific downloads,
specify the OS here. If you are requesting
system firmware only, enter Generic.
Are any languages required for this
shipment?
No
b. Fill in the ship-to contact information, which includes a contact name, phone
number, email address, company name, and shipping address.
7. Click the Next button.
The Create Service Request: Severity/Contact screen appears.
8. Enter your contact phone number and preferred method of contact.
9. Click the Submit button.
This completes the physical media request. It can take up to seven business days
to receive the physical media.
Getting Server Firmware and Software Updates
37
▼ Request Physical Media (By Phone)
Gather the information described in “Gathering Information for the Physical Media
Request” on page 36 before making the request.
1. Call Oracle support, using the appropriate number from the Oracle Global
Customer Support Contacts Directory at:
http://www.oracle.com/us/support/contact-068555.html
2. Tell Oracle support that you want to make a physical media request (PMR) for
the Sun Server X4-2.
■
If you are able to find the specific software release package and patch number
information from My Oracle Support, provide this information to the support
representative.
■
If you are unable to find the software release package information, request the
latest software release package for the Sun Server X4-2.
Installing Updates Using Other Methods
In addition to using Oracle System Assistant and My Oracle Support, you can install
updated firmware and software using one of the following methods:
■
Oracle Enterprise Manager Ops Center – You can use Ops Center Enterprise
Controller to automatically download the latest firmware from Oracle, or
firmware can be loaded manually into the Enterprise Controller. In either case,
Ops Center can install the firmware onto one or more servers, blades, or blade
chassis.
For information, go to:
http://www.oracle.com/technetwork/oem/ops-center/index.html
■
Oracle Hardware Management Pack – You can use the fwupdate CLI Tool within
the Oracle Hardware Management Pack to update firmware within the system.
For information, refer to the Oracle Hardware Management Pack Documentation
Library at:
http://www.oracle.com/goto/OHMP/docs
■
Oracle ILOM – You can use the Oracle ILOM web interface or command-line
interface to update Oracle ILOM and BIOS firmware.
For information, refer to the Oracle Integrated Lights Out Manager (ILOM) 3.1
Documentation Library at:
http://www.oracle.com/goto/ILOM/docs
38
Sun Server X4-2 Installation Guide • February 2014
Installing the Server Into a Rack
This section describes how to install the server into a rack using the rail assembly in
the rackmount kit. Perform these procedures if you purchased the rail assembly.
Description
Links
Complete all installation
prerequisite tasks.
“Installation Prerequisites” on page 40
Check that your rack meets the
requirements for installation of this
server.
“Rack Requirements” on page 40
Review safety precautions.
“Safety Precautions When Rackmounting the
Server” on page 41
Verify that you have received all
components of the rackmount kit.
“Rackmount Kit Contents” on page 42
Stabilize the rack.
“Stabilize the Rack for Installation” on page 43
Install mounting brackets onto the
server.
“Install Mounting Brackets” on page 44
Mark the rackmount location.
“Mark the Rackmount Location” on page 46
Attach the tool-less slide-rail
assembly to the rack.
“Attach Tool-less Slide-Rail Assemblies” on page 47
Install the server into the slide-rail
assembly.
“Install the Server Into the Slide-Rail Assemblies”
on page 50
(Optional) Install the cable
management arm for routing server
cables.
• “Install the Second-Generation Cable
Management Arm” on page 52
• “Remove the Second-Generation Cable
Management Arm” on page 64
• “Install the First-Generation Cable Management
Arm” on page 68
Verify that the slide-rails and cable
management arm are working
correctly.
“Verify Operation of Slide-Rails and CMA” on
page 73
39
Related Information
■
“About the Installation Procedure” on page 1
■
“Preparing for Server Installation” on page 5
Installation Prerequisites
Ensure that the following tasks are complete before you start the rackmount
procedures:
■
Install all optional components purchased for the server. See “Optional
Component Installation” on page 18.
■
Ensure that your site meets the required electrical and environmental
requirements. See “Preparing for Server Installation” on page 5.
Rack Requirements
The rack into which you install the Sun Server X4-2 must meet the requirements
listed in the following table. Oracle’s Sun Rack II is compatible with the Sun Server
X4-2. For information about Oracle’s Sun Rack II, see “Preparing for Server
Installation” on page 5.
TABLE:
40
Rack Requirements
Item
Requirement
Structure
Four-post rack (mounting at both front and rear).
Supported rack types: square hole (9.5 mm) and
round hole (M6 or 1/4-20 threaded only.
Two-post racks are not compatible.
Rack horizontal opening and unit
vertical pitch
Conforms to ANSI/EIA 310-D-1992 or IEC 60927
standards.
Distance between front and rear
mounting planes
Minimum 61 cm and maximum 91.5 cm
(24 inches to 36 inches).
Clearance depth in front of front
mounting plane
Distance to front cabinet door is at least 2.54 cm
(1 inch).
Sun Server X4-2 Installation Guide • February 2014
TABLE:
Rack Requirements (Continued)
Item
Requirement
Clearance depth behind front
mounting plane
Distance to rear cabinet door is at least 90 cm (35.43
inches) with the cable management arm, or 80 cm
(31.5 inches) without the cable management arm.
Clearance width between front and
rear mounting planes
Distance between structural supports and cable
troughs is at least 45.6 cm (18 inches).
Minimum clearance for service access • Clearance, front of server: 123.2 cm (48.5 inches)
• Clearance, rear of server: 91.4 cm (36 inches)
Related Information
■
“Preparing for Server Installation” on page 5
Safety Precautions When Rackmounting
the Server
This section describes safety precautions you must follow when installing the server
into a rack.
Caution – Deploy the anti-tilt bar or legs on the equipment rack before beginning an
installation.
Caution – Always load equipment into a rack from the bottom up so that the rack
will not become top-heavy and tip over. Deploy your rack’s anti-tilt bar to prevent
the rack from tipping during equipment installation.
Caution – Elevated operating ambient temperature: If the server is installed in a
closed or multi-unit rack assembly, the operating ambient temperature of the rack
environment might be greater than room ambient temperature. Therefore,
consideration should be given to installing the equipment in an environment
compatible with the maximum ambient temperature (Tma) specified for the server.
For server environmental requirements, see “Environmental Requirements” on
page 10.
Installing the Server Into a Rack
41
Caution – Reduced airflow: Installation of the equipment in a rack should be such
that the amount of airflow required for safe operation of the equipment is not
compromised.
Caution – Mechanical loading: Mounting of the equipment in the rack should be
such that a hazardous condition is not created due to uneven mechanical loading.
Caution – Circuit overloading: Consideration should be given to the connection of
the equipment to the supply circuit and the effect that overloading of the circuits
might have on over-current protection and supply wiring. Appropriate consideration
of equipment nameplate power ratings should be used when addressing this
concern.
Caution – Reliable earthing: Reliable earthing of rackmounted equipment should
be maintained. Particular attention should be given to supply connections other than
direct connections to the branch circuit (for example, use of power strips).
Caution – Slide-rail-mounted equipment is not to be used as a shelf or a work space.
Related Information
■
“ESD and Safety Precautions” on page 17
Rackmount Kit Contents
The rackmount kit contains two slide-rails, two mounting brackets, and optional
securing screws.
Note – Refer to the rackmount kit installation card for instructions on how to install
your server into a four-post rack, using the slide-rail and cable management arm
options.
42
Sun Server X4-2 Installation Guide • February 2014
FIGURE:
Tool-less Rackmount Kit Contents
Figure Legend
1
Slide-rails
2
Mounting brackets
3
Four M4 x 5 fine-pitch mounting bracket securing screws (optional)
4
Installation card
Related Information
■
“Rack Requirements” on page 40
▼ Stabilize the Rack for Installation
Caution – To reduce the risk of personal injury, stabilize the rack cabinet, and
extend all anti-tilt devices before installing the server.
Refer to your rack documentation for detailed instructions for the following steps.
1. Open and remove the front and rear doors from the rack cabinet.
Note – The front and rear doors need to be removed only if they impinge on the
mounting bay.
Installing the Server Into a Rack
43
2. To prevent the rack cabinet from tipping during the installation, fully extend
the rack cabinet’s anti-tilt legs or anti-tilt bar, which are located at the bottom
front of the rack cabinet.
3. If there are leveling feet beneath the rack cabinet to prevent it from rolling,
extend these leveling feet fully downward to the floor.
Related Information
■
“Safety Precautions When Rackmounting the Server” on page 41
■
“Preparing for Server Installation” on page 5
■
Your rack cabinet documentation
■
Sun Server X4-2 Safety and Compliance Guide
▼ Install Mounting Brackets
To install the mounting brackets onto the sides of the server:
1. Position a mounting bracket against the chassis so that the slide-rail lock is at
the server front, and the five keyhole openings on the mounting bracket are
aligned with the five locating pins on the side of the chassis.
44
Sun Server X4-2 Installation Guide • February 2014
FIGURE:
Aligning the Mounting Bracket With the Server Chassis
Figure Legend
1
Chassis front
2
Slide-rail lock
3
Mounting bracket
4
Mounting bracket clip
2. With the heads of the five chassis locating pins protruding through the five
keyhole openings in the mounting bracket, pull the mounting bracket toward
the front of the chassis until the mounting bracket clip locks into place with an
audible click.
3. Verify that the rear locating pin has engaged the mounting bracket clip.
4. Repeat Step 1 through Step 3 to install the remaining mounting bracket on the
other side of the server.
Related Information
■
“Mark the Rackmount Location” on page 46
■
“Attach Tool-less Slide-Rail Assemblies” on page 47
Installing the Server Into a Rack
45
▼ Mark the Rackmount Location
Use the rackmount installation card to identify the correct mounting holes for the
slide-rails.
Note – Load the rack from bottom to top.
1. Ensure that there is at least 1 rack unit (1U) of vertical space in the rack cabinet
to install the server.
See “Rack Requirements” on page 40.
2. Place the rackmount installation card against the front rails.
The bottom edge of the card corresponds to the bottom edge of the server.
Measure up from the bottom of the installation card.
FIGURE:
Rackmount Installation Card Template
3. Mark the mounting holes for the front slide-rails.
4. Mark the mounting holes for the rear slide-rails.
46
Sun Server X4-2 Installation Guide • February 2014
Related Information
■
“Rack Requirements” on page 40
■
“Install Mounting Brackets” on page 44
■
“Attach Tool-less Slide-Rail Assemblies” on page 47
▼ Attach Tool-less Slide-Rail Assemblies
Use this procedure to attach tool-less slide-rail assemblies to the rack.
1. Orient the slide-rail assembly so that the ball-bearing track is forward and
locked in place.
Installing the Server Into a Rack
47
FIGURE:
Orienting the Slide-Rail With the Ball-Bearing Track
Figure Legend
1
Slide-rail
2
Ball-bearing track
3
Locking mechanism
2. Starting with either the left or right side of the rack, align the rear of the
slide-rail assembly against the inside of the rear rack rail, and push until the
assembly locks into place with an audible click.
48
Sun Server X4-2 Installation Guide • February 2014
FIGURE:
Aligning the Slide-Rail Assembly With the Rack
3. Align the front of the slide-rail assembly against the outside of the front rack
rail, and push until the assembly locks into place with an audible click.
4. Repeat Step 1 through Step 3 to attach the slide-rail assembly to the other side of
the rack.
Related Information
■
“Install Mounting Brackets” on page 44
■
“Mark the Rackmount Location” on page 46
■
“Install the Server Into the Slide-Rail Assemblies” on page 50
Installing the Server Into a Rack
49
▼ Install the Server Into the Slide-Rail
Assemblies
Use this procedure to install the server chassis, with mounting brackets, into the
slide-rail assemblies that are mounted to the rack.
Caution – This procedure requires a minimum of two people because of the weight
of the server. Attempting this procedure alone could result in equipment damage or
personal injury.
Caution – Always load equipment into a rack from the bottom up so that the rack
will not become top-heavy and tip over. Extend your rack’s anti-tilt bar to prevent
the rack from tipping during equipment installation.
1. Push the slide-rails as far as possible into the slide-rail assemblies in the rack.
2. Position the server so that the rear ends of the mounting brackets are aligned
with the slide-rail assemblies that are mounted in the rack.
3. Insert the mounting brackets into the slide-rails, and then push the server into
the rack until the mounting brackets encounter the slide-rail stops
(approximately 30 cm, or 12 inches).
50
Sun Server X4-2 Installation Guide • February 2014
FIGURE:
Inserting the Server With Mounting Brackets Into the Slide-Rails
Figure Legend
1
Inserting mounting bracket into slide-rail
2
Slide-rail release button
3
Slide-rail lock
4. Simultaneously push and hold the green slide-rail release buttons on each
mounting bracket while you push the server into the rack. Continue pushing
the server into the rack until the slide-rail locks (on the front of the mounting
brackets) engage the slide-rail assemblies.
You will hear an audible click.
Installing the Server Into a Rack
51
FIGURE:
Sliding the Server Into the Rack
Caution – Verify that the server is securely mounted in the rack and that the
slide-rail locks are engaged with the mounting brackets before you install the
optional cable management arm.
Related Information
■
“Install the First-Generation Cable Management Arm” on page 68
■
“Install the Second-Generation Cable Management Arm” on page 52
■
“Verify Operation of Slide-Rails and CMA” on page 73
▼ Install the Second-Generation Cable
Management Arm
Follow this procedure to install the second-generation cable management arm
(CMA), which you can use to manage cables connected to the rear of the server.
1. Unpack the CMA.
The following figure shows the second-generation CMA components.
52
Sun Server X4-2 Installation Guide • February 2014
FIGURE:
Second-Generation CMA Components
Figure Legend
1
Connector A
2
Front slide bar
3
Velcro straps (6)
4
Connector B
5
Connector C
6
Connector D
7
Slide-rail latching bracket (used with connector D)
8
Rear slide bar
9
Sun Server X4-2 cable covers
10
Sun Server X4-2L cable covers
2. Ensure that the correct cable covers for your server are installed on the CMA.
■
The Sun Server X4-2 (1U system) uses the flat cable covers.
■
The Sun Server X4-2L (2U system) uses the round cable covers.
Installing the Server Into a Rack
53
Note – The CMA ships with three, flat cable covers installed. If you are going to
install the CMA on a Sun Server X4-2L, you need to remove the flat cable covers and
install the round cable covers.
3. If you are installing the CMA on a Sun Server X4-2L, remove the flat cable
covers and install the round cable covers; otherwise proceed to the next step.
To remove the flat cable covers and install the round cable covers, perform these
steps:
a. Lift up on the cable cover handle (the handle is colored green) and open it
180 degrees to the horizontal position as shown in the following figure
[frames 1 and 2].
Note – The CMA has three cable covers, two with two hinges (one of which is
shown the following figure), and one with a single hinge. All three cable covers are
shown in FIGURE: Second-Generation CMA Components on page 53.
FIGURE:
54
Removing the CMA Flat Cable Covers
Sun Server X4-2 Installation Guide • February 2014
b. Apply upward pressure to the outside edge of each hinge connector until the
hinge connector comes off the hinge [frame 3].
c. Repeat Step a and Step b to remove all three cable covers.
d. One at a time, position each round cable cover horizontally over the hinges,
and align the hinge connectors with the hinges.
e. Using your thumb, apply downward pressure on each hinge connector to
snap the hinge connector into place.
f. Swing the cable covers down and press down on the cable cover handle to
lock them into the closed position.
4. Ensure that the six Velcro straps are threaded into the CMA as shown in
FIGURE: Second-Generation CMA Components on page 53.
Note – Ensure that the two Velcro straps located on the front slide bar are threaded
through the opening in the top of the slide bar as shown in FIGURE:
Second-Generation CMA Components on page 53. This prevents the Velcro straps
from interfering with the expansion and contraction of the slide bar when the server
is extended out of the rack and returned into the rack.
5. To make it easier to install the CMA, extend the server approximately 13 cm (5
inches) out of the front of the rack.
6. Take the CMA to the back of the equipment rack, and ensure that you have
adequate room to work at the back of the server.
Note – References to “left” or “right” in this procedure assume that you are facing
the back of the equipment rack.
Note – Throughout this installation procedure, support the CMA and do not allow it
to hang under its own weight until it is secured at all four attachment points.
7. To install the CMA’s connector A into the left slide rail:
a. Insert the CMA’s connector A into the front slot on the left slide-rail until it
locks into place with an audible click [frames 1 and 2].
The connector A tab (see callout 1) goes into the slide-rail’s front slot (callout 2).
b. Gently tug on the left side of the front slide bar to verify that connector A is
properly seated.
Installing the Server Into a Rack
55
FIGURE:
Installing Connector A Into the Left Slide-Rail
Figure Legend
1
Connector A tab
2
Left slide-rail front slot
8. To install the CMA’s connector B into the right slide-rail:
a. Insert the CMA’s connector B into the front slot on the right slide-rail until it
locks into place with an audible click [frames 1 and 2].
The connector B tab (callout 1) goes into the slide-rail front slot (callout 2).
b. Gently tug on the right side of the front slide bar to verify that connector B is
properly seated.
56
Sun Server X4-2 Installation Guide • February 2014
FIGURE:
Installing Connector B Into the Right Slide-Rail
Figure Legend
1
Connector B tab
2
Right slide-rail front slot
9. To install the CMA’s connector C into the right slide-rail:
a. Align connector C with the slide-rail so that the locking spring (callout 1) is
positioned inside (server side) of the right slide-rail [frame 1].
Installing the Server Into a Rack
57
FIGURE:
Installing Connector C Into the Right Slide-Rail
Figure Legend
1
Connector C locking spring
b. Insert connector C into the right slide-rail until it locks into place with an
audible click [frames 2 and 3].
c. Gently tug on the right side of the CMA’s rear slide bar to verify that
connector C is properly seated.
10. To prepare the CMA’s connector D for installation, remove the tape that secures
the slide-rail latching bracket to connector D and ensure that the latching
bracket is properly aligned with connector D [frames 1 and 2].
Note – The CMA is shipped with the slide-rail latching bracket taped to connector
D. You must remove the tape before you install this connector.
58
Sun Server X4-2 Installation Guide • February 2014
FIGURE:
Aligning the CMA Slide-Rail Latching Bracket With Connector D
11. To install the CMA’s connector D into the left slide-rail:
a. While holding the slide-rail latching bracket in place, insert connector D and
its associated slide-rail latching bracket into the left slide-rail until connector
D locks into place with an audible click [frames 1 and 2].
Note – When inserting connector D into the slide-rail, the preferred and easier
method is to install connector D and the latching bracket as one assembly into the
slide-rail.
FIGURE:
Installing Connector D Into the Left Slide-Rail
b. Gently tug on the left side of the CMA’s rear slide bar to verify that connector
D is properly seated.
Installing the Server Into a Rack
59
Note – The slide-rail latching bracket has a green release tab. This tab is used to
release and remove the latching bracket so that you can remove connector D.
12. Gently tug on the four CMA connection points to ensure that the CMA
connectors are fully seated before you allow the CMA to hang by its own
weight.
13. To verify that the slide-rails and the CMA are operating properly before routing
cables through the CMA:
a. Extend all rack anti-tilt devices to prevent the rack from tipping forward
when the server is extended.
Caution – To reduce the risk of personal injury, stabilize the expansion rack cabinet
and extend all anti-tilt devices before extending the server from the rack.
For instructions for stabilizing the rack, see “Stabilize the Rack for Installation”
on page 43.
b. Extend the server from the front of the rack until the CMA is fully extended.
60
Sun Server X4-2 Installation Guide • February 2014
FIGURE:
CMA Fully Extended
14. To return the server to the rack:
a. Simultaneously pull and hold the two green release tabs (one on each side of
the server) toward the front of the server while you push the server into the
rack. As you push the server into the rack, verify that the CMA retracts
without binding.
Note – To pull the green release tabs, place your finger in the center of each tab, not
on the end, and apply pressure as you pull the tab toward the front of the server.
Installing the Server Into a Rack
61
FIGURE:
Location of Slide-Rail Release Tabs
b. Continue pushing the server into the rack until the slide-rail locks (on the
front of the server) engage the slide-rail assemblies.
You will hear an audible click when the server is in the normal rack position.
15. Connect cables to the server, as required.
Instructions for connecting the server cables are provided in “Cabling the Server”
on page 75.
16. Open the CMA cable covers, route server cables through the CMA’s cable
troughs, close the cable covers, and secure the cables with the six Velcro straps.
Route the cables through the cable troughs in this order:
a. First through the front-most cable trough.
b. Then through the small cable trough.
c. Then through the rear-most cable trough
Note – When securing the cables with the Velcro straps located on the front slide bar,
ensure that the Velcro straps do not wrap around the bottom of the slide bar;
otherwise, expansion and contraction of the slide bar might be hindered when the
server is extended from the rack and returned to the rack.
62
Sun Server X4-2 Installation Guide • February 2014
FIGURE:
CMA With Cables Installed, Cable Covers Closed, and Cables Secured With
Velcro straps
17. Ensure that the secured cables do no extend above the top or below the bottom
of the server to which they are attached; otherwise, the cables might snag on
other equipment installed in the rack when the server is extended from the rack
or returned to the rack.
Note – If necessary, bundle the cables with additional Velcro straps to ensure that
they stay clear of other equipment. If you need to install additional Velcro straps,
wrap the straps around the cables only, not around any of the CMA components;
otherwise, expansion and contraction of the CMA slide bars might be hindered when
the server is extended from the rack and returned to the rack.
18. Proceed to “Verify Operation of Slide-Rails and CMA” on page 73 and verify the
operation of the slide-rails and the CMA.
Related Information
■
“Verify Operation of Slide-Rails and CMA” on page 73
■
“Remove the Second-Generation Cable Management Arm” on page 64
Installing the Server Into a Rack
63
▼ Remove the Second-Generation Cable
Management Arm
Follow this procedure to remove the second-generation cable management arm
(CMA).
Before you begin this procedure, refer to FIGURE: Second-Generation CMA
Components on page 53 and identify CMA connectors A, B, C, and D. You should
disconnect the CMA connectors in the reverse order in which you installed them,
that is, disconnect connector D first, then C, then B, and finally A.
Note – References to “left” or “right” in this procedure assume that you are facing
the back of the equipment rack.
Note – Throughout this procedure, once you disconnect any of the CMA’s four
connectors, do not allow the CMA to hang under its own weight.
1. To prevent the rack from tipping forward when the server is extended, extend
all rack anti-tilt devices.
Caution – To reduce the risk of personal injury, stabilize the rack cabinet and extend
all anti-tilt devices before extending the server from the rack.
For instructions for stabilizing the rack, see “Stabilize the Rack for Installation” on
page 43.
2. To make it easier to remove the CMA, extend the server approximately 13 cm (5
inches) out of the front of the rack.
3. To remove the cables from the CMA:
a. Disconnect all cables from the rear of the server.
b. If applicable, remove any additional Velcro straps that were installed to
bundle the cables.
c. Unwrap the six Velcro straps that are securing the cables.
d. Open the three cable covers to the fully opened position.
e. Remove the cables from the CMA and set them aside.
64
Sun Server X4-2 Installation Guide • February 2014
4. To disconnect connector D:
a. Press the green release tab (callout 1) on the slide-rail latching bracket
toward the left and slide the connector D out of the left slide-rail [frames 1
and 2].
Note – When you slide connector D out of the left slide-rail, the slide-rail latching
bracket portion of the connector remains in place. You will disconnect it in the next
step.
Note – Once you have disconnected connector D, you must not allow the CMA to
hang under its own weight. Throughout the remainder of this procedure, the CMA
must be supported until all the remaining connectors are disconnected and the CMA
can be placed on a flat surface.
Installing the Server Into a Rack
65
FIGURE:
Disconnecting Connector D
Figure Legend
1
Connector D release tab (green)
2
Slide-rail latching bracket release tab (labeled PUSH)
b. Use your right hand to support the CMA and use your left thumb to push in
(toward the left) on the connector D latching bracket release tab labeled
PUSH (callout 2), and pull the latching bracket out of the left slide-rail and
put it aside [frames 3 and 4].
5. To disconnect connector C:
a. Place your left arm under the CMA to support it.
b. Use your right thumb to push in (toward the right) on the connector C release
tab labeled PUSH (callout 1), and pull connector C out of the right slide-rail
[frame 1 and 2].
66
Sun Server X4-2 Installation Guide • February 2014
FIGURE:
Disconnecting Connector C
Figure Legend
1
Connector C release tab (labeled PUSH)
6. To disconnect connector B:
a. Place your right arm under the CMA to support it and grasp the rear end of
connector B with your right hand.
b. Use your left thumb to pull the connector B release lever to the left away
from the right slide-rail (callout 1) and use your right hand to pull the
connector out of the slide-rail [frames 1 and 2].
FIGURE:
Disconnecting Connector B
Figure Legend
1
Connector B release lever
Installing the Server Into a Rack
67
7. To disconnect connector A:
a. Place your left arm under the CMA to support it and grasp the rear end of
connector A with your left hand.
b. Use your right thumb to pull the connector A release lever to the right away
from the left slide-rail (callout 1), and use your left hand to pull the
connector out of the slide-rail [frames 1 and 2].
FIGURE:
Disconnecting Connector A
Figure Legend
1
Connector A release lever
8. Remove the CMA from the rack and place it on a flat surface.
9. Go to the front of the server and push it back into the rack.
Related Information
■
“Install the Second-Generation Cable Management Arm” on page 52
▼ Install the First-Generation Cable
Management Arm
Use this procedure to install the cable management arm (CMA), which you can use
to route the server cables in the rack.
68
Sun Server X4-2 Installation Guide • February 2014
Note – If you installed the second-generation CMA as described in “Install the
Second-Generation Cable Management Arm” on page 52, you can ignore this
procedure. The server only ships with one CMA; the second-generation CMA is the
newer version.
1. Unpack the CMA parts.
2. Take the CMA to the back of the equipment rack, and ensure that you have
adequate room to work around the back of the server.
Note – References to “left” or “right” in this procedure assume that you are facing
the back of the equipment rack.
3. Remove the tape to separate the parts of the CMA.
4. Insert the CMA’s mounting bracket connector into the back of the right
slide-rail until the connector locks into place with an audible click.
FIGURE:
Inserting the CMA Mounting Bracket Into the Right Slide-Rail
Figure Legend
1
CMA mounting bracket
2
Right slide-rail
5. Insert the right CMA slide-rail connector into the back of the right slide-rail
assembly until the connector locks into place with an audible click.
Installing the Server Into a Rack
69
FIGURE:
Inserting the CMA Slide-Rail Connector Into the Right Slide-Rail
Figure Legend
1
CMA slide-rail connector
2
Right slide-rail
6. Insert the left CMA slide-rail connector into the back of the left slide-rail
assembly until the connector locks into place with an audible click.
70
Sun Server X4-2 Installation Guide • February 2014
FIGURE:
Inserting the CMA Slide-Rail Connector Into the Left Slide-Rail
Figure Legend
1
CMA slide-rail connector
2
Left slide-rail
7. Install and route cables to your server, as required.
Instructions for installing the server cables are provided in “Cabling the Server”
on page 75.
8. If required, attach the cable hooks and loop straps to the CMA, and press them
into place to secure the cables.
Cable hooks and loops are preinstalled on the CMA. Perform this step if you need
to reinstall cable hooks and straps on the CMA.
For best results, place three cable straps, evenly spaced, on the rear-facing side of
the CMA and three cable straps on the side of the CMA nearest the server.
Installing the Server Into a Rack
71
FIGURE:
Installing the CMA Cable Straps
Figure Legend
1
CMA cable strap
2
CMA arm
9. Proceed to “Verify Operation of Slide-Rails and CMA” on page 73 and verify the
operation of the slide-rails and the CMA.
Related Information
■
72
“Verify Operation of Slide-Rails and CMA” on page 73
Sun Server X4-2 Installation Guide • February 2014
▼ Verify Operation of Slide-Rails and
CMA
Use the following procedure to ensure that the slide-rails and CMA are operating
correctly.
Note – Two people should perform this procedure: one to move the server in and
out of the rack, and one to observe the cables and CMA.
1. To prevent the rack from tipping forward when the server is extended, extend
all rack anti-tilt devices.
Caution – To reduce the risk of personal injury, stabilize the rack cabinet and extend
all anti-tilt devices before extending the server from the rack.
For instructions for stabilizing the rack, see “Stabilize the Rack for Installation” on
page 43.
2. Slowly pull the server out of the rack until the slide-rails reach their stops.
3. Inspect the attached cables for any binding or kinks.
4. Verify that the CMA extends fully with the slide-rails.
5. To return the server to the rack:
a. Simultaneously pull and hold the two green release tabs (one on each side of
of the server) toward the front of the server while you push the server into
the rack. As you push the server into the rack, verify that the CMA retracts
without binding.
Note – To pull the green release tab, place your finger in the center of the tab, not on
the end, and apply pressure as you pull the tab toward the front of the server.
Installing the Server Into a Rack
73
FIGURE:
Location of Slide-Rail Release Tabs
b. Continue pushing the server into the rack until the slide-rail locks (on the
front of the server) engage the slide-rail assemblies.
You will hear an audible click when the server is in the normal rack position.
6. Adjust the cable straps and the CMA, as required.
Related Information
74
■
“Install the Server Into the Slide-Rail Assemblies” on page 50
■
“Install the Second-Generation Cable Management Arm” on page 52
■
“Install the First-Generation Cable Management Arm” on page 68
Sun Server X4-2 Installation Guide • February 2014
Cabling the Server
This section contains procedures for connecting data and server management cables
and power cords to the server.
Description
Links
Review connector port locations.
“Rear Cable Connections and Ports” on
page 75
Learn about server Ethernet ports.
“Ethernet Ports” on page 77
Connect data cables to the server.
“Attaching Data Cables to the Server” on
page 78
Connect power cords to the server.
“Connecting Power Cords to the Server” on
page 79
Related Information
■
“Installation Procedure Overview” on page 2
■
“Install the Second-Generation Cable Management Arm” on page 52
■
“Install the First-Generation Cable Management Arm” on page 68
■
“Setting Up Software and Firmware Using Oracle System Assistant” on page 101
■
“Connecting to Oracle ILOM” on page 81
Rear Cable Connections and Ports
The following figure shows the locations of cable connectors and ports on the back of
the Sun Server X4-2 and the cables and devices that you would typically connect to
them.
75
FIGURE:
Rear Panel Cabling Reference
No.
Cable Port or Expansion Slot
Description
1
Power supply 0 input power
Power supply 1 input power
The server has two power supply connectors, one for each
power supply.
Do not attach power cables to any installed power supplies
until you have finished connecting the data cables and have
connected the server to a serial terminal or a terminal
emulator (PC or workstation). The server goes into standby
power mode and the Oracle ILOM service processor initializes
when the AC power cables are connected to the power source.
System messages might be lost after 60 seconds if the server is
not connected to a terminal, PC, or workstation.
Note - Oracle ILOM will signal a fault on any installed power
supply that is not connected to an AC power source, since it
might indicate a loss of redundancy.
2
Network management port (NET MGT)
The service processor NET MGT port is the optional
connection to the Oracle ILOM service processor. The NET
MGT port is configured by default to use Dynamic Host
Configuration Protocol (DHCP). The service processor NET
MGT port uses an RJ-45 cable for a 10/100BASE-T connection.
3
Serial management port (SER MGT)
The service processor SER MGT port uses an RJ-45 cable and
is the default connection to the Oracle ILOM service processor.
This port supports local connections to the server and only
recognizes Oracle ILOM command-line interface (CLI)
commands. Typically you connect a terminal or a terminal
emulator to this port.
Note - This port does not support network connections.
76
Sun Server X4-2 Installation Guide • February 2014
No.
Cable Port or Expansion Slot
Description
4
Ethernet ports (NET 3, NET 2, NET 1, NET The four 10-Gigabit Ethernet ports enable you to connect the
0)
system to the network. See “Ethernet Ports” on page 77 for
more information.
Note - Ethernet ports NET 2 and NET 3 are nonfunctional in
single-processor systems.
5, 6 USB ports (USB 0, USB 1)
The two USB ports support hot-plugging. You can connect
and disconnect USB cables and peripheral devices while the
server is running, without affecting system operations.
7
Use a 15-pin video cable to connect a VGA video device to the
server. Optionally, you can connect to the VGA port when
installing the operating system.
Video port (VGA, DB-15)
Related Information
■
“Ethernet Ports” on page 77
■
“Attaching Data Cables to the Server” on page 78
■
“Connecting Power Cords to the Server” on page 79
Ethernet Ports
The server has four RJ-45, 10-Gigabit Ethernet (10GbE) network connectors, labeled
NET 3, NET 2, NET 1, and NET 0 from left to right on the server rear panel. Use these
ports to connect the server to the network.
Note – Ethernet ports NET 2 and NET 3 are nonfunctional in single-processor
systems.
The LEDs located above each NET port are Link/Activity (left) and Speed (right)
indicators for each port. The following table lists the Ethernet transfer rates and the
Speed LED color.
Connection Type
IEEE Terminology
Speed LED Color
Transfer Rate
Fast Ethernet
100BASE-T
Off
100 Mbits/sec
Gigabit Ethernet
1000BASE-T
Amber
1,000 Mbits/sec
10 Gigabit Ethernet
10GBASE-T
Green
10,000 Mbits/sec
Cabling the Server
77
Related Information
■
“Rear Cable Connections and Ports” on page 75
■
“Attaching Data Cables to the Server” on page 78
■
“Connecting Power Cords to the Server” on page 79
Attaching Data Cables to the Server
This section describes how to connect data cables to the server for the first time.
■
“Connect the Data Cables” on page 78
Related Information
■
“Rear Cable Connections and Ports” on page 75
■
“Ethernet Ports” on page 77
▼ Connect the Data Cables
To locate the server cable connections, see FIGURE: Rear Panel Cabling Reference on
page 76.
1. (Recommended method) To cable the server for local connection to Oracle
System Assistant:
a. Connect a VGA monitor to the VGA port on the server.
b. Connect a USB keyboard and mouse to the USB connectors on the server.
2. (Alternative Method) To cable the server for connection to Oracle ILOM:
■
For a local serial connection – Connect a serial cable between the server serial
management port (SER MGT) and a terminal device.
This connection provides initial communication with the SP. Set the server to
communicate using 9600 baud, 8 bit, no parity, 1 stop bit. For DTE-to-DTE
communication, use the supplied RJ-45 crossover adapter with a standard RJ-45
cable to set up a null modem connection (transmit and receive signals crossed
over).
■
78
For a remote Ethernet connection – Connect an Ethernet cable between the
server network management port (NET MGT) and the network to which future
connections to the SP and host will be made.
Sun Server X4-2 Installation Guide • February 2014
If using Oracle ILOM, configure the system for the first time through the SER
MGT port. After initial configuration, you can set up communication between
the SP and host through the remote Ethernet interface.
3. For network access, connect an Ethernet cable between the server NET ports
(NET3-0) and the network to which the server will communicate.
Connecting Power Cords to the Server
This section describes how to connect power cords to the server and how to apply
power to the server for the first time.
■
“Connect the Power Cords” on page 79
Related Information
■
“Rear Cable Connections and Ports” on page 75
■
“Ethernet Ports” on page 77
▼ Connect the Power Cords
Caution – Do not connect the power cords to the server until the you have made the
SP and host networking connections as described in “Attaching Data Cables to the
Server” on page 78. The server includes a service processor (SP) that is used to
configure and boot the host system. Connecting the SP and host networking cables
first enables you to properly configure the host system and view SP messages.
1. For each installed power supply, connect one grounded server power cord to a
grounded electrical outlet.
Note – The server is equipped with two power supplies. Connect them to separate
power sources to provide power redundancy. The server can operate with one power
source; however, having only one power source reduces the redundancy.
Cabling the Server
79
2. Connect the server power cords to the power supply AC connectors on the back
panel of the server and use a Velcro strap to secure them to the power supply
handle as shown in the figure below.
When the power cords are connected, the power supply LEDs light and the SP OK
LED will blink rapidly as the service processor (SP) boots. After the SP has booted,
the Power/OK LED on the front panel will blink slowly, indicating the host is in
standby power mode. In standby power mode, the server is not yet initialized or
powered on.
Caution – Do not operate the server unless all fans, component heatsinks, air
baffles, and the top cover are installed. Damage to server components can occur if the
server is operated without adequate cooling mechanisms.
Note – Do not apply main power to the rest of the server until you are ready to
configure a preinstalled operating system or perform a fresh install of an operating
system. At this point, power is supplied only to the SP and the power supply fans.
80
Sun Server X4-2 Installation Guide • February 2014
Connecting to Oracle ILOM
Oracle Integrated Lights Out Manager (ILOM) is embedded on firmware in the Sun
Server X4-2. The server supports Oracle ILOM version 3.1. Oracle ILOM provides the
following functionality:
■
A Remote Console function that enables you to connect to the Oracle System
Assistant and set up your server remotely.
■
Extensive management and monitoring capabilities for the server.
For complete information about Oracle ILOM, refer to the Oracle Integrated Lights
Out Manager (ILOM) 3.1 Documentation Library at
http://www.oracle.com/goto/ILOM/docs.
This section describes how to access and get started using Oracle ILOM for your
server.
Description
Links
Learn about Oracle ILOM hardware and
interfaces.
“Oracle ILOM Hardware and Interfaces” on
page 82
Learn about network ports.
“Network Defaults” on page 82
Log in directly to Oracle ILOM using a
terminal connected to the serial port.
“Logging In to Oracle ILOM Using a Local
Serial Connection” on page 83
Log in to Oracle ILOM over the network
using an Ethernet connection.
“Logging In to Oracle ILOM Using a Remote
Ethernet Connection” on page 84
Access the host console through Oracle
ILOM.
“Accessing the Host Console Through Oracle
ILOM” on page 93
Troubleshoot the service processor
connection.
“Troubleshooting the Service Processor
Connection” on page 97
Related Information
■
“Installation Procedure Overview” on page 2
■
“Attaching Data Cables to the Server” on page 78
■
Oracle Integrated Lights Out Manager (ILOM) 3.1 Documentation Library at:
http://www.oracle.com/goto/ILOM/docs
81
Oracle ILOM Hardware and Interfaces
The following table lists the components and functions of Oracle ILOM. For complete
information about Oracle ILOM, refer to the Oracle Integrated Lights Out Manager
(ILOM) 3.1 Documentation Library at
http://www.oracle.com/goto/ILOM/docs.
Component
Function
Hardware
• Embedded service processor (SP) chipset that monitors the status and configuration of
components such as fans, storage drives, and power supplies.
• Two rear panel external connections: NET MGT port Ethernet connection and SER
MGT RJ-45 serial management port.
Interfaces
•
•
•
•
Web browser interface
SSH command-line interface (CLI)
IPMI v2.0 CLI
SNMP v3 interface
With Oracle ILOM, you can monitor and manage the server components. Oracle
ILOM lets you perform the following tasks:
■
Configure network information
■
View and edit hardware configurations for the SP
■
Monitor vital system information and view logged events
■
Manage Oracle ILOM user accounts
Related Information
■
Oracle Integrated Lights Out Manager (ILOM) 3.1 Documentation Library at:
http://www.oracle.com/goto/ILOM/docs
Network Defaults
The Sun Server X4-2 supports dual-stack IPv4 and IPv6 settings, which enable Oracle
ILOM to fully operate in an IPv4 and IPv6 network environment. For IPv4
configurations, DHCP is enabled by default, allowing a DHCP server on the network
to automatically assign network settings to the server. For IPv6 configurations, IPv6
82
Sun Server X4-2 Installation Guide • February 2014
stateless auto-configuration is enabled by default, allowing an IPv6 router on the
network to assign the network settings. In a typical configuration, you will accept
these settings assigned by the DHCP server or IPv6 router.
Note – To determine the IP address or host name assigned by the DHCP server, use
the network tools provided with the DHCP server or IPv6 router.
The following procedures enable you to test that the assigned settings are working
correctly and to establish a connection to Oracle ILOM locally and remotely.
■
To log in locally, see “Log In to Oracle ILOM Using a Local Serial Connection” on
page 84.
■
To log in remotely, use the IP address, host name, or IPv6 local link name assigned
to the server SP and follow the instructions in “Log In to Oracle ILOM Remotely
Using the CLI” on page 87.
Logging In to Oracle ILOM Using a Local
Serial Connection
To log in to Oracle ILOM locally using a serial connection, you need to connect a
serial null modem cable to the RJ-45 serial port labeled SER MGT and to a terminal
or terminal emulator. Ensure that the following serial communication settings are
configured:
■
8N1: eight data bits, no parity, one stop bit
■
9600 baud
■
Disable hardware flow control (CTS/RTS)
■
Disable software flow control (XON/XOFF)
This section includes the following procedure:
■
“Log In to Oracle ILOM Using a Local Serial Connection” on page 84
Related Information
■
“Logging In to Oracle ILOM Using a Remote Ethernet Connection” on page 84
Connecting to Oracle ILOM
83
▼ Log In to Oracle ILOM Using a Local Serial
Connection
This procedure does not require that you know the IP address of the sever SP. It does
require that you have an Oracle ILOM Administrator account. You must be present at
the server to perform this procedure.
Note – To enable first-time login and access to Oracle ILOM, a default Administrator
account and its password are provided with the system. To build a secure
environment, you must change the default password (changeme) for the default
Administrator account (root) after your initial login to Oracle ILOM. If this default
Administrator account has since been changed, contact your system administrator for
an Oracle ILOM user account with Administrator privileges.
1. To ensure that your server has the necessary connections for local access to
Oracle ILOM, follow the instructions in “Attaching Data Cables to the Server”
on page 78.
2. To establish a connection between your serial console and Oracle ILOM, press
Enter on the terminal.
A login prompt to Oracle ILOM appears.
3. Log in to the Oracle ILOM command-line interface (CLI) using an
Administrator account.
Oracle ILOM displays a default command prompt (->), indicating that you have
successfully logged in to Oracle ILOM.
Related Information
■
“Log In to Oracle ILOM Remotely Using the Web Interface” on page 85
■
“Log In to Oracle ILOM Remotely Using the CLI” on page 87
Logging In to Oracle ILOM Using a
Remote Ethernet Connection
To log in to Oracle ILOM remotely using either the command-line interface (CLI) or
the web interface, you must know the IP address of the server SP. The following
sections describe how you can determine the IP address (if you do not know it), how
to log in to Oracle ILOM, and how to view and modify the SP IP address:
84
Sun Server X4-2 Installation Guide • February 2014
■
“Determining the IP Address of the Server SP” on page 85
■
“Log In to Oracle ILOM Remotely Using the Web Interface” on page 85
■
“Log In to Oracle ILOM Remotely Using the CLI” on page 87
■
“View or Modify an SP IPv4 Address” on page 88
■
“View or Modify an SP IPv6 Address” on page 90
Determining the IP Address of the Server SP
If a DHCP server or IPv6 router cannot be reached after ten seconds, the SP requests
will timeout. After the timeout, the SP then only periodically checks for a DHCP
server or IPv6 router.
If you do not have a DHCP server or IPv6 router on your network, or you need to
view or assign an IP address to the SP, follow the procedures in these sections:
■
“View or Modify an SP IPv4 Address” on page 88
■
“View or Modify an SP IPv6 Address” on page 90
▼ Log In to Oracle ILOM Remotely Using the Web
Interface
This procedure requires that you have an Oracle ILOM Administrator account and
that you know the IP address or host name of the server SP.
To improve response times, disable the web browser proxy server (if used).
1. To ensure that your server has the necessary connections for remote access to
Oracle ILOM, follow the instructions in “Attaching Data Cables to the Server”
on page 78.
2. Type the IP address of the server SP into your web browser address field.
For example: https://172.16.82.26
The Oracle ILOM web interface login page appears.
Connecting to Oracle ILOM
85
3. Type your user name and password.
Note – To enable first-time login and access to Oracle ILOM, a default Administrator
account and its password are provided with the system. To build a secure
environment, you must change the default password (changeme) for the default
Administrator account (root) after your initial login to Oracle ILOM. If this default
Administrator account has since been changed, contact your system administrator for
an Oracle ILOM user account with Administrator privileges.
4. Click Log In.
The System Information > Summary page appears.
86
Sun Server X4-2 Installation Guide • February 2014
You are now logged in to the server Oracle ILOM. For information about using
Oracle ILOM, refer to the Oracle Integrated Lights Out Manager (ILOM) 3.1
Documentation Library at http://www.oracle.com/goto/ILOM/docs.
Related Information
■
“Logging In to Oracle ILOM Using a Local Serial Connection” on page 83
■
“View or Modify an SP IPv4 Address” on page 88
■
“View or Modify an SP IPv6 Address” on page 90
▼ Log In to Oracle ILOM Remotely Using the CLI
This procedure requires that you have an ILOM Administrator account and that you
know the IP address or host name of the server SP.
1. To ensure that your server has the necessary connections for remote access to
Oracle ILOM, follow the instructions in “Attaching Data Cables to the Server”
on page 78.
Connecting to Oracle ILOM
87
2. Using a Secure Shell (SSH) session, log in to Oracle ILOM by specifying your
Administrator account user name and the IP address or host name of the server
SP.
The login command syntax can be either of the following:
ssh -l username host
or
ssh username@host
Where host is either the IP address or the host name of the server SP (when using
DNS).
For example:
ssh root@172.16.82.26
The Oracle ILOM password prompt appears.
3. Type a password for the Administrator account.
root@172.16.82.26’s password: changeme
Note – To enable first-time login and access to Oracle ILOM, a default Administrator
account and its password are provided with the system. To build a secure
environment, you must change the default password (changeme) for the default
Administrator account (root) after your initial login to Oracle ILOM. If this default
Administrator account has since been changed, contact your system administrator for
an Oracle ILOM user account with Administrator privileges.
Oracle ILOM displays a default command prompt (->), indicating that you have
successfully logged in to Oracle ILOM. For information about using Oracle ILOM,
refer to the Oracle Integrated Lights Out Manager (ILOM) 3.1 Documentation
Library at http://www.oracle.com/goto/ILOM/docs.
Related Information
■
“Logging In to Oracle ILOM Using a Local Serial Connection” on page 83
■
“View or Modify an SP IPv4 Address” on page 88
■
“View or Modify an SP IPv6 Address” on page 90
▼ View or Modify an SP IPv4 Address
To view or modify the IPv4 address currently assigned to the Oracle ILOM SP:
88
Sun Server X4-2 Installation Guide • February 2014
Note – You can also change network settings using the BIOS Setup Utility. For
information about the BIOS Setup Utility, refer to the Oracle X4 Series Servers
Administration Guide at http://www.oracle.com/goto/x86AdminDiag/docs.
1. Log in to Oracle ILOM using one of the following procedures:
■
“Log In to Oracle ILOM Using a Local Serial Connection” on page 84
■
“Log In to Oracle ILOM Remotely Using the CLI” on page 87
Note – If you log in to Oracle ILOM using an Ethernet connection, after you modify
the network settings, your connection will be terminated, and you will have to log in
again using the new settings.
2. To navigate to the /SP/network directory, use the cd command:
-> cd /SP/network
3. Do one of the following:
■
If you have a DHCP server on the network, to view the settings assigned to the
server by the DHCP server, type the following command:
-> show /SP/network
■
If there is no DHCP server, or if you want to assign settings, use the set
command to assign values for the properties listed in the table in Step 4. For
example:
-> set /SP/network/pendingipdiscovery=static
-> set /SP/network/pendingipaddress=10.8.183.106
-> set /SP/network/pendingipnetmask=255.255.255.0
-> set /SP/network/pendingipgateway=10.8.183.254
-> set /SP/network/commitpending=true
Note – If you are logged in to Oracle ILOM using an Ethernet connection, when you
set commitpending to true to commit the changes to the network settings, your
Oracle ILOM connection will be terminated and you will have to log in again using
the new settings.
4. If you want to enable sideband management, type the following commands:
-> set /SP/network/pendingmanagementport=/System/MB/NETn
Where n equals 0, 1, 2, or 3.
Connecting to Oracle ILOM
89
Note – Ethernet ports NET2 and NET3 are nonfunctional in single-processor systems
and, therefore, cannot be used for sideband management.
-> set /SP/network/commitpending=true
The following table describes the network settings.
Property and Set Property Value
Description
Property: state
Set Property Value: set state=enabled
The network state is enabled by default.
Property: pendingipdiscovery
Set Property Value: set pendingipdiscovery=static
To enable a static network configuration, set
pendingipdiscovery to static.
By default, pendingipdiscovery is set to
dhcp.
Property: pendingmanagement port
Set Property Value: set pendingmanagementport=
/System/SP/NET0
By default, pendingmanagementport is set
to the NET MGT port (/System/SP/NET0).
To enable sideband management, set
pendingmanagementport to an available
10-Gigabit Ethernet port. Set
pendingmanagementport to
/System/MB/NETn, where n represents 3, 2,
1, or 0.
Note - Ethernet ports NET2 and NET3 are
nonfunctional in single-processor systems
and, therefore, cannot be used for sideband
management.
Property: pendingipaddress
Set Property Value: set pendingipaddress=<ip_address>
Property: pendingipnetmask
Set Property Value: set pendingipnetmask=<netmask>
Property: pendingipgateway
Set Property Value: set pendingipgateway=<gateway>
To assign multiple static network settings,
type the set command followed by the
pending command for each property value
(IP address, netmask, and gateway), then
type the static value that you want to assign.
Related Information
■
“Determining the IP Address of the Server SP” on page 85
■
“View or Modify an SP IPv6 Address” on page 90
▼ View or Modify an SP IPv6 Address
To view or modify the IPv6 address currently assigned to the Oracle ILOM SP:
90
Sun Server X4-2 Installation Guide • February 2014
Note – You can also change network settings using the BIOS Setup Utility. For
information about the BIOS Setup Utility, refer to Oracle X4 Series Servers
Administration Guide at http://www.oracle.com/goto/x86AdminDiag/docs.
1. Log in to Oracle ILOM using one of the following procedures:
■
“Log In to Oracle ILOM Using a Local Serial Connection” on page 84
■
“Log In to Oracle ILOM Remotely Using the CLI” on page 87
Note – If you log in to Oracle ILOM using an Ethernet connection, after you modify
the network settings, your connection will be terminated, and you will have to log in
again using the new settings.
2. To navigate to the /SP/network/ipv6 directory, use the cd command:
-> cd /SP/network/ipv6.
3. To view the IPv6 network settings configured on the device, type the show
command.
For example, see the following sample output values for the IPv6 properties on a
server SP device.
-> show
/SP/network/ipv6
Targets:
Properties:
state = enabled
autoconfig = stateless
dhcpv6_server_duid = (none)
link_local_ipaddress = 2001:DB8:n:n
static_ipaddress = ::/128
ipgateway = 2001:DB8:n:n
pending_static_ipaddress = ::/128
dynamic_ipaddress_1 2001:DB8:n:n
Commands:
cd
show
set
4. To configure an IPv6 auto-configuration option, use the set command to specify
the following auto-configuration property values:
Connecting to Oracle ILOM
91
Property
Set Property Value
Description
state
set state=enabled
The IPv6 network state is enabled by
default. To enable an IPv6
auto-configuration option, set this state to
enabled.
autoconfig
set autoconfig=<value>
Specify this command followed by the
autoconfig value you want to set.
Options include:
• stateless (default setting)
Automatically assigns IP address learned
from IPv6 network router.
• dhcpv6_stateless
Automatically assigns DNS information
learned from the DHCPv6 server.
• dhcpv6_stateful
Automatically assigns the IPv6 address
learned from the DHCPv6 server.
• disabled
Disables all auto-configuration property
values and sets the read-only property
value for Link Local address.
Note – The IPv6 configuration options listed in the above table take effect after they
are set, that is, you do not need to commit these changes under the /network target.
Note – You can enable the stateless auto-configuration option to run at the same
time the option for dhcpv6_stateless is enabled or the option for
dhcpv6_stateful is enabled. However, the auto-configuration options for
dhcpv6_stateless and dhcpv6_stateful should not be enabled to run at the
same time.
5. To set a static IPv6 address, specify the following property types:
92
Sun Server X4-2 Installation Guide • February 2014
Property and Set Property Value
Description
Property: state
Set Property Value: set state=enabled
The IPv6 network state is enabled by default. To enable a
static IP address set this state to enabled.
Property: pending_static_ipaddress
Set Property Value: set
pending_static_ipaddress/<subnet mask
length_in_bits>
Type this command followed by the property value for the
static IPv6 address and subnet netmask that you want to
assign to the device.
IPv6 address example:
2001:DB8:n:n
Property: commitpending
Type set commitpending=true to commit changes.
Set Property Value: set commitpending=true
Note – Assigning a new static IP address to the device will end all active Oracle
ILOM sessions to the device. To log in again to Oracle ILOM, you will need to create
a new session using the newly assigned IP address.
Related Information
■
“Determining the IP Address of the Server SP” on page 85
■
“View or Modify an SP IPv4 Address” on page 88
Accessing the Host Console Through
Oracle ILOM
Connecting to the host console through Oracle ILOM enables you to perform actions
as if you were at the host. Connect to the host to perform the following tasks:
■
Access the server BIOS Setup Utility remotely.
■
Install an operating system on the server.
■
Configure an operating system on the server.
■
Configure or install other software on the server.
■
Access the Oracle System Assistant through Oracle ILOM.
For instructions, see the following sections:
■
“Set Mouse Mode” on page 94
■
“Access Remote Host Console Using the Oracle ILOM Web Interface” on page 94
Connecting to Oracle ILOM
93
■
“Access Serial Host Console Using the Oracle ILOM CLI” on page 97
▼ Set Mouse Mode
The mouse mode setting in Oracle ILOM must be set according to the requirements
of the operating system that you are using to connect to the host console, either
Absolute or Relative; otherwise, the on-screen mouse pointer will not track the
mouse movements.
■
For Windows and Oracle Solaris operating systems, set the mouse mode to
Absolute.
■
For newer versions of Linux operating systems, Oracle Linux 6.x, Red Hat
Enterprise Linux (RHEL) 6.x, and SUSE Linux Enterprise Server (SLES) 11 or later,
set the mouse mode to Absolute.
■
For older versions of Linux operating systems, Oracle Linux 5.x, RHEL 5.x, and
SLES 10, set the mouse mode to Relative and switch to Absolute if the mouse does
not work properly.
■
For Oracle VM and VMware ESXi, mouse mode settings do not apply.
To set the mouse mode, perform the following steps:
1. Log in to the Oracle ILOM web interface.
2. Select Remote Control > Mouse Mode and select the appropriate mode
according to the operating system that you are using to connect to the host
console.
Note – Some versions of Oracle ILOM require the service processor (SP) to be reset
before the change will take effect. You will be prompted by an Oracle ILOM message
if your SP needs to be reset.
▼ Access Remote Host Console Using the Oracle
ILOM Web Interface
To connect to the host console from a remote system, your remote system must meet
the following requirements:
94
■
An operating system such as Oracle Solaris, Linux, Oracle VM, or Windows is
installed and the mouse mode is set correctly (see “Set Mouse Mode” on page 94).
■
The system must be connected to a network that has access to one of the Ethernet
management ports.
Sun Server X4-2 Installation Guide • February 2014
■
Java Runtime Environment (JRE) 1.5 or later is installed. For CD-ROM redirection,
32-bit Java must be used.
■
If the Remote Console system is running the Oracle Solaris 10 operating system,
volume management must be disabled for the Remote Console to access the
physical floppy and CD/DVD-ROM drives.
■
If the Remote Console system is running Windows, Internet Explorer Enhanced
Security must be disabled.
■
The Remote Console system and Oracle ILOM service processor are set up
according to the instructions in the Oracle Integrated Lights Out Manager (ILOM)
3.1 Documentation Library at http://www.oracle.com/goto/ILOM/docs.
1. Log in to the server Oracle ILOM using an account with Administrator
privileges.
See “Log In to Oracle ILOM Remotely Using the Web Interface” on page 85.
2. In the System Information menu, expand the Remote Control tab in the left
menu tree and click Redirection.
The Launch Redirection page appears.
3. In the Launch Redirection page, click Launch Remote Console.
Note the following:
■
When you are using a Windows system for Remote Console redirection, a
Hostname Mismatch warning dialog box might appear after you click Launch
Remote Console. If it does, click the Yes button to clear it.
Connecting to Oracle ILOM
95
■
A Remote Control login dialog box might appear. If it does, reenter your user
name and password, and click OK.
Note – The Login dialog box should not appear unless Single Sign-On is either
disabled or not supported.
The Oracle ILOM Remote Console screen appears.
4. To redirect one or more devices on your remote system to the host console,
select the appropriate items from the Devices menu.
96
■
Remote Physical Floppy Disk – Select Floppy to redirect the server to the
physical floppy drive attached to the remote system.
■
Remote Physical CD/DVD – Select CD-ROM to redirect the server to the
CD/DVD drive attached to the remote system.
Sun Server X4-2 Installation Guide • February 2014
■
Remote CD/DVD Image – Select CD-ROM Image to redirect the server to the
ISO image file located on the remote system.
Note – Using either of the CD/DVD options to install software on your server might
significantly increase the time necessary to perform the installation because the
content is accessed over the network. The installation duration depends on the
network connectivity and traffic.
▼ Access Serial Host Console Using the Oracle
ILOM CLI
1. Log in to the server Oracle ILOM using an account with Administrator
privileges.
Use one of the following methods:
■
Use the serial management port as described in “Log In to Oracle ILOM Using
a Local Serial Connection” on page 84.
■
Use a client system to establish an SSH session over the network as described in
“Log In to Oracle ILOM Remotely Using the CLI” on page 87.
2. To access the host serial console, type the command:
-> start /HOST/console
The serial console output appears on the screen.
Note – If the serial console is in use, stop and restart it using the stop
/HOST/console command followed by the start /HOST/console command.
3. To return to the Oracle ILOM console, press Esc followed by the “(“ character
(Shift-9).
Troubleshooting the Service Processor
Connection
This section addresses two issues that might occur regarding the Oracle ILOM
service processor (SP):
■
The Oracle ILOM SP is hung and needs to be reset.
Connecting to Oracle ILOM
97
■
As the system administrator, you have forgotten the root account password and
you need to recover it.
For instructions on how to handle each of these problems, see the following sections:
■
“Reset the Service Processor Using Oracle ILOM” on page 98
■
“Reset the Service Processor From the Server Back Panel” on page 98
■
“Recover Root Account Password” on page 99
▼ Reset the Service Processor Using Oracle ILOM
●
If the Oracle ILOM service processor (SP) is hung, use one of the following
methods to reset it:
■
From the Oracle ILOM command-line interface (CLI), type: reset /SP.
■
From the Oracle ILOM web interface, click Administration > Maintenance >
Reset SP.
Note – Resetting the Oracle ILOM SP disconnects your current Oracle ILOM session.
You must log in again to continue working in Oracle ILOM.
For more information about resetting the SP from the Oracle ILOM CLI or web
interface, refer to the Oracle Integrated Lights Out Manager (ILOM) 3.1 Configuration
and Maintenance Guide at http://www.oracle.com/goto/ILOM/docs.
▼ Reset the Service Processor From the Server Back
Panel
If the Oracle ILOM SP is hung and you cannot reset it using the Oracle ILOM web
interface or the Oracle ILOM CLI command, use the following procedure to reset the
SP from the server back panel.
●
98
Using a stylus, press the Reset SP pinhole button that is located on the server
back panel.
Sun Server X4-2 Installation Guide • February 2014
FIGURE:
SP Reset Pinhole Button Location
Figure Legend
1
SP Reset pinhole button
The SP reboots. You must log in again to continue working in Oracle ILOM.
▼ Recover Root Account Password
If necessary, system administrators can recover the preconfigured Oracle ILOM local
root account or the password for the local root account by using the preconfigured
Oracle ILOM default password.
To recover the root account password you need a local serial management port (SER
MGT) connection to Oracle ILOM. In addition, if the Physical Presence State is
enabled (the default) in Oracle ILOM, you must prove that you are physically present
at the server.
To recover the root account password, perform these steps:
1. Establish a local serial management connection to Oracle ILOM and log in to
Oracle ILOM using the default user account.
For example: SUNSP-000000000 login: default
Press and release the physical presence button
Press return when this is completed...
2. Prove physical presence at the server.
To prove physical presence at the server, press the Locator button on the front of
the server.
For the location of the Locator button, see FIGURE: Server Front Panel With Eight
2.5-inch Drives Configuration on page 23.
3. Return to your serial console and press Enter.
You will be prompted for a password.
Connecting to Oracle ILOM
99
4. Type the password for the default user account: defaultpassword.
5. Reset the account password or re-create the root account.
For more information, refer to "Configuring Local User Accounts" in the Oracle
Integrated Lights Out Manager (ILOM) 3.1 Configuration and Maintenance Guide at
http://www.oracle.com/goto/ILOM/docs.
100
Sun Server X4-2 Installation Guide • February 2014
Setting Up Software and Firmware
Using Oracle System Assistant
Oracle System Assistant is the preferred application for setting up your system
software and firmware. Oracle System Assistant is an embedded, task-based server
provisioning tool that enables you to perform initial server setup and maintenance
for some Oracle x86 servers.
Using Oracle System Assistant, you can install a supported Oracle Solaris, Linux,
Oracle VM, or Windows operating system, update your server to the latest software
release, and configure server hardware.
Note – For Oracle Solaris installs, Oracle System Assistant does not install
recommended drivers or tools. For Linux, Oracle VM, and Windows, Oracle System
Assistant installs the recommended drivers and tools that are supported by the
specific operating system or virtual machine software. For the list of optional
software that can be installed when you use Oracle System Assistant to install
operating systems, refer to the Oracle System Assistant ReadMe.
This section describes how to set up the software and firmware for the server using
Oracle System Assistant. It includes information about the following tasks.
Description
Links
Access Oracle System Assistant.
“Accessing Oracle System Assistant” on
page 102
Set up software and firmware Using Oracle
System Assistant.
“Set Up Software and Firmware Using Oracle
System Assistant” on page 105
Set up an operating system and drivers
using Oracle System Assistant.
“Setting Up an Operating System and
Drivers” on page 106
Related Information
■
“Installation Procedure Overview” on page 2
■
“Attaching Data Cables to the Server” on page 78
101
■
Oracle X4 Series Servers Administration Guide at:
http://www.oracle.com/goto/x86AdminDiag/docs
Accessing Oracle System Assistant
Use one of the following methods to access Oracle System Assistant:
■
“Launch Oracle System Assistant Locally” on page 102
■
“Launch Oracle System Assistant Using the Oracle ILOM Web Interface” on
page 104
Related Information
■
“Set Up Software and Firmware Using Oracle System Assistant” on page 105
■
“Setting Up an Operating System and Drivers” on page 106
▼ Launch Oracle System Assistant Locally
To launch Oracle System Assistant locally you must be present at the server and have
access to the following:
■
VGA monitor
■
USB keyboard
■
USB mouse
1. Ensure that the server is in standby power mode.
When the server is in standby power mode, the Power/OK LED on the front panel
blinks slowly.
2. Connect locally to the server.
Follow the cabling instructions in “Cabling the Server” on page 75.
3. Press the Power button on the front panel of the server to power on the server to
full power.
The server boots, and power-on self-test (POST) and boot messages appear on the
monitor.
Stay with the server. You need to interrupt the boot process.
102
Sun Server X4-2 Installation Guide • February 2014
Note – The next events occur very quickly; therefore, focused attention is needed for
the following steps. Watch carefully for these messages as they appear on the screen
for a brief time.
The BIOS screen appears.
4. Watch for the prompt to press the F9 key, and when it appears, press F9.
The Oracle System Assistant application is started, and the System Overview
screen appears.
Setting Up Software and Firmware Using Oracle System Assistant
103
▼ Launch Oracle System Assistant Using the
Oracle ILOM Web Interface
You can use Oracle ILOM to launch Oracle System Assistant locally or remotely.
1. Ensure that the server is in standby power mode.
In the standby power mode, the Power/OK LED blinks slowly.
2. Open a browser, enter the server SP IP address, and log in as root with the
password changeme (default).
The System Information > Summary screen appears.
3. Click the Oracle System Assistant Launch button in the Actions panel located in
the upper right area of the screen.
4. To run the Oracle ILOM Remote Console, click Yes
The server powers on, the Oracle System Assistant application is started, and the
System Overview screen appears.
104
Sun Server X4-2 Installation Guide • February 2014
Setting Up Software and Firmware Using
Oracle System Assistant
Use Oracle System Assistant to simplify the setup and configuration of the server.
For detailed information about using Oracle System Assistant, refer to the Oracle X4
Series Servers Administration Guide at
http://www.oracle.com/goto/x86AdminDiag/docs.
■
“Set Up Software and Firmware Using Oracle System Assistant” on page 105.
▼ Set Up Software and Firmware Using Oracle
System Assistant
●
Use Oracle System Assistant to perform the tasks listed in the following table.
Task
Oracle System Assistant Screen
1
Review system information and
inventory.
System Information
2
Set up a network connection.
Network Configuration
3
Update to the latest software
release and product
documentation.
Get Updates
4
Update Oracle ILOM, BIOS, disk
expander, or HBA firmware, if
needed.
Update Firmware
5
Configure RAID.
Configure Hardware > RAID Configuration
6
Configure Oracle ILOM.
Configure Hardware > Service Processor
Configuration
7
Configure BIOS.
Configure Hardware > BIOS Configuration
8
Install an Oracle Solaris, Linux,
Oracle VM, or Windows operating
system or drivers.
Install OS
For more information see “Setting Up an Operating
System and Drivers” on page 106 or the installation
guide for the OS you plan to install.
Setting Up Software and Firmware Using Oracle System Assistant
105
Setting Up an Operating System and
Drivers
You can configure a preinstalled operating system (OS), or install a supported OS for
your server. The following table describes how to access information about installing
or configuring an OS.
What do you
want to do?
Which OS do you
want to configure
or install?
Configure a
preinstalled
OS
Preinstalled
Oracle Solaris
OS
“Configuring the Preinstalled Oracle Solaris 11.1 Operating
System” on page 149
Preinstalled
Oracle Linux
“Configuring the Preinstalled Oracle Linux 6.x Operating
System” on page 159
Preinstalled
Oracle VM
“Configuring the Preinstalled Oracle VM 3.2 Software” on
page 165
Oracle Solaris
OS, Linux OS,
Oracle VM, or
Windows OS
Oracle System Assistant or the installation guide for the OS
• Sun Server X4-2 Installation Guide for Oracle Solaris
Operating System, “Installing the Oracle Solaris Operating
System” on page 23
• Sun Server X4-2 Installation Guide for Linux Operating
Systems, “Installing a Linux Operating System” on
page 21
• Sun Server X4-2 Installation Guide for Oracle VM,
“Installing Oracle VM” on page 23
• Sun Server X4-2 Installation Guide for Windows Operating
Systems, “Installing a Windows Server Operating
System” on page 23
VMware ESXi
Installation guide for the OS
• Sun Server X4-2 Installation Guide for VMware ESXi,
“Installing VMware ESXi” on page 19
Install an OS
106
Use this tool or documentation
Sun Server X4-2 Installation Guide • February 2014
What do you
want to do?
Which OS do you
want to configure
or install?
Install OS
drivers
Any supported
OS
Use this tool or documentation
Oracle System Assistant or the installation guide for the OS
• Sun Server X4-2 Installation Guide for Linux Operating
Systems, “Installing a Linux Operating System” on
page 21
• Sun Server X4-2 Installation Guide for Oracle VM,
“Installing Oracle VM” on page 23
• Sun Server X4-2 Installation Guide for Windows Operating
Systems, “Installing a Windows Server Operating
System” on page 23
• Sun Server X4-2 Installation Guide for Oracle Solaris
Operating System, “Installing the Oracle Solaris Operating
System” on page 23
• Sun Server X4-2 Installation Guide for VMware ESXi,
“Installing VMware ESXi” on page 19
Related Information
■
“Set Up Software and Firmware Using Oracle System Assistant” on page 105
■
“Configuring the Preinstalled Oracle Solaris 11.1 Operating System” on page 149
■
“Configuring the Preinstalled Oracle Linux 6.x Operating System” on page 159
■
“Configuring the Preinstalled Oracle VM 3.2 Software” on page 165
Setting Up Software and Firmware Using Oracle System Assistant
107
108
Sun Server X4-2 Installation Guide • February 2014
Configuring Server Drives for OS
Installation
This section contains procedures for configuring the server storage drives into RAID
(redundant array of independent disks) volumes.
Description
Links
Learn about RAID configuration tools.
“RAID Configuration Tools” on page 109
Learn about RAID configuration options.
“RAID Configuration Requirements” on
page 110
Configure server storage drives into RAID
volumes using Oracle System Assistant.
“Configuring Storage Drives Into RAID
Volumes Using Oracle System Assistant” on
page 112
Configure server storage drives into RAID
volumes using the BIOS RAID
configuration utilities.
“Configuring RAID Using the BIOS RAID
Configuration Utilities” on page 130
Related Information
■
“Installation Procedure Overview” on page 2
■
Host Bus Adapter (HBA) Documentation Collection at:
http://www.oracle.com/technetwork/documentation/oracle-storage
-networking-190061.html
RAID Configuration Tools
The server supports these two host bus adapters (HBAs):
■
Sun Storage 6 Gb SAS PCIe Internal HBA (SGX-SAS6-INT-Z)
■
Sun Storage 6 Gb SAS PCIe RAID Internal HBA (SGX-SAS6-R-INT-Z)
109
The procedures that you will use to configure RAID depend on which HBA is
installed in the server and which server BIOS mode is selected, UEFI or Legacy BIOS.
You can use either Oracle System Assistant (recommended) or BIOS RAID
configuration utilities to configure RAID on either HBA. The following table
provides the links to the RAID configuration procedures for each configuration tool
and each BIOS mode.
RAID Configuration
Tool
Oracle System
Assistant
BIOS
Configuration
Utilities
Supported HBAs
BIOS Mode
Supported
RAID Configuration Procedures
• Sun Storage 6 Gb SAS UEFI and
PCIe Internal HBA
Legacy
(SGX-SAS6-INT-Z)
BIOS
• “Configure RAID on Storage Drives Using a Sun
Storage 6 Gb SAS PCIe Internal HBA” on
page 113
• Sun Storage 6 Gb SAS
PCIe RAID Internal
HBA
(SGX-SAS6-R-INT-Z)
• “Configure RAID on Storage Drives Using a Sun
Storage 6 Gb SAS PCIe RAID Internal HBA” on
page 121
Sun Storage 6 Gb SAS
PCIe Internal HBA
(SGX-SAS6-INT-Z)
Sun Storage 6 Gb SAS
PCIe RAID Internal
HBA
(SGX-SAS6-R-INT-Z)
• UEFI
• “Configure RAID in UEFI BIOS Boot Mode With
the Sun Storage 6 Gb SAS PCIe Internal HBA”
on page 131
• Legacy
BIOS
• “Configure RAID in Legacy BIOS Boot Mode
With the Sun Storage 6 Gb SAS PCIe Internal
HBA” on page 132
• UEFI
• “Configure RAID in UEFI BIOS Boot Mode With
the Sun Storage 6 Gb SAS PCIe RAID Internal
HBA” on page 134
• Legacy
BIOS
• “Configuring RAID in Legacy BIOS Boot Mode
With the Sun Storage 6 Gb PCIe RAID Internal
HBA” on page 142
RAID Configuration Requirements
Configuring storage drives into RAID volumes is an optional task. It is recommended
that you use Oracle System Assistant to configure RAID on the server. If your server
does not have Oracle System Assistant, you can use the BIOS configuration utilities
to configure RAID on the server.
You have the following options with respect to RAID:
110
Sun Server X4-2 Installation Guide • February 2014
■
Option 1 – If you intend to use the preinstalled version of an operating system or
virtual machine software, you cannot configure the server storage drives into
RAID volumes because the preinstalled operating system does not support RAID
configurations.
For this option, skip this section and proceed to one of the following sections:
■
■
■
“Configuring the Preinstalled Oracle Solaris 11.1 Operating System” on
page 149
■
“Configuring the Preinstalled Oracle Linux 6.x Operating System” on page 159
■
“Configuring the Preinstalled Oracle VM 3.2 Software” on page 165
Option 2 – If you are going to do a fresh OS install and you want to configure
multiple server storage drives into one or more RAID volumes, you must
configure the server storage drives into RAID volumes before you install the
operating system.
■
If your server is equipped with Oracle System Assistant, proceed to
“Configuring Storage Drives Into RAID Volumes Using Oracle System
Assistant” on page 112 and select the task that matches the internal HBA that is
installed on your server.
■
If your server is not equipped with Oracle System Assistant, proceed to
“Configuring RAID Using the BIOS RAID Configuration Utilities” on page 130.
Option 3 – Your server has the Sun Storage 6 Gb SAS PCIe RAID Internal HBA
(SGX-SAS6-R-INT-Z) installed and you are going to do a fresh OS install, but you
do not want to configure multiple storage drives into RAID volumes.
For this option, you must configure a single storage drive on a RAID volume and
make that volume bootable.
■
If your server is equipped with Oracle System Assistant, proceed to “Configure
RAID on Storage Drives Using a Sun Storage 6 Gb SAS PCIe RAID Internal
HBA” on page 121 and configure RAID on a single storage drive.
■
If your server is not equipped with Oracle System Assistant, proceed to
“Configuring RAID Using the BIOS RAID Configuration Utilities” on page 130
and configure RAID on a single storage drive.
Note – If you choose option 3, you must configure a single storage drive on a RAID
volume and make that volume bootable; otherwise, the internal HBA will not be able
to identify the storage drive to use for the installations.
■
Option 4 – Your server has the Sun Storage 6 Gb SAS PCIe Internal HBA
(SGX-SAS6-INT-Z) installed and you are going to do a fresh OS install, but you do
not want to configure the server storage drives into RAID volumes.
Proceed to the installation guide for the operating system you want to install:
■
Sun Server X4-2 Installation Guide for Oracle Solaris Operating System, “Installing
the Oracle Solaris Operating System” on page 23
Configuring Server Drives for OS Installation
111
■
Sun Server X4-2 Installation Guide for Linux Operating Systems, “Installing a Linux
Operating System” on page 21
■
Sun Server X4-2 Installation Guide for Oracle VM, “Installing Oracle VM” on
page 23
■
Sun Server X4-2 Installation Guide for Windows Operating Systems, “Installing a
Windows Server Operating System” on page 23
■
Sun Server X4-2 Installation Guide for VMware ESXi, “Installing VMware ESXi”
on page 19
For information on creating RAID volumes after installing an operating system, refer
to the Oracle X4 Series Servers Administration Guide at
http://www.oracle.com/goto/x86AdminDiag/docs.
Related Information
■
“Configuring Storage Drives Into RAID Volumes Using Oracle System Assistant”
on page 112
■
“Configuring RAID Using the BIOS RAID Configuration Utilities” on page 130
Configuring Storage Drives Into RAID
Volumes Using Oracle System Assistant
It is recommended that you use Oracle System Assistant to configure RAID on the
server. If your server does not have Oracle System Assistant, you can use the BIOS
Utilities to configure RAID.
See the following procedures:
■
“Accessing Oracle System Assistant” on page 102
■
“Configure RAID on Storage Drives Using a Sun Storage 6 Gb SAS PCIe Internal
HBA” on page 113
■
“Configure RAID on Storage Drives Using a Sun Storage 6 Gb SAS PCIe RAID
Internal HBA” on page 121
Related Information
112
■
“RAID Configuration Requirements” on page 110
■
“Configuring RAID Using the BIOS RAID Configuration Utilities” on page 130
Sun Server X4-2 Installation Guide • February 2014
▼ Configure RAID on Storage Drives Using a Sun
Storage 6 Gb SAS PCIe Internal HBA
1. Launch Oracle System Assistant.
See “Accessing Oracle System Assistant” on page 102.
The Oracle System Assistant System Overview screen appears.
2. In the System Overview screen, verify that the BIOS Mode is set to the boot
mode (UEFI or Legacy BIOS) that you plan to use when you install the
operating system.
Note – The BIOS mode used for the RAID configuration must match the BIOS boot
mode of the operating system with which you intend to use the RAID configuration.
For instructions for switching the BIOS mode from UEFI to Legacy BIOS, or vice
versa, see the Oracle X4 Series Servers Administration Guide at
http://www.oracle.com/goto/x86AdminDiag/docs. Additionally, not all
supported operating systems support UEFI mode. For a list of operating systems that
support UEFI mode, see “UEFI BIOS Boot Mode” on page 29.
3. Click the Configure Hardware button, then select the RAID Configuration tab.
The RAID Configuration screen appears.
Configuring Server Drives for OS Installation
113
4. In the HBA list box, select the SGX-SAS6-INT-Z HBA.
This is the Sun Storage 6 Gb SAS PCIe Internal HBA.
5. In the Select RAID Level list box, select the desired RAID level.
Oracle System Assistant only supports RAID-0, RAID-1, and RAID-10.
6. In the Available Disks table, select the storage drives that you want to add to
the RAID volume, then click the Create Volume button.
The Create Volume dialog box appears.
114
Sun Server X4-2 Installation Guide • February 2014
7. In the Create Volume dialog box:
a. (Optional) Enter the volume name.
Entering a volume name is optional. If you do not name the volume, Oracle
System Assistant creates a volume without a name.
b. Select the volume stripe size.
c. Click Create.
The Creating RAID Volume information box appears.
Configuring Server Drives for OS Installation
115
After the volume is created, it is displayed in the Created Volumes table.
116
Sun Server X4-2 Installation Guide • February 2014
8. In the Details/Action column of the Created Volumes table, click the Details
button.
The Volume Details dialog box appears.
Configuring Server Drives for OS Installation
117
9. In the Volume Details dialog box:
a. Review the volume details.
b. (Optional) In the Volume Name field, enter a volume name, delete it, or
modify it.
If you did not enter a volume name earlier, the Volume Details dialog box gives
you a second chance to do so. If you entered a volume name earlier, you can
modify or delete it here.
Note – Naming the volume is optional. If you do not name the volume, Oracle
System Assistant creates a volume without a name. Additionally, if at any time you
want to change or delete the volume name, you can do so by clicking on the Details
button in the Created Volumes table.
c. To confirm the volume creation, Click Save & Close.
The RAID Configuration screen appears and shows the results of the RAID
configuration.
118
Sun Server X4-2 Installation Guide • February 2014
10. If you want to designate the created volume as a global hot spare, perform the
following steps; otherwise, proceed to Step 11.
a. Click the Details button in the Details/Actions column.
The Disk Details dialog box appears.
Configuring Server Drives for OS Installation
119
b. Check the Set as Hot Spare box.
Note – With the Sun Storage 6 Gb SAS PCIe Internal HBA, you can create a
maximum of two hot spares.
c. Click Save.
The Disk Details dialog box closes.
11. If you want to delete a volume, select it and click the Delete Volume button.
This completes the RAID configuration task.
12. Do one of the following:
120
■
To select any other Oracle System Assistant task, click the corresponding button
in the left panel menu. For example, after configuring RAID, you might want to
select the Install OS task and perform an operating system installation.
■
To return to the Oracle System Assistant System Overview screen, click System
Information in the left menu panel.
■
To quit Oracle System Assistant, click Exit.
Sun Server X4-2 Installation Guide • February 2014
▼ Configure RAID on Storage Drives Using a Sun
Storage 6 Gb SAS PCIe RAID Internal HBA
1. Launch Oracle System Assistant.
See “Accessing Oracle System Assistant” on page 102.
The Oracle System Assistant System Overview screen appears.
2. In the System Overview screen, verify that the BIOS Mode is set to the boot
mode (UEFI or Legacy BIOS) that you plan to use when you install the
operating system.
Note – The BIOS mode used for the RAID configuration must match the BIOS boot
mode of the operating system with which you intend to use the RAID configuration.
For instructions for switching the BIOS mode from UEFI to Legacy BIOS, or vice
versa, see the Oracle X4 Series Servers Administration Guide at
http://www.oracle.com/goto/x86AdminDiag/docs. Additionally, not all
supported operating systems support UEFI mode. For a list of operating systems that
support UEFI mode, see “UEFI BIOS Boot Mode” on page 29.
3. Click the Configure Hardware button, then select the RAID Configuration tab.
The RAID Configuration screen appears.
Configuring Server Drives for OS Installation
121
4. In the HBA list box, select the SGX-SAS6-R-INT-Z HBA.
This is the Sun Storage 6 Gb SAS PCIe RAID Internal HBA.
5. In the Select RAID Level list box, select the desired RAID level.
Oracle System Assistant supports RAID-0, RAID-1, and RAID-10.
6. In the Available Disks table, select the storage drives that you want to add to
the RAID volume, then click the Create Volume button.
The Create Volume dialog box appears.
122
Sun Server X4-2 Installation Guide • February 2014
7. In the Create Volume dialog box:
a. (Optional) Enter the volume name.
Entering a volume name is optional. If you do not name the volume, Oracle
System Assistant creates a volume without a name.
b. Select the volume stripe size.
c. Click Create.
The Creating RAID Volume information box appears.
Configuring Server Drives for OS Installation
123
After the volume is created, it is displayed in the Created Volumes table.
124
Sun Server X4-2 Installation Guide • February 2014
8. In the Details/Action column of the Created Volumes table, click the Details
button.
The Volume Details dialog box appears.
Configuring Server Drives for OS Installation
125
9. In the Volume Details dialog box:
a. Review the volume details.
b. (Optional) In the Volume Name field, enter a volume name or modify it.
If you did not enter a volume name earlier, the Volume Details dialog box gives
you a second chance to do so. If you entered a volume name earlier, you can
modify it here; however, you cannot delete the name entirely.
Note – Naming the volume is optional. If you do not name the volume, Oracle
System Assistant creates a volume without a name. Additionally, if at any time you
want to change the volume name, you can do so by clicking on the Details button in
the Created Volumes table; however, once a volume name is assigned, you cannot
delete it.
c. Check the Set As Bootable box.
d. Click Save & Close.
The Set Volume For Boot confirmation dialog appears.
126
Sun Server X4-2 Installation Guide • February 2014
10. Click OK.
The RAID Configuration screen appears and lists the RAID volume as the current
boot device.
Configuring Server Drives for OS Installation
127
11. If you want to designate the created volume as a global hot spare, perform the
following steps; otherwise, proceed to Step 12.
a. Click the Details button in the Details/Actions column.
The Disk Details dialog box appears.
128
Sun Server X4-2 Installation Guide • February 2014
b. Check the Set as Hot Spare box.
Note – With the Sun Storage 6 Gb SAS PCIe RAID Internal HBA, you can create a
maximum of 256 hot spares.
c. Click Save.
The Disk Details dialog box closes.
12. If you want to delete a volume, select it and click the Delete Volume button.
This completes the RAID configuration task.
13. Do one of the following:
■
To select any other Oracle System Assistant task, click the corresponding button
in the left panel menu. For example, after configuring RAID, you might want to
select the Install OS task and perform an operating system installation.
■
To return to the Oracle System Assistant System Overview screen, click System
Information in the left menu panel.
■
To quit Oracle System Assistant, click Exit.
Configuring Server Drives for OS Installation
129
Configuring RAID Using the BIOS RAID
Configuration Utilities
You can configure RAID using Oracle System Assistant or, if Oracle System Assistant
is not available, you can use the BIOS RAID configuration utilities that reside in the
HBA firmware. The procedures for configuring RAID differ depending on the type of
HBA installed the server.
For instructions on how to use these utilities, see the following sections:
■
“Configuring RAID With the Sun Storage 6 Gb SAS PCIe Internal HBA” on
page 130
■
“Configuring RAID in UEFI BIOS Boot Mode With the Sun Storage 6 Gb SAS PCIe
RAID Internal HBA” on page 134
■
“Configuring RAID in Legacy BIOS Boot Mode With the Sun Storage 6 Gb PCIe
RAID Internal HBA” on page 142
Related Information
■
“RAID Configuration Requirements” on page 110
■
“Configuring Storage Drives Into RAID Volumes Using Oracle System Assistant”
on page 112
Configuring RAID With the Sun Storage 6 Gb SAS
PCIe Internal HBA
The BIOS RAID configuration utilities support configuring RAID with the server set
to UEFI BIOS Boot Mode and Legacy BIOS Boot Mode. A separate utility is provided
for each boot mode.
Note – Some operating systems and virtual machine software only support the
Legacy BIOS Boot Mode. For a list of operating systems and virtual machine software
that support UEFI BIOS Boot Mode, see “UEFI BIOS Boot Mode” on page 29.
130
■
“Configure RAID in UEFI BIOS Boot Mode With the Sun Storage 6 Gb SAS PCIe
Internal HBA” on page 131
■
“Configure RAID in Legacy BIOS Boot Mode With the Sun Storage 6 Gb SAS PCIe
Internal HBA” on page 132
Sun Server X4-2 Installation Guide • February 2014
▼ Configure RAID in UEFI BIOS Boot Mode With the Sun
Storage 6 Gb SAS PCIe Internal HBA
1. Power on or reset the server.
For example, to reset the server:
■
From the local server, press the Power button (approximately 1 second) on the
front panel of the server to power off the server, then press the Power button
again to power on the server.
■
From the Oracle ILOM web interface, select Host Management > Power
Control, then select Reset from the Select Action list box.
■
From the Oracle ILOM CLI, type: reset /System
The power-on self-test (POST) sequence begins.
2. To enter the BIOS Setup Utility, press the F2 key (Ctrl+E from a serial
connection) when prompted and while the BIOS is running the power-on
self-tests (POST).
After a few moments, the BIOS Setup Utility appears.
3. Use the right arrow key to navigate to UEFI Driver Control menu.
The UEFI Driver Control menu appears.
Configuring Server Drives for OS Installation
131
4. Use the up and down arrow keys to navigate to the LSI SAS2 MPT Controller
menu option, then press Enter.
The LSI SAS MPT Controller menu appears.
Note – The LSI SAS MPT Controller menu will vary depending the configuration of
the server.
5. Use the BIOS configuration utility to configure RAID on the server.
For instructions on how to use the BIOS configuration utilities to configure RAID
in UEFI BIOS Boot Mode, refer to instructions for creating a bootable drive on
x86/64 systems in the Sun Storage 6 Gb SAS PCIe HBA, Internal Installation Guide
For HBA Models SGX-SAS6-INT-Z and SG-SAS6-INT-Z at
http://docs.oracle.com/cd/E19337-01/index.html.
▼ Configure RAID in Legacy BIOS Boot Mode With the
Sun Storage 6 Gb SAS PCIe Internal HBA
1. Power on or reset the server.
For example, to reset the server:
132
Sun Server X4-2 Installation Guide • February 2014
■
From the local server, press the Power button (approximately 1 second) on the
front panel of the server to power off the server, then press the Power button
again to power on the server.
■
From the Oracle ILOM web interface, select Host Management > Power
Control, then select Reset from the Select Action list box.
■
From the Oracle ILOM CLI, type: reset /System
2. During the boot process, the BIOS initialization banner lists information about
the discovered SAS adapters and devices that are attached to the discovered
HBAs in the system.
3. Upon seeing the prompt Press Ctrl-C to start LSI Corp
Configuration Utility..., immediately press Ctrl+C to access the LSI
Corp Config Utility.
The LSI Corp Config Utility menu appears.
4. Use the LSI Corp Config Utility to configure RAID on the server.
For instructions on how to use the BIOS configuration utilities to configure RAID
in Legacy BIOS Boot Mode, refer to instructions for creating a bootable drive on
x86/64 systems in the Sun Storage 6 Gb SAS PCIe HBA, Internal Installation Guide
For HBA Models SGX-SAS6-INT-Z and SG-SAS6-INT-Z at:
http://docs.oracle.com/cd/E19337-01/index.html
Configuring Server Drives for OS Installation
133
Configuring RAID in UEFI BIOS Boot Mode With
the Sun Storage 6 Gb SAS PCIe RAID Internal
HBA
The BIOS RAID configuration utilities support configuring RAID with the server set
to UEFI BIOS Boot Mode.
Note – Some operating systems and virtual machine software only support the
Legacy BIOS Boot Mode. For a list of operating systems and virtual machine software
that support UEFI BIOS Boot Mode, see “UEFI BIOS Boot Mode” on page 29.
■
“Configure RAID in UEFI BIOS Boot Mode With the Sun Storage 6 Gb SAS PCIe
RAID Internal HBA” on page 134
▼ Configure RAID in UEFI BIOS Boot Mode With the Sun
Storage 6 Gb SAS PCIe RAID Internal HBA
1. Power on or reset the server.
For example, to reset the server:
■
From the local server, press the Power button (approximately 1 second) on the
front panel of the server to power off the server, then press the Power button
again to power on the server.
■
From the Oracle ILOM web interface, select Host Management > Power
Control, then select Reset from the Select Action list box.
■
From the Oracle ILOM CLI, type: reset /System
The power-on self-test (POST) sequence begins.
2. To enter the BIOS Setup Utility, press the F2 key (Ctrl+E from a serial
connection) when prompted and while the BIOS is running the power-on
self-tests (POST).
After a few moments, the BIOS Setup Utility appears.
3. Use the right arrow key to navigate to UEFI Driver Control menu.
The UEFI Driver Control menu appears.
134
Sun Server X4-2 Installation Guide • February 2014
4. Use the up and down arrow keys to navigate to the LSI MegaRAID
Configuration Utility menu option, then press Enter.
The LSI MegaRAID Configuration Utility menu appears.
Configuring Server Drives for OS Installation
135
5. Use the Up and Down keys to select the Virtual Drive Management option, then
press Enter.
The Virtual Drive Management menu screen appears.
136
Sun Server X4-2 Installation Guide • February 2014
6. Use the Up and Down Arrow keys to select the Create Configuration option,
then press Enter.
The Create Configuration menu screen appears.
Configuring Server Drives for OS Installation
137
7. Use the Up and Down arrow keys to select the Select RAID Level option, then
press Enter.
The Select RAID Level dialog box appears.
138
Sun Server X4-2 Installation Guide • February 2014
8. Use the Up and Down arrow keys to select the desired RAID level, then press
Enter.
The Create Configuration menu screen appears.
Configuring Server Drives for OS Installation
139
9. Use the Up and Down arrow keys to select the Select Drives option, then press
Enter.
The Drive Selection screen appears.
140
Sun Server X4-2 Installation Guide • February 2014
10. In the Drive Selection screen, select the media type, the interface type, and the
drives to be included in the RAID configuration, select the Apply Changes
option, the press Enter.
The RAID Configuration Confirmation screen appears.
Configuring Server Drives for OS Installation
141
11. Select OK, then press Enter to accept the RAID confirmation.
This completes the RAID configuration.
Configuring RAID in Legacy BIOS Boot Mode
With the Sun Storage 6 Gb PCIe RAID Internal
HBA
You can create a RAID volume and set a RAID level using the Oracle System
Assistant application’s RAID Configuration task, or, if Oracle System Assistant is not
available, you can use the BIOS RAID configuration utilities that reside in the HBA
firmware.
For instructions on how to use these utilities, see:
142
■
“Create a RAID Volume in Legacy BIOS Boot Mode Using the BIOS RAID
Configuration Utilities” on page 143
■
“Make a RAID Volume Bootable Using the LSI WebBIOS Configuration Utility” on
page 143
Sun Server X4-2 Installation Guide • February 2014
Note – If the server has the Sun Storage 6 Gb SAS PCIe Internal HBA
(SGX-SAS6-INT-Z) installed, setting the RAID volume to bootable is not required.
▼ Create a RAID Volume in Legacy BIOS Boot Mode
Using the BIOS RAID Configuration Utilities
The BIOS RAID Configuration Utilities reside in the HBA firmware. Use this
procedure under either of the following conditions:
■
You want to configure RAID on the intended OS installation hard drive and the
server does not have Oracle System Assistant or you do not want to use it.
■
If you want to create a RAID volume level 5, 6, 50, or 60 using the storage drive on
which you plan to install the operating system.
Note – Oracle System Assistant only supports RAID 0, 1, and 10 for the
SGX-SAS6-R-INT-Z HBA.
■
You do not want to create a RAID volume, but the intended OS installation hard
drive has not been initialized.
1. Create one or more RAID volumes (virtual drives).
Refer to the instructions in the MegaRAID SAS Software User’s Guide located at
http://www.lsi.com/sep/Pages/oracle/sg_x_sas6-r-rem-z.aspx.
2. If you created more than one virtual drive, make one virtual drive bootable.
For instructions, refer to “Make a RAID Volume Bootable Using the LSI WebBIOS
Configuration Utility” on page 143.
Note – The MegaRAID SAS Software User’s Guide does not include instructions for
making a virtual drive bootable.
▼ Make a RAID Volume Bootable Using the LSI WebBIOS
Configuration Utility
Perform this procedure to make a RAID volume (virtual drive) bootable if you
created more than one RAID volume using the BIOS Configuration Utility on a
server that has the Sun Storage 6 Gb SAS PCIe RAID Internal HBA
(SGX-SAS6-R-INT-Z) installed.
You do not need to perform this procedure if any of the following is true:
Configuring Server Drives for OS Installation
143
■
You used Oracle System Assistant to create a volume and to make the volume
bootable.
■
Your server has the Sun Storage 6 Gb SAS PCIe Internal HBA (SGX-SAS6-INT-Z)
installed.
■
You only created one virtual drive using the LSI SAS2 BIOS Configuration Utility.
Before you begin this procedure, create at least one virtual drive, or RAID volume, on
the Sun Storage 6 Gb SAS PCIe RAID, Internal HBA (SGX-SAS6-R-INT-Z) using the
BIOS Configuration Utility (see “Create a RAID Volume in Legacy BIOS Boot Mode
Using the BIOS RAID Configuration Utilities” on page 143).
1. Reset or power on the server.
For example, to reset the server:
■
From the local server, press the Power button (approximately 1 second) on the
front panel of the server to power off the server, then press the Power button
again to power on the server.
■
From the Oracle ILOM web interface, select Host Management > Power
Control, then select Reset from the Select Action list box.
■
From the Oracle ILOM CLI, type: reset /System
The power-on self-test (POST) sequence begins.
2. While the BIOS is running the power-on self-tests (POST), and upon seeing the
prompt Press <Ctrl><H> for WebBIOS..., immediately press the Ctrl+H
key combination to access the LSI MegaRAID utility.
The Adapter Selection screen appears.
144
Sun Server X4-2 Installation Guide • February 2014
3. In the Adapter Selection screen, click Start.
The LSI MegaRAID BIOS Config Utility Virtual Configuration screen appears.
Configuring Server Drives for OS Installation
145
4. Click Virtual Drives.
The Virtual Drives screen appears.
146
Sun Server X4-2 Installation Guide • February 2014
5. Select the virtual drive that you want to make bootable.
6. Click Set Boot Drive, then click Go.
For more information on performing this procedure, refer to the LSI MegaRAID
SAS Software User’s Guide located at
http://www.lsi.com/sep/Pages/oracle/sg_x_sas6-r-rem-z.aspx.
Configuring Server Drives for OS Installation
147
148
Sun Server X4-2 Installation Guide • February 2014
Configuring the Preinstalled Oracle
Solaris 11.1 Operating System
These sections describe how to configure the optional Oracle Solaris 11.1 operating
system (OS) that is preinstalled on your server, if ordered. The preinstalled OS image
contains all of the necessary drivers for your server.
Note – For more up-to-date information about supported versions of the
preinstalled Oracle Solaris operating system, refer to the Sun Server X4-2 Product
Notes at: http://www.oracle.com/goto/X4-2/docs.
Description
Links
Review the BIOS boot mode restriction on
the Oracle Solaris preinstalled image.
“Preinstalled Oracle Solaris 11.1 Image BIOS
Boot Mode Restriction” on page 150
Review RAID limitations on the
preinstalled operating system.
“Preinstalled Operating System RAID
Limitations” on page 150
Review operating system options.
“Operating System Options” on page 150
Gather the information you will need
during the configuration process.
“Oracle Solaris 11.1 Configuration Worksheet”
on page 151
Configure the preinstalled Oracle Solaris
operating system.
“Configure the Preinstalled Oracle Solaris 11.1
Operating System” on page 155
Review the Oracle Solaris operating
system documentation.
“Oracle Solaris 11.1 Operating System
Documentation” on page 157
Related Information
■
“Installation Procedure Overview” on page 2
149
Preinstalled Oracle Solaris 11.1 Image
BIOS Boot Mode Restriction
The Oracle Solaris 11.1 operating system (OS) image is preinstalled on the server in
the Legacy BIOS Boot Mode. Therefore, to used the preinstalled image, you must
boot the server in the Legacy BIOS Boot Mode (the default). If you boot the server in
the UEFI BIOS Boot Mode, the server will not boot the Oracle Solaris preinstalled
image and it cannot be used. If you want to switch to UEFI BIOS Boot Mode and use
Oracle Solaris 11.1, you have to do a fresh install of the Oracle Solaris 11.1 OS.
Related Information
■
“UEFI BIOS Overview” on page 28
Preinstalled Operating System RAID
Limitations
Configuring RAID for the server is optional. However, the Oracle Solaris preinstalled
image can only be configured in a non-RAID configuration. If a RAID configuration
is required, you must configure RAID on the server and then perform a fresh install
of the Oracle Solaris OS (or other OS) in the desired RAID configuration.
Related Information
■
“About Server Features and Components” on page 19
Operating System Options
The server supports several different operating systems. Therefore, you do not have
to use the preinstalled version of the Oracle Solaris operating system on your server.
If for any reason you want to install a fresh or newer version of the Oracle Solaris
operating system or a different operating system such as Linux, Oracle VM,
150
Sun Server X4-2 Installation Guide • February 2014
Windows, or VMware ESXi, you can do so, provided it is a supported version. For a
list of supported operating systems, refer to the Sun Server X4-2 Product Notes at:
http://www.oracle.com/goto/X4-2/docs.
For installation instructions for supported operating systems, refer to the following:
■
For Oracle Solaris, refer to the Sun Server X4-2 Installation Guide for Oracle Solaris
Operating System, “Installing the Oracle Solaris Operating System” on page 23.
■
For Oracle VM, refer to the Sun Server X4-2 Installation Guide for Oracle VM,
“Installing Oracle VM” on page 23.
■
For Oracle Linux, Red Hat Enterprise Linux, and SUSE Linux Enterprise Server,
refer to the Sun Server X4-2 Installation Guide for Linux Operating Systems,
“Installing a Linux Operating System” on page 21.
■
For Windows Server, refer to the Sun Server X4-2 Installation Guide for Windows
Operating Systems, “Installing a Windows Server Operating System” on page 23.
■
For VMware ESXi, refer to the Sun Server X4-2 Installation Guide for VMware ESXi,
“Installing VMware ESXi” on page 19.
Oracle Solaris 11.1 Configuration
Worksheet
Before you begin configuring the operating system, use the configuration worksheet
in following table to gather the information that you will need. You need to collect
only the information that applies to your application of the system.
TABLE:
Worksheet for Oracle Solaris Operating System Configuration
Your Answers:
Defaults (*)
Information for Installation
Description or Example
Language
Select from the list of available languages
for the OS.
English*
Locale
Select your geographic region from the list
of available locales.
English (C - 7-bit ASCII)*
Terminal
Select the type of terminal that you are
using from the list of available terminal
types.
Network connection
Is the system connected to a network?
• Networked
• Non-networked*
Configuring the Preinstalled Oracle Solaris 11.1 Operating System
151
Worksheet for Oracle Solaris Operating System Configuration (Continued)
TABLE:
Your Answers:
Defaults (*)
Information for Installation
Description or Example
DHCP
Can the system use Dynamic Host
• Yes
Configuration Protocol (DHCP) to configure • No*
its network interfaces?
If you are not
IP address
using DHCP,
note the network
address:
Subnet
If you are not using DHCP, supply the IP
address for the system.
Example: 192.168.100.1
IPv6
If you are not using DHCP, is the system
part of a subnet?
If yes, what is the netmask of the subnet?
Example: 255.255.255.0
Do you want to enable IPv6 on this
machine?
Host name
Choose a host name for the system.
Kerberos
Do you want to configure Kerberos security
on this machine?
If yes, gather this information:
Default realm:
Administration server:
First KDC:
(Optional) Additional KDCs:
152
Sun Server X4-2 Installation Guide • February 2014
• Yes
• No*
• Yes
• No*
TABLE:
Worksheet for Oracle Solaris Operating System Configuration (Continued)
Information for Installation
Description or Example
Name service
Name service
If applicable, which name service should
this system use?
Domain name
Provide the name of the domain in which
the system resides.
NIS+ and NIS
If you chose NIS+ or NIS, do you want to
specify a name server, or let the installation
program find one?
DNS
If you chose DNS, provide IP addresses for
the DNS server. You must enter at least one
IP address, but you can enter up to three
addresses.
You can also enter a list of DNS domains to
search when a DNS query is made.
Search domain:
Search domain:
Search domain:
LDAP
If you chose LDAP, provide the following
information about your LDAP profile:
Profile name:
Profile server:
If you specify a proxy credential level in
your LDAP profile, gather the following
information:
Proxy-bind Distinguished Name:
Proxy-bind password:
Your Answers:
Defaults (*)
•
•
•
•
•
NIS+
NIS
DNS
LDAP
None*
• Specify One
• Find One*
Configuring the Preinstalled Oracle Solaris 11.1 Operating System
153
TABLE:
Worksheet for Oracle Solaris Operating System Configuration (Continued)
Your Answers:
Defaults (*)
Information for Installation
Description or Example
Default route
Do you want to specify a default route IP
• Specify one
address, or let the OS installation program • Detect One
find one?
• None*
The default route provides a bridge that
forwards traffic between two physical
networks.
You have the following choices:
• You can specify the IP address. An
/etc/defaultrouter file is created
with the specified IP address. When the
system is rebooted, the specified IP
address becomes the default route.
• You can let the OS installation program
detect an IP address. However, the system
must be on a subnet that has a router that
advertises itself by using the Internet
Control Message Protocol (ICMP) for
router discovery. If you are using the
command-line interface, the software
detects an IP address when the system is
booted.
• You can select None if you do not have a
router or do not want the software to
detect an IP address at this time. The
software automatically tries to detect an
IP address on reboot.
Time zone
How do you want to specify your default
time zone?
Root password
Choose a root password for the system.
• Geographic region*
• Offset from GM
• Time zone file
Related Information
154
■
“Configure the Preinstalled Oracle Solaris 11.1 Operating System” on page 155
■
“Oracle Solaris 11.1 Operating System Documentation” on page 157
Sun Server X4-2 Installation Guide • February 2014
▼ Configure the Preinstalled Oracle
Solaris 11.1 Operating System
After you have completed the configuration worksheet, use the following procedure
to configure the preinstalled Oracle Solaris 11.1 operating system.
1. If you are not already logged in to Oracle ILOM, log in either locally from a
serial connection, or remotely from an Ethernet connection.
See “Connecting to Oracle ILOM” on page 81.
2. Power on or restart the server, as follows:
■
To power on the server, use one of the following methods:
■
From the Oracle ILOM web interface System Information page, click Host
Management > Power Control, and in the Select Action list box, click Power
On.
■
From the Oracle ILOM CLI, type the following command from the prompt:
-> start /System
When prompted, type y to confirm:
Are you sure you want to start /System (y/n)? y
Starting /System
■
To restart the server, use one of the following methods:
■
From the Oracle ILOM web interface System Information page, click Host
Management > Power Control, and in the Select Action list box, click Reset.
■
From the Oracle ILOM CLI, type the following command from the prompt:
-> reset /System
When prompted, type y to confirm:
Are you sure you want to reset /System (y/n)? y
Serial console started.
The server begins the boot process.
3. Start the host console using one of the following methods:
■
From the Oracle ILOM web interface, click Remote Control > Launch Remote
Console.
■
From the Oracle ILOM CLI, type:
-> start /HOST/console
Configuring the Preinstalled Oracle Solaris 11.1 Operating System
155
When prompted, type y to confirm:
Are you sure you want to start /HOST/console (y/n)? y
Serial console started.
After the server boots, the GRUB menu appears.
GNU GRUB Version 1.99 ,5.11.0.175.1.0.0.24.2
Oracle Solaris 11.1 - Serial Port ttya
Oracle Solaris 11.1 - Graphics Adapter
Note – By default, the system displays the output to the serial port. If you do not
select an option on the GRUB menu, after five seconds, the GRUB menu is no longer
available, and the system continues with the output directed to the serial port.
4. From the GRUB menu, use the up and down arrow keys to select the display
option, then press Enter. Options include:
You can choose whether you want to continue to direct the display to the serial
output or direct the display to a device connected to the video port.
■
For the serial port:
Oracle Solaris 11.1 - Serial Port ttya
■
For the video port:
Oracle Solaris 11.1 - Graphics Adapter
Note – If you choose to display output to the video port, you must connect a device
to the VGA connector on the server and an input device (USB keyboard or mouse)
and then complete the configuration from that device. See “Cabling the Server” on
page 75 for information about attaching devices to the server. You can also use the
Oracle ILOM Remote Console feature, which acts as a remote KVM.
5. When the Oracle Solaris 11 installer begins, follow the on-screen prompts to
configure the software using the information you collected earlier about your
organization and network environment.
The screens that are displayed will vary, depending on the method that you chose
for assigning network information to the server (DHCP or static IP address).
6. When installation is complete, end your console sessions using one of the
following methods:
■
156
From the Oracle ILOM web interface, close the Remote Console window, and
then log out of Oracle ILOM.
Sun Server X4-2 Installation Guide • February 2014
■
From the Oracle ILOM CLI, press the Esc key followed by the parenthesis
character (Shift+9), then log out of Oracle ILOM.
Related Information
■
“Connecting to Oracle ILOM” on page 81
■
“Cabling the Server” on page 75
■
“Oracle Solaris 11.1 Configuration Worksheet” on page 151
Oracle Solaris 11.1 Operating System
Documentation
Oracle Solaris 11.1 operating system documentation is available from the Oracle
documentation web site at:
http://docs.oracle.com/cd/E26502_01/index.html
Find the following documents in the Oracle Solaris 11 Information Library. Within
the documents, follow instructions specific to x86 systems, where they are specified.
■
■
For installation information, refer to these documents:
■
Installing Oracle Solaris 11.1 Systems
■
Creating a Custom Oracle Solaris 11.1 Installation Image
For information about upgrading your system, refer to Adding and Updating Oracle
Solaris 11.1 Software Packages.
For patch and other late-breaking information about Oracle Solaris 11.1 that apply
specifically to the server, refer to the Sun Server X4-2 Product Notes at:
http://www.oracle.com/goto/X4-2/docs
For patches and instructions for Oracle Solaris 11.1, go to the My Oracle Support web
site at the following location and navigate to the appropriate page:
http://support.oracle.com
Related Information
■
“Oracle Solaris 11.1 Configuration Worksheet” on page 151
■
“Configure the Preinstalled Oracle Solaris 11.1 Operating System” on page 155
Configuring the Preinstalled Oracle Solaris 11.1 Operating System
157
158
Sun Server X4-2 Installation Guide • February 2014
Configuring the Preinstalled Oracle
Linux 6.x Operating System
These sections describe how to configure the Oracle Linux 6.x operating system (OS)
that is preinstalled on your server, if ordered. The preinstalled OS image contains all
of the necessary drivers for your server.
Note – For more up-to-date information about available versions of the preinstalled
Oracle Linux operating system, see the Sun Server X4-2 Product Notes at
http://www.oracle.com/goto/X4-2/docs.
Description
Links
Review the BIOS boot mode restriction on
the Oracle Linux preinstalled image.
“Preinstalled Oracle Linux Image BIOS Boot
Mode Restriction” on page 160
Complete the Oracle Linux configuration
worksheet for your server environment.
“Oracle Linux 6.x Configuration Worksheet”
on page 160
Configure the preinstalled Oracle Linux
OS.
“Configure the Preinstalled Oracle Linux 6.x
Operating System” on page 161
Update and register the Oracle Linux
operating system.
“Registering Oracle Linux and Activating
Automatic Update” on page 164
Review the Oracle Linux 6 documentation.
“Oracle Linux 6.x Operating System
Documentation” on page 164
Related Information
■
“Installation Procedure Overview” on page 2
159
Preinstalled Oracle Linux Image BIOS
Boot Mode Restriction
The Oracle Linux 6.x operating system (OS) image is preinstalled on the server in the
Legacy BIOS Boot Mode. Therefore, to used the preinstalled image, you must boot
the server in the Legacy BIOS Boot Mode (the default). If you boot the server in the
UEFI BIOS Boot Mode, the server will not boot the Oracle Linux preinstalled image
and it cannot be used. If you want to switch to UEFI BIOS Boot Mode and use Oracle
Linux 6.x, you have to do a fresh install of the Oracle Linux 6.x OS.
Oracle Linux 6.x Configuration
Worksheet
Gather the following information and have it ready for when you begin the
configuration process. You need to collect only the information that applies to your
organization and network environment.
TABLE:
Worksheet for Oracle Linux Operating System Configuration
Required Installation Information
Description
Oracle Linux root password
Choose a root password that you will use to
replace the factory default password; there
are no restrictions on the characters or
lengths.
Network interface
Choose an interface on the server (eth#)
that will be connected to your network.
(Once Linux is up and running, the
ifconfig -a command can be used to
help identify server network ports.)
160
Sun Server X4-2 Installation Guide • February 2014
Your Answers
TABLE:
Worksheet for Oracle Linux Operating System Configuration (Continued)
Required Installation Information
Description
Network configuration (if you are
not using DHCP)
Supply the IP address for the server.
Example: 172.16.9.1
Your Answers
If the server is part of a subnet, supply the
netmask of the subnet.
Example: 255.255.255.0
If the server is accessed through a gateway,
supply the IP address of the gateway.
Supply the IP address for the domain name
server (DNS). Only one DNS is required.
Related Information
■
“Configure the Preinstalled Oracle Linux 6.x Operating System” on page 161
▼ Configure the Preinstalled Oracle
Linux 6.x Operating System
After you have completed the configuration worksheet, use the following procedure
to configure the preinstalled Oracle Linux Operating System.
1. If you are not already logged in to Oracle ILOM, log in either locally from a
serial connection, or remotely from an Ethernet connection.
See “Connecting to Oracle ILOM” on page 81.
2. Power on or restart the server, as follows:
■
To power on the server, use one of the following methods:
■
From the Oracle ILOM web interface System Information page, click Host
Management > Power Control, and in the Select Action list box, click Power
On.
■
From the Oracle ILOM CLI, type the following command from the prompt:
-> start /System
When prompted, type y to confirm:
Are you sure you want to start /System (y/n)? y
Starting /System
Configuring the Preinstalled Oracle Linux 6.x Operating System
161
■
To restart the server, use one of the following methods:
■
From the Oracle ILOM web interface, click Host Management > Power
Control, and in the Select Action list box, click Reset.
■
From the Oracle ILOM CLI, type:
-> reset /System
When prompted, type y to confirm:
Are you sure you want to reset /System (y/n)? y
Performing hard reset on /System
The server begins the boot process.
3. Start the host console using one of the following methods.
■
From the Oracle ILOM web interface, click Remote Control > Launch Remote
Console.
■
From the Oracle ILOM CLI, type the following command at the CLI prompt:
-> start /HOST/console
When prompted, type y to confirm:
Are you sure you want to start /HOST/console (y/n)? y
Serial console started.
The server begins the host boot process. After the server boots, the GRUB menu
appears.
162
Sun Server X4-2 Installation Guide • February 2014
4. To pause at the GRUB menu, press a key other than Enter; otherwise, in five
seconds the highlighted installation option will be used.
5. From the GRUB menu, use the up and down arrow keys to select an installation
option, then press Enter. Options include:
■
The Unbreakable Enterprise Kernel. For example:
Oracle Linux Server-uek (2.6.39-200.24.1.el6uek.x86_64)
■
The Red Hat Compatible Kernel. For example:
Oracle Linux Server (2.6.32-279.el6.x86_64)
Note – Oracle recommends the use of Oracle Linux with the Unbreakable Enterprise
Kernel for all enterprise applications.
6. Log in to the Oracle Linux OS.
After you have selected an installation option, Oracle Linux starts and the Linux
system login appears. For example:
systemname login:
For the first time login, use the root account and factory default password
(root).
7. After you have logged in, complete the configuration of your server using
standard Linux tools. Tasks include:
Configuring the Preinstalled Oracle Linux 6.x Operating System
163
■
For security, change the factory default password for root
■
Configure your server for the network (if DHCP is not used). See “Oracle Linux
6.x Configuration Worksheet” on page 160.
■
Configure a proxy, as needed, for Internet access.
■
Register and update your server. See “Registering Oracle Linux and Activating
Automatic Update” on page 164.
■
Install desired packages.
8. When configuration is complete, end your console session using one of the
following methods:
■
From the Oracle ILOM web interface, close the Remote Console window and
log out of Oracle ILOM.
■
From the Oracle ILOM CLI, press the Esc key followed by the “(“ character
(Shift+9), then log out of Oracle ILOM.
Registering Oracle Linux and Activating
Automatic Update
After configuring Oracle Linux, you should register your system and activate your
subscription with Oracle to receive automatic updates to the software. This will
ensure that the server is running the latest version of the operating system. For
instructions, go to:
http://www.oracle.com/technetwork/articles/servers-storage-admin
/yum-repo-setup-1659167.html
Oracle Linux 6.x Operating System
Documentation
Oracle Linux 6 operating system documentation is available from the Oracle
documentation web site at:
http://docs.oracle.com/cd/E37670_01/index.html
164
Sun Server X4-2 Installation Guide • February 2014
Configuring the Preinstalled Oracle
VM 3.2 Software
This section describes how to configure the Oracle VM Server software that is
preinstalled on the server, if ordered. The preinstalled image contains all of the
necessary drivers for the server.
Note – For more up-to-date information about supported versions of the
preinstalled Oracle VM, see the Sun Server X4-2 Product Notes at:
http://www.oracle.com/goto/X4-2/docs.
Description
Links
Review the BIOS boot mode restriction on
the Oracle VM preinstalled image.
“Preinstalled Oracle VM Image BIOS Boot
Mode Restriction” on page 166
Learn about preinstalled Oracle VM Server
and Oracle VM Manager compatibility
requirements.
“Preinstalled Oracle VM Server and Oracle
VM Manager Compatibility Requirements” on
page 166
Gather necessary configuration
information.
“Oracle VM Server Configuration Worksheet”
on page 166
Configure the preinstalled Oracle VM
Server.
“Configure the Preinstalled Oracle VM
Server” on page 167
If necessary, update the Oracle VM
software.
“Updating Oracle VM Software” on page 171
Review the Oracle VM documentation.
“Oracle VM Documentation” on page 172
Related Information
■
“Installation Procedure Overview” on page 2
165
Preinstalled Oracle VM Image BIOS Boot
Mode Restriction
The Oracle VM Server software image is preinstalled on the server in the Legacy
BIOS Boot Mode. Therefore, to used the preinstalled image, you must boot the server
in the Legacy BIOS Boot Mode (the default). If you boot the server in the UEFI BIOS
Boot Mode, the server will not boot the Oracle VM preinstalled image and it cannot
be used. Oracle VM does not support UEFI BIOS. If you want to switch to UEFI BIOS
Boot Mode then you must install an operating system that supports UEFI BIOS.
Preinstalled Oracle VM Server and
Oracle VM Manager Compatibility
Requirements
If you use the Oracle VM Server software that is preinstalled on your system, you
must ensure that it is compatible with the version of Oracle VM Manager that you
use to manage your Oracle VM infrastructure. If necessary to achieve compatibility,
upgrade your Oracle VM Server or Oracle VM Manager so that they are the same
version.
For information about upgrading the Oracle VM Manager software, see the Oracle
VM Installation and Upgrade Guide. The Oracle VM documentation is available at:
http://www.oracle.com/technetwork/documentation/vm-096300.html
Oracle VM Server Configuration
Worksheet
Before you begin configuring the preinstalled Oracle VM Server, use the worksheet in
this section to gather the information you will need.
166
Sun Server X4-2 Installation Guide • February 2014
TABLE:
Worksheet for Oracle VM Server Configuration
Information for Configuration
Description or Example
Oracle VM
Server
passwords
Root
Choose a root password; there are no
restrictions on the characters or
length.
Oracle VM
agent
Choose an Oracle VM agent
password; password must be at least
six characters.
Network
interface
Network
configuration
Host name
Your Answers
Supply the interface to be used to
manage the server.
Static IP
address
Supply the IP address for the server.
A static IP address is required.
Example: 172.16.9.1
Netmask
If the server is part of a subnet,
supply the netmask of the subnet.
Example: 255.255.255.0
Gateway
If the server is accessed via a
gateway, supply the IP address of the
gateway.
DNS server
Supply the IP address for the domain
name server (DNS). One (and only
one) DNS is required.
Supply the fully qualified domain
name for the server.
Example: myhost.us.example.com
▼ Configure the Preinstalled Oracle VM
Server
These instructions only describe how to configure the preinstalled Oracle VM Server
on your server.
Note – Oracle VM also has other components, such as Oracle VM Manager, that
must be installed or already running to support the virtual machine environment.
Configuring the Preinstalled Oracle VM 3.2 Software
167
1. If you are not already logged in to Oracle ILOM, log in locally from a serial
connection or remotely using an Ethernet connection.
See “Connecting to Oracle ILOM” on page 81.
2. Power on or restart the server, as follows:
■
To power on the server, use one of the following methods:
■
From the Oracle ILOM web interface System Information page, click Host
Management > Power Control, and in the Select Action list box, click Power
On.
■
From the Oracle ILOM CLI, type:
-> start /System
When prompted, enter y to confirm:
Are you sure you want to start /System (y/n)? y
Starting /System
■
To restart the server, use one of the following methods:
■
From the Oracle ILOM web interface, click Host Management > Power
Control, and in the Select Action list box, click Reset.
■
From the Oracle ILOM CLI, type:
-> reset /System
When prompted, enter y to confirm:
Are you sure you want to reset /System (y/n)? y
Performing hard reset on /System
The server begins the boot process.
3. Start the host console using one of the following methods.
■
From the Oracle ILOM web interface, click Remote Control > Launch Remote
Console.
■
From the Oracle ILOM CLI, type:
-> start /HOST/console
When prompted, type y to confirm:
Are you sure you want to start /HOST/console (y/n)? y
Serial console started.
After the server boots, the GRUB menu appears.
168
Sun Server X4-2 Installation Guide • February 2014
4. To pause at the GRUB menu, press a key other than Enter; otherwise, in five
seconds the highlighted installation option will be used.
5. From the GRUB menu, use the up and down arrow keys to select the display
option, then press Enter. Options include:
Note – The menu offers two choices: one for normal booting, and one for serial
console enabled booting.
■
To display the output to the video port, select the first option in the list and
press Enter:
Oracle VM Server-ovs (xen-4.1.3 2.6.39-300.22.2.el5uek)
■
To display output to the serial port (default option), select the second option
in the list and press Enter:
Oracle VM Server-ovs serial console (xen-4.1.3
2.6.39-300.22.2.el5uek)
As the configuration process continues, the following screen appears:
Configuring the Preinstalled Oracle VM 3.2 Software
169
6. Scroll down the screen and set and confirm the root password and the Oracle
VM Agent password.
Note – The prompts for the root and the Oracle VM Agent passwords are only
displayed the first time you boot the Oracle VM Server.
7. Follow the prompts to select the on-board network interface controller (NIC) to
configure and enter other required configuration information related to the
network.
Note – Network interfaces eth2 and eth3 correspond to Ethernet ports NET2 and
NET3, which are nonfunctional in single-processor systems.
8. If all of the configuration settings are correct, type Y and press Enter to save the
settings.
9. When all settings have been entered and saved, the system loads an Oracle VM
Server Console session.
You use the Oracle VM Server Console to create a virtual operating system.
170
Sun Server X4-2 Installation Guide • February 2014
This completes the configuration of the preinstalled Oracle VM Server.
Related Information
■
“Connecting to Oracle ILOM” on page 81
■
“Oracle VM Documentation” on page 172
Updating Oracle VM Software
If you use the Oracle VM Server software that is preinstalled on your system, you
must ensure that it is compatible with the version of Oracle VM Manager that you
use to manage your Oracle VM infrastructure. If necessary, upgrade your Oracle VM
Server or Oracle VM Manager so that they are the same version.
For information about upgrading the Oracle VM Manager software, see the Oracle
VM Installation and Upgrade Guide. The Oracle VM documentation is available at:
http://www.oracle.com/technetwork/documentation/vm-096300.html
Configuring the Preinstalled Oracle VM 3.2 Software
171
Oracle VM Documentation
For complete information about using Oracle VM, see the Oracle VM documentation
available at:
http://www.oracle.com/technetwork/documentation/vm-096300.html
172
Sun Server X4-2 Installation Guide • February 2014
Controlling System Power
This section describes how to power the server off and on.
Description
Links
Power off the server if an error occurs.
“Powering Off
Shutdown” on
“Powering Off
Shutdown” on
Reset the server.
“Reset the Server” on page 177
the Server for Orderly
page 173
the Server for Immediate
page 175
Related Information
■
“Installation Procedure Overview” on page 2
■
Oracle Integrated Lights Out Manager (ILOM) 3.1 Documentation Library at:
http://www.oracle.com/goto/ILOM/docs
Powering Off the Server for Orderly
Shutdown
Use the procedures in one of the following sections to perform an orderly shutdown.
These procedures cause ACPI-enabled operating systems to perform an orderly
shutdown of the operating system. Servers not running ACPI-enabled operating
systems shut down to standby power mode immediately.
Caution – To completely power off the server, you must disconnect the power cords
from the back panel of the server.
■
“Use the Power Button for Orderly Shutdown” on page 174
■
“Use the Oracle ILOM CLI for Orderly Shutdown” on page 174
173
■
“Use the Oracle ILOM Web Interface for Orderly Shutdown” on page 175
▼ Use the Power Button for Orderly Shutdown
1. Press and release the Power button on the server front panel.
The server performs an orderly shutdown to standby power mode.
2. To completely power off the server from standby power mode, disconnect the
power cables from the server.
The server powers down completely.
Related Information
■
“Front Panel Status Indicators, Connectors, and Drives” on page 22
■
“Use the Oracle ILOM CLI for Orderly Shutdown” on page 174
■
“Use the Oracle ILOM Web Interface for Orderly Shutdown” on page 175
■
“Use the Power Button for Immediate Shutdown” on page 176
▼ Use the Oracle ILOM CLI for Orderly Shutdown
1. Log in to the Oracle ILOM command-line interface (CLI) using an
Administrator account.
Oracle ILOM displays the default command prompt (->), indicating that you have
successfully logged in to Oracle ILOM.
2. From the CLI prompt, type the following command:
-> stop /System
The server performs an orderly shutdown to standby power mode.
3. To completely power off the server from standby power mode, disconnect the
power cables from the server.
The server powers down completely.
Related Information
174
■
“Use the Power Button for Orderly Shutdown” on page 174
■
“Use the Oracle ILOM Web Interface for Orderly Shutdown” on page 175
■
“Use the Power Button for Immediate Shutdown” on page 176
Sun Server X4-2 Installation Guide • February 2014
▼ Use the Oracle ILOM Web Interface for Orderly
Shutdown
1. Log in to the Oracle ILOM web interface using an Administrator account.
The Oracle ILOM web interface System Information > Summary page appears.
2. In the left pane, click Host Management > Power Control, and select Graceful
Shutdown and Power Off from the Select Action list box.
3. Click Save, and then click OK.
The host server performs an orderly shutdown to standby power mode.
4. To completely power off the server from standby power mode, disconnect the
power cables from the server.
The server powers down completely.
Related Information
■
“Use the Power Button for Orderly Shutdown” on page 174
■
“Use the Oracle ILOM CLI for Orderly Shutdown” on page 174
■
“Use the Power Button for Immediate Shutdown” on page 176
Powering Off the Server for Immediate
Shutdown
Use the procedures in one of the following sections to perform an immediate
shutdown. This method will cause any unsaved data on the server to be lost.
Caution – To completely power off the server, you must disconnect the power cords
from the back panel of the server.
■
“Use the Power Button for Immediate Shutdown” on page 176
■
“Use the Oracle ILOM CLI for Immediate Shutdown” on page 176
■
“Use the Oracle ILOM Web Interface for Immediate Shutdown” on page 177
Controlling System Power
175
▼ Use the Power Button for Immediate Shutdown
1. Press and hold the Power button for at least four seconds to force the main
power off and cause the server to enter standby power mode.
When main power is off, the Power/OK LED on the front panel begins to flash,
indicating that the server is in standby power mode.
2. To completely power off the server from standby power mode, disconnect the
power cables from the server.
The server powers down completely.
Related Information
■
“Front Panel Status Indicators, Connectors, and Drives” on page 22
■
“Use the Oracle ILOM CLI for Immediate Shutdown” on page 176
■
“Use the Oracle ILOM Web Interface for Immediate Shutdown” on page 177
▼ Use the Oracle ILOM CLI for Immediate
Shutdown
1. Log in to the Oracle ILOM command-line interface (CLI) using an
Administrator account.
Oracle ILOM displays the default command prompt (->), indicating that you have
successfully logged in to Oracle ILOM.
2. From the CLI prompt, type the following command:
-> stop -f /System
The server powers down immediately to standby power mode.
3. To completely power off the server from standby power mode, disconnect the
power cables from the server.
The server powers down completely.
Related Information
176
■
“Use the Power Button for Immediate Shutdown” on page 176
■
“Use the Oracle ILOM Web Interface for Immediate Shutdown” on page 177
Sun Server X4-2 Installation Guide • February 2014
▼ Use the Oracle ILOM Web Interface for
Immediate Shutdown
1. Log in to the Oracle ILOM web interface using an Administrator account.
The Oracle ILOM web interface System Information > Summary page appears.
2. In the left pane, click Host Management > Power Control, and in the Select
Action list box, click Immediate Power Off.
3. Click Save, and then click OK.
The server powers down immediately to standby power mode.
4. To completely power off the server from standby power mode, disconnect the
power cables from the server.
The server powers down completely.
Related Information
■
“Use the Power Button for Immediate Shutdown” on page 176
■
“Use the Oracle ILOM CLI for Immediate Shutdown” on page 176
Reset the Server
It is not necessary to power the server off and on to simply reset (power cycle) the
server. Use the procedures in one of the following sections to reset the server.
Caution – This method will cause any unsaved data on the server to be lost; for
example, this procedure might corrupt the server file systems.
■
“Use the Oracle ILOM CLI to Reset the Server” on page 177
■
“Use the Oracle ILOM Web Interface to Reset the Server” on page 178
▼ Use the Oracle ILOM CLI to Reset the Server
1. Log in to the Oracle ILOM SP command-line interface (CLI) using an
Administrator account.
Oracle ILOM displays the default command prompt (->), indicating that you have
successfully logged in to Oracle ILOM.
Controlling System Power
177
2. From the CLI prompt, type:
-> reset /System
The server resets.
Related Information
■
“Use the Oracle ILOM Web Interface to Reset the Server” on page 178
▼ Use the Oracle ILOM Web Interface to Reset the
Server
1. Log in to the Oracle ILOM web interface using an Administrator account.
The Oracle ILOM web interface System Information > Summary page appears.
2. In the left pane, click Host Management > Power Control, and in the Select
Action list box, click Reset.
3. Click Save, and then click OK.
The server resets.
Related Information
■
178
“Use the Oracle ILOM CLI to Reset the Server” on page 177
Sun Server X4-2 Installation Guide • February 2014
Troubleshooting Installation Issues
This section provides troubleshooting information, a technical support worksheet,
and information about the location of the system serial number.
Description
Links
Review solutions to common problems.
“Installation Troubleshooting” on page 179
Gather information and contact technical
support.
“Technical Support Information Worksheet”
on page 181
Locate the system serial number.
“Locating the System Serial Number” on
page 182
Related Information
■
“Installation Procedure Overview” on page 2
■
Oracle Integrated Lights Out Manager (ILOM) 3.1 Documentation Library at:
http://www.oracle.com/goto/ILOM/docs
Installation Troubleshooting
If you experience problems while setting up your server, see the troubleshooting
information in the following table.
Note – For additional troubleshooting information, refer to Sun Server X4-2 Service
Manual, “Troubleshooting the Server” on page 21.
179
180
Problem
Possible Solution
Server powers on,
but the monitor does
not.
•
•
•
•
DVD does not eject
from the media tray
when you press the
Eject button.
• Move the mouse, or press any key on the keyboard. The drive
might be in low power mode.
• Use the utility software installed on your server to eject the DVD.
• Ensure that the media in the device is not in use and is not
mounted by the operating system.
No video is
displayed on the
monitor screen.
• Is the monitor cable attached to the video connector?
• Does the monitor work when connected to another system?
• If you have another monitor, does it work when connected to the
original system?
• If, after POST and BIOS are complete, you no longer see video
output on your monitor and see only a flashing cursor, check the
configuration of the operating system to determine if it is
configured to redirect its output exclusively over the serial line.
Server does not
power on when the
front panel Power
button is pressed.
Keep notes on the following situations in case you need to call
Oracle Service Personnel:
• Is the Power/OK LED illuminated on the front of the system?
(Ensure that the power cord is connected to the system and to a
grounded power receptacle.)
• Does the wall outlet have power? Test by plugging in another
device.
• Does the monitor sync within five minutes after power-on? (The
green LED on the monitor stops flashing and remains
illuminated.)
• Check Oracle ILOM fault management settings to ensure that
there are no faulty components or incorrect power management
settings that might be preventing the system from powering on.
Keyboard or mouse
does not respond to
actions.
• Verify that the mouse and keyboard cables are connected to the
on-board USB 2.0 connectors on the server.
• Verify that the server is powered on and the front Power/OK LED
is illuminated.
Is the Power button for the monitor turned on?
Is the monitor power cord connected to a wall outlet?
Is the monitor power cord connected to the monitor?
Does the wall outlet have power? Test by plugging in another
device.
Sun Server X4-2 Installation Guide • February 2014
Problem
Possible Solution
Hung or frozen
server: No response
from mouse or
keyboard or any
application.
Try to access your system from a different server on the network:
1. On another system, type ping IP-address-of-server.
2. If a response is returned, then try logging in to the server using
telnet, ssh, or rlogin.
3. If you successfully log in, list the running processes using the ps
command.
4. Kill any processes that appear unresponsive or should not be
running, by using the kill process-ID command.
5. Check the responsiveness of the server after each process is killed.
If this procedure does not work, power cycle the server:
1. Press the Power button to power off the server, and wait 20 to 30
seconds.
2. Press the Power button again to power the system back on.
Related Information
■
“Installation Procedure Overview” on page 2
■
“About Server Features and Components” on page 19
■
Sun Server X4-2 Service Manual, “Troubleshooting the Server” on page 21
Technical Support Information
Worksheet
If the troubleshooting information fails to solve your problem, use the following
table to collect information that you might need to communicate to the Oracle
Service personnel.
System Configuration Information Needed
Your Information
Service contract number
System model
Operating system
System serial number (For instructions for locating this
number, see “Locating the System Serial Number” on
page 182.)
Peripherals attached to the system
Troubleshooting Installation Issues
181
System Configuration Information Needed
Your Information
Email address and phone number for you and a
secondary contact
Street address where the system is located
Superuser password
Summary of the problem and the work being done
when the problem occurred
IP address
Server name (system host name)
Network or Internet domain name
Proxy server configuration
Related Information
■
Sun Server X4-2 Service Manual, “About System Components” on page 16
■
Oracle x86 Servers Diagnostics, Applications, and Utilities Guide For Servers with
Oracle ILOM 3.1 at: http://www.oracle.com/goto/x86AdminDiag/docs
Locating the System Serial Number
You might need to have your server serial number when you ask for service on your
system. Record this number for future use. Use one of the following methods to
locate your server serial number:
■
On the front panel of the server, look to the left of the status indicators.
For the exact location of the serial number, see “Front Panel Status Indicators,
Connectors, and Drives” on page 22.
■
Locate the yellow Customer Information Sheet (CIS) attached to your server
packaging. This sheet includes the serial number.
■
From the Oracle ILOM web interface, go to the System Information > Summary
page in the Oracle ILOM browser interface.
■
From the Oracle ILOM CLI, type the show /System command.
Related Information
■
182
“Front Panel Status Indicators, Connectors, and Drives” on page 22
Sun Server X4-2 Installation Guide • February 2014
Site Planning Checklists
This section provides reference checklists for site preparation. The following topics
are covered.
■
“Preparation Checklists” on page 183
Preparation Checklists
Complete the checklists in this section to ensure the site is prepared for the server.
■
“Access Route and Data Center Checklist” on page 183
■
“Data Center Environment Checklist” on page 185
■
“Facility Power Checklist” on page 185
■
“Rackmount Checklist” on page 186
■
“Safety Checklist” on page 188
■
“Auto Service Request Checklist” on page 189
■
“Logistics Checklist” on page 189
Access Route and Data Center Checklist
Review the following facility checklist before installing the server.
183
TABLE:
Access Route and Data Center Room Checklist
Data Center Room Considerations
Has the access route been checked for
clearances of the packaged equipment?
Do all the doors and entry ways conform to
the width and height requirements for
transportation, including the width of the
unpacked unit?
Are there any ramps, stairs, or thresholds
that are in the moving path for the new
hardware?
Have you confirmed that the access route is
free of any obstacles that would expose the
device to shock?
If there are stairs, then is a loading elevator
accessible for moving the equipment?
Has the rack location been allocated?
Is there a vacant space in the rack for the
new server?
Does the floor layout meet the equipment
maintenance access requirements?
Is there adequate space available for server
maintenance?
Have cabinet stabilization measures been
considered?
Will the hardware location require any
non-standard cable lengths?
Is the floor to ceiling height a minimum of
2914 mm or 2.9 m (9.6 feet)?
Is the depth of the raised floor a minimum
of 460 mm (18 inches)?
Related Information
■
184
“Rack Requirements” on page 40
Sun Server X4-2 Installation Guide • February 2014
Yes
No
N/A
Comment
Data Center Environment Checklist
Complete the following checklist to ensure that the data center environment
requirements are met for the server.
TABLE:
Data Center Environment Checklist
Data Center Environment Considerations
Yes
No
N/A
Comment
Does the computer room air handling meet
temperature and humidity requirements?
Does the installation floor layout satisfy the
ventilation requirements?
Will the equipment be positioned so that the
exhaust air of one rack does not enter the air
intake of another rack?
Are the perforated floor tiles each rated at
400 CFM or greater?
Do the data center air conditioners provide
sufficient front to back airflow?
Is airflow adequate to prevent hot spots?
Can the data center continuously satisfy
environmental requirements?
Can more vented floor tiles be obtained if
required?
Related Information
■
“Environmental Requirements” on page 10
■
“Ventilation and Cooling” on page 13
Facility Power Checklist
Complete the following checklist to ensure that the facility power requirements are
met for the data center in which the server is installed.
Site Planning Checklists
185
TABLE:
Facility Power Checklist
Facility Power Considerations
Yes
No
N/A
Comment
Do you know the required operating voltage
and electric current level of the server?
Are enough power outlets provided within 2
meters (6.5 feet) for each rack?
Do the power outlets have appropriate
socket receptacles?
Will optional ground cables be attached to
the rack?
Are the circuit breakers for the equipment
suitable in terms of voltage and
current-carrying capacities?
Does the power frequency meet the
equipment specifications?
Will system power be delivered from two
separate power grids?
Is there a UPS to power the equipment?
Do you have the minimum required power
sources to support the power load for the
new hardware? Use kilowatt (kW)/kilovolt
(kVA) to express power load.
Related Information
■
“Electrical Power Requirements” on page 8
Rackmount Checklist
Complete the following checklist prior to installing the server into a rack or cabinet.
186
Sun Server X4-2 Installation Guide • February 2014
TABLE:
Rackmount Checklist
Rackmount Considerations
Yes
No
N/A
Comment
Is the distance between the front and rear
mounting planes between the minimum or
610 mm and the maximum 915 mm (24
inches to 36 inches)?
Is the clearance depth in the front of the
front mounting plane (distance to the front
cabinet door) at least 25.4 mm (1 inch)?
Does the target rack meet the following
minimum load capacity:
• 19 kg/rack unit
• 785 kg total
Is the rack a four-post rack (mounting at
both front and rear)?
Two-post racks are not compatible.
Does the rack’s horizontal opening and unit
vertical pitch conform to ANSI/EIA
310-D-1992 or IEC 60927 standards?
Does the rack have RETMA rail support?
Does the rack support Oracle cable
management arms (CMAs)?
Does the rack support installation of Oracle
vented and solid filler panels?
Is there sufficient space for a cable harnesses
and the power distribution units (PDUs) in
the rack, if required?
Can a label with the server serial number be
printed and attached to the target rack?
Did you run the required network cables
from your network equipment to the
location where the server will be installed?
Did you label the network cables that will
connect to the server?
Does the rack support installation of
standard Oracle PDUs?
If not, then complete this checklist.
Can the customer provide equivalent PDUs?
Site Planning Checklists
187
TABLE:
Rackmount Checklist
Rackmount Considerations
Yes
No
N/A
Comment
Can the customer provide a single PDU and
its circuits to support the power
requirements in case on PDU fails?
Can the customer ensure power loads are
evenly distributed across all circuits of a
single PDU?
Can the customer provide appropriate
power drops for the PDUs?
Related Information
■
“Space Requirements” on page 6
Safety Checklist
Complete the following checklist to ensure that the safety requirements are met for
the data center in which the server will be installed.
TABLE:
Safety Checklist
Safety Checklist Considerations
Yes
Is there an emergency power shut off?
Is there a fire protection system in the data
center room?
Is the computer room adequately equipped
to extinguish a fire?
Is antistatic flooring installed?
Is the floor below the raised floor free of
obstacles and blockage?
Related Information
188
■
“Electrical Power Requirements” on page 8
■
Sun Server X4-2 Safety and Compliance Guide
Sun Server X4-2 Installation Guide • February 2014
No
N/A
Comment
Auto Service Request Checklist
Complete the following checklist if you are planning to use Auto Service Request
with the server.
TABLE:
Auto Service Request Checklist
Auto Service Request Considerations
Yes
No
N/A
Comment
Do you have a My Oracle Support Online
Account to register Auto Service Request?
Do you have your Oracle Support Customer
Support Identifier (CSI) number?
Do you have the host name and IP address
for the server that will have Auto Service
Request Manager?
Will the system need a proxy server? If so,
what is the host name and IP address for the
proxy server?
Do you have the Technical Contact
information for Auto Service Request? This
information should include the first name,
last name, and e-mail address of the contact.
Logistics Checklist
Complete the following checklist to ensure that the logistics requirements are met for
the data center in which the server will be installed.
TABLE:
Logistics Checklist
Logistics Checklist Considerations
Yes
No
N/A
Comment
Do you have contact information for the data
center personnel?
Is there security or access control for the data
center?
Are there any security background checks or
security clearances required for vendor
personnel to access the data center? If yes,
then do you have a recommended agency?
How many days in advance must background
checks be completed?
Site Planning Checklists
189
TABLE:
Logistics Checklist (Continued)
Logistics Checklist Considerations
Yes
Are there any additional security access
issues?
Is computer room access available for
installation personnel?
Are laptops, cell phones, and cameras allowed
in the data center?
Does the building have a delivery dock?
Is there a delivery/unpacking/staging area?
Is the delivery inside?
If the delivery is not inside, then is the site
prepared for uncrating?
Is the unpacking/staging area protected from
the elements?
Does the building have adequate receiving
space?
Is the unpacking area air-conditioned to avoid
thermal shock for various hardware
components?
Will sufficient moving personnel be available
to install the hardware?
Are you prepared for uncrating and trash
removal?
Are there any restrictions on delivery and
trash removal?
Are there any restrictions on delivery truck
length, width or height?
Does the customer allow cardboard boxes and
other packing material in the computer room?
Is there a time constraint on dock access? If
yes, then provide time constraints.
190
Sun Server X4-2 Installation Guide • February 2014
No
N/A
Comment
TABLE:
Logistics Checklist (Continued)
Logistics Checklist Considerations
Yes
No
N/A
Comment
Is tail lift required on delivery carrier to
unload the equipment at the delivery dock?
Will any of the following be required to place
equipment in computer room?
Stair walkers
Lifters
Ramps
Steel plates
Floor covers
Does the delivery carrier require any special
equipment, such as non-floor damaging
rollers, transport dollies, pallet jacks, or fork
lifts?
Related Information
■
“Receiving and Unpacking Guidelines” on page 7
Site Planning Checklists
191
192
Sun Server X4-2 Installation Guide • February 2014
Index
A
I
airflow requirements, 13
immediate shutdown, 175
installing server
ESD precautions, 17
optional components, 18
troubleshooting, 179
installing server into a rack, 39
installing server, tools required, 16
IPMI, 82
C
cable management arm (CMA)
installing on server, 52, 68
uninstalling, 64
verifying operation, 73
chassis, aligning mounting bracket with, 44
checked, 184
clearance, airflow, 14
CMA cable hooks, installing on server, 71
CMA cable loop straps, installing, 71
CMA slide-rail connector
inserting, 70
M
mounting brackets, installing, 44
N
network management (NET MGT) port, location
of, 76
D
Does, 185
E
electrical specifications
server input current, 8
voltage, 8
emergency shutdown, 176
environmental specifications, 11
ESD precautions, 17
Ethernet connection
logging in to Oracle ILOM
using the CLI, 88
using the web interface, 85
Ethernet ports, 77
G
graceful shutdown, 173
O
operating systems
Oracle Linux OS
configuring preinstalled software, 160
user documentation, 164
Oracle Solaris OS
configuring preinstalled software, 151
user documentation, 157
Oracle VM
configuring preinstalled software, 165
user documentation, 172
optional components, installing, 18
Oracle ILOM interfaces
SNMP v3, 82
SSH command-line, 82
web browser, 82
Oracle Linux OS, configuring preinstalled
software, 161
193
Oracle Solaris OS, configuring preinstalled
software, 151, 155
Oracle Solaris preinstalled OS
RAID default configuration, 150
Oracle VM, configuring preinstalled software, 166,
167
P
physical specifications, 6, 186, 187
post installation tasks, Oracle Linux, 164
powering down
gracefully, 173
immediate shutdown, 175
power-on self-test (POST), 180
preinstalled operating systems
Oracle Linux, configuring, 161, 166
Oracle Solaris, configuring, 151
Oracle VM, configuring, 165
Data Center Environment, 185
Facility Power, 186
Logistics, 189
Rackmount, 187
Safety, 188
slide-rails, verifying operation, 73
SNMP v3 interface, 82
SP reset
using Oracle ILOM, 98
using the pinhole button, 98
specifications
agency compliance, 14
physical, 6, 186, 187
T
technical support, worksheet, 181
tool-less slide-rail assemblies, attaching to rack, 47
troubleshooting, 179
R
U
rack installation, 39
rackmount
CMA cable hooks, installing on server, 71
CMA cable loop straps, 71
CMA slide-rail connector, 70
installing cables on server, 70
kit, 39
rail assembly, 39
routing cables to server, 71
stabilizing the rack, 43, 60, 64, 73
rail assembly, 39
resetting the server, 177
root account password, recover, 99
USB ports, 77
S
secure shell (SSH) command-line interface, 82
serial management (SER MGT) port, 76
server input current, 8
server weight, 17
server, resetting, 177
server, resetting power, 131, 133, 134, 144
shipping cartons contents, 16
shipping cartons, checking for damage, 16
site planning checklists
Access Route and Data Center Room, 184
Auto Service Request, 189
194
Sun Server X4-2 Installation Guide • February 2014
V
ventilation requirements, 14
video port
description, 77
location, 77
voltage, 8
W
web browser interface, 82
worksheet, technical support, 181