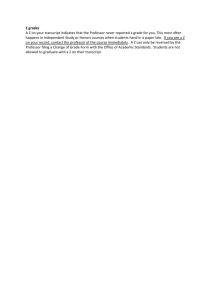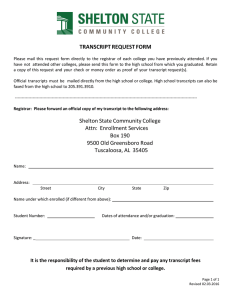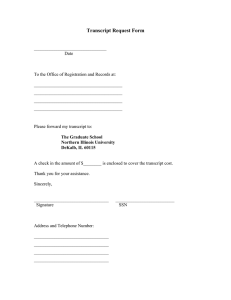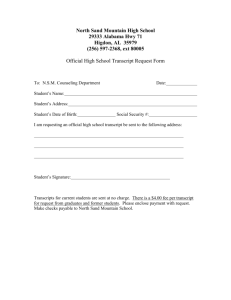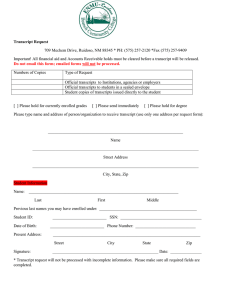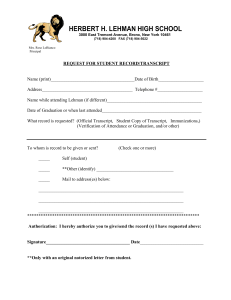Transcripts and Course History
advertisement

Transcripts and Course History May 9, 2016 1. Transcript Information 2. Transcripts Transcript Definitions Form Adding a New Transcript Definition Print a Transcript for One Student Printing Many Students Transcripts Print Transcripts to Colleges Set Up College Information Editing a Student’s Transcript Mass Add Records Creating Transcripts for Transfer Students Course History Institutions 3. Graduation Requirements Update Graduation Requirements Setting Up Different Grad Tracks Assign a Student to a Grad Track Course Table Accuracy Graduation Status 4. Off Grade Courses 5. College Requirements Form and Entrance Test 6. Graduation Status Setup and Print** ** = New or updated information Transcripts and Course History Page 1 Transcript Information The Student Transcript has been designed to allow greater flexibility in the formatting and printing of data selected. The bottom section of the transcript can print additional information including the district enter date, school enter date, school leave date, graduation status and user-defined signature disclaimer. A student picture can be printed at the bottom middle section of the transcript and Credit Summary will print on the right. The Things to Print (TTP) options can be set up to print in these sections and expand to 52 lines of data. This data can include test scores (TST), college entrance test scores (CTS), activities/awards (ACT), competency tests, AND Immunization data (IMM). The Transcript Definitions form has the option to set up multiple transcript definitions to allow you to set up and print different variations of a transcript based on pre-defined definitions. Some options available include printing 4 or 2 decimal GPAs for the term and/or overall GPA, to hide certain tags, such as the Repeat, C/P, Honors and/or N/A, hide the parent telephone or print birthplace in place of counselor name. A text box is also available to allow you to enter a user-defined signature line that prints at the bottom of the transcript. The Graduated Status can also be printed in the lower left hand corner where “Graduated” prints if a code has been added to the graduated status (STU.HSG) field. There are three options on the Optional Areas tab that includes Print Student Photo, Print/Define TTP and the Graduation Status. Only two out of the three options can be selected to print. The Print/Define TTP can expand up to 52 items including tests, activities and Immunizations. Immunizations can be printed if only Print/Define TTP is selected however Print Student Photo and Print Graduation Status MUST not be selected. Define Tests to Print is only available through the Transcript Definitions form on the TTP - Things to Print tab. This option allows you to select which tests (including additional score fields such as Performance Level), activities/awards and Immunization data can be printed on the transcripts. Transcripts Transcript Definitions Form The Transcript Definitions form can be found in View all Forms in Aeries Client Version and from Grade Reporting, Configurations in Aeries Web Version. This form allows Districts to determine the information that should print on a student’s transcript. Variations of the transcript can be created containing different information. For example, some colleges require immunization records to be listed on a student’s transcript. The Transcript Definitions form contains a Default transcript, which contains the setup created for your original transcript. When this form displays the Default record setup will automatically display. Transcripts and Course History Page 2 Aeries Client Version Aeries Web Version There are five tabs available on the Transcript Definition form: General – displays the overall formatting options available for the transcript GPA Options – allows you to select which GPA’s will print on the transcript along with student ranking Terms – allows you to select the Term Headings that will print Optional Area – allows you to select which information will be printed at the bottom portion of the transcript TTP Things to Print – allows you to setup the tests, activities/awards and immunizations information that can be selected to print The General tab will display the overall formatting options that are available for the transcript. These options can be turned on or off by clicking the mouse on the Check box or Radio button. Transcripts and Course History Page 3 The following are the options available: Print ID or Social Security – will allow you to select which one to print on the transcript Work In Progress – will display all classes that a student is currently enrolled in for this semester Hide Classes Tagged Not to Print – will not print if course is flagged with X or Z in the Tag (MST.ST) field. Show Spring Classes in Fall Semester – if work in progress is selected, Spring classes will display in the Fall semester, if classes are pre-scheduled for Spring (in the below example the Civics CP class is a Spring Term class) Hide Shading on Laser Report – will remove all shading from the report Extra Space on Cred/GPA – adds an extra space after the Credit Attempted and GPA Name of School Courses Taken – will print a separate line with the school name where the student took the course Combine Year/Term and School – will print year, term and school name on one line Include City & State – option is available if selecting Combine Year/Term & School and will print City & State of school in heading except for current school Print +’s and –‘s - will print any + or – for the grade the student received, such as, A+ Print “Class of” or “Graduated” label – will either print “Class of” and the year the student will graduate, “Graduated” or if STU.HSG has been flagged with a code the description will print Hide Student Enter/Leave Dates – will not print the dates that a student has entered or left. Print State Student ID Number – will print the State ID Number at the bottom of the transcript Hide Parent Telephone – will not print the Parent’s telephone number Print Birthplace instead of Counselor – will print a birthplace instead of counselor name IF birthplace was entered on the Other Student data form in the Birth City field Print Parent Address to Colleges – if a college transcript is printed the school address will be replaced with the parent address in the top right hand corner Transcripts and Course History Page 4 Hide College Prep Tags – will not print tags to the left of the course and will not print on border below course information Hide Honors Tags – will not print tags to the left of the course and will not print on border below course information Hide Non-Academic Tags – will not print tags to the left of the course and will not print on border below course information Hide Repeat tags – will not print tags to the left of the course and will not print on border below course information Print Middle Name instead of initial – will print the full middle name and not just the initial Expand the Student Name by Hiding – will expand the students name if part of the name is cut off by hiding either student number, counselor or both Low/High Grade – will only print transcript records within this grade range unless course is set up in Off Grade Courses Signature Line Text box – can enter your own signature line to be printed at the bottom of the transcript (“The transcript is unofficial…..”) Reset Default Signature Line Text – will reset the signature line text back to the default The GPA Options tab allows you to select which class rankings and GPA’s will be printed on the bottom left corner of the transcript. The following options are available for selected various GPA’s to be printed. Transcripts and Course History Page 5 The Off Grade Courses Term Disclaimer will display on the High School transcript for any transcript records with a grade level outside of the grade range of the current school. The Terms tab allows you to select the Semester/Term headings that will print on the transcript. Terms are required for CALPADS End of Year reporting. Semester/Term Headings – allows you to enter text for the semester name to be printed on the Year/Term line above the courses taken (for example Fall). The Optional Areas tab pertains to the bottom portion of the Transcript. Any 2 of the following 3 options can be printed, which includes Print Student Photo, Print/Define TTP or the High School Graduation Status. The Things To Print can be expanded up to 52 items including tests, activities and Immunizations if only the Print/Define TTP is selected however Print Student Photo and Print Graduation Status MUST NOT be selected. Transcripts and Course History Page 6 Print Student Photo – will print a student photo at the bottom middle section of the transcript Print/Define TTP – can print items setup on the TTP – Things to Print tab and can expand up to 52 items. Immunizations can be printed if only Print/Define TTP is selected. H.S. Graduation Status – will print the students current graduation status Include Algebra 1 Requirement – will print whether the Algebra 1 requirement was met Competency Tests – will print the competency tests in the middle section Print CAHSEE – will print the CAHSEE status. The Pending Approval status will print as Not Passed, Requirement Met will print Req Met and if the status is Exempt the system will not print any CAHSEE information including CAHSEE Test scores in the middle section. The TTP – Things to Print tab is utilized to select and define the different data to be printed on the transcript. This includes test scores (TST), college test scores (CTS), immunization data (IMM), activities/awards (ACT), competency tests, physical fitness (PFT), student data (STU) and supplemental data (SUP). NOTE: The Things to Print tab applies to all Transcript Definitions that have been set up, such as Default and FAX or IMM displayed above. To add an item to the TTP – Things to Print click the mouse on the Add Record button. Click the mouse on the Table drop down and the tables will display. Select a table from the drop down. Transcripts and Course History Page 7 Click the mouse on the Test/Event and all tests or events related to the selected table will display. The remaining fields will change depending on the table selected. For example, if the TST table is selected the remaining Test fields will display. Select the options available from the Subtest/Part, Score, Grade Range and Print Options. If the IMM table is selected the Subtest/Part and Score will display N/A and the Grade Range will not be accessible. Enter the Print Options available. Adding a New Transcript Definition Variations of transcripts can be created from the Transcript Definition form. Click the mouse on the Add button to add a new Transcript Code. Type a 3-character code that will represent the new transcript. For example, COL is entered below for College. Enter a description in the Description box. Select the Copy settings from Default Transcript Definitions? option to copy only the required settings to this new transcript. Click the mouse on the Add Record button. The new transcript definition will display under Default. Review all options available and select the options appropriate for this transcript. Print a Transcript for One Student In Aeries Client Version select the student from the Student Transcript form, in Aeries Web Version the Transcript screen is found in Student Data, Grades. Select the student to print the transcript for. Click the Print button to print the student’s transcript. If Print Preview has been selected in Aeries Client Version, the transcript will display on the screen. If not, the transcript will automatically print. In Aeries Web Version the Report Viewer will allow you to Download or View the transcript. Aeries Client Version Transcripts and Course History Page 8 Aeries Web Version To select a particular Transcript Definition to be printed click the mouse on the TDF drop down and select the TDF. For example, above COL is selected for College transcripts. Click the Print button to print the student’s transcript. In Aeries Client Version the TDF option is located towards the bottom right of the screen, in Aeries Web Version it located towards the top of the screen above the Course History records. Print Many Students Transcripts Transcripts can be printed after transcript definitions have been set up in the Transcript Definitions form. In Aeries Client Version from View All Forms select Transcript Setup and Printing and the following form will display. In Aeries Web Version this screen is found in View all Reports and selecting Student Transcripts. The Print Student Transcript form defaults to Print Parent Address and will print the parent’s address in the left hand corner. To print to a group of students select a grade level from the Print For option. Transcripts and Course History Page 9 Aeries Client Version has an additional Transcript Type option, however the Transcript Definitions that have been set up can only print when Plain Paper Laser is selected. All of the transcript definitions previously set up will display in the Transcript Definition drop down. Click the mouse on the Transcript Definition to be printed. One student or a group of students can be selected by clicking the mouse on the Student # and selecting the students. Both Aeries Client Version and Aeries Web Version will honor a Skip/Keep statement generated in Query and Aeries Client Version will also honor the Add Access Query conditions prior to generating transcripts. However, the Access conditions have a different syntax. For example from Query: SKIP STU IF GR = 12 would be entered to print transcripts for every grade level but 12th, but using the Add Access Query Condition the statement would be: GR <> 12 To change the sort order click the mouse on the Sort By drop down and select to sort by student, counselor, teacher, section or zip code. When finished, verify that Print Preview is selected when using Aeries Client Version. Click the mouse on the Run Report button to generate transcripts. Review the transcripts generated prior to printing to ensure all correct data has been selected to print. Print Transcripts to Colleges The Student Transcript form automatically addresses transcripts to parents. To address transcripts to colleges, click the mouse on the Print College Address radio button. To print many transcripts to one college click the mouse on Print to 1 College, Many Students. To print one student’s transcripts to different colleges click the mouse on Print to Many Colleges, 1 Student. Depending on which option you select the form will adjust to either allow you to select one college and different students or one student and different colleges. Transcripts and Course History Page 10 Select the Transcript Type to be printed. If Plain Paper Laser is selected click the mouse on the Transcript Definition drop down. All of the different transcript definitions previously set up will display. Click the mouse on the Transcript Definition to be printed. One student or a group of students can be selected by clicking the mouse on the Student # drop down and selecting the students. Verify that Print Preview is selected when printing from Aeries Client Version. Click the mouse on the Run Report button to generate transcripts. Review the transcripts generated prior to printing to ensure all correct data has been selected to print. NOTE: Colleges MUST be set up in the Colleges form in order to print College addresses. Set Up College Information In order to print transcripts addressed to colleges, the college information must be set up on the Colleges form accessible from View All Forms. To add a College, click the mouse on the Add New Record. In Aeries Client Version the ID Number will automatically be assigned, in Aeries Web Version the ID Number must be entered. Enter the College Name and press Tab. Enter the name of the individual who will receive this transcript in the Attn: field. Enter the address, city, state, zip code and telephone number. When complete click on the Save icon. After a College has been set up the Print Student Transcripts – Address to Colleges form will display the college in the Select a College drop down list. The selected college’s address will print in the top left hand corner of the transcript. Transcripts and Course History Page 11 Editing a Student's Transcript From the Student Data node in the navigation menu click the mouse on the Grades and then Transcripts. The Student Transcript form will display. Use the Student Search to select the student. ADD A RECORD - Click on the Add 1 Record button to add a single transcript record to a student’s transcript. CHANGE A STUDENTS MARK – Click on the Edit Icon next to the transcript record that needs to be updated. Click the mouse in the Mark field. Type the new grade mark. Adjust Atmp and Cmpl if appropriate. DELETE A COURSE ENTRY FROM A STUDENT’S TRANSCRIPT - To delete an entry from Course History click the mouse on the Edit Icon next to the transcript record that needs to be removed. Click the mouse on the Delete Icon and a message will display. Click the mouse on OK and the entry will be deleted. RECORDING A WAIVER OF A GRADUATION REQUIREMENT (FOR EXAMPLE HEALTH) - To add a course to be waived, click on the Edit Icon next to the transcript record that needs to be updated and enter X under the Mark column (X must be previously set up as a valid mark). Enter the correct amount of credits to be waived under the Atmp (attempted) column. Enter 0.00 under Cmpl (completed) column. The Graduation Status will reflect this change for this particular student with a decrease in the Credits Required for the subject area that is being waived and an increase of the same number of credits in the Electives Credits Required. TAGGING COURSES THAT HAVE BEEN REPEATED – Click on the Edit Icon next to the transcript record that needs to be updated. Select a value from the RT drop down. The values produce the following effects: HIS.RT Blank entry 2 or N 3 or B 4 or R 5 or A 6 or G Credit Attempted YES NO YES YES YES NO Transcripts and Course History Credit Completed YES NO YES NO NO NO Count in GPA YES NO NO YES NO YES Page 12 An example why a course will be flagged with R: A student receives an F for a course and has 5.0 credits attempted and 0.0 credits completed. He repeats the same course in summer school. He receives a C with 5.0 credits attempted and 5.0 credits completed. Tagging the course where an F was received will count credits attempted but NOT the credits completed. Transcript Fields and Functions: Comment field – Text box in right corner to enter extra data. Limited to six lines on transcripts Graduated - a date entry field accepting 10 digits for date when graduated Grad Stat – status code to identify how the student graduated, such as, GED, Diploma Expected Grad - date the date a student is expected to graduate (used by CSIS and CCGI) Schl – school where the course displayed was taken Year - School Year that student earned the mark in this course Tm - Refers to "term" usually a 1 for Fall or 2 for Spring Grd – grade course entered was taken Crs ID – assigned course number setup in the Course Table Std Course Title- course title assigned to the course number in the Course Table RT - a "repeat column" to indicate a student repeated a class CP - College Prep course as defined in the Course table N/H - Non-Academic or Honors course as defined in the Course Table Mark –Refers to the grade mark received Atmp/Comp columns – refers to the credits attempted and credits received Special Crs Title – different course title can be entered to print on the transcript More – clicking on the Input button displays additional data for the transcript record. The Copy Grades to History function populates this information automatically. The information can be manually updated by clicking on the Input button while in Edit mode, entering the data, clicking on Update, and clicking on the Save icon for the transcript record. Red Flag - changes the Transcript Button on the Student Data form to display in red Sort by subject - displays the courses alphabetically on Transcript form (Aeries Client Version only) Date Descending – displays the courses in descending date order (Aeries Client Version only) Show 10-12 Rank - displays class rank for grades 10-12 (Aeries Client Version only) Print Preview - displays the transcript prior to printing (Aeries Client Version only) TDF drop down - displays the Transcript Definitions available to select for printing Mass Add Records – provides an interface to add several records to a student’s transcript at once (Aeries Web Version only) Transcripts and Course History Page 13 MASS ADD RECORDS Click on the Mass Add Records button. Use the Course Search box to search for courses to add to a student’s transcript. Click on the Add button next to the course to display it on the right side of the form. Continue searching for courses and adding them to the right side of the form until you have listed all of the courses that you wish to add for a particular School, Year, Term and Grade. At the top of the form select the School, Year, Term and Student Grade to mass add the transcript records for. Next enter the Mark and any other information for the courses listed. To add the new records to the transcript click on one of the Save buttons. The Save and Clear Courses button will allow you to save the information entered for the student and also clear the list of courses. A new set of courses can then be added for the student if desired. The Save and Clear Marks button will save the currently entered information for the student but will clear the marks and leave the courses listed in case a separate set of marks need to be added for that student and those courses. When finished, click on the Close button to exit the Mass Add Records form. The newly added transcript records will now display for the student. Transcripts and Course History Page 14 Creating Transcripts for Transfer Students Adding a course title similar to a course taught at your school Use the school's course number and add the exact course title from the school where the course was taken in the Special Crs Title field. This will assure the grad status check will be accurate since the Course Data contains all data for that course which is used by grad status. Also, GPA calculations, UC and CSU, CSF eligibility Vocational Subject, Core/Proficiency, CBEDS are tagged for that Course. Locate a course title using CRS Search in Aeries Web Version In Aeries Web Version use the Search icon on the CRS ID field to find the appropriate course. Locate a course title using View CRS in Aeries Client Version In Aeries Client Version click the mouse on the View CRS button to locate a school's course title and number. The following form will display in Course ID order. The sort order can be changed by clicking the heading for the courses displayed. For example, clicking the mouse on Title will change the sort by course title. The top line of the form will allow you to enter the school where the course was taken, year, term and grade for the course to be added. Click the mouse on the Course ID and a message will display with the course number to be added and the student. Adding a course title that is not taught at your school Additional course numbers can be set up as Transfer Courses in Course Data. This method should be considered when entering a transfer student who has taken a course that your school does not teach. For example, a course can be setup as Transfer Foreign Language and the appropriate data for grad status can be entered. GPA calculations, UC and CSU, CSF eligibility, Vocational Subject, Core/Proficiency and CBEDS should be entered for that transfer class if appropriate. Transcripts and Course History Page 15 Use a Course ID that is not already being used. After the new transfer course ID has been entered on the student's transcript form, you may leave it as Transfer Foreign Language or change it in the Special Crs Title field to the actual title such as Korean. Course History Institutions If a student has taken a course at a different school, the name of the school can be displayed on a transcript but the school must be setup in Course History Institutions. In Aeries Client Version from View All Forms double click the mouse on Course History Institutions. In Aeries Web Version Course History Institutions can be found under School Info, Configurations. Click the mouse on the Add button and enter all School information including the ID type. Save the changes. From the Student Transcript form, click the mouse on the drop down arrow to the right of the school number column. Select the desired school and the school name will display on the transcript. Transcripts and Course History Page 16 Graduation Requirements Update Graduation Requirements The graduation requirements are updated in the Update Graduation Requirements form. In Aeries Client Version from View All Forms select Update Graduation Requirements Table. In Aeries Web Version from the Grade Reporting Navigation tree under Configurations click the mouse on Graduation Requirements. The following form will display. Aeries Client Version: Aeries Web Version: The grade columns refer to the grade level for the school year being viewed. If graduation requirements are modified the grad status of each class (9-12) can be modified separately. It is crucial when the requirements are set up that electives are the last code in the list. Transcripts and Course History Page 17 Setting Up Different Grad Tracks The Graduation Requirements screen will display all Grad Tracks currently set up. The Default record will automatically display the original Graduation Requirements. The Default record cannot be deleted and the name cannot be changed. A list of all additional Grad Tracks added will also display. Any Grad Track added will automatically update the code and description into the COD table for the REQ.GRT field. In Aeries Client Version the Update Grad Tracks buttons below the Select Records to Display column will allow you to Add, Change or Delete any Grad Track displayed. To Add a Grad Track click the mouse on the Add button and a text box will display. Enter the new Grad Track Code and click the mouse on the OK button. Enter the Description for the Grad Track Code. When complete click the mouse on the OK button. The code and description will be added to the COD table. In Aeries Web Version to Add a Grad Track click the mouse on the drop down and select the New|Add New Grad Track value. Enter the new Grad Track Code and Description. Click the mouse on the OK button. The code and description will be added to the COD table. NOTE: If the new Grad Track code is already located in the COD table the prior description entered for this code will automatically display. The new Grad Track will now display on the screen and the Default Graduation Requirements will have been copied to it. The subject area codes and the required credits can now be modified for the new Grad Track. The Class Rank and Size calculation can be set up to allow students within the same grade to be ranked separately from other students based on their graduation tracks. This option can be setup from the Update Code Table form. Select the REQ table and the GRT field. Transcripts and Course History Page 18 To define which graduation tracks should be ranked together a value can be added in the Amount field that will group students together. In the below example, Code P contains a 1.00. Any students assigned with a graduation track of P will be ranked together. To define which graduation tracks will be excluded from any class rank/size computation a value of 99.00 can be added. In the above example any student assigned with the graduation track of X will not be included in the calculation of a class rank. Assign a Student to a Grad Track After the Grad Tracks have been set up, students can be assigned to a graduation track from the Graduation Requirements (REQ) form found in the Student Data, Grades, and Graduation Status node. To assign a student to a particular Grad Track click the mouse on the drop down arrow under the GradTrk field. Click the mouse on the code selected to assign the student displayed to a specific grad track. In the example below Grad Track K was selected which was setup in the COD table with a 99.00 in the Amount field. This student will NOT be included in the calculation of a class rank and N/A will display in Class Rank/Size on the Student Transcripts screen. Course Table Accuracy The accuracy of all data in the course table needs to be verified so that student's credits, GPA, grad status, UC and CSU eligibility, core proficiency completion, CSF eligibility, and CBEDS are correct. If something is not calculating properly in these areas, the data in the Course Table may be incorrect or nonexistent and must be verified. Transcripts and Course History Page 19 In Aeries Client Version from the Control Panel click the mouse on Course Data. In Aeries Web Version select Scheduling Process and then Courses. The Courses screen will display. The Subject Area Codes refer to Graduation Requirements. The first field should contain a letter corresponding to the letter set up in the graduation requirements. The second and third boxes do not need to be filled in unless the course meets more than one requirement. Other fields that must be correct and must be verified are College Prep, Maximum Credit, Term, Core / Prof, Voc Subject, CSU Requirements, UC Requirements, CBEDS and CSF List. It is crucial that this form is complete and accurate for all Course History functions to work properly. Graduation Status The Graduation Status form displays credits required and credits completed for all subject areas set up in the Update Graduation Requirements form. This form will display by clicking the Status button on the Transcript form. Transcripts and Course History Page 20 Clicking on the Show credit details on screen option will display the titles of the courses that were used to fulfill each subject requirement. Use the Scroll bar to display the entire record. To create a report of the student’s graduation status click the mouse on the Print button. The Graduation Status calculation in Aeries Web Version has been adjusted to include better optimization logic. Courses that fulfill a single subject graduation requirement are applied to their appropriate subject area first. Courses that fulfill two subject areas are analyzed next and applied to either of the two subject areas that are not fulfilled. Then courses that fulfill three subject areas are analyzed and applied to any of the three subject areas that are not fulfilled. Before a course’s credits are applied to the Electives subject area the program will try to maximize the completed credits for the non-elective subject areas by switching the courses that fulfill subject area requirements where possible. This will ensure that the non-elective subject areas are as complete as possible before credits are applied to the Elective subject area. This method is ONLY available in the Aeries Web Version and is NOT available in the Aeries Client. This will result in some students having a different (but better) graduation status in Aeries Web Version than in the Aeries Client Version. NOTE: The Graduation Status will reflect Waivers with a decrease in the Credits Required for the subject area that is being waived and an increase of the same number of credits in the Electives Credits Required. See Editing A Student’s Transcript earlier in this document for more information on waiving a course. A District Rule has been added in Aeries Web Version for districts that do not want to take advantage of the optimized graduation status logic at this time. The District Rules page can be found at the District level (School Code 0) on the Navigation Tree under School Info | District Rules. The Do Not Optimize Graduation Status option is stored in the District Options (DPT) table. When this option is selected the system will not take advantage of the optimization logic that was added to the Aeries Web Version. The Graduation Status Reports will match the reports that Aeries Client Version creates. Transcripts and Course History Page 21 Off Grade Courses The Off Grade Courses form is used to update the OGC table. This table is designed to store particular courses that may be taken outside of the normal grade range. For instance, courses taken in grades 6-8 that would be in a student's Course History and counted as a regular course for certain purposes. Users can specify if a course taken in Middle School should be counted for UC/CSU eligibility, count for Graduation Requirements, show on Transcripts, or count in GPA. Grade Low – lowest grade level to be considered Grade High – highest grade level to be considered Minimum Mark Value – lowest mark value a student received that will determine whether or not the OGC options are utilized Credit Override – the new credit value to be used instead of the course credit value if the Override Credits is flagged Override Credits – if flagged the credit override value will be utilized instead of the course credit value Count UC/CSU – the course will count towards the UC or CSU requirements Count for Grad Reqs – course counts towards the graduation requirements Show on Transcript – when selected the course will print on the transcript Count in GPA – will be computed in the GPA Currently, when a transcript is generated it does not take into account what grade level the course was taken and will print all courses on the transcript. But some schools do not want all courses to print. In the example below the student has taken Algebra and Spanish classes in 8th grade. Both classes are college prep classes and the 8th grade Algebra class fulfills the Algebra I requirement. A school would most likely want these courses to print on a transcript and possibly be included in college requirements. The schools may not want the other middle school courses to print on the transcript, only certain ones that fulfill UC, CSU or graduation requirements. The OGC table can now be utilized to override certain options in the CRS table. This allows the school to select the courses, which should or should not print on a transcript. Transcripts and Course History Page 22 When the OGC table is created any course that needs to print on the transcript, should be counted for UC/CSU eligibility, count towards Graduation Requirements or count in GPA MUST be added. Once a course is added and flagged, these options can be utilized. Any course not added will not be included. OGC TABLE Without an OGC table, transcripts and graduation requirements will perform as usual. If an OGC table has been created the program will first look at the low grade (LO) in the LOC table and compare it to the grade (GR) in the HIS table. If the grade the course was taken is less than the low grade the program will verify whether the course was added to the OGC table. Once a course has been located in the OGC table the values in OGC will override certain areas of the CRS table. If an OGC is created any course completed by a student in a grade less than the LOC.LO field will not print on the transcript, count in graduation requirements, UC/CSU eligibility or count in the GPA, unless setup in OGC. If a Minimum Mark value has been entered the student MUST receive the minimum mark value or better for any of these options to be utilized. If NO Minimum Mark is entered the system will compare the transcript mark against the Valid Marks (GRC) table. If the mark is set to “Count as Completed” then the OGC options will be honored. College Requirements Form and Entrance Tests In Aeries Client Version from the Student Data form click the mouse on the College button. In Aeries Web Version from Student Data click on Test Scores and then College Entrance Req’s. The following form will display. When a student meets the college requirements a message will display at the bottom of the form. Transcripts and Course History Page 23 Under Test Scores click the mouse on the College Entrance Tests node. Additional tabs can be selected to display specific test data. Test records can be added by using the Add New Record button. The following forms displayed are the SAT I and SAT II. The following are the forms used to store the ACT, GSE, and AP scores. The Other test form is used to store additional tests taken by the student. Transcripts and Course History Page 24 Graduation Status Setup and Print The Graduation Status Setup and Print option is available from View All Forms in Aeries Client Version. In Aeries Web Version the same report is the Graduation Status Report By Student and can be found in View All Reports. This report is very beneficial in tracking a student’s graduation status. A report can be created containing the graduation status of a student or specific grade range of students along with Competancy test results, and CAHSEE, Algebra 1 and Physical Fitness status printed at the bottom. In Aeries Web Version the Print 12th Graders Lacking Credit for Graduation option will print out a Graduation Status report for every 12th grade student that is not on track to graduate. In Aeries Client Version a letter can also be customized through Check Letter Text. These letters can then be generated from the Graduation Status Setup and Print form and sent to keep parents informed of a student's progress toward graduation. Transcripts and Course History Page 25