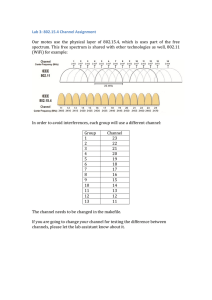MestreNova Quick Guide
advertisement

MestreNova Quick Guide (for processing and analyzing 1H and 13C 1D spectra) By Monika Ivancic and Paul White Updated 7/19/2012 Opening data files: Use ctrl-O or to bring up a GUI that will help you navigate and open the data file. For Varian data (Hermes, 500s, 600) navigate thru the folders until you find ‘fid’. For Bruker AC data (Homer, Athena) just click on the file name that you saved it on the spectrometer (on R:\ac300\homer or Athena). Alternatively find your data in the Windows (or Mac) folder, click-hold and drag onto the MNova icon. This opens MNova and your data in it. A note about settings: Paper size: Go to File -> Page setup. Change Page size to say Letter (8.5 X 11 inches) (will avoid any issues you may have later when printing; check this every time you install a new version) Other settings may be manipulated by R-clicking on the spectrum background and going to Properties. Here you may change the background grid and tick marks, font sizes on peak picks, integrals, and you may change your spectrum title, etc. A note about cursor modes: In MNova you use the cursor to process and manipulate your data. You get the cursor into the different modes by clicking on particular icons OR by using keyboard shortcuts, which are faster once you remember them. To get back to ‘normal’ or ‘base mode’ hit Esc. Working up 1H 1D data: MNova automatically FTs your data. If you would like to see your fid, you may do so under the icon. Window function (mathematical function called ‘apodization’ applied to raw fid): click the icon to get a list of functions. Use a ‘matched filter’ for 1H 1Ds, which is an exponential that is the inverse of the acquisition time (on Homer/Athena AQ = 2.7 sec; on Hermes at = 4 sec). Other functions may be used as well. To see what they do to your spectrum make sure the ‘interactive’ box is checked in the lower right of the GUI. (Mnova applies the apodization that has been defined on the spectrometer, although not for Homer/Athena data.) is useful in 1H 1Ds, because it adds digital resolution to the data (ie. you Zero filling can easier observe fine splitting). MNova automatically does one zero fill. You can find the icon by clicking on the Fourier Transformation options. In the GUI that appears, you have the option of changing Spectrum size, if you want more zero fills (Original size is the number of points in the raw data). However, don’t use more than two zero fills. Phase correction: MNova does an automatic phase correction, but if you increase the intensity of your spectrum ( or scroll up on middle mouse) you may notice it’s not perfect. To get to Manual Phase correction, click on the icon (under instructions in the GUI. The shortcut for this mode is ‘Shift + P’. options) and follow the Baseline correction: this must be done for integrations to be correct. Click on the arrow by and then to get an interactive GUI for applying the correction. A dark blue line will show how the polynomial chosen will fit your baseline. Use either ‘Bernstein polynomial Fit’ or ‘Polynomial Fit’ and you may change the polynomial to better fit your baseline. In some cases, Whitaker baseline correction works well (ie. for very heterogeneous mixtures that may have large aggregates), but be careful since it will remove broad lines. Referencing: click on to reference TMS or any other solvent peak (L shortcut). The GUI that pops up allows you to annotate the peak with any text. Peak picking: Click on the arrow by threshold to see the different options. The manual option (K shortcut) is nice, because it allows you to select groups of peaks with different thresholds. The peak by peak option (ctrl-K) is needed if you have shoulder peaks or ‘hidden peaks’ that were not selected in any of the automatic options. Integrations: The arrow by will show you the options, although the best is Manual Integration (I shortcut), which allows you to define the integration regions yourself. The first integral that you define, will automatically be normalized to 1.0. To change this, R-click on the integral that you want normalized and Edit Integral. In the GUI change the normalized value and click on ‘Apply to All’ at bottom. Multiplet analysis: The arrow by shows that you may either do this automatically on the entire spectrum or you may choose the multiplet regions yourself. The analysis works better if you choose the multiplets by clicking on (J shortcut) and selecting multiplets one by one. When you select a multiplet, make sure the horizontal line that appears is below your peaks that you want analyzed (or close to the baseline). Manipulating integrations and multiplets: move the cursor over the integral or over the multiplet definition box and R-click. You may manually Edit Multiplet features or delete certain multiplets. You may change your integration normalization values from here also. Working up 13C 1D data: Open the 13C 1D spectrum, and the FT is automatically displayed. Just like in the 1H 1D, you may view the FID, or just go ahead and check processing. Window function or apodization: Under use an exponential between 1Hz and 3Hz (13C 1Ds are quite noisy, this will kill the noise in the latter part of the FID). Zero filling: In general this is not needed, since in 13C 1D spectra we typically don’t look for small splitting. MNova automatically ZFs data, you may go to and choose undo this (Spectrum size equals Original size for no ZFs), or just leave as is. to Phase correction: MNova does a good job here for most 13C 1Ds. If you’d like to correct the phase (ie. if you see some dips below baseline), go to and follow instructions. to reference the solvent peak (L shortcut). The GUI that Referencing: click on pops up allows you to annotate the peak with any text. Peak picking: Use the K shortcut or go to and then to define different thresholds for different parts of the spectrum. If you would like a report for publication of these peaks, click on Report Peaks, which spits a peak list onto your spectrum. Copy Peaks will allow you to copy and paste into a Word document. You may also go to View -> Tables -> Peaks and check out what options you have here. Manipulating your spectrum Increasing and decreasing intensity is easily done with the middle mouse ‘wheel’. Scrolling it up (away from you) increases the spectrum intensity, while scrolling it down (towards you) decreases intensity. You may use and icons in the toolbar as well. Click on to change the cursor to zoom mode and select the region you want to zoom in on. Z-shortcut works best: 1st Z is horizontal zoom, 2nd Z is vertical zoom, 3rd Z is in both dimensions (hit Esc to get your cursor back to normal). Zooming out may be done by clicking on icon or using Shift-Z, which puts the cursor in ‘zoom out’ mode. Click on the spectrum to zoom out. The Full Spectrum icon will get the entire spectrum back in horizontal (ppm) and vertical (intensity) dimensions. The F shortcut will get the entire spectrum back in the horizontal (ppm) dimension. While the H shortcut or to the top of the page. icon will fit the tallest peak in the visible region Some like to see the entire spectrum, while zooming in on particular regions. Go to View -> Full View, which brings up a small box with the whole spectrum and the zoomed in part highlighted in blue. You may click and drag the blue region to different parts of your spectrum. Helpful for getting to different parts quickly. You may also drag the Full View box around, to check out how it can get “plugged in” to different parts of the window. icon and then select the region of your spectrum that Spectrum insert: E shortcut or you want the insert of. You may manipulate the insert the same way you would the entire spectrum (using the above shortcuts), just make sure the insert is selected. Cutting parts of the spectrum: If you have large baseline regions, you may click on icon (X shortcut), which puts your cursor in scissor mode and you may cut certain regions out of view. The scale at the bottom will reflect the cut. Use the V shortcut to get the cursor into ‘restore’ mode and highlight the cut that you want restored. Annotating your spectrum: Look under ‘Annotate’ in the main menu (or go to in the lower left corner) to see what options you have (lines, arrows, rectangle, ellipse, polygon, text) Adding text: Go to Annotate -> Text (T shortcut), click where you want to add text and start typing. The size of the text box will be automatically determined as you type. Once finished, you may change the size (make sure the text box is selected). Note: the text box is attached to the peaks, so when you increase peak intensity it may go off the page (this makes it so that you can annotate specific peaks, but not so great if it is general info about your spectrum). Bug: If you copy’n’paste the text box from a previous spectrum, it will be attached to the page (position on the page). Change annotation features, such as font: Look at icons in lower left to get to different annotation features. Here you can change the font, font size, super and subscript, etc. Spectrum title: This automatically gets added in the upper left corner of your spectrum (except for Bruker AC data). To change this text or to add line breaks (so it’s lower than the top of the page), R-click on background and go to Properties. Then under General click on of the Title. In this GUI you can add line breaks at the beginning or change the text. Absolute Referencing (using MestreNova 8.0 or higher version) MestreNova now has a way to reference X-nucleus spectra based on a properly referenced 1H nucleus spectrum acquired under identical lock conditions. This implementation works for Bruker AC (Athena) data as well as data acquired with more modern spectrometers. For more info on this see our NMR facility web site -> User Guides -> Other Guides and Resources -> Absolute Referencing in NMR: The Unified Scale (a *.pdf document). To implement this in MNova: Open your 1H spectrum and process as described above, making sure to properly reference to TMS or solvent . In the same document, open your X-nucleus spectrum and work it up similarly to the 13C 1D instructions on p.3. To reference, click on and the GUI that pops up lists the nuclei of the spectra in this document. Make sure that both the 1H and X-nucleus spectra are checked and click OK. The scale (and peak picks) will shift to a properly referenced scale; you may now peak pick and do your analysis. Note: Open up a new document to use absolute referencing for a different compound. Generating Stack Plots (by Paul White) For Arrays 1) Open the array of data collected (from the Varians…soon to be Brukers). The data should be present already as a stack plot which is great if your phasing is the same for each spectrum but it usually isn’t due to slight changes in temperature over the period of acquisitions. 2) First, I look at the active spectrum by clicking drop-down menu on the left and selecting “Active Spectrum”. Proceed to phase this spectrum which will be applied to all the other spectra in the array. This will provide a rough phasing so that the subsequent phasing of the individual spectra will be easier. 3) In order to phase each slice of the array, you must break the array into the individual spectra. Click “Stack > Extract All Spectra” to perform this operation. Give MNova time as this is an intensive process, especially if you have >100 slices. After the extraction, you can delete the old array page as it may distract you later on. 4) Perform the proper phasing for each spectrum. 5) To recombine them into a stack plot, click over to the pages section and hit Ctrl-A (Cmd-A for Mac) to select all the spectra. Next, hit “Stack > Stack Spectra” and a next page containing your stacked spectrum should appear. 6) To apply a baseline correction to each spectrum in the array select the page and hit “Processing > Baseline > Baseline Correction”. 7) Finally, you can integrate each spectrum in the array by selecting one spectrum (preferably with both reactants and starting material) and use on the left menu to select “Active Spectrum”. Integrate the regions of choice and onced finished, you can export these integrals to a .txt file by clicking “File > Save As”. Under Format you see you can change it to “MestraNova Integral Regions” or “Script: Integral Table Series” among others containing the word “integration”. I primarily use Script: Integral Table Series and I open the text file in Excel. For understanding the text file, see the end of the page. For Non-Arrayed Kinetics 1) Begin by phasing and referencing each spectrum. 2) Follow directions from step 5-7 above. Example (red text is my notes): Proton_01 – this will be your title of your FID Downfield ppm value Upfield ppm value Norm. Int. Proton 1 6.02503 6.14733 Proton 2 3.66153 3.84782 5.68089 5.92122 5.05659 5.17889 Absolute Integration 1 8729.96218 3.10418 27099.39158 0.67411 5884.94555 0.6703 5851.71054