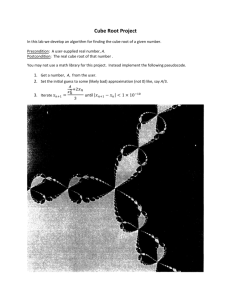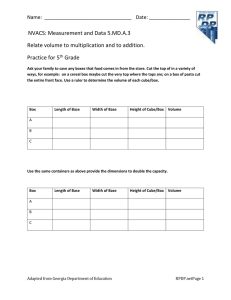Nuance Quick Start Guide
advertisement

Nuance™ 3.0.2 Quick Start Guide P/N 130805 Rev. 01 Acquire Brightfield Images Make sure that the Nuance Multispectral Imaging System is properly installed, connected and configured, and the microscope is aligned. 1. Turn on the computer and connect the Nuance module’s power cable. During startup, the Nuance module initializes. The LEDs on the front panel scroll through the full wavelength range while the filter is “exercising.” The CAMERA and STATUS LEDs illuminate steady green when initialization is complete. Start the Nuance application. 2. Position the sample and focus the image at the microscope. Then divert all light to the camera port. For multispectral imaging, make sure the MONO/MSI slider on the Nuance module is in the MSI position. 3. Select the Acquire > Brightfield tab. If you don’t see the Live Stream window, click the Live button to see live streaming video of the image. 4. In the Wavelength And Exposure group, enter the wavelength at which you expect to see an image of the sample. (Use 500 nm or above for focusing). Then click the AutoExpose Mono button to improve the live image. You can also adjust the exposure time manually: • If the live image is too dark, increase the exposure time in the Exposure (ms) box. • If the live image is too bright or saturated (indicated by solid red pixels), reduce the exposure time. 5. You can maximize the live window or click the Zoom button and zoom in for higher magnification to fine-tune the focus. 6. Select Binning and Region-Of-Interest (ROI) options according to the desired image quality. Image files will be smaller with smaller ROI and increased binning. Binning increases sensitivity to light but reduces image resolution. 1x1 binning is the default for brightfield. 7. In the Filter/Wavelength Selection group, select the wavelength Start, Step, and End settings. If your Nuance module is equipped with a “Flex” filter, and you want to use its narrower band width, select the Narrow check box. Refer to the “Nuance User’s Manual” for instructions. 8. Click the Autoexpose Cube button to determine the exposure settings for the image cube. When autoexposure is complete, you may notice that the Use Custom Wavelengths and Exposures check box automatically becomes selected. This occurs when different exposure times are required for the individual wavelengths. 9. In the Optical Density box, notice that the Convert To OD check box defaults to selected. When this OD box is checked, you must acquire a reference cube before acquiring the multispectral cube: a. Move the specimen out of the field of view. b. Click the Acquire Reference button to gather a reference image for each wavelength. c. Move the specimen back into the field of view. 10. Click the Acquire Cube button to acquire a cube using the selected wavelength range. If you prefer to take a grayscale snapshot of the image at the current wavelength, click the Acquire Mono button instead. Or to take an RGB snapshot at the current wavelength, click AutoExpose RGB and then Acquire RGB. 11. When cube acquisition is complete, a color representation of the cube displays in the image viewing area. 12. Click the Save Cube toolbar icon (or select File > Save) to save the acquired cube or image. Select a location and enter a file name. (File name format suggestion: project_sample_operator_ datetime). 13. Select a cube type option: • Image Cubes saves the cube in PerkinElmer format, which includes hardware and display settings for the cube. • TIFF Cubes saves the cube as a series of TIFF images with the assigned file name plus an appended number indicating the wavelength for each image in the cube. 14. Unmix the cube as explained on the back of this page. PerkinElmer, Inc., 68 Elm St., Hopkinton, MA, 01748, USA 508-435-9500 www.perkinelmer.com 1 Nuance™ 3.0.2 Quick Start Guide P/N 130805 Rev. 01 Unmix Brightfield Images The Nuance imaging module does not have to be attached to the computer for you to unmix and analyze cubes. 1. On the left side of the screen, select the Spectra tab. 2. If a cube is already open, it displays in the image viewing area. To open a cube, click the Load Cube toolbar icon. Cube format types include PerkinElmer format (*.im3) cubes and TIFF (*.tif) cubes. 3. The sample used in this tutorial is included with the Nuance software and is located in the following sample data folder: C:\Nuance Data\Images\Sample Data\ki67-20x.im3. 4. If a Live Stream window is still open, you can close it by clicking its Close box. 5. Before unmixing a brightfield cube, make sure it is converted to optical density (OD). Select Tools > Convert to Optical Density to convert to OD. (If this option is disabled, the cube is already OD converted. Cubes are usually converted automatically during acquisition.) 6. There are two methods of unmixing spectral signals (Manual Compute Spectra and Real Component Analysis). Because this tutorial uses a brightfield image, we will identify and unmix the pure and mixed spectra manually. 7. To sample spectra, click a Draw button for the Library color you want to use. Then use the pointer to draw a line over the pixels of interest within the cube. 8. You will see a spectral curve in the same color appear on the spectral display for each line that you draw. (You may select other spectral display options from the Scaling drop down box.) • In this example, use the Blue marker to draw a line over the pure blue nuclei (circled in Blue in the top image) to sample the pure spectra. You may want to use the Zoom tool to see the nuclei more clearly. • Use the Green marker to draw a line over the brown-overblue stained cells (circled in Green in the top image) to sample the mixed spectra. • Change the Labels in the Spectral Library to something more descriptive, if desired. 9. When finished, click the Manual Compute Spectra button. 10. In the dialog box, select the Known and Mixed spectra to compute the pure spectra. For this example, select the “pure” spectrum in Blue for the Known Spectrum. Select the “mixed” spectrum in Green for the Mixed Spectrum. The Computed Spectrum displays in Red. Change its color to Magenta for this example. 11. Click Transfer to Library. 12. When computing pure spectra, observe the plots in the Spectral Graph. Each plot should have a uniform Gaussian curve similar to that shown above. In this example, the Scale and Fit Offset options are turned on for pure spectra computation. 13. Close the Manual Compute Spectra dialog box. 14. In the bottom image, notice that the Green line in the Spectral Graph has disappeared, and a Magenta line representing the pure brown stain appears. 15. Click Unmix. A new Unmixed Composite image appears to the right of the original image. A grayscale unmixed image for each spectrum appears below the original image. The unmixed ki67 sample generates two grayscale images: one outlined in Blue and one in Magenta. 16. Save the resulting images: • You can save all images as displayed by selecting File > Save Image > Save All (As Displayed). Select or create a folder in the same directory as the original image cube. Images are saved as TIFF images that can be opened in a variety of image display programs. • You can save all images as unscaled data by selecting File > Save Image > Save All Images (As Unscaled Data). Enter a name for each of the component images. This saves all unscaled image data as TIFF components with the data values multiplied by 10. • You can also save the entire workspace by selecting File > Save Result Set. Enter a file name to save all images and results in a single file. 17. Save the Protocol and/or Spectral Library for use throughout your experiment: • You can save the complete Nuance protocol, which includes the current Spectral Library, by selecting File > Save Protocol. • If you want to save the Spectral Library as a separate file, select File > Save Spectral Library. PerkinElmer, Inc., 68 Elm St., Hopkinton, MA, 01748, USA 508-435-9500 www.perkinelmer.com 2 Nuance™ 3.0.2 Quick Start Guide P/N 130805 Rev. 01 Acquire Fluorescence Images Make sure the Nuance Multispectral Imaging System is properly installed and configured. Make sure the microscope is aligned and setup for fluorescence imaging. 1. Select the appropriate excitation and emission filter set for the specimen. If a longpass emission filter is to be used, make sure that no other filters will interfere with its operation. Keep the excitation shutter closed as much as possible to avoid photo-bleaching the specimen. 2. Turn on the computer and connect the Nuance module’s power cable. During startup, the Nuance module initializes. The LEDs on the front panel scroll through the full wavelength range while the filter is “exercising.” The CAMERA and STATUS LEDs illuminate steady green when initialization is complete. Start the Nuance application. 3. Position the sample and focus the image at the microscope. Then divert all light to the camera port. For multispectral imaging, make sure the MONO/MSI slider on the imaging module is in the MSI position. 4. Select the Acquire > Fluorescence tab. If you don’t see the Live Stream window, click the Live button to see live streaming video of the image. 5. In the Wavelength And Exposure group, enter the wavelength at which you expect to see an image of the sample. This should be within the range of the installed emission filter. (Use 500 nm or above for focusing). Then click the AutoExpose Mono button to improve the live image. You can also adjust the exposure time manually: • If the live image is too dark, increase the exposure time in the Exposure (ms) box. • If the live image is too bright or saturated (indicated by solid red pixels), reduce the exposure time. 6. You can maximize the live window or click the Zoom button and zoom in for higher magnification to fine-tune the focus. 7. Select Binning and Region-Of-Interest (ROI) options according to the desired image quality. Image files will be smaller with smaller ROI and increased binning. Binning increases sensitivity to light but reduces image resolution. 2x2 binning is the default for fluorescence. 8. In the Filter/Wavelength Selection group, select the Preset Filter Setting that corresponds to the installed filters. If you don’t find a preset that works for your specimen, you can edit the Start, Step, and End settings manually. Refer to the “Nuance User’s Manual” for instructions. 9. If your Nuance camera is equipped with a “Flex” filter, and you want to use its narrower band width, select the Narrow check box. 10. Click the Autoexpose Cube button to determine the exposure settings for the image cube. 11. For evenly illuminated results, check the Flat Field check box. Then move the specimen out of the field of view and insert a plastic fluorescence slide (not included). Click Acquire Ref. Image to gather reference images for each wavelength. Move the specimen back into the field of view. 12. Click the Acquire Cube button to acquire a cube using the selected wavelength range. If you prefer to take a grayscale snapshot of the image at the current wavelength, click the Acquire Mono button instead.) 13. When cube acquisition is complete, a color representation of the cube displays in the image viewing area. 14. Click the Save Cube toolbar icon (or select File > Save) to save the acquired cube or image. Select a location and enter a file name. (File name format suggestion: project_sample_operator_ datetime). 15. Select a cube type option: • Image Cubes saves the cube in PerkinElmer format, which includes hardware and display settings for the cube. • TIFF Cubes saves the cube as a series of TIFF images with the assigned file name plus an appended number indicating the wavelength for each image in the cube. 16. Unmix the cube as explained on the back of this page. PerkinElmer, Inc., 68 Elm St., Hopkinton, MA, 01748, USA 508-435-9500 www.perkinelmer.com 3 Nuance™ 3.0.2 Quick Start Guide P/N 130805 Rev. 01 Unmix Fluorescence Images The Nuance imaging module does not have to be attached to the computer for you to unmix and analyze cubes. 1. On the left side of the screen, select the Analyze tab. 2. If a cube is already open, it displays in the image viewing area. To open a cube, click the Load Cube toolbar icon. Cube format types include PerkinElmer format (*.im3) cubes and TIFF (*.tif) cubes. 3. The sample used in this tutorial is included with the Nuance software and is located in the following sample data folder: C:\Nuance Data\Images\Sample Data\kappa lambda tonsil.im3. 4. If a Live Stream window is still open, you may close it by clicking its Close box. 5. There are two methods of unmixing spectral signals: • To use Manual Compute Spectra, you must first select the pure and mixed spectra of the specimen. (Follow the steps beginning with Step #6 below to continue with this method.) • The RCA (Real Component Analysis) feature lets you avoid selecting the signals and lets the software detect the different spectral signals. (See the “Nuance User’s Manual” for instructions.) 6. Identify the pure and mixed spectra of the specimen. To sample spectra, click a Draw button for the Library color you want to use. Then use the pointer to draw a line over the pixels of interest within the cube. 7. You will see a spectral curve in the same color appear on the spectral display for each line that you draw. (You may select other spectral display options from the Scaling drop down box.) • In this example, use the Black marker to draw a line through the dark background (circled in White in the top image) to sample the autofluorescence “haze.” (You may want to use the Zoom tool to see the signals more clearly.) • Use the Blue marker to sample the 605 nm q-dot signal where it is mixed with the background (circled in Blue). • Use the Yellow marker to sample the 655 nm q-dot signal where it is mixed with the background (circled in yellow). • Change the Labels in the Spectral Library to something more descriptive, if desired. 8. When finished, click the Manual Compute Spectra button. 9. When computing pure spectra, observe the plots of the spectral curves in the Spectral Graph. Each plot should have a uniform Gaussian curve similar to that shown. For this sample, both the Scale and Fit Offset options were used for the pure spectra computation. 10. In the dialog box, select Known and Mixed spectra to compute pure spectra. For this example, this is a two-step process: a. Unmix the 605 nm q-dot signal from the background: Select the “background” spectrum in Black for the Known Spectrum. Select the mixed 605 nm signal in Blue for the Mixed Spectrum. The Computed Spectrum displays in Red. Name it “Pure 605 qdot” and click Transfer to Library. b. Unmix the 655 nm q-dot signal from the background: Select the “background” spectrum in Black for the Known Spectrum. Select the mixed 655 nm signal in Yellow for the Mixed Spectrum. The Computed Spectrum displays in Green. Name it “Pure 655 qdot” and click Transfer to Library. 11. Close the Manual Compute Spectra dialog box. 12. In the bottom image, notice that the Yellow and Blue lines in the Spectral Graph have disappeared, and Red and Green lines representing the pure 605 nm and 655 nm signals appear. 13. Click Unmix. A new Unmixed Composite image appears to the right of the original image. Grayscale unmixed images also appear below the original image. The unmixed kappa lambda sample generates three grayscale images: one outlined in Black (autofluorescence), one in Red (605 nm signal), and one in Green (655 nm signal). 14. Save the resulting images (see the “Nuance User’s Manual” for more about saving cubes and images): • You can save all images as displayed by selecting File > Save Image > Save All (As Displayed). You can save all images as unscaled data by selecting File > Save Image > Save All Images (As Unscaled Data). • You can also save the entire workspace by selecting File > Save Result Set. Enter a file name to save all images and results in a single file. 15. Save the Protocol and/or Spectral Library for use throughout your experiment: • You can save the complete Nuance protocol, which includes the current Spectral Library, by selecting File > Save Protocol. If you want to save the Spectral Library as a separate file, select File > Save Spectral Library. PerkinElmer, Inc., 68 Elm St., Hopkinton, MA, 01748, USA 508-435-9500 www.perkinelmer.com 4