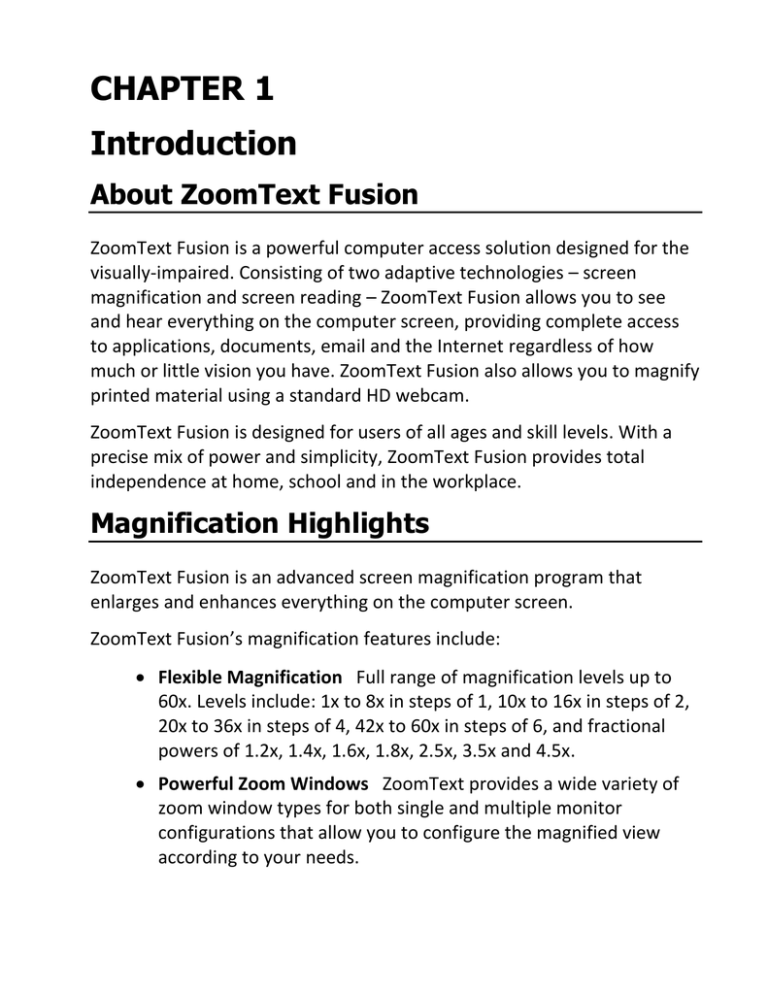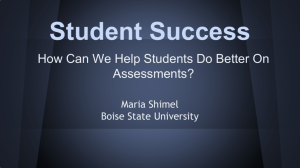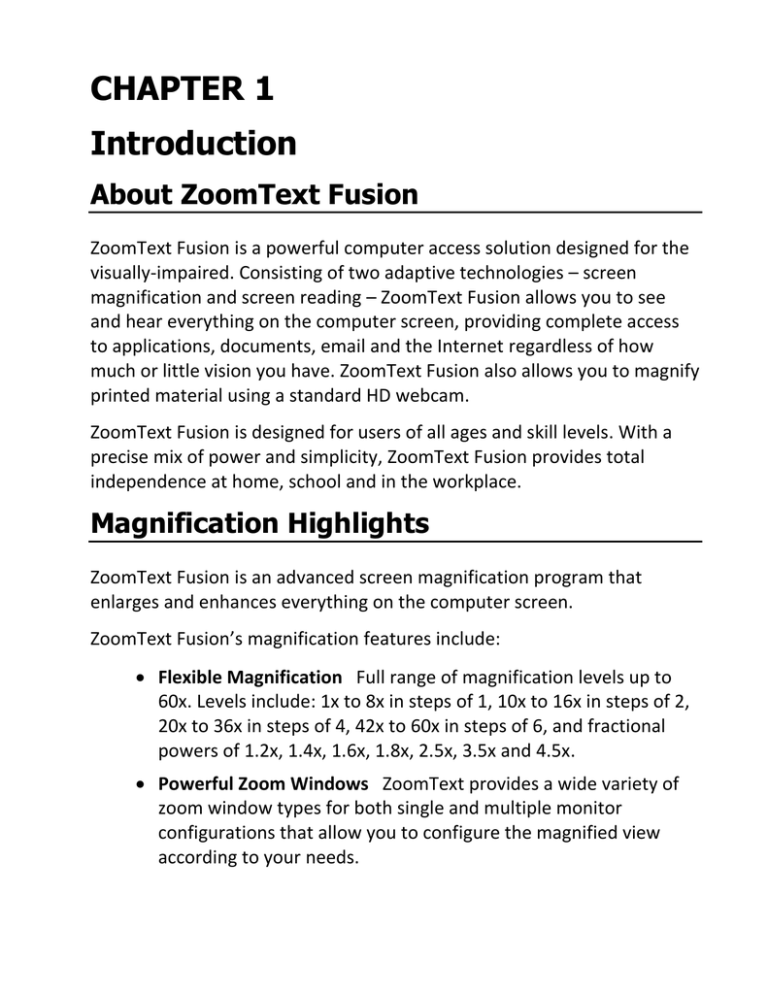
CHAPTER 1
Introduction
About ZoomText Fusion
ZoomText Fusion is a powerful computer access solution designed for the
visually-impaired. Consisting of two adaptive technologies – screen
magnification and screen reading – ZoomText Fusion allows you to see
and hear everything on the computer screen, providing complete access
to applications, documents, email and the Internet regardless of how
much or little vision you have. ZoomText Fusion also allows you to magnify
printed material using a standard HD webcam.
ZoomText Fusion is designed for users of all ages and skill levels. With a
precise mix of power and simplicity, ZoomText Fusion provides total
independence at home, school and in the workplace.
Magnification Highlights
ZoomText Fusion is an advanced screen magnification program that
enlarges and enhances everything on the computer screen.
ZoomText Fusion’s magnification features include:
Flexible Magnification Full range of magnification levels up to
60x. Levels include: 1x to 8x in steps of 1, 10x to 16x in steps of 2,
20x to 36x in steps of 4, 42x to 60x in steps of 6, and fractional
powers of 1.2x, 1.4x, 1.6x, 1.8x, 2.5x, 3.5x and 4.5x.
Powerful Zoom Windows ZoomText provides a wide variety of
zoom window types for both single and multiple monitor
configurations that allow you to configure the magnified view
according to your needs.
2
Font Enhancements xFont technology (patented) displays printquality text that's easy to read at all magnification levels. Smooth,
bold and condense settings allow you to fine-tune the thickness
and spacing of text for added legibility.
Multiple Monitor Support Allows you to use multiple monitors
to see more information in a variety of ways. ZoomText's unique
MultiView modes-MultiView Local and MultiView Global (patent
pending), allow you to simultaneously view multiple applications
or multiple locations within the same application.
Enhanced Screen Colors Innovative color controls improve
screen clarity and reduce eyestrain. Special effects include color
dyes, two-color modes and replacement of problem colors.
Visible Pointers and Cursors Size and color enhancements make
it easy to see the mouse pointer. Special locators make it easy to
find and follow the mouse pointer and text cursor.
Focus Enhancements New focus enhancements make it easy to
locate and follow the control focus when you navigate through
application menus, dialogs and other application controls.
Smooth Navigation Navigating your applications and scrolling
the view is always smooth and comfortable.
Desktop Finder Desktop Finder helps you find and launch
programs and documents on your desktop, system tray and quick
launch bar.
Web Finder Web Finder helps you search, skim, navigate and
read webpages for topics of interest.
Text Finder Text Finder helps you locate words, phrases and
topics of interest in documents, web pages, and application
windows.
ZoomText Camera ZoomText Camera allows you to magnify
printed documents, books and other items using a standard
HD webcam.
Chapter 1
Introduction
3
Application Settings Save unique settings for each application
that you use. As you switch applications, ZoomText Fusion
automatically loads the desired settings.
Windows Logon Support Magnification and screen reading
support in the Windows logon screen.
Screen Reading Highlights
In addition to providing unparalleled magnification capabilities, ZoomText
Fusion provides a comprehensive set of screen reading features including:
Complete Screen Reading ZoomText Fusion automatically speaks
all program controls, including menus, dialogs, list views and
messages. Three verbosity levels give you complete control over
the amount of information spoken.
Custom Voice Settings ZoomText Fusion offers the ability to
customize the voice settings used to represent the screen,
keyboard, and mouse pointer.
Complete Braille Support ZoomText Fusion has the ability to
display text in contracted or uncontracted Braille, fully
programmable hot keys, and options to customize how much
information is shown.
Automatic Document Reading 'AppReader' automatically reads
documents, web pages and email within the parent application.
Use AppReader’s 'Read from Pointer' command to instantly start
AppReader at the word under the mouse pointer. 'DocReader'
reads documents in a special environment where text is
reformatted for easier viewing.
Reading Zones Reading Zones allow you to instantly see and
hear selected locations in your applications. Define up to 10 zones
per application that you can trigger via pop-up menu or keyboard
commands.
4
Full Web Page Accessibility ZoomText Fusion reads any web
page, in the proper reading order. You can read automatically or
manually navigate by word, line, sentence, paragraph, heading
level, form control, link, landmark, and more.
Text Navigation Navigation keys make it easy to read while
creating and editing documents. With simple commands you can
read by character, word, line, sentence and paragraph, even while
selecting text.
Document Proofreading Commands for identifying advanced
formatting features such as font, style, color, and spacing either
on demand or automatically.
Typing Echo Each key or word that you type is automatically
spoken. You can choose to have all keys spoken or only selected
groups of keys.
Mouse Echo Mouse echo automatically reads text that you point
to. Single words or complete lines of text are spoken instantly or
after hovering briefly.
Mouse Pointer Control with the Keyboard ZoomText Fusion
includes keyboard a robust set of commands for manipulating the
mouse pointer.
SpeakIt Tool The SpeakIt tool allows you to read selected areas
of the screen by clicking or dragging the mouse.
Background Reader Background Reader allows you to listen to
documents, webpages, email or any text while you simultaneously
perform other tasks.
ZoomText Recorder ZoomText Recorder allows you to turn text
from documents, webpages, email or other sources into audio
recordings that you can listen to on your computer or transfer to
your mobile device for listening to on the go.
Chapter 1
Introduction
5
Apps for Enhanced Accessibility and Productivity Extensive
system for adding features and improved program access through
ZoomText Fusion apps.
Special Application Support Built in support for latest versions of
popular applications – including Microsoft Office (Word, Excel,
Outlook, PowerPoint), Adobe Reader, Internet Explorer, Chrome,
Firefox, and Thunderbird (among many others)– allow you to read
and navigate your documents with 100% accuracy.
Built-in Synthesizers ZoomText Fusion includes two built-in
speech synthesizers, each providing a variety of male and female
voices to choose from. The Vocalizer Expressive and NeoSpeech
synthesizers provide human-sounding voices (English only) that
are closer to the real thing than ever before.
System Requirements
The following hardware and software is required to run ZoomText Fusion:
Windows 7, 8.1, or Windows 10
Processor: 2 GHz single core or 1 GHz dual core
Memory (RAM): 2 GB
Recommended: 4 GB or higher
Graphics card with support for DirectX 9.1 or above
Recommended: DirectX 10 or later
Recommended: 256 MB dedicated video memory
Hard disk space: 800 MB for US English, 1 GB for International
versions
5-point multi-touch display required for ZoomText Fusion Touch
Mode support
Sound card (for screen reading features)
6
USB 2.0 (for ZoomText Camera support)
About the ZoomText Fusion User's Guide
The ZoomText Fusion User's Guide provides complete instructions for
installing and using ZoomText Fusion.
This user's guide assumes you have a working knowledge of Microsoft
Windows® and its conventions, including how to use the keyboard,
mouse, and standard menu commands. For help with these techniques,
please refer to your Microsoft Windows documentation.
Before using this manual, we recommend you install ZoomText Fusion.
Documentation formatting
Throughout this user's guide you will see special formatting used to
represent important information. The following table outlines these
formats and what they represent.
Format
Represents
Screen item
On-screen items that you select or click
on, such as menus, dialogs and controls.
Screen item
Hot key commands
Keys that you should press. The minus
sign between keys means that you
should hold down the first key while you
press the second key. If three keys are
represented, hold the first two keys
while you press the third.
Chapter 2
Getting Started
In this chapter you will learn the basics of ZoomText Fusion, including:
How to install and activate ZoomText Fusion.
How to start and exit ZoomText Fusion.
How to enable and disable ZoomText Fusion.
How to use the main ZoomText Fusion user interface and tray
icon.
How to use ZoomText Fusion's Windows logon support.
How to get help on using ZoomText Fusion.
Although the information in this chapter should get you up and running,
please refer to the following chapters for complete instructions.
Installing ZoomText Fusion
ZoomText Fusion is easy to install on your system. The ZoomText Fusion
DVD includes a talking setup program with large-print dialog boxes that
guide you through the installation. The setup program offers two methods
of installation: Automatic and Custom.
Automatic installation installs ZoomText Fusion using the most common
setup options (listed in the table below). You are presented with fewer
dialogs and the installation is completed in less time.
Custom installation allows you to choose all of the setup options.
Note: When you install ZoomText Fusion the setup program will install
system-level components. In order to install these components you must
have administrative privileges. If you do not have these privileges, contact
your network administrator before proceeding with the installation.
8
The following table describes the setup options that are applied during
automatic installations.
Setup Options
Automatic Installation Settings
Installation folder
In 32-bit versions of Windows:
C:\Program Files\ZoomText Fusion
In 64-bit versions of Windows:
C:\Program Files (x86)\ZoomText
Fusion
Display a ZoomText Fusion
icon on the desktop *
Yes
Start ZoomText Fusion
automatically when the
system starts *
Yes
Enable Windows logon
support *
Yes
Speech synthesizers
ZoomText Fusion English-only version:
All English speech synthesizers are
installed.
ZoomText Fusion International versions:
TruVoice English and all available
synthesizers for the selected language
are installed.
Braille display *
*
None
This setting can be changed at any time after installing
ZoomText Fusion. This setting is located in ZoomText Fusion's
Program Preferences dialog. To open this dialog, in the
Settings menu, choose Program...
Chapter 2
Getting Started
9
To install ZoomText Fusion
1. Disable virus-protection software and close all other programs.
2. Insert the ZoomText Fusion DVD into the DVD-ROM drive.
The ZoomText Fusion Setup program will start automatically.
3. Follow the on-screen instructions to complete the installation.
If Setup does not start automatically
1. Press WINDOWS + R to open the Run dialog box.
2. Browse to your DVD-ROM drive.
3. Select the Setup program and click Open.
4. Click OK in the Run dialog box.
Automatic Updating
ZoomText Fusion includes automatic online version checking and
updating. This service keeps your installation of ZoomText Fusion up-todate with the latest fixes and enhancements. Here's how it works...
Each time you start ZoomText Fusion, the Update Wizard checks to see if
you are online. If so, it quickly checks to see if you are running the latest
version. If an update is available, the Update Wizard will ask if you want to
download it. By clicking on the 'Yes' button, the update will download and
install automatically.
Note: An Internet connection is required to use this feature.
10
ZoomText Fusion Update Wizard
If you or your network administrator does not want to check for updates
each time you start ZoomText Fusion, you can disable automatic updating
as follows:
To disable automatic updating
1. In the Settings menu, choose Program...
2. Uncheck Check for online updates each time ZoomText is
launched.
3. Click OK.
In addition to the automatic updating, you can manually check for updates
at any time
To manually check for updates
1. In the Windows Start menu, choose Programs ZoomText
Other Check for Updates.
The Update Wizard appears and walks you through the
update procedure.
Chapter 2
Getting Started
11
Starting ZoomText Fusion
Once ZoomText Fusion is installed on your system, it can be started using
one of the following procedures.
To start ZoomText Fusion in Windows 10
Do one of the following:
On the Windows desktop, select the ZoomText program icon.
In the Windows Start menu, choose All Apps ZoomText Fusion
ZoomText Fusion.
To start ZoomText Fusion In Windows 8.1
Do one of the following:
On the Start Screen, click on the ZoomText tile.
On the Windows Desktop, click on the ZoomText program icon.
On the Start Screen, open the Charm Bar and select the Search
charm—this action will open the Search Panel. In the Search text
box, type: ZoomText. A list of matching items will appear in the
upper-left corner of the screen. Choose the ZoomText item.
To start ZoomText Fusion in Windows 7
Do one of the following:
On the Windows desktop, select the ZoomText program icon.
In the Windows Start menu, choose Programs ZoomText Fusion
ZoomText Fusion.
12
Note: ZoomText Fusion can be configured to load automatically when
starting Windows. This option can be enabled while installing ZoomText
Fusion, or in the ZoomText Fusion Program Preferences dialog box. For
more information, see the "Program Preferences" section later in this
guide.
When ZoomText Fusion starts up, it changes your display to show a
magnified view of the normal screen. As you move the mouse, type text
and navigate within your applications, the magnified view automatically
scrolls, keeping the area of activity in view.
ZoomText Fusion will also speak aloud, narrating your actions as you work
with your documents and applications. All of your Windows programs will
operate normally while ZoomText Fusion is running.
Setup Wizard
The Setup Wizard will run the very first time you launch ZoomText Fusion.
The Setup Wizard asks you a series of questions that allows you to set up
your magnification, speech, braille, and keyboard preferences without
having to manually do so. You will also be given the option to skip the
Setup Wizard and use the default settings. Click the Skip and Use Defaults
button in the Setup Wizard dialog box to do so.
ZoomText Fusion Setup Wizard
Dialog
You can also invoke the Setup Wizard at any time.
Chapter 2
Getting Started
13
To launch the Setup Wizard
1. Press CONTROL-SHIFT-U to open the ZoomText Fusion user
interface.
2. In the Settings menu, choose Setup Wizard…
Activating ZoomText Fusion
ZoomText Fusion contains product activation technology designed to
eliminate unauthorized use of ZoomText Fusion, without imposing a
burden on legitimate users. Product activation is a simple, straightforward
and anonymous process that takes just a few seconds to complete when
performed over the Internet.
After you install ZoomText Fusion you have up to 60 days to activate the
software. Until you do, ZoomText Fusion will run as a trial. You can
activate immediately or anytime during the 60-day trial period. All
features are available during the trial period, so you have full use of the
software. When the trial period expires you must activate ZoomText
Fusion to continue using it.
Preparing to Activate ZoomText Fusion
To activate ZoomText Fusion you will need your ZoomText Fusion serial
number, provided with your purchased copy.
Where to find your ZoomText Fusion serial number
On the ZoomText Fusion DVD sleeve
On the product registration card
On the top of the ZoomText Fusion product box
On the back of the ZoomText Fusion User's Guide
14
Note: If you purchased your ZoomText Fusion product from Ai Squared's
online store, your product serial number will be included in your purchase
confirmation email.
The Activation Process
During the 60-day trial period, each time you start ZoomText Fusion the
Activation Wizard appears. The wizard presents the following options for
you to choose from:
Option 1: I have a serial number and want to activate ZoomText
Choose this option if you have already purchased or been provided
with a ZoomText Fusion product and you're ready to activate the
software. The wizard will guide you through the activation process.
Option 2: I want to purchase ZoomText
Choose this option if you are ready to purchase a ZoomText Fusion
product. The wizard will display information on how to purchase
ZoomText Fusion.
Option 3: I want to try ZoomText
Choose this option if you want to run ZoomText Fusion in trial mode.
Trial mode allows you to use ZoomText Fusion for up to 60 days.
When the 60-day trial period expires, you must activate ZoomText
Fusion to continue using it.
Chapter 2
Getting Started
15
The ZoomText Activation Wizard - Welcome dialog
When you choose to activate ZoomText Fusion you are prompted to enter
your product serial number. Once you have entered your serial number,
the manner in which activation is completed depends on whether or not
you have an Internet connection.
If you are connected to the Internet your serial number and
system code are automatically passed to the Ai Squared activation
server for validation. An activation code is then passed back to
your computer, activating your ZoomText Fusion license. This
process takes just a few seconds to complete.
If you are not connected to the Internet the wizard displays your
serial number and system code, along with instructions on how to
manually obtain an activation code. An activation code can be
obtained from Ai Squared's activation website (using another
computer that is connected to the Internet), or by contacting Ai
Squared's Product Support department.
16
Telephone activation support is available Monday through Friday, 9am to
5pm Eastern Time.
In North America, call toll-free (866) 331-1233
Outside North America, call (802) 362-5393
Activating ZoomText Fusion on more than one
computer
With single-user versions of ZoomText Fusion, you can install and activate
ZoomText Fusion on up to three computers (in accordance with the
ZoomText Fusion Software License Agreement). Multiple activations are
provided to accommodate individuals that use more than one computer,
such as a home computer, a work computer and a laptop computer. While
ZoomText Fusion may be installed on up to three computers, use of the
collective installations is restricted to one user at any given time.
Note: Multi-user standalone versions of ZoomText Fusion provide one
activation per licensed user.
Transferring Your ZoomText Fusion Software License
Should you want to move your ZoomText Fusion software to a new
computer, or need to reformat the hard drive on your current computer, it
is important that you first transfer your software license back to the
ZoomText Fusion activation server. This preserves your license so that it
may be used to activate your new installation of ZoomText Fusion.
To transfer your ZoomText Fusion software license, from the ZoomText
Fusion menu bar, select Help Transfer Software License... This action
will launch the ZoomText Fusion Activation Wizard and guide you through
the transfer process. This process will deactivate ZoomText Fusion on your
current computer so that it can be reactivated on the new computer.
Chapter 2
Getting Started
17
Frequently Asked Questions about Product
Activation
What is product activation?
Product activation is an anti-piracy technology designed to verify
that ZoomText Fusion has been legitimately licensed.
How does product activation work?
The activation process verifies that the serial number is legitimate
and has not been activated on more computers than allowed by
the ZoomText Fusion Software License Agreement.
What happens if I don’t activate my product?
If you don’t activate your product by the 60th day (after
installation), ZoomText Fusion will stop working until you activate
it.
What if my product activation fails?
Product activation will only fail under exceptional circumstances.
In most cases, you can reactivate ZoomText Fusion as quickly and
easily as the original activation. If your attempt to reactivate fails,
contact Ai Squared Product Support for help.
What if I need to reformat or upgrade my computer?
If you need to reformat your hard drive or upgrade your Windows
operating system, you should first transfer your ZoomText Fusion
software license back to the ZoomText Fusion activation server.
See "Transferring Your ZoomText Fusion Software License" in the
preceding section.
Note: You do not need to transfer your ZoomText Fusion license
when installing Windows service packs and hot fixes.
18
What if I want to move my ZoomText Fusion software to another
computer?
Should you want to move your ZoomText Fusion software to a
new computer, it is important that you first transfer your software
license back to the ZoomText Fusion activation server. This
preserves your software license so that it may be used to activate
your new installation of ZoomText Fusion. See "Transferring Your
ZoomText Fusion Software License" in the preceding section.
Registering ZoomText Fusion
To ensure that you get the most out of ZoomText Fusion and to protect
your product license, Ai Squared recommends that you promptly register
ZoomText Fusion immediately after completing the product installation.
By registering ZoomText Fusion you are eligible for technical support, lowcost upgrades, and cost-saving support plans. You’ll also receive our email
newsletter, providing information about new product releases, special
offers, and helpful ZoomText Fusion tips and tricks.
And don’t worry, when registering with Ai Squared your personal
information is always held in the strictest confidence. Ai Squared does not
share customer information with other organizations, so you don’t have to
worry about unwanted solicitations from 3rd parties.
There are three ways to register your ZoomText Fusion product:
Chapter 2
Getting Started
19
1. Register ZoomText Fusion online (recommended) Registering
ZoomText Fusion online is quick and easy. Just create or login to
your Ai Squared customer account and select ‘Register your
product’.
With your Ai Squared customer account you can log in 24 hours a
day to update your account information, view your Ai Squared
orders, and retrieve your ZoomText Fusion product serial number.
This is a real convenience when you need to activate your product
and don’t have your serial number on-hand.
To initiate the online registration process, do one of the following:
In the ZoomText Fusion Activation Wizard, select the Register
online now link (in the final wizard dialog).
In ZoomText Fusion’s Help menu, select Register ZoomText…
In your web browser, go to register.aisquared.com
2. Mail in the ZoomText registration card A large-print ZoomText
registration card is included with every ZoomText product. Just
fill-in the card, attach the required postage and drop it in the mail.
3. Phone in your registration If you prefer, you can call Ai Squared
to register your product – Monday through Friday, 9am to 5pm
Eastern Time.
Inside of North America 1 (800) 859-0270
Outside of North America ++1 (802) 362-3612.
20
The ZoomText Fusion User Interface
When you start ZoomText Fusion its user interface appears on the screen.
This window contains all of the controls for operating ZoomText Fusion. All
of ZoomText Fusion's settings can be accessed through standard menus or
easy-to-use toolbars. Each toolbar features a set of buttons that provide
fast access to the most important and frequently used features and
settings. Each button contains an intuitive icon and label for easy
identification. Buttons are grouped by function and each group is labeled
with a clickable link that opens the group's associated dialog box (with the
exception of the Finders label).
Note: Features associated with magnification, speech, advanced screen
reading and productivity tools are grouped into separate toolbars and
dialogs.
Chapter 2
Getting Started
Tools tab
Fusion tab
Reader tab
Minimize button
Magnifier tab
ZoomText button
Status bar
ZoomText button Enables or disables ZoomText Fusion. When
disabled, all magnification and speech features are turned off
without exiting the program.
Magnifier tab Displays toolbar controls for ZoomText Fusion's
magnification features.
Reader tab Displays toolbar controls for ZoomText Fusion's most
common speech features.
Fusion tab Displays toolbar controls for ZoomText Fusion’s
advanced screen reading features.
Tools tab Displays toolbar controls for ZoomText Fusion's camera
and listening features and the ImageReader companion product.
21
22
Status bar Displays the name of the active application and informs
you when AppReader and DocReader ("Readers"), reading zones
("Zones") and application settings ("App Settings") are available for
use.
Minimize button Hides the ZoomText Fusion user interface.
Minimizing and Restoring the User Interface
The ZoomText Fusion user interface can be minimized (hidden) and
restored (made visible) without affecting the operation of ZoomText
Fusion.
To minimize ZoomText Fusion
Do one of the following:
On the ZoomText Fusion title bar, click on the
minimize button.
While the ZoomText Fusion user interface is active,
press ESC.
To restore ZoomText Fusion
Do one of the following:
Click on the ZoomText Fusion button in the task
bar.
Press the Display User Interface hot key:
CONTROL-SHIFT-U.
Note: If the ZoomText Fusion user interface is already
open but covered by other applications, restoring it will
bring it into view.
Chapter 2
Getting Started
23
Enabling and Disabling ZoomText Fusion
You can enable and disable ZoomText Fusion at any time, without exiting
the program. When disabled, ZoomText Fusion returns the screen to its
normal (unmagnified) state and all speech output is suspended.
To enable ZoomText Fusion
On the ZoomText Fusion user interface, select the ZoomText
Fusion button.
Hot key:
ALT-CAPS LOCK
To disable ZoomText Fusion
On the ZoomText Fusion user interface, select the ZoomText
Fusion button.
Hot key:
ALT-DELETE
Using the Tray Icon
When ZoomText Fusion is running, its program icon appears in the system
tray (next to the clock). Clicking on the tray icon will pop up menus that
contain important ZoomText Fusion settings.
By left-clicking the tray icon, you can perform the following:
Enable and disable ZoomText Fusion
Adjust the magnification level
Start AppReader or DocReader
24
Left-click menu
By right-clicking the tray icon, you can perform the following:
Restore and minimize ZoomText Fusion
Exit ZoomText Fusion
Right-click menu
Using Tools with the Keyboard
ZoomText Fusion's Adjust, Freeze and SpeakIt tools allow you to click and
drag to select screen areas associated with their respective features.
Although these tools were designed for easy use with a mouse, they can
also be operated using keyboard commands that simulate mouse actions.
When these tools are active, you can control them using the keyboard
commands from the following table.
Mouse Action
Keyboard Command
Move the pointer
UP, DOWN, LEFT, RIGHT
Left-click
ENTER
Right-click
ESC
Drag object right
SHIFT-RIGHT
Chapter 2
Getting Started
Drag object left
SHIFT-LEFT
Drag object up
SHIFT-UP
Drag object down
SHIFT-DOWN
25
Exiting ZoomText Fusion
You can exit the ZoomText Fusion program at any time. When ZoomText
Fusion is exited, the screen returns to its normal (unmagnified) state and
all speech output is terminated.
To exit ZoomText Fusion
Do one of the following:
In the File menu, choose Exit.
In the ZoomText Fusion title bar, click the close box.
Uninstalling ZoomText Fusion
If you no longer need ZoomText Fusion on your system, you can uninstall
it at any time. Uninstalling ZoomText Fusion erases all its program files
and returns your system to the state it was in before installing.
Before you uninstall ZoomText Fusion, you should be aware of the
following:
If you are running ZoomText Fusion in its 60-day trial period,
uninstalling the software will result in loss of all remaining trial
days. Reinstalling ZoomText Fusion will not restore the trial days.
26
If your installation of ZoomText Fusion has been activated, you
should transfer your software license back to the ZoomText
Fusion activation server before uninstalling. This will preserve
your software license so that may be used to activate ZoomText
Fusion on another system. For more information, see
"Transferring Your ZoomText Fusion Software License" in this
chapter.
Chapter 2
Getting Started
27
To uninstall ZoomText Fusion in Windows 10
In the Windows Start menu, choose All Apps ZoomText Other
Uninstall ZoomText.
To uninstall ZoomText Fusion in Windows 8.1
Do one of the following:
On the Start Screen, right-click on the ZoomText icon. In the
application bar that appears at the bottom of the screen, choose
Uninstall.
On the Start Screen, type: Uninstall ZoomText. In the list of results
that appear on the top/left corner of the screen, choose the
Uninstall ZoomText item
To uninstall ZoomText Fusion in Windows 7
In the Windows Start menu, choose Programs ZoomText
Other Uninstall ZoomText.
Windows Logon Support
ZoomText Fusion’s logon support provides essential magnification and
screen reading features when logging into Windows. You can zoom in and
out (up to 60x), invert the screen colors, and enable screen reading so that
each control is spoken as you navigate the logon dialog box.
Note: ZoomText Fusion’s xFont text magnification is not available during
Windows logon; therefore the quality of magnified text will be degraded.
ZoomText Fusion will also use the default speech synthesizer configured in
Windows.
28
The ZoomText Fusion Logon Support Toolbar
When ZoomText Fusion’s logon support is enabled, the ZoomText Fusion
Logon Support toolbar appears automatically each time the Windows
logon screen is displayed. The Logon Support toolbar provides controls for
enabling, disabling and adjusting the available magnification and screen
reading features.
ZoomText Fusion Logon Support toolbar
ZoomText Fusion button Enables or disables ZoomText
Fusion. When ZoomText Fusion is disabled, all magnification
and screen reading features are turned off without exiting
the program.
Hot keys:
Enable ZoomText Fusion: ALT-CAPS LOCK
Disable ZoomText Fusion: ALT-DELETE
Power Sets the magnification level from 1x to 60x.
Hot keys:
Increases magnification: ALT-NUMPAD PLUS
Decreases magnification: ALT-NUMPAD MINUS
Invert Enables and disables color inverting.
Hot key: CONTROL-SHIFT-C
Speech Enables and disables speech output.
Hot key: ALT-SHIFT-S
Chapter 2
Getting Started
29
Note: Each time you log into Windows using ZoomText Fusion’s logon
support, the selected logon support settings are automatically saved and
then restored the next time the Windows logon screen is displayed.
Enabling and Disabling ZoomText Fusion’s Logon
Support
Enabling and disabling ZoomText Fusion’s logon support is performed in
ZoomText Fusion’s Windows Preferences dialog box. When ZoomText
Fusion’s logon support is enabled, it is available to all users in the
Windows logon screen.
To enable ZoomText Fusion’s logon support
1. In ZoomText Fusion’s Settings menu, choose Program…
2. The Preferences dialog appears with the Program tab displayed.
3. Make sure the Enable Windows logon support box is checked.
Note: You must be logged in with administrative privileges to
adjust this option. If you are not logged in with administrative
privileges this option will be grayed out.
4. Select the OK button.
Windows User Account Control
One of the important security features in Windows is “User Account
Control”, referred to as UAC for short. UAC is designed to prevent
malicious programs from damaging files, changing system configurations,
and even transmitting confidential data outside the system. To accomplish
this task, UAC forces all of your applications to run as a standard user,
even if you are logged in with administrative privileges. As a result, when
you run a program that requires administrative privileges, a UAC prompt
appears requesting your permission.
30
With the Windows UAC feature, many legitimate program processes will
generate a UAC prompt, even for common tasks such as changing the
clock’s time or installing a new printer driver. UAC prompts may also
appear when adjusting or using the following ZoomText Fusion features,
all of which are completely safe to run on your system:
Running the Activation Wizard
Running the ZoomText Fusion updates wizard
Transferring your ZoomText Fusion software license
Downloading and installing program components
Using certain Fix-It commands (in the Support dialog)
Changing ZoomText Fusion’s program or user interface
preferences
For more information on User Account Control, refer to the Windows Help
system. If you have questions or concerns about ZoomText Fusion that
generate a UAC prompt, please contact Ai Squared’s Product Support
department.
Touch Screen Support
ZoomText Fusion can be used on Windows 8.1 and 10 touch screen
devices including tablets, laptops and desktop monitors. ZoomText Fusion
follows along as you tap, drag and swipe your way through all of your
applications. ZoomText Fusion will not interfere with these gestures and
will respond to events produced by gestures the same way it responds to
events produced using the keyboard and mouse. You can also access
ZoomText Fusion’s user interface (toolbars, menus and dialogs) using the
same standard gestures that you are used to from other applications.
To learn how to operate Windows 8.1 or 10 and your applications with
touch screen gestures, see the Windows 8.1 or 10 user guide, or search
the Microsoft Windows website for articles on using touch screen devices
and gestures in Windows 8.1 or Windows 10.
Chapter 2
Getting Started
31
Note: You must have a Windows 8.1 or 10 device that supports at least
five simultaneous touch points. These devices will display the “Designed
for Windows” logo for Windows 8.1 or Windows 10.
Using a Screen Magnifier on a Touch Screen
There are a few important concepts, behaviors and techniques to keep in
mind when using a screen magnifier on a touch screen display in Windows
8.1 and Windows 10:
Many applications provide zooming and panning of the content
they display. A screen magnifier will add a second layer of
zooming and panning on top of this. This can become disorienting
if both the application and the screen magnifier are zooming at
the same time. To avoid this confusing experience, it is
recommended that you just use one layer of zooming at a time.
Using a standalone touch screen device requires the use of an onscreen keyboard. When using a screen magnifier, the on-screen
keyboard will not be fully visible, forcing you to pan the magnified
view in order to access all of the keys. This will slow down your
typing speed as well as your productivity considerably. Therefore,
we recommend connecting a physical keyboard when you need to
perform large amounts of typing.
The ZoomText Fusion Touch Icon
ZoomText Fusion provides a special ZoomText Fusion Touch Icon allowing
you to instantly access key ZoomText Fusion features using touch
gestures. These features include zooming in and out, scrolling the
magnified view and using ZoomText Fusion’s reading tools like AppReader
and the SpeakIt Tool. Here’s how it works…
32
By default, when you install ZoomText Fusion on a touch screen device,
the ZoomText Fusion Touch Icon will appear on an edge of the screen. This
floating icon remains visible even when you zoom in and out or scroll the
magnified view. You can move the icon to several anchor points along the
edges of your screen. This lets you position the icon exactly where you’d
like it to be on screen, and allows you to move it if the icon is covering an
item you need to see.
Note: Use of the ZoomText Fusion Touch Icon and associated gestures
requires a 5-point (or greater) multi-touch display.
The ZoomText Fusion Touch Icon has two modes of operation: Windows
Touch Mode and ZoomText Fusion Touch Mode.
Windows Touch Mode passes all touch gestures to Windows and
any other applications that are open on the screen, just as if
ZoomText Fusion was not running on the system. This is the mode
you need to be in when you want to interact with your desktop or
applications using touch gestures (including the ZoomText Fusion
toolbar). When in Windows Touch Mode, the icon appears as a
group of Windows 8.1 or 10 Start Screen tiles with a pointing
finger at the bottom.
Chapter 2
Getting Started
33
ZoomText Fusion Touch Mode passes all touch gestures to
ZoomText Fusion. This is the mode you need to be in when you
want to access the ZoomText Fusion features that are supported
by gestures (e.g. zoom in or out a little, or pan the magnified
view). When in ZoomText Fusion Touch Mode, the icon appears as
a ZoomText Fusion logo with a pointing finger at the bottom.
This icon will also pulse (fade in and out) to let you know that
ZoomText Fusion Touch Mode is active.
34
Windows 8.1 Start Screen with ZoomText Fusion Touch Mode Icon
Enabling and Operating the ZoomText Fusion Touch
Icon
In this section you will learn how to enable and operate the ZoomText
Fusion Touch Icon.
Tip! Go to www.aisquared.com/ZTforWin8 to watch instructional videos
on using the ZoomText Fusion Touch Icon.
To enable or disable the Touch Icon
In the Settings menu, choose Touch Screen Support Enable
Touch Icon (or Disable Touch Icon).
When enabled, the Touch Icon appears on one edge of the screen.
When disabled, the icon is hidden. Note: The Touch Icon is also
hidden when ZoomText Fusion is disabled.
To adjust the size of the Touch Icon
In the Settings menu, choose Touch Screen Support Touch Icon
Size {size}.
Chapter 2
Getting Started
35
The Touch Icon resizes according to the selected size.
To select a color scheme for the Touch Icon
In the Settings menu, choose Touch Screen Support Touch Icon
Color {color}.
The Touch Icon changes to the selected color.
To move the Touch Icon around the screen
Press and hold one finger on the icon and drag it to a desired
location anywhere along the edge of the screen.
When you remove your finger from the icon, the icon will
automatically snap to the nearest anchor point.
To switch between Windows Touch Mode and ZoomText Fusion
Touch Mode
Double-tap the Touch Icon with one finger.
When in Windows Touch Mode, the icon appears as a group of
Windows 8.1 or 10 Start Screen tiles. When in ZoomText Fusion
Touch Mode, the icon appears as a ZoomText Fusion logo.
Tip! You can momentarily switch between touch modes by holding one
finger on the Touch Icon. When you move your finger off of the icon, the
previously active touch mode is automatically restored. This means that
when in Windows Touch Mode, you can momentarily switch to ZoomText
Fusion Touch Mode to pass a gesture to ZoomText Fusion and then
automatically return to Windows Touch Mode. Conversely, when in
ZoomText Fusion Touch Mode, you can momentarily switch to Windows
Touch Mode to pass a gesture to the desktop or an application and then
automatically return to ZoomText Fusion Touch Mode.
36
Accessing ZoomText Fusion Features with Touch
Gestures
In this section you will learn how to use the ZoomText Fusion Touch Icon
and gestures to access and operate key ZoomText Fusion features.
Remember that the Touch Icon must be in ZoomText Fusion Touch Mode
when performing these gestures.
To display the ZoomText Fusion user interface
Double-tap with four fingers.
To adjust the magnification level (zoom in and out)
Double-tap and hold three fingers, then drag up to zoom in
or drag down to zoom out.
To pan the magnified view
Drag three fingers to move around the screen.
Chapter 2
Getting Started
To adjust the size and location of a Zoom Window
1.
On the Magnifier toolbar, choose Type Adjust.
The Adjust tool becomes active and sizing handles
appear on the zoom window frame.
2.
To resize the window, hold one finger on a sizing handle
and drag it until it’s the size you prefer.
3.
To move the window, hold one finger inside the Zoom
Window and drag it around.
4.
To exit the Adjust tool, double-tap with three fingers.
To use View Mode
1.
Double-tap with three fingers.
Magnification is temporarily turned off and the view
locator appears.
2.
To move the view port, hold one finger inside the view
port and drag it to the desired location.
3.
To exit View Mode and be moved to the new viewport
location, double-tap with one finger.
4.
To exit View Mode and move to the previous viewport
location, double-tap with three fingers.
37
38
To use the SpeakIt Tool
1.
On the Reader toolbar, choose SpeakIt.
The SpeakIt tool becomes active.
2.
To speak a single word, tap on the word.
3.
To speak a block of words, drag diagonally with one finger
to highlight the words you want to have spoken.
When you complete the drag, all highlighted text will be
spoken.
4.
To exit the SpeakIt tool, double-tap with three fingers.
Chapter 2
Getting Started
39
To use AppReader
1.
Open the document, webpage or email that you wish to
read.
2.
Start AppReader using one of the following two methods:
o
To start reading from a specific word: Double-tap with
one finger on desired start location.
o
To start reading from the location of the text cursor (if
a cursor is active): Double-tap with two fingers.
AppReader begins reading.
3.
To start and stop reading or navigate/read by word, line,
sentence and paragraph, use the AppReader reading
gestures listed in the table below.
4.
To exit AppReader, double-tap with three fingers.
When AppReader exits, the cursor is automatically
positioned at the last word that was highlighted in
AppReader (if a cursor exists in the application).
AppReader Reading Gestures
Commands
Gestures
Toggle Reading (Play/Pause)
2-finger single-tap
Read from new location
1-finger single-tap
Say Next Word
1-finger swipe right
Say Previous Word
1-finger swipe left
40
Say Current Word
1-finger double-tap speaks
the word. Repeating this
gesture on the same word
within two seconds or less
will cycle through the
following options:
say/spell/military spell.
Resets after a lapse of more
than two seconds.
Say Word Below
1-finger swipe down
Say Word Above
1-finger swipe up
Say Next Sentence
2-finger swipe right
Say Previous Sentence
2-finger swipe left
Say Next Paragraph
2-finger swipe down
Say Previous Paragraph
2-finger swipe up
End of Document
4-finger swipe down
Beginning of Document
4-finger swipe up
Getting Help
ZoomText Fusion provides the following documentation and tools to help
you learn and work with the program:
User's Guide Contains complete information on using all
ZoomText Fusion features and commands.
Quick Reference Guide Provides concise, user-friendly
instructions for each of ZoomText Fusion's essential features.
Chapter 2
Getting Started
41
Learning Center Provides a simple, straight-forward interface for
learning how to use ZoomText Fusion on your computer. Selfpaced instruction is provided through a comprehensive series of
tutorials. See the “Learning Center” section in this manual for
more information.
Program Specific Help Pressing Insert-F1 when in popular
applications like Word, Outlook, Excel, PowerPoint, and Internet
Explorer will open a dialog with program specific help including a
listing of relevant hot keys and keyboard shortcuts.
Key Describer Allows you to press virtually any key or
combination of keys to cause ZoomText Fusion to speak their
names and corresponding function if defined. See the “Key
Describer” section in this manual for more information.
ZoomText Fusion Online Help Contains all of the information in
the ZoomText Fusion User's Guide, optimized for use online. You
can access complete documentation directly from the user
interface and find topics using the Contents, Index, and Search
tabs.
To use ZoomText Fusion Online Help
1. In the Help menu, choose ZoomText Help.
2. In the Help window, click one of the following tabs:
Contents Lets you choose a topic from a section of
the online Help.
Index Lets you use the index to find a topic.
Search Lets you find a topic by searching for a
particular word or phrase in the online Help.
42
Magnification Features
This chapter describes ZoomText Fusion's magnification features.
The Magnifier Toolbar
The Magnifier toolbar provides quick access to ZoomText Fusion's
magnification features. Each toolbar button has an intuitive icon and label
for easy identification. Many of these buttons have pop-up menus that
provide fast access to the most important and frequently used settings.
Related buttons are grouped together and the group is labeled with a
clickable link that opens their associated dialog box.
Power Sets the magnification level from 1x to 60x.
Type Selects the zoom window type for the magnified view.
The types of zoom windows that are available depend on
whether you are running your system with one monitor or
multiple monitors that are set to “Extend these display”.
Chapter 2
Getting Started
43
Color Selects color enhancement settings. Color
enhancements improve screen clarity for easier viewing and
reduced eyestrain. You can choose from a variety of preset
color schemes or configure your own custom color settings.
Pointer Selects mouse pointer enhancement settings.
Pointer enhancements make it easy to locate and follow the
mouse pointer. You can choose from a variety of preset
pointer enhancement schemes or configure your own custom
pointer enhancements.
Cursor Selects cursor enhancement settings. Cursor
enhancements make it easy to locate and follow the text
cursor. You can choose from a variety of preset cursor
enhancement schemes or configure your own custom cursor
enhancements.
Focus Selects focus enhancement settings. Focus
enhancements make it easy to locate and follow the control
focus when you tab and arrow key through menus, dialogs
and other application controls. You can choose from a variety
of preset focus enhancement schemes or configure your own
custom focus enhancements.
Desktop Activates the Desktop Finder. The Desktop Finder
helps you find and launch programs on the desktop, system
tray and quick launch bar. In addition, the Desktop Finder also
helps you find and open items in the Control Panel, Programs
menu and My Documents folder.
Web Web Finder helps you search, skim, navigate and read
webpages for topics of interest.
44
Text Activates the Text Finder. The Text Finder helps you
locate words or phrases within the active application window
or anywhere on the entire screen.
Setting the Magnification Level
ZoomText Fusion provides a wide range of magnification levels, allowing
you to enlarge the view according to your needs. Magnification levels
include: 1x to 8x in steps of 1, 10x to 16x in steps of 2, 20x to 36x in steps
of 4, 42x to 60x in steps of 6, and fractional powers of 1.2x, 1.4x, 1.6x,
1.8x, 2.5x, 3.5x and 4.5x.
To adjust the magnification level
On the Magnifier toolbar, adjust the level in the Power
spinbox.
Hot keys:
Increase Magnification:
ALT-NUMPAD PLUS
Decrease Magnification:
ALT-NUMPAD MINUS
The magnification level can also be adjusted in the Zoom Windows dialog,
as follows:
1. In the Magnifier menu, choose Magnification...
2. The Zoom Windows dialog appears with the Magnification tab
displayed.
3. Adjust the level in the Power spinbox.
4. Click the OK button.
Chapter 2
Getting Started
45
Magnification tab
The following table describes the Magnification Level settings.
Setting
Description
Power
Sets the magnification level. Magnification levels
include: 1x to 8x in steps of 1, 10x to 16x in steps of
2, 20x to 36x in steps of 4, 42x to 60x in steps of 6,
and fractional powers of 1.2x, 1.4x, 1.6x, 1.8x, 2.5x,
3.5x and 4.5x.
Display whole
powers only
Excludes fractional magnification levels from the
Power spinbox.
46
1x View (normal screen)
2x View
3x View
Chapter 2
Getting Started
47
Setting the Magnification Level in MultiView
By default, when using multiple monitors with the zoom window type set
to MultiView Local or MultiView Global, each view has its own
magnification level, which is adjustable only when the view is active.
Therefore, the Zoom In and Zoom Out hotkeys, mouse wheel zooming,
and the Power controls in the ZoomText user interface always adjust and
reflect the magnification level for the active view.
Note:
You can force the active and inactive views to zoom in and out
together by enabling “Keep views at the same magnification level“ in the
Multiple Monitor Options dialog box.
Mouse Wheel Zooming
If your mouse has a wheel, it can be used to zoom-in and zoom-out over
the mouse pointer position. Turning the wheel away from you will
increase magnification, while turning the wheel towards you will decrease
it.
Since the mouse wheel is used to scroll documents in some programs,
ZoomText Fusion uses a modifier key to share the wheel with other
programs. By default the modifier key is CONTROL, which means that you
must hold down the CONTROL key while turning the wheel. Turning the
wheel without the modifier key will allow the mouse wheel to perform its
normal function.
You can turn off all modifier keys allowing ZoomText Fusion to use the
mouse wheel without a key, but if you do so the normal mouse wheel
functions will no longer operate in other applications.
48
Note:
When using multiple monitors with the zoom window type set
to MultiView Local or MultiView Global, each view has its own
magnification level, which is adjustable only when the view is active. You
can force the active and inactive views to zoom in and out together by
enabling “Keep views at the same magnification level“ in the Multiple
Monitor Options dialog box.
To enable and configure mouse wheel zooming
1. In the Magnifier menu, choose Magnification...
The Zoom Window dialog appears with the Magnification tab
displayed.
2. Make sure the Enable wheel zooming box is checked.
3. Select the modifier key (or keys) that must be pressed in order for
the mouse wheel to be used for zooming.
4. Click the OK button.
Chapter 2
Getting Started
49
Magnification tab
The following table describes the Mouse Wheel Zooming settings.
Setting
Description
Enable wheel zooming
Enables use of the mouse wheel to change
the magnification level.
Modifier Keys
Selects the key combination to be used for
mouse wheel zooming. The selected keys
must be held down while rotating the mouse
wheel in order to change the magnification
level.
50
Zoom Windows
A zoom window displays a magnified view of the computer screen. You
can think of a zoom window as a magnifying glass held in front of the
screen. A zoom window can only display a portion of the screen at any one
time, but by scrolling its magnified contents, any area of the screen can be
viewed.
ZoomText Fusion provides eight zoom window types: Full, Overlay, Lens,
Line and four Docked positions. Each of these windows offer a unique way
of viewing what is on the screen. At any time, you can switch zoom
window types to accommodate a different task or application
environment.
A zoom window can only display a portion of the screen at any one time,
but by scrolling the magnified contents, any area of the screen can be
viewed. The magnified view automatically tracks and scrolls to follow all
on-screen activity, including movement of the mouse pointer, text cursor,
and the keyboard focus.focus.focus.
Zoom Windows When Running with One Monitor
When your system is running with one monitor, or with two monitors set
to “Duplicate these displays”, you can set the magnified view to any of the
following zoom window types: Full, Overlay, Lens, Line and four Docked
positions (Top, Bottom, Left and Right).
Zoom Windows When Running with Multiple
Monitors
When your system is running with multiple monitors set to “Extend these
displays”, you can set the magnified view to any of the following zoom
window types: Span, Clone, Zoom with 1x, MultiView Local and MultiView
Global (patent pending).
Chapter 2
Getting Started
51
Note: This section includes descriptions and instructions for using the
multiple monitor zoom windows and multiple monitor options. For
additional information on using ZoomText’s multiple monitor support,
including supported hardware, recommended configurations and
troubleshooting, see “Managing Multiple Monitors” later in this chapter.
Selecting a Zoom Window
You can select a different zoom window at any time while ZoomText
Fusion is active.
To select a zoom window
On the Magnifier toolbar, select Type, then One
Monitor (or Multiple Monitors), and then
choose the desired zoom window type.
Hot
key:
CONTROL-SHIFT-Z
Cycles through the zoom window types
for the current monitor configuration.
A zoom window type can also be selected in the
Zoom Windows dialog, as follows:
1. In the Magnifier menu, choose Zoom
Window...
The Zoom Windows dialog appears with
the Window tab displayed.
2. Select the desired zoom window type.
3. Click the OK button.
52
Window tab (when using one monitor)
Chapter 2
Getting Started
Window tab (when using multiple monitors)
The following table describes the Window Type settings.
53
54
Setting
Description
Settings for one monitor (or a single active display)
Full
Displays a zoom window that occupies the entire
screen.
Overlay
Displays a zoom window that lies on top of the
normal screen and can be sized and moved to
occupy any area.
Lens
Displays a zoom window that moves over the normal
screen like a magnifying glass, displaying what is
directly beneath it. The lens automatically follows as
you move the mouse pointer, type text and navigate
through your programs.
Line
Displays a zoom window that moves up and down
the screen like a magnifying ruler, displaying what is
directly beneath it. The line automatically follows as
you move the mouse pointer, type text and navigate
through your programs.
Docked
Splits the screen in half, displaying a magnified
'docked' view on one side and a normal
(unmagnified) view on the other. The magnified
view can be docked against any edge of the screen:
top, bottom, left, or right.
Set Line
window height
to cursor height
As the text cursor moves through larger or smaller
text, the height of the Line window increases or
decreases, so that only the current line of text is
displayed.
For information on adjusting zoom windows, see "Adjusting a Zoom
Window" in this chapter.
Chapter 2
Setting
Getting Started
55
Description
Settings for multiple monitors (with extended displaya)
Window
type:
Selects the zoom window type when using multiple
monitors that are configured with extended displays.
Span
Displays a single contiguous magnified
view that spans across all of your
monitors. The magnified view tracks and
scrolls to follow activity across the entire
extended display.
Span view is designed for users that want
to use two monitors to create one larger
magnified view.
Clone
Displays the same magnified view on two
or more monitors. The magnified view
tracks and scrolls to follow activity across
the entire extended display. Note: Clone
view is only available when the displays
are set to the same screen resolution and
to the same orientation (Portrait or
Landscape).
Clone view is designed for situations
where two or more users need to see the
same magnified view on separate
monitors.
56
Zoom with 1x
Displays a magnified view on your main
display and a non-magnified (1x) view on
your secondary display. Both views
(magnified and 1x) track and scroll to
follow activity across the entire extended
display.
Note: When using multiple monitors
configured with extended displays,
Windows designates one of the display
devices as the “main display”, which is
where the desktop icons, taskbar with
Windows menu, and Task Switcher
appear. You can select which display is
your main display in the Screen
Resolution dialog box, which can be
accessed by right-clicking any empty area
of your desktop and then clicking Screen
resolution.
Zoom with 1x view is designed for users
that want to see both a magnified view
and a normal (bird’s-eye) view of their
workspace. Zoom with 1x is also ideal for
situations where a low-vision user and
normal-sighted user are working together
on the same system. The low-vision user
sees the magnified view while the normalsighted user sees the unmagnified view.
MultiView
Local
Displays separate magnified views on
each monitor, with each monitor’s view
limited to its own desktop area. In other
words, monitor 1 will only show desktop
1 and monitor 2 will only show desktop 2,
and so on.
Chapter 2
Getting Started
57
When using MultiView Local:
•
Only one magnified view is active
and moving at a time.
•
When the mouse pointer or
application focus move from one desktop
to another, the active view automatically
switches monitors to follow along. You
can switch the active view at any time by
pressing the Active View hotkey: Ctrl + Q.
•
By default, each view has its own
magnification level, which is adjustable
only when the view is active. The Zoom
In/Out hotkeys, mouse wheel zooming
and Power controls always reflect and
adjust the magnification level in the
active view. You can force the active and
inactive views to zoom in and out
together by enabling “Keep views at the
same magnification level“ in the Multiple
Monitor Options dialog box.
MultiView Local is designed for users that
want separate magnified views of each
desktop, with each view constrained so
that it never scrolls outside of its own
desktop.
58
MultiView
Global
Displays separate magnified views on
each monitor, with each monitor’s view
able to scroll and track activity across all
desktop areas. In other words, each
monitor’s magnified view can show its
own desktop as well as the other
monitor’s desktop.
When using MultiView Global:
•
Only one magnified view is active
and moving at a time and that active view
scrolls from one desktop to another to
follow the mouse pointer and application
focus. To switch the active view, press the
Active View hotkey: Ctrl + Q.
•
By default, each view has its own
magnification level, which is adjustable
only when the view is active. The Zoom
In/Out hotkeys, mouse wheel zooming
and Power controls always reflect and
adjust the magnification level in the
active view. You can force the active and
inactive views to zoom in and out
together by enabling “Keep views at the
same magnification level“ in the Multiple
Monitor Options dialog box.
MultiView Global is designed for users
that want to view two locations within
the same application window or desktop.
Multiple
Monitor
Options
Opens the Multiple Monitor Options
dialog box, where you can select and
configure options for ZoomText’s multiple
monitor views.
Chapter 2
Windows
Display
Settings
Getting Started
59
Opens the Windows Control Panel to the
Display Settings, where you can adjust
the configuration of your monitors.
Multiple Monitor Options
In the previous topic, “Selecting a Zoom Window”, you learned about the
types of zoom windows available when using multiple monitors that are
set to “Extend these displays”, and how to select and use these zoom
windows.
In this topic you will learn about the Multiple Monitor Options, which
provide a variety of settings for customizing how the zoom windows
behave when using multiple monitors. These behaviors include how the
mouse pointer moves between desktops and monitors, and how
magnification levels and screen enhancements are applied and adjusted in
each monitor’s view.
Note:
For descriptions of the zoom window types available in
multiple monitor support, see "Selecting a Zoom Window” in this chapter.
To configure the Multiple Monitor Options
1. In the Magnifier menu, choose Zoom Window…
The Zoom Windows dialog appears with the Window tab
displayed.
2. Click the Multiple Monitor Options… button.
The Multiple Monitor Options dialog appears.
3. Adjust the multiple monitor options as desired.
4. Click the OK button.
60
Multiple Monitor Options dialog box
The following table describes the Multiple Monitor Options.
Setting
Description
Keep the
pointer from
crossing the
border for:
Keeps the mouse pointer from crossing
between desktops until the pointer presses
against the border for the amount of time
selected in the neighboring combo box.
Note: When this option is enabled, you can
cross the pointer immediately by tapping
the border twice (quickly).
Chapter 2
Getting Started
61
Display a
border marker
between the
desktops:
Displays a border marker on the border
between desktops according to the style
selected in the neighboring combo box. The
border marker helps you to stay oriented in
the extended displays.
Play sound
cues when the
pointer
touches and
crosses the
border
Plays a pair of sound cues to make you
aware of when the mouse pointer has
bumped the border between desktops and
crossed over between desktops.
Use these
sound cues:
Selects the pair sounds that will be played
when the pointer touches and crosses the
border between desktops. There are four
sets of sound cues to choose from.
Sound cue
volume:
Sets the volume level for the sound cues.
Keep views at
the same
magnification
level
When using the MultiView Local or
MultiView Global zoom windows, forces
the active and inactive views to zoom in
and out together at the same magnification
level across all of the monitors. When
adjusting the magnification level in the
active view, the magnification levels on the
other monitors will also adjust to the same
level.
62
Switch the
active view by
pressing:
Displays the assigned key command
(hotkey) for switching the active view when
using the MultiView Local or MultiView
Global zoom windows.
Show the
screen
enhancements
on:
Sets the monitors that all enabled screen
enhancements will be applied to.
Adjusting a Zoom Window
When your system is running with one monitor, or two
monitors set to “Duplicate these displays”, you can set the
magnified view to any of the following zoom window types:
Full, Overlay, Lens, Line and four Docked positions: Top,
Bottom, Left and Right.
The zoom window types for one monitor can be sized and/or
moved to occupy a different portion of the screen, with the
exception of Full zoom. The following table outlines the
size/move characteristics for each zoom window type.
Window Type
Sizeable
Moveable
Full
no
no
Overlay
yes
yes
Lens
yes
automatic
Line
yes
automatic
Docked
yes
no
Freeze
yes
yes
Chapter 2
Getting Started
63
To size and move a zoom window
1.
On the Magnifier toolbar, choose Type
Adjust.
The Adjust tool becomes active and sizing
handles appear on the zoom window frame.
Hot key:
CONTROL-SHIFT-A
2.
To size the window, drag any handle.
3.
To move the window, drag inside the window
frame.
4.
To scroll the contents of the window, hold
down CONTROL, and then drag inside the
window frame.
5.
To exit the Adjust tool, right-click or press ESC.
The Freeze Window
In a magnified view, it is impossible to see the entire screen at
once. As a result, you may not be able to view multiple items of
interest at the same time, such as information located at
opposite edges of the screen. The Freeze window solves this
problem by allowing you to monitor a selected area of the
screen, while you simultaneously view and work in other areas
of the screen. Here's how it works...
64
Using the Freeze tool, you select an area of the screen that you
want to monitor. When you've completed your selection, the
Freeze window automatically appears on top of the Full zoom
window displaying the selected area. The Full zoom window
continues to operate normally, tracking all on-screen activity
and allowing you to navigate and work in all areas of the
screen.
Chapter 2
Getting Started
65
To set up a Freeze window
1.
Set the zoom window type to Full.
2.
On the Magnifier toolbar, select Type Freeze
New.
The Freeze tool becomes active.
Hot key:
CONTROL-SHIFT-N
3.
Move the mouse pointer until the area you
want to freeze is scrolled into view.
4.
Hold down the left button, drag to selection
rectangle around the desired freeze area and
release the button.
When you complete the drag, the Freeze
window will appear with sizing handles on
the frame.
5.
To size the window, drag any handle. To move
the window, drag inside the window frame. To
scroll the contents of the window, hold down
CONTROL and drag inside the window frame.
6.
To exit the Freeze tool, right click or press ESC.
Note: The Freeze window can be resized or
moved using the Adjust tool.
66
To enable and disable the Freeze window
On the Magnifier toolbar, choose Type Freeze Enable (or
Type Freeze Disable).
Hot key:
CONTROL-SHIFT-E
To adjust the Freeze window options
1.
In the Magnifier menu, choose Freeze Window...
The Zoom Windows dialog appears with the Freeze tab
displayed.
2.
Adjust the freeze window options as desired.
3.
Click the OK button.
Freeze tab
The following table describes the Freeze window settings.
Chapter 2
Getting Started
Setting
Description
Enable freeze
window
Enables the Freeze window (when the
zoom window type is set to Full).
Use full zoom
magnification
level
Sets the Freeze window to use the same
magnification level as the Full zoom
window.
Use the
magnification
level below
Allows the Freeze window to use its own
magnification level (set using the Power
spinbox).
Power
Sets the Freeze window's magnification
level. Magnification levels include: 1x to
8x in steps of 1, 10x to 16x in steps of 2,
20x to 36x in steps of 4x, 42x to 60x in
steps of 6, and fractional powers of 1.2x,
1.4x, 1.6x, 1.8x, 2.5x, 3.5x and 4.5x.
New Freeze
Window
Activates the Freeze Tool.
67
Using View Mode and the View Locator
View mode shows you the area of the screen that is currently
being magnified and allows you to select a new area to zoom in
on. When view mode is activated, magnification turns off and
the view locator appears in the normal screen. By moving the
view locator, you can select a new area to zoom in on.
To use View Mode
1.
In the Actions menu, choose View Mode.
68
Magnification is temporarily turned off and the view
locator appears.
Hot key:
CONTROL-SHIFT-V
2.
Move the view locator to the desired screen location.
3.
Click to zoom-in on the new location.
Magnification is restored with the selected screen area
displayed.
You can configure the view locator to appear in a variety of
shapes and colors. The view locator can also be enabled to
appear in normal (unmagnified) portions of the screen when
using Overlay or Docked zoom windows.
Chapter 2
Getting Started
69
To enable and configure the view locator
1.
In the Magnifier menu, choose View Locator...
The Zoom Window dialog appears with the View Locator
tab displayed.
2.
Make sure the Enable view locator box is checked.
3.
Adjust the locator options as desired.
4.
Click the OK button.
Note: The view locator can be enabled and disabled using the
Locator command: CONTROL-SHIFT-L.
View Locator tab
The following table describes the View Locator settings.
70
Setting
Description
Locator Type
Selects the type of view locator that is
displayed: Block, Inverted Block, Frame or
Cross.
Color
Selects the color that the view locator will
appear in.
Transparency
Sets the level of transparency for the view
locator. The transparency level controls
the amount of the desktop image that is
visible through the view locator.
Blink view
locator
Turns locator blinking on or off.
Blink Rate
Sets the blink rate for the view locator
in seconds (from .5 to 5, in increments
of .5).
Enable view
locator for
docked and
overlay zoom
windows
Enables the display of the view locator in
the 1x portion of the screen when using a
docked or overlay zoom window.
Chapter 2
Getting Started
71
Managing Multiple Monitors
About Managing Multiple Monitors
In the “Zoom Windows” section you learned about the types of zoom
windows that are available when using multiple monitors that are set to
“Extend these displays”, how to select these zoom windows, and how to
choose a variety of settings for controlling how the zoom windows
behave.
This section provides information and instructions on configuring a system
with multiple monitors and/or projectors to work with ZoomText’s
multiple monitor support.
Note:
For information on setting up your system with multiple display
devices, search the Microsoft website for instructions that
pertain to your version of Microsoft Windows.
This section also provides information on best practices when using
multiple monitors, and information on troubleshooting problems related
to ZoomText’s multiple monitor support.
Note:
ZoomText’s multiple monitor support currently works with two
extended displays. Support for three or more extended displays
will be added in a future release.
72
Supported Hardware
ZoomText’s multiple monitor support will work with most display
technologies that are designed for the Windows operating system. These
supported technologies include video cards, display devices (monitors and
projectors) and display connections (e.g. VGA, DVI, HDMI and DisplayPort).
In most cases, if your system is already running with multiple display
devices that are set to “Extend these displays”, ZoomText’s multiple
monitor support will also run on that system. If you encounter a problem
with ZoomText’s multiple monitor support, see “Multiple Monitor
Troubleshooting” in this chapter, or contact Ai Squared or your local
dealer for assistance.
Recommended Monitor Configurations
ZoomText’s multiple monitor support will work with most makes and
models of computer monitors (and projectors), including a set of monitors
that have different physical sizes and display resolutions. However, the
following recommendations should be observed to achieve the highest
level of display quality, viewing comfort and productivity from your
multiple monitor system.
Monitor sizes, orientation and alignment
For best viewing, we recommend using a matched set of monitors that are
physically oriented and aligned in a perfect side-by-side or stacked
arrangement on your desk. Then, when you have arranged the displays in
the Screen Resolution dialog box in the same orientation as the monitors
on your desk, you will be able to intuitively move the mouse pointer from
one monitor to another, as if it were one seamless screen. For instructions
on arranging displays, see “Configuring Displays for Multiple Monitor
Support” later in this chapter.
Chapter 2
Getting Started
73
These factors—size, orientation and alignment—are particularly important
when using the Span zoom window, where your screens display a
contiguous magnified view across multiple screens. If the monitors are
mismatched in size, orientation or alignment, the magnified view
displayed in the Span zoom window will be confusing to look at.
Display resolutions
For the clearest magnified views, we recommend always setting the
screen resolution for each monitor to its native resolution. Running
monitors in non-native resolutions degrades the image quality that
appears in a normal view, which is further degraded when magnified.
Note: This recommendation also applies when only using one monitor.
Configuring Displays for Multiple Monitor Support
To use ZoomText's multiple monitor support your system must have
multiple monitors connected, enabled, and configured with the following
settings:
The monitors must be set to “Extend these displays” in the Screen
Resolution dialog box.
The monitors must be perfectly aligned on one side in the Screen
Resolution dialog box.
The extended displays should be arranged to closely match the
physical arrangement of the monitors on your desk.
Instructions for making all of these adjustments are provided below.
74
To set your monitors to “Extend these displays”
You can set your monitors to “Extend these displays” using the
following methods:
Method 1: Use the Display Switch shortcut: Windows + P
When you press the Windows + P shortcut the Display
Switch bar will appear on your screen. When the Display
Switch bar is visible, press the Windows + P shortcut, or the
left and right arrow keys, to cycle through the multiple
monitor options in the Display Switch bar. Once you have
cycled to the Extend option, press the Enter key.
Method 2: Select in the Screen Resolution dialog box.
1.
Right-click any empty area of your desktop, and then click
Screen resolution.
The Screen Resolution dialog appears.
2.
Click the Multiple displays drop-down list and select
Extend these displays. A dialog may appear asking if you
want to keep the adjusted display settings. Choose Keep
Changes.
Note: ZoomText’s multiple monitor support also works when
using a monitor and projector combination that are set
to “Extend these displays”.
Chapter 2
Getting Started
75
To arrange and align your extended displays
Arranging and aligning your extended displays can be
performed as follows:
1.
Right-click any empty area of your desktop, and then click
Screen resolution.
The Screen Resolution dialog appears. This dialog displays
an illustrative representation of how your extended
displays are currently arranged and aligned.
2.
Using the mouse, drag the displays so that they are
arranged to closely match the physical arrangement of the
monitors on your desk, then perfectly align the same
edges of the monitors according to the following
alignment rules:
o If the displays are positioned side by side, either the
top edges or bottom edges of the displays must be
aligned.
o If the displays are positioned in a vertical stack, either
the left edges or right edges of the displays must be
aligned.
3.
Click the Apply or OK button. A dialog may appear asking if
you want to keep the adjusted display settings. If this
dialog appears, choose Keep Changes.
76
Automatic Adjustment to Display Changes
ZoomText automatically detects all changes that are made to
your display devices, including the following:
Adding and removing display devices
Enabling and disabling display devices
Changing the screen resolution for display devices
Changing the relative position and orientation of display
devices (in the Windows display settings)
Changing the presentation of the display devices—i.e.
Extend these displays, Duplicate these displays, Show only
on {n}
These changes are detected when ZoomText starts up and
while ZoomText is running. When a change is detected,
ZoomText automatically adjusts to the settings you previously
used for that display configuration. If you had not previously
used that display configuration, ZoomText will use default
settings. Here are a few examples of how ZoomText detects
and adjusts for display changes:
When ZoomText detects a switch from one monitor to
multiple monitors with extended displays, ZoomText will
automatically switch to the last window type used for
multiple monitors. When multiple monitors with extended
displays are detected for the first time, ZoomText enables
the default zoom window type for multiple monitors,
which is MultiView Local.
Chapter 2
Getting Started
77
When ZoomText detects a switch from multiple monitors
with extended displays to one monitor, or to multiple
monitors set to “Duplicate these displays”, ZoomText will
automatically switch to the last zoom window type used
for one monitor. When only one monitor is detected for
the first time, ZoomText enables the default zoom window
type for one monitor, which is Full zoom.
78
ZoomText Feature Behaviors in Multiple Monitors
When using ZoomText’s multiple monitor support the behavior of some of
ZoomText features work in a way that may be unexpected. Below are
descriptions of these behaviors.
Feature
Current Behavior
AppReader
When using the Span, Clone, Zoom with 1x
or MultiView Global zoom windows, the
active magnified view always scrolls to
follow AppReader’s word highlight,
regardless of which desktop the target
application is on.
When using the MultiView Local zoom
window, if the target application is on the
inactive view’s desktop, the inactive view
becomes active and scrolls to follow
AppReader’s word highlight.
DocReader
When using the Span, Clone or Zoom with
1x zoom windows, DocReader opens on
the monitor that is selected as the “main
display”.
When using the MultiView Local or
MultiView Global zoom windows,
DocReader always opens in the active
view, regardless of which desktop the
target application resides on.
Chapter 2
Reading Zones
Getting Started
79
When using the Span, Clone, Zoom with 1x
or MultiView Global zoom windows, the
active magnified view scrolls to bring the
triggered reading zone into view,
regardless of which desktop the reading
zone is on.
When using the MultiView Local zoom
window, if the triggered reading zone is on
the inactive view’s desktop, the inactive
view becomes active and scrolls to bring
the reading zone into view.
Touch Screen
This feature is currently not supported
when using multiple monitors.
ZoomText
Camera
This feature is currently not supported
when using multiple monitors.
Support for
third-party USB
CCTVs
This feature is currently not supported
when using multiple monitors.
80
Multiple Monitor Troubleshooting
This topic provides steps for troubleshooting problems that can occur
when using ZoomText’s multiple monitor support.
Problem: Your system has three or more monitors (configured with
extended displays) and when you attempt to start ZoomText a message
appears saying: "ZoomText multiple monitor support requires that you
have only one extended display enabled. Please disable all but one
extended display, and then try enabling multiple monitors again."
Solution: ZoomText’s multiple monitor support currently works with two
extended displays. Support for three or more extended displays will be
added in a future release.
Problem: When using Span View the left half of the magnified view is on
the right and vice versa.
Solution: The orientation of your extended displays is reversed from the
physical arrangements of your monitors. To resolve this problem, reverse
the arrangement of the displays in the Screen Resolution settings, which
can be accessed by right-clicking any empty area of your desktop, and
then clicking Screen resolution.
Chapter 2
Getting Started
81
Problem: The mouse won’t move between my monitors but wraps
around from the outside edges.
Solution: The orientation of your extended displays is reversed from the
physical arrangements of your monitors. To resolve this problem, reverse
the arrangement of the displays in the Screen Resolution settings, which
can be accessed by right-clicking any empty area of your desktop, and
then clicking Screen resolution.
Problem: ZoomText only magnifies and scrolls across half of the display
area.
Solution: ZoomText's multiple monitor support is enabled and you are
only looking at one of your monitors. The other half of the display area is
displayed on the second monitor.
Screen Enhancements
Screen enhancements improve the legibility of the screen. With these
settings you can:
Adjust screen colors for improved contrast and clarity.
Modify the mouse pointer and text cursor, making them easier to
see and follow.
Apply focus enhancements, making it easy to see and follow the
control focus.
Apply font enhancements for sharp print-quality text that's easy
to read at all magnification levels.
82
Color Enhancements
Color enhancements improve clarity of text and graphics, providing easier
viewing and reduced eyestrain. The color enhancement options consist of
a variety of filter effects that adjust color, contrast and brightness. You can
choose from preset color schemes or configure your own custom color
settings.
To choose a preset color scheme
On the Magnifier toolbar, select Color Scheme, and
then select the desired color scheme.
Note: You can turn color enhancements on and off
using the Color Enhancements On/Off hot key:
CONTROL-SHIFT-C.
To configure custom color settings
1. In the Magnifier menu, choose Color Enhancements...
The Enhancements dialog appears with the Color tab displayed.
2. Select Custom...
3. Adjust the custom settings as desired.
4. Click the OK button.
Chapter 2
Getting Started
Color tab
The following table describes the Color Enhancement settings.
Setting
Description
Normal
Disables all color enhancements.
Scheme:
Activates a preset color scheme (selected in the
neighboring combo box).
83
84
Custom...
Activates the Custom Settings, allowing you to
create your own custom color scheme.
Customize
Activates and configures the Custom Settings to
match the selected preset color scheme. This
allows you to use a preset scheme as the starting
point for a custom scheme.
Effect
Selects the type of color effect and activates the
associated settings.
None No filtering is applied.
Invert Brightness Inverts the brightness of all
screen colors. Light colors become dark and viceversa.
Reverse Video Inverts all screen colors.
Dyed Transforms all screen colors to a single hue
while preserving their light and dark values. When
the Dye effect is selected, a Color combo box
appears, allowing you to select the dye color.
Two-Color Transforms all screen colors to a twocolor spectrum. When the Two-Color effect is
selected, Foreground Color and Background
Color combo boxes appear, allowing you to define
the two-color spectrum.
Two-Color Inverted Same as the Two-Color
option except that the Foreground Color and
Background Color choices are inverted
(swapped).
Brightness
Increases or decreases the brightness of the
screen image from 0% to 100%. Normal
brightness is 50%.
Chapter 2
Getting Started
85
Contrast
Increases or decreases the contrast of the screen
image from 0% to 100%. Normal contrast is 50%.
Restore Normal
Settings
Restores Brightness and Contrast to 50%
(normal).
Apply color
enhancements to
Determines whether color enhancements are
applied to the zoom window, background (normal
screen) or both.
Preview
Displays the color spectrum as it will appear with
the selected color enhancements.
Pointer Enhancements
Pointer enhancements make it easy to locate and follow the mouse
pointer. You can adjust the size and color of the pointer and activate a
locator that emphasizes the pointer's position on the screen. You can
choose from preset pointer schemes or configure your own custom
pointer settings.
To choose a preset pointer scheme
On the Magnifier toolbar, select Pointer Scheme,
and then select the desired pointer scheme.
Note: You can turn pointer enhancements on and
off using the Pointer Enhancements On/Off hot key:
CONTROL-SHIFT-P.
To configure custom pointer settings
1. In the Magnifier menu, choose Pointer Enhancements...
The Enhancements dialog appears with the Pointer tab displayed.
86
2. Select Custom...
3. Adjust the custom settings as desired.
4. Click the OK button.
Pointer tab
The following table describes the Pointer Enhancement settings.
Setting
Description
Normal
Disables all pointer enhancements.
Chapter 2
Getting Started
87
Scheme
Enables a preset pointer scheme (selected in the
neighboring combo box).
Custom...
Activates the Custom Settings, allowing you to
create your own custom pointer scheme.
Customize
Activates and configures the Custom Settings to
match the selected preset pointer scheme. This
allows you to use a preset scheme as the starting
point for a custom scheme.
Use ZoomText
Fusion smooth
pointers
Enables ZoomText Fusion’s smooth-edge mouse
pointers in the custom pointer scheme.
Size
Sets the size of the enhanced mouse pointer to
standard (1x), large (2x) or extra-large (4x) sizes.
Color (pointer)
Sets the color for the mouse pointer.
Type
Selects the type of pointer locator:
Circle Displays a circle that is centered over the
pointer's hot spot.
Sonar Displays animated circles that radiate
inward toward the pointer.
Full Cross Displays a set of crosshairs that extend
across the entire zoom window and intersect the
pointer.
Crosshairs Displays a set of crosshairs that are
centered over the pointer's hot spot.
Color (locator)
Sets the color for the pointer locator.
88
Thickness
Sets the thickness of the pointer locator: Thin,
Medium or Thick.
Transparency
Sets the level of transparency for the pointer
locator. The transparency level controls the
amount of the desktop image that is visible
through the pointer locator.
Always
The pointer locator is always displayed.
When pointer is
stationary
The pointer locator is only displayed when the
pointer is stationary (not moving).
When pointer is
moving
The pointer locator is only displayed when the
pointer is moving.
When modifier
key is pressed
The pointer locator is only displayed when the
pointer modifier keys are held down.
Modifier Keys
Selects a key or combination of keys that, when
pressed, will display the pointer locator.
Note: Display the pointer locator must be set to
When modifier key is pressed.
Chapter 2
Getting Started
89
Note: pointer enhancements also effect the shape of the visual indicator
used to alert you to when Browse Mode is enabled.
Cursor Enhancements
Cursor enhancements make it easy to locate and follow the text cursor. A
choice of high visibility locators mark the cursor’s position, without
obscuring the surrounding text. You can choose from preset cursor
schemes or configure your own custom cursor settings.
To choose a preset cursor scheme
On the Magnifier toolbar, select Cursor Scheme,
and then select the desired cursor scheme.
Note: You can turn cursor enhancements on and
off using the Cursor Enhancements On/Off hot key:
CONTROL-SHIFT-R.
To configure custom cursor settings
1. In the Magnifier menu, choose Cursor Enhancements...
The Enhancements dialog appears with the Cursor tab displayed.
2. Select Custom...
3. Adjust the custom settings as desired.
4. Click the OK button.
90
Cursor tab
The following table describes the Cursor Enhancement settings.
Chapter 2
Getting Started
Setting
Description
Normal
Disables all cursor enhancements.
Scheme
Activates a preset cursor scheme (selected in the
neighboring combo box).
Custom...
Activates the Custom Settings, allowing you to
create your own custom cursor scheme.
Customize
Activates and configures the Custom Settings to
match the selected preset cursor scheme. This
allows you to use a preset scheme as the starting
point for a custom scheme.
Preview
When you click in the Preview box a text cursor
appears with the selected cursor enhancement
settings.
Type
Selects the type of cursor locator:
Wedges Displays triangular wedges above and
below the cursor.
Circle Displays a circle around the cursor.
Frame Displays a rectangular frame around the
cursor.
Size
Sets the size of the cursor locator: Thin, Medium
or Thick.
Color
Sets the color for the cursor locator.
Transparency
Sets the level of transparency for the cursor
locator. The transparency level controls the
amount of the desktop image that is visible
through the cursor locator.
91
92
Always
The cursor locator is always displayed.
When cursor is
stationary
The cursor locator is only displayed when the
cursor is stationary (not moving).
When cursor is
moving
The cursor locator is only displayed when the
cursor is moving.
When modifier
key is pressed
The cursor locator is only displayed when the
cursor modifier keys are held down.
Modifier Keys
Selects a key or combination of keys that, when
pressed, will display the cursor locator.
Note: Display the cursor locator must be set to
When modifier key is pressed.
Chapter 2
Getting Started
93
Focus Enhancements
Focus enhancements make it easy to locate and follow the control focus
when you tab and arrow key through menus, dialogs, toolbars, and other
application controls.
When enabled, a choice of high visibility locators mark the position of the
control with focus, without obscuring any surrounding text. You can
choose from preset focus schemes or configure your own custom focus
settings.
To choose a preset focus scheme
On the Magnifier toolbar, select Focus Scheme,
and then select the desired focus scheme.
Note: You can turn focus enhancements on and
off using the Focus Enhancements On/Off
hot key: CONTROL-SHIFT-O.
To configure custom focus settings
1. In the Magnifier menu, choose Focus Enhancements...
The Enhancements dialog appears with the Focus tab displayed.
2. Select Custom...
3. Adjust the custom settings as desired.
4. Click the OK button.
94
Focus tab
The following table describes the Focus Enhancement settings.
Chapter 2
Getting Started
95
Setting
Description
Normal
Disables all focus enhancements.
Scheme
Activates a preset focus scheme (selected in the
neighboring combo box).
Custom...
Activates the Custom Settings, allowing you to
create your own custom focus scheme.
Customize
Activates and configures the Custom Settings to
match the selected preset focus scheme. This
allows you to use a preset scheme as the starting
point for a custom scheme.
Type
Selects the type of focus locator:
Block Displays a block over the control that has
focus.
Underline Displays a line beneath the control
that has focus.
Frame Displays a rectangular around the control
that has focus.
Color
Sets the color for the focus locator.
Thickness
Sets the thickness of the focus locator.
Transparency
Sets the level of transparency for the focus
locator. The transparency level controls the
amount of the desktop image that is visible
through the focus locator.
Note:
This setting is not available when the
locator color is set to 'Invert'.
96
Margin
Increases or decreases the space between the
control with focus and the focus locator.
Continuously
Enables continuous display of the focus locator
(when a control has focus).
Briefly
Enables brief display of the focus locator. When a
control receives focus the locator is displayed for
1.5 seconds.
When modifier
key is pressed
The focus locator is only displayed when the
focus modifier keys are held down.
Modifier Keys
Selects a key or combination of keys that, when
pressed, will display the focus locator.
Note: Display the focus locator must be set to
When modifier key is pressed.
Chapter 2
Getting Started
97
Font Enhancements
With conventional screen magnifiers, the clarity of fonts (text characters)
is degraded in the magnified view. As a result, many fonts are difficult to
read, including; small fonts, serif and italic fonts, and most cursive and
ornate fonts. With xFont, all font types are magnified with perfect clarity –
at all magnification levels.
To turn font enhancements on and off
Press the Font Enhancements hot key: CONTROL-SHIFT-F.
To configure font enhancement options
1. In the Magnifier menu, choose Font Enhancements...
The Enhancements dialog appears with the Font tab displayed.
2. Adjust the Font enhancement options as desired.
3. Click the OK button.
98
Font tab
The following table describes the Font Enhancement settings.
Chapter 2
Getting Started
99
Setting
Description
Enable XFont text
smoothing
Displays print quality text in the magnified view.
Bold *
Text characters are bolded.
Exclude
Applications... *
Displays settings for excluding the use of xFont in
problem applications. See "Excluding xFont in
Problem Applications" below.
Font *
Displays a list of fonts available on your system.
The selected font is displayed in the sample text
box according to the selected enhancement type
and xFont options.
Note: xFont is the recommended and default
font enhancement type.
* These settings only apply when using the xFont enhancement type.
Excluding xFont in Specific Applications
Some applications contain user-interface components that are not
compatible with ZoomText Fusion's xFont feature, resulting in missing or
corrupted text. When this occurs, you can exclude the use of xFont within
the problem application by selecting (checking) the application's name in
the Exclude Applications dialog box.
Note:
Applications that have known conflicts with xFont have been
excluded in the default ZoomText Fusion configuration.
To exclude xFont in selected applications
1. In the Font Enhancements dialog, select Exclude Applications...
The Exclude Applications dialog appears.
100
2. In the Exclude xFont from listbox, check the applications in which
you would like to exclude the use of xFont.
3. Click the OK button.
Exclude Applications dialog
The following table describes the Exclude Applications settings.
Setting
Description
Exclude xFont
from:
Displays a list of applications that are currently
running on the system. Checked applications are
excluded from xFont processing.
Transition Effects
Transition effects are designed to provide a smooth visual shift when
switching between ZoomText Fusion’s screen enhancement schemes.
ZoomText Fusion includes the first of these effects, providing a smooth
transition when switching between color enhancement schemes.
To enable and disable transition effects
Chapter 2
Getting Started
101
1. In the Settings menu, choose User Interface...
The Preferences dialog appears with the User Interface tab
displayed.
2. Make sure the Enable transition effects for screen enhancements
box is checked or unchecked as desired.
3. Click the OK button.
Finders
ZoomText Fusion's Desktop, Web and Text Finders allow you to quickly
find applications and documents, web page links, and text within the
active application or the entire screen. With intuitive filters and search
tools, you can quickly find any item of interest.
Desktop Finder
The Desktop Finder helps you find and open programs and documents
located in the Windows desktop environment - including the quick launch
bar, system tray and control panel. When executing the Desktop Finder, a
dialog box displays a list of items located in the desktop environment. This
list can be filtered and searched, allowing you to quickly locate the desired
item. Desktop Finder 'Actions' allow you to open the item or view its
properties.
102
To use the Desktop Finder
1.
On the Magnifier toolbar, select Desktop.
The Desktop Finder dialog appears.
Hot key:
CONTROL-SHIFT-D
2.
Filter and sort the Desktop Items list by selecting the
desired options under Show These Items and Sort Items
By.
3.
To narrow the search, type the information you are
searching for in the Search For combo box, or select a
recent entry from the combo box list.
As you type, the Desktop Items list is automatically
filtered to display only items that contain the search
string.
4.
Select the desired item in the Desktop Items list.
5.
Click the Open button to launch the selected program or
open the selected folder.
6.
Click the Properties button to view the properties for the
selected item.
When selecting the Properties button the Desktop
Finder remains open, allowing you to repeat this action
on other desktop items. To bring the Desktop Finder
dialog back into view, switch the focus back to
ZoomText Fusion by pressing ALT-CAPSLOCK, or click
the ZoomText Fusion button in the Windows task bar.
Chapter 2
Getting Started
103
Desktop Finder dialog
The following table describes the Desktop Finder settings.
Setting
Description
Desktop Items
Displays a list of desktop items - according to the
selections under Show These Items and Sort
Items By.
Search For
Provides a place for you to type the information
you want to search for; or you can select a recent
entry from the combo box list. As you type, the
Desktop Items list is automatically filtered to
display only items that contain the search string.
Desktop
Programs, shortcuts and folders located on the
Windows desktop are shown in the Desktop Items
listbox.
104
Quick Launch
Shortcuts located in the Quick Launch toolbar are
shown in the Desktop Items listbox.
Tray
Utilities located in the system tray are shown in
the Desktop Items listbox.
Programs menu
Items in the Start Programs menu are shown in
the Desktop Items listbox.
My Documents
folder
Items in the My Documents folder are shown in
the Desktop Items listbox.
Control Panel
Applets in the Control Panel are shown in the
Desktop Items listbox.
Type
The Desktop Items are sorted by type (programs,
folders, documents and links).
Name
The Desktop Items are sorted by name.
Source
The Desktop Items are sorted by source (where
the item came from, such as the Programs Folder).
Target
The Desktop Items are sorted by target string (i.e.
directory path or URL).
Open
Opens the selected item.
Properties
Displays the properties dialog for the selected
item.
Chapter 2
Getting Started
105
Web Finder
The Web Finder allows you to swiftly search, skim, navigate and read
webpages. You can search for words or phrases throughout an entire
webpage to find topics of interest. When you've found a topic of interest
you can have Web Finder start reading from that location. Web Finder can
also find and execute links and controls allowing you to seamlessly
navigate between webpages. All of these actions are performed using
Web Finder’s simple toolbar/dialog and keyboard commands.
Web Finder provides two modes for searching webpages: Page Search and
List Search. These modes and how to switch between them are described
in the sections below.
Note: Web Finder can be used in popular web browsers including Internet
Explorer, Chrome, and Firefox.
Starting Web Finder
To start Web Finder
On the Magnifier toolbar, click the Web button.
The Web Finder toolbar/dialog appears.
Hot key:
CONTROL-SHIFT-W
Page Search
Page Search displays a simple toolbar where you can type a word or
phrase that you want to find and then navigate through all of the
instances on the page. You can also limit the page search to specific
webpage elements such as headings, links or controls.
106
Web Finder: Page Search toolbar
To use Page Search
1. If Web Finder is currently in List Search mode, click the List button
to switch to Page Search mode.
2. Select the type of Page Items that you want to search. Choose
'All Text' (recommended for most searches) to search for words or
phrases anywhere on the page (including hidden labels for images
and controls).
3. In the Search box, type a word or phrase that you want to find.
4. If the word or phrase does not exist in the selected type of page
item the Search box will turn orange and the navigation buttons
will be disabled (grayed out).
5. Note: When Page Items is set to 'All Text', you must type at
least one character in the Search box to initiate a search. When
Page Items is set to any other type, you can navigate through
those items without entering a search word or phrase.
6. Click the Next and Previous buttons to navigate forward and
backward through the matching items.
7. As you navigate each item is highlighted. When speech is enabled,
the sentence containing the item is announced.
8. To have Web Finder execute a link or control in the current item,
click the Execute button.
9. To have Web Finder start reading at the current item (using
AppReader), click the AppRdr button.
10. To enable and disable Web Finder speech output, click the
Speech button.
Chapter 2
Getting Started
107
11. To exit Web Finder, click the Exit button.
List Search
List Search expands the toolbar into a dialog that displays a list of
headings, links, controls and other common webpage elements that are
located in the webpage. You can search, filter and sort the list to quickly
locate an item of interest.
Web Finder: List Search toolbar/dialog
108
To use List Search
1. If Web Finder is currently in Page Search mode, click the List
button to switch to List Search mode.
2. In the Page Items combo box, select the type of items that you
want to view in the Items found list.
3. To search (or filter) the list, type a word or phrase in the Search
box.
4. As you type in the Search box the list is automatically filtered to
display only items that contain the search string. The Search box
turns orange when the typed word or phrase does not exist within
the list of items.
5. Select the desired sorting order in the Sort by list box. You can
also sort the list by clicking on the Name and Type headings at the
top of the list.
6. To have Web Finder execute an item that contains a link or
control, click the Execute button.
7. To have Web Finder start reading from the selected item (using
AppReader), click the AppRdr button.
8. To have Web Finder go to the location of the selected item, click
the GoTo button.
9. To exit Web Finder, click the Exit button.
Chapter 2
Getting Started
109
Refreshing the list in List Search
Some webpages contain areas of dynamically changing content, such
as the top headlines on news sites or sports scores. When Web Finder
starts or switches to List Search, it captures the current page content to
populate the list and then ignores subsequent dynamic changes. If you
know that the webpage has dynamically updated and want to update the
Found items list, click the Refresh List button.
Hiding unnamed images in List Search
Many webpages contain images that are unnamed and ambiguous to
the viewer. To keep these unnamed images from cluttering up the Found
items list, place a
checkmark next to Hide unnamed items checkbox.
Web Finder Highlight
The Web Finder highlight makes it easy to see and follow the current item
found by Web Finder. The Web Finder highlight settings allow you to
customize the appearance of the highlighting including the highlight
shape, color and transparency level.
To configure the Web Finder highlight settings
1. In the Web Finder dialog (List Search mode), click the Highlight...
button.
2. Adjust the highlight settings as desired.
3. Click the OK button.
110
Web Finder Highlight dialog
Chapter 2
Getting Started
111
The following table describes the Web Finder highlight settings.
Setting
Description
Shape
Sets the shape used to highlight the current
search word/phrase or web page item: Block,
Underline or Frame.
Color
Sets the highlight color.
Thickness
Sets the thickness of the highlight shape.
Transparency
Sets the transparency of the highlight.
Note: This setting is not available when the
highlight color is set to 'Invert.'
Preview
Displays sample text with a preview of the
selected highlight settings.
Web Finder Keyboard Commands
The following keyboard commands can be used to operate Web Finder.
Learning to use these commands will allow you to search, skim, navigate
and read webpages even faster.
Commands
Keys
Start Web Finder
CONTROL-SHIFT-W
Exit Web Finder
ESC
Next Item
ENTER, or CONTROL-RIGHT
Previous Item
SHIFT-ENTER, or CONTROL-LEFT
First Item (in filtered list)
CONTROL-HOME
112
Last Item (in filtered list)
CONTROL-END
Execute Item
CONTROL-ENTER
AppReader
ALT-SHIFT-A
Toggle List Search (open/close)
ALT-L
Cycle Page Item Type Up
CONTROL-UP
Cycle Page Item Type Down
CONTROL-DOWN
Next Heading
CONTROL-H
Previous Heading
CONTROL-SHIFT-H
Next Heading Level 1 ... 6
CONTROL-1 ... 6
Previous Heading Level 1 ... 6
CONTROL-SHIFT-1 ... 6
Next Form
CONTROL-F
Previous Form
CONTROL-SHIFT-F
Next Table
CONTROL-T
Previous Table
CONTROL-SHIFT-T
Next Link
CONTROL-L
Previous Link
CONTROL-SHIFT-L
Next Control
CONTROL-C
Previous Control
CONTROL-SHIFT-C
Next Image
CONTROL-I
Previous Image
CONTROL-SHIFT-I
Next List
CONTROL-S
Previous List
CONTROL-SHIFT-S
Chapter 2
Getting Started
113
Note: If speech is enabled and you rely primarily on keyboard access,
consider using the Browse Mode commands (detailed in the “Working
with the Internet” section in the Screen Reading Features chapter) rather
than the Web Finder.
Text Finder
The Text Finder helps you locate words or phrases within the active
application window or the entire screen. After entering the text you want
to search for, the Text Finder highlights and reads each found occurrence
of the text or the entire line that contains the text.
To use the Text Finder
1.
On the Magnifier toolbar, select Text.
The Text Finder dialog appears. For information on this
dialog, see "Text Finder Settings" in this chapter.
Hot key:
CONTROL-SHIFT-T
2.
In the Search For box, type the word or phrase you want
to search for.
3.
Select any other Text Finder options you want to use.
4.
Click the Search button.
The Text Finder dialog is hidden and the first
occurrence of the search text is highlighted and spoken
according to the selected options. The Text Finder
toolbar appears above the found text, providing
controls for navigating and reading occurrences of the
search text.
5.
To navigate to the next or previous occurrence of the
search text, use the Text Finder toolbar or associated
Text Finder commands.
114
6.
To exit the Text Finder, right-click or press ESC.
Text Finder Toolbar
The Text Finder toolbar appears above the found text, providing controls
for navigating and reading occurrences of the search text.
The Text Finder toolbar
Read Reads the entire line that contains the found word.
Shortcut Key: ENTER
Previous Displays the previous occurrence of the search text.
Shortcut Key: LEFT or SHIFT-TAB
Next Displays the next occurrence of the search text.
Shortcut Key: RIGHT or TAB
Start AppReader Launches AppReader and begins reading
from the location of the highlighted search text.
Shortcut Key: CONTROL-ALT-A
Settings Returns to the Text Finder dialog.
Shortcut Key: BACKSPACE
Close Exits the Text Finder.
Shortcut Key: ESC
The following commands can also be used to speak the highlighted search
text; or the line or sentence in which it resides.
To...
Press...
Say current word/phrase
CONTROL-NUMPAD 5
Chapter 2
Getting Started
Say line
SHIFT-NUMPAD 5
Say sentence
CONTROL-ALT-NUMPAD 5
115
Text Finder Settings
The Text Finder settings allow you to refine and accelerate your search.
These options allow you to select the search area, search starting point
and text matching criteria. When running ZoomText Fusion
Magnifier/Reader, you can also configure Text Finder to speak each found
occurrence of the search text, or the entire line containing the text.
Text Finder dialog
116
The following table describes the Text Finder settings.
Setting
Description
Search For
Provides a place for you to type the text
you want to search for; or you can select a
recent entry from the combo box list.
Search
Finds and selects the next occurrence of
the text specified in the Search For box.
Active window
Text Finder searches the active
application or dialog window for
occurrences of the search text.
Entire screen
Text Finder searches the entire screen for
occurrences of the search text.
Top
ZoomText Fusion searches the selected
search area from top to bottom.
Bottom
ZoomText Fusion searches the selected
search area from bottom to top.
Cursor or focus
ZoomText Fusion starts searching from
the cursor position (when a cursor is
present) or the control that currently has
focus.
Match whole words only
When selected, ZoomText Fusion
searches for occurrences that are whole
words and not part of a larger word.
Match case
When selected, ZoomText Fusion finds
only those instances in which the
capitalization matches the text typed into
the Search For box.
Chapter 2
Getting Started
Search text
When an instance of the search text is
found, only the search text is spoken.
Entire line
When an instance of the search text is
found, the entire line containing the
search text is spoken.
Nothing
When an instance of the search text is
found, the text is not spoken.
117
118
Text Finder Highlight
The Text Finder highlight makes it easy to see and follow the current item
found by Text Finder. The Text Finder highlight settings allow you to
customize the appearance of the highlighting including the highlight
shape, color and transparency level.
To configure the Text Finder highlight settings
1. In the Text Finder dialog, click the Highlight... button.
2. Adjust the highlight settings as desired.
3. Click the OK button.
Text Finder Highlight dialog
Chapter 2
Getting Started
119
The following table describes the Text Finder highlight settings.
Setting
Description
Shape
Sets the shape used to highlight the current search
word/phrase or web page item: Block, Underline or
Frame.
Color
Sets the highlight color.
Thickness
Sets the thickness of the highlight shape.
Transparency
Sets the transparency of the highlight.
Note: This setting is not available when the highlight
color is set to 'Invert.'
Preview
Displays sample text with a preview of the selected
highlight settings.
Navigation Settings
Navigation settings control how ZoomText Fusion keeps tracked activity in
view, including movement of the mouse pointer and text cursor, and
keyboard navigation through menus, dialogs and other application
controls. With these settings you can:
Select the types of activity that will be tracked.
Define how tracked items are aligned in the zoom window.
Route and constrain mouse pointer for smoother navigation.
120
Tracking
As you move the mouse, type text, and navigate menus, dialogs and other
program controls, the zoom window automatically scrolls to keep the
focus in view. This behavior is driven by ZoomText Fusion's tracking
options, which allow you to choose the items that you want ZoomText
Fusion to track (when they become active). You can also limit tracking to a
selected area of the screen.
To adjust the tracking options
1. In the Settings menu, choose Tracking...
The Navigation Settings dialog appears with the Tracking tab
displayed.
2. Adjust the tracking options as desired.
3. Click the OK button.
Chapter 2
Getting Started
Tracking tab
The following table describes the Tracking settings.
121
122
Setting
Description
Mouse
pointer
Track on the mouse pointer when it moves.
Text cursor
Track on the text cursor when it moves.
Menus
Track on highlighted menu items.
Controls
Track on controls when they receive focus. Controls
include buttons, check boxes, list boxes, etc.
Tool Tips
Track on tool tips when they appear.
Windows
Track on windows when they are activated.
Alerts
Track on alert popups when they appear.
Turning tracking on and off
At times you may want to disable tracking – to keep a specific view in the
zoom window.
To turn tracking on and off
Press the Tracking On/Off hot key: CONTROL-ALT-SHIFT-T.
Note: ZoomText Fusion configurations are always saved with
Tracking in the on state.
Alignment
Alignment options control how the zoom window scrolls to keep tracked
items in view. There are two general types of alignment; edge and center.
With edge alignment, the zoom window scrolls only as needed to keep the
tracked object in view. With center alignment, the zoom window scrolls as
needed to keep the tracked object in the center of the zoom window. A
third alignment type, "smart alignment", scrolls a control and the
maximum portion of its parent menu or window into view.
Chapter 2
Getting Started
123
To adjust the alignment options
1. In the Settings menu, choose Alignment...
The Navigation Settings dialog appears with the Alignment tab
displayed.
2. Adjust the alignment options as desired.
3. Click the OK button.
124
Alignment tab
The following table describes the Alignment settings.
Setting
Description
Within edge
margins
The zoom window scrolls only as needed to bring
the tracked object within the edge margins.
Centered within
the zoom window
The zoom window scrolls to keep the tracked
object centered in the magnified view.
Edge Margin
Defines how close to the edge of the zoom
window a tracked object can move before the
window begins to scroll. The edge margin can be
set from 0% (no margin) to 50% (half the width
and height of the zoom window).
Smart alignment
with parent
window
The zoom window scrolls to bring the tracked
control or menu item and the maximum portion
of its parent window or menu into view.
Chapter 2
Getting Started
125
Mouse
The Mouse navigation options, pointer positioning and pointer
constraints, make it easy to explore and move about the screen. With
pointer positioning, the mouse pointer is always brought into view when
you need it. With pointer constraints, you can limit mouse pointer
movement to horizontal or vertical directions, or within the active
window.
To adjust the mouse navigation options
1. In the Settings menu, choose Mouse...
The Navigation Settings dialog appears with the Mouse tab
displayed.
2. Adjust the mouse navigation options as desired.
3. Click the OK button.
126
Mouse tab
The following table describes the Mouse settings.
Setting
Description
Route pointer into
view when it is
moved
Automatically moves the pointer to the center of
the magnified view – whenever the pointer moves
while located outside the view.
Route pointer over Automatically moves the pointer to menu items
the active control
and dialog controls when they receive focus.
Hold Shift key to
move only
horizontally or
vertically
While holding down the SHIFT key, the mouse
pointer moves horizontally or vertically only,
depending on the initial direction of mouse
movement. This constrained movement provides
smoother scrolling through rows and columns of
information.
Hold Control key
to stay within the
active window
While holding down the CONTROL key, mouse
pointer movement is constrained to the active
window, preventing you from accidentally
scrolling away from your area of interest.
Smooth Panning
Smooth panning provides a more natural panning motion when the
magnified view scrolls to keep the focus in view. As you type text and
navigate menus, dialogs and other program controls the magnified view
smoothly pans across the screen, rather than jumping in an abrupt
manner.
To enable and adjust the smooth panning options
1. In the Settings menu, choose Panning...
Chapter 2
Getting Started
The Navigation Settings dialog appears with the Panning tab
displayed.
2. Make sure the Enable smooth panning box is checked.
3. Adjust the panning options as desired.
4. Click the OK button.
To turn smooth panning on and off
Press the Smooth Panning On/Off hot key: WINDOWS-SHIFT-P.
127
128
Panning tab
The following table describes the Panning settings.
Setting
Description
Enable smooth panning
Enables ZoomText Fusion’s smooth
panning feature.
Panning Speed
Controls how fast ZoomText Fusion
pans from one location to another.
Use smooth panning in
AppReader
Enables smooth panning between
highlighted words in AppReader.
Smooth Scrolling
Scroll hot keys allow you to smoothly scroll to any area of the screen, or
jump instantly to a specific screen location.
Chapter 2
Getting Started
129
Note: Num Lock must be turned off when using ZoomText Fusion
commands that use the numeric keypad.
To smoothly scroll the zoom window
1.
Hold down ALT and press the arrow key that corresponds
to the desired direction.
To...
Press...
Scroll left
ALT-LEFT
Scroll right
ALT-RIGHT
Scroll up
ALT-UP
Scroll down
ALT-DOWN
2.
To increase the scrolling speed, press the same arrow key
without releasing the ALT key (each press will increase the
speed).
3.
To decrease the scrolling speed, press the opposite arrow
key without releasing the ALT key (each press will decrease
the speed until scrolling stops).
4.
To scroll in a different direction, press the arrow key
corresponding to the new direction without releasing the
ALT key.
5.
To stop scrolling, release the ALT key.
130
To jump to an edge or the center of the screen
Use the following hot keys:
To...
Press...
Jump to left edge
ALT-HOME
Jump to right edge
ALT-END
Jump to top edge
ALT-PAGE UP
Jump to bottom edge
ALT-PAGE DOWN
Jump to center
ALT-NUMPAD 5
To save and restore a specific view of the screen
The current view can be saved and restored (at a later time) using
the following hot keys:
To...
Press...
Save the current view
ALT-NUMPAD /
Restore the saved view
ALT-NUMPAD *
Speech Features
This chapter describes ZoomText Fusion's general speech features and
reading tools.
Chapter 2
Getting Started
131
The Reader Toolbar
The Reader toolbar provides quick access to ZoomText Fusion's screen
reading features. Each toolbar button has an intuitive icon and label for
easy identification. Many of these buttons have pop-up menus that
provide fast access to the most important and frequently used settings.
Related buttons are grouped together and the group is labeled with a
clickable link that opens their associated dialog box.
Speech Turns speech output on and off, and allows you to
quickly switch between recently used speech synthesizers.
Rate Controls how fast ZoomText Fusion speaks.
Typing Selects typing echo settings. Typing echo provides
immediate feedback of the keys and words that you type.
Settings are specified in the Typing Echo dialog box.
132
Mouse Selects mouse echo settings. Mouse echo
automatically reads text beneath the pointer. Settings are
specified in the Mouse Echo dialog box.
Verbosity Selects a verbosity level. Verbosity allows you to
adjust the amount of information spoken when a program
item receives focus. Settings are specified in the Verbosity
dialog box.
AppReader * Launches AppReader to read text from the last
active application. AppReader provides continuous reading
of documents, web pages and email, within the parent
application.
DocReader * Launches DocReader to read text from the last
active application. DocReader provides continuous reading of
documents, web pages and email, in a special environment
where text is reformatted for easier viewing.
Zones Allows you to create, edit and navigate reading
zones. Reading zones let you instantly see and hear selected
locations in an application window.
SpeakIt The SpeakIt tool allows you to read selected areas
of the screen by clicking or dragging with the mouse. Any
text that is visible on the screen can be spoken, even if it is
outside the active program.
* The AppReader and DocReader buttons are disabled (grayed out) when
the active application does not have text available for reading.
Speech Settings
Speech settings allow you to customize speech output to fit your needs.
You can customize the screen reading voice (synthesizer settings), reading
style (text processing), and activate audible cues (hints).
Chapter 2
Getting Started
133
Turning Speech On and Off
You can turn speech output on and off without disabling the magnification
features.
To enable and disable speech
On the Reader toolbar, select Speech Enable
(or Disable).
Hot key:
ALT-SHIFT-S
Note: AppReader, DocReader and the SpeakIt tool can still be used when
speech is disabled.
There may be times when you want to terminate speech output while it is
occurring. For example, when ZoomText Fusion is reading a message box
that you are already familiar with. You can force ZoomText Fusion to stop
speaking this text without turning speech off altogether.
To terminate speech output as it occurs
Press and release the CONTROL key.
The information that is currently being spoken is terminated.
Adjusting the Speech Rate
Speech rate allows you to control how fast ZoomText Fusion speaks in
words per minute (SAPI 4 synthesizers) or in percentage of the
synthesizer's range (SAPI 5 synthesizers).
To adjust the speech rate
On the Reader toolbar, adjust the level in the Rate spinbox.
134
Hot keys:
Increase Speech Rate:
CONTROL-NUMPAD PLUS
Decrease Speech Rate:
CONTROL-NUMPAD MINUS
Note: The speech rate can also be adjusted in the Speech Synthesizer
dialog box. For more information, see "Speech Settings - Synthesizer
Settings" in this chapter.
A separate speech rate is available for AppReader and DocReader. This
setting is located in the Reading Options dialog box. For more
information, see "Reading Options" in this chapter.
Synthesizer Settings
ZoomText Fusion speaks with three different voices. These are the screen,
keyboard, and mouse voices. The screen voice is heard whenever activity
occurs on the screen. For example, a dialog box opens, your cursor moves
through a document, you move through a menu, etc. The keyboard voice
speaks whenever you type text or press keys on your keyboard. The
mouse voice likewise speaks whenever the mouse moves, buttons are
clicked, or the shape of the mouse pointer changes.
Each voice supports four different parameters: pitch, rate, tone, and
volume. The voice pitch is how high or low it speaks; for example, a male
voice has a lower pitch than one which is female. The voice rate is simply
how fast or slowly the synthesizer speaks. The tone setting will act
differently depending on the synthesizer you use. Unless you are using an
external hardware synthesizer, then the tone setting will change nothing
when adjusted. Experiment with your particular synthesizer to determine
how changing the tone effects its speech. Finally, the volume parameter
sets how loudly the synthesizer speaks. Depending on your active
synthesizer, changing this setting may also change your computer's overall
volume as well.
Chapter 2
Getting Started
135
ZoomText Fusion comes with three speech synthesizers: Vocalizer
Expressive, NeoSpeech (English only), and TruVoice. The ZoomText Fusion
Setup program allows you to install any combination of these synthesizers.
ZoomText Fusion also supports other SAPI 4 or SAPI 5 based synthesizers
that have been installed on your system in addition to many external
hardware synthesizers.
To adjust the speech synthesizer settings
1. In the Reader menu, choose Synthesizer...
The Screen Reader Settings dialog appears with the Devices ->
Synthesizers node selected.
2. Choose a Synthesizer and Voice.
3. Tab to the Settings tree, and select a voice category you wish to
modify (e.g. Screen, Keyboard, or Mouse).
4. Press the Right Arrow to expand the category, and Down Arrow to
select Voice.
5. Adjust the volume, tone, pitch, and rate options as desired by
pressing Tab to move to each control, and using the Up or Down
Arrow keys to modify the selected parameter. Notice that each
change occurs in real time.
Text Processing
Text processing modifies how punctuation is spoken, so that punctuation
symbols are pronounced in the proper context or desired format.
To adjust the text processing options
1. In the Reader menu, choose Text Processing...
The Screen Reader Settings dialog appears with the Screen ->
Punctuation node selected.
136
2. Use Tab to navigate among the options, and adjust the options as
desired.
Note: You can change additional text processing options, such as
how numbers are pronounced, whether mixed-case words are split when
voiced, and more by selecting Screen -> Other in the Screen Reader
Settings dialog and adjusting the options as desired. For more
information, see the "Screen -> Other" section in this manual.
Hints
Hints provide audible cues when you encounter capital letters, hypertext
links, or the start or end of a document. Hints can be heard as a
momentary pitch change while the item is read or a verbal announcement
such as "Cap" or "Link" prior to the item being read.
To adjust the hints options
1. In the Reader menu, choose Hints...
The Screen Reader Settings dialog appears with the Screen ->
Other node selected.
2. Navigate through each option by pressing the Tab key, and adjust
the options as desired. For more information about these options,
see the "Screen -> Other" section in this manual.
Echo Settings
Echo settings control how ZoomText Fusion speaks as you type, use the
mouse, and navigate Microsoft Windows and your applications. These
settings allow you to fine-tune the amount of information spoken
according to your needs.
Chapter 2
Getting Started
137
Typing Echo
Typing echo allows you to hear the keys and words that you type. You can
choose to have individual keys, words, or both keys and words spoken.
Typed words are spoken upon completion (as soon as you type a space or
punctuation character). Additional typing echo options also allow you to
select which keys are spoken – all keys or selected groups of keys.
To enable typing echo
On the Reader toolbar, select Typing, and then
select the desired typing echo mode.
Hot
key:
ALT-SHIFT-T
Cycles through the typing echo
modes.
To adjust the typing echo options
1. In the Reader menu, choose Typing Echo...
The Screen Reader Settings dialog appears with the Keyboard ->
Voice node selected.
2. Adjust the typing echo options as desired.
3. Click the OK button.
For more information, please refer to the “Keyboard -> Voice” and
“Keyboard -> Special Keys” sections in this manual.
Mouse Echo
Mouse echo automatically reads text beneath the pointer. As you move
the pointer across the screen, single words or complete lines of text are
echoed instantly or after hovering briefly.
138
To enable mouse echo
On the Reader toolbar, select Mouse, and then select
the desired mouse echo mode.
Hot key:
ALT-SHIFT-M
Cycles through the mouse echo modes.
To adjust the mouse echo options
1. In the Reader menu, choose Mouse Echo...
The Screen Reader Settings dialog appears with the Mouse ->
Voice node selected.
2. Adjust the mouse echo options as desired.
For more information, please refer to the “Mouse -> Voice” section in this
manual.
Verbosity
Verbosity allows you to adjust the amount of information spoken about
program controls when they become active or highlighted. Program
controls include: application and document windows, menus, dialogs,
buttons, icons, and more.
Three verbosity levels – Beginner, Intermediate and Expert – allow you to
quickly increase or decrease the verbosity. Beginner verbosity provides
more information, while Expert verbosity provides less information. Each
of these verbosity levels can be fully customized according to your
personal needs.
To select a verbosity level
Chapter 2
Getting Started
139
On the Reader toolbar, select Verbosity, and then
select the desired verbosity level.
Hot key:
ALT-SHIFT-V
Cycles through the verbosity levels.
To adjust the verbosity options
1. In the Reader menu, choose Verbosity... or press the Verbosity
Dialog hot key INSERT-V.
The Screen Reader Settings dialog appears with the Verbosity
node selected.
2. Choose a specific verbosity category under Common, Browse
Mode, or Office and adjust the verbosity options as desired.
For more information, please refer to the “Verbosity” section in this
manual.
Reading Tools
ZoomText Fusion offers a variety of tools for quick and easy reading of
documents, web pages and email. Each of these tools has unique
characteristics that lend themselves to particular reading tasks. We
recommend that you familiarize yourself with each of these tools so that
you can achieve maximum reading efficiency.
AppReader
AppReader reads documents, web pages and email, within the parent
application. As you enter and exit AppReader your view of the document
does not change, providing quick and seamless transitions between
document editing and reading.
140
AppReader can automatically read through the entire document. As
reading occurs, each spoken word is highlighted.
AppReader word highlighting
To start and operate AppReader
1. Open the document, web page or email that you wish to read.
2. Press the AppReader hotkey: ALT-SHIFT-A, or, on ZoomText
Fusion's Reader toolbar, click the AppRdr button.
AppReader begins reading from the current text cursor position.
3. To stop reading, press CONTROL or click with the mouse. When
AppReader stops reading, the cursor is automatically positioned
at the last word that was highlighted in AppReader (if a cursor
exists).
Note: The AppReader button is disabled (grayed out) when the last active
application does not contain readable text.
Read from Pointer (AppReader)
The Read from Pointer command lets you instantly start AppReader at the
word under the mouse pointer, making use of AppReader fast and
seamless in documents, web pages and email.
To use the Read from Pointer command
Chapter 2
Getting Started
141
1. Position the mouse pointer over the word where you want
AppReader to start.
2. Press the Read from Pointer command: ALT-SHIFT-LEFT CLICK.
AppReader starts up and begins reading at the word under the
mouse pointer.
AppReader Settings
AppReader settings allow you to customize the appearance of word
highlighting, including the highlight shape, size, color and transparency
level.
To adjust the AppReader settings
1. In the Reader menu, choose AppReader…
The Reading dialog appears with the AppReader tab displayed.
2. Adjust the AppReader settings as desired.
3. Select the OK button.
142
AppReader tab
Chapter 2
Getting Started
143
The following table describes the AppReader settings.
Setting
Description
Track and highlight
words
Enables tracking and highlighting of words when
AppReader is reading.
Exit AppReader at
end of document
When enabled, AppReader will automatically exit
after reading to the end of the document.
Note: AppReader will not automatically exit
when manually navigating to the end of a
document.
Shape
Sets the shape used to highlight words: Block,
Underline, Frame, or Wedge.
Color
Sets the highlight color.
Thickness
Sets the thickness of the highlight shape.
Transparency
Sets the transparency of the highlight.
Note: This setting is not available when the
highlight color is set to 'Invert.'
Preview
Displays sample text with a preview of the
selected highlight settings.
DocReader
DocReader reads documents, web pages and email, in a special
environment where text is reformatted for easier viewing. Text is
presented in a single line (Ticker) or wrapped lines (Prompter), with your
choice of fonts, colors, word highlighting, and magnification level.
144
DocReader can automatically read through an entire document, or you
can manually read by word, line, sentence or paragraph. As reading
occurs, each spoken word is highlighted.
The DocReader screen occupies the entire display with a toolbar at the top
of the screen and the document text below it. The document text is
formatted and displayed according to the current DocReader settings.
Prompter mode
Ticker mode
Chapter 2
Getting Started
145
To start and operate DocReader
1.
Open the document, web page or email that you wish to
read.
2.
On ZoomText Fusion's Reader toolbar, select DocRdr.
The DocReader screen appears with text from the source
document. If the source document contains an active text
cursor, the word at the cursor position is highlighted in the
DocReader display. Otherwise, the first word in the
DocReader display is highlighted.
Hot key:
ALT-SHIFT-D
Note: The DocReader button is disabled (grayed out)
when the last active application does not contain
readable text.
3.
To start and stop reading, click the Play/Pause button or
press ENTER.
While paused, you can click any word to set a new
location to read from. You can also perform repeated
clicks on a word to speak, spell, and then phonetically
spell the word (repeated clicks must occur within two
seconds).
4.
To read manually by word, line, sentence and paragraph,
use the DocReader navigation commands (see
"DocReader Commands" in this chapter).
5.
To exit DocReader, right-click or press ESC.
When DocReader exits, the text cursor is automatically
positioned at the last word that was highlighted in
DocReader (if a cursor exists).
146
DocReader Toolbar
The DocReader toolbar provides the essential controls for
operating DocReader, and provides access to dialogs for
configuring the DocReader display.
DocReader toolbar
Play/Pause Starts and stops reading at the highlighted
word. When Play mode is executed, the Pause button
appears on the toolbar.
Shortcut Key: ENTER
Rate Controls how fast DocReader speaks – in words per
minute (SAPI 4 synthesizers) or in percentage of the
synthesizer's range (SAPI 5 synthesizers). This setting also
controls the reading rate for AppReader.
Hot keys:
Increase speed: CONTROL-NUMPAD PLUS
Decrease speed: CONTROL-NUMPAD MINUS
Power Sets the magnification level used by DocReader,
from 1x to 36x in steps of 1x.
Hot keys:
Increase magnification: ALT-NUMPAD PLUS
Decrease magnification: ALT-NUMPAD MINUS
Chapter 2
Getting Started
147
Ticker Displays a single line of text, with a 1x view of the
captured document. When reading, text scrolls horizontally
like a ticker tape.
Shortcut Key: T
Prompter Displays multiple wrapped lines of text that do
not exceed the width of the DocReader screen. When
reading, text scrolls vertically like a teleprompter.
Shortcut Key: P
Settings Opens the Reading dialog box to change the
DocReader settings.
Shortcut Key: E
Speech Opens the Speech dialog box to change the speech
settings.
Shortcut Key: S
Exit Exits DocReader and activates the source application.
The application's cursor (if exists) is positioned at the last
spoken word.
Shortcut Keys: X or ESC
DocReader Settings
The DocReader settings allow you to customize the appearance of text
and word highlighting in the DocReader environment.
To adjust the DocReader settings
1. In the Reader menu, choose DocReader...
The Reading dialog appears with the DocReader tab displayed.
148
2. Adjust the DocReader settings as desired.
3. Select the OK button.
DocReader tab
The following table describes the DocReader settings.
Setting
Description
Use fonts and
styles from the
captured
document 1
When selected, the font types and styles used in
the captured document are preserved.
Chapter 2
Getting Started
149
Font 2
Sets the font type that the captured document
will be displayed in, such as Arial, Tahoma, or
Verdana.
Style 2
Sets the font style that the captured document
will be displayed in, such as Regular, Bold or Italic.
Use colors from
captured
document 1
When selected, text colors used in the captured
document are preserved.
Text 3
Selects the text color that the captured document
will be displayed in. The text and background
cannot be set to the same color.
Background 3
Selects the background color for the DocReader
screen. The text and background cannot be set to
the same color.
Shape
Selects the shape used for word highlighting:
Block, Underline, Frame, or Wedge.
Color
Sets the color of the word highlight.
Thickness 1, 4
Sets the thickness of the word highlight.
Transparency 4
Sets the transparency of the word highlight.
Preview
Displays sample text using the selected font, color
and highlight settings.
150
1
This setting is not available when highlight shape is set to 'Block'.
2
This setting is not available when Use fonts and styles... is selected.
3
This setting is not available when Use colors from the captured
document is selected.
4
This setting is not available when highlight shape is set to 'Block' or
highlight color is set to 'Invert'.
Note: Additional settings for DocReader are available in the Options tab of
the Reading dialog (see "Reading Options" in this chapter).
DocReader Hot keys
General Commands
Keys
DocReader
ALT-SHIFT-D
Toggle Reading (Play/Pause)
ENTER
Increase Magnification
ALT-NUMPAD PLUS
Decrease Magnification
ALT-NUMPAD MINUS
Increase Reading Rate
CONTROL-NUMPAD PLUS
Decrease Reading Rate
CONTROL-NUMPAD MINUS
Quiet
CONTROL
Exit
ESC
Navigation Commands
Keys
Say Previous Word
CONTROL-LEFT, or LEFT
Say Current Word *
CONTROL-NUMPAD 5, or SPACEBAR
Say Next Word
CONTROL-RIGHT, or RIGHT
Say Word Above
UP
Chapter 2
Getting Started
Say Word Below
DOWN
Say Previous Sentence
CONTROL-ALT-LEFT
Say Current Sentence
CONTROL-ALT-NUMPAD 5
Say Next Sentence
CONTROL-ALT-RIGHT
Say Previous Paragraph
CONTROL-UP
Say Current Paragraph
CONTROL-SHIFT-NUMPAD 5
Say Next Paragraph
CONTROL-DOWN
Say First Word On Line
HOME
Say Last Word On Line
END
Previous Page
PAGE UP
Next Page
PAGE DOWN
Beginning of Document
CONTROL-HOME
End of Document
CONTROL-END
Next Link
TAB
Previous Link
SHIFT-TAB
Execute Link
CONTROL-ENTER
151
152
*
Repeated presses of the Say Current Word command provides the
following behavior:
First press: speaks the word
Second press: spells the word
Third press: spells the word phonetically
("Alpha, Bravo, Charlie, ...")
Note: Repeated presses must occur within two seconds.
Reading Zones
Reading zones let you instantly see and hear selected locations in an
application window. For example, your database application may display a
dozen or more fields of information. In your normal work flow you may be
interested in only a few of these fields. With reading zones, you can
instantly see and/or hear these select fields with the press of a hot key.
You can create up to 10 reading zones for each of your applications. As
you open and switch applications, zones defined for the active application
are automatically loaded and ready to use.
Reading Zones Toolbar
The Reading Zones toolbar appears over the active reading zone whenever
you access reading zones. The toolbar provides controls for navigating and
reading the defined zones.
Reading Zones toolbar:
Edit and Navigate modes
Reading Zones toolbar:
Trigger mode
Chapter 2
Getting Started
153
Play/Pause/Stop Starts and stops reading. When Play
mode is executed, the Pause or Stop button appears on
the toolbar (according to the mode that is active). The
Pause button appears in Trigger and Navigate modes
where you can pause and restart reading at the
highlighted word. The Stop button appears in Edit mode
where reading always restarts at the first word in the
zone.
Shortcut Key: ENTER
Previous Activates the previous reading zone.
Shortcut Key: SHIFT-TAB
Note: This button does not appear in 'Trigger' mode.
Next Activates the next reading zone.
Shortcut Key: TAB
Note: This button does not appear in 'Trigger' mode.
Close Exits the Reading Zone mode.
Shortcut Key: ESC
Creating, Editing and Deleting Reading Zones
Creating a new reading zone is a straightforward process. For most new
zones, you simply define the zone area, type in a descriptive zone name,
and choose to have the zone displayed, spoken or both. You can always
edit or delete the zone later, so there's no need to worry about mistakes.
To create a reading zone
154
1.
Open the application in which you want to
create a reading zone. Make sure the desired
application tab, view or window is displayed.
2.
Switch to the ZoomText Fusion user interface.
3.
On the Reader toolbar, select Zones New.
The New Zone Tool becomes active and all
existing zones for the active application are
displayed.
Hot key:
CONTROL-ALT-WINDOWS-Z
4.
Move the mouse pointer to scroll the new zone
area into view.
5.
Hold down the left button, drag the selection
rectangle over the desired zone area and release
the button.
When you complete the drag (release the
mouse button) the Reading Zones dialog
appears. This dialog allows you to name the
zone and select zone options. For information
on the Reading Zones dialog, see "Reading
Zones Settings" in this chapter.
6.
In the Zone Name box, type a descriptive name
for the new zone.
When you navigate to the next dialog control,
the new zone name will appear in the Zones
list.
7.
Under Zone is relative to, select the zone's
relative position within the application window.
8.
Under Zone Actions, select the desired options.
9.
To test the new zone, click Trigger.
Chapter 2
Getting Started
155
The Reading Zones dialog is temporarily hidden
while the zone is displayed and/or spoken
according to the selected settings.
10. To create additional zones, click New Zone and
repeat steps 4 through 9.
11. When you're finished creating and editing zones,
click the OK button.
To edit a reading zone
1.
Open the application that contains the reading zone
that you want to edit.
2.
Switch to the ZoomText Fusion user interface.
3.
On the Reader toolbar, select Zones Edit.
The Edit Zones Tool becomes active and all
existing zones for the active application are
displayed. The Reading Zones toolbar appears
over the active zone.
Hot key:
4.
CONTROL-ALT-WINDOWS-E
Move the mouse pointer to scroll the desired zone
into view, or click the Next or Previous buttons on
the Reading Zones toolbar.
Note: The Next and Previous buttons are
grayed if only one zone has been defined.
5.
Click inside the zone to activate the sizing handles
and toolbar.
6.
To size the zone, drag any handle.
7.
To move the zone, drag inside the zone frame.
156
8.
To test reading of the zone, click the Play button.
9.
To move to another zone, press the number of the
desired zone, or click the Next or Previous buttons.
10. To edit another zone, repeat steps 4 through 8.
11. To exit the Edit Zones tool, right-click or press ESC.
Chapter 2
Getting Started
157
To delete a reading zone
1.
On the Reader toolbar, select Zones Settings...
The Reading Zones dialog appears.
2.
In the Show zones defined for combo box, select
the application that contains the zone you wish
to delete.
The Zones list updates to display zones
associated with the selected application.
3.
In the Zones listbox, select the zone you wish to
delete.
4.
Click the Delete button.
The deleted zone is removed from the Zones
list.
5.
To delete another zone, repeat steps 2 through 4.
6.
When you're finished deleting zones, click the
OK button.
Using Reading Zones
Once you've created reading zones for an application, you can use them
any time the application is active. You can trigger a single zone at a time
(via menu or hot key), or enter a mode that allows you to navigate
through all of the reading zones.
158
To trigger a specific reading zone
1.
Open the application that contains the reading
zones you want to trigger.
2.
On the Reader toolbar, select Zones Trigger, then
select the desired reading zone.
The selected reading zone is displayed and/or
spoken according to the zone settings.
Hot key:
CONTROL-ALT-WINDOWS-{reading zone number}
Each applications set of reading zones are
numbered 1 through 10. Reading zone hot keys
correspond to these numbers. For example, the
hot key for reading zone 1 is CONTROL-ALTWINDOWS-1, reading zone 2 is CONTROL-ALTWINDOWS-2, and so on.
Note: The hot key for reading zone 10 is
CONTROL-ALT-WINDOWS-0.
You can also trigger reading zones using the following
methods:
Press the List Reading Zones hot key: CONTROL-ALTWINDOWS-L, then select the desired zone from the
menu.
Use the Next and Previous Reading Zone hot keys:
To trigger…
Press
Next Reading Zone
CONTROL-ALTWINDOWS-N
Previous Reading Zone
CONTROL-ALTWINDOWS-P
Chapter 2
Getting Started
159
To navigate through all reading zones
1.
Open the application that contains the reading
zones you want to navigate.
2.
On the Reader toolbar, select Zones Navigate.
Navigate Mode becomes active and the
Reading Zones toolbar appears over the first
active zone. The zone name and number are
spoken.
Hot key:
3.
CONTROL-ALT-WINDOWS-V
To start and stop reading of the zone, click the
Play/Pause button.
Note: The Play/Pause button is disabled
(grayed-out) when navigating to nonspoken zones.
4.
To navigate to another zone, click the Next and
Previous buttons.
5.
To exit Navigate Mode, click the Exit button on
the Navigate toolbar. You can also exit by rightclicking or pressing ESC.
Reading Zones Settings
The Reading Zones settings allow you to create, examine and edit reading
zones. When activated, the Reading Zones dialog displays a list of zones
that have been defined in the current application. By selecting a zone in
the Zones list, you can modify its settings, trigger the zone, or delete the
zone. You can also create new zones or navigate through all zones in the
current application.
160
For complete information on creating, editing, navigating and triggering
zones, see "Reading Zones" in this chapter.
To adjust the reading zone settings
1. In the Reader menu, choose Reading Zones...
The Reading dialog appears with the Zones tab displayed.
2. Adjust the reading zone settings as desired.
3. Select the OK button.
Chapter 2
Getting Started
Reading Zones dialog
The following table describes the Reading Zones settings.
161
162
Setting
Description
Show zones
defined for
Displays a list of applications that are currently
running. Zones associated with the selected
application appear in the Zones listbox.
Zones
Displays a list of zones associated with the selected
application (selected in the Show zones defined for
listbox).
Hot key
Displays the hot key for the selected zone.
Edit
Activates the Edit Zone tool. When activated, the
Reading Zones dialog is hidden and zones associated
with the selected application appear. The Edit Zone
tool also appears allowing you to size and move any
of the zones.
Delete
Deletes the selected zone.
Trigger
Triggers the selected zone. When triggered, the
Reading Zones dialog is hidden and the selected zone
is displayed and spoken according to its zone
settings. Afterward, the Reading Zone dialog
reappears.
New Zone
Activates the New Zone tool. When selected, the
Reading Zones dialog is hidden and zones associated
with the selected application appear. The New Zone
tool also appears allowing you to create a new zone.
Navigate Zones
Activates the Zone Navigation mode. When
activated, the Reading Zones dialog is hidden and
the selected zone and Navigation toolbar appear.
Using the toolbar controls or keyboard commands,
you can start and stop reading of the zone, and
navigate to the next or previous zone.
Chapter 2
Getting Started
163
Zone Name
Allows you to type a meaningful name for the
selected zone. Zone names appear in the Zones
listbox (in the Readings Zones dialog). They also
appear in the Reading Zones menu (when pressing
the Reading Zones List hot key: CONTROL-ALTWINDOWS-L) and when clicking Zones Trigger on
the Reader toolbar.
Zone is relative
to
Sets the relative position of the zone within the
application window: top-left, top-right, bottom-left,
bottom-right, or center. This keeps the zone in the
correct location even when the application window
has been resized or moved.
Note: In some cases, when resizing an application
window, controls within the window may also be
resized. When this occurs, you may need to resize
the individual zones.
Speak text in
zone
When the reading zone is triggered, all text within
the zone is spoken.
Display zone
When the reading zone is triggered, the zone is
scrolled into view and highlighted.
Display and
speak zone
When the reading zone is triggered, the zone is
scrolled into view, highlighted and spoken.
Highlight zone
for
Sets the amount of time (in seconds) that the
reading zone is highlighted.
Note: Highlighting only occurs when Scroll to zone is
selected.
164
Return to
previous
location
After the zone is displayed, ZoomText Fusion scrolls
back to the location that was in view prior to
triggering the zone.
Dim area
outside of zone
When a reading zone is triggered, the area outside of
the reading zone is dimmed.
Chapter 2
Getting Started
165
Reading Options
Reading Options contain additional settings for AppReader and
DocReader. You can select how highlighted words are tracked and aligned,
and activate the display of format marks in DocReader. Format marks
appear in the DocReader's Prompter and Ticker displays, and indicate the
layout of text in the source document.
To adjust the reading options
1. In the Reader menu, choose Reading Options...
The Reading dialog appears with the Options tab displayed.
2. Adjust the reading options as desired.
3. Select the OK button.
166
Options tab
The following table describes the AppReader and DocReader Options
settings.
Chapter 2
Getting Started
167
Setting
Description
Use screen
reading speech
rate
This setting is selected and disabled in ZoomText
Fusion.
Rate
Note: This setting is disabled when Use screen
reading speech rate is selected.
AppReader
Sets the tracking type for AppReader: Edge, Center
or Jump Ahead. With Edge alignment, the zoom
window only scrolls as needed to keep the
highlighted word in view. With Center alignment,
the zoom window scrolls as needed to keep the
highlighted word in the center of the zoom window.
With Jump Ahead, when the highlighted word exits
the magnified view, the zoom window scrolls to
bring the highlighted word to the upper left corner.
DocReader
Sets the tracking type for DocReader: Edge, Center
or Jump Ahead. With Edge alignment, DocReader
scrolls as needed to keep the highlighted word in
view. With Center alignment, DocReader scrolls as
needed to keep the highlighted word in the center
of the zoom window. With Jump Ahead, when the
highlighted word exits the view, DocReader scrolls
to bring the highlighted word to the upper left
corner.
Show paragraph
marks
Displays paragraph marks where paragraphs end in
the source document.
Show line break
marks
Displays end of line marks where bulleted and
numbered list items end in the source document.
168
Show indent
marks
Displays indent marks where indents occur in the
source document.
Show space
marks
Displays space marks where extended space, such
as tabs, occur in the source document.
Show end of cell
marks
Displays end of cell marks where text ends in each
table cell.
Show end of
frame marks
Displays end of frame marks where text ends in a
web page frame.
Underline links
When selected, hypertext links are underlined in
the Prompter and Ticker view.
SpeakIt Tool
The SpeakIt tool allows you to read selected areas of the screen by clicking
or dragging with the mouse. Any text that is visible on the screen can be
spoken, even if it is outside the active program.
Note: Text that appears in graphical images cannot be spoken.
To use the SpeakIt tool
1.
On the Reader toolbar, select the SpeakIt Tool.
The SpeakIt tool becomes active.
Hot key:
ALT-SHIFT-I
2.
To speak a single word, click on the word.
3.
To speak a block of text; hold down the left button, drag
the selection rectangle over the text you want to read
and release the mouse button.
When you complete the drag (release the mouse
button), all highlighted text will be spoken.
Chapter 2
4.
Getting Started
169
To exit the SpeakIt tool, right-click or press ESC.
Note: The SpeakIt tool can be used when speech is disabled.
Reading the Windows Clipboard
The Windows Clipboard allows you to copy and move information within
or between documents and applications. Each time you use an
application's Cut or Copy command, the selected information is placed in
the Windows clipboard. Then, when you use the Paste command, the
information in the clipboard is inserted into your document at the
selected location.
At times you may want to hear what is in the Windows clipboard. This is
easily accomplished using ZoomText Fusion's Read Clipboard command.
To read the Windows Clipboard
1. Press the Say Clipboard command: ALT-SHIFT-C.
2. To terminate reading of the clipboard, press the CONTROL key.
Note: The Read Clipboard command is useful for reading text from
problem applications that do not display text in a screen reader friendly
format.
170
Text Navigation Commands
Windows has built in keyboard commands that let you navigate (by
character, word, line, sentence and paragraph) while creating and editing
documents and emails. When using these keystrokes, the text cursor
moves in accordance with the command and Fusion reads the
corresponding unit of text. For example, when pressing the Next
Paragraph command, the cursor moves to the beginning of the next
paragraph and the entire paragraph is spoken. The following table lists the
most common text navigation commands. For information about reading
and spelling text relative to the current cursor position, see the “Reading
Information Around the Cursor” section in this manual.
Commands
Keys
Previous Character
LEFT
Next Character
RIGHT
Previous Word
CONTROL-LEFT
Next Word
CONTROL-RIGHT
Previous Sentence
CONTROL-SHIFT-PG DOWN
(only available in Word and Outlook)
Next Sentence
CONTROL-SHIFT-PG UP
(only available in Word and Outlook)
Previous Line
UP
Next Line
DOWN
Previous Paragraph
CONTROL-UP
Next Paragraph
CONTROL-DOWN
Chapter 2
Getting Started
In addition to the text navigation commands listed above, ZoomText
Fusion will also speak when using these other standard text navigation
and editing keys, listed in the following table.
171
172
Keys
Application Action
ZoomText Fusion Action
BACKSPACE
Deletes the character to the
left of the cursor.
Speaks the deleted
character.
DELETE
Deletes the character to the
right of the cursor.
Speaks the new character
to the right of the cursor.
HOME
Moves the cursor to the
beginning of the line.
Speaks the first word on
the line (or nothing if the
line begins with a space or
tab).
END
Moves the cursor to the end of
the line.
Speaks "End of line."
PAGE UP
Pages the application window
up.
Speaks the word or line
that the cursor appears
on, according to the
program echo setting
When the text cursor
moves to a new line.
PAGE DOWN
Pages the application window
down.
Speaks the word or line
that the cursor appears
on, according to the
program echo setting
'When the text cursor
moves to a new line.'
CONTROL-HOME
Moves to beginning of the
document.
Speaks the word or line
that the cursor appears
on, according to the
program echo setting
'When the text cursor
moves to a new line.'
Chapter 2
CONTROL-END
Getting Started
Moves to the end of the
document.
173
Speaks the word or line
that the cursor appears
on, according to the
program echo setting
'When the text cursor
moves to a new line.'
(Continued)
Screen Reading Features
This chapter describes ZoomText Fusion's advanced screen reading
features.
The Fusion Toolbar
The Fusion toolbar provides quick access to ZoomText Fusion's advanced
screen reading features and instructional tools. Each toolbar button has an
intuitive icon and label for easy identification. Many of these buttons have
pop-up menus that provide fast access to the most important and
frequently used settings. Related buttons are grouped together and the
group is labeled with a clickable link that opens their associated dialog
box.
Icon
Group label
Group
Icon label
174
Settings Opens the Screen Reader Settings dialog. This
dialog can be used to configure advanced screen reader
settings.
Browse Mode Customize common Browse Mode settings
and options. Browse Mode is a feature that provides
enhanced keyboard navigation for web pages, PDF
documents, PowerPoint presentations and other files types
presented in a web-style view.
Page Navigation Opens the Page Navigation dialog. The
Page Navigation dialog lists the available links, frames,
tables, headings, lists, anchors, forms, controls, and
landmarks that happen to be on the current web page. It
can also provide lists of available elements in Word
documents, Excel spreadsheets, PowerPoint presentations
and PDFs.
Tutor Mode Opens the Tutor Mode options dialog. Tutor
Mode provides spoken keyboard hints for interacting with
common Windows controls, such as buttons, list views, edit
boxes, etc.
Learning Center Opens Learning Center. Learning Center is
an instructional tool that provides access to self-paced
ZoomText Fusion tutorials.
Pronunciation Opens the pronunciation dictionary in the
Screen Reader Settings dialog. Speech synthesizers
sometimes make pronunciation errors especially when
uniquely spelled proper nouns and acronyms are
encountered. Through the use of ZoomText Fusion’s
pronunciation dictionary, these errors can be corrected.
Chapter 2
Getting Started
175
Settings
To learn more about the Screen Reader Settings dialog, please review the
“ZoomText Screen Reader Dialog” section of this manual.
Browse Mode
Browse Mode is a feature that provides enhanced keyboard navigation for
web pages, PDF documents, PowerPoint presentations and other file types
presented in a web-style view. Instructions for customizing several
important Browse Mode options are provided below.
By default, Browse Mode will be enabled when you open a new web page
or PDF document.
To adjust this Browse Mode option
On the Fusion toolbar, select BrowseMode, and then select On by
Default. Or, press the Auto Load Browse Mode hot key, INSERT-A.
In most cases, Browse Mode needs to be turned off when filling out forms
on web pages. ZoomText Fusion has an Auto Browse Mode feature that
will intelligently turn Browse Mode automatically when you click in a form
field, TAB into a form field using the keyboard, or when initial focus on a
web page is set in a form field. Auto Browse Mode is turned on by default.
To turn Auto Browse Mode on or off
176
On the Fusion toolbar, select BrowseMode, and then select Auto
Browse Mode. Or, press the Auto Browse Mode hot key, CONTROL-SLASH.
By default, when Browse Mode turns on, an ascending tone is played, and
when Browse Mode turns off, a descending tone is played. You may prefer
to hear “Browse On” and “Browse Off” announced in speech instead of
the tones or in addition to tones when the state of Browse Mode changes.
To adjust what happens when Browse Mode is toggled on or off
On the Fusion toolbar, select BrowseMode, open the Scheme pull
down menu and select the desired option.
To adjust other Browse Mode settings and verbosity options
1. On the Fusion toolbar, select BrowseMode, and then select
Settings. Or, in the Fusion menu, open the Browse Mode pull
down, and select Settings.
2. Adjust the verbosity options as desired in the ZoomText Screen
Reader dialog.
3. Click the Close button.
Chapter 2
Getting Started
177
Browse Mode verbosity settings
To learn more about Browse Mode, please review the “What is Browse
Mode?” section of this manual.
178
Page Navigation
To learn more about using the Page Navigation dialog on web pages and in
PDF files, please review the “Page Navigation Dialog” section of this
manual.
Tutor Mode
ZoomText Fusion includes a helpful feature which provides spoken hints
for how to interact with various elements of Windows, such as buttons,
check boxes, edit fields, etc. If you move to a Windows component and
press nothing for two seconds, Tutor Mode will provide instructions for
how to interact with the element in a slightly lower voice than normal. For
example, it may say, “press the space bar to activate the button,” or “use
your Arrow keys to navigate the list.”
To enable and disable Tutor Mode
On the Fusion toolbar, select TutorMode, and then select Disable (or
Enable). Or, press the Tutor Mode toggle hot key CONTROL-INSERT-F1.
In addition to enabling or disabling Tutor Mode, you can also configure the
amount of time (in seconds) it should wait before providing its hints, as
well as how high or low to adjust the pitch of your speech synthesizer.
To adjust the Tutor Mode options
1. On the Fusion toolbar, select TutorMode, and then select
Settings. Or, in the Fusion menu, select Tutor Mode.
2. Adjust the options as desired in the Tutor Mode Options dialog.
3. Click the OK button.
Chapter 2
Getting Started
179
Tutor Mode Options dialog
Learning Center
The Learning Center provides a simple, straight-forward interface for
learning how to use ZoomText Fusion on your computer. Self-paced
instruction is provided through a comprehensive series of tutorials. When
opened for the first time, an introductory video is played that offers new
users all of the information they need to get up and running with Learning
Center. Press Control-H at any point to skip the introductory video and
move on to the Home screen. The Home screen will appear automatically
when you launch Learning Center again in the future.
Browsing by Category
The Learning Center tutorials are organized into six main categories:
Getting Started, Magnification, Speech, Computer Basics, Web and
Microsoft Office. Large graphical buttons for each of the tutorial
categories are displayed on the Home screen of Learning Center, which
you can get to at any time by pressing Control-H or clicking the Home
button on the toolbar or File menu.
180
ZoomText Fusion Learning Center Home Screen
You can move between categories by clicking on their associated graphical
buttons on the Home screen, or by opening the View menu with either the
keyboard or mouse. Keyboard shortcuts for each category are also
available. To jump to the Getting Started tutorials, press Control-1. For
Magnification tutorials, press Control-2. For Speech tutorials, press
Control-3. Computer Basics, such as navigating menus, dialog boxes and
text with the keyboard, press Control-4. For tutorials on Browsing the
Web, press Control-5. For Microsoft Office tutorials, press Control-6.
Once you select a tutorial category, you will be presented with a list of
available topics.
Chapter 2
Getting Started
181
ZoomText Fusion Learning Center - Computer
Basics Tutorial List
Use your ARROW KEYS to select a tutorial, and press ENTER to open it in
the Learning Center media player.
Searching and Filtering Results
Once a category has been selected from the Home Screen, you can search
for a specific topic by clicking the Search icon
in the toolbar, opening
the File menu and choosing Search, or pressing Control-F. Type in what
you are looking for and press ENTER to perform the search.
182
You can also filter the type of content displayed in each category. Once
you are in a category, such as Getting Started, click the Filter icon
to
cycle through the available tutorial format filter options. If you are using
the keyboard, press Control-0 to show All content, Control-7 for audio
content only, Control-8 for video content only, or Control-9 for text-based
content.
Using the Media Player
The media player in Learning Center offers several commands for playback
and volume control.
For mouse users, you will find corresponding toolbar buttons for each of
these commands at the top of the Learning Center user interface. You can
also find all of these commands under the Player menu found on the
Learning Center menu bar.
Chapter 2
Getting Started
183
ZoomText Fusion Learning Center –
Media Player
All of the commands have corresponding hotkeys as well:
To Play / Pause, press Control-P.
To Stop, press Control-S.
If you would like to rewind or fast forward, press Control-F6 or Control-F7.
Adjusting the volume can be done by pressing Control-F11 (decrease) or
Control-F12 (increase).
184
To go to the Previous or Next video in the current category, press ControlF5 or Control-F8.
Closed captioning can be toggled on and off by either clicking the subtitle
icon on the playback controls, or pressing Control-F9.
Pronunciation
To learn more about using the pronunciation dictionary, please review the
“Pronunciation Dictionary” section of this manual.
Screen Reading Hot Keys
Reading Information Around the Cursor
When you are in a program that uses a cursor such as a word processor or
spreadsheet, ZoomText Fusion will speak as your cursor moves around the
document area. Often times, it is useful to find out what text is around
your cursor without moving it. Use the following commands (with Num
Lock turned off) to hear the information that interests you:
Read current character: Numpad Center. Press this key a second
time to hear a phonetic representation for the character. For
example, "alpha," "bravo," and "Charley" will be spoken instead of
"a," "b," and "c."
Read current word: Control-Numpad Center. Press this key again
to cause ZoomText Fusion to spell the word. Press it a third time
to cause ZoomText Fusion to spell the word phonetically.
Read current line: Shift-Numpad Center. If you press this key but
there is no visible cursor, ZoomText Fusion will perform a speak
summary (described below).
Read current sentence: Control-Alt-Numpad Center.
Read current paragraph: Control-Shift-Numpad Center.
Chapter 2
Getting Started
185
Note: ZoomText Fusion has the capability to read the previous and next
character, word, line, sentence, and paragraph. However, the commands
to perform these actions are undefined by default.
Automatically Detecting the Cursor
Most of the time, ZoomText Fusion will locate and track the cursor
correctly. If you discover a program that has a cursor that ZoomText
Fusion cannot track, there are a few things you can try. First, look through
the options in your program, and make sure that the cursor is set to blink;
some programs will not have this option available. However, most of them
will use a blinking cursor. If a program uses a cursor that does not blink,
ZoomText Fusion will not be able to detect it. Next, look for options that
allow you to define the shape of the cursor. Generally, you want to set the
cursor to be a line rather than a block, but try both settings if one does not
work.
Finally, you are ready to use the ZoomText Fusion Autodetect Cursor
feature. To engage this feature while the cursor is displayed, press the
autodetect cursor hot key, which is Control-Alt-Shift-D by default.
ZoomText Fusion will say, "Determining cursor, please wait." If the
program uses a system cursor, ZoomText Fusion will immediately respond
with "uses system cursor." If this happens, ZoomText Fusion is unable to
properly track the system cursor in this program. You should contact Ai
Squared technical support for assistance on resolving this issue. If the
program is not using a system cursor, ZoomText Fusion will wait for five
seconds. It will either say "cursor found" if it finds a cursor or "no cursor
detected" if it does not find one.
186
If a cursor is found, ZoomText Fusion will automatically save this cursor
information and will use it in the future when you use this program again.
If the cursor is not found, then you should try changing options in the
program relating to the cursor and try detecting it again. If you go through
all of these options and ZoomText Fusion is never able to detect the
cursor, or if it says that it detects the cursor but it is still unable to track it,
you will need to contact Ai Squared technical support to assist you with
this problem.
Reading Parts of a Window
ZoomText Fusion is able to read different areas of the active window on
demand. Use the following hot keys to review the section of interest:
Read entire window: Insert-B. This hot key is especially helpful
when you are in a dialog or message box and you want ZoomText
Fusion to repeat any text the box displays.
Read title bar: Insert-T. ZoomText Fusion will announce the title of
the active window along with the window's state. If ZoomText
Fusion says "normal," then the window is its normal size. If
ZoomText Fusion says "maximized," then the window is as large
as possible and takes up the majority of your screen.
Read status line: Insert-Numpad Page Down. This causes
ZoomText Fusion to read the lowest line on your computer
screen. This is typically a line of text that contains general status
information for the active program such as page number, column
number, disk space remaining, etc.
Chapter 2
Getting Started
187
Speak summary: Insert-Tab. This hot key causes ZoomText Fusion
to announce the highlighted portion of the control that has your
keyboard focus. For example, if you are in a list of items, a speak
summary will tell you which item in the list is highlighted. If you
are in a menu, the speak summary hot key will cause ZoomText
Fusion to read the selected menu item. If you are on a website,
this hot key will cause ZoomText Fusion to provide details about
the current webpage. The speak summary hot key will always give
appropriate information for the type of control with which you
are working.
Read highlighted block: Shift-Insert-Numpad Down Arrow. This
keystroke will cause ZoomText Fusion to read any text that has
been selected inside the active window. ZoomText Fusion will
alert you if no text has been selected.
Note: ZoomText Fusion also offers the ability to read the menu
bar of the current program, if any, along with the entire screen.
However, as these keys are seldom used, they are undefined by
default.
Speaking Progress Bars and Scroll Bars
When you are reading a long e-mail message, it might be nice to know
how far along you are in the message, and how far you have to go before
you are done. Similarly, you might want to check on the progress of a file
you are downloading from the internet or the over all progress of an
operation your computer is performing.
188
To find your position in a window, you can use the Progress or Scroll Bar
hot key, which is assigned to Control-Insert-B by default. When this hot
key is pressed, ZoomText Fusion will first look in the active window for
progress bars, and if it finds them, it will read them from top to bottom
along with their field names. If ZoomText Fusion does not find any
progress bars, it will search the focus window for scroll bars and read
them; vertical scroll bars will be reported first followed by those that are
horizontal. If ZoomText Fusion does not find either progress bars or scroll
bars, it will say "No progress or scroll bars found."
Note: ZoomText Fusion will only read standard progress and scroll bars; it
cannot identify controls that appear to be progress or scroll bars but are
not.
In addition to this hot key, ZoomText Fusion will automatically read you
the status of any progress bars in the active window. This feature is
discussed in more detail in the section about the “Progress Indicator app”
later in this user guide.
Redrawing the Screen
Programs sometimes draw new text on top of old text. Visually, this hides
the old text. ZoomText Fusion sometimes is able to see parts of both the
old and new text and can result in confusing feedback when reviewing the
screen. To minimize these occurrences, ZoomText Fusion itself redraws
portions of the screen when it detects these kinds of changes. Use the
Redraw hot key, accessed with Insert-\, any time ZoomText Fusion is
either not reading text you know should be displayed or it is reading text
in some strange order.
Chapter 2
Getting Started
189
Occasionally, automatic screen redrawing by ZoomText Fusion can be
visible and can actually interfere with a program's screen activity. This
option is on by default, but you can prevent automatic redraws by going
to the ZoomText Fusion Screen Reader Settings dialog, selecting the
General/Other settings group, and Tabbing to the "Allow Auto Redraw"
setting. This option is automatically saved when you change it, so you
need not worry about doing so yourself.
The Redraw hot key not only synchronizes the contents of the screen with
the ZoomText Fusion off-screen model, but it also re-initializes your
speech synthesizer.
The Reclass Hot Key
As you interact with various programs, you may occasionally hear
ZoomText Fusion speak the phrase, "custom control." This means that
your focus has landed on some kind of control that ZoomText Fusion
cannot readily identify. Visually, it may look like a button, check box, edit
box, etc. However, the underlying way which the program implements the
control differs from the standard types that ZoomText Fusion recognizes.
If this happens, the reclass hot key, reached with Alt-Insert-R by default,
allows you to tell ZoomText Fusion how to treat this control.
The reclass dialog box contains three buttons: Focus Window, Mouse
Window, and Cancel. If you press Enter on the Focus Window button, the
reclass will take place for the currently focused item. If you choose the
Mouse Window button, ZoomText Fusion will reclass the window
underneath the mouse pointer. Choosing Cancel will cancel the operation.
If the mouse and the focus window are one in the same, the Focus
Window dialog will automatically be presented.
After choosing the appropriate button, you will be presented with a dialog
containing the following controls:
190
A list box containing the types of controls which ZoomText Fusion
can identify.
A read only edit box titled Original Class, which includes the
current class name of the control that you have selected to
reclass.
A read only edit box titled Window Style, which includes the style
bits of the control that you have selected to reclass.
A check box labeled Include Style with Class, which, when
checked, will allow the reclass to exist for both the window class
name and style.
OK and Cancel buttons.
When you are reclassing a control that has not already been reclassed,
you will hear ZoomText Fusion announce whether you are reclassing a
custom control or an MSAA control. Although MSAA controls can send
ZoomText Fusion information, sometimes reclassing will provide even
more.
When programmers write custom controls into their programs, they make
up names for them, which are called class names. These class names tend
to resemble the function of the custom control. For example, a custom
control that works like a button in a first-aid program might be called a FABTN. ZoomText Fusion can find and report to you the class name and style
for a given custom control. Just Tab to the Original Class read-only edit
box. The class name might not sound much like audible English, but you
can reread it when you get there by pressing the Speak Summary hot key,
which is Insert-Tab by default. You can also use the Left and Right Arrow
keys to move the cursor through the edit box to read one character at a
time.
Now, hopefully equipped with a clue as to how the custom control may
work, use Up and Down Arrow keys to move through the list box until you
find a reclassification that should work. Choose it and then try the custom
control to see if it does in fact speak interactively. If not, you may simply
have to use trial and error until you find an option that works.
Chapter 2
Getting Started
191
Sometimes programmers use the same class name to represent two
different types of controls. For example, a programmer might use the class
name "myClass" to represent both a button and a check box. To solve this
problem ZoomText Fusion allows you to include the window style in the
reclassification definition. In the Reclass dialog box, just Tab until you
come to the Include Window Style with Class check box and check it.
Unfortunately, not all custom controls can be reclassified and made to
speak interactively, though most can. If you should encounter this
situation, use the original-class item in the Reclass dialog box. If that
happens, and you find it difficult to work your way back through the
extraneous speech, you can open the .WE file associated with the program
inside your ZoomText Fusion screen reading profile, look for a section
titled "Reclass on Create," and delete the reclassification from the file. Do
not attempt this unless you have already developed reliable skills with
editing a file and saving it. Even then, keep a backup copy of the .WE file
until you are confident that your work is correct.
Accessing the System Tray
Windows has an area on the right side of the task bar known as the
system tray, which is also known as the notification area. This is used by
applications such as the volume control, your wireless networking card,
and any other programs or utilities that display notifications to you in real
time. Unlike typical programs, these are not accessible from the task bar
or the Alt-Tab list. You can Tab to the system tray from the taskbar or
press WINDOWS-B to get there, and use your left and right arrows to
move through its contents.
192
The ZoomText Fusion system tray hot key, which is Insert-F11 by default,
provides an alternative method to access the system tray. When you press
this hot key, ZoomText Fusion will say "scanning system tray." Once the
scan is complete, ZoomText Fusion will place you in a dialog box. This
dialog consists of a list box which contains the tool tips for the items in
your sys tray, four action buttons (for single/double, left/right clicking),
and a cancel button. Applications must display a tool tip when the mouse
moves over their icons in order for them to be present in the list box.
You can use the arrow keys or the first letters of program tool tips to
move through the list box. When you find a program with which you wish
to work, you can single or double click the left or right mouse buttons on
the icon. Generally, you should choose the single right click button to
bring up a context menu for the selected application. If you wish to open
the selected program, you should select the double click left button. To
cancel the sys tray dialog, press the cancel button.
Reading a Document Nonstop
ZoomText Fusion lets you start reading from current cursor position in a
document and read it from that point forward, all the way to its end or
until you press any key. This task is accomplished by pressing the Read to
End hot key, Insert-Numpad Down Arrow by default. When you press this
hot key, ZoomText Fusion reads the current line of the document and then
issues a Down Arrow command to your program. This process is repeated
until the document runs out of new lines to which ZoomText Fusion can
move.
You can also use the Right Arrow to jump forward a line or the Left Arrow
to jump backward a line while in Read to End. Pressing U during Read to
End will increase the speech rate, and pressing D will decrease it. When
Read-To-End concludes and if you have changed the speech rate,
ZoomText Fusion will restore it to its original value.
Note: The Read to End command is synonymous with the AppReader tool.
Chapter 2
Getting Started
193
Checking the Time and Date
When you press the Time/Date hot key, which is Insert-F12 by default,
ZoomText Fusion will speak the current time and date. The time and date
used are retrieved from your computer system. It is important that your
computer clock be set correctly in order for ZoomText Fusion to read the
correct time and date. ZoomText Fusion honors different date formats.
For example, if your date format is set to month/day/year, ZoomText
Fusion might say, "March 30, 2016." If your date format is set to be
day/month/year, ZoomText Fusion might say, "30 March 2016." ZoomText
Fusion will also announce the time in either 12 or 24 hour format
depending on how your computer's clock is set.
Checking the Battery Level
If you have a laptop, tablet, or other portable computer, ZoomText Fusion
provides a hot key to tell you how much of your battery charge remains
and, if available, an estimate of how long the charge will last. Press the
battery status hot key, which is Insert-Q by default. If your computer has
no battery, then ZoomText Fusion will say, "No battery."
194
The Key Describer
The key describer is a special mode that, when active, allows you to press
virtually any key or combination of keys to cause ZoomText Fusion to
speak their names. If the key you press is a ZoomText Fusion hot key,
ZoomText Fusion will also describe what that command does without
actually performing it. To turn the key describer on, press Insert-1.
ZoomText Fusion will say, "key describer on." Now, you can press any
ZoomText Fusion hot key to hear what it does. For example, press ControlShift-U which opens the ZoomText Fusion window, or Alt-Shift-U which
normally takes you to the ZoomText Fusion Screen Reader Settings dialog.
ZoomText Fusion says, "Menu. Activates the ZoomText Fusion Screen
Reader Settings dialog." If you have a braille display connected, you can
also press its keys to hear what functions they perform.
The key describer can be turned off in one of two ways. First, you can
press Insert-1 a second time to turn it off yourself. Pressing a system
command that normally moves you out of your currently focused program
will also turn the key describer off. Pressing the Windows key to open the
Start Menu or Alt-Tab to move to another window are examples of system
commands. This behavior was created on purpose to ensure you can
always exit the key describer, especially if you activated it unintentionally.
Using the Mouse from the Keyboard
The function of the mouse pointer is usually to locate icons or buttons on
the screen in order to perform an action, such as a left or right click. Since
the pointer is allowed to roam freely around the screen in areas where
your keyboard focus cannot, it is also ideal for simply reviewing the screen
without clicking on anything. In addition to reading what is underneath
your mouse pointer as you move it, ZoomText Fusion also provides a
comprehensive set of hot keys to manipulate the pointer entirely from the
keyboard.
Chapter 2
Getting Started
195
Moving the Mouse by Textual Units
The following are some essential hot keys to read characters, lines, words,
sentences, and paragraphs with your mouse pointer.
Previous Character: Numpad Left Arrow
Current Character: Control-Insert-Numpad Center
Next Character: Numpad Right Arrow
Previous Word: Insert-Numpad Left Arrow
Current Word: Insert-Numpad Center
Next Word: Insert-Numpad Right Arrow
Previous Line: Numpad Up Arrow
Current Line: Windows-Numpad Center
Next Line: Numpad Down Arrow
Note: ZoomText Fusion can also move the mouse to the previous, current,
and next icons, paragraphs, and sentences on the screen, but the hot keys
to perform these actions are undefined by default.
Remember that the above hot keys will move your mouse pointer around
the screen - not your cursor or keyboard focus. In addition, the
information you can read with the mouse is limited to what is visible on
the screen. If you attempt to read past this with the mouse, ZoomText
Fusion will cause your computer to sound a beep or a ding, and the mouse
pointer will not move.
196
The Mouse Directional Movement Keys
As useful as it is to be able to move the mouse by specific units of text,
there will be times when you will want to move the mouse left, right, up,
or down by a specific number of pixels. This is useful if you want to move
the pointer by much finer amounts or if there are non-text items on the
screen you want to review. Use the following commands to move the
pointer by pixels:
Move Mouse Up: Control-Shift-Numpad Up Arrow
Move Mouse Down: Control-Shift-Numpad Down Arrow
Move Mouse Left: Control-Shift-Numpad Left Arrow
Move Mouse Right: Control-Shift-Numpad Right Arrow
ZoomText Fusion can also announce the mouse pointer's position in terms
of its X and Y coordinates on the screen. To hear this information, press
Control-Insert-Numpad +. This keystroke is especially useful to verify that
your mouse is indeed moving across the screen, even though ZoomText
Fusion may say very little if the pointer is over a blank area.
By default, ZoomText Fusion is configured to move the mouse by 5 pixels
at a time. The movement keys can be individually adjusted, though, if you
want to move by larger or smaller increments.
To update adjust these values:
1. If you haven’t already done so, select "Show Screen Reader
Advanced Options" from within the ZoomText Fusion Help menu.
2. Activate the Fusion -> Settings menu item, or press ALT-SHIFT-U
to open the ZoomText Fusion Screen Reader Settings dialog.
3. If navigating via the keyboard, press F6 until you land on the
Settings tree.
4. Press the letter M until you reach the "Mouse" group.
5. Press the RIGHT ARROW to expand the group.
Chapter 2
Getting Started
197
6. Press the DOWN ARROW until you reach the "Movement Units"
option.
7. TAB through, and adjust, the up, down, left, and right movement
settings.
Moving the Mouse by Clips
ZoomText Fusion lets you move the mouse by units called clips. A clip is
defined as one of two things: a graphical icon, such as a toolbar button or
icon, or a block of text with the same font or attribute. Use the following
commands to move the mouse by ZoomText Fusion clips:
Previous Clip: Insert-Numpad Home
Current Clip: Insert-Numpad Up Arrow
Next Clip: Insert-Numpad Page Up
Moving by clips is a quick way of discovering graphics or even changes in
text formatting on the screen. Many programs use icons to both display
information and enable users to interact with it. If the program you are
working with does not appear to be as usable from the keyboard as you
would like, there are many times where moving the mouse around by clips
will solve the problem.
198
Synchronizing the Mouse Pointer and Keyboard
Cursor
ZoomText Fusion can move your mouse pointer to the same position as
your keyboard's cursor, and vice versa. For example, if your cursor is inside
an edit box, you can route the pointer to the cursor and use your mouse
movement keys to then see what items are around the cursor. To do this,
press the Mouse to Focus command, which is Insert-Numpad Minus by
default. If, on the other hand, your mouse is on a window or an area of
text to which you want to move your cursor, press the Focus to Mouse hot
key, which is Insert-Numpad Plus by default. Although ZoomText Fusion
will attempt to move either the mouse or your keyboard focus as you
requested, there are times when this action may not succeed. If it does
not, ZoomText Fusion will alert you to the fact, and neither the keyboard
focus nor mouse pointer will move.
Routing to Tooltips
ZoomText Fusion also allows you to route the mouse pointer to a tooltip.
This feature is extremely useful when a balloon tool tip pops up in the
system tray with a prompt such as, "Click here to perform a task." For
example, if you have Windows configured to download updates
automatically, and updates are available, a balloon tool tip may briefly
appear in the system tray with the text, "Updates for your computer have
been downloaded from Windows Update. Click here to review these
updates and install them." When you hear this message, press the Mouse
to Focus hot key twice. ZoomText Fusion will say, "Pointer routed to tool
tip," and the pointer will be placed in the center of the tool tip. At that
point, you can press the Single Click Left Button, which is Numpad Slash
by default, to perform the click to which the balloon refers.
Chapter 2
Getting Started
199
Restricting Pointer Movement
While the physical mouse pointer is free to roam about the computer
screen, you might want to restrict where the mouse can move when
controlling it via the keyboard. For example, you may want to only explore
the items inside the active program, the window that has your keyboard
focus, or indeed the entire screen. The Mouse Boundary hot key, reached
by Insert-R by default, will cycle the mouse boundary between four areas:
Active window - The main window of your application. This
window typically contains other components, such as a menu bar,
toolbar, document area, and status line. The active window is
selected as the default mouse boundary when ZoomText Fusion
starts.
Focused window - The window that has the keyboard focus. For
example, the document area of your program. Unlike the active
window, the focused window rarely contains any other
components.
User window - a user-specified portion of the screen. If a user
window is not defined (which is often the case), the boundary is
synonymous with the active window.
Full screen - The entire screen, including any other windows that
are visible - even those that are not part of the active program.
In addition to being able to restrict the mouse pointer's position,
ZoomText Fusion provides the following hot keys to quickly move your
pointer to the four corners of the active boundary:
Top Left: Numpad Home
Top Right: Numpad Page Up
Bottom Left: Numpad End
Bottom Right: Numpad Page Down
200
It is often a good idea to move your mouse to one of the boundary's
corners if you do not intend to use it. Many programs, especially those
that rely heavily on mouse activity, may assume that they should behave
in a certain way if your mouse is positioned somewhere in the middle of
the screen. Moving the mouse out of the way will reduce the likelihood of
unusual application behavior or confusing feedback from ZoomText
Fusion.
Finding Text on the Screen
If you know there is a specific piece of text on the screen, you do not have
to manually look for it yourself. Instead, use the Mouse Find dialog which
is activated with Control-Insert-F. Doing so causes a dialog box to open
which prompts you for the text to find. Tab through the rest of the dialog
if the text for which you are searching also contains special attributes such
as bold, underline, highlight, etc. You can also specify the boundary within
which the mouse should confine its search. Finally, activate either the
"Forward" or "Reverse" buttons to start searching in the specified
direction from the pointer's position. If the text is found, the mouse will
be positioned over it. Otherwise, ZoomText Fusion will inform you that it
was unable to find the text, and the mouse will not move. You can also
continue the search by pressing Insert-F3, or search in the opposite
direction by pressing Shift-Insert-F3.
Chapter 2
Getting Started
201
The Invisible Cursor or the Mouse
Sometimes you might find that it is not convenient to move the mouse
around the screen, or maybe you would like to have two reviewing
pointers to keep track of multiple locations. ZoomText Fusion includes the
invisible cursor to address this problem. To activate the invisible cursor
press Numpad Minus. This key toggles between the mouse pointer and
the invisible cursor. Once the invisible cursor has been selected, you can
use the same mouse movement hot keys described earlier to move it
around the screen. If you want to sync the two pointers press Numpad
Plus to route the inactive pointer to the one which is in use. So, for
example, if you are using the invisible cursor and you press Numpad Plus,
you will route the mouse pointer to the invisible cursor. On the other
hand, if you are using the mouse pointer and you press this hot key you
will route the invisible cursor to the mouse.
Note: Unlike the mouse pointer, the invisible cursor is invisible, so there is
no visual indication of its location. In addition, it cannot be manipulated
with the physical mouse.
Performing Mouse Button Clicks
Once you have located an icon on the screen, you may want to click on it.
This simply means that you press one of the mouse buttons. As you are
learning how to use your programs, you will also learn which button to use
for which function. Once you know which button to use, you could reach
over and press the button on the mouse. If you prefer to use the mouse
strictly from the keyboard, however, you can press any of the mouse
buttons with ZoomText Fusion hot keys. Your program will not be able to
distinguish which method you use to click the mouse buttons.
202
ZoomText Fusion has three hot keys for the single-click function, one for
each of the three mouse buttons. Do not be alarmed if your mouse has
only two buttons, however, since the majority of mice are designed this
way. Since the left and right buttons are by far the usual ones to use, they
are the only ones assigned hot keys by default. To click with the left
mouse button, press the Slash key on the numeric keypad. ZoomText
Fusion says "Left" and Windows or your application performs whatever
function clicking the left mouse button normally performs. To click the
right mouse button, press the Star key on the numeric keypad.
Double-clicking can be accomplished three ways. Of course, you can reach
over and press the button on the mouse twice in rapid succession.
Similarly, you can press the single-click hot key twice in succession. Or you
can press the double-click hot key which corresponds to the button you
wish to use.
Note: The double click hot key is undefined by default.
Some programs allow you to hold down a Shift or Control key while
clicking a mouse button. To perform a Shift-click or a Control-click with the
ZoomText Fusion Mouse-click hot keys, press and release either the Shift
or Control key; then press the appropriate Mouse-click hot key.
Mouse Toggle Hot Keys
Instructions for performing tasks in Windows programs often include
dragging icons or text with the mouse. What this amounts to is placing the
pointer on an item, holding down one of the mouse buttons, moving the
pointer to another location while the button is held down, and then
releasing it. To lock and unlock the left mouse button, press InsertNumpad Slash. To do the same with the right mouse button, press InsertNumpad Star. The middle mouse button can also be toggled, but this hot
key is undefined by default as it is rarely used.
Chapter 2
Getting Started
203
Mouse Drag and Drop
ZoomText Fusion provides a straight-forward method to perform a drag
and drop operation with the mouse.
To drag and drop via the keyboard:
1. Move the mouse pointer to the item you want to move or the
start of the text you want to select.
2. Press the Mouse Drag and Drop hot key, which is Insert-Numpad
Delete by default. ZoomText Fusion will say, "mark.”
3. Move the pointer to where you want the item to move or the end
of the text you want to select.
4. Press the Mouse Drag and Drop hot key again.
5. A dialog will open. Choose "Drop," and press Enter.
Note: For the drag and drop to work successfully, both the start and end
locations you choose must remain visible. The operation will fail if part of
the area is covered up by another window.
Pronunciation Dictionaries
So far in this manual, we have shown scores of ways to adjust what
ZoomText Fusion sends to your speech synthesizer, according to what you
want to know about what is happening with your computer's screen and
keyboard. We have also left room in the ZoomText Fusion program for you
to refine the speech even further by constructing five kinds of
pronunciation dictionaries which tell ZoomText Fusion, "When you see
something, call it something else." You can change the pronunciation of
whole words, single characters, keys, and graphics-according to how you
want them pronounced.
Note: To make any changes to ZoomText Fusion dictionaries, screen
reader advanced options must be enabled under the Help menu.
204
Dictionary Status
Depending on your needs, ZoomText Fusion dictionaries can be
individually turned on and off. By default, ZoomText Fusion will only
display entries for the global dictionaries since, in most cases, that is what
users typically edit. You can, however, tell ZoomText Fusion to display the
dictionaries for the active program as well.
To set these options:
1. On the Fusion tab, select Pronunciation. Or, press the Edit
Dictionaries hot key, which is Insert-D by default, to reach the
dictionaries settings group in the ZoomText Fusion Screen Reader
Settings dialog. Or, press Alt-Shift-U, and press "D" until you reach
the "Dictionaries" settings group.
2. Press the Right Arrow to expand the node.
3. Press the Down Arrow until the Status option is selected.
4. Tab through this section, and set the options as you wish.
For more specific information regarding the dictionary status settings,
refer to the “Screen Reader Settings Dialog -> Dictionaries” section in this
manual.
The Pronunciation Dictionary
Some speech synthesizers make fewer pronunciation errors than others,
but none pronounce every word correctly, or at least the way you
pronounce certain words in the part of the world in which you live. And it
is safe to say that in the foreseeable future, you will not have a system
that pronounces every word just the way you want to hear it spoken.
If you find a word that your synthesizer is mispronouncing, use the
following procedure to correct the speech:
Chapter 2
Getting Started
205
1. On the Fusion tab, select Pronunciation. Or, press the Edit
Dictionaries hot key, which is Insert-D by default, to reach the
dictionaries settings group in the ZoomText Fusion Screen Reader
Settings dialog. Or, press Alt-Shift-U, and press "D" until you reach
the "Dictionaries" settings group.
2. Press the Right Arrow to expand the node.
3. Press the Down Arrow until the Pronunciation option is selected.
4. Tab to the "Original" edit box, and enter the word that your
synthesizer is pronouncing incorrectly.
5. Tab again to the "Replacement" edit box, and type the word as
you want your synthesizer to speak it. Do not worry about correct
spelling for the replacement text, as the goal here is to make the
word sound, and not necessarily look, right.
6. Tab to the "Update Entry" button, and press the Spacebar to add
the word to the pronunciation dictionary.
Now, any time ZoomText Fusion encounters the mispronounced word, it
will send the correct version to your synthesizer instead of the original
text.
The word pronunciation dictionary does not give you the power to change
the pronunciation of anything but whole words which are text matches.
For example, if you correct the pronunciation of the word psychologist,
the word in the plural form is not corrected. You would also have to
correct the pronunciation of the word psychologists. Thus, generally
speaking, the pronunciation dictionary is best for changing words you
might not otherwise recognize or those which you find to be pet peeves
when mispronounced. It is not a means for you to program the
pronunciation of the entire language.
Here are the rules for defining ZoomText Fusion pronunciation entries:
206
The original word can only contain alphabet characters (upper or
lower case) and the apostrophe.
No spaces, numbers, other punctuation or enhanced Unicode
characters are allowed in the word to be changed. When working
with abbreviations, do not include periods at the end of the
original word.
Spaces and other printable characters are allowed in the
replacement string. Putting spaces in the replacement string is a
good way to have ZoomText Fusion spell acronyms, rather than
pronounce them as words.
You can also Tab to the list of defined words and remove either a single
entry, or you can delete all definitions in the active dictionary at once. See
the detailed explanation of the ZoomText Fusion Screen Reader Settings
dialog for additional information about these controls.
The Key Label Dictionary
The key label dictionary enables you to tell ZoomText Fusion what to
speak whenever you press a key on your keyboard. This feature is useful if
ZoomText Fusion announces keys in a way you do not like or if the
program you are using uses special commands to perform different
functions. For example, Control-C often copies selected text to the
Windows clipboard. To help remind you of this function, you can instruct
ZoomText Fusion to say something like, "copy to clipboard" whenever you
press Control-C.
To create a new key label definition:
1. On the Fusion tab, select Pronunciation. Or, press the Edit
Dictionaries hot key, which is Insert-D by default, to reach the
dictionaries settings group in the ZoomText Fusion Screen Reader
Settings dialog. Or, press Alt-Shift-U, and press "D" until you reach
the "Dictionaries" settings group.
2. Press the Right Arrow to expand the node.
Chapter 2
Getting Started
207
3. Press the Down Arrow until the Key Label option is selected.
4. Tab to the "Capture Key" button, and press the Spacebar to
activate it.
5. Press the key you want to define.
6. Your focus will land in the "Original" edit box where you can
review the name of the key you just pressed.
7. Tab to the "Replacement" edit box, and enter the text ZoomText
Fusion should speak when the key is pressed.
8. Tab to the "Update Entry" button, and press the Spacebar to add
the newly defined key label to the dictionary.
You can Tab to the list of defined key labels and remove either a single
entry, or you can delete all key labels in the active dictionary at once. For a
more detailed explanation of each control in this area of the ZoomText
Fusion Screen Reader Settings dialog refer to the “Screen Reader Settings
Dialog -> Key Label Dictionary” section in this manual.
The Character Dictionary
The character dictionary functions like the pronunciation dictionary. The
difference is that ZoomText Fusion uses the character dictionary to alter
its pronunciation of any Unicode character, whether it is surrounded by
other characters or is displayed alone on the screen.
To add an entry to a ZoomText Fusion character dictionary:
1. On the Fusion tab, select Pronunciation. Or, press the Edit
Dictionaries hot key, which is Insert-D by default, to reach the
dictionaries settings group in the ZoomText Fusion Screen Reader
Settings dialog. Or, press Alt-Shift-U, and press "D" until you reach
the "Dictionaries" settings group.
2. Press the Right Arrow to expand the node.
3. Press the Down Arrow until the Character option is selected.
208
4. Tab to the "Original" edit box, and type the character whose
pronunciation you want to change. If your mouse pointer was on
a character when you pressed Insert-D, then this box will already
contain it.
5. Tab to the "Replacement" edit box, and enter the text ZoomText
Fusion should speak when it encounters the character.
6. Tab to the "Update Entry" button, and press the Space Bar to add
the newly defined character definition to the dictionary.
For a more detailed explanation of each control in this area of the
ZoomText Fusion Screen Reader Settings dialog refer to the “Screen
Reader Settings Dialog -> Character Dictionary” section in this manual.
If you wish to define a character which cannot be typed from the
keyboard, you can use an alternative method. For example, an Unicode
147 is often used as a quote symbol. But this character cannot easily be
typed from the keyboard. You can use the following to make an entry for
this character: /x147
Simply start the entry with the Slash key followed by the Unicode value of
the character you want to define.
If the character was automatically placed in the original edit box because
you pressed the Edit Dictionaries hot key with the mouse pointer sitting
on the character, you will also have the option of associating the font of
the character in question with the entry. That is, ZoomText Fusion will
only voice the replacement text for the character if both the character
name and font match what is stored in the dictionary.
Chapter 2
Getting Started
209
The Graphic Dictionary
The graphic dictionary allows you to label graphic symbols which
applications (and Windows itself) use to provide visual information.
Graphics are commonly used in e-mail programs to denote unread
messages, attachments, message priorities, etc. You might also find
graphics in your word processor for bold, italic, and underline buttons for
manipulating text attributes. If your graphic dictionary settings are set to
off, no graphic indication will be announced. If your graphic dictionary
settings are set to dictionary only, then only graphics that have been
labeled will be announced. ZoomText Fusion will announce unlabeled
graphics with the word "graphic." Regardless of your graphic dictionary
settings, you can rely on the Clip and Icon Prior/Next mouse hot keys to
always speak a graphic's status, even if the graphic has no label. Using this
feature can be useful if you need to hear the presence of a graphic when
manually navigating a window, but do not want unlabeled graphics to be
read with any other command.
The steps for creating a graphic dictionary are similar to those for all the
other dictionaries. However, since you cannot type in a graphic and then a
description as you can with words and characters, ZoomText Fusion lets
you capture the image and then label it.
To add an entry to the graphic dictionary:
1. Place your mouse over the graphic you want to label.
2. Press Insert-D to cause ZoomText Fusion to open the Graphic
Dictionary section of the Screen Reader Settings dialog.
3. Your focus will land in the "Speech Label" edit box. Type the text,
if any, that ZoomText Fusion should speak when it encounters this
graphical symbol.
210
4. If you have a braille display connected, Tab until you reach the
"Braille Label" edit box, and enter the text that ZoomText Fusion
should send to your display when the graphic is encountered.
5. Tab to the "Update Entry" button, and press the Spacebar to add
the newly defined graphic definition to the dictionary.
ZoomText Fusion can be instructed to ignore the graphic when you use
your arrow keys to move line by line, or it can be told to ignore the graphic
altogether. For more information, see the detailed explanation in the
“Screen Reader Settings Dialog -> Graphic Dictionary” section in this
manual.
Windows programs commonly have a feature known as tool tips. A tool tip
is a textual label that appears below an icon in the tool bar when the
mouse pointer lands on it. Tool tips can be a challenge for the speechaccess user, because they disappear as soon as the mouse leaves the icon.
The Auto Label Graphics hot key, reached with Insert-G by default, will
cause ZoomText Fusion to examine every graphic on the screen. If the
graphic has a tool tip associated to it, ZoomText Fusion will automatically
store its text in the graphic dictionary and speak it when the graphic is
encountered later. The auto labeling feature will not change the
description of an already labeled graphic. This auto labeling process can
take a minute or so to complete. If you wish to stop the process, you can
press the Escape key. All entries made before the Escape key was pressed
will be defined, but the remaining graphic images will remain unchanged.
Finally, the Auto Label Graphics hot key only applies to speech labels.
Chapter 2
Getting Started
211
The Color Dictionary
Windows stores color values by using varying intensities of three primary
colors: red, green, and blue. Each color component has a numeric value
ranging from 0 to 255. For example, R0,G0,B0 would be absolute black,
and R255,G255,B255 is bright white. In all, there are 16,777,216 possible
combinations of these primary colors. Merely hearing these numeric
combinations often makes it difficult, if not impossible, for someone who
cannot see the computer's screen to identify either the foreground or
background color. Therefore, ZoomText Fusion includes a revolutionary
color dictionary concept that not only indicates colors by names, but also
indicates when an unknown color is close to the shade of a color that is
known. For example, instead of reading r255,g0,b0 for the color red,
ZoomText Fusion will say, "red." Instead of saying, r100,b10,g10,
ZoomText Fusion will say, "shade of red."
By default, ZoomText Fusion contains a comprehensive dictionary which
includes several hundred unique colors.
Use the following general procedure to edit an existing entry or to
add a new one:
1. On the Fusion tab, select Pronunciation. Or, press the Edit
Dictionaries hot key, which is Insert-D by default, to reach the
dictionaries settings group in the ZoomText Fusion Screen Reader
Settings dialog. Or, press Alt-Shift-U, and press "D" until you reach
the "Dictionaries" settings group.
2. Press the Right Arrow to expand the node.
3. Press the Down Arrow until the Color option is selected.
4. If your mouse is positioned on a clip when the Color Dictionary
opens, choose either the "Foreground" or "Background" buttons
to indicate which color you want to add to the dictionary.
212
5. Tab to the Description edit box, and enter the name you want to
associate to the color.
6. Tab to the "R," "G," and "B" edit boxes to review or change the
respective RGB values for the color.
7. Tab to the "Update Entry" button, and press the Spacebar to add
the new color definition to the dictionary.
You can Tab to the list of defined colors and remove either a single entry,
or you can delete all color definitions in the active dictionary at once. For
more information, see the detailed explanation in the “Screen Reader
Settings Dialog -> Color Dictionary” section in this manual.
Using Braille
Although we have focused on magnification and speech access up to this
point, ZoomText Fusion also boasts a comprehensive set of features for
users of Braille displays.
Braille Output Modes
ZoomText Fusion Braille output can be presented in three different
modes: Structured, Line, and Speech Box. Use the Display Mode Rotor hot
key, which will be specific to the display in use, to cycle between the three
modes. ZoomText Fusion will remember the last mode selected when it
closes, and use that mode when restarted.
Structured Mode
Structured mode displays information in a linear fashion as you navigate
around the screen, one line at a time, one control at a time. Control types,
field names, control information, and text are all displayed, each entity
separated by some designated character, creating a kind of hierarchical
representation of data on the screen. Structured mode is the default
mode.
Chapter 2
Getting Started
213
Line Mode
Line Mode displays information based on a single line in the active
window by combining controls and text into a complete, tactile
representation of the physical layout presented on the screen. Additional,
optional data indicators denote the presence of additional information to
the left or right of what is currently being displayed. Cursor routing keys
can be used to perform specific actions for controls (such as activating a
button). Word Mode and Contracted Braille are automatically disabled in
Line Mode.
Speech Box Mode
Speech Box mode provides a virtual Braille buffer for reviewing the last
1000 characters (by default) that were sent to the synthesizer. When
Speech Box Mode is enabled, you are placed at the end of the character
buffer. You can then scroll left to go further back, or scroll right to move
forward. Top of Window will move you to the beginning of the buffer,
while Bottom of Window will move you to the end (where you first
started). Previous Line behaves like Top of Window, and, in addition, will
refresh the text. Next Line also refreshes the text and, like Bottom of
Window, places you at the end of the buffer. You can toggle Contracted
Braille on and off, as well as toggle 8 and 6 dot Braille, just like any other
mode. Other Braille functionality, however, will be ignored.
Selecting a Display
Before you can review or adjust ZoomText Fusion Braille settings, you
must first select a display with which ZoomText Fusion will communicate.
To select a Braille display:
1. Activate the Fusion -> Settings menu item, or press Alt-Shift-U to
open the ZoomText Fusion Screen Reader Settings dialog.
2. Press F6 until you are on the Settings tree.
214
3. Press D to focus the "Devices" group.
4. RIGHT ARROW to expand the node.
5. DOWN ARROW to “Braille Displays.”
6. Tab through the remainder of this section to choose your display,
and set any communication parameters it requires.
7. Tab to the "Activate" button, and press the Spacebar to enable
the new display.
8. In the resulting dialog that opens, click "Keep Changes" if your
display is working correctly. Otherwise, either wait 15 seconds for
the change to revert, or click the "Revert" button.
The remainder of this section discusses all of the options found in the
Braille settings group within the ZoomText Fusion Screen Reader Settings
dialog.
To navigate to these Braille options:
1. Activate the Fusion -> Settings menu item, or press AltShift-U to open the ZoomText Fusion Screen Reader Settings
dialog.
2. Press F6 until you are on the Settings tree.
3. Press B to focus the "Braille" options group.
4. Press the Right Arrow to expand the node.
Chapter 2
Getting Started
215
Scrolling Options
Auto Route Cursor
Auto Route Cursor moves the program cursor (rather than the mouse
pointer) to new lines automatically, allowing for continuous reading of
documents. In other words, as you scroll, the cursor will move with you.
Relying on the program cursor means that you have the ability to navigate
through an entire document and not just the text that is on the screen (as
is the case when tracking with the mouse pointer). The Previous and Next
line hot keys, as well as scrolling to the right, will place the cursor at the
beginning of a new line. Scrolling to the left will place the cursor at the
end of a new line. Applications with no cursor, or disabling this feature,
will cause the mouse pointer to be tracked. The Auto Route Cursor option
can also be assigned to a Braille hot key.
Whole Word Mode
When Enable Whole Word Mode is turned on, ZoomText Fusion will
always display whole words, rather than allowing words to be clipped by
the end of the Braille display. This feature makes reading through
information easier as words will always be displayed in their entirety.
Horizontal Scrolling
Horizontal Scrolling indicates how ZoomText Fusion should scroll the
display when it needs to be scrolled. For example, when you arrow to the
right in a word processor, as the cursor gets to the right of the display you
do not want it to simply disappear off the display area. You want the
information currently displayed to scroll or shift toward the left so you can
see the character under the new cursor position.
216
Choosing to scroll by the display width will cause the display to scroll so
the cursor will be at the left most cell position as you scroll off the right. In
other words, the display information will scroll the width of your display. A
40 cell display would shift the contents 40 cells when you reached the
right side of the display. An 80 cell display would shift the contents 80 cells
when you reached the right side of the display, and so on.
If you select to scroll by a specific amount, an edit box is enabled which
allows you to select how many cells the display should scroll. For example,
if you enter 5 in the edit box and you arrow right through a line of text as
you arrow off the right of the display, the display would scroll 5 characters
to the left and the cursor would be five cells from the right of the display.
Indicate Line Change
When this option is turned on, scrolling your display to a new line of text
on the screen will cause ZoomText Fusion to emit a ding.
Control Information
In Windows, as you tab around different controls, ZoomText Fusion needs
to know how you want to represent the control information on the
display. Each control can be broken up into three pieces of information:
Field type (check box, edit box, etc.)
Field name (first name, phone number, etc.)
Field data (content of the control such as the person's first name
or phone number.)
Control Order
The Control Order option allows you to select the order in which the three
pieces of information will be displayed. There are six options from which
you can choose. The default is to show the control type, its name, and any
data it contains.
Chapter 2
Getting Started
217
Include Name and Include Type
Not only can you set the order in which ZoomText Fusion will display the
control information, but you can also control whether the information
should be displayed at all. Turn the "Include name" and "Include Type"
options on or off to set whether or not those respective pieces of
information will be displayed.
Include Index
The Include Index option allows for the display of index marks in list boxes,
list views, tree views, and tab controls. For example, if this option is on,
and you tab to a list box, something like "lb separator 1 separator 34
separator Field Name separator Field Data," will be displayed (the steps to
defining a separator pattern can be found below). The 1 separator 34 is
the index mark. If this option is turned off, however, then ZoomText
Fusion will not display any index marks.
Control Types
The Control Types list view displays all controls that ZoomText Fusion
knows about. You can select any item and adjust how ZoomText Fusion
represents that particular control. The options you can adjust depend on
the control you choose; some control types have more options than
others. For example, move down to the button option. As you move
through the options, the following controls in this dialog can be adjusted,
based on what is relevant to the selected item in the Control Types list
view.
When you select Button, there are three options enabled for buttons.
Press Tab to go to the first option (Control Type). All of the options offer at
least this edit box. This allows you to set up what the display should show
to represent the selected control. Since you are on button, the default is
"bt". If you do not like this simply type in what you do want.
218
Tabbing again will move you to the next option relating to the selected
control (Disabled). This is an edit box that allows you to specify what
ZoomText Fusion should add after the control type to signal the button is
disabled. The default is "d". So if you accept the default for everything and
tabbed to a disabled button you would see "btd" for the control type.
Tabbing once more takes you to the third option for buttons (Default).
Again this is an edit box allowing you to define what should be added to
the control type to signal the button is the default. "e" is the default for
this option. So if the display shows "bte" then you know it is a button and
is the default button.
Display Type If Cursor Detected
The Display Type If Cursor Detected check box will only become available
when you have selected the Control Type Custom Control.
If a custom control does not have a cursor, ZoomText Fusion will always
display the type, assuming the Include Type check box is checked,
regardless of this option. If the check box is checked and there is a cursor
in the custom control (like the document area of Word), then the type
(again assuming the Include Type check box is checked) will be displayed.
If the check box is unchecked and there is a cursor in the custom control,
the display type (cc by default) will not be displayed.
Separator Dot Pattern
The Separator Dot Pattern edit box currently defaults to blank (no dots),
providing a blank cell for the separator. A separator is placed between
pieces of information. You can control what the separator should be by
typing in the dot numbers (from one to eight) you wish to use. If you do
not specify anything for the dot pattern, then the separator cell will be
blank.
Chapter 2
Getting Started
219
Speech Box Mode Character Limit
The Speech Box Mode Character Limit edit box controls the number of
characters that ZoomText Fusion will retain in the Speech Box Mode
buffer. The value (which defaults to 1000) may not exceed 5000.
Include Data Indicators
When line mode is active, check this option to enable the Left and Right
Indicator Dot Pattern edit boxes. These options allow you to control the
dot patterns used to indicate additional data to either side of the display.
If this check box is unchecked, the Left Indicator and Right Indicator Dot
Pattern edit boxes will be disabled.
Dot Patterns
These options allow you to specify how you want ZoomText Fusion to
represent the different cursors and text attributes on your Braille display.
Cursor Pattern
This edit box allows you to specify the dot pattern ZoomText Fusion
should use to represent your keyboard cursor. By default, dots 7 and 8 are
used.
The next set of controls let you decide whether ZoomText Fusion will keep
the dot pattern up or if it should blink. If you opt for the pattern to blink,
press the Tab key to move to the blink rate edit box. Here you can set how
rapidly, in milliseconds, the dot pattern will blink on your display. The
default option is for ZoomText Fusion to keep the dot pattern up.
Mouse/Invisible Pattern
This edit box allows you to specify the dot pattern ZoomText Fusion will
use to represent either the mouse or invisible cursor. By default, dots 7
and 8 are used.
220
The next set of controls let you decide whether ZoomText Fusion will keep
the dot pattern up or if it should blink. If you opt for the pattern to blink,
press the Tab key to move to the blink rate edit box. Here you can set how
rapidly, in milliseconds, the dot pattern will blink on your display. The
default option is for ZoomText Fusion to blink this dot pattern.
If the mouse pointer and cursor are defined as dots 7 and 8, and if both
cursors occupy the same position, ZoomText Fusion will keep dot 7 raised,
and blink dot 8. Although still a user definable setting, this hybrid
raised/blinking set of dots provides you with clear feedback when the
mouse and the cursor reside in the same position.
Attribute Patterns
Following the cursor pattern settings are five edit boxes which allow you
to type in the dot pattern you wish to use for each respective attribute.
The values in these edit boxes are ignored unless you have the "Display
Individual Attribute Rotor" Braille key defined. While reviewing a
document, you may encounter a line of text that has each of these types
of attributes (bold, highlight, italic, strikeout, underline) within the text.
The attributes do not have to be unique for each character or word. For
example, some text could be bold, underlined, and italic all at the same
time. When you press the Braille key "Display Individual Attribute Rotor,"
the display will take away the text and show the "bold" symbol set up by
the user over the cells that are actually bold. By default, you would only
see the letter "b" in the correct cells. All other cells would be blank. The
next press shows the next attributed text in the same manner, and so on
until you get back to the normal display mode.
The attributes and their default dot patterns are as follows:
Bold Pattern - 12 (a Braille b)
Highlight Pattern - 125 (a Braille h)
Italic Pattern - 24 (a Braille i)
Strikeout Pattern - 234 -> (a Braille s)
Chapter 2
Getting Started
221
Underline Pattern - 136 (a Braille u)
Translation Tables
The Translation Tables options allow you to select the translation table
that ZoomText Fusion will use when sending text to your braille display.
Active Translation Table
The first option is the Active Translation Table list view. This list contains a
number of pre-defined tables, and any number of user defined tables
(assuming any have been created). If you are comfortable with the factory
tables, simply select the desired table and save it by activating the File ->
Save As Default menu item in the ZoomText main window. To review the
contents of one of the tables, select a table, then select the Open in
Notepad button. Notepad will open with a text file containing the dot
patterns for the currently defined Unicode values. Each table contains a 6
and 8 dot version. The version opened when selecting the Open in
Notepad option will depend on whether you have ZoomText Fusion
configured for 6 or 8 dot Braille.
User Defined Translation Table
ZoomText Fusion allows you to set up an unlimited number of user
definable tables. You can configure these tables to your individual liking
for all defined Unicode values.
222
You cannot edit any entries in the factory tables. If you wish to modify any
Unicode value you must use a user table. But what if you only want to
make a single change to one Unicode character? Does this mean you have
to retype all the other defined characters? Of course not. You can simply
select a factory table from which you want to model your user table, Tab
again to the Copy to New User Table button and press the Space Bar.
Provide a name for the new user table, and press Enter. The new user
defined table, containing all of the entries from the selected factory table,
will be listed in the Active Translation Table list view. Select the new user
table, and activate the Open in Notepad button to edit the entries of the
new user table.
Unified English Braille
Contracted Unified English Braille is available for both the US and British
English translation tables. Select the "Use Unified English Braille for
Contracted Braille" check box to enable UEB support.
Hot Keys
Hot keys are quite possibly the most powerful feature of ZoomText Fusion
Braille support. The hot keys section of the ZoomText Fusion Screen
Reader Settings dialog allows you to set up how your Braille keys should
interact with ZoomText Fusion.
There are a couple of things that you should be aware of before playing
with Braille hot keys. First, if you do not have a physical display selected,
all options in this section will be disabled. You must have an active display
configured to set up keystrokes. Each display holds its own hot key
settings, so switching from one display to another will completely change
the layout of the display keys.
Chapter 2
Getting Started
223
Keys
This list view alphabetically displays all hot keys, and combinations of keys,
that are currently defined and allows you to select a key to modify. In
addition, the hot key list contains the first action defined for the hot key. If
multiple actions exist for a hot key, the first action will be displayed,
followed by the phrase, “multiple actions.” If multiple actions exist for a
key, you can use the Key Functions combo box (detailed below) to
examine the associated actions.
Capture Braille Key
Pressing enter on this will cause ZoomText Fusion to say "Press A Braille
Key" and wait. At this point, press the Braille display key you wish to
define. This can be any combination of keys offered by your Braille display.
After pressing the display key(s) you wish to define, a new entry will be
added to the "Keys" list view, and you will be focused on that item.
Key Function(s)
This lists all the commands the current Braille key will perform. You can
simply arrow up and down through all the items. If this is a newly defined
braille key, however, the list will be empty by default.
Add Hot Key
Pressing Enter on this button will pop up a dialog with a list box of all hot
keys and all Braille specific hot keys. Braille specific options are those that
deal with Braille only and are not offered in the normal hot keys section of
the ZoomText Fusion Screen Reader Settings dialog. Scroll Braille right and
scroll Braille left are two such examples of Braille specific choices. Arrow
to the option you want, and press Enter. That option will be added to the
Key Function combo box and will be executed when the Braille key is
pressed.
224
Add Keystroke
Pressing Enter on this will cause ZoomText Fusion to say, "Press a
keystroke." It is waiting for you to press the key you wish to have sent out
when the Braille key is pressed. Any key from the keyboard can be used
except for system keystrokes (keystrokes that the operating system acts
upon). These can be defined by following the instructions in the next
paragraph. You can, however, use any other keystrokes like the Up or
Down Arrows. Simply continue to add hot keys or keystrokes for the
individual Braille key press until you are finished.
Add Custom Keystroke
Pressing Enter on this button will display the Braille Custom Keystroke
dialog. Custom Keystrokes allow you to use any system keystroke like
Control-Escape or the Windows key (which brings up the Start Menu),
Control, Alt, Shift, Key combinations, or any defined shortcut key that
launches an application. After checking the check boxes which relate to
the modifiers you want to use with your custom keystroke, Tab to the
Capture Single Key press button, press your Space Bar, then press the
single key that you want to use in conjunction with your modifiers. The
Key Function(s) combo box will then display the new custom keystroke:.
Clear Entry
The Clear Entry button is used to remove a single option from within a
keystroke. Simply arrow to the key you wish to modify. Then select the
option you wish to clear in the Key Function(s) combo box and then press
Enter on the Clear Entry button. That option will be removed, and all other
items will remain.
Clear Key
The Clear Key button will remove all options for the selected Braille key
and allow you to start adding commands again from scratch.
Chapter 2
Getting Started
225
Delete Key
The Delete Key button will remove the entire key from the Keys list box,
not just the entries for the key that is selected. This is much like the Clear
Key button except that the entire keystroke and its entries are removed.
Keys Apply To
This set of radio buttons lets you choose whether the selected braille hot
key will be available globally or only for the program you were using
before you opened the ZoomText Fusion Screen Reader Settings dialog.
Options
Translations
If the active translation table supports it, this group of radio buttons
allows you to turn contracted braille on and off.
Indicate Capitalization
If this item is checked and you have enabled contracted braille, then
ZoomText Fusion will send the capitalization sign to your display to
indicate uppercase text. If this option is unchecked, then ZoomText Fusion
will always send lowercase text to the display.
Auto Untranslate At Cursor
Auto Untranslate is useful while editing in contracted Braille. While this
option is enabled, every time a cursor appears in a word that word will be
automatically untranslated out of contracted Braille.
Note: This feature operates only if a cursor is present.
226
Translate Symbols
A number of symbols exist that are not represented in contracted Braille
(+, /, , @, \, ^, [, |, ~, ] -). Only these symbols are affected.). The Translate
Symbols option allows you to specify whether these symbols should be
spelled out, or left as symbols. For example, with this option checked, the
symbol > would be spelled out as greater than.
Attribute Marking
This option allows you to select what attributes you want represented on
the display using dots 7 and 8. The default Attribute Marking is highlight. If
you have the attribute selected and it occurs in your text, dots 7 and 8 will
come up for that text.
8 Dot Braille
This group of radio buttons lets you choose whether you want to use 6 or
8 dot Braille. The attribute markings and the cursor/mouse pointers,
however, will still use dots 7 and 8 if you have opted to have ZoomText
Fusion display them.
Auto Update Timeout
Another powerful feature of ZoomText Fusion Braille support is Auto
Update Timeout. The Auto Update Timeout edit box specifies the time in
milliseconds to wait before updating the display with the line under the
mouse as it changes. The range is 250 to 10,000 which is a quarter of a
second to 10 seconds. A good example of using the Auto Update Timeout
feature would be when you are downloading a file. With the mouse on the
status of the download, the display can automatically update the
information under the pointer. This would allow you to monitor a
download without having to perform any other keystrokes.
Chapter 2
Getting Started
227
Quick Message Mode
Quick Message Mode is used for messages that are typically only spoken
but are not displayed on the screen; for example, when you issue the time
and date hot key with Insert-T, the Caps Lock is pressed, or the mouse
pointers change. When ZoomText Fusion speaks any of these types of
messages, the message will also be sent to the display in quick message
mode. Any text that is currently being displayed will be replaced with that
of the quick message.
The following settings determine how long the quick message remains on
the display:
Disabled - completely ignores these type of messages
On With No Timeout - the quick message will remain on the
display until a focus change occurs, the mouse moves, or you hit a
hot key to instruct otherwise.
On With Timeout - the quick message will remain on the display
for the specified amount of time, in seconds. After the timeout
has expired, the text previously on the display will reappear,
unless there was a focus change during the quick message, in
which case the new focus will be shown.
Selecting the On With Timeout option will provide you with a Timeout edit
box. The default is 2 seconds.
Since a quick message can come at any time, ZoomText Fusion will take
away what was currently displayed and replace it with the quick message.
If a new quick message comes through while one is already being
displayed, the new message will be added to the beginning of the display
and the old message(s) will push to the right with a separator placed
between them.
228
Show Simulated Braille Window
This group of radio buttons lets you choose whether ZoomText Fusion will
show a window containing the text being sent to the Braille display on the
screen. This option is turned off by default.
Spacing
Show Indents
For Show Indents to function, the Expand Spacing check box (noted
below) must be checked. Show Indents will display the indents on every
line based on the left edge of the current window.
Expand Spacing
When this option is checked, ZoomText Fusion will show a gap on the
display that represents multiple blank spaces on the screen. When you
select this option, the Pixels Per Space edit box will be enabled. This allows
you to select how many pixels should represent a single blank cell on the
display. You can type anything from 1 pixel to 100 pixels per space. If
Expand Spacing is unchecked, ZoomText Fusion will pack information
together and separate it by a single space regardless of how far apart the
separated items may be on the screen. ZoomText Fusion will collapse gaps
between items on the screen, such as from the left edge of your active
program's window to the first character of text in its document area.
However, this option has no effect on physical space characters within
actual text.
Graphics
Verbosity
This option tells ZoomText Fusion exactly what it should do when a
graphic is encountered. The available choices are:
None - never display graphic information on the display.
Chapter 2
Getting Started
229
Braille only - Only display the graphic label if the graphic in
question has a defined braille label. Otherwise, the graphic will be
ignored.
Braille or speech only - use the Braille definition if it exists. If it
does not, then use the speech definition. If neither exists, then
the graphic will be ignored.
Graphic only - display all graphics using the graphic symbol
described below.
Braille or graphic - use the Braille definition if it exists. If it does
not, display the graphic using the graphic symbol described below
instead.
Braille, speech or graphic - use the Braille definition if it exists. If it
does not, then use the speech definition. If neither exists, use the
graphic symbol described below.
Note: None of these options have any effect on the type of graphical
information ZoomText Fusion speaks.
Graphic Symbol
This edit box allows you to define the dot pattern ZoomText Fusion will
use to indicate graphics on your Braille display. The dot pattern is only
used if the verbosity option described above is set to include it, the
dictionaries are not used, or if there is no entry for the graphic in the
dictionaries. The default is a full-cell (dots 1-2-3-4-5-6-7-8).
Isolate Individual Graphics with Separator
If this option is checked, the separator defined in the Control Information
section will be used to separate all graphics from one another. If this is
unchecked there will be no separator around graphics.
230
Working with Web Pages
ZoomText Fusion provides the most intuitive web experience with user
definable hot keys, customizable verbosity options, support for dynamic
web content, ARIA, HTML 5, and the W3C UA guidelines. These tools
provide the user with a very powerful and flexible environment for
navigating even the most complicated web pages. This section of the
ZoomText Fusion manual provides information on browsing web pages
with ZoomText Fusion from the perspective of the keyboard user. Even if
you are a mouse user, you may find that the features and keyboard based
strategies described in this chapter can help you accomplish your web
based tasks more efficiently.
What is Browse Mode?
Web browsers are designed with sighted users in mind. That is, the
designers assume users can review the content of web pages with their
eyes and can manipulate the mouse to interact with the page.
Consequently, there is no inherent means of accessing the web page's
information from the keyboard. Additionally, information is often
formatted to be visually pleasing in ways which, if it were read from left to
right, top to bottom, would make little sense to speech access users. To
remedy this problem, we have created a feature called Browse Mode.
Whenever you are in Internet Explorer, Mozilla Firefox, Google Chrome, a
PowerPoint presentation, Adobe Reader, Lotus Notes, iTunes, Windows
Help, or any other application that presents web-style views, ZoomText
Fusion will automatically enable Browse Mode.
Chapter 2
Getting Started
231
While you are in Browse Mode, ZoomText Fusion allows you to cursor
through a speech-friendly representation of the web page content in realtime rather than what is actually presented on the screen. You can use the
cursor keys to move around the web page much like you would a word
processor (character by character, word by word, line by line, etc.) or you
can use any of the many Browse Mode navigation keys that ZoomText
Fusion offers for quicker navigation. Only some of the more frequently
used navigation keys will be described in this section. Refer to the hot key
reference later in this manual for a complete listing of the keys you can
press while Browse Mode is active.
It is important to remember that, in order for ZoomText Fusion to retrieve
information from a web page, it must wait on the browser to finish
downloading it. Therefore, it may take several seconds before you hear
anything. If you try and issue a command to ZoomText Fusion while the
page is still being downloaded from the Internet, ZoomText Fusion may
beep or say that there is no content to read.
Basic Navigation
The basic movement commands for navigating a web page are much like
the basic movement commands of a word processor:
Left and Right arrow keys move character by character.
Control-Left and Control-Right arrow keys move word by word.
Up and Down arrow keys move line by line.
Home - Moves to the beginning of the line and reads the
character under the virtual cursor.
End - Moves to the end of the line and reads the character under
the virtual cursor.
Control-Home - Moves to the beginning of the document and
reads the line under the virtual cursor.
232
Control-End - Moves to the end of the document and reads the
line under the virtual cursor.
Page Up - Reads the previous twenty four lines in the document
and moves the virtual cursor back twenty four lines.
Page Down - Reads the next twenty four lines in the document
and moves the virtual cursor down twenty four lines.
Tab - Moves your focus to the next link or control on the web
page and reads it.
Shift-Tab - Moves your focus to the previous link or control on the
web page and reads it.
Reading web page information is as easy as using any of the navigation
keys mentioned above. Simply pressing arrow keys will cause ZoomText
Fusion to speak. A common practice is to read the entire web page using
the Read To End command (Insert-Numpad Down Arrow by default) or by
activating App Reader (Alt-Shift-A). This command will cause ZoomText
Fusion to begin reading at your current position, and continue to the end
of the web page.
Interacting with a web page is just as easy. Most of the time, you will
interact with a web page by activating links in order to navigate to new
information. Once you have focused a link to which you want to navigate,
simply press the Enter key. The web browser will load the new
information associated with that link (usually a new web page).
You can also interact with a web page by filling out forms. See the
"Working with Forms" section later in this manual for more information.
Moving Among Web Page Elements
While Browse Mode is on, you can use your arrow keys to read the
contents of the web page. In addition, you can use a series of letters and
numbers to jump between many types of web page elements. Some of the
more commonly used elements are described below.
Chapter 2
Getting Started
233
Links
A link is an interactive element that connects one web resource to
another. Links usually change the location of a given web page to the page
specified in the link source. The actual behavior of a link, however, is
determined by the web page developer. Links also have the ability to be
designated by the web browser as visited. A visited link is simply a link that
you have navigated to before.
Use the following hot keys to navigate through links:
L = Next Link
Shift-L = Previous Link
V = Next Visited Link
Shift-V = Previous Visited Link
Note: Tab and Shift-Tab can also be used to navigate through links. Tab
and Shift-Tab will also place focus on form controls when encountered,
whereas the dedicated link movement commands will only focus links.
Clickables and Mouse-Overs
Web developers are able to create interactive objects that perform
functions similar to those of standard links using a JavaScript method
called onClick or onMouseOver. ZoomText Fusion provides access to these
objects by letting you press Enter on them, just as you would with a
standard link.
234
Lists
A list element contains a series of items formatted in a specific way, either
numbered, unnumbered, or as definitions. ZoomText Fusion will correctly
identify all types of numbering styles for lists: Numbers (1, 2, 3, etc.),
upper/lower alpha characters (a, b, c, etc.), and upper/lower Roman
numbers (i, ii, iii, etc.). ZoomText Fusion will also automatically tell you
when a list has lists nested inside it, how many are present, and it will
correctly identify the starting value of a numbered list (even if it does not
start with the number 1).
Use the following commands to navigate among lists:
S = Next List
Shift-S = Previous List
I = Next List Item
Shift-I = Previous List Item
Left Bracket followed by S = Move to the first list item
Right Bracket followed by S = Move to the last list item
Headings
A heading element is much like the headline of a newspaper article,
usually offering a brief description of the section that follows it. Headings
range from level 1 to level 6, with each level implying a degree of
importance. For example, level 1 is usually the most important, level 2 is
less important than level 1, level 3 is less important than level 2, etc.
Use the following commands to move through headings:
H = Next Heading
Shift-H = Previous Heading
Number followed by H = Next Heading with a level of number
(where number is a value between 1 and 6)
Chapter 2
Getting Started
235
Number followed by Shift-H = Previous Heading with a level of
number (where number is a value between 1 and 6)
If you know the heading level to which you want to move, press the
number 1 through 6 followed by the letter H. For example, to reach the
next level 2 heading on a web page, you would press 2 followed by the
letter H. Consecutive presses of the letter H at this point would continue
to move through all headings regardless of their designated level. To move
to a specific level again, you would press the number of the heading
followed by H.
Landmarks
Landmarks are special elements that authors can add to their web pages
to designate different sections of the page while not modifying the site’s
visual layout. For example, there might be a landmark to specify a banner
section, search section, navigation section, main content section, etc.
If landmarks exist, you can use the following commands to navigate
among them:
Semicolon = Moves to next landmark
Shift-Semicolon = Moves to previous landmark
When a landmark is reached, ZoomText Fusion will announce the
landmark and its type and move your cursor to the landmark's position.
Keep in mind that the presence and placement of landmarks is at the
discretion of web authors. Additionally, ZoomText Fusion treats ARIA
landmarks and HTML 5 regions the same; that is, the hot keys listed above
move between ARIA landmarks and HTML 5 regions.
Paragraphs
ZoomText Fusion defines a paragraph as an area within the web page that
has more than one blank line above and below it. This area can contain
any combination of text or web elements such as links and headings.
236
Use the following commands to navigate among paragraphs:
P = Next Paragraph
Shift-P = Previous Paragraph
Left Bracket followed by P = Beginning of current Paragraph
Right Bracket followed by P = End of current Paragraph
When navigating by this element, ZoomText Fusion will automatically read
the entire contents of the paragraph that gains focus. By default,
ZoomText Fusion also hides multiple blank lines that might separate one
paragraph from another. To see these lines, turn "Speak Blank Lines in
Smart Paragraph Mode" on inside the Browse Mode section of the
ZoomText Fusion Screen Reader Settings dialog.
Quotes and Block Quotes
Quotes and block quotes are used for indicating both long and short
quotations that do not require paragraph breaks. Block quotes are
normally used for long quotations, usually containing paragraph breaks,
whereas quotes are usually used for shorter, inline quotes.
Use the following keystrokes to move through quotes and block quotes:
Q = Next Block quote
Shift-Q = Previous Block quote
Left Bracket followed by Q = Beginning of current Block quote
Right Bracket followed by Q = End of current Block quote
When navigating to this element, ZoomText Fusion will automatically read
the contents of the block quote.
Chapter 2
Getting Started
237
Tables
Tables allow web page authors to arrange elements (i.e. text, graphics,
etc.) in a specific format containing rows and columns, much like a spread
sheet. Each intersection of a row and column forms a box which is called a
cell. Web page authors can implement tables in two different ways: to
show data in columns and rows for easier navigation, or to show the
information in a visually pleasing form.
Use the following commands to move among tables on web pages:
T = Next Table
Shift-T = Previous Table
Left Bracket followed by T = Beginning of current Table
Right Bracket followed by T = End of current Table
Moving Through Table Cells
While you can move through a table line by line with the Arrow keys, it
often makes much more sense to navigate by column or row.
Once you are within a table, use the following hot keys to navigate it:
Insert-Windows-Right-Arrow - Moves one cell to the right.
Insert-Windows-Left-Arrow - Moves one cell to the left.
Insert-Windows-Up-Arrow - Moves one cell up.
Insert-Windows-Down-Arrow - Moves one cell down.
Control-Insert-Windows-Right-Arrow - Moves to end of row.
Control-Insert-Windows-Left-Arrow - Moves to beginning of row.
Control-Insert-Windows-Up-Arrow - Moves to top of column.
Control-Insert-Windows-Down-Arrow - Moves to bottom of
column.
238
Reading Cell Headers
ZoomText Fusion has several options for indicating names of both columns
and rows.
Control-Shift-H - This hot key will allow you to cycle through the
following options for row and column announcement:
None - No cell header information will be announced
when moving between cells.
Column - This will cause ZoomText Fusion to read the
contents of the first cell in the current column whenever
you move from one column to another. If you move
through the same column, ZoomText Fusion will not read
the first cell.
Row - This will cause ZoomText Fusion to read the
contents of the first cell in the current row whenever you
move from one row to another. If you move through the
same row, ZoomText Fusion will not read the first cell.
Column or Row - This will cause ZoomText Fusion to read
only the new column or row header. If you move to a new
row, then the row header will be spoken. If you move to a
new column, then the column header will be read.
Column and Row - This will cause ZoomText Fusion to
always read both the column and row headers. If you
change rows, then the row header will be spoken first. If
you change columns, then the column header will be read
first.
By default, ZoomText Fusion is set to read the column or row header as
you move through tables. This option can be changed in the Browse Mode
verbosity -> Tables section of the ZoomText Fusion Screen Reader Settings
dialog. In addition, you can specify whether ZoomText Fusion announces
your position within a table as you navigate in the same Browse Mode
verbosity section of the Screen Reader Settings dialog.
Chapter 2
Getting Started
239
Selecting Text
ZoomText Fusion makes it very easy to select text, images, and other web
content while in Browse Mode. To begin, first locate the spot where you
want selection to begin, and press the Select Content hot key (which is F8
by default). ZoomText Fusion will say, "selection start." Next, move to the
location where you wish selection to stop, and press the Select Content
key again. This time, a dialog box will open containing four buttons:
Copy Plain Text -- When activated, copies all text within the
selection to the clipboard, including any graphical labels,
alternative text, or hidden information which is purposefully
made available to screen readers.
Copy with Formatting -- When activated, copies the selection to
the clipboard including all formatting, images, and other non-text
web page elements. Graphic labels and hidden text will not be
copied.
Note 1: This procedure mirrors the technique one would select
content when using the physical mouse pointer.
Note 2: Because Mozilla-based applications provide no formatting
information, this item is only enabled for Internet Explorer-based
software.
Reset Selection Start -- When activated, sets the start of the
selection to the current Browse Mode location.
Cancel -- When activated, closes the dialog without doing
anything.
Once the content has been copied to the clipboard, you can paste it into
another application, such as Microsoft Word, for editing.
240
Working with Forms
A form is a section of a web page that contains elements called controls.
Controls are interactive elements such as check boxes, radio buttons, edit
boxes, combo boxes, buttons, etc.
It is strongly recommended that you review the entire page to get a feel
for how the form is laid out before you begin filling out any information.
General Form Commands
Use the following commands to navigate through form elements:
F = Next Form Control
Shift-F = Previous Form Control
B = Next Button
Shift-B = Previous Button
C = Next Combo Box
Shift-C = Previous Combo Box
E = Next Edit Box
Shift-E = Previous Edit Box
R = Next Radio Button
Shift-R = Previous Radio Button
X = Next Check Box
Shift-X = Previous Check Box
Tip: Radio buttons, check boxes, and buttons can all be manipulated while
either in or out of Browse Mode by using the Spacebar. When using the
Spacebar while in Browse Mode, you will remain in Browse Mode, even
after the control has been toggled. The space bar cannot be used on other
controls like edit boxes, combo boxes, and list boxes as they require
Browse Mode to be off. This will be discussed below.
Chapter 2
Getting Started
241
Because Browse Mode is a special mode specifically designed for
reviewing web pages, it needs to be turned off so that you can interact
with some form controls. If you attempt to enter text into a form while
Browse Mode is on, the keys will attempt to perform the associated
Browse Mode functions. Turning off Browse Mode provides you with a
dedicated environment for safely interacting with various form elements.
By default, ZoomText Fusion will turn Browse Mode on and off for you
when you use the Tab and Shift-Tab keys to move through forms so that
you need not worry about doing so yourself.
You can toggle Browse Mode several different ways:
Using the Browse Mode hot key (Insert-Z by default)
Pressing Enter on any control
Physically clicking the mouse inside a form control
You can use the Browse Mode hot key to toggle Browse Mode on or off at
any point on the web page. When Browse Mode is off, you can also press
the Escape key to turn it back on.
When you press Enter on any control, ZoomText Fusion will automatically
turn off Browse Mode and give the control focus. Pressing Enter on an edit
box will provide you with a blinking cursor, which indicates you can begin
typing in it. Pressing Enter on a check box will toggle its state between
checked or unchecked. Pressing Enter on a button will cause that button
to be activated. When Browse Mode is off, you can still press the Tab and
Shift-Tab keys to navigate through the web page, but the next and prior
form controls (F and Shift-F by default) in addition to the individual
element navigation keys will not work until Browse Mode is turned back
on either with a hot key or by Tabbing to a link.
If you prefer to use the mouse, you may issue a left-click inside a form
element (such as an edit box, check box, etc.) to turn Browse Mode off
and begin interacting with the control immediately.
242
Out of Browse Mode, ZoomText Fusion will attempt to find and speak the
field names for controls as you move among them. ZoomText Fusion will
analyze the form and make its best attempt at speaking the proper field
name for each element as you reach it. However, if the form is poorly
designed, ZoomText Fusion may not read the field name correctly or at all.
If you are not sure where you are on the form, turn on Browse Mode by
pressing Insert-Z or Escape. After the page has been loaded you can use
your Up and Down arrows to get some context. Then simply press Enter
on the necessary control to continue filling out the form.
Auto Browse Mode
As mentioned above, ZoomText Fusion will automatically turn Browse
Mode off for you when you Tab to a form element that cannot be altered
while the mode is active (such as a combo box or edit box), and it will turn
Browse Mode back on when the Tab key takes you to a link. Navigating
through a web page or form by any other means will not change the state
of Browse Mode. Thus, if you want to interact with a form in the manner
its designers intended, use the Tab key and let ZoomText Fusion handle
the rest. On the other hand, if you only want to interact with specific
elements or want to move to only certain controls within the form, you
can use the prior and next form control commands without fear that
Browse Mode will vanish.
This behavior, collectively known as Auto Browse Mode, is enabled by
default. If you want to turn Browse Mode on and off yourself regardless of
how you navigate web sites, either activate the Fusion -> Browse Mode ->
Auto Browse Mode menu item in the ZoomText Fusion user interface, or
navigate to the Verbosity/Browse Mode/Autoload settings group of the
ZoomText Fusion Screen Reader Settings dialog and change "Allow
Automatic Form Interaction" to "No." Alternatively, while Browse Mode is
on, press the Automatic Form Interaction key (Control-Slash by default) to
change the setting without leaving the web page.
Chapter 2
Getting Started
243
Note: If a web page is designed so that focus starts in a form element such
as an edit box, Auto Browse Mode will turn Browse Mode off
automatically. For example, if you open the Google home page, focus
starts in the search field and ZoomText Fusion will turn off Browse Mode
automatically. This allows you to start typing your keywords into the
search field immediately after the page is loaded.
Place Markers
ZoomText Fusion Place markers easily outperform place marker features
found in other screen readers by offering the ability to search for specific
text rather than just hard coding a place marker to a line number. In
today's dynamic web environment, ZoomText Fusion Place markers give
you quick and easy access to common web page areas.
To set a place marker, navigate to the line in the document to which you
want to add the place marker, and press the Place Marker dialog hot key,
which is Control-Shift-K by default. The Place Marker dialog allows you to
set a new place marker, edit existing place markers, or jump to an existing
place marker. The description of the dialog is as follows:
Name Edit box - This is the name of the place marker. It will
default to the line of text that was focused when you opened the
place marker dialog. For example, if you are on a link called
"ZoomText Fusion" when you bring up the place marker dialog,
the place marker name will default to "ZoomText Fusion." You can
change the place marker name to be anything you want.
Hot Key Number Combo box - ZoomText Fusion will automatically
assign a hot key to the place marker so that you can quickly jump
to it. There are 10 slots available.
Applies to:
244
Webpage Radio button - If the apply to webpage radio
button is selected, the place marker you are adding will
only work on the current web page. For example, a place
marker saved for the web page www.aisquared.com will
only work on that web page.
Domain Radio button - If the apply to domain radio
button is selected, the place marker you are adding will
work on any web page containing the same domain
name. For example, a place marker saved for the domain
aisquared.com will work on any page on the
aisquared.com website.
Add Entry Button - Adds a place marker. Pressing Enter will also
add an entry if you are modifying the properties of an existing
place marker.
Place Markers List view - Lists the names of place markers
relevant to the active web page, as well as those that have been
created for the current domain.
Delete Button - Removes the selected entry in the Place Markers
list view.
Jump To Button - Navigates to the selected place marker.
Close Button - Closes the dialog.
Once you have defined some place markers, you can press the Next Place
marker hot key, which is K by default, to jump to the next place marker on
the page. Press the Prior Place marker hot key, which is Shift-K by default,
to go to the prior place marker. If you assigned a hot key number to a
place marker, you can type that number (1 through 9) followed by a press
of the Jump to Place marker hot key, which is J by default, to have
ZoomText Fusion move the Browse Mode cursor to the place marker line.
For example, if you have a place marker assigned to hot key 3, you can
press 3J to move to the place marker and have it read aloud.
Note: The Browse Mode Enhance app must be installed to take advantage
of place marker functionality. It is included with ZoomText Fusion.
Chapter 2
Getting Started
245
More Navigation Options
The following commands may also prove useful when navigating web
pages while Browse Mode is on.
N = Next Text
Shift-N = Previous Text
M = Next Frame
Shift-M = Previous Frame
Left Bracket followed by M = Beginning of current frame
Right Bracket followed by M = End of current frame
A = Next Anchor
Shift-A = Previous Anchor
G = Next Graphic
Shift-G = Previous Graphic
The Element Properties Dialog
The element properties dialog, reached by pressing Insert-L, displays
additional information about the element that is under your Browse Mode
cursor. For example, if you would like to know the color of the text on a
web page, you would navigate to the text in question and press Insert-L. A
dialog box will open which displays the following pieces of information:
Details Edit Box - Includes information about the current Browse
Mode element, such as its type and text. If the Show Advanced
Properties check box is checked, additional information, such as
font style, image file name, etc. will also be displayed.
Styles List View - Provides a comprehensive list of the current
element's style values. This item is available only when the Show
Advanced Properties check box is checked.
246
Show Advanced Properties Check Box - Toggles the amount of
information presented for the current element.
Note: The Browse Mode Enhance app must be installed to use the
Element Properties dialog in Browse Mode. It is included with ZoomText
Fusion.
The Page Navigation Dialog
The Page Navigation dialog, accessible via the Fusion tab’s PageNav item
or by pressing Insert-F7 by default, causes ZoomText Fusion to display a
dialog that lists the available links, frames, tables, headings, lists, anchors,
forms, controls, and landmarks that happen to be on the current web
page. The element you select is displayed inside a standard list box. You
can move through the list box by arrowing up and down, press the first
letter of the option you want until you get there, or start spelling out the
specific name you want until you find it. By default, ZoomText Fusion
displays the links in the order they appear. If you wish you can use the
radio button in the dialog to sort the links alphabetically instead. You can
view different element types by selecting the appropriate radio button.
All items aside from headings and links can only be listed in the order they
appear on the page. If you are viewing links, you can either activate the
link or simply move your Browse Mode cursor to it by selecting the
appropriate button. The default button causes the link to be activated. If
you push the Focus Link button instead, the cursor will simply move to the
link without activating it. This is a great way to get some context around
the link. All other items, however, can only be focused; they cannot be
activated.
Use the following hot keys to quickly set which type of element you want
to view:
Alt-L displays links.
Alt-R displays frames.
Alt-T displays tables.
Chapter 2
Getting Started
247
Alt-H displays headings.
Alt-I displays lists.
Alt-N displays anchors.
Alt-O displays forms.
Alt-C displays controls.
Alt-K displays landmarks.
Alt-S activates the list of items.
Alt-P sorts the list in alphabetic order.
Alt-W sorts the list in web page order.
Alt-A will activate the link currently highlighted and close the
dialog.
Alt-F will move the Browse Mode cursor to the link, frame, table,
heading, list, anchor, form, control, or landmark in the web page
and close the dialog.
Auto Load
By default, ZoomText Fusion will automatically load Browse Mode
whenever a new page is loaded. Browse Mode will automatically be
turned on even if you have Browse Mode off when a new page loads. If,
however, you want Browse Mode to not load automatically when a new
page loads, you can press the Auto Load hot key while in Browse Mode,
which is Insert-A by default, to turn this feature on or off. If you want to
use Browse Mode when this option is off, you will have to load it manually
with the Browse Mode hot key. Alternatively, you can adjust this item in
the ZoomText Fusion user interface by activating the Fusion -> Browse
Mode -> On by Default menu item. If checked, then Browse Mode will
engage when a new web page opens. If unchecked, then Browse Mode
will default to being inactive when a page loads.
248
Obtaining Web Page Details with Speak Summary
Pressing the Speak Summary hot key, which is Insert-Tab by default, will
cause ZoomText Fusion to report all of the various new page information
options (i.e. number of headings, links, tables, landmarks, etc.) regardless
of whether or not they are enabled (and assuming that they exist on the
page).
Searching for Text
Press the Mouse Find hot key, which is Control-Insert-F, if you want to
search for items on the current web page. While Browse Mode is active,
ZoomText Fusion will look for the text you specify inside the Browse Mode
representation of the page. If it is off, ZoomText Fusion will instead look
for the text inside the active mouse boundary. Press the Continue Mouse
Search hot key, which is Insert-F3 by default, to continue the search in the
same direction you specified earlier. Shift-Insert-F3 will continue the
search in the opposite direction.
Web Application Mode
When working with highly interactive web pages which implement their
own custom hot keys (e.g. Facebook.com, Twitter.com, Gmail.com),
making use of those commands can be challenging due to how Browse
Mode operates. ZoomText Fusion therefore includes a feature known as
Web Application Mode to allow you to work with the page as its authors
intended. To enable or disable Web Application Mode, press its hot key
(Control-Insert-A). When enabled, all Browse Mode hot keys (excluding
the Up, Down, Left, and Right Arrows) will be passed directly to the
browser. Thus, you can use the web application's hot keys and still be able
to navigate the page to read its content.
Note: This is a global hot key, meaning that if you enable Web Application
Mode in one browser, it will remain enabled for all other open browser
windows.
Chapter 2
Getting Started
249
Web Application Mode will always be disabled, however, when ZoomText
Fusion launches, so that you will not accidentally lose access to your
Browse Mode hot keys.
Adjusting Browse Mode Verbosity
Not only does ZoomText Fusion allow you to navigate between Browse
Mode elements, but you can also adjust how they are announced, or
indeed if ZoomText Fusion should alert you to the presence of the
elements at all. You can additionally tell ZoomText Fusion what
information to read when pages load, whether or not it should alert you to
popup windows, and much more. To set these values, activate the Fusion > Browse Mode -> Settings menu item from the ZoomText Fusion
window, or navigate to Verbosity/Browse Mode inside the ZoomText
Fusion Screen Reader Settings dialog. For more information about Browse
Mode verbosity options, see the “ZoomText Screen Reader Dialog ->
Browse Mode verbosity” section in this manual.
Working with Microsoft Word
This section of the user's guide describes how ZoomText Fusion interacts
with Microsoft Word. It does not give instructions for using Word itself.
For more information on how to operate Word, check out the ZoomText
Fusion Learning Center for dedicated tutorials, or look at Microsoft's
Office website at http://office.microsoft.com/ for more information.
250
Word Check List
Versions
Before we begin discussing the tremendous features that ZoomText
Fusion brings to Microsoft Word, it is important that we take a few
minutes and talk about what version of Word you need to be running to
ensure that you have the best possible experience. To start, you will need
to have Microsoft Office 2007, Microsoft Office 2010, Microsoft Office
2013, or Microsoft Office 2016.
Service Packs and Updates
Once you have a supported version of Word installed, you will need to
make sure that you have all available service packs and updates installed
and functioning properly. To make sure that you are running the latest
updates available, please use the Windows Update utility found in the
Windows Control Panel or Settings/PC Settings app.
Security Warning
When using the default Word security and add-in settings, ZoomText
Fusion will be able to enable its Microsoft Word support automatically; No
user interaction should be required. If, however, you have modified any of
the Microsoft Word security or add-in settings, you may be prompted with
a security warning when running Word. If you are presented with the
security warning dialog referencing Ai Squared and the ZoomText Fusion
Add-In (WEOffice.dll), simply Tab to the "Always trust macros from this
publisher" check box, and press the Spacebar to check it. Then, Tab to the
"Enable Macros" button, and press Enter. If you have enabled the "Always
trust macros from this publisher" option, you may verify that the
ZoomText Fusion Office features are installed by doing the following
In Word, press Alt-T, O to open the Word Options dialog.
Press T until you hear "Trust Center."
Press Alt-T to open the Trust Center Settings dialog.
Chapter 2
Getting Started
251
Press T until you hear "Trusted Publishers."
Tab once to the list of Trusted Publishers.
Press A to select Ai Squared.
If you have the "trust all installed add-ins and templates" option enabled,
ZoomText Fusion office support will be enabled, but Ai Squared will not be
listed in the trusted publisher list. If Ai Squared is not listed as one of your
trusted publishers, please review your security settings to make sure that
you are not specifically blocking Microsoft Word add-ins.
Columns
Columns are most popular in newspaper and magazine articles, as well as
multi-page layouts. They consist of narrow sections of text placed
horizontally across the page. ZoomText Fusion will restrict reading to the
current column, rather than letting text from each column bleed through
on a single line when using either the standard arrow keys or the
ZoomText Fusion column navigation hot keys.
Use the following hot keys to navigate through columns:
Line Next: Alt-Period
Line Prior: Alt-Comma
The difference between using the previous and next line commands
versus the arrow keys is that the former allows you to continuously read
through a section of text that is divided into multiple columns. If you
attempt to move to the previous or next column strictly with the arrow
keys, Word will actually move you out of the columns altogether and place
your cursor in the section immediately before or after the columns.
252
Fields
Fields are textual placeholders used for automatic generation of a specific
type of element or page property. They include Author, Date, Time, Page,
Hyperlinks, Table of Contents, Index, File Name, File Size, Ask, AutoText,
Mail Merge, Expressions, and custom designed fields.
Headers, Footers, and Page Numbers
Headers and footers provide page information outside the boundary of
the main document. Headers appear at the top of a page, and footers
appear at the bottom of a page. Headers and footers often include items
such as page numbers, chapter titles, dates, and author names.
ZoomText Fusion can indicate headers and footers when arrowing through
the pages of a document, as well as when arrowing through the
header/footer items while in Header and Footer edit mode (available by
pressing Alt-V, H). ZoomText Fusion will also indicate the page numbering
scheme while editing headers and footers. For example, if a document is
set up with page numbers alternating on odd and even pages, ZoomText
Fusion will indicate whether you are editing an odd or even header or
footer.
Pictures and Objects
Inline pictures and objects are elements that are positioned directly in the
text of a document. Non-inline (or floating) pictures and objects are
elements that have a fixed position regardless of the surrounding text or
other elements.
References
References encompass three items: comments, endnotes, and footnotes.
Comments are notes or annotations that are added to a document. The
comments are usually displayed in balloon windows in the margin of the
document area.
Chapter 2
Getting Started
253
Footnotes and endnotes are used to provide additional information (for
example, further explanation, comments, or references) for specific text in
a document. Footnotes and endnotes consist of a reference mark (usually
a number or character) in the document text, and the corresponding text
in the footnote/endnote area. Footnotes are kept at the end of a page
while endnotes are kept at the end of a document.
Revisions
Revisions, also called markup or "Track Changes," contain changes such as
insertions, deletions, and formatting alterations that have been applied to
an original document.
Use the following commands to navigate among revisions:
Revision Next: Alt-Right Bracket
Revision Prior: Alt-Left Bracket
Sections
Sections are portions of a document which contain specific formatting
options that differ from the rest of the document. For example, a
document may begin with text in two columns, and end with text in three
columns. Each group of columns would be considered a section.
254
Spelling and Grammar
With the Word "Check Spelling as You Type" and "Check Grammar as You
Type" options enabled, Word will automatically indicate when spelling or
grammar errors occur by placing a red line underneath a spelling error or a
green line under a grammar error. When a spelling or grammar error is
encountered, pressing Shift-F10 will bring up a context menu with several
options for the current error. If automatic spelling and grammar checking
are not necessary, these options can be disabled to increase overall
performance. Spelling and grammar checking can always be performed
manually by pressing F7. If either of the check as you type options are
disabled, the corresponding functionality in ZoomText Fusion will no
longer be available.
Use the following commands to move between spelling and grammar
errors:
Next Spelling/Grammar Error: Alt-Apostrophe
Previous Spelling/Grammar Error: Alt-Semicolon
Chapter 2
Getting Started
255
Tables
Tables are made up of rows and columns of cells that can be filled with
text or other elements (such as pictures or objects). Tables are most often
used to organize information, and they are displayed much like a
spreadsheet. ZoomText Fusion will announce uniform tables by indicating
the table number, the number of rows, and the number of columns (i.e.
"Table 1 10 Rows 5 Columns"). Tables, however, can be designed in a nonuniform way by merging cells. In a non-uniform table, reading keys may
not work as expected, and navigation may be confusing. ZoomText Fusion
will indicate whether a table contains non-uniform rows or non-uniform
columns by announcing, "Non-Uniform Rows" when non-uniform rows
exist, and "Non-Uniform Columns" when non-uniform columns exist (i.e.
"Table 1 non-uniform Rows non-uniform Columns"). If a table contains
both uniform and non-uniform rows and columns, ZoomText Fusion will
indicate the combination (i.e. "Table 1 5 rows non-uniform Columns").
Use the following keys to navigate through a table:
Cell Right: Insert-Right Arrow
Cell Left: Insert-Left Arrow
Cell Up: Insert-Up Arrow
Cell Down: Insert-Down Arrow
To First Cell of Row: Control-Insert-Left Arrow
To Last Cell of Row: Control-Insert-Right Arrow
To First Cell of Column: Control-Insert-Up Arrow
To Last Cell of Column: Control-Insert-Down Arrow
To Top Left Cell: Insert-Home
To Bottom Right Cell: Insert-End
Read Current Row: Shift-Insert-Down Arrow
256
Read from Start of Row: Shift-Insert-Left Arrow
Read to End of Row: Shift-Insert-Right Arrow
Read First Row Cell: Shift-Insert-Up Arrow
Read Entire Column: Alt-Insert-Down Arrow
Read From Start of Column: Alt-Insert-Left Arrow
Read to End of Column: Alt-Insert-Right Arrow
Read First Column Cell: Alt-Insert-Up Arrow
Read Current Cell: Insert-Numpad Enter
Forms
Microsoft Word forms can contain various types of controls including:
check boxes, edit boxes, and combo boxes. Use the following commands
to read the relevant information as you work with forms:
Speak Summary: Insert-Tab
Chapter 2
Getting Started
257
Protected Sections
When a form is protected, the controls in the form can obtain focus from
either Tab/Shift-Tab, or the Up/Down Arrow keys. When a control is
encountered, ZoomText Fusion will read the associated status text as the
field name for the control. If status text does not exist for the control,
ZoomText Fusion will then read the associated help text as the field name
for the control. If neither status nor help text exist for the control,
ZoomText Fusion will attempt to determine what text (either on the
screen or via the Word Document Object Model) should be associated
with the control. The first two methods are options that the form designer
can control, and ZoomText Fusion will read the correct field names 100%
of the time. The third option exists if a form designer did not label
controls, but it will not always be 100% accurate. ZoomText Fusion does,
however, have one additional method that will ensure all form controls
will read 100% of the time, regardless of how the form was designed.
When using the ZoomText Fusion Field Label hot key, which is ControlInsert-Tab by default, manual field labels can be applied to any Word form
control. This manual method overrides any of the previous methods. The
manual field labels are stored on a per document basis. Details regarding
the Document Specific Settings feature of ZoomText Fusion are discussed
below.
In order to navigate through the text of a protected document, document
protection will need to be disabled. You can disable document protection
by selecting the Restrict Editing item found in the Review tab in the
Microsoft Word Ribbon. If you are prompted for a password to unprotect
the document, you may need to contact the document's author for
additional assistance. Once the document is unprotected, you will be able
to move through it using any of the available navigation keys. To interact
with form controls, you will need to re-enable document protection by
selecting the Restrict Editing item found in the Review tab in the Microsoft
Word Ribbon.
258
The Element Properties Dialog
To display additional information about the properties of the current
element, use the Element Properties hot key, which is Insert-L by default.
The Element Properties dialog can contain the following information.
Font size (10 point, 14 point, etc.)
Text color (red, green, shade of blue, etc.)
Text attributes (bold, italic, double underline, etc.)
Font name (Verdana, Arial, etc.)
Style (Normal, Heading 2, etc.)
Line spacing (Single, Double, At Least, Exactly, etc.)
Justification (Left, Right, Center, Full)
Borders (Box, Shadow, 3-D, etc.)
Shading (Teal, Orange, Sky Blue, etc.)
Text (Orientation of the text is vertical)
The Page Navigation Dialog
The Page Navigation dialog, which is accessible via the Fusion tab’s
PageNav item or by pressing Insert-F7, provides the ability to quickly
navigate through or review the components of a document. If the current
document contains a large number of pages and/or elements, ZoomText
Fusion will announce "Building element list. Please wait," after 5 seconds
of processing (all processing for this dialog will stop after 10 seconds).
Once complete, the title bar of the dialog will contain the number of
selected elements. To switch between the various element groups use the
available radio buttons or associated accelerators (listed below). To focus
the currently selected item and/or move the cursor to that item, select
the Focus Item button, press Alt-I, or simply press Enter.
Comments: Alt-M – Lists all comments contained in the current
document.
Chapter 2
Getting Started
259
Hyperlinks: Alt-H – Lists all hyperlinks contained in the current
document.
Bookmarks: Alt-B – Lists all bookmarks contained in the current
document.
Footnotes: Alt-F – Lists all footnotes contained in the current
document.
Endnotes: Alt-E – Lists all endnotes contained in the current
document.
Objects: Alt-J – Lists all objects contained in the current
document. If ZoomText Fusion detects that an object is an inline
object, the word "inline" will appear in parentheses at the end of
the list item. If the word "inline" does not appear on an object list
item, then that object is not inline, but rather floating. If the
object being focused is a text box or text frame, ZoomText Fusion
will place the cursor on the first line of text in the object,
otherwise, the object itself will be selected.
Revisions: Alt-R – Lists all revisions contained in the current
document.
Form Fields: Alt-O – Lists all form fields (limited to check boxes,
edit boxes, and combo boxes) contained in the current document.
Spelling Errors: Alt-L – Lists all spelling errors contained in the
current document. If the title bar of the Page Navigation dialog
contains the phrase "near cursor" the spelling error list has been
restricted to a specific region in order to maintain responsive
performance. Although the tracking of spelling errors is 100%
accurate, the number of spelling errors may change (when the
element list is restricted) with each press of Insert-F7 depending
on the location of the cursor.
260
Grammatical Errors: Alt-G – Lists all grammatical errors contained
in the current document. If the title bar of the Page Navigation
dialog contains the phrase "near cursor" the grammar error list
has been restricted to a specific region in order to maintain
responsive performance. Although the tracking of grammar errors
is 100% accurate, the number of grammar errors may change
(when the element list is restricted) with each press of Insert-F7
depending on the location of the cursor.
Speak Summary Enhancements
The Speak Summary hot key, which is Insert-Tab by default, has been
enhanced to provide detailed information about the current document.
The first press will read the current page number, any footer or header for
the current page, column info, view mode (i.e. Print, Normal, Outline,
etc.), and the document name. The second press will read the element
counts for all elements found in the Page Navigation dialog except for
spelling and grammar errors.
Cursor Position Information
When using the cursor Position hot key, which is Control-WindowsNumpad Plus by default, ZoomText Fusion will speak the position in
1/100th of whatever unit Word has been configured to use. For example,
if Word has been configured for inches, the Cursor Position hot key might
read, "1.83 inches from left, 3.55 inches from top, page 8." If Word has
been configured to use millimeters, the Cursor Position hot key might say,
"135.50 millimeters from left, 97.22 millimeters from top, page 10."
Chapter 2
Getting Started
261
Format Alert
When the Format Alert option, which is available in the Screen/Other
section of the ZoomText Fusion Screen Reader Settings dialog or by
pressing Insert-5, is enabled, ZoomText Fusion will automatically indicate
offsets from the left margin of the current section. Along with indicating if
two or more spaces exist on a line, ZoomText Fusion will also alert you to
tab spacing. For example, if a line contains, "This space is space a space
space test," ZoomText Fusion would announce, "This is a two spaces test."
If a line contains, "This tab is space space a tab test," ZoomText Fusion
would announce, "This tab is 2 spaces a tab test."
Attribute Changes
When the Attribute Changes option, which is available in the
Screen/Other section of the ZoomText Fusion Screen Reader Settings
dialog or by pressing Windows-A, is enabled, ZoomText Fusion will
automatically indicate font, size, color and style attribute changes. This
feature combined with Format Alert can be very useful when proofreading
and editing documents.
Word Navigation Limitations
Although there are several methods to maneuver through a document,
some elements can provide challenges when it comes to their navigation.
All of the following caveats are due to limitations in Microsoft Word.
Columns - When reaching the end of a column, an additional press of the
down arrow will move the cursor to whatever element is beneath the
column, rather than directly to the next column.
Tables – When reading the end of a last row in a table (the bottom right of
the table, in other words), an additional press of the Tab key will
automatically insert a new row.
262
Double Page view – When reaching the end of the left page, an additional
press of the down arrow will move the cursor to whatever is beneath the
left page, rather than directly to the page on the right.
Objects – Most objects are not inline and cannot be selected by using the
arrow keys (except for some objects that contain text). The only way to
select them is by using the mouse pointer or the Page Navigation dialog.
Next/Prior Line hot keys– ZoomText Fusion provides a navigation method
that will work around the limitations listed above. The Next/Prior Line hot
keys will always move to the next line in the layout of the document.
Although the Next/Prior Line hot keys tend to be more accurate, they do
require more work to be done, and may not be as responsive as the
standard up and down arrow keys. If a situation arises where navigation is
not working as expected, however, the Next/Prior Line hot keys should be
used.
Note: App Reader and Read to End use the Next/Prior Line hot keys
automatically.
Adjusting Word Verbosity
Not only does ZoomText Fusion alert you to many Microsoft Word
elements, but you can also adjust how they are announced, or indeed if
ZoomText Fusion should alert you to the presence of the elements at all.
You can additionally tell ZoomText Fusion what information to read when
new documents load, whether or not certain elements should be ignored
during a Read-To-End, and much more. To set these values, press Insert-V
while in a document to open the Word verbosity settings group within the
ZoomText Fusion Screen Reader Settings dialog. For more information
about Word verbosity options, see the “ZoomText Screen Reader Dialog ->
Word verbosity” section in this manual.
Chapter 2
Getting Started
263
Document Specific Settings
ZoomText Fusion supports the ability to save settings for specific
documents using a feature called Document Specific Settings. When you
open a document in Word that has specific document settings saved,
those settings take effect immediately for that particular document.
Currently, only field names and enhanced word support options can be
saved per document. Additional settings will be able to be saved per
document in future versions of ZoomText Fusion. The Document Specific
Settings options can be accessed from the General section of the
ZoomText Fusion Screen Reader Settings dialog.
Note: "Show Advanced Screen Reader Options" must be enabled under
the ZoomText Fusion Help menu before you will be able to access this
feature.
Word Navigation Mode
You can enable a special mode that allows you to move between specific
elements similar to the manner in which Browse Mode operates. To turn
this mode on and off, press Insert-Z. While the mode is active, you can use
the following hot keys to jump to the element that interests you:
Next Grammatical Error : A
Previous Grammatical Error : Shift-A
Next Bookmark : B
Previous Bookmark : Shift-B
Next Endnote : D
Previous Endnote : Shift-D
Next Form Field : F
Previous Form Field : Shift-F
264
Next Edit Box : E
Previous Edit Box : Shift-E
Next Graphic : G
Previous Graphic : Shift-G
Next Heading : H
Previous Heading : Shift-H
Next Specific Heading Levels 1 - 9 : Numbers 1 – 9
Previous Specific Heading levels 1 - 9 : Shift- 1 – 9
Next Misspelled Word : M
Previous Misspelled Word : Shift-M
Next Comment : N
Previous Comment : Shift-N
Next Footnote : O
Previous Footnote : Shift-O
Next Paragraph : P
Previous Paragraph : Shift-P
Next Revision : R
Previous Revision : Shift-R
Next Section : S
Previous Section : Shift-S
Next Table : T
Previous Table : Shift-T
Next Word in Word Index List : W
Previous Word in Word Index List : Shift-W
Move Forward Out of a Table or List : Greater-than
Move Backward Out of a Table or List : Less-than
Chapter 2
Getting Started
265
Next Page : Space Bar
Previous Page : Shift-Spacebar
Note: The Word Navigation app must be installed to take advantage of
place marker functionality. It is included with ZoomText Fusion.
Disabling Enhanced Word Support
If you encounter a document that does not read correctly with ZoomText
Fusion enhanced Word support, you have the option to revert back to the
older method of accessing the document. To turn this feature on or off,
open the Verbosity/Office/Word/Miscellaneous area of the ZoomText
Fusion Screen Reader Settings dialog. This is a per document setting, and
will not be stored in any configuration file. If you have a document that
you think is not reading correctly, you should first contact support to
verify that the document is causing problems. If you find that the
document is at fault, you can turn the ZoomText Fusion enhanced Word
support off for that specific document.
Working with Microsoft Excel
This section of the user's guide describes how ZoomText Fusion interacts
with Microsoft Excel. It does not give instructions for using Excel itself. For
more information on how to operate Excel, consult Ai Squared for a
dedicated tutorial, or look at Microsoft's Office website at
http://office.microsoft.com/ for more information.
266
Excel Check List
Versions
Before we begin discussing the tremendous features that ZoomText
Fusion brings to Microsoft Excel, it is important that we take a few
minutes and talk about what version of Excel you need to be running to
ensure that you have the best possible experience. To start, you will need
to have Microsoft Office 2007, Microsoft Office 2010, Microsoft Office
2013, or Microsoft Office 2016.
Service Packs and Updates
Once you have a supported version of Excel installed, you will need to
make sure that you have all available service packs and updates installed
and functioning properly. To make sure that you are running the latest
updates available, please use the Windows Update utility found in the
Windows Control Panel or Settings/PC Settings app.
Security Warning
When using the default Excel security and add-in settings, ZoomText
Fusion will be able to implement all of the new Microsoft Excel features
automatically; No user interaction should be required. If, however, you
have modified any of the Microsoft Excel security or add-in settings, you
may be prompted with a security warning when running Excel. If you are
presented with the security warning dialog referencing Ai Squared and the
ZoomText Fusion Add-In (WEOffice.dll), simply Tab to the "Always trust
macros from this publisher" check box, and press the Space Bar to check
it. Than Tab to the "Enable Macros" button, and press Enter. If you have
enabled the "Always trust macros from this publisher" option, you may
verify that the ZoomText Fusion Office features are installed by doing the
following:
In Excel, press Alt-T, O to open the Excel Options dialog.
Press T until you hear "Trust Center."
Chapter 2
Getting Started
267
Press Alt-T to open the Trust Center Settings dialog.
Press T until you hear "Trusted Publishers."
Tab once to the list of Trusted Publishers.
Press A to select Ai Squared.
If you have the "trust all installed add-ins and templates" option enabled,
ZoomText Fusion office support will be enabled, but Ai Squared will not be
listed in the trusted publisher list.
If Ai Squared is not listed as one of your trusted publishers, please review
your security settings to make sure that you are not specifically blocking
Microsoft Excel add-ins.
Cells
Cells are the individual elements that make up Excel worksheets, and they
contain data (such as names, numbers, dates, formulas, etc.). Cells are
combined to make up worksheets, and worksheets are combined to make
up workbooks.
The most common method of navigating between cells in a worksheet is
by using the dedicated arrow keys.
Right Arrow - Move forward one cell
Left Arrow - Move backward one cell
Up Arrow - Move up one cell
Down Arrow - Move down one cell
Tab - Move forward one cell
Shift-Tab - Move backward one cell
Enter - Move down one cell
268
Shift-Enter - Move up one cell
When you navigate through cells in Excel, either with the dedicated arrow
keys, with Tab and Shift-Tab, or with Enter and Shift-Enter, you may hear a
lot of information (depending on the format and contents of the cell to
which you have navigated, as well as cell data, cell position, and possibly
additional information).
If a cell contains data, by default, ZoomText Fusion will read it as you
move from one cell to another. If a cell does not contain data, ZoomText
Fusion will not read anything for the contents. You can, however, use the
Blank Lines option from the Screen/Other section of the ZoomText Fusion
Screen Reader Settings dialog to have ZoomText Fusion say “blank” when
it encounters a cell with no data.
Cell-Related Hot Keys
The following hot keys are available to you when working with cells:
Control-Alt-C = Read Comment – This hot key will read the
comment for the active cell.
Control-Alt-O = Read Formula – When pressed once, this hot key
will read the formula for the active cell. When pressed twice, this
hot key will spell the formula for the active cell.
Alt-Shift-P = Previous Cell – This hot key will move focus back to
the cell that was active before the current cell became active.
F2 – This is an Excel hot key that allows you to edit the current
cell. When pressed, ZoomText Fusion will speak "edit mode."
Press Escape to get out of edit mode and cancel any changes.
Press Enter to get out of edit mode and accept any changes. You
will also hear ZoomText Fusion say “edit mode” if you start typing
data into a cell.
Insert-Numpad Dash = Mouse To Focus – When pressed,
ZoomText Fusion will route the mouse to the center of the active
cell or selected object.
Chapter 2
Getting Started
269
Control-Page Up and Control-Page Down – Excel hot keys that
move backward and forward through the worksheets of the
current workbook. By default, the new worksheet name will be
read, followed by the active cell.
Insert-Tab = Speak Summary – When pressed once, ZoomText
Fusion will speak the cell information using the current verbosity
options. When pressed a second time, Speak Summary will speak
cell information forcing all verbosity options on for the current
worksheet (only those elements that exist will be spoken). If a
header has been defined for the active cell, speak summary will
read the header. If there is no header and the position verbosity
check box is checked, then the current cell position will be read.
The cell contents will always be read. You can choose to hear info
relative to the worksheet or workbook via the verbosity option.
Shift-Insert-Numpad Down Arrow = Highlighted Block – When
pressed, ZoomText Fusion will speak the range of cells that are
selected, as well as which cell is currently active. For example, if
cells A5 through H11 are selected, and A5 is the active cell,
ZoomText Fusion will say, "Selected A5 to H11, active cell A5." The
second press will provide more information about the selection.
In the same example above you would hear, “Selected A5 to H11,
A5 blah, H5 blah, A11 blah, H11 blah 7 rows 8 columns, active cell
A5,” where “blah” is the cell’s contents. If a cell is blank, then the
cell is not read on the second press. Also, if a defined header is set
up for any of the cells being read, the header will be spoken.
Charts and Objects
Microsoft Excel can use charts to display data (such as comparisons,
patterns, and trends) using a visual representation. ZoomText Fusion
provides you with access to all of the chart types that Excel provides,
including:
270
Area Chart (6 variations)
Surface Chart (4 variations)
Bar Chart (6 variations)
Radar Chart (3 variations)
Column Chart (7 variations)
Bubble Chart (2 variations)
Line Chart (7 variations)
(XY) Scatter Chart (5 variations)
Pie Chart (6 variations)
Doughnut Chart (2 variations)
Cylinder (7 variations)
Cone (7 variations)
Pyramid (7 variations)
Stock Chart (4 variations)
Objects are multimedia elements (such as images, programs, video clips,
other documents, etc.) that can be inserted into a worksheet and are
positioned directly over its cells.
You can use the Page Navigation dialog, accessible via the Fusion tab’s
PageNav item or by pressing Insert-F7, to either review a list of all
available charts and objects, or you can use it to focus a specific item. This
dialog is discussed in more detail later in this section.
Chapter 2
Getting Started
271
When you focus any chart, you can use Excel to navigate its elements by
using the Up and Down Arrows to move by major groups, and the left and
Right Arrow keys to move within a group. ZoomText Fusion will
automatically read the information as you navigate. You may also obtain
much more information about the current chart element by using the
Element Properties dialog, which is reached with Insert-L by default. This
dialog will provide information relative to the focused element on the
chart. If the main chart itself (the chart area) is selected, all information
about the chart will be provided.
Headers and Totals
Often, when using Excel, you will want to know what the row header or
column header is for the current cell. For example, if you are using a
weekly schedule worksheet, row headers would likely indicate times of
the day, and column headers would likely indicate days of the week; this
information would be crucial to making sure tasks and appointments are
entered in the correct day and time cell.
The Headers and Totals dialog, reached with Alt-Shift-H by default, allows
you to define which columns and rows should be used for header cells,
along with which columns and rows should be used for total cells. Header
cells are used to announce the name of a column or row automatically.
Total cells are very similar to header cells, but are read manually with a
key press. You can even use header and total cells that exist in another
worksheet for reading in your current worksheet. You can also set up
header and total cells to read for a specific region, the entire worksheet,
or even for multiple customized areas.
As you Tab through the Headers and Totals dialog, you will discover the
following controls:
272
Header or Total Name Edit Box – Allows you to enter a
description for the currently defined item. This name is only for
documentation purposes, and has no impact on the functionality
of the item being defined. For example, you might enter the name
"headers for yearly sales." This name is useful for determining the
function of each header/total definition for the current
worksheet.
Region To Use List Box – Allows you to set the area to be used for
your headers and totals definitions. This list box will always start
with "current region." Regions are automatically defined by Excel
based on blank rows and columns. The region that you were in
when you entered the dialog would be used if you select "current
region." The next item in the Region To Use list box is "full
worksheet." The full worksheet option means that your entire
worksheet will be used. Any named regions that exist in the
current worksheet will also be listed in the regions list box.
Named areas are defined by selecting a group of cells followed by
Control-F3 to open the name definition dialog. You can then
specify a name for the current selection of cells. When you select
a named region, that defined region will be used. The last item in
the Region To Use list box will always be "custom." The custom
item allows you to manually define an area to be used for headers
and/or totals.
Row Header Radio Button (Default: Checked) – With this option
enabled, the defined columns(s) will be used as row headers for
the specified region.
Column Header Radio Button (Default: Unchecked) – With this
option enabled, the defined rows(s) will be used as column
headers for the specified region.
Row and Column Header Radio Button (Default: Unchecked) –
With this option enabled, the defined row(s) and column(s) will be
used as column headers and row headers for the specified region.
Chapter 2
Getting Started
273
Row Total Radio Button (Default: Unchecked) – With this option
enabled, the defined row(s) will be used as column totals for the
specified region.
Column Total Radio Button (Default: Unchecked) – With this
option enabled, the defined column(s) will be used as row totals
for the specified region.
Row and Column Total Radio Button (Default: Unchecked) – With
this option enabled, the defined row(s) and column(s) will be used
as column totals and row totals for the specified region.
Always Read Header (Default: Unchecked) – When a column
header is defined, the header will only be read when navigating
horizontally through the specified region. When a row header is
defined, the header will only be read when navigating vertically
through the specified region. With this option enabled, ZoomText
Fusion will always read the defined header, regardless of how you
move through the specified region. This option will be disabled if
you have not selected a region type of header.
Region Cells Edit Box – Allows you to define a range of cells for
the custom item in the Region To Use list box. If any other region
is selected in the Region To Use list box, the range of cells used in
that selected region will be displayed in this edit box, and the edit
box will be read only. This item can be used in place of setting up
a named region in Excel. An Excel named region, however, should
be used over a ZoomText Fusion custom region if the region itself
will be changing in size. A ZoomText Fusion custom region is fixed
to the defined size, while an Excel named region automatically
adjusts as columns and rows are added or removed.
Add Entry Button – Saves all current data to the list of Current
Headers and Totals for the current worksheet. The dialog will
remain open after selecting this button.
274
Remove Entry Button – Removes the currently selected item in
the Current Headers and Totals list box, and associated data, for
the current worksheet. The dialog will remain open after selecting
this button.
OK Button – Automatically saves all current data to the list of
Current Headers and Totals for the current worksheet, and closes
the dialog.
Cancel Button – Closes the dialog without saving the current
entry.
Current Headers and Totals List Box – Displays all areas that have
been defined using the Headers and Totals dialog for the current
worksheet in the current workbook. When the Headers and Totals
dialog is accessed for the first time in a new worksheet, this list
will be empty. Entries will be displayed using the text entered in
the Header or Total Name edit box after an entry is added, and
the defined region type will be added to the end of the name.
When you select an item in the Current Headers and Totals list
box, the data associated with that header or total will be
displayed in the respective controls throughout the Headers and
Totals dialog, allowing you to either review the settings or adjust
them. If you adjust any settings, you will need to re-add the entry.
If you change the name of the Header or Total, and you add the
entry, the previous entry will not be removed or replaced. The
settings will only be updated if you leave the name the same as
the previous entry, and then add the entry.
Chapter 2
Getting Started
275
Rows and Columns To Use Edit Box – Displays the row(s) and/or
column(s) that you plan on using as the header or total for the
currently selected region in the Region To Use list box. The
information in this edit box will default to being the active cell or
the selected cells. You can manually change this to use
discontinuous rows for headers or totals. For example, you may
want to use row 3, then row 5, then row 10 as header information
for the currently selected region. You can also specify rows or
columns in a different worksheet if desired.
Use Selected Cells Button – Allows you to reset the Rows and
Columns To Use edit box to the active cell or the selected cells.
Alt-Shift-O = Read Total Cell – This hot key will automatically read
the total cell defined in the Headers and Totals dialog. If a total
cell is not defined, ZoomText Fusion will look for all dependent
cells of the active cell that have a formula starting with “=SUM”,
and will read them automatically.
Monitor Cells
Excel spreadsheets have the potential to be quite large. Because of this
fact, ZoomText Fusion can tell you when the information in a cell, or group
of cells, changes. You can either read the information manually, or you can
have ZoomText Fusion read it to you automatically. You can even have
ZoomText Fusion display a list of all of the cells you are monitoring, or you
can use hot keys to view each one of them no matter where you are in
your workbook. For example, if you are in worksheet 1, of a three
worksheet workbook, and you have a cell that calculates the sum of
several cells across all your worksheets, you would probably want to set
up a monitor cell so that you could manually read the total or have
ZoomText Fusion read it when it changed.
Press Alt-Shift-M to open the Monitor Cells dialog. This dialog contains the
following controls:
276
Name Edit Box – Allows you to enter a description of the monitor
cells group you are about to define. This name is only for
documentation purposes, and has no impact on the functionality
of the item being defined. The name can also be spoken when the
monitor cell is spoken, and will also be displayed in the Monitor
Names list box when the "Any monitor cell" hot key is pressed.
Cells To Monitor Edit Box – Displays cells to be monitored, and
defaults to being either the active cell or range of currently
selected cells. You may also enter monitor cells manually, using a
single cell position, a collection of cells separated by a comma, or
a range of cells separated by a colon. You can also supply the
worksheet name. It is important to make sure all punctuation is
correct when entering cell collections or cell ranges. If you do not
specify the worksheet name, the current worksheet will be used.
Hot Key Combo Box – Allows you to select an ID (ranging from 1
to 10) to apply to the current group of monitor cells. The ID is only
used when you press the associated Monitor Cell hot key
(Monitor Cell 1 through Monitor Cell 10, discussed below). If you
do not wish to read the defined monitor cells using any of the 10
read monitor cells hot keys, meaning you set it up to read
automatically or you will use the any monitor cell hot key, then
you can set this to none. Doing so will cause ZoomText Fusion not
to attach this monitor cell to any of the 10 read monitor cell hot
keys.
Name Check Box (Default: Unchecked) – With this option enabled,
ZoomText Fusion will speak the name supplied in the Name edit
box before speaking the monitor cell data.
Row Header Check Box (Default: Unchecked) – With this option
enabled, ZoomText Fusion will speak the row header (if defined)
before speaking the monitor cell data.
Column Header Check Box (Default: Unchecked) – With this
option enabled, ZoomText Fusion will speak the column header (if
defined) before speaking the monitor cell data.
Chapter 2
Getting Started
277
Position Check Box (Default: Checked) – With this option enabled,
ZoomText Fusion will speak the cell position before speaking the
monitor cell data.
Auto Speak Check Box (Default: Unchecked) – With this option
enabled, ZoomText Fusion will automatically speak the monitor
cell when its content changes. The monitor cell hot keys will
always read regardless of whether or not this option is enabled. If
the monitor cell group contains more than one cell, only the cell
or cells that change will be read automatically within the group.
Get Dependent Cells From Edit Box – Defaults to the active cell
position or the selected cells. You can type any cell, collection, or
range like the Cells To Monitor edit box. This control is useful for
the following list box.
Dependencies For List Box – Displays all cells that are
dependencies for the cells listed in the Get Dependent Cells From
edit box discussed above. For example, if you have a list of
numbers from cell A1 to cell A10 and cell A11 is the sum of cell A1
through cell A10, and cell A5 was the active cell when accessing
the monitor cell dialog, cell A5 will be in the Get Dependent Cells
From edit box, and cell A11 will be in the Dependencies For list
box. You can type any cell, collection, or range like the Cells To
Monitor edit box.
Add Selected Dependencies Button – Allows you to add the
selected item in the Dependencies For list box to the Cells To
Monitor edit box. If monitor cell information already exists in the
Cells To Monitor edit box when pressing this button, the selected
item in the Dependencies For list box will be appended to the text
in the Cell To Monitor edit box. This button will be disabled if you
have not selected any items in the Dependencies list box.
278
Add Entry Button – Saves all current data to the list of Monitor
Names for the current worksheet. The dialog will remain open
after selecting this button.
Remove Entry Button – Removes the currently selected item in
the Monitor Names list box, and associated data, for the current
worksheet. The dialog will remain open after selecting this button.
OK Button – Automatically saves all current data to the list of
Monitor Names for the current worksheet, and closes the dialog.
Cancel Button – Closes the dialog without saving the current
entry.
Monitor Names List Box – Lists all the names of the monitored
groups currently defined, and allows you to arrow between them.
As you move through them all the other controls will update to
their settings. This can be used to review or update settings for
existing groups.
The Monitor Cells dialog allows you to easily set up a quick monitor cell by
automatically setting the name to Quick # (where # is the first unused
Read Monitor hot key). If there is no unused hot key, the name will be left
blank), the Cells To Monitor will default to the active cell (or current
selection), and only the position check box will be checked. This quick
feature can be used if you are on a single cell or selection of cells that you
wish to monitor. Simply bring up the Monitor Cells dialog, note the default
name given, and press enter. The quick monitor group will be saved
automatically. The name indicates the number of the Read Monitor Cell
hot key to use. This feature provides you with a way to monitor a cell or
group of cells quickly, without having to set up a number of options.
Hot Keys
The following hot keys can be used once you have told ZoomText Fusion
which cells you want to monitor:
Chapter 2
Getting Started
279
Alt-Shift-0 through Alt-Shift-9 = Monitor Cell 1 – 10 – Each of
these 10 hot keys will read the monitor cell with the respective ID.
In other words, Monitor Cell 1 will read the monitor cell whose ID
is 1. Monitor Cell 2 will read the monitor cell whose ID is 2, and so
on.
Note: Multiple monitor cells can be associated with the same ID.
Alt-Shift-A = Any Monitor Cell – This hot key activates the Read
Monitor Cell dialog, which allows you to select which monitor cell
you want to read.
The Element Properties Dialog
To display additional information about the properties of the current
element, use the Element Properties hot key, which is Insert-L by default.
The Element Properties dialog can contain the following information.
Textual Information:
Contents of the cell
Position of the cell
Font name (Verdana, Arial, etc.)
Font size (10 point, 14 point, etc.)
Text color (red, green, shade of blue, etc.)
Text attributes (bold, italic, double underline, etc.)
Horizontal alignment
Vertical alignment
Number format
Borders
Background color
Cell size
280
Any of the Cell Information verbosity options such as formula,
comment, hyperlink, etc.
Chart Information:
Area type (chart, point, legend, etc.)
Chart Title (Sales Performance Chart, My Bar Graph, etc.)
Chart Name (Bar Chart 10, August Pie Chart, etc.)
Chart Type (3D stacked bar, etc.)
Series Elements (Name, Point Count, Axis Group, Series Type,
Values, etc.)
Axis Elements (Number, Title, Type, Group, Scale, etc.)
Advanced Information (chart size, obscured cells, border weight,
fill type, etc.)
There are two sections of chart information, depending on whether the
main chart area has been selected, or an individual chart element. The top
part of the chart information relates to just the data of the chart. Further
down, you'll find a separator that says, "Advanced Information:" which
provides information about the data in the chart, as well as the visual
features of the chart.
Object Information:
Object Type (Picture, Ole Object, etc.)
Object Text (Bitmap Image, Wave Sound, etc.)
Chapter 2
Getting Started
281
The Page Navigation Dialog
The Page Navigation dialog, which is accessible via the Fusion tab’s
PageNav item or by pressing Insert-F7 by default, provides the ability to
quickly navigate through or review the components of a worksheet or
workbook in one comprehensive dialog. When accessed, the title bar of
the dialog will contain the number of selected elements along with
whether the elements are being examined in the current region,
worksheet, or the entire workbook. To switch between the various
element groups use the available radio buttons or associated accelerators
(listed below). To focus the currently selected item and/or move the
selection to that item, select the Focus Item button, press Alt-F, or simply
press Enter.
Comments: Alt-C – Lists all comments contained in the current
worksheet or workbook.
Hyperlinks: Alt-H – Lists all hyperlinks contained in the current
worksheet or workbook.
Objects: Alt-J – Lists all objects contained in the current worksheet
or workbook.
Named Areas: Alt-A – Lists all named areas contained in the
current worksheet or workbook.
Cells in Column: Alt-E – Lists all non-empty cells contained in the
current column and their values, constrained either by the current
region or worksheet.
Cells in Row: Alt-L – Lists all non-empty cells contained in the
current row and their values, constrained either by the current
region or worksheet.
Page Breaks: Alt-P – Lists individual pages and their corresponding
cell ranges for either the current worksheet or workbook.
282
Monitor Cells: Alt-N – Lists all monitor cells contained in the
current worksheet or workbook.
Worksheets: Alt-O – Lists all worksheets contained in the current
workbook.
Charts: Alt-T – Lists all charts contained in the current worksheet
or workbook.
The current specified area is the region that ZoomText Fusion will examine
to find the items that you have selected. You can control the current
specified area by pressing Alt-R for region, Alt-W for Worksheet (the
default), or Alt-K for Workbook. When you select a specified area, all items
(such as comments, hyperlinks, objects, etc.) will be relative to the
specified area. Certain element types are not available for some areas. For
example, Cells in Column is not available for the entire workbook.
You can also access an edit box containing Miscellaneous Information
regarding the currently selected element by either tabbing to the
Miscellaneous Information edit box or by pressing Alt-I. For example with
comments you get the following in the edit box: size, whether the
comment is visible or hidden, what cells it obscures when it is visible and if
that region is covering any non-blank cells, the cell's contents, and the full
comment. With hyperlinks you get the URL. With objects, you get what
cells it obscures and whether there are any non-blank cells under that.
With monitor cells, you get all the individual cells for that named group
along with their data. Charts also give you what cells they cover.
The Focus Item button will give the selected element focus or make that
element active. For example, if you select a comment and activate the
Focus Item button, the cell containing that comment will become the
active cell.
Chapter 2
Getting Started
283
The Selected Item button is similar to the Focus Item button in that it will
give the selected element focus or make that element active. In addition,
it will also select all the other cells. For example, if you select Cells in
column and have selected a cell from this group, pressing the Focus Item
button will cause the selected cell to become the active cell. If you press
the Select Item button, the selected cell will become the active cell, and all
the other cells in the column will be selected. The Selected Item button
may not be available for all element types.
Adjusting Excel Verbosity
Not only does ZoomText Fusion alert you to many Microsoft Excel
elements, but you can also adjust how they are announced, or indeed if
ZoomText Fusion should alert you to the presence of the elements at all.
To set these values, press Insert-V while in a document to open the Excel
verbosity area of the ZoomText Fusion Screen Reader Settings dialog. For
more information about Excel verbosity options, see the “ZoomText
Screen Reader Dialog -> Excel verbosity” section in this manual.
Document Specific Settings
ZoomText Fusion supports the ability to save settings for specific
documents using a feature called Document Specific Settings. When you
open a document in Excel that has specific document settings saved, such
as headers and totals or monitor cells preferences, those settings take
effect immediately for that particular document. The Document Specific
Settings area can be accessed from the General/Document Specific
Settings area of the ZoomText Fusion Screen Reader Settings dialog.
Note: "Show Advanced Screen Reader Options" must be enabled under
the ZoomText Fusion Help menu before you will be able to access this
feature.
284
Working with Microsoft PowerPoint
Microsoft PowerPoint is a presentation software package, which provides
visual information through the use of slide shows to enhance oral
presentations such as training sessions, classroom lectures, and business
seminars. PowerPoint slides contain combinations of text, images, and
multimedia effects and are often displayed by connecting a computer to a
projection system so the presentation can be visible to a large number of
people. PowerPoint presentations can also be distributed electronically
and accessed much like other Microsoft Office documents. ZoomText
Fusion supports PowerPoint 2007 and newer.
General Navigation
When you initially launch PowerPoint, you will commonly be presented
with four different panes: the Slide pane, Task pane, Notes pane, and
Thumbnails pane. The Slide pane is where you can edit the contents of a
given slide. Pressing the Tab key will move you between the slide objects,
and ZoomText Fusion will announce the object type (such as "title place
holder"), the text content (if any content exists), and object details (such
as size, placement, etc.) – object details are controlled by verbosity
options which are discussed below). You can press Enter to edit the
selected object. After you are done editing an object, you can press
Escape to exit the edit mode and re-select the object. The contents of the
Task pane will depend on the situation, and may contain one of several
topics, including Getting Started, Help, Search Results, Clip Art, Research,
Clipboard, New Presentation, Template Help, Shared Workspace,
Document Updates, Slide Layout, Slide Design, Slide Design-color schemes,
Slide Design-Animation Schemes, Custom Animation, and Slide Transition.
The Notes pane allows you to enter notes regarding the selected slide.
Unlike the slide contents, notes are not visible to the audience during a
slide show presentation. The Thumbnails pane can be used to navigate
through the individual slides of a presentation. The F6 key is used to cycle
between all open panes.
Chapter 2
Getting Started
285
The Page Navigation Dialog
The Page Navigation dialog, which is accessible via the Fusion tab’s Page
Nav item or by pressing Insert-F7 by default, provides the ability to quickly
navigate through or review the components for the selected area. You can
select hyperlinks, objects, comments, or slides for the entire presentation,
or hyperlinks, objects, and comments for a selected slide. Selecting the
Focus Item button will automatically focus a selected item (hyperlink,
object, comment, or slide), making navigation through presentations quick
and easy.
Use the following hot keys to quickly select the type of PowerPoint
element you want to view:
Hyperlinks: Alt-H – Lists all hyperlinks contained in the specified
area.
Objects: Alt-J – Lists all objects contained in the specified area.
Comments: Alt-M – Lists all comments contained in the specified
area.
Slides: Alt-D – Lists all slides in the current presentation.
Entire Presentation – Sets the specified area to the entire
presentation.
Selected Slides – Sets the specified area to the selected slide.
286
PowerPoint Tables
All of the table hot keys that exist for Microsoft Word function the same in
Microsoft PowerPoint, including Cell Right, Cell Left, Cell Up, Cell Down, To
First Cell of Row, To Last Cell of Row, To First Cell of Column, To Last Cell
of Column, To Top Left Cell, To Bottom Right Cell, Row, From Row Start,
Row To End, First Row Cell, Column, From Column Start, Column To End,
First Column Cell, and current Cell. The table hot keys will only work while
you are editing a cell’s contents in the slide pane within a true table. Refer
to the "Tables" portion of the "Working with Microsoft Word" section for
more information.
The Element Properties Dialog
If no object is selected in the Slide pane when you open the Element
Properties Dialog with Insert-L, ZoomText Fusion will display all
information about the slide. When an object is selected, the information
presented in the Element Properties dialog will be relative to the selected
object.
Playback/Slide-Show
PowerPoint presentations are displayed using a feature called Slide Show,
wherein the slides are displayed full screen with no other portion of the
Windows desktop visible. In Slide Show mode, ZoomText Fusion will
present each slide in the Browse Mode buffer. Basic navigation keys such
as Arrow Keys, Page Up/Down, Home, etc. can be used to navigate the
information in the slide. You can also press the letter I to move to the next
list item, and H to access any slide notes. Pressing the Spacebar will cause
the presentation to move forward one slide. Pressing Backspace will cause
the presentation to move backward one slide.
Chapter 2
Getting Started
287
When a new slide is displayed, ZoomText Fusion will refresh the Browse
mode buffer with the new slide information. ZoomText Fusion can also
announce diagrams (and sub objects of diagrams) and animations within a
slide. If a slide contains animated content, ZoomText Fusion will announce
the number of effects when the slide loads, and additionally indicate the
effect at the beginning of the line containing the animation by
announcing, “E X on/off/other,” where E stands for Effect, X is the number
of the effect on the slide, and on/off/other indicates the behavior of the
animation (on means that the effect will add information to the slide, off
means the effect will remove information from the slide, and other means
the effect will animate without adding or removing information from the
slide). Pressing the Spacebar will run the animations in the order they are
listed on the slide without affecting Browse mode. ZoomText Fusion gives
you the power to review slide animations before they happen, giving you
total control over your presentation, and providing you with accurate
information, especially in cases where animations do not run top to
bottom.
Adjusting PowerPoint Verbosity
Not only does ZoomText Fusion alert you to many Microsoft PowerPoint
elements, but you can also adjust how they are announced, or indeed if
ZoomText Fusion should alert you to the presence of the elements at all.
To set these values, press Insert-V while in a document to open the
PowerPoint verbosity area of the ZoomText Fusion Screen Reader Settings
dialog. For more information about PowerPoint verbosity options, see the
“ZoomText Screen Reader Dialog -> PowerPoint verbosity” section in this
manual.
288
Working with Microsoft Outlook and
Windows Live Mail
Microsoft Outlook is a comprehensive personal information manager
which provides access to email, calendar, address books, and much more.
The ZoomText Fusion Outlook Calendar support gives you complete access
to all your calendar needs.
If Outlook is unavailable, Windows Live Mail is a free email program that
can be downloaded from Microsoft’s website. ZoomText Fusion also
supports other third party email clients including Mozilla Thunderbird.
The Microsoft Outlook Calendar
ZoomText Fusion boasts a revolutionary new way to access the Calendar
feature of Microsoft Outlook. Rather than attempting to retrofit the
existing, inaccessible Outlook Calendar interface, ZoomText Fusion
provides all appointments and dates in a concise and simple to use
ZoomText Fusion Outlook Calendar dialog.
The ZoomText Fusion Outlook Calendar supports both local and remote
calendars (such as those used with Exchange servers), and can be accessed
from anywhere (assuming that Outlook is running). Press Insert-WindowsC to invoke the ZoomText Fusion Outlook Calendar dialog. The ZoomText
Fusion Outlook Calendar will stay open until you close it. This way, you can
Alt-Tab between the ZoomText Fusion Outlook Calendar dialog and other
open applications.
ZoomText Fusion Outlook Calendar supports Microsoft Outlook 2007 and
greater.
The ZoomText Fusion Outlook Calendar dialog consists of the following
controls:
Chapter 2
Getting Started
289
P = Appointments - List View: This list view contains day (i.e.
Monday), date (i.e. 6/11/2012), Start Time (i.e. 12:00pm), Subject
(i.e. Lunch with Bill), and location. The Appointments list view is
populated based on the selected Time span (see below).
L = Details - Read Only Edit Box: This read only edit box contains
all of the available information about the appointment selected in
the Appointments list view. If no appointment is selected, the
details read only edit box will be disabled.
Timespan - Group Box: The Timespan group box contains the
following controls:
D = Day - Radio Button: The day radio button populates the
Appointments list view with all appointments for the selected day.
By default, day starts with today’s date.
K = Work Week - Radio Button: The work week radio button
populates the Appointments list view with all appointments for
the selected work week. Work Week includes the days defined in
the Outlook Calendar options, as well as which day the work week
begins. By default, work week contains Monday through Friday,
and begins with the Monday prior to today’s date.
W = Week - Radio Button: The week radio button populates the
Appointments list view with all appointments for the selected
week. Week includes all seven days of the week. By default, week
starts with the Sunday prior to today’s date (or with the beginning
week day you selected in Outlook options).
M = Month - Radio Button: The month radio button populates the
Appointments list view with all appointments for the selected
month.
Y = Year - Radio Button: The year radio button populates the
Appointments list view with all appointments for the selected
year.
290
S = Custom - Radio Button: The custom radio button populates
the Appointments list view with all appointments between the
user defined start and end dates, specified in the Start Date and
End Date edit boxes.
Custom Range - Group Box: The Custom Range group box contains
the following controls if the Custom timespan is selected:
Start - Edit Box: The Start Date edit box allows you to enter the
beginning date for the custom date range. If you enter a start date
without specifying an end date, then only the date entered in the
start date edit box will be displayed. You can enter the date in just
about any format you want using numbers.
End - Edit Box: The End Date edit box allows you to enter the
ending date for the custom date range.
Display - Group Box: The Display group box contains the following
controls:
A = Show Appointments - Check Box: The Show
Appointments check box causes all appointments for the
selected timespan to be displayed in the Appointments
list view.
T = Show Available Times - Check Box: The Show Available
Times check box causes available time periods (specified
in the Outlook Calendar options) for the selected
timespan to be displayed in the Appointments list view.
C = Compact - Check Box: The Compact check box causes
all items pertaining to a specific day in the Appointments
list view to be collapsed into a single entry.
V = Previous - Button: The Previous button causes the
Appointments list view to populate with the previous unit of the
selected timespan.
Chapter 2
Getting Started
291
R = Current - Button: The Current button causes the
Appointments list view to populate with the current unit of the
selected timespan.
X = Next - Button: The Next button causes the Appointments list
view to populate with the next unit of the selected timespan.
N = New - Button: The New button causes Outlook to open a New
Appointment dialog for the day selected in the Appointments list
view. If the Day timespan is selected, pressing the New button will
cause the New Appointment dialog to open for the selected day.
If any timespan other than Day is selected, and an appointment is
selected in the Appointments list view, pressing the New button
will cause the New Appointment dialog to open for the selected
day, with the start time set to 8:00am. If any timespan other than
Day is selected, and no appointment is selected in the
Appointments list view, pressing the New button will cause the
New Appointment dialog to open for the current day, with the
start time set to the specified Outlook day start time (by default,
8:00am). In addition to the date information, if a unit of available
time is selected in the Appointment list view, pressing the New
button will cause the New Appointment dialog to set the start
time to the corresponding available time.
O = Open - Button: The Open button causes Outlook to open the
Appointment dialog for the appointment selected in the
Appointments list view.
E = Delete - Button: The Delete button causes Outlook to delete
the selected appointment in the Appointments list view. You may
also press the Delete key to cause Outlook to delete the selected
appointment. A confirmation dialog will be presented in both
cases.
292
Close - Button: The Close button closes the ZoomText Fusion
Outlook Calendar dialog. You can also close the dialog using the
standard methods of pressing Escape, or Alt-F4.
If you open a recurring appointment using the ZoomText Fusion Outlook
Calendar dialog, you will be asked if you would like to open the entire
series. If you say yes, you will be able to edit the properties to affect all
associated appointments. If you say no, you will be able to edit the
properties to affect only the selected appointment. If you delete a
recurring appointment using the ZoomText Fusion Outlook Calendar
dialog, you will be asked if you would like to delete the entire series. If you
say yes, you will delete all appointments in the series. If you say no, you
will delete only the selected appointment.
If you close Outlook with the ZoomText Fusion Outlook Calendar dialog
open, the dialog will close automatically. When the ZoomText Fusion
Outlook Calendar dialog closes, all settings used in the dialog will be
retained and used the next time the dialog is opened.
The ZoomText Fusion Outlook Calendar supports multiple calendars. You
can choose which calendars to use in the Calendar section of Microsoft
Outlook. For example, to access the list of available calendars in Microsoft
Outlook 2013, do the following:
Press Control-2 to open the Microsoft Outlook calendar view.
Press F6 to focus the list of available calendars.
Press the Up or Down arrow to maneuver through the list of
available calendars.
Press the Spacebar to check or uncheck the selected calendar.
When new calendars are selected, the ZoomText Fusion Outlook Calendar
dialog will automatically refresh to include the new information.
Chapter 2
Getting Started
293
Working with Email
ZoomText Fusion offers easy and intuitive access to Microsoft Outlook and
Windows Live email information. When you are viewing a message, access
to status information such as From, Date, To, CC, BCC, Subject, and
Attachment fields is available via the following hot keys:
Alt-1: From
Alt-2: Date/Sent
Alt-3: To
Alt-4: CC
Alt-5: BCC
Alt-6: Subject
Alt-7: Attachments
Alt-8: Status
The first press of any of the previous keys will cause the information to be
read. If the field does not exist, ZoomText Fusion will announce the field
type followed by, “Not found.” You can press any of the previous keys a
second time to move focus to the appropriate field so that you can
interact with the control, assuming that it can be manipulated with the
keyboard. This can be useful if, for instance, you wanted to copy the email
address of the person who sent you the email.
294
Navigating Email Headers
Both Outlook and Windows Live Mail will often reformat text in the To,
From, CC, and BCC fields once focus has moved away from the control or
once auto-complete engages, making it difficult to review email addresses.
When using the arrow keys to move through text objects in these fields,
ZoomText Fusion will automatically read all the text in the object next to
the cursor. ZoomText Fusion also gives you the power to read these text
objects by pressing the Current Word hot key, which is Control-Numpad
Center by default. Pressing the Current Word hot key twice will spell the
text. Pressing the Current Word hot key a third time will spell the text
phonetically. You can use the Current Character hot key, which is Numpad
Center by default, in the same manner as the Word hot key.
Accessing Attachments
Thanks to the ZoomText Fusion Attachment hot key, accessing the
attachments list in Microsoft's email programs is quick and easy.
Outlook
After pressing Alt-7 twice to access the attachment list, you will need to
arrow left and right to hear the attachment filenames. When you press
the arrow keys, the highlight indicating which attachment is selected will
move from name to name instead of reading letter by letter as one might
expect. Once you have selected the attachment of interest, press Shift-F10
(or the context menu key) to bring up the attachment context menu,
where you can choose the action you want to perform on the attachment
(open, save, print, etc.)
Windows Live Mail
Once you have focus in the attachment list (by pressing Alt-7 twice), you
can select an attachment and press Enter to open it, or you can press
Shift-F10 to bring up a context menu of additional options (including
opening, printing, and saving).
Chapter 2
Getting Started
295
Additional Outlook Features
ZoomText Fusion includes an app called Outlook Enhance which enables
you to further customize how ZoomText Fusion speaks email headers,
review and edit contact information, a customized method for accessing
email attachments, and more. For more details regarding these features,
see the "Outlook Enhance" section in this manual.
Additional Thunderbird Features
ZoomText Fusion includes an app called TB Enhance which enables you to
review column header information with the Alt-1 through Alt-7 keys,
access the Thunderbird account options menu, hear when an email
address is being autocompleted, and more. For more details regarding
these features, see the "TB Enhance" section in this manual.
296
Additional Features Provided by ZoomText
Fusion Apps
ZoomText Fusion is a feature-rich screen reader and magnifier that can
perform many tasks to make access to your computer quick and efficient.
ZoomText Fusion also boasts a robust and powerful environment to run
customized programs called apps. Unlike traditional Windows programs,
ZoomText Fusion apps are written to work in conjunction with ZoomText
Fusion itself. Apps can improve access to one of your programs, add new
features to ZoomText Fusion, or do virtually anything else. Your copy of
ZoomText Fusion includes several apps written by Ai Squared that do
both, and each one is briefly described below. Our App Central website
includes hundreds of additional apps that expand ZoomText Fusion into an
entirely new realm of usefulness. If you are interested in a new ZoomText
Fusion feature or require specialized access to a program or service, there
is a good chance that a ZoomText Fusion app developer has already
written, or can write, something that will meet your needs. The App Get
feature, which is described below, will allow you to search for and
download apps directly from within ZoomText Fusion. For more
information on managing apps and keeping your installed apps up to date,
see the “Managing Apps” and “Updating Apps” sections in this manual.
App Get
App Get allows you to browse for, and install, any ZoomText Fusion app
available from the Ai Squared App Central website. You can open App Get
from anywhere by pressing Windows-G.
All apps are listed in a tree view, organized by category. When you select
an app in the tree view, you can then tab to a description of the app
(which also includes the author, release date, last update date, rating,
short description, and list of recent changes), as well as any comments
that registered App Central users have provided.
Chapter 2
Getting Started
297
To Install an App, press Alt-I, or select the Install button. To visit the app's
page on App Central, press Alt-W, or select the Website button. You can
reload the list of available apps at any time using F5, Alt-R, or by selecting
the Refresh Apps button.
You can also use the View menu to show all apps, only those apps you
have already installed, apps that you do not have installed, or outdated
apps.
You can use the sort menu to sort the apps in their respective categories
alphabetically, by the date the apps were added to the App Central
website, by the date the apps were last updated, or by the apps' ratings.
Auto Complete
AutoComplete provides announcement of inline autocompleted text and
suggestion list items in supported combo edit boxes, such as those in the
Start Menu's Run dialog, standard file save and open dialogs, and many
other areas. The auto complete text updates as you type, and you can
arrow through each suggestion to have Windows automatically write the
text for you. For example, if you start typing in a combo edit box that
supports auto completion, ZoomText Fusion will read the first item being
suggested followed by the number of available choices, such as, "C, 79
suggestions." You can either keep typing at this point or arrow to the
suggestion you want. Keep doing this until you have finished entering text.
298
You can adjust how Auto Complete reads by opening the Auto Complete
options dialog from the ZoomText Fusion "Apps" menu. To disable the
speaking of inline autocompleted text, select the "Do Not Speak" radio
button. To speak only the text that autocompleted, select the "Speak
Completed Text" radio button. To speak the entire line (i.e. what has been
typed plus the text that autocompleted), select the "Speak Entire Line"
radio button. To hear an index of the number of suggestions provided in
the suggestion popup list, check the "Speak Suggestion Index" check box.
To hear the first item in the suggestion list spoken, check the "Speak First
Suggestion" check box." If toggling the "Enable Inline Autocomplete"
check box does not work, you can always verify this setting manually by
toggling the "Use inline AutoComplete" check box under the Advanced tab
of the Internet Options control panel. Be aware that the suggestion popup
list does not have anything selected by default. To select the first item (the
same item spoken if the "Speak First Suggestion" option is enabled), press
the Down Arrow.
Browse Mode Enhance
Browse Mode Enhance includes support for web page place markers as
well as the ability to obtain information regarding element properties
while using Browse Mode. These two functions are described in further
detail in the "Working with Web Pages" section in this manual.
Duxbury
This app provides enhancements to various portions of the Duxbury/DBT
program, including the following:
Maximizes both main and child windows automatically.
Reads styles and codes when navigating through both translated
and untranslated text.
Reads literal text when navigating by line through translated text.
Reads correct translations when navigating by character and word
in translated text.
Chapter 2
Getting Started
299
Reads misspelled words automatically in the spell checker.
Provides a hot key (Insert-R) to re-read misspelled words in the
spell checker.
Firefox Enhanced
This script provides tooltip support for Firefox. Tooltips will be read
automatically when the mouse hovers over a graphic that displays a
tooltip. Supported tooltips include user interface icons and web pages
images with alternative text. In addition, it allow you to adjust whether
ZoomText Fusion loads Flash content in Browse Mode.
Note: Enabling this support can cause Firefox to crash due to a Mozilla
stability problem described at
https://bugzilla.mozilla.org/show_bug.cgi?id=781971.
GW Toolkit
The GW Toolkit is a collection of shared objects that many app developers
use to give their apps features such as hot key registration, update
checking, and much more. This app does nothing on its own, but nearly
every other app you install, including the others that ship with ZoomText
Fusion, require it to work properly.
Hotspot
Hotspot allows you to create custom commands (including moving the
mouse, searching for text, speaking a string, executing hot keys, and
more) for a specific window or a specific type of window.
Hotspot provides two main hot keys for creating and accessing Hotspots:
Hotspot Manager - Control-Alt-Shift-P - Displays a dialog
containing all defined Hotspots. Using this dialog, Hotspots can be
performed, removed, edited, imported, and exported.
300
Add Hotspot - Control-Alt-P - Displays the Add Hotspot dialog for
defining a Hotspot and its actions.
This tool is very flexible and powerful. Refer to the Hotspot readme found
under the Apps menu in the ZoomText Fusion Screen Reader Settings
dialog for full details on its use.
IE Enhance
This app provides enhancements to Internet Explorer, including:
Automatic announcement of the Internet Explorer Notification
bar (re-read with Insert-N).
Address bar auto-completed text will read automatically, along
with a list of suggestions.
Support for the Internet Explorer spell checker found in IE 11
iTunes
The iTunes app adds a few minor enhancements to improve the
performance of the iTunes program for managing iPods, iPhones, and
similar devices from Apple. Along with improvements to focus changes as
you move from pane to pane, the app frees the Control-Alt-Left Arrow
and Control-Alt-Right Arrow hot keys to make it possible for you to move
back and forth through music and video files when they are playing.
Chapter 2
Getting Started
301
LV Nav
The LV Nav app is designed to allow you to virtually navigate a list view,
similar to how you would move through a spreadsheet. You can use the
Insert-Arrows to virtually move through the rows and columns in the list
view. Insert-Home and Insert-End move to the beginning and end of a row
while Control-Insert-Home and Control-Insert-End move to the top and
bottom of a column. You can also use Alt-1 through Alt-0 to read columns
1 through 10. Press Insert-Enter to set your keyboard focus to the virtual
item you are viewing. If you want to set focus to the virtual item and add it
to the current selection use Control-Insert-Enter. You can use the LV Nav
hot keys from within any list view.
MS Access
The MS Access app provides additional accessibility support to Microsoft
Access. The app will do nothing if you either do not have Microsoft Access
or if it is not running.
Office Enhance
Office Enhance improves access to the Microsoft Office spell checker.
When the spelling/grammar dialog is displayed, you will hear the error
type, the error itself (spelling errors spelled out), the selected suggestion
(if one is available -- spelling error suggestions are spelled out), and the
context of the error. By default, the following hot keys are available to reread the error information:
Alt-R - Reads the selected suggestion. A second press spells the
suggestion phonetically if the error is spelling related.
Alt-W - Reads the error. A second press spells the error
phonetically if the error is spelling related.
Alt-S - Reads the context of the error.
302
Outlook Enhance
The Outlook Enhance app provides several enhancements for Microsoft
Outlook as described below.
Mailbox Header Editor
Beginning with Outlook 2010 and continuing into Outlook 2013, the
mailbox view (such as the inbox, task lists, contact lists, etc.) contains a
very rich set of column names and item descriptions. For each column,
Microsoft defined specific names for all of the potential states of a
selected list item. In the inbox, for example, a column called icon contains
(aptly enough) icons to visually represent the state of a message (read,
unread, forwarded, replied to, etc.). While Microsoft is to be commended
for going through each of these columns and items and giving them
meaningful names, many tend to be more verbose than necessary (such as
"message forwarded read" instead of just "forwarded"). The Outlook
Enhance app provides an easy way to edit what you hear when a
particular combination of column and list item is encountered.
The Mailbox Header Editor dialog (Control-Alt-H by default - Outlook 2010
and up) contains the following controls:
Columns (C) -- List View -- Contains many of the available list view
columns use to separate the information about a mailbox item
(such as subject, from, date, etc.).
Values for (V) -- List View -- Contains many of the possible values
for the selected column (such as yes and no in the attachment
column to indicate the presence or absence of an attachment).
Column Header Name (N) -- Combo Box -- Contains three choices:
Original - Speak the original name that Microsoft defined
for the column header (such as "Icon" for the column that
indicates the status of a message).
None - Do not speak anything for the column header
name.
Chapter 2
Getting Started
303
Custom - Speak a custom string instead of the original
name (such as "Status" for the column that indicates the
status of a message).
Column Value (V) -- Combo Box -- Contains three choices:
Original - Speak the original name that Microsoft defined
for the list item value (such as "yes" for the "Attachment"
column when the selected list item contains an
attachment).
None - Do not speak anything as the value for the
selected column when a list item is selected.
Custom - Speak a custom string instead of the original
name (such as "attachment" for the "Attachment"
column when the selected list item contains an
attachment).
Save (S) -- Button -- Saves any changes made to the mailbox
headers.
Cancel -- Button -- Closes the dialog without saving changes.
Using Microsoft's definitions, when you select a message that you've
forwarded to a friend or colleague, amongst other information you would
hear, "Icon, Message Forwarded Read."
To change that information to something more pleasant to hear, do
the following:
1. From the Columns list view, select the icon column.
2. From the Values for list view, select "message forwarded read.”
3. Tab to the Column Name combo box, and select none, meaning
that no column name will be spoken for the "icon" column in the
mailbox list view.
4. Tab again to the Column Value combo box, and select custom.
304
5. Tab once to the Custom Value edit box, and type in "forwarded."
"Forwarded" is the value that you'll hear when you encounter a
mailbox list item whose icon column status matches Microsoft's
label of "message forwarded read."
Now, when you select a message that you've forwarded to a friend or
colleague, instead of hearing, "Icon, Message Forwarded Read," you'll
instead hear, "Forwarded." Ai Squared has taken the time to modify many
of the default labels for both columns, and potential values. You can use
the Mailbox Header Editor to further refine Outlook column information.
If you decided that you did want to hear the Icon column name along with
your own custom value, you could set it to original (and hear "Icon,
forwarded"). Alternatively, you could set column name to custom, and
change the value to something like "status" to hear "status forwarded". If
you wanted to hear, "ye old status, forward ho," every time you
encountered a forwarded message, you could do it with the Mailbox
Header Editor.
Contact Details
When reviewing the details of a contact, you can open the Contact Details
dialog (Control-Alt-C by default) to get a quicker way to review and modify
contact information. The Contact Details dialog contains a details list view
(presenting all available fields, whether empty, or containing data), along
with four buttons:
Check XYZ (C) - Activates the Outlook contact window's "Check"
feature, which allows you to modify information relevant to the
selected field. The value of this button will change depending on
the name of the selected detail. For example, when Full Name is
selected in the Details list view, the button label will be Check Full
Name.
Chapter 2
Getting Started
305
Select Label (S) - Activates the Outlook contact window's label
selection menu for the selected field. You can use this feature to
change, for example, "Business" to "Mobile" for a phone entry.
This button will only be enabled for those fields who have labels
that can be modified.
Edit Value (E) - Puts focus on the selected field, providing a quick
way to edit field data without having to spend an unnecessary
amount of time tabbing around the original contact window.
Close - Closes the contact details dialog.
Message Attachments
When reviewing an open message containing attachments, you can
quickly access attachment details by opening the Outlook Enhance
Attachments dialog with Control-Alt-A (by default). The attachments
dialog contains a list of all available attachments, including their size (if
available). You can choose to open an attachment simply by selecting it
from the attachments list, and pressing enter, or by selecting it from the
attachments list, and tabbing to and selecting the Open button. You can
save an attachment using the Save As button, and delete an attachment
using the Delete button. While ZoomText Fusion provides access to
attachments using Alt-7 twice, the Outlook Enhance attachment dialog
provides a more accessible method than Outlook's default attachment
control.
Email, RSS, and Meeting Request Virtualization
If you are using Outlook 2007 and above, Outlook Enhance will display
email messages, RSS posts, and meeting requests in Browse Mode rather
than the default Microsoft Word editor for easier navigation.
Virtualization may be toggled on and off in two ways:
306
1. From the Apps menu in the ZoomText Screen Reader Settings
dialog, select the Outlook Enhance pulldown, and press Enter on
Enable Message Virtualization.
2. While the main Outlook Window is active, press Alt-Shift-V to
enable or disable virtualization.
When message virtualization is disabled, Outlooks default mail viewer
(which is most often Microsoft Word) will become active. While ZoomText
Fusion is able to read emails viewed in Word, complex HTML-based
information may be difficult to traverse. Should this become problematic,
simply re-enable message virtualization as described above.
Accessing Virtualized Message Fields
When you are working with emails, RSS posts, or meeting requests which
have been virtualized, you can use the following hot keys to access
information about the item you are reading. Press the below key once to
have ZoomText Fusion speak and Braille the information, and press it a
second time to move your keyboard focus there for further action (if
required).
For Emails and RSS Posts:
Alt-1: From
Alt-2: Date Sent
Alt-3: To:
Alt-4: CC
Alt-5: BCC
Alt-6: Subject
Alt-7: Attachments (also accessible with Control-Alt-A)
For Meeting Requests:
Alt-1: From
Alt-2: Date Sent
Chapter 2
Getting Started
307
Alt-3: Required Attendees
Alt-4: Optional Attendees
Alt-5: Location
Alt-6: Subject
Alt-7: Attachments (also accessible with Control-Alt-A)
Alt-8: Start Date/Time
Alt-9: End Date/Time
Checking Contact Availability for Appointments
When you are creating a meeting request, press Control-Alt-I to open a
dialog box displaying all meeting attendees to see whether they are
available for the specified meeting time and date. Arrow Up and Down
each item to review the contacts name and availability status. If someone
is busy, Outlook Enhance will display the next available time he or she is
free. In the event that the persons free time cannot be determined, the
app will merely show that he or she is unavailable. When you are finished,
activate the Close button or press Escape.
308
Accessing the Outlook Information Bar
The Outlook information bar is a small area of text shown inside Outlook
message windows which displays important information about the items
you are composing. For instance, it may alert you that an email to which
you are replying is not the newest in the active conversation, or one or
more people you have invited to a meeting have scheduling conflicts.
Whenever this information is shown or changes, Outlook Enhance will play
a tone as well as speak and Braille the alert. You can then press Insert-N to
hear the text shown in the information bar, or Alt-Shift-N to move your
keyboard focus to the item in order to interact with it (typically by next
pressing the Space Bar). Both the alert tone and associated speech may be
separately enabled or disabled by accessing the information bar-related
choices inside the Outlook Enhance pulldown within the ZoomText Fusion
Screen Reader Settings dialog’s Apps menu.
Additional Features
When in Business Card or Card view in Contacts, you can type the
first letter of a contact name, and the first selected item will be
spoken automatically.
Opened messages written in HTML format can be launched in
Internet Explorer using Alt-0.
The rules list view in the Rules and Alerts dialog reads
automatically.
Chapter 2
Getting Started
309
Progress Indicator
This app is designed to give you immediate feedback on the status of
progress bars in the active window. Feedback can be given either through
a series of spoken messages or audible tones. There are two types of
progress bars. The typical progress bar displays a percentage from 0 to
100. Marquee bars are similar but they do not give a percentage. Instead,
they simply indicate that progress is being made without any specifics as
to the total percentage. Both types of progress bars can be monitored
independently with this app.
With some programs, a progress bar may be used for other purposes and
cause ZoomText Fusion to speak the progress status over and over. If this
happens, you can press the toggle all progress bars hot key, which is
Control-Shift-Windows-P by default, to toggle all progress bars for the
current window off or on. Once you toggle them off then all progress bars
for the currently active window will be ignored. You can block as many
windows as you wish. To unblock a window simply press the hot key again
while the window is active or use the app's options dialog. The options
dialog, which is available via the Apps menu inside the ZoomText Fusion
Screen Reader Settings dialog, allows you to also adjust how progress bars
are spoken.
QB Enhance
QB Enhance provides accessibility improvements to Intuit QuickBooks
2014 and 2015. For more information, please view the in-app
documentation once QuickBooks is running.
310
Read to Me
The Read to me app lets you tell ZoomText Fusion to use a specific voice
whenever you initiate a Read-To-End. For example, if you use Vocalizer
Expressive Tom as your primary voice, but you want to use Neospeech
Kate when you read along passage of text, this app will let you do just
that. You can additionally specify the rate at which the voice will read if
the default speed is either too fast or too slow. All of the options for Read
to Me can be set from the Apps menu of the ZoomText Fusion Screen
Reader Settings dialog.
Setup Wizard
The Setup Wizard is an app which asks you a series of questions that
allows you to set up your magnification, speech, braille, and keyboard
preferences without having to manually do so. This app will run the very
first time you launch ZoomText Fusion, but you can invoke it again
through the Settings menu in the ZoomText Fusion user interface or via
the Apps menu in the ZoomText Fusion Screen Reader Settings dialog.
Skype Enhance
Skype Enhance adds additional accessibility to the Skype desktop client for
Windows. Some enhancements include:
Incoming and outgoing chat messages are automatically spoken.
Use the hot keys F1 through F10 to hear the most recent to tenth
most recent message spoken (if available), and F11 to hear the
entire conversation history.
Use F12 to jump between the typing area and list of messages in
an active conversation.
For best performance, configure Skype as follows:
Chapter 2
Getting Started
311
1. Open Skype’s View menu, press the Down Arrow until you locate
either "Compact View" or "Default View." If you find "Compact
View," press Enter to activate it. If you locate "Default View," then
press Escape two times to exit the menu system as compact view
is already active.
2. Open Tools -> Options, and make the following adjustments:
In "General Settings," ensure that "When I make a
double-click on a contact, place a call" is unchecked.
In "Accessibility Settings," verify that "Accessible Mode" is
checked.
TB Enhance
TB Enhance improves accessibility to the Mozilla Thunderbird email client.
Enhancements include: automatic maximizing of Thunderbird windows,
access to mailbox column headers (Control-Alt-C by default), email autocompletion support, and support for using the default tabbed message
view. Additional assistance for using Thunderbird is available by pressing
the Program Help hot key, which is Insert-F1 by default.
Tutor Mode
Tutor Mode provides spoken keyboard hints for interacting with common
Windows controls, such as buttons, list views, radio buttons, edit boxes,
etc. When ZoomText Fusion is first installed, Tutor Mode is enabled and is
set to announce hints after your speech synthesizer has finished speaking.
Tutor Mode can be toggled on or off with the hot key Control-Insert-F1.
Its behavior can also be customized by accessing the “Tutor Mode”
options dialog box found by clicking the TutorMode icon within the Fusion
tab or by selecting Tutor Mode… in the Fusion menu.
312
Virtual View
The Virtual View app displays a text representation of any window. This
feature can be especially useful if your currently active or focused window
does not provide much keyboard access, or if you want to manipulate the
text with your keyboard instead of the mouse. To invoke Virtual View,
press Control-Alt-V. ZoomText Fusion will then ask you if you want to
virtualize the focused window, that is, the window that has your
immediate keyboard focus, or the active window, which includes all of the
text in your active program window. Once you choose the window you
want to virtualize, a dialog will open that contains the window's text in a
read-only edit box which you can review with your standard reading keys.
Just like any edit box, you can also select and copy text out of the window
and paste it elsewhere.
Virtual View also offers several quick keys for accessing the dialog where
the text originated. For example, if a button called Close exists in the
dialog from where you obtained the virtual view, you can place your
cursor on the word close, and press the letter L to close the Virtual View
dialog, and click the close button -- all in one key stroke. In addition to L
for Single Left Click, other commands are: R for Single Right Click, D for
Double Left Click, M for Middle Click, P for Route Mouse, and F for Focus
Control. You can also use Control-F to search for text in the Virtual View
edit box, as well as F3 to find the next occurrence of the last string for
which you searched.
Chapter 2
Getting Started
313
Voice Rotor
The Voice Rotor app lets you create a list of your favorite synthesizers or
SAPI voices and switch to them with the press of a single hot key. The
Voice Rotor options dialog, which can be reached from the Apps menu of
the ZoomText Fusion Screen Reader Settings dialog, allows you to
configure the rotor to your liking. Once done, you can press Alt-Shift-E to
move through your voices. The list of voices you choose acts like a circle.
That is, if you are at one end of the list and try to move beyond it, your
position within the rotor will wrap around to the opposite end. This app
makes it extremely easy to switch among synthesizers such as SAPI voices
or hardware synthesizers. When used with ZoomText Fusion, all available
Neospeech and Vocalizer Expressive voices that were installed with the
product will be added to the rotation automatically the first time
ZoomText Fusion runs.
Diagnostics
The Diagnostics app provides an easy way to submit technical information
about your system to an Ai Squared technical support specialist.
Diagnostic information includes a screen shot, a ZoomText Fusion process
dump, a dump of the ZoomText Fusion Off-Screen Model (OSM), and a
detailed system report. Diagnostic information is confidential, and
transmitted to Ai Squared through a secure channel. The default hot key
for creating a diagnostic report is Control-Alt-Q. In addition, if you're using
Windows 7 or greater, the ZoomText Fusion Diagnostics app allows you to
record steps to duplicate problems using the Microsoft Problem Steps
Recorder. The default hot key to begin recording is Alt-F9. The default hot
key to stop recording is Alt-F10.
Note: Please use this utility only when instructed to do so by an Ai
Squared technical support specialist.
314
Windows Enhanced
This app provides enhancements to Microsoft Windows, including:
Start Menu Enhanced Navigation (Windows 8 and Windows 8.1
Only)
Insert Left/Right - Move forward and backward between
groups.
Insert Up/Down - Move up and down through the items
in a group logically.
Insert Home/End - Move to the first and last items in a
group respectively.
Control-Insert-Tab - Displays a dialog containing all of the
start menu items in a tree view.
Toasts and Balloon Tips - Toast window messages (such as those
from installing apps, or inserting media that causes autoplay to
run) are announced automatically. In addition, both toasts and
balloon tip messages are saved so that you can review them at
any time, using the Toast and Balloon Tip History option in the
Windows Enhanced app menu. You also have the option to route
the mouse to toasts and balloon tips automatically so all you have
to do is a single left click to perform the default action.
Audio Support and Mute options - Windows Enhanced also
provides you with the ability to enable audio support in safe
mode. When enabled, your audio device will be enabled so that
ZoomText Fusion can speak if you boot into Safe Mode. Note:
Some audio hardware does not support this feature. You can also
use Control-Windows-M (by default) to toggle the master
volume's mute property on and off.
Chapter 2
Getting Started
315
Windows Live Mail
The Windows Live Mail app enhances the accessibility of the Windows Live
Mail client. The app has no options to configure and will not run unless
Windows Live Mail is open.
Word Navigation
The Word Navigation app allows you to traverse Microsoft Word
documents much like you would a web page in Browse Mode. This app is
described fully in the "Word Navigation" section of this manual.
Screen Reader Dialog
ZoomText Fusion has been designed to require little to no customization
to work for most users, but do not be fooled; all of ZoomText Fusion’s
screen reading features can be set exactly the way you want them in an
easy-to-use interface called the ZoomText Fusion Screen Reader Settings
dialog. This section of the manual describes the items you will find in this
dialog, their purpose, and how to adjust them to suit your needs.
Assuming ZoomText Fusion is already running, activate the Fusion ->
Settings menu item, or press Alt-Shift-U from anywhere to open the
Screen Reader Settings dialog.
Running across the top of the Screen Reader Settings dialog is a menu bar
which allows you to manage ZoomText Fusion apps. Beneath the menu
bar are three sections. The first is a tree view of categories which contain
settings you can alter, and the area immediately to the right will change
based on the setting you are modifying. Finally, there is a “Close” button
at the bottom right of the window. Clicking this button will return you to
your previously active program. To move through the Screen Reader
Settings dialog, simply press the Tab key. To move in the opposite
direction, press Shift-Tab.
316
A Word about Scope
Every ZoomText Fusion setting discussed below can apply globally or to a
single program. Global settings will be active regardless of the program
you are running, while program-specific settings will only activate when a
certain program gains focus. By default, the scope of all settings you
adjust will be set to global. If "Show Advanced Screen Reader Options" is
enabled from inside the ZoomText Fusion Help menu, then you will see
buttons throughout the control panel which allow you to toggle the scope
of the setting between these two states. If "Hide Advanced Screen Reader
Options" is enabled, then these buttons will not be visible, and any
changes you make will be global.
The Menu Bar
Press the Alt key to move to, and away from, the menu bar. The Left and
Right Arrow keys will move you across the menus, and the Up and Down
Arrows will take you through individual items within each. As you move
across the menu bar, you will hear up to four pieces of information:
The name of the menu item.
The menu’s shortcut key. Press the Alt key along with the shortcut
you hear to immediately open the menu.
Whether or not this is a pull-down menu. If ZoomText Fusion says
“pull-down,” then you can press the Enter key to open an
additional menu with more options. Press the Escape to exit the
pull-down.
The menu accelerator, if any.
Chapter 2
Getting Started
317
A = Apps
The Apps menu is where you manage and access ZoomText Fusion apps.
Not to be confused with Windows programs, ZoomText Fusion apps are
written specifically for ZoomText Fusion users. Apps can add features to
ZoomText Fusion, improve the accessibility of specific programs, or they
can run as fully-featured programs themselves. Everything you will want
to do related to installing, creating, and accessing apps is found in this
menu. In addition, app writers can add entries to make it easy for you to
access special parts of their apps. As you explore this menu, you will
discover that Ai Squared has included some apps when ZoomText Fusion
was installed such as Auto Complete, Progress Indicator, and Virtual View.
You may see entries for additional apps depending on which ones you
have installed. For specific information on how to create apps and
distribute them to other ZoomText Fusion users, see the app developer
reference. Because the Apps menu’s length can vary, we will discuss only
what is found underneath the first item:
A = App Management
This menu item contains the following options:
A = App Status
When it is first installed, ZoomText Fusion is configured to automatically
run apps. This menu item has the following options which let you choose
when, and if, apps should be loaded:
Off - Selecting this value immediately stops all running apps, and
stops any app from loading until app status is set to something
other than off.
On - Selecting this value will cause ZoomText Fusion to
automatically load and run apps.
318
Manual Start - Selecting this value will enable the ZoomText
Fusion app engine, but apps will not run automatically. Instead,
you must manually start each app.
D = Add or Remove Apps
This option lets you install and uninstall ZoomText Fusion apps. The
Add/Remove dialog which opens contains the following controls:
I = Installed Apps - List View - This list displays all installed apps,
their version numbers, and the dates they were installed.
A = Add – Button - When pressed, this button prompts for the
name of a ZoomText Fusion app file. App files use the .wepm
extension, which stands for ZoomText Fusion Package
Management. Select an app name, and press enter to begin its
installation.
R = Remove – Button - Pressing this button removes the selected
app along with all of the files that it installed. Note: Any files that
the app creates, such as your preferences or similar information,
will remain.
U = Check for Updates – Button - Pressing this button causes
ZoomText Fusion to search App Central for new versions of the
installed apps. If new versions are found, you will be presented
with a dialog containing a list of all apps that are outdated, the
current version numbers that are installed, and the latest version
numbers that are available. You can then either select individual
apps to update and click the Update button, or press the Update
All button to update all of your apps at once. Check the Show App
Details checkbox if you want to review the details for each app as
it is installed. If an app includes a license agreement, you will be
prompted to accept it before the app will update. If an app has no
license to accept and you have the Show Package Details check
box unchecked, the update will happen silently.
Chapter 2
Getting Started
319
Close – Button - Press this button to close the dialog. You can also
install ZoomText Fusion apps by opening them directly from
Windows Explorer, your web browser, or any other similar
program. The method you choose to install apps is entirely up to
you. Additionally, if it is not already running, ZoomText Fusion will
start when you attempt to install an app.
P = App Manager
The app manager allows you to start, stop, load, unload, and get help for
all running apps. The dialog contains the following controls:
A = Apps - List View - This item contains a list of all running apps
based on the Display Apps radio button selection, discussed next.
In addition to the name, the Apps list view also contains its
version number, its status (i.e. running, stopped, etc.), the app’s
filename, whether it is designed to run globally or for a program,
the window title (if an app is associated to a program), and the
app’s description.
Display Apps
N = All (by Name) - Radio button - When this radio button
is selected, all running apps will be displayed sorted by
their names.
L = All (by Application) - Radio button - When this radio
button is selected, all running apps will be displayed
sorted first by the names of the applications to which any
apps are associated followed by those that run globally.
G = Global - Radio button - When this radio button is
selected, only those apps that run globally will be listed.
320
P = Application - Radio button - This radio button will
contain the name of the application that was active when
the app manager was displayed. When this radio button
is selected, only those apps that have been associated
with the most recently focused application will be listed.
W = Show More Options - Check box - By default, the App
Manager dialog only displays the Apps list view, the Display Apps
radio button group, the Stop button, the Help and Options
button, the Close button, and this check box (which also defaults
to unchecked). If this check box is checked, additional options that
are not typically used as often are displayed.
A = Load – Button - If the Show More Options checkbox is
checked, selecting this button prompts for the filename of an app
to load. If the Application radio button was selected before you
pressed the Load button, the app you choose will be associated
with that application. If the Global radio button was selected
before you activated the Load button, the selected app will be
associated globally. The Load button will be disabled if either the
All (by Name) or All (by Application) radio buttons are selected.
You must first choose whether the app you want to load should
run globally or for a specific application.
U = Unload – Button - If the Show More Options checkbox is
checked, pressing this button unloads the app that is selected in
the Apps list view. Once it has been unloaded, it will be removed
from the Apps list and will no longer run automatically. However,
the app will not be removed from the hard drive; it is simply
ignored. The Add or Remove Apps dialog should be used to
uninstall and remove apps from your computer.
Chapter 2
Getting Started
321
T = Start/Stop – Button - If the Show More Options checkbox is
checked, and if the selected app in the Apps list view has a status
of something other than running, this button will be labeled Start.
When activated, it will cause the selected app to run. If the
selected app has a status of something other than stopped, this
button will be labeled Stop, and when activated will cause the
selected app to stop running. After an app stops, it will remain in
the apps list with a status of stopped. If the app is globally
associated, and the ZoomText Fusion app support is restarted, the
stopped app will try to run again. Similarly, if the app is associated
to a program, and the application is closed and re-opened, the
stopped app will try to run again. If the ZoomText Fusion app
status is set to manual, stopped apps will only run if they are
manually started by pressing this button. This button will be
disabled if the ZoomText Fusion app status is set to off.
H = Help and Options – Button - If this button is enabled,
ZoomText Fusion will display any help information provided by
the app’s author. If this button is disabled, then the selected app
does not provide any help information. This button will also be
disabled if the ZoomText Fusion app status is set to off.
Close – Button - Pressing this button closes the App Manager
dialog.
322
E = Enable/Disable – Button - If the Show More Options checkbox
is checked and the selected app in the Apps list view has a status
of disabled, this button will be labeled Enabled. If the ZoomText
Fusion app status is set to on and you enable an app, it will
continue to run automatically. If the ZoomText Fusion app status
is set to Manual and you enable an app, it will not run
automatically. If the selected app in the Apps list view has a status
of anything other than disabled, this button will be labeled
Disable, and will disable the selected app until you re-enable it.
This button will be disabled if the ZoomText Fusion app status is
set to off.
R = Reload - Button – If the Show More Options checkbox is
checked, pressing this button will restart the selected app in the
Apps list view. This button will be disabled if the ZoomText Fusion
app status is set to off.
I = Edit – Button - If the Show More Options checkbox is checked,
pressing this button will cause the selected app in the Apps list
view to open in the editor specified in the Advanced options
dialog (discussed below). If no default editor is specified, the app
will open in Notepad.
Y = Security – Button - If the Show More Options checkbox is
checked, pressing this button will open the App Security dialog.
This dialog allows you to control exactly which apps you want to
trust and/or run. By default, ZoomText Fusion is configured to
allow all installed apps to run. However, you can also instruct
ZoomText Fusion to run only those apps you have deemed secure.
You can choose to trust individual apps, only those apps that have
been signed by certain authors such as Ai Squared, or a
combination of each. Also be aware that Ai Squared takes your
security very seriously. Even though the ZoomText Fusion app
writing feature has been designed to be secure from the very
beginning, we felt it vital that you should also be able to choose
for yourself how much access apps will have to your computer.
Chapter 2
Getting Started
323
V = Advanced – Button - If the Show More Options checkbox is
checked, pressing this button will open the Advanced App Settings
dialog. If you develop apps, this dialog allows you to specify an
editor in which app source code will be opened when the Edit App
button is pressed from the App Manager. By default, ZoomText
Fusion opens apps inside Windows Notepad. You can also set a
hot key that will restart the app being edited to save you the
trouble of moving between the App Manager and your code
editor.
C = Package Manager
The package manager allows you to package a collection of files together,
such as the source code and other files for a ZoomText Fusion app you are
working on. If you are simply consuming apps written by others, then you
can ignore the package manager. See the ZoomText Fusion App Developer
reference for more details on how to use this dialog.
E = Encrypt Apps
This dialog allows you to encrypt the source code for ZoomText Fusion
apps into a format that only ZoomText Fusion will be able to read. This is
useful if you write an app, you want others to use it, but you do not want
them to be able to look at or change your code. As with the package
manager, the Encrypt Apps window is described in more detail in the
ZoomText Fusion App Developer reference.
324
The Settings User Interface
When you open the ZoomText Fusion Screen Reader Settings dialog by
activating the Fusion -> Settings menu item or by pressing Alt-Shift-U,
your focus lands in a tree view of categorized groups of settings. If
ZoomText Fusion says the focused group is closed, press the Right Arrow
key to open it. You can then use your Up and Down Arrows to explore the
settings found within the focused category. To close the category, press
the Left Arrow key until ZoomText Fusion alerts you that the item is
closed. When you reach a group of settings you want to change,
repeatedly issue either the Tab or Shift-Tab commands to move through
its options. If you continue moving past these dynamic options, you will
reach the Close button. Pressing this causes the ZoomText Fusion Screen
Reader Settings dialog to close, and your focus will return to the
previously open program. Tab a final time to return to the main settings
tree view.
Note: You can also press the F6 key to quickly move between the settings
tree and the most recently focused option for the selected setting.
When you are inside the options area for whichever setting you want to
change, ZoomText Fusion will announce the name of the option, its scope,
the option's value, and the type of control. If you want more information
about the item you are changing, press F1 to cause ZoomText Fusion to
display a brief help message that explains the option's purpose, and if
necessary, how to set it. The following list briefly describes the types of
controls you will find in the ZoomText Fusion Screen Reader Settings
dialog and how to use them.
Buttons: A button is a control which, when activated, causes
something to occur. It can toggle a group of settings between one
state and another, cause ZoomText Fusion to immediately
perform an action, or open or close a dialog box. Press the Space
Bar to activate the button that has focus.
Chapter 2
Getting Started
325
Up-down edit boxes (also known as spin controls): There are two
ways to set the value of an up-down edit box. You can enter a
letter or number (depending on the option), or use the up and
down arrows to adjust it. You can also press the Page-Up and
Page-Down keys to make larger adjustments or the Home and End
keys to move to the minimum and maximum values allowed for
the setting.
Combo boxes: Unlike an edit box, you cannot type inside a combo
box. Instead, press the up and down arrow keys to review the
choices presented in the combo box. You can also use the Home
and End keys to move to the first and last options respectively.
Check boxes: Unlike the previous two types of controls, check
boxes can only have two possible values: checked and unchecked.
If a check box is checked, then the selected option is active; if it is
unchecked, then the option is not. Press the Space Bar to change
the checked state of the selected setting.
Radio buttons: A group of radio buttons is similar to both a combo
box and check box. Each radio button can be either checked or
unchecked, but only one button can be checked at a time. Press
the up and down arrow keys to move among each button in the
group.
List boxes: A list box is similar to a combo box except that visually,
more than one option inside the list is visible at a time. Despite
the slight difference, the way you interact with a list box is
identical to that of a combo box. Press the up and down arrow
keys to review the choices presented in the list box. You can also
use the Home and End keys to move to the first and last options
respectively.
326
List views: A list view is similar to a list box except that the
information in a list view can contain multiple columns of
information similar to a table. Standard list views also allow you
to select more than one item at a time. The list views you will find
in the ZoomText Fusion Screen Reader Settings dialog, however,
permit only one item to be selected at a time. Press the up and
down arrow keys to review the choices presented in the list view.
You can also use the Home and End keys to move to the first and
last options respectively.
The remainder of this section of the manual is devoted to explaining the
options inside the ZoomText Fusion screen reader settings dialog. Consult
the "Screen Reading Features" section found earlier in this user's guide for
a detailed explanation of all ZoomText Fusion screen reading concepts.
Screen:
This group of settings pertains to how ZoomText Fusion reads information
as it changes on your screen.
Voice:
Make the Keyboard and Mouse voices match the Screen voice Check Box
This check box toggles whether or not changes you make to the
screen voice are also reflected in the keyboard and mouse voices.
Rate Toggle Scope Global/Program - Button
This button toggles the screen rate setting between global and
program.
Rate - Edit Box
Enter a number between 1 and 100 to set the screen voice rate.
The higher the number, the faster the voice. The lower the
number, the slower the voice.
Pitch Toggle Scope Global/Program - Button
Chapter 2
Getting Started
327
This button toggles the screen pitch setting between global and
program.
Pitch - Edit Box
Enter a number between 0 and 9 to set the screen voice pitch.
The higher the number, the higher the voice. The lower the
number, the lower the voice.
Tone Toggle Scope Global/Program - Button
This button toggles the screen tone setting between global and
program.
Tone - Edit Box
Enter a letter between A and Z to set the screen voice tone. The
result will vary depending on the synthesizer you are using. If you
are using an external hardware synthesizer, changing the tone
cycles through the different voices that the synthesizer supports.
Volume Toggle Scope Global/Program - Button
This button toggles the screen volume setting between global and
program.
Volume - Edit Box
Enter a value from 0 to 9 to set the screen voice volume. The
higher the number, the louder the voice. The lower the number,
the softer the voice.
Punctuation:
Math Toggle Scope Global/Program - Button
This button toggles the screen math punctuation setting between
global and program.
Math - Combo Box
328
Choose how ZoomText Fusion speaks math punctuation symbols,
such as plus, dash, slash, asterisk, percent, caret, equals, less-than
and greater-than, and parenthesis. If this is set to "on," then
ZoomText Fusion speaks all of these punctuation marks. If set to
"off," then none of the symbols are announced. If set to "dictionary
only," then ZoomText Fusion will only speak any of the previously
described symbols if they exist in the active character dictionary.
Miscellaneous Toggle Scope Global/Program - Button
This button toggles the miscellaneous screen punctuation setting
between global and program.
Miscellaneous - Combo Box
Choose how ZoomText Fusion speaks miscellaneous punctuation
symbols, such as apostrophe, accent, at, dollar sign, number sign,
underline, angle brackets, and braces. If this is set to "on," then
ZoomText Fusion speaks all of these punctuation marks. If set to
"off," then none of the symbols are announced. If set to "dictionary
only," then ZoomText Fusion will only speak any of the previously
described symbols if they exist in the active character dictionary.
Space Toggle Scope Global/Program - Button
This button toggles the screen space punctuation setting between
global and program.
Space - Combo Box
Choose how ZoomText Fusion speaks space punctuation symbols. If
this is set to "on," then ZoomText Fusion speaks all of these
punctuation marks. If set to "off," then none of the symbols are
announced. If set to "dictionary only," then ZoomText Fusion will
only speak any of the previously described symbols if they exist in
the active character dictionary.
Textual Toggle Scope Global/Program - Button
Chapter 2
Getting Started
329
This button toggles the screen textual punctuation setting between
global and program.
Textual - Combo Box
Choose how ZoomText Fusion speaks textual punctuation symbols,
such as comma, semicolon, colon, period, question mark, and
exclamation mark. If this is set to "on," then ZoomText Fusion speaks
all of these punctuation marks. If set to "off," then none of the
symbols are announced. If set to "dictionary only," then ZoomText
Fusion will only speak any of the previously described symbols if they
exist in the active character dictionary.
Other:
Attribute Changes Toggle Scope Global/Program - Button
This button toggles the screen attribute changes setting between
global and program.
Attribute Changes - Radio Button Group
If enabled, ZoomText Fusion will announce when text attributes,
such as font and spacing, change. Otherwise, ZoomText Fusion
will not speak these changes.
Blank Lines Toggle Scope Global/Program - Button
This button toggles the screen blank lines setting between global
and program.
Blank Lines - Combo Box
330
Choose how ZoomText Fusion speaks blank lines. If blank lines are
off, ZoomText Fusion will never announce them. If blank lines are
on, ZoomText Fusion will say "blank" when one is encountered. If
blank lines are off during Read-To-End, ZoomText Fusion will say
"blank" when it encounters a blank line when you use your arrow
keys, but it will ignore them if you are reading text with the ReadTo-End command.
Capitalization Alert Toggle Scope Global/Program - Button
This button toggles the screen capitalization alert setting between
global and program.
Capitalization Alert - Combo Box
Choose how ZoomText Fusion speaks capitalized text. If you select
"off," ZoomText Fusion will not indicate capitalized text. if you
choose "Say Cap," ZoomText Fusion will say "cap" when it
encounters a capitalized word, or it will say "cap cap" if all of the
text in the word is uppercase. Choosing "pitch" will cause
ZoomText Fusion to raise the pitch of your synthesizer when
capitalized text is encountered.
Format Alert Toggle Scope Global/Program - Button
This button toggles the screen format alert setting between global
and program.
Format Alert - Radio Button Group
If enabled, ZoomText Fusion will announce format changes, such
as line indentation and extra spaces. Otherwise, ZoomText Fusion
will not speak when these items change.
Numbers Toggle Scope Global/Program - Button
This button toggles the screen numbers setting between global
and program.
Numbers - Combo Box
Chapter 2
Getting Started
331
Choose how ZoomText Fusion processes numbers. By default, this
option is set to On, and ZoomText Fusion applies its own rules so
that regardless of which synthesizer you prefer, numbers will
always sound the same. If you set this option to Off, ZoomText
Fusion will speak the individual digits that make up the number. If
this option is set to Synthesizer, ZoomText Fusion will send the
numbers directly to the synthesizer for processing.
Read Paragraph Style Toggle Scope Global/Program - Button
This button toggles the read paragraph style setting between
global and program.
Read Paragraph Style - Combo Box
Choose when ZoomText Fusion should send individual lines or
entire paragraphs of text to the synthesizer. If set to On,
ZoomText Fusion will send longer chunks of text. This has the
advantage of smoother sounding speech. For more spacing
between information or lines of text, set this to Off or Auto. When
this option is Off, one line of text will be sent at a time. If this
option is set to Auto, one line of text will be sent except when a
Read-To-End is active.
Signal Cursor Position Toggle Scope Global/Program - Button
This button toggles the signal cursor position setting between
global and program.
Signal Cursor Position - Radio Button Group
If enabled, ZoomText Fusion will announce the cursor position as
you move through text. For example, if your cursor is underneath
the first character of a line, ZoomText Fusion will speak the word
"cursor" followed by the text on the line.
Spell Alpha Numeric Toggle Scope Global/Program - Button
332
This button toggles the spell alpha/Numeric setting between
global and program.
Spell Alpha Numeric - Radio Button Group
If enabled, ZoomText Fusion will spell words that contain both
letters and numbers, such as ham call signs.
Split Mixed Case Words Toggle Scope Global/Program - Button
This button toggles the split mixed case words setting between
global and program.
Split Mixed Case Words - Combo Box
Choose how ZoomText Fusion pronounces words with mixed
capitalization. If set to "off," ZoomText Fusion will treat words
with mixed capitalization as a single chunk of text. If set to "on,"
ZoomText Fusion will split words with mixed capitalization into
separate pieces when it sends them to the synthesizer. if set to
"on with achronyms," ZoomText Fusion will spell words with
mixed capitalization.
Repeat Filter:
Repeat Filter Toggle Scope Global/Program - Button
This button toggles the repeat filter setting between global and
program.
Repeat Filter - Combo Box
Choose how ZoomText Fusion speaks repeating characters. If set
to "off," ZoomText Fusion will not perform any special processing
on repeating text. If set to "say repeats," ZoomText Fusion will
announce that the character repeats after it is encountered at
least the number of times specified in the next setting. If set to
"ignore," ZoomText Fusion will ignore the repeating character
after it is encountered the number of times specified in the next
setting.
Repeat Filter Value - Edit Box
Chapter 2
Getting Started
333
Enter a number between 1 and 9 which represents how many
times a character should repeat before the filter is applied.
Line Filter:
Line Filter Toggle Scope Global/Program - Button
This button toggles the line filter setting between global and
program.
Line Filter - Combo Box
Choose when ZoomText Fusion filters lines of text. When set to
"off," the Line Filter is nonfunctional; that is, it does not filter any
line from being read. When set to "read to end," ZoomText Fusion
applies its Line Filter only when Read-To-End is active. When set
to "on," ZoomText Fusion applies its Line Filter to keys you might
use to read one line at a time, such as the arrow keys and ReadTo-End.
Line Filter Position - Edit Box
Enter a number between 0 and 4 which represents how many
characters to count from the left edge of the screen.
Line Filter Characters - Edit Box
Enter up to 5 characters which begin the type of lines ZoomText
Fusion will filter.
Keyboard:
This group of settings allows you to adjust what ZoomText Fusion speaks
when keys are pressed on the computer keyboard.
Voice:
Voice Toggle Scope Global/Program - Button
334
This button toggles the keyboard voice setting between global
and program.
Voice - Combo Box
Choose how ZoomText Fusion speaks when you type. When set to
"off," the keyboard voice will silence the speaking of keys as you
type. When set to "On with Characters," individual keystrokes are
voiced as they are typed. When set to "On with Words," individual
letters you type are held in a queue until you press the Space Bar,
Enter key, any digit or a punctuation-mark key. Then, the whole
word is voiced. Subsequent key presses will not interrupt the
word from being spoken. When the voice is set to "On with Words
and Numbers," individual letters and digits you type are held in a
queue until you press the Space Bar, Enter key, or a punctuationmark key. Subsequent key presses will not interrupt the word
from being spoken. When set to "On with Characters and Words,"
individual keystrokes are voiced as they are typed, and whole
words are spoken when you press the Space Bar, Enter key, any
digit or a punctuation-mark key. When set to "On with Characters,
Words, and Numbers," individual keystrokes and digits are voiced
as they are typed, and whole words are spoken when you press
the Space Bar, Enter key, or a punctuation-mark key. The "On with
Words Interrupt" and "On with Words and Numbers Interrupt"
choices are identical to the "On with Words" and "On with Words
and Numbers" options just described, except that subsequent key
presses will interrupt ZoomText Fusion speech.
Note: When word mode is set to "On with Words" or "On With
Words and Numbers," Interruptability is disabled for the Shift and
Enter keys as well as for letters and numbers.
Make the Screen and Mouse voices match the Keyboard voice Check Box
This checkbox toggles whether or not changes you make to the
keyboard voice are also reflected in the screen and mouse voices.
Rate Toggle Scope Global/Program - Button
Chapter 2
Getting Started
335
This button toggles the keyboard rate setting between global and
program.
Rate - Edit Box
Enter a number between 1 and 100 to set the keyboard voice
rate. The higher the number, the faster the voice. The lower the
number, the slower the voice.
Pitch Toggle Scope Global/Program - Button
This button toggles the keyboard pitch setting between global and
program.
Pitch - Edit Box
Enter a number between 0 and 9 to set the keyboard voice pitch.
The higher the number, the higher the voice. The lower the
number, the lower the voice.
Tone Toggle Scope Global/Program - Button
This button toggles the keyboard tone setting between global and
program.
Tone - Edit Box
Enter a letter between A and Z to set the keyboard voice tone.
The result will vary depending on the synthesizer you are using. If
you are using an external hardware synthesizer, changing the
tone cycles through the different voices that the synthesizer
supports.
Volume Toggle Scope Global/Program - Button
This button toggles the keyboard volume setting between global
and program.
Volume - Edit Box
336
Enter a value from 0 to 9 to set the keyboard voice volume. The
higher the number, the louder the voice. The lower the number,
the softer the voice.
Punctuation:
Math Toggle Scope Global/Program - Button
This button toggles the keyboard math punctuation setting
between global and program.
Math - Combo Box
Choose how ZoomText Fusion speaks math punctuation symbols
when you type, such as plus, dash, slash, asterisk, percent, caret,
equals, less-than and greater-than, and parenthesis. If this is set
to "on," then ZoomText Fusion speaks all of these punctuation
marks. If set to "off," then none of the symbols are announced. If
set to "dictionary only," then ZoomText Fusion will only speak any
of the previously described symbols if they exist in the active
character dictionary.
Miscellaneous Toggle Scope Global/Program - Button
This button toggles the keyboard miscellaneous punctuation
setting between global and program.
Miscellaneous - Combo Box
Choose how ZoomText Fusion speaks miscellaneous punctuation
symbols when you type, such as apostrophe, accent, at, dollar
sign, number sign, underline, angle brackets, and braces. If this is
set to "on," then ZoomText Fusion speaks all of these punctuation
marks. If set to "off," then none of the symbols are announced. If
set to "dictionary only," then ZoomText Fusion will only speak any
of the previously described symbols if they exist in the active
character dictionary.
Space Toggle Scope Global/Program - Button
Chapter 2
Getting Started
337
This button toggles the keyboard space punctuation setting
between global and program.
Space - Combo Box
Choose how ZoomText Fusion speaks space punctuation symbols
when you type. If this is set to "on," then ZoomText Fusion speaks
all of these punctuation marks. If set to "off," then none of the
symbols are announced. If set to "dictionary only," then ZoomText
Fusion will only speak any of the previously described symbols if
they exist in the active character dictionary.
Textual Toggle Scope Global/Program - Button
This button toggles the keyboard textual punctuation setting
between global and program.
Textual - Combo Box
Choose how ZoomText Fusion speaks textual punctuation symbols
when you type, such as comma, semicolon, colon, period,
question mark, and exclamation mark. If this is set to "on," then
ZoomText Fusion speaks all of these punctuation marks. If set to
"off," then none of the symbols are announced. If set to
"dictionary only," then ZoomText Fusion will only speak any of the
previously described symbols if they exist in the active character
dictionary.
Special Keys:
Cursor Movement Toggle Scope Global/Program - Button
This button toggles the keyboard cursor movement setting
between global and program.
Cursor Movement - Radio Button Group
338
When this option is enabled, ZoomText Fusion will speak the
names of cursor movement keys, such as the up and down
arrows. Otherwise, ZoomText Fusion will not speak when these
keys are pressed.
Enter Key Toggle Scope Global/Program - Button
This button toggles the keyboard enter setting between global
and program.
Enter Key - Radio Button Group
When this option is enabled, ZoomText Fusion will speak when
the Enter key is pressed. Otherwise, ZoomText Fusion will say
nothing when the Enter key is pressed.
Escape Key Toggle Scope Global/Program - Button
This button toggles the keyboard escape Key setting between
global and program.
Escape Key - Radio Button Group
When this option is enabled, ZoomText Fusion will speak when
the Escape key is pressed. Otherwise, ZoomText Fusion will say
nothing when the Escape key is pressed.
Function Keys Toggle Scope Global/Program - Button
This button toggles the keyboard function keys setting between
global and program.
Function Keys - Radio Button Group
When this option is enabled, ZoomText Fusion will speak when
any of the function keys are pressed. Otherwise, ZoomText Fusion
will not speak when the function keys are pressed.
Key Enhancements Toggle Scope Global/Program - Button
This button toggles the key enhancements setting between global
and program.
Key Enhancements - Radio Button Group
Chapter 2
Getting Started
339
When this option is enabled, ZoomText Fusion will speak when
modifiers such as Control, Alt, Shift, Windows, and Application,
are pressed. Otherwise, ZoomText Fusion will not speak when
these keys are pressed.
Toggle Keys Toggle Scope Global/Program - Button
This button toggles the toggle keys setting between global and
program.
Toggle Keys - Radio Button Group
When this option is enabled, ZoomText Fusion will speak when
toggle keys, such as the Caps Lock, Scroll Lock, Insert, and Num
Lock, are pressed. Otherwise, ZoomText Fusion will not speak
when these keys are pressed.
Enable Both Inserts as Modifiers Toggle Scope Global/Program Button
This button toggles the enable both inserts as modifiers setting
between global and program.
Enable Both Inserts as Modifiers - Radio Button Group
When this option is enabled, ZoomText Fusion makes it possible
to use both Insert keys as a command modifier. If this option is
enabled and either Insert key is held down, ZoomText Fusion will
allow you to press other keys while it simultaneously blocks the
Insert key from being passed through to the active program. if this
option is disabled, ZoomText Fusion will only apply this processing
to the Insert key on the numeric keypad. Even if this option is
disabled, you can still issue ZoomText Fusion commands, but
Insert will be passed through to the active program if you are
using any Insert key other than the one on the numeric keypad.
Allow Caps Lock to act as Insert Key - Radio Button Group
340
When this option is enabled, ZoomText Fusion will allow you to
issue commands that involve the Insert key with the Caps Lock
instead. This option is most useful if you are using a keyboard that
either has no Insert key or the Insert key is difficult to reach. The
laptop layout is designed around this assumption.
Other:
Capitalization Alert Toggle Scope Global/Program - Button
This button toggles the keyboard capitalization alert setting
between global and program.
Capitalization Alert - Combo Box
Choose how ZoomText Fusion speaks capitalized text when you
type. If you select "off," ZoomText Fusion will not indicate
capitalized text. if you choose "Say Cap," ZoomText Fusion will say
"cap" when you type a capital letter. Choosing "pitch" will cause
ZoomText Fusion to raise the pitch of your synthesizer when you
type a capital letter.
Interruptibility Toggle Scope Global/Program - Button
This button toggles the keyboard interruptability setting between
global and program.
Interruptibility - Combo Box
Choose which keys will interrupt ZoomText Fusion speech. When
set to "all keys," any key will interrupt ZoomText Fusion speech.
When set to "cursor keys off," all keys except the four Arrow keys
will interrupt speech. When set to "cursor keys only," only the
four Arrow keys will interrupt speech. When set to "Control or
Alt," only the Control or Alt keys will stop ZoomText Fusion from
speaking. When set to "off," no keys will interrupt ZoomText
Fusion.
Layouts:
Available Layouts - Combo Box
Chapter 2
Getting Started
341
Choose which keyboard layout to use. The hot key reference at
the end of this user's guide lists the hot keys for each of the
available layouts.
P = Apply Layout - Button
This button activates the selected layout without permanently
saving the change to disk.
Mouse:
This group of settings allows you to adjust how ZoomText Fusion speaks
when the mouse moves, buttons are clicked, etc.
Voice:
Voice Toggle Scope Global/Program - Button
This button toggles the mouse voice setting between global and
program.
Voice - Combo Box
Choose what ZoomText Fusion speaks when the mouse moves.
The choices are no echo, instant, and hover. If no echo is selected,
ZoomText Fusion will not speak as your mouse pointer moves on
the screen. If instant is selected, ZoomText Fusion will announce
what is under the mouse pointer immediately. If hover is selected,
ZoomText Fusion will wait by the amount of time specified in the
Hover Time edit box before announcing the item underneath the
mouse pointer.
Hover Time - Edit Box
This edit box specifies how long, in seconds, to wait before
ZoomText Fusion speaks the content underneath the mouse
pointer. Accepted values are between 0.1 and 3 seconds.
Pointer Identification Toggle Scope Global/Program - Button
342
This button toggles the mouse pointer identification setting
between global and program.
Pointer Identification - Combo Box
Choose whether ZoomText Fusion will announce when the shape
of the mouse pointer changes.
When the Mouse Passes Over a Word Toggle Scope
Global/Program - Button
This button toggles the “when the mouse passes over a word”
setting between global and program.
When the Mouse Passes Over a Word - Combo Box
Choose what ZoomText Fusion speaks when the mouse pointer
passes over a word. The available options are to speak all words in
the current line or object or to speak the word only.
Make the Screen and Keyboard voices match the Mouse voice Check Box
This check box toggles whether or not changes you make to the
mouse voice are also reflected in the screen and keyboard voices.
Rate Toggle Scope Global/Program - Button
This button toggles the mouse rate setting between global and
program.
Rate - Edit Box
Enter a number between 1 and 100 to set the mouse voice rate.
The higher the number, the faster the voice. The lower the
number, the slower the voice.
Pitch Toggle Scope Global/Program - Button
This button toggles the mouse pitch setting between global and
program.
Pitch - Edit Box
Chapter 2
Getting Started
343
Enter a number between 0 and 9 to set the mouse voice pitch.
The higher the number, the higher the voice. The lower the
number, the lower the voice.
Tone Toggle Scope Global/Program - Button
This button toggles the mouse tone setting between global and
program.
Tone - Edit Box
Enter a letter between A and Z to set the mouse voice tone. The
result will vary depending on the synthesizer you are using. If you
are using an external hardware synthesizer, changing the tone
cycles through the different voices that the synthesizer supports.
Volume Toggle Scope Global/Program - Button
This button toggles the mouse volume setting between global and
program.
Volume - Edit Box
Enter a value from 0 to 9 to set the mouse voice volume. The
higher the number, the louder the voice. The lower the number,
the lower the voice.
Other:
Interruptibility Toggle Scope Global/Program - Button
This button toggles the mouse interruptability setting between
global and program.
Interruptibility - Combo Box
344
Choose which mouse activities will interrupt ZoomText Fusion
speech. If set to "off," no mouse actions will hault ZoomText
Fusion from speaking. When set to "move," pointer movement
interrupts speech. When set to "click buttons," buttons on the
physical mouse or the ZoomText Fusion hot keys that emulate
mouse buttons interrupt speech. When set to "move or click
buttons," any movement of the mouse pointer or any click of a
mouse button interrupts speech.
Boundary Toggle Scope Global/Program - Button
This button toggles the mouse boundary setting between global
and program.
Boundary - Combo Box
Choose how mouse movement will be restricted when using the
ZoomText Fusion mouse keys. When set to "full screen," the
mouse movement keys will allow you to roam freely on the
screen. When set to "active window," mouse movement will be
restricted to the active program window. If set to "focused
window," the mouse will be restricted to the window that has
immediate keyboard focus. If set to "user window," mouse
movement will be confined to a specified user window.
Track Mouse with Focus Toggle Scope Global/Program - Button
This button toggles the track mouse with focus setting between
global and program.
Track Mouse with Focus - Radio Button Group
If enabled, ZoomText Fusion will synchronize the mouse position
with the keyboard as you move. Otherwise, ZoomText Fusion will
not synchronize the two positions. Even if track mouse with focus
is enabled, the two positions will remain separate whenever you
are moving through a menu system.
Movement Units:
Pixels per Movement Toggle Scope Global/Program - Button
Chapter 2
Getting Started
345
This button toggles the mouse pixels per movement setting
between global and program.
Up: - Edit Box
Enter a number between 1 and 99 to set how many pixels the
mouse moves when the mouse up hot key is pressed.
Down: - Edit Box
Enter a number between 1 and 99 to set how many pixels the
mouse moves when the mouse down hot key is pressed.
Left: - Edit Box
Enter a number between 1 and 99 to set how many pixels the
mouse moves when the mouse left hot key is pressed.
Right: - Edit Box
Enter a number between 1 and 99 to set how many pixels the
mouse moves when the mouse right hot key is pressed.
Search Attributes:
Attributes Toggle Scope Global/Program - Button
This button toggles the mouse search attributes setting between
global and program.
Bold - Check Box
This check box toggles whether or not the mouse search looks for
bold text when the prior/next attribute hot keys are pressed.
Italic - Check Box
This check box toggles whether or not the mouse search looks for
italicized text when the prior/next attribute hot keys are pressed.
Highlighted - Check Box
346
This check box toggles whether or not the mouse search looks for
highlighted text when the prior/next attribute hot keys are
pressed.
Strikeout - Check Box
This check box toggles whether or not the mouse search looks for
strikeout text when the prior/next attribute hot keys are pressed.
Underlined - Check Box
This check box toggles whether or not the mouse search looks for
underlined text when the prior/next attribute hot keys are
pressed.
Hot Keys:
This settings group allows you to adjust all of the hot keys ZoomText
Fusion supports. Consult the "Hot Keys" chapter of this user's guide for
more details.
Cursor:
Cursor Hot Keys - List View
Choose a cursoring hot key to modify.
Cursor Hot Key Toggle Scope Global/Program - Button
This button toggles the currently selected cursoring hot key
between global and program.
Capture Key - Button
This button allows you to capture the key which will activate the
selected cursoring hot key.
Undefine Key - Button
This button undefines the currently selected cursoring hot key.
Mouse:
Mouse Hot Keys - List View
Chapter 2
Getting Started
347
Choose a mouse hot key to modify.
Mouse Hot Key Toggle Scope Global/Program - Button
This button toggles the currently selected mouse hot key between
global and program.
Capture Key - Button
Captures the key which will activate the selected mouse hot key.
Undefine Key - Button
This button undefines the currently selected mouse hot key.
Browse Mode:
Browse Mode Hot Keys - List View
Choose a browse mode hot key to modify.
Browse Mode Hot Key Toggle Scope Global/Program - Button
This button toggles the currently selected browse mode hot key
between global and program.
Capture Key - Button
This button allows you to capture the key which will activate the
selected browse mode hot key.
Undefine Key - Button
This button undefines the currently selected browse mode hot
key.
Miscellaneous:
Miscellaneous Hot Keys - List View
Choose a miscellaneous hot key to modify.
Miscellaneous Hot Key Toggle Scope Global/Program - Button
348
This button toggles the currently selected miscellaneous hot key
between global and program.
Capture Key - Button
This button allows you to capture the key which will activate the
selected miscellaneous hot key.
Undefine Key - Button
This button undefines the currently selected miscellaneous hot
key.
Office:
Office Hot Keys - List View
Choose a Microsoft Office hot key to modify.
Office Hot Key Toggle Scope Global/Program - Button
This button toggles the currently selected Microsoft Office hot key
between global and program.
Capture Key - Button
This button allows you to capture the key which will activate the
selected Microsoft Office hot key.
Undefine Key - Button
This button undefines the currently selected Microsoft Office hot
key.
User Windows:
User Windows Hot Keys - List View
Choose a user windows hot key to modify.
User Windows Hot Key Toggle Scope Global/Program - Button
This button toggles the currently selected user windows hot key
between global and program.
Capture Key - Button
Chapter 2
Getting Started
349
This button allows you to capture the key which will activate the
selected user windows hot key.
Undefine Key - Button
This button undefines the currently selected user window hot key.
Magnification:
Magnification Hot Keys - List View
Choose a magnification hot key to modify.
Magnification Hot Key Toggle Scope Global/Program - Button
This button toggles the currently selected magnification hot key
between global and program.
Capture Key - Button
This button allows you to capture the key which will activate the
selected magnification hot key.
Undefine Key - Button
This button undefines the currently selected magnification hot
key.
Cursor Keys:
This group of settings allows you to adjust what ZoomText Fusion does in
response to presses of cursor keys. Consult the "Cursor Keys" section
within the "Hot Keys" chapter of this user's guide for more details.
Keys:
Cursor Keys: - List View
Choose a cursor key to modify.
Show Toggle Scope Global/Program - Button
350
This button toggles the list of cursor keys between global and
program.
Capture Key - Button
This button allows you to capture the cursor key that ZoomText
Fusion will speak.
Undefine Key - Button
This button undefines the currently selected cursor key.
First Action: - Combo Box
Choose the first action to perform when the cursor key is pressed.
First Action Info... - Button
This button allows you to provide more detailed information for
the first action.
Second Action: - Combo Box
Choose the second action to perform when the cursor key is
pressed.
Second Action Info... - Button
This button allows you to provide more detailed information for
the second action.
Delay: - Edit Box
Enter a number between 1 and 99 to set how long, in
milliseconds, ZoomText Fusion will wait between performing the
first and second actions.
Options:
If program cursor key is not found, search global cursor keys. Radio Button Group
Chapter 2
Getting Started
351
If enabled, ZoomText Fusion will search the global list of cursor
keys if a program cursor key is not found. Otherwise, ZoomText
Fusion will not search the global list of cursor keys if a program
cursor key is not found.
Cursor Delay Toggle Scope Global/Program - Button
This button toggles the cursor delay setting between global and
program.
Cursor Delay - Edit Box
Enter a number between 1 and 99 to set how long, in
milliseconds, to wait to speak after a cursor key is pressed.
General:
This group of settings allows you to adjust general ZoomText Fusion
functions.
Core Functions:
Braille - Radio Button Group
This group of radio buttons lets you turn braille on or off for the
current program.
Cursor Keys - Radio Button Group
This group of radio buttons lets you turn cursor keys on or off for
the current program.
Hot Keys - Radio Button Group
This group of radio buttons lets you turn ZoomText Fusion hot
keys on or off for the current program.
Voice - Radio Button Group
This group of radio buttons lets you turn the ZoomText Fusion
voice on or off for the current program.
352
Highlight:
Highlight Track - Combo Box
Choose how ZoomText Fusion tracks and speaks moving
highlights. When set to "off," ZoomText Fusion functions normally
when arrow keys are pressed. When set to "on," ZoomText Fusion
reads the highlight when an arrow, Control-Tab, or Control-ShiftTab is pressed. If no highlight is present in the current user
window, ZoomText Fusion speaks nothing. It is important to be
aware that the cursor key definition for the arrow keys, ControlTab, and Control-Shift-Tab is overridden when this setting is "on."
When set to "auto," which is the default, ZoomText Fusion
attempts to read a highlight when arrow keys, Control-Tab, or
Control-Shift-Tab are pressed even if highlight colors have not
been set. If no highlight is present when these keys are pressed,
ZoomText Fusion reads as it would normally. If ZoomText Fusion
can find a highlight, it reads one of several known color
combinations which Windows uses for menus and icons.
Include Box in Highlight Toggle Scope Global/Program - Button
This button toggles the include box in highlight option between
global and program.
Include Box in Highlight - Radio Button Group
When this option is enabled, ZoomText Fusion will read the
contents of the box containing the highlight when the highlight
hot key is pressed. Otherwise, ZoomText Fusion will read only the
highlight and ignore the rest of the text inside the box.
Highlighted Text Toggle Scope Global/Program - Button
This button toggles the highlighted text setting between global
and program.
Highlighted Text - Radio Button Group
Chapter 2
Getting Started
353
When this option is enabled, ZoomText Fusion will automatically
determine the color of highlighted text and speak it when the
highlighted block hot key is pressed. Otherwise, ZoomText Fusion
will use a specified color for highlighted text and speak the block
when the read highlight hot key is pressed.
Set Mouse Highlight Window... - Button
This button allows you to set the highlight window to be used
with the route to specified highlight hot key.
User Windows:
Include User Window with Box Toggle Scope Global/Program Button
This button toggles the include user window with box setting
between global and program.
Include User Window with Box - Combo Box
If include box with highlight is on, choose a user window to read if
a box that is focused has no text.
Allow Speak Windows in Edit Boxes Toggle Scope Global/Program
- Button
This button toggles the allow speak windows in edit boxes option
between global and program.
Allow Speak Windows in Edit Boxes - Radio Button Group
If enabled and if a program writes text in edit boxes, ZoomText
Fusion will speak it. Otherwise, ZoomText Fusion will not speak
when new text appears in edit boxes. This setting does not affect
how ZoomText Fusion reads text that you type.
Other:
Trigger Delay Toggle Scope Global/Program - Button
354
This button toggles the trigger delay setting between global and
program.
Trigger Delay - Edit Box
Enter a number between 1 and 99 to set how much time, in
milliseconds, text should be buffered before it is passed to the
synthesizer.
Space Threshold Toggle Scope Global/Program - Button
This button toggles the space threshold setting between global
and program.
Space Threshold - Edit Box
Enter a number between 1 and 9 to set how many characters the
cursor must be from the last non-space character on the line for
ZoomText Fusion to consider the gap between them to be a
space.
Speak Tooltips Toggle Scope Global/Program - Button
This button toggles the speak tooltips setting between global and
program.
Speak Tooltips - Combo Box
Choose how ZoomText Fusion speaks tooltips and popup balloons.
If set to "off," ZoomText Fusion will ignore all tooltips and flashing
icons on the task bar. When set to "auto," all tooltips will be
spoken unless a graphic label exists for the graphic associated
with the tooltip. When set to "on," ZoomText Fusion will always
announce when tooltips appear on the screen or when program
icons flash on the task bar to get your attention.
Allow Auto Redraw - Radio Button Group
When this option is enabled, ZoomText Fusion will automatically
redraw its off-screen model so that it matches what is on the
screen. There are rare cases where this can cause problems if a
program draws new data too quickly, which is why you can
disable this feature.
Chapter 2
Getting Started
355
Minimum Graphic Size - Edit Box
Enter a number between 2 and 10 to set the minimum size, in
pixels, graphics must be before ZoomText Fusion identifies them.
Graphics smaller than this value will be ignored.
Maximum Graphic Size - Edit Box
Enter a number between 100 and 300 to set the maximum size, in
pixels, graphics must be before ZoomText Fusion identifies them.
Graphics larger than this value will be ignored.
Display SET Filename in Title Bar - Radio Button Group
When this option is enabled, the name of the active set file will be
displayed in the ZoomText Fusion screen settings dialog’s title bar.
Otherwise, the title bar will only show, "ZoomText Fusion."
Automatically Load SET Files - Combo Box
Choose if ZoomText Fusion automatically loads set files as you
move between programs. If set to "no," ZoomText Fusion will not
automatically load set files. If set to "yes without notification,"
which is the default, ZoomText Fusion will load set files as needed
without announcing them. If set to "yes with notification,"
ZoomText Fusion will announce when it loads set files into
memory.
Enable support for UI Automation? - Radio Button Group
ZoomText Fusion supports Microsoft's UI Automation technology
(which enables screen readers to speak inside applications built
with Microsoft's Windows Presentation Foundation controls).
However, some older programs will not function correctly or shut
down if UI Automation is active. Therefore, you can enable or
disable ZoomText Fusion UIA support by adjusting these radio
buttons. Disabling UI Automation support is not advised unless
absolutely necessary.
356
Note: ZoomText Fusion must be restarted for this change to take
effect. Additionally, by disabling UIA support, any program which
relies on UIA to convey accessibility information (such as Internet
Explorer 9/10, Visual Studio 2010/2015, and possibly others) will
no longer speak.
Document Specific Settings:
Program - List View
Choose a program which supports document-specific settings.
Documents - List View
Choose a document whose specific settings have previously been
saved.
Filename - Edit Box
Enter a new name for the currently selected document.
Import - Button
This button allows you to import existing document-specific
settings.
Export - Button
This button allows you to export document-specific settings.
Rename - Button
This button allows you to rename the settings file for the currently
selected document.
Copy - Button
This button allows you to copy the document specific settings
from one document to another.
Delete - Button
This button allows you to delete settings for the currently selected
document.
Chapter 2
Getting Started
357
Internet Options:
If you are using ZoomText Fusion behind a proxy or firewall, the options in
this settings group allow you to set up the proxy's address and any login
credentials that are required.
P = Proxy Address - Edit Box
Enter the URL for a required proxy connection. As an example, a
valid address might look like "http://192.168.1.1:8080." For more
information, please contact your network/system administrator.
R = Proxy configuration requires authentication - Check Box
This check box toggles whether or not proxy authentication
credentials are required.
O = Proxy Username
Enter the username used to connect to the supplied proxy. This
edit box will be available if the check box mentioned above is
checked.
X = Proxy Password - Edit Box
Enter the password used to connect to the supplied proxy. This
option will be available if the check box mentioned above is
checked.
Braille:
This group of settings allows you to configure how ZoomText Fusion
interacts with a braille display. For more details regarding ZoomText
Fusion braille support, see the "Using Braille" section found earlier in this
user's guide.
Scrolling Options:
Auto Route Cursor Toggle Scope Global/Program - Button
358
This button toggles the auto route cursor setting between global
and program.
Auto Route Cursor - Radio Button Group
When this option is enabled, ZoomText Fusion will automatically
move the system focus when the braille display scrolls so that you
can keep reading text that is not visible on the screen. Otherwise,
scrolling the display will move the mouse, and you will not be able
to read past the bottom of what is visible on the screen.
Enable Whole Word Mode Toggle Scope Global/Program - Button
This button toggles the enable whole word mode setting between
global and program.
Enable Whole Word Mode - Radio Button Group
When this option is enabled, ZoomText Fusion will send only
whole words to the display. If a word will not fit, it will not be
displayed. Otherwise, ZoomText Fusion will send as much text to
the display as it can show, even if whole words may not fit.
Horizontal Scrolling Toggle Scope Global/Program - Button
This button toggles the horizontal scrolling setting between global
and program.
Horizontal Scrolling - Radio Button Group
When this option is enabled, ZoomText Fusion will scroll the
display by the number of cells it has and keep the cursor at the
left most cell position. For instance, if your display has 40 cells,
ZoomText Fusion will scroll 40 characters at a time. Otherwise,
ZoomText Fusion will scroll the display by a specific amount of
cells that you specify below when your cursor moves beyond what
is displayed.
Horizontal Scrolling - Edit Box
Enter a number between 1 and 80 to set how many cells
ZoomText Fusion will scroll the display.
Chapter 2
Getting Started
359
Indicate Line Change Toggle Scope Global/Program - Button
This button toggles the indicate line change setting between
global and program.
Indicate Line Change - Radio Button Group
When this option is enabled, ZoomText Fusion will play a ding
sound when the braille display moves to a new line. Otherwise,
ZoomText Fusion will not alert you when the braille display moves
to a new line.
Control Information:
Control Order Toggle Scope Global/Program - Button
This button toggles the control order setting between global and
program.
Control Order - Combo Box
Choose the order in which ZoomText Fusion describes information
about the focused control in braille. You can arrange this
information by the control's name, type, and any data it contains.
Include Name Toggle Scope Global/Program - Button
This button toggles the include name setting between global and
program.
Include Name - Radio Button Group
When this option is enabled, ZoomText Fusion will display the
control's name. Otherwise, ZoomText Fusion will not display it.
Include Type Toggle Scope Global/Program - Button
This button toggles the include type setting between global and
program.
Include Type - Radio Button Group
360
When this option is enabled, ZoomText Fusion will display the
control's type. Otherwise, ZoomText Fusion will not display it.
Include Index Toggle Scope Global/Program - Button
This button toggles the include index setting between global and
program.
Include Index - Radio Button Group
When this option is enabled, ZoomText Fusion will display index
markers to separate items in controls such as list boxes, listviews,
tree views, and tab controls. Otherwise, ZoomText Fusion will not
send this extra information to your braille display.
Control Types - List View
Choose a control type to modify.
Type - Edit Box
Enter the text that ZoomText Fusion will use to represent how the
currently selected control type is displayed in braille.
Display Type if Cursor Detected - Check Box
This check box toggles whether or not ZoomText Fusion will
display the Custom Control indicator if a cursor is detected inside
a custom control.
Attribute 1 - Edit Box
Depending on the type of the control that is being modified, it
may have several attributes you can set. For instance, edit boxes
can be read-only, part of combo boxes, or disabled. Enter a
character representation that ZoomText Fusion will use to display
the attribute in question.
Attribute 2 - Edit Box
Enter a character representation that ZoomText Fusion will use to
display the attribute in question.
Attribute 3 - Edit Box
Chapter 2
Getting Started
361
Enter a character representation that ZoomText Fusion will use to
display the attribute in question.
Separator Dot Pattern - Edit Box
Enter the dot pattern, with numbers 1 to 8, that ZoomText Fusion
displays to separate information in list boxes, list views, tree
views, and tab controls.
Speech Box Mode Character Limit - Edit Box
Enter a number between 0 and 5000 to set the maximum number
of characters to hold in the speech box buffer when speech box
mode is on.
Line Mode Data Indicators Include - Check Box
This check box toggles whether or not left and right indicators are
displayed when line mode is on.
Left Indicator Dot Pattern: - Edit Box
Enter the dot pattern, with numbers 1 to 8, that ZoomText Fusion
shows to indicate when additional information to the left of the
displayed text is available.
Right Indicator Dot Pattern: - Edit Box
Enter the dot pattern, with numbers 1 to 8, that ZoomText Fusion
shows to indicate when additional information to the right of the
displayed text is available.
Dot Patterns:
Cursor Pattern - Edit Box
Enter the dot pattern, with numbers 1 to 8, that ZoomText Fusion
displays to indicate the cursor.
Cursor Pattern - Radio Button Group
362
This group of radio buttons lets you set how ZoomText Fusion
displays the cursor in braille when one is on the screen. If set to
Always Up, ZoomText Fusion will keep the cursor dot pattern up
all the time. If set to Blink, ZoomText Fusion will blink the cursor
dot pattern.
Cursor Pattern Blink Rate: - Edit Box
Enter a number between 250 and 1000 to set how rapidly, in
milliseconds, the cursor dot pattern blinks.
Mouse/Invisible Pattern - Edit Box
Enter the dot pattern, with numbers 1 to 8, that ZoomText Fusion
displays to indicate the mouse and invisible cursor.
Mouse/Invisible Pattern - Radio Button Group
This group of radio buttons lets you set how ZoomText Fusion
displays the mouse or invisible cursor in braille. When set to
Always Up, ZoomText Fusion will keep the mouse/invisible dot
pattern up. When set to Blink, ZoomText Fusion will blink the
mouse/invisible dot pattern.
Mouse/Invisible Pattern Blink Rate: - Edit Box
Enter a number between 250 and 1000 to set how rapidly, in
milliseconds, the mouse/invisible dot pattern blinks.
Bold - Edit Box
Enter the dot pattern, with numbers 1 to 8, that ZoomText Fusion
displays to indicate bold text.
Highlight - Edit Box
Enter the dot pattern, with numbers 1 to 8, that ZoomText Fusion
displays to indicate highlighted text.
Italic - Edit Box
Enter the dot pattern, with numbers 1 to 8, that ZoomText Fusion
displays to indicate italicized text.
Strikeout - Edit Box
Chapter 2
Getting Started
363
Enter the dot pattern, with numbers 1 to 8, that ZoomText Fusion
displays to indicate strikeout text.
Underline - Edit Box
Enter the dot pattern, with numbers 1 to 8, that ZoomText Fusion
displays to indicate underlined text.
Translation Tables
Active Translation Table - List View
Choose which braille translation table ZoomText Fusion will use.
Use Unified English Braille for Contracted Braille - Check Box
This check box toggles whether or not to use the unified English
braille table when contracted braille is active.
Open in Notepad - Button
This button opens the active braille translation table in Notepad
for viewing or editing.
Copy to New User Table - Button
This button allows you to copy the active braille translation table
to a new user table.
Delete User Table - Button
This button allows you to delete the currently selected user table.
Hot Keys:
Keys: - List View
Choose a braille hot key to modify.
Capture Braille Key - Button
This button allows you to capture the braille display key that will
activate the selected hot key.
Key Function(s): - Combo Box
364
This combo box lists the actions assigned to the currently selected
braille hot key.
Add hot key... - Button
This button allows you to add a ZoomText Fusion or braillespecific command to the list of actions for the currently selected
braille hot key.
Add Keystroke - Button
This button allows you to add a single keystroke from the
computer keyboard to the list of actions for the currently selected
braille hot key.
Add Custom Keystroke... - Button
This button allows you to add a special keystroke that uses
command modifiers to the list of actions for the currently selected
braille hot key.
Clear Entry - Button
This button clears the selected action for the currently selected
braille hot key.
Clear Key - Button
This button clears all actions for the currently selected braille hot
key.
Delete Key - Button
This button deletes the currently selected braille hot key.
Keys Apply To: - Radio Button Group
This group of radio buttons lets you choose when the braille hot
key will be available. When Global is selected, it will be available
everywhere. The second radio button will show the name of the
most recently focused program. If selected, then the braille hot
key will only work when that program is running and has focus.
Chapter 2
Getting Started
365
Options:
Translations Toggle Scope Global/Program - Button
This button toggles the braille translations setting between global
and program.
Translations - Radio Button Group
This group of radio buttons lets you choose whether or not
ZoomText Fusion will display text in contracted or computer
braille.
Auto Untranslate at Cursor Toggle Scope Global/Program - Button
This button toggles the auto untranslate at cursor setting
between global and program.
Auto Untranslate at Cursor - Radio Button Group
When this option is enabled and if contracted braille is active,
ZoomText Fusion will automatically untranslate the word under
the cursor. Otherwise, ZoomText Fusion will leave the word under
the cursor contracted.
Translate Symbols Toggle Scope Global/Program - Button
This button toggles the translate symbols setting between global
and program.
Translate Symbols - Radio Button Group
When this option is enabled, ZoomText Fusion will spell the
names of punctuation symbols that do not have contracted braille
equivalents. Otherwise, ZoomText Fusion will show the computer
braille equivalents.
Attribute Marking Toggle Scope Global/Program - Button
This button toggles the attribute marking setting between global
and program.
366
Attribute Marking - Combo Box
Choose which text attributes ZoomText Fusion indicates with dots
7 and 8.
Indicate Capitalization - Check Box
When this option is checked, ZoomText Fusion will send
capitalization symbols to the braille display when contracted
braille is enabled. Otherwise, no capitalization symbols will be
displayed.
8 Dot Braille Toggle Scope Global/Program - Button
This button toggles the 8 dot braille setting between global and
program.
8 Dot Braille - Radio Button Group
This group of radio buttons lets you turn 8 dot braille on and off.
Auto Update Timeout Toggle Scope Global/Program - Button
This button toggles the auto update timeout setting between
global and program.
Auto Update Timeout - Edit Box
Enter a number between 250 and 10000 to set the amount of
time, in milliseconds, to wait before ZoomText Fusion updates the
display with the line under the mouse as it changes.
Quick Message Mode Toggle Scope Global/Program - Button
This button toggles the quick message mode setting between
global and program.
Quick Message Mode - Combo Box
Choose how messages that ZoomText Fusion speak, but which do
not appear on the screen, are displayed in braille.
Quick Message Mode Timeout - Edit Box
Enter a number between 1 and 60 to set how long, in seconds, the
quick message is displayed before it disappears.
Chapter 2
Getting Started
367
Show Simulated Braille Window: - Radio Button Group
If enabled, ZoomText Fusion will show a simulation of a braille
display on the screen. Otherwise, this visual representation of
your braille display will not appear on the screen.
Spacing:
Indents Toggle Scope Global/Program - Button
This button toggles the braille indents setting between global and
program.
Show Indents - Check Box
This check box toggles whether or not ZoomText Fusion displays
indents between the edge of the active window and the start of
the focused window in braille.
Spacing Toggle Scope Global/Program - Button
This button toggles the braille spacing setting between global and
program.
Expand - Check Box
This check box toggles whether or not ZoomText Fusion will show
gaps between items on the screen in braille. This setting will not
effect physical space characters.
Pixels Per Space - Edit Box
Enter a number between 1 and 100 to set how many pixels will
represent a single space character on the display.
Graphics:
Verbosity Toggle Scope Global/Program - Button
This button toggles the braille graphics verbosity setting between
global and program.
Verbosity - Combo Box
368
Choose the types of graphic symbols that ZoomText Fusion will
represent in braille.
Graphic Symbol Dot Pattern Toggle Scope Global/Program Button
This button toggles the braille graphic dot pattern setting
between global and program.
Graphic Symbol Dot Pattern - Edit Box
Enter the dot pattern, with numbers 1 to 8, that ZoomText Fusion
displays to represent a graphic in braille.
Isolate Individual Graphics with Separator - Check Box
This check box toggles whether or not ZoomText Fusion will
surround individual graphics with the control separator dot
pattern.
Verbosity:
This group of settings allows you to configure how ZoomText Fusion
presents Windows, browse mode, and Microsoft Office information.
Common:
Activated:
Speak the word "activated" Toggle Scope Global/Program - Button
This button toggles the speak the word activated setting between
global and program.
Speak the word "activated" - Radio Button Group
When this option is enabled, ZoomText Fusion will speak
activated when a new window appears on the screen. Otherwise,
ZoomText Fusion will not speak this phrase.
Speak window types Toggle Scope Global/Program - Button
Chapter 2
Getting Started
369
This button toggles the speak window types setting between
global and program.
Speak window types - Combo Box
Choose how ZoomText Fusion should speak the window type
when a new window appears on the screen. Simply speaking, the
window type describes the type of element that gains focused
(such as "button," "edit box," "list view," etc). Thus, this option
allows you to specify when the window is described (first, last, or
never).
Speak window titles Toggle Scope Global/Program - Button
This button toggles the speak window titles setting between
global and program.
Speak window titles - Radio Button Group
When this option is enabled, ZoomText Fusion will speak the title
bar of a window when it appears on the screen. Otherwise, it will
not.
Read entire message boxes Toggle Scope Global/Program - Button
This button toggles the read entire message boxes setting
between global and program.
Read entire message boxes - Radio Button Group
When this option is enabled, ZoomText Fusion will automatically
read the contents of a message box when it appears on the
screen. Otherwise, you must manually read the box when it
appears.
Read entire dialogs Toggle Scope Global/Program - Button
This button toggles the read entire dialogs setting between global
and program.
Read entire dialogs - Radio Button Group
370
When this option is enabled, ZoomText Fusion will automatically
read the contents of a dialog box when it appears on the screen.
Otherwise, you must manually read the dialog.
Attribute Changes:
Indicate color changes Toggle Scope Global/Program - Button
This button toggles the indicate color changes setting between
global and program.
Indicate color changes - Radio Button Group
When this option is enabled, ZoomText Fusion will speak when
the foreground or background color under the cursor or mouse
changes. Otherwise, ZoomText Fusion will ignore color changes.
Indicate font changes Toggle Scope Global/Program - Button
This button toggles the indicate font changes setting between
global and program.
Indicate font changes - Radio Button Group
When this option is enabled, ZoomText Fusion will speak when
the font of the text under the cursor or mouse changes.
Otherwise, ZoomText Fusion will ignore font changes.
Indicate size changes Toggle Scope Global/Program - Button
This button toggles the indicate size changes setting between
global and program.
Indicate size changes - Radio Button Group
When this option is enabled, ZoomText Fusion will speak when
the size of the text under the cursor or mouse changes.
Otherwise, ZoomText Fusion will ignore size changes.
Indicate style changes Toggle Scope Global/Program - Button
This button toggles the indicate style changes setting between
global and program.
Indicate style changes - Radio Button Group
Chapter 2
Getting Started
371
When this option is enabled, ZoomText Fusion will speak when
the style of the text under the cursor or mouse changes.
Otherwise, ZoomText Fusion will ignore style changes.
Focused:
Speak the word "focused" Toggle Scope Global/Program - Button
This button toggles the speak the word focused setting between
global and program.
Speak the word "focused" - Radio Button Group
When this option is enabled, ZoomText Fusion will speak the word
focused when the cursor moves to a control.
Speak "link" Toggle Scope Global/Program - Button
This button toggles the speak link setting between global and
program.
Speak "link" - Combo Box
Choose when ZoomText Fusion says the word link when the
cursor moves to a control. The available choices are "Never,"
"Before Name," and "After Name" (which is the default selection.
This setting affects all links (regardless of whether they are found
in web browsers or stand-alone programs).
Speak window types Toggle Scope Global/Program - Button
This button toggles the speak window types setting between
global and program.
Speak window types - Combo Box
Choose how ZoomText Fusion speaks the window type when the
cursor moves to a control.
Speak field names Toggle Scope Global/Program - Button
This button toggles the speak field names setting between global
and program.
372
Speak field names - Radio Button Group
When this option is enabled, ZoomText Fusion will speak the field
name when the cursor moves to a control.
Speak field data Toggle Scope Global/Program - Button
This button toggles the speak field data setting between global
and program.
Speak field data - Radio Button Group
When this option is enabled, ZoomText Fusion will speak the field
data when the cursor moves to a control.
Speak the phrase "custom control" for unknown window types
Toggle Scope Global/Program - Button
This button toggles the speak the phrase 'custom control' for
unknown window types setting between global and program.
Speak the phrase "custom control" for unknown window types Radio Button Group
When this option is enabled, ZoomText Fusion will speak the
words custom control when the cursor moves to a control that
ZoomText Fusion does not recognize.
Prefix MSAA controls with the letter "m" Toggle Scope
Global/Program - Button
This button toggles the prefix MSAA controls with the letter M
setting between global and program.
Prefix MSAA controls with the letter "m" - Radio Button Group
When this option is enabled, ZoomText Fusion will add the letter
M to the beginning of an MSAA control when the cursor moves to
one.
Menu:
Speak when menus open Toggle Scope Global/Program - Button
Chapter 2
Getting Started
373
This button toggles the speak when menus open setting between
global and program.
Speak when menus open - Radio Button Group
When this option is enabled, ZoomText Fusion will say menu
opened when a pull-down menu opens.
Speak when menus close Toggle Scope Global/Program - Button
This button toggles the speak when menus close setting between
global and program.
Speak when menus close - Radio Button Group
When this option is enabled, ZoomText Fusion will say menu
closed when a pull-down menu closes.
Speak items Toggle Scope Global/Program - Button
This button toggles the speak items setting between global and
program.
Speak items - Radio Button Group
When this option is enabled, ZoomText Fusion will speak the
names of menu items as the cursor moves to them.
Speak shortcuts Toggle Scope Global/Program - Button
This button toggles the speak shortcuts setting between global
and program.
Speak shortcuts - Combo Box
Choose how ZoomText Fusion speaks shortcut keys for menu
items.
Speak accelerators Toggle Scope Global/Program - Button
This button toggles the speak accelerators setting between global
and program.
Speak accelerators - Radio Button Group
374
When this option is enabled, ZoomText Fusion will speak menu
item accelerator hot keys.
Speak descriptions Toggle Scope Global/Program - Button
This button toggles the speak descriptions setting between global
and program.
Speak descriptions - Radio Button Group
When this option is enabled, ZoomText Fusion will describe menu
items as the cursor moves to them.
Miscellaneous:
Speak shortcuts Toggle Scope Global/Program - Button
This button toggles the speak shortcuts setting between global
and program.
Speak shortcuts - Combo Box
Choose how ZoomText Fusion speaks shortcut keys for Windows
controls.
Speak top/bottom indexes Toggle Scope Global/Program - Button
This button toggles the speak top/bottom indexes setting
between global and program.
Speak top/bottom indexes - Radio Button Group
When this option is enabled, ZoomText Fusion will speak when
the top or bottom of a list box or list view has been reached.
Speak current index Toggle Scope Global/Program - Button
This button toggles the speak current index setting between
global and program.
Speak current index - Radio Button Group
When this option is enabled, ZoomText Fusion will speak the
position of the cursor each time it moves inside a combo box, list
box, list view, group of radio buttons, tab control, or tree view.
Chapter 2
Getting Started
375
Speak list view headers Toggle Scope Global/Program - Button
This button toggles the speak list view headers setting between
global and program.
Speak list view headers - Combo Box
Choose how ZoomText Fusion speaks column headers inside list
views.
Speak the word "star" in password edit boxes Toggle Scope
Global/Program - Button
This button toggles the speak the word star in password edit
boxes setting between global and program.
Speak the word "star" in password edit boxes - Radio Button
Group
When this option is enabled and if the keyboard voice is on,
ZoomText Fusion will speak the word star when characters are
typed in password edit boxes. Otherwise, ZoomText Fusion will
speak the names of the characters as they are typed.
Speak Control State Information Toggle Scope Global/Program Button
This button toggles the speak control state information setting
between global and program.
Speak Control State Information - Radio Button Group
When this option is enabled, the state of focused controls, such as
the checked state of a check box or depth information inside a
tree view will be announced. This data will not be announced if
the option is turned off.
Mouse:
Speak when mouse enters a window Toggle Scope
Global/Program - Button
376
This button toggles the speak when mouse enters a window
setting between global and program.
Speak when mouse enters a window - Radio Button Group
When this option is enabled, ZoomText Fusion will speak when
the mouse moves into a window, and the type of window will be
described.
Speak when mouse exits a window Toggle Scope Global/Program Button
This button toggles the speak when mouse exits a window setting
between global and program.
Speak when mouse exits a window - Radio Button Group
When this option is enabled, ZoomText Fusion will speak when
the mouse leaves a window, and the type of window will be
described.
Ding when mouse changes lines Toggle Scope Global/Program Button
This button toggles the ding when mouse changes lines setting
between global and program.
Ding when mouse changes lines - Radio Button Group
When this option is enabled, ZoomText Fusion will sound a ding
when the mouse moves to a new line when the mouse line up and
down hot keys are not pressed.
Ding when mouse changes clips Toggle Scope Global/Program Button
This button toggles the ding when mouse changes clips setting
between global and program.
Ding when mouse changes clips - Radio Button Group
When this option is enabled, ZoomText Fusion will sound a ding
when the mouse moves between clips when the previous and
next clip hot keys are not pressed.
Chapter 2
Getting Started
377
Ding when mouse changes windows Toggle Scope Global/Program
- Button
This button toggles the ding when mouse changes windows
setting between global and program.
Ding when mouse changes windows - Radio Button Group
When this option is enabled, ZoomText Fusion will sound a ding
when the mouse moves between windows.
Up/Down Speak Toggle Scope Global/Program - Button
This button toggles the mouse up/down speak setting between
global and program.
Up/Down Speak - Combo Box
Choose what is spoken when the mouse Line Up and Line Down
hot keys are pressed. When set to "character," the character
under the mouse pointer is spoken. When this option is set to
"word," the word under the mouse pointer is spoken. When set to
"line," the line under the mouse pointer is spoken. When it is set
to "beginning of line to mouse," the beginning of the line up to
the mouse pointer will be spoken. When this item is set to "from
mouse to end of line," the word under the mouse pointer to the
end of the line will be spoken.
Buttons Toggle Scope Global/Program - Button
This button toggles the mouse buttons setting between global and
program.
Buttons - Radio Button Group
When this option is enabled, ZoomText Fusion will speak when
the mouse buttons are clicked.
378
Browse Mode:
Access Keys:
Speak shortcuts Toggle Scope Global/Program - Button
This button toggles the speak shortcuts setting between global
and program.
Speak shortcuts - Radio Button Group
When this option is enabled, ZoomText Fusion will speak the
access key shortcuts for links and buttons when browse mode is
on.
Speak shortcuts during Read to End Toggle Scope Global/Program
- Button
This button toggles the speak shortcuts during read to end setting
between global and program.
Speak shortcuts during Read to End - Radio Button Group
When this option is enabled, ZoomText Fusion will speak the
access key shortcuts for links and buttons when browse mode is
on during read to end.
Acronyms/Abbreviations:
Speak abbreviations Toggle Scope Global/Program - Button
This button toggles the speak abbreviations setting between
global and program.
Speak abbreviations - Combo Box
Choose how ZoomText Fusion speaks abbreviations when browse
mode is on.
Speak abbreviations during Read to End Toggle Scope
Global/Program - Button
This button toggles the speak abbreviations during read to end
setting between global and program.
Chapter 2
Getting Started
379
Speak abbreviations during Read to End - Radio Button Group
When this option is enabled, ZoomText Fusion will speak
abbreviations when browse mode is on during read to end.
Actions
Speak mouse-over Toggle Scope Global/Program - Button
This button toggles the speak mouse-over setting between global
and program.
Speak mouse-over - Radio Button Group
Choose whether ZoomText Fusion indicates web elements are
mouse-overs.
Speak clickable Toggle Scope Global/Program - Button
This button toggles the speak clickable setting between global and
program.
Speak clickable - Radio Button Group
Choose whether ZoomText Fusion indicates web elements are
clickable.
Autoload
Should Browse Mode be on by default? Toggle Scope
Global/Program - Button
This button toggles the default Browse Mode setting between
global and program.
Should Browse Mode be on by default? - Radio Button Group
When this option is enabled, ZoomText Fusion will automatically
enable browse mode when a web page opens. Otherwise, Browse
Mode must be turned on manually.
Allow automatic form interaction when Browse Mode is Enabled
Toggle Scope Global/Program - Button
380
This button toggles the allow automatic form interaction when
Browse Mode is Enabled setting between global and program.
Allow automatic form interaction when Browse Mode is Enabled Radio Button Group
When this option is enabled, ZoomText Fusion will turn Browse
Mode off if pressing Tab takes you to an element that is not a link.
Conversely, Browse Mode will be automatically re-enabled if Tab
takes you to a link. If this option is disabled, ZoomText Fusion will
not turn Browse Mode on or off as you Tab.
Use Escape to re-enable Browse Mode Toggle Scope
Global/Program - Button
This button toggles the Use Escape to re-enable Browse Mode
setting between global and program.
Use Escape to re-enable Browse Mode - Radio Button Group
When this option is enabled, pressing Escape will re-enable
Browse Mode if it was previously turned off. If the option is
disabled, the Escape key will never re-enable Browse Mode.
When Browse Mode is toggled on or off Toggle Scope
Global/Program - Button
This button toggles the When Browse Mode is toggled on or off
setting between global and program.
When Browse Mode is toggled on or off - Combo Box
Chapter 2
Getting Started
381
This setting allows you to adjust what happens when Browse
Mode is turned on or off. If set to "do not indicate," ZoomText
Fusion will not indicate when Browse Mode changes. If you select
"indicate with speech," ZoomText Fusion will say "Browse on" or
"Browse off" when appropriate. If you choose "Indicate with
tones" (which is the default choice), a high-pitched set of tones
will sound when Browse Mode is turned off, and ZoomText Fusion
will play a lower-pitched set of tones when it is turned back on. If
you decide to use "indicate with speech and tones," both the
voice prompts and sound effects will be heard when Browse
Mode is turned on and off.
Flash:
Speak Flash objects Toggle Scope Global/Program - Button
This button toggles the speak Flash objects setting between global
and program.
Speak Flash objects - Radio Button Group
When this option is enabled, ZoomText Fusion will speak when
Flash objects are reached when browse mode is on.
Speak Flash objects during Read to End Toggle Scope
Global/Program - Button
This button toggles the speak Flash objects during read to end
setting between global and program.
Speak Flash objects during Read to End - Radio Button Group
When this option is enabled, ZoomText Fusion will speak when
Flash objects are reached when browse mode is on during read to
end.
Forms:
Speak forms Toggle Scope Global/Program - Button
382
This button toggles the speak forms setting between global and
program.
Speak forms - Radio Button Group
When this option is enabled, ZoomText Fusion will speak when
forms are reached when browse mode is on.
Speak forms during Read to End Toggle Scope Global/Program Button
This button toggles the speak forms during read to end setting
between global and program.
Speak forms during Read to End - Radio Button Group
When this option is enabled, ZoomText Fusion will speak when
forms are reached when browse mode is on during read to end.
Speak fieldsets Toggle Scope Global/Program - Button
This button toggles the speak fieldsets setting between global and
program.
Speak fieldsets - Radio Button Group
When this option is enabled, ZoomText Fusion will speak when
fieldsets are reached when browse mode is on.
Speak fieldsets during Read to End Toggle Scope Global/Program Button
This button toggles the speak fieldsets during read to end setting
between global and program.
Speak fieldsets during Read to End - Radio Button Group
When this option is enabled, ZoomText Fusion will speak when
fieldsets are reached when browse mode is on during read to end.
Frames:
Speak frames Toggle Scope Global/Program - Button
This button toggles the speak frames setting between global and
program.
Chapter 2
Getting Started
383
Speak frames - Radio Button Group
When this option is enabled, ZoomText Fusion will indicate when
you enter or leave frames on web pages while Browse Mode is on.
Headings:
Speak level numbers Toggle Scope Global/Program - Button
This button toggles the speak level numbers setting between
global and program.
Speak level numbers - Radio Button Group
When this option is enabled, ZoomText Fusion will speak heading
level numbers when browse mode is on.
Speak level numbers during Read to End Toggle Scope
Global/Program - Button
This button toggles the speak level numbers during read to end
setting between global and program.
Speak level numbers during Read to End - Radio Button Group
When this option is enabled, ZoomText Fusion will speak heading
level numbers during read to end.
Landmarks:
Speak landmarks Toggle Scope Global/Program - Button
This button toggles the speak landmarks setting between global
and program.
Speak landmarks - Radio Button Group
When this option is enabled, ZoomText Fusion will indicate when
you enter or leave ARIA or HTML 5 landmark regions.
Languages:
Speak language changes Toggle Scope Global/Program - Button
384
This button toggles the speak language changes setting between
global and program.
Speak language changes - Radio Button Group
When this option is enabled, ZoomText Fusion will speak language
changes when browse mode is on.
Speak language changes during Read to End Toggle Scope
Global/Program - Button
This button toggles the speak language changes setting during
read to end between global and program.
Speak language changes during Read to End - Radio Button Group
When this option is enabled, ZoomText Fusion will speak language
changes when browse mode is on during read to end.
Switch synthesizer languages automatically Toggle Scope
Global/Program - Button
This button toggles the switch synthesizer languages
automatically setting between global and program.
Switch synthesizer languages automatically - Radio Button Group
When this option is enabled, ZoomText Fusion will automatically
change the synthesizer language when browse mode is on. Some
synthesizers do not support this feature.
Links:
Speak same page links Toggle Scope Global/Program - Button
This button toggles the speak same links setting between global
and program.
Speak same page links - Radio Button Group
When this option is enabled, ZoomText Fusion will distinguish
links that go to the same page from links that do not when browse
mode is on.
Speak visited links Toggle Scope Global/Program - Button
Chapter 2
Getting Started
385
This button toggles the speak visited links setting between global
and program.
Speak visited links - Radio Button Group
When this option is enabled, ZoomText Fusion will distinguish
links that have already been visited from links that have not when
browse mode is on.
Speak during Read to End Toggle Scope Global/Program - Button
This button toggles the speak links during read to end setting
between global and program.
Speak during Read to End - Radio Button Group
When this option is enabled, ZoomText Fusion will announce links
when browse mode is on during read to end.
Lists:
Speak lists Toggle Scope Global/Program - Button
This button toggles the speak lists setting between global and
program.
Speak lists - Radio Button Group
When this option is enabled, ZoomText Fusion will speak when
lists are reached when browse mode is on.
Speak lists during Read to End Toggle Scope Global/Program Button
This button toggles the speak lists during read to end setting
between global and program.
Speak lists during Read to End - Radio Button Group
When this option is enabled, ZoomText Fusion will speak when
lists are reached when browse mode is on during read to end.
Speak bullets Toggle Scope Global/Program - Button
386
This button toggles the speak bullets setting between global and
program.
Speak bullets - Radio Button Group
When this option is enabled, ZoomText Fusion will describe the
type of bullets inside lists when browse mode is on.
Speak bullets during Read to End Toggle Scope Global/Program Button
This button toggles the speak bullets during read to end setting
between global and program.
Speak bullets during Read to End - Radio Button Group
When this option is enabled, ZoomText Fusion will describe the
type of bullets inside lists when browse mode is on during read to
end.
Long Descriptions:
Speak long descriptions Toggle Scope Global/Program - Button
This button toggles the speak long descriptions setting between
global and program.
Speak long descriptions - Radio Button Group
When this option is enabled, ZoomText Fusion will speak when
images have long descriptions when browse mode is on.
Speak long descriptions during Read to End Toggle Scope
Global/Program - Button
This button toggles the speak long descriptions during read to end
setting between global and program.
Speak long descriptions during Read to End - Radio Button Group
When this option is enabled, ZoomText Fusion will speak when
images have long descriptions when browse mode is on during
read to end.
Chapter 2
Getting Started
387
Menu Bar:
Speak menu bar Toggle Scope Global/Program - Button
This button toggles the speak menu bar setting between global
and program.
Speak menu bar - Radio Button Group
When this option is enabled, ZoomText Fusion will indicate when
you enter or leave ARIA menu bars while Browse Mode is on.
Miscellaneous:
Speak unlabeled graphics Toggle Scope Global/Program - Button
This button toggles the speak unlabeled graphics setting between
global and program.
Speak unlabeled graphics - Radio Button Group
When this option is enabled, ZoomText Fusion will speak graphics
that have no labels or descriptions when browse mode is on.
Play sound for popup windows Toggle Scope Global/Program Button
This button toggles the play sound for popup windows setting
between global and program.
Play sound for popup windows - Radio Button Group
When this option is enabled, ZoomText Fusion will play a sound
when popup windows appear when browse mode is on.
Verbosity hot key opens options for specific elements Toggle
Scope Global/Program - Button
This button toggles the verbosity hot key opens options for
specific elements setting between global and program.
Verbosity hot key opens options for specific elements - Radio
Button Group
388
When this setting is enabled, ZoomText Fusion will open the
options for the browse mode element that has focus when the
verbosity hot key is pressed.
Minimum line length for Text Next/Prior hot keys Toggle Scope
Global/Program - Button
This button toggles the minimum line length for Text Next/Prior
hot keys setting between global and program.
Minimum line length for Text Next/Prior hot keys - Edit Box
Enter a number between 1 and 255 to set the minimum line
length to move to when the next and prior text hot keys are
pressed.
Number of consecutive lines for Text Next/Prior hot keys Toggle
Scope Global/Program - Button
This button toggles the number of consecutive lines for Text
Next/Prior hot keys setting between global and program.
Number of consecutive lines for Text Next/Prior hot keys - Edit
Box
Enter a number between 1 and 255 to set the number of
consecutive lines to search for when the previous and next block
of text hot keys are pressed.
Allow wrap-around for next/prior hot keys Toggle Scope
Global/Program - Button
This button toggles the allow wrap-around for next/prior hot keys
setting between global and program.
Allow wrap-around for next/prior hot keys - Radio Button Group
When enabled and a Browse Mode navigation command is
pressed and no more elements of that type exist, ZoomText
Fusion will wrap around to either the top or bottom of the web
page to continue the search.
Chapter 2
Getting Started
389
New Page Information 1:
Automatically Read Toggle Scope Global/Program - Button
This button toggles the automatically read new page setting
between global and program.
Automatically Read - Combo Box
Choose what ZoomText Fusion reads when a new page loads.
Speak number of access keys Toggle Scope Global/Program Button
This button toggles the speak number of access keys setting
between global and program.
Speak number of access keys - Radio Button Group
When this option is enabled, ZoomText Fusion will speak the
number of access keys on the new page when it loads.
Speak number of acronyms/abbreviations Toggle Scope
Global/Program - Button
This button toggles the speak number of acronyms/abbreviations
setting between global and program.
Speak number of acronyms/abbreviations - Radio Button Group
When this option is enabled, ZoomText Fusion will speak the
number of acronyms and abbreviations on the new page when it
loads.
Speak number of anchors Toggle Scope Global/Program - Button
This button toggles the speak number of anchors setting between
global and program.
Speak number of anchors - Radio Button Group
When this option is enabled, ZoomText Fusion will speak the
number of anchors on the new page when it loads.
390
Speak number of block quotes Toggle Scope Global/Program Button
This button toggles the speak number of block quotes setting
between global and program.
Speak number of block quotes - Radio Button Group
When this option is enabled, ZoomText Fusion will speak the
number of block quotes on the new page when it loads.
Speak number of flash objects Toggle Scope Global/Program Button
This button toggles the speak number of Flash objects setting
between global and program.
Speak number of flash objects - Radio Button Group
When this option is enabled, ZoomText Fusion will speak the
number of Flash objects on the new page when it loads.
Speak number of forms Toggle Scope Global/Program - Button
This button toggles the speak number of forms setting between
global and program.
Speak number of forms - Radio Button Group
When this option is enabled, ZoomText Fusion will speak the
number of forms on the new page when it loads.
Speak number of frames Toggle Scope Global/Program - Button
This button toggles the speak number of frames setting between
global and program.
Speak number of frames - Radio Button Group
When this option is enabled, ZoomText Fusion will speak the
number of frames on the new page when it loads.
Speak number of headings Toggle Scope Global/Program - Button
This button toggles the speak number of headings setting
between global and program.
Chapter 2
Getting Started
391
Speak number of headings - Radio Button Group
When this option is enabled, ZoomText Fusion will speak the
number of headings on the new page when it loads.
Speak number of languages Toggle Scope Global/Program Button
This button toggles the speak number of languages setting
between global and program.
Speak number of languages - Radio Button Group
When this option is enabled, ZoomText Fusion will speak the
number of languages on the new page when it loads.
New Page Information 2:
Speak number of lines Toggle Scope Global/Program - Button
This button toggles the speak number of lines setting between
global and program.
Speak number of lines - Radio Button Group
When this option is enabled, ZoomText Fusion will speak the
number of lines on the new page when it loads.
Speak number of links Toggle Scope Global/Program - Button
This button toggles the speak number of links setting between
global and program.
Speak number of links - Radio Button Group
When this option is enabled, ZoomText Fusion will speak the
number of links on the new page when it loads.
Speak number of lists Toggle Scope Global/Program - Button
This button toggles the speak number of lists setting between
global and program.
Speak number of lists - Radio Button Group
392
When this option is enabled, ZoomText Fusion will speak the
number of lists on the new page when it loads.
Speak number of long descriptions Toggle Scope Global/Program Button
This button toggles the speak number of long descriptions setting
between global and program.
Speak number of long descriptions - Radio Button Group
When this option is enabled, ZoomText Fusion will speak the
number of long descriptions on the new page when it loads.
Speak status messages Toggle Scope Global/Program - Button
This button toggles the speak status messages setting between
global and program.
Speak status messages - Radio Button Group
When this option is enabled, ZoomText Fusion will speak status
messages as the new page loads.
Speak number of paragraphs Toggle Scope Global/Program Button
This button toggles the speak number of paragraphs setting
between global and program.
Speak number of paragraphs - Radio Button Group
When this option is enabled, ZoomText Fusion will speak the
number of paragraphs on the new page when it loads.
Speak number of objects Toggle Scope Global/Program - Button
This button toggles the speak number of objects setting between
global and program.
Speak number of objects - Radio Button Group
When this option is enabled, ZoomText Fusion will speak the
number of objects on the new page when it loads.
Speak refresh rate Toggle Scope Global/Program - Button
Chapter 2
Getting Started
393
This button toggles the speak refresh rate setting between global
and program.
Speak refresh rate - Radio Button Group
When this option is enabled, ZoomText Fusion will speak the
refresh rate of the new page when it loads.
Speak number of tables Toggle Scope Global/Program - Button
This button toggles the speak number of tables setting between
global and program.
Speak number of tables - Radio Button Group
When this option is enabled, ZoomText Fusion will speak the
number of tables on the new page when it loads.
Speak number of landmarks Toggle Scope Global/Program Button
This button toggles the speak number of landmarks setting
between global and program.
Speak number of landmarks - Radio Button Group
When this option is enabled, ZoomText Fusion will speak the
number of landmarks on the new page when it loads.
Objects:
Speak type Toggle Scope Global/Program - Button
This button toggles the speak type setting between global and
program.
Speak type - Radio Button Group
When this option is enabled, ZoomText Fusion will speak the
object type when it is reached when browse mode is on.
Speak alternate text Toggle Scope Global/Program - Button
394
This button toggles the speak alternate text setting between
global and program.
Speak alternate text - Radio Button Group
When this option is enabled, ZoomText Fusion will speak the
object's alternate text if any exists when browse mode is on.
Speak during Read To End Toggle Scope Global/Program - Button
This button toggles the speak during read to end setting between
global and program.
Speak during Read To End - Radio Button Group
When this option is enabled, ZoomText Fusion will speak when
objects are reached when browse mode is on during read to end.
Paragraphs:
Use smart paragraph mode Toggle Scope Global/Program - Button
This button toggles the use smart paragraph setting between
global and program.
Use smart paragraph mode - Radio Button Group
When this option is enabled, ZoomText Fusion will consider
collections of elements with at least one line of read-only text to
be paragraphs.
Speak blank lines in smart paragraph mode Toggle Scope
Global/Program - Button
This button toggles the speak blank lines in smart paragraph
mode setting between global and program.
Speak blank lines in smart paragraph mode - Radio Button Group
When this option is enabled, ZoomText Fusion will speak when
blank lines are reached inside smart paragraphs when browse
mode is on.
Speak paragraphs Toggle Scope Global/Program - Button
Chapter 2
Getting Started
395
This button toggles the speak paragraphs setting between global
and program.
Speak paragraphs - Radio Button Group
When this option is enabled, ZoomText Fusion will speak when
paragraphs are reached when browse mode is on.
Speak paragraphs during Read to End Toggle Scope
Global/Program - Button
This button toggles the speak paragraphs during read to end
setting between global and program.
Speak paragraphs during Read to End - Radio Button Group
When this option is reached, ZoomText Fusion will speak when
paragraphs are reached when browse mode is on during read to
end.
Quotes/Block Quotes:
Speak quotes Toggle Scope Global/Program - Button
This button toggles the speak quotes setting between global and
program.
Speak quotes - Radio Button Group
When this option is enabled, ZoomText Fusion will speak when
quotes are reached when browse mode is on.
Speak quotes during Read to End Toggle Scope Global/Program Button
This button toggles the speak quotes during read to end setting
between global and program.
Speak quotes during Read to End - Radio Button Group
When this option is enabled, ZoomText Fusion will speak when
block quotes are reached when browse mode is on during read to
end.
396
Tables:
Speak tables Toggle Scope Global/Program - Button
This button toggles the speak tables setting between global and
program.
Speak tables - Combo Box
Choose when ZoomText Fusion announces tables when browse
mode is on.
Speak table summary Toggle Scope Global/Program - Button
This button toggles the speak table summary setting between
global and program.
Speak table summary - Radio Button Group
When this option is enabled, ZoomText Fusion will speak the
summary at the beginning of the table when browse mode is on.
Speak table size Toggle Scope Global/Program - Button
This button toggles the speak table size setting between global
and program.
Speak table size - Radio Button Group
When this option is enabled, ZoomText Fusion will speak the size
at the beginning of the table when browse mode is on.
Speak row grouping Toggle Scope Global/Program - Button
This button toggles the speak row grouping setting between
global and program.
Speak row grouping - Radio Button Group
When this option is enabled, ZoomText Fusion will speak row
groups as they are reached inside tables when browse mode is on.
Speak merged cells Toggle Scope Global/Program - Button
This button toggles the speak merged cells setting between global
and program.
Chapter 2
Getting Started
397
Speak merged cells - Radio Button Group
When this option is enabled, ZoomText Fusion will speak merged
cells as they are reached inside tables when browse mode is on.
Override header attribute Toggle Scope Global/Program - Button
This button toggles the override header attribute setting between
global and program.
Override header attribute - Radio Button Group
When this option is enabled, ZoomText Fusion will read only the
header attribute for a given cell instead of the actual table header
when browse mode is on.
Default header Toggle Scope Global/Program - Button
This button toggles the default header setting between global and
program.
Default header - Combo Box
Choose how ZoomText Fusion reads table headers when browse
mode is on.
Speak row and column numbers Toggle Scope Global/Program Button
This button toggles the speak row and column numbers setting
between global and program.
Speak row and column numbers - Radio Button Group
When this option is enabled, ZoomText Fusion will speak the row
and column number of a table cell as you navigate. For instance, it
may speak "R1, C1" to indicate that you are on row 1, column 1.
Speak tables during Read to End Toggle Scope Global/Program Button
This button toggles the speak tables during read to end setting
between global and program.
398
Speak tables during Read to End - Radio Button Group
When this option is enabled, ZoomText Fusion will speak when
tables are reached when browse mode is on during read to end.
Excel:
Cell Information:
Speak position - Combo Box
Choose when ZoomText Fusion speaks the position in Excel
spreadsheets.
Affects cells - Check Box
This check box toggles whether or not ZoomText Fusion speaks
information about changes that affect other cells.
Auto filter - Check Box
This check box toggles whether or not ZoomText Fusion speaks
auto filter information.
Border - Check Box
This check box toggles whether or not ZoomText Fusion speaks
border information.
Clipped - Check Box
This check box toggles whether or not ZoomText Fusion speaks
information about clipped text.
Comment - Check Box
This check box toggles whether or not ZoomText Fusion speaks
comments.
Conditional formatting - Check Box
This check box toggles whether or not ZoomText Fusion speaks
conditional formatting information.
Contents - Check Box
Chapter 2
Getting Started
399
This check box toggles whether or not ZoomText Fusion speaks
the contents of the focused cell.
Formula - Check Box
This check box toggles whether or not ZoomText Fusion speaks
information about formulas.
Hyperlink - Check Box
This check box toggles whether or not ZoomText Fusion speaks
information about hyperlinks.
Input message - Check Box
This check box toggles whether or not ZoomText Fusion speaks
input messages.
Merged - Check Box
This check box toggles whether or not ZoomText Fusion speaks
information about merged cells.
Number format - Check Box
This check box toggles whether or not ZoomText Fusion speaks
number formatting information.
Orientation - Check Box
This check box toggles whether or not ZoomText Fusion speaks
information about text orientation.
Overlaps - Check Box
This check box toggles whether or not ZoomText Fusion speaks
information about overlapping cells.
Shrunk - Check Box
This check box toggles whether or not ZoomText Fusion speaks
information about shrunk text.
Speak position before contents - Check Box
400
This check box toggles whether or not ZoomText Fusion speaks
the position before the cell contents.
Wrapped - Check Box
This check box toggles whether or not ZoomText Fusion speaks
information about wrapped text.
Miscellaneous:
When a worksheet gets focused, speak the worksheet name Check Box
This check box toggles whether or not ZoomText Fusion speaks
the name of the worksheet when it gains focus.
When a worksheet gets focused, speak the workbook name Check Box
This check box toggles whether or not ZoomText Fusion speaks
the name of the workbook when it gains focus.
Measurement - Combo Box
Choose which measurement units ZoomText Fusion will use when
it speaks the position in Excel spreadsheets.
Automatically dock toolbars - Check Box
This check box toggles whether or not ZoomText Fusion will
automatically dock the Excel toolbars. This option only applies to
Microsoft Office 2003 and earlier.
Selection:
When cells are selected, speak both new corners - Check Box
This check box toggles whether or not ZoomText Fusion speaks
both corner cells when cells are selected.
When cells are selected, speak numbers of rows and columns Check Box
This check box toggles whether or not ZoomText Fusion speaks
the number of rows and columns when cells are selected.
Chapter 2
Getting Started
401
Summary:
Speak Summary Items Should Include Workbook name - Check
Box
This check box toggles whether or not ZoomText Fusion speaks
the workbook name when the speak summary hot key is pressed.
Speak Summary Items Should Include Worksheet name - Check
Box
This check box toggles whether or not ZoomText Fusion speaks
the worksheet name when the speak summary hot key is pressed.
Speak Summary Items Should Include Worksheet count - Check
Box
This check box toggles whether or not ZoomText Fusion speaks
the worksheet count when the speak summary hot key is pressed.
Speak Summary Items Should Include Comment count - Check Box
This check box toggles whether or not ZoomText Fusion speaks
the comment count when the speak summary hot key is pressed.
Speak Summary Items Should Include Hyperlink count - Check Box
This check box toggles whether or not ZoomText Fusion speaks
the hyperlink count when the speak summary hot key is pressed.
Speak Summary Items Should Include Object count - Check Box
This check box toggles whether or not ZoomText Fusion speaks
the object count when the speak summary hot key is pressed.
Speak Summary Items Should Include Chart count - Check Box
This check box toggles whether or not ZoomText Fusion speaks
the chart count when the speak summary hot key is pressed.
Speak Summary Items Should Include Position - Check Box
402
This check box toggles whether or not ZoomText Fusion speaks
the position in the worksheet when the speak summary hot key is
pressed.
Item Counts are Relative To - Radio Button Group
This group of radio buttons lets you set if the item counts
ZoomText Fusion reports will be relative to the current worksheet
or the entire workbook.
Power Point:
Playback:
When Playing a Slide Show Start at the previous position - Check
Box
This check box toggles whether or not ZoomText Fusion will start
at the previously saved position of the slide in the browse mode
buffer when playing a slide show.
When Playing a Slide Show Include slide notes - Check Box
This check box toggles whether or not ZoomText Fusion will add
any slide notes to the bottom of the browse mode buffer when
playing a slide show.
Speak Effects - Combo Box
Choose when ZoomText Fusion will speak slide effects.
Slide Pane:
Speak Object size - Check Box
This check box toggles whether or not ZoomText Fusion will speak
the width and height of the focused object.
Speak Overlapping objects - Check Box
This check box toggles whether or not ZoomText Fusion will speak
when objects overlap one another.
Speak Object position - Check Box
Chapter 2
Getting Started
403
This check box toggles whether or not ZoomText Fusion speaks
the object's position relative to the top and left sides of the slide.
Speak Text overflow within object - Check Box
This check box toggles whether or not ZoomText Fusion speaks
when the amount of text inside an object will not fit.
Speak Object overflow within slide - Check Box
This check box toggles whether or not ZoomText Fusion speaks
when the number of objects in a slide will not fit.
Measurement - Combo Box
Choose which measurement units ZoomText Fusion will use when
it speaks the position in PowerPoint slides.
Word:
Columns:
Speak columns - Check Box
This check box toggles whether or not ZoomText Fusion speaks
when columns are reached in Word documents.
Speak columns during Read to End - Check Box
This check box toggles whether or not ZoomText Fusion speaks
when columns are reached in Word documents during read to
end.
Fields:
Speak fields - Check Box
This check box toggles whether or not ZoomText Fusion speaks
when fields are reached in Word documents.
Speak field count - Check Box
404
This check box toggles whether or not ZoomText Fusion speaks
the number of fields on the current line in Word documents.
Speak field count during Read to End - Check Box
This check box toggles whether or not ZoomText Fusion speaks
the number of fields on the current line in Word documents
during read to end.
Headers Footers:
Speak headers - Check Box
This check box toggles whether or not ZoomText Fusion speaks
when headers are reached in Word documents.
Speak headers during Read to End - Check Box
This check box toggles whether or not ZoomText Fusion speaks
when headers are reached in Word documents during read to
end.
Speak footers - Check Box
This check box toggles whether or not ZoomText Fusion speaks
when footers are reached in Word documents.
Speak footers during Read to End - Check Box
This check box toggles whether or not ZoomText Fusion speaks
when footers are reached in Word documents during read to end.
Speak Page Numbers - Combo Box
Choose how ZoomText Fusion speaks page numbers in Word
documents.
Speak page numbers during Read to End - Check Box
This check box toggles whether or not ZoomText Fusion speaks
page numbers in Word documents during read to end.
Miscellaneous:
Speak auto correct - Check Box
Chapter 2
Getting Started
405
This check box toggles whether or not ZoomText Fusion speaks
when text has been automatically corrected in Word documents.
Speak borders and shading - Check Box
This check box toggles whether or not ZoomText Fusion speaks
when text with borders and shading is reached in Word
documents.
Speak smart tags - Check Box
This check box toggles whether or not ZoomText Fusion speaks
when smart tags are reached in Word documents.
Speak styles - Check Box
This check box toggles whether or not ZoomText Fusion speaks
when text styles change in Word documents.
Automatically dock toolbars - Check Box
This check box toggles whether or not ZoomText Fusion will
automatically dock the Word toolbars. This option only applies to
Office 2003 and earlier.
Enable Enhanced Support for Current Document - Check Box
This check box toggles whether or not ZoomText Fusion uses its
enhanced reading support for the current Word document.
Pictures Objects:
Speak inline object - Check Box
This check box toggles whether or not ZoomText Fusion
announces if a line in Microsoft Word contains an inline object.
Speak description - Check Box
This check box toggles whether or not ZoomText Fusion
announces an object's description, assuming one is available.
Speak size - Check Box
406
This check box toggles whether or not ZoomText Fusion
announces an object's size.
If any of the above items are checked, ZoomText Fusion will also
announce the count of pictures and objects when you move to a new line.
References:
Speak references - Check Box
This check box toggles whether or not ZoomText Fusion speaks
when references are reached in Word documents.
Speak reference count - Check Box
This check box toggles whether or not ZoomText Fusion speaks
the number of references on the current line in Word documents.
Speak reference count during Read to End - Check Box
This check box toggles whether or not ZoomText Fusion speaks
the number of references on the current line in Word documents
during read to end.
Revisions:
Speak revisions - Check Box
This check box toggles whether or not ZoomText Fusion speaks
when revisions are reached in Word documents.
Speak author - Check Box
This check box toggles whether or not ZoomText Fusion speaks
the revisions' authors when revisions are reached in Word
documents.
Speak date - Check Box
This check box toggles whether or not ZoomText Fusion speaks
the revisions' dates when revisions are reached in Word
documents.
Speak revision count - Check Box
Chapter 2
Getting Started
407
This check box toggles whether or not ZoomText Fusion speaks
the number of revisions on the current line in Word documents.
Speak revision count during Read to End - Check Box
This check box toggles whether or not ZoomText Fusion speaks
the number of revisions on the current line in Word documents
during read to end.
Sections:
Speak sections - Check Box
This check box toggles whether or not ZoomText Fusion speaks
when sections are reached in Word documents.
Speak sections during Read to End - Check Box
This check box toggles whether or not ZoomText Fusion speaks
when sections are reached in Word documents during read to
end.
Spelling Grammar:
Speak spelling errors - Check Box
This check box toggles whether or not ZoomText Fusion speaks
when spelling errors are reached in Word documents.
Speak spelling error count - Check Box
This check box toggles whether or not ZoomText Fusion speaks
the number of spelling errors on the current line in Word
documents.
Speak spelling error count during Read to End - Check Box
This check box toggles whether or not ZoomText Fusion speaks
the number of spelling errors on the current line in Word
documents during read to end.
Speak grammar errors - Check Box
408
This check box toggles whether or not ZoomText Fusion speaks
when grammar errors are reached in Word documents.
Speak grammar error count - Check Box
This check box toggles whether or not ZoomText Fusion speaks
the number of grammatical errors on the current line in Word
documents.
Speak grammar error count during Read to End - Check Box
This check box toggles whether or not ZoomText Fusion speaks
the number of grammatical errors on the current line in Word
documents during read to end.
Tables:
Speak tables - Check Box
This check box toggles whether or not ZoomText Fusion speaks
when tables are reached in Word documents.
Speak tables during Read to End - Check Box
This check box toggles whether or not ZoomText Fusion speaks
when tables are reached in Word documents during read to end.
Speak table cells - Check Box
This check box toggles whether or not ZoomText Fusion speaks
the coordinates and text orientation of table cells in Word
documents.
Dictionaries
This group of settings allows you to manipulate each of the ZoomText
Fusion dictionaries. For a detailed explanation about working with
ZoomText Fusion dictionaries, consult the "Pronunciation Dictionaries"
section found earlier in this user's guide.
Status:
Character Dictionaries - Radio Button Group
Chapter 2
Getting Started
409
This group of radio buttons lets you turn the ZoomText Fusion
character dictionaries on and off.
Include Program Dictionary - Check Box
This check box toggles whether or not to include the character
dictionary for the currently focused program in the character
dictionaries list view.
Character Dictionary List - List View
This list displays all of the character dictionaries that can be
modified.
Color Dictionaries - Combo Box
Choose which colors ZoomText Fusion speaks. if set to "off,"
colors in the dictionary will be ignored. If set to "exact only,"
ZoomText Fusion will only voice colors if they completely match
color entries in the dictionary. If set to "exact or closest," which is
the default, ZoomText Fusion will use the color that most closely
matches a dictionary entry; E.G. "shade of red," when voicing
colors.
Include Program Dictionary - Check Box
This check box toggles whether or not to include the color
dictionary for the currently focused program in the color
dictionaries list view.
Color Dictionary List: * - List View
This list displays all of the color dictionaries that can be modified.
Pronunciation Dictionaries - Radio Button Group
This group of radio buttons lets you turn the ZoomText Fusion
pronunciation dictionaries on and off.
Include Program Dictionary - Check Box
410
This check box toggles whether or not to include the
pronunciation dictionary for the currently focused program in the
pronunciation dictionaries list view.
Pronunciation Dictionary List: * - List View
This list displays the pronunciation dictionaries that can be
modified.
Graphic Dictionaries - Combo Box
Choose which graphics ZoomText Fusion speaks. if set to "off," all
graphics are ignored. If set to "dictionary only," which is the
default, ZoomText Fusion will only speak when it encounters
graphics for which associated graphic labels exist. When set to
"on," all graphics will be announced when encountered; graphics
with associated labels be spoken, and all others will be announced
as "graphic." When set to "graphic only," all graphics will be
announced as "graphic" when encountered, even if graphic labels
have been associated.
Include Program Dictionary - Check Box
This check box toggles whether or not to include the graphic
dictionary for the currently focused program in the graphic
dictionaries list view.
Graphic Dictionary List: * - List View
This list displays all of the graphic dictionaries that can be
modified.
Key Label Dictionaries - Radio Button Group
This group of radio buttons lets you turn the ZoomText Fusion key
label dictionaries on and off.
Include Program Dictionary - Check Box
This check box toggles whether or not to include the key label
dictionary for the currently focused program in the key label
dictionaries list view.
Chapter 2
Getting Started
411
Key Label Dictionary List: * - List View
This list displays all of the key label dictionaries that can be
modified.
Character:
Original - Edit Box
Enter the character whose pronunciation you want to change.
Replacement - Edit Box
Enter the text ZoomText Fusion will speak instead of the original
character name.
Font - Edit Box
This edit box describes the font, if any, of the character being
defined.
Include Font - Check Box
This check box toggles whether or not this character definition
only applies when the font is also present.
Dictionary Contents - List View
Choose an existing character entry to modify.
Update Entry - Button
This button updates the currently selected character entry.
Remove Entry - Button
This button removes the currently selected character entry.
Remove All Entries - Button
This button removes all of the entries in the selected character
dictionary.
Show Toggle Scope Global/Program - Button
412
This button toggles the active character dictionary between global
and program.
Dictionary - Edit Box
Enter the name of the character dictionary.
Browse... - Button
This button allows you to browse for an existing character
dictionary.
Color:
Original Background - Button
This button tells ZoomText Fusion to use the background color
that was underneath the mouse before the ZoomText Fusion
dialog was opened.
Current Background - Button
This button tells ZoomText Fusion to use the background color
that is currently underneath the mouse.
Original Foreground - Button
This button tells ZoomText Fusion to use the foreground color
that was underneath the mouse before the ZoomText Fusion
dialog was opened.
Current Foreground - Button
This button tells ZoomText Fusion to use the foreground color
that is currently underneath the mouse.
Description - Edit Box
Enter a description for the color.
R - Edit Box
Enter a number between 0 and 255 to set the intensity of red to
use for this color entry.
G - Edit Box
Chapter 2
Getting Started
413
Enter a number between 0 and 255 to set the intensity of green to
use for this color entry.
B - Edit Box
Enter a number between 0 and 255 to set the intensity of blue to
use for this color entry.
Dictionary Contents - List View
Choose an existing color entry to modify.
Update Entry - Button
This button updates the currently selected color entry.
Remove Entry - Button
This button removes the currently selected color entry.
Remove All Entries - Button
This button removes all of the color entries from the active color
dictionary.
Show Toggle Scope Global/Program - Button
This button toggles the active color dictionary between global and
program.
Dictionary - Edit Box
Enter a name for the color dictionary.
Browse... - Button
This button allows you to browse for an existing color dictionary.
Pronunciation:
Original - Edit Box
Enter the word whose pronunciation you want to change.
Replacement - Edit Box
414
Enter the word's correct pronunciation.
Dictionary Contents - List View
Choose an existing pronunciation definition to modify.
Update Entry - Button
Updates the currently selected pronunciation definition.
Remove Entry - Button
This button removes the currently selected pronunciation
definition.
Remove All Entries - Button
This button removes all of the pronunciation definitions from the
active dictionary.
Show Toggle Scope Global/Program - Button
This button toggles the active pronunciation dictionary between
global and program.
Dictionary - Edit Box
Enter a name for the pronunciation dictionary.
Browse... - Button
This button allows you to browse for an existing pronunciation
dictionary.
Graphic:
Speech Label - Edit Box
Enter the text that ZoomText Fusion will speak when this graphic
is encountered.
Silence Graphic - Check Box
This check box toggles whether or not ZoomText Fusion will
completely ignore this graphic from speaking.
Exclude from Lines - Check Box
Chapter 2
Getting Started
415
This check box toggles whether or not ZoomText Fusion will speak
this graphic when navigating by line with the keyboard.
Braille Label - Edit Box
Enter the text that ZoomText Fusion will send to the braille display
when this graphic is encountered.
Silence Graphic - Check Box
This check box toggles whether or not ZoomText Fusion will
completely ignore this graphic from being brailed.
Dictionary Contents - List View
Choose a graphic entry to modify.
Update Entry - Button
This button updates the currently selected graphic entry.
Remove Entry - Button
This button removes the currently selected graphic entry.
Remove All Entries - Button
This button removes all of the graphic entries from the active
graphic dictionary.
Show Toggle Scope Global/Program - Button
This button toggles the active graphic dictionary between global
and program.
Dictionary - Edit Box
Enter a name for the graphic dictionary.
Browse... - Button
This button allows you to browse for an existing graphic
dictionary.
416
Key Label:
Capture Key - Button
This button allows you to capture the key to be relabeled.
Original: - Edit Box
This edit box describes the key to be labeled.
Replacement: - Edit Box
Enter the text ZoomText Fusion speaks when the key is pressed.
Dictionary Contents - List View
Choose an existing key label entry to modify.
Update Entry - Button
This button updates the currently selected key label entry.
Remove Entry - Button
This button removes the currently selected key label entry.
Remove All Entries - Button
This button removes all of the key label entries.
Show Toggle Scope Global/Program - Button
This button toggles the active key label dictionary between global
and program.
Dictionary - Edit Box
Enter a name for the key label dictionary.
Browse... - Button
This button allows you to browse for an existing key label
dictionary.
Chapter 2
Getting Started
417
User Windows:
This group of settings allows you to set up user, hyperactive, and float
windows. Because user windows are a legacy feature from another
product, they will not be discussed here. Ai Squared recommends the use
of reading zones or a dedicated script instead.
Standard:
Status:
Windows: - List View
Choose a standard user window to modify.
Show Properties - Button
This button displays the properties for the selected user window.
Properties:
Current Window - Edit Box
Enter a number between 0 and 49 to set the ID of the user
window you want to configure.
Status - Combo Box
Choose the speaking status of the user window.
Comment - Edit Box
Enter a comment describing the purpose of the currently selected
user window.
Match Any Foreground Color - Check Box
This check box toggles whether or not the currently selected user
window speaks for any foreground color.
Match Any Background Color - Check Box
418
This check box toggles whether or not the currently selected user
window speaks for any background color.
Enter Window Attributes... - Button
Choose the foreground and background colors which will cause
the currently selected user window to speak.
Auto Determine Highlight Color - Check Box
This check box toggles whether or not ZoomText Fusion
automatically determines the highlight color for the currently
selected user window.
Enter Highlight Attributes... - Button
Choose the highlight attributes for the currently selected user
window.
Window to Chain Read: - Combo Box
Choose a user window that ZoomText Fusion will read after it
speaks the one that is currently selected.
Highlight Status - Combo Box
Choose how the currently selected user window tracks and speaks
moving highlights.
Speak and Spell - Check Box
This check box toggles whether or not ZoomText Fusion will spell
the contents of the currently selected user window after it has
been spoken.
Copy Settings from Window... - Button
This button allows you to copy the settings from another user
window into the one which is currently selected.
Coordinates:
Current Window - Edit Box
Enter a number between 0 and 49 to set the user window whose
coordinates you want to modify.
Chapter 2
Getting Started
419
Left Float Position - Combo Box
When the active user window's status is set to Float, choose how
its left edge behaves.
Left Value - Edit Box
Enter a number between 0 and 2000 to set the left boundary, in
pixels, from the edge of the active window that is specified by the
Left Offset radio buttons for the user window.
Left String - Edit Box
Enter a string of text to watch for when the active user window's
status is set to Float and the window is configured to watch for a
string.
Left Offset From - Radio Button Group
This group of radio buttons lets you set whether the number of
pixels you specify above for the left boundary of the user window
will be offset from the left or right edge of the active window.
Top Float Position - Combo Box
When the active user window's status is set to Float, choose how
its top edge behaves.
Top Value - Edit Box
Enter a number between 0 and 2000 to set the top boundary, in
pixels, from the edge of the active window that is specified by the
Top Offset radio buttons for the user window.
Top String - Edit Box
Enter a string of text to watch for when the active user window's
status is set to Float and the window is configured to watch for a
string.
Top Offset From - Radio Button Group
420
This group of radio buttons lets you set whether the number of
pixels you specify above for the top boundary of the user window
will be offset from the top or bottom edge of the active window.
Right Float Position - Combo Box
When the active user window's status is set to Float, choose how
its right edge behaves.
Right Value - Edit Box
Enter a number between 0 and 2000 to set the right boundary, in
pixels, from the edge of the active window that is specified by the
Right Offset radio buttons for the user window.
Right String - Edit Box
Enter a string of text to watch for when the active user window's
status is set to Float and the window is configured to watch for a
string.
Right Offset From - Radio Button Group
This group of radio buttons lets you set whether the number of
pixels you specify above for the right boundary of the user
window will be offset from the right or left edge of the active
window.
Bottom Float Position - Combo Box
When the active user window's status is set to Float, choose how
its bottom edge behaves.
Bottom Value - Edit Box
Enter a number between 0 and 2000 to set the bottom boundary,
in pixels, from the edge of the active window that is specified by
the Bottom Offset radio buttons for the user window.
Bottom String - Edit Box
Enter a string of text to watch for when the active user window's
status is set to Float and the window is configured to watch for a
string.
Chapter 2
Getting Started
421
Bottom Offset From - Radio Button Group
This group of radio buttons lets you set whether the number of
pixels you specify above for the bottom boundary of the user
window will be offset from the bottom or top edge of the active
window.
Copy Settings from Window... - Button
This button allows you to copy the coordinate settings from
another user window into the one which is currently selected.
Hyperactive:
Status:
Windows - List View
Choose a hyperactive window to modify.
Show Properties - Button
This button displays the properties for the currently selected
hyperactive window.
Status Messages - Combo Box
Set the status of hyperactive windows. When this option is set to
"off," hyperactive windows will be disabled. If set to "messages
off," hyperactive windows will be active, but ZoomText Fusion will
not announce when they are triggered. If set to "messages on,"
hyperactive windows will be active, and ZoomText Fusion will
announce when they are triggered.
Properties:
Current Window - Edit Box
Enter a letter between A and Z to set the hyperactive window
whose properties you want to modify.
Hyperactive - Check Box
422
This check box toggles whether or not the currently selected
hyperactive window is enabled.
Speech Interrupt - Check Box
This check box toggles whether or not activity within the
hyperactive window interrupts speech.
Comment - Edit Box
Enter a comment to describe the purpose of the currently
selected hyperactive window.
Trigger - Combo Box
Choose the type of activity that will trigger the currently selected
hyperactive window.
Trigger - Button
This button allows you to provide more specific information for
the hyperactive window's trigger.
First Command - Combo Box
Choose the first action ZoomText Fusion will perform when the
hyperactive window is triggered.
First Command Information - Button
This button allows you to provide additional information for the
first command.
Second Command - Combo Box
Choose the second action ZoomText Fusion will perform when the
hyperactive window is triggered.
Second Command Information - Button
This button allows you to provide additional information for the
second command.
Third Command - Combo Box
Choose the third action ZoomText Fusion will perform when the
hyperactive window is triggered.
Chapter 2
Getting Started
423
Third Command Information - Button
This button allows you to provide additional information for the
third command.
Copy Definition from Window... - Button
This button allows you to copy an existing hyperactive window
definition into the one which is currently selected.
Coordinates:
Current Window - Edit Box
Enter a letter between A and Z to set the hyperactive window
whose coordinates you want to adjust.
Left - Edit Box
Enter a number between 0 and 2000 to set the left boundary, in
pixels, from the edge of the active window that is specified by the
Left Offset radio buttons for the hyperactive window.
Left Offset From - Radio Button Group
This group of radio buttons lets you set whether the number of
pixels you specify above for the left boundary of the hyperactive
window will be offset from the left or right edge of the active
window.
Top - Edit Box
Enter a number between 0 and 2000 to set the top boundary, in
pixels, from the edge of the active window that is specified by the
Top Offset radio buttons for the hyperactive window.
Top Offset From - Radio Button Group
This group of radio buttons lets you set whether the number of
pixels you specify above for the top boundary of the hyperactive
window will be offset from the top or bottom edge of the active
window.
424
Right - Edit Box
Enter a number between 0 and 2000 to set the right boundary, in
pixels, from the edge of the active window that is specified by the
Right Offset radio buttons for the hyperactive window.
Right Offset From - Radio Button Group
This group of radio buttons lets you set whether the number of
pixels you specify above for the right boundary of the hyperactive
window will be offset from the right or left edge of the active
window.
Bottom - Edit Box
Enter a number between 0 and 2000 to set the bottom boundary,
in pixels, from the edge of the active window that is specified by
the Bottom Offset radio buttons for the hyperactive window.
Bottom Offset From - Radio Button Group
This group of radio buttons lets you set whether the number of
pixels you specify above for the bottom boundary of the
hyperactive window will be offset from the bottom or top edge of
the active window.
Copy Coordinates from Window... - Button
This button allows you to copy the coordinate settings from
another hyperactive window into the one which is currently
selected.
Miscellaneous:
Speak Windows Toggle Scope Global/Program - Button
This button toggles the speak windows setting between global
and program.
Speak Windows - Radio Button Group
Chapter 2
Getting Started
425
This group of radio buttons lets you turn speak windows on and
off. Even if speak windows are off, ZoomText Fusion will still speak
when cursor keys and hot keys are pressed.
Use Clip Boundaries with Mouse - Radio Button Group
When this option is enabled and if the mouse is in the middle of a
clip when setting user window boundaries, ZoomText Fusion will
use the top-left edge of the clip instead of the mouse's exact
position. Otherwise, if the mouse is in the middle of a clip when
setting user window boundaries, ZoomText Fusion will use the
mouse's exact position instead of the top-left edge of the clip.
Show User Window Outline - Radio Button Group
When this option is enabled, ZoomText Fusion will display the
area making up the boundaries of user and hyperactive windows
in an inverse color on the screen whenever they are activated.
Devices:
This group of settings lets you configure the synthesizer and/or Braille
display to which ZoomText Fusion will send its output.
Synthesizers:
Synthesizers: - List View
426
Choose a synthesizer to activate from this list, and press Enter to
accept the change. ZoomText Fusion will then open a dialog which
prompts you to either keep or revert the change you just made. If
you press the "Keep" button, the new selection will remain. If you
click "Revert," the synthesizer will change back to its previous
value. If you do nothing for fifteen seconds, ZoomText Fusion will
automatically revert the change back to the synthesizer you were
using before, and the dialog will close. The automatic synthesizer
reversion is useful if your new synthesizer is not installed or
connected properly and ensures you still have usable speech.
Ports - List View
if the synthesizer requires it, choose the communication port to
which the synthesizer is connected.
Baud Rate - Combo Box
if the synthesizer requires it, choose the baud rate to use.
Data Bits - Combo Box
if the synthesizer requires it, choose the number of data bits to
use.
Stop Bits - Combo Box
if the synthesizer requires it, choose the number of stop bits to
use.
Parity - Combo Box
if the synthesizer requires it, choose the type of parity to use.
Flow Control - Combo Box
if the synthesizer requires it, choose the flow control, sometimes
referred to as handshaking, to use.
Voices - List View
if the synthesizer requires it, choose a voice to activate for the
selected synthesizer.
Sound Card: - Combo Box
Chapter 2
Getting Started
427
If a software synthesizer is selected, choose a sound card through
which ZoomText Fusion will speak.
Remember the speech settings for this synthesizer when
switching. - Check Box
This check box toggles whether or not ZoomText Fusion will
remember specific settings, such as pitch, tone, rate, and volume,
for the selected synthesizer.
Use this synthesizer as the backup synthesizer. - Check Box
ZoomText Fusion will use the selected synthesizer as a backup if
the primary one stops speaking.
C = Activate - Button
This button activates the synthesizer changes.
Command Line Startup - Edit Box
This edit box contains the command line parameter to send
ZoomText Fusion to force it to load the selected synthesizer when
it starts.
Braille Displays:
Displays - List View
Choose a braille display to activate from this list, and press Enter
to accept the change. ZoomText Fusion will then open a dialog
which prompts you to either keep or revert the change you just
made. Press the "Keep" button to accept the new selection. Click
"Revert" to cause ZoomText Fusion to activate the Braille display
which was previously active. If you do nothing for fifteen seconds,
ZoomText Fusion will automatically revert back to the display you
were using before. The automatic Braille display reversion is
useful if your new display is not installed or connected properly
and ensures that you still have usable braille.
428
Ports - List View
Choose the communication port to which the braille display is
connected.
Virtualization - Radio Button Group
If you intend to use your computer remotely through Microsoft
Remote Desktop or Citrix Xenworks, this group of radio buttons
lets you choose the type of virtualization to use. You can then use
your Braille display from the machine that remotely connects to
this computer.
C = Activate - Button
This button activates the braille display changes.
Command Line Startup - Edit Box
This edit box contains the command line parameter to send
ZoomText Fusion to force it to load the selected braille display
when it starts.
Tool Features
This chapter describes ZoomText Fusion's Tools features.
The Tools Toolbar
The Tools toolbar provides quick access to ZoomText Fusion's tools
features. Each toolbar button has an intuitive icon and label for easy
identification. Related buttons are grouped together and the group is
labeled with a clickable link that opens their associated dialog box.
Chapter 2
Getting Started
429
430
Full Launches the ZoomText Camera in Full view. The camera
image occupies the entire screen.
Docked Launches the ZoomText Camera in Docked view. The
camera image occupies one half of the screen.
Recorder Launches the ZoomText Recorder with text captured
from the Windows Clipboard.
BgRdr Launches the Background Reader with text captured
from the Windows Clipboard. Background Reader automatically
starts reading the captured text.
ImageReader Launches ZoomText ImageReader. *
* ZoomText ImageReader is a companion product for ZoomText Fusion.
Contact Ai Squared or your Ai Squared dealer for more information.
ZoomText Camera
The ZoomText Camera feature allows you to use any high-definition (HD)
webcam to magnify printed items and other objects right on your
computer screen—including bills, magazines, photographs, medicine
labels, craft items and more. Simple controls allow you to quickly zoom in
and out and choose between full and high contrast colors. You can also
switch between Full and Docked screen views which allow you to see the
camera image and your Windows desktop at the same time. And by
utilizing affordable and readily available HD webcams, the ZoomText
Camera feature offers a portable and affordable compliment or
alternative to conventional CCTVs.
Chapter 2
Full View
Getting Started
431
Docked (Top) View
Getting Started With ZoomText Camera
Before you can use the ZoomText Camera feature you must acquire a
suitable camera and camera stand, set up the camera in your work space
and choose your camera in the ZoomText Camera settings.
Acquiring a suitable camera and stand
To use the ZoomText Camera feature, you will need an HD webcam with
autofocus. For best quality, your webcam should deliver 1080p video
resolution with automatic low-light correction. An available USB 2.0 port is
also required to connect your webcam.
In addition to a camera, you will also need a camera stand that can
securely position the camera over the items you want to view. The stand
should be adjustable and stable.
Ai Squared offers high quality webcam and camera stand packages that
are flexible, portable and affordable. For more information on these
packages, visit the Ai Squared website at www.aisquared.com, or contact
your Ai Squared dealer.
432
Setting up your camera in your workspace
To achieve best performance and usability with the ZoomText Camera
feature, use the following guidelines when setting up your camera in your
workspace:
Position the camera as close as possible to your computer screen.
This will allow you to easily manipulate items under the camera
while viewing the image.
Make sure there is sufficient lighting around the camera to
minimize shadows in the camera's view.
Adjust the camera stand so that the camera is about 4 inches
from the target item.
Selecting a camera (when more than one camera is
present)
ZoomText Fusion automatically detects all webcams that are attached or
built into your system. If your computer has more than one webcam, you
will need to tell ZoomText Fusion which webcam you want it to use. This
setting resides in the Camera settings in ZoomText Fusion's Tools dialog
box.
To select a camera
1.
In the Tools menu, choose Camera...
The Tools dialog appears with the Camera tab displayed.
2.
In the Active Camera list box, choose the camera you want
ZoomText Camera to use.
3.
Click the OK button.
Using ZoomText Camera
Use the following processes to start, configure and use ZoomText Camera.
To start ZoomText Camera
Chapter 2
1.
Getting Started
433
On the Tools toolbar, click the Docked button.
The camera image appears in the top half of the screen
while ZoomText Fusion's magnified view of the desktop
remains on the bottom half of the screen. The ZoomText
Camera toolbar appears in the bottom half.
2.
If the Camera toolbar is not in view, press
CONTROL-WINDOWS-T to bring the toolbar into view.
ZoomText Camera toolbar
To rotate the camera image
Place a document under the camera so that it is right-side up from
your perspective. If the document is not oriented right-side up on the
screen, click the Rotate button until the image appears right-side up.
434
To zoom the image in and out
Click the Zoom + and Zoom - buttons to adjust the magnification to a
comfortable reading size.
To adjust the image colors
1.
Click the Color button.
The color menu appears.
2.
Choose between Normal (full color) and a variety of highcontrast Two-Color Schemes.
Note: You can toggle between Normal (full color) and the selected
Two-Color scheme using the Camera Two-Color On/Off hot key: ALTWINDOWS-SPACEBAR.
Chapter 2
Getting Started
435
To adjust the camera clarity (Brightness/Contrast)
1.
Click the Clarity button.
The Camera Clarity dialog appears.
2.
Place a checkmark next to Enable brightness and contrast
settings.
3.
Move the Brightness and Contrast sliders to adjust the
clarity.
4.
Click the Reset button to return the Brightness and
Contrast settings to the camera's defaults.
5.
Click the OK button.
Tip: Use the Brightness setting to eliminate glare spots that are
appearing in the image.
Note: This button will be disabled (grayed out) if the active camera
does not support adjustments to both brightness and contrast.
436
To adjust the camera focus
1.
Click the Focus button.
The Camera Focus dialog appears.
2.
Place a checkmark next to Enable manual camera focus.
3.
Move the Focus slider to adjust the image focus.
4.
Click the OK button.
Note: This button will be disabled (grayed out) if the active camera
does not support autofocus.
To move the docked view location
Click the Docked button. Each click cycles through the docked views
in the following (clockwise) order: Docked Top > Docked Right > Docked
Bottom > Docked Left.
Chapter 2
Getting Started
437
To switch between Full and Docked views
Do one of the following:
From either Full or Docked view, press CONTROL-WINDOWS- Z.
From Docked View, on the ZoomText Camera toolbar click the Full
button.
Note: By default, when starting or switching ZoomText Camera into
Full view, a dialog will appear to inform you that the ZoomText Camera
toolbar is not available in Full view. The dialog also displays a list of hot
keys you can use to operate ZoomText Camera in Full view (or Docked
view). Should you become stuck in Full view, press
ESC to exit the
ZoomText Camera.
438
To exit the ZoomText Camera
Do one of the following:
From Full view, press ESC.
From Docked view, click the Exit button.
From either Full or Docked view, press CONTROL-WINDOWSENTER.
Camera Video and System Performance
On older computers, when using ZoomText Camera you may experience
slow system and camera video performance when the camera is
configured to run at a higher resolution, particularly at camera resolutions
of 1280 and above. To resolve this problem, lower the camera resolution
until your system and camera video performance is at an acceptable level.
The resolution setting for ZoomText Camera is located in the Camera tab
in ZoomText Fusion’s Tools dialog box. See "ZoomText Camera Settings" in
the next section for more information.
ZoomText Camera Settings
The ZoomText Camera settings allow you to configure and launch the
ZoomText Camera.
To configure the ZoomText Camera settings
In the Tools menu, choose Camera...
The Tools dialog appears with the Camera tab displayed.
Chapter 2
Getting Started
439
ZoomText Camera dialog
The following table describes the ZoomText Camera settings.
Setting
Description
Active Camera
Displays the name of the camera currently being
used by ZoomText Fusion and allows you to select a
different camera.
440
Automatically set
camera resolution
for widest view
ZoomText Fusion auto-selects a camera resolution
that provides the closest match to the screen
resolution.
Resolution
Displays the current camera resolution and allows
you to select a specific camera resolution. To use
this setting you must uncheck Automatically set
camera resolution for widest view.
Note: Use of both a high resolution and a high
frame rate may slow down overall system
performance.
Frame Rate
Displays the current camera frame rate and allows
you to select a specific camera frame rate.
Note: Use of both a high resolution and a high
frame rate may slow down overall system
performance.
View Mode
Displays the current camera view and allows you to
select a different view for the ZoomText Camera.
Image Rotation
Displays the current image rotation of the camera
image and allows you to select a different image
rotation.
Color
Displays the current color filter setting and allows
you to select a different color filter.
Keep toolbar on
top of other
windows
When checked, the Camera toolbar stays in view
(on top of other windows) even when it does not
have focus.
Note:
This setting is also available in the
system menu in the Camera title bar (displayed by
clicking the Camera icon in the title bar of the
Camera toolbar).
Chapter 2
Getting Started
441
Display command
Enables or disables displaying an alert with
instructions when command instructions when switching to Full view.
activating Full view
Launch Camera
Launches the ZoomText Camera. This button is
grayed out if the ZoomText Camera is already
active.
442
ZoomText Camera Hot keys
The following hot keys can be used to operate the ZoomText Camera
settings.
Commands
Keys
Camera On/Off
CONTROL-WINDOWS-ENTER
Camera Toolbar
CONTROL-WINDOWS-T
Camera Zoom In
CONTROL-WINDOWS-NUMPAD PLUS
Camera Zoom Out
CONTROL-WINDOWS-NUMPAD MINUS
Camera View: Full/Docked
CONTROL-WINDOWS-Z
Camera View: Cycle Docked
CONTROL-WINDOWS-D
Camera View: Rotate Image
CONTROL-WINDOWS-R
Camera Manual Focus On/Off
CONTROL-WINDOWS-M
Camera Manual Focus In
CONTROL-WINDOWS-RIGHT
Camera Manual Focus Out
CONTROL-WINDOWS-LEFT
Camera Clarity On/Off
ALT-WINDOWS-C
Camera Clarity Reset
ALT-WINDOWS-R
Camera Brightness Increase
ALT-WINDOWS-UP
Camera Brightness Decrease
ALT-WINDOWS-DOWN
Camera Contrast Increase
ALT-WINDOWS-RIGHT
Camera Contrast Decrease
ALT-WINDOWS-LEFT
Camera Two-Color On/Off
ALT-WINDOWS-SPACEBAR
Camera Two-Color Scheme
ALT-WINDOWS-S
Chapter 2
Getting Started
443
ZoomText Recorder
Note: ZoomText Recorder is currently unavailable in ZoomText Fusion but
will be made available again in a future software update.
ZoomText Recorder allows you to turn text from documents, webpages,
email or other sources into audio recordings that you can listen to on your
computer or transfer to your mobile device for listening to on the go. You
simply copy or select the text you want to record and start ZoomText
Recorder. With a few simple steps you give your recording a friendly
name, choose a destination to record to and click the record button. And
each recording is created using your choice of ZoomText Fusion voices or
any other voices available on your system. When choosing iTunes or
Windows Media Player as your destination your recordings are
conveniently placed in a "ZoomText Recorder" playlist. And when using
iTunes your recordings can be automatically synced when you plug in your
iPod, iPhone or other iDevice.
Starting ZoomText Recorder
There are two ways to record text when starting ZoomText Recorder.
ZoomText Recorder can record text that you have copied to the Windows
Clipboard or text that you have selected in the active application.
To record text from the Windows Clipboard
1. Select the text that you want to record and copy it to
the Windows Clipboard.
2. Use one of the following methods to start ZoomText
Recorder:
Press the Record Clipboard Text hotkey: CONTROLCAPS LOCK-C.
On the Tools toolbar, select Recorder.
444
The ZoomText Recorder dialog appears.
To record text selected in the active application
1. Select the text you want to record.
2. Press the Record Selected Text hotkey: CONTROL-CAPSLOCK-S.
The ZoomText Recorder dialog appears.
Completing the recording process
When you start ZoomText Recorder its dialog appears with the captured
text ready to record. All you have to do is choose the desired recording
options and select the Record Text button. A progress indicator appears
during the recording process to let you know that it is working. You can
stay and watch the progress indicator or switch to another application and
make better use of your time. A friendly chime will sound when the
recording process is complete.
Recording times vary depending on the size of the text selection, chosen
synthesizer, destination and speed of the system. However, our general
rule of thumb for recording time is about 5 to 10 seconds per page of text.
Note: When "Record text to:" is set to iTunes the iTunes application will
open at the end of the recording process.
Chapter 2
ZoomText Recorder dialog
Getting Started
445
446
Setting
Description
Record text to:
Selects the destination for your recording.
Choices are iTunes, Windows Media Player or
to a file.
Note: This overrides the Group Name setting.
Track Name
Allows you to type a meaningful name for your
recording. Each time new text is captured the
track name is automatically set to the first 5
words of the captured text. You can type over
this text.
Note: Invalid file naming characters are
replaced with the underscore
character.
Track Type
Selects or displays the type of audio file format
in which the recorded text will be saved.
If "Record Text To" is set to File, you can
choose WAV or WMA.
If "Record Text To" is set to iTunes, the audio
file is automatically set to MP3.
If "Record Text To" is set to Windows Media
Player, the audio file is automatically set to
WMA.
Track Location
Displays the current folder location where the
audio file will be saved and allows you to enter
a new folder location.
Note: The control is disabled (grayed out)
when the Track Location is set to iTunes—
because the location is predefined for iTunes.
Browse...
Opens a Windows Explorer dialog for selecting
a location to save the audio file.
Chapter 2
Getting Started
447
Note: The button is disabled (grayed out)
when the Track Location is set to iTunes.
Record Text
Initiates the recording process. During the
recording process this button changes to
"Cancel Recording".
Listen to Preview /
Cancel Preview
Speaks up to the first 400 words of the
captures text. During the preview this button
changes to "Cancel Preview".
Capture Clipboard
Captures the text currently in the Windows
Clipboard (replacing the previously captured
text).
Show / Hide
Synthesizer Settings
Expands and collapses the section of the
ZoomText Recorder dialog that contains the
synthesizer settings.
Synthesizer
Displays a list of available synthesizers on your
system.
Note: ZoomText supports SAPI 4 and SAPI 5
based speech synthesizers.
Voice
Displays a list of available voices in the
selected synthesizer.
Rate
Adjusts the voice rate (if supported by the
synthesizer).
Pitch
Adjusts the voice pitch (if supported by the
synthesizer).
Volume
Adjusts the voice volume (if supported by the
synthesizer).
448
Background Reader
Note: Background Reader is currently unavailable in ZoomText Fusion but
will be made available again in a future software update.
Background Reader allows you to listen to documents, webpages, email or
any text while you simultaneously perform other tasks. You simply copy or
select the text you want to listen to and start Background Reader. While
the text is being read aloud, you are free to type notes, browse the web or
do other work on your computer.
Starting Background Reader
There are two ways to capture text when starting Background Reader.
Background Reader can read text that you have copied to the Windows
Clipboard or text that you have selected in the active application.
To read text from the Windows Clipboard
1. Select the text that you want to listen to and copy it to
the Windows Clipboard.
2. Use one of the following methods to start Background
Reader:
Press the Read Clipboard Text hotkey: CAPS LOCK-C.
On the Tools toolbar, select BgRdr.
The Background Reader toolbar appears and
automatically starts reading the text you placed in the
Windows Clipboard.
To read text selected in the active application
1.
Select the text you want to listen to.
2.
Press the Read Selected Text hotkey: CAPS LOCK-S.
Chapter 2
Getting Started
449
The Background Reader toolbar appears and
automatically starts reading the text you selected in the
active application.
Note: If the toolbar does not appear when starting Background Reader the
"Start toolbar minimized" option has been selected in the Background
Reader settings. To access and disable this setting, Background Reader
Settings see "Background Reader Settings" in this chapter.
Operating Background Reader
Once you have started Background Reader you can operate it using the
toolbar or the hotkeys. The toolbar is an easy way to get started and learn
how Background Reader works. However, we highly recommend learning
to use the hotkeys as they will allow you to seamlessly control Background
Reader while you are working in other applications (without having to
switch back and forth) and realize the true multitasking potential of
Background Reader.
Background Reader toolbar
To operate Background Reader using the toolbar
1.
To start and stop reading, click the Play/Pause button.
2.
To skim forward and backward, click the Sentence and
Word buttons.
3.
To restart reading at the beginning, click the Restart
button.
450
4.
To read new text that you have placed in the Windows
Clipboard, click the Capture button.
5.
To exit Background Reader, click the Exit button.
Chapter 2
Getting Started
451
To bring the Background Reader toolbar into view
When Background Reader is running you can bring its toolbar into
view by pressing CAPS LOCK-T.
To operate Background Reader using hotkeys
Use the following commands:
Commands
Keys
BGR Read Clipboard Text
CAPS LOCK-C
BGR Read Selected Text
CAPS LOCK-S
BGR Play / Pause
CAPS LOCK-ENTER
BGR Restart
(from the beginning)
CAPS LOCK-BACKSPACE
BGR Next Sentence
CAPS LOCK-RIGHT
BGR Current Sentence
CAPS LOCK-SPACEBAR
BGR Previous Sentence
CAPS LOCK-LEFT
BGR Next Word
CONTROL-CAPS LOCK-RIGHT
BGR Current Word
CONTROL-CAPS LOCK-SPACEBAR
BGR Previous Word
CONTROL-CAPS LOCK-LEFT
BGR Show Toolbar
CAPS LOCK-T
BGR Exit
CAPS LOCK-ESC
Background Reader Settings
The Background Reader settings allow you to choose how the toolbar
appears when you start and run Background Reader.
452
To adjust the Background Reader settings
1. In the Tools menu, choose Background Reader...
The Tools dialog appears with the Background Reader tab
displayed.
2. Adjust the Background Reader settings as desired.
3. Select the OK button.
Background Reader tab
Chapter 2
Getting Started
453
Setting
Description
Keep toolbar on top of
other windows
The Background Reader toolbar will remain
on top of all other application windows
even when ZoomText is not the active
application.
Start toolbar minimized
when launched by
hotkey
When Background Reader is started by a
hotkey (Read Clipboard Text or Read
Selected Text), the toolbar starts up
minimized to the Windows taskbar.
ZoomText ImageReader
ZoomText ImageReader is a companion product to ZoomText Fusion that
allows you to scan and read printed materials and convert them into
electronic documents or audio files. Image Reader comes with a state of
the art document camera that is USB powered and fits in a laptop bag or
backpack—ideal for on the go users and when away from a power source.
A button for launching ZoomText ImageReader appear on ZoomText
Fusion's Tools toolbar. This button is only enabled when ZoomText
ImageReader is installed on the system.
For more information on ZoomText ImageReader, visit the Ai Squared
website at www.aisquared.com, or contact your Ai Squared dealer.
Hot Keys
Hot keys are key combinations that execute ZoomText Fusion commands
without having to activate the ZoomText Fusion user interface. Hot keys
exist for almost all ZoomText Fusion features, allowing you to control
ZoomText Fusion while another program is active.
454
Some important facts about ZoomText Fusion hot keys are:
Individual hot keys can be changed or disabled to eliminate
conflicts with other programs.
Keys and mouse buttons can be used to define a hot key.
Each hot key must be unique.
Hot Key Combinations
Each hot key consists of one or more modifier keys and a single primary
key. The modifier keys consist of any combination of ALT, CONTROL,
INSERT, SHIFT, CAPS LOCK and the WINDOWS key. The primary key can be
any other key or any mouse button.
Changing Hot Keys and Keyboard Layouts
ZoomText Fusion comes equipped with many magnification and screen
reading commands. In addition, ZoomText Fusion offers several different
keyboard layouts so users can pick the one that suites their needs the
best. While we believe the default ZoomText Fusion keyboard layout and
hot key configuration is easy to learn and use, you might want to change
individual hot keys or select a different keyboard layout to better meet
your own preferences.
To change a hot key
1. In the Settings menu, select Hot Keys…
The Screen Reader Settings dialog will open with the Hot Keys
node selected.
2. Next, press the DOWN ARROW until you reach the hot key
category you want to change, or click it with the mouse.
3. Once done, TAB to the list of hot keys.
4. Use your UP and DOWN ARROWS to move through the list or
scroll with the mouse until you find the one you want to change.
Chapter 2
Getting Started
455
5. Finally, click the "Capture Key" button to reassign the hot key and
press the desired combination of keys, or click "Undefine Key"
button to remove the assignment.
For specifics on how each control works, see the “Screen Reader Settings
dialog-> Hot Keys” section in this manual. If advanced screen reader
options are showing, you can also set whether each hot key is defined
globally or for the program that was focused immediately before you
opened the ZoomText Fusion Screen Reader Settings dialog.
To change the keyboard layout
1. In the Fusion menu, select Settings…
The Screen Reader Settings dialog will open.
2. Select the Keyboard node and open it.
3. Select the Layouts node
4. TAB to the combo box containing a list of available hot key
layouts.
5. Select the preferred hot key layout.
6. TAB to the Apply Layout button and activate it.
Please refer to the “Hot Key Reference” section in this manual for a
detailed listing of the hot keys defined in each keyboard layout.
Defining Duplicate Hot Keys
If you attempt to assign a keystroke to a hot key but that keystroke has
previously been defined elsewhere, ZoomText Fusion will open its
Duplicate Key Definition dialog. This dialog consists of four buttons, as
follows:
456
Replace Key - Choosing this button undefines the former item,
defines the keystroke to the new item, closes the Duplicate Key
Definition dialog, and returns you to the Keys list view at the
location of the new hot key (where you were when you pressed
the duplicate keystroke).
Replace and Redefine Key - Choosing this button undefines the
former hot key, assigns the keystroke to the new hot key, closes
the Duplicate Key dialog, and returns you to the Keys list view at
the location of the former hot key definition-that is, the hot key
that had already claimed the duplicate keystroke you just
attempted to reassign.
Allow Duplicate Key - Choosing this button allows you to define a
keystroke for both Browse mode or Microsoft Office actions as
well as another action, closes the Allow Duplicate Key dialog, and
returns you to the Keys list view at the location of the hot key you
are defining.
Cancel - This is the default button. Choosing this button closes the
dialog and reactivates the Hot Key Definitions dialog, returning
you to the Keys list view at the location of the same hot key.
In short, you can choose Cancel to stay with the former key definition and
pick a different keystroke for the new hot key, choose Replace Key to
define the keystroke to the new hot key and undefine the former hot key,
choose Replace and Redefine Key to define the keystroke to the new hot
key and go to the former hot key to define a new keystroke there, or
choose Allow Duplicate Key to allow a keystroke to perform two separate
actions, depending on whether you are in or out of Browse mode or
Microsoft Office.
Chapter 2
Getting Started
457
Passing Hot Keys to the Current Application
When a key combination is assigned to a ZoomText Fusion hot key, this
command will only be processed by ZoomText Fusion. If the key
combination is also used by the current application, this program will not
respond to the command. However, you can force ZoomText Fusion to
pass a hot key to the current application.
To pass a hot key to the current application
1. Press the Pass Thru hot key: INSERT-3
2. Press the desired key combination.
The current application will process the key combination.
Cursor Keys
Differences Between Cursor Keys and Hot Keys
A ZoomText Fusion cursor key is a keystroke that ZoomText Fusion
watches for and acts upon. Unlike hot keys, ZoomText Fusion allows your
program to receive the key, act on it, and then read a specific piece of
information. For example, whenever you use your arrow keys to read text
in a document, press the Tab key to move through a dialog box, or issue a
command that causes your keyboard focus to change, ZoomText Fusion is
able to read the new information you want to hear thanks to cursor keys.
Here is how cursor keys work:
You press one of the predefined cursor keys, such as the up or down
arrow.
The program you are working with moves your cursor or performs some
sort of action that moves your keyboard focus.
After the keyboard focus has moved, ZoomText Fusion reads the new
information.
458
Defining Cursor Keys
ZoomText Fusion is able to store up to 46 cursor key definitions at a time.
We have only defined a few of the most commonly used keys, such as the
ARROWS, TAB, PAGE UP, PAGE DOWN, HOME, and END keys. The
remaining cursor keys can be assigned to any keystroke you prefer, and
ZoomText Fusion can perform up to two actions for each key.
To add your own cursor key definitions or modify existing ones:
1. If you haven’t already done so, select "Show Screen Reader
Advanced Options" from within the ZoomText Fusion Help menu.
2. Activate the Fusion -> Settings menu item, or press ALT-SHIFT-U
to open the ZoomText Fusion Screen Reader Settings dialog.
3. If navigating via the keyboard, press F6 until you land on the
Settings tree.
4. Press the letter C until you reach the "Cursor Keys" group.
5. Press the RIGHT ARROW to expand the group.
6. Press the DOWN ARROW to focus the "Keys" option.
7. Press the TAB key to move through each control in this section,
and set up your cursor key to your liking.
Cursor Key Definitions
The following list describes all of the possible cursor key types along with
their associated actions:
Undefined - Ignores the keystroke.
Prior Character Before - Voices the character to the left of the
cursor before ZoomText Fusion passes the keystroke to the
program.
Prior Character After - Passes the keystroke to the program, then
voices the character to the left of the cursor in its new position.
Chapter 2
Getting Started
459
Character Before - Voices the character containing the cursor,
then passes the keystroke to the program.
Character After - Passes the keystroke to the program, then voices
the character containing the cursor in its new position.
Next Character - Voices the character immediately to the right of
the cursor.
Word Prior - Voices the word to the left of the cursor.
Word - Voices the word containing the cursor.
Word Next - Voices the word to the right of the cursor.
Line Prior - Voices the line above the cursor.
Line - Voices the line currently containing the cursor.
Line Next - Voices the line below the cursor.
Sentence - Voices the sentence containing the cursor.
Paragraph - Voices the paragraph containing the cursor.
To End Of Line - Voices all text from the character containing the
cursor to the end of its line.
Highlight - Reads text within the current user window that is
highlighted based on default operating system or user defined
colors.
Highlighted Text - Reads newly selected or newly unselected text,
punctuation, and spaces-followed by the word Selected or
Unselected as appropriate to whether cursor movement is
marking or unmarking text.
Cursor Position - Voices the column and line coordinates of the
cursor.
Field Data - Voices the data in the field containing the cursor.
460
Field Name - Voices the name of the current field to the left of the
cursor when the cursor is located within the field data. This cursor
key also works in many dialog controls.
Field Name And Data - Voices both the name of the field and the
data in the field containing the cursor. This cursor key also works
in many dialog controls.
Title/Status - Reads the title bar of the focused window and then
the title bar of the active window.
Speak Window - When being set, prompts you to select a window
number 0-49; when responding to a keystroke, speaks the
selected window.
Activate Window - When being set, prompts for the number of a
ZoomText Fusion standard window, 0-49; when responding to a
keystroke, makes the specified window the currently active
window.
Mouse To Window - When being set, prompts for the number of a
ZoomText Fusion standard window, 0-49, when responding to a
keystroke, moves the mouse pointer to the top left of the
specified user window.
Mouse Top Left - Instantly moves the mouse to the top left corner
of the mouse boundary but makes no announcement.
Load Set - When being set, prompts for the name of a SET file.
When responding to a keystroke, loads the ZoomText Fusion
screen reading configuration file.
Ignore Speak Windows - Ignores new text in a speak window for
twice the length of the cursor delay.
Execute Hot Key - Executes the specified hot key. When you set
this up, you will be presented with a list box of all available
ZoomText Fusion hot keys. You simply arrow to the hot key you
wish to use and press Enter.
Chapter 2
Getting Started
461
Word Enhanced - Reads all consecutive punctuation in a word (or
group of characters) if the cursor is on a punctuation mark or
reads all consecutive text if the cursor is not on a punctuation
mark. This is useful for applications that consider punctuation as a
separate word.
Office Attribute Status - Reads attributes such as Bold, Italic,
Underline, Font Size, and Show All. By default, CONTROL-B,
CONTROL-I, CONTROL-U, and CONTROL-SHIFT-* are set up to read
Bold, Italic, Underline, and Show All respectively in the Microsoft
Word configuration files. The Office Attribute Status cursor key
option also allows a cursoring key to control font size. By default,
CONTROL-SHIFT-< will decrease the current font size, and
CONTROL-SHIFT-> will increase the current font size.
Office Smart Tab - The characteristic of this cursoring key will
change depending upon the context of the cursor. For example, if
the cursor is inside a form in Microsoft Word, then the Office
Smart Tab cursoring key will speak the current control. If the
cursor is inside a table in Microsoft Word, then the Office Smart
Tab cursoring key will speak the new current cell contents. If the
cursor is inside the main document in Microsoft Word, then the
Office Smart Tab cursoring key will speak the cursor position. Both
the TAB and SHIFT-TAB hot keys have been predefined to this
action in the Word configuration files.
Depending on the action you select, you may be required to specify
additional information. To do so, TAB to, and activate, either the "First
Action Info" or "Second Action Info" buttons.
462
Cursor Key Delays
There are two types of cursor key delays that impact how well the key will
function. The first delay, which is found in the "Keys" section just
described, represents how long ZoomText Fusion should wait after
performing the first action to execute the second one. If, for instance,
your program requires extra time to fully update the screen, you can tell
ZoomText Fusion to wait after speaking one piece of text before it speaks
the second.
Sometimes, ZoomText Fusion might react to your cursor key before your
program has had sufficient time to process it. For instance, if you press the
down arrow, ZoomText Fusion waits a brief amount of time for your
cursor to move, and then it reads the newly focused line. But what if your
program needs more time to move the cursor? In this case, ZoomText
Fusion will end up reading the current line as instructed, but it will read
the line you were on before the cursor moved. If you notice this behavior,
you can instruct ZoomText Fusion to wait longer before it starts speaking.
To do adjust the cursor key delay
1. If you haven’t already done so, select "Show Screen Reader
Advanced Options" from within the ZoomText Fusion Help menu.
2. Activate the Fusion -> Settings menu item, or press ALT-SHIFT-U
to open the ZoomText Fusion Screen Reader Settings dialog.
3. If navigating via the keyboard, press F6 until you land on the
Settings tree.
4. Press the letter C until you reach the "Cursor Keys" group.
5. Press the RIGHT ARROW to expand the group.
1. Press the DOWN ARROW twice to focus the "Options" item.
2. TAB to, and modify, the "Cursor Delay" setting.
Chapter 2
Getting Started
463
For a more detailed explanation on how to operate the controls in the
"Cursor Keys" section of the ZoomText Fusion Screen Reader Settings
dialog, see the “Screen Reader Settings dialog-> Cursor Keys” section in
this manual.
Cursor Keys Inside Standard Controls
Since ZoomText Fusion already knows how to handle standard windows
controls like check boxes, radio buttons, list views, etc., ZoomText Fusion
will automatically disable cursor keys for all standard controls except for
edit boxes and rich edit boxes. For example, as you arrow up and down a
list view you would not want ZoomText Fusion to also read the current
line. But in edit and rich edit boxes, you would want ZoomText Fusion to
obey your cursoring key definitions - which it does.
Hot Key Reference
The following section lists all of the available ZoomText Fusion hot keys
along with their default assignments.
ZoomText Fusion Default Layout
Browse Mode Hot Keys
Description
Key to Press
Anchor Next
A
Anchor Prior
Shift-A
Auto Load
Insert-A
Block Quote Next
Q
464
Block Quote Prior
Shift-Q
Browse Mode
Insert-Z
Button Next
B
Button Prior
Shift-B
Check Box Next
X
Check Box Prior
Shift-X
Combo Box Next
C
Combo Box Prior
Shift-C
Control Next
F
Control Prior
Shift-F
Different Line Next
D
Different Line Prior
Shift-D
Edit Next
E
Edit Prior
Shift-E
Element Properties
Insert-L
Fieldset Next
Undefined
Fieldset Prior
Undefined
Form Next
Undefined
Chapter 2
Getting Started
Form Prior
Undefined
Form Interaction
Control-/
Frame Next
M
Frame Prior
Shift-M
Graphic Next
G
Graphic Prior
Shift-G
Heading Next
H
Heading Prior
Shift-H
Landmark Next
;
Landmark Prior
Shift-;
Link Next
L
Link Prior
Shift-L
List Next
S
List Prior
Shift-S
List Item Next
I
List Item Prior
Shift-I
Page Navigation
Insert-F7
465
466
Paragraph Next
P
Paragraph Prior
Shift-P
Place Marker Dialog
Control-Shift-K
Place Marker Next
K
Place Marker Prior
Shift-K
Place Marker, Jump
To
J
Previous Position
Undefined
Radio Button Next
R
Radio Button Prior
Shift-R
Select Content
F8
Refresh Rotor
Undefined
Specified Control
Next
/
Specified Control
Prior
Shift-/
Text Next
N
Text Prior
Shift-N
Visited Link Next
V
Visited Link Prior
Shift-V
Chapter 2
Getting Started
467
Table Next
T
Table Prior
Shift-T
Enter Table Mode
Undefined
End Table Mode
Undefined
End All Table
Modes
Undefined
Cell Right
Insert-Windows-Right Arrow
Cell Left
Insert-Windows-Left Arrow
Cell Up
Insert-Windows-Up Arrow
Cell Down
Insert-Windows-Down Arrow
Current Cell
Undefined
End of Row
Control-Insert-Windows-Right
Arrow
Beginning of Row
Control-Insert-Windows-Left
Arrow
Top of Column
Control-Insert-Windows-Up
Arrow
Bottom of Column
Control-Insert-WindowsDown Arrow
Header Rotor
Control-Shift-H
468
Web Application
Mode
Control-Insert-A
Cursor Hot Keys
Description
Key to Press
Character Prior
Undefined
Character
Numpad Center
Character Next
Undefined
Word Prior
Undefined
Word
Control-Numpad Center
Word Next
Undefined
Line Prior
Undefined
Line
Shift-Numpad Center
Line Next
Undefined
Sentence Prior
Undefined
Sentence
Control-Alt-Numpad
Center
Sentence Next
Undefined
Paragraph Prior
Undefined
Paragraph
Control-Shift-Numpad
Center
Chapter 2
Getting Started
Paragraph Next
Undefined
Top To Cursor
Undefined
Cursor To Bottom
Undefined
Left To Cursor
Undefined
Cursor To Right
Undefined
Unicode/Attribute
Insert-F
Position
Control-Numpad
Windows-+
Signal Cursor Position
Toggle
Undefined
Miscellaneous Screen Reader Hot Keys
Description
Key to Press
Read Active Window
Insert-B
Speak Summary
Insert-Tab
Title/Status of Current
Program
Insert-T
Progress Or Scroll Bar
Control-Insert-B
Status Line
Insert-Numpad Page
Down
469
470
Last Flash and Tooltip
Control-Insert-T
Highlighted Block
Shift-Insert-Numpad
Down Arrow
Read To End
Insert-Numpad Down
Arrow
Key Describer
Insert-1
Program Help
Insert-F1
Field Data
Undefined
Field Name
Undefined
Highlight
Undefined
Time/Date
Insert-F12
Battery Level
Insert-Q
Wireless Status
Insert-W
Sys Tray
Insert-F11
Entire Screen
Undefined
Menu Bar
Undefined
Default Button
Insert-E
Any Line
Undefined
Focus Title
Undefined
Chapter 2
Getting Started
471
Verbosity Dialog
Insert-V
Menu
Alt-Shift-U
Edit Dictionaries
Insert-D
Bypass
Insert-3
Voice Down
Control-Numpad -
Voice Up
Control-Numpad +
Voice Selection Rotor
Alt-Shift-Right Arrow
Voice Parameter Rotor
Alt-Shift-Left Arrow
Attribute Changes Toggle
Undefined
Numbers Rotor
Insert-6
Keyboard Voice Rotor
Alt-Shift-T
Line Filter Status Rotor
Undefined
Capitalization Alert Rotor
Insert-4
Format Alert Toggle
Insert-5
Set Format Alert Offset
Undefined
Auto Label Graphics
Insert-G
Label Field Name
Control-Insert-Tab
472
Set Highlight Color
Undefined
Highlight Rotor
Undefined
Silence
Undefined
Speak All Toggle
Insert-S
Toggle All Voices (current
program)
Undefined
Toggle All Voices (global)
Alt-Shift-S
Autodetect Cursor
Control-Alt-Shift-D
Switch Language
Undefined
Reclass
Alt-Insert-R
Redraw
Insert-\
Load Set
Undefined
Save Set
Undefined
Reload App
Undefined
App Status Rotor
Undefined
Shutdown ZoomText
Fusion
Insert-F4
Dump OSM
Control-Shift-Insert-D
Chapter 2
Getting Started
473
Mouse Hot Keys
Description
Key to Press
Character Prior
Numpad Left Arrow
Character
Control-Insert-Numpad
Center
Character Next
Numpad Right Arrow
Word Prior
Insert-Numpad Left Arrow
Word
Insert-Numpad Center
Word Next
Insert-Numpad Right
Arrow
Line Prior
Numpad Up Arrow
Line
Windows-Numpad Center
Line Next
Numpad Down Arrow
Sentence Prior
Undefined
Sentence
Undefined
Sentence Next
Undefined
Paragraph Prior
Undefined
Paragraph
Undefined
474
Paragraph Next
Undefined
Icon Prior
Undefined
Icon
Undefined
Icon Next
Undefined
Clip Prior
Insert-Numpad Home
Clip
Insert-Numpad Up Arrow
Clip Next
Insert-Numpad Page Up
Single Click Left Button
Numpad /
Single Click Middle
Button
Undefined
Single Click Right Button
Numpad *
Double Click Left Button
Undefined
Double Click Middle
Button
Undefined
Double Click Right
Button
Undefined
Toggle Left Button
Insert-Numpad /
Toggle Middle Button
Undefined
Toggle Right Button
Insert-Numpad *
Top Left
Numpad Home
Chapter 2
Getting Started
475
Top Right
Numpad Page Up
Bottom Left
Numpad End
Bottom Right
Numpad Page Down
Mouse Up
Control-Shift-Numpad Up
Arrow
Mouse Down
Control-Shift-Numpad
Down Arrow
Mouse Left
Control-Shift-Numpad
Left Arrow
Mouse Right
Control-Shift-Numpad
Right Arrow
Beginning of Line
Undefined
End of Line
Undefined
Top to Mouse
Undefined
Mouse to Bottom
Undefined
Left to Mouse
Undefined
Mouse to Right
Undefined
Position
Control-Insert-Numpad +
Unicode/Attribute
Alt-Insert-F
476
Search
Control-Insert-F
Continue Search
Insert-F3
Continue Search
Reverse
Shift-Insert-F3
Boundary Rotor
Insert-R
Drag and Drop
Insert-Numpad Delete
Invisible/Mouse Toggle
Numpad -
Mouse to Focus
Insert-Numpad -
Cursor to Mouse
Insert-Numpad +
Sync Invisible and
Mouse
Numpad +
Route Mouse to
Window
Undefined
Describe Pointer
Undefined
Capture Pointer
Undefined
Up Down Speak
Alt-Numpad Center
Route to Specified
Highlight
Undefined
Attribute Prior
Undefined
Attribute Next
Undefined
Chapter 2
Getting Started
Control Prior
Undefined
Control Next
Undefined
Horizontal Lock
Undefined
Vertical Lock
Undefined
477
Office Hot Keys
Description
Key to Press
Line Next
Alt-.
Line Prior
Alt-,
Spelling/Grammar Next
Alt-'
Spelling/Grammar
Prior
Alt-;
Revision Next
Alt-]
Revision Prior
Alt-[
Cell Right
Insert-Right Arrow
Cell Left
Insert-Left Arrow
Cell Up
Insert-Up Arrow
Cell Down
Insert-Down Arrow
To First Cell of Row
Control-Insert-Left Arrow
478
To Last Cell of Row
Control-Insert-Right Arrow
To First Cell of Column
Control-Insert-Up Arrow
To Last Cell of Column
Control-Insert-Down
Arrow
To Top Left Cell
Insert-Home
To Bottom Right Cell
Insert-End
Row
Shift-Insert-Down Arrow
From Row Start
Shift-Insert-Left Arrow
Row To End
Shift-Insert-Right Arrow
First Row Cell
Shift-Insert-Up Arrow
Column
Alt-Insert-Down Arrow
From Column Start
Alt-Insert-Left Arrow
Column To End
Alt-Insert-Right Arrow
First Column Cell
Alt-Insert-Up Arrow
Current Cell
Insert-Numpad Enter
Element Properties
Insert-L
Page Navigation
Insert-F7
Headers and Totals
Alt-Shift-H
Monitor Cells
Alt-Shift-M
Chapter 2
Getting Started
Monitor Cell 1
Alt-Shift-!
Monitor Cell 2
Alt-Shift-@
Monitor Cell 3
Alt-Shift-#
Monitor Cell 4
Alt-Shift-$
Monitor Cell 5
Alt-Shift-%
Monitor Cell 6
Alt-Shift-^
Monitor Cell 7
Alt-Shift-&
Monitor Cell 8
Alt-Shift-*
Monitor Cell 9
Alt-Shift-(
Monitor Cell 10
Alt-Shift-)
Any Monitor Cell
Alt-Shift-A
Read Total Cell
Alt-Shift-O
Read Comment
Control-Alt-C
Read Formula
Control-Alt-O
Previous Cell
Alt-Shift-P
Outlook Calendar
Insert-Windows-C
479
480
User Window Hot Keys
Description
Key to Press
Window 0
Undefined
Window 1
Undefined
Window 2
Undefined
Window 3
Undefined
Window 4
Undefined
Window 5
Undefined
Window 6
Undefined
Window 7
Undefined
Window 8
Undefined
Window 9
Undefined
Window 10
Undefined
Window 11
Undefined
Window 12
Undefined
Window 13
Undefined
Window 14
Undefined
Window 15
Undefined
Chapter 2
Getting Started
Window 16
Undefined
Window 17
Undefined
Window 18
Undefined
Window 19
Undefined
Read Any Window
Undefined
Read Active User Window
Undefined
Select User Window
Undefined
User Window Coordinates
Undefined
User Window Top Left
Undefined
User Window Bottom Right
Undefined
User Window Definition
Undefined
User Window Status
Undefined
Read User Window Coordinates
Undefined
Set User Window Color
Undefined
Select Hyperactive Window
Undefined
Hyperactive Window Coordinates
Undefined
Hyperactive Window Top Left
Undefined
481
482
Hyperactive Window Bottom Right
Undefined
Hyperactive Window Definition
Undefined
Read Hyperactive Window
Coordinates
Undefined
Hyperactive Windows Rotor
Undefined
ZoomText Camera Hot Keys
Description
Key to Press
Camera Brightness
Decrease
Undefined
Camera Brightness
Increase
Undefined
Camera Clarity On/Off
Alt-Windows-C
Camera Clarity Reset
Alt-Windows-R
Camera Contrast
Decrease
Undefined
Camera Contrast
Increase
Undefined
Camera Manual Focus
In
Control-Windows-Right
Arrow
Camera Manual Focus
On/Off
Control-Windows-M
Chapter 2
Getting Started
483
Camera Manual Focus
Out
Control-Windows-Left
Arrow
Camera On/Off
Control-Windows-Enter
Camera Toolbar
Control-Windows-T
Camera Two-Color
On/Off
Alt-Windows-Space
Camera Two-Color
Scheme
Alt-Windows-S
Camera View: Cycle
Docked
Undefined
Camera View:
Full/Docked
Undefined
Camera View: Rotate
Image
Undefined
Camera Zoom In
Control-WindowsNUMPAD PLUS
Camera Zoom Out
Control-WindowsNUMPAD MINUS
Image Reader Hot Keys
Description
Key to Press
ImageReader
Alt-Insert-I
484
Magnification Hot Keys
Description
Key to Press
Increase Magnification
Alt-Numpad +
Decrease Magnification
Alt-Numpad -
Magnifier Toolbar Hot Keys
Description
Key to Press
Cursor Enhancements On/Off
Control-Shift-R
MM Switch Active View
Undefined
Desktop Finder
Control-Shift-D
Focus Enhancements On/Off
Control-Shift-O
Font Enhancements Type
Control-Shift-F
Freeze Window On/Off
Control-Shift-E
New Freeze Window
Control-Shift-N
Pointer Enhancements On/Off
Control-Shift-P
Smooth Panning On/Off
Alt-Shift-P
Text Finder
Control-Shift-T
View Mode On/Off
Control-Shift-V
Web Finder
Control-Shift-W
Chapter 2
Getting Started
Window Type
Control-Shift-Z
MM Float Pointer Across Views
Undefined
485
Miscellaneous Magnification Hot Keys
Description
Key to Press
AHOI On/Off
Undefined
AHOI Status Report
Undefined
Capture ZoomText Fusion
Screen
Control-Alt-Shift-C
Locator On/Off
Control-Shift-L
Move Mouse To View
Control-Shift-B
Move View To Mouse
Control-Shift-Y
Tracking On/Off
Control-Alt-Shift-T
Program Information
Control-Alt-Shift-P
Reader Toolbar Hot Keys
Description
Key to Press
AppReader
Alt-Shift-A
AppReader from Pointer
Alt-Shift-Left Button
DocReader
Alt-Shift-D
486
Mouse Echo Mode
Alt-Shift-M
Say Clipboard
Alt-Shift-C
SpeakIt Tool
Alt-Shift-I
Scroll Hot Keys
Description
Key to Press
Jump Center
Alt-Numpad Windows-Center
Jump Down
Alt-Windows-Page Down
Jump Left
Alt-Windows-Home
Jump Right
Alt-Windows-End
Jump Up
Alt-Windows-Page Up
Restore View
Alt-Numpad Windows-*
Save View
Alt-Numpad Windows-/
Scroll Down
Alt-Windows-Down Arrow
Scroll Left
Alt-Windows-Left Arrow
Scroll Right
Alt-Windows-Right Arrow
Scroll Up
Alt-Windows-Up Arrow
Reading Zones Hot Keys
Description
Key to Press
Chapter 2
Getting Started
487
Edit Reading Zones
Control-Alt-Windows-E
List Reading Zones
Control-Alt-Windows-L
Navigate Reading Zones
Control-Alt-Windows-V
New Reading Zone
Control-Alt-Windows-Z
Next Reading Zone
Control-Alt-Windows-N
Previous Reading Zone
Control-Alt-Windows-P
Trigger Zone 1
Control-Alt-Windows-1
Trigger Zone 2
Control-Alt-Windows-2
Trigger Zone 3
Control-Alt-Windows-3
Trigger Zone 4
Control-Alt-Windows-4
Trigger Zone 5
Control-Alt-Windows-5
Trigger Zone 6
Control-Alt-Windows-6
Trigger Zone 7
Control-Alt-Windows-7
Trigger Zone 8
Control-Alt-Windows-8
Trigger Zone 9
Control-Alt-Windows-9
Trigger Zone 10
Control-Alt-Windows-0
488
User Interface Hot Keys
Description
Key to Press
Disable ZoomText Fusion
Alt-Delete
Enable ZoomText Fusion
Alt-Caps
User Interface
Control-Shift-U
Window-Eyes to ZoomText Layout
Browse Mode Hot Keys
Description
Key to Press
Link Next
L
Link Prior
Shift-L
Button Next
B
Button Prior
Shift-B
Check Box Next
X
Check Box Prior
Shift-X
Combo Box Next
C
Combo Box Prior
Shift-C
Control Next
F
Control Prior
Shift-F
Chapter 2
Getting Started
Edit Box Next
E
Edit Box Prior
Shift-E
Radio Button Next
R
Radio Button Prior
Shift-R
Select Content
F8
Landmark Next
Semicolon
Landmark Prior
Shift-Semicolon
Specified Control Next
Slash
Specified Control Prior
Shift-Slash
Text Next
N
Text Prior
Shift-N
Graphic Next
G
Graphic Prior
Shift-G
Frame Next
M
Frame Prior
Shift-M
Visited Link Next
V
Visited Link Prior
Shift-V
489
490
Anchor Next
A
Anchor Prior
Shift-A
Fieldset Next
Undefined
Fieldset Prior
Undefined
Form Next
Undefined
Form Prior
Undefined
Heading Next
H
Heading Prior
Shift-H
Paragraph Next
P
Paragraph Prior
Shift-P
Block Quote Next
Q
Block Quote Prior
Shift-Q
List Next
S
List Prior
Shift-S
List Item Next
I
List Item Prior
Shift-I
Table Next
T
Table Prior
Shift-T
Chapter 2
Getting Started
491
Enter Table Mode
Control-Numpad Plus
Exit Table Mode
Control-Numpad Minus
Exit All Table Modes
Control-Shift-Underline
Cell Right
Insert-Right Arrow
Cell Left
Insert-Left Arrow
Cell Up
Insert-Up Arrow
Cell Down
Insert-Down Arrow
End of Row
Control-Insert-Right Arrow
Beginning of Row
Control-Insert-Left Arrow
Top of Column
Control-Insert-Up Arrow
Bottom of Column
Control-Insert-Down Arrow
Header Rotor
Control-Shift-H
Place Marker Dialog
Control-Shift-K
Next Place Marker
K
Prior Place Marker
Shift-K
Jump to Place Marker
J
Element Properties
Insert-E
492
Page Navigation
Insert-Tab
Previous Position
Insert-R
Auto Load
Insert-A
Refresh Rotor
Alt-Shift-M
Browse Mode
Control-Shift-A
Form Interaction
Control-Slash
Web Application Mode
Control-Insert-A
Cursor Hot Keys
Description
Key to Press
Character Prior
Undefined
Character
Control-Numpad Left
Arrow
Character Next
Undefined
Word Prior
Undefined
Word
Control-Numpad Right
Arrow
Word Next
Undefined
Line Prior
Undefined
Line
Control-Numpad
Center
Chapter 2
Getting Started
493
Line Next
Undefined
Sentence Prior
Undefined
Sentence
Control-Numpad Down
Arrow
Sentence Next
Undefined
Paragraph Prior
Undefined
Paragraph
Control-Numpad Up
Arrow
Paragraph Next
Undefined
Top To Cursor
Undefined
Cursor To Bottom
Undefined
Left To Cursor
Undefined
Cursor To Right
Undefined
Unicode/Attribute/Font
Control-Numpad
Delete
Position
Control-Numpad Plus
Signal Cursor Position
Toggle
Undefined
494
Miscellaneous Screen Reader Hot Keys
Description
Key to Press
Read Active Window
Control-Shift-W
Speak Summary
Control-Shift-S
Title/Status of Current App
Control-Shift-T
Progress Or Scroll Bar
Control-Insert-B
Status Line
Control-Insert-S
Last Flash and Tooltip
Control-Insert-T
Highlighted Block
Control-Shift-M
Read To End
Control-Shift-R
Key Describer
Insert-1
Program Help
Control-ShiftQuestion Mark
Field Data
Control-Shift-D
Field Name
Control-Shift-N
Highlight
Undefined
Time/Date
Insert-T
Battery Level
Insert-Q
Sys Tray
Insert-S
Chapter 2
Getting Started
495
Entire Screen
Undefined
Menu Bar
Undefined
Default Button
Numpad Delete
Any Line
Undefined
Focus Title
Undefined
Verbosity Dialog
Insert-V
Menu
Control-\
Edit Dictionaries
Control-Shift-E
Bypass
Insert-B
Voice Down
Control-Alt-Down
Arrow
Voice Up
Control-Alt-Up Arrow
Voice Selection Rotor
Control-Alt-Right
Arrow
Voice Parameter Rotor
Control-Alt-Left Arrow
Attribute Changes Toggle
Undefined
Numbers Rotor
Insert-6
Keyboard Voice Rotor
Insert-2
496
Line Filter Status Rotor
Insert-3
Capitalization Alert Rotor
Insert-4
Format Alert Toggle
Insert-5
Set Format Alert Offset
Undefined
Auto Label Graphics
Insert-G
Label Field Name
Control-Insert-F
Set Highlight Color
Undefined
Highlight Rotor
Undefined
Silence
Undefined
Speak All Toggle
Insert-A
Toggle All Voices (current
program)
Undefined
Toggle All Voices (global)
Undefined
Auto Detect Cursor
Control-Insert-C
Switch Language
Control-Windows-L
Reclass
Insert-R
Redraw
Insert-\
Load Set
Undefined
Save Set
Undefined
Chapter 2
Getting Started
497
Reload App
Undefined
App Status Rotor
Insert-7
Shutdown ZoomText Fusion
Control-Insert-F4
Dump OSM
Control-Shift-Insert-D
Mouse Hot Keys
Description
Key to Press
Character Prior
Numpad Left Arrow
Character
Control-Insert-Numpad
Center
Character Next
Numpad Right Arrow
Word Prior
Insert-Numpad Left
Arrow
Word
Insert-Numpad Center
Word Next
Insert-Numpad Right
Arrow
Line Prior
Numpad Up Arrow
Line
Numpad Center
Line Next
Numpad Down Arrow
Sentence Prior
Insert-Numpad End
498
Sentence
Insert-Numpad Down
Arrow
Sentence Next
Insert-Numpad Page
Down
Paragraph Prior
Control-Insert-Numpad
End
Paragraph
Control-Insert-Numpad
Down Arrow
Paragraph Next
Control-Insert-Numpad
Page Down
Icon Prior
Undefined
Icon
Undefined
Icon Next
Undefined
Clip Prior
Insert-Numpad Home
Clip
Insert-Numpad Up
Arrow
Clip Next
Insert-Numpad Page Up
Single Click Left Button
Numpad Slash
Single Click Middle
Button
Undefined
Single Click Right Button
Numpad Star
Double Click Left Button
Undefined
Chapter 2
Getting Started
499
Double Click Middle
Button
Undefined
Double Click Right Button
Undefined
Toggle Left Button
Insert-Numpad Slash
Toggle Middle Button
Undefined
Toggle Right Button
Insert-Numpad Star
Top Left
Numpad Home
Top Right
Numpad Page Up
Bottom Left
Numpad End
Bottom Right
Numpad Page Down
Mouse Up
Control-Shift-Numpad
Up Arrow
Mouse Down
Control-Shift-Numpad
Down Arrow
Mouse Left
Control-Shift-Numpad
Left Arrow
Mouse Right
Control-Shift-Numpad
Right Arrow
Beginning of Line
Alt-Insert-Numpad
Home
500
End of Line
Alt-Insert-Numpad End
Top to Mouse
Alt-Insert-Numpad Up
Arrow
Mouse to Bottom
Alt-Insert-Numpad
Down Arrow
Left to Mouse
Alt-Insert-Numpad Left
Arrow
Mouse to Right
Alt-Insert-Numpad Right
Arrow
Position
Control-Insert-Numpad
Plus
Unicode/Attribute/Font
Control-Insert-Numpad
Delete
Search
Control-Shift-F
Continue Search
Insert-F
Continue Search Reverse
Shift-Insert-F
Boundary Rotor
Control-Shift-B
Drag and Drop
Insert-Numpad Delete
WE/Mouse Toggle
Numpad Minus
Mouse to Focus
Insert-Numpad Plus
Cursor to Mouse
Numpad Plus
Chapter 2
Getting Started
501
Sync Invisible and Mouse
Insert-Numpad Minus
Route Mouse to Window
Undefined
Describe Pointer
Undefined
Capture Pointer
Undefined
Up Down Speak
Alt-Numpad Center
Route to Specified
Highlight
Undefined
Attribute Prior
Undefined
Attribute Next
Undefined
Control Prior
Undefined
Control Next
Undefined
Horizontal Lock
Undefined
Vertical Lock
Undefined
Office Hot Keys
Description
Key to Press
Line Next
Alt-Period
Line Prior
Alt-Comma
Spelling/Grammar Next
Alt-Apostrophe
502
Spelling/Grammar
Prior
Alt-Semicolon
Revision Next
Alt-Right Bracket
Revision Prior
Alt-Left Bracket
Cell Right
Insert-Right Arrow
Cell Left
Insert-Left Arrow
Cell Up
Insert-Up Arrow
Cell Down
Insert-Down Arrow
To First Cell of Row
Control-Insert-Left Arrow
To Last Cell of Row
Control-Insert-Right Arrow
To First Cell of Column
Control-Insert-Up Arrow
To Last Cell of Column
Control-Insert-Down
Arrow
To Top Left Cell
Insert-Home
To Bottom Right Cell
Insert-End
Row
Shift-Insert-Down Arrow
From Row Start
Shift-Insert-Left Arrow
Row To End
Shift-Insert-Right Arrow
First Row Cell
Shift-Insert-Up Arrow
Chapter 2
Getting Started
Column
Alt-Insert-Down Arrow
From Column Start
Alt-Insert-Left Arrow
Column To End
Alt-Insert-Right Arrow
First Column Cell
Alt-Insert-Up Arrow
Current Cell
Insert-Numpad Enter
Element Properties
Insert-E
Page Navigation
Insert-Tab
Headers and Totals
Alt-Shift-H
Monitor Cells
Alt-Shift-M
Monitor Cell 1
Alt-Shift-!
Monitor Cell 2
Alt-Shift-@
Monitor Cell 3
Alt-Shift-#
Monitor Cell 4
Alt-Shift-$
Monitor Cell 5
Alt-Shift-%
Monitor Cell 6
Alt-Shift-^
Monitor Cell 7
Alt-Shift-&
Monitor Cell 8
Alt-Shift-Star
503
504
Monitor Cell 9
Alt-Shift-(
Monitor Cell 10
Alt-Shift-)
Any Monitor Cell
Alt-Shift-A
Read Total Cell
Alt-Shift-T
Read Comment
Alt-Shift-C
Read Formula
Alt-Shift-F
Previous Cell
Alt-Shift-P
Outlook Calendar
Insert-C
User Window Hot Keys
Description
Key to Press
Window 0
Undefined
Window 1
Undefined
Window 2
Undefined
Window 3
Undefined
Window 4
Undefined
Window 5
Undefined
Window 6
Undefined
Window 7
Undefined
Chapter 2
Getting Started
Window 8
Undefined
Window 9
Undefined
Window 10
Undefined
Window 11
Undefined
Window 12
Undefined
Window 13
Undefined
Window 14
Undefined
Window 15
Undefined
Window 16
Undefined
Window 17
Undefined
Window 18
Undefined
Window 19
Undefined
Read Any Window
Undefined
Read Active User Window
Undefined
Select User Window
Insert-F3
User Window Coordinates
Insert-F4
User Window Top Left
Insert-F5
505
506
User Window Bottom Right
Insert-F6
User Window Definition
Insert-F7
User Window Status
Undefined
Read User Window Coordinates
Undefined
Set User Window Color
Undefined
Select Hyperactive Window
Undefined
Hyperactive Window
Coordinates
Undefined
Hyperactive Window Top Left
Undefined
Hyperactive Window Bottom
Right
Undefined
Hyperactive Window Definition
Undefined
Read Hyperactive Window
Coordinates
Undefined
Hyperactive Windows Rotor
Undefined
ZoomText Camera Hot Keys
Description
Key to Press
Camera
Brightness
Decrease
Undefined
Chapter 2
Getting Started
Camera
Brightness
Increase
Undefined
Camera
Clarity
On/Off
Alt-Windows-C
Camera
Clarity Reset
Alt-Windows-R
Camera
Contrast
Decrease
Undefined
Camera
Contrast
Increase
Undefined
Camera
Manual
Focus In
Control-Windows-Right Arrow
Camera
Manual
Focus On/Off
Control-Windows-M
Camera
Manual
Focus Out
Control-Windows-Left Arrow
Camera
On/Off
Control-Windows-Enter
507
508
Camera
Toolbar
Control-Windows-T
Camera TwoColor On/Off
Alt-Windows-Space
Camera TwoColor Scheme
Alt-Windows-S
Camera
View: Cycle
Docked
Undefined
Camera
View:
Full/Docked
Undefined
Camera
View: Rotate
Image
Undefined
Camera
Zoom In
Control-Windows-Up Arrow
Camera
Zoom Out
Control-Windows-Down Arrow
Image Reader Hot Keys
Description
Key to Press
ImageReader
Alt-Insert-Windows-I
Chapter 2
Getting Started
509
Magnification Hot Keys
Description
Key to Press
Increase
Magnification
Alt-Windows-Numpad +
Decrease
Magnification
Alt-Windows-Numpad -
Magnifier Toolbar Hot Keys
Description
Key to Press
Cursor Enhancements
On/Off
Control-Shift-WindowsR
MM Switch Active View
Undefined
Desktop Finder
Control-Shift-WindowsD
Focus Enhancements
On/Off
Control-Shift-WindowsO
Font Enhancements Type
Control-Shift-WindowsF
Freeze Window On/Off
Control-Shift-WindowsE
New Freeze Window
Control-Shift-WindowsN
510
Pointer Enhancements
On/Off
Control-Shift-WindowsP
Smooth Panning On/Off
Alt-Shift-Windows-P
Text Finder
Control-Shift-WindowsT
View Mode On/Off
Control-Shift-WindowsV
Web Finder
Control-Shift-WindowsW
Window Type
Control-Shift-WindowsZ
MM Float Pointer Across
Views
Undefined
Miscellaneous Magnification Hot Keys
Description
Key to Press
AHOI On/Off
Undefined
AHOI Status Report
Undefined
Capture ZoomText Fusion
Screen
Control-Alt-ShiftWindows-C
Locator On/Off
Control-ShiftWindows-L
Move Mouse To View
Control-ShiftWindows-B
Chapter 2
Getting Started
Move View To Mouse
Control-ShiftWindows-Y
Tracking On/Off
Control-Alt-ShiftWindows-T
Program Information
Control-Alt-ShiftWindows-P
511
Reader Toolbar
Description
Key to Press
AppReader
Alt-Shift-Windows-A
AppReader from Pointer
Alt-Shift-Left Button
DocReader
Alt-Shift-Windows-D
Mouse Echo Mode
Alt-Shift-Windows-M
Say Clipboard
Alt-Shift-Windows-C
SpeakIt Tool
Alt-Shift-Windows-I
Scroll Hot Keys
Description
Key to Press
Jump Center
Alt- Windows-Numpad Center
Jump Down
Alt-Windows-Page Down
Jump Left
Alt-Windows-Home
512
Jump Right
Alt-Windows-End
Jump Up
Alt-Windows-Page Up
Restore View
Alt- Windows-Numpad *
Save View
Alt- Windows-Numpad /
Scroll Down
Alt-Windows-Down Arrow
Scroll Left
Alt-Windows-Left Arrow
Scroll Right
Alt-Windows-Right Arrow
Scroll Up
Alt-Windows-Up Arrow
Reading Zones Hot Keys
Description
Key to Press
Edit Reading Zones
Control-Alt-Windows-E
List Reading Zones
Control-Alt-Windows-L
Navigate Reading Zones
Control-Alt-Windows-V
New Reading Zone
Control-Alt-Windows-Z
Next Reading Zone
Control-Alt-Windows-N
Previous Reading Zone
Control-Alt-Windows-P
Trigger Zone 1
Control-Alt-Windows-1
Trigger Zone 2
Control-Alt-Windows-2
Chapter 2
Getting Started
513
Trigger Zone 3
Control-Alt-Windows-3
Trigger Zone 4
Control-Alt-Windows-4
Trigger Zone 5
Control-Alt-Windows-5
Trigger Zone 6
Control-Alt-Windows-6
Trigger Zone 7
Control-Alt-Windows-7
Trigger Zone 8
Control-Alt-Windows-8
Trigger Zone 9
Control-Alt-Windows-9
Trigger Zone 10
Control-Alt-Windows-0
User Interface Hot Keys
Description
Key to Press
Disable ZoomText Fusion
Alt-Delete
Enable ZoomText Fusion
Alt-Caps Lock
User Interface
Control-Shift-U
Window-Eyes Default Layout
Browse Mode Hot Keys
Description
Key to Press
Link Next
L
514
Link Prior
Shift-L
Button Next
B
Button Prior
Shift-B
Check Box Next
X
Check Box Prior
Shift-X
Combo Box Next
C
Combo Box Prior
Shift-C
Control Next
F
Control Prior
Shift-F
Edit Box Next
E
Edit Box Prior
Shift-E
Radio Button Next
R
Radio Button Prior
Shift-R
Select Content
F8
Landmark Next
Semicolon
Landmark Prior
Shift-Semicolon
Specified Control Next
Slash
Specified Control Prior
Shift-Slash
Chapter 2
Getting Started
Text Next
N
Text Prior
Shift-N
Graphic Next
G
Graphic Prior
Shift-G
Frame Next
M
Frame Prior
Shift-M
Visited Link Next
V
Visited Link Prior
Shift-V
Anchor Next
A
Anchor Prior
Shift-A
Fieldset Next
Undefined
Fieldset Prior
Undefined
Form Next
Undefined
Form Prior
Undefined
Heading Next
H
Heading Prior
Shift-H
Paragraph Next
P
515
516
Paragraph Prior
Shift-P
Block Quote Next
Q
Block Quote Prior
Shift-Q
List Next
S
List Prior
Shift-S
List Item Next
I
List Item Prior
Shift-I
Table Next
T
Table Prior
Shift-T
Enter Table Mode
Control-Numpad Plus
Exit Table Mode
Control-Numpad Minus
Exit All Table Modes
Control-Shift-Underline
Cell Right
Insert-Right Arrow
Cell Left
Insert-Left Arrow
Cell Up
Insert-Up Arrow
Cell Down
Insert-Down Arrow
End of Row
Control-Insert-Right Arrow
Beginning of Row
Control-Insert-Left Arrow
Chapter 2
Getting Started
517
Top of Column
Control-Insert-Up Arrow
Bottom of Column
Control-Insert-Down Arrow
Header Rotor
Control-Shift-H
Place Marker Dialog
Control-Shift-K
Next Place Marker
K
Prior Place Marker
Shift-K
Jump to Place Marker
J
Element Properties
Insert-E
Page Navigation
Insert-Tab
Previous Position
Insert-R
Auto Load
Insert-A
Refresh Rotor
Alt-Shift-M
Browse Mode
Control-Shift-A
Form Interaction
Control-Slash
Web Application Mode
Control-Insert-A
Cursor Hot Keys
Description
Key to Press
518
Character Prior
Undefined
Character
Control-Numpad Left
Arrow
Character Next
Undefined
Word Prior
Undefined
Word
Control-Numpad Right
Arrow
Word Next
Undefined
Line Prior
Undefined
Line
Control-Numpad
Center
Line Next
Undefined
Sentence Prior
Undefined
Sentence
Control-Numpad Down
Arrow
Sentence Next
Undefined
Paragraph Prior
Undefined
Paragraph
Control-Numpad Up
Arrow
Paragraph Next
Undefined
Top To Cursor
Undefined
Chapter 2
Getting Started
519
Cursor To Bottom
Undefined
Left To Cursor
Undefined
Cursor To Right
Undefined
Unicode/Attribute/Font
Control-Numpad
Delete
Position
Control-Numpad Plus
Signal Cursor Position
Toggle
Undefined
Miscellaneous Screen Reader Hot Keys
Description
Key to Press
Read Active Window
Control-Shift-W
Speak Summary
Control-Shift-S
Title/Status of Current App
Control-Shift-T
Progress Or Scroll Bar
Control-Insert-B
Status Line
Control-Insert-S
Last Flash and Tooltip
Control-Insert-T
Highlighted Block
Control-Shift-M
Read To End
Control-Shift-R
520
Key Describer
Insert-1
Program Help
Control-ShiftQuestion Mark
Field Data
Control-Shift-D
Field Name
Control-Shift-N
Highlight
Undefined
Time/Date
Insert-T
Battery Level
Insert-Q
Sys Tray
Insert-S
Entire Screen
Undefined
Menu Bar
Undefined
Default Button
Numpad Delete
Any Line
Undefined
Focus Title
Undefined
Verbosity Dialog
Insert-V
Menu
Control-\
Edit Dictionaries
Control-Shift-E
Bypass
Insert-B
Chapter 2
Getting Started
521
Voice Down
Control-Alt-Down
Arrow
Voice Up
Control-Alt-Up Arrow
Voice Selection Rotor
Control-Alt-Right
Arrow
Voice Parameter Rotor
Control-Alt-Left Arrow
Attribute Changes Toggle
Undefined
Numbers Rotor
Insert-6
Keyboard Voice Rotor
Insert-2
Line Filter Status Rotor
Insert-3
Capitalization Alert Rotor
Insert-4
Format Alert Toggle
Insert-5
Set Format Alert Offset
Undefined
Auto Label Graphics
Insert-G
Label Field Name
Control-Insert-F
Set Highlight Color
Undefined
Highlight Rotor
Undefined
Silence
Undefined
522
Speak All Toggle
Insert-A
Toggle All Voices (current
program)
Undefined
Toggle All Voices (global)
Undefined
Auto Detect Cursor
Control-Insert-C
Switch Language
Control-Windows-L
Reclass
Insert-R
Redraw
Insert-\
Load Set
Undefined
Save Set
Undefined
Reload App
Undefined
App Status Rotor
Insert-7
Shutdown ZoomText Fusion
Control-Insert-F4
Dump OSM
Control-Shift-Insert-D
Mouse Hot Keys
Description
Key to Press
Character Prior
Numpad Left Arrow
Character
Control-Insert-Numpad
Center
Chapter 2
Getting Started
523
Character Next
Numpad Right Arrow
Word Prior
Insert-Numpad Left
Arrow
Word
Insert-Numpad Center
Word Next
Insert-Numpad Right
Arrow
Line Prior
Numpad Up Arrow
Line
Numpad Center
Line Next
Numpad Down Arrow
Sentence Prior
Insert-Numpad End
Sentence
Insert-Numpad Down
Arrow
Sentence Next
Insert-Numpad Page
Down
Paragraph Prior
Control-Insert-Numpad
End
Paragraph
Control-Insert-Numpad
Down Arrow
Paragraph Next
Control-Insert-Numpad
Page Down
Icon Prior
Undefined
524
Icon
Undefined
Icon Next
Undefined
Clip Prior
Insert-Numpad Home
Clip
Insert-Numpad Up
Arrow
Clip Next
Insert-Numpad Page Up
Single Click Left Button
Numpad Slash
Single Click Middle
Button
Undefined
Single Click Right Button
Numpad Star
Double Click Left Button
Undefined
Double Click Middle
Button
Undefined
Double Click Right Button
Undefined
Toggle Left Button
Insert-Numpad Slash
Toggle Middle Button
Undefined
Toggle Right Button
Insert-Numpad Star
Top Left
Numpad Home
Top Right
Numpad Page Up
Bottom Left
Numpad End
Chapter 2
Getting Started
525
Bottom Right
Numpad Page Down
Mouse Up
Control-Shift-Numpad
Up Arrow
Mouse Down
Control-Shift-Numpad
Down Arrow
Mouse Left
Control-Shift-Numpad
Left Arrow
Mouse Right
Control-Shift-Numpad
Right Arrow
Beginning of Line
Alt-Insert-Numpad
Home
End of Line
Alt-Insert-Numpad End
Top to Mouse
Alt-Insert-Numpad Up
Arrow
Mouse to Bottom
Alt-Insert-Numpad
Down Arrow
Left to Mouse
Alt-Insert-Numpad Left
Arrow
Mouse to Right
Alt-Insert-Numpad Right
Arrow
Position
Control-Insert-Numpad
Plus
526
Unicode/Attribute/Font
Control-Insert-Numpad
Delete
Search
Control-Shift-F
Continue Search
Insert-F
Continue Search Reverse
Shift-Insert-F
Boundary Rotor
Control-Shift-B
Drag and Drop
Insert-Numpad Delete
WE/Mouse Toggle
Numpad Minus
Mouse to Focus
Insert-Numpad Plus
Cursor to Mouse
Numpad Plus
Sync Invisible and Mouse
Insert-Numpad Minus
Route Mouse to Window
Undefined
Describe Pointer
Undefined
Capture Pointer
Undefined
Up Down Speak
Alt-Numpad Center
Route to Specified
Highlight
Undefined
Attribute Prior
Undefined
Attribute Next
Undefined
Chapter 2
Getting Started
Control Prior
Undefined
Control Next
Undefined
Horizontal Lock
Undefined
Vertical Lock
Undefined
Office Hot Keys
Description
Key to Press
Line Next
Alt-Period
Line Prior
Alt-Comma
Spelling/Grammar
Next
Alt-Apostrophe
Spelling/Grammar
Prior
Alt-Semicolon
Revision Next
Alt-Right Bracket
Revision Prior
Alt-Left Bracket
Cell Right
Insert-Right Arrow
Cell Left
Insert-Left Arrow
Cell Up
Insert-Up Arrow
Cell Down
Insert-Down Arrow
527
528
To First Cell of Row
Control-Insert-Left Arrow
To Last Cell of Row
Control-Insert-Right Arrow
To First Cell of Column
Control-Insert-Up Arrow
To Last Cell of Column
Control-Insert-Down Arrow
To Top Left Cell
Insert-Home
To Bottom Right Cell
Insert-End
Row
Shift-Insert-Down Arrow
From Row Start
Shift-Insert-Left Arrow
Row To End
Shift-Insert-Right Arrow
First Row Cell
Shift-Insert-Up Arrow
Column
Alt-Insert-Down Arrow
From Column Start
Alt-Insert-Left Arrow
Column To End
Alt-Insert-Right Arrow
First Column Cell
Alt-Insert-Up Arrow
Current Cell
Insert-Numpad Enter
Element Properties
Insert-E
Page Navigation
Insert-Tab
Headers and Totals
Alt-Shift-H
Chapter 2
Getting Started
Monitor Cells
Alt-Shift-M
Monitor Cell 1
Alt-Shift-!
Monitor Cell 2
Alt-Shift-@
Monitor Cell 3
Alt-Shift-#
Monitor Cell 4
Alt-Shift-$
Monitor Cell 5
Alt-Shift-%
Monitor Cell 6
Alt-Shift-^
Monitor Cell 7
Alt-Shift-&
Monitor Cell 8
Alt-Shift-Star
Monitor Cell 9
Alt-Shift-(
Monitor Cell 10
Alt-Shift-)
Any Monitor Cell
Alt-Shift-A
Read Total Cell
Alt-Shift-T
Read Comment
Alt-Shift-C
Read Formula
Alt-Shift-F
Previous Cell
Alt-Shift-P
Outlook Calendar
Insert-C
529
530
User Window Hot Keys
Description
Key to Press
Window 0
Undefined
Window 1
Undefined
Window 2
Undefined
Window 3
Undefined
Window 4
Undefined
Window 5
Undefined
Window 6
Undefined
Window 7
Undefined
Window 8
Undefined
Window 9
Undefined
Window 10
Undefined
Window 11
Undefined
Window 12
Undefined
Window 13
Undefined
Window 14
Undefined
Window 15
Undefined
Chapter 2
Getting Started
Window 16
Undefined
Window 17
Undefined
Window 18
Undefined
Window 19
Undefined
Read Any Window
Undefined
Read Active User Window
Undefined
Select User Window
Insert-F3
User Window Coordinates
Insert-F4
User Window Top Left
Insert-F5
User Window Bottom Right
Insert-F6
User Window Definition
Insert-F7
User Window Status
Undefined
Read User Window
Coordinates
Undefined
Set User Window Color
Undefined
Select Hyperactive Window
Undefined
Hyperactive Window
Coordinates
Undefined
531
532
Hyperactive Window Top Left
Undefined
Hyperactive Window Bottom
Right
Undefined
Hyperactive Window
Definition
Undefined
Read Hyperactive Window
Coordinates
Undefined
Hyperactive Windows Rotor
Undefined
Magnification Hot Keys
Note: All magnification hot keys are undefined in the Window-Eyes default
layout.
Window-Eyes Laptop Layout
Browse Mode Hot Keys
Description
Key to Press
Link Next
L
Link Prior
Shift-L
Button Next
B
Button Prior
Shift-B
Check Box Next
X
Check Box Prior
Shift-X
Chapter 2
Getting Started
Combo Box Next
C
Combo Box Prior
Shift-C
Control Next
F
Control Prior
Shift-F
Edit Box Next
E
Edit Box Prior
Shift-E
Radio Button Next
R
Radio Button Prior
Shift-R
Select Content
F8
Landmark Next
Semicolon
Landmark Prior
Shift-Semicolon
Specified Control Next
Slash
Specified Control Prior
Shift-Slash
Text Next
N
Text Prior
Shift-N
Graphic Next
G
Graphic Prior
Shift-G
533
534
Frame Next
M
Frame Prior
Shift-M
Visited Link Next
V
Visited Link Prior
Shift-V
Anchor Next
A
Anchor Prior
Shift-A
Fieldset Next
Undefined
Fieldset Prior
Undefined
Form Next
Undefined
Form Prior
Undefined
Heading Next
H
Heading Prior
Shift-H
Paragraph Next
P
Paragraph Prior
Shift-P
Block Quote Next
Q
Block Quote Prior
Shift-Q
List Next
S
List Prior
Shift-S
Chapter 2
Getting Started
535
List Item Next
I
List Item Prior
Shift-I
Table Next
T
Table Prior
Shift-T
Enter Table Mode
Control-Numpad Plus
Exit Table Mode
Control-Numpad Minus
Exit All Table Modes
Control-Shift-Underline
Cell Right
Insert-Right Arrow
Cell Left
Insert-Left Arrow
Cell Up
Insert-Up Arrow
Cell Down
Insert-Down Arrow
End of Row
Control-Insert-Right Arrow
Beginning of Row
Control-Insert-Left Arrow
Top of Column
Control-Insert-Up Arrow
Bottom of Column
Control-Insert-Down Arrow
Header Rotor
Control-Shift-H
Place Marker Dialog
Control-Shift-K
536
Next Place Marker
K
Prior Place Marker
Shift-K
Jump to Place Marker
J
Element Properties
Insert-E
Page Navigation
Insert-Tab
Previous Position
Insert-R
Auto Load
Insert-A
Refresh Rotor
Alt-Shift-M
Browse Mode
Control-Shift-A
Form Interaction
Control-Slash
Web Application Mode
Control-Insert-A
Cursor Hot Keys
Description
Key to Press
Character Prior
Control-Capslock-M
Character
Control-Capslock-Comma
Character Next
Control-Capslock-Period
Word Prior
Control-Capslock-J
Word
Control-Capslock-K
Chapter 2
Getting Started
Word Next
Control-Capslock-L
Line Prior
Control-Capslock-U
Line
Control-Capslock-I
Line Next
Control-Capslock-O
Sentence Prior
Alt-Capslock-J
Sentence
Alt-Capslock-K
Sentence Next
Alt-Capslock-L
Paragraph Prior
Alt-Capslock-U
Paragraph
Alt-Capslock-I
Paragraph Next
Alt-Capslock-O
Top To Cursor
Shift-Capslock-I
Cursor To Bottom
Shift-Capslock-K
Left To Cursor
Shift-Capslock-J
Cursor To Right
Shift-Capslock-L
Unicode/Attribute/Font
Control-Delete
Position
Control-Equals
Signal Cursor Position
Toggle
Undefined
537
538
Miscellaneous Screen Reader Hot Keys
Description
Key to Press
Read Active Window
Control-Shift-W
Speak Summary
Control-Shift-S
Title/Status of Current App
Control-Shift-T
Progress Or Scroll Bar
Control-Capslock-B
Status Line
Control-Capslock-S
Last Flash and Tooltip
Control-Capslock-T
Highlighted Block
Control-Shift-M
Read To End
Control-Shift-R
Key Describer
Capslock-1
Program Help
Control-ShiftQuestion Mark
Field Data
Control-Shift-D
Field Name
Control-Shift-N
Highlight
Undefined
Time/Date
Capslock-T
Battery Level
Capslock-Q
Sys Tray
Capslock-S
Chapter 2
Getting Started
539
Entire Screen
Undefined
Menu Bar
Undefined
Default Button
Capslock-D
Any Line
Undefined
Focus Title
Undefined
Verbosity Dialog
Capslock-V
Menu
Control-\
Edit Dictionaries
Control-Shift-E
Bypass
Capslock-B
Voice Down
Control-Alt-Down
Arrow
Voice Up
Control-Alt-Up Arrow
Voice Selection Rotor
Control-Alt-Right
Arrow
Voice Parameter Rotor
Control-Alt-Left Arrow
Attribute Changes Toggle
Undefined
Numbers Rotor
Capslock-6
Keyboard Voice Rotor
Capslock-2
540
Line Filter Status Rotor
Capslock-3
Capitalization Alert Rotor
Capslock-4
Format Alert Toggle
Capslock-5
Set Format Alert Offset
Undefined
Auto Label Graphics
Capslock-G
Label Field Name
Control-Capslock-F
Set Highlight Color
Undefined
Highlight Rotor
Undefined
Silence
Undefined
Speak All Toggle
Capslock-A
Toggle All Voices (current
program)
Undefined
Toggle All Voices (global)
Alt-Capslock-V
Auto Detect Cursor
Control-Capslock-C
Switch Language
Control-Windows-L
Reclass
Capslock-R
Redraw
Capslock-\
Load Set
Undefined
Save Set
Undefined
Chapter 2
Getting Started
541
Reload App
Undefined
App Status Rotor
Capslock-7
Shutdown ZoomText Fusion
Control-Capslock-F4
Dump OSM
Control-ShiftCapslock-D
Mouse Hot Keys
Description
Key to Press
Character Prior
Capslock-M
Character
Capslock-Comma
Character Next
Capslock-Period
Word Prior
Capslock-J
Word
Capslock-K
Word Next
Capslock-L
Line Prior
Capslock-U
Line
Capslock-I
Line Next
Capslock-O
Sentence Prior
Undefined
Sentence
Undefined
542
Sentence Next
Undefined
Paragraph Prior
Undefined
Paragraph
Undefined
Paragraph Next
Undefined
Icon Prior
Undefined
Icon
Undefined
Icon Next
Undefined
Clip Prior
Capslock-7
Clip
Capslock-8
Clip Next
Capslock-9
Single Click Left Button
Capslock-Semicolon
Single Click Middle Button
Undefined
Single Click Right Button
Capslock-Apostrophe
Double Click Left Button
Undefined
Double Click Middle
Button
Undefined
Double Click Right Button
Undefined
Toggle Left Button
Shift-Capslock-:
Toggle Middle Button
Undefined
Chapter 2
Getting Started
543
Toggle Right Button
Shift-Capslock-"
Top Left
Capslock-Home
Top Right
Capslock-Page Up
Bottom Left
Capslock-End
Bottom Right
Capslock-Page Down
Mouse Up
Alt-Capslock-Up Arrow
Mouse Down
Alt-Capslock-Down
Arrow
Mouse Left
Alt-Capslock-Left Arrow
Mouse Right
Alt-Capslock-Right
Arrow
Beginning of Line
Control-Capslock-Home
End of Line
Control-Capslock-End
Top to Mouse
Control-Shift-Capslock-I
Mouse to Bottom
Control-Shift-Capslock-K
Left to Mouse
Control-Shift-Capslock-J
Mouse to Right
Control-Shift-Capslock-L
Position
Control-Capslock-Equals
544
Unicode/Attribute/Font
Control-Capslock-Delete
Search
Control-Shift-F
Continue Search
Capslock-F
Continue Search Revers
eShift-Insert-F
Boundary Rotor
Control-Shift-B
Drag and Drop
Capslock-Delete
WE/Mouse Toggle
Control-Capslock-Dash
Mouse to Focus
Capslock-Dash
Cursor to Mouse
Shift-CapslockUnderline
Sync Invisible and Mouse
Control-Shift-CapslockUnderline
Route Mouse to Window
Undefined
Describe Pointer
Undefined
Capture Pointer
Undefined
Up Down Speak
Alt-Capslock-8
Route to Specified
Highlight
Undefined
Attribute Prior
Undefined
Attribute Next
Undefined
Chapter 2
Getting Started
Control Prior
Undefined
Control Next
Undefined
Horizontal Lock
Undefined
Vertical Lock
Undefined
Office Hot Keys
Description
Key to Press
Line Next
Alt-Period
Line Prior
Alt-Comma
Spelling/Grammar
Next
Alt-Apostrophe
Spelling/Grammar
Prior
Alt-Semicolon
Revision Next
Alt-Right Bracket
Revision Prior
Alt-Left Bracket
Cell Right
Capslock-Right Arrow
Cell Left
Capslock-Left Arrow
Cell Up
Capslock-Up Arrow
Cell Down
Capslock-Down Arrow
545
546
To First Cell of Row
Control-Capslock-Left
Arrow
To Last Cell of Row
Control-Capslock-Right
Arrow
To First Cell of Column
Control-Capslock-Up Arrow
To Last Cell of Column
Control-Capslock-Down
Arrow
To Top Left Cell
Capslock-Home
To Bottom Right Cell
Capslock-End
Row
Shift-Capslock-Down Arrow
From Row Start
Shift-Capslock-Left Arrow
Row To End
Shift-Capslock-Right Arrow
First Row Cell
Shift-Capslock-Up Arrow
Column
Alt-Capslock-Down Arrow
From Column Start
Alt-Capslock-Left Arrow
Column To End
Alt-Capslock-Right Arrow
First Column Cell
Alt-Capslock-Up Arrow
Current Cell
Capslock-Numpad Enter
Element Properties
Capslock-E
Page Navigation
Capslock-Tab
Chapter 2
Getting Started
Headers and Totals
Alt-Shift-H
Monitor Cells
Alt-Shift-M
Monitor Cell 1
Alt-Shift-!
Monitor Cell 2
Alt-Shift-@
Monitor Cell 3
Alt-Shift-#
Monitor Cell 4
Alt-Shift-$
Monitor Cell 5
Alt-Shift-%
Monitor Cell 6
Alt-Shift-^
Monitor Cell 7
Alt-Shift-&
Monitor Cell 8
Alt-Shift-Star
Monitor Cell 9
Alt-Shift-(
Monitor Cell 10
Alt-Shift-)
Any Monitor Cell
Alt-Shift-A
Read Total Cell
Alt-Shift-T
Read Comment
Alt-Shift-C
Read Formula
Alt-Shift-F
Previous Cell
Alt-Shift-P
547
548
Outlook Calendar
Capslock-C
User Window Hot Keys
Description
Key to Press
Window 0
Undefined
Window 1
Undefined
Window 2
Undefined
Window 3
Undefined
Window 4
Undefined
Window 5
Undefined
Window 6
Undefined
Window 7
Undefined
Window 8
Undefined
Window 9
Undefined
Window 10
Undefined
Window 11
Undefined
Window 12
Undefined
Window 13
Undefined
Window 14
Undefined
Chapter 2
Getting Started
Window 15
Undefined
Window 16
Undefined
Window 17
Undefined
Window 18
Undefined
Window 19
Undefined
Read Any Window
Undefined
Read Active User Window
Undefined
Select User Window
Capslock-F3
User Window Coordinates
Capslock-F4
User Window Top Left
Capslock-F5
User Window Bottom Right
Capslock-F6
User Window Definition
Capslock-F7
User Window Status
Undefined
Read User Window
Coordinates
Undefined
Set User Window Color
Undefined
Select Hyperactive Window
Undefined
549
550
Hyperactive Window
Coordinates
Undefined
Hyperactive Window Top
Left
Undefined
Hyperactive Window
Bottom Right
Undefined
Hyperactive Window
Definition
Undefined
Read Hyperactive Window
Coordinates
Undefined
Hyperactive Windows Rotor
Undefined
Magnification Hot Keys
Note: All magnification hot keys are undefined in the Window-Eyes laptop
layout.
Preferences
Preferences are convenience features that control how ZoomText Fusion
starts, exits and appears on the Windows desktop while running. You can
also enable Automatic Updating, so that ZoomText Fusion automatically
checks for available online updates each time you launch the program.
Program Preferences
Program preferences control how ZoomText Fusion starts and exits, and
allows you to enable automatic updating.
To adjust the program preferences
1. In the Settings menu, choose Program...
Chapter 2
Getting Started
551
The Preferences dialog appears with the Program tab displayed.
2. Adjust the program preference options as desired.
3. Select the OK button.
Program tab
The following table describes the Program preference settings.
Setting
Description
Start ZoomText
automatically
ZoomText Fusion will automatically run each time
you start your system.
Run ZoomText
minimized
The ZoomText Fusion user interface is minimized
when ZoomText Fusion is started.
552
Display a ZoomText Displays the ZoomText Fusion desktop icon.
icon
Start ZoomText
Enables ZoomText Fusion to be started by
from a shortcut key pressing a shortcut key.
The box to the right provides a space for you to
define (type) the keyboard shortcut for starting
or switching to ZoomText Fusion. Shortcut keys
consist of a two modifier keys (any combination
of CONTROL, ALT, and SHIFT), and a primary key
(any letter, number or symbol). For example, to
define the ZoomText Fusion shortcut key as
CONTROL-SHIFT-ALT-Z, select the Shortcut key
field, and then press CONTROL, SHIFT, ALT and Z
simultaneously.
Note: When Start ZoomText Fusion from a
shortcut key is enabled, no other program can
use the defined shortcut key.
Save ZoomText
settings
automatically
All ZoomText Fusion settings are saved to the
active configuration when the program exits.
Prompt before
exiting ZoomText
You are prompted to confirm your choice to exit
the program.
Check for online
updates
Each time you start ZoomText Fusion, if an
Internet connection is established, ZoomText
Fusion will check the Ai Squared website for
available program updates. If updates are
available, the Update Wizard will give you the
option to download and install the updates.
Chapter 2
Getting Started
553
Report ZoomText
errors to Ai
Squared
When a ZoomText Fusion program error occurs,
an error report is transmitted to Ai Squared via
the Internet (if an active Internet connection
exists). No personal information is included in the
error report.
Enable Windows
logon support
Enables ZoomText Fusion's magnification and
screen reading support in the Windows logon
screen. The ZoomText Fusion logon toolbar is
also displayed allowing you to adjust the
magnification level, invert the screen colors, and
turn screen reading on and off.
554
Chapter 2
Getting Started
User Interface Preferences
User interface preferences control how the ZoomText Fusion user
interface appears on the Windows desktop.
To adjust the user interface preferences
1. In the Settings menu, choose User Interface...
The Preferences dialog appears with the User Interface tab
displayed.
2. Adjust the user interface options as desired.
3. Select the OK button.
User Interface tab
555
556
The following table describes the User Interface settings.
Setting
Description
Always on top
The ZoomText Fusion user interface window
will remain on top of all other windows, even
when ZoomText Fusion is not the active
application.
Restore toolbar after
using tool
The ZoomText Fusion toolbar is always
restored when exiting a ZoomText Fusion tool.
Display the status bar
Displays the name of the active application
and informs you when ZoomText Fusion's
reading tools, reading zones and application
settings are available to be used.
Highlight toolbar
buttons
When the mouse moves over buttons on
ZoomText Fusion's toolbar, the buttons are
highlighted.
Color
Selects the color for button highlighting.
Display taskbar button
and tray icon
When ZoomText Fusion is running, its taskbar
button and tray icon are both displayed.
Display taskbar button
only
When ZoomText Fusion is running, only its
taskbar button is displayed.
Display tray icon only
When ZoomText Fusion is running, only its
system tray icon is displayed.
Language
Selects the language that the ZoomText
Fusion user interface will appear in.
Note: This option is not available in English
only versions.
Chapter 2
Enable transition
effects for screen
enhancements
Getting Started
557
Enables the display of the view locator in the
1x portion of the screen when using a docked
or overlay zoom window. Enables smooth
visual shifts when switching between
ZoomText Fusion’s screen enhancement
schemes. ZoomText Fusion includes the first
of these effects, providing a smooth transition
when switching between color enhancement
schemes
558
Configuration Files
Note: Writing, saving and restoring the default configuration file is
currently supported in ZoomText Fusion. Custom configurations are not
currently supported but will be made available in a future software
update.
All ZoomText Fusion settings can be saved and restored using
configuration files. Configuration files control all ZoomText Fusion
features; including magnification level, zoom window type, screen
enhancements, reading options, application settings and hot keys. Any
number of files can be saved, allowing you to create custom ZoomText
configurations that can be recalled at any time.
The Default Configuration
When you start ZoomText Fusion, the default configuration file, ZT.ZXC, is
automatically loaded. This file contains the built-in defaults for all
ZoomText Fusion settings. You can customize your default configuration,
which will load your custom settings whenever ZoomText Fusion is run.
Don't worry about losing the built-in settings – the original default file can
be easily restored.
To save a custom default configuration
1. Set all ZoomText Fusion features as desired.
2. In the File menu, choose Save As Default.
A dialog appears prompting you to confirm saving the
configuration.
3. Select Yes to overwrite the current default configuration.
To restore the original default configuration file
1. In the File menu, choose Restore Defaults.
Chapter 2
Getting Started
559
A dialog appears prompting you to confirm restoring the
configuration.
2. Select Yes to overwrite the current default configuration.
Saving and Loading Configurations
The current ZoomText settings can be saved to a configuration file at any
time. This configuration file can be loaded at a later time and the new
settings will take effect immediately.
To save settings to a configuration file
1. Set all ZoomText features as desired.
2. In the File menu, choose Save Configuration...
The Save Configuration dialog box appears displaying the existing
configuration files.
3. Type the name of the new configuration in the File name box.
4. Click on the OK button.
To load settings from a configuration file
1. In the File menu, choose Open Configuration...
The Open Configuration dialog box appears displaying the existing
configuration files.
2. Highlight the desired configuration file.
3. Click on the Open button.
560
Configuration Hot keys
You can use hot keys to load configuration files, without activating the
ZoomText user interface. Before a configuration hot key can be used, a
configuration file must be assigned to it. The following table lists the
default configuration hot keys.
To load…
Press
Configuration File 1
ALT-SHIFT-1
Configuration File 2
ALT-SHIFT-2
Configuration File 3
ALT-SHIFT-3
Configuration File 4
ALT-SHIFT-4
Configuration File 5
ALT-SHIFT-5
Configuration File 6
ALT-SHIFT-6
Configuration File 7
ALT-SHIFT-7
Configuration File 8
ALT-SHIFT-8
Configuration File 9
ALT-SHIFT-9
Configuration File 10
ALT-SHIFT-0
Application Settings
Note: Application settings are not currently supported, but will be made
available at a later time via a software update.
Chapter 2
Getting Started
561
Within each ZoomText Fusion configuration, you can define custom
settings for each application that you use. For example, you can have
ZoomText Fusion display your web browser at one magnification level and
your word processor at another. Whenever these applications become
active their ZoomText Fusion settings are automatically restored.
Applications without custom settings are displayed and spoken according
to the settings of the current configuration file.
To define and save application settings
1. Open the application for which you want to define settings.
2. Switch directly to ZoomText Fusion and select the settings you
wish to use with that application.
3. In the File menu, choose Save Application Settings.
A dialog prompts you to save the application settings.
Hot key:
CONTROL-SHIFT-S
4. Click the Yes button to save the application settings.
At any time, you can disable or delete application settings. Disabled
application settings remain in your configuration and may be re-enabled
at any time. Deleted application settings are removed from your
configuration.
562
To disable or delete application settings
1. In the ZoomText Fusion File menu, choose Manage Application
Settings...
The Manage Application Settings dialog appears.
2. To disable application settings; in the Use application Settings for
listbox, uncheck the desired applications.
The selected application remains in the list, but application
settings are not used.
3. To delete application settings, select the desired application and
choose Delete Selected.
The selected application is removed from the list.
4. Click on the OK button.
Manage Application Settings dialog
The following table describes settings in the Manage Application Settings
dialog.
Chapter 2
Getting Started
563
Setting
Description
Use application settings for
Displays a list of application settings that
have been saved in the current ZoomText
Fusion configuration.
Enable All
Enables all items listed in the Use
Application Settings for listbox.
Disable All
Disables all items listed in the Use
Application Settings for listbox.
Delete Selected
Deletes the selected items in the Use
Application Settings for listbox.
Naming Applications
When ZoomText Fusion is enabled, the name of the active application
appears in ZoomText Fusion's status bar. The status bar also indicates
whether or not ZoomText Fusion's reading tools, reading zones and
application settings are available or defined for use in the active
application.
564
In some cases, the name of the application may be difficult to identify.
When this occurs, you can specify a friendlier application name for
ZoomText Fusion to display in the Name Applications dialog.
Note: Applications names also appear in ZoomText Fusion's Manage
Application Settings and Exclude Applications dialog boxes. These
application names are displayed according to the specified friendly name
(if a friendly name has been defined).
Chapter 2
Getting Started
565
To name an application
1. In the File menu, choose Name Applications...
The Name Applications dialog appears.
2. In the Application name listbox, select the application you wish to
rename.
3. In the Friendly name text box, type a new name that makes sense
to you.
4. To name another application, repeat steps 2 through 4.
5. Click on the OK button.
Note: Some built-in Windows applications and utilities have pre-assigned
friendly names that cannot be modified. These items are grayed out when
selected in the Name Applications dialog.
Name Applications dialog
The following table describes the Name Application settings.
Setting
Description
566
Application
name
Displays a list of applications that are currently
running on your system. The application name is the
name of the program's executable file.
Friendly name
Allows you to type a new friendly name for the
selected application. The name will appear in the
ZoomText Fusion status bar when the associated
application is active.
Screen Reader Factory Settings
The Screen Reader Factory Settings dialog, accessible from the ZoomText
Fusion File menu, allows you to install, uninstall, or update various screen
reading-specific configuration packages. If you upgrade a program, you
may be required to install the corresponding configuration file. For
example if you were using Office 2010 and later upgrade to Office 2013,
you will need to install the Office 2013 configuration files. The Office 2010
configuration files will not work correctly in Office 2013.
Or maybe you have been experimenting with the ZoomText Fusion screen
reading options and somehow modified them such that the program is no
longer usable, or a particular feature no longer speaks the way it did prior
to your change. If you know what you changed, you can simply reverse it;
but in many cases you may not, and it would be simpler to reload the
factory configuration file. Activating this option from the ZoomText Fusion
File menu causes the Screen Reader Factory Settings dialog to open.
Chapter 2
Getting Started
567
The Screen Reader Factory Settings dialog contains the following items:
Programs List View
This item presents all available configuration files, along with their
installed status, as well as version information. The list view contains four
columns used to represent this information: Name, Status, Factory
Version, and Installed Version.
The Name column lists the names of the packages that are
available for use.
Status will be one of the following:
Not Installed – Indicates that the selected configuration
files have not been installed.
Installed – Indicates that the selected configuration files
have been installed.
568
Modified – Indicates that the selected configuration files
have been installed and have been modified from the
original factory version.
Out Dated – Indicates that the selected configuration files
have been installed but are older than the available
factory version.
Newer – Indicates that the selected configuration files
have been installed and are newer than the available
factory version.
The Factory Version column indicates version numbers for the
packages that are included with ZoomText Fusion.
The Installed Version column indicates version numbers for the
configuration file packages that are currently installed for the
active ZoomText Fusion user.
Note: If the Installed Version column contains "n/a", then ZoomText
Fusion is unable to determine the version number for the installed
configuration files. This can happen when upgrading from an older
version of ZoomText Fusion. A new install of ZoomText Fusion, however,
will always have correct version numbers listed. Also, if you choose to
reload any factory packages, the version number will appear after the
package installation.
Tip: The Programs list view allows you to select multiple
configuration file packages for batch installing or uninstalling. In other
words, rather than selecting and installing several configuration
packages individually, you can install multiple packages at once.
Information Read-only Edit Box
This box contains the readme document included with the selected
factory configuration file. This short piece of information describes how to
use the files with the associated application. If more than one package is
selected, the Information read-only edit box will be disabled.
Set Files Read-only Edit Box
Chapter 2
Getting Started
569
This edit box lists all files contained in the selected configuration file
package, along with the installed status for each individual file. If more
than one package is selected, the Set Files read-only edit box will be
disabled.
Install Button
When selected, this button will cause ZoomText Fusion to install the
package (or packages) selected in the Programs list view.
Note: If you are installing configurations that already exist, you will
be prompted to confirm whether you wish to replace them. When a
dictionary file already exists, you will be prompted with an additional
choice to replace your existing dictionary, to leave your existing
dictionary, or to merge the contents of your existing dictionary with
the contents of the factory dictionary. In other words, if you have
modified your pronunciation dictionary, for example, and you
choose to install newer screen reading configurations, you have the
option of retaining your existing pronunciation dictionary entries,
while still installing the latest factory pronunciation dictionary file.
The dialog that prompts you to Replace, Leave, or Merge contains
three check boxes:
Apply to all dictionaries – This option will cause the selected
action (Replace, Leave, or Merge) to apply to all dictionaries,
regardless of type, or application.
Apply to all X dictionaries (where X is a type of dictionary,
such as graphic, pronunciation, character, key label, or color)
– This option will cause the selected action (Replace, Leave,
or Merge) to apply only to the indicated type of dictionary.
570
Apply to all Y dictionaries (where Y is the name of an
application, such as Adobe Reader, or Internet Explorer) –
This option will cause the selected action (Replace, Leave, or
Merge) to apply only to the dictionaries of the indicated
application.
These Replace, Leave, or Merge check box options can come in
handy when installing multiple packages at one time.
Uninstall Button
When selected, this button will cause ZoomText Fusion to uninstall the
package (or packages) selected in the Applications list view.
Update Outdated Button
When selected, this button will cause ZoomText Fusion to determine
which installed screen reading configuration files are out of date and
automatically update them to the latest factory version.
Note: If there are no packages to update, a message box indicating
this fact will be displayed. The Update Outdated option only
examines the currently installed versions of configuration files and
compares those to the factory versions. If the installed versions are
less than the factory versions, those packages will be updated. If the
installed versions are not less than the factory versions, even if they
are marked as modified, they will not be installed.
Close Button
When selected, this button will cause the Screen Reader Factory Settings
dialog to close.
Tip: If you are installing, updating or reloading a screen reading
configuration file, it is a good idea to make sure ZoomText Fusion
does not have that file currently loaded. You can make sure by
closing down the application the configuration file is associated with.
This way the new configuration file will take effect when you next
launch the desired application.
Chapter 2
Getting Started
571
Remote Assistance
ZoomText Fusion includes a feature called Remote Assistance that allows
two parties to work with each other's computers remotely over the
Internet. Remote Assistance can make the process of providing remote
support and training more effective and efficient. To do this, one user
must ask for help, and the other must offer it. This can be accomplished
using the Remote Assistance dialog.
To open the Remote Assistance dialog and ask for or offer help
1. Press the ZoomText Fusion user interface hot key Control-Shift-U.
2. Open the Help menu.
3. Select the Tech Support… menu item.
4. Activate the Remote Assistance… button.
The ZoomText Fusion Remote Assistance dialog is displayed.
5. If you wish to ask for help, select the Ask for Help radio button. If
you wish to offer help, select the Offer Help radio button.
6. Activate the OK button.
Asking for Help
When you choose to Ask for Help, you will be presented with a dialog
containing the following controls:
Send Help Request button - When you are ready to have someone
connect to your computer, select this button. You will be presented with a
dialog containing a password which you will need to provide to the person
connecting to your machine. Once a successful connection is made, you
will be prompted to allow the person connecting to control your desktop.
Activate the Yes button to authorize the connection.
572
Alternate Help Request button - If you are unable to connect using the
standard help request method mentioned previously, select this button to
receive your connection password. Provide this password to the person
connecting to your machine, and when they tell you to, select the connect
button. Once a successful connection is made, you will be prompted to
allow the person connecting to control your desktop. Activate the Yes
button to authorize the connection.
Local Network check box - By default, ZoomText Fusion Remote
Assistance will connect using your external, public IP address. If you are
using ZoomText Fusion Remote Assistance on a local network, or intranet,
you will need to check this check box prior to selecting either of the Help
Request buttons to ensure that your private IP is used instead of your
public IP.
Cancel - Selecting this button closes the Ask for Help dialog.
Offering Help
When you choose to Offer Help, you will be presented with a dialog
containing an edit box for your name along with another edit box for a
password. The name you enter will be presented to the person to whom
you are providing assistance when a connection is made to his or her
machine. The password you enter must be the same password given to
you by the person requesting assistance. After entering in your name and
the password, activate the OK button in the Offer Help dialog and instruct
the person requesting help to activate the Connect button in the Ask for
Help dialog on their computer.
Chapter 2
Getting Started
573
The Connection
After a password has been generated, shared, and a successful connection
has been made, the connecting session will expand full screen, and all
keystrokes and mouse movements issued from the machine providing
help will be sent through the remote assistance session to the machine
requiring help. You can press Control-Alt-Break at any time to restore the
connection to a normal sized window; this allows the person providing
assistance to get back to his or her own system without terminating the
connection. Control-Alt-Break can be pressed any time the connection
dialog is active to toggle between full screen and a normal size window.
Regardless of whether the connection window is full screen, or normal
sized, if it has activation, keystrokes and mouse commands will be sent to
the remote side. You can Alt-Tab to a local window, such as the local
disconnect dialog, to have access to your local resources.
The connection will terminate when either party closes the connection
dialog box (by selecting the Disconnect button, for example) or when one
of the machines loses Internet connectivity. It is also important to note
that the person at the computer receiving help will not be logged out of
his or her Windows session, and he or she will still be able to control the
machine. Even so, take care to only allow connections from those you
trust.
574
Copying Text to the Clipboard
When using the modern Remote Assistance client, it is possible to copy
and paste text to and from the clipboard of the person receiving help. To
do this, simply use the cut, copy and paste commands that you already
know. If, for example, you copy something to the clipboard from within
the Remote Assistance client, you then press Control-Alt-Break to restore
the connection to windowed mode, and you paste the text into another
application, the content you copied from the other person's computer will
appear. Conversely, if you copy something from Notepad on your
machine, you re-enable full-screen mode within the Remote Assistance
client, and paste the clipboard's contents, the text from your computer
will appear on the other machine. Remember that clipboard sharing is
possible only if both computers are running the modern Remote
Assistance client.
Sending and Receiving Files
If the modern Remote Assistance client is running, it is possible to transfer
files between the connected machines. To transfer a file from the machine
receiving help to the helper, bring up the Remote Assistance window,
open the "Send File" option from the File menu, select the file to be
downloaded, and click the "Open" button. Similarly, to send a file from the
helper's machine to the person receiving help, bring up the Remote
Assistance window, open the Helper menu and select "Send File." As
above, select the file to upload click "Open." At this point, a dialog will
open on the receiver's machine asking if he wants to accept the transfer
and, if so, where to save the file. Once the transfer is accepted, dialogs will
appear on each machine displaying the transfer's progress. You will be
told when the transfer completes, and the dialogs will close.
Since all file transfers are handled on the machine receiving help, simply
use its client to initiate transfers in either direction. You do not need to
exit the session to transfer files.
Chapter 2
Getting Started
575
Note: Only one file can be transferred at a time.
Smart Sizing
If the modern client is in use and the person offering help is sighted, the
smart sizing option may prove useful if the person receiving help has more
than one monitor connected to his computer. To activate this mode, first
bring up the Remote Assistance window, and click the "Smart Sizing"
option under the Helper menu. When active, this mode will allow the
person providing assistance to view the entire contents of the remote
computer's desktop. When smart sizing is disabled, only the contents of
the primary monitor will be visible. This feature will only benefit sighted
users; it will not impact the performance of remote assistance in any other
way.
A Note about Routers
A secure router will, by default, block all incoming connections, including
those from ZoomText Fusion Remote Assistance. If your machine resides
behind a router, and you are capable of administering your router's
interface, you can port forward TCP traffic on the three ports that
ZoomText Fusion uses (46825, 46826, and 46827) to create a successful
Remote Assistance connection. If you are unable to configure your router,
you may want to use the Alternate Help Request option discussed
previously. Doing so will place the responsibility of port configuration on
the person from whom you are requesting assistance.
576
A Note about Firewalls
Like routers, a good firewall will also, by default, block all incoming
connections that are not recognized or that have not been explicitly
allowed. Be aware that you may need to configure your firewall (or even
your anti-virus software) to allow the ZoomText Fusion Remote Assistance
process appropriate Internet/intranet access.
Remote Access
ZoomText Fusion works with many popular remote access solutions,
including Citrix Xenworks, Microsoft Remote Desktop, and Microsoft
Remote Assistance, at no additional charge. As these remote access
solutions are regularly updated, the steps required to configure ZoomText
Fusion to work with them may change over time. Therefore, please
contact Ai Squared for the latest information.
Scripting
In today's computer-centric world, visually-impaired individuals are
challenged to meet the same performance goals as their fully-sighted
peers. In many situations, especially job related, it can be difficult for
these individuals to meet their goals, even when equipped with ZoomText
Fusion.
With ZoomText Fusion’s scripting features you can create and utilize
scripts to customize the behavior of ZoomText Fusion and other
applications, providing more informative visual and audible feedback, and
automation of tasks. This in turn allows you to work with improved speed
and efficiency.
Here are just a few examples of things you can do with ZoomText Fusion
scripting:
Automatically announce selected fields of information in a
database or spreadsheet.
Chapter 2
Getting Started
577
Automatically announce new items in your email inbox and
automatically read email when opened.
Automatically announce application controls and data in more
meaningful way.
Automatically read new text that arrives in a chat window.
Automatically announce when a selected field of information
changes, such as the balance in spreadsheet dipping below a
specified value.
Note: Magnification scripts and screen reader (speech/Braille) scripts are
managed separately within ZoomText Fusion. Please review the
subsequent sections in this chapter for more information on writing and
using magnification and screen reader scripts.
What are Scripts and Scripting Languages?
What is a script? A script is a text file containing programming
commands that initiate a given ZoomText Fusion or application
task. Scripts can consist of a few lines of very simple commands or
many lines of complex programming. ZoomText Fusion scripts are
written using one of the industry standard scripting languages,
such as VBScript, Jscript/JavaScript, C# or Perl. No special tools are
required to write a script, in fact, scripts can be written using
Windows Notepad. However, you must have some knowledge
and experience writing scripts.
578
What are scripting languages? Scripting languages are
programming languages that control existing applications or their
components. Scripting languages can be created and used without
special programming software or the need for traditional
compiling and building of program code. Thus, they favor rapid
development and the ability to communicate with other
programs. There are many different scripting languages, each of
which is generally designed for a specific type of use.
What scripting languages can be used to write ZoomText Fusion
scripts? The standard industry scripting languages that we
suggest are: VBScript, Jscript/JavaScript, C# and Perl.
Writing ZoomText Fusion Scripts
Although most anyone can learn to write basic ZoomText Fusion scripts,
writing true productivity scripts requires an amount of experience and
expertise. Therefore, Ai Squared recommends using an experienced script
writer to design, create and test scripts – preferably one that is
understands the challenges faced by visually-impaired computer users.
An experienced script writer may be available within your company or
organization – start by checking with your department manager or IT
department. You may also find an experienced script writer through
services advertised on the Internet. If you are unable to find a script writer
on your own, Ai Squared may be able to assist you in finding a script writer
– contact Ai Squared’s product support department at (802) 362-3612 or
send email to support@aisquared.com.
Scripting Documentation for Script Writers
The ZoomText Fusion Scripting Documentation for Script Writers provides
instructional information for writing and testing ZoomText Fusion scripts.
To view the Documentation for Script Writers
Do one of the following:
Chapter 2
Getting Started
579
For magnification scripting documentation, open the Settings
menu and choose Scripting Magnification Documentation.
For speech and Braille scripting documentation, open the Settings
menu and choose Scripting Speech/Braille Documentation.
Magnification Scripts
Magnification scripts can be used to customize the visual functionality of
ZoomText Fusion (which includes magnification, enhancements, zoom
windows and reading zones). Please review the subsequent sections in
this chapter for more information on working with magnification scripts.
Managing Magnification Scripts
ZoomText Fusion’s scripting feature allows you to register and run scripts
for any application. Some users may only require a few scripts for a single
application, while other may need many scripts for many applications. The
ZoomText Fusion Script Manager makes the process of registering, viewing
and managing scripts a simple and intuitive task.
Here's what you can do with the ZoomText Fusion Script Manager:
Register new magnification scripts written for ZoomText Fusion
Enable and disable magnification scripts as needed (without
having to unregister them)
Open and edit magnification scripts. Important: Editing scripts
should only be performed by a qualified script writer.
View a description of each magnification script, including the
script’s purpose
580
Note: You must have administrative privileges to make changes in the
ZoomText Fusion Script Manager. Registering and modifying scripts can
adversely affect the behavior of your system and should only be
performed by a qualified individual or according to their instructions.
Chapter 2
Getting Started
581
To view and manage ZoomText Fusion magnification scripts
1. In the Settings menu, choose Scripting Magnification Script
Manager...
The Script Manager dialog appears.
2. Modify the registered scripts as desired.
3. Click the Close button.
The ZoomText Fusion Script Manager dialog
The following table describes the Script Manager settings.
582
Setting
Description
Registered Scripts:
Displays a list of scripts that are currently
registered for use when ZoomText Fusion is
running. Scripts that appear in this list may be
enabled and disabled, moved up and down to
prioritize their execution (when triggered by
the same event), or removed altogether by
unregistering the script. To perform these
actions, select the desired script (or scripts) and
then choose the desired script action.
Register a Script...
Opens the Register Script dialog where you can
specify scripts that you want to register for use
with ZoomText Fusion. For information on how
to register a script, see Registering Scripts.
Enable
Enables the highlighted script (or scripts). When
a script is enabled it is executed whenever
ZoomText Fusion is running – according to its
designed purpose.
Note: A script can also be enabled or disabled
by clicking its associated check box.
Disable
Disables the highlighted script (or scripts).
When a script is disabled it remains registered
with ZoomText Fusion but is not executed.
Note: A script can also be enabled or disabled
by clicking its associated check box.
Edit...
Opens the selected script in Windows Notepad
where it may be viewed and edited.
Chapter 2
Getting Started
Unregister
Removes the selected script so that it is no
longer loaded by ZoomText Fusion. When a
script is unregistered, it is immediately
terminated and removed from the list of
Registered Scripts.
Script Information:
Displays information about the highlighted
script (if provided by the script author),
including the author date, version, contact
information and a description of the script's
purpose.
583
584
For more information about creating and registering scripts to control
magnification-related components, see the ZoomText Scripting
Documentation for Script Writers. In the Settings menu, choose Scripting
Magnification Documentation.
Registering Magnification Scripts
In order to use scripts written for ZoomText Fusion they must first be
registered using ZoomText Fusion's Script Manager. There are two types
of ZoomText Fusion scripts that can be registered – script programs and
script components.
A script program is a text file and can be registered by simply
browsing to and selecting its corresponding file. Script program
files are typically written in VBScript (.VBS), Jscript (.JS) or Perl
(.PL) scripting languages.
A script component is a program file that must first be registered
with Windows and ZoomText Fusion. These program files typically
have a .DLL or .WSC file extension.
Important! You must have administrative privileges to register scripts and
make changes in the ZoomText Fusion Script Manager. Registering and
modifying scripts can adversely affect the behavior of your system and
should only be performed by a qualified individual or according to their
instructions.
Chapter 2
Getting Started
585
To register a magnification 'script program' with ZoomText Fusion
(e.g. VBS, JS, PL)
1. In the Settings menu, choose Scripting Magnification Script
Manager...
The Script Manager dialog appears.
2. In the Script Manager dialog, choose Register a Script...
The Register Script dialog appears.
3. Browse to folder containing the magnification script program you
want to register.
4. Select the script program and click the OK button.
The Script Manager dialog appears.
5. Click the OK button.
586
To register a magnification 'script component' with ZoomText Fusion
(e.g. DLL, WSC)
1. If your script component is already registered with the Windows
operating system, proceed to step 2. Otherwise, first register your
script with Windows as follows:
To register a Windows scripting component (.WSC file):
a) In Windows Explorer, locate the scripting file.
b) Right-click on the file and select Register.
To register a COM scripting component (.DLL file):
a) Click on the Windows Start button and
select Run...
b) Type COMMAND and click the OK button.
The command prompt appears.
c) At the command prompt, type:
REGSVR32 {path\filename of script}
d) Press the ENTER key.
The script is registered with Windows.
e) Type EXIT and press the ENTER key.
The command prompt window closes.
2. In the Settings menu, choose Scripting Magnification Script
Manager...
The Script Manager dialog appears.
3. In the Script Manager dialog, choose Register a Script...
The Register Script dialog appears.
4. In the Script component program ID field, type the program ID
(aka ProgID) for the script component you want to register.
Chapter 2
Getting Started
5. Click the OK button.
The Register Script dialog
The following table describes the Register Script settings.
587
588
Setting
Description
Script file path and name:
Provides a place for you to type the
location and file name of the script
program you want to register. If you are
not sure of the program's location or file
name, click Browse.
Browse...
Displays the Select Script File dialog box,
which allows you to navigate files folders
and select existing script files.
Script component program
ID (ProgID):
Provides a place for you to type the
program ID for the script component you
want to register. Program IDs are
provided by the script author.
Script information
Displays information about the specified
script file or script component (if
provided within the script), including the
author date, version, contact information
and a description of the script's purpose.
Show Script Information
When entering a program ID, clicking the
Show Script Information button will
display the script information (if provided
within the script).
Chapter 2
Getting Started
589
Screen Reader Scripts
Screen reader scripts (also known as apps) customize the screen reading
functionality of ZoomText Fusion (which specifically includes speech,
Braille, keyboard, and mouse behavior). A number of apps are preinstalled in ZoomText Fusion. For more information about factory installed
apps, see the “Additional Features Provided by ZoomText Fusion Apps”
section in this manual.
Please review the subsequent sections in this chapter for more
information on working with screen reader scripts.
Getting Apps
To obtain ZoomText Fusion apps
1. In the Settings menu, choose Scripting Speech/Braille Get
Apps...
The App Get dialog appears.
2. Select an app.
3. Click the Install button and follow the prompts.
4. Repeat steps 2 and 3 to obtain additional apps
Removing Apps
To remove a ZoomText Fusion app
1. In the Settings menu, choose Scripting Speech/Braille
Add/Remove Apps...
2. The Add or Remove Apps dialog appears.
3. Select an app from the list.
4. Click the Remove button
590
Managing Apps
To manage ZoomText Fusion apps
1. In the Settings menu, choose Scripting Speech/Braille App
Manager...
The App Manager dialog appears.
2. Select an app from the list.
3. Use the buttons in the dialog to perform specific functions with
the selected app (e.g. Edit, Disable, Stop, Help & Options).
Updating Apps
ZoomText Fusion will automatically check for app updates when the
program starts. If updates are available, the App Updates dialog will open.
Follow the prompts to complete the update process. You can also
manually check for app updates using the Add/Remove Apps dialog.
To manually check for ZoomText Fusion app updates
1. In the Settings menu, choose Scripting Speech/Braille
Add/Remove Apps...
The Add or Remove Apps dialog appears.
2. Click the Check For Updates button
About Dialog
This chapter describes ZoomText Fusion's About dialog and explains how it
can be used to locate important program and system information.
Program Info
The Program Info dialog shows program and license information, including
the product type, version, serial number and user name.
To view the program info
Chapter 2
Getting Started
591
1. In the Help menu, choose About ZoomText...
The About ZoomText dialog appears.
2. Select the Program Info tab.
Setting
Description
Product
Displays the type of product: 'Fusion'.
Type
Displays the type of installation: 'Product' or 'Trial'.
Version
Displays the ZoomText Fusion product version and
build number.
592
Serial Number
Displays the product serial number.
Note: a serial number is not displayed when
running a trial version of ZoomText Fusion.
Name
Displays the name of the registered user.
Company
Displays the company name of the registered user.
System Info
The System Info dialog shows system information that may be useful in
diagnosing a problem.
To view the system info
1. In the Help menu, choose About ZoomText...
The About ZoomText Fusion dialog appears.
2. Select the System Info tab.
Chapter 2
Getting Started
593
Support Info
The Support dialog provides information on how to contact technical
support and access to the Fix-It command. The Fix-It command provides a
quick and easy method of implementing fixes for known problems.
To view the support info
1. In the Help menu, choose About ZoomText...
The About ZoomText dialog appears.
2. Select the Support tab.
594
Setting
Description
Online
Support...
Launches your Internet web browser to
the ZoomText Fusion support web page.
Request
Support...
Launches your web browser to the
Support Request Form web page.
Fix-It Command
Allows you to enter a Fix It command provided by a ZoomText Fusion support
technician.
Fix It
Executes the Fix It command.
Chapter 2
Getting Started
595
Legal
This chapter includes legal copyrights and trademarks, credits to those
who contributed to ZoomText Fusion, and the ZoomText Fusion software
license agreement.
Copyrights
ZoomText Fusion Magnifier
Copyright © 2015, Algorithmic Implementations, Inc. All Rights Reserved.
ZoomText Magnifier/Reader
Copyright © 2015, Algorithmic Implementations, Inc. All Rights Reserved.
ZoomText Fusion User’s Guide
Copyright © 2015, Algorithmic Implementations, Inc. All Rights Reserved.
Unauthorized copying, duplicating, selling or otherwise distributing this
software or documentation is a violation of Federal Copyright Law. No
part of this publication can be reproduced, transmitted, stored in a
retrieval system, or translated into any language in any form by any means
without the express written consent of Algorithmic Implementations, Inc.
(d.b.a. Ai Squared).
Trademarks
ZoomText Fusion and xFont are registered trademarks of Algorithmic
Implementations, Inc.
ZoomText Magnifier, ZoomText Fusion Magnifier/Reader, ZoomText
ImageReader are trademarks of Algorithmic Implementations, Inc.
TruVoice is a trademark of ScanSoft, Inc.
NeoSpeech is a trademark of NeoSpeech, Inc.
596
Microsoft, Windows and Windows 8.1 are registered trademarks of
Microsoft Corporation.
Credits
Software Development
Steve Clower
Richard Demar
Jost Eckhardt
Jim Edwards
Yi Fang
Doug Geoffray
Tony Jomaa
Aaron Kaminski
Tim Lalor
Hwasoo Lee
Fred Lichtenfels
Ron Parker
Aaron Smith
Back-end Web Development
Doug Hacker
Documentation and Packaging
Steve Clower
Scott Moore
Marc Solomon
Product Usability
Scott Moore
Chapter 2
Product Testing
Mushtaq Ahmad
Michael Arbitman, Ph.D.
Rick Blair
Derek Bove
Marvin Commerford
Mandy Van Cleave
Michael Connors
Gus Fleischmann
Cathy Gettel
Lloyd Georgeson
Chris Grabowski
Maurie Hill
James Jandzinski
Tony Jomaa
Breton Knight
Michelle Laramie
Christopher McMillan
Clark B. Moore
Karl Otto-Rosenqvist
Marc Solomon
Aaron Smith
Brad Snyder
Joe Steinkamp
Getting Started
597
598
Gary Walker
Shawn Warren
Software License Agreement
IMPORTANT – Read this carefully before using this product.
ALGORITHMIC IMPLEMENTATIONS, INC. (D.B.A. AI SQUARED) IS WILLING
TO LICENSE THE ENCLOSED SOFTWARE TO YOU ONLY IF YOU ACCEPT ALL
OF THE TERMS IN THIS LICENSE AGREEMENT. IF YOU DO NOT AGREE TO
THESE TERMS, LICENSOR WILL NOT LICENSE THIS SOFTWARE TO YOU,
AND IN THAT CASE YOU SHOULD RETURN THIS PRODUCT PROMPTLY,
INCLUDING THE PACKAGING, CD-ROM, AND ALL WRITTEN MATERIALS, TO
THE PLACE OF PURCHASE FOR A FULL REFUND.
Ownership of the Software
1. The enclosed Licensor software program ("Software") and the
accompanying written materials are owned by Licensor and are protected
by United States copyright laws, by laws of other nations, and by
international treaties.
Grant Of License
2. The licenses granted in this Section 2 are subject to the terms and
conditions set forth in this Software License Agreement:
(a) Subject to Section 2(b), you may install and use the Software on a
single computer; OR install and store the Software on a storage device,
such as a network server, used only to install the Software on your other
computers over an internal network, provided you have a license for each
separate computer on which the Software is installed and run. Except as
otherwise provided in Section 2(b), a license for the Software may not be
shared, installed or used concurrently on different computers.
Chapter 2
Getting Started
599
(b) For a "Single-User" product license, the Software may be installed and
activated on up to three computers. While the Software may be activated
on three computers, use of the collective installations is restricted to one
user at any given time. Simultaneous use by more than one user violates
this license agreement.
(c) You agree that Ai Squared, or a legal representative of Ai Squared may
audit your use of the Software for compliance with these terms at any
time, upon reasonable notice. In the event that such audit reveals any use
of the Software by you other than in full compliance with the terms of this
Agreement, you shall reimburse Ai Squared for all reasonable expenses
related to such audit in addition to any other liabilities you may incur as a
result of such non-compliance.
(d) Mandatory Product Activation. The license rights granted under this
Agreement may be limited to the first sixty (60) days after you first install
the Software unless you supply information required to activate your
licensed copy in the manner described during the activation sequence of
the Software. You may need to activate the Software through the use of
the Internet or telephone; toll charges may apply. There are technological
measures in this Software that are designed to prevent unlicensed or
illegal use of the Software. You agree that Ai Squared may use those
measures and you agree to follow any requirements regarding such
technological measures. You may also need to reactivate the Software if
you modify your computer hardware or alter the Software. Product
activation is based on the exchange of information between your
computer and Ai Squared. None of this information contains personally
identifiable information nor can it be used to identify any personal
information about you or any characteristics of your computer
configuration.
Restrictions on Use and Transfer
600
3. You may not copy the Software, except that (1) you may make one
copy of the Software solely for backup or archival purposes, and (2) you
may transfer the Software to a single hard disk provided you keep the
original solely for backup or archival purposes. You may not copy the
written materials.
4. Other than with respect to an "Evaluation" version of the Software, you
may permanently transfer the Software and accompanying written
materials (including the most recent update and all prior versions) if you
retain no copies and the transferee agrees to be bound by the terms of
this Agreement. Such a transfer terminates your license. You may not rent
or lease the Software or otherwise transfer or assign the right to use the
Software, except as stated in this paragraph. You may not sell or transfer
any Evaluation version of the Software.
5. You may not reverse engineer, decompile, or disassemble the
Software.
Limited Warranty
6. Licensor warrants that the Software will perform substantially in
accordance with the accompanying written materials for a period of 90
days from the date of your receipt of the Software. Any implied warranties
on the Software are limited to 90 days. Some states do not allow
limitations on duration of an implied warranty, so the above limitation
may not apply to you.
7. Licensor disclaims all other warranties, either express or implied,
including but not limited to implied warranties of merchantability, fitness
for a particular purpose, and non-infringement, with respect to the
software and the accompanying written materials. This limited warranty
gives you specific legal rights. You may have others, which vary from state
to state.
Chapter 2
Getting Started
601
8. Licensor's entire liability and your exclusive remedy shall be, at
licensor's choice, either (a) return of the price paid or (b) replacement of
the software that does not meet licensor's limited warranty and which is
returned to licensor with a copy of your receipt. Any replacement
Software will be warranted for the remainder of the original warranty
period or 30 days, whichever is longer. These remedies are not available
outside the United States of America.
9. This Limited Warranty is void if failure of the Software has resulted
from modification, accident, abuse, or misapplication.
10.1. In no event will licensor be liable to you for damages, including any
loss of profits, lost savings, or other incidental or consequential damages
arising out of your use or inability to use the software. Because some
states do not allow the exclusion or limitation of liability for consequential
or incidental damages, the above limitation may not apply to you.
11. This Agreement is governed by the laws of the State of Vermont.
12. If you have any questions concerning this Agreement or wish to
contact Licensor for any reason, please write: Ai Squared, P.O. Box 669,
Manchester Center, VT 05255 or call (802) 362-3612.
13. U.S. Government Restricted Rights. The Software and documentation
are provided with Restricted Rights. Use, duplication, or disclosure by the
Government is subject to restrictions set forth in subparagraph (c)(1) of
The Rights in Technical Data and Computer Software clause at DFARS
252.227-7013 or subparagraphs (c)(1)(ii) and (2) of Commercial Computer
Software - Restricted Rights at 48 CFR 52.227-19, as applicable. Supplier is
Ai Squared, P.O. Box 669, Manchester Center, VT 05255
602