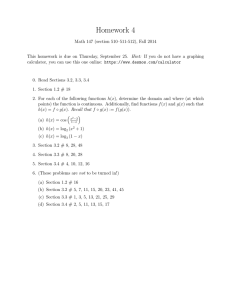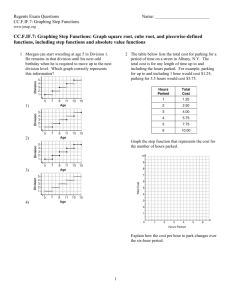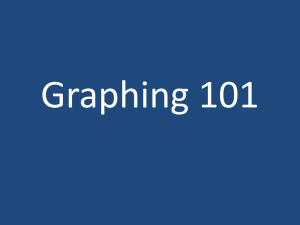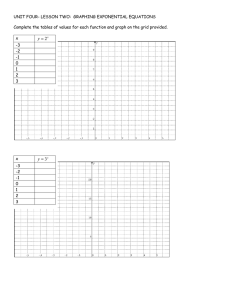Using DESMOS Graphing Calculator
advertisement

USING DESMOS
Desmos is a free online interactive graphing calculator program that can be used to carry out many of the
same calculations and operations that can be performed with a graphing calculator, and more: graph a
function (including piecewise-defined functions), make a table of values for a function, fit a line to a data
set, and make a dynamic graph with a slider. The web address for Desmos is
www.desmos.com
On the home page, you can explore on your own by choosing from many examples.
Below, examples of the following are given.
Example 1: Graph a Function
Example 2: Graph a Piecewise-defined Function
Example 3: Make a Table of Values for a Function Formula
Example 4: Create an Interactive Graph with a Slider
Example 1: GRAPH A FUNCTION
Graph the quadratic function
in the graphing window [-4, 8] by [-2, 16].
Function formulas are entered on the far left-side of the Desmos window in the boxes numbered 1, 2, etc.
For the given function, enter the following into box 1.
y = 12+4x-x^2
On the screen, you will see the following in box 1.
(Note: x^2 displays as x2.)
The graphing window may be changed by clicking on the “wrench icon” in the far upper right hand side of
the screen.
Just click on the numbers shown for the X-axis or Y-axis to change their values. Then click outside of the
box to close the graph settings window.
The resulting graph is shown in the following figure.
Example 2: GRAPH A PIECEWISE-DEFINED FUNCTION
Graph the piecewise-defined function.
The template for a piecewise-defined function with three rules is as follows.
y = { first domain: first rule, second domain: second rule, third domain: third rule }
For the given function, enter the following into box 1.
y = {1<=x: x^2, x>1: 1-x}
On the screen, you will see the following in box 1.
(Note: 1<=x displays as x<1and x^2 displays as x2.)
The graphing window may be changed by clicking on the “wrench icon” in the far upper right hand side of
the screen.
Just click on the numbers shown for the X-axis or Y-axis to change their values.
You can also zoom-in or zoom-out on the graph by clicking on the “2-sided line icon” in the far upper right
hand side of the screen.
The following figure shows the resulting graph in the window [-5, 5] by [-10, 10].
Example 3: Make a Table of Values for a Function Formula
Make a table of values for
y = x2
for the values x = 1, 1.5, 2, 2.5 and 3.
First, click on the + button (Add Item) on the left side of the Desmos window and a drop down menu will
appear.
Select the table option from this menu – the following figure will appear in box 1.
Replace x1 by x by just highlighting x1 with the mouse cursor and typing over it. Similarly, replace “y1” by
“x2”, and change the x-values as needed. The following figure will appear on the screen.
Observe that the polka-dot circle next to “x2” is a toggle switch for the matching scatter plot in the graphing
window.
Example 4: Create an Interactive Graph with a Slider
Create an interactive graph for
y = ax
for the values a = -5, -4, …, 4, 5 in the graphing window [-10,10] by [-10,10].
First, enter the function formula in box 1.
Next, click on the button labeled with “a” in box 1. The following appears in box 2.
You can change the values of a on the slider by just clicking on the number -10 on the slider.
For this example, the values of a range from -5 to 5 with a step of 1 since the x-values constantly increase by
1. Then click outside of the box to fix these values.
Finally, you just click on the forward play button
to start the animation – don’t forget about the
graphing window if it needs adjusting. To stop the animation, click on the stop button
.