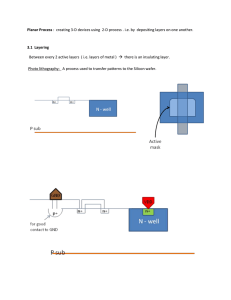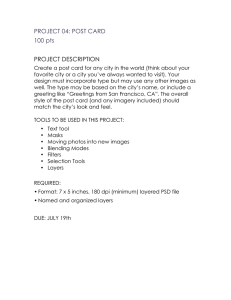THE COINATLANTIC SEARCH UTILITY TUTORIAL
advertisement

THE COINATLANTIC SEARCH UTILITY TUTORIAL What is the COINAtlantic Search Utility (CSU)? The CSU is a free online utility that allows users to access geospatial information that meets user’s search criteria, lists the results in the form of data layers, and displays chosen layers on an interactive map. Layers can be organized and added by the user to create informative maps quickly and easily. SUPPORTED BROWSERS Chrome 35.x Firefox 30.x Internet Explorer 9.x Safari 7.x Page 1 STEP 1: ACCESSING THE CSU - Go to http://coinatlantic.ca/csu to begin. The search utility page will have five windows: 1. Search window across the top 2. Search Results window down the left hand side 3. Map View window in the middle 4. Map Layers window including a legend tab, down the right hand side. 5. Additional Information window at the bottom Page 2 STEP 2: TURN LAYERS ON/OFF – You can activate or deactivate layers in the Map Layers Window by checking or unchecking the box to the right of the layer name. Deactivate the Places layer by unchecking the box to the right of the layer name. This will remove the provincial land cover polygons from the Map View Window. Reactivate the Places layer by checking the box to the right of the layer name. This will bring back the provincial polygons and restore your original map view. Page 3 STEP 3: CHANGE THE ORDER OF LAYERS – Layers in the Map Layers Window are stacked one on top of the other. Features that are underneath other active features are obscured from view. To demonstrate this, click and drag the Road network layer to the bottom of the list of layers. The Road network will no longer be visible, as it is obscured by the land cover polygons. To make the Road network visible again, click and drag the layer anywhere above the Land layer. Page 4 STEP 4: ZOOMING IN AND OUT – We can Zoom In or Zoom Out to view the map extent we are interested in viewing. The Zoom icons look like magnifying glasses. You can also use the ‘plus’ and ‘minus’ buttons in the Map Window as well as on your keyboard (use the ctrl key and +/-) to zoom. The cursor of your mouse should also work to zoom in and out as well. When using the magnifying glass zoom, you click the plus or minus icon first, depending on whether you want to zoom in or out, and then draw a rectangle around the area of interest. Page 5 Page 6 STEP 5: SEARCHING FOR DATA LAYERS – Search queries entered in the Search Window return web mapping services (WMS) and keyhole markup language (KML) files. As with all search engines, it is important how you query a subject. Search, find and display WMS: Search for multibeam bathymetry in the Search Window and click the Search button, or press enter. Find the NRCan entry in the Search Results Window (http://gdr.ess.nrcan.gc.ca) and double click to open the Add Remote WMS Layers Window. Open the ‘multibeam_bathymetry’ folder clicking on it to select layers of interest. Choose the ‘Halifax Harbour and Inner Shelf’ layer by checking the box next to it. Note you can use your browser’s ‘find’ function to help locate the layer. Note the ‘map preview’ which allows you to preview the layer before adding. Next, add the layer to the map using the ‘Add layer’ button in the bottom right of the window. The layer will be added to the top of the layers list in your Map Layers Window. The Halifax multibeam bathymetry layer will now be visible in the Map View Window. Page 7 Page 8 Search, find and display KML: Search for CARP in the Search Window and click the Search button, or press enter. Find the Clean Annapolis River Project entry in the Search Results Window and double click to open the Preview Window. Next click ‘zoom to layer to see the polygon, and click ‘add layer’ to add the KML polygon to the map. Note that the KML is now at the top of the list in the Map Layers Window and the layer has been added to the map in the Map Window. Also of note is the Additional Search Information available for the KML, this includes information about the organization, its location, contact information and a website link. Page 9 Page 10 STEP 6: SAVING YOUR MAP AS AN IMAGE FILE – You can save a picture of the map currently displayed by using the Save function on the top right corner of the Map View Window. The image saved will be the map area visible in the Map View Window. Click arrow beside the Save button on the top right corner of the Map View Window. A drop-down menu will appear. Note: the next steps require pop ups to be allowed for coinatlantic.ca. Click Save Map Image to save the map image as a .PNG file. This is a compressed ‘lossy’ image file type. The small file size is appropriate for use in websites and email attachments. The image will open in a new window called ‘My Map Image’. Right Click the image in this window to save the file. Let’s try another option under the Save drop-down menu. Click Save Map as GeoTIFF to save the map image as a .TIFF file. This is an uncompressed ‘lossless’ image file type. Though the file size is larger, the image coordinates are embedded in the image file, making it easy to import into GIS software, such as ArcGIS, without have to georeference the image. A window will open allowing you to choose to open the file or to save it. Page 11 It is also possible to Save Map as a Geospatial PDF. When you choose this option in the save menu, the PDF will open in a new window of your internet browser, where you can save it. Note – The Map Gallery contains maps created by CSU users. You can browse the Gallery by clicking the link in the top right of the browser window. You can also Save your own map to the Map Gallery by clicking Save Map to Public Map Gallery in the Save drop-down menu. Page 12 SUPPLEMENTARY PANNING – You can adjust your Map View extent by clicking the Pan mode button which looks like a Hand. When highlighted, you can click and drag the map to your desired location. PREVIOUS VIEW / NEXT VIEW – If you Zoom In or Out too far, and wish to return to your previous map extent, click the Previous View (Left-pointing Arrow) icon. If you wish to go back to the Zoomed extent, click the Next View (Rightpointing Arrow) icon. QUERY LAYERS – Use this button to query layers added through the search tool by single clicking the map. FULL EXTENT – Use this button to zoom to the full extent of the map. LOCAL DATABASE SEARCH – If the utility’s maximum live searches have been used, the application will search the database which includes all search results from past searches. You can choose this search option at any time. Page 13 REMOVING LAYERS – You can remove unnecessary layers permanently by highlighting them and clicking the ‘Remove Layer’ button at the bottom of the Map Window. ADD WMS LAYER FROM A KNOWN URL – You can add a WMS layer directly without searching if you know the URL. Use the ‘Add WMS Layer’ button at the bottom of the Map Window. Page 14 LEGENDS TAB IN MAP WINDOW – Click on the Legend tab in the Map Layers window to see legends associated with the WMS layers chosen. Note that not all WMS include legends. Page 15