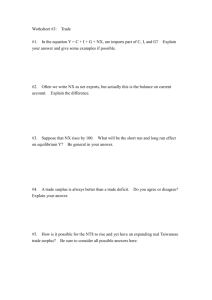Surplus Property Management System
advertisement

MATERIAL & DISBURSEMENT SERVICES ASSET MANAGEMENT & SURPLUS PROPERTY WAREHOUSE Surplus Property Management System Purpose: The Surplus Property Management System is an electronic solution for submitting items to the Surplus Property Warehouse. Revision Date: 06.09.2009 Material & Disbursement Services Training for Surplus Property Management System Security Access Requirements: User: Onyen ID and email address as found in the campus directory. Manager: Onyen ID and email address as found in the campus directory. Prerequisites: Find Help: Administrator: Onyen ID and email address as found in the campus directory. Administrators can set up additional administrators, managers and users in the system. Administrators must submit department profile information for initial set up by Asset Management. For Training: financetrainer@unc.edu For Operational Assistance: Janet Rupert, Capital Asset Manager, jrupert@email.unc.edu or 919-962-6267 For Technical Assistance: 919-962-HELP Revision Date: 06.09.2009 Return to Table of Contents Page 2 of 29 Material & Disbursement Services Training for Surplus Property Management System Table of Contents I. Establishing department administrator access. 4 II. Signing on to SPMS 4 III. Adding additional administrators, managers and users to the department profile 6 IV. Editing existing administrators, managers and users in the department profile 10 V. Entering a Surplus Pickup Request 11 VI. Approval process for submitting Surplus Pickup Requests 19 VII. Reports 24 Revision Date: 06.09.2009 Return to Table of Contents Page 3 of 29 Material & Disbursement Services Training for Surplus Property Management System I I. Establishing Department Administrator Access Department administrators generally serve as the department representative for Asset Management, and are primary contacts for sending items to Surplus. A department can have multiple department administrators. As a department administrator you are responsible for establishing manager/user access, approving manager/user pickup requests, and confirming compliance with electronic and EHS related issues. ! For individuals that will be administrators for multiple departments, please complete the following steps for each unique department number: 1. Access Surplus Property Management System (SPMS) registration form via http://www.unc.edu/finance/fd/md/am_spmsreg.pdf 2. Complete all fields and submit via email to Asset Management or print and fax to 919-962-6271. By the close of the next business day, you will be contacted by email acknowledging the setup of your access. II. SPMS Sign-on 1. Go to https://spms.unc.edu/spmssso/ Revision Date: 06.09.2009 Return to Table of Contents Page 4 of 29 Material & Disbursement Services Training for Surplus Property Management System 2. Complete all fields. Email address MUST match the address that appears in the campus directory. 3. Click Log In. 4. Successful verification of your logon will result in the following message, click 5. Highlight the department for which you wish to edit user information or submit/approve Surplus Pickup Requests. Most users will only have one department listed. Click ABC Department Revision Date: 06.09.2009 Return to Table of Contents A Page 5 of 29 Material & Disbursement Services Training for Surplus Property Management System III. Adding administrators, managers and users. The original department administrator can follow these steps to add administrators, managers and users. Administrator: administrators can create Surplus Pickup Requests, authorize existing Pickup Requests, add other administrators, give permission to managers and users to authorize surplus pickup requests, and update departmental contact information. Manager: managers can create Surplus Pickup Requests, add users, and approve Pickup Requests if designated by department administrator. User: users can create Surplus Pickup Requests. 1. Log in to SPMS, using steps from Section II. 2. Click on “Departments” on the left toolbar. Revision Date: 06.09.2009 Return to Table of Contents Page 6 of 29 Material & Disbursement Services Training for Surplus Property Management System 3. Click “Department Profile”. 4. Click To add an administrator, manager or user for a single department: Sample Scenario: Setup (Abc D Manager, abc_manager@unc.edu, Business Service Coordinator, office phone 919-962-4321) as a manager with the ability to authorize surplus pickup request for department number 1234. Revision Date: 06.09.2009 Return to Table of Contents Page 7 of 29 Material & Disbursement Services Training for Surplus Property Management System 1. Click 2. Complete all fields: 1 First Name as reported in the campus directory 2 Middle Name or Initial as reported in the campus directory 3 Last Name as reported in the campus directory 4 E-Mail as reported in the campus directory 5 Position Title 6 Security Level Dropdown Selection (“User”, “Manager”, or “Administrator) 7 Phone Number 8 Phone Type 1 2 3 4 5 7 Revision Date: 06.09.2009 6 8 Return to Table of Contents Page 8 of 29 Material & Disbursement Services Training for Surplus Property Management System Check this box to indicate that the number listed is the preferred method of contact for this individual. 9 10 Since we are adding a “manager” click the appropriate department to grant access for authorizing surplus pickup requests. This step is not done when adding a “user” individual. 9 10 3. Click and then The user has now been entered into SPMS and can be selected from the user dropdown. Revision Date: 06.09.2009 Return to Table of Contents Page 9 of 29 Material & Disbursement Services Training for Surplus Property Management System ! If this individual needs to have access or approval authority for more than one department, send an email to assets_team@unc.edu and provide the user’s: Name and email (as found in the campus directory) Job Title Phone Number Additional departments needing access Security level requested (admin, manager, user) Authorization permission (Y or N) IV. Editing existing administrators, managers and users in the department profile. Administrators can edit other administrators, managers and users. Managers can edit other managers and users. Users can edit only themselves. 1. Complete steps one through three in “Adding administrators, managers and users”. 2. Select the individual you wish to edit by clicking on his/her name. Revision Date: 06.09.2009 Return to Table of Contents Page 10 of 29 Material & Disbursement Services Training for Surplus Property Management System 3. Click and begin modifying fields as necessary. Administrators, managers and users can be deleted by following this same process and selecting instead of . V. Entering Surplus Pickup Requests. 1. Sign into SPMS by completing steps found in Section II. 2. Click the tab in the left hand menu. 3. Click in the left hand menu. Revision Date: 06.09.2009 Return to Table of Contents Page 11 of 29 Material & Disbursement Services Training for Surplus Property Management System 4. Click the 5. Click the Revision Date: 06.09.2009 tab. button at the bottom. Return to Table of Contents Page 12 of 29 Material & Disbursement Services Training for Surplus Property Management System 6. Select the “Dept. Contact Person” (Administrator, Manager, or User) Jane Doe Abc Manager Mike Smith 7. Click the “Pickup Type” dropdown and select whether you want Surplus Property to pickup the items from the department or if you will deliver the items to the Surplus Property Warehouse. Revision Date: 06.09.2009 Return to Table of Contents Page 13 of 29 Material & Disbursement Services Training for Surplus Property Management System 8. Click in the building field and type the first several characters of your building name. The field will populate with matching potential building names, click the appropriate building listing. 9. Click in the room field and type the room number where Surplus Property will pickup the items from this request. Revision Date: 06.09.2009 Return to Table of Contents Page 14 of 29 Material & Disbursement Services Training for Surplus Property Management System 10. Click in the item field and a new window will automatically open. ! Your internet browser will need to allow popups from this site. 1 You may indicate the item you are sending to surplus by either 1 using keywords and searching the categories or 2 by expanding the categorical fields. As an example, the item I want to surplus is a bookcase. I can either enter in the search keywords and have it highlight the matching category: 1 Revision Date: 06.09.2009 Return to Table of Contents Page 15 of 29 Material & Disbursement Services Training for Surplus Property Management System Or I can use the + to expand the categories and find bookcases by selecting from the list all\furniture\bookcases 2 Regardless of search method, click the item name to populate the “item” field on the “Surplus Pickup Request Form” and click . 11. Complete all remaining fields referencing the table below. 1 Qty. 2 Condition 3 CRC Number 4 Asset # 5 Serial # 6 Model # 7 Manufacturer Revision Date: 06.09.2009 Edit this field when surplussing more than one like item. Note: this field may not be greater than one if the item has either an asset decal number or computer repair center (CRC) number. Use the dropdown to designate a realistic estimation of the item(s)’ condition. Complete this field only if the item has an assigned ! CRC number (i.e. some printers, monitors, laptops, and pcs on campus). For similar multiple items use the clone feature. UNC Asset Management Decal Number (very ! important to include when present) Enter the item’s serial number. If an asset # was previously entered this field will automatically populate. Enter the item’s model number. If an asset # was previously entered this field will automatically populate. Enter the manufacturer’s name. Doing so may prepopulate the next field. If it does not pre-populate, disregard. Return to Table of Contents Page 16 of 29 Material & Disbursement Services Training for Surplus Property Management System Users should not edit this field. It is only applicable to assets with decal numbers and will automatically prepopulate. Users should not edit this field. It is only applicable to assets with decal numbers and will automatically prepopulate. Required field. Add a short description of the item. Training example description may be “4 shelf wood bookcase” Acq. Cost Acq. Date 8 Description 1 4 5 2 3 6 8 7 12. Click to save after entering each individual item. Revision Date: 06.09.2009 Return to Table of Contents Page 17 of 29 Material & Disbursement Services Training for Surplus Property Management System Successful entering of an individual line item is confirmed by the lines’ display in the “Surplus Pickup Request” form. To add an additional item to this request, repeat steps 9-12 from this section. If you are adding a similar item, you can use the clone feature to avoid duplicate data entry. To clone, click and SPMS will create a new line in the “Surplus Pickup Request” replicating the Room #, Item, Qty, Condition, and Description allowing you to modify item specific fields such as the CRC# or Asset Decal #. Prior to completing the “Surplus Pickup Request” you may either edit or delete prior line entries. To modify a line, click to highlight the line and then click . To delete a line, click to highlight, click the , and then confirm deletion by clicking “ok”. Revision Date: 06.09.2009 Return to Table of Contents Page 18 of 29 Material & Disbursement Services Training for Surplus Property Management System When all items have been added/modified for this request, click Successful saves are indicated when the . changes color to If you are setup as a Surplus Pickup Request approver for your department, proceed to the next section. If you are not an approver, send an email to the departmental approver alerting them to the presence of a request. VI. Approval Process for Submitting Surplus Pickup Requests. 1. Follow the steps in section II. to sign on. 2. Click “Departments” in the left menu. Revision Date: 06.09.2009 Return to Table of Contents Page 19 of 29 . Material & Disbursement Services Training for Surplus Property Management System 3. Click “Surplus Pickup Request” Requests waiting for approval will appear here. 4. Single click the request you wish to approve. 5. Click Revision Date: 06.09.2009 Return to Table of Contents Page 20 of 29 Material & Disbursement Services Training for Surplus Property Management System 6. Verify the information and modify/add items as necessary. 7. Select the authorized by dropdown and choose your name: Jane Doe Abc Manager Mike Smith 8. The approver’s phone number and email will populate based on what has been entered in the departmental profile. Click the check box to authorize. Revision Date: 06.09.2009 Return to Table of Contents Page 21 of 29 Material & Disbursement Services Training for Surplus Property Management System 9. Click on the conditions statement screen. 10. Click to generate the harcopy authorization form, and then print it using the file>print menu. Revision Date: 06.09.2009 Return to Table of Contents Page 22 of 29 Material & Disbursement Services Training for Surplus Property Management System 11. Sign the hardcopy request form and have it available with the items awaiting pickup. The surplus pickup request number (DR #) is listed here. Revision Date: 06.09.2009 Return to Table of Contents Page 23 of 29 Material & Disbursement Services Training for Surplus Property Management System VII. Reports Request Tracking Report This report shows a status list of surplus pickup requests submitted. It is viewed and maintained by the using department. 1. Login to SPMS using the steps from Section II. 2. Click “Departments” on the left menu. 3. Click “Request Tracking” A list of Surplus Pickup Requests (DR#s) displays on this screen. The status of each request is also reported and may be translated as: Pending In Progress Completed Waiting for department approval or pickup scheduling by Surplus Property Scheduled for pickup, but not received into the Surplus Property Warehouse. Received by the Surplus Property Warehouse Revision Date: 06.09.2009 Return to Table of Contents Page 24 of 29 Material & Disbursement Services Training for Surplus Property Management System Status Indication To obtain further details about a specefic surplus pickup request (DR#) click the “View Details” button ( ) directly to the right of each line item. Doing so will open a new window. Revision Date: 06.09.2009 Return to Table of Contents Page 25 of 29 Material & Disbursement Services Training for Surplus Property Management System ! This list keeps a historical record of all Surplus Pickup Requests. In order for the list not to be navigationally cumbersome or slow the system down, it is important that departments archive aging requests. Any Surplus Pickup Request with a status of “completed” may be archived. To archive a document, click the check box directly to the right side of the DR line item. A confirmation alert window will open, select “Okay” to continue with the archive. Inventory Details Report The “Inventory Details Report” serves two purposes. It will allow a user to view all items a department has previously surplussed including items that were listed on an archived Surplus Pickup Request no longer available in the Request Tracking Report. Additionally, users may view the current inventory of items available for sale at the Surplus Property Warehouse. 1. Sign in to SPMS using the steps from Section II. 2. Click “Inventory” on the left menu. 3. Click “Inventory Details” Revision Date: 06.09.2009 Return to Table of Contents Page 26 of 29 Material & Disbursement Services Training for Surplus Property Management System Searching for historical department surplussed items: 1. Click the “Find Inventory by” dropdown and choose, “department number”. 2. Enter the department number in the required text field to the right of the previous dropdown. Revision Date: 06.09.2009 Return to Table of Contents Page 27 of 29 Material & Disbursement Services Training for Surplus Property Management System 3. Check the box for “Search all” to include items in your search that have left the Surplus Property Warehouse. 4. Click to run the search. 5. Click the “View Details” button ( Revision Date: 06.09.2009 ) to view item detail. Return to Table of Contents Page 28 of 29 Material & Disbursement Services Training for Surplus Property Management System View the Surplus Property Warehouse Inventory for items available for sale: 1. Click the “Show All” button ( ). ! Do not check the “Search all” checkbox which will include items that have left the Surplus Property Warehouse. Items in Surplus Property Inventory. Call to check availability. Revision Date: 06.09.2009 Return to Table of Contents Page 29 of 29