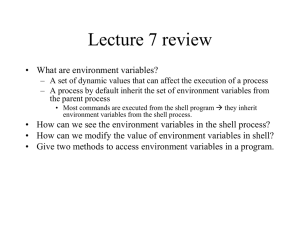HP Easy Shell Administrator Guide
advertisement

HP Easy Shell
Administrator Guide
© Copyright 2014, 2015 HP Development
Company, L.P.
Citrix is a trademark of Citrix Systems, Inc.
and/or one more of its subsidiaries, and may be
registered in the United States Patent and
Trademark Office and in other countries.
Microsoft and Windows are either registered
trademarks or trademarks of Microsoft
Corporation in the United States and/or other
countries. VMware and Horizon View are
registered trademarks or trademarks of
VMware, Inc. in the United States and/or other
jurisdictions.
Confidential computer software. Valid license
from HP required for possession, use or
copying. Consistent with FAR 12.211 and
12.212, Commercial Computer Software,
Computer Software Documentation, and
Technical Data for Commercial Items are
licensed to the U.S. Government under vendor's
standard commercial license.
The information contained herein is subject to
change without notice. The only warranties for
HP products and services are set forth in the
express warranty statements accompanying
such products and services. Nothing herein
should be construed as constituting an
additional warranty. HP shall not be liable for
technical or editorial errors or omissions
contained herein.
Fifth Edition: November 2015
First Edition: March 2014
Document Part Number: 767345-005
About this guide
Command-line syntax in this guide might use one or more of the elements described in the following table.
Element
Description
Variable
Italicized text denotes placeholders for user-defined variables.
location=IpAddress:Port
For the above parameter, you would input something similar to the example shown below:
location=192.168.0.10:12345
[ ]
Parameters enclosed in square brackets are optional.
location=IpAddress[:Port]
For the above parameter, you could input something similar to one of the examples shown below:
location=192.168.0.10
location=192.168.0.10:12345
NOTE:
{ | | }
A parameter is mandatory if it is not enclosed in square brackets.
Braces and vertical bars denote where you must choose only one of the options.
speed={high|medium|low}
For the above parameter, you would input one of the following:
speed=high
speed=medium
speed=low
" "
Double quotes and single quotes must not be omitted.
' '
location="'192.168.0.10' '12345'"
The above parameter demonstrates nested strings, for which you would input the double quotes
and single quotes along with the other text.
...
An ellipsis denotes where a parameter could be repeated multiple times and can be used in
conjunction with square brackets to show that the repetition is optional.
devicenames=Computer1 [Computer2...]
For the above parameter, you would input a minimum of one computer name, and you could
optionally specify an infinite number of additional computer names.
iii
iv
About this guide
Table of contents
1 Getting started ............................................................................................................................................. 1
Supported operating systems, connection types, and applications .................................................................... 1
Obtaining and opening HP Easy Shell .................................................................................................................... 1
Using HP Easy Shell ................................................................................................................................................ 2
2 Configuration ................................................................................................................................................ 3
Creating an HP Easy Shell configuration ............................................................................................................... 3
Customizing the user interface ............................................................................................................................. 4
Adding an application ............................................................................................................................................ 5
Adding a Citrix ICA, RDP, or VMware connection .................................................................................................... 6
Common connection settings ............................................................................................................. 6
Adding a Citrix StoreFront connection ................................................................................................................... 7
Adding an Internet, network, or Citrix Web Interface site ..................................................................................... 8
Adding a custom Easy Shell profile ....................................................................................................................... 9
3 Deployment ................................................................................................................................................ 10
Deploying a preconfigured thin client image ...................................................................................................... 10
Deploying HP Easy Shell to existing thin client images ...................................................................................... 10
Exporting and deploying an HP Easy Shell configuration ................................................................................... 10
4 Tips and best practices ................................................................................................................................. 12
Appendix A Internet Explorer registry restrictions ............................................................................................ 13
v
vi
1
Getting started
HP Easy Shell allows you to configure connections, websites, and applications for kiosk-style deployments of
HP thin clients based on Windows® operating systems. You can also customize the kiosk interface that is
presented to standard users and enable or disable user access to specific Control Panel settings. The
configured environment can be deployed to multiple thin clients using HP Device Manager (HPDM).
Many thin client deployments need to provide either a single- or limited-purpose environment to users, such
as an environment for web browsing or remote desktop access. HP Easy Shell simplifies this type of thin client
deployment by hiding the standard Windows interface, restricting users to certain applications and functions,
and locking down the system against user modification.
NOTE: This guide applies to the latest version of HP Easy Shell (see Obtaining and opening HP Easy Shell
on page 1 for information about obtaining the latest version).
Supported operating systems, connection types, and
applications
The following table describes the operating systems, connection types, and applications supported by HP
Easy Shell.
Operating systems
Windows Embedded Standard 7
Windows Embedded 8 Standard
Windows Embedded 8.1 Industry Pro
Windows 10 IoT Enterprise
Connection types
Web browser*
Citrix® ICA**, StoreFront**, Web Interface**
Microsoft® RDP
VMware® Horizon View™ (PCoIP, RDP)
Applications
All traditional desktop applications that are supported by the
operating systems listed above should work with HP Easy Shell.
HP Easy Shell does not support Windows Store apps.
NOTE: * HP Easy Shell features a built-in kiosk-style web browser with limited functionality that is suitable for standard web
browsing. Alternatively, a web browser connection can be configured to use the full Internet Explorer browser, if additional
functionality is needed.
NOTE: ** Citrix ICA, StoreFront, and Web Interface connections are created using different methods. See Creating an HP Easy Shell
configuration on page 3 for information on where to create each Citrix connection type.
Obtaining and opening HP Easy Shell
The latest version of HP Easy Shell might be preinstalled on the operating system image provided by HP. It is
also available as an add-on at http://www.hp.com/support (search for the thin client model and see the
Drivers & software section of the support page for that model).
Supported operating systems, connection types, and applications
1
HP Easy Shell contains the following two components:
●
HP Easy Shell—This is the tile-based, kiosk-style user interface that allows standard users to launch
applications, connections, and websites as configured by the administrator.
●
HP Easy Shell Configuration—This is the configuration utility used by the administrator to configure
the experience for standard users.
To open HP Easy Shell:
▲
Windows Embedded Standard 7—Select Start, select All Programs, select HP, and then select HP Easy
Shell.
Windows Embedded 8 Standard and Windows Embedded 8.1 Industry Pro—Select HP Easy Shell at the
Start screen.
Windows 10 IoT Enterprise—Type Easy Shell into the taskbar search box, and then select the HP
Easy Shell app.
To open HP Easy Shell Configuration from outside HP Easy Shell:
▲
Open Control Panel and select HP Easy Shell Configuration.
NOTE: You will be prompted for administrator credentials if you are logged on to Windows as a
standard user.
Additionally, an administrator can open HP Easy Shell Configuration from within HP Easy Shell to make
configuration changes without having to log off of the standard user account. Follow this process:
1.
In HP Easy Shell, select Admin.
2.
Use the User Account Control dialog to log on as an administrator.
3.
Configure changes as necessary, and then select Apply.
4.
Select Exit to return to HP Easy Shell.
Using HP Easy Shell
The typical process for using HP Easy Shell to configure the environment for standard users is as follows:
1.
Open the HP Easy Shell Configuration utility (see Obtaining and opening HP Easy Shell on page 1 for
more information).
2.
Configure the environment for standard users (see Creating an HP Easy Shell configuration on page 3
for more information) and be sure to select Apply to apply the configuration.
3.
If you are configuring HP Easy Shell from an administrator account, log off, and then log on as a standard
user.
If you are configuring HP Easy Shell from a standard user account and you switched to the configuration
utility using the Admin button, select Exit to return to the standard user interface.
NOTE: You can test the user experience from an administrator account, with the exception that the
Kiosk mode setting does not affect administrator accounts.
2
4.
Make sure that the environment is configured as desired. If it is not, return to HP Easy Shell
Configuration to make additional changes.
5.
If desired, deploy the configuration to other thin clients (see Deployment on page 10 for more
information).
Chapter 1 Getting started
2
Configuration
●
Creating an HP Easy Shell configuration
●
Customizing the user interface
●
Adding an application
●
Adding a Citrix ICA, RDP, or VMware connection
●
Adding a Citrix StoreFront connection
●
Adding an Internet, network, or Citrix Web Interface site
●
Adding a custom Easy Shell profile
Creating an HP Easy Shell configuration
The following table describes the settings available in each panel in the HP Easy Shell Configuration utility.
Panel
Description
Settings
Allows you to do the following:
●
Create custom Easy Shell profiles for specific users and domains (see Adding a custom Easy
Shell profile on page 9)
●
Enable kiosk mode, which makes the traditional Windows interface (such as the desktop and
taskbar) inaccessible to standard users
NOTE: This is a global setting that affects all standard user accounts in all Easy Shell
profiles.
●
Customize the user interface for an Easy Shell profile (see Customizing the user interface
on page 4 for more information)
Applications
Allows you to add applications to an Easy Shell profile (see Adding an application on page 5)
Connections
Allows you to add Citrix ICA, RDP, and VMware connections to an Easy Shell profile (see Adding a
Citrix ICA, RDP, or VMware connection on page 6)
StoreFront
Allows you to add Citrix StoreFront connections to an Easy Shell profile (see Adding a Citrix
StoreFront connection on page 7)
Websites
Allows you to add Internet, network, and Citrix Web Interface sites and set the default site for an
Easy Shell profile (see Adding an Internet, network, or Citrix Web Interface site on page 8)
Creating an HP Easy Shell configuration
3
Customizing the user interface
The settings under the User Settings heading let you enable or disable access to specific system settings for
standard users.
The settings under the Behavior Settings heading let you specify an action to occur when a smart card is
removed from the system: Log Off, Restart, or Shut down.
The following table describes the settings under the User Interface heading.
Setting
Description
Display tiles button
If set to On, the Tiles button is displayed in the top-right corner of the user interface, allowing
users to access the configured applications, connections, and websites.
NOTE: If the Tiles button is disabled, users will not be able to access the configured
applications, connections, or websites. If no applications, connections, or websites are
configured, the Tiles button is not displayed even if this setting is enabled.
Display applications
If set to On, the configured applications are available to users in the Tiles panel of the user
interface.
Display connections
If set to On, the configured Citrix ICA, RDP, and VMware connections are available to users in the
Tiles panel of the user interface.
Display StoreFront
If set to On, the configured Citrix StoreFront connections are available to users in the Tiles panel
of the user interface.
Display websites
If set to On, the configured Internet, network, and Citrix Web Interface sites are available to
users in the Tiles panel of the user interface.
Display browser button
If set to On, the Browser button is displayed in the top-right corner of the user interface,
allowing users to access the built-in web browser.
Display address box
If set to On, the address box for the built-in web browser is displayed in the user interface.
NOTE: The setting does not apply to the full Internet Explorer browser. If the full Internet
Explorer browser is used, the built-in web browser controls are always disabled.
Display navigation buttons
If set to On, the navigation buttons for the built-in web browser is displayed in the user
interface.
NOTE: The setting does not apply to the full Internet Explorer browser. If the full Internet
Explorer browser is used, the built-in web browser controls are always disabled.
Display home button
If set to On, the home button is displayed in the top-left corner of the user interface when using
the built-in browser or the full Internet Explorer browser in embedded mode (see Adding an
Internet, network, or Citrix Web Interface site on page 8).
NOTE: The home button is not accessible if the full Internet Explorer browser is full screen but
not embedded in the HP Easy Shell user interface.
4
Display admin button
If set to On, the Admin button is displayed in the top-right corner of the user interface, allowing
administrators to access HP Easy Shell Configuration.
Display power button
If set to On, the power button is displayed in the top-right corner of the user interface, allowing
users to select from the available settings.
Allow shutdown
If set to On, users can shut down the computer using the drop-down menu for the power
button.
Allow restart
If set to On, users can restart the computer using the drop-down menu for the power button.
Allow logoff
If set to On, users can log off the current user account using the drop-down menu for the power
button.
Chapter 2 Configuration
Setting
Description
Display virtual keyboard button
If set to On, users can access a virtual keyboard using a button in the top-left corner of the user
interface.
Display time
If set to On, the current time is displayed in the lower-left corner of the user interface.
Display device name and IP address
If set to On, the computer name and IP address are displayed in the lower-left corner of the user
interface.
Enable task switcher
If set to On, the task switcher is available in the lower-right corner of the user interface,
allowing users to quickly switch between tasks.
Display battery icon
If set to On, the battery icon is displayed on the task switcher.
NOTE:
Display cellular signal icon
This is always read-only.
If set to On, the cellular signal icon is displayed on the task switcher.
NOTE:
This is always read-only.
Display sound icon
If set to On, the sound icon is displayed on the task switcher.
Sound icon interaction
If set to On, the system volume can be adjusted via the sound icon on the task switcher.
Display Wi-Fi icon
If set to On, the Wi-Fi icon is displayed on the task switcher.
Wi-Fi icon interaction
If set to On, Wi-Fi settings can be accessed via the Wi-Fi icon on the task switcher.
Hide HP Easy Shell during session
If set to On, the HP Easy Shell interface is hidden during an application, connection, or website
session.
Enable custom background
If set to On, the specified image file is used for the background of the user interface.
Select theme
This button opens a dialog box that allows you to customize the color theme for the user
interface.
Adding an application
1.
In the Applications panel, select the Application tile.
2.
Configure settings in the application editor as necessary.
NOTE: See the following table for a list of settings.
3.
Select OK to finish adding the application.
4.
Select Apply to save your changes.
You can edit or delete an application by selecting the corresponding button on that application tile.
The following table describes the settings available in the application editor.
Setting
Description
Name
Specifies a custom name to be displayed on the tile for the application.
Path
Specifies the full file path to one of the following file types: .exe, .com, .bat, .cmd,
or .cpl.
Arguments
Allows you to specify command-line arguments.
Launch delay
Sets the delay, in seconds, for an auto-launched application.
Custom icon
Allows you to set a custom icon for the application.
Adding an application
5
Setting
Description
Exit action
Sets the action to take when the application is closed (None, Log off, Restart, Shut
down).
Auto-launch
When enabled, the application launches automatically when the user logs on to
Windows.
Maximized
When enabled, the application maximizes automatically when opened.
Persistent
When enabled, the application reopens automatically when closed.
NOTE:
Admin only
This setting can be set only if Exit action is set to None.
When enabled, the application is available only for administrators.
Adding a Citrix ICA, RDP, or VMware connection
1.
In the Connections panel, select the tile for the connection type you want to add.
2.
Configure settings in the connection editor as necessary.
NOTE: See Common connection settings on page 6 for descriptions of some basic connection
settings that are common to all connection types. The advanced connection settings vary by connection
type and correspond to standard Citrix, RDP, or VMware settings. See the documentation for the desired
remote desktop client for more information about these settings.
3.
Select OK to finish adding the connection.
4.
Select Apply to save your changes.
You can edit or delete a connection by selecting the corresponding button on that connection tile.
To assign a failover connection to a profile:
1.
In the Connections panel, select the desired connection profile, and then drag it onto one of your
previously created connections.
2.
Select Apply to save your changes.
NOTE: A failover connnection inherits the primary connection's settings for the Exit action, Persistent, and
Auto-launch settings if the primary connection was launched. If the failover connection was launched
manually, it follows its own settings for those settings.
Common connection settings
The following table describes some of the connection settings that are common to the Citrix ICA, RDP, and
VMware connection editors.
6
Setting
Description
Connection name
Specifies a custom name to be displayed on the tile for the connection.
Hostname
Specifies the hostname or IP address for the connection.
Exit action
Sets the action to take when the connection is ended (None, Log off, Restart, Shut down).
Auto-launch
When enabled, the connection launches automatically when the user logs on to Windows.
Persistent
When enabled, the connection reconnects automatically when ended.
Chapter 2 Configuration
Setting
Description
NOTE:
This setting can be set only if Exit action is set to None.
Adding a Citrix StoreFront connection
1.
In the StoreFront panel, select the StoreFront tile.
2.
Select the Select store button to use the wizard.
– or –
Enter the full path for the StoreFront URL in the Store URL box. A full path should be entered in a format
similar to the following: https://samplestorefrontaddress.net/citrix/thinclient.
Then, go to step 6.
TIP:
3.
If you do not include http:// or https:// in the URL, it defaults to https://.
Enter the base path for the StoreFront URL. A base path should be entered in a format similar to the
following: https://samplestorefrontaddress.net. Then, select Next.
TIP:
If you do not include http:// or https:// in the URL, it defaults to https://.
4.
If prompted, enter the StoreFront Citrix credentials, and then select OK.
5.
Select the StoreFront account, and then select Next.
6.
Configure the settings in the connection editor as necessary.
NOTE:
See the following table for a list of settings.
7.
Select Save to finish adding the connection.
8.
Select Apply to save your changes.
The following information about StoreFront connections might be helpful:
●
You can edit or delete a connection by selecting the corresponding button on that connection tile.
●
At the bottom of the StoreFront panel, you can set the action to take when all StoreFront connections
have ended.
●
When a StoreFront session is active, you can select Disconnect session under the resource window to
end the session.
The following table describes the settings available in the StoreFront connection editor.
Panel
Setting
Description
StoreFront
Connection name
Specifies a custom name to be displayed on the tile for the connection.
StoreFront
Store URL
Specifies the StoreFront URL.
StoreFront
Exit action
Sets the action to take when the connection is ended (None, Log off, Restart, Shut
down).
StoreFront
Logon method
Allows you to select Username and password, Smart card, Single sign-on, or
Anonymous.
IMPORTANT: By default, single sign-on is not enabled for Citrix Receiver on HP thin
clients. For information about how to enable single-sign on for Citrix Receiver, see the
administrator guide for your HP thin client operating system.
Adding a Citrix StoreFront connection
7
Panel
Setting
Description
StoreFront
Enable auto-logon
When enabled, HP Easy Shell automatically logs on to the StoreFront connection
when the user logs on to Windows.
NOTE: This setting is only available if the logon method is set to Username and
password.
StoreFront
Auto-launch
When enabled, the connection launches automatically when the user logs on to
Windows.
Options
Connection timeout
Specifies the amount of time in seconds that HP Easy Shell waits for an unresponsive
StoreFront before ending the connection.
Options
Desktop Viewer toolbar
When enabled, the Citrix Desktop Viewer toolbar is displayed during published
desktop sessions for the StoreFront.
Options
Resource title
Allows you to set a specific StoreFront resource to launch automatically when the
connection starts.
Adding an Internet, network, or Citrix Web Interface site
1.
In the Websites panel, select the Website tile.
2.
Configure settings in the website editor as necessary.
NOTE:
See the following table for a list of settings.
3.
Select OK to finish adding the website.
4.
Select Apply to save your changes.
A website can be set as the default, edited, or deleted by selecting the corresponding button on that website
tile.
The following table describes the settings available in the website editor.
NOTE:
Single sign-on is not supported for Citrix Web Interface connections.
Setting
Description
Name
Specifies a custom name to be displayed on the tile for the connection.
Address
Specifies the website address.
Use Internet Explorer
When enabled, the website is opened in Internet Explorer. Otherwise, the website is
opened within the Easy Shell interface.
IMPORTANT:
Full-screen Internet Explorer
When enabled, Internet Explorer opens in full screen, which makes the Internet
Explorer address bar and navigation buttons inaccessible. If Embed Internet Explorer is
disabled, this also hides the entire HP Easy Shell user interface, except for the task
switcher.
NOTE:
Embed Internet Explorer
8
Chapter 2 Configuration
This setting can be enabled only if Use Internet Explorer is enabled.
When enabled, the full-screen Internet Explorer is embedded in the HP Easy Shell user
interface. The controls at the top of the interface can be accessed in this configuration,
but the Internet Explorer address bar and navigation buttons are still inaccessible.
NOTE:
Allow closing embedded Internet Explorer
This setting must be enabled for a Citrix Web Interface connection.
This setting can be enabled only if Full-screen Internet Explorer is enabled.
When enabled, the embedded Internet Explorer can be closed.
Adding a custom Easy Shell profile
In most deployments, using only the default Easy Shell profile will suffice. However, you can create custom
Easy Shell profiles, if you need to assign different settings to different users and domains. The default profile
is used for any users or domains not specifically assigned to a custom Easy Shell profile.
To add a custom Easy Shell profile:
1.
In the Settings panel, select the profile tile under Global Settings.
2.
Type a name for the profile, and then select Add.
3.
Choose to add either a user or a domain by selecting the corresponding option.
NOTE: User accounts cannot be added to the default profile. That profile is used automatically for all
user accounts not assigned to a custom profile.
4.
Type the user name or domain name, and then select Add.
5.
Optionally, add additional users and domains.
6.
Select Done.
7.
Select Apply to save your changes.
An Easy Shell profile can be renamed or deleted by selecting the corresponding button on the profile tile.
Adding a custom Easy Shell profile
9
3
Deployment
This chapter discusses the various methods that can deploy HP Easy Shell to multiple thin clients. The best
method depends on your use case and environment.
NOTE: All of the following methods discuss using HPDM for deployment. For more specifics on HPDM, see
the HP Device Manager Administrator Guide.
Deploying a preconfigured thin client image
HP Easy Shell can be deployed by configuring it on a thin client image that will be captured and deployed to
other thin clients. The most efficient way to deploy an image to multiple thin clients is via HPDM, which has
preset templates for capturing and deploying an image.
Deploying HP Easy Shell to existing thin client images
1.
Configure HP Easy Shell on a single system, and then export the configuration as a registry file, as
described in Exporting and deploying an HP Easy Shell configuration on page 10.
2.
Copy the registry file to the system running the HPDM Console.
3.
Use the HP FTP Software Component Browser to locate the HP Easy Shell package on the HP FTP site,
and then generate a _File and Registry template for the package.
4.
Add a subtask to the template and import the registry file containing the exported configuration.
5.
Deploy the template to the target thin clients.
Exporting and deploying an HP Easy Shell configuration
An HP Easy Shell configuration can be exported as a Windows registry file so that it can easily be deployed to
other thin clients.
NOTE:
client.
Be sure that HP Easy Shell is being deployed simultaneously or is already installed on each thin
To export an HP Easy Shell configuration to a registry file:
1.
Click the Export button in the lower-left corner of the HP Easy Shell Configuration utility.
2.
Select the destination folder, and then enter a name for the configuration.
3.
Click Save.
NOTE: An HP Easy Shell configuration can also be exported to a registry file by entering the following in an
administrator Command Prompt (make sure to include the double quotes around the file path if it contains
spaces):
hpeasyshell.exe /export "RegistryFile.reg"
The registry file can be imported into a _File and Registry template in HPDM. The template can then be used
to deploy the configuration to the target thin clients.
You can also deploy the exported registry file to other thin clients in either of the following ways:
10
Chapter 3 Deployment
●
Copy the registry file to another thin client, and then double-click the registry file to apply the settings.
●
Use Group Policy to propagate the registry settings to certain domain users.
Exporting and deploying an HP Easy Shell configuration
11
4
Tips and best practices
Consider the following information when using HP Easy Shell:
●
Some applications might require a launch delay to function properly.
●
When setting Internet Explorer as an auto-started application, be sure to launch the version that best
matches the operating system (32-bit or 64-bit); otherwise, the end-of-session action might not be
triggered.
●
HP Easy Shell does not filter the built-in web browser content. Keep this in mind when selecting the
websites. The web browser can be further locked down using the following:
◦
Group Policy
◦
Internet Explorer registry restrictions (see Internet Explorer registry restrictions on page 13 for
more information)
If the web browser is intended to be used for intranet only, it is best to disable the address bar and add
links to the Sites menu.
12
●
The desktop resolution settings available in the ICA and RDP connection editors are not indicative of the
target monitor. It is best to use the default setting (full-screen).
●
For RDP connections, it is best to disable the RDP connection bar setting in the Display panel of the
connection editor when deploying in kiosk mode. This setting is enabled by default, and the connection
bar could be used by users to access the local desktop.
●
To use USB redirection with an RDP connection when the VMware Horizon View client is installed, you
must first disable the VMware Horizon View USB service before connecting to an RDP session.
●
If you log on to an administrator account while User Account Control is enabled (in Windows) and kiosk
mode is enabled (in HP Easy Shell), you will be presented with a User Account Control dialog asking for
permission to make changes to the computer. If you select No, Windows will not allow HP Easy Shell to
become a shell replacement and will be stuck at the logon process. Use Ctrl+Alt+Del to log off the
account if this happens. You must select Yes at the User Account Control dialog to successfully complete
the logon process.
Chapter 4 Tips and best practices
A
Internet Explorer registry restrictions
Modify the following registry key to restrict the built-in web browser and the full Internet Explorer browser:
HKEY_LOCAL_MACHINE\SOFTWARE\Policies\Microsoft\Internet Explorer
\Restrictions
The following table describes the registry settings that are applicable to HP Easy Shell:
NoSelectDownloadDir
Disables the Save command in the File Download dialog box.
NoBrowserContextMenu
Disables the right-click context menu in the browser.
NoViewSource
Disables the View Source command in the right-click context menu.
NoOpeninNewWnd
Disables the Open in New Window command in the right-click context menu.
IMPORTANT:
NoPrinting
Links that are coded to open a new window will still do so.
Disables the Print command.
13